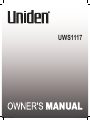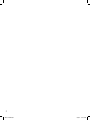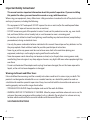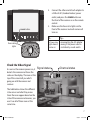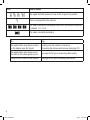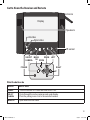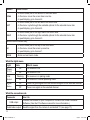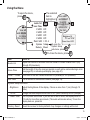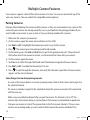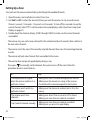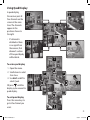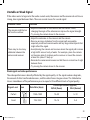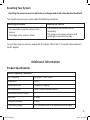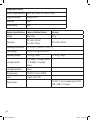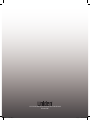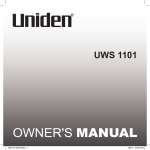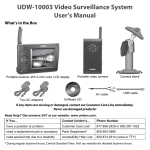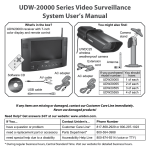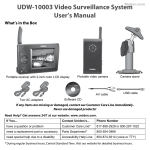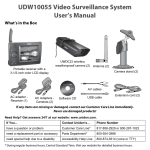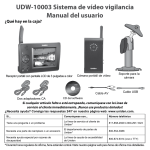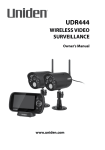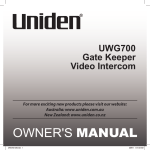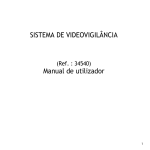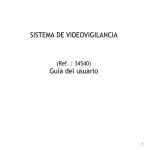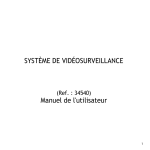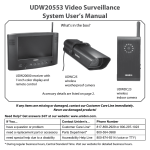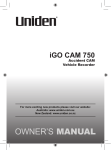Download Uniden UWS1117 Owner`s manual
Transcript
UWS1117 UWS1117 OM.indd 1 28/9/11 10:21:03 AM 2 UWS1117 OM.indd 2 28/9/11 10:21:04 AM UWS 1117 Digital Wireless Surveillance System Owner’s Manual What's in the box? UWS1117 receiver with 7‑inch color display and remote control Camera stand Weatherproof video camera K O AC adapter AV cable Software CD 1.8m Extension cord AC adapter Antenna USB cable UWS1117 UWS1117 Owner’s Manual PC Software Manual If any items are missing or damaged, contact your place of purchase immediately. Portable indoor video camera Camera stand AC adapter Never use damaged products! Need Help? Get answers at our website: www.uniden.com.au for Australian model or www.uniden.co.nz for New Zealand model. 3 UWS1117 OM.indd 3 28/9/11 10:21:09 AM Important Safety Instructions! This manual contains important information about this product’s operation. If you are installing this product for others, you must leave this manual or a copy with the end user. When using your equipment, always follow basic safety precautions to reduce the risk of fire, electric shock and injury to persons, including the following: ►► This equipment is NOT waterproof. DO NOT expose it to rain or moisture (for the weatherproof video camera: DO NOT expose it to excessive water or moisture). ►► DO NOT immerse any part of the product in water. Do not use this product near water, e.g., near a bath tub, wash bowl, kitchen sink or laundry tub, in a wet basement or near a swimming pool. ►► To avoid any risk of electric shock from lightning, avoid handling any electronic devices (except battery powered ones) during an electrical storm. ►► Use only the power cord and/or batteries indicated in this manual. Never dispose of any batteries in a fire: they may explode. Check with local codes for possible special disposal instructions. ►► Never tug or pull on any power cord: be sure to leave some slack in the cord when placing your equipment, and always use the plug to unplug cord from the wall outlet. ►► Never leave power cords where they can become crushed, cut, or frayed; when running power cords, avoid letting them rub against any sharp edges or lie across any high traffic areas where people might trip over them. ►► Do not use the device if the adapter cords or plugs have been damaged, the unit has been exposed to liquids, or the unit has been dropped or is damaged. Warnings to Parents and Other Users Failure to follow these warnings and the assembly instructions could result in serious injury or death. This product is not designed or intended for use as a medical monitor, nor should this product be used as a substitution for medial or parental supervision. Always be sure that both the transmitter and receiver are working properly and are within range of each other. ►► STRANGULATION HAZARD. Keep the adapter cords out of the reach of children. ►► WARNING: KEEP OUT OF THE REACH OF CHILDREN. Allow for proper ventilation when units are in use. Do not cover the camera or receiver with any object such as a blanket. Do not place it in a drawer or in any location which would muffle the sound or interfere with the normal flow of air. SAVE THESE INSTRUCTIONS! 4 UWS1117 OM.indd 4 28/9/11 10:21:09 AM For best results: To avoid damage to your equipment, follow these simple precautions: ►► Do not drop, puncture or disassemble any part of the equipment. There are no user-serviceable parts inside. ►► Do not expose the equipment to high temperatures, and avoid leaving the equipment in direct sunlight for more than a few minutes. Heat can damage the case or electrical parts. ►► Do not place heavy items on top of the equipment or expose the equipment to heavy pressure. ►► Remove the power adapter during long periods between usages. ►► Clean only with a dry cloth. Failure to follow the instructions in this operating manual will void the warranty. Uniden assumes no liability for damages to property or injury to persons caused by improper handling or failure to comply with these safety instructions. Contents Important Safety Instructions!..4 Warnings to Parents and Other Users ............................................4 For best results:.............................5 Getting Started...........................4 Connect the Power.............................6 Check the Video Signal.....................6 Learning Your System................7 Get to know the Indoor Camera....9 What the lights mean....................9 Get to Know the Outdoor Camera............................................. 10 What the lights mean............... 10 Using the Camera Stand................ 10 Switch the bracket (Outdoor Camera Only)....... 11 Mount the stand........................ 11 Attach the camera..................... 12 Adjusting the Sun Shield (Outdoor Camera Only)............. 12 Get to Know the Receiver and Remote............................................. 13 What the buttons do................ 13 What the lights mean............... 14 What the connections do....... 14 Using the Menu................................. 15 Using Zoom Mode........................... 16 Pan and tilt in zoom mode..... 16 Understanding Night Vision......... 16 Connecting to Your TV................... 17 Reducing pixellation................ 17 Using Quad Display......................... 21 To enter quad display.............. 21 To exit quad display................. 21 Solving Problems.....................22 Unstable or Weak Signal................ 23 Weak signal and video performance............................ 23 Noise or Static.................................... 24 Resetting Your System................... 25 Additional Information............25 Product Specifications.................... 25 One-year Limited Warranty.....27 Multiple Camera Features.......18 Pairing Cameras................................ 18 Some things to know about pairing cameras:.................... 18 Changing to a Different Camera.19 Setting Up a Scan............................. 20 5 UWS1117 OM.indd 5 28/9/11 10:21:10 AM Getting Started Connect the Power 1. Connect one AC adapter with large 5mm plug to the receiver’s power input. Registration Name: Registration Code: Using the Correct AC Adapter Use either of the 2 AC adaptors with large 5mm plug for the monitor or outdoor camera. Use the AC adaptor with small 3mm plug for the indoor camera only. The adapter plugs will fit only into the appropriate device. 2. Outdoor Camera: Attach the antenna to the rear of the outdoor camera and connect one AC adapter with large 5mm plug to the camera’s power input pigtail. (If necessary, connect the 1.8m extension cord to the camera’s pigtail and connect the AC adapter to the extension cord.) 3. Indoor Camera: Connect the AC adapter with small 3mm plug to the camera’s power input POWER button LINK 6 UWS1117 OM.indd 6 28/9/11 10:21:11 AM POWER button Power status lights Check the Video Signal As soon as the receiver powers on, it detects the camera and shows the video on the display. The icons at the top of the screen tell you what’s going on with the camera and receiver. 4. 5. Connect the other end of each adapter to a 240 volt AC (standard indoor) power outlet, and press the Power button on the front of the receiver or on the remote control. Make sure the Power status lights on the front of the receiver and each camera all turn on. If... Try... a Power status light doesn’t come on --reconnecting the AC adapter --seeing if the power outlet is controlled by a wall switch Signal status Channel status 1 The table below shows the different status icons and what they mean. Since the icons appear based on the state of the camera and receiver, you won’t see all of these icons at the same time. 7 UWS1117 OM.indd 7 28/9/11 10:21:12 AM Icon What it means The signal from the camera is 1-low, 2-fair, 3-good, or 4-perfect. There is no signal from the camera. 1 2 3 4 The video currently on the display comes from the camera connected to channel 1, 2, 3, or 4. The video is currently zoomed in. If... Try... the signal status icon shows no bars or the display says No Signal --making sure the camera is turned on --re-pairing the camera and receiver (see page 18) the signal status icon shows one or two bars or the video quality is poor see page 23 for tips on improving video quality there is a lot of static on the receiver see page 24 for tips on avoiding interference 8 UWS1117 OM.indd 8 28/9/11 10:21:14 AM Learning Your System Get to Know the Indoor Camera What the buttons do Button What it does POWER Turn the camera on. Press and hold to turn it off. Link Enter pairing mode. Battery status Link status Power status Antenna Lens What the lights mean Power Status light State POWER LINK What it means On The camera is on. Off The camera is off. LINK Power connector Stand Link Status light State What it means Flashing The camera is in pairing mode. Orange The camera is connected to the receiver. Off The camera is in standby. Battery Status light State Green What it means The battery is charging. Red The battery is low; the camera will turn off in 3 minutes. Off The battery is fully charged. 9 UWS1117 OM.indd 9 28/9/11 10:21:14 AM Get to Know the Outdoor Camera Front view Power status Back view Power connector pigtail Antenna connector Mounting bracket Sun shield Lens Link status Grooves for sun shield What the lights mean Light Power status Link status State What it means On The camera is on. Off The camera is off. Flashing Green Off The camera is in pairing mode. The camera is connected to the receiver. Bracket screws Pairing button Camera brace Mounting screw Mounting post Post lock The camera is in standby. Placing the Weatherproof Video Camera The weatherproof video camera is not waterproof. If using outside a suitable location would be under an eave or roof overhang. Avoid placing it in a location exposed to direct sunlight or direct weather Screw holes conditions. Using the Camera Stand You can mount the camera with the stand on the bottom (on a wall or table-top) or on the top (on the ceiling). 10 UWS1117 OM.indd 10 28/9/11 10:21:15 AM When you are positioning the camera, you might want to bring the receiver along; it’s much easier to get the camera into the right position when you have the display handy. Switch the bracket (Outdoor Camera only) If you want to mount the camera in a hanging position, you’ll need to flip the bracket to the top of the camera: 1. Loosen the bolts on the side of the mounting bracket. 2. Carefully slide the bracket off of the camera and sun shield. 3. Rotate the bracket 180° and slide it back onto the camera. 4. If necessary, adjust the camera angle, then tighten the bolts. 2 Flip the bracket upside down and slide it back onto the camera. 3 1 Adjust the camera to the desired angle and tighten the bolts. Loosen the bolts and slide the mounting bracket off of the camera. Mount the stand 1. Hold the base of the camera stand where you want to mount it, and mark the location of the screw holes. 2. Use the included screws and anchors to attach the base to the wall or ceiling. 3. Before attaching the camera, tug gently on the stand to make sure it is securely in place. 11 UWS1117 OM.indd 11 28/9/11 10:21:15 AM Attach the camera 1. Attach the camera bracket to the mounting screw. Tighten it a few turns, then turn the camera to face the direction you want. 2 1 Tighten the brace against the camera to secure it in place. Attach the camera to the mounting screw and turn it to the desired direction. 3 Loosen the wingnut to unlock the mounting post. 4 Adjust the post to the correct angle, then tighten the wingnut to lock the post into place. 2. Tighten the camera brace up against the bracket to secure it into place. 3. Unlock the mounting post by turning the wingnut to the left a few turns. 4. Set the mounting post to the correct angle, then tighten the wingnut until the post is locked into place. Adjusting the Sun Shield (Outdoor Camera only) If there is too much glare in the camera, you can move the sun shield forward to provide more shade for the lens. If the top of the picture is cut off, try moving the sun shield back. To adjust the sun shield, loosen the bolts on the side of the mounting bracket (see page 11). Slide the sun shield forward or back, then check the picture in the receiver display. When the picture is satisfactory, tighten the bolts again. 12 UWS1117 OM.indd 12 28/9/11 10:21:16 AM Get to Know the Receiver and Remote Antenna Display Speakers Link status Signal status IR sensor DOWN SELECT MENU/ OK CAMERA ZOOM POWER LEFT RIGHT OK UP What the buttons do Button What it does POWER --Turn the receiver on. Press and hold to turn it off. SELECT CAMERA --Cycle through the active cameras and quad display. --From the pairing menu: link to the selected camera. MENU/ok --Open and close the menu 13 UWS1117 OM.indd 13 28/9/11 10:21:17 AM Button What it does DOWN --In zoom mode: pan to the bottom of the zoom area. --In the menu: move the cursor down one line. --In quad display: go to channel 2. LEFT --In zoom mode: pan to the left side of the zoom area. --In the menu: cycle through the available options for the selected menu item. --In quad display: go to channel 4. RIGHT --In zoom mode: pan to the right side of the zoom area. --In the menu: cycle through the available options for the selected menu item. --In quad display: go to channel 3. Buttons on the remote only: Up --In zoom mode: pan to the top of the zoom area. --In the menu: move the cursor up one line. --In quad display: go to channel 1. Zoom --Enter and exit zoom mode. What the lights mean Light State What it means Power status On The receiver is on. Off The receiver is off. Link status Flashing Off The receiver in normal operating mode. Signal status On There is a good signal from the camera assigned to the selected channel. Off There is no signal on the selected channel. The receiver is in pairing mode. What the connections do Connector USB output Audio/video output Use it to Connect the receiver to your computer for use with the Uniden Guardian Software. (See the PC software manual for more information.) Send the signal from the camera to a standard TV (see page 17). 14 UWS1117 OM.indd 14 28/9/11 10:21:17 AM Using the Menu To open the menu, press OK Use UP and DOWN to move the cursor Audio Vol Scan Time CAM1 CAM2 CAM3 CAM4 Pair CAM System Factory The selected item is Use LEFT highlighted and RIGHT to scroll 11 9 10 through the OFF options for ON the item ON ON Brightness 10 ON TV out NTSC 1234 Power Save OFF To open the Setup System Setup Reset OK sub-menu, press To close the menu, press OK Item Use it to Audio Vol Adjust the volume of the audio from the camera. Choose a value from 0 (off) through 20 (maximum). Scan Time Set the length of time the receiver spends on each active camera during a scan (see page 20) or activate quad display (see page 21). CAM1 – CAM4 Turn each of the four camera channels On (enabled) or Off (disabled). Pair CAM Pair a camera to the selected channel (see page 18). System Setup sub-menu Brightness Adjust the brightness of the display. Choose a value from 1 (min) through 15 (max). TV out Change the video output format from NTSC (North America) to PAL (Europe). Power Save Turn on power save mode. If you set this to field to Auto, the display turns off if it’s idle for more than one minute. (The audio will remain active.) To turn the display back on, press OK. Factory Reset Reset the receiver to factory defaults. Any changes or settings will be lost. 15 UWS1117 OM.indd 15 28/9/11 10:21:17 AM The receiver can zoom in so you can see the video better. In zoom mode, the receiver increases the pixel size and focuses on the center of the picture. You will also see the ZOOM icon in the upper right corner of the display. Normal view (VGA) Pan and tilt features are only available in zoom mode. Understanding Night Vision The cameras included with your receiver have infrared LEDs for low-light conditions (24 for the outdoor camera and 11 for the indoor camera). 1 1 Tilt up Pan right Pan and tilt in zoom mode Once in zoom mode, you can pan and tilt the camera to see the outside edges of the zoomed in area. Use the arrow buttons to pan right and left or tilt up and down. Zoomed-in view (QVGA) Pan left Using Zoom Mode Tilt down ►► The infrared LED automatically turns on when the ambient light gets too dim (around twilight); the LED provides enough light for the camera to capture clear images in deep twilight or under a very bright full moon. (See page 26 for lux specifications.) ►► For the best night vision results, place the camera no closer than 3 meters (about 10 feet) and no further than 9 meters (about 30 feet) from the point you want to monitor. 16 UWS1117 OM.indd 16 28/9/11 10:21:19 AM Connecting to Your TV You can connect the receiver to any standard television with RCA composite video inputs. Television with standard RCA composite inputs (maximum 32 inches diagonal recommended) Audio (white) AV out Video (yellow) AC adapter (already connected) To use bandwidth efficiently, the system compresses the video signal using Motion-JPEG; the system then digitizes the signal before transmitting it to provide a secure video link. This method is optimized for wireless connections, but it can cause an indented image line (“ghosting” or JPEG artifacts) on larger television displays or plasma screens. Reducing pixellation When video is put on a very large screen, you can often see the edges of each pixel in the image. There are a few ways to reduce the amount of pixellation on your TV: ►► Zoom out on the receiver: at the zoomed in size, some pixellation will always occur. ►► Don't use a television larger than 32 inches (32-inch diagonal display). ►► Don't use a "stretch" or "zoom" setting on your television; set your television to display the image as it receives it from the system. 17 UWS1117 OM.indd 17 28/9/11 10:21:19 AM Multiple Camera Features Your receiver supports a total of four active cameras at a time. You can mix and match any of the accessory cameras. (See our website for compatible camera options.) Pairing Cameras Pairing is like introducing the camera and the receiver so they can communicate. Any cameras that came with your receiver are already paired for you, so you’ll perform the pairing procedure if you want to add a new camera to your system or if you are having trouble with a camera. 1. Make sure the camera is powered on. 2. On the receiver, open the menu and scroll down to Pair CAM. 3. Use Right or Left to highlight the channel you want to use for this camera. . The receiver goes into pairing mode for 60 seconds. 4. Press 5. On the camera, press the Link or Pair button to put it into pairing mode, also. The position of this button varies from camera to camera; see the manual that came with your camera. 6. On the receiver, open the menu. 7. Scroll down to CAM1 through CAM4 and select the channel assigned to the new camera. 8. Use Right or Left to enable the channel (set it to On). to cycle through the channels, and verify that the video signal from the new camera 9. Press appears on the correct channel. Some things to know about pairing cameras: ►► As soon as the receiver detects a camera in pairing mode, it links to that camera and assigns it to the selected channel. ►► If a camera is already assigned to the selected channel, the receiver overwrites that camera link with the new one. ►► Make sure you enable the channel after you pair the camera. If a channel is set to Off, the receiver skips that camera during a scan and leaves that camera’s position blank in quad view. ►► Only pair one camera at a time! The receiver links to the first camera it detects. If two or more cameras are in pairing mode, you can't control which camera the receiver will detect first. 18 UWS1117 OM.indd 18 28/9/11 10:21:20 AM Changing to a Different Camera ►► On the receiver, press to cycle through the enabled channels from CAM1 through CAM4. After the last enabled channel, the receiver goes to quad display, then back to the first camera. 1 2 3 1 3 ►► 4 2 4 , the receiver goes to the next enabled channel, regardless of whether Each time you press there is a camera present on that channel. If there is no camera signal on a particular channel, the receiver shows a black screen with the message No Signal. 1 2 3 4 NO SIGNAL ►► You should only turn a channel On if you have a camera paired to that channel. ►► The receiver skips any channels that are set to Off in the menu. 1 2 3 4 (Channel CAM2 set to Off.) 19 UWS1117 OM.indd 19 28/9/11 10:21:23 AM Setting Up a Scan You can have the receiver automatically cycle through the enabled channels. 1. Open the menu, and scroll down to select Scan time. 2. Use Right or Left to select the amount of time you want the receiver to stay on each camera. Choose 5 seconds, 10 seconds, 15 seconds, or 20 seconds. To turn off the scan and stay on the current channel, select Off. To set the receiver into quad display, select Quad (see Using Quad Display on page 21). 3. Double-check the channel settings (CAM1 through CAM4) to make sure the correct channels are enabled. ►► The receiver stays on each camera channel for the selected number of seconds, then switches to the next active channel. ►► The receiver starts the scan at the currently selected channel, then scans the remaining channels in order. ►► The receiver will only scan channels that are enabled in the menu. ►► The receiver does not go into quad display during a scan. ►► If you press to manually switch channels, the receiver turns off the scan. Follow the procedure above to turn it back on. If... Try... The display says No Signal when the receiver switches to a particular channel. --Making sure there is a camera assigned the channel. --Making sure the camera is in range of the receiver. --Troubleshoot the camera assigned to that channel. The receiver won’t switch to a particular channel. --Making sure the channel is enabled (set to On in the menu). The receiver won’t scan channels. --Making sure Scan Time is not set to Off or Quad. --Making sure more than one channel is enabled. I can’t switch channels manually. --Making sure more than one channel is enabled. --Making sure you are not in quad display. 20 UWS1117 OM.indd 20 28/9/11 10:21:24 AM Using Quad Display In quad display, the receiver puts all four channels on the screen at the same time. The channels appear in the positions shown to the right: ►► If a channel is disabled or there is no signal from the camera, that channel's section of the quad display will be blank. To enter quad display 1. Open the menu. 2. Scroll down to select Scan time. 3. Use Right or Left to select Quad. OR press until the display cycles around to quad display. To exit quad display Press the arrow keys to go to the channel you want. 1 2 1 2 3 4 3 4 1 1 2 3 4 3 4 2 21 UWS1117 OM.indd 21 28/9/11 10:21:28 AM Solving Problems If you have any trouble with your system, try these simple steps first. If you still have a question, visit our website; www.uniden.com.au for Australia or www.uniden.co.nz for New Zealand. If… Try.. The image on the display is too bright. --Adjusting the brightness on the receiver (in the system setup sub-menu). --Moving the camera’s sun shield forward over the lens. The image on the display is too dim. --Adjusting the brightness on the receiver (in the system setup sub-menu). --Making sure the camera is at the right distance for low-light conditions. Part of the image is cut off. --Moving the camera’s sun shield back away from the lens. --Checking the camera path for any obstacles. The image on my TV --Adjusting the brightness on your television. (The receiver brightness setting is too bright/dark. does not affect the television.) The image does not fit my TV screen. --Changing the TV out setting on the receiver (in the system setup submenu). The display is completely blank. --Making sure the AV output cable is not connected. --Making sure the USB cable is not connected. --Making sure the receiver is plugged in. --Switching to a different camera. (If the receiver is in quad display mode and the cameras are not working, the screen could be blank.) --Resetting the receiver. The display just says No Signal. --Switching to a different channel. --Checking the channel status icon to see which channel the receiver is on. Make sure the camera assigned to this channel is powered on. --Re-pair the camera to the receiver. The image on the screen is frozen. --Resetting the camera. --Resetting the receiver. None of the buttons on the receiver or the remote respond when I press them. --Resetting the receiver. 22 UWS1117 OM.indd 22 28/9/11 10:21:28 AM Unstable or Weak Signal If the video seems to lag and or the audio sounds weak, the camera and the receiver do not have a strong, clear signal between them. There are several causes for a weak signal: Possible Cause Solution The camera might be too far from the receiver. --Adjust the antennas on the receiver and the camera. Often, changing the angle of the antenna can improve the signal strength. --Try moving the camera closer to the receiver. There may be too many obstacles between the camera and receiver. --Adjust the antennas on the receiver and the camera. --Remove as many obstacles from the signal path as possible, especially reinforced concrete walls and any large metal objects that might reflect the signal. --Avoid placing the camera and receiver where the signal path crosses a high-traffic area or body of water. For example, place the camera on the same side of a hallway as the receiver or mount the camera at least 2m (about 7 feet) up. --Relocate the camera and receiver so that there is a clear line of sight between them. --Try moving the camera closer to the receiver. Weak signal and video performance The video performance is directly affected by the signal quality. As the signal weakens degrades, the amount of data transferred decreases, and the video frame rate goes down. The table below shows a breakdown of the performance you can expect at the different levels of signal quality. Signal Level Icon Data Rate (kbps) Frames per second (approx) QVGA (Zoom) VGA (Normal) Perfect 1062~1280 15~20 5~10 Good 725~1062 12~16 3~5 23 UWS1117 OM.indd 23 28/9/11 10:21:29 AM Signal Level Icon Data Rate (kbps) Frames per second (approx) QVGA (Zoom) VGA (Normal) Fair 543~725 8~12 2~4 Low 250~543 0~5 0~1 Zero 0~250 0 0 If the suggestions above don’t provide enough improvement in the the signal quality, you may want to run the camera at QVGA or zoom mode. When the camera is in zoom mode, it sends fewer pixels to the receiver, so the video performance is not as affected by the weak signal. Noise or Static The most likely cause of noise (flickering image) or static is interference. There are many common sources of interference: ►► electrical appliances, especially microwave ovens ►► computer equipment, especially wireless LAN equipment ►► other radio-based wireless devices, such as cordless telephones ►► wireless controllers, or wireless headphones or speakers ►► large florescent light fixtures (especially if they give off a buzzing noise) ►► working motors (hair dryers, heater/air conditioners, water pumps) If the static is only on 1 camera If the static is on all cameras --Check near the camera for one of the common interference sources. --Try moving the camera away from a suspected source, or try moving the suspected source so it’s not between the camera and the receiver. --Try moving closer to the receiver. There is always more noise at the edges of the receiver’s range. --Check near the receiver for the source of interference. --Try moving the receiver away from a suspected source, or turn off the source if possible. --Try raising the receiver’s antenna so it stands straight up. 24 UWS1117 OM.indd 24 28/9/11 10:21:29 AM Resetting Your System Resetting the camera or receiver will erase any changes and set all values back to the default. You should only reset your system under the following conditions: Resetting the camera Resetting the receiver --You are unable to pair the camera to the receiver. --The image on the screen is frozen. --The buttons on the receiver are not responding. --The image on the screen is frozen, and resetting the camera did not help. To reset the camera or receiver, unplug the AC adapter. Wait at least 15 seconds, then reconnect the AC adapter. Additional Information Product Specifications Radio Frequency Transceiver RF Frequency 2402 Mhz ~ 2483.5 Mhz Modulation GFSK Spread spectrum Frequency Hopping Anti Interference Clean Channel Dynamic Select Selectable camera channel 4 Data rate 2 Mbps Channel bandwidth 2 MHz Transmitting range 200 meters/600 feet in an open area (line of sight) 25 UWS1117 OM.indd 25 28/9/11 10:21:29 AM Image Specification Output Image resolution 640 x 480 (VGA)/ 320 x 240 (QVGA) Image processing Motion JPEG Exposure Auto White balance Auto System Specifications Camera (Outdoor/Indoor) Receiver Weight 240g/110g 500 g Dimension 175 x 64 x 42 mm / 115 x 60 x 19 mm 220 x 145 x 36 mm Operating temperature -10° C (+14° F) to +50° C (122° F ) Input voltage 100-240 V AC @ 60 or 50 Hz Operating voltage 5 V DC @ 1 Amp Low light solution 24 IR LEDs, 1 Low light sensor / 11 IR LEDs, 1 Low light sensor Low light sensitivity 1-8 lux Picture sensor OV7725 1/4’ Color CMOS Lens F3.6mm H:53 V:40 Output Jacks 5 V DC @ 1 Amp AV OUT : 3.5 mm headset jack to RCA USB : USB 1.1 or above 26 UWS1117 OM.indd 26 28/9/11 10:21:29 AM One-year Limited Warranty UWS1117 Digital Wireless Surveillance System IMPORTANT Satisfactory evidence of the original purchase is required for warranty service Please refer to our Uniden website for any details or warranty durations offered in addition to those contained below. Warrantor The warrantor is either Uniden Australia Pty Limited ABN 58 001 865 498 (“Uniden Aust”) or Uniden New Zealand Limited (“Uniden NZ”) as the case may be. Terms of Warranty Uniden Aust/NZ warrants to the original retail purchaser only that the UWS 1117 (“the Product”), will be free from defects in materials and craftsmanship for the duration of the warranty period, subject to the limitations and exclusions set out below. Warranty Period This warranty to the original retail purchaser is only valid in the original country of purchase for a Product first purchased either in Australia or New Zealand and will expire one (1) year from the date of the original retail sale. If a warranty claim is made, this warranty will not apply if the Product is found by Uniden to be: (A) Damaged or not maintained in a reasonable manner or as recommended in the relevant Uniden Owner’s Manual; (B) Modified, altered or used as part of any conversion kits, subassemblies or any configurations not sold by Uniden Aust or Uniden NZ; (C) Improperly installed contrary to instructions contained in the relevant Owner’s Manual (D) Repaired by someone other than an authorized Uniden Repair Agent in relation to a defect or malfunction covered by this warranty; or (E) Used in conjunction with any equipment, parts or a system not manufactured by Uniden. Parts Covered This warranty covers the Product and included accessories. User-generated Data This warranty does not cover any claimed loss of or damage to user-generated data (including but without limitation phone numbers, addresses and images) that may be stored on your Product. Statement of Remedy If the Product is found not to conform to this warranty as stated above, the Warrantor, at its discretion, will either repair the defect or replace the Product without any charge for parts or service. This warranty does not include any reimbursement or payment of any consequential damages claimed to arise from a Product’s failure to comply with the warranty. Our goods come with guarantees that cannot be excluded under the Australian Consumer Law. You are entitled to a replacement or refund for a major failure and for compensation for any other reasonably foreseeable loss or damage. You are also entitled to have the goods repaired or replaced if the goods fail to be of acceptable quality and the failure does not amount to a major failure. This warranty is in addition to and sits alongside your rights under either the COMPETITION AND CONSUMER ACT 2010 (Australia) or the CONSUMER GUARANTEES ACT (New Zealand) as the case may be, none of which can be excluded. Procedure for Obtaining Warranty Service Depending on the country in which the Product was first purchased, if you believe that your Product does not conform with this warranty, you should deliver the Product, together with satisfactory evidence of your original purchase (such as a legible copy of the sales docket) to Uniden at the addresses shown below. You should contact Uniden regarding any compensation that may be payable for your expenses incurred in making a warranty claim. Prior to delivery, we recommend that you make a backup copy of any phone numbers, images or other data stored on your Product, in case it is lost or damaged during warranty service. UNIDEN AUSTRALIA PTY LTD Service Division 345 Princes Highway, Rockdale, NSW 2216 Phone number: 1300 366 895 Email address: [email protected] UNIDEN NEW ZEALAND LTD Service Division 150 Harris Road, East Tamaki Auckland 2013 Phone number: (09) 273 8377 Email address: [email protected] 27 UWS1117 OM.indd 27 28/9/11 10:21:30 AM © 2011 Uniden Australia Pty Ltd/Uniden New Zealand Limited Printed in PRC UWS1117 OM.indd 28 28/9/11 10:21:30 AM