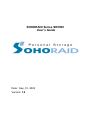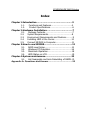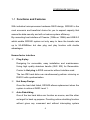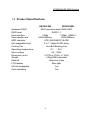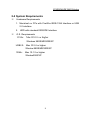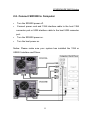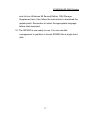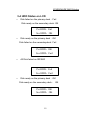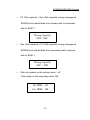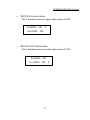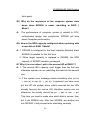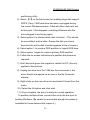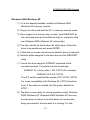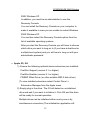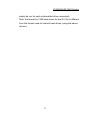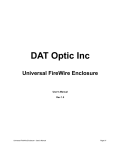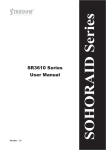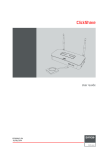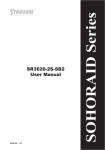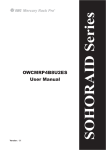Download Raidon SOHORAID Series SR3500 User`s guide
Transcript
SOHORAID Series SR3500 User’s Guide Date : Sep, 10, 2003 Version: 1.0 STARDOM IDE RAID Solution Index Chapter 1:Introduction… … … … … … … … … … … … … … … … ..3 1-1. Functions and Features… .… … … … … … … … … … ..4 1-2. Product Specifications… … … … … … … … … … … … ..6 Chapter 2:Hardware Installation… … … … … … … … … … … … 7 2-1. Package Contents… … … … … … … … … … … … … … … ..7 2-2. System Requirements… … … … … … … … … … … .… … .8 2-3. Environment Requirements and Cautions… … .… .9 2-4. Installing HDD in the Carrier… … … … … … … … … … 10 2-5. Connect SR3500 to Computer… … … … … … … … … .11 Chapter 3:How to use SR3500… … … … … … … … … … … … … 12 3-1. RAID Level Setup… … … … … … … … … … … … … … … .12 3-2. Windows PC Operation… … … … … … … … … … … … .16 3-3. Macintosh Operation… … … … … … … … … … … … … ..18 3-4. HDD Status on LCD… … … … … … … … … … … … … … .19 Chapter 4:System maintenance.......................................22 4-1. Hot Swappable and Auto Rebuilding of RAID1.21 Appendix A: Questions and Answer........................................25 2 STARDOM IDE RAID Solution Chapter 1 Introduction SOHORAID (Redundant Arrays of Independent Drives) SR3500 provides disk mirror function (RAID Level 1) to secure data or RAID 0 to combine two drives’capacity for small offices or home offices. SR3500 provides you the most economic and reliable external IDE RAID subsystem connected with 1394a/1394b and USB2.0 interfaces to expand capacity or ensure the data security for enjoying digital IT network. 3 STARDOM IDE RAID Solution 1-1 Functions and Features With individual microprocessor hardware RAID design, SR3500 is the most economic and beneficial choice for you to expand capacity that assure the data security and will not reduce system efficiency. By connecting host interface of Firewire (1394a or 1394b) and USB 2.0 which enable SR3500 system not only easy to have the transfer rate up to 50~80MB/sec but also plug and play function with double advantages. Human factor interface ※ Plug & play Designing for removable, easy installation and maintenance. Using high quality stainless handle (SUS 302) for Removable. Carrier to Hot plug to EIDE connector without interface card. The two IDE hard disks can simultaneously perform mirroring or RAID 0 with synchronization. ※ Hot Swap Design Once the hard disk failed, SR3500 allows replacement when the system is online at RAID Level 1. ※ Auto Rebuilding One of the two hard disks can function as source, and the other as target for back up purpose. Providing online rebuilding function without gives any command and without interrupting system 4 STARDOM IDE RAID Solution operation at RAID Level 1. ※ Duplication Hard Disk SR3500 can also use as hard disk duplication, fit on the usage of system duplicate and monitoring system offline data reserve at RAID 1. ※ Independent OS, Easy Installation Compatible with all systems which support firewire (1394a or 1394b) and USB2.0 operation system like Windows 98 SE, Windows Me, Windows XP, Windows 2000 and Mac 8.6 later. ※ LCD (Liquid crystal display) Screen LCD screen providing HDD operating status, Fan status, and temperature status in order to monitor the system. 5 STARDOM IDE RAID Solution 1-2 Product Specifications Hardware RAID RAID level Host interface Host transfer rate HDD interface Hot swappable trays Cooling Fan Operating temperature Input voltage Dimension (mm) Weight Material LCD display HD Hot swappable Auto rebuilding SR3500-WA SR3500-WB 8032 microprocessor RAID ASIC RAID 0, 1 1394a 1394b+ USB2.0 50/56 MB/sec 80/56 MB/sec ATA133/UDMA133 E-IDE 2 x (1” height E-IDE drive) 6cm Ball Bearing Fan 0℃ ∼ 55℃ 90 – 240V 147(W) x 270(L) x 115(H) 4.5kg(HDD excluded) Aluminum Case Blue light Yes Yes 6 STARDOM IDE RAID Solution Chapter 2 Hardware Installation 2-1 Package Contents Your SR3500 package includes the following: please contact our distributors in case of any missing or damaged items. Item Quantity SR3500 1 1394 cable and USB cable 2 Removable Carrier 2 Simple User's Guide 1 RAIDGuide CD 1 Power code 1 Accessories bag 1 ( Including 8 x 6#-32 screws and key x 1 ) 7 STARDOM IDE RAID Solution 2-2 System Requirements ※ Hardware Requirements 1. Macintosh or PCs with FireWire IEEE-1394 Interface or USB 2.0 interface 2. ※ HDD with standard EIDE/IDE Interface O.S. Requirements 1394a: Mac OS 8.6 or higher Windows 98SE/ME/2000/XP USB2.0: Mac 10.2.6 or higher Window 98SE/ME/2000/XP 1394b : Mac 10.1.2 or higher Window2000/XP 8 STARDOM IDE RAID Solution 2-3 Environment Requirements and Cautions 1. Certainly, you can use two different drives in SR3500, but it will get optimum performance and greatest convenience to use two identical hard disks. We highly recommend using HDDs with the same brand name at RAID 0 Mode. 2. We highly recommend you to decide the RAID Mode before using SR3500. Unless you want to expand the capacity of external hard disk, we recommend you to use the factory default RAID 1 Mode for data security. 3. Use two hard disks in perfect conditions without any damaged sectors with a minimum capacity of 3.2GB Ultra DMA 33/66. 4. No matter the primary or secondary disk, please set up both Hard Disks in SR3500 to MASTER mode, or else HDD will not be detected. 9 STARDOM IDE RAID Solution 2-4 Installing HDD in the Carrier Ÿ Set Master/Slave jumpers to MASTER (factory default). Ÿ Connect the power cord and the Removable Carrier’s EIDE/IDE interface cable to the HDD. Ÿ Inset the HDD into the Removable Carrier. Ÿ Fasten the HDD with the attached 6#-32 screws in their four locations. Place the power cord and the EIDE/IDE interface cable right than the surface of the HDD in order to avoid any hindrance when taking out the HDD. Please refer to the following illustration. 10 STARDOM IDE RAID Solution 2-5. Connect SR3500 to Computer Ÿ Turn the SR3500 power off. Ÿ Connect power cord and 1394 interface cable to the host 1394 connector port or USB interface cable to the host USB connector port. Ÿ Turn the SR3500 power on. Ÿ Turn the host power on. Notice: Please make sure your system has installed the 1394 or USB2.0 interface and Driver. 11 STARDOM IDE RAID Solution Chapter 3 How to Use SR3500 3-1 RAID Level Setup SR3500 can be set for RAID 1 or RAID 0. It is unchangeable when it has been set, otherwise the data will be damaged. Therefore, before setting please consider your SR3500 system is going to be used to ensure the “data security” or “ expand storage capacity”. The setting up method of RAID level A switch on the SR3500 rear panel and it is set for default value RAID 1, if you want to change to RAID 0 mode which only need to adjust the switch to another side. Factory Default Ÿ Operation Mode Switch RAID 1 Setup RAID 1 Ÿ Installing two new Hard Disks 1. Install two Removable Carriers with hard disk into the SR3500. 2. Use the Disk manager software at the control panel of the O.S. to make up the partition and formatting procedure. 5 Install other required software. (Refer to RAIDGuide Installation) 6. When the two installed hard disks have different capacities, SR3500 will auto detect and set the capacity according to the smaller one. This way your computer 12 STARDOM IDE RAID Solution will suppose that the SR3500 has a smaller capacity. Ÿ Installing an old HDD and a new one If installing an old HDD with a new one, please purchase the same brand and choose a disk capacity greater than or equal to the original one. SR3500 will automatically format a new HDD. The Auto-Rebuild Function will copy data to the new target HDD at RAID 1. 1. Install the original HDD into either the primary or the secondary bay of SR3500. 2. In the event of no HDD inside, SR3500’s buzzer begins to sound after computer is started. To switch off the alarm, use a sharp pointed object to turn off the buzzer on the front panel. The Access LED under the LCD screen will be on. (Note 1) 3. After SR3500 ready, insert the Removable Carrier with the new HDD into the empty bay of the SR3500. The capacity of the new HDD should be equal to or greater than the original one. 4. Wait a few seconds, after which the SR3500 will automatically perform the Auto-Rebuild function. (Refer to Chapter 4 Automatic Rebuild Function). 5. After the Auto-Rebuild, use a sharp pointed object to turn on the buzzer on the front panel. The alarm LED will be off. (Note 2) 13 STARDOM IDE RAID Solution Setup RAID 0 If replacing an old HDD with a new one, we recommend to purchase the same brand disk for the usage of RAID 0 Mode. Ÿ The capacity of the two drives is combined to become one logical drive. Ÿ The capacity of the logical drive is the double capacity of the minimum physical drive. Ÿ RAID 0 does not provide data redundancy. Ÿ RAID 0 Mode cannot be performed when SR3500 perform RAID 1 mode. In other words, you can only choose one between the two Mode RAID 1 or RAID 0 at the starting. Ÿ When choosing RAID 0 Mode, do not turn the power on unless you have installed the two HDDs in the removable carrier and insert them to fix well. Ÿ It is highly recommended that you should replace new HDDs if you want to change RAID 0 Mode to RAID 1 unless all the stored data will be destroyed. 14 STARDOM IDE RAID Solution Notice: 1. Before you turn off the SR3500 or unplug the IEEE 1394 or USB cable, be sure to click the Stop or Eject device icon (located in the lower right corner on windows desktop) and stop the device first. 2. If there are other IEEE 1394 devices connected to SR3500 you need to keep SR3500 power-on so the signal may pass through the SR3500 to the other IEEE 1394 devices. 3.As using RAID 0, in case of one disk failed, all data in SR3500 will be lost. 15 STARDOM IDE RAID Solution 3-2 Windows PC Operation Once the SR3500 Hardware installation is complete, you can start connect the device to your PC. 1. Find the IEEE 1394 or USB2.0 port on the rear panel of your PC. 2. Connect the IEEE 1394 cable to the IEEE 1394 port of SR3500 or the USB2.0 cable to the USB2.0 port of SR3500. 3. Connected RS232 cable to your PC COM port and RS232 port on the rear panel of SR3500. 4. Attach the power cord to the SR3500. 5. Power on your PC. (if it is off) 6. Power on the SR3500 and make sure LCD display right. 7. Wait a few seconds, then Windows 98SE / Windows ME / Windows 2000 or Windows XP will detect the device automatically. If running Windows SE, you maybe asked to insert the Windows 98 SE CD-ROM. This will update the device drivers. 8. Check on Stop or Eject device icon on the task bar to verify the device is present. 9. If running Windows 98 SE, you need to download the update patch from Microsoft web site at http://windowsupdate.micrsoft.com http://www.micrsoft.com/windows98/downloads/corparate.asp 16 STARDOM IDE RAID Solution and click on Windows 98 Second Edition 1394 Storage Supplement item, then follow the instructions to download the update patch. Remember to select the appropriate language before start download. 10. The SR3500 is now ready to use. You can use disk management to partition or format SR3500 like a single hard disk. 17 STARDOM IDE RAID Solution 3-3 Macintosh Operation Once the SR3500 Hardware installation is complete, you can start connect the device to your Macintosh. 1. Locate the built-in the 1394 and USB2.0 port for your Mac G4, G3, iBook or iMac DV. Connect the 1394 cable to the 1394 port or connect the USB2.0 cable to the USB2.0 port. 2. Connect the other end of the 1394 cable to the 1394 port of SR3500. 3. Attach the power cord to the SR3500. 4. Power on the SR3500. 5. Power on your Macintosh (if it is off.) 6. Install the 1394 or USB2.0 device driver for your device. 7. Install the 1394 or USB2.0 HDD drive (Refer to Appendix A for details) 8. Restart you Macintosh computer. 9. The SR3500 is now ready to use. Notice: If there are other 1394 devices connected to SR3500, you need to keep SR3500 power on so the signal may pass through the SR3500 to the other 1394 devices. 18 STARDOM IDE RAID Solution 3-4 HDD Status on LCD Ÿ Disk failed on the primary deck : Fail Disk ready on the secondary deck: OK Pri HDD:Fail Sec HDD:OK Ÿ Disk ready on the primary deck : OK Disk failed on the secondarydeck: Fail Pri HDD:OK Sec HDD:Fail Ÿ All Disk failed on SR3500 Pri HDD:Fail Sec HDD:Fail Ÿ Disk ready on the primary deck : OK Disk ready on the secondary deck : Pri HDD:OK Sec HDD:OK 19 OK STARDOM IDE RAID Solution Ÿ Pri. Disk capacity > Sec. Disk capacity, wrong massage as SR3500 auto rebuild data from primary disk to secondary disk at RAID 1. Wrong Capacity PRI > SEC Ÿ Sec. Disk capacity > Pri. Disk capacity, wrong massage as SR3500 auto rebuild data from secondary disk to primary disk at RAID 1. Wrong Capacity SEC > PRI Ÿ Disk not present on the primary deck : off Disk ready on the secondary deck: OK Pri HDD:off Sec HDD:OK 20 STARDOM IDE RAID Solution Ÿ SR3500 Overheat alarm The T character show on upper right corner of LCD. Pri HDD:OK T Sec HDD:OK Ÿ SR3500 FAN Failed alarm The F character show on lower right corner of LCD. Pri HDD:OK Sec HDD:OK F 21 STARDOM IDE RAID Solution Chapter 4 System maintenance 4-1.Hot Swappable and Auto Rebuilding of RAID1 HD Hot Swappable function and Auto-Rebuilding only support RAID 1 without RAID 0 mode. Under the RAID 1 mode, you have two choices to use Hot Swappable function and Auto-rebuilding. Off-line back up The data storage into SR3500 system, whether to use for operation system or alteration seldom filing data or only for read data (such as Video and Audio) which you only need to take out the HD and take it as duplicate HD. Furthermore, to fix the time and plug in the HD in order to execute automatic back-up. One Hard disk failed If you encounter HD failed, the system will send out the alarm or show the error HD message on the RAIDGuide software and LCD. At this time, you still could take out the failed HD even when it is online status. When you replace the new HD into the system, the system will automatically rebuilding the data into the newly replace HD without gives any comments and leave you with hand free operation. 22 STARDOM IDE RAID Solution 1. First remove the damaged HDD, and then replace it with a new HDD. 2. Insert the Removable Carrier with the new HDD into the SR3500. 3. Wait for few minutes, the SR3500 will automatically perform rebuild function on the new HDD. 4. After the rebuild process is over, any data on the newly installed HDD will be overwritten. LCD display status as HD fail and Rebuilding. The Message on LCD While the HDD with data is on the primary deck of the SR3500, start the computer. The computer will automatically detect the HDD on the secondary deck of the SR3500. In case of abnormal operation, the buzzer will sound and the LCD will show the following: Pri HDD: OK Sec HDD:Fail 23 STARDOM IDE RAID Solution 1. Insert a new HDD correctly on the seconary deck of the SR3500. Screen will display and buzzer will sound in case of abnormal operation. If the HDD is properly set up, the LCD will show the following: 2. A few seconds later, the LCD will show: Pri HDD: OK Sec HDD: OK Rebuilding … Pri → Sec XXX% The data in the left deck’s HDD will be rebuilt in the right deck’s HDD. XXX%: Percentage completed, ranging from 0~100. 3. When the rebuild is completed, LCD will show: Pri HDD: OK Sec HDD: OK 24 STARDOM IDE RAID Solution Appendix A Questions & Answers Q1: What happens if power is shut down while the SR3500 is running auto rebuilding? A: In case of power failure during the Auto-Rebuild Function at RAID 1 Mode, controller will remember the rebuilding progress percentage and carry on the operations when the power is restored. Q2: When using the SR3500, the computer system is unable to read/write properly. A: 1.Check if the external cable connector is inserted properly. 2. Check all disk in SR3500 are ready. Q3: The buzzer alarm keeps sounding during SR3500 operation. A: 1.Check LCD if all disk are ready inserted into the right position. 2. Check whether F or T character display on LCD or not. Q4: How to turn on/off the buzzer? A:1. The factory default of the buzzer on/off switch is ON. 2. Use a sharp pointed object to turn off buzzer alarm on the front panel (Refer to Section 2-4 Part Description) 3. Use a sharp pointed object to turn on buzzer alarm on the 25 STARDOM IDE RAID Solution front panel. Q5: Why do the responses of the computer system slow down when SR3500 is under rebuilding at RAID 1 Mode? A: The performance of computer system is related to CPU, motherboard design and peripherals. SR3500 will slow down Computer performance. Q6: How is the HDD capacity configured when replacing with a new disk at RAID 1 Mode? A: 1. SR3500 is configured to the least capacity detected when SR3500 is installed for the first time. 2. When larger capacity is replaced in SR3500, the HDD capacity of SR3500 remains unchanged. Q7 Why it is error when I put in the second HD at RAID 1? A: 1. The second HD’s capacity must bigger than the first one otherwise system can not rebuilding the data into the second one. 2. If the system error message shows rebuilding error pri (s) → sec (s) or sec (s) → pri (s), it represent you have once put the HD into system alone, which occurred the two HDs already become the source HD, therefore system can not determine the priority should be pri → sec or sec → pri. This time you need to make sure which disk is source, then put it into SR3500 only. After turn SR3500, put another one into SR3500. It will proceed auto rebuilding normally. 26 STARDOM IDE RAID Solution Q8 Why don’t my operation system connect with SR3500 external storage? A: 1. Please make sure your OS is Win98SE, Win ME, Win2000, WinXP or Mac9.0. upward version and support the 1394 or USB2.0 drivers program. 2. Please check the 1394 or USB2.0 cable is connected properly. 3. Please check if one hard disk displays OK on SR3500 LCD. Q9. How do I install Macintosh drive? A: Find the file Firewire sit. This is a Stuffit Expander file (Mac equivalent to Zip files). It should automatically expand to produce a folder called Firewire Folder on your desktop. (or copy it to your desktop and double click will open it ). Stuffit Expander should be installed already as part of the Mac OS. Open up the Firewire Folder (double click on it) and it should contain three files, Firewire Enabler, Fire Wire Support and FWSBP2 Disk Driver. These are all system extensions (drives) and need to be moves into the Macintosh HD: System Folder: Extensions folder. This is done with a simple drag and drop as per windows. Now restart you Mac. You should now be able to connect the IEEE 1394 cable HDD into the FireWire port. The Mac will find the device and ask if you want to in initialize (format, erases everything) it, agree to this. The Mac can take up to 30 seconds to find a 27 STARDOM IDE RAID Solution device. The drive should now appear on your desktop and can be treated as an internal device. Q10. What is the status of 1394 support from Microsoft? A: Microsoft have provided generic SBP-2 support in their Windows 98 Second Edition, Windows 2000 and Windows XP Operating system. Support is also offered in Microsoft Millenium. There is no support for 1394 in Microsoft Windows 98 First Edition or Windows NT. The SBP-2 driver in Windows 98 SE works well for evaluation. However there are some issues, which cause hanging of the OS, which have been fixed by Microsoft. Users can down bad the patch from Microsoft web site at http://windowsupdate.microsoft.com or http://www.microsoft.com/windows98/downloads/corporate.a sp Click on Windows 98 Second Edition 1394 Storage Supplement item then follow the instructions to download the update patch. Remember to select the appropriate language before start download. Q11. How do I format a new, unformatted Hard Disk in the SR3500 Windows 98 SE & Windows ME? A: 1). Connect the SR3500 to the 1394 bus and boot Windows 98, select Start-> Run and type FDISK and click OK to run the 28 STARDOM IDE RAID Solution partitioning utility. 2). Select 【Y】on the first screen for enabling large disk support NOTE: If any 1394 hard drive has been unplugged during the current Windows session, Fdisk will often crash and exit at this point. If this happens, restarting Windows with the drive plugged in and trying again. 3). Select option 5 to choose which disk to format. – This should be one without a drive letter. Ensure the disk you chose becomes the active disk (number appears at top of screen). 4). Select option 1 to create a DOS partition or logical DOS drive. 5). Select option 1 again to create a primary DOS partition 6). Follow the on screen instructions to partition the drivers as required. 7). Exit Fdisk and ignore the request to restart the PC, this only applies to fixed drives. 8). Unplug the drive from the 1394 bus then reconnect it, the drive should now appear as an icon in the My Computer window. 9). Right clicks on the new drive icon and select Format from the menu. 10). Select the full option and click start. 11). Once complete, the drive is ready for normal operation. To partition multiple drives, connect then all to the bus prior to booting Windows. (Be careful to ensure that enough bus power is available for those devices that require it.) 29 STARDOM IDE RAID Solution Windows 2000/ Windows XP 1). If it is not already installed, install the Windows 2000/ Windows XP recovery console. 2). Plug in the drive and start the PC in recovery console mode 3). Once logged in to the recovery console, type DISKPART at the command prompt (for additional help on using this utility see Windows 2000/ Windows XP online help) 4). The drive should be listed when the utility starts. Select the drive to be partitioned and press ENTER 5). Follow the on screen instructions to partition drive as required 6). Note the letter assigned to the drive and exit the DISKPART utility 7). Format the drive using the FORMAT command at the command prompt. To perform a quick format type: FORMAT /Q < drive_letter>: /FS: FAT32 (For example FORMAT /Q G:/FS: FAT32) The /FS: switch specifies files system (FAT, FAT32, NTFS). For cross compatibility with Windows 98, FAT32 should be used. If the switch is omitted, the file system defaults to NTFS. 8). The drive is now ready for normal operation under Windows 2000/ Windows XP. Windows 2000/ Windows XP recovery console dose not seem to be fully aware of new devices being connected to the bus while it is running. For this 30 STARDOM IDE RAID Solution reason, partition of multiple drives should be done by attaching all drives prior to start the recovery console. (See final note in Window 98 section). How do I install the Windows 2000/ Windows XP Recovery Console? In order to partition a new drive with Windows 2000/ Windows XP, the recovery console must be installed. This is explained the following text (extracts from Windows 2000/ Windows XP online help). Recovery Console overview The Windows 2000/ Windows XP Recovery Console is a command-line console that you can start from the Windows 2000/ Windows XP Setup program. Using the Recovery Console, you can start and stop services, format drives, read and write date on a local drive (including drives formatted to use NTFS), and perform many other administrative tasks. The Recovery Console is particularly useful if you need to repair your system by copying a file from a floppy disk or CD-ROM to your hard drive, or if you need to reconfigure a service that is preventing your computer from starting properly. Because the Recovery Console is quite powerful, it should only be used by advanced users who have a though knowledge of Windows 31 STARDOM IDE RAID Solution 2000/ Windows XP. In addition, you must be an administrator to use the Recovery Console. You can install the Recovery Console on your computer to make it available in case you are unable to restart Windows 2000/ Windows XP. You can then select the Recovery Console option from the list of available operating systems. After you start the Recovery Console you will have to choose which drive you want to long on to (if you have a dual-boot or multiple-boot system) and you will have to long on with your administrator password. • Apple G3, G4 1). Ensure the following optional device extensions are installed: FireWire Support (version 2.1 or higher) FireWire Enabler (version 2.1 or higher) FWSBP 2Disk Driver (or other suitable SBP-2 disk driver) (To view installed extensions select Control Panel -> Extensions Manager from the Apple menu 2).Simply plug in the drive. The G3 will detect an uninitialized drive and ask if you want to initialize it. Click OK and the drive will be ready for normal operation. Multiple drives can be initialized either one by one or by simultaneous connection (The initialization application will 32 STARDOM IDE RAID Solution simply be run for each unformatted drive connected). Note: the format for 1394 hard drives for the G3, G4 is different from the format used on internal hard drives (using the above drivers). 33