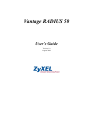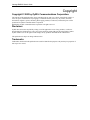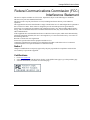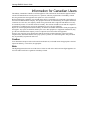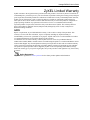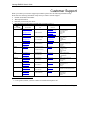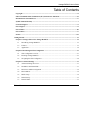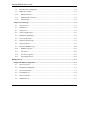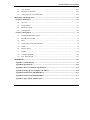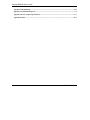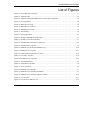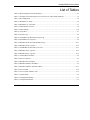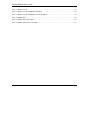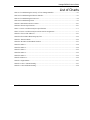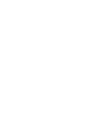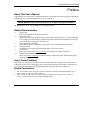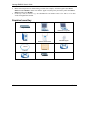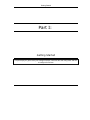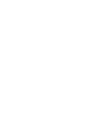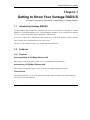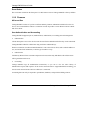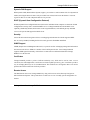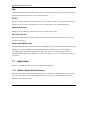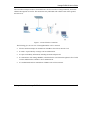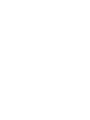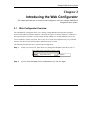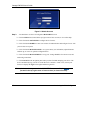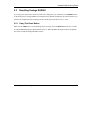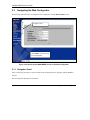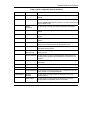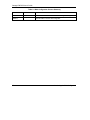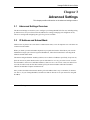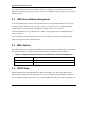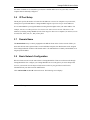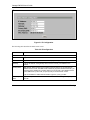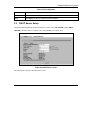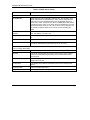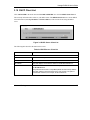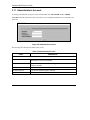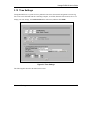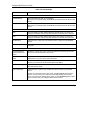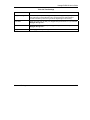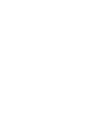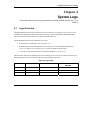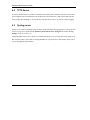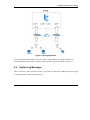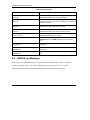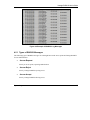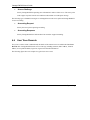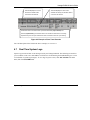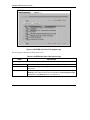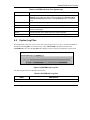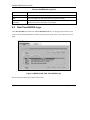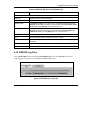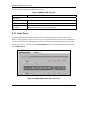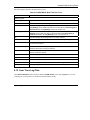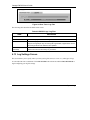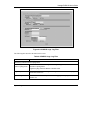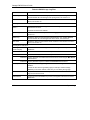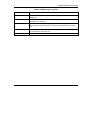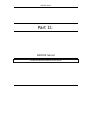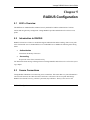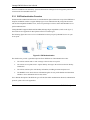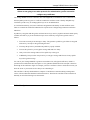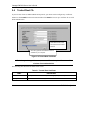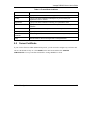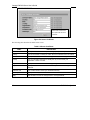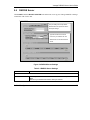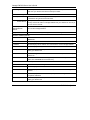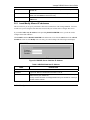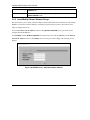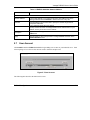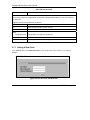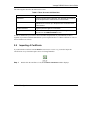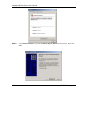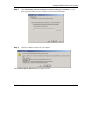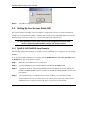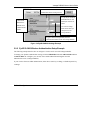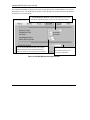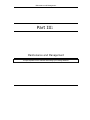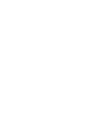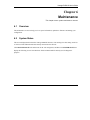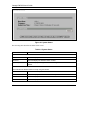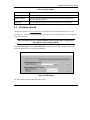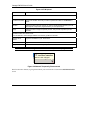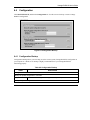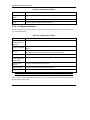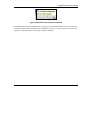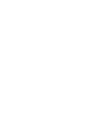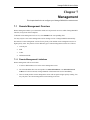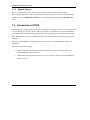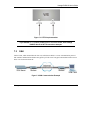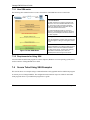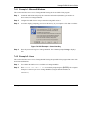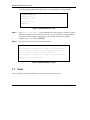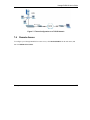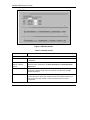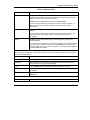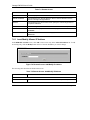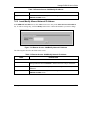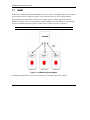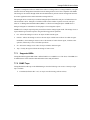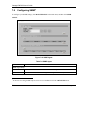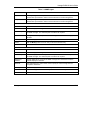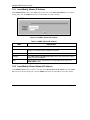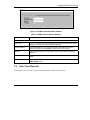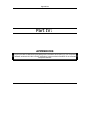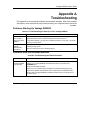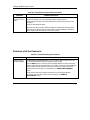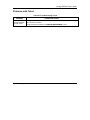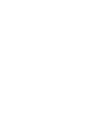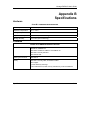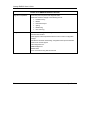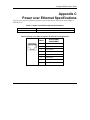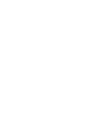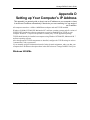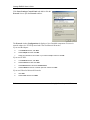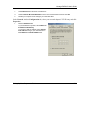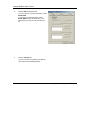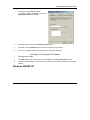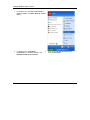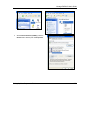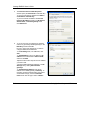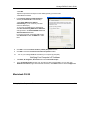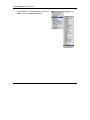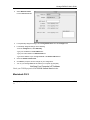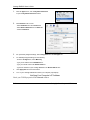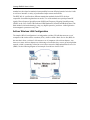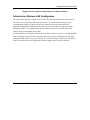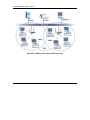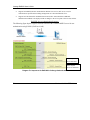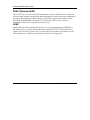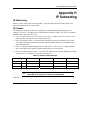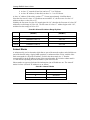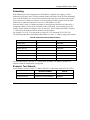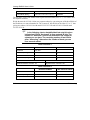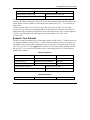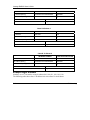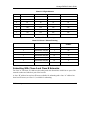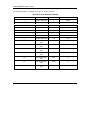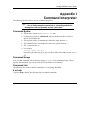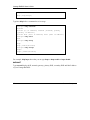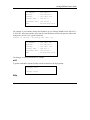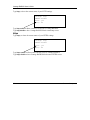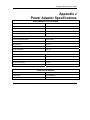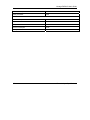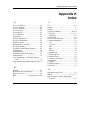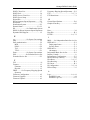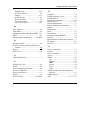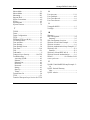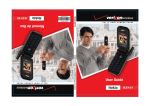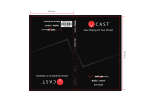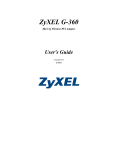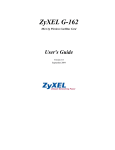Download ZyXEL Communications AC240 User`s guide
Transcript
Vantage RADIUS 50 User’s Guide Version 1.0 August 2004 Vantage RADIUS User’s Guide Copyright Copyright © 2003 by ZyXEL Communications Corporation. The contents of this publication may not be reproduced in any part or as a whole, transcribed, stored in a retrieval system, translated into any language, or transmitted in any form or by any means, electronic, mechanical, magnetic, optical, chemical, photocopying, manual, or otherwise, without the prior written permission of ZyXEL Communications Corporation. Published by ZyXEL Communications Corporation. All rights reserved. Disclaimer ZyXEL does not assume any liability arising out of the application or use of any products, or software described herein. Neither does it convey any license under its patent rights nor the patent rights of others. ZyXEL further reserves the right to make changes in any products described herein without notice. This publication is subject to change without notice. Trademarks Trademarks mentioned in this publication are used for identification purposes only and may be properties of their respective owners. ii Copyright Vantage RADIUS User’s Guide Federal Communications Commission (FCC) Interference Statement This device complies with Part 15 of FCC rules. Operation is subject to the following two conditions: This device may not cause harmful interference. This device must accept any interference received, including interference that may cause undesired operations. This equipment has been tested and found to comply with the limits for a CLASS B digital device pursuant to Part 15 of the FCC Rules. These limits are designed to provide reasonable protection against harmful interference in a commercial environment. This equipment generates, uses, and can radiate radio frequency energy, and if not installed and used in accordance with the instructions, may cause harmful interference to radio communications. If this equipment does cause harmful interference to radio/television reception, which can be determined by turning the equipment off and on, the user is encouraged to try to correct the interference by one or more of the following measures: Reorient or relocate the receiving antenna. Increase the separation between the equipment and the receiver. Connect the equipment into an outlet on a circuit different from that to which the receiver is connected. Consult the dealer or an experienced radio/TV technician for help. Notice 1 Changes or modifications not expressly approved by the party responsible for compliance could void the user's authority to operate the equipment. Certifications 1. 2. 3. Go to www.zyxel.com Select your product from the drop-down list box on the ZyXEL home page to go to that product's page. Select the certification you wish to view from this page FCC iii Vantage RADIUS User’s Guide Information for Canadian Users The Industry Canada label identifies certified equipment. This certification means that the equipment meets certain telecommunications network protective, operation, and safety requirements. The Industry Canada does not guarantee that the equipment will operate to a user's satisfaction. Before installing this equipment, users should ensure that it is permissible to be connected to the facilities of the local telecommunications company. The equipment must also be installed using an acceptable method of connection. In some cases, the company's inside wiring associated with a single line individual service may be extended by means of a certified connector assembly. The customer should be aware that the compliance with the above conditions may not prevent degradation of service in some situations. Repairs to certified equipment should be made by an authorized Canadian maintenance facility designated by the supplier. Any repairs or alterations made by the user to this equipment, or equipment malfunctions, may give the telecommunications company cause to request the user to disconnect the equipment. For their own protection, users should ensure that the electrical ground connections of the power utility, telephone lines, and internal metallic water pipe system, if present, are connected together. This precaution may be particularly important in rural areas. Caution Users should not attempt to make such connections themselves, but should contact the appropriate electrical inspection authority, or electrician, as appropriate. Note This digital apparatus does not exceed the class A limits for radio noise emissions from digital apparatus set out in the radio interference regulations of Industry Canada. iv Information for Canadian Users Vantage RADIUS User’s Guide ZyXEL Limited Warranty ZyXEL warrants to the original end user (purchaser) that this product is free from any defects in materials or workmanship for a period of up to two years from the date of purchase. During the warranty period, and upon proof of purchase, should the product have indications of failure due to faulty workmanship and/or materials, ZyXEL will, at its discretion, repair or replace the defective products or components without charge for either parts or labor, and to whatever extent it shall deem necessary to restore the product or components to proper operating condition. Any replacement will consist of a new or re-manufactured functionally equivalent product of equal value, and will be solely at the discretion of ZyXEL. This warranty shall not apply if the product is modified, misused, tampered with, damaged by an act of God, or subjected to abnormal working conditions. NOTE Repair or replacement, as provided under this warranty, is the exclusive remedy of the purchaser. This warranty is in lieu of all other warranties, express or implied, including any implied warranty of merchantability or fitness for a particular use or purpose. ZyXEL shall in no event be held liable for indirect or consequential damages of any kind of character to the purchaser. To obtain the services of this warranty, contact ZyXEL's Service Center for your Return Material Authorization number (RMA). Products must be returned Postage Prepaid. It is recommended that the unit be insured when shipped. Any returned products without proof of purchase or those with an out-dated warranty will be repaired or replaced (at the discretion of ZyXEL) and the customer will be billed for parts and labor. All repaired or replaced products will be shipped by ZyXEL to the corresponding return address, Postage Paid. This warranty gives you specific legal rights, and you may also have other rights that vary from country to country. Online Registration Register online registration at www.zyxel.com for free future product updates and information. ZyXEL Limited Warranty v Vantage RADIUS User’s Guide Customer Support When you contact your customer support representative please have the following information ready: Please have the following information ready when you contact customer support. • Product model and serial number. • Warranty Information. • Date that you received your device. • Brief description of the problem and the steps you took to solve it. METHOD LOCATION WORLDWIDE SUPPORT E-MAIL SALES E-MAIL [email protected] TELEPHONE1 1 FAX +886-3-578-3942 WEB SITE FTP SITE www.zyxel.com www.europe.zyxel.com [email protected] +886-3-578-2439 [email protected] +1-800-255-4101 ftp.zyxel.com ftp.europe.zyxel.com NORTH AMERICA www.us.zyxel.com +1-714-632-0882 GERMANY FRANCE DENMARK NORWAY SWEDEN FINLAND 1 ZyXEL Communications Corp. 6 Innovation Road II Science Park Hsinchu 300 Taiwan ZyXEL Communications Inc. 1130 N. Miller St. Anaheim CA 92806-2001 U.S.A. [email protected] +1-714-632-0858 ftp.us.zyxel.com [email protected] +49-2405-6909-0 www.zyxel.de [email protected] +49-2405-6909-99 ZyXEL Deutschland GmbH. Adenauerstr. 20/A2 D-52146 Wuerselen Germany [email protected] +33 (0)4 72 52 97 97 www.zyxel.fr ZyXEL France 1 rue des Vergers Bat. 1 / C 69760 Limonest France www.zyxel.es ZyXEL Communications Alejandro Villegas 33 1º, 28043 Madrid Spain www.zyxel.dk ZyXEL Communications A/S Columbusvej 5 2860 Soeborg Denmark www.zyxel.no ZyXEL Communications A/S Nils Hansens vei 13 0667 Oslo Norway www.zyxel.se ZyXEL Communications A/S Sjöporten 4, 41764 Göteborg Sweden www.zyxel.fi ZyXEL Communications Oy Malminkaari 10 00700 Helsinki Finland +33 (0)4 72 52 19 20 SPAIN REGULAR MAIL [email protected] +34 902 195 420 [email protected] +34 913 005 345 [email protected] +45 39 55 07 00 [email protected] +45 39 55 07 07 [email protected] +47 22 80 61 80 [email protected] +47 22 80 61 81 [email protected] +46 31 744 7700 [email protected] +46 31 744 7701 [email protected] +358-9-4780-8411 [email protected] +358-9-4780 8448 “+” is the (prefix) number you enter to make an international telephone call. vi Customer Support Vantage RADIUS User’s Guide Table of Contents Copyright......................................................................................................................................................ii Federal Communications Commission (FCC) Interference Statement................................................. iii Information for Canadian Users ...............................................................................................................iv ZyXEL Limited Warranty ..........................................................................................................................v Customer Support ......................................................................................................................................vi List of Figures .............................................................................................................................................xi List of Tables ............................................................................................................................................ xiii List of Charts .............................................................................................................................................xv Preface ......................................................................................................................................................xvii Getting Started ............................................................................................................................................. 1-1 Chapter 1 Getting to Know Your Vantage RADIUS............................................................................. 1-3 1.1 Introducing Vantage RADIUS ................................................................................................... 1-3 1.2 Features ...................................................................................................................................... 1-3 1.3 Application................................................................................................................................. 1-6 Chapter 2 Introducing the Web Configurator ...................................................................................... 2-1 2.1 Web Configurator Overview...................................................................................................... 2-1 2.2 Resetting Vantage RADIUS....................................................................................................... 2-3 2.3 Navigating the Web Configurator .............................................................................................. 2-4 Chapter 3 Advanced Settings.................................................................................................................. 3-1 3.1 Advanced Settings Overview ..................................................................................................... 3-1 3.2 IP Address and Subnet Mask ..................................................................................................... 3-1 3.3 DNS Server Address Assignment .............................................................................................. 3-2 3.4 MAC Address............................................................................................................................. 3-2 3.5 DHCP Setup............................................................................................................................... 3-2 3.6 IP Pool Setup.............................................................................................................................. 3-3 3.7 Domain Name ............................................................................................................................ 3-3 Table of Contents vii Vantage RADIUS User’s Guide 3.8 Basic Network Configuration .....................................................................................................3-3 3.9 DHCP Server Setup ....................................................................................................................3-5 3.10 DHCP Client List....................................................................................................................3-7 3.11 Administrator’s Account.........................................................................................................3-8 3.12 Time Settings ..........................................................................................................................3-9 Chapter 4 System Logs ............................................................................................................................4-1 4.1 Logs Overview............................................................................................................................4-1 4.2 TFTP Server................................................................................................................................4-2 4.3 Syslog server...............................................................................................................................4-2 4.4 System Log Messages.................................................................................................................4-3 4.5 RADIUS Log Messages..............................................................................................................4-4 4.6 User Trace Records.....................................................................................................................4-6 4.7 Real Time System Logs ..............................................................................................................4-7 4.8 System Log Files ........................................................................................................................4-9 4.9 Real Time RADIUS Logs.........................................................................................................4-10 4.10 RADIUS Log Files ...............................................................................................................4-11 4.11 User Trace.............................................................................................................................4-12 4.12 User Trace Log Files.............................................................................................................4-13 4.13 Log Settings Screen ..............................................................................................................4-14 RADIUS Server.............................................................................................................................................5-1 Chapter 5 RADIUS Configuration .........................................................................................................5-1 viii 5.1 802.1x Overview.........................................................................................................................5-1 5.2 Introduction to RADIUS.............................................................................................................5-1 5.3 Secure Connections.....................................................................................................................5-1 5.4 Trusted Root CA.........................................................................................................................5-4 5.5 Server Certificate ........................................................................................................................5-5 5.6 RADIUS Server ..........................................................................................................................5-7 Table of Contents Vantage RADIUS User’s Guide 5.7 User Account............................................................................................................................ 5-11 5.8 Importing A Certificate ............................................................................................................ 5-13 5.9 Setting Up Your Access Point (AP) ......................................................................................... 5-16 Maintenance and Management................................................................................................................... 6-1 Chapter 6 Maintenance ........................................................................................................................... 6-1 6.1 Overview.................................................................................................................................... 6-1 6.2 System Status ............................................................................................................................. 6-1 6.3 Firmware Upload ....................................................................................................................... 6-3 6.4 Configuration ............................................................................................................................. 6-5 Chapter 7 Management........................................................................................................................... 7-1 7.1 Remote Management Overview................................................................................................. 7-1 7.2 Introduction to HTTPS............................................................................................................... 7-2 7.3 SSH ............................................................................................................................................ 7-3 7.4 Secure Telnet Using SSH Examples .......................................................................................... 7-4 7.5 Telnet ......................................................................................................................................... 7-6 7.6 Remote Access ........................................................................................................................... 7-7 7.7 SNMP....................................................................................................................................... 7-12 7.8 Configuring SNMP .................................................................................................................. 7-14 7.9 User Trace Records .................................................................................................................. 7-17 APPENDICES ..............................................................................................................................................VII Appendix A Troubleshooting ..................................................................................................................A-1 Appendix B Specifications ......................................................................................................................B-1 Appendix C Power over Ethernet Specifications ..................................................................................C-1 Appendix D Setting up Your Computer’s IP Address...........................................................................D-1 Appendix E Wireless LAN and IEEE 802.11.........................................................................................E-1 Appendix F Wireless LAN With IEEE 802.1x....................................................................................... F-1 Appendix G Types of EAP Authentication............................................................................................ G-1 Table of Contents ix Vantage RADIUS User’s Guide Appendix H IP Subnetting......................................................................................................................H-1 Appendix I Command Interpreter.......................................................................................................... I-1 Appendix J Power Adaptor Specifications .............................................................................................J-1 Appendix K Index ...................................................................................................................................K-1 x Table of Contents Vantage RADIUS User’s Guide List of Figures Figure 1-1 Secure Wireless Connection ......................................................................................................... 1-7 Figure 2-1 Admin Account............................................................................................................................. 2-2 Figure 2-2 Admin Account MAIN MENU Screen of the Web Configurator ................................................. 2-4 Figure 3-1 IP Configuration ........................................................................................................................... 3-4 Figure 3-2 DHCP Server: Setup..................................................................................................................... 3-5 Figure 3-3 DHCP Server: Client List ............................................................................................................. 3-7 Figure 3-4 Administrator Account ................................................................................................................. 3-8 Figure 3-5 Time Settings................................................................................................................................ 3-9 Figure 4-1 Syslog Application ....................................................................................................................... 4-3 Figure 4-2 Example Of RADIUS Log Messages........................................................................................... 4-5 Figure 4-3 Example of User Trace Records ................................................................................................... 4-7 Figure 4-4 SYSTEM LOG: Real Time System Logs..................................................................................... 4-8 Figure 4-5 SYSTEM LOG: Log Files............................................................................................................ 4-9 Figure 4-6 RADIUS LOG: Real Time RADIUS Logs................................................................................. 4-10 Figure 4-7 RADIUS LOG: Log Files............................................................................................................4-11 Figure 4-8 USER TRACE: Real Time User Trace....................................................................................... 4-12 Figure 4-9 User Trace: Log Files ................................................................................................................. 4-14 Figure 4-10 RADIUS Logs: Log Files......................................................................................................... 4-15 Figure 5-1 EAP Authentication ...................................................................................................................... 5-2 Figure 5-2 Trusted Root Certificate ............................................................................................................... 5-4 Figure 5-3 Server Certificate.......................................................................................................................... 5-6 Figure 5-4 RADIUS Server Settings.............................................................................................................. 5-7 Figure 5-5 RADIUS Server: Add New IP Address ........................................................................................ 5-9 Figure 5-6 RADIUS Server: Add New Network Address............................................................................ 5-10 Figure 5-7 User Account ...............................................................................................................................5-11 Figure 5-8 User Account: Add New User .................................................................................................... 5-12 List of Figures xi Vantage RADIUS User’s Guide Figure 5-9 ZyAIR RADIUS Settings Example.............................................................................................5-17 Figure 5-10 ZyAIR Wireless Settings Example............................................................................................5-18 Figure 6-1 System Status ................................................................................................................................6-2 Figure 6-2 F/W Upload...................................................................................................................................6-3 Figure 6-3 F/W Upload...................................................................................................................................6-4 Figure 6-4 Network Temporarily Disconnected..............................................................................................6-4 Figure 6-5 Configuration Backup ...................................................................................................................6-5 Figure 6-6 Network Temporarily Disconnected..............................................................................................6-7 Figure 7-1 HTTPS Implementation ................................................................................................................7-3 Figure 7-2 SSH Communication Example......................................................................................................7-3 Figure 7-3 How SSH Works ...........................................................................................................................7-4 Figure 7-4 SSH Example 1: Store Host Key...................................................................................................7-5 Figure 7-5 SSH Example 2: Test.....................................................................................................................7-6 Figure 7-6SSH Example 2: Log in..................................................................................................................7-6 Figure 7-7 Telnet Configuration on a TCP/IP Network ..................................................................................7-7 Figure 7-8 Remote Access ..............................................................................................................................7-8 Figure 7-9 Remote Access: Add/Modify IP Address ....................................................................................7-10 Figure 7-10 Remote Access: Add/Modify Network IP Address ...................................................................7-11 Figure 7-11 SNMP Management Model.......................................................................................................7-12 Figure 7-12 SNMP Agent .............................................................................................................................7-14 Figure 7-13 SNMP: Allowed IP Address ......................................................................................................7-16 Figure 7-14 SNMP: Allowed Network Address ...........................................................................................7-17 xii List of Figures Vantage RADIUS User’s Guide List of Tables Table 2-1 Web Configurator Screens Summary ............................................................................................. 2-5 Table 3-1 Example of Network Properties for LAN Servers with Fixed IP Addresses.................................. 3-2 Table 3-2 IP Configuration............................................................................................................................. 3-4 Table 3-3 DHCP Server: Setup ...................................................................................................................... 3-6 Table 3-4 DHCP Server: Client List............................................................................................................... 3-7 Table 3-5 Administrator Account ................................................................................................................... 3-8 Table 3-6 Time Settings ............................................................................................................................... 3-10 Table 4-1 Logs Table...................................................................................................................................... 4-1 Table 4-2 System Logs................................................................................................................................... 4-4 Table 4-3 SYSTEM LOG: Real Time System Logs ...................................................................................... 4-8 Table 4-4 SYSTEM LOG: Log Files ............................................................................................................. 4-9 Table 4-5 RADIUS LOG: Real Time RADIUS Logs ...................................................................................4-11 Table 4-6 RADIUS LOG: Log Files ............................................................................................................ 4-12 Table 4-7 USER TRACE: Real Time User Trace ........................................................................................ 4-13 Table 4-8 RADIUS Logs: Log Files ............................................................................................................ 4-14 Table 4-9 RADIUS Logs: Log Files ............................................................................................................ 4-15 Table 5-1 Trusted Root Certificate ................................................................................................................. 5-4 Table 5-2 Server Certificate ........................................................................................................................... 5-6 Table 5-3 RADIUS Server Settings ............................................................................................................... 5-7 Table 5-4 RADIUS Add New IP Address ...................................................................................................... 5-9 Table 5-5 RADIUS Add New Network Address...........................................................................................5-11 Table 5-6 User Account................................................................................................................................ 5-12 Table 5-7 User Account: Add New User ...................................................................................................... 5-13 Table 6-1 System Status ................................................................................................................................. 6-2 Table 6-2 Configuration Backup .................................................................................................................... 6-5 Table 6-3 Configuration Restore .................................................................................................................... 6-6 List of Tables xiii Vantage RADIUS User’s Guide Table 7-1 Remote Access................................................................................................................................7-8 Table 7-2 Remote Access: Add/Modify IP Address......................................................................................7-10 Table 7-3 Remote Access: Add/Modify Network IP Address .......................................................................7-11 Table 7-4 SNMP Agent.................................................................................................................................7-14 Table 7-5 SNMP: Allowed IP Address..........................................................................................................7-16 Table 7-6 SNMP: Allowed Network Address ...............................................................................................7-17 xiv List of Tables Vantage RADIUS User’s Guide List of Charts Chart A-1 Troubleshooting the Start-Up of Your Vantage RADIUS..............................................................A-1 Chart A-2 Troubleshooting the Ethernet Interface .........................................................................................A-1 Chart A-3 Troubleshooting the Password.......................................................................................................A-2 Chart A-4 Troubleshooting Telnet..................................................................................................................A-3 Chart B-1 HARDWARE SPECIFICATIONS......................................................................................................B-1 Chart B-2 firmware Specifications.................................................................................................................B-1 Chart C-1 Power over Ethernet Injector Specifications .................................................................................C-1 Chart C-2 Power over Ethernet Injector RJ-45 Port Pin Assignments ...........................................................C-1 Chart H-1 Classes of IP Addresses.................................................................................................................H-1 Chart H-2 Allowed IP Address Range By Class ............................................................................................H-2 Chart H-3 “Natural” Masks............................................................................................................................H-2 Chart H-4 Alternative Subnet Mask Notation ................................................................................................H-3 Chart H-5 Subnet 1 ........................................................................................................................................H-4 Chart H-6 Subnet 2 ........................................................................................................................................H-4 Chart H-7 Subnet 1 ........................................................................................................................................H-5 Chart H-8 Subnet 2 ........................................................................................................................................H-5 Chart H-9 Subnet 3 ........................................................................................................................................H-6 Chart H-10 Subnet 4 ......................................................................................................................................H-6 Chart H-11 Eight Subnets ..............................................................................................................................H-7 Chart H-12 Class C Subnet Planning .............................................................................................................H-7 Chart H-13 Class B Subnet Planning .............................................................................................................H-8 List of Charts xv Vantage RADIUS User’s Guide Preface About This User's Manual Congratulations on your purchase of Vantage RADIUS 50. This manual is designed to guide you through the configuration of your Vantage RADIUS for its various applications. Use the web configurator, or command interpreter interface to configure your Vantage RADIUS Server. Not all features can be configured through all interfaces. This manual may refer to Vantage RADIUS 50 as Vantage RADIUS. Related Documentation Support Disk Refer to the included CD for support documents. Quick Start Guide The Quick Start Guide is designed to help you get up and running right away. It contains a detailed easy-to-follow connection diagram, default settings, handy checklists and information on setting up your network and configuring for Internet access. Web Configurator Online Help Embedded web help for descriptions of individual screens and supplementary information. Packing List Card The Packing List Card lists all items that should have come in the package. Certifications Refer to the product page at www.zyxel.com for information on product certifications. ZyXEL Glossary and Web Site Please refer to www.zyxel.com for an online glossary of networking terms and additional support documentation. User’s Guide Feedback Help us help you. E-mail all User’s Guide-related comments, questions or suggestions for improvement to [email protected] or send regular mail to The Technical Writing Team, ZyXEL Communications Corp., 6 Innovation Road II, Science-Based Industrial Park, Hsinchu, 300, Taiwan. Thank you. Syntax Conventions • • The version number on the title page is the latest firmware version that is documented in this User’s Guide. Earlier versions may also be included. “Enter” means for you to type one or more characters and press the carriage return. “Select” or “Choose” means for you to use one of the predefined choices. Preface xvii Vantage RADIUS User’s Guide • • Mouse action sequences are denoted using a comma. For example, “click the Apple icon, Control Panels and then Modem” means first click the Apple icon, then point your mouse pointer to Control Panels and then click Modem. For brevity’s sake, we will use “e.g.” as a shorthand for “for instance” and “i.e for “that is” or “in other words” throughout this manual. Graphics Icons Key Vantage RADIUS Computer Server Wireless Access Point Notebook Computer Wireless Signal Internet Internet Firewall Router Modem Switch xviii Preface Getting Started Part I: Getting Started This part helps you get to know your Vantage RADIUS, introduces the web configurator and how to configure for first use. I Vantage RADIUS User’s Guide Chapter 1 Getting to Know Your Vantage RADIUS This chapter introduces the main features and applications of Vantage RADIUS. 1.1 Introducing Vantage RADIUS Vantage RADIUS (Remote Authentication Dial-In User Service) 50 (referred to in this guide as Vantage RADIUS) is a standalone RADIUS server. Vantage RADIUS maintains a list of accounts that are allowed to access a wireless network that supports IEEE 802.1x authentication. It provides a single point of authentication that is particularly useful when applied to wireless networks where a mobile device could potentially access many servers. The device’s web configurator allows easy management and configuration. 1.2 Features 1.2.1 Physical Auto-negotiating 10/100 Mbps Ethernet LAN The LAN port automatically detects if there is a 10 or 100 Mbps Ethernet connection. Auto-sensing 10/100 Mbps Ethernet LAN The LAN port automatically adjusts to either a crossover or straight-through Ethernet cable. Time and Date Vantage RADIUS allows you to get the current time and date from an external server when switched on. You can also set the time manually. Getting to Know Your Vantage RADIUS 1-3 Vantage RADIUS User’s Guide Reset Button The reset button is built into the front panel. Use this button to restore Vantage RADIUS to factory defaults. 1.2.2 Firmware All-in-one Box Vantage RADIUS consists of a private certificate authority, Remote Authentication Dial-In User Service Server, user account database and user’s connection records. It provides a secure WLAN with one “BOX” and Access Point. User Authentication and Accounting Vantage RADIUS supports triple-A (Authentication, Authorization, Accounting) network management. • Authentication Clients that require access to the wireless network must first be authenticated before they can be authorized. Vantage RADIUS identifies valid clients using certificates and shared keys. Each new connection is monitored and information is sent to the wireless client, such as what IP address to use, session time-limit information, or which type of tunnel to set up • Authorization Validate any WLAN client’s username and password to ensure that only individuals with valid accounts will be granted network access. • Accounting Vantage RADIUS logs all authentication transactions, so you can to view the entire history of authentication requests and responses. If the wireless networked device supports RADIUS accounting, you can also track connection time and even which user is connected. Accounting data can easily be exported to spreadsheets, databases, and specialized billing software. 1-4 Getting to Know Your Vantage RADIUS Vantage RADIUS User’s Guide Dynamic DNS Support With Dynamic DNS (Domain Name System) support, you can have a static hostname alias for a dynamic IP address, allowing the host to be more easily accessible from various locations on the Internet. You must register for this service with a Dynamic DNS service provider. DHCP (Dynamic Host Configuration Protocol) DHCP (Dynamic Host Configuration Protocol) allows the individual client computers to obtain the TCP/IP configuration at start-up from a centralized DHCP server. Vantage RADIUS has built-in DHCP server capability (disabled by default) which means it can assign IP addresses, an IP default gateway and DNS servers to all systems that support the DHCP client. Security Secure WLAN connections against wireless eavesdropping and other attacks with the supported IEEE 802.1x security standard, including the WLAN security protocols EAP-MD5 and PEAP SNMP Support SNMP (Simple Network Management Protocol) is a protocol used for exchanging management information between network devices. SNMP is a member of the TCP/IP protocol suite. Your Vantage RADIUS supports SNMP agent functionality, which allows a remote station to maintain and monitor Vantage RADIUS over the network. Certificates Vantage RADIUS provides a private Certificate Authority (CA), which can be used to create a server certificate (also called digital IDs). Certificates are based on public-private key pairs. Certificates provide a way to exchange public keys for use in authentication. The certificates are self-signed so there is no need to purchase them from commercial certificate providers. Remote Access The administrator can access Vantage RADIUS by using web browsers such as Netscape Navigator or Microsoft Internet Explorer. This system allows a remote user to view or modify system configuration via Internet. Getting to Know Your Vantage RADIUS 1-5 Vantage RADIUS User’s Guide SSH Vantage RADIUS uses the SSH (Secure Shell) secure communication protocol to provide secure encrypted communication between two hosts over an unsecured network. HTTPS HyperText Transfer Protocol over Secure Socket Layer, or HTTP over SSL is a web protocol that encrypts and decrypts web sessions. Use HTTPS for secure web configurator access to Vantage RADIUS. Wireless Accounts Manage up to 50 connections at the same time from a possible 200 accounts. User Trace Record Trace client records such as login time, logout time and access point information. Export the records via a syslog or e-mail server. System and RADIUS Logs Vantage RADIUS provides real-time system logs and RADIUS logs to perform real time transactions of the RADIUS server such as administrator login, the RADIUS server authenticate request, the RADIUS accounting request, authenticate reply and accounting reply. The last seven days log files are kept in Vantage RADIUS, export them with TFTP or e-mail servers. Refer to section 4.1 for details about file-size restrictions. 1.3 Application Below is an example of what you can do with your Vantage RADIUS. 1.3.1 Wireless Network Authentication Wireless clients connect to the WLAN in the same way you would access an authenticated wireless Access Point (AP). The wireless AP provides authentication for user accounts via Vantage RADIUS, which is invisible to the individual clients. 1-6 Getting to Know Your Vantage RADIUS Vantage RADIUS User’s Guide Client usernames and passwords are forwarded from a wireless network to Vantage RADIUS, which then validates them against its own list. This ensures that only individuals with valid accounts will be granted network access. Figure 1-1 Secure Wireless Connection The following gives an overview of Vantage RADIUS’ role in a network. • Wireless station A attempts to communicate with B over the wireless network via C. • C sends a “request identity” message to A for authentication. • A replies with identity information, including username and password. • C communicates with Vantage RADIUS, which checks the user information against its list of valid accounts and determines whether or not to authenticate A. • A is authenticated and can communicate with B over the wireless network. Getting to Know Your Vantage RADIUS 1-7 Vantage RADIUS User’s Guide Chapter 2 Introducing the Web Configurator This chapter describes how to access the web configurator, reset your Vantage RADIUS and navigate the menu system. 2.1 Web Configurator Overview The embedded web configurator allows you to manage Vantage RADIUS from anywhere through a browser such as Microsoft Internet Explorer or Netscape Navigator. Use Internet Explorer 6.0 and later or Netscape Navigator 7.0 and later versions with JavaScript enabled. It is recommended that you set your screen resolution to 1024 by 768 pixels. The screens you see in the web configurator may vary somewhat from the ones shown in this document due to different firmware versions. The following steps describe how to perform initial configuration. Step 1. Launch your web browser. Enter the device’s management IP address (default 192.168.1.3). http://192.168.1.3 Step 2. IP Address Type the default Username (admin) and Password (1234) and click Login. Introducing the Web Configurator 2-1 Vantage RADIUS User’s Guide Figure 2-1 Admin Account Step 3. You should now see the web configurator MAIN MENU screen. Click the HELP icon (located in the top right corner of most screens) to view online help. Click a link under ADVANCED to configure device features. Click a link under RADIUS to enter user accounts for authentication and configure for use with your wireless access point. Click a link under MAINTENANCE to see system status, user information, upload firmware and back up, or restore or upload a configuration file. Click a link under MANAGEMENT to set up your Vantage RADIUS for remote access and monitoring connections. Click LOGOUT in the navigation panel when you have finished managing your device. The device automatically logs you out if it is left idle for five minutes. If this occurs, refresh your browser to display the Login screen again and then log back in. Follow the instructions you see in the MAIN MENU screen or click the icon (located in the top right corner of most screens) to view online help. 2-2 Introducing the Web Configurator Vantage RADIUS User’s Guide 2.2 Resetting Vantage RADIUS If you forget your password or cannot access the web configurator, you will need to use the RESET button on the front panel of Vantage RADIUS to reload the factory-default configuration file. This means that you will lose all configurations that you had previously and the password will be reset to “1234”. 2.2.1 Using The Reset Button Make sure the PWR LED is on (not blinking) before you begin. Press the RESET button for five seconds or until the SYS LED begins to blink and then release it. When the SYS LED begins to blink, the defaults have been restored and Vantage RADIUS restarts. Introducing the Web Configurator 2-3 Vantage RADIUS User’s Guide 2.3 Navigating the Web Configurator The following summarizes how to navigate the web configurator from the MAIN MENU screen. Navigation panel Click LOGOUT at any time to exit the web configurator. Figure 2-2 Admin Account MAIN MENU Screen of the Web Configurator 2.3.1 Navigation Panel After you enter the password, use the sub-menus on the navigation panel to configure Vantage RADIUS features. The following table describes the sub-menus. 2-4 Introducing the Web Configurator Vantage RADIUS User’s Guide Table 2-1 Web Configurator Screens Summary LINK ADVANCED TAB FUNCTION IP Use this screen to configure basic network configuration on Vantage RADIUS. DHCP SERVER Use this screen to configure the DHCP Server.. Select the DHCP Client List tab to display a list of all network clients using the DHCP server RADIUS ADMIN ACCOUNT Use this screen to change your system password and username. TIME Use this screen to change the time and date of your Vantage RADIUS. SYSTEM LOG Use these screens to monitor system-related events and download log files. RADIUS LOG Use these screens to monitor RADIUS-related events and download log files LOG SETTINGS Use this screen to configure the syslog, TFTP and Mail servers to specify when and where log files are generated and sent. ROOT CA Use this screen to configure and download a certificate used to authenticate wireless clients. SERVER CERTIFICATE Use this screen to configure the server certificate used with the TLS security protocol. RADIUS SERVER Use this screen to configure Vantage RADIUS authentication and accounting server ports and the IP addresses or networks that can use them. USER ACCOUNT Use this screen to configure accounts for wireless clients requiring authorization. MAINTENANCE SYSTEM STATUS This screen contains administrative and system-related information. F/W UPLOAD Use this screen to upload firmware to your Vantage RADIUS. CONFIGURATION Use this screen to backup and restore the configuration or reset the factory defaults to your Vantage RADIUS. MANAGEMENT REMOTE ACCESS Use this screen to configure which IP address(es) can access Vantage RADIUS. SNMP AGENT Use this screen to configure which IP address(es) can access Vantage RADIUS using SNMP and the access level. Introducing the Web Configurator 2-5 Vantage RADIUS User’s Guide Table 2-1 Web Configurator Screens Summary LINK TAB USER TRACE LOGOUT 2-6 FUNCTION Use these screens to monitor client access and generate log files. Click this label to exit the web configurator. Introducing the Web Configurator Vantage RADIUS User’s Guide Chapter 3 Advanced Settings This chapter provides information on the advanced settings screens. 3.1 Advanced Settings Overview The advanced settings screens allow you to configure your Vantage RADIUS for first use, including setting up Internet access for your wireless network, DHCP server settings, managing web configurator access, time server settings and configuring the types of log services available. 3.2 IP Address and Subnet Mask Similar to the way houses on a street share a common street name, so too do computers on a LAN share one common network number. Where you obtain your network number depends on your particular situation. If the ISP or your network administrator assigns you a block of registered IP addresses, follow their instructions in selecting the IP addresses and the subnet mask. The Internet Assigned Number Authority (IANA) reserves blocks of addresses specifically for private use; please do not use any other numbers unless you are told otherwise. Let's say you select 192.168.1.0 as the network number; which covers individual addresses, from 192.168.1.1 to 192.168.1.254 (zero and 255 are reserved). In other words, the first three numbers specify the network number while the last number identifies an individual computer on that network. Once you have decided on the network number, pick an IP address that is easy to remember, for instance, 192.168.1.3, for your Vantage RADIUS, but make sure that no other device on your network is using that IP address. Advanced Settings 3-1 Vantage RADIUS User’s Guide The subnet mask specifies the network number portion of an IP address. This field must be configured manually; the default setting is 255.255.255.0. Unless you are implementing sub-netting, there is no need to change this field. 3.3 DNS Server Address Assignment Use DNS (Domain Name System) to map a domain name to its corresponding IP address and vice versa, for instance, the IP address of www.zyxel.com is 204.217.0.2. The DNS server is extremely important because without it, you must know the IP address of a computer before you can access it. Your ISP should have given you the DNS server addresses, usually in the form of an information sheet, when you sign up. If you are using a ZyXEL gateway/router, you can use it’s DNS proxy feature by entering the LAN IP address of the gateway/router in the DNS field. 3.4 MAC Address Every Ethernet device has a unique MAC (Media Access Control) address. The MAC address is assigned at the factory and consists of six pairs of hexadecimal characters, for example, 00:A0:C5:00:00:02. Table 3-1 Example of Network Properties for LAN Servers with Fixed IP Addresses Choose an IP address 192.168.1.2-192.168.1.32; 192.168.1.65-192.168.1.254. Subnet mask 255.255.255.0 Gateway (or default route) 192.168.1.1 3.5 DHCP Setup DHCP (Dynamic Host Configuration Protocol, RFC 2131 and RFC 2132) allows individual clients to obtain TCP/IP configuration at start-up from a server. You can configure Vantage RADIUS as a DHCP server or disable it. When configured as a server, Vantage RADIUS provides the TCP/IP configuration for 3-2 Advanced Settings Vantage RADIUS User’s Guide the clients. If DHCP service is disabled, you must have another DHCP server on your LAN, or else the computer must be manually configured. 3.6 IP Pool Setup The IP pool specifies the number of consecutive IP addresses to reserve for computers on your network, starting from a specified IP address. Vantage RADIUS supports a pool size of up to 253 IP addresses. It is recommended that you assign IP addresses starting from the higher end of your subnet address. For example, 192.168.1.33 with a pool size of 32 reserves 192.168.33 to 192.168.1.64. This leaves 31 IP addresses (excluding Vantage RADIUS) in the lower range for other server computers, for instance, servers for mail, FTP, TFTP, web, etc., that you may have. 3.7 Domain Name The Domain Name entry is what is propagated to the DHCP clients on the wireless network. While you must enter the host name (System Name) on each individual computer, the domain name can be assigned from Vantage RADIUS via DHCP. This domain name is for administrators to identify which DHCP server assigned your IP address. 3.8 Basic Network Configuration Wireless clients need to be in the same subnet as Vantage RADIUS. Clients access the network through Vantage RADIUS. Now configure your Vantage RADIUS to access the gateway or router that provides access to your network. See the Required Information section in your Quick Start Guide for this information from your ISP or network administrator. Click ADVANCED and then IP in the main menu. The following screen displays. Advanced Settings 3-3 Vantage RADIUS User’s Guide Figure 3-1 IP Configuration The following table describes the labels in this screen. Table 3-2 IP Configuration LABEL DESCRIPTION Basic Network Configuration IP Address Type an IP address in dotted decimal notation. Netmask Type the IP subnet mask of the RADIUS server (if your ISP gave you one) in this field. Gateway Type the IP address of the gateway device used to connect your RADIUS to the Internet. Primary DNS DNS (Domain Name System) is for mapping a domain name to its corresponding IP address and vice versa. The DNS server is extremely important because without it, you must know the IP address of a machine before you can access it. The RADIUS uses a system DNS server (in the order you specify here) to resolve domain names. Type an IP address in dotted decimal notation if given to you by your ISP. Secondary DNS 3-4 Type a backup DNS Server IP address in dotted decimal notation if given to you by your ISP. Advanced Settings Vantage RADIUS User’s Guide Table 3-2 IP Configuration LABEL DESCRIPTION MAC Address This field displays the physical address of your RADIUS server on the network. Apply Click Apply to save your changes back to the RADIUS. 3.9 DHCP Server Setup Vantage RADIUS dynamically assigns IP addresses to clients. Click ADVANCED and then DHCP SERVER in the main menu to configure your Vantage RADIUS as a DHCP server. Figure 3-2 DHCP Server: Setup The following table describes the labels in this screen. Advanced Settings 3-5 Vantage RADIUS User’s Guide Table 3-3 DHCP Server: Setup LABEL DESCRIPTION Set Up DHCP Server Enable/Disable DHCP (Dynamic Host Configuration Protocol, RFC 2131 and RFC 2132) allows individual clients (workstations) to obtain TCP/IP configuration at startup from a server. Disable this field to stop the RADIUS acting as a DHCP server. When configured as a server, the RADIUS provides TCP/IP configuration for the clients. If not, DHCP service is disabled and you must have another DHCP server on your LAN, or else the client computer must be manually configured. When set as a server, fill in the following four fields. DHCP Pool Start IP Address This field specifies the first of the contiguous addresses in the IP address pool. The default is 192.168.1.100. DHCP Pool Size This field specifies the size, or count, of the IP address pool. The default is 10. Lease Time Type a time between 1 and 65535 minutes. Domain This field identifies your Vantage RADIUS DHCP server on the network and informs administrators which DHCP server you are using. The following fields are taken from the IP screen and are not configurable. See Figure 3-1 for details on how to configure these fields. Network Address This field displays the IP Address field of the IP screen (see Figure 3-1) Netmask The subnet mask specifies the network number portion of an IP address. Unless you are implementing subnetting, use the default subnet mask 255.255.255.0. Gateway This field displays the IP address of the gateway used to connect your RADIUS to the Internet. Primary DNS This displays the IP Address of the DNS Server used for resolving host names. Secondary DNS This is the backup DNS Server. Apply Click Apply to save your changes back to the RADIUS. 3-6 Advanced Settings Vantage RADIUS User’s Guide 3.10 DHCP Client List Click ADVANCED in the main menu and then DHCP SERVER. Now click the DHCP Client List tab. The read-only information here relates to your DHCP status. The DHCP Client List shows current DHCP client information (including IP Address and MAC Address) of all network clients using the DHCP server. Figure 3-3 DHCP Server: Client List The following table describes the labels in this screen. Table 3-4 DHCP Server: Client List LABEL DESCRIPTION DHCP Client List Refresh Click this button to update the DHCP Client List. No. This is the index number of the host computer. IP Address This field displays the IP address relative to the No field listed above. MAC Address This field shows the MAC address of the computer with the IP address in the IP Address field. Every Ethernet device has a unique MAC (Media Access Control) address. The MAC address is assigned at the factory and consists of six pairs of hexadecimal characters, for example, 00:A0:C5:00:00:02. Advanced Settings 3-7 Vantage RADIUS User’s Guide 3.11 Administrator’s Account To change your RADIUS system password (recommended) click ADVANCED and then ADMIN ACCOUNT from the main menu. This screen allows you to change the administrator account name and password. Figure 3-4 Administrator Account The following table describes the labels in this screen. Table 3-5 Administrator Account LABEL DESCRIPTION Administrator Account Username Type up to 20 alphanumeric characters to associate a name with administrator access to the RADIUS. Password Type the default password or the existing password you use to access the system in this field. New Password Type the new password in this field. Confirm Password Type the new password again in this field. Apply Click Apply to save your changes back to the RADIUS. 3-8 Advanced Settings Vantage RADIUS User’s Guide 3.12 Time Settings Vantage RADIUS uses a system clock to synchronize time across the network and generates accurate log files. Time can be obtained from the connecting computer, or an NTP (Network Time Protocol) Server. To change your time settings, click ADVANCED in the main menu, and then click TIME. Figure 3-5 Time Settings The following table describes the labels in this screen. Advanced Settings 3-9 Vantage RADIUS User’s Guide Table 3-6 Time Settings LABEL DESCRIPTION Current Time Year/Month/Day This field displays the date of your RADIUS. Each time you reload this page, the RADIUS synchronizes the time with the time server. Hour: Minute: Second This field displays the time of your RADIUS. Each time you reload this page, the RADIUS synchronizes the time with the time server. Date/Time Date This field displays the last updated date from the time server if you have one configured; otherwise use the drop down list boxes to manually set a date here. Time This field displays the last updated time from the time server if you have one configured; otherwise use the drop down list boxes to manually set a time here. Set Date/Time Click this button to apply the manual date and time configured to the RADIUS device. Get from my PC Click this button to have the RADIUS obtain the current time and date from your computer. NTP Setup Use NTP (Network Time Protocol) Time Server Enable the network time server to have the RADIUS automatically synchronize the current rime and date with a time server. Server IP/Domain Name Type the address of your time server. Check with your ISP/network administrator if you are unsure of this information. Time Zone Choose the time setting of your location. This will set the time difference between your time zone and Greenwich Mean Time (GMT). Sync Time Every Type the time in minutes from 10 to 1440 to have the RADIUS synchronize the time with the time server. Synchronize Now Click this button to get the time and date from the time server you specified above. If there is no response from the time server, Vantage RADIUS attempts three times to connect. If there is no response within approximately ten seconds, check your time server settings and try again, or click Get from my PC to obtain the current time from your computer without the time server. 3-10 Advanced Settings Vantage RADIUS User’s Guide Table 3-6 Time Settings LABEL DESCRIPTION Daylight Saving Time Select this option if you use daylight savings time. Daylight saving is a period from late spring to early fall when many countries set their clocks ahead of normal local time by one hour to give more daytime light in the evening. From Date Enter the month and day that your daylight-savings time starts on if you selected Daylight Saving Time. End Date Enter the month and day that your daylight-savings time ends on if you selected Daylight Saving Time. Apply Click Apply to save your changes back to the RADIUS. Advanced Settings 3-11 Vantage RADIUS User’s Guide Chapter 4 System Logs This chapter details the various logs generated by Vantage RADIUS and their role in your network. 4.1 Logs Overview Vantage RADIUS generates log files that can be sent via e-mail or to a syslog server (see section 4.3) for troubleshooting, maintenance, monitoring clients’ activities, statistics and collecting information about internal events and network traffic that are otherwise hidden from view. Vantage RADIUS generates three different types of logs: System Logs record internal events (see Section 4.4) RADIUS Logs records communication between the wireless AP and Vantage RADIUS (see section 4.5). Refer to your wireless AP User’s Guide for details of log messages. User Trace records client interaction with Vantage RADIUS (see section 4.6). The table below describes the maximum file size for each log before a new file is created. It also shows the maximum number of files allowed before the first file generated is overwritten. Table 4-1 Logs Table LOG NAME MAX FILE SIZE MAX NUMBER. OF FILES MAX NUMBER OF ENTRIES PER FILE RADIUS 200K 8 30 System 30K 8 30 User Trace 30K 8 30 System Logs 4-1 Vantage RADIUS User’s Guide 4.2 TFTP Server Trivial File Transfer Protocol (TFTP) is an Internet file transfer protocol similar to FTP, but uses the UDP (User Datagram Protocol) rather than TCP (Transmission Control Protocol). UDP is faster than TCP and more portable. The advantage is very fast transfer times that allows a server to perform real-time logging. 4.3 Syslog server Syslog servers listen for incoming syslog messages and decodes them for logging purposes. All log files are sent to a syslog server specified in the Send Every Real-Time Event to Syslog Server fields in the Log Settings screen, see section 4.13. Vantage RADIUS allows you to choose seven different locations to save your log files on the syslog server. This is useful if there is more than one Vantage RADIUS on your network. For more details please refer to your syslog program documentation. 4-2 System Logs Vantage RADIUS User’s Guide Figure 4-1 Syslog Application To avoid confusion about which log came from which Vantage RADIUS, you should configure each Vantage RADIUS on the network to send its log files to different log stores inside the syslog server. 4.4 System Log Messages There are nine cases when a system log message is generated. The table below outlines the messages logged by Vantage RADIUS and the meaning of the log. System Logs 4-3 Vantage RADIUS User’s Guide Table 4-2 System Logs MESSAGE MEANING Admin login Http OK/Fail : user = admin source IP Someone has logged in to the web configurator using the administrator account via an HTTP connection. Admin login https OK/Fail : user = admin source IP Someone has logged in to the web configurator using the administrator account via a telnet connection over a secured (HTTPS) connection. Admin login Telnet OK/Fail : user = admin source IP Someone has logged in the command interface using the administrator account via a telnet connection. Admin login SSH OK/Fail : user = admin source IP Someone has logged in the command interface using the administrator account via a secured shell connection. Admin login Serial OK/Fail : user = admin source =console Someone has logged to the command interface using the administrator account via the console. NTP Time synchronize destination IP An NTP server address was entered into the NTP Server IP/Domain field on the TIME settings screen, see section 3.12. NTP Time synchronize OK/Fail destination IP Vantage RADIUS has synchronized its time settings with the NTP server. TFTP System/Radius/User Trace log destination IP This message is generated every time a log file is sent to the TFTP server. Mail System/Radius/User Trace log destination IP This message is generated every time a log file is sent via email. 4.5 RADIUS Log Messages Packets sent to Vantage RADIUS from a wireless AP generate RADIUS log messages. For details of specific log messages sent by your wireless AP, please refer to your wireless AP’s user’s guide. Typical log messages sent between Vantage RADIUS and a wireless AP are shown below. 4-4 System Logs Vantage RADIUS User’s Guide Figure 4-2 Example Of RADIUS Log Messages 4.5.1 Types of RADIUS Messages The following types of RADIUS messages are exchanged between the access point and Vantage RADIUS for user authentication: • Access-Request Sent by an access point, requesting authentication. • Access-Reject Sent by Vantage RADIUS rejecting access. • Access-Accept Sent by Vantage RADIUS allowing access. System Logs 4-5 Vantage RADIUS User’s Guide • Access-Challenge Sent by Vantage RADIUS requesting more information in order to allow access. The access point sends a proper response from the user and then sends another Access-Request message. The following types of RADIUS messages are exchanged between the access point and Vantage RADIUS for user accounting: • Accounting-Request Sent by the access point requesting accounting. • Accounting-Response Sent by Vantage RADIUS to indicate that it has started or stopped accounting. 4.6 User Trace Records Every time a wireless client is authenticated, the details of the connection are recorded in the User Trace Records table. Vantage RADIUS tracks recent event logs, including username, MAC address, client IP address, access point IP address, login time, logout time and other information. The following figure shows an example of a typical user trace record. 4-6 System Logs Vantage RADIUS User’s Guide This field displays the account This field displays the name of the name of the wireless client wireless AP used by the wireless client to connected to the network. connect to the network. These fields refer to the total number of packets transmitted (Output Packet) and received (Input Packet) by the wireless client. This number is based on the accounting request sent by AP. See your wireless AP’s User’s Guide for how to set up accounting. Figure 4-3 Example of User Trace Records For a full description of the fields in the above example, see section 4.11. 4.7 Real Time System Logs System Logs record real-time event messages inside your Vantage RADIUS. The following screens allow you to send the events to an e-mail address or TFTP server for monitoring and troubleshooting (see section 4.4 for details of system log messages). To view logs of system events, click ADVANCED in the main menu, then click SYSTEM LOG. System Logs 4-7 Vantage RADIUS User’s Guide Figure 4-4 SYSTEM LOG: Real Time System Logs The following table describes the labels in this screen. Table 4-3 SYSTEM LOG: Real Time System Logs LABEL DESCRIPTION System Log List Clear Log Click this button to remove all log entries from the System Log List. Refresh Click this button to update the System Log List with the most recent recordable events. Email Log Now Click Email Log Now to send logs to the e-mail address specified in the Log Settings screen. Make sure that you have first filled in the Send log file to mail server fields in Log Settings screen, see section 4.13. 4-8 System Logs Vantage RADIUS User’s Guide Table 4-3 SYSTEM LOG: Real Time System Logs LABEL DESCRIPTION TFTP Log Now Click this button to send the current log to the TFTP server specified in the Log Settings screen. Make sure that you have first filled in the Send Every Real Time Event to Syslog server fields in the Log Settings screen, see section 4.13. No. This field displays the message index in the order of arrival. Time This field displays the time and date the packet was logged. Message This field displays the logged packets details, see section 4.4 for details of system log messages. Source This field displays the IP address where the packet originated. Destination This field displays the destination IP address for the incoming packet. 4.8 System Log Files Recorded system events (see section 4.4) are sent to the syslog server (see section 4.3) and are available for download on the Log Files screen shown below. Click ADVANCED in the main menu, then click SYSTEM LOG. Now click the Log Files tab to display a history of log files generated by system events. Figure 4-5 SYSTEM LOG: Log Files The following table describes the labels in this screen. Table 4-4 SYSTEM LOG: Log Files LABEL DESCRIPTION Log File List System Logs 4-9 Vantage RADIUS User’s Guide Table 4-4 SYSTEM LOG: Log Files LABEL DESCRIPTION No. This field displays the index of the log file. Date This field displays the date and time the last log file was added. File Name (View and Download) Click this link to download the .txt log file from the TFTP server. The file is in ASCII format and can be read by any text editor. 4.9 Real Time RADIUS Logs Click ADVANCED in the main menu and then RADIUS LOG to view messages passed between your wireless AP and Vantage RADIUS. For details of log messages, please refer to your wireless AP’s userguide. Figure 4-6 RADIUS LOG: Real Time RADIUS Logs The following table describes the labels in this screen. 4-10 System Logs Vantage RADIUS User’s Guide Table 4-5 RADIUS LOG: Real Time RADIUS Logs LABEL DESCRIPTION RADIUS Log List Clear Log Click this button to remove all entries Refresh Click this button to update the log entries Email Log Now Click Email Log Now to send logs to the e-mail address specified in the Log Settings screen. Make sure that you have first filled in the Send log file to mail server fields in Log Settings screen, see section 4.13. TFTP Log Now Click this button to send current logs to the TFTP server specified in the Log Settings screen. Make sure that you have first filled in the Send log file to TFTP server fields in the Log Settings screen, see section 4.13. No. This field displays the index number in the order of arrival. Time This field displays the time and date the log was created. Message This field displays the log entry details, see section 4.4 for details of system log messages. Source This field displays the IP address where the packet originated. Destination This field displays the destination IP address for the incoming packet. 4.10 RADIUS Log Files Click ADVANCED in the main menu and then RADIUS LOG. Now click Log Files to view files containing previous log entries or download in standard ASCII format. Figure 4-7 RADIUS LOG: Log Files System Logs 4-11 Vantage RADIUS User’s Guide The following table describes the labels in this screen. Table 4-6 RADIUS LOG: Log Files LABEL DESCRIPTION Log File List No. This field displays the index of the log file. Date This field displays the date and time the last log file was added. File Name (View and Download) Click this link to download the .txt log file from the TFTP server. The file is in ASCII format and can be read by any text editor. 4.11 User Trace Vantage RADIUS monitors and records network sessions initiated by wireless clients. These screens display events triggered by a wireless client, so you can see details about the network session including the time of connection and from which AP the connection came from. For a detailed description of user trace records, please refer to section 4.6. Click MANAGEMENT in the web configurator main menu, and then click USER TRACE. Figure 4-8 USER TRACE: Real Time User Trace 4-12 System Logs Vantage RADIUS User’s Guide The following table describes the labels in this screen. Table 4-7 USER TRACE: Real Time User Trace LABEL DESCRIPTION System Log List Clear Log Click this button to remove all entries Refresh Click this button to update the log entries Email Log Now Click Email Log Now to send the logs to the e-mail address specified in the Log Settings screen. Make sure that you have first filled in the Send log file to mail server fields in Log Settings screen, see section 4.13. TFTP Log Now Click this button to send the current logs to the TFTP server specified in the Log Settings screen. Make sure that you have first filled in the Send log file to TFTP server fields in the Log Settings screen, see section 4.13. No. This field displays the message index in the order of arrival. Username This field displays the name of the account authenticated by Vantage RADIUS. MAC Address This is the MAC address of the wireless AP used by the wireless client to connect to the network. NAS ID Network Access Server (NAS) ID displays the ID of the wireless AP that the wireless client uses to access the network. NAS IP Address This field displays the IP address of the wireless AP that the wireless client is uses to access the network. Login Time This field displays the time accessed by a wireless client. Logout Time This field displays the time the wireless client disconnected. Session Time (Secs) This field displays the length of time the client is/was connected. Output Packet This field displays the total number of packets sent during a session. Input Packet This field displays the total number of packets received during a session. 4.12 User Trace Log Files Click MANAGEMENT in the main menu and then USER TRACE. Now click Log Files to view files containing previous log entrees or download in standard ASCII format. System Logs 4-13 Vantage RADIUS User’s Guide Figure 4-9 User Trace: Log Files The following table describes the labels in this screen. Table 4-8 RADIUS Logs: Log Files LABEL DESCRIPTION Log File List No. This field displays the index of the log file. Date This field displays the date and time the log file was created. Note that there can only be one log file per day. If a new log file is generated, it appends the old one and changes the time to reflect the time updated. File Name (View and Download) Click this link to download the .txt log file from the TFTP server. The file is in ASCII format and can be read by any text editor. 4.13 Log Settings Screen This screen allows you to specify where you want your log files sent (see section 4.1), what types of logs are sent and what time to send them. Click ADVANCED in the main menu and then LOG SETTINGS to begin configuring your log file settings. 4-14 System Logs Vantage RADIUS User’s Guide Figure 4-10 RADIUS Logs: Log Files The following table describes the labels in this screen. Table 4-9 RADIUS Logs: Log Files LABEL DESCRIPTION Send every real time event to syslog server Send every real time event to syslog server Enable this field to have Vantage RADIUS log every system, RADIUS and user events to a syslog server. Type the syslog server IP address or domain name. Log facility The log facility allows you to log the messages to different files in the syslog server see section 4.3. System Log Enable this field to record system events for logging to the syslog server, see section 4.4. System Logs 4-15 Vantage RADIUS User’s Guide Table 4-9 RADIUS Logs: Log Files LABEL DESCRIPTION Radius Log Enable this field to record messages passed between your Vantage RADIUS and the wireless AP’s accessing it to the syslog server, see section 4.5. User Trace Enable this field to record wireless clients’ activities on the network to the syslog server, see section 4.6. Send log file to TFTP server Send log file to TFTP Server Enable this field to have Vantage RADIUS transmit log files location to the specified TFTP server. Type the TFTP server IP address. System Log Enable this field to record system events for logging to the TFTP server, see section 4.4. Radius Log Enable this field to record messages passed between your Vantage RADIUS and the wireless AP’s accessing it to the TFTP server, see section 4.5. User Trace Enable this field to record wireless clients’ activities on the network to the TFTP server, see section 4.6. Send log file to mail server Send log file to mail server everyday Enable this field to have Vantage RADIUS e-mail log files to the specified e-mail addresses. Mail Server Type the IP address or domain name of your e-mail server. Need Authenticate Enable this field if your e-mail server requires authentication. Username Type a username of a valid account that can send e-mails using the Mail Server entered above. Password Type a password required to validate the Username entered above. Mail Subject Type a name to identify your log e-mails from other messages sent to the same address. If there are other devices generating logs (for example, another Vantage RADIUS) on the same network, make sure you can identify the log origin. Mail Address1 Logs are sent to the e-mail address specified in this field. If this field is left blank, logs are not sent via e-mail. Mail Address2 Type a second e-mail address if you want your log files to be sent to a second destination. 4-16 System Logs Vantage RADIUS User’s Guide Table 4-9 RADIUS Logs: Log Files LABEL DESCRIPTION Mail Address3 Type a third e-mail address if you want your log files to be sent to a third destination. System Log Enable this field to record system events for logging to the above e-mail addresses, see section 4.4. Radius Log Enable this field to record messages passed between your Vantage RADIUS and the wireless AP’s accessing it to the above e-mail addresses, see section 4.5. User Trace Enable this field to record wireless clients’ activities on the network to the above e-mail addresses, see section 4.6. Apply Click Apply to save your changes back to the RADIUS. System Logs 4-17 RADIUS Server Part II: RADIUS Server This part introduces the RADIUS Server screens. II Vantage RADIUS Server User’s Guide Chapter 5 RADIUS Configuration 5.1 802.1x Overview The IEEE 802.1x standard outlines enhanced security methods for both the authentication of wireless stations and encryption key management. Vantage RADIUS provides authentication for wireless access points. 5.2 Introduction to RADIUS RADIUS is based on a client-sever model that supports authentication and accounting, where access point is the client and the server is the RADIUS server. The RADIUS server handles the following tasks among others: • Authentication Determines the identity of the users. • Accounting Keeps track of the client’s network activity. For information about message exchanges between Vantage RADIUS and wireless AP’s refer to the System Logs chapter. 5.3 Secure Connections Vantage Radius authenticates accounts using secure connections. This means that every time information is sent across the network, the connection must come from a valid source. The access point and Vantage RADIUS use a shared secret key, which is a password, they both know. The key is not sent over the RADIUS Configuration 5-1 Vantage RADIUS Server User’s Guide network. In addition to the shared key, password information exchanged is also encrypted to protect the wired network from unauthorized access. 5.3.1 EAP Authentication Overview EAP (Extensible Authentication Protocol) is an authentication protocol that runs on top of the IEEE802.1x transport mechanism in order to support multiple types of user authentication. By using EAP to interact with an EAP-compatible RADIUS server, the access point helps a wireless station and a RADIUS server perform authentication. Vantage RADIUS supports PEAP and EAP-MD5 (Message-Digest Algorithm 5). Refer to the Types of EAP Authentication appendix for descriptions on the four common types. The following figure shows an overview of authentication when you specify a RADIUS server on your access point. Figure 5-1 EAP Authentication The details below provide a general description of how IEEE 802.1x EAP authentication works. • The wireless station sends a “start” message to the wireless access point. • The wireless access point sends a “request identity” message to the wireless station for identity information. • The wireless station replies with identity information, including username and password. • The RADIUS server checks the user information against its user profile database and determines whether or not to authenticate the wireless station. For a detailed description of the different types of EAP (Extensible Authentication Protocol) authentication protocols, please refer to the appendices. 5-2 RADIUS Configuration Vantage RADIUS Server User’s Guide MD5 authentication does not use certificates for authentication. If your wireless clients are not going to use other protocols for authentication, you do not need to configure any certificates. The Vantage RADIUS can use certificates (also called digital IDs) to authenticate users. Certificates are based on public-private key pairs. A certificate contains the certificate owner’s identity and public key. Certificates provide a way to exchange public keys for use in authentication. A Certification Authority (CA) issues certificates and guarantees the identity of each certificate owner. There are commercial certification authorities like CyberTrust or VeriSign and government certification authorities. In public-key encryption and decryption, each host has two keys. One key is public and can be made openly available; the other key is private and must be kept secure. Public-key encryption in general works as follows. 1. Tim wants to send a private message to Jenny. Tim generates a public key pair. What is encrypted with one key can only be decrypted using the other. 2. Tim keeps the private key and makes the public key openly available. 3. Tim uses his private key to encrypt the message and sends it to Jenny. 4. Jenny receives the message and uses Tim’s public key to decrypt it. 5. Additionally, Jenny uses her own private key to encrypt a message and Tim uses Jenny’s public key to decrypt the message. You can set your Vantage RADIUS to generate a trusted Root CA (self-signed certificates), which is a special kind of certificate that does not require a CA to guarantee identification. The trust part is based on knowledge of the certificates origin. For example, you trust a certificate is from a valid source because you know the issuer or you trust the service that you are subscribing to. This certificate is directly downloaded to a computer via an Ethernet connection during a management session. Clients cannot download the certificate themselves. Therefore the certificate must be transferred manually to each client wanting to use the network. RADIUS Configuration 5-3 Vantage RADIUS Server User’s Guide 5.4 Trusted Root CA If your wireless clients use MD5 authentication protocol, you do not need to configure any certificates. Otherwise click RADIUS in the main menu and then click ROOT CA to set up a certificate for use with PEAP authentication. All the fields in this screen are required for the trusted Root CA. Click this hyperlink to download the Root CA certificate to your computer. Figure 5-2 Trusted Root Certificate Each time you change this screen, a new certificate is required for successful wireless client authentication. The following table describes the labels in this screen. Table 5-1 Trusted Root Certificate LABEL DESCRIPTION Common Name Type up to 50 ASCII characters (not including spaces) to identify this certificate. Country Type two characters to identify the nation where the certificate owner is located. 5-4 RADIUS Configuration Vantage RADIUS Server User’s Guide Table 5-1 Trusted Root Certificate LABEL DESCRIPTION State Type up to 30 ASCII characters to identify your state, district or region. Locality Type up to 50 ASCII characters to identify the city or town where your organization’s office is located. Organization Type up to 50 ASCII characters to identify your organizations name. Department Type up to 50 ASCII characters to detail the department that is issuing the certificate. Contact E-mail Type a valid e-mail to contact your Certificate Authority. Valid Days Type a period in days that the certificate is valid for. Download Root CA Certificate Click this hyperlink to download the Root CA Certificate to your computer. Apply Click this button to save the changes back to Vantage RADIUS. 5.5 Server Certificate If your wireless clients use MD5 authentication protocol, you do not need to configure any certificates and can leave the defaults as they are. Click RADIUS in the main menu and then click SERVER CERTIFICATE to set up a certificate that identifies Vantage RADIUS to clients. RADIUS Configuration 5-5 Vantage RADIUS Server User’s Guide All the fields in this screen are required for the server certificate. Figure 5-3 Server Certificate The following table describes the labels in this screen. Table 5-2 Server Certificate LABEL DESCRIPTION Common Name Type up to 50 ASCII characters (not including spaces) to identify this certificate. Country Type two characters to identify the nation where the certificate owner is located. State Type up to 30 ASCII characters to identify your state, district or region. Locality Type up to 50 ASCII characters to identify the city or town where your organization’s office is located. Organization Type up to 50 ASCII characters to identify your organizations name. Department Type up to 50 ASCII characters to detail the department that is issuing the certificate. Contact E-mail Type a valid e-mail to contact your Certificate Authority. Valid Days Type a period in days that the certificate is valid for. Apply Click this button to save the changes back to Vantage RADIUS. 5-6 RADIUS Configuration Vantage RADIUS Server User’s Guide 5.6 RADIUS Server Click RADIUS and then RADIUS SERVER in the main menu to set up your Vantage RADIUS to manage connections with wireless APs. The port settings are set by default. Wireless APs are required to use the same port settings. Type the shared secret used to connect to your wireless AP. The wireless APs use the same shared secret. Figure 5-4 RADIUS Server Settings Table 5-3 RADIUS Server Settings LABEL DESCRIPTION Server Port Authentication Port RADIUS Configuration Enter the port number of the authentication server. The default port number is 1812. Make sure your wireless AP uses the same port number. 5-7 Vantage RADIUS Server User’s Guide Accounting Port Enter the port number of the accounting server. The default port number is 1813. Make sure your wireless AP uses the same port number. Allowed Access Type Allow Any IP Address Shared Secret Enable this field to have Vantage RADIUS accept connections from all incoming IP addresses using the shared secret below. Type a password as the key to be shared. The key must be the same on Vantage RADIUS and your wireless AP. The key is not sent over the network. Allowed Specified IP Address/Network Address Enable this field to allow only specified IP addresses or network address in this list to access Vantage RADIUS. Apply Click this button to save your configurations back to Vantage RADIUS. Allowed IP Address (max 20) Add Click this button to add an IP address of a wireless AP to the Allowed IP Address list. No. This field displays the index number of allowed IP address entries in the list. IP Address This field displays the IP address of an AP allowed to access Vantage RADIUS. Shared Secret This field displays the key used to connect to your wireless AP. Description This field displays the description entered in the Allowed IP Address screen to identify your wireless AP. Action Click the Modify button in this field to edit the information required to access your wireless AP. Delete Select the check box next to the AP(s) description in this list that you want to delete, then click Delete to remove this entry. Allowed Network Address (max 5) Add Click this button to add a range of IP addresses to the Allowed IP Address list. No. This field displays an index number of allowed IP address entries in the list. Network Address This field displays the IP address of an accepted source to access Vantage RADIUS. Netmask This field displays subnet mask used to specify the network range limits for accepted IP addresses. Shared Secret This field displays the description entered in the Allowed IP Address screen to identify your wireless AP. 5-8 RADIUS Configuration Vantage RADIUS Server User’s Guide Description Click the button in this field to edit the information required to access your wireless AP. Action Select the check box next to the AP(s) description in this list that you want to delete, then click Delete to remove this entry. Delete Click this button to add an IP address of a wireless AP to the Allowed IP Address list. 5.6.1 Insert/Modify Allowed IP addresses This screen allows you to specify which AP is allowed to communicate with Vantage RADIUS. You need to make sure you are using the same shared secret used with your wireless AP to configure this screen. If you enabled Allow Any IP Address in the preceding RADIUS SERVER screen, you do not need to configure allowed IP addresses. Click RADIUS and then RADIUS SERVER in the main menu. Now click the Add button in the Allowed IP Address section or click Modify next to an entry you want to change. The following screen displays. Figure 5-5 RADIUS Server: Add New IP Address Table 5-4 RADIUS Add New IP Address LABEL DESCRIPTION Allowed IP Address IP Address Type the IP address in dotted decimal notation of an AP. Shared Secret Type a password as the key to be shared. The shared secret is the WEP Key used to access your wireless AP. The key must be the same on Vantage RADIUS and your wireless AP. The key is not sent over the network. RADIUS Configuration 5-9 Vantage RADIUS Server User’s Guide Description Type a description for identification purposes of your wireless AP in the Allowed IP Address list. Apply Click this button to save changes back to Vantage RADIUS and return to the RADIUS SERVER screen. 5.6.2 Insert/Modify Allowed Network Range This screen allows you to specify a network range in which an AP is allowed to communicate with Vantage RADIUS. You need to know the WEP key or shared secret used with your wireless APs in the network range to configure this screen. If you enabled Allow Any IP Address in the preceding RADIUS SERVER screen, you do not need to configure allowed IP addresses. Click RADIUS and then RADIUS SERVER in the main menu. Now click the Add button in the Allowed Network IP Address section or click Modify next to an entry you want to change. The following screen displays. Figure 5-6 RADIUS Server: Add New Network Address 5-10 RADIUS Configuration Vantage RADIUS Server User’s Guide Table 5-5 RADIUS Add New Network Address LABEL DESCRIPTION Allowed Network Address Network Address Type the first address in your network. This is the start address from which Vantage RADIUS uses the Netmask to allow access from many APs. Netmask This field displays subnet mask used to specify the network range limits for accepted IP addresses. Shared Secret Type a password as the key to be shared. The key must be the same on Vantage RADIUS as the wireless AP’s on your network. The key is not sent over the network. Description Type a name to identify your wireless AP network in the Allowed Network Address list. Apply Click this button to save changes back to Vantage RADIUS and return to the RADIUS SERVER screen. 5.7 User Account Click RADIUS and then USER ACCOUNT to begin adding user accounts to your RADIUS server. Each client requiring access to the wireless network needs a username and password. Figure 5-7 User Account The following table describes the labels in this screen. RADIUS Configuration 5-11 Vantage RADIUS Server User’s Guide Table 5-6 User Account LABEL DESCRIPTION User Account List The maximum number of configurable accounts is 200. Vantage RADIUS allows up to 50 connections at the same time. Duplicate usernames and passwords are allowed. Add New User Click this button to add a new user account. No. This is the index number of a user account. User Name The field displays the account user name. Action Change Password Click this button to modify user’s password. Select All Click this button to select all user accounts. Delete Select a check box next to the user(s) you want to remove and click Delete. 5.7.1 Adding A New Client Click Add New User in the USER ACCOUNT screen to add a new client account to your Vantage RADIUS. Figure 5-8 User Account: Add New User 5-12 RADIUS Configuration Vantage RADIUS Server User’s Guide The following table describes the labels in this screen. Table 5-7 User Account: Add New User LABEL DESCRIPTION User Name Type the wireless client’s username. The username can consist of up to 80 alphanumeric characters and is case sensitive. Enter Password Type the password corresponding to the name above. The password can consist of up to 80 alphanumeric characters and is case sensitive. Confirm Password Type the password again for confirmation. Apply Click this button to save your change back to Vantage RADIUS and return to the USER ACCOUNT screen. In order to authenticate your wireless client a username and password for your RADIUS account is required. If your AP uses PEAP authentication you are required to have a CA Root Certificate as well (see the Trusted Root CA section). 5.8 Importing A Certificate If you download a certificate from the ROOT CA screen (see section 5.4), you need to import the certificate into every client that requires access to Vantage RADIUS. Step 1. Double click the certificate’s icon, the Certificate Information window displays. RADIUS Configuration 5-13 Vantage RADIUS Server User’s Guide Step 2. Click Install Certificate to open the Certificate Import Wizard as shown below. Then click Next. . 5-14 RADIUS Configuration Vantage RADIUS Server User’s Guide Step 3. Click Automatically select the certificate store based on the type of certificate, or if you prefer, specify the location for the certificate to be stored, then click Next. Step 4. Click Yes to add this certificate to your computer. The Certificate Import Wizard dialog box appears as below. RADIUS Configuration 5-15 Vantage RADIUS Server User’s Guide Step 5. 5.9 Click OK to complete the installation. Setting Up Your Access Point (AP) This section assumes knowledge of how to configure a management session on your AP. The following examples use screenshots from ZyXEL’s ZyAIR G-3000. Actual screens and products differ from the ones displayed. Please consult your AP’s User’s Guide before making the changes below. To avoid premature errors, make sure you first configure your access point before configuring authentication settings and wireless clients. 5.9.1 ZyAIR G-3000 RADIUS Setup Example The following example describes how to configure your AP’s RADIUS server settings for use with Vantage RADIUS. To set up your ZyAIR’s RADIUS server settings, click the WIRELESS link under ADVANCED and then the RADIUS tab. The screen appears as shown. Step 1. Make sure your RADIUS servers are activated. Step 2. Type the IP address of your Vantage RADIUS in the Server IP Address field. Step 3. Type the port numbers of the external authentication and accounting servers. The default port numbers are 1812 and 1813 respectively. Make sure ZyAIR and Vantage RADIUS use the same port numbers. Step 4. 5-16 Type a password (up to 31 alphanumeric characters) as the key to be shared between the external authentication server and the wireless AP. The key must be the same on the external authentication server and your wireless AP. The key is not sent over the network. RADIUS Configuration Vantage RADIUS Server User’s Guide 1. Enable these fields to activate authentication and accounting services. 3. Type the port number of the RADIUS server. The 2. Enter the IP default port numbers are address of the shown. RADIUS server You need not change in dotted decimal these values unless you notation. change them in the Vantage RADIUS. 4. Type a shared secret (password) to secure communication between the AP and Vantage RADIUS. Figure 5-9 ZyAIR RADIUS Settings Example 5.9.2 ZyAIR G-3000 Wireless Authentication Setup Example The following example describes how to configure a wireless AP for use with Vantage RADIUS. To change your ZyAIR’s authentication settings, click the WIRELESS link under ADVANCED and then the 802.1x/WPA tab. Configure your wireless AP to enable authentication through an external authentication server (Vantage RADIUS). If your wireless client uses MD5 authentication, either choose static key exchange, or disable dynamic key exchange. RADIUS Configuration 5-17 Vantage RADIUS Server User’s Guide The authentication database contains wireless station login information. Vantage RADIUS is an external authentication server. Use this drop-down list box to select the order the wireless AP checks the databases to authenticate a wireless station. 1. Select Authentication Required so that all wireless stations have to enter usernames and passwords before access to the wired network is allowed. 2. If your AP uses MD5 authentication, then Dynamic WEP Key Exchange must be disabled as MD5 uses static keys. PEAP can use both dynamic and static keys. 3. Select the order of databases your wireless AP checks for a username and password. Figure 5-10 ZyAIR Wireless Settings Example 5-18 RADIUS Configuration Maintenance and Management Part III: Maintenance and Management This part explains how to maintain and manage your Vantage RADIUS. III Vantage RADIUS User’s Guide Chapter 6 Maintenance This chapter covers system maintenance screens 6.1 Overview The maintenance screens can help you view system information, upload new firmware and manage your configuration. 6.2 System Status This screen displays details about the Vantage RADIUS firmware, time running since last startup, and a list of wireless clients authenticated and currently connected to the network. Click MAINTENANCE in the main menu of the web configurator, and then click SYSTEM STATUS to display the following screen. Note that these fields are READ-ONLY and only used for diagnostic purposes. Maintenance 6-1 Vantage RADIUS User’s Guide Figure 6-1 System Status The following table describes the labels in this screen. Table 6-1 System Status LABEL DESCRIPTION System Status Boot Rom This field displays the Boot Rom’s version number. Firmware This field displays the firmware version number. System Up Time This field displays the length of time since Vantage RADIUS server was last started. Current Users This table lists the wireless clients currently using the network. Refresh Click this button to update the Current Users list. NO. This field displays the index number of an entry. Username This field displays the wireless client’s username. MAC Address This field displays the MAC address. 6-2 Maintenance Vantage RADIUS User’s Guide Table 6-1 System Status LABEL DESCRIPTION NAS ID This field displays the wireless client’s IP address. NAS IP Address This field displays the IP address of the wireless AP that the wireless client uses to access the network. Login Time This field displays the length of time the wireless client is connected for. 6.3 Firmware Upload Find the latest firmware at www.ZyXEL.com in a file that uses the system model name with a "*.bin" extension, e.g., "Vantage.bin". The upload process may take up to two minutes. After a successful upload, the system will reboot. Only use firmware for your Vantage RADIUS specific model. Refer to the label on the bottom of your Vantage RADIUS. Click MAINTENANCE, and then F/W UPLOAD from the main menu. Follow the instructions in this screen to upload firmware to your Vantage RADIUS. Figure 6-2 F/W Upload The following table describes the fields in this screen. Maintenance 6-3 Vantage RADIUS User’s Guide Figure 6-3 F/W Upload LABEL DESCRIPTION Update firmware from local file. Local PC File Path Type in the location of the file you want to upload in this field or click Browse to find it. Browse... Click this button to find the .bin file you want to upload. Remember that you must decompress compressed (.zip) files before you can upload them. Apply Click this button to begin the upload process. This process may take up to two minutes. Update firmware from TFTP server. Use this feature to have Vantage RADIUS automatically update the firmware. Remote TFTP Server Type the IP address of your TFTP server. File Name Type the filename of the firmware to upload. Apply Click this button to start the upload process. Do not turn off Vantage RADIUS while firmware upload is in progress! Figure 6-4 Network Temporarily Disconnected Wait for about two minutes, log in again and check your new firmware version in the SYSTEM STATUS screen. 6-4 Maintenance Vantage RADIUS User’s Guide 6.4 Configuration Click MAINTENANCE, and then the Configuration tab. Use this screen to backup or restore Vantage RADIUS configuration. Figure 6-5 Configuration Backup 6.4.1 Configuration Backup Configuration Backup allows you to backup (save) the current system (Vantage RADIUS) configuration to your computer or a TFTP server. Backup is highly recommended once your Vantage RADIUS is functioning properly. Table 6-2 Configuration Backup LABEL DESCRIPTION Configuration Backup Backup the system configuration to a local file. Apply Click this button to begin the backup process to your computer. Backup the system configuration to TFTP server. Maintenance 6-5 Vantage RADIUS User’s Guide Table 6-2 Configuration Backup LABEL DESCRIPTION Remote TFTP Server Type the IP address of the TFTP server. File Name Type the filename of the file to backup. Apply Click this button to begin the backup process. 6.4.2 Configuration Restore Restore Configuration allows you to restore a previously saved configuration file from your computer to your Vantage RADIUS. Table 6-3 Configuration Restore LABEL DESCRIPTION Restore the system configuration from local file Local PC File Path Type in the location of the file you want to restore in this field or click Browse to find it. Browse Click Browse to find the file you want to upload. Remember that you must decompress compressed (.ZIP) files before you can upload them. Apply Click this button to begin the upload process. Restore the system configuration from TFTP server. Remote TFTP Server Type the IP address of the TFTP server. TFTP File Path Type the path and filename of the file to restore. Apply Click this button to begin the restore process. Do not turn off the device while configuration file upload is in progress. After you see a “configuration upload successful” screen, you must then wait for about one minute before logging into the device again. 6-6 Maintenance Vantage RADIUS User’s Guide Figure 6-6 Network Temporarily Disconnected If you uploaded the default configuration file you may need to change the IP address of your computer to be in the same subnet as that of the default device IP address (192.168.1.3). See your Quick Start Guide or the Appendices for details on how to set up your computer’s IP address. Maintenance 6-7 Vantage RADIUS User’s Guide Chapter 7 Management This chapter details how to configure your Vantage RADIUS for remote access 7.1 Remote Management Overview Remote management allows you to determine which services/protocols can access which Vantage RADIUS interface (if any) from which computers. To disable remote management of a service, select Disable in the corresponding field. You may only have one remote management session running at a time. Vantage RADIUS automatically disconnects a remote management session of lower priority when another remote management session of higher priority starts. The priorities for the different types of remote management sessions are as follows. 1. Console port 2. SSH 3. Telnet 4. HTTPS and HTTP 7.1.1 Remote Management Limitations Remote management will not work when: 1. You have disabled that service in the remote management screen. 2. The client IP address does not correspond to an Allowed IP Address or an Allowed Network Address. If it does not match, Vantage RADIUS will disconnect the session immediately. 3. There is already another remote management session with an equal or higher priority running. You may only have one remote management session running at one time. Management 7-1 Vantage RADIUS User’s Guide 7.1.2 System Timeout There is a system timeout of five minutes (three hundred seconds) for either the console port or telnet/web/FTP connections. Your Vantage RADIUS automatically logs you out if you do nothing in this timeout period. See the REMOTE ACCESS screen to change the timeout period in the Idle Time Out field. 7.2 Introduction to HTTPS HTTPS (HyperText Transfer Protocol over Secure Socket Layer, or HTTP over SSL) is a web protocol that encrypts and decrypts web pages. Secure Socket Layer (SSL) is an application-level protocol that enables secure transactions of data by ensuring confidentiality (an unauthorized party cannot read the transferred data), authentication (one party can identify the other party) and data integrity (you know if data has been changed). HTTPS on Vantage RADIUS is used so that you may securely access Vantage RADIUS using the web configurator. Please refer to the following figure. 7-2 1. HTTPS connection requests from an SSL-aware web browser go to port 443 (by default) on Vantage RADIUS’s WS (web server). 2. HTTP connection requests from a web browser go to port 80 (by default) on Vantage RADIUS’s WS (web server). Management Vantage RADIUS User’s Guide Figure 7-1 HTTPS Implementation If you disable HTTP (Disable) in the REMOTE ACCESS screen, then Vantage RADIUS blocks all HTTP connection attempts. 7.3 SSH Unlike Telnet, which transmit data in clear text, SSH (Secure Shell) is a secure communication protocol that combines authentication and data encryption to provide secure encrypted communication between two hosts over an unsecured network. Figure 7-2 SSH Communication Example Management 7-3 Vantage RADIUS User’s Guide 7.3.1 How SSH works The following table summarizes how a secure connection is established between two remote hosts. 1. Host Identification The SSH client sends a connection request to the SSH server. The server identifies itself with a host key. The client encrypts a randomly generated session key with the host key and server key and sends the result back to the server. The client automatically saves any new server public keys. In subsequent connections, the server public key is checked against the saved version on the client computer. 2. Encryption Method Once the identification is verified, both the client and server must agree on the type of encryption method to use. 3. Authentication and Data Transmission Figure 7-3 How SSH Works After the identification is verified and data encryption activated, a secure tunnel is established between the client and the server. The client then sends its authentication information (user name and password) to the server to log in to the server. 7.3.2 Requirements for Using SSH You must install an SSH client program on a client computer (Windows or Linux operating system) that is used to connect to Vantage RADIUS over SSH. 7.4 Secure Telnet Using SSH Examples This section shows two examples using a command interface and a graphical interface SSH client program to remotely access Vantage RADIUS. The configuration and connection steps are similar for most SSH client programs. Refer to your SSH client program user’s guide. 7-4 Management Vantage RADIUS User’s Guide 7.4.1 Example 1: Microsoft Windows This section describes how to access Vantage RADIUS using the Secure Shell Client program. Step 1. Launch the SSH client and specify the connection information (IP address, port number or device name) for Vantage RADIUS. Step 2. Configure the SSH client to accept connection using SSH version 1. Step 3. A window displays prompting you to store the host key in you computer. Click Yes to continue. Figure 7-4 SSH Example 1: Store Host Key Step 4. Enter the password to log in to Vantage RADIUS. The command prompt Vantage> displays next. 7.4.2 Example 2: Linux This section describes how to access Vantage RADIUS using the OpenSSH client program that comes with most Linux distributions. Step 1. Test whether the SSH service is available on Vantage RADIUS. Step 2. Enter “telnet 192.168.1.1 22” at a terminal prompt and press [ENTER]. The computer attempts to connect to port 22 on Vantage RADIUS (using the default IP address of 192.168.1.3). Management 7-5 Vantage RADIUS User’s Guide A message displays indicating the SSH protocol version supported by Vantage RADIUS. $ telnet 192.168.1.1 22 Trying 192.168.1.1... Connected to 192.168.1.1. Escape character is '^]'. SSH-1.5-1.0.0 Figure 7-5 SSH Example 2: Test Step 3. Enter “ssh –2 192.168.1.3”. This command forces your computer to connect to Vantage RADIUS using SSH version 1. If this is the first time you are connecting to Vantage RADIUS using SSH, a message displays prompting you to save the host information of Vantage RADIUS. Type “yes” and press [ENTER]. Step 4. Now enter the password to log in to Vantage RADIUS. $ ssh –1 192.168.1.3 The authenticity of host '192.168.1.3 (192.168.1.3)' can't be established. RSA1 key fingerprint is 21:6c:07:25:7e:f4:75:80:ec:af:bd:d4:3d:80:53:d1. Are you sure you want to continue connecting (yes/no)? yes Warning: Permanently added '192.168.1.3' (RSA1) to the list of known hosts. [email protected]'s password: Figure 7-6SSH Example 2: Log in 7.5 Telnet You can configure your Vantage RADIUS for remote Telnet access as shown next. 7-6 Management Vantage RADIUS User’s Guide Figure 7-7 Telnet Configuration on a TCP/IP Network 7.6 Remote Access To configure your Vantage RADIUS for remote access, click MANAGEMENT in the main menu, and then click REMOTE ACCESS. Management 7-7 Vantage RADIUS User’s Guide Figure 7-8 Remote Access Table 7-1 Remote Access LABEL DESCRIPTION Allowed Access Type Allow Any IP Address Enable this field to have Vantage RADIUS accept connections from all incoming IP addresses. Allow Specified IP Address / Network Address Enable this field to have Vantage RADIUS restricts access to the list of network addresses and IP addresses in the Allow IP Address and Allowed Network Address lists. Idle Time Out The default timeout is five minutes for either the console port or telnet/web/FTP connections. Type the length of time a connection can idle before Vantage RADIUS disconnects. Telnet Enable this field to allow telnet access to the Vantage RADIUS. You may change the server port number for a service if needed, however you must use the same port number in order to use that service for remote management. 7-8 Management Vantage RADIUS User’s Guide Table 7-1 Remote Access LABEL SSH DESCRIPTION SSH (Secure Shell) is a secure communication protocol that combines authentication and data encryption to provide secure encrypted communication between two hosts over an unsecured network. Enable this field to allow SSH access to the Vantage RADIUS. You may change the server port number for a service if needed, however you must use the same port number in order to use that service for remote management HTTP Enable this field to allow Internet (Web Configurator) access to the Vantage RADIUS. You may change the server port number for a service if needed, however you must use the same port number in order to use that service for remote management. HTTPS Enable this field to allow secure Internet (Web Configurator) access to the Vantage RADIUS. The HTTPS proxy server listens on port 443 by default. If you change the HTTPS proxy server port to a different number, for example 8443, then you must notify people who need to access the web configurator to use “https://Vantage RADIUS IP Address:8443” as the URL. Allowed IP Address This list displays IP addresses of clients that are allowed to use the enabled (see above) remote services to access Vantage RADIUS. Add Click this button to insert a new entry into the Allowed IP Address list. No. This field displays the index number. IP Address This field displays the IP address of a client that is allowed to use the remote access services to manage Vantage RADIUS. Action Click the Modify button in this field to edit the IP address for this entry. Delete Select the check box(es) next to the IP address(es) you want removed and then click Delete. Delete Click this button to delete the IP address(es) you selected in the Allowed IP Address list. Allowed Network IP Address Add Management Click this button to insert a new entry into the Allowed IP Address list. 7-9 Vantage RADIUS User’s Guide Table 7-1 Remote Access LABEL DESCRIPTION No. This field displays the index number. Network IP Address This field displays the network address in which a client is allowed to use the services to manage Vantage RADIUS. Netmask This field displays the subnet mask used to specify the network range limits for accepted IP addresses. Action Click the Modify button in this field to edit the IP address for this entry. Delete Select the check box(es) next to the IP address(es) you want removed and then click Delete. Delete Click this button to delete the IP address(es) you selected in the Allowed IP Address list. 7.6.1 Insert/Modify Allowed IP Address In the REMOTE ACCESS screen, click Add to insert a new entry in the Allowed IP Address list. To edit an existing entry, click the Modify button next to a Network IP address you want to change. Figure 7-9 Remote Access: Add/Modify IP Address The following table describes the fields in this screen. Table 7-2 Remote Access: Add/Modify IP Address LABEL DESCRIPTION Allowed IP Address IP Address 7-10 Type the IP address in dotted decimal notation of an acceptable computer. Management Vantage RADIUS User’s Guide Table 7-2 Remote Access: Add/Modify IP Address LABEL Apply DESCRIPTION Click this button to save changes back to Vantage RADIUS and return to the REMOTE ACCESS screen. 7.6.2 Insert/Modify Allowed Network IP Address In the REMOTE ACCESS screen, click Add to insert a new entry in the Allowed Network IP Address list,. To edit an existing entry, click the Modify button next to a Network IP address you want to change. Figure 7-10 Remote Access: Add/Modify Network IP Address The following table describes the fields in this screen. Table 7-3 Remote Access: Add/Modify Network IP Address LABEL DESCRIPTION Allowed Network Address Network Address Type the first address in your network. This is the start address from which Vantage RADIUS uses the Netmask to allow access from many IP addresses. Netmask Type the subnet mask used to specify the network range limits for accepted IP addresses. Apply Click this button to save changes back to Vantage RADIUS and return to the REMOTE ACCESS screen. Management 7-11 Vantage RADIUS User’s Guide 7.7 SNMP Simple Network Management Protocol (SNMP) is a protocol used for exchanging management information between network devices. SNMP is a member of the TCP/IP protocol suite. Your Vantage RADIUS supports SNMP agent functionality, which allows a manager station to manage and monitor Vantage RADIUS through the network. Vantage RADIUS supports SNMP version one (SNMPv1). The next figure illustrates an SNMP management operation. SNMP is only available if TCP/IP is configured. SNMP is only available if TCP/IP is configured. Figure 7-11 SNMP Management Model An SNMP managed network consists of two main types of component: agents and a manager. 7-12 Management Vantage RADIUS User’s Guide An agent is a management software module that resides in a managed device (Vantage RADIUS). An agent translates the local management information from the managed device into a form compatible with SNMP. The manager is the console through which network administrators perform network management functions. It executes applications that control and monitor managed devices. The managed devices contain object variables/managed objects that define each piece of information to be collected about a device. Examples of variables include such as number of packets received, node port status etc. A Management Information Base (MIB) is a collection of managed objects. SNMP allows a manager and agents to communicate for the purpose of accessing these objects. SNMP itself is a simple request/response protocol based on the manager/agent model. The manager issues a request and the agent returns responses using the following protocol operations: • Get - Allows the manager to retrieve an object variable from the agent. • GetNext - Allows the manager to retrieve the next object variable from a table or list within an agent. In SNMPv1, when a manager wants to retrieve all elements of a table from an agent, it initiates a Get operation, followed by a series of GetNext operations. • Set - Allows the manager to set values for object variables within an agent. • Trap - Used by the agent to inform the manager of some events. 7.7.1 Supported MIBs Vantage RADIUS supports MIB II that is defined in RFC-1213 and RFC-1215. The focus of the MIBs is to let administrators collect statistical data and monitor status and performance. 7.7.2 SNMP Traps Vantage RADIUS sends traps to the SNMP manager when the following event occurs: Currently a single trap is available. warmStart (defined in RFC-1215). A trap is sent after booting (software reboot). Management 7-13 Vantage RADIUS User’s Guide Configuring SNMP1 7.8 To configure your SNMP settings, click MAINTENANCE in the main menu, and then click SNMP AGENT. Figure 7-12 SNMP Agent Table 7-4 SNMP Agent LABEL DESCRIPTION SNMP Agent Setup 1 Enable Click this radio button to allow SNMP access to Vantage RADIUS. Disable Click this radio button to have Vantage RADIUS ignore SNMP requests. At the time of writing, SNMP only has write access to the IP screen in the ADVANCED menu. 7-14 Management Vantage RADIUS User’s Guide Table 7-4 SNMP Agent LABEL DESCRIPTION SNMP Port You may change the server port number for a service if needed, however you must use the same port number in order to use that service for remote management. Trap Port You may change the server port number for a service if needed, however you must use the same port number in order to use that service for remote management. Allowed Community IP Address Add Click this button to insert a new trusted IP address to this list. No. This field displays a running count of entries in this list. Community This field displays the community, which is the password sent with each request to the SNMP manager. The default is public and allows all requests. IP Address Vantage RADIUS only responds to SNMP messages from the address displayed in this field. Privileges This field displays whether or not this entry has read or write SNMP access. Action Click the Modify button next to an entry in this list to edit that entry. Delete Click this button to remove a trusted network IP address from the list. Allowed Community Network IP Address Add Click this button to insert a new trusted network to this list. No. This field displays a running count of entries in this list. Community This field displays the community, which is the password sent with each request to the SNMP manager. The default is public and allows all requests. Network IP Address Vantage RADIUS only responds to SNMP messages from addresses inside the network displayed in this field. Netmask This field displays the subnet mask used to specify the network range limits for accepted IP addresses. Privileges This field displays whether or not this entry has read or write SNMP access. Action Click the Modify button next to an entry in this list to edit that entry. Delete Click this button to remove a trusted network IP address from the list. Management 7-15 Vantage RADIUS User’s Guide 7.8.1 Insert/Modify Allowed IP Address In the SNMP AGENT screen, click Add to insert a new entry in the Allowed IP Address list. To edit an existing entry, click the Modify button next to an IP address you want to change. Figure 7-13 SNMP: Allowed IP Address Table 7-5 SNMP: Allowed IP Address LABEL DESCRIPTION Allowed Network Address Community Type the community, which is the password sent with each request to the SNMP manager. The default is public and allows all requests. IP Address Type the IP address in dotted decimal notation of an allowed computer Privileges Select Write, Read, Trap Recipients or All from the drop-down list box to allow reading and writing via SNMP. Apply Click this button to save changes back to Vantage RADIUS and return to the SNMP AGENT screen. 7.8.2 Insert/Modify Allowed Network IP Address In the SNMP AGENT screen, to insert a new entry in the Allowed Network IP Address list, click Add in that section. To edit an existing entry, click the Modify button next to an IP address you want to change. 7-16 Management Vantage RADIUS User’s Guide Figure 7-14 SNMP: Allowed Network Address Table 7-6 SNMP: Allowed Network Address LABEL DESCRIPTION Allowed Network Address Community Type the community, which is the password sent with each request to the SNMP manager. The default is public and allows all requests. Network Address Type the first address in your network. This is the start address from which Vantage RADIUS uses the Netmask to allow access to many clients. Netmask Type the subnet mask used to specify the network range limits for accepted IP addresses. Privileges Select Write, or Read from the drop-down list box to allow reading and writing via SNMP. Apply Click this button to save changes back to Vantage RADIUS and return to the SNMP AGENT screen. 7.9 User Trace Records See the chapter on System Logs for the screen detailing how to monitor wireless clients. Management 7-17 Appendices Part IV: APPENDICES This part provides troubleshooting and background information about setting up your computer’s IP address, wireless LAN, 802.1x and IP subnetting. It also provides information on the command interpreter interface. IV Vantage RADIUS User’s Guide Appendix A Troubleshooting This appendix covers potential problems and possible remedies. After each problem description, some instructions are provided to help you to diagnose and to solve the problem. Problems Starting Up Vantage RADIUS Chart A-1 Troubleshooting the Start-Up of Your Vantage RADIUS PROBLEM CORRECTIVE ACTION None of the LEDs turn on when I plug in the power adaptor. Make sure you are using the supplied power adaptor and that it is plugged in to an appropriate power source. Check that the power source is turned on. If the problem persists, you may have a hardware problem. In this case, you should contact your local vendor. Vantage RADIUS reboots automatically sometimes. The supplied power to Vantage RADIUS is too low. Check that Vantage RADIUS is receiving enough power. Make sure the power source is working properly. Problems with the Ethernet Interface Chart A-2 Troubleshooting the Ethernet Interface PROBLEM CORRECTIVE ACTION Cannot access Vantage RADIUS from the LAN. If the ETHERNET LED on the front panel is off, check the Ethernet cable connection between your Vantage RADIUS and the Ethernet device connected to the ETHERNET port. Check for faulty Ethernet cables. Make sure your computer’s Ethernet adapter is installed and working properly. Check the IP address of the Ethernet device. Verify that the IP address and the subnet mask of Vantage RADIUS, the Ethernet device and your computer are on the same subnet. Troubleshooting A-1 Vantage RADIUS User’s Guide Chart A-2 Troubleshooting the Ethernet Interface PROBLEM I cannot ping any computer on the LAN. CORRECTIVE ACTION If the ETHERNET LED on the front panel is off, check the Ethernet cable connections between your Vantage RADIUS and the Ethernet device. Check the Ethernet cable connections between the Ethernet device and the LAN computers. Check for faulty Ethernet cables. Make sure the LAN computer’s Ethernet adapter is installed and working properly. Verify that the IP address and the subnet mask of Vantage RADIUS, the Ethernet device and the LAN computers are on the same subnet. Problems with the Password Chart A-3 Troubleshooting the Password PROBLEM CORRECTIVE ACTION I cannot access Vantage RADIUS. The Password and Username fields are case-sensitive. Make sure that you enter the correct password and username using the proper casing. Use the RESET button on the front panel of Vantage RADIUS to restore the factory default configuration file (hold this button in for about 5 seconds or until the SYS LED starts to blink). This will restore all of the factory defaults including the password. Check that the access method is not disabled in the REMOTE MANAGEMENT screen. Check that the computer IP address is allowed to access Vantage RADIUS. For HTTPS, check the port number has not changed in the REMOTE MANAGEMENT screen. A-2 Troubleshooting Vantage RADIUS User’s Guide Problems with Telnet Chart A-4 Troubleshooting Telnet PROBLEM CORRECTIVE ACTION I cannot access Vantage RADIUS through Telnet. Refer to the Problems with the Ethernet Interface section for instructions on checking your Ethernet connection. Check that telnet is enabled in the REMOTE MANAGEMENT screen. Troubleshooting A-3 Vantage RADIUS User’s Guide Appendix B Specifications Hardware Chart B-1 HARDWARE SPECIFICATIONS Power Specification DC 5V 3Amp Max. Operation Temperature 0º C ~ 50º C Storage Temperature -10º C ~ 60º C Operation Humidity 10% to 90% (Non-condensing) Storage Humidity 5% to 95% (Non-condensing) Firmware CHART B-2 FIRMWARE SPECIFICATIONS Standards IEEE802.3u 100BASE-TX. IEEE 802.3 and 802.3u 10Base-T and 100Base-TX. IEEE 802.1x security standard. IEEE 802.3af draft. Spanning Tree Protocol IEEE 802.1d Security IEEE 802.1x security; MD5, and PEAP included. WPA support. Dynamic WEP key exchange. Built-in RADIUS server, MD5 security and 200-entry local user database. Specifications B-1 Vantage RADIUS User’s Guide CHART B-2 FIRMWARE SPECIFICATIONS Diagnostics Capabilities The access point can perform self-diagnostic tests. These tests check the integrity of the following circuits: FLASH memory. DRAM. Dual Ethernet port. Syslog. RADIUS log User Trace log. Management Embedded Web Configurator management. Command-line interface. Telnet support; Password-protected telnet access to internal configuration manager. TFTP/Web for firmware downloading, configuration backup and restoration. Telnet remote access support. Built-in Diagnostic Tool. SNMP Management. RADIUS client. Secure connections using SSH and HTTPS B-2 Specifications Vantage RADIUS User’s Guide Appendix C Power over Ethernet Specifications You can use a power over Ethernet injector to power this device. The injector must comply to IEEE 802.3af. Chart C-1 Power over Ethernet Injector Specifications Power Output 15.4 Watts maximum Power Current 400 mA maximum Chart C-2 Power over Ethernet Injector RJ-45 Port Pin Assignments PIN NO RJ-45 SIGNAL ASSIGNMENT 1 Output Transmit Data + 2 Output Transmit Data - 3 Receive Data + 4 Power + 5 Power + 6 Receive Data - 7 Power - 8 Power - 1 2 3 4 5 6 7 8 Power over Ethernet Specifications C-1 Vantage RADIUS User’s Guide Appendix D Setting up Your Computer’s IP Address This appendix is a general guide on how to set an IP address on your computer or have it receive an IP address automatically if the device you are connecting it to can assign it an IP address. All computers must have a 10M or 100M Ethernet adapter card and TCP/IP installed. Windows 95/98/Me/NT/2000/XP, Macintosh OS 7 and later operating systems and all versions of UNIX/LINUX include the software components you need to install and use TCP/IP on your computer. Windows 3.1 requires the purchase of a third-party TCP/IP application package. TCP/IP should already be installed on computers using Windows NT/2000/XP, Macintosh OS 7 and later operating systems. After the appropriate TCP/IP components are installed, configure the TCP/IP settings in order to "communicate" with your network. If you manually assign IP information instead of using dynamic assignment, make sure that your computers have IP addresses that place them in the same subnet as Vantage RADIUS' LAN port. Windows 95/98/Me Setting Up Your Computer’s IP Address D-1 Vantage RADIUS User’s Guide Click Start, Settings, Control Panel and double-click the Network icon to open the Network window. The Network window Configuration tab displays a list of installed components. You need a network adapter, the TCP/IP protocol and Client for Microsoft Networks. If you need the adapter: a. In the Network window, click Add. b. Select Adapter and then click Add. c. Select the manufacturer and model of your network adapter and then click OK. If you need TCP/IP: a. In the Network window, click Add. b. Select Protocol and then click Add. c. Select Microsoft from the list of manufacturers. d. Select TCP/IP from the list of network protocols and then click OK. If you need Client for Microsoft Networks: a. Click Add. b. Select Client and then click Add. D-2 Setting Up Your Computer’s IP Address Vantage RADIUS User’s Guide c. Select Microsoft from the list of manufacturers. d. Select Client for Microsoft Networks from the list of network clients and then click OK. e. Restart your computer so the changes you made take effect. In the Network window Configuration tab, select your network adapter's TCP/IP entry and click Properties. 1. Click the IP Address tab. -If your IP address is dynamic, select Obtain an IP address automatically. -If you have a static IP address, select Specify an IP address and type your information into the IP Address and Subnet Mask fields. Setting Up Your Computer’s IP Address D-3 Vantage RADIUS User’s Guide 2. Click the DNS Configuration tab. -If you do not know your DNS information, select Disable DNS. -If you know your DNS information, select Enable DNS and type the information in the fields below (you may not need to fill them all in). 3. Click the Gateway tab. -If you do not know your gateway’s IP address, remove previously installed gateways. D-4 Setting Up Your Computer’s IP Address Vantage RADIUS User’s Guide remove previously installed gateways. -If you have a gateway IP address, type it in the New gateway field and click Add. 4. Click OK to save and close the TCP/IP Properties window. 5. Click OK to close the Network window. Insert the Windows CD if prompted. 6. Turn on your Vantage RADIUS and restart your computer when prompted. Verifying Your Computer’s IP Address 1. Click Start and then Run. 2. In the Run window, type "winipcfg" and then click OK to open the IP Configuration window. 3. Select your network adapter. You should see your computer's IP address, subnet mask and default gateway. Windows 2000/NT/XP Setting Up Your Computer’s IP Address D-5 Vantage RADIUS User’s Guide 1. For Windows XP, click start, Control Panel. In Windows 2000/NT, click Start, Settings, Control Panel. 2. For Windows XP, click Network Connections. For Windows 2000/NT, click Network and Dial-up Connections. D-6 3. Right-click Local Area Connection and then click Properties. Setting Up Your Computer’s IP Address Vantage RADIUS User’s Guide 4. Select Internet Protocol (TCP/IP) (under the General tab in Win XP) and click Properties. Setting Up Your Computer’s IP Address D-7 Vantage RADIUS User’s Guide 5. The Internet Protocol TCP/IP Properties window opens (the General tab in Windows XP). -If you have a dynamic IP address click Obtain an IP address automatically. -If you have a static IP address click Use the following IP Address and fill in the IP address, Subnet mask, and Default gateway fields. Click Advanced. 6. -If you do not know your gateway's IP address, remove any previously installed gateways in the IP Settings tab and click OK. Do one or more of the following if you want to configure additional IP addresses: -In the IP Settings tab, in IP addresses, click Add. -In TCP/IP Address, type an IP address in IP address and a subnet mask in Subnet mask, and then click Add. -Repeat the above two steps for each IP address you want to add. -Configure additional default gateways in the IP Settings tab by clicking Add in Default gateways. -In TCP/IP Gateway Address, type the IP address of the default gateway in Gateway. To manually configure a default metric (the number of transmission hops), clear the Automatic metric check box and type a metric in Metric. D-8 Setting Up Your Computer’s IP Address Vantage RADIUS User’s Guide -Click Add. -Repeat the previous three steps for each default gateway you want to add. -Click OK when finished. 7. In the Internet Protocol TCP/IP Properties window (the General tab in Windows XP): -Click Obtain DNS server address automatically if you do not know your DNS server IP address(es). -If you know your DNS server IP address(es), click Use the following DNS server addresses, and type them in the Preferred DNS server and Alternate DNS server fields. If you have previously configured DNS servers, click Advanced and then the DNS tab to order them. 8. Click OK to close the Internet Protocol (TCP/IP) Properties window. 9. Click OK to close the Local Area Connection Properties window. 10. Turn on your Vantage RADIUS and restart your computer (if prompted). Verifying Your Computer’s IP Address 1. Click Start, All Programs, Accessories and then Command Prompt. 2. In the Command Prompt window, type "ipconfig" and then press [ENTER]. You can also open Network Connections, right-click a network connection, click Status and then click the Support tab. Macintosh OS 8/9 Setting Up Your Computer’s IP Address D-9 Vantage RADIUS User’s Guide 1. D-10 Click the Apple menu, Control Panel and double-click TCP/IP to open the TCP/IP Control Panel. Setting Up Your Computer’s IP Address Vantage RADIUS User’s Guide 2. Select Ethernet built-in from the Connect via list. 3. For dynamically assigned settings, select Using DHCP Server from the Configure: list. 4. For statically assigned settings, do the following: -From the Configure box, select Manually. -Type your IP address in the IP Address box. -Type your subnet mask in the Subnet mask box. -Type the IP address of your Vantage RADIUS in the Router address box. 5. Close the TCP/IP Control Panel. 6. Click Save if prompted, to save changes to your configuration. 7. Turn on your Vantage RADIUS and restart your computer (if prompted). Verifying Your Computer’s IP Address Check your TCP/IP properties in the TCP/IP Control Panel window. Macintosh OS X Setting Up Your Computer’s IP Address 11 D- Vantage RADIUS User’s Guide 1. Click the Apple menu, and click System Preferences to open the System Preferences window. 2. Click Network in the icon bar. - Select Automatic from the Location list. - Select Built-in Ethernet from the Show list. - Click the TCP/IP tab. 3. For dynamically assigned settings, select Using DHCP from the Configure list. 4. For statically assigned settings, do the following: -From the Configure box, select Manually. -Type your IP address in the IP Address box. -Type your subnet mask in the Subnet mask box. -Type the IP address of your Vantage RADIUS in the Router address box. 5. Click Apply Now and close the window. 6. Turn on your Vantage RADIUS and restart your computer (if prompted). Verifying Your Computer’s IP Address Check your TCP/IP properties in the Network window. D-12 Setting Up Your Computer’s IP Address Vantage RADIUS User’s Guide Appendix E Wireless LAN and IEEE 802.11 A wireless LAN (WLAN) provides a flexible data communications system that you can use to access various services (navigating the Internet, email, printer services, etc.) without the use of a cabled connection. In effect a wireless LAN environment provides you the freedom to stay connected to the network while roaming around in the coverage area. WLAN is not available on all models. Benefits of a Wireless LAN Wireless LAN offers the following benefits: 1. It provides you with access to network services in areas otherwise hard or expensive to wire, such as historical buildings, buildings with asbestos materials and classrooms. 2. It provides healthcare workers like doctors and nurses access to a complete patient’s profile on a handheld or notebook computer upon entering a patient’s room. 3. It allows flexible workgroups a lower total cost of ownership for workspaces that are frequently reconfigured. 4. It allows conference room users access to the network as they move from meeting to meeting, getting up-to-date access to information and the ability to communicate decisions while “on the go”. 5. It provides campus-wide networking mobility, allowing enterprises the roaming capability to set up easy-to-use wireless networks that cover the entire campus transparently. IEEE 802.11 The 1997 completion of the IEEE 802.11 standard for wireless LANs (WLANs) was a first important step in the evolutionary development of wireless networking technologies. The Wireless LAN and IEEE 802.11 E-1 Vantage RADIUS User’s Guide standard was developed to maximize interoperability between differing brands of wireless LANs as well as to introduce a variety of performance improvements and benefits. The IEEE 802.11 specifies three different transmission methods for the PHY, the layer responsible for transferring data between nodes. Two of the methods use spread spectrum RF signals, Direct Sequence Spread Spectrum (DSSS) and Frequency-Hopping Spread Spectrum (FHSS), in the 2.4 to 2.4825 GHz unlicensed ISM (Industrial, Scientific and Medical) band. The third method is infrared technology, using very high frequencies, just below visible light in the electromagnetic spectrum to carry data. Ad-hoc Wireless LAN Configuration The simplest WLAN configuration is an independent (Ad-hoc) WLAN that connects a set of computers with wireless nodes or stations (STA), which is called a Basic Service Set (BSS). In the most basic form, a wireless LAN connects a set of computers with wireless adapters. Any time two or more wireless adapters are within range of each other, they can set up an independent network, which is commonly referred to as an Ad-hoc network or Independent Basic Service Set (IBSS). See the following diagram of an example of an Ad-hoc wireless LAN. E-2 Wireless LAN and IEEE 802.11 Vantage RADIUS User’s Guide Diagram E-1 Peer-to-Peer Communication in an Ad-hoc Network Infrastructure Wireless LAN Configuration For infrastructure WLANs, multiple access points (APs) link the WLAN to the wired network and allow users to efficiently share network resources. The access points not only provide communication with the wired network but also mediate wireless network traffic in the immediate neighborhood. Multiple access points can provide wireless coverage for an entire building or campus. All communications between stations or between a station and a wired network client go through the access point. The Extended Service Set (ESS) shown in the next figure consists of a series of overlapping BSSs (each containing an Access Point) connected together by means of a Distribution System (DS). Although the DS could be any type of network, it is almost invariably an Ethernet LAN. Mobile nodes can roam between access points and seamless campus-wide coverage is possible. Wireless LAN and IEEE 802.11 E-3 Vantage RADIUS User’s Guide Diagram E-2 ESS Provides Campus-Wide Coverage E-4 Wireless LAN and IEEE 802.11 Vantage RADIUS User’s Guide Appendix F Wireless LAN With IEEE 802.1x As wireless networks become popular for both portable computing and corporate networks, security is now a priority. Security Flaws with IEEE 802.11 Wireless networks based on the original IEEE 802.11 have a poor reputation for safety. The IEEE 802.11b wireless access standard, first published in 1999, was based on the MAC address. As the MAC address is sent across the wireless link in clear text, it is easy to spoof and fake. Even the WEP (Wire Equivalent Privacy) data encryption is unreliable as it can be easily decrypted with current computer speed Deployment Issues with IEEE 802.11 User account management has become a network administrator’s nightmare in a corporate environment, as the IEEE 802.11b standard does not provide any central user account management. User access control is done through manual modification of the MAC address table on the access point. Although WEP data encryption offers a form of data security, you have to reset the WEP key on the clients each time you change your WEP key on the access point. IEEE 802.1x In June 2001, the IEEE 802.1x standard was designed to extend the features of IEEE 802.11 to support extended authentication as well as providing additional accounting and control features. It is supported by Windows XP and a number of network devices. Advantages of the IEEE 802.1x • User based identification that allows for roaming. Wireless LAN With IEEE 802.1x F-1 Vantage RADIUS User’s Guide • Support for RADIUS (Remote Authentication Dial In User Service, RFC 2138, 2139) for centralized user profile and accounting management on a network RADIUS server. • Support for EAP (Extensible Authentication Protocol, RFC 2486) that allows additional authentication methods to be deployed with no changes to the access point or the wireless stations. RADIUS Server Authentication Sequence The following figure depicts a typical wireless network with a remote RADIUS server for user authentication using EAPOL (EAP Over LAN). Client computer access authorized. Client computer access not authorized. Diagram F-1 Sequences for EAP MD5–Challenge Authentication F-2 Wireless LAN With IEEE 802.1x Vantage RADIUS User’s Guide Appendix G Types of EAP Authentication This appendix discusses the five popular EAP authentication types: EAP-MD5, EAP-TLS, EAPTTLS, PEAP and LEAP. The type of authentication you use depends on the RADIUS server. Consult your network administrator for more information. EAP-MD5 (Message-Digest Algorithm 5) MD5 authentication is the simplest one-way authentication method. The authentication server sends a challenge to the wireless station. The wireless station ‘proves’ that it knows the password by encrypting the password with the challenge and sends back the information. Password is not sent in plain text. However, MD5 authentication has some weaknesses. Since the authentication server needs to get the plaintext passwords, the passwords must be stored. Thus someone other than the authentication server may access the password file. In addition, it is possible to impersonate an authentication server as MD5 authentication method does not perform mutual authentication. Finally, MD5 authentication method does not support data encryption with dynamic session key. You must configure WEP encryption keys for data encryption. EAP-TLS (Transport Layer Security) With EAP-TLS, digital certifications are needed by both the server and the wireless stations for mutual authentication. The server presents a certificate to the client. After validating the identity of the server, the client sends a different certificate to the server. The exchange of certificates is done in the open before a secured tunnel is created. This makes user identity vulnerable to passive attacks. A digital certificate is an electronic ID card that authenticates the sender’s identity. However, to implement EAP-TLS, you need a Certificate Authority (CA) to handle certificates, which imposes a management overhead. EAP-TTLS (Tunneled Transport Layer Service) EAP-TTLS is an extension of the EAP-TLS authentication that uses certificates for only the server-side authentications to establish a secure connection. Client authentication is then done by sending username and password through the secure connection, thus client identity is protected. For client authentication, EAP-TTLS supports EAP methods and legacy authentication methods such as PAP, CHAP, MS-CHAP and MS-CHAP v2. Types of EAP Authentication G-1 Vantage RADIUS User’s Guide PEAP (Protected EAP) Like EAP-TTLS, server-side certificate authentication is used to establish a secure connection, then use simple username and password methods through the secured connection to authenticate the clients, thus hiding client identity. However, PEAP only supports EAP methods, such as EAP-MD5, EAP-MSCHAPv2 and EAP-GTC (EAP-Generic Token Card), for client authentication. EAP-GTC is implemented only by Cisco. LEAP LEAP (Light Extensible Authentication Protocol) is a Cisco implementation of IEEE802.1x. For added security, certificate-based authentications (EAP-TLS, EAP-TTLS and PEAP) use dynamic keys for data encryption. They are often deployed in corporate environments, but for public deployment, a simple user name and password pair is more practical. G-2 Types of EAP Authentication Vantage RADIUS User’s Guide Appendix H IP Subnetting IP Addressing Routers “route” based on the network number. The router that delivers the data packet to the correct destination host uses the host ID. IP Classes An IP address is made up of four octets (eight bits), written in dotted decimal notation, for example, 192.168.1.1. IP addresses are categorized into different classes. The class of an address depends on the value of its first octet. Class “A” addresses have a 0 in the left most bit. In a class “A” address the first octet is the network number and the remaining three octets make up the host ID. Class “B” addresses have a 1 in the left most bit and a 0 in the next left most bit. In a class “B” address the first two octets make up the network number and the two remaining octets make up the host ID. Class “C” addresses begin (starting from the left) with 1 1 0. In a class “C” address the first three octets make up the network number and the last octet is the host ID. Class “D” addresses begin with 1 1 1 0. Class “D” addresses are used for multicasting. (There is also a class “E” address. It is reserved for future use.) Chart H-1 Classes of IP Addresses IP ADDRESS: OCTET 1 OCTET 2 OCTET 3 OCTET 4 Class A 0 Network number Host ID Host ID Host ID Class B 10 Network number Network number Host ID Host ID Class C 110 Network number Network number Network number Host ID Host IDs of all zeros or all ones are not allowed. Therefore: IP Subnetting H-1 Vantage RADIUS User’s Guide A class “C” network (8 host bits) can have 28 –2 or 254 hosts. A class “B” address (16 host bits) can have 216 –2 or 65534 hosts. A class “A” address (24 host bits) can have 224 –2 hosts (approximately 16 million hosts). Since the first octet of a class “A” IP address must contain a “0”, the first octet of a class “A” address can have a value of 0 to 127. Similarly the first octet of a class “B” must begin with “10”, therefore the first octet of a class “B” address has a valid range of 128 to 191. The first octet of a class “C” address begins with “110”, and therefore has a range of 192 to 223. Chart H-2 Allowed IP Address Range By Class CLASS ALLOWED RANGE OF FIRST OCTET (BINARY) ALLOWED RANGE OF FIRST OCTET (DECIMAL) Class A 00000000 to 01111111 0 to 127 Class B 10000000 to 10111111 128 to 191 Class C 11000000 to 11011111 192 to 223 Class D 11100000 to 11101111 224 to 239 Subnet Masks A subnet mask is used to determine which bits are part of the network number, and which bits are part of the host ID (using a logical AND operation). A subnet mask has 32 bits; each bit of the mask corresponds to a bit of the IP address. If a bit in the subnet mask is a “1” then the corresponding bit in the IP address is part of the network number. If a bit in the subnet mask is “0” then the corresponding bit in the IP address is part of the host ID. Subnet masks are expressed in dotted decimal notation just as IP addresses are. The “natural” masks for class A, B and C IP addresses are as follows. Chart H-3 “Natural” Masks H-2 CLASS NATURAL MASK A 255.0.0.0 B 255.255.0.0 C 255.255.255.0 IP Subnetting Vantage RADIUS User’s Guide Subnetting With subnetting, the class arrangement of an IP address is ignored. For example, a class C address no longer has to have 24 bits of network number and 8 bits of host ID. With subnetting, some of the host ID bits are converted into network number bits. By convention, subnet masks always consist of a continuous sequence of ones beginning from the left most bit of the mask, followed by a continuous sequence of zeros, for a total number of 32 bits. Since the mask is always a continuous number of ones beginning from the left, followed by a continuous number of zeros for the remainder of the 32 bit mask, you can simply specify the number of ones instead of writing the value of each octet. This is usually specified by writing a “/” followed by the number of bits in the mask after the address. For example, 192.1.1.0 /25 is equivalent to saying 192.1.1.0 with mask 255.255.255.128. The following table shows all possible subnet masks for a class “C” address using both notations. Chart H-4 Alternative Subnet Mask Notation SUBNET MASK IP ADDRESS SUBNET MASK “1” BITS LAST OCTET BIT VALUE 255.255.255.0 /24 0000 0000 255.255.255.128 /25 1000 0000 255.255.255.192 /26 1100 0000 255.255.255.224 /27 1110 0000 255.255.255.240 /28 1111 0000 255.255.255.248 /29 1111 1000 255.255.255.252 /30 1111 1100 The first mask shown is the class “C” natural mask. Normally if no mask is specified it is understood that the natural mask is being used. Example: Two Subnets As an example, you have a class “C” address 192.168.1.0 with subnet mask of 255.255.255.0. NETWORK NUMBER HOST ID IP Address 192.168.1. 0 IP Address (Binary) 11000000.10101000.00000001. 00000000 IP Subnetting H-3 Vantage RADIUS User’s Guide Subnet Mask 255.255.255. 0 Subnet Mask (Binary) 11111111.11111111.11111111. 00000000 The first three octets of the address make up the network number (class “C”). You want to have two separate networks. Divide the network 192.168.1.0 into two separate subnets by converting one of the host ID bits of the IP address to a network number bit. The “borrowed” host ID bit can be either “0” or “1” thus giving two subnets; 192.168.1.0 with mask 255.255.255.128 and 192.168.1.128 with mask 255.255.255.128. In the following charts, shaded/bolded last octet bit values indicate host ID bits “borrowed” to form network ID bits. The number of “borrowed” host ID bits determines the number of subnets you can have. The remaining number of host ID bits (after “borrowing”) determines the number of hosts you can have on each subnet. Chart H-5 Subnet 1 NETWORK NUMBER LAST OCTET BIT VALUE IP Address 192.168.1. 0 IP Address (Binary) 11000000.10101000.00000001. 00000000 Subnet Mask 255.255.255. 128 Subnet Mask (Binary) 11111111.11111111.11111111. 10000000 Subnet Address: 192.168.1.0 Lowest Host ID: 192.168.1.1 Broadcast Address: 192.168.1.127 Highest Host ID: 192.168.1.126 Chart H-6 Subnet 2 NETWORK NUMBER H-4 LAST OCTET BIT VALUE IP Address 192.168.1. 128 IP Address (Binary) 11000000.10101000.00000001. 10000000 Subnet Mask 255.255.255. 128 IP Subnetting Vantage RADIUS User’s Guide Subnet Mask (Binary) 11111111.11111111.11111111. 10000000 Subnet Address: 192.168.1.128 Lowest Host ID: 192.168.1.129 Broadcast Address: 192.168.1.255 Highest Host ID: 192.168.1.254 The remaining 7 bits determine the number of hosts each subnet can have. Host IDs of all zeros represent the subnet itself and host IDs of all ones are the broadcast address for that subnet, so the actual number of hosts available on each subnet in the example above is 27 – 2 or 126 hosts for each subnet. 192.168.1.0 with mask 255.255.255.128 is the subnet itself, and 192.168.1.127 with mask 255.255.255.128 is the directed broadcast address for the first subnet. Therefore, the lowest IP address that can be assigned to an actual host for the first subnet is 192.168.1.1 and the highest is 192.168.1.126. Similarly the host ID range for the second subnet is 192.168.1.129 to 192.168.1.254. Example: Four Subnets The above example illustrated using a 25-bit subnet mask to divide a class “C” address space into two subnets. Similarly to divide a class “C” address into four subnets, you need to “borrow” two host ID bits to give four possible combinations of 00, 01, 10 and 11. The subnet mask is 26 bits (11111111.11111111.11111111.11000000) or 255.255.255.192. Each subnet contains 6 host ID bits, giving 26-2 or 62 hosts for each subnet (all 0’s is the subnet itself, all 1’s is the broadcast address on the subnet). Chart H-7 Subnet 1 NETWORK NUMBER LAST OCTET BIT VALUE IP Address 192.168.1. 0 IP Address (Binary) 11000000.10101000.00000001. 00000000 Subnet Mask (Binary) 11111111.11111111.11111111. 11000000 Subnet Address: 192.168.1.0 Lowest Host ID: 192.168.1.1 Broadcast Address: 192.168.1.63 Highest Host ID: 192.168.1.62 Chart H-8 Subnet 2 NETWORK NUMBER IP Subnetting LAST OCTET BIT VALUE H-5 Vantage RADIUS User’s Guide IP Address 192.168.1. 64 IP Address (Binary) 11000000.10101000.00000001. 01000000 Subnet Mask (Binary) 11111111.11111111.11111111. 11000000 Subnet Address: 192.168.1.64 Lowest Host ID: 192.168.1.65 Broadcast Address: 192.168.1.127 Highest Host ID: 192.168.1.126 Chart H-9 Subnet 3 NETWORK NUMBER LAST OCTET BIT VALUE IP Address 192.168.1. 128 IP Address (Binary) 11000000.10101000.00000001. 10000000 Subnet Mask (Binary) 11111111.11111111.11111111. 11000000 Subnet Address: 192.168.1.128 Lowest Host ID: 192.168.1.129 Broadcast Address: 192.168.1.191 Highest Host ID: 192.168.1.190 Chart H-10 Subnet 4 NETWORK NUMBER LAST OCTET BIT VALUE IP Address 192.168.1. 192 IP Address (Binary) 11000000.10101000.00000001. 11000000 Subnet Mask (Binary) 11111111.11111111.11111111. 11000000 Subnet Address: 192.168.1.192 Lowest Host ID: 192.168.1.193 Broadcast Address: 192.168.1.255 Highest Host ID: 192.168.1.254 Example Eight Subnets Similarly use a 27-bit mask to create 8 subnets (001, 010, 011, 100, 101, 110). The following table shows class C IP address last octet values for each subnet. H-6 IP Subnetting Vantage RADIUS User’s Guide Chart H-11 Eight Subnets SUBNET SUBNET ADDRESS FIRST ADDRESS LAST ADDRESS BROADCAST ADDRESS 1 0 1 30 31 2 32 33 62 63 3 64 65 94 95 4 96 97 126 127 5 128 129 158 159 6 160 161 190 191 7 192 193 222 223 8 224 223 254 255 The following table is a summary for class “C” subnet planning. Chart H-12 Class C Subnet Planning NO. “BORROWED” HOST BITS SUBNET MASK NO. SUBNETS NO. HOSTS PER SUBNET 1 255.255.255.128 (/25) 2 126 2 255.255.255.192 (/26) 4 62 3 255.255.255.224 (/27) 8 30 4 255.255.255.240 (/28) 16 14 5 255.255.255.248 (/29) 32 6 6 255.255.255.252 (/30) 64 2 7 255.255.255.254 (/31) 128 1 Subnetting With Class A and Class B Networks. For class “A” and class “B” addresses the subnet mask also determines which bits are part of the network number and which are part of the host ID. A class “B” address has two host ID octets available for subnetting and a class “A” address has three host ID octets (see Chart J-1) available for subnetting. IP Subnetting H-7 Vantage RADIUS User’s Guide The following table is a summary for class “B” subnet planning. Chart H-13 Class B Subnet Planning NO. “BORROWED” HOST BITS SUBNET MASK NO. SUBNETS NO. HOSTS PER SUBNET 1 255.255.128.0 (/17) 2 32766 2 255.255.192.0 (/18) 4 16382 3 255.255.224.0 (/19) 8 8190 4 255.255.240.0 (/20) 16 4094 5 255.255.248.0 (/21) 32 2046 6 255.255.252.0 (/22) 64 1022 7 255.255.254.0 (/23) 128 510 8 255.255.255.0 (/24) 256 254 9 255.255.255.128 (/25) 512 126 10 255.255.255.192 (/26) 1024 62 11 255.255.255.224 (/27) 2048 30 12 255.255.255.240 (/28) 4096 14 13 255.255.255.248 (/29) 8192 6 14 255.255.255.252 (/30) 16384 2 15 255.255.255.254 (/31) 32768 1 H-8 IP Subnetting Vantage RADIUS User’s Guide Appendix I Command Interpreter The following describes how to use the command interpreter. Use of undocumented commands or misconfiguration can damage the unit and possibly render it unusable. Command Syntax The interface outputs are in courier new font. Command keywords are emboldened and you should enter them exactly as shown, do not abbreviate. The required fields in a command are enclosed in angle brackets <>. The optional fields in a command are enclosed in square brackets []. The |symbol means “or”. For example, netconf <type> <on|off> means that you must specify the type of netbios filter and whether to turn it on or off. Command Usage A list of valid commands can be found by typing help or ? at the command prompt. Always type the full command. Type exit to close the session when you are finished. Command List The following lists all the available commands on your Vantage RADIUS. h or help Type h or help to display the following list of available commands. Command Interpreter I-1 Vantage RADIUS User’s Guide help [netconf|exit] help [http/https] Type h or help before a command to see its usage. Vantage> help netconf netconf netconf ip [IP address] netmask [netmask] gateway [gateway IP address] netconf dns1 [dns1 IP address] dns2 [dns2 IP address] Vantage> help exit exit Vantage> help http http http [enable/disable] Vantage> help https https https [enable/disable] For example, help https shows that you can type https or https enable or https disable. netconf Type netconf display the IP, netmask, gateway, primary DNS, secondary DNS and MAC address of your Vantage RADIUS. I-2 Command Interpreter Vantage RADIUS User’s Guide IP Address Netmask Gateway Primary DNS Secondary DNS MAC : : : : : : 192.168.1.3 255.255.255.0 192.168.1.254 168.95.1.1 168.95.192.1 00:00:84:40:50:05 For example, if you wanted to change the IP address on your Vantage RADIUS from 192.168.1.3 to 192.168.1.40 because another device has the same IP address and also the gateway address has changed to 192.168.1.154, type the following: netconf IP 192.168.1.40 gateway 192.168.1.154 IP Address Netmask Gateway Primary DNS Secondary DNS MAC : : : : : : 192.168.1.40 255.255.255.0 192.168.1.154 168.95.1.1 168.95.192.1 00:00:84:40:50:05 The changes are reflected in the above example exit Type this command to logout from the console and return to the login prompt. Vantage> exit Vantage login: http Command Interpreter I-3 Vantage RADIUS User’s Guide Type http, to show the current status of your HTTP settings. Vantage> http REMOTE ACCESS HTTP : yes Port : 80 Type http enable to allow remote HTTP access to Vantage RADIUS. Type http disable to have Vantage RADIUS block remote http access. https Type https, to show the current status of your HTTPS settings. Vantage> http REMOTE ACCESS HTTP : yes Port : 80 Type https enable to allow remote HTTPS access to Vantage RADIUS. Type https disable to have Vantage RADIUS block remote HTTPS access. I-4 Command Interpreter Vantage RADIUS User’s Guide Appendix J Power Adaptor Specifications NORTH AMERICAN PLUG STANDARDS AC Power Adaptor Model HPW-1005U Input Power AC120V/60HZ Output Power DC 5V Power Consumption 2.2W Safety Standards UL/C-UL EUROPEAN PLUG STANDARDS AC Power Adaptor Model HPW-1005U Input Power AC220V/50HZ Output Power DC 5V Power Consumption 5.8W Safety Standards CB, TUV UNITED KINGDOM PLUG STANDARDS AC Power Adaptor Model HPW-1005U Input Power AC240V/50HZ Output Power DC 5V Power Consumption 6.5W Safety Standards CB, TUV JAPAN PLUG STANDARDS AC Power Adaptor Model HPW-1005U Input Power AC100V/50HZ Output Power DC 5V Power Adapter Specifications J-1 Vantage RADIUS User’s Guide Power Consumption 1.8 W Safety Standards PSE AUSTRALIA AND NEW ZEALAND PLUG STANDARDS AC Power Adaptor Model HPW-1005U Input Power AC240V/50HZ Output Power DC 5V Power Consumption 6.5W Safety Standards DFT J-2 Power Adaptor Specifications Vantage RADIUS User’s Guide Appendix K Index A Access- Challenge ................................... 4-6 Access- Request ...................................... 4-6 Access- Response .................................... 4-6 Access-Accept ......................................... 4-5 Access-Reject .......................................... 4-5 Access-Request ....................................... 4-5 Accounting .............................................. 1-4 Address Assignment................................ 3-2 Ad-hoc Configuration.............................. E-2 Admin Account ....................................... 3-8 Administrator’s Account ......................... 3-8 Advanced Settings................................... 3-1 Alternative Subnet Mask Notation ......... H-3 Applications............................................. 1-6 Authentication ......................................... 1-4 Authentication and Accounting............... 1-4 Authorization........................................... 1-4 Auto-negotiating 10/100 Mbps Ethernet LAN..................................................... 1-3 Auto-sensing 10/100 Mbps Ethernet LAN 13 B Backup..................................................... 6-5 Basic Network Configuration.................. 3-3 Basic Service Set ..................................... E-2 BSS............................. See Basic Service Set Index C CA........................................................... G-1 Canada ....................................................... iv Caution ...................................................... iv Certificate Authority......................... See CA Certificates........................................1-5, 5-3 Importing ........................................... 5-13 Certifications ............................................. iii Classes of IP Addresses .......................... H-1 Command Interpreter................................I-1 exit ........................................................I-3 h or help ................................................I-1 http ........................................................I-3 https ......................................................I-4 netconf ..................................................I-2 Command List ..........................................I-1 Command Syntax .....................................I-1 Command Usage.......................................I-1 Computer’s IP Address........................... D-1 Configuration........................................... 3-2 Copyright .................................................... ii Customer Support ...................................... vi CyberTrust ............................................... 5-3 D Daylight Savings Time .......................... 3-11 DHCP ........................................3-2, 3-3, 3-7 DHCP (Dynamic Host Configuration Protocol) .............................................. 1-5 K-1 Vantage RADIUS User’s Guide DHCP Client List .................................... 3-7 DHCP Pool .............................................. 3-6 DHCP Server Client List ......................... 3-7 DHCP Server Setup................................. 3-5 Digital IDs ............................................... 5-3 Direct Sequence Spread Spectrum .......... E-2 Disclaimer .................................................. ii Distribution System................................. E-3 Domain Name................................... 3-2, 3-3 DS........................... See Distribution System DSSS See Direct Sequence Spread Spectrum Dynamic DNS Support............................ 1-5 E e.g. .......................... See Syntax Conventions EAP ......................................................... 5-2 EAP Authentication................................. 5-2 MD5.................................................... G-1 PEAP .................................................. G-2 TLS..................................................... G-1 TTLS .................................................. G-1 Enter ....................... See Syntax Conventions ESS ....................... See Extended Service Set Extended Service Set............................... E-3 F FCC ........................................................... iii Features ................................................... 1-3 Firmware ............................................. 1-4 Physical ............................................... 1-3 FHSS .......... See Frequency-Hopping Spread Spectrum Firmware Configuration .......................... 6-5 Firmware Upgrade................................... 6-3 Firmware Upload..................................... 6-3 K-2 Frequency-Hopping Spread Spectrum.....E-2 FTP ...................................................3-3, 7-1 FTP Restrictions ...................................... 7-1 G General Specifications ............................ B-1 Graphic Icons Key ................................. xviii H Host.......................................................... 3-8 Host IDs.................................................. H-1 HTTPS ..............................................1-6, 7-2 I IBSS....... See Independent Basic Service Set IEEE 802.11.............................................E-1 Deployment Issues............................... F-1 Security Flaws ..................................... F-1 IEEE 802.1x............................................. F-1 Advantages .......................................... F-1 Independent Basic Service Set.................E-2 Industry Canada......................................... iv Infrastructure Configuration ....................E-3 Internet Security Gateway ...................... xvii IP Address.........................................3-1, 3-7 IP Addressing ......................................... H-1 IP Classes................................................ H-1 IP Configuration ...............................3-3, 3-4 IP Pool Setup ........................................... 3-3 L Logs ..................................................1-6, 4-1 RADIUS Events .................................. 4-4 RADIUS Log Files ............................ 4-11 Index Vantage RADIUS User’s Guide RADIUS Logs ................................... 4-10 Real Time System ............................... 4-7 Settings .............................................. 4-14 System Events ..................................... 4-3 System Log Files ................................. 4-9 User Trace Events ............................... 4-6 User Trace Log Files ......................... 4-13 M MAC Address.......................................... 3-2 Main Menu .............................................. 2-4 Management Information Base (MIB) .. 7-13 MD5 ....................................................... G-1 Message Digest Algorithm 5 ..........See MD5 N Navigation Panel ..................................... 2-4 Network Topology With RADIUS Server Example............................................... F-2 Notice ........................................................ iii NTP Server ............................................ 3-10 O Online Registration......................................v P Packing List Card ................................... xvii PEAP ...................................................... G-2 Power Adapter Specifications ..................J-1 Power over Ethernet ................................C-1 Power Specification.................................C-1 Preface .................................................... xvii Protected EAP .............................. See PEAP Index R RADIUS .................................................. 5-1 RADIUS Message Types......................... 4-5 RADIUS Server....................................... 5-7 Related Documentation .......................... xvii Remote Access .................................1-5, 7-7 Remote Management ............................... 7-1 Remote Management Limitations............ 7-1 Repairs ........................................................ v Replacement ............................................... v Reset ........................................................ 2-3 Reset Button ............................................ 1-4 Resetting Vantage RADIUS .................... 2-3 Restore ..................................................... 6-6 Return Material Authorization Number...... v RF signals ................................................E-2 Root CA................................................... 5-4 S Secure Connections ................................. 5-1 Security.................................................... 1-5 Server Certificate ..................................... 5-5 Service ........................................................ v SNMP .................................................... 7-12 Get ..................................................... 7-13 Manager ............................................. 7-13 MIBs .................................................. 7-13 Screens............................................... 7-14 Trap.................................................... 7-13 Traps .................................................. 7-13 SNMP ( Simple Network Management Protocol) .............................................. 1-5 SNMP Support......................................... 1-5 SSH............................................1-6, 7-3, 7-4 K-3 Vantage RADIUS User’s Guide Subnet Mask ............................................ 3-1 Subnet Masks ......................................... H-2 Subnetting............................................... H-3 Support Disk........................................... xvii Syntax Conventions................................ xvii Syslog ...................................................... 4-2 System Status .......................................... 6-1 System Timeout....................................... 7-2 T TCP/IP ..................................................... 7-7 Telnet....................................................... 7-6 Telnet Configuration ............................... 7-7 TFTP........................................................ 4-2 TFTP and FTP Over WAN}.................... 7-1 TFTP Restrictions.................................... 7-1 Time and Date ......................................... 1-3 Time Settings........................................... 3-9 Time Settings Screen............................... 3-9 Time Zone ............................................. 3-10 TLS......................................................... G-1 Trademarks................................................. ii Transport Layer Security.................See TLS Troubleshooting...................................... A-1 Accessing ZyAIR ............................... A-3 Ethernet .............................................. A-1 Ethernet Port....................................... A-1 Password............................................. A-2 Password............................................. A-2 Startup ................................................ A-1 Start-Up .............................................. A-1 Telnet.................................................. A-3 Trusted Root CA ..................................... 5-4 TTLS ...................................................... G-1 Tunneled Transport Layer Service See TTLS K-4 U User Account ......................................... 5-11 User Feedback ........................................ xvii User Trace Record ................................... 1-6 User Trace Screen.................................. 4-12 V Vantage RADIUS .................................... 1-3 VeriSign................................................... 5-3 W Warranty ..................................................... v Web Configurator .................................... 2-4 Summary.............................................. 2-5 Web Configurator Overview ................... 2-1 Wireless Access Point Example ............ 5-16 Wireless Accounts ................................... 1-6 Wireless Authentication Setup Example 5-17 Wireless LAN ..........................................E-1 Benefits................................................E-1 Wireless LAN and IEEE 802.11..............E-1 Wireless Network Authentication............ 1-6 WLAN .............................See Wireless LAN www.zyxel.com .......................................... v Z ZyAIR G-3000 RADIUS Setup Example.. 516 ZyXEL Limited Warranty Note ........................................................ v ZyXEL website........................................... v Index