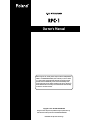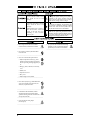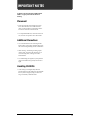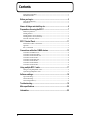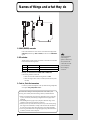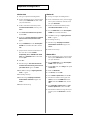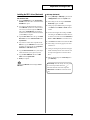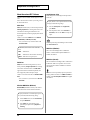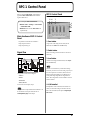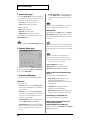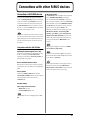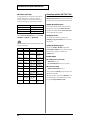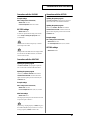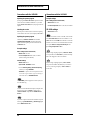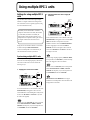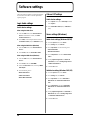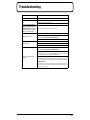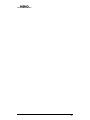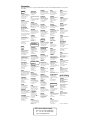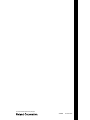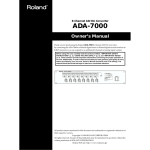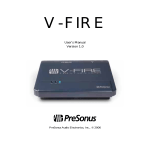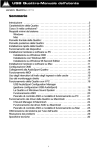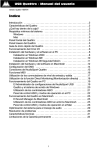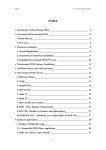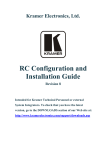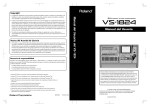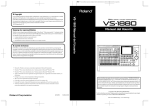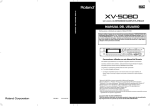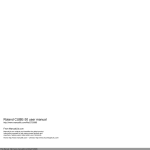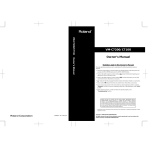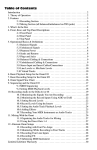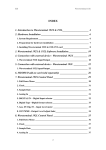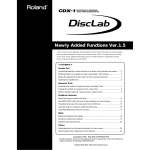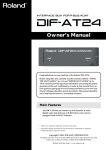Download Roland VM-7200 Owner`s manual
Transcript
Owner's Manual Before using this unit, carefully read the sections entitled: “USING THE UNIT SAFELY” and “IMPORTANT NOTES” (Owner’s manual p. 2; Owner’s manual p. 3). These sections provide important information concerning the proper operation of the unit. Additionally, in order to feel assured that you have gained a good grasp of every feature provided by your new unit, the Owner’s manual should be read in its entirety. The manual should be saved and kept on hand as a convenient reference. Copyright © 2001 ROLAND CORPORATION All rights reserved. No part of this publication may be reproduced in any form without the written permission of ROLAND CORPORATION. Roland Wen site http://www.roland.co.jp/ USING THE UNIT SAFELY The symbol alerts the user to important instructions or warnings.The specific meaning of the symbol is determined by the design contained within the triangle. In the case of the symbol at left, it is used for general cautions, warnings, or alerts to danger. Used for instructions intended to alert the user to the risk of death or severe injury should the unit be used improperly. Used for instructions intended to alert the user to the risk of injury or material damage should the unit be used improperly. * Material damage refers other adverse effects respect to the home furnishings, as well animals or pets. to damage or caused with and all its to domestic The ● symbol alerts the user to things that must be carried out. The specific thing that must be done is indicated by the design contained within the circle. In the case of the symbol at left, it means that the powercord plug must be unplugged from the outlet. 104 001 • Before using this unit, make sure to read the instructions below, and the Owner’s Manual. .......................................................................................................... 002a • Do not open or perform any internal modifications on the unit. .......................................................................................................... 004 • Never use or store the unit in places that are: • Subject to temperature extremes (e.g., direct sunlight in an enclosed vehicle, near a heating duct, on top of heat-generating equipment); or are • Damp (e.g., baths, washrooms, on wet floors); or are • Humid; or are • Exposed to rain; or are • Dusty; or are • Subject to high levels of vibration. .......................................................................................................... 011 • Do not allow any objects (e.g., flammable material, coins, pins); or liquids of any kind (water, soft drinks, etc.) to penetrate the unit. .......................................................................................................... 013 • In households with small children, an adult should provide supervision until the child is capable of following all the rules essential for the safe operation of the unit. .......................................................................................................... 014 • Protect the unit from strong impact. (Do not drop it!) .......................................................................................................... 2 The symbol alerts the user to items that must never be carried out (are forbidden). The specific thing that must not be done is indicated by the design contained within the circle. In the case of the symbol at left, it means that the unit must never be disassembled. • Try to prevent cords and cables from becoming entangled. Also, all cords and cables should be placed so they are out of the reach of children. .......................................................................................................... IMPORTANT NOTES 291a In addition to the items listed under “USING THE UNIT SAFELY” on page 2, please read and observe the following: Placement 354a • Do not expose the unit to direct sunlight, place it near devices that radiate heat, leave it inside an enclosed vehicle, or otherwise subject it to temperature extremes. Excessive heat can deform or discolor the unit. 355 • To avoid possible breakdown, do not use the unit in a wet area, such as an area exposed to rain or other moisture. Additional Precautions 553 • Use a reasonable amount of care when using the unit’s buttons, sliders, or other controls; and when using its jacks and connectors. Rough handling can lead to malfunctions. 556 • When connecting / disconnecting all cables, grasp the connector itself—never pull on the cable. This way you will avoid causing shorts, or damage to the cable’s internal elements. 558b • To avoid disturbing your neighbors, try to keep the unit’s volume at reasonable levels (especially when it is late at night). Handling CD-ROMs 801 • Avoid touching or scratching the shiny underside (encoded surface) of the disc. Damaged or dirty CD-ROM discs may not be read properly. Keep your discs clean using a commercially available CD cleaner. 3 Contents USING THE UNIT SAFELY...................................................................................................................... 2 IMPORTANT NOTES................................................................................................................................ 3 Before you begin.....................................................................................5 Check the included items .......................................................................................................................... 5 Main features............................................................................................................................................... 5 Names of things and what they do........................................................6 Preparations for using the RPC-1 .........................................................7 Minimum requirements ............................................................................................................................ 7 Installing the RPC-1 ................................................................................................................................... 7 Installing the RPC-1 driver (Windows)................................................................................................... 7 Installing the RPC-1 driver (Macintosh) ................................................................................................. 9 About the various RPC-1 drivers ........................................................................................................... 10 RPC-1 Control Panel.............................................................................11 Main functions of RPC-1 Control Panel ................................................................................................ 11 Signal flow ................................................................................................................................................. 11 RPC-1 Control Panel ................................................................................................................................ 11 Connections with other R-BUS devices .............................................13 Connections with R-BUS devices ........................................................................................................... 13 Connections with the VM-3100Pro ........................................................................................................ 13 Connections with the VM-7200/7100.................................................................................................... 14 Connections with the XV-5080 ............................................................................................................... 15 Connections with the ADA-7000............................................................................................................ 15 Connections with the AE-7000 ............................................................................................................... 15 Connections with the VSR-880 ............................................................................................................... 16 Connections with the VS-2480 ................................................................................................................ 16 Using multiple RPC-1 units..................................................................17 Settings for using multiple RPC-1 units................................................................................................ 17 Synchronizing multiple RPC-1 units ..................................................................................................... 17 Software settings ..................................................................................18 Logic Audio settings ................................................................................................................................ 18 Cubase VST settings................................................................................................................................. 18 Sonar settings (Windows) ....................................................................................................................... 18 Troubleshooting....................................................................................19 Main specifications...............................................................................20 Information ............................................................................................22 4 Before you begin Check the included items The following items are included with the RPC-1. Immediately after opening the package, please check that all items are included. If any items are missing, please contact the retailer from whom you purchased the RPC-1. ■ RPC-1 ■ Drivers/Update CD-ROM This contains driver software for using the RPC-1, and a system program updater that makes R-BUS devices compatible with the RPC-1. ■ RPC-1 Owner’s Manual This document. ■ R-BUS cable This cable is used to connect the RPC-1 to an R-BUS device. ■ Clock cable This cable is used to synchronize multiple RPC-1 units. For details refer to “Clock In and Clock Out Connectors.” Main features ■ Digital multi audio Eight input and eight output channels of digital audio can be transmitted and received simultaneously (maximum 24 bit, 96 kHz). ■ MIDI The RPC-1 provides 16 channels of MIDI IN/OUT on the R-BUS. This allows MTC synchronization with a connected R-BUS device. ■ Included drivers • Windows 95/98/Me/NT4.0/2000 and Mac OS 8.6/9.0/9.1 are supported • Windows MME, ASIO2.0, and Apple Sound Manager compatible drivers • MIDI driver (OMS driver for the Macintosh) In order to use the RPC-1’s MIDI functionality on the Macintosh, you must install Opcode Corporation’s OMS 2.3.8. Install it using the “Drivers/Update” CD-ROM included with the RPC-1. For details, refer to p. 9 “Installing the RPC-1 driver (Macintosh).” 5 Names of things and what they do 3 ON 1 2 ON 1 2 Clock In Clock Out 2 R-BUS 1 1. R-BUS (RMDB2) connector Connect this to R-BUS devices. This connector carries multi-channel digital audio (8-IN, 8-OUT) in formats up to 24 bit and 96 kHz, as well as one set of MIDI IN/OUT signals. 2. DIP switches The DIP switches are used to specify how the RPC-1 will transmit word clock data. Each switch has the following function. Number OFF ON SW1 Normal mode VS-2480 mode (when RPC-1 is slave) SW2 DIP switch function ON DIP switch function OFF Normally, you will leave these set at SW1: OFF and SW2: OFF. In the following situations, set SW1: ON. • When connected to the VS-2480 and using the RPC-1 as slave • When connecting two RPC-1 units to each other (turn SW1 ON only for the slave unit) 3. Clock In, Clock Out connectors Use these to synchronize multiple RPC-1 units. (For details on using multiple units, refer to p. 17 “Using multiple RPC-1 units.” To avoid the risk of damage to internal components that can be caused by static electricity, please carefully observe the following whenever you handle the board. • Before you touch the board, always first grasp a metal object (such as a water pipe), so you are sure that any static electricity you might have been carrying has been discharged. • When handling the board, grasp it only by the panel or the board’s edges. Avoid touching any of the electronic components or connectors. • Before you connect any cables, make sure they do not carry a static electricity charge. Such charges can be transmitted, for example, if the other end of the cable has been in contact with a carpet (or other object) where there is a static electricity buildup. • Save the bag in which the board was originally shipped, and put the board back into it whenever you need to store or transport it. 6 To prevent malfunction and/or damage to speakers or other devices, always turn down the volume, and turn off the power on all devices before making any connections. Preparations for using the RPC-1 Minimum requirements Installing the RPC-1 driver (Windows) In order to install the RPC-1, you must have a computer that has a PCI slot and fulfills the following conditions. Windows95/98 The RPC-1 operates on a 5V PCI bus. It will not operate on a 3.3V PCI bus. Windows users • A PC-compatible computer with Windows 95/98/Me/ NT4.0/2000 installed • Pentium MMX 300 MHz or better CPU (PentiumII 300 MHz or better is recommended*) • 64 MB or more RAM (128 MB or more is recommended) * Pentium III 450MHz with 128MB of RAM or better is recommended for 24bit-88.2/96kHz operation. Macintosh users • A Power Macintosh with Mac OS 8.6 or later* installed (9.0 or later is recommended) • Power PC G3 or better CPU (G3 300 MHz or better is recommended) 1. When you start up your computer after installing the RPC-1, the RPC-1 will be detected automatically, and the “Add New Hardware wizard” will start up. Then click “Next.” 2. Into your CD-ROM drive, insert the “Drivers/Update” CD-ROM that was included with the RPC-1. 3. Select “Search for the best driver for your device” and click “Next.” 4. Check “Specify a location” and click “Browse,” and select the CD-ROM drive(Roland_rpc-1). 5. Select the “95_98_Me” folder under “DRIVERS” folder, and click “OK.” 6. Click “Next” to begin the installation. 7. When the message of “Windows has finished installing the software you selected that your new hardware device requires” appears, click “Finish.” 8. Windows will start up. • 96 MB or more RAM (128 MB or more is recommended.) * MacOS X is not supported (will be supported in the near future). Installing the RPC-1 Install the RPC-1 into the PCI slot of your computer. For details on installing a PCI card, refer to your computer’s manual. • Do not touch any of the printed circuit pathways or connection terminals. • Never use excessive force when installing a circuit board. If it doesn’t fit properly on the first attempt, remove the board and try again. • When circuit board installation is complete, doublecheck your work. 1. Turn off the power of your computer, and unplug the power cable. 2. Remove the cover of your computer, and remove the cover of the PCI slot in which the RPC-1 will be installed. (The screw that held the cover in place will be used to fasten the RPC-1.) Windows Me 1. When you start up your computer after installing the RPC-1, the RPC-1 will be detected automatically, and the “Add New Hardware wizard” will start up. 2. Into your CD-ROM drive, insert the “Drivers/Update” CD-ROM that was included with the RPC-1. 3. Check “Automatic search for a better driver” and click “Next.” 4. Two “Roland RPC-1” drivers will be recognized. Select one of them located in “\DRIVERS\95_98_Me\MA_DELTA.INF” under CDROM drive. 5. Click “OK” to begin the installation. 6. When the message of “Roland RPC-1 : Windows has finished installing the software you selected that your new hardware device requires” appears, click “Finish.” 7. Windows will start up. 3. Insert the RPC-1 into the PCI slot. Notice that the RPC-1 cannot be inserted if it is oriented in the wrong direction. 4. Fasten the RPC-1 using the screw that had fastened the PCI slot cover. 5. Re-attach the cover of your computer. 7 Preparations for using the RPC-1 Windows 2000 Windows XP 1. Start up your computer after installing the RPC-1. 1. Start up your computer after installing the RPC-1. 2. In order to install the RPC-1 driver, you must be logged onto the system as Administrator. For details, contact your system administrator. 2. In order to install the RPC-1 driver, you must be logged onto the system as Administrator. For details, contact your system administrator. 3. The RPC-1 will be detected automatically, and the “Found New Hardware Wizard” will start up. Click “Next.” 3. The RPC-1 will be detected automatically, and the “Found New Hardware Wizard” will start up. 4. Check “Search for a suitable driver for my device” and click “Next.” 5. The message of “Insert the manufacturer's installation disk into the drive selected, and then click OK” appears. 6. Into your CD-ROM drive, insert the “Drivers/Update” CD-ROM that was included with the RPC-1 and click “OK.” 7. Specify the location of the driver information file. The RPC-1 driver file is located in “CD-ROM drive(ROLAND_ RPC-1) > DRIVERS folder > WDM folder.” Select “RolandRPC-1.inf” in the above folder and click “Open.” 8. Click “OK.” 9. When the message of “Driver Files Search Results: The wizard has finished searching for driver files for your hardware device” appears, click “Next.” 4. Into your CD-ROM drive, insert the “Drivers/Update” CD-ROM that was included with the RPC-1. 5. Click “Yes” if the message of “Digital signature Not Found.......” appears. 6. The installing will start up. 7. When the message “Completing the Found New Hardware Wizard : Roland RPC-1” appears, click “Finish.” 8. Windows XP will start up. Windows NT4.0 1. In order to install the RPC-1 driver, you must be logged onto the system as Administrator. For details, contact your system administrator. 2. Into your CD-ROM drive, insert the “Drivers/Update” CD-ROM included with the RPC-1. 3. From the “Start” menu, select “Settings,” and open the “Control Panel.” 10. Click “Yes” if the message of “Digital signature Not Found.......” appears. 4. Double-click “Multimedia.” 11. The installing will start up. 6. Select “Unlisted or updated driver,” and click “OK.” 12. When the message “Completing the Found New Hardware Wizard : Roland RPC-1” appears, click “Finish.” 7. When the driver installation window appears, click “Browse,” and select the CD-ROM drive. Select the “WINNT” folder under “DRIVERS” folder, and click “OK.” 13. Windows 2000 will start up. 5. Click “Devices,” and click “Add.” 8. Select “Roland RPC-1 Interface Card” in the “Add unlisted or updated driver” window. Click “OK.” 9. When installation is finished, a message will ask you to restart the system. Click “Restart Now” to restart the system. 8 Preparations for using the RPC-1 Installing the RPC-1 driver (Macintosh) OMS Setup (Macintosh) Mac OS 8.6 or later 1. Start up “OMS Setup.” “OMS Setup” is placed into the “OMS Applications” folder in the “Opcode” folder. 1. Into your CD-ROM drive, insert the “Drivers/Update” CD-ROM included with the RPC-1. Then double-click the CD-ROM icon to open it. 2. When a dialog box with a message of “Create a New Studio Setup” appears, click “OK.” 2. If you wish to use the MIDI functionality of the RPC-1, install “OMS 2.3.8.” (If OMS 2.3.8 is already installed, it is not necessary to re-install it.) Open the “OMS 2.3.8” folder, start up “Install OMS 2.3.8,” and perform the installation as directed by the installer.After Installation, you must restart your computer. 3. Open the “RPC-1 Driver” folder, and copy the “Roland RPC-1 Driver” file into the “Extensions folder” of the “System folder.” 4. If you wish to use software that is compatible with the ASIO driver, copy the “ASIO RPC-1” file to the location specified by your software (in the case of Logic Audio or Cubase VST, the “ASIO Drivers” folder). 5. Copy the “RPC-1 Control Panel” file to your desktop or other desired location (you may place it anywhere). 6. Copy the “RPC-1 OMS Driver” file into the “OMS Folder” within the “System folder.” 7. Restart your computer. You must install OMS 2.3.8 before installing the “RPC-1 OMS driver.” 3. A dialog to specify the MIDI interface port will appear. Click “Search.” Neither Modem nor Printer should be checked. 4. The device list will appear after searching. Click “OK” after making sure that “RPC-1” is included in the device list. If there is no list, make sure that the “Roland RPC-1 driver” or “RPC-1 OMS driver” was installed correctly. 5. Check “RPC-1” in the MIDI device list, then click “OK.” 6. When a dialog to save the setup appears, enter a name and then save it. 7. A dialog box showing the setup documents will appear. Double click the keyboard icon with a “?” mark to start the setup for the equipment to be connected with the RPC-1. 8. Make sure that this setup is the “current setup,” then quit “OMS setup.” “Current Setup” means the currently active setup from the several setups available. The mark of “ ” is indicated in the title bar of the current setup. Select “Make Current” in the File menu to choose the current setup. 9 Preparations for using the RPC-1 About the various RPC-1 drivers If the RPC-1 driver is installed, the following drivers can be used. Refer to the manual for the software you are using, and use the most suitable drivers. ASIO driver ASIO (Audio Stream In/Out) is a driver format promoted by Steinberg Corporation for connecting audio software and audio hardware. ASIO supports both Windows and Macintosh platforms, and allows high-quality multi-channel input/output. Sound Manager driver Sound Manager is the standard digital sound specification for Mac OS. To specify the RPC-1 as the output destination of Sound Manager, make the following settings. 1. From the “control panel” of the “Apple menu,” open “Sound.” 2. From the pull-down menu, choose “Sound In” or “Sound Out,” and select the “RPC-1” for input and output. The RPC-1 comes with an ASIO2.0 driver for Windows (95/ 98/Me/2000) and Mac OS (8.6 or later). * Name of the ASIO driver for Windows 95/98/Me is “M Audio Delta ASIO.” For Macintosh, there are three version of the ASIO driver. ASIO2: ASIO2.0 driver ASIO: ASIO2.0 driver without software monitoring For both input and output, Sound Manager is able to handle only 16 bit 2-channel data. MIDI driver (Windows) This is a driver for handling the RPC-1's MIDI data in Windows. A Windows MME compatible MIDI driver is included with the RPC-1. ASIOv3: ASIO1 driver for Digital Performer. MIDI driver (Mac OS) EASI driver EASI (Enhanced Audio Streaming Interface) is a driver format promoted by E-magic Corporation for connecting audio software and audio hardware. Like ASIO, EASI supports both Windows and Macintosh platforms, and allows high-quality multi-channel input/output. The RPC-1 comes with an EASI driver for Windows 98/Me/ 2000. * Name of the EASI driver for Windows 98/Me is “M Audio Delta EASI.” Windows MME driver (Windows) Windows MME (Multimedia Extensions) is the standard multimedia function extension standard for Windows. To specify that the RPC-1 is to handle input/output of the system sound, make the following settings. 1. From the “Start” menu, select the “Control Panel,” and open “Multimedia.” 2. In the “Audio” tab, specify the RPC-1 as the preferred input/output device for playback and recording. 10 This is an OMS driver for handling the RPC-1’s MIDI data on the Macintosh. OMS 2.3.8 is required in order to use this. Opcode Corporation’s OMS 2.3.8 MIDI driver is included with the RPC-1. OMS: This is software provided by Opcode Corporation for setting up a MIDI environment. An “OMS 2.3.8 installer” is included on the “Drivers/Update” CD-ROM that is supplied with the RPC-1. RPC-1 Control Panel When you install the RPC-1 driver, a dedicated RPC-1 application “RPC-1 Control Panel” will be installed together with the driver. RPC-1 Control Panel 5 6 7 How to start up the “RPC-1 Control Panel” 1 2 3 • Windows: “Start” > “Settings” > “Control Panel” > “Roland RPC-1 H/W” • Macintosh: Double click the “RPC-1 Panel” icon copied manually. 4 Main functions of RPC-1 Control Panel • Set parameters for the functions of the RPC-1 1. Save button • Input/output level meters Assign a name to the settings and save them. (On the Macintosh, select “Save” from the “File” menu.) • Input/output mixing, etc. 2. Delete button Signal flow Delete saved settings. (This function does not exist on the Macintosh.) OS/Software R-BUS IN 1/2 3/4 5/6 7/8 1/2 3/4 R-BUS 5/6 In 7/8 Monitor Mixer Patchbay/Router 1/2 3/4 5/6 7/8 1/2 OUT 3/4 5/6 7/8 MIDI IN Monitor Mixer MIDI OUT 3. Load button Load the saved settings. (On the Macintosh, select “Open” from the “File” menu.) WavOut MIDI IN MIDI OUT The signal flow is as shown in the diagram. • R-BUS In • WavOut • Monitor Mixer The RPC-1 Control Panel always retains the last settings entered. So, you don’t have to save the setting every time you close out the panel. However the Save, Delete, and Load functions expand this capability to store different sets of control panel settings using different configuration file names. These configurations are then available for recall at a later date and time. • MIDI In, MIDI Out are used as the software input/output. The signals that are output from the R-BUS of the RPC-1 can be selected in the control panel. For details refer to “Patchbay/Router page” in this chapter. 4. H/W Installed If multiple RPC-1 units are installed, select the RPC-1 for which you wish to make settings. For details on how the RPC-1 units are numbered, refer to p. 17 “Using multiple RPC-1 units.” 11 RPC-1 Control Panel 5. Monitor Mixer page You can use the Monitor Mixer to mix the input/output into two channels and record or monitor it. Mixing is performed within the RPC-1, and does not burden the CPU. • Ext. Clock Sample Rate: Select the sampling frequency used when Master Clock is set to Ext. Clock.Only the sampling frequency selected here can be used by the software. • Level meter: This shows the pre-fader level. • Faders: Adjust the amount sent to Master. • Solo: Solo ON/OFF • Mute: Track mute ON/OFF • Stereo Link: Stereo link ON/OFF • Master Volume: Adjust the amount of Master The settings here, such as fader and mute, do not affect the R-BUS In, WavOut devices By default, all inputs of the RPC-1 Monitor Mixer are muted. 6. Patchbay/Router page If the master clock is set to Ext. Clock, it is not possible to change the sampling frequency using the software. DMA Buffer Size Specify the buffer sizes for MME (Windows only), ASIO, and Sound Manager (Macintosh only). The buffer size is closely related to latency, and latency will decrease as you decrease the buffer size. Depending on the performance of your computer, the digital data may not be transmitted correctly if the buffer size is too small, and noise may occur. In such cases, increase the buffer size. Depending on the software you are using, it may be necessary to set the buffer size within the software. For details, refer to the manual for the software you are using. * The default buffer size values are as follows: Windows 95/98/Me/NT: Latency 20 ms Select the R-BUS output source. “WavOut,” “R-BUS In” will be selected. Normally select “WavOut.” For “R-BUS Out 1/ 2” you can select “Monitor Mixer.” 7. Hardware Settings page In this page you can make various settings for the RPC-1. Master Clock Select the master clock. • Int. Clock: The RPC-1 will be the word clock master. In this case, set the connected R-BUS device (or other RPC-1 unit) as the slave. • Ext. Clock: The RPC-1 will be the word clock slave (synchronize to another R-BUS device or another RPC-1 unit.) In this case, set the other R-BUS device (or the other RPC-1 unit) as the master. • Int.Clock Sample Rate: Select the sampling frequency used when Master Clock is set to Int. Clock. • Reset Rate When Idle: If this is checked, the sampling frequency will return to the value that's been selected in the control panel after the device is released by the software. 12 Windows 2000 : Wave 10 ms, ASIO 2700 samples Macintosh: ASIO, Sound Manager 1 024 samples Multi-Track Driver Devices (Windows95/98/ Me only) Specify how software will handle MME devices. • Single and In-Sync: When using one software application to handle all MME devices simultaneously.This guarantees the synchronization of each MME device. • Independent: When using separate software applications to handle each MME device. • Multiple Card Sync: When using multiple RPC-1 units simultaneously for more reliability of synchronization. Sound Manager I/O (Macintosh only) Select the R-BUS channel used by Sound Manager. Disable Control of the Monitor Mixer and Patchbay/Router by Audio Applications(Windows95/98/Me only) Check to disable control of the Monitor Mixer and patchbay/ Router by the applications. Connections with other R-BUS devices Connections with R-BUS devices In order to transfer digital audio signals between R-BUS devices, the sampling frequency of the devices must match, and they must share the same word clock.In order for the word clock to be shared, one device in the system must be the word clock master. Other devices must be set to share that clock (i.e., they must be slaves).The RPC-1 can function either as the word clock master or slave. If two or more word clock master devices exist in the system, the word clock will not be shared correctly. In such cases, the digital audio signals will not be transferred accurately, and noise will occur. Be sure that only one device is the word clock master. Connections with the VM-3100Pro VM-3100Pro settings Use Quick Setup to make VM-3100Pro settings. (For details refer to “VM-3100Pro Quick Setup” in this chapter.) You can use the VM-3100Pro’s inputs 1-8 as inputs of the RPC-1. The outputs of the RPC-1 will be sent to inputs 13-20 of the VM-3100Pro. You can use the MIDI faders, transport, and value dial of the VM-3100Pro to remotely control your sequencer software, and perform automix on the VM-3100Pro. For details refer to the following pages of the VM-3100 user’s manual: p. 43 “Controlling a MIDI sequencer,” p. 56 “MIDI,” and p. 46 “Using a personal computer for auto-fader functionality.” Also refer to the manual of the sequencer software that you are using. You can also use the VM-3100Pro as MIDI interface for your computer. The routing can be changed. For details refer to VM-3100 user’s manual p. 51 “Easy routing.” Updating the system program (Ver. 1.052) In order for the VM-3100Pro to be connected and used with the RPC-1, system program version 1.052 or later is required. If your VM-3100Pro is version 1.04 or earlier, you must update the system program. How to check the software version When the power is turned on, the lower line of the opening screen will show the version number as (for example) “Ver. 1.04.” In order to use the VM-3100Pro’s Digital In, set the master clock of the VM-3100Pro to DinA or DinB, and set the master clock of the RPC-1 to Ext. Clock. In order for the VM-3100Pro to control sequencer software, that sequencer software must support MIDI control of transport, locate, and fader control. For details refer to the manual of the sequencer software you are using. How to update The directory “UPDATE > VM-3100” in the included “Drivers/Update” CD-ROM contains the data for the update. Perform the update procedure as directed in the “readme.doc” file. Example settings RPC-1 settings (in the Control Panel) • Master Clock: Int. Clock • Int. Clock Sample Rate: 44.1 kHz The VM-3100Pro operates at a sampling frequency of 44.1 kHz. 13 Connections with other R-BUS devices VM-3100Pro Quick Setup Connections with the VM-7200/7100 By using Quick Setup, you can instantly recall settings for use with a connected RPC-1. At this time, settings for remotely controlling your sequencer software will also be recalled. The following types of Quick Setup are available. In order to connect the VM-7200/7100 with the RPC-1, the VM-24E I/O expansion board (an expansion board that adds an R-BUS connector) must be installed in the VM-7200/7100. Software to be controlled Setting method Logic Audio [SHIFT] + [F1] Cakewalk [SHIFT] + [F2] Cubase VST [SHIFT] + [F3] When you perform one of the above operations, the display will ask “Load xxxx Configuration?” (xxxx is either LOGIC, CAKEWALK, or CUBASE). Press [ENTER/YES]. When Quick Setup is executed, the following parameters and routings will be changed. Parameter Value set Location Explanation M.clk Select RMDB-2 [Shift] + [Digital in] Set as slave of RPC-1 Master Source MIX Master [Select] VM-3100Pro monitors the signal sent to the RPC-1 LocatorType MEASURE [System] Use locator to transmit SPP Control Type Off [System] → [F1-F4] → [MIDI] Don’t transmit Audio fader values Timing Mon. MEASURE [System] → [F1-F4] → [MIDI] Measure is received as timing data Beat 4/4 [System] → [F1-F4] → [MIDI] 4/4 time signature R-BUS Target RPC-1 [System] → [F1-F4] → [MIDI] Connect with RPC-1 Transport USER1 [System] → [F1-F4] → [MIDI] Transmit USER1 note ShiftKey OFF or C-1 [System] → [F1-F4] → [MIDI] OFF for Logic. Otherwise, C-1 USER1 Settings for each program [System] → [F1-F4] → [MIDI] → [F1-F4] Overwrite to USER1 EZR SEL RMDB DIRECT [EZ Routing] Send Input 1–8 to R-BUS 14 Updating the system program In order for the VM-7200/7100 to be connected and used with the RPC-1, system program version 1.60 or later is required.If your VM-7200/7100 has version 1.50 or earlier, you must update the system program. Checking the version After starting up the VM-7200/7100 system, press [on Display] and [9]. Unit 1/2 Version is the version of the VM-7200/7100. Updating the system program The directory “UPDATE > VM-7000” in the included “Drivers/Update” CD-ROM contains the data for the update. Perform the update procedure as directed by the “readme.doc” file. Example settings RPC-1 settings (in the Control Panel) • Master Clock: Int. Clock • Int. Clock Sample Rate: either 32, 44.1, or 48 kHz VM-C7200/7100 settings • WORD CLOCK SOURCE: MULTI 1-8 Use the VM-7200/7100 patchbay to assign the inputs of the VM-7200/7100 to the RPC-1. The output of the RPC-1 will be input to MULTI-IN. You can also use multiple RPC-1 units simultaneously. For details refer to p. 17 “Using multiple RPC-1 units.” Connections with other R-BUS devices Connections with the XV-5080 Connections with the AE-7000 Example settings Updating the system program RPC-1 settings (in the Control Panel) The version 1.01 or later system program is required in order to connect and use the AE-7000 with the RPC-1. • Master Clock: Int. Clock • Int.Clock Sample Rate: either 44.1 or 48 kHz XV-5080 settings • Master Clock: R-BUS For details on output destination settings of the XV-5080, refer to “Chapter 3. Setting the output jacks” in the XV-5080 manual. Updating the system program The directory “UPDATE > AE-7000” in the included “DRIVER/UPDATE CD-ROM” contains the data for the update. Perform the update procedure as directed in the “readme.doc” file. Example settings RPC-1 settings (in the Control Panel) • Master Clock: Int. Clock The R-BUS of the XV-5080 is for output only. It cannot be used for input to the XV-5080. • Int. Clock Sample Rate: either 32, 44.1, or 48 kHz AE-7000 settings It is not possible to make MIDI connections using the R-BUS of the XV-5080. To make MIDI connections, use the MIDI connectors of the XV-5080. • Master Clock: R-BUS Connections with the ADA-7000 Updating the system program The version 1.02 or later system program is required in order to connect and use the ADA-7000 with the RPC-1. Updating the system program The directory “UPDATE > ADA-7000” in the included “DRIVER/UPDATE CD-ROM” contains the data for the update. Perform the update procedure as directed by the ”readme.doc” file. Example settings RPC-1 settings (in the Control Panel) • Master Clock: Int. Clock • Int. Clock Sample Rate: either 32, 44.1, 48, or 96 kHz ADA-7000 settings • Master Clock: R-BUS The analog inputs and outputs of the ADA-7000 can be used as inputs and outputs of the RPC-1. If you are using a sampling frequency of 96 kHz, using a five meter R-BUS cable (RBC-5) may cause noise to occur. If you are using a frequency of 96 kHz, use shorter cable. 15 Connections with other R-BUS devices Connections with the VSR-880 Connections with the VS-2480 Updating the system program Example settings System program version 1.03 or later is required in order to connect and use the VSR-880 with the RPC-1. If your VSR880 has version 1.02 or earlier, the system program must be updated. RPC-1 settings (in the Control Panel) Checking the version VS-2480 settings When the power is turned on, the lower line of the opening screen will show the version as (for example)“– Ver. 1.02 –.” Updating the system program The directory “UPDATE > VSR-880” in the included “DRIVER/UPDATE CD-ROM” contains the data for the update. Perform the update procedure as directed in the “readme.doc” file. • Master Clock: Int. Clock • Int.Clock Sample Rate: either 32, 44.1, 48, 88.2 or 96kHz • Master Clock: R-BUS If you connect two RPC-1 units to a VS-2480, set the VS-2480 as the word clock master, and set each of the RPC-1’s as its slave. And then, turn the SW-1 on of each RPC-1. Notice that each RPC-1 must receive word clock from R-BUS. For details refer to p. 6 “Names of Things and what they do” and p. 17 “Using multiple RPC-1 units.” Example settings RPC-1 settings (in the Control Panel) • Master Clock: Int. Clock • Int. Clock Sample Rate: either 32, 44.1, or 48 kHz (match the setting of the VSR-880) VSR-880 settings • Master Clock: R-BUS • System PRM → RBUSMute: Disable* • Execute Shutdown([SHIFT]+[SHUT/EJECT/(STOP)]) whenever you change RBUSMute. * RBUSMute is a parameter that was newly added in version 1.03 in order to support the RPC-1. If you are connecting an earlier R-BUS device, set RBUSMute=Enable. The RBUSMute parameter applies to the entire system; not to an individual song. In order to use the VSR-880’s R-BUS input, each input of the input mixer must be set to R-BUS. For details, refer to “Channel condition” on p. 79 in the “VSR-880 owner’s manual.” If you wish to output each track of the VSR-880 to a separate channel, go to [LEVEL/BALANCE] → (Parameter)[|>|>] x9 and set “MST Direct Out = On.” 16 If you are using a sampling frequency of 88.2 kHz or 96 kHz, it is not possible to use a clock cable to synchronize multiple RPC-1 units. Supply the word clock via R-BUS. If you are using a sampling frequency of 88.2 or 96 kHz, using a five meter R-BUS cable (RBC-5) may cause noise to occur. If you are using a frequency of 88.2 or 96 kHz, use shorter cable. Using multiple RPC-1 units Settings for using multiple RPC-1 units Up to four RPC-1 units can be used in a single computer. Each RPC-1 is assigned a number from 1 through 4 in the order in which the card was recognized (in general, starting at the lowest-numbered PCI slot). Immediately after an additional RPC-1 is added to a computer in which an RPC-1 has already been installed (i.e., immediately after the driver is installed), the highest number will be assigned to that RPC-1. Each subsequent time the computer is started up, the card will be assigned a number in the order in which it was detected. Settings for each card are made in the RPC-1 Control Panel. For details refer to p. 11 “RPC-1 Control Panel.” In order to use multiple RPC-1 units simultaneously, all cards and R-BUS devices must be synchronized. Synchronizing multiple RPC-1 units In order to synchronize multiple RPC-1 units, all RPC-1 units must be set to the same sampling frequency, and share the same word clock. The word clock can be shared in the following two ways. 1. Supplying the word clock from R-BUS Slave 2. Using the included clock cable to supply the word clock Clock Cable Master Slave R-BUS Slave Slave R-BUS Set an external R-BUS device or one of the RPC-1 units as the word clock master, and supply the word clock via the clock cable to the other RPC-1 unit(s). In this case, use the included clock cable to connect the Clock Out Connector of the device supplying the word clock to the Clock In Connector of the device receiving the word clock. Set the master clock to Ext. Clock on each slave RPC-1 unit that is receiving the word clock. If you are using a sampling frequency of 88.2 kHz or 96 kHz, it is not possible to use a clock cable to synchronize multiple RPC-1 units. Supply the word clock via R-BUS. If Master Clock is set to Ext. Clock, and a clock is input from both the Clock In Connector and R-BUS, the Clock In Connector will take priority. If you wish to input the word clock from R-BUS, disconnect the clock cable. Master R-BUS Word Clock Slave Slave RPC-1 Driver ver.1.0.2 for Macintosh doesn’t support simultaneous use of multiple RPC-1 units. This function will be supported in the near future. R-BUS Set an external R-BUS device or one of the RPC-1 units as the word clock master, and supply the word clock via the external R-BUS device to the remaining RPC-1 unit(s). Set the master clock to Ext. Clock on each slave RPC-1 (to which the word clock is supplied). If Master Clock is set to Ext. Clock, and a clock is input from both the Clock In Connector and R-BUS, the Clock In Connector will take priority. If you wish to input the word clock from R-BUS, disconnect the clock cable. 17 Software settings This section explains the audio device settings that should be made in order to use the RPC-1 with some representative sequencer programs. Cubase VST settings Audio device settings Logic Audio settings 1. In the “Options” menu, select “Audio Setup” and then select “System.” Audio device settings 2. Select “Roland RPC-1 ASIO”(Win) or “ASIO RPC-1” (Mac). When using the ASIO driver 1. From the “Audio” menu, select “Audio Hardware & Drivers.” On the Windows version, click “Audio Hardware & Drivers2” tab. 2. Check “ASIO,” and from the pull-down menu choose “Roland RPC-1 ASIO” (Win) or “ASIO2 RPC-1” (Mac). Sonar settings (Windows) Audio device settings (Windows 98/ME) 1. From the “Options” menu, select “Audio.” When using the EASI driver (Windows) 2. In the “Settings” tab, click “Devices.” 1. From the “Audio” menu, select “Audio Hardware & Drivers.” 3. In the “Input Device” area select following device. 2. Check “PC AV,” and select “Roland RPC-1 EASI.” When using the MME driver (Windows) 1. From the “Audio” menu, select “Audio Hardware & Drivers.” 2. Check “PC AV,” and select “EASI MME.” • PCM In Roland RPC-1 • Mon.Mixer Roland RPC-1 4. In the “Output Device” area select “WavOut Roland RPC-1.” 5. Set the “playback timing master” to “WavOut 1/2 Roland RPC-1,” and the “recording timing master” to “PCM In 1/2 Roland RPC-1.” 3. Click the “Control Panel” button, and start up “MME to EASI adapter.” 6. Click the “OK” button. 4. Check the following devices. Audio device settings (Windows 2000/XP) • WavOut Roland RPC-1 1. From the “Options” menu, select “Audio.” • R-BUS In Roland RPC-1 2. In the “Settings” tab, click “Devices.” • Monitor Mixer Roland RPC-1 3. In the “Input Device” area select “Roland RPC-1 Multichannel 1/2”–“Roland RPC-1 Multichannel 9/10.” 4. In the “Output Device” area select “Roland RPC-1 Multichannel 1/2”–“Roland RPC-1 Multichannel 7/8.” 5. Set the “playback timing master” to “Roland RPC-1 Multichannel 1/2,” and the “recording timing master” to “Roland RPC-1 Multichannel 1/2.” 6. Click the “OK” button. 18 Troubleshooting Problem Suggestion Can’t install RPC-1 in computer Is the RPC-1 oriented correctly? RPC-1 Control Panel won’t start up Is the RPC-1 inserted correctly in the PCI slot? The dialog “Driver Version is older than expected! Please install latest driver.” appears, when the RPC-1 Control Panel starts up. (Windows 2000) Was the driver installed correctly? Is the RPC-1 inserted correctly in the PCI slot? Is the R-BUS cable connected correctly? No output/can’t input Are you correctly synchronized with the R-BUS device? For details refer to p. 13 “Connections with R-BUS devices.” Are the input/output settings of the software correct? Is the R-BUS cable connected correctly? Can’t use MIDI Was the driver installed correctly? Are the MIDI settings of the R-BUS device correct? Are you correctly synchronized with the R-BUS device? For details refer to p. 13 “Connections with R-BUS devices.” This kind of noise or distortion will occur when your computer has a small size of memory, e.g. less than 64MB RAM. In this case, we strongly recommend you to use more than 128MB RAM. There is excessive noise or distortion Depending on the performance of your computer, the digital data may not be transmitted correctly if the buffer size is too small, and noise may occur. In such cases, increase the buffer size. For details refer to p. 12 “DMA Buffer Size.” Depending on the software you are using, it may be necessary to set the buffer size within the software. For details, refer to the manual for the software you are using. 19 Main specifications ■ General specifications Sampling frequency [kHz] R-BUS 8, 9.6, 11.025, 12, 16, 22.05, 24, 32, 44.1, 48, 88.2, 96 IN 24 bit / 8 channel OUT 24 bit / 8 channel MIDI One set of IN / OUT ■ Monitor mixer in control panel * 20 Number of input channels 16 channels Number of output channels 2 channels Faders -144 – 0 dB Level meters Pre-fader (fixed) Arithmetic precision 36 bit In the interest of product improvement, the specifications and/or contents of this package are subject to change without prior notice. ...MEMO... 21 Information Information When you need repair service, call your nearest Roland Service Center or authorized Roland distributor in your country as shown below. AFRICA EGYPT Al Fanny Trading Office 9, EBN Hagar A1 Askalany Street, ARD E1 Golf, Heliopolis, Cairo 11341, EGYPT TEL: 20-2-417-1828 REUNION Maison FO - YAM Marcel 25 Rue Jules Hermann, Chaudron - BP79 97 491 Ste Clotilde Cedex, REUNION ISLAND TEL: (0262) 218-429 PANAMA ITALY ISRAEL SUPRO MUNDIAL, S.A. Roland Italy S. p. A. 150 Sims Drive, SINGAPORE 387381 TEL: 6846-3676 Boulevard Andrews, Albrook, Panama City, REP. DE PANAMA TEL: 315-0101 Viale delle Industrie 8, 20020 Arese, Milano, ITALY TEL: (02) 937-78300 Halilit P. Greenspoon & Sons Ltd. CRISTOFORI MUSIC PTE LTD PARAGUAY NORWAY SINGAPORE Swee Lee Company Blk 3014, Bedok Industrial Park E, #02-2148, SINGAPORE 489980 TEL: 6243-9555 J.E. Olear y ESQ. Manduvira Asuncion PARAGUAY TEL: (021) 492-124 URUGUAY POLAND Easa Husain Al-Yousifi Todo Musica S.A. P. P. H. Brzostowicz Francisco Acuna de Figueroa 1771 C.P.: 11.800 Montevideo, URUGUAY TEL: (02) 924-2335 UL. Gibraltarska 4. PL-03664 Warszawa POLAND TEL: (022) 679 44 19 Theera Music Co. , Ltd. VENEZUELA 330 Verng NakornKasem, Soi 2, Bangkok 10100, THAILAND TEL: (02) 2248821 Musicland Digital C.A. Tecnologias Musica e Audio, Roland Portugal, S.A. TAIWAN ROLAND TAIWAN ENTERPRISE CO., LTD. That Other Music Shop (PTY) Ltd. THAILAND Paul Bothner (PTY) Ltd. 17 Werdmuller Centre, Main Road, Claremont 7708 SOUTH AFRICA P.O.BOX 23032, Claremont 7735, SOUTH AFRICA TEL: (021) 674 4030 ASIA CHINA Beijing Xinghai Musical Instruments Co., Ltd. 6 Huangmuchang Chao Yang District, Beijing, CHINA TEL: (010) 6774 7491 Shanghai Xingtong Acoustics Equipment CO.,Ltd. 5F. No.1500 Pingliang Road New East Club Plaza, Shanghai, CHINA TEL: (021) 5580-0800 HONG KONG Tom Lee Music Co., Ltd. Service Division 22-32 Pun Shan Street, Tsuen Wan, New Territories, HONG KONG TEL: 2415 0911 INDIA Rivera Digitec (India) Pvt. Ltd. 409, Nirman Kendra Mahalaxmi Flats Compound Off. Dr. Edwin Moses Road, Mumbai-400011, INDIA TEL: (022) 493 9051 INDONESIA VIETNAM Saigon Music 138 Tran Quang Khai St., District 1 Ho Chi Minh City VIETNAM TEL: (08) 844-4068 AUSTRALIA/ NEW ZEALAND AUSTRALIA Roland Corporation Australia Pty., Ltd. 38 Campbell Avenue Dee Why West. NSW 2099 AUSTRALIA TEL: (02) 9982 8266 NEW ZEALAND Roland Corporation Ltd. 32 Shaddock Street, Mount Eden, Auckland, NEW ZEALAND TEL: (09) 3098 715 CENTRAL/LATIN AMERICA ARGENTINA Instrumentos Musicales S.A. Av.Santa Fe 2055 (1123) Buenos Aires ARGENTINA TEL: (011) 4508-2700 BRAZIL Rua San Jose, 780 Sala B Parque Industrial San Jose Cotia - Sao Paulo - SP, BRAZIL TEL: (011) 4615 5666 JUAN Bansbach Instrumentos Musicales Ave.1. Calle 11, Apartado 10237, San Jose, COSTA RICA TEL: 258-0211 Cosmos Corporation CHILE 1461-9, Seocho-Dong, Seocho Ku, Seoul, KOREA TEL: (02) 3486-8855 Comercial Fancy 140 & 142, Jalan Bukit Bintang 55100 Kuala Lumpur,MALAYSIA TEL: (03) 2144-3333 PHILIPPINES G.A. Yupangco & Co. Inc. 339 Gil J. Puyat Avenue Makati, Metro Manila 1200, PHILIPPINES TEL: (02) 899 9801 AUSTRIA S.A. Rut.: 96.919.420-1 Nataniel Cox #739, 4th Floor Santiago - Centro, CHILE TEL: (02) 688-9540 EL SALVADOR OMNI MUSIC 75 Avenida Norte y Final Alameda Juan Pablo , Edificio No.4010 San Salvador, EL SALVADOR TEL: 262-0788 MEXICO Casa Veerkamp, s.a. de c.v. Av. Toluca No. 323, Col. Olivar de los Padres 01780 Mexico D.F. MEXICO TEL: (55) 5668-6699 PORTUGAL Roland Scandinavia A/S Nordhavnsvej 7, Postbox 880, DK-2100 Copenhagen DENMARK TEL: (039)16 6200 FRANCE Roland France SA 4, Rue Paul Henri SPAAK, Parc de l'Esplanade, F 77 462 St. Thibault, Lagny Cedex FRANCE TEL: 01 600 73 500 FINLAND GERMANY Roland Elektronische Musikinstrumente HmbH. Oststrasse 96, 22844 Norderstedt, GERMANY TEL: (040) 52 60090 GREECE STOLLAS S.A. Music Sound Light 155, New National Road Patras 26442, GREECE TEL: (061) 043-5400 HUNGARY Piata Libertatii 1, RO-4200 Gheorghehi TEL: (095) 169-5043 3-Bogatyrskaya Str. 1.k.l 107 564 Moscow, RUSSIA TEL: (095) 169 5043 SPAIN Roland Electronics de España, S. A. Calle Bolivia 239, 08020 Barcelona, SPAIN TEL: (93) 308 1000 SWEDEN Roland Scandinavia A/S SWEDISH SALES OFFICE SAUDI ARABIA aDawliah Universal Electronics APL Corniche Road, Aldossary Bldg., 1st Floor, Alkhobar, SAUDI ARABIA P.O.Box 2154, Alkhobar 31952 SAUDI ARABIA TEL: (03) 898 2081 SYRIA Technical Light & Sound Center Khaled Ebn Al Walid St. Bldg. No. 47, P.O.BOX 13520, Damascus, SYRIA TEL: (011) 223-5384 TURKEY Barkat muzik aletleri ithalat ve ihracat Ltd Sti Roland (Switzerland) AG Musitronic AG Gerberstrasse 5, Postfach, CH-4410 Liestal, SWITZERLAND TEL: (061) 927-8383 UKRAINE TIC-TAC Mira Str. 19/108 P.O. Box 180 295400 Munkachevo, UKRAINE TEL: (03131) 414-40 UNITED KINGDOM Roland (U.K.) Ltd. Atlantic Close, Swansea Enterprise Park, SWANSEA SA7 9FJ, UNITED KINGDOM TEL: (01792) 700139 MIDDLE EAST BAHRAIN Moon Stores IRELAND CYPRUS Audio House, Belmont Court, Donnybrook, Dublin 4. Republic of IRELAND TEL: (01) 2603501 P.O. Box 62, Doha, QATAR TEL: 4423-554 SWITZERLAND Warehouse Area ‘DEPO’ Pf.83 H-2046 Torokbalint, HUNGARY TEL: (23) 511011 Roland Ireland Gerge Zeidan St., Chahine Bldg., Achrafieh, P.O.Box: 16-5857 Beirut, LEBANON TEL: (01) 20-1441 Danvik Center 28, 2 tr. S-131 30 Nacka SWEDEN TEL: (08) 702 0020 No.16, Bab Al Bahrain Avenue, P.O.Box 247, Manama 304, State of BAHRAIN TEL: 211 005 Intermusica Ltd. Chahine S.A.L. Al Emadi Co. (Badie Studio & Stores) FBS LINES MuTek DENMARK LEBANON QATAR RUSSIA Houtstraat 3, B-2260, Oevel (Westerlo) BELGIUM TEL: (014) 575811 Abdullah Salem Street, Safat, KUWAIT TEL: 243-6399 ROMANIA Siemensstrasse 4, P.O. Box 74, A-6063 RUM, AUSTRIA TEL: (0512) 26 44 260 BELGIUM/HOLLAND/ LUXEMBOURG Roland Benelux N. V. KUWAIT Cais Das Pedras, 8/9-1 Dto 4050-465 PORTO PORTUGAL TEL: (022) 608 00 60 Roland Austria GES.M.B.H. Roland Brasil Ltda COSTA RICA BENTLEY MUSIC SDN BHD EUROPE Lauttasaarentie 54 B Fin-00201 Helsinki, FINLAND TEL: (9) 682 4020 J1. Cideng Timur No. 15J-150 Jakarta Pusat INDONESIA TEL: (021) 6324170 MALAYSIA Av. Francisco de Miranda, Centro Parque de Cristal, Nivel C2 Local 20 Caracas VENEZUELA TEL: (212) 285-8586 Roland Scandinavia As, Filial Finland PT Citra IntiRama KOREA JORDAN AMMAN Trading Agency 245 Prince Mohammad St., Amman 1118, JORDAN TEL: (06) 464-1200 SOUTH AFRICA P.O.Box 32918, Braamfontein 2017 Johannesbourg, SOUTH AFRICA TEL: (011) 403 4105 Roland Scandinavia Avd. Kontor Norge Lilleakerveien 2 Postboks 95 Lilleaker N-0216 Oslo NORWAY TEL: 273 0074 Room 5, 9fl. No. 112 Chung Shan N.Road Sec.2, Taipei, TAIWAN, R.O.C. TEL: (02) 2561 3339 11 Melle St., Braamfontein, Johannesbourg, SOUTH AFRICA Distribuidora De Instrumentos Musicales 8 Retzif Ha'aliya Hashnya St. Tel-Aviv-Yafo ISRAEL TEL: (03) 6823666 Radex Sound Equipment Ltd. 17, Diagorou Street, Nicosia, CYPRUS TEL: (02) 66-9426 Siraselviler Caddesi Siraselviler Pasaji No:74/20 Taksim - Istanbul, TURKEY TEL: (0212) 2499324 U.A.E. Zak Electronics & Musical Instruments Co. L.L.C. Zabeel Road, Al Sherooq Bldg., No. 14, Grand Floor, Dubai, U.A.E. TEL: (04) 3360715 NORTH AMERICA CANADA Roland Canada Music Ltd. (Head Office) 5480 Parkwood Way Richmond B. C., V6V 2M4 CANADA TEL: (604) 270 6626 Roland Canada Music Ltd. (Toronto Office) 170 Admiral Boulevard Mississauga On L5T 2N6 CANADA TEL: (905) 362 9707 U. S. A. Roland Corporation U.S. 5100 S. Eastern Avenue Los Angeles, CA 90040-2938, U. S. A. TEL: (323) 890 3700 IRAN MOCO, INC. No.41 Nike St., Dr.Shariyati Ave., Roberoye Cerahe Mirdamad Tehran, IRAN TEL: (021) 285-4169 RPC-1 driver software support Phone : 626 - 445 - 8495 (United States) Fax : 626 - 445 - 7564 (United States) e-mail : [email protected] As of May 1, 2002 (Roland) 205 * * * * * * * * * * * * * * * * Microsoft, Windows, and Windows NT are registered trademarks of Microsoft Corporation. Windows® 95 is known officially as: “Microsoft® Windows® 95 operating system.” Windows® 98 is known officially as: “Microsoft® Windows® 98 operating system.” Windows NT® is known officially as: “Microsoft® Windows NT® operating system.” Windows ® 2000 is known officially as: “Microsoft® Windows® 2000 operating system.” Windows® Me is known officially as: “Microsoft® Windows® Millennium Edition operating system.” Windows ® XP is known officially as: “Microsoft® Windows® XP operating system.” Macintosh is a registered trademark of Apple Computer, Inc. MacOS is a trademark of Apple Computer, Inc. Pentium is a registered trademark of Intel Corporation. MMX is a trademark of Intel Corporation. OMS is a trademark of Opcode System, Inc. Sonar is a trademark of Twelve Tone Systems, Inc. Logic Audio and EASI is a trademark of Emagic Soft- und Hardware GmbH. Cubase VST and ASIO is trademark of Steinberg Media Technologies AG. All product names mentioned in this document are trademarks or registered trademarks of their respective owners. For EU Countries This product complies with the requirements of European Directive 89/336/EEC. For the USA FEDERAL COMMUNICATIONS COMMISSION RADIO FREQUENCY INTERFERENCE STATEMENT This equipment has been tested and found to comply with the limits for a Class B digital device, pursuant to Part 15 of the FCC Rules. These limits are designed to provide reasonable protection against harmful interference in a residential installation. This equipment generates, uses, and can radiate radio frequency energy and, if not installed and used in accordance with the instructions, may cause harmful interference to radio communications. However, there is no guarantee that interference will not occur in a particular installation. If this equipment does cause harmful interference to radio or television reception, which can be determined by turning the equipment off and on, the user is encouraged to try to correct the interference by one or more of the following measures: – Reorient or relocate the receiving antenna. – Increase the separation between the equipment and receiver. – Connect the equipment into an outlet on a circuit different from that to which the receiver is connected. – Consult the dealer or an experienced radio/TV technician for help. This device complies with Part 15 of the FCC Rules. Operation is subject to the following two conditions: (1) This device may not cause harmful interference, and (2) This device must accept any interference received, including interference that may cause undesired operation. Tested To Comply With FCC Standards FOR HOME OR OFFICE USE Unauthorized changes or modification to this system can void the users authority to operate this equipment. This equipment requires shielded interface cables in order to meet FCC class B Limit. For the USA Declaration of Conformity COMPLIANCE INFORMATION STATEMENT Model Name Type of Eqipment Responsible Party Address Telephone : RPC-1 : R-BUS Interface Card : Roland Corporation U.S : 5100 S. Eastern Avenue, Los Angeles, CA 90040-2938 : (323) 890-3700 For Canada NOTICE This Class B digital apparatus meets all requirements of the Canadian Interference-Causing Equipment Regulations. AVIS Cet appareil numérique de la classe B respecte toutes les exigences du Règlement sur le matériel brouilleur du Canada. This owner’s manual is printed on recycled paper. 40458890 ’02-5-GC1-21KS