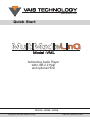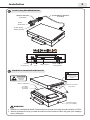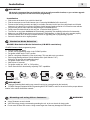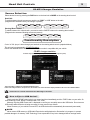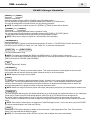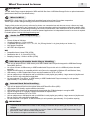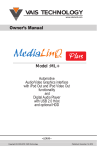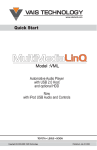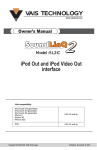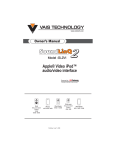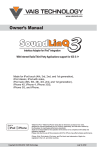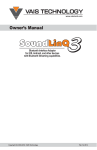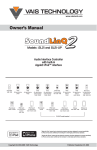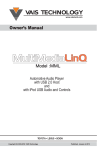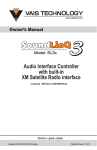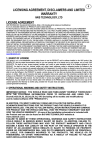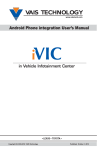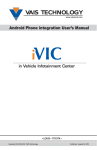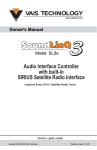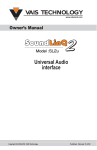Download Vais Technology MultiMedia LinQ VML Owner`s manual
Transcript
VAIS TECHNOLOG Y www.vaistech.com Quick Start Model :VML Automotive Audio Player with USB 2.0 Host and optional HDD TOYOTA • LEXUS • SCION Copyright (C) 2003-2008 VAIS Technology Published September 29, 2008 2 Installation i Connecting MultiMediaLinQ Audio Wiring Harness (included) Audio Y-Harness (included) To the Head Unit To the factory Audio harness Model :VML Used for programming i Service Port USB 2.0 Host Power and Audio wiring harness Hard Drive Installation/Removal ! WARNING CAUTION ELECTROSTATIC SENSITIVE DEVICES IDE 2.5” Hard Drive 4 screws M3 x 5mm* (included) Do not cover ventilation holes if you have hard drive installed Remove 3 screws M3 x 5mm* Flat ribbon cable (Pin 1 is marked) ! WARNING ? ? Hard Drive is unformatted by default. Please make sure to format your newly received hard drive as FAT32. We also recommend to set up your hard drive with one of the scenarios, listed in this guide, prior installing it into the VML player. 3 Installation i IMPORTANT We strongly recommend that you install the unit in an easily accessible location, so you can later upgrade the unit or re-program it in case of incorrect programming. @ @ @ Installation Gain access to the back of you vehicle’s Head Unit. Find the same port as our Audio Harness (see “Connecting MultiMediaLinQ to head unit”) Disconnect the existing connector and plug in our Audio connector into this port, then plug female end of Audio Harness to the plug in for your factory connector. Audio harness female connector is not used In some vehicles. Plug the other end of Audio cable into designated port on MultiMediaLinQ. Setup proper Emulation Mode for this unit (see “Emulation Mode Selection”) Turn the car on and check MultiMediaLinQ functionality (especially Text capability) before the final assembly. Make sure your USB Storage device has at least two Folders/playlists, in order for this unit to operate properly. Please mount this unit in an easy accessible location for upgrading and re-programming purposes. Secure the Head Unit in its original position. @ @ @ @ @ @ i Emulation Mode Selection CD-MP3 Emulation Mode Selection (CD-MP3 emulation) CD-MP3 Emulation Mode programming steps: @ @ @ @ @ @ @ @ @ Properly install VML player. Put the “Left” programming switch in the “DOWN” position. Put ignition switch into the “ACC” position. Wait for a long beep followed by a few short beeps. This may take up to one minute. Return programming switches to their default position (both switches “UP”). Wait up to 30 seconds until confirmation beep. Put ignition switch into the “OFF” position. Wait at least 10 seconds. Put ignition switch into “ACC” or “ON” position. Check SoundLinQ for functionality, especially TEXT capabilities. Left switch “DOWN” ! ! i Ignition into “ACC” or “ON” position Both switches “UP” up to 30 sec Ignition into “OFF” position Confirmation beep IMPORTANT Improper Emulation Mode setting may cause this unit to be unrecognized by the head unit. CD-MP3 Changer Emulation Mode Programming MUST BE DONE in order for the unit to find the proper address location in the vehicle Audio/Video network. i ! ! ! Mounting unit using Velcro fasteners ! WARNING Velcro Fasteners are not included VAIS Technology strongly recommends grounding the unit to the car chassis for best results. Do not more the 5mm size screws. Using screws larger then 5mm may damage the PCB board. 4 Storage Organization i Media Files location SCENARIO 1 SCENARIO 2 SCENARIO 3 “M3U playlists files” “MultiMediaLinQ Music Folder” “ROOT Music Folders” PRIORITY PRIORITY 1 ROOT PRIORITY 2 ROOT multimedialinq m3u Playlist1.m3u Playlist2.m3u ROOT multimedialinq music Playlist 1 Song 1 Song 2 PlaylistX.m3u cache music Folder 1 Folder 2 Folder 3 Folder 4 Folder 5 Folder 6 Folder 7 Folder 8 Folder 9 ? 3 Song X Playlist 2 Song 1 Song 2 Song X Playlist 3 Song 1 Song 2 Playlist 1 Song 1 Song 2 Song X Playlist 2 Song 1 Song 2 Song X Playlist 3 Song 1 Song 2 Song X Song X VAIS Technology recommends setting up files on your mass storage device according to one of the three scenarios listed below. ? Depending on complexity of your files setup and your needs please choose one of the scenarios below to utilize VML player. For more detailed information about scenarios please refer to the “Owner’s Manual” manual. 5 Head Unit Controls CD-MP3 Changer Emulation Source Selection Select desired source by pressing the DISC button on the head unit or MODE on the steering wheel control. Head Unit: To switch between the unit sources you need to use “DISC” or “CD” button on the radio (Diagram below assumes factory CD changer is present). CD CDC1 CD CDC1 VML VML CDC1 CDC2 OR CDC1 CDC2 VML VML Steering Wheel control: To switch between the unit and radio you need to use the “MODE” button on the steering wheel control. (Diagram below assumes following sources are present). AM FM1 FM2 TAPE CD1 CD VML Functionality Description Control of VML player is done through your head unit or the steering wheel controls (explained below). This unit can be programmed in CD-MP3 Emulation. Please see attached chart to determine which emulation mode is compatible with your vehicle. CD-MP3 changer emulation For Radio Integrated into Navigation System (5th Generation Navigation System) List Of Folders (Playlists) List Of Files (List of songs in selected Playlist) This functionality is available for all 5th Gen Navigation system. Please note all Toyota vehicles, except for Prius, do not have a list of files and folders display available on the screen due to Radio limitation. ! Please also see “Activate / Deactivate ‘Disc Switching Fix’ Function” i How to Eject a USB device? Simply push the “SCAN” button twice in one second and then immediately push the “PWR” button on your radio. On some radios the “PWR” button is combined with “VOL” knob. Message “Ejecting USB. Please wait” is displayed to confirm you can safely remove the USB device. Do not remove USB storage while the device is being accessed, as it may result in loss of data. When Accessory of your vehicle is turned OFF, the USB device will be automatically disconnected (unmounted). NOTE Never remove USB memory or USB Audio Player device while playback or file transfer is in progress, to prevent possible damage to its memory. VAIS Technology is not responsible for any lost or damaged data on storage media. 6 VML controls CD-MP3 Changer Emulation TRACK+ and TRACK- Select the desired track (Maximum number of tracks is 999 for CD-MP3 changer Emulation mode). You can fast switch through tracks by repeatedly pressing the [TRACK+] / [TRACK-] button. The track will change after a brief pause when you stop pressing the button. NOTE: If a playlist only contains one track, the [TRACK+] / [TRACK-] buttons will not function. FOLDER+ and FOLDER- Select the desired playlist (Maximum number of playlists is 999). You can fast switch through playlists by repeatedly pressing the [FOLDER+] / [FOLDER-] button. The new playlist will start after a brief pause when you stop pressing the button. NOTE: If there are no songs in a playlist the unit will jump to the next playlist. FOLDER SCAN Press and hold the RPT button to activate/disactivate playlist +50 mode. if “FOLDER SCAN” function are active use [FOLDER+] and [FOLDER-] as “Folder +50” and “Folder -50” to select the desired playlist SCROLL UP and SCROLL DOWN Fast Forward/Rewind the song NOTE: For vehicle not equipped with [DISC+] and [DISC-] buttons, if “SCAN” function is active use [SCROLL UP] and [SCROLL DOWN] as [DISC+] and [DISC-] to select the desired playlist (in this case [DISC+] and [DISC-] will work as a [FOLDER+] and [FOLDER-]) RPT Activates “Repeat One” function FOLDER RPT Press and hold the RPT button to activate playlist repeat. This mode will cause the current playlist to start over with the first track after the last track has been played, instead of moving on to the next playlist. NOTE: Repeats all songs in active playlist. RAND The RAND button activates the playlist randomizer function. All tracks in the current playlist will be placed into a new, random order. The currently selected track will be renumbered to Track 1, and all subsequent tracks will be random selections from the playlist. After activating the playlist randomizer, the displayed track number does not map to the physical track number in the playlist, but rather to the new, randomized order. NOTE: Shuffles all songs in the active playlist. VML player starts playing songs from your entire playlist in random order. FOLDER LIST The FOLDER button will bring up a new display that allows you to scroll through the playlists and tracks on your VML player. [Folder Up] or [Folder Down] will scroll through playlists, while [File Up] or [File Down] will scroll through tracks. If a playlist contains a large number of songs, it may take some time for the data to be transferred to the head unit. This can cause the scroll buttons to become unresponsive during rapid scrolling, until data has been loaded from the VML player. NOTE: Some vehicles' head units do not support the Folder/File display function. In this case when you press FOLDER you will see a blank display in the Folder and File lists. DETAIL Pressing the DETAIL button will bring up details on the current track. It will display Album Title, Track Title, and Artist. Genre is not supported and will always be blank. NOTE: You can switch tracks while in DETAIL view, but it will not display the current track number. What You need to know i 7 IMPORTANT The VML Audio Player supports playback of MP3 and WAV files from a USB Mass Storage Device or optional automotive grade internal Hard Drive (see details below). i What is MP3? MP3 (MPEG-1 Audio Layer 3) is a digital audio encoding format using a form of lossy data compression. “MPEG Layer 3 audio coding technology licensed from Fraunhofer IIS and Thomson.” “Supply of this product only conveys a license for private, non-commercial use and does not convey a license nor imply any right to use this product in any commercial (i.e. revenue-generating) real time broadcasting (terrestrial, satellite, cable and/or any other media), broadcasting/streaming via internet, intranets and/or other networks or in other electronic content distribution systems, such as pay-audio or audio-on-demand applications. An independent license for such use is required. For details,please visit http://www.mp3licensing.com.” i Audio Format Compatibility MP3 ! Bit rate: 8 kbps to 320 kbps Sampling frequency: 16 kHz to 48 kHz ! Compatible ID3 tag version: 1.0, 1.1, 2.2, 2.3, 2.4 (ID3 tag Version 2.x is given priority over Version 1.x.) ! M3u playlist: Supported ! MP3 PRO: Not supported ! WAV Compatible format: Linear PCM (LPCM) Quantization bits: 8, 16, 24 and 32 (LPCM) Sampling frequency: 16 kHz to 48 kHz (LPCM) ! ! ! i ! USB Memory/Portable Audio Player Handling This unit can playback files in USB memory and USB Portable Audio Players that support the USB Mass Storage Class (MSC) protocol. You cannot connect a USB memory or USB Portable Audio Player to this unit via a USB hub (unless otherwise specified). Partitioned USB memory is compatible with this unit.(Can not be managed by Windows XP and Windows Vista). USB memory or USB Portable Audio Player must be formatted as FAT16 or FAT32. Unit can playback up to 999 playlists and up to 999 files in each playlist (per partition). Large amount of playlists and files can result in slow navigation and playback. You must maintain “Free Space” on USB memory or USB Portable Audio Player necessary for unit operation (approximately 1% of partition capacity). ! ! ! ! ! i ! ! ! ! ! ! Internal Hard Drive Handling This unit can playback files from the optional internal IDE Hard Disc Drive (HDD). HDD playback functionality requires additional activation. HDD playback functionality will be automatically de-activated after 5 failed attempts to recognize HDD. Unit can recognize up to 4 Primary Partitions accessible as separate Discs. HDD must be formatted as FAT16 or FAT32. Unit can playback up to 999 playlists and up to 999 files in each playlist (per partition). Large amount of playlists and files can result in slow navigation and playback. You must maintain “Free Space” on HDD necessary for unit operation (approximately 1% of partition capacity). ! i IMPORTANT ! ! ! To prevent the accidental loss of data, we are strongly recommend always backing up important data on your computer. VAIS Technology accepts no responsibility for any loss of data on USB memory/USB Portable Audio Player and/or HDD, even if data is lost while using this unit. This unit does not support connections to a computer.