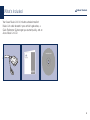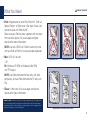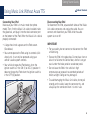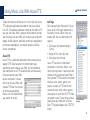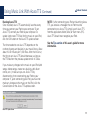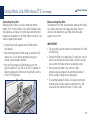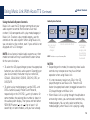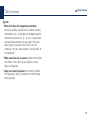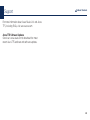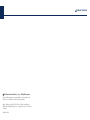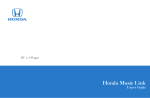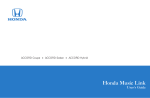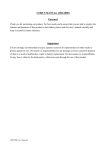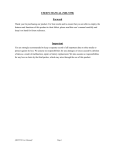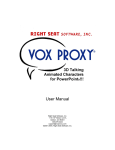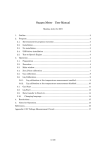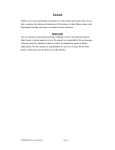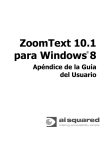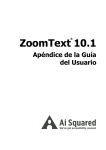Download Acura Music Link BAM30192 User`s guide
Transcript
Acura Music Link User's Guide Contents Acura Music Link ..........................................................3 What's Included ............................................................4 What You Need ..............................................................5 Using Music Link Without Acura TTS ..........................6 Connecting Your iPod ..................................................6 Disconnecting Your iPod ..............................................6 Using the Audio System Controls................................7 Playing Music ..............................................................8 Selecting a Play Mode ................................................8 Getting Started Quickly Using Music Link With Acura TTS................................9 Acura TTS ....................................................................9 Before Installing Acura TTS ........................................10 Installing Acura TTS ....................................................10 Uninstalling Acura TTS................................................10 Running Acura TTS ....................................................11 Text-to-Speech Settings ............................................12 Connecting Your iPod ................................................13 Disconnecting Your iPod ............................................13 Using the Audio System Controls ..............................14 Playing Music ............................................................15 Selecting a Play Mode/Category................................15 Tips ..............................................................................18 Support ........................................................................20 2 Acura Music Link Designed specifically for Acura vehicles, Acura Music Link allows you to play music from your Apple® iPod® on your vehicle's audio system. Music Link connects your iPod directly to your vehicle's audio system for the best in sound quality results. (It does not convert music from your iPod to an FM radio signal and use your vehicle's radio to play music.) Once connected, Music Link allows you to use the audio system's controls to search for and play music from an iPod, and it charges your iPod battery. To get started using Music Link quickly, see the Using Music Link Without Acura TTS* section of this guide or the Quick Reference Guide. Both will show you how to connect your iPod, play music (either shuffle songs or shuffle albums), and skip to the next song or album. S Table of Contents To get the most out of Music Link, first install the Acura TTS software application provided on the Acura Music Link CD. (See Using Music Link With Acura TTS.) Acura TTS is an optional software that installs on the Mac or PC you use with your iPod. It provides voice prompts to help you find music on your iPod, and it allows you to shuffle songs, shuffle albums, seek/skip to the next song or album, and search playlists, artists, albums, and genres. (To learn more about Acura TTS, see page 9.) NOTE: Acura TTS is not required to operate Music Link. * Text-to-speech (TTS) 3 What's Included S Table of Contents Your Acura Music Link kit includes a dealer-installed Music Link cable located in your vehicle's glove box, a Quick Reference Guide to get you started quickly, and an Acura Music Link CD. 4 What You Need S Table of Contents • iPod: 4th generation or later iPod, iPod mini®, iPod U2 Special Edition®, or iPod nano®. (See right.) Music Link cannot be used with iPod shuffle®. Make sure your iPod has been updated with the latest firmware from Apple. Visit www.apple.com/ipod/ download for more information. NOTE: Use the USB 2.0 or FireWire cable that came with your iPod or iPod mini to ensure proper operation. • Mac: OS X 10.3 or later - OR PC: Windows XP (SP2) or Windows 2000 (SP4) with TTS engine NOTE: Use iPods formatted for Mac only with Mac computers, and use iPods formatted for PC only with PCs. 1st-generation iPod 2nd-generation iPod 3rd-generation iPod • iTunes®: 4.9 or later. Visit www.apple.com/itunes/ download for more information. Installation Note: Acura Music Link can be installed on applicable vehicles equipped with factory- and dealer-installed Acura CD players and CD changers. American Honda makes no guarantee that Music Link will operate or operate properly on vehicles equipped with a non-Acura CD changer or a non-Acura CD player. 4th-generation iPod, iPod mini, and iPod nano 5 Getting Started Quickly Using Music Link Without Acura TTS S Table of Contents Connecting Your iPod Make sure your iPod is in music mode (not photo mode). Then, find the Music Link cable installed inside the glove box, and plug it into the dock connector port on the bottom of the iPod. When the Music Link cable is properly connected: Disconnecting Your iPod To disconnect the iPod, squeeze both sides of the Music Link cable connector, and unplug the cable. You can connect and disconnect your iPod while the audio system is on or off. • A large check mark appears on the iPod screen. (See below.) • You cannot operate the iPod using its controls (click wheel, etc). It can only be operated using your vehicle's audio system controls. • Your vehicle charges the iPod battery when the ignition switch is in the ON (II) or ACC (I) position. It does not charge the iPod when the ignition switch is in the OFF (0) position. IMPORTANT: • For your safety, do not connect or disconnect the iPod while driving. • Secure the iPod in the glove box. Do not place it on or allow it to fall onto the vehicle floor, where it can get stuck under the brake pedal or accelerator pedal. • Do not leave the iPod in the vehicle in high temperatures or expose it to extended periods of direct sunlight. Doing so may damage it. • To avoid damaging the Music Link cable, do not pull strongly on the cable, keep the connector dry, and always cap the connector when it is not in use. MENU 6 Getting Started Quickly Using Music Link Without Acura TTS Using the Audio System Controls Music Link uses the CD changer commands on your audio system to control iPod functions. Each disc number (5–6) corresponds with a play mode in Music Link. To select a play mode, use the controls on the audio system. When using Music Link, you can select a disc number, even if your vehicle is not equipped with a CD changer. NOTE: Acura factory-installed audio systems vary from model to model and may have different button names for the same functions. • To select the CD player/changer, press the appropriate button on your vehicle's audio system. Depending on your Acura model, the button may be named CD, CD/AUX, CD/AUX/XM, CD/DVD, CD/CHG, DISC, or DISC/TAPE. • To select a play mode, use the DISC– and DISC+ buttons (usually Preset 5 and Preset 6, respectively) or the CH DISC ( and ) buttons. On some models, the selected disc number is shown in the audio system display. Then press and hold either SEEK/SKIP button ( /– or /+) for at least 1 full second (or, on some models, until you hear a beep). S Table of Contents (Continued) Audio System Controls Use to select CD player/ changer. Use to select disc (5–6). NOTE: The buttons on your Acura may differ. Use to play a mode and to seek/skip forward and backward. NOTES: • Depending on the model, the steering wheel audio controls may not operate or may have limited operation when using Music Link. • It is not necessary to eject any CDs in the CD player/changer to use Music Link. Press the CD button (or appropriate button) to toggle between the CD player/changer and Music Link. 7 Getting Started Quickly Using Music Link Without Acura TTS Playing Music 1. Turn the ignition switch to the ON (II) or ACC (I) position; turn on the audio system. 2. Select the CD player/changer on your audio system. If the audio system plays a disc in the CD player/changer, press the CD button (or the appropriate button) again to select Music Link. Music Link begins playback with the last song played on the iPod. If no song is queued, Music Link shuffles all songs in random order. Selecting a Play Mode • To shuffle the albums on your iPod in random order, select Disc 5, then press and hold either SEEK/SKIP button ( /– or /+) for at least 1 full second (or, on some models, until you hear a beep). – Press and release the SEEK/SKIP button to skip to the beginning of the next song ( /+) or currently playing song ( /–) within an album. – Press and hold either SEEK/SKIP button ( /– or /+) for at least 1 full second (or, on some models, until you hear a beep) to skip to the beginning of another album. (Continued) S Table of Contents Pressing and holding the SEEK/SKIP ( /–) button will not skip to the previously played album. Music Link continues to shuffle albums in random order whether you press and hold the forward ( /+) or backward ( /–) SEEK/SKIP button. In shuffle albums mode (Disc 5), Music Link only plays songs that have album information entered in the info tags. If none of the songs on an iPod have album information, all of the songs are treated as one album. See Info Tags on page 9 for more information. • To shuffle all songs in random order, select Disc 6, then press and hold either SEEK/SKIP button ( /– or /+) for at least 1 full second (or, on some models, until you hear a beep). After selecting Disc 6, press and release the SEEK/SKIP button to skip to the next song ( /+) or to the beginning of the currently playing song ( /–). See the Tips section of this user's guide for more information. 8 Using Music Link With Acura TTS To get the most out of Music Link, first install the Acura TTS software application provided on the Acura Music Link CD. This optional software installs on the Mac or PC you use with your iPod. It creates voice prompts to help you find music on your iPod, and it allows you to shuffle songs, shuffle albums, seek/skip to the next song/album or previous song/album, and search playlists, albums, artists, and genres. Acura TTS Acura TTS is a software application that creates text-tospeech (TTS) files based on the information tags attached to each song on your iPod. Once installed on your computer, Acura TTS automatically launches every time you connect your iPod to your computer. It scans the music on your iPod, and creates TTS files that contain all of the voice prompts Music Link will need to help you search for music. Info Tags Screen in iTunes S Table of Contents Info Tags Each song on your iPod and in iTunes has a set of "info tags" attached to it, like Name, Artist, Album, Year, etc. (below left). You can edit these info tags by: • Clicking on the desired song in iTunes. • Going to File, then Get Info. • Clicking on the Info tab. Acura TTS scans the information contained in the Artist, Album, and Genre info tag fields. It also scans the names of the playlists on your iPod. It then creates TTS files for the first letter of every artist, album, genre, and playlist, as well as TTS files for the names of every artist, album, genre, and playlist on your iPod. The TTS files are saved in your iTunes library and as playlists on your iPod and in iTunes. Each TTS playlist begins with "ZZZTTS" (right). TTS Files/Playlists in iTunes 9 Using Music Link With Acura TTS Before Installing Acura TTS Before you install Acura TTS on your computer, make sure you: • Install iTunes 4.9 or later (available for download at www.apple.com). • Set your iPod to synchronize manually. (Go to Edit/Preferences, click on the iPod tab and select "Manually manage songs and playlists".) • Disconnect your iPod from your computer. • Adjust the text-to-speech settings on your Mac or PC to your preference. (See page 12.) (Continued) S Table of Contents Uninstalling Acura TTS To uninstall Acura TTS on a Mac: 1. Go to System Preference/Login Items. 2. Delete Acura Helper. 3. Reboot. To uninstall Acura TTS on a PC: 1. Go to Start/Settings/Control Panel. 2. Double-click on Add/Remove Programs. 3. Select the Acura TTS folder. • Close all other applications. 4. Click on the Remove button, and follow the uninstall prompts. Installing Acura TTS Mac: Double-click on the Acura TTS.pkg icon in the Mac Install folder, and follow the installation prompts. NOTE: Uninstalling Acura TTS does not remove any TTS files in iTunes or on your iPod. Delete those files (TTS playlists and TTS files in the iTunes library) manually. PC: Double-click on the Setup.exe icon in the Windows Install folder, and follow the installation prompts. 10 Using Music Link With Acura TTS (Continued) Running Acura TTS Once installed, Acura TTS automatically launches every time you connect your iPod to your computer. To run Acura TTS, connect your iPod to your computer. To update (and create TTS files) for the music on your iPod, click the OK button on the Acura TTS update screen. The time needed to run Acura TTS depends on the number of songs and playlists in your music library. Allow about 10–15 minutes per 1,000 files. After the initial run, the time to run Acura TTS should decrease, as long as the TTS files from the previous update remain in iTunes. S Table of Contents NOTE: If, after connecting your iPod and launching Acura TTS, you receive a message that an iPod must be connected to run Acura TTS, simply launch Acura TTS fromthe applications folder (Mac) or Start menu (PC). Acura TTS should now recognize your iPod. See the Tips section of this user's guide for more information. If you make any changes to the music on your iPod (add songs, delete songs, create new playlists, edit album names, etc.), make sure you run Acura TTS by disconnecting, then reconnecting your iPod to your computer. If, upon connecting your iPod, you have not made any changes to the music on the iPod, click the Cancel button on the Acura TTS update screen. Acura TTS Update Screen 11 Using Music Link With Acura TTS Text-To-Speech Settings You can change and adjust the text-to-speech settings for TTS files (voice prompts) that Acura TTS creates. Modifying the system voice and the voice speed may help improve intelligibility. Mac 1. Go to Finder/System Preferences. 2. Select the Speech icon. 3. Click on the Text to Speech tab. 4. Select the system voice of your preference from the pull-down menu. 5. Adjust and play the speaking rate. (Continued) S Table of Contents PC 1. Open the Control Panel from the Start menu. 2. Select Speech or Sounds, Speech, and Audio. 3. Click on the Text to Speech tab. 4. Select the voice selection of your preference from the pull-down menu. (Either Text to Speech (PC) Microsoft Mary or LH Michelle* is recommended, if available.) 5. Adjust and preview the voice speed. NOTE: After changing and adjusting the textto-speech settings, delete all TTS playlists and files in iTunes and on your iPod, then run Acura TTS. NOTE: After changing and adjusting the text-to-speech settings, delete all TTS playlists and files in iTunes and on your iPod, then run Acura TTS. Text to Speech (Mac) * To download LH Michelle, visit http://www.microsoft.com/msagent/ downloads/user.asp. Click on the "Text-to-speech engines" link, and select "Lernout & Hauspie® TruVoice TTS engine - American English (1 MB exe)" from the pull-down menu. 12 Using Music Link With Acura TTS (Continued) S Table of Contents Connecting Your iPod Make sure your iPod is in music mode (not photo mode). Then, find the Music Link cable installed inside the glove box, and plug it into the dock connector port located on the bottom of the iPod. When the Music Link cable is properly connected: Disconnecting Your iPod To disconnect the iPod, squeeze both sides of the Music Link cable connector, and unplug the cable. You can connect and disconnect your iPod while the audio system is on or off. • A large check mark appears on the iPod screen. (See below.) • You cannot operate the iPod using its controls (click wheel, etc). It can only be operated using your vehicle's audio system controls. • Your vehicle charges the iPod battery when the ignition switch is in the ON (II) or ACC (I) position. It does not charge the iPod when the ignition switch is in the OFF (0) position. IMPORTANT: • For your safety, do not connect or disconnect the iPod while driving. • Secure the iPod in the glove box. Do not place it on or allow it to fall onto the vehicle floor, where it can get stuck under the brake pedal or accelerator pedal. • Do not leave the iPod in the vehicle in high temperatures or expose it to extended periods of direct sunlight. Doing so may damage it. • To avoid damaging the Music Link cable, do not pull strongly on the cable, keep the connector dry, and always cap the connector when it is not in use. MENU 13 Using Music Link With Acura TTS Using the Audio System Controls Music Link uses the CD changer commands on your audio system to control iPod functions. Each disc number (1–6) corresponds with a play mode/category in Music Link. To select a play mode/category, use the controls on the audio system. When using Music Link, you can select a disc number, even if your vehicle is not equipped with a CD changer. NOTE: Acura factory-installed audio systems vary from model to model and may have different button names for the same functions. • To select the CD player/changer, press the appropriate button on your vehicle's audio system. Depending on your Acura model, the button may be named CD, CD/AUX, CD/AUX/XM, CD/DVD, CD/CHG, DISC, or DISC/TAPE. • To select a play mode/category, use the DISC– and DISC+ buttons (usually Preset 5 and Preset 6, respectively) or the CH DISC ( and ) buttons. On some models, the selected disc number is shown in the audio system display. Then press and hold either SEEK/SKIP button ( /– or /+) for at least 1 full second (or, on some models, until you hear a beep). S Table of Contents (Continued) Audio System Controls Use to select CD player/ changer. Use to select disc (5–6). NOTE: The buttons on your Acura may differ. Use to play a mode/ caegory and to seek/skip forward and backward. NOTES: • Depending on the model, the steering wheel audio controls may not operate or may have limited operation when using Music Link. • It is not necessary to eject any CDs in the CD player/changer to use Music Link. Press the CD button (or appropriate button) to toggle between the CD player/changer and Music Link. • When Music Link is cycling through the alphabet or announcing names, you cannot select another play mode/category. You can only select another play mode/category when Music Link is playing a song. 14 Using Music Link With Acura TTS (Continued) Playing Music 1. Turn the ignition switch to the ON (II) or ACC (I) position; turn on the audio system. 2. Select the CD player/changer on your audio system. If the audio system plays a disc in the CD player/ changer, press the CD button (or the appropriate button) again to select Music Link. Selecting a Play Mode/Category • To search playlists, select Disc 1, then press and hold either SEEK/SKIP button ( /– or /+) for at least 1 full second (or, on some models, until you hear a beep). Music Link announces the first letter of each playlist. – Press and release the SEEK/SKIP ( /+) button immediately after hearing the desired letter. Music Link begins playing the first song of the first playlist that begins with the selected letter. - OR – To hear the names of the playlists that begin with a desired letter, press and release the SEEK/SKIP ( /+) button immediately after hearing the letter, then press and hold either SEEK/SKIP button ( /– or /+) for at least 1 full second (or, on some models, until you hear a beep). S Table of Contents – Press and release the SEEK/SKIP ( /+) button immediately after hearing the desired playlist name. Music Link begins playing the first song in the selected playlist. • To search artists, select Disc 2, then press and hold either SEEK/SKIP button ( /– or /+) for at least 1 full second (or, on some models, until you hear a beep). Music Link announces the first letter of each artist. – Press and release the SEEK/SKIP ( /+) button immediately after hearing the desired letter. Music Link begins playing the first song of the first artist that begins with the selected letter. - OR – To hear the artist names that begin with a desired letter, press and release the SEEK/SKIP ( /+) button immediately after hearing the letter, then press and hold either SEEK/SKIP button ( /– or /+) for at least 1 full second (or, on some models, until you hear a beep). – Press and release the SEEK/SKIP ( /+) button immediately after hearing the desired artist name. Music Link begins playing the first song by the selected artist. 15 Using Music Link With Acura TTS (Continued) Selecting a Play Mode/Category (Cont.) • To search albums, select Disc 3, then press and hold either SEEK/SKIP button ( /– or /+) for at least 1 full second (or, on some models, until you hear a beep). Music Link announces the first letter of each album. – Press and release the SEEK/SKIP ( /+) button immediately after hearing the desired letter. Music Link begins playing the first song of the first album that begins with the selected letter. - OR – To hear the names of the albums that begin with a desired letter, press and release the SEEK/SKIP ( /+) button immediately after hearing the letter, then press and hold either SEEK/SKIP button ( /– or /+) for at least 1 full second (or, on some models, until you hear a beep). – Press and release the SEEK/SKIP ( /+) button immediately after hearing the desired album name. Music Link begins playing the first song in the selected album. S Table of Contents • To search genre, select Disc 4, then press and hold either SEEK/SKIP button ( /– or /+) for at least 1 full second (or, on some models, until you hear a beep). Music Link announces the first letter of each genre. – Press and release the SEEK/SKIP ( /+) button immediately after hearing the desired letter. Music Link begins playing the first song of the first genre that begins with the selected letter. - OR – To hear the names of the genres that begin with a desired letter, press and release the SEEK/SKIP ( /+) button immediately after hearing the letter, then press and hold either SEEK/SKIP button ( /– or /+) for at least 1 full second (or, on some models, until you hear a beep). – Press and release the SEEK/SKIP ( /+) button immediately after hearing the desired genre name. Music Link begins playing the first song in the selected genre. 16 Using Music Link With Acura TTS Selecting a Play Mode/Category (Cont.) • To shuffle the albums on your iPod in random order, select Disc 5, then press and hold either SEEK/SKIP button ( /– or /+) for at least 1 full second (or, on some models, until you hear a beep). – Press and release the SEEK/SKIP button to skip to the beginning of the next song ( /+) or currently playing song ( /–) within an album. (Continued) S Table of Contents • To shuffle all songs in random order, select Disc 6, then press and hold either SEEK/SKIP button ( /– or /+) for at least 1 full second (or, on some models, until you hear a beep). After selecting Disc 6, press and release the SEEK/SKIP button to skip to the next song ( /+) or to the beginning of the currently playing song ( /–). – Press and hold either SEEK/SKIP button ( /– or /+) for at least 1 full second (or, on some models, until you hear a beep) to skip to the beginning of another album. Pressing and holding the SEEK/SKIP ( /–) button will not skip to the previously played album. Music Link continues to shuffle albums in random order whether you press and hold the forward ( /+) or backward ( /–) SEEK/SKIP button. In shuffle albums mode (Disc 5), Music Link only plays songs that have album information entered in the info tags. If none of the songs on an iPod have album information, all of the songs are treated as one album. 17 Tips Audio System Controls • RDM (Random) Button: (on applicable models) Push the RDM (Random) button on the audio system to shuffle all songs within the selected category/play mode. For example, if you select and play a playlist (Disc 1) and then press the RDM button, Music Link will shuffle all songs within that playlist in random order. NOTE: The RDM button does not work while Music Link is in the shuffle all songs (Disc 6) play mode. iTunes Settings • For best results, set your iPod to synchronize manually. (Go to Edit, then Preferences, click on the iPod tab and select "Manually manage songs and playlists".) If you select "Automatically update all songs and playlists," you may hear voice prompts when you shuffle songs on your iPod. If you select "Automatically update selected playlists only," make sure you check all of the playlists that begin with ZZZTTS; otherwise running Acura TTS will not update all of the music on your iPod. S Table of Contents • Check the "Connect to Internet when needed" check box in the iTunes preferences. (Go to Edit, then Preferences, and click on the General tab.) With this feature, when you load a store-bought music CD on your computer, iTunes automatically looks up and fills in the info tags for every song on the disc. This feature not only helps you organize your music accurately, it also saves time. • Do not name your playlists "Podcasts." Doing so may cause undesirable effects during searches because iPod uses this name for podcasting. • Keeping the TTS files (playlists that begin with ZZZTTS) in iTunes makes Acura TTS updates quicker. If you delete these files, Acura TTS will need to regenerate them the next time it runs. However, with the TTS files in iTunes, Acura TTS only needs to generate TTS files for any new music on your iPod. 18 Tips (Continued) S Table of Contents Tag Info • Music Link does not recognize punctuation (commas, periods, question marks, dashes, slashes, ampersands, etc.). It also does not recognize special characters and accents (à, é, ï, ô, etc.). If punctuation or special characters/accents are used in the artist, album, genre, or playlist name, Music Link will announce it on your audio system as "punctuation" or "not speakable." • Make sure there are no spaces before the first letter or number in the names of your playlists, artists, albums, and genres. • Keep your music organized with correctly spelled info tags (artist, album, and genre) and do not keep empty playlists. 19 Support S Table of Contents For more information about Acura Music Link and Acura TTS, including FAQs, visit www.acura.com. Acura TTS Software Updates Check out www.acura.com to download the most recent Acura TTS software and software updates. 20 S Table of Contents ©2005 American Honda Motor Co., Inc. – All Rights Reserved. American Honda accepts no responsibility for any lost data on an iPod, even if the data is lost while using this product. Apple, the Apple logo, iPod, iPod, iTunes, FireWire, and Mac are trademarks of Apple Computer, Inc., registered in the U.S. and other countries. BAM30192 (0509)