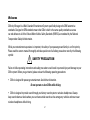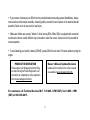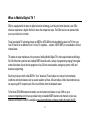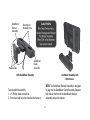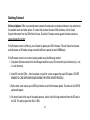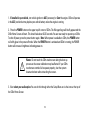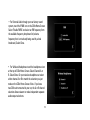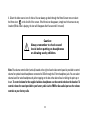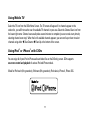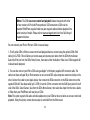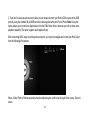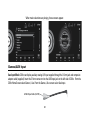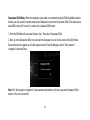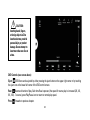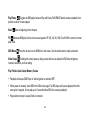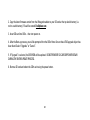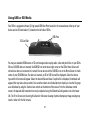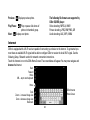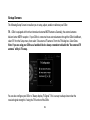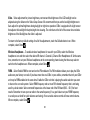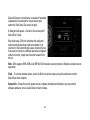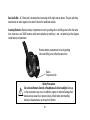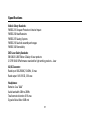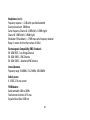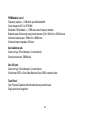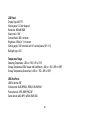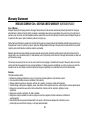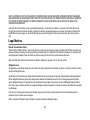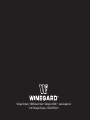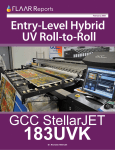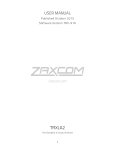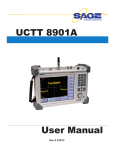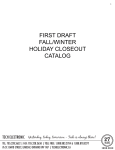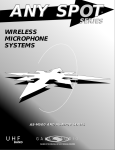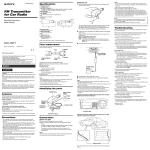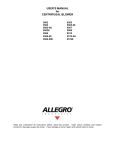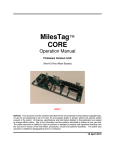Download Winegard cio tv c-1000 Specifications
Transcript
O Model C-1000 TM mobile entertainment system Table of Contents Welcome....................................................2 Product Registration...................................3 What is Mobile Digital TV?.........................4 CIOtvTM Parts List........................................5 Optional Accessories.................................7 Using your CIOtv AutoMount.....................8 Getting Started.........................................10 Touchscreen Controls...............................11 CIO Entertainment Options.......................15 Remote Control Layout and Operation......15 Remote Control Buttons...........................16 Using Mobile TV.......................................17 Using iPod® or iPhone® with CIOtv...........17 Games /AUX Input....................................20 Basic DVD Operation................................22 Using USB or SD Media...........................27 Internet....................................................28 Setup Screen...........................................29 TV......................................................29 Video .................................................30 Wireless headphone..........................30 FMM..................................................30 Wi-Fi / Network.................................31 Clock..................................................32 System Info........................................32 Wireless Headphones..............................33 Inserting Batteries..............................35 Care and Maintenance.............................36 Screen Cleaning.................................36 AutoMount Hinge Tightening ............36 Specifications..........................................37 Warranty Statement................................42 Legal Notices...........................................43 FCC Compliance.......................................44 1 Welcome CIOtv by Winegard is a Multi-Standard Entertainment System specifically designed to OEM automotive standards. Designed to OEM standards means that CIOtv is built to the same quality standards as a new car and adheres to all of the Federal Motor Vehicle Safety Standards (FMVSS) as mandated by the National Transportation Safety Administration. While your entertainment experience is important, the safety of your passengers and family is our first priority. Please read the owners manual thoroughly and take special note of all safety precautions noted by the following symbol: SAFETY PRECAUTION ! Failure to follow operating instructions and safety precautions could result in personal injury and damage to your CIOtv system. Before you get started, please review the following operating precautions: • CIOtv is designed for passenger entertainment. Avoid driver distraction. Do not operate or view CIOtv while driving. • CIOtv is designed to provide sound through your factory sound system or wireless headphones. Always keep sound volume at levels where you can hear outside sounds such as emergency vehicles and never wear wireless headphones while driving. 2 • If you remove or dismount your CIOtv from the provided headrest mounting system (AutoMount), always remove and stow the bracket assembly. A warning label is provided in two locations on the headrest bracket assembly. Failure to do so may result in head injury. • Make sure children are securely “belted in” while viewing CIOtv. While CIOtv is equipped with convenient touchscreen controls, smaller children may not be able to reach the screen. A remote control is provided for remote operation. • To avoid draining your vehicle’s battery, DO NOT operate CIOtv for more than 15 minutes without running the engine. PRODUCT REGISTRATION Please register your Winegard product by filling out and returning the Product Registration card provided or by completing the online registration form at www.winegard.com/ciotv Owner’s Manual Updates/Revisions Updates and/or revisions to the owner’s manual are available at www.winegard.com/ciotv For assistance call Technical Services M-F: 7:30 AM - 6 PM (CST), Sat: 8 AM - 4 PM (CST) at 800-788-4417. 3 What is Mobile Digital TV ? CIOtv is equipped with the latest in digital television technology. Just like your home television, your CIOtv television experience is digital. But that’s where the comparison stops. The CIOtv receiver can operate while you or your vehicle is in motion. The all new digital TV technology known as MDTV or ATSC-MH (mobile handheld) receives live TV from your local TV station at no additional cost. It’s free. TV anywhere….anytime. NOTE: MDTV is not available in all local channel areas. TV stations in major markets are in the process of adding Mobile Digital TV to their regular broadcast offerings. You’ll find that many stations have multiple MDTV channels with a variety of programming ranging from regular network simulcast of your favorite programs to live, 24 hour news/weather, emergency reports, traffic and business programming. One thing to keep in mind is that MDTV is “true” broadcast TV and subject to a variety of environmental conditions and terrain features such as severe weather, tall trees, hills and valleys. Under ideal conditions you can expect good TV reception up to 30 or even 40 miles from the broadcast tower. To find local ATSC-MH broadcast channels, use the channel scan feature on your CIOtv or go to www.omvcsignalmap.com for an up-to-date listing of available MDTV stations and channels in your area. Additional information on MDTV is available at www.openmobilevideo.com/about-mobile-dtv/mobile-dtv-101/ . 4 CIOtv Parts List The CIOtv Entertainment System consists of the following parts: 1. CIOtv 10.2” TFT Viewer 2. CIOtv AutoMount with wiring harness 3. Remote Control 4. IR Headphones (C-2510) 5. AV AUX Input Cable (C-2545) 6. Owner’s Manual 7. Four (4) ea. “AAA” batteries 8. CLA Power Cable (C-2535) with CLA Extension Cable (C-2540) 4 (C-2510) 5 (C-2545) (C-2540) 3 1 2 8 5 (C-2535) 4 Red LED’s IR Receiver (IR Transmitter) (Infrared Remote Control) Light Sensor These sensors control the CIOtv operation. DO NOT block these sensors. Left Side View Right Side View Front Top of Viewer SD Card Slot iPod / iPhone DVD AUX Input Headphones DC Power In USB Ports Top View DVD Eject Button Power 6 CIOtv Optional Accessories: Available from www.winegard/ciotv.com 1. 2. 3. 4. Battery Pack (C-2401) 14V AC/DC Converter (C-2520) iPod Accessory Cable (C-2530) Factory Radio Cable (C-2201) 2 (C-2520) 3 (C-2530) 1 (C-2401) (Used away from vehicle) 4 (C-2201) 7 Using Your CIOtv AutoMount CIOtv comes equipped with a convenient automotive headrest mounting system designed to fit a wide range of vehicle types and models. While Winegard makes no guarantee that the CIOtv will fit your vehicle, check the dimensions of your headrest posts before attempting to install the CIOtv AutoMount. CIOtv is designed to fit the following headrest post configurations: Headrest post diameters between 10mm and 14mm. Headrest post spread dimensions between 110mm and 170mm on center. NOTE: For complete installation instructions, please refer to www.winegard.com/ciotv 8 AutoMount Bracket Assembly Release Tabs Openings for Headrest Posts AutoMount Clamp Assembly CIOtv AutoMount Assembly AutoMount Assembly with CIOtv Viewer NOTE: The AutoMount Bracket Assembly is designed to plug into the AutoMount Clamp Assembly. Depress both tabs at the front of the AutoMount Bracket Assembly and pull to release. Tools needed for assembly: 1. #1 Phillips head screwdriver 2. 3mm hex head key or hex head socket wrench 9 Getting Started Software Updates: CIOtv is an entertainment computer that depends on complex software to run and process the available audio and video options. To insure that you have the latest CIOtv software, refer to Setup/ System Information from the CIOtv Home Screen. Check the Firmware version against the latest version at www.winegard.com/ciotv If the Firmware version is different, you will want to update your CIOtv firmware. This will take a few minutes and will require an SD media storage card with sufficient capacity (at least 256Mbytes). If the Firmware version is not current, please update using the following method: 1. Copy latest firmware version from the Winegard website to your SD card at the top level directory (i.e. not in a sub directory). 2. Insert SD card into CIOtv – then turn power on (wait for screen to appear that says CIO update - DO NOT REMOVE SD CARD OR POWER DOWN DURING THE ENTIRE UPDATE PROCESS). 3. Before timer count expires, press DVD eject button to start the firmware update. The status of the CIO FW update will appear. 4. You should see the first step of the update process, which is the file being transferred from the SD card to the CIO. This will progress from 0% to 100%. 10 5. The second and last step of the update process is the programming of the CIOtv internal memory with the data from the file that was loaded to the CIOtv in the first step. This will progress from the 0% to 100%. 6. When the update is complete, the screen will say “CIO update complete”. 7. Remove SD card and reboot the CIOtv unit using the power button. Power Up: CIOtv can be operated while mounted in your car on the CIOtv AutoMount bracket or as a hand-held device. When mounted in your car, you can either turn on your engine or accessory power to provide power to CIOtv. When hand-held, you have three power options: 1. Connect to power via the supplied CLA Power Cable (C-2535). Insert the power connector into the DC Power In jack on the left side of your CIOtv, then insert the CLA plug into your cigarette lighter receptacle. 2. Connect to power via the optional CIOtv 14V AC/DC Converter (C-2520) or 3. Connect to power via the optional Battery Pack (C-2401). Touchscreen Controls Touchscreen Controls: CIOtv is controlled by state of the art Projected Capacitance Touchscreen technology. It’s easy to use - simply touch, slide or tap the screen for adjustment or control. Is your CIOtv installed in your car? If your CIOtv system has been professionally installed by your car dealer, please use the following steps to get started. 11 1. If installed in your vehicle, turn vehicle ignition to ACC (accessory) or Start the engine. CIOtv will operate in the ACC position but may deplete your vehicle battery unless the engine is running. 2. Press the POWER button on the upper top left corner of CIOtv. The Winegard logo will briefly appear and the CIOtv Home Screen will start. This should take about 20-25 seconds. You are now ready to operate your CIOtv. To shut off power, press the power button again. Note: When power is available to CIOtv, the POWER button will softly glow in the power-off mode. When the POWER button is activated and CIOtv is running, the POWER button will increase in brightness indicating power-on. ! Note: Do not touch the CIOtv touchscreen during the boot up process as the screen calibration may be affected. If your CIOtv touchscreen controls fail to operate properly, shut the system down and reboot without touching the screen. 3. Next select your audio option. You can do this through either the Setup Menu or via the icons at the top of the CIOtv Home Screen. 12 • For External Audio through your car factory sound system, touch the FMM icon on the CIOtv Home Screen. Select “Enable FMM” and select an FM frequency from the available frequency drop down list (select a frequency that is not already being used by a local broadcast). Select Done. • For Wireless Headphones touch the headphones icon at the top of CIOtv Home Screen. Select Channel A or B. Select Done. On your wireless headphone set select either channel A or B to match the selection you just made on the CIOtv Home Screen. Note - If you have two CIOtv units mounted in your car, the A or B channel selection allows viewers to make independent separate audio output selections. 13 4. Select the video source icon of choice. You can always go back through the Home Screen menu or select the Home icon at the far left of the screen. If the Home icon disappears, simply touch the screen at any location (While video is playing, the icon will disappear after five seconds if not used). ! Caution: Always remember to check sound levels before putting on headphones or allowing use by children. Note: The volume control slider (vertical) located at the right of each video control panel is provided to control volume for optional wired headphones connected to CIOtv through the 3.5mm headphone jack. You can select volume levels for wired headphones by either tapping on the bar at the desired level or sliding the point up or down. To control volume for the supplied wireless headphones use the control wheel on the headset. To control volume for sound provided to your factory radio via the FMM or Aux audio input use the volume controls on your factory radio. 14 CIOtv Home Screen - Entertainment Options Tap an icon to select your entertainment option. See detailed operating instructions for each entertainment option below. Note: The status icons at the lower right corner of the CIOtv Home Screen will be highlighted when an iPod device is connected or a DVD disc or SD / USB media storage device is inserted. Remote Control Layout and Operation An IR sensor is located in the front panel of CIOtv. By simply pressing the remote buttons, you can control your CIOtv while seated and using seat belts. All CIOtv functions can be controlled and activated from the remote. 15 Power Dash DVD Menu Mute Volume Up Volume Down Home Screen Icons TV Channel Scan FM Modulator TV Channel Recall Subtitles Home Screen Icons HOME TV iPOD TV Channel List Directional Navigation Arrows (Up/Down/Left/Right) OK / Enter AUX Channel Up DVD/CD Channel Down USB/SD SET UP DVD Controls INTERNET 16 Using Mobile TV Select the TV icon from the CIOtv Home Screen. The TV screen will appear. If no channels appear on the station list, you will first need to scan for available TV channels in your area. Select the Channel Scan icon from the lower right corner. Channel scan usually takes several minutes to complete (you can cancel at any time by selecting channel scan stop). When the list of available channels appears, you can scroll up or down to select channels using either t Chan Down or uChan Up at the bottom of the screen. Using iPod® or iPhone® with CIOtv You can enjoy all of your iPod or iPhone audio and video files on the CIOtv big screen. CIOtv supports on-screen control and playback of various iPod and iPhone models. Made for iPod touch (4th generation), iPod nano (6th generation), iPod classic, iPhone 4, iPhone 3GS. 17 Note: The CIOtv on-screen control and playback feature may work with other or later versions of iPod and iPhone products. USB connection to CIOtv via the standard iPod/iPhone supplied cable may also support audio and video playback for a wider variety of models. Please refer to www.winegard.com/ciotv for a full listing of supported devices. You can connect your iPod or iPhone to CIOtv in several ways: 1. To fully utilize CIOtv’s iPod on-screen control and playback feature, connect using the optional CIOtv iPod cable (p/n C-2530). This will allow you to stow away and operate your device from the CIOtv Home Screen. Select the iPod icon from the CIOtv Home Screen, then select either the Audio or Video icon. CIOtv supports full video and audio playback. 2. You can also connect your iPod to CIOtv using an Apple® or third party supplied A/V connector cable. The cable must have an Apple 30 pin iPod connector on one end and RCA style composite connectors (male) on the other. Connect the cable to your Apple device, then connect the RCA connectors to the RCA connectors on the supplied CIOtv A/V Aux Input cable (p/n C-2545). Insert the 3.5mm connector into the AUX Input jack on the left side of the CIOtv. Select Games / Aux from the CIOtv Home Screen, then select Aux Input from the menu. Audio or Video from your iPod/iPhone will now play on CIOtv. Note: This option supports full audio and video playback on your CIOtv but does not allow on-screen control and playback. Using this option, remote device output is controlled from the iPod screen. 18 3. If you don’t have a special connector cable, you can always connect your iPod to CIOtv via one of the USB ports by using the standard 30 pin/USB connector cable supplied with your iPod or iPhone. Note: Using this option allows you to control your Apple device from the CIOtv Home Screen, however you will not have video playback capability. This option supports audio playback only. After connecting CIOtv using one of the previous options, you may now navigate and control your iPod. Select from the following iPod options: Music, Video, Photo or Podcast selections may be made using the scroll bar at the right of the screen. Touch to select. 19 When music selections are playing, these screens appear: Games/AUX Input Aux Input Mode: CIOtv can display auxiliary analog A/V input supplied through the 3.5mm jack and composite adapter cable (supplied). Insert the 3.5mm connector into the AUX Input jack on the left side of CIOtv. From the CIOtv Home Screen select Games / Aux. From the Games / Aux screen select Aux Input. AV AUX Input Cable (C-2545) 20 Companion CIOtv Mode. When the companion video cable is connected through the CIOtv AutoMount vehicle harness, you can view A/V content produced and displayed on your other (Companion) CIOtv. This allows you to share DVD or other A/V content. To activate the Companion CIOtv mode: 1. From the CIOtv Home Screen select Games / Aux. Then select Companion CIOtv. 2. Next, go to the Companion CIOtv unit and select the Companion icon at the top center of the CIOtv Home Screen (the icon also appears on all video output screens). From the dialog box select “Send output to companion” and touch Done. Note: The “Send output to companion” mode automatically defaults to off when you enter Companion CIOtv mode or if the unit is turned off. 21 Basic DVD Operation The CIOtv DVD system is designed specifically for automotive use where road vibration, shock and extreme environmental conditions may exist. While the OEM grade DVD drive mechanism and laser reader are very robust, a little care will go a long way to ensure years of trouble free use. Never insert foreign objects, liquids, food items or anything other than a DVD disc into the DVD drive slot located on the right side of the CIOtv player. You can control DVD operation either from the CIOtv touchscreen or by using your CIOtv remote control. The touchscreen controls on the DVD screen can control most primary DVD functions and DVD Menu functions. After touching the DVD icon, the DVD control screen will appear. Insert a disc and DVD video will appear. If the DVD fails to start touch the DVD Menu arrow at the lower right corner of the screen. Use the touch screen to go to “Play” on the DVD menu. Select Enter. Loading Discs: • Insert disc with printed side facing forward so you can see the label. As you insert the disc, the drive will gently take the disc and complete the insertion. Don’t force or hold onto the disc as it is automatically drawn into the DVD drive. The disc will now start to play. • To conserve energy and extend the life of the drive mechanism, the CIOtv DVD drive may power down if the DVD function is not being used. If this occurs, the drive may not automatically take a disc when you attempt to insert it. In this case, do not force the disc in. Simply navigate to the DVD screen from the CIOtv main menu and try to insert the disc again. Note: For two-sided DVDs, play one side of disc, eject disc, turn it over, and reload to play second side. 22 ! CAUTION: Inserting hands, fingers, or foreign objects in Disc insertion slot may result in personal injury or product damage. Do not attempt to insert more than one disc at a time. DVD Controls (see screen above) Eject: DVD discs can be ejected by either pressing the eject button on the upper right corner or by touching the eject icon at the lower left corner of the DVD control screen. Rew: Reverses direction of play. Each time Rew is pressed, the speed of reverse play is increased (2X, 4X, 8X, 16X) . To cancel, press Play/Pause icon to return to normal play speed. Prev: Forwards to previous chapter. 23 Play/Pause: Toggles the DVD player between Play and Pause. PLAY/PAUSE button resumes playback from position at which it was stopped. Next: Goes to beginning of next chapter. FF: Advances DVD play. Each touch increases speed of FF (2X, 4X, 8X, 16X). Touch PLAY to return to normal play mode. DVD Menu: Press this to return to the DVD disc’s main menu. Use the touchscreen to make a selection. Video Setup: Touching this control opens a dialog screen that lets you adjust the DVD video brightness, contrast, saturation, and hue setting. Play Position (Last Scene) Memory Feature • Playback will stop as DVD Player or Vehicle Ignition is switched ‘OFF’. • When power is restored, select DVD from CIOtv home page. The DVD player will resume playback from the same point it stopped. (It may take up to 5 seconds before DVD disc resumes playback). • Play position memory is erased if disc is removed. 24 ! CAUTION: Attempting to play a cracked, warped, irregularly shaped, or damaged disc could severely damage the DVD Player playback mechanism. Playable discs CIOtv is a multi-region DVD player capable of playing the following DVD/CD and Audio formats: DVD media: DVD-ROM, DVD+/-R, DVD +/-RW CD media: CD-ROM, CD-R, CD-RW, VCD, SVCD, CVD, DVCD Video decode: DVD-Video, DVD-VR, XviD, MPEG-4 Picture decode: JPEG Audio decode: Audio-CD, CD-DA, HDCD, MP3, WMA (Lossy) DVD Software Updates: While the CIOtv DVD comes from the factory ready to play, you may find it necessary to update or re-load the software that supports the DVD drive. To update DVD software follow these steps: 1. Check the DVD firmware version against the latest version at www.winegard.com/ciotv - If the firmware version is different, update your DVD firmware. This will take a few minutes and will require an SD media storage card with sufficient capacity (at least 256Mbytes). 25 2. Copy the latest firmware version from the Winegard website to your SD card at the top level directory (i.e. not in a sub directory). File will be named DvdUpdate.rom 3. Insert SD card into CIOtv – then turn power on. 4. After the Boot-up process, you will be prompted from the CIOtv Home Screen that a DVD upgrade object has been found. Select “Upgrade” or “Cancel”. 5. If “Upgrade” is selected, the DVD ROM will be updated. DO NOT REMOVE SD CARD OR POWER DOWN DURING THE ENTIRE UPDATE PROCESS. 6. Remove SD card and reboot the CIOtv unit using the power button. 26 Using USB or SD Media Your CIOtv is equipped with two (2) high speed USB Host Ports located in the recessed area at the top of your device and an SD card reader (1) located on the left side of CIOtv. USB Ports SD Card Slot You may use standard USB devices or SD card storage media to play audio, video and photo files on your CIOtv. When a USB/SD device is inserted, the USB/SD icon at the lower right corner on the CIOtv Home Screen will show that a device is connected or inserted. You can also touch the USB/SD icon on the Home Screen to check status of your SD/USB drives. If a device is inserted, an SD or USB icon will be displayed. Select the device type and the file menu will appear. Select the desired files and view. If a photo file is displayed, thumbnails will appear (this may take a few seconds). You can either select an individual photo to display or view the file group as a slideshow by using the Touchscreen controls at the bottom of the screen. From the slideshow control screen, the elapsed slide transition time may be adjusted using the Slideshow Configuration icon at the lower left. The Fit to Screen icon (lower right) allows for full screen viewing of photos (temporary image resizing may result in order to fit the full screen). 27 Previous: Displays previous photo. The following file formats are supported by CIOtv SD/USB player: Video decoding: MPEG-4, WMV Picture decoding: JPEG, BMP, PNG, GIF Audio decoding: AAC, MP3, WMA Play/Pause: Play or pause slide show of photos in thumbnail group. Next: Displays next photo. Internet CIOtv is equipped with a Wi-Fi receiver capable of connecting your device to the internet. To get started you must have an available Wi-Fi signal and be able to configure CIOtv to receive the local Wi-Fi signal. See the following Setup / Network section for network connection instructions. Touch the Internet icon on the CIOtv Home Screen. The screen below will appear. You may now navigate and browse the Internet. Back Forward Home URL – tap to start keyboard Home CIOtv Internet Home Screen Tools Zoom + increased image size Zoom - decreases image size Bookmark 28 Setup Screen The following Setup Screen icons allow you to setup, adjust, enable or calibrate your CIOtv. TV – CIOtv is equipped with both an internal and external MDTV antenna. Generally, the external antenna delivers better MDTV reception. If your CIOtv is connected to an external antenna through the CIOtv AutoMount, select TV from the Setup menu, then select “Use external TV antenna” from the TV dialog box. Select Done. Note: If you are using your CIOtv as a hand-held device always remember to disable the “Use external TV antenna” utility in TV setup. You can also configure your CIOtv to “Always display TV Signal”. This is a way to always know what the received signal strength is if using the TV function of the CIOtv. 29 Video – Video adjustment for picture brightness, contrast and the brightness of the LCD backlight can be adjusted using the sliders on the Video Setup Screen. We recommend that you set the backlight brightness to Auto-adjust for optimal brightness during daylight or night-time operation. CIOtv is equipped with a light sensor that adjusts the backlight for daytime/night-time viewing. The color bars at the left of the screen show relative brightness of the Backlight as the slider is adjusted. To return to the factory default settings for all of the adjustments, touch the Defaults button icon. When complete, select Done . Wireless Headphones – To enable wireless headphones for use with your CIOtv, select the Wireless headphones icon and then select the desired IR channel - Channel A, Channel B or Headphones off. At the same time, remember to set your Wireless headphones to the corresponding channel using the three way selector switch on the headphone set. When complete, select Done . FMM – Select Enable FMM to start and run the FM modulator. The FM modulator allows you to play the CIOtv audio over your factory car radio. If you have more than one CIOtv in your vehicle, remember that only one CIOtv unit may be FMM enabled at the same time. Enable the CIOtv unit that is playing the audio selection you want to hear on the car radio system. Select FMM frequency and set to an FM channel frequency that is not being used by a local station. We recommend frequencies at the lower end of the FM band (88.3 – 90.1) for best results. Remember to tune your car radio to the same frequency (it’s a good idea to set your FMM frequency to a radio pre-set knob for quick reference and tuning). Your car radio volume control will now control volume. When complete, select Done . 30 Wi-Fi / Network – Select Network to set up Wi-Fi and IP addresses. To connect to the internet, you must select a Wi-Fi network, access, point and configure your CIOtv for network connection. First, select IP from the Network menu. For automatic IP network configuration (recommended), select Use DHCP (Dynamic Host Configuration Protocol). DHCP allows a computer to be configured for network connection automatically, eliminating the need to configure each time you change location. To manually configure an IP address, select Use Static IP and follow the configuration steps. Remember to select Done when complete. Next, select Wi-Fi from the Setup Screen menu. A list of available networks will appear. (See screen shot top right). Wi-Fi signal strength is indicated by the bars at the left and numeric value (expressed in db) at the far right (i.e. – 85: normally it’s best to select the network with the highest signal strength value for best performance). Select the desired network access point from the list. A dialog box will appear. (See screen shot bottom right). 31 Select the Connect icon and enter a password if prompted (a password is not required for non-protected, open networks). Enter Done. (See screen at right). A dialog box will appear – Connect to this access point? Select OK or Cancel. After initial setup, CIOtv will remember the configured networks and passwords and will automatically try to reconnect to the network that you were connected to last. If you want to connect to a different previously configured network in the list, simply select the other network from the list. Note: CIOtv supports WPA, WPA2 and WEP 64/128-bit wireless security protocols. (Enterprise versions are not supported). Clock – To set time and date options, select the Clock icon and set values using the touchscreen controls. Select Done when complete. System Info – Shows the current system version, software and hardware information you may need for software updates or service. Select Done to return to Setup. 32 Wireless Headphones CIOtv wireless headphones receive sound signals via an infrared light beam transmitted from LED’s located in the CIOtv touchscreen. IR headphones operate in a line-of-sight orientation with the infrared LED transmitter on the top edge of the CIOtv screen. Blocking the line of sight with a hand, book or other object might cause interruption of the signal and sound transmission. CIOtv headphones are designed for either mid or rear seat operating ranges up to 9 feet from the screen. See the diagram below for operating instructions. Power/Channel Selector Switch – To Power CIOtv headphones, set the three-way switch as follows: Position 1 = Power off (no light) Position 2 = Audio Channel A (Red LED) Position 3 = Audio Channel B (Green LED) Volume Battery Compartment Release AUX Audio in 33 An Auto-Off Power-Saver feature automatically switches headphones ‘off’ 5 minutes after reception of the last detected infrared transmission signal to help conserve battery power. Position 2 and 3 switches audio reception between Channel A and Channel B. Since CIOtv can produce different A/V options independently (i.e. MDTV, DVD, iPod Video, etc.), audio signals must be transmitted through either channel A or B when more than one CIOtv unit is installed in your vehicle. Select the A or B channel on your headphone set to correspond with the audio channel setting (touch the Wireless Headphone icon on the CIOtv Home Screen) for the CIOtv unit you are viewing. Volume - Adjusts volume level Up or Down. ! CAUTION: Turn headphone volume to minimum before turning power switch ‘ON’ to avoid damage to headphones or listener’s ears. 34 Aux Audio Out – A 3.5mm jack is located at the lower edge of the right side ear phone. This jack will allow transmission of audio signals at line level if desired for additional devices. Inserting Batteries: Remove battery compartment cover by pushing tab in and lifting cover off at the same time. Insert two, size “AAA” batteries with correct polarity by matching + and - on batteries per the diagram inside battery compartment. Remove battery compartment cover by pushing tab in and lifting cover off at the same time. Battery Compartment Tab ! Safety Precaution: Do not leave Remote Control or Headphones in direct sunlight. Damage to the accessories may occur. In addition, rupture or chemical leakage from batteries may cause fire or personal injury. Wash hands after handling batteries. Keep batteries out of reach of children. 35 Care and Maintenance CIOtv is a complex digital device. Winegard recommends that you treat CIOtv just as you would a laptop or other hand-held digital devices including cell phones, MP3 players, etc. ! AutoMount Assembly Hinge Tightening CAUTION: 1. Do not immerse CIOtv in water or expose to excessive moisture. 2. Do not expose to excessive shock or vibration. 3. Operate only within recommended temperature ranges. 4. Do not use strong chemical or abrasive cleaners or solvents to clean the screen or case. We recommend a non-abrasive micro-fiber cleaning cloth and mild solution lens cleaner. 5. Use only approved AC/DC power sources. In the event that the hinge loosens over time and the mount tends to droop, tighten the hinge by popping off the plastic end caps. Using an 8mm socket, gently tighten the M5 nut on both ends. Tighten nut to a 5 N-m (7.2 ft-lb) torque setting. DO NOT OVER TIGHTEN. 36 Specifications Vehicle Safety Standards: FMVSS 201 Occupant Protection in Interior Impact FMVSS 202 Head Restraints FMVSS 207 Seating Systems FMVSS 210 Seat belt assembly anchorages FMVSS 302 Flammability DVD Laser Safety Standards: EN 60825-1:2007 Edition 2 Safety of laser products 21 CFR 1040.10 Performance standards for light emitting products – laser AC/DC Converter: Rated input: 100-250VAC, 50-60Hz, 1A max Rated output: 14V-15V DC, 3.5A max Headphones: Batteries: 2 ea. “AAA” Audio bandwidth: 20Hz to 20KHz Total harmonic distortion: 0.5% max Signal-to-Noise Ratio: 60dB min 37 Headphones (con’t.): Frequency response: +/-2dB within specified bandwidth Sound pressure level: 100dB max Carrier frequency: Channel A: 2.3MHz (left) / 2.8MHz (right) Channel B: 3.3MHz (left) / 3.8MHz (right) Modulation: FM wideband, +/-75KHz max center frequency deviation Range: 3 meters min (from front surface of CIOtv) Electromagnetic Compatibility (EMC) Standards EU: 2006/95/EC - Low Voltage Directive EU: 2004/108/EC - EMC Directive EU: 2004/104/EC - Automotive EMC directive Internal Antenna: Frequency range: 54-88MHz, 174-216MHz, 470-698MHz Vehicle power: 8 -16VDC, 3.5A max current FM Modulator: Audio bandwidth: 20Hz to 20KHz Total harmonic distortion: 0.5% max Signal-to-Noise Ratio: 60dB min 38 FM Modulator (con’t.): Frequency response: +/-2dB within specified bandwidth Carrier frequency: 88.3 to 107.9 MHz Modulation: FM wideband, +/-75KHz max center frequency deviation Radiated output field strength using internal antenna @3m: 10uV/m min, 250uV/m max Conducted output power: -75dBm min, -50dBm max Conducted output impedance: 50 ohms Aux headphone jack: Connector type: 3.5mm diameter, 3-contact female Sound pressure level: 100dB (max) Aux A/V input: Connector type: 3.5mm diameter, 4-contact female Video format: NTSC or Color Video Blank and Sync (CVBS) composite video Touch Panel: Type: Projected Capacitive with laminated impact protection layer. Single point touch recognition 39 LCD Panel: Display Type: AM TFT Viewing area: 10.2 inch diagonal Resolution: 800x480 RGB Aspect ratio: 16:9 Contrast Ratio: 300:1 minimum Brightness: 350cd/m^2 minimum Viewing angle: 130° horizontal and 110° vertical planes (CR >10) Backlight type : LED Temperature Range: Operating Temperature: -20C to +55C (-4F to 131F) Storage Temperature (CIOtv Viewer and AutoMount): -40C to +85C (-40F to 185F) Storage Temperature (Accessories): -40C to +75C (-40F to 167F) USB Host Ports: USB file format: FAT Video decode: XviD, MPEG-4, WMV, H.264 MP, AVI Picture decode: JPEG, BMP, PNG, GIF Audio decode: AAC, MP3, WMA, WAV, OGG 40 SD card slot: Media: Full-size SD, miniSD (with adapter), microSD (with adapter), MMC File system: FAT Video decode: MPEG-4, WMV Picture decode: JPEG, BMP, PNG, GIF Audio decode: AAC, MP3, WMA, WAV DVD / CD drive: Disc size: 12cm Media Load Type: Side-load DVD media: DVD-ROM, DVD+/-R, DVD +/-RW CD media: CD-ROM, CD-R, CD-RW, VCD, SVCD, CVD, DVCD Video decode: DVD-Video, DVD-VR, XviD, MPEG-4 Picture decode: JPEG Audio decode: Audio-CD, CD-DA, HDCD, MP3, WMA (Lossy) Anti-shock buffer memory: 16MB min Last scene memory: supported 41 Warranty Statement WINEGARD COMPANY CIOtv™ ONE YEAR LIMITED WARRANTY (NONTRANSFERABLE) Terms of Warranty Winegard Company (the Company) warrants to the original retail purchaser, that the automotive entertainment product(s) purchased from a Company authorized dealer or retailer are free from defects in materials or workmanship under normal use and conditions for a period of one (1) year from date of purchase, except, the remote control and headphones which are warranted for a period of sixty (60) days from date of purchase. Winegard Company (at its option) will either repair or replace the defective product at no charge to you. The One Year Limited Warranty is provided on the condition that the equipment is properly delivered with all handling and freight charges prepaid to your Winegard dealer for return to our factory for repair or replacement. Winegard dealers will arrange for the replacement or repair and return to you without charge the product which failed due to defective material or workmanship. Should the product(s) be determined defective during the applicable warranty period, the defect(s) will be repaired or replaced at the discretion of the Company with a new or reconditioned part(s). To obtain warranty service, the product(s) must be returned to a Company authorized dealer or retailer with proof of warranty coverage. This warranty covers parts, but does not cover any costs incurred in removal, shipping or reinstallation of the product. The warranty does not extend to products which have been subjected to misuse, improper installation, or to damage caused by wind, lightning, ice or other occurrences over which the manufacturer has no control. Dealer removal and/or replacement charges are specifically not covered under the terms of this limited warranty. Exclusions This limited warranty excludes: • Elimination of externally generated static or noise, or the correction of antenna problems or weak television reception. • Costs incurred for installation, removal or reinstallation of the product(s). • Damage to media storage devices, video games, software, discs, speakers, accessories or vehicle electrical systems. • Cosmetic damage or damage due to negligence, misuse, abuse, failure to follow operation instructions, accidental spills or customer applied cleaners. • Damage due to environmental causes such as floods, airborne fallout, chemicals, salt, hail, windstorms, lightning or extreme temperatures. • Damage due to accidents, road hazards, fire, theft or vandalism. • Damage due to improper installation or connection, improper connection to equipment of another manufacturer, modifications of existing equipment. • Product(s) which have been opened or tampered with for any reason or which have been damaged due to alteration or service performed by anyone other than the Company or a Company authorized installer. 42 EXCEPT AS EXPRESSLY SET FORTH IN THIS WARRANTY, THE COMPANY MAKES NO OTHER WARRANTIES, EXPRESSED OR IMPLIED, INCLUDING ANY IMPLIED WARRANTIES OF MERCHANTABILITY AND FITNESS FOR A PARTICULAR PURPOSE. THE COMPANY EXPRESSLY DISCLAIMS ALL WARRANTIES NOT STATED IN THIS LIMITED WARRANTY. ANY IMPLIED WARRANTIES THAT MAY BE IMPOSED BY LAW ARE LIMITED TO THE TERMS OF THIS EXPRESSED LIMITED WARRANTY. Some states do not allow limitation on how long an implied warranty lasts. In such states, the limitations or exclusions of this Limited Warranty may not apply. Some states do not allow the exclusion or limitation of incidental or consequential damages. In such states, the exclusion or limitation of this Limited Warranty may not apply to you. This Limited Warranty gives you specific legal rights and you may have other rights, which vary from state to state. Legal Notices Made for iPod and Made for iPhone “Made for iPod” and “Made for iPhone,” mean that an electronic accessory has been designed to connect specifically to iPod or iPhone respectively, and has been certified by the developer to meet Apple performance standards. Apple is not responsible for the operation of this device or its compliance with safety and regulatory standards. Please note that the use of this accessory with iPod or iPhone may affect wireless performance. iPhone, iPod, iPod classic, iPod nano and iPod touch are trademarks of Apple Inc., registered in the U.S. and other countries. All Rights Reserved This publication is protected and all rights are reserved. No part of it may be reproduced or transmitted by any means or in any form, without prior written consent from Winegard Company. The information in this manual has been carefully checked and is believed to be accurate; however, changes are made periodically in subsequent publication editions. Winegard Company may improve and/or change products described in this publication at any time. Due to continuing improvement and product upgrade, Winegard Company is not responsible for inaccurate information that may appear in this manual. In no event will Winegard Company be liable for direct, indirect, special, exemplary, incidental, or consequential damages resulting from any defect or omission in this manual, even if advised of the possibility of such damages. In the interest of continued product improvement, Winegard Company reserves the right to make improvements in this manual and the products it describes at any time, without notices or obligation. CIOtv is a trademark of Winegard Company. Winegard is a registered trademark of Winegard Company. 43 FCC Compliance FCC Statement Changes or modifications to this product that are not expressly approved by Winegard Company could void the user’s authority to operate this equipment. “This device complies with Part 15 of the FCC Rules. Operation is subject to the following two conditions: (1) This device may not cause harmful interference, and (2) this device must accept any interference received, including interference that may cause undesired operation.” FCC Radiation Exposure Statement for Portable Devices “This equipment complies with FCC radiation exposure limits set forth for an uncontrolled environment. This equipment is in direct contact with the body of the user under normal operating conditions. This transmitting device must not be co-located or operating in conjunction with any other antenna or transmitter.” Correcting Interference Issues NOTE: This equipment has been tested and found to comply with the limits for a Class B digital device, pursuant to Part 15 of the FCC Rules. These limits are designed to provide reasonable protection against harmful interference in a residential installation. This equipment generates, uses, and can radiate radio frequency energy and, if not installed and used in accordance with the instructions, may cause harmful interference to radio communications. However, there is no guarantee that interference will not occur in a particular installation. If this equipment does cause harmful interference to radio or television reception, which can be determined by turning the equipment off and on, the user is encouraged to try to correct the interference by one or more of the following measures: •Reorient or relocate the receiving antenna. •Increase the separation between the equipment and receiver. •Connect the equipment into an outlet on a circuit different from that to which the receiver is connected. •Consult the dealer or an experienced radio/TV technician for help. Macrovision Statement This product incorporates copyright protection technology that is protected by U.S. patents and other intellectual property rights. Use of this copyright protection technology must be authorized by Macrovision, and is intended for home and other limited viewing uses only unless otherwise authorized by Macrovision. Reverse engineering or disassembly is prohibited. Copyright © 2011 Winegard Company, Burlington, Iowa USA. All Rights Reserved. 44 Winegard Company • 3000 Kirkwood Street • Burlington, IA 52601 • www.winegard.com © 2011 Winegard Company • 2452221 REVJ 4/11