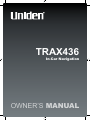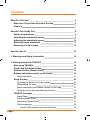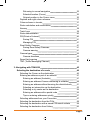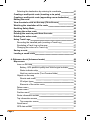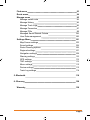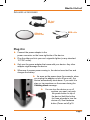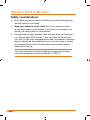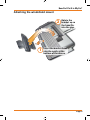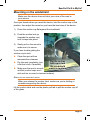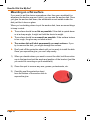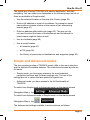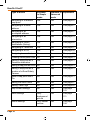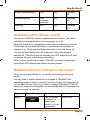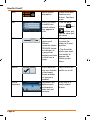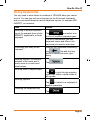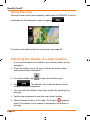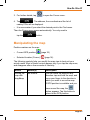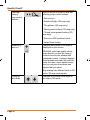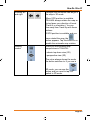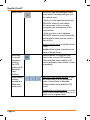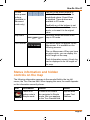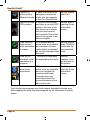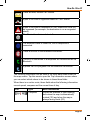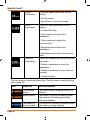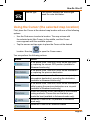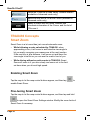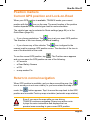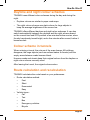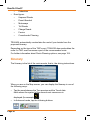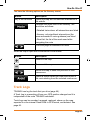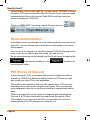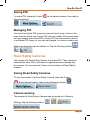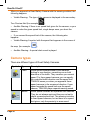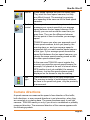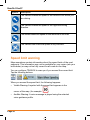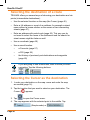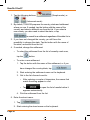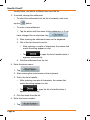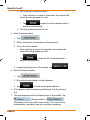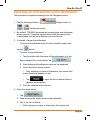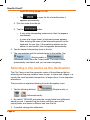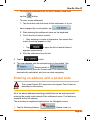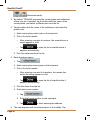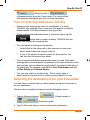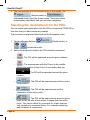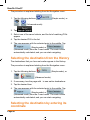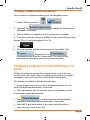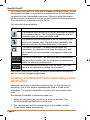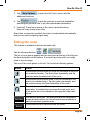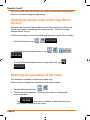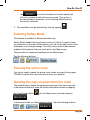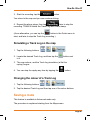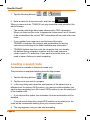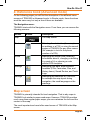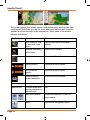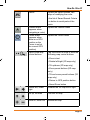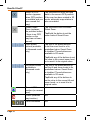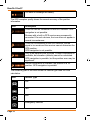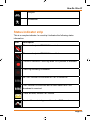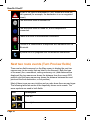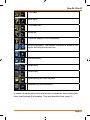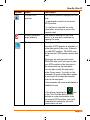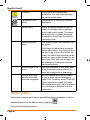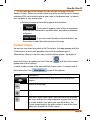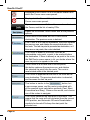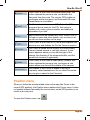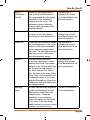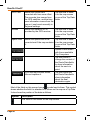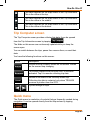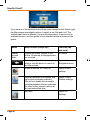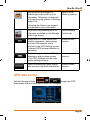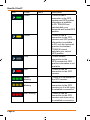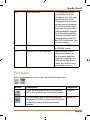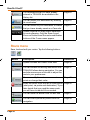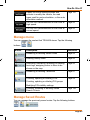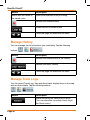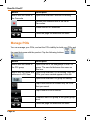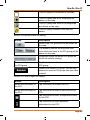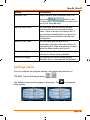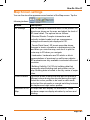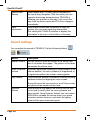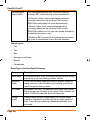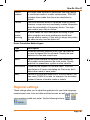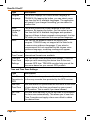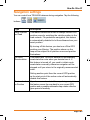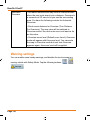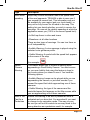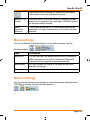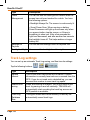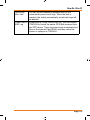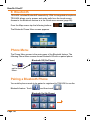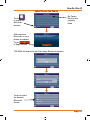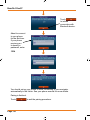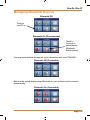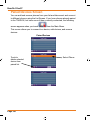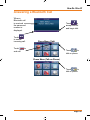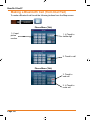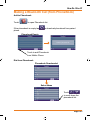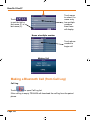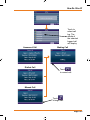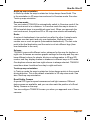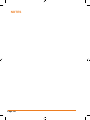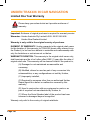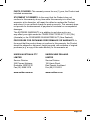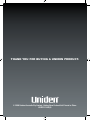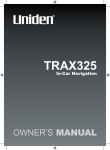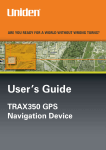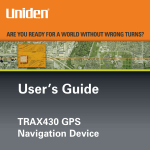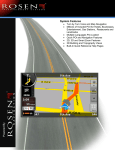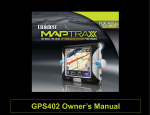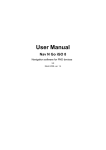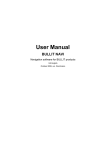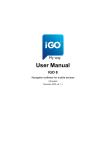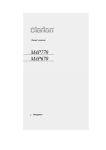Download Uniden TRAX436 Owner`s manual
Transcript
TRAX436 In-Car Navigation OWNER’S MANUAL Contents What Do I Do First? Make Sure These Items Arrived in the Box Plug it in 6 6 7 How Do I Put It in My Car? Safety considerations Attaching the windshield mount Adjusting the windshield mount Mounting on the windshield Mounting on a flat surface 8 8 9 10 11 12 How Do I Use It? 14 1: Warnings and Safety Information 14 2: Getting started with TRAX436 Start using TRAX436 Simple and Advanced modes Hardware button (Power on/off) Buttons and other controls on the screen Using keyboards Using the map Checking the details of a map location Manipulating the map Status information and hidden controls on the map Using the cursor (the selected map location) TRAX436 Concepts Smart Zoom Enabling Smart Zoom Fine tuning Smart Zoom Position markers Current GPS position and Lock-On-Road 14 16 17 19 19 21 22 22 23 27 33 34 34 34 34 35 35 Page 2 Returning to normal navigation Selected location (Cursor) Original position in the Cursor menu Daytime and night colour schemes Colour scheme in tunnels Route calculation and recalculation Itinerary Track Logs Route demonstration POI(Points of Interest) Saving POI Managing POI Road Safety Cameras Saving Road Safety Cameras Camera warning Camera types Camera directions Speed limit warning TMC (Traffic Messaging Channel) 35 36 36 37 37 37 38 39 40 40 41 41 41 41 41 42 43 44 45 3: Navigating with TRAX436 Selecting the destination of a route Selecting the Cursor as the destination Entering an address or part of an address Entering an address (Australia) Entering an address if house numbering is restarted Entering an address without knowing the district/suburb Selecting an intersection as the destination Selecting a city centre as the destination Entering an address with a postal code Tips on entering addresses quickly Selecting addresses from your Favourites Selecting the destination from the POIs Selecting the destination with a saved POI search criteria Selecting the destination from History 45 46 46 47 47 49 51 53 54 55 57 57 58 59 60 Page 3 Selecting the destination by entering its coordinate Creating a multi-point route (inserting a via point) Creating a multi-point route (appending a new destination) Editing the route View the whole route on the map (Fit-to-Screen) Watching the simulation of the route Enabling Safety Mode Pausing the active route Deleting the next via point from the route Deleting the active route Using Track Logs Recording the travelled path (creating a Track Log) Simulating a Track Log on the map Changing the colour of a Track Log Saving a route Loading a saved route 60 61 62 63 64 64 65 65 65 66 66 66 67 67 67 68 4: Reference book (Advanced mode) Map screen Icons on the map Battery, GPS position quality and Vehicle type indicator Status indicator strip Next two route events (Turn Preview fields) Objects on the map Streets and roads 3D object types Elements of the active route Detour menu Cursor menu Position menu Route information screen Trip information screen Trip computer screen Quick menu GPS data screen 69 69 73 73 75 76 78 78 78 78 80 81 83 84 86 89 89 91 Page 4 Find menu Route menu Manage menu Manage saved route Manage History Manage Track Logs Manage Favourites Manage POIs Managed Saved Search Criteria User Data management Settings Menu Map Screen settings Sound settings Route Planning options Regional settings Navigation settings Warning settings GPS settings TMC settings Menu settings Device settings Track Log settings 93 94 95 95 96 96 97 98 100 100 101 103 104 105 107 109 110 112 112 113 113 114 5: Bluetooth 116 6: Glossary 126 Warranty 130 Page 5 What Do I Do First? Make Sure These Items Arrived in the Box If anything listed here is missing or damaged, contact your place of purchase immediately. Power button GPS antenna TRAX436 GPS navigation device ►► Press the power button momentarily to turn the screen off (or back on); the device stays on and can still give directions. USB Port for PC connection ►► Press the power button in and hold it for three seconds to turn the device completely off. Power connection Windshield mount ►► If you do put the device on your windshield, don’t forget to lock it up or take it with you when you leave your car. Page 6 Bracket Bracket lock Suction Suction latch latch What Do I Do First? Included accessories DC (car) adapter DC (car) adapter Adhesive Adhesive anchor anchor disk disk USB USB cable cable Plug it in ►► Connect the power adapter to the power connector on the lower right side of the device. ►► Plug the other end into your car’s cigarette lighter (or any standard 12 V DC outlet). ►► Only use the power adapter that came with your device. Any other adapter might damage the device. ►► Whenever it senses power coming in, the device turns itself on and charges the battery. ►► As soon as the power stops (for example, when you unplug the adapter or turn off your car), the device automatically shuts down. If you want it to stay on, tap anywhere on the screen during the Shutting down message. ►► You can turn the device on or off anytime you want: just push the power button on top of the device (hold the button for three seconds to turn the device off). See Hardware button (Power on/off) p19. Page 7 How Do I Put It in My Car? Safety considerations ►► Don’t install any device where it will block your view (including your mirrors!) while you’re driving. ►► Keep your attention on the road! Don’t try to operate or focus on any device while you’re driving. If you have to concentrate on a device, pull off the road for a few minutes. ►► It’s a good idea to take valuable items with you when you leave you car—that includes GPS devices. If you can’t take the device with you, lock it in the glove compartment or hide it somewhere. And don’t forget to take down the windshield mount: you don’t want to remind any potential thieves that you might have some valuable mobile electronics in the car. Don’t leave the device in direct sunlight for a long period of time or where the temperature could go above 60º C (140º F). Page 8 How Do I Put It in My Car? Attaching the windshield mount 2 1 Rotate the bracket up so the head fits into the gap. Insert the bracket hook into the notch at the bottom of the device. Page 9 How Do I Put It in My Car? Adjusting the windshield mount Lift the adjustment lock to move the suction cup and bracket The bracket pivots in all directions ►► The adjustment lock keeps both the bracket and the suction cup locked into place. Lift the adjustment lock to change the position of the device. ►► The suction cup joint pivots front to back, and the bracket joint pivots up, down, right and left, any just about angle in between. ►► Angle the suction cup and the bracket where you want them, then push the adjustment lock back down to lock the windshield mount into position. ►► If the bracket still moves too easily after you push the adjustment lock down, tighten the bracket joint (lift the adjustment lock, and twist the lock handle clockwise two, maybe three turns). Page 10 How Do I Put It in My Car? Mounting on the windshield Make sure the device does not block your view of the road or your mirrors. Once you decide where you want the device, hold the suction cup in that position, then adjust the mount so you have the best view of the device. 1) Press the suction cup flat against the windshield. 2) Push the suction lock up (towards the suction cup) until it snaps into place. 3) Gently pull on the mount to make sure it is secure. If you have trouble getting the suction cup to stick: ►► Clean the spot with an ammonia-free cleanser. ►► Dry the spot completely (use a lint-free cloth, if possible). ►► Make sure the spot is smooth Flip the suction latch up to lock the windshield mount into place. and flat (suction cups won’t stick well on a curved or textured surface). Removing the windshield mount When you release the suction latch, make sure you’re holding or somehow supporting the device. Lift the suction latch and use the plastic pull tab to pull the suction cup off of the glass. Page 11 How Do I Put It in My Car? Mounting on a flat surface If you want to put the device somewhere other than your windshield (or anywhere the suction cup won’t stick), you can use the anchor disk. Once you glue the anchor disk down, the windshield mount installs inside the disk just like it does on glass. When you’re deciding where to put the anchor disk, here are some things to keep in mind: ►► The surface should be as flat as possible. If the disk is upside down or at a sharp angle, it might not hold the device’s weight. ►► The surface should be as smooth as possible. If the surface texture is too rough, the glue may not stick as well. ►► The anchor disk will stick permanently on most surfaces. If you try to remove the disk, you might damage the surface. ►► Don’t peel off the protective sheet until you’re ready to install the disk. Once you expose the glue, you can’t stop easily. 1) When you decide where you want to mount the disk, hold the suction cup in that spot and set the angle and position of the bracket (just like you would for mounting on your windshield). 2) Clean the spot to remove any wax, grease, protecterants, etc. 3) Carefully peel the protective sheet from the bottom of the anchor disk to expose the glue. Page 12 How Do I Put It in My Car? 4) Hold the disk exactly above the spot where you want to glue it down. (Remember, the glue is designed to be permanent!) 5) Press the disk firmly against the surface. Push down along the edges, too, so that every part of the disk makes good contact with the surface. 6) Before you install the windshield mount, gently tug on the disk to make sure it’s secure. 7) Press the suction cup flat against the anchor disk, then push the suction latch down (towards the suction cup) to lock it into place. Page 13 How Do I Use It? 1: Warnings and Safety information TRAX436 is a navigation system that helps you find your way to your destination with a connected GPS receiver. TRAX436 does not transmit your GPS position; others cannot track you. It is important that you look at the display only when it is safe to do so. If you are the driver of the vehicle, we recommend that you operate TRAX436 before you start your journey. Plan the route before your departure and stop if you need to change something in the route. TRAX436 has a Safety Mode: if you turn on Safety Mode, you cannot change anything in TRAX436 while the vehicle is moving at a speed of 10 km/h (6 mph) or higher. Unless only passengers operate TRAX436, we strongly encourage you to turn on Safety Mode. You must obey the traffic signs and follow the road geometry. If you deviate from the route that TRAX436 recommended, TRAX436 changes the instructions accordingly. Never place mobile devices where it obstructs the driver’s view, where it is in the deployment zone of an airbag or where it might cause injuries in an accident. 2: Getting started with TRAX436 TRAX436 is optimised for in-car use. Tap the screen buttons and the map with your fingertips. Page 14 How Do I Use It? Tasks Instructions Double tapping You do not need to tap the screen twice for any action. the screen With buttons and controls, a single tap is enough. Tapping and holding the screen You do not need this to access the basic navigation functions. Tap and keep pressing the following buttons to reach extra functions: • Tap and hold on the Map screen: you can set the minimum and maximum zoom level of Smart Zoom. • Tap and hold any of the buttons on the Map screen: you can set or reset the zoom value of the button (2D map). • Tap and hold any of the buttons on the Map screen: you can set or reset the tilt and zoom values of the button (3D map). • Tap and hold on list and menu screens: the Navigation menu appears. • Tap and hold any of the buttons on the Map screen: you can rotate, tilt or scale the map continuously. • Tap and hold on keyboard screens: you can delete several characters quickly. • Tap and hold or the page continuously. in long lists: you can turn • Tap and hold the buttons in the Quick menu to open screens from the Manage menu or the Settings menu related with the function of the button. Page 15 How Do I Use It? Gestures (drag&drop) You do not need gestures to access the basic navigation features. You need to drag and drop the screen only in cases like: Moving the handle on a slider. Moving the map: grab the map, and move it in the desired direction. Shortcut to open the Map screen: slide your finger from the bottom right corner to the bottom left corner on any screen. Shortcut to open the Navigation menu: slide your finger from the top left corner to the bottom left corner on any screen. Start using TRAX436 When TRAX436 is started the first time, you need to do the following: 1. Select the written language of the application. 2. Select the language and speaker used for voice guidance messages. NOTE IMPORTANT! - To use the Spoken Street Names feature you must choose a guidance language which is enabled for Text To Speech. These are indicated with (TTS). 3. Select whether to start the program in Simple mode or in Advanced mode. Later you can change the language or switch between the two operating modes in Settings (page 101). After this, the Navigation menu appears and you can start using TRAX436. The Navigation menu in Simple mode: Page 16 The Navigation menu in Advanced mode: How Do I Use It? The typical way of using TRAX436 is to select a destination, and start navigating. You can select your destination in the following ways (not all of them are available in Simple mode): • Use the selected location on the map (the Cursor) (page 36). • Enter a full address or a part of an address, for example a street name without a house number or the names of two intersecting streets (page 47). • Enter an address with postal code (page 55). This way you do not need to select the name of the settlement and the search for street names might be faster as well. • Use a coordinate (page 60) • Use a saved location: • a Favourite (page 57) • a POI (page 58) • the History of previously set destinations and waypoints (page 60) Simple and Advanced modes The two operating modes of TRAX436 mainly differ in the menu structure and the number of available features. The controls and screen layouts are the same. • Simple mode: you have easy access to the most important navigation functions and the basic settings only. The rest of the settings are set to values that are optimal for typical use. • Advanced mode: you have access to the full functionality of TRAX436. To switch from Simple mode to Advanced mode: on the startup screen , (Navigation Menu), tap . To switch from Advanced mode to Simple mode: on the startup screen (Navigation Menu), tap , . The features and settings available in each mode are as follows: Page 17 How Do I Use It? Type of action Available in Simple mode Available in Explanation Advanced mode Navigating to a selected map point Yes Yes See page 46 Navigating to a street address Yes Yes See page 47 Navigating to an incomplete address Yes Yes See page 47 Navigating to an intersection Yes Yes See page 53 Navigating to recent destinations (History) Yes Yes See page 60 Navigating to Favourites Yes Yes See page 57 Navigating to a POI Yes Yes See page 58 Navigating to coordinates No Yes See page 60 Creating a multi-point route No Yes See page 61 Saving a map point as a Favourite destination Yes Yes See page 81 Saving a map point as a POI No Yes See page 81 Saving a map point as a location of a Road Safety Camera No Yes See page 81 Mark a map point with a Pin No Yes See page 81 Saving the active route No Yes See page 67 Saving Track Logs No Yes See page 66 Map Screen settings No Yes See page 103 Menu settings Only background picture Yes See page 113 Sound settings Only Master volume Yes See page 104 Page 18 How Do I Use It? Route Planning options Yes Yes See page 105 Regional settings Only language selection Yes See page 107 Warnings No Yes See page 110 Hardware button (Power on/off) You can use TRAX436 mostly by tapping the touch screen. The device has only one hardware button for turning power on or off. When the device is on, pressing the power button momentarily turns the LCD screen off (the green LED stays on and the device continues to operate) or on. Press and hold the power button to turn the device off. You can turn the devices on or off at any time. When the device is switched off, TRAX436 does not calculate your GPS position and it does not update the route or the driving instructions. When you turn the device on again, TRAX436 continues navigating as soon as the GPS receiver has determined your position. Buttons and other controls on the screen When you are using TRAX436, you usually tap buttons on the touch screen. You only need to confirm selections or changes in TRAX436 if the application needs to restart, it needs to perform a major reconfiguration, or you are about to lose some of your data or settings. Otherwise, TRAX436 saves your selections and applies the new settings without confirmation as soon as you use the controls. Type Button Example Description How to use it Tap it to initiate a function, to open a new screen, or to set a parameter. Tap it once. Page 19 How Do I Use It? Icon Shows status information. Some icons also function as a button. Tap them once. List When you need to select from several options, they appear in a list. Turn the page with the and buttons and tap the value that you want. When a feature has several different unnamed values, TRAX436 shows an indicator on a gauge that displays and sets a value from a range. • Drag the handle to move the slider to its new position. Switch When there are only two choices, a checkmark shows whether the feature is enabled. Tap it to turn the switch on or off. Virtual keyboard Alphabetic and alphanumeric keyboards to enter text and numbers. Each key is a touch screen button. Slider Page 20 • Tap the slider where you want the handle to appear; the thumb jumps there. How Do I Use It? Using keyboards You only need to enter letters or numbers in TRAX436 when you cannot avoid it. You can type with your fingertips on the full-screen keyboards and you can switch between various keyboard layouts, for example ABC, QWERTY, or numerical. Task Details Switching to another keyboard layout, for example from a Latin QWERTY keyboard to a Greek keyboard , and select from Tap the list of available keyboard types. Correcting your entry on the keyboard Entering a space, for example between a first name and a family name or in multi-word street names TRAX436 remembers your last keyboard choice and offers it the next time you need to enter data. Remove the unneeded character(s): tap . Tap and hold the button to delete the entire input string. Tap . Entering small or capital letters to cycle through entering Tap lower case letters, capital initials or all capitals. Entering symbols to switch to a keyboard of Tap symbol characters. Finalising the keyboard entry Tap . Page 21 How Do I Use It? Using the map The map screen is the most frequently used screen of TRAX436. It can be accessed from the Navigation menu by tapping . For further information about the map screen, see page 69. Checking the details of a map location • If you are interested in the details of your current position during navigation: 1. Check the bottom line of the map. It shows the current street and house number information. 2. For further details, tap to open the Position menu. . The address, the coordinate and the list of 3. Tap nearby POIs will be displayed. • You can check the details of any other location by selecting it on the map: 1. Tap the map anywhere to open the map control buttons. ) appears 2. Tap the desired location on the map. The Cursor ( there. The address of the location is displayed at the bottom of the map. Page 22 How Do I Use It? 3. For further details, tap to open the Cursor menu. . The address, the coordinate and the list of 4. Tap nearby POIs will be displayed. • It is even easier if you select the desired point in the Find menu. Then the Cursor menu opens automatically. You only need to button. tap the Manipulating the map Position markers on the map: • Current GPS position: • Selected location (Cursor): (page 35) (page 36) The following controls help you modify the map view to best suit your actual needs. Most of these controls appear only if you tap the map once, and disappear after a few seconds of inactivity. Action Button(s) Description Moving the map with drag&drop No buttons You can move the map into any direction: tap and hold the map, and move your finger to the direction in which you want to move the map. If GPS position is available and you have moved the map, the button appears. Tap this button to return to the GPS position. Page 23 How Do I Use It? Opening/ closing map control buttons Tap this button to show or hide the following map control buttons: • Zoom in/out • Rotate left/right (3D map only) • Tilt up/down (3D map only) • Zoom preset buttons (2D map only) • Tilt and zoom preset buttons (3D map only) • Return to GPS position button • Smart Zoom button Zooming in and out Changes how much of the map is displayed on the screen. TRAX436 uses high-quality vector maps that let you see the map at various zoom levels, always with optimised content. It always displays street names and other text with the same font size, never upside-down, and you only see the streets and objects that you need. Map scaling has different limits in 2D and in 3D map view modes. Tilting up and down Page 24 Changes the vertical view angle of the map in 3D mode. How Do I Use It? Rotating left and right Changes the horizontal view angle of the map in 3D mode. When GPS position is available, TRAX436 always rotates the map so its top faces your direction of travel (Track-U p orientation). You can turn away from Track-Up with these buttons. If GPS position is available and you have rotated the map, the button appears. Tap this button to reenable the automatic map rotation. Viewing modes Gives you the following map perspectives in TRAX436: • classic top-down view (2D) • perspective view (3D) The value always shows the mode the button switches to: If you are in 2D mode, you can see the button and you need to tap it to switch to 3D mode. Page 25 How Do I Use It? Smart Zoom TRAX436 can automatically rotate, scale and tilt the map and give you the optimal view: • When you are approaching a turn, TRAX436 zooms in and raises the view angle to let you easily recognise your manoeuvre at the next junction. • If the next turn is at a distance, TRAX436 zooms out and lowers the view angle to show you the road in front of you. Tap this button once to enable Smart Zoom. Tap&hold the button to set the zoom limits of Smart Zoom. Returning to normal navigation (back to the GPS position with automatic map rotation) Tap this button to move the map back to the current GPS position. If the map has been rotated in 3D mode, automatic map rotation is also re-enabled. Zoom preset buttons (available in Advanced mode only) Tap one of the preset buttons to set the zoom level to a fix, predefined value. Smart Zoom is disabled. These buttons are available in 2D mode. Tap&hold any of the buttons to set its value to the current zoom level, or to reset it to its original value. Page 26 How Do I Use It? Tilt and zoom preset buttons (available in Advanced mode only) Tap one of the preset buttons to set the tilt and zoom levels to fix, predefined values. Smart Zoom is disabled. These buttons are available in 3D mode. Map scale TRAX436 shows the scale of the map in 2D mode. Fit-to-screen This button does not appear on the Map screen. It is available on the following screens: Tap&hold any of the buttons to set its value to the current tilt and zoom levels, or to reset it to its original value. Plan on Map screen: When you have an active route, you can display it in its full length on the map. Track Information screen: A track log can be displayed in its full length on the map. Status information and hidden controls on the map The following information appears in the rounded field in the top left corner, the Turn Preview field. When tapping this area, the result depends on the information currently shown. Icon Information Details Action There is no active route in Simple mode If there is no route to be navigated in Simple mode, this icon appears in the Turn Preview field. Tap this area to open Find Address. Page 27 How Do I Use It? There is no active route in Advanced mode If there is no route to be navigated in Advanced mode, this icon appears in the Turn Preview field. Tap this area to open Find. There is no valid If an active route exists, GPS position. and there is no valid GPS position, the view of the sky above you is shown with coloured dots for each satellite. Some dots need to turn green to be able to navigate. Tap this area to open the Route Information screen. If the icon is a static picture, route calculation is needed GPS position and an active route are available, but automatic off-route recalculation is switched off, and you deviated from the route. Tap this area to make TRAX436 recalculate the recommended route. If the icon is animated, route calculation is in progress TRAX436 is calculating or recalculating the route. Nothing happens if you tap this area of the screen. Next route event (next manoeuvre) GPS position and an active route are available, and you navigate the recommended route. This area gives you information about the type and distance of the next route event. Tap this area to open the Route Information screen. The following area appears next to the above described rounded area. When tapping this area, the result depends on the information currently shown. Page 28 How Do I Use It? Icon Information Details Action There is no valid If there is no valid GPS GPS position position, this symbol appears here. Tap this area to open the GPS Data screen to check the signal status or the connection settings. Traffic restriction When GPS position is available, but there is no route to be navigated, the traffic restriction of the upcoming intersection is shown here if there is any. Nothing happens if you tap this area of the screen. Second route event (manoeuvre after the next manoeuvre) When GPS position and an active route are both available, this field shows the route event that follows the next route event shown in the above described area. Tap this area to open the Itinerary screen with the turn by turn guidance instructions. Approaching a Road Safety Camera This icon appears when you are approaching a Road Safety Camera, and the warning for cameras is enabled in Settings. Tap this area to suppress the audible camera warning. Stops the running simulation This icon appears during Route Fly Over, Route Simulation, and Track Log playback. Tap this area to stop the simulation. Route recalculation progress During route recalculation, this field shows the recalculation progress between 0% and 100%. Nothing happens if you tap this area of the screen. Page 29 How Do I Use It? Indicator strip - sounds muted/ enabled Nothing happens if you tap this area of the screen. - Track Log recording - TMC status - Bluetooth status The following symbols appear in the Indicator strip: Icon Description The sound output of TRAX436 is muted. The sound output of TRAX436 is enabled. TRAX436 records a Track log when GPS position is available. Track log recording is disabled. No TMC receiver is connected or TMC is turned off. TMC receiver is connected and a radio station with TMC broadcast is received. Page 30 How Do I Use It? There are new, unread TMC events. A part of the route is bypassed based on TMC events. A part of the route is mentioned in TMC events but could not be bypassed (for example, the destination is on a congested street). The Bluetooth radio is switched off. The Bluetooth radio is turned on, but no telephone is connected. There is an error in the Bluetooth connection. TRAX436 is connected to a telephone as a handsfree set via Bluetooth. A phone call is in progress over the Bluetooth connection. The following information can be seen in the three data fields shown on the map screen. Tap this area to open the Trip Information screen where you can select which values to be shown in these three fields. When there is no active route, these fields show the following information: current speed, compass and the current time of day. Icon Type More Information Compass Shows the direction of your heading both when the map is automatically rotated (3D) and when the map is always facing North (2D). Page 31 How Do I Use It? Speed information There are speed values that can be shown: • Current speed • Speed limit on the current road Time information There are time values that can be shown: • Current GPS time • Time remaining to reach the destination • Time remaining to reach the next via point • Estimated arrival time at the destination • Estimated arrival time at the next via point Distance information There are distance type values that can be shown: • Distance remaining to reach the destination • Distance remaining to reach the next via point • Current altitude The next area is a combined status field. Tap this area to open the Quick menu (page 89). Icon Page 32 Status for More Information GPS position quality The more lit bars, the better is the GPS position. Battery status The device is running on battery power. The number of lit bars represent the remaining capacity. The battery is being charged The device is running on external power. The battery is being charged. How Do I Use It? Vehicle type The symbol displays the vehicle type used for route calculation. Using the Cursor (the selected map location) First, place the Cursor at the desired map location with one of the following options: • Use the Find menu to select a location. The map returns with the selected point (the Cursor) in the middle, and the Cursor menu appears with the available options. • Tap the screen and tap again to place the Cursor at the desired location. Now tap to open the Cursor menu. You can perform the following actions: Button Action In the active route, uses the Cursor as the start point by replacing the current GPS position (available in Advanced mode only) In the active route, uses the Cursor as the destination by replacing the previous destination In the active route, uses the Cursor as a via point (an intermediate destination) preceding the destination (available in Advanced mode only) In the active route, uses the Cursor as the destination while keeping the previous destination as a via point (available in Advanced mode only) Shows the different routes calculated by the available routing methods. Choose the one that suits your needs the best.(available in Advanced mode only) Saves the Cursor as a POI(available in Advanced mode only) Saves the Cursor as a Favourite location Page 33 How Do I Use It? Saves the Cursor as a Road Safety Camera location (available in Advanced mode only) Marks the map with a Pin at the Cursor (available in Advanced mode only) Opens a screen with the name, address and coordinate information of the Cursor, and the list of POIs near it TRAX436 Concepts Smart Zoom Smart Zoom is a lot more than just a usual automatic zoom: • While following a route calculated by TRAX436: when approaching a turn, it will zoom in and raise the view angle to let you easily recognise your manoeuvre at the next junction. If the next turn is at a distance, it will zoom out and lower the view angle to be flat so you can see the road in front of you. • While driving without an active route in TRAX436: Smart Zoom will zoom in if you drive slowly and zoom out to the limit set here when you drive at high speed. Enabling Smart Zoom Tap the map to let the map control buttons appear, and then tap enable Smart Zoom. to Fine-tuning Smart Zoom Tap the map to let the map control buttons appear, and then tap and hold to open the Smart Zoom Settings window. Modify the zoom limits of Smart Zoom if necessary. Page 34 How Do I Use It? Position markers Current GPS position and Lock-on-Road When your GPS position is available, TRAX436 marks your current icon on the map. The exact location of the position position with the marker depends on the vehicle type used for route calculation. The vehicle type can be selected in Route settings (page 94) or in the Quick Menu (page 89). • If you choose pedestrian: The icon is at your exact GPS position. The direction of the icon shows your actual heading. • If you choose any of the vehicles: The icon is aligned to the nearest road to suppress GPS position errors. The direction of the icon is one of the directions of the route. . The Position menu appears To use the current GPS position, tap and you can save the GPS position as one of the following: • a Favourite • a Road Safety Camera • a POI • a map marker Pin Return to normal navigation When GPS position is available, and you have moved the map (the icon is moving or is not even visible), or you have rotated the map in 3D button appears. Tap it to move the map back to the GPS mode, the position and re-enable Track-up map orientation (automatic map rotation). NOTE Even if you move the map while you are driving, TRAX436 continues navigating if there is an active route: it plays the voice instructions and displays the turn preview icons according to your current GPS position. Page 35 How Do I Use It? Selected location (Cursor) If you select a location in the Find menu, or you tap the map when the map control buttons are visible, the Cursor appears at the selected point on the ) to make map. TRAX436 displays the Cursor with a radiating red dot ( it visible at all zoom levels, even when it is in the background of a 3D map view. . The Cursor menu appears and you When the Cursor is set, tap can use the Cursor as one of the following: • the start point of a route • a via point in a route • the destination of a route You can also search for POIs around the Cursor. Or you can save the location of the Cursor as: • a Favourite • a Road Safety Camera • a POI • a map marker Pin Original position in the Cursor menu When the Cursor menu is open, a special icon ( position the menu was opened with. ) shows the Cursor You can move and zoom the map, and you can set the Cursor to a ) appears, and the buttons of the different place. The usual Cursor ( Cursor menu initiate actions for this new location. To return to the original Cursor position, tap . The map jumps back to the position with which the Cursor menu was opened, and the appears again. Page 36 icon How Do I Use It? Daytime and night colour schemes TRAX436 uses different colour schemes during the day and during the night. • Daytime colours are similar to paper road maps. • The night colour schemes use dark colours for large objects to keep the average brightness of the screen low. TRAX436 offers different daytime and night colour schemes. It can also switch automatically between the daytime and the night scheme based on the current time and GPS position a few minutes before sunrise, when the sky has already turned bright, and a few minutes after sunset, before it becomes dark. Colour scheme in tunnels When entering a tunnel, the colours of the map change. All buildings disappear, the large objects (such as surface waters or forests) and the empty areas between roads become black. However roads and streets keep their original colours from the daytime or night colour scheme currently used. After leaving the tunnel, the original colours return. Route calculation and recalculation TRAX436 calculates the route based on your preferences: • Route calculation method: • Fast • Short • Economical • Easy • Vehicle types : • Car • Taxi • Bus • Emergency vehicles • Bicycle Page 37 How Do I Use It? • Pedestrian • Road types: • Unpaved Roads • Permit Needed • Motorways • Toll Roads • Charge Roads • Ferries • Cross-border Planning TRAX436 automatically recalculates the route if you deviate from the proposed itinerary. Depending on the type of the TMC event, TRAX436 also recalculates the route if a TMC event concerns a part of the recommended route. For further information about Route Planning options, see page 104. Itinerary The Itinerary is the list of the route events, that is, the driving instructions. When you are on the Map screen, you can display the Itinerary in one of the following ways: • Tap the area between the Turn preview and the Travel data fields where the symbol of the second next manoeuvre is ). displayed (for example • In Advanced mode, tap the following buttons: Page 38 , , . How Do I Use It? You have the following options on the Itinerary screen: Button Description Any of the list items Opens the map with the selected manoeuvre in the middle. Changes the detail level of the Itinerary. The levels are as follows: • Detailed Instructions: all intersections are listed • Itinerary: only significant intersections (the ones announced in voice guidance) are listed • Road list: the list of the roads used while navigating the route , Turns the page for additional list items. When the map is open with a manoeuvre in the middle: Button Description Zooms in the map. Zooms out the map. , Moves the map to show the previous or next manoeuvre. Opens a screen where you can avoid a part of the route starting from the selected manoeuvre. Track Logs TRAX436 can log the track that you drive (page 66). A Track Log is a recording of how your GPS position changed and it is independent of the route TRAX436 calculated. Track Logs can be recorded, renamed, replayed, shown on the map, exported to a the internal Flash ROM in GPX format, and deleted. See page 66. Page 39 How Do I Use It? Independently of the normal track log, you can instruct TRAX436 to record the native GPS data received from the GPS device. These logs are saved as separate text files on the internal Flash ROM, and they cannot be shown or replayed in TRAX436. To turn on NMEA/SIRF log saving, tap the following buttons: , , , . Route demonstration A simulation drives you through the route, following the driving instructions (page 64). You can choose from a simulation at high speed or at normal driving speed. You can use it, for example, to see which bridge TRAX436 planned for the route; if you do not want to take that bridge, you can avoid it. Route demonstrations can be started from the Route menu by tapping the (high speed simulation) or the normal speed) button. (simulation at POI (Points of Interest) A point of interest (POI) is a location that someone might find useful or interesting. TRAX436 is delivered with thousands of POIs and you can also create your own POIs in the application. POI locations are marked on the map with special icons. POI icons are quite large so you can easily recognise the symbol. The icons are also semi-transparent: they do not cover the streets and intersections behind them. POIs are grouped into several levels of categories and subcategories. The icon of a POI that comes with the map shows the symbol of the POI category. If you save your own POI, you can select an icon for it independently of the POI category you have put it in. Page 40 How Do I Use It? Saving POI To save a POI, place the Cursor ( following buttons: , ) at the desired location, then tap the , . Managing POI You can select which POI groups to show and which ones to hide on the map, and from which zoom levels POI icons are visible. At the same place you can manage your saved POIs. A saved POI can be renamed, moved to a different POI group, its icon can be changed, or a phone number and , additional information can be added to it. Tap the following buttons: , . Road Safety Cameras The location of a Road Safety Camera is a special POI. They cannot be searched like other POIs, and there is a special proximity warning only for cameras. You can save the Cursor as the location of a Road Safety Camera. Saving Road Safety Cameras To save the location of a Road Safety Camera, place the Cursor ( ) at the desired location, then tap the following buttons: , , . Camera warning The warning for Road Safety Cameras can be turned on in Warning Settings. Tap the following buttons: , , , . Page 41 How Do I Use It? When you approach a Road Safety Camera with the warning enabled, the following happens: • Visible Warning: The type of the camera is displayed in the secondary Turn Preview field (for example ). • Audible Warning: If there is no speed limit given for the camera, or your speed is under the given speed limit, single beeps warn you about the camera. • If you exceed the speed limit of the camera, the following also happens: • Visible Warning: A symbol with the speed limit appears in the corner of the map (for example: ), • Audible Warning: A special alert sound is played. Camera types There are different types of Road Safety Cameras. Symbol Page 42 Type Description Fixed Some speed cameras stand by the roadside, looking in one direction, measuring one or both directions of the traffic. They measure your current speed. For these speed cameras you can specify the controlled traffic direction and the speed limit. TRAX436 warns you when you approach these speed cameras in the measured direction. If your speed exceeds the speed limit near the speed camera, TRAX436 plays a special warning sound. Mobile Some speed cameras are operated from vehicles. They do not always work and they are not set to check a preset speed limit. The warning is similar to fixed speed cameras, but as there is no speed limit given, only the proximity is announced. How Do I Use It? Built-in Some speed cameras are built into traffic lights. They work like fixed speed cameras, but they are difficult to spot. The warning for proximity and speeding is the same as for the fixed speed cameras. Section control These speed cameras work in pairs, and do not measure your current speed but your average speed between the two speed cameras. Both identify your car and record the exact time you pass them. They use the difference between the two points in time to calculate your average speed. TRAX436 warns you when you approach one of these speed cameras, but as you pass by, the warning stays on, and your average speed is measured until you reach another speed camera of this type. If your average speed exceeds the speed limit between the two speed cameras, you receive the same special warning sound as with the other speed camera types. In the rare case TRAX436 cannot register the moment you pass the second speed camera (for example, it is placed at the exit of a tunnel where GPS position is not yet available) the warning continues. Just tap the speed camera symbol displayed on the screen to stop the warning. Red light These cameras check if you obey traffic lights. The warning is similar to mobile speed cameras: as there is no speed limit given, only the proximity is announced. Camera directions A speed camera can measure the speed of one direction of the traffic, both directions, or even several directions in an intersection, when they are mounted on a rotating base. The same directions apply to red light cameras. TRAX436 warns you only if you drive in a measured or possibly measured direction. The measured direction of the camera appears with the following symbols: Page 43 How Do I Use It? Symbol Description The camera checks the speed of the direction into which you are driving. The camera checks the speed of the opposite driving direction. The camera checks the speed in both directions on the road. The camera can check the speed in any direction. Speed limit warning Maps sometimes contain information about the speed limits of the road segments. This information may not be available for your region (ask your local dealer) or may not be fully correct for all roads on the map. You can configure TRAX436 to warn you if you exceed the current limit. Tap the following buttons: , , , . When you exceed the speed limit, the following happens: • Visible Warning: A symbol with the speed limit appears in the corner of the map (for example: ). • Audible Warning: A voice message is played using the selected voice guidance profile. Page 44 How Do I Use It? TMC (Traffic Message Channel) TRAX436 can provide you with even better routes if Traffic Message Channel (TMC) information is available. The TMC is a specific application of the FM Radio Data System (RDS) used for broadcasting real-time traffic and weather information. The TMC feature is enabled by default in TRAX436. TMC requires subscription to the service provided by a separate supplier. There is a fee for this service. NOTE TMC is not a global service. It may not be available in your country or region. Ask your local dealer for coverage details. If public TMC data is broadcast at your location, TRAX436 automatically takes into account the TMC data received. You do not need to set anything in the program. The receiver will automatically search the FM radio stations for TMC data, and the decoded information will immediately be used in route planning. The moment TRAX436 receives traffic information that may affect your route, the program will warn you that it is recalculating the route, and navigation will continue with a new route that is optimal considering the most up-to-date traffic conditions. If necessary, you can change the settings related to TMC, or select a specific radio station to receive. Tap the following buttons: , , . 3: Navigating with TRAX436 You can set up your route in TRAX436 in several ways: • If you need a simple route (a route with only one destination, without any intermediate via points), you can select the destination and start navigating to it right away • you can plan a multi-point route (available in Advanced mode only) • you can also plan a route independently of your current GPS position or even without GPS reception (available in Advanced mode only) Page 45 How Do I Use It? Selecting the destination of a route TRAX436 offers you several ways of choosing your destination and via points (intermediate destinations): • Use the selected location on the map (the Cursor) (page 46). • Enter a full address or a part of an address, for example a street name without a house number or the names of two intersecting streets (page 47). • Enter an address with postal code (page 55). This way you do not need to select the name of the settlement and the search for street names might be faster as well. • Use a coordinate (page 60) • Use a saved location: • a Favourite (page 57) • a POI (page 58) • the History of previously set destinations and waypoints (page 60) If you are going to use a route later, save it before you start navigating. Tap the following buttons: TIP , , . Selecting the Cursor as the destination 1. Locate your destination on the map: move and scale the map as needed (page 14). 2. Tap the location that you want to select as your destination. The Cursor ( 3. Tap ) appears. to open the Cursor menu. 4. The map appears with the selected point in the middle. Tap Page 46 (Simple mode) or How Do I Use It? (Advanced mode) from the Cursor menu. The route is then automatically calculated, and you can start navigating. TIP If you know that you will use a destination later, when the Cursor menu appears, save it as a POI, or put it on the list of your Favourites first. The Cursor menu returns automatically with the same point. Now you can use it as a route point. Entering an address or part of an address If you know at least a part of the address, it is the quickest way to select the destination of the route. Using the same screen, you can find an address by entering: • the exact address, including house number • the centre of a settlement • an intersection • the midpoint of a street • any of the above, starting the search with the postal code (page 55) Entering an address (Australia) In some countries, the state is also used in addresses. If you are in one of these countries, or choose any of them from the list of countries, five lines appear on the screen: The procedure is explained starting from the Navigation menu. Page 47 How Do I Use It? 1. Tap the following buttons: , 2. (Simple mode), or (Advanced mode). By default, TRAX436 proposes the country, state and settlement where you are. If needed, tap the button with the name of the country, and select a different one from the list. If you select a new country, you also need to select the state, or tap to search for a settlement regardless of the state it is in. 3. If you have not changed the country, you still have the possibility to change the state. Tap the button with the name of the state, and select from the list. 4. If needed, change the settlement: • To select the settlement from the list of recently used ones, tap the button. • To enter a new settlement: 1. Tap the button with the name of the settlement, or if you have changed the country/state, tap 2. Start entering the settlement name on the keyboard. 3. Get to the list of search results: • After entering a couple of characters, the names that match the string appear in a list. to open the list of results before it • Tap appears automatically. 4. Pick the settlement from the list. 5. Enter the street name: 1. Tap 2. Start entering the street name on the keyboard. Page 48 . . How Do I Use It? 3. Get to the list of results: • After entering a couple of characters, the names that match the string appear in a list. to open the list of results before it • Tap appears automatically. 4. Pick the street from the list. 6. Enter the house number: 1. Tap 2. Enter the house number on the keyboard. 3. Tap . to finish entering the address. 7. The map appears with the selected point in the middle. Tap (Simple mode) or (Advanced mode) from the Cursor menu. The route is then automatically calculated, and you can start navigating. Entering an address if house numbering is restarted There are long roads where the house numbering is restarted at some point. This way the same house number can appear twice or even more times on the same road. If this is the case, after giving the house number, you need to select the appropriate address by the district/suburb information. The procedure is explained starting from the Navigation menu. 1. Tap the following buttons: , (Simple mode), or (Advanced mode). 2. By default, TRAX436 proposes the country/state and settlement where you are. If needed, tap the button with the name of the Page 49 How Do I Use It? country/state, and select a different one from the list. 3. If needed, change the settlement: • To select the settlement from the list of recently used ones, tap the • To enter a new settlement: button. 1. Tap the button with the name of the settlement, or if you have changed the country/state, tap 2. Start entering the settlement name on the keyboard. 3. Get to the list of search results: . • After entering a couple of characters, the names that match the string appear in a list. to open the list of results before it • Tap appears automatically. 4. Pick the settlement from the list. 4. Enter the street name: 1. Tap 2. Start entering the street name on the keyboard. 3. Get to the list of results: . • After entering a couple of characters, the names that match the string appear in a list. to open the list of results before it • Tap appears automatically. 4. Pick the street from the list. 5. Enter the house number: 1. Tap Page 50 . How Do I Use It? 2. Enter the house number on the keyboard. 3. Tap to finish entering the address. 6. A list appears with the matching addresses. Tap the desired one. 7. The map appears with the selected point in the middle. Tap (Simple mode) or (Advanced mode) from the Cursor menu. The route is then automatically calculated, and you can start navigating. Entering an address without knowing the district/suburb Long roads can run across several districts or suburbs. You may not know if a particular house number is in which of them. In this case, follow the instructions below: The procedure is explained starting from the Navigation menu. 1. Tap the following buttons: , (Simple mode), or (Advanced mode). 2. By default, TRAX436 proposes the country/state and settlement where you are. If needed, tap the button with the name of the country/state, and select a different one from the list. 3. If needed, change the settlement: • To select the settlement from the list of recently used ones, tap the • To enter a new settlement: button. 1. Tap the button with the name of the settlement, or if you have changed the country/state, tap 2. Start entering the settlement name on the keyboard. . Page 51 How Do I Use It? 3. Get to the list of search results: • After entering a couple of characters, the names that match the string appear in a list. to open the list of results before it • Tap appears automatically. 4. Pick the settlement from the list. 4. Enter the street name: 1. Tap 2. Start entering the street name on the keyboard. 3. Get to the list of results: . • After entering a couple of characters, the names that match the string appear in a list. to open the list of results before it • Tap appears automatically. 4. Instead of picking one of the streets, tap 5. Enter the house number: 1. Tap 2. Enter the house number on the keyboard. 3. Tap . to finish entering the address. 6. A list appears with the matching addresses. Tap the desired one. 7. The map appears with the selected point in the middle. Tap (Simple mode) or (Advanced mode) from the Cursor menu. The route is then automatically calculated, and you can start navigating. Page 52 . How Do I Use It? Selecting an intersection as the destination The procedure is explained starting from the Navigation menu. (Simple mode), or 1. Tap the following buttons: , (Advanced mode). 2. By default, TRAX436 proposes the country/state and settlement where you are. If needed, tap the button with the name of the country/state, and select a different one from the list. 3. If needed, change the settlement: • To select the settlement from the list of recently used ones, tap the • To enter a new settlement: button. 1. Tap the button with the name of the settlement, or if you have changed the country/state, tap 2. Start entering the settlement name on the keyboard. 3. Get to the list of search results: . • After entering a couple of characters, the names that match the string appear in a list. to open the list of results before it • Tap appears automatically. 4. Pick the settlement from the list. 4. Enter the street name: 1. Tap 2. Start entering the street name on the keyboard. 3. Get to the list of results: . • After entering a couple of characters, the names that Page 53 How Do I Use It? match the string appear in a list. to open the list of results before it • Tap appears automatically. 4. Pick the street from the list. 5. Tap the button. • If only a few intersecting streets exist, their list appears immediately. • In case of a longer street, a keyboard screen appears. Start entering the name of the intersecting street on the keyboard. As you type, if the matching streets can be shown on one screen, their list appears automatically. 6. Tap the desired intersecting street in the list. 7. The map appears with the selected point in the middle. Tap (Simple mode) or (Advanced mode) from the Cursor menu. The route is then automatically calculated, and you can start navigating. Selecting a city centre as the destination The City Centre is not the geometric centre of the settlement but an arbitrary point the map creators have chosen. In towns and villages, it is usually the most important intersection; in larger cities, it is an important intersection. The procedure is explained starting from the Navigation menu. 1. Tap the following buttons: , (Simple mode), or (Advanced mode). 2. By default, TRAX436 proposes the country/state and settlement where you are. If needed, tap the button with the name of the country/state, and select a different one from the list. 3. If needed, change the settlement: Page 54 How Do I Use It? • To select the settlement from the list of recently used ones, tap the button. • To enter a new settlement: 1. Tap the button with the name of the settlement, or if you have changed the country/state, tap 2. Start entering the settlement name on the keyboard. 3. Get to the list of search results: . • After entering a couple of characters, the names that match the string appear in a list. to open the list of results before it • Tap appears automatically. 4. Pick the settlement from the list. 4. Tap the button. 5. The map appears with the selected point in the middle. Tap (Simple mode) or (Advanced mode) from the Cursor menu. The route is then automatically calculated, and you can start navigating. Entering an address with a postal code NOTE The current Sensis R15 map does not support Post Codes as described in this section. All of the above address searching possibilities can be performed with entering the postal code instead of the settlement name. Find below an example with a full address: The procedure is explained starting from the Navigation menu. 1. Tap the following buttons: (Simple mode), or Page 55 How Do I Use It? , (Advanced mode). 2. By default, TRAX436 proposes the country/state and settlement where you are. If needed, tap the button with the name of the country/state, and select a different one from the list. 3. Tap the button with the name of the settlement, and enter the postal code: 1. Start entering the postal code on the keyboard. 2. Get to the list of results: • After entering a couple of numbers, the ones that are a match appear in a list. to open the list of results before it • Tap appears automatically. 3. Pick the settlement from the list. 4. Enter the street name: . 1. Tap 2. Start entering the street name on the keyboard. 3. Get to the list of results: • After entering a couple of characters, the names that match the string appear in a list. • Tap to open the list of results before it appears automatically. 4. Pick the street from the list. 5. Enter the house number: . 1. Tap 2. Enter the house number on the keyboard. 3. Tap to finish entering the address. 6. The map appears with the selected point in the middle. Tap Page 56 How Do I Use It? (Simple mode) or (Advanced mode) from the Cursor menu. The route is then automatically calculated, and you can start navigating. Tips on entering addresses quickly • When you are entering the name of a settlement or a street, TRAX436 only displays those characters that appear in possible search results. The other characters are greyed out. • When entering the settlement name or the street name, tap the button after a couple of letters; TRAX436 lists the items that contain the character set. • You can speed up finding an intersection: • Search first for the street with a less common or less usual name; fewer letters are enough to find it. • If one of the streets is shorter, search for that one first. You can then find the second one faster. • You can search for both the type and the name of a road. If the same word appears in several names, for example in the name of streets, roads and avenues, you can obtain the result faster if you enter the first letter of the street type: For example, enter Pi A to obtain Pine Avenue and skip all Pine Streets and Pickwick Roads. • You can also search in postal codes. This is useful when a street name is common and it is used in several districts of a city. Selecting the destination from your Favourites You can select a location that you have already saved as a Favourite to be your destination. The procedure is explained starting from the Navigation menu. 1. Tap the following buttons: , (Simple mode) or (Advanced mode). 2. Tap the Favourite that you want to set as your destination. Page 57 How Do I Use It? 3. The map appears with the selected point in the middle. Tap (Simple mode) or (Advanced mode) from the Cursor menu. The route is then automatically calculated, and you can start navigating. Selecting the destination from the POIs You can select your destination from the POIs included with TRAX436 or from the ones you have previously created. The procedure is explained starting from the Navigation menu. 1. Tap the following buttons: , (Simple mode), or (Advanced mode). 2. Select the area around which the POI should be searched: • : The POI will be searched around a given address. : The map appears with the Cursor in the middle. • Modify the location of the Cursor if necessary, then tap location. . The POI will be searched around the given : The POI will be searched around the current • GPS position. : The POI will be searched around the • destination of the active route. • Page 58 : The POI will be searched not around a given point but by the size of the detour it means from the active route. This can be useful if you search for a later stopover that causes only a minimal detour. For example upcoming petrol stations or restaurants. How Do I Use It? 3. You can narrow the search with the following: • Select the POI group (e.g. Accomodation), and after that, if needed, select the POI subgroup (e.g. Hotel or Motel). • To find the POI by its name, tap keyboard to enter a part of the name. , and use the • To list all POIs in a given POI group, tap . 4. [optional] When finally the list of results appear, you can sort the list: • : sort the list alphabetically (available when you search around a single location) • : sort the list by the distance from your current position in a straight line (available when you search around a single location) • : sort the list by the distance to drive on route from your current position (available when you search along the active route) • : sort the list by the size of the needed detour (available when you search along the active route) 5. Tap the desired POI in the list. 6. The map appears with the selected point in the middle. Tap (Simple mode) or (Advanced mode) from the Cursor menu. The route is then automatically calculated, and you can start navigating. Selecting the destination with a saved POI search criteria POI search criteria can be saved in the POI section of the Manage menu, but TRAX436 is already shipped with some saved criteria you can use instantly when searching for a POI. Page 59 How Do I Use It? The procedure is explained starting from the Navigation menu. 1. Tap the following buttons: , (Simple mode), or (Advanced mode). . 2. Tap 3. Select one of the saved criteria, and the list of matching POIs appear. 4. Tap the desired POI in the list. 5. The map appears with the selected point in the middle. Tap (Simple mode) or (Advanced mode) from the Cursor menu. The route is then automatically calculated, and you can start navigating. Selecting the destination from the History The destinations that you have set earlier appear in the History. The procedure is explained starting from the Navigation menu. 1. Tap the following buttons: , (Simple mode), or (Advanced mode). 2. If necessary, turn the page with to see earlier destinations. 3. Tap the desired item. 4. The map appears with the selected point in the middle. Tap (Simple mode) or (Advanced mode) from the Cursor menu. The route is then automatically calculated, and you can start navigating. Selecting the destination by entering its coordinate Page 60 How Do I Use It? This feature is available in Advanced mode only. The procedure is explained starting from the Navigation menu. 1. Tap the following buttons: 2. [optional] Tap displayed coordinates. , . to change the format of the 3. Tap the latitude or longitude value to change the coordinate. 4. Enter the coordinate values in WGS84 format on the keyboard: the latitude (N or S) and the longitude (E or W). 5. Tap . 6. The map appears with the selected point in the middle. Tap (Simple mode) or (Advanced mode) from the Cursor menu. The route is then automatically calculated, and you can start navigating. Creating a multi-point route (inserting a via point) Multi-point routes are created from simple routes, so a route must be active first. One of the ways of expanding the route is to keep the destination, and to add via points (intermediate destinations). This feature is available in Advanced mode only. 1. Select a new location as you did in the previous sections. This will be the additional destination in the route. 2. The map appears with the selected point in the middle, and the Cursor menu opens automatically. 3. Tap to add the point as an intermediate destination preceding the final destination of the route. 4. [optional] To add more points to the route, repeat the above steps as many times as you like. Page 61 How Do I Use It? If you insert a via point in a route that is already a multi-point route, you will automatically be taken to the Edit Route screen where you can determine the position of the intermediate route point. When you enter the screen, the new via point is placed as the last via point before the final destination. The new point is the selected point in the list. You have the following options: Button Action The selected point moves up in the list (becomes a via point to be reached earlier). Tap this button repeatedly, and the point becomes the start point of the route. The selected point moves down in the list (becomes a via point to be reached later). Tap this button repeatedly, and the point becomes the final destination of the route. The route is reversed. The start point becomes the destination, the destination becomes the start point, and all via points are to be reached in the opposite order than before. The route is optimised. The start point and the destination remain at their position, but the via points are reordered to make the shortest possible route. The selected point is removed from the route. The route remains as it was before adding the new point. Every time a new point is added, the route is recalculated automatically, and you can start navigating right away. Creating a multi-point route (appending a new destination) Multi-point routes are created from simple routes, so a route must be active first. One of the ways of expanding the route is to add a new destination. The previous destination becomes the last via point of the route. This feature is available in Advanced mode only. 1. Select a new location as you did in the previous sections. This will be the additional destination in the route. 2. The map appears with the selected point in the middle, and the Cursor menu opens automatically. Page 62 How Do I Use It? 3. Tap additional functions. to open the full Cursor menu with the 4. Tap to add the point as a new final destination demoting the previous one to the last intermediate destination. 5. [optional] To add more points to the route, repeat the above steps as many times as you like. Every time a new point is added, the route is recalculated automatically, and you can start navigating right away. Editing the route This feature is available in Advanced mode only. Tap the following buttons: , , . The list of route points appear with the start point at the top of the list and the final destination at the bottom. If several via points exist, you might need to turn the page. Tap one of the route points in the list. You have the following options: Button Action The selected point moves up in the list (becomes a via point to be reached earlier). Tap this button repeatedly, and the point becomes the start point of the route. The selected point moves down in the list (becomes a via point to be reached later). Tap this button repeatedly, and the point becomes the final destination of the route. The route is reversed. The start point becomes the destination, the destination becomes the start point, and all via points are to be reached in the opposite order than before. The route is optimised. The start point and the destination remain at their position, but the via points are reordered to make the shortest possible route. The selected point is removed from the route. Page 63 How Do I Use It? As soon as you leave this screen, the route is recalculated automatically, and you can start navigating right away. Viewing the whole route on the map (Fit-toScreen) The map can be moved and scaled to show the whole line of the route. You do not need to manipulate the map manually. The Plan on Map feature does it for you. In Advanced mode you have the following options to enter Plan on Map: • Via the Find menu: tap , , . • Via the Route Information screen: tap , , , . • Via the Route Information screen using a shortcut: tap , . Watching the simulation of the route This feature is available in Advanced mode only. The procedure is explained starting from the Map screen. 1. Tap the following buttons: , . 2. The Route menu appears. There are two ways of running the route simulation: to run the simulation at high speed to give • Tap you a quick overview of the route. Page 64 How Do I Use It? • Tap to run the simulation at normal speed and with voice guidance instructions announced. This option is for demonstration purposes, or for checking difficult parts of the route in advance. 3. The simulation can be aborted any time by tapping . Enabling Safety Mode This feature is available in Advanced mode only. Safety Mode disables the touch screen above 10 km/h (6 mph) to keep your attention on the road. While driving, you will not be able to set a new destination or to change settings. The only screen control that remains enabled is the gesture that puts you back on the Map screen. The procedure is explained starting from the Map screen. Tap the following buttons: , , , . Pausing the active route You do not need to pause the active route: when you start driving again, TRAX436 restarts the voice instructions from your position. Deleting the next via point from the route The easiest way to delete the upcoming route point (the next via point) in Advanced mode is to open the Route Information screen by tapping ) on the Map screen, and then tapping the Turn Preview field ( . In Advanced mode, you have another option. Tap the following buttons: , , , . Page 65 How Do I Use It? Deleting the active route The easiest way to delete the active route in Advanced mode is to open the Route Information screen by tapping the Turn Preview field ( ) on . the Map screen, and then tapping In Advanced mode, you have another option. Tap the following buttons: , , . If via points exist in the active route, you cannot delete the route immediately on the Route Information screen. Tap and the whole route. NOTE repeatedly until all via points disappear button appears. Tap it to cancel the Using Track Logs TRAX436 can record the track (how your GPS position changed) that you drive. TIP You do not need to select a destination and create a route for this; you can also record your driving path while cruising. This feature is available in Advanced mode only. The procedure is explained starting from the Map screen. Recording the travelled path (creating a Track Log) 1. Start driving. 2. Tap the following buttons: Page 66 , , . How Do I Use It? 3. Start the recording: tap the button. You return to the map and you can continue driving. later to stop the 4. Repeat the above steps, then tap recording. TRAX436 labels the Track Log with a time stamp. button in the Quick menu to (As an alternative, you can tap the start, and later to stop the Track Log recording.) Simulating a Track Log on the map 1. Tap the following buttons: , , 2. Locate the desired Track Log, and then tap the to it. . button next 3. The map returns, and the Track Log simulation (a life-like replay) begins. 4. You can stop the replay any time by tapping the button. Changing the colour of a Track Log 1. Tap the following buttons: , , . 2. Tap the desired Track Log and then tap one of the colour buttons. Saving a route This feature is available in Advanced mode only. The procedure is explained starting from the Map screen. Page 67 How Do I Use It? 1. Tap the following buttons: , , . . 2. Enter a name for the saved route, and then tap When you save a route, TRAX436 not only saves the route points but the whole itinerary: • The saved route might have been influenced by TMC information. When you later use the route, it appears as it was saved, but if it needs to be recalculated, the current TMC information will be used in the new route. • If you updated your map since you first saved the route, TRAX436 recognises the change, and recalculates the driving instructions according to the latest available map information. • TRAX436 deletes from the route the via points that you already left behind during navigation together with the road segments used to reach it. To avoid this, if you want to save the route, you need to save it before you start navigating. Loading a saved route This feature is available in Advanced mode only. The procedure is explained starting from the Map screen. 1. Tap the following buttons: , , . 2. Tap the route you wish to navigate. 3. In the very likely case when the start position of the saved route is different from the current GPS position, you need to confirm whether you want to stop navigating from the current GPS position to use the start point of the loaded route. • If you choose this option, the automatic off-route recalculation will be disabled. • If you choose to keep the current GPS position as the start point, the route will be recalculated starting from your current position. 4. The map appears, and you can start navigating. Page 68 How Do I Use It? 4: Reference book (Advanced mode) On the following pages you will find the description of the different menu screens of TRAX436 in Advanced mode. In Simple mode, these functions work the same way, but only a few of them are available. The Navigation menu: TRAX436 starts with the Navigation menu. From there you can access the following screens: Screen Button Description Map The Map screen. Find Selecting the destination (for example an address or a POI) or using the search engine of TRAX436 for any other reason (for example to look for the phone number of a POI). Route Managing the active route (obtaining information about it, changing or deleting it or parts of it) or planning a route without GPS reception. Manage Managing user data, such as saved locations (POIs, Favourites, Pins, and History items), Saved Routes, and Track Logs. Settings Managing the behaviour of TRAX436, for example the map layout during navigation, the used languages or the warnings. Map screen TRAX436 is primarily intended for land navigation. That is why maps in TRAX436 look similar to paper road maps. However, TRAX436 provides much more than regular paper maps: you can customise the look and the content of the map. The most important and most often used screen of TRAX436 is the Map screen. Page 69 How Do I Use It? During navigation, the screen shows route information and trip data (left screenshot), but when you tap the map, additional buttons and controls appear for a few seconds (right screenshot). Most parts of the screen behave as buttons. Symbol Name Action Turn Preview, that is, the next route event Opens the Route Information screen Second upcoming route event Opens the Itinerary Trip data Opens the Trip Information screen Battery status Opens the Quick menu GPS position quality Opens the Quick menu Vehicle used in route calculation Opens the Quick menu Top row Next street n/a Bottom row Current street and house numbers on left and right n/a Map view modes Switches between 2D and 3D map modes Menu Opens the Navigation menu , Page 70 How Do I Use It? Detour Opens the Detour screen, two ways of modifying the route: • the list of Saved Search Criteria • a button to avoid parts of the route Position menu (appears when navigating a route) Opens the Position menu Cursor menu (appears when there is no GPS position or the Cursor is not at the current GPS position) Opens the Cursor menu Open/Close Map control buttons Tap this button to show or hide the following map control buttons: • Zoom in/out • Rotate left/right (3D map only) • Tilt up/down (3D map only) • Zoom preset buttons (2D map only) • Tilt and zoom preset buttons (3D map only) • Return to GPS position button • Smart Zoom button , Rotate left, rotate right Rotates the 3D map left or right Tilt up, tilt down Tilts the 3D map Zoom in, zoom out Scales the map , , Page 71 How Do I Use It? Return to GPS position (appears when GPS position is available and you have moved the map) Tap this button to move the map back to the current GPS position. If the map has been rotated in 3D mode, automatic map rotation is also re-enabled. Enable Smart Zoom (replaces the previous button if there is no GPS position or the map has not been moved) Tap this button once to enable Smart Zoom. Zoom preset buttons (available in Advanced mode only) Tap one of the preset buttons to set the zoom level to a fix, predefined value. Smart Zoom is disabled. These buttons are available in 2D mode. Tap&hold the button to set the zoom limits of Smart Zoom. Tap&hold any of the buttons to set its value to the current zoom level, or to reset it to its original value. Tilt preset buttons (available in Advanced mode only) Tap one of the preset buttons to set the tilt and zoom levels to fix, predefined values. Smart Zoom is disabled. These buttons are available in 3D mode. Tap&hold any of the buttons to set its value to the current tilt and zoom levels, or to reset it to its original value. Page 72 Current GPS position (on nearest road) n/a Cursor (selected map location) n/a Lane information n/a How Do I Use It? Orange Line (Day mode) Active route n/a Map scale (2D map only) n/a White Line (Night mode) Icons on the map There are several status icons on the map. Most of them also function as a button. The information they provide is as follows: • GPS position quality • Battery status • Vehicle type used for route calculation • Sound status (muted or enabled) • Track log recording status • TMC reception and processing status • Bluetooth connection and communication status Battery, GPS position quality and Vehicle type indicator This is a complex indicator, and a button that opens the Quick menu. The battery part shows information about the rechargeable battery of the device. Icon Description The battery is charging. The device runs on external power. The battery is not charging but it is full. The battery is not full but it still has enough capacity. Page 73 How Do I Use It? You need to recharge the battery. The GPS reception quality shows the current accuracy of the position information. Icon Description TRAX436 has no connection to the GPS receiver: GPS navigation is not possible. Devices with a built-in GPS receiver are permanently connected. On such devices, the icon does not appear in normal circumstances. TRAX436 is connected to the GPS receiver, but the signal is too weak and the receiver cannot determine the GPS position. GPS navigation is not possible. Only a few satellites are received. Position information is available, but elevation (altitude) cannot be calculated. GPS navigation is possible, but the position error may be significant. Altitude information is available, the position is a 3D position. GPS navigation is possible. The remaining part of the field shows the vehicle type used for route calculation. Icon Vehicle Type Car Taxi Bus Emergency vehicles Page 74 How Do I Use It? Bicycle Pedestrian Status indicator strip This is a complex indicator. In one strip it indicates the following status information: Icon Description The sound output of TRAX436 is muted. The sound output of TRAX436 is enabled. TRAX436 records a Track log when GPS position is available. Track log recording is disabled. No TMC receiver is connected or TMC is turned off. TMC receiver is connected and a radio station with TMC broadcast is received. There are new, unread TMC events. A part of the route is bypassed based on TMC events. Page 75 How Do I Use It? A part of the route is mentioned in TMC events but could not be bypassed (for example, the destination is on a congested street). The Bluetooth radio is switched off. The Bluetooth radio is turned on, but no telephone is connected. There is an error in the Bluetooth connection. TRAX436 is connected to a telephone as a handsfree set via Bluetooth. A phone call is in progress over the Bluetooth connection. Next two route events (Turn Preview fields) There are two fields reserved on the Map screen to display the next two manoeuvres (route events that are listed in the Itinerary). Both the type of the event (turn, roundabout, exiting motorway, etc.) and distances are displayed (the top manoeuvre shows the distance from the current GPS position, and the lower manoeuvre shows the distance between the next point and the final destination, or 3rd position). Most of these icons are very intuitive and you also know them as road signs. The following table lists some of the frequently shown route events. The same symbols are used in both fields: Icon Description Turn left. , Turn right. , Page 76 How Do I Use It? Turn back. , Bear right. , Turn sharp left. , Keep left. , Continue straight in the intersection. , , Enter roundabout. The number of the exit is shown in the circle, but only for the next turn. Enter motorway. , Exit motorway. , Board ferry. , Leave ferry. , Approaching the next via point. , Approaching the destination. , In certain situations when route events are not important, these fields show other useful pieces of information. They are described here: page 16. Page 77 How Do I Use It? Objects on the map Streets and roads TRAX436 shows the streets in a way that is similar to how the paper road maps show them. Their width and colours correspond to their importance: you can easily tell a motorway from a small street. TIP If you prefer not to see street names during navigation, turn them off (page 103). 3D object types To enable or disable 3D visualisation on the map, tap the following buttons: , , , . TRAX436 supports the following 3D object types: Icon Description Elevated roads Complex intersections and vertically isolated roads (such as overpasses or underground tunnels) are displayed in 3D. Terrain Detail Level 3D terrain map data shows changes in terrain, elevations or depressions in the land when you view the map, and use it to plot the route map in 3D when you navigate. Landmarks Landmarks are 3D artistic or block representations of prominent or well-known objects. 3D landmarks are only available in selected cities and countries. Building Visibility Feature unavailable. (This switch is presented for future expansion and currently performs no action) Elements of the active route TRAX436 shows the route in the following way: Page 78 How Do I Use It? Symbol Name Description Current GPS position Your current position displayed on the map. • In pedestrian mode it is the exact GPS position. • If a vehicle is selected for route calculation, the arrow is put on the nearest road. Cursor (selected map location) The location selected in the Find menu, or a map point selected by tapping the map. Start point The first point of the route. Normally, if GPS position is available, it is the start point of the route. If there is no valid GPS position, TRAX436 uses the last known GPS position as the start point. When you are using a saved route, TRAX436 asks you if you want to use your GPS position or the first point in the saved route as the start point. You can also modify the start point in the Cursor menu. If you do so, the automatic off-route recalculation needs to be turned off to keep the selected point as the start point. If the automatic off-route recalculation is disabled for any of the above, tapping the icon in the Turn Preview field not only initiates a route recalculation from the current GPS position, but it will re-enable the automatic off-route recalculation as well. Page 79 How Do I Use It? Via point A via point is an intermediate destination. You can place as many via points as you want. Destination (end point) The last point of the route, the final destination. Route colour The route always stands out with its colour on the map, both in daytime and in night colour mode. The active leg of the route is always displayed in a brighter shade than the inactive (upcoming) legs. Active leg of the route The section of the route on which you are driving. If you have not added any via points (only a destination), the entire route is the active leg. If you have added via points, the active leg is the part of the route from your current location to the next route point (the next via point, or the destination if there are no more via points to reach). Inactive legs of the route The future sections of the route; each of them becomes active when you reach the via point at its beginning. Streets and roads that are excluded from the navigation You can choose whether you want to use or avoid certain road types (page 105). However, when TRAX436 cannot avoid such roads, the route will include them and it will show them in a colour that is different from the route colour. Detour menu This screen contains quick detour possibilities during navigation. It can be opened directly from the Map screen by tapping You have the following options: Page 80 . How Do I Use It? • On the main part of the screen you can see the first page of Saved Search Criteria. Select any of the criteria to quickly receive the list of nearest matching POIs, and instantly plan a new route to the desired one, or insert it as a via point in your active route. • In Advanced mode more buttons appear at the bottom: : If you want to bypass a part of the route starting • from the next intersection, tap this button, and select a distance to bypass. : If you have used the above function before, tap • this button to clear the restrictions from the map. Cursor menu As soon as you select one point in the Find menu, the map appears with the Cursor menu, a menu with possible actions for the selected point. Alternatively, when you tap the map, control buttons appear. Tap again to place the Cursor, a radiating red dot. Now tap opens with a list of options. , and the Cursor menu In order to show a part of the map with the Cursor menu, it contains only a few buttons first. Tap Button to get all the options. Description Closes the Cursor menu, and returns to the previous screen. Zooms out the map. Zooms in the map. With the Cursor menu open, you can still move or scale the map, and tap the map anywhere to place the Cursor to a new location, but when you use this button, the Cursor jumps back to the place where it was at the time when you opened the Cursor menu. Page 81 How Do I Use It? Displayed at the Cursor if it is at the same location with which the Cursor menu was opened. Displayed at the Cursor if it has been relocated since the Cursor menu was opened. Opens a new screen with the address and coordinate of the Cursor, and the list of nearby POIs. Opens the full-screen Cursor menu with all the possible options. A new route is calculated with the Cursor as the destination. The previous route is deleted. If the Cursor is at or near the destination, this button replaces the previous one, and deletes the current destination from the route. The last via point is promoted as destination, or if there are no via points, the route is deleted. The Cursor is added to the active route as an intermediate route point, a point to be reached before the destination. If there is already a via point in the route, the Edit Route screen opens to let you decide where the new via point is to appear in the route. If the Cursor is at or near one of the via points, this button replaces the previous one, and deletes the selected via point from the route. The route is recalculated without the deleted point. The Cursor is appended at the end of the route as the new destination. The previous destination is demoted, and becomes the last via point. This button is similar to the button, but a new screen opens, and the route is calculated with all the possible route calculation methods (Fast, Short, Economical and Easy). Observe the results, and choose one of the routes to navigate. The Cursor becomes the start point of the route. This means that the route will not be started from the current GPS position, and Automatic Off-route Recalculation needs to be turned off to keep the start point the selected one. Page 82 How Do I Use It? If the Cursor is at or near the selected start point, this button replaces the previous one, and deletes the start point from the route. The current GPS position is used again as the start point, and Automatic Off-route Recalculation is re-enabled. The Cursor is saved as a user POI. Select the POI group and give a name for the POI, then select a suitable icon, enter a phone number, and additional information if you like. Map locations can be marked with Pins. Unlike POIs, a Pin has no name and other details, only a colour to let you tell one from another on the map. If the Cursor is at or near a Pin, this button replaces the previous one, and deletes the Pin the Cursor is near to. The Cursor is saved as the location of a Road Safety Camera (speed camera or red light camera). A new screen appears where you can set the type of the camera, the direction of the measured traffic, and the speed limit checked (if applicable). If the Cursor is at or near a Road Safety Camera, this button replaces the previous one, and opens a new screen where you can edit the details of the camera. The location of the Cursor is added to the list of frequently visited destinations, the so called Favourites. You can give a name for the Favourite. Position menu When you follow the recommended route on the map (the Cursor is the current GPS position), the Position menu replaces the Cursor menu. It does not contain buttons that modify the current route, as the GPS position is not useful as a route point. To open the Position menu, tap . Page 83 How Do I Use It? Route Information screen The Route Information screen has all the data and some of the functions you need while you navigate. There are two ways to open this screen: • It can be opened directly from the Map screen by tapping the Turn Preview field ( ). • In Advanced mode, from the Navigation menu tap the following buttons: , . In the top section of the screen you see information about the current route. The fields on this screen are continuously updated while you keep the screen open. When you open the screen, all fields contain information about reaching your final destination. Tap any of the fields to see data on the via points starting from the first one through the final destination again. You have the following data and functions on this screen: Name Description Function Destination The upper part of this screen shows your planned route as a horizontal line. Its leftmost point is the start of the route, the rightmost one is the final destination, and you can see your via point flags along the line, spaced in proportion to their distance. Tap this field to change the content of all data fields to via point information. Page 84 How Do I Use It? Arrival (Estimated Arrival) Shows the estimated arrival time at the final destination of the route based on information available for the remaining segments of the route. The calculation cannot take into account traffic jams and other possible delays. Tap this field to change the content of all data fields to via point information. Distance Left Shows the distance you need to travel on the route before reaching your final destination. Tap this field to change the content of all data fields to via point information. Time Left Shows the time needed to reach the final destination of the route based on information available for the remaining segments of the route. The calculation cannot take into account traffic jams and other possible delays. Tap this field to change the content of all data fields to via point information. Method This field shows how the route was calculated. It either displays the Route Calculation Method or the Vehicle field from the Route Planning options. If you have chosen Car, Taxi or Bus, the type of the route (Fast, Short, Easy or Economical) will be displayed here; if you have selected Emergency, Bicycle or Pedestrian, this information will be displayed here. Tap this field to change the content of all data fields to via point information. Warning icons In these square fields graphical Tap any of the icons symbol are displayed in case for an explanation. warnings are attached to the planned route. These are warnings, so icons always show information for the whole route, even if the data fields display values from your current position to a via point only. Page 85 How Do I Use It? Opens the Route Planning options screen from theSettings menu. Opens the map screen designed for route planning. Appears only if at least one via point exists. Deletes the next via point from the route. Appears only if there are no via points in the route. Deletes the active route. Trip Information screen The Trip Information screen has both route and travel data you might need during your journey. It can be opened directly from the Map screen by tapping the Trip Data field ( ). The fields on this screen are continuously updated while you keep the screen open. When you open the screen, all route data fields contain information and the fields about reaching your final destination. Tap concerning your route display data for the next via point. Tap the button repeatedly to toggle between the two possibilities. You have the following data and functions on this screen: Page 86 How Do I Use It? Name Description or Function Shows whether the route data fields show information about the final destination (checkered flag) or about the next via point (yellow flag). Field next to the flag Shows the name or number of the destination. Turn Preview Shows the type and distance of the next route event. Compass Shows the current heading. Tap this field to show it on the map screen in one of the Trip Data fields. Speedometer Shows the current speed both graphically and as a number. Tap this field to show it on the map screen in one of the Trip Data fields. Distance Remaining Shows the distance you need to travel on the route before reaching your final destination. Tap this field to show it on the map screen in one of the Trip Data fields. Time Remaining Shows the time needed to reach the final destination of the route based on information available for the remaining segments of the route. The calculation cannot take into account traffic jams and other possible delays. Tap this field to show it on the map screen in one of the Trip Data fields. Arrival Time Shows the estimated arrival time at the final destination of the route based on information available for the remaining segments of the route. The calculation cannot take into account traffic jams and other possible delays. Tap this field to show it on the map screen in one of the Trip Data fields. Page 87 How Do I Use It? GPS Time Shows the current time corrected with time zone offset. The accurate time comes from the GPS satellites, and the time zone information comes from the map or it can be set manually in Regional settings. Tap this field to show it on the map screen in one of the Trip Data fields. Altitude Shows the elevation if it is provided by the GPS receiver. Tap this field to show it on the map screen in one of the Trip Data fields. Speed Limit Shows the speed limit of the Tap this field to show current street if the map contains it on the map screen it. in one of the Trip Data fields. Opens a new screen with three resettable Trip Computers. Tap this button to change the content of the Route Data fields to show information about the next via point. If you tap the previous button, this one replaces it. Tap this button and the Route Data fields show information about the final destination again. Most of the fields on this screen have a symbol next to them. This symbol shows whether the field it is attached to is shown on the map as a Trip Data. It also shows the position of the data as follows: Symbol Description This value is not shown on the map screen. Page 88 How Do I Use It? This value appears on the map screen in the Trip Data area. This is the value at the top. This value appears on the map screen in the Trip Data area. This is the value in the middle. This value appears on the map screen in the Trip Data area. This is the value at the bottom. Trip Computer screen The Trip Computer screen provides collected trip data. It can be opened from the Trip Information screen by tapping . The fields on this screen are continuously updated while you keep the screen open. You can switch between the trips, pause then resume them, or reset their data. You have the following functions on this screen: Name Description Pauses the trip currently shown on the screen. Values on the screen stop changing. This button replaces the previous one if it has been activated. Tap it to resume collecting trip data. Resets all counters of the currently shown trip. Collecting trip data is restarted only when TRAX436 receives a position from the GPS. Cycles through all trips. , Quick menu The Quick menu is a selection of controls that are frequently needed during navigation. It can be opened directly from the Map screen by tapping . Page 89 How Do I Use It? If you tap any of the switches in the Quick menu except for the Vehicle type, the Map screen immediately returns. A switch is on if its lamp is lit. The Vehicle type button is different. It is a multi-value button. It opens a list of available choices, and the symbol of the selected vehicle is shown on the button. Name Main function (single tap) Function (tap and hold) Master Volume slider Adjusts the sound volume of the device. All sounds of the application are involved. No action. If you only adjust the volume, you need to use this button to return to the Map screen. Opens the Navigation menu. Mutes all sounds of TRAX436. Opens Sound settings. Switches between the daytime and night colour schemes manually. This will not disable the automatic switching between the two schemes: the other colour scheme returns at the next scheduled time. Opens Colour Profiles settings. Not used. Opens 3D Settings. Page 90 How Do I Use It? Tap this button and select the Opens Route Vehicle type to be used for route Planning options. calculation. Otherwise it is selected in Route Planning options in Settings (page 104). Changing the Vehicle type triggers an automatic route recalculation. Turns track log recording on or off otherwise controlled on the Manage Track Logs screen. Opens Manage Track Logs. Opens the GPS Data screen with satellite information, data coming from the GPS receiver, and a shortcut to the GPS Settings screen if needed (GPS receiver detection is automatic). Same as main function. This button opens the list of TMC messages, and provides access to the TMC Settings and the radio station settings screens. Same as main function. Opens the Bluetooth menu screen and access to the Bluetooth feature. Same as main function. GPS data screen Tap the following buttons: , to open the GPS Data screen and to see the status of the GPS reception. Page 91 How Do I Use It? Icon Page 92 Colour Name Description Green TRAX436 has a connection to the GPS receiver and GPS position information is available in 3D: TRAX436 can calculate both your horizontal and vertical GPS position. Yellow TRAX436 has a connection to the GPS receiver and GPS position information is available in 2D: only the horizontal position is calculated, TRAX436 cannot calculate your vertical GPS position. Grey TRAX436has a connection to the GPS receiver but GPS position information is not available. Red TRAX436 has no connection to the GPS receiver. Green, blinking TRAX436 is connected to the GPS receiver. Yellow, blinking TRAX436 has no connection to the GPS receiver but it is still trying to establish a connection. Red, blinking TRAX436 has no connection to the GPS receiver and does not try to establish a connection. How Do I Use It? n/a Sky view circle The virtual sky shows the visible part of the sky above you, with your position as the centre. The satellites are shown at their current positions. The GPS receives data from both the green and yellow satellites. Signals from the yellow satellites are only received, while green ones are used by the GPS to calculate your current location. n/a Coordinates Your current GPS position in WGS84 format. n/a Status bar for the satellites Dark bars are for the yellow and lit bars are for the green satellites. The more satellites your GPS tracks (the green ones), the better is your calculated position. Find menu Select the destination of your route. Tap the following buttons: , Button . Description Reference If you know at least a part of the address, this is the quickest way to find the location. Page 47 You can select your destination from the thousands of POIs included with TRAX436 or from the ones you have previously created. Page 58 Page 93 How Do I Use It? The destinations that you have already entered in TRAX436 are available in the History list. Page 60 You can select your destination by entering its coordinates. Page 60 You can select as your destination a location that you have already saved as a Favourite. Page 57 Opens a special 2D map screen optimised for route planning. Only the Zoom in and Zoom out buttons and the route modification buttons of the Cursor menu appear. Route menu Save, load and edit your routes. Tap the following buttons: , Button . Description Reference Opens a screen with useful route data. Page 84 You can browse the driving instructions that TRAX436 follows during navigation. You can exclude manoeuvres or streets to adjust the route to your preferences. Page 27 You can modify the route: remove route points or change their order. Page 63 Erase the active route with all its route points Page 66 (start point, via points and destination). If you later decide that you need the same route, you will have to rebuild it from scratch. Page 94 You can save the active route for later use. Page 67 You can load a previously saved route for navigation. Page 68 How Do I Use It? Opens the Route settings screen with controls to modify the vehicle, the road types used for route calculation, or the route calculation method. Page 101 You can run a demonstration of the route at high speed. Page 40 You can run a demonstration of the route at normal speed. Page 40 Manage menu You can manage the content that TRAX436 stores. Tap the following , buttons: Button . Description Reference Renaming or deleting saved routes Page 94 Deleting History items Page 96 Recording, simulating, renaming or deleting track logs, assigning colour to them to be shown on the map Page 96 Renaming or deleting Favourites Page 97 Creating, updating or deleting POIs Page 98 Creating, updating or deleting POI groups Modifying POI visibility settings Creating, renaming or deleting Saved Search Criteria Page 100 Manage Saved Routes You can manage the previously saved routes. Tap the following buttons: , , . Page 95 How Do I Use It? Button Description Button with the name of the saved route Opens the selected route for editing. Deletes the selected route. Clears the list of saved routes. Turns the page for additional list items. , Manage History You can manage the list of locations you used lately. Tap the following , buttons: , . Button Description Deletes the selected item in the History. Deletes the entire History. Turns the page for additional list items. , Manage Track Logs You can record Track Logs, then play them back, display them on the map, and see their details. Tap the following buttons: , Button , . Description Starts recording the track that you drive. (You can also start recording a track log in the Quick menu.) Page 96 How Do I Use It? Stops the ongoing Track Log recording. (You can also stop the track log recording in the Quick menu.) Button with the name of the track log Shows the details of the selected Track Log. Starts a simulated playback of the selected Track Log on the map. Turns the page for additional list items. , When track log details are shown: Button Description Button with the name of the Track Log Opens a keyboard screen to let you rename the Track Log. Tap this button to hide the Track Log on the map. No colour will be assigned to the Track Log. Tap one of the coloured buttons to assign a colour to the Track Log. The Track Log will be shown on the map with this colour. The map returns with the Track Log. The map is scaled to show the whole Track Log. Deletes the selected Track Log. Saves the Track Log on the inserted memory card in GPX format. Manage Favourites You can manage the list of your Favourites. Tap the following buttons: , , . Page 97 How Do I Use It? Button Description Button with the name of the Favourite Opens the selected Favourite for editing. Deletes the selected item in the list of Favourites. Clears the list of Favourites. Turns the page for additional list items. , Manage POIs You can manage your POIs, and set the POI visibility for both your POIs and the ones that came with the product. Tap the following buttons: , . Button Description Button with the name of the POI group Opens the list of the subgroups of this POI group. The new list behaves the same as this one. Button with the name and Opens the selected POI for editing. Only the address of a POI item POIs you have created appear in this list. Opens the selected POI group for editing. Tap to filter the list to contain only the POIs that you saved. Tap to see all POIs in the list. Creates a new POI group at the given group level. , Page 98 Turns the page for additional list items. , How Do I Use It? This POI group is not shown on the map. This POI group and all its subgroups are shown on the map. This POI group and some of its subgroups are shown on the map. This POI group contains POIs that you saved. When a POI group is open for editing: Button Description Items in the POI group will not be shown on the map. , The distance buttons set the zoom level from which the items in the POI group will be shown on the map. Subgroups under the edited POI group will inherit its visibility settings. Button with the icon of the POI group Tap this button to select a new icon for the POI group. Deletes the edited POI group. You are only allowed to remove POI groups that you have created. When a POI item is open for editing: Button Description Button with the name of the POI Tap this button to rename the POI. Button with the name of the POI Tap this button to select a new icon for the POI. Tap this button to enter a telephone number for the POI. Tap this button to enter additional information for the POI. Page 99 How Do I Use It? Tap this button to delete the selected POI. Tap this button to move the POI to another POI group or subgroup. Manage Saved Search Criteria You can manage the list of search criteria previously saved to easily find frequently searched POI types. Tap the following buttons: , , . Button Description Button with the name of the Saved Search Criteria Tap to rename the saved query. Deletes the selected item in the list. Deletes the entire list. Turns the page for additional list items. , Tap to save a new search criteria. Similar to how you search for a POI, select the search reference first, then select the POI group or subgroup to search in. User Data Management You can manage the data you have saved (Pins, POIs, Favourites, History, and Track logs) and the settings you have made in the program. Tap the following buttons: Page 100 , , . How Do I Use It? Button Description Remove Pins Map locations can be marked with Pins button in the using the Cursor menu. Tap this button to remove all your Pins from the map. Backup User Data All user data and the current settings will be saved on the inserted memory card. There is always one backup file. If you perform a backup later, the previous backup will be overwritten with the new information. Restore User Data All user data and settings will be overwritten with the information stored in the backup file. Data and settings created after the latest backup will be lost. Delete User Data All user data will be deleted, and settings will return to their factory defaults. Reset All Settings All settings will return to their factory defaults, but no user data will be deleted. Settings menu You can configure the program settings, and modify the behaviour of TRAX436. Tap the following buttons: , . The Settings menu has two pages of submenus. Tap other options. to access the Page 101 How Do I Use It? Button Description Reference You can fine-tune the appearance and content of the Map screen. Page 103 You can adjust the sounds of TRAX436. Page 104 These settings determine how routes will be calculated. Page 105 These settings allow you to adjust the application to your local language, measurement units, time and date and their formats, as well as choose the voice guidance profile you prefer. Page 107 You can control how TRAX436 behaves during navigation. Page 109 You can enable some handy warnings, and disable the touch screen in a moving vehicle with Safety Mode. Page 110 You can set up the connection to the GPS receiver. Page 112 You can set up the connection to the TMC receiver. If the TMC receiver is working, you can select the radio station to be received. Page 112 You can modify the look and behaviour of the Menu screens. Page 113 You can change some device settings to control Page 113 the screen backlight when TRAX436 is running. You can set up an automatic Track Log saving, and fine-tune its settings. Page 114 This screen has no navigation feature. It merely provides information about the maps and licenses included with your navigation system. You can switch to Simple mode. In Simple mode only a few of the above settings are available. The rest of the settings are set to values that are optimal for typical use. Page 102 Page 17 How Do I Use It? Map Screen settings You can fine-tune the appearance and content of the Map screen. Tap the following buttons: , . . Button Description 3D Settings Use 3D settings to determine which of the present 3D objects are shown on the map, and adjust the level of 3D visual detail. The options are as follows: • Elevated Roads: Complex intersections and vertically isolated roads (such as overpasses or underground tunnels) are displayed in 3D. • Terrain Detail Level: 3D terrain map data shows changes in terrain, elevations or depressions in the land when you view the map, and use it to plot the route map in 3D when you navigate. • Landmarks: Landmarks are 3D artistic or block representations of prominent or well-known objects. 3D landmarks are only available in selected cities and countries. • Building Visibility: Full 3D city building data that represents actual building size and position on the map. Building data is limited to the city centre of major cities. Colour Profiles TRAX436 is able to show the map and the menus in different colours during the day and during the night. Select the colour profiles to be used in each mode, and select the automatic or manual switching between the daytime and night colour profiles. Elevation on 2D 2D maps can also display 3D information. These Map top-down maps can display elevation by colours and shading. Page 103 How Do I Use It? Show Street Names Street names and POI icons can be disturbing on the map during navigation. With this switch you can suppress these map elements when TRAX436 is following your position on the map. If you move the map, both the street names and POI icons reappear immediately. Lane Information Some maps contain lane information to help you position your car in the upcoming intersection. This setting tells TRAX436 whether to display this information at the top or at the bottom of the map. Sound settings You can adjust the sounds of TRAX436. Tap the following buttons: . , . Button Description Master Volume Use the switch to mute all sounds of the device and then to re-enable them again. The position of the fader determines the volume level. Voice Guidance The slider adjusts the loudness of voice prompts. In its Volume leftmost position, the voice guidance is suppressed; in its rightmost position, the master volume applies. Key Sounds Key sounds are audible confirmation of either pressing hardware buttons or tapping the touch screen. The switch turns the key sounds on or off. Key sounds are played at the master volume level. Dynamic Volume Page 104 When driving at high speed, the noise in the car may be too loud to clearly hear the voice guidance and other sounds. Using Dynamic Volume you can instruct TRAX436 to increase the volume when your speed exceeds a certain minimum, and reach its highest volume at the given maximum speed. How Do I Use It? Route Planning options These settings determine how routes will be calculated. Tap the following buttons: , , . Button Description Vehicle You can set the type of vehicle you will use to navigate the route. Based upon this setting, some of the road types will be excluded from the route (e.g. motorways for pedestrians), or some of the restrictions may not be taken into account (e.g. emergency vehicles have only a few restrictions). Road Types Used for Route Planning To let the route fit your needs, you can also set which road types are to be considered for or to be excluded from the route, if possible. Excluding a route is a preference. It does not necessarily mean total prohibition. If your destination can only be accessed using some of the excluded road types, they will be used, but only as much as necessary. In this case a warning icon will be shown on the Route Information screen, and the part of the route not matching your preference will be displayed in a different colour on the map. Route Calculation Method Use Traffic Information You can choose from different route types. The routing method can also be chosen while creating the route: in when the destination is selected, tap the Cursor menu. When TMC messages are received, this setting tells TRAX436 whether to use that information in route planning. Page 105 How Do I Use It? Recalculate to Avoid Traffic This setting determines how TRAX436 uses the received TMC information in route recalculation: • Automatic: When route recalculation becomes necessary based on the received TMC events, TRAX436 recalculates the route automatically. • Manual: When route recalculation becomes necessary based on the received TMC events, TRAX436 notifies you, but you can decide whether to recalculate the route or not. • Disabled: TMC events are only taken account when the route is recalculated in an off-route situation. Vehicle types: • Car • Taxi • Bus • Emergency vehicles • Bicycle • Pedestrians Road Types Used for Route Planning: Type Description Motorways You might need to avoid motorways when you are driving a slow car or you are towing another vehicle. Unpaved roads TRAX436 excludes unpaved roads by default: unpaved roads can be in a bad condition and usually you cannot reach the speed limit on them. Toll roads By default TRAX436 includes toll roads (pay roads where there is a per-use charge) in the routes. If you disable toll roads, TRAX436 plans the best toll-free route. Charge roads Charge roads are pay roads where you can purchase a pass or vignette to use the road for a longer period of time. They can be enabled or disabled separately from toll roads. Page 106 How Do I Use It? Permit needed You might need a permit or permission from the owners to use certain roads or to enter certain areas. TRAX436 excludes these roads from the route calculation by default. Ferries TRAX436 includes ferries in a planned route by default. However, a map does not necessarily contain information about the accessibility of temporary ferries. You might also need to pay a fare on ferries. Crossborder planning In some cases the route calculated according to your other navigation and route preferences would lead through another country. If you wish to always stay within the same country, turn this option off. Route Calculation Method types: Type Description Fast Gives the quickest possible route if you can travel at or near the speed limit on all roads. Usually the best selection for fast and normal cars. Short Gives a route that has the smallest total distance of all possible routes between the route points. Usually practical for pedestrians, cyclists or slow vehicles. Economical Combines the benefits of Fast and Short: TRAX436 calculates as if it were calculating the Fast route, but it takes other roads to save petrol. Easy Results in a route with fewer turns. With this option, you can make TRAX436 to take, for example, the motorway instead of series of smaller roads or streets. Regional settings These settings allow you to adjust the application for your local language, measurement units, time and date and their formats, as well as choose the voice guidance profile you prefer. Tap the following buttons: , , . Page 107 How Do I Use It? Type Description Program Language This button displays the current written language of TRAX436. By tapping the button, you can select a new one from the list of available languages. The application will restart if you change this setting; you are asked to confirm this. Voice Language (Voice Profile) This button shows the current language of the voice guidance. By tapping the button, you can select a new one from the list of available languages and speakers. Tap any of these to hear a sample voice prompt. Just tap OK when you have selected the new spoken language. Units You can set the distance units to be used by the program. TRAX436 may not support all the listed units in some voice guidance languages. If you select a measurement unit not supported by the chosen voice guidance language, a warning message will appear. Set Date & Time Format You can set the date and time format. Various international formats are available. Time and Time Zone Settings You can access time and time zone settings. TRAX436 helps you with correcting the device time to the ever accurate GPS time. TRAX436 can also help you set the time zone based on your current GPS position. Time and Time Zone Settings: Type Description Auto Time Use this feature to synchronise the clock of your device Correction to to the very accurate time provided by the GPS receiver. GPS Use Auto Time Zone Use this feature to synchronise the time zone of the clock of your device to the time zone based on your current GPS position. This is useful if you travel abroad. Set Time Zone Set time zone manually if you do not want to synchronise the time zone automatically. This allows you to use Auto Time Correction and apply a time zone offset to obtain the desired time. Page 108 How Do I Use It? Navigation settings You can control how TRAX436 behaves during navigation. Tap the following buttons: , , . Type Description Keep Position on Road This feature allows car drivers to always correct GPS position errors by matching the vehicle position to the road network. For pedestrian navigation, this feature is automatically disabled to let the software show your exact position. By turning off this feature you also turn off the GPS position error filtering. The position shown on the map will be subject to all position errors and position fluctuations. Off-route Recalculation This switch tells TRAX436 whether to automatically recalculate the route when you deviate from it. If this feature is turned off, you need to initiate route recalculation manually otherwise navigation will be stopped until you return to the originally recommended route. Setting another point than the current GPS position as the start point of the active route will automatically disable this feature. Restore Lockto-Position If you have moved or rotated the map during navigation, this feature moves the map back to your current GPS position and re-enables automatic map rotation after the given period of inactivity. Page 109 How Do I Use It? Automatic Overview This feature switches the map view to Overview mode when the next route event is at a distance. Overview is a zoomed out 2D view to let you see the surrounding area. You have the following controls for Automatic Overview: • Route event distance for Overview (Turn Distance For Overview): The map view will be switched to Overview mode if the next route even is at least as far as this value. • Overview zoom level (Default zoom Level): Overview mode will appear with this zoom level. You can scale the map in Overview mode but next time Overview appears again, this zoom level will be applied. Warning settings You can enable some handy warnings, and disable the touch screen in a moving vehicle with Safety Mode. Tap the following buttons: . Page 110 , , How Do I Use It? Type Description Warn when speeding Maps may contain information about the speed limits of the road segments. TRAX436 is able to warn you if you exceed the current limit. This information may not be available for your region (ask your local dealer), or may not be fully correct for all roads in the map. This setting lets you decide whether you wish to receive the warnings. You can set the relative speeding at which the application warns you (100% is the current speed limit): • In Built-up Areas: in cities and towns • Elsewhere: at all other locations There are two types of warnings. You can turn them on or off independently: • Audible Warning: A voice message is played using the selected voice guidance profile. • Visible Warning: A symbol with the speed limit appears in the corner of the map (for example: Speed Camera Warning ). This feature allows you to receive a warning when approaching a Road Safety Camera. You must ensure on your own liability that using this feature is legal in the country where you intend to use it. You have the following options: • Audible Warning: beeps can be played while you are approaching the camera, or just alert sounds if you exceed the speed limit while approaching one of these cameras. • Visible Warning: the type of the camera and the controlled speed limit appears on the Map screen while you are approaching one of these cameras. Warn if Too Fast for a Pedestrian Enable this warning to be alert if pedestrian mode is activated and you drive fast. You are asked if you want to change to car navigation mode. This way you can be sure you will not be routed via one-way roads in the wrong direction as a pedestrian could, for example. Page 111 How Do I Use It? Safety Mode Safety Mode disables the touch screen above 10 km/h (6 mph) to keep your attention on the road. While driving, you will not be able to set a new destination or to change settings. The only screen control that remains enabled is the gesture that puts you back on the Map screen. GPS settings You can set up the connection to the GPS receiver. Tap the following buttons: , , . Type Description GPS Enabled Turn the connection to the GPS receiver on or off. Turning off the GPS receiver can be useful for indoors use or demonstration purposes. Port The communication port used between the GPS receiver and the application. Baud Rate The communication speed used between the GPS receiver and the application. Autodetect Tap this button and let TRAX436 find and connect the GPS receiver. TMC settings You can set up the connection to the TMC receiver. If the TMC receiver is working, you can select the radio station to be received. Tap the following buttons: , , . Type Description Use Autotuner If Auto-tuner is turned on, the tuner of TRAX436 sweeps through the FM CCIR radio band searching for a TMC signal. The first station with TMC data will be used automatically. When no TMC signal is available, the tuner keeps on searching. Turn off Auto-tuner to select a radio station manually Page 112 How Do I Use It? When Auto-tuner is turned off, search for the desired radio station manually with these buttons. , Exclude This Station Push this button to put the currently received FM radio station on an exception list, and make TRAX436 search for another station instead. Show Excluded Stations This button opens the list of radio stations previously excluded. You can re-enable any or all of the excluded stations. Menu settings You can modify the look and behaviour of the Menu screens. Tap the following buttons: , , . Type Description Animation You can activate and deactivate the Menu animations. When animation is turned on, buttons on Menu and keyboard screens appear in an animated way. Background You can choose the image to be used as the menu background image. Skin Not available on the current software. Device settings You can change some device settings to control the screen backlight when TRAX436 is running. Tap the following buttons: , , . Page 113 How Do I Use It? Type Description Power Management You can set how the backlight will behave when the screen has not been touched for a while. You have the following options: • Backlight Always On: The screen is continuously lit. • Smart Power Save: When running on battery, Smart Powersave will light up the screen only when you press a button, tap the screen, or if there is something to show you. After a few seconds the light level decreases, and after another few seconds the backlight turns off. This helps achieve a longer battery life. Backlight at Daytime You can set the backlight level for daytime use. Backlight at Night You can set the backlight level for night use. Track Log settings You can set up an automatic Track Log saving, and fine-tune its settings. Tap the following buttons: , , . Type Description Update Interval This is how often track points will be saved. Position information is normally received once a second from the GPS. If you do not need such a detailed log, you can increase this number to save track log space. Enable Autosaving When auto-saving is enabled, you do not need to turn track log saving on and off manually. TRAX436 will automatically start recording the track log as soon as GPS position is available. Track Log Database Size This figure shows how much memory is used by the automatically saved track logs. Page 114 How Do I Use It? Track Logs Max. Size You can set the maximum database size for the automatically saved track logs. When the limit is reached, the oldest automatically saved track logs will be deleted. Create NMEA/ Independently of the normal track log, you can instruct SIRF Log TRAX436 to record the native GPS data received from the GPS device. These logs are saved as separate text files on the Internal Flash ROM, and they cannot be shown or replayed in TRAX436. Page 115 How Do I Use It? 6: Bluetooth TRAX436 includes Bluetooth® connectivity. With its integrated microphone TRAX436 allows you to answer and make calls from the touch screen. Access to the Bluetooth feature is in the Quick menu screen (page 89). From the Map screen tap the following buttons: , The Bluetooth Phone Menu screen appears. Phone Menu The Phone Menu screen is the main menu of the Bluetooth feature. The following Phone Menu screen shows Bluetooth Off with no paired phone. Bluetooth Off (No Phone) Touch to exit to Quick Menu. Pairing a Bluetooth Phone Your mobile phone needs to be paired or registered to TRAX436 to use the Bluetooth feature. Touch and then touch Bluetooth On (No Phone) Page 116 . How Do I Use It? Paired Device (No Phone) Touch to search for Bluetooth devices. No Paired Devices are currently listed Make sure the Bluetooth on your phone is enabled. Touch to begin search TRAX436 will search for and list nearby Bluetooth devices. Touch to select the desired Bluetooth device. Page 117 How Do I Use It? Touch to initiate connection with Bluetooth device. About to connect to your phone for the first time. If your phone requires you to specify a password, enter: 1234 You should set up your phone to allow connecting to your navigator automatically in the future. See your phone manual for more details. Pairing is finished. Touch Page 118 to exit the pairing procedure. How Do I Use It? Managing Bluetooth Devices Bluetooth Off Touch to turn BT on Bluetooth On (Disconnected) Touch to Connect to paired device (Bluetooth mobile phone) You may have multiple phones set up for connection with your TRAX436. Bluetooth Off (Connected) Below is the typical display when Bluetooth on your mobile is set to connect automatically. Bluetooth On (Connected) Page 119 How Do I Use It? Paired Devices Screen You can add and remove phones from your list and disconnect and connect to different phones using the List Screen. If you have phones already paired to the TRAX436, but have none of them currently connected, the following screen appears when you touch from the Main Menu. This screen allows you to connect to a device, add devices, and remove devices. Paired Devices Touch to delete selected device from paired list. Page 120 Select Phone How Do I Use It? Answering a Bluetooth Call When a Bluetooth call is received the name and number is displayed. Touch to cancel incoming call. Touch end call. Touch to accept the call and begin talk. Phone Menu (Talk) to to Touch talk on phone Phone Menu (Talk on Phone) to Touch talk on phone Page 121 How Do I Use It? Making a Bluetooth Call (from Dial Pad) To make a Bluetooth call touch the following buttons from the Map screen. , , . Phone Menu (Talk) 1. i) Input phone number 1. ii) Touch to delete digit 2. Touch to call Phone Menu (Talk) 3. Touch to end call 2. ii) Touch to mote call Page 122 How Do I Use It? Making a Bluetooth Call (from PhoneBook) Add to Phonebook Touch to open Phonebook list. If the phonebook is empty tap phone. to download phonebook from paired Phonebook Empty Touch to add Phonebook from Mobile Phone Dial from Phonebook Phonebook Downloaded Select Name Touch , to scroll down the phonebook list. Page 123 How Do I Use It? Touch name to select. If a name entry has multiple numbers then these will display. Touch , to sort the list by first name (F) or last name (L). Name w/multiple number Touch phone number to begin call. Making Call Making a Bluetooth Call (from Call Log) Call Log Touch to open Call Log list. If the call log is empty TRAX436 will download the call log from the paired phone. Page 124 How Do I Use It? Touch to select call log. The details of the selected logged call will display. Answered Call Dialled Call Missed Call Making Call Touch to cancel call. Touch to begin call. Page 125 How Do I Use It? 6: Glossary 2D/3D GPS reception The GPS receiver uses satellite signals to calculate its (your) position and need at least four signals to give a three-dimensional position, including elevation. Because the satellites are moving and because objects can block the signals, your GPS device might not receive four signals. If three satellites are available, the receiver can calculate the horizontal GPS position but the accuracy is lower and the GPS device does not give you elevation data: only 2D reception is possible. Active route The currently navigated route. You can save and load routes in TRAX436, but only one route can be active at any given time, and it is always active until you delete it, reach your destination or you quit TRAX436. See also: Route. City Centre The City Centre is not the geometric centre of the settlement but an arbitrary point the map creators have chosen. In towns and villages, it is usually the most important intersection; in larger cities, it is an important intersection. GPS accuracy Several factors have impact on the deviation between your real position and the one given by the GPS device. For example, signal delay in the ionosphere or reflecting objects near the GPS device have a different and varying impact on how accurately the GPS device can calculate your position. Map TRAX436 works with digital maps which are not simply the computerised versions of traditional paper maps. Similarly to the paper road maps, the 2D mode of digital maps show you streets, roads, and elevation is also shown by colours. In 3D mode, you can see the altitude differences, for example valleys, mountains and elevated roads. You can use digital maps interactively: you can zoom in and out (increase or decrease the scale), you can tilt them up and down, and turn them left and right. In GPS-supported navigation, digital maps facilitate route planning. Page 126 How Do I Use It? North-up map orientation In North-up mode the map is rotated so its top always faces North. This is the orientation in 2D map view mode and in Overview mode. See also: Track-up map orientation. Overview mode You can instruct TRAX436 to automatically switch to Overview mode if the next route event is in a distance. In Overview mode the map is shown in 2D but scaled down to a predefined zoom level. When you approach the next route event, the previous 2D or 3D map view returns automatically. Route A series of destinations to be reached one after the other. A simple route contains one start point and only one destination. Multi-point routes contain one or more via points (intermediate destinations). The last route point is the final destination and the route is cut into different legs (from one destination to the next). Scheme TRAX436 comes with different colour schemes for the map for daytime or night use. Schemes are custom graphic settings for the map and they can have different colours for streets, blocks or surface waters in 2D and 3D modes, and they display shades or shadows in different ways in 3D mode. One daytime scheme and one night scheme is always selected. TRAX436 uses them when it switches from day to night and back. Track-up map orientation In Track-up mode the map is rotated so its top always points in the currend driving direction. This is the default orientation in 3D map view mode. See also: North-up map orientation. Road Safety Camera A special POI type for speed cameras and red light cameras. Different data sources are available, and you can also mark the position of a Road Safety Camera on the map. You can configure TRAX436 to warn you when you approach one of these cameras. Page 127 NOTES Page 128 NOTES Page 129 UNIDEN TRAX436 IN CAR NAVIGATION Limited One Year Warranty NOTE Please keep your sales docket as it provides evidence of warranty. Important: Evidence of original purchase is required for warranty service. Warrantor: Uniden Australia Pty Limited A.B.N. 58 001 865 498 Uniden New Zealand Limited Warranty is only valid in the original country of purchase. ELEMENT OF WARRANTY: Uniden warrants to the original retail owner for the duration of this warranty, its TRAX436 (herein after referred to as the Product), to be free from defects in materials and craftsmanship with only the limitations or exclusions set out below. WARRANTY DURATION: This warranty to the original retail owner only, shall terminate and be of no further effect ONE (1) year after the date of original retail sale. This warranty will be deemed invalid if the product is; (A) Damaged or not maintained as reasonable and necessary, (B) Modified, altered or used as part of any conversion kits, subassemblies, or any configurations not sold by Uniden, (C) Improperly installed, (D) Repaired by someone other than an authorized Uniden Repair Agent for a defect or malfunction covered by this warranty, (E) Used in conjunction with any equipment or parts or as part of a system not manufactured by Uniden, or (F) Where the Serial Number label of the product has been removed or damaged beyond recognition. Warranty only valid in the country of original retail/sale. Page 130 PARTS COVERED: This warranty covers for one (1) year, the Product and included accessories. STATEMENT OF REMEDY: In the event that the Product does not conform to this warranty at any time while this warranty is in effect, the warrantor at its discretion, will repair the defect or replace the Product and return it to you without charge for parts or service. This warranty does not provide for reimbursement or payment of incidental or consequential damages. This EXPRESS WARRANTY is in addition to and does not in any way affect your rights under the TRADE PRACTICES ACT 1974 (Cth) (Australia) or the CONSUMER GUARANTEES ACT (New Zealand). PROCEDURE FOR OBTAINING PERFORMANCE OR WARRANTY: In the event that the product does not conform to this warranty, the Product should be shipped or delivered, freight pre-paid, with evidence of original purchase (e.g. a copy of the sales docket), to the warrantor at: UNIDEN AUSTRALIA PTY LIMITED UNIDEN NEW ZEALAND LIMITED Service Division 345 Princes Highway, Rockdale, NSW 2216 Fax (02) 9599 3278 Service Division 150 Harris Road, East Tamaki, Auckland Fax (09) 274 4253 www.uniden.com.au www.uniden.co.nz Page 131 Thank you for buying a Uniden product. © 2008 Uniden Australia Pty Limited. Uniden New Zealand Ltd. Printed in China. USZZ01216ZZ(0)