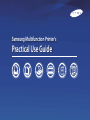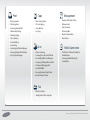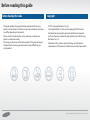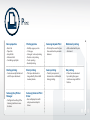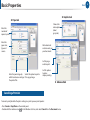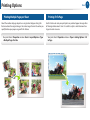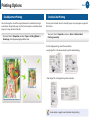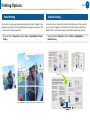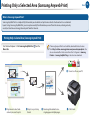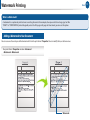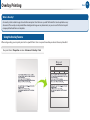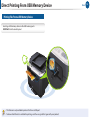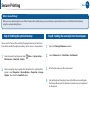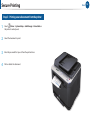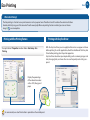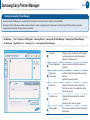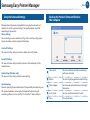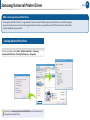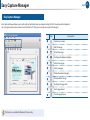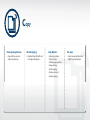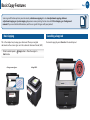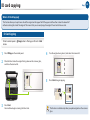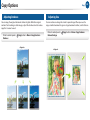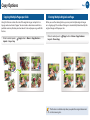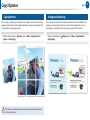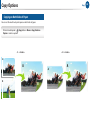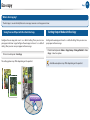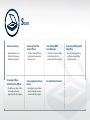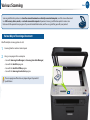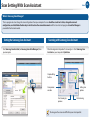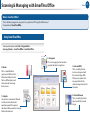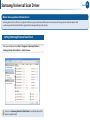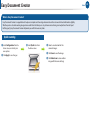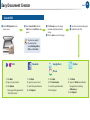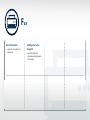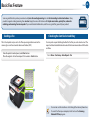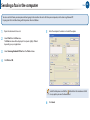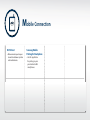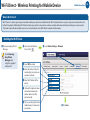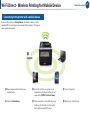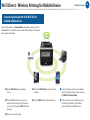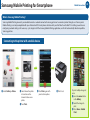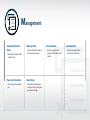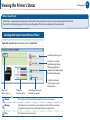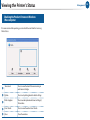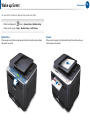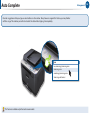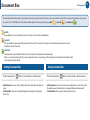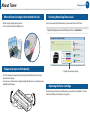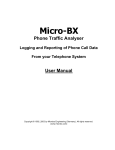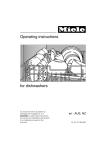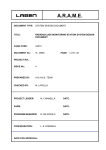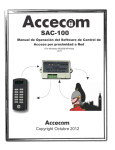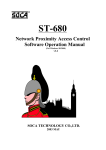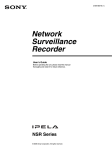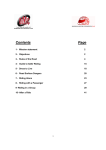Download Samsung M337 User guide
Transcript
Samsung Multifunction Printer's Practical Use Guide Print • • • • • • • • • • • Basic properties Printing options Samsung Anyweb Print Watermark printing Overlay printing Direct printing Secure Printing Eco printing Samsung Easy Printer Manager Samsung Universal Print Driver Easy Capture Manager Management Copy • • • • Basic Copy Features ID card copying Copy Options Eco copy • • • • • • Scan • • • • • • • Various Scanning Scanning From the Control Panel Scan Setting With Scan Manager Scanning & Editing with SmarThru Scanning & Managing with SmarThru Office Samsung Universal Scan Driver Easy Document Creator Viewing the Printer’s Status Wake up Event Auto Complete Document Box Paper Jam Prevention About Toner Mobile Connection • • Wi-Fi Direct - Wireless Printing for Mobile Device Samsung Mobile Printing for Smartphone Fax • • Basic Fax Feature Sending a fax in the computer Samsung Multifunction Printer's Practical Use Guide Before reading this guide Print Before Reading This Guide • • This guide describes the general functions provided with Samsung printers. Some functions and devices may not be provided or the version may differ depending on the product. Please note that the descriptions in this guide may not match your printer's environment exactly. The images on the cover and the main content of this guide are images of representative Samsung printer models and may differ from your actual product. 3 Copyright © 2011 Samsung Electronics Co., Ltd. Samsung Electronics Co., Ltd. owns the copyright of this manual. No information contained herein may be distributed or copied in any form whatsoever without the prior written consent of Samsung Electronics Co., Ltd. Information in this guide is subject to change due to functional enhancements of the product and other reasons without prior notice. Samsung Multifunction Printer's Practical Use Guide Print Basic properties Printing options Samsung Anyweb Print Watermark printing • Basic tab • Paper tab • Graphic tab • Advanced tab • Cancelling a print job • Multiple pages per side • Fit to page • Enlarged / reduced printing • Double-sides printing • Poster printing • Booklet printing • Print only the areas that you have selected on your web browser. • Add a watermark to your document. Overlay printing Direct printing Secure printing Eco printing • Create an overlay format and add it to your document. • Print your document or image directly from a USB memory device. • Protect your personal documents or confidential during printing. • Protect our environment by reducing the paper and toner usage with this feature. Samsung Easy Printer Manager Samsung Universal Print Driver • Configure the setting of the Samsung machines in one location. • Use multiple printer with only one universal print driver. Basic Properties Print Samsung multifunction printers provide not only basic color/mono printing but also size adjustment printing, fit-to-page printing, poster printing, and booklet printing. Experience special printing features with Samsung Anyweb Print and direct printing, too. If you want detailed information, read the user guide that goes with your product. Setting the Basic Properties From an application, select File > Print > Preferences or Properties ► Basic tab Select the paper's orientation. Select the layout options. Save the current See the preview settings for future image before use. printing. 5 Basic Properties Print ► Graphics tab ► Paper tab Choose the color option (color/ grayscale). Enter the number of copies to print. Enter the paper size, type and source. Add watermark and/or overlay on your document. Set the page order to print. Enter the percentage by Select this option to print a which to reduce or enlarge fit-to-page image. the printed file. Set this option to make duplex printing. ► Advanced tab Cancelling a Print Job To cancel a print job while the job is waiting on a print queue or print spooler: • Press Cancel or Stop/Clear on the control panel. ) in the Windows task bar, and select Cancel from the Document menu. • Double-click the machine icon ( 6 Printing Options Printing Multiple Pages per Sheet Print 7 Printing Fit To Page Select the number of pages to print on a single sheet of paper. Using this feature reduces the original images' size and arranges them in the order you specify.Reduce your paper usage with this feature. Use this feature to scale your print job to any selected paper size regardless of the original document's size. It is useful to adjust a small document to a larger size and vice versa. Your print driver's Properties window > Basic > Layout Options > Type > Multiple Pages Per Side Your print driver's Properties window > Paper > Scaling Options > Fit to Page Printing Options Size Adjustment Printing You can change the size of the original documents to make them larger or smaller on the printed page. Use this feature to print a small document larger, or a large document smaller. Your print driver's Properties window > Paper > Scaling Options > Percentage > Enter the percentage by which to scale Print 8 Double-Sided Printing You can print on both sides of a sheet of paper. Save your paper usage with this feature. Your print driver's Properties window > Basic > Double-Sided Printing (manually) To start duplex printing, select the orientation. • Long Edge: This is the conventional layout for book binding. • Short Edge: This is the typical layout for calendars. Some models support manual double-sided printing. Printing Options Poster Printing You can print a single-page document onto multiple sheets of paper for the purpose of pasting the sheets together to form one big-size document. This is useful when making large posters. Your print driver's Properties window > Basic > Layout Options > Poster Printing Print Booklet Printing You can print your document on both sides of the paper and arranges the pages so that the paper can be folded in half after printing to produce a booklet. This is useful when making a book with the printer by yourself. Your print driver's Properties window > Basic > Layout Options > Booklet Printing 10mm 10mm 9 Printing Only a Selected Area (Samsung Anyweb Print) Print 10 What is Samsung Anyweb Print? Samsung AnyWeb Print is a simple utility that enables you to collect and print various kinds of web content in a customized layout. Using Samsung AnyWeb Print, you can capture exactly the information you want from the screen, reducing not only waste, but also time and energy taken to print from the Internet. Printing Only a Selected Area (Samsung Anyweb Print) Start Internet Explorer > Click Samsung AnyWeb Print Menu Bar. from the If Samsung Anyweb Print is not installed, download the latest version from http://solution.samsungprinter.com/personal/anywebprint. You also can download the latest version from Start > Programs > Samsung Printers > Samsung AnyWeb Pring > Latest version download. 4-1 Save it as a file on your PC. 1 Drag mouse to select web contents you want to print. 2 Drop it on your Scrap Board. 3 R earrange the contents on a single page or multiple pages. 4-2 Print it out. Watermark Printing Print What is a Watermark? A watermark is an option to print text over an existing document. For example, when you want to have large gray text like "DRAFT" or "CONFIDENTIAL" printed diagonally across the first page or all pages of a document, you can use this option. Adding a Watermark to Your Document You can use one of several pre-defined watermarks from the print driver's Properties. You can modify them, or add new ones. Your print driver's Properties window > Advanced > Watermark > Watermark Watermark 11 Overlay Printing What is Overlay? An overlay is text and/or images stored on the computer's hard drive as a special file format that can be printed on any document. The overlay can be printed like a background image on any documents, so you can use this feature to print company letterhead forms or templates. Using the Overlay Feature When using overlay, you can print your text in a specific form. It can save your time when you do not have any time for it. Your print driver's Properties window > Advanced > Overlay > Text Print 12 Direct Printing From USB Memory Device Printing Files From a USB Memory Device Inserting a USB memory device in the USB memory port > USB Print from the control panel • This feature is only available in printers that have a USB port. • To know which format is available for printing, read the user guide that goes with your product. Print 13 Secure Printing Print 14 What is Secure Printing? When you use a printing device in an office, school or other public place, you can protect your personal documents or confidential information by using the secure printing feature. Step A : Enabling the optional memory Step B : Sending the secured print on the computer You can use this feature after installing the optional memory or hard drive. If you did not enable the optional memory, set the menus as shown below: 1 Open the Printing Preferences window. 1 From the printer’s control panel, select Maintenance > Ram Disk > Enable. 2 Select Advanced tab > Print Mode > Confidential. 2 From a computer, select a printer from the printer list > right-click the printer > select Properties > Device Options > Properties > Storage Options. Then check the Ram Disk option. 3 Enter the job name, user ID, and password. 4 Start printing.Even though you have started the secure printing job, the device will not print the document until you enter your password on the printer. Menu > System Setup > Secure Printing Step C : Printing secure documents from the printer 1 Select Menu > System Setup > Job Manage > Stored Job on the printer’s control panel. 2 Select the document to print. 3 Enter the password that you set from the printer driver. 4 Print or delete the document. Print 15 Eco Printing Print 16 What is Eco Printing? The Eco printing is a feature to save print resources such as paper or toner. Therefore it results to reduce the emission of carbon dioxide, electricity usage, and the amount of tree for wood-pulp. When eco printing feature is enabled, you can see the eco image ( ) on some options. Printing with Eco Printing Feature Printing with Easy Eco Driver Your print driver's Properties window > Eco > Eco Setup > Eco Printing Display the percentage of the reduced resources such as CO2, Energy and paper. In some models, one-touch Eco button is provided on the control panel. With the Easy Eco Driver, you can apply Eco features to save paper and toner before printing. To use this application, check the checkbox of Start Easy Eco Driver before printing job in the printer properties. Easy Eco Driver also allows you simple editing such as removing images and texts, changing fonts, and more. You can save frequently used settings as a preset. Eco Printing 1 2 345 6 7 890 Print 11 Icon 17 Description 1 Print the current page. 2 Increase/decrease the magnification of the page. 3 Show the page on full screen. 4 Fit the page to the width of the screen. 5 Show the single page, two-up, or multiple pages on a screen. 6 Undo the last action. 7 Redo the action. 8 Revert the image to original. 9 Remove the selected area. 0 Remove the page. 11 Save the page in XPS or PDF format. Samsung Easy Printer Manager Print 18 Viewing Samsung Easy Printer Manager Samsung Easy Printer Manager is an application that combines Samsung machine settings into one location. Samsung Easy Printer Manager combines device settings as well as configuring print environments and launching. All of these features provide a gateway to conveniently use your Samsung machine. • For Windows : Start > Programs or All Programs > Samsung Printers > Samsung Easy Printer Manager > Samsung Easy Printer Manager. • For Macintosh : Applications folder > Samsung folder > Samsung Easy Printer Manager displays printers installed on your computer and network printers added by network discovery (Windows only). Printer information gives you general information about your machine. 1 3 1 Printer list 2 4 2 Application 3 information 5 Quick links displays Quick links to machine specific functions or links to the applications in the advanced settings. Contents area displays information about the selected machine, remaining toner level, and paper. Order supplies You can order replacement toner cartridge(s) from online. 4 6 5 6 includes links for changing to the advanced settings, preference, help, and about. Samsung Easy Printer Manager Print Using the Advanced Settings 19 Checking the Product’s Status on Windows / Mac computer We recommend the person responsible for managing the network and machines to use the advanced settings. The specific options may differ depending on the product. Device Settings You can configure various machine settings such as machine setup, paper, layout, emulation, network, and print information. 1 Scan to PC Settings This menu includes settings to create or delete scan to PC profiles. 2 Fax to PC Settings This menu includes settings related to the basic fax functionality of the selected device. Alert Settings (Windows only) This menu includes settings related to error alerting. Job Accounting Provides querying of quota information of the specified job accounting user. This quota information can be created and applied to devices by job accounting software such as SyncThru™ or CounThru™ admin software. 1 Toner Level 2 Option 3 Order Supplies 3 4 5 You can view the level of toner remaining in each toner cartridge. You can set printing job alert related settings. You can order replacement toner cartridge(s) from online. 4 User’s Guide You can view the online User’s Guide. 5 Close Close the window. Samsung Universal Printer Driver What is Samsung Universal Print Driver Samsung Universal Print Driver is a single driver that can be used with different printer models. Once you install this program, you can instantly access to not only Samsung print devices but also a range of other vendor’s PDL-based devices without the need to download separate drivers. Samsung Universal Print Driver From your computer, select Start > Printers and Faxes > Samsung Universal Print Driver > Printing Preferences or Properties You can use Samsung Universal Print Driver in an identical way of the product-specific driver. Print 20 Easy Capture Manager Print Easy Capture Manager Easy Capture Manager allows you to easily edit and print whatever you captured using the Print Screen key on the keyboard. You can capture one or more screen(s) and add text on it. Then you can easily save or print the image(s). 1 5 2 3 Icon 4 6 7 8 9 0 11 This feature is available for Windows OS users only. Description 1 Capture new screen. 2 Edit the image. 3 APrint the image. 4 Configure the keyboard option. 5 Select every pages. 6 Add a new page. 7 Delete the selected page(s). 8 Show/hide the margin. 9 Configure the page info. 0 Load a page layout. 11 Save the page layout. 21 Copy Basic copying Features ID card copying Copy Options Eco copy • Copy with the easy and simple copy features. • C opy both sides of the ID card to a single side of paper. • Adjusting darkness Adjusting size • Multiple pages per side Image cloning • Poster copying Background removal • Duplex copying • Create an overlay format and add it to your document. ● ● ● Basic Copy Features Copy Samsung multifunction printers provide not only color/mono copying but also size adjustment copying, darkness adjustment copying, and poster copying. Experience various printing features also with ID card copying, and background removal. If you want detailed information, read the user guide that goes with your product. Basic Copying Cancelling a Copy Job This is the simplest way to copy your document. Place your original document on the scanner glass or in the automatic document feeder (ADF). Printer’s control panel > Start button <Using scanner glass> Copy button > Place the original > <Using ADF> To cancel a copy job, press Cancel on the control panel. 23 ID card copying Copy 24 What is ID Card Copying? This feature allows you to print one side of the original on the upper half of the paper and the other side on the lower half without reducing the size of the original. This means that you can easily copy the original's head and tail in one side. ID Card Copying Printer’s control panel > button Copy button > Placing your ID card > Start 1 Press ID Copy on the control panel. 2 Place the front side of an original facing down on the scanner glass, and close the scanner lid. 3 Press Start. Your machine begins scanning the front side. 4 Turn the original over, place it, and close the scanner lid. 5 Press Start to begin copying. This feature is available only when you place originals on the scanner glass. Copy Options Copy Adjusting Darkness Adjusting Size You can copy the original document darker or lighter. When the original contains faint markings or dark images, adjust the darkness level to make a copy that is easier to read. Printer’s control panel > Darkness 25 Copy button > Menu > Copy Feature > <Original> You can reduce or enlarge the size of a copied image. When you need to copy a smaller document larger or a large document smaller, use this feature. Printer’s control panel > Reduce/Enlarge <Original> Copy button > Menu > Copy Feature > Copy Options Copy Copying Multiple Pages per Side Using this feature reduces the size of the original images and prints 2 or 4 pages onto one sheet of paper. You can make a voluminous work into a portable summary. Reduce your document’s size and paper usage with this feature. Printer’s control panel > Layout > 2up or 4up Copy button > Menu > Copy Feature > 26 Cloning Multiple Originals on Page When you use the cloning feature, you can print multiple original images on a single page. The number of images is automatically determined by the original image and the paper size. Printer’s control panel > Layout > Clone Copy Copy button > Menu > Copy Feature > This feature is available only when you place the original document on the scanner glass. Copy Options Copy Copying Posters Background Removing You can copy a single-page document onto multiple sheets of paper for the purpose of pasting the sheets together to form one big-size document. This is useful when making large poster. Printer’s control panel > Layout > Poster Copy 27 Copy button > Menu > Copy Feature > This feature is available only when you place the original document on the scanner glass. This copy feature removes the background color and can be helpful when copying an original containing heavy color in the background, such as a newspaper or a catalog. Reduce your toner usage with this feature. Printer’s control panel > Adjust Bkgd. Copy button > Menu > Copy Feature > Copy Options Copy Copying on Both Sides of Paper You can set the machine to print copies on both sides of paper. P rinter’s control panel > Copy button > Menu > Copy Feature > Duplex > Select an option <1 -> 2-side > <2 -> 2-side > A A B A A B B B 28 Eco copy Copy 29 What is Eco Copying? The Eco Copy is an eco-friendly feature to save copy resources such as paper or toner. Saving Toner and Paper with One-Touch Eco Copy Configure the eco copy and save it as a default setting. Then you can save your paper and toner usage.Configure the eco copy and save it as a default setting. Then you can save your paper and toner usage. Printer’s control panel > Eco Copy The setting option may differ depending on the product. Setting Output Mode with Eco Copy Configure the eco copy and save it as a default setting. Then you can save your paper and toner usage. P rinter’s control panel > Menu > Copy Setup > Change Default > Eco Copy > Select an option. Available eco options may differ depending on the product. Scan Various Scanning Scanning From the Control Panel Scan Setting With Scan Manager Scanning & Editing with SmarThru • Enjoy the various scan features that Samsung multifunction printer. • Send the scanned file from control panel to computer, email, or server. • Check the scan driver’s status and configure the scan properties with this program. • Execute scanning, printing, and simple image editing with this program. Scanning & Managing with SmarThru Office Samsung Universal Scan Driver Easy Document Creator • Check the scan driver’s status and configure the scan properties with this program. • Use only one scanner driver over the multiple Samsung scanners with this program. Various Scanning Samsung multifunction printers can store the scanned document on a directly-connected computer, send the scanned document to a USB memory device, email, or a network-connected computer. Experience Samsung multifunction printer’s various scan features with the provided scan programs. If you want detailed information, read the user guide that goes with your product. Various Ways of Scanning a Document We offer multiple scanning options to start. 1 Scanning from the machine’s control panel 2 Using a scan program from a computer • Scan with Samsung Scan Manager (or Samsung Scan & Fax Manager) • Scan with the SmarThru program • Scan with the SmarThru Office program • Scan with the Samsung Scan Assitant program The scan programs offered can vary depending on the product’s specifications. Scan 31 Scanning From the Control Panel Scan to a USB Cable-Connected Computer This is the basic scanning process. When the multifunction printer and your computer are connected with a USB cable, use this scanning option. Printer’s control panel > > Local PC Scan button > Place the original > Scan to PC The scanned documents are stored in the computer > Libraries > Pictures > Samsung directory. Before scanning, make sure you have installed the scan driver on your computer. Scan 32 Scan to a Network-Connected Computer When the multifunction printer and your computer are indirectly connected on the network, use this scanning option. Printer’s control panel > Scan button > Place the original > Scan to PC > Network PC > Entering the registered ID and password The scanned documents are stored on the computer > Library > My Pictures > Samsung directory. • Before scanning, make sure you have installed the scan driver in your computer and configured the network settings. • You can set the ID and password from Samsung Scan Manager. Scanning From the Control Panel Scan to USB Memory Device You can directly save the scanned document or picture to a USB memory device. Printer’s control panel > Scan button > Place the original > Scan to USB > Start button Make sure your product has a USB port. Scan 33 Scan-to-Email You can send the scanned document or picture to your friends via email. Printer’s control panel > Scan button > Placing the original > Scan to Email > Enter the email > Enter the email’s subject > Select the file type > OK or Start button • Make sure the network and email configurations are correctly set up. • You also can use SyncThru™ Web Service to setup the email configurations. Scanning From the Control Panel Scan 34 Scan to Server Computer For the premium model, You can send the scanned document or picture to a server such as SMB, FTP, WebDAV. Printer’s control panel > Scan button > Place the original > Scan to Server > Enter the server address > Select file format > OK or Start button • Make sure the network configurations are correctly set up and be well-informed of the server in which to store the scanned documents. • According to the server’s security policy, unauthorized user cannot be permitted to access to the server. For details information, consult the server administrator. Scan Setting With Scan Assistant Scan What is Samsung Scan Manager? This is a program to set or change the scan configurations from your computer. You can check the scan driver’s status, change the scanner’s configuration, and add/delete the directory in which to store the scanned documents with the Scan Assistant program. Scan & Fax Manager is provided for fax-featured models. Setting the Samsung Scan Assistant Start Samsung Scan Assistant (or Samsung Scan & Fax Manager) from your computer. Scanning with Samsung Scan Assistant Place the original on the product’s scanner glass > Start Samsung Scan Assistant on your computer> Quick Scan Simple editing buttons Setting scan options Scan preview window Start scanning to preview. Start scanning. The image on the screen can differ from your actual product. 35 Scanning & Editing with SmarThru What is SmarThru? This is a Windows program to scan, print and/or edit images. Take full control of your scanned image’s appearance with SmarThru. Using SmarThru Program From your computer, select Start > Program Files > Samsung Printers > SmarThru > SmarThru You can use this button to send the scanned images via email, upload the images to websites, just see the scanned images, or save the scanned images to a specific folder. You can use this button to search, print, copy, or delete the images on your computer or web site. You also create and manage your web album or website. You can use this button to search and print images from your computer. Scan 36 Scanning & Managing with SmarThru Office Scan 37 What is SmarThru Office? This is a Windows program to scan, print, fax, or upload via FTP. Enjoy the full features of this product with SmarThru Office. Using SmarThru Office From your computer, select Start > Program Files > Samsung Printers > SmarThru Office > SmarThru Office 2. Binder This is a special folder to give you each file’s shortcut information. Collect several files in a different place and create a binder to manage them at once. 1. Lifecycle You can trace a document’s lifecycle and also set each document’s expiration period. The expired document will be moved to a storage folder or be removed. 3. Categories This is a managing feature to make a group of documents or pictures. 4. Scan and OCR This is an editing feature to scan an image and edit the scanned image. With OCR, you can convert text images included in the scanned image into real text characters. 5. Fix and Enhance This is an editing feature to adjust or edit the scanned image. Samsung Universal Scan Driver What is Samsung Universal Printer Driver? Samsung Universal Scan Driver is a single driver for Samsung scanner device. When you have one more Samsung scanner device or replace with a new one, you do not need to install a separate driver corresponding to each scanner. Setting Samsung Universal Scan Driver From your computer, select Start > Programs > Samsung Printers > Samsung Universal Scan Driver > Select Scanner You can use Samsung Universal Scan Driver in an identical way of the product-specific driver. Scan 38 Easy Document Creator Scan What is Easy Document Creator? Easy Document Creator is an application to help users compile and share large documents or other scanned or faxed information digitally. Whether you’re a student needing to organize research from the library or a stay-at-home mom sharing scanned pictures from last year’s birthday party, Easy Document Creator will provide you with the necessary tools. Quick scanning 1 Select Configuration from the home screen, and select your own options. 2 Click Apply to save changes. 3 Select Quick Scan from the home screen. 4 Select a save location for the scanned images. 5 Click Save to save the image. 6 C lick More Scan to scan another image with the same settings. 39 Easy Document Creator Scan 40 Scan to SNS 1 Select SNS Upload from the home screen. 2 Select Scan to SNS, and click Start. The Scan to SNS window opens. 3 Click Prescan to see the image and make adjustments before saving. 4 Click on Scan to scan a final copy. 5 Select the social networking site. 6 Upload for each SNS. You also can upload the existing files. Select Existing File to SNS, and click Start. Flickr Facebook Google Docs Twitter Picasa 1. Click Next. 2. Sign-in to your account. 3. Click Upload. The images will be uploaded to “Your Photostream.” 1. Click Next. 2. Sign-in to your account. 3. Select the upload location. 4. Click Upload. 1. Click Next. 2. Click Grant access. 3. Select the upload location. 4. Click Upload. 1. Click Next. 2. Sign-in to Twitter and authorize the application by clicking Authorize app. 3. Click Upload. Scan Fax Basic Fax Feature • Send and receive faxes in a simple way. Sending a fax in the computer • Send a fax from your computer without going to the machine. 41 Basic Fax Feature Fax 42 Samsung multifunction printers provide not only basic fax sending/receiving but also fax forwarding to other destinations. Many products support sending/receiving faxes in color. Enjoy the various fax features with fax job reservation, priority fax, automatic redialing, and receiving fax via computer. If you want detailed information, read the user guide that goes with your product. Sending a Fax Checking the Sent Fax Arrived Okey This is the simplest way to send a fax. Place your original document on the scanner glass or in the automatic document feeder (ADF). From the printer’s control panel, select Fax button > Place the original > Enter the recipient’s fax number > Start button You can print a report detailing whether the fax that you sent arrived or not. The report includes detailed information about the fax communication with the date and time. Fax > Menu > Fax Setup > Auto Report > On 1 Start 2 • You cannot use this machine as a fax through the internet phone line. • To send a fax from your computer, install and use the Samsung Network PC Fax program. Basic Fax Feature Receiving a Fax When you receive a fax, the machine answers the call after a specified number of rings and automatically receives the fax. You can change the fax receiving mode according to your needs. Fax 43 Useful Fax Functions Item Description Delaying a fax transmission You can set your machine to send a fax at a later time. Automatic redialing When the number you have dialed is busy or there is no answer when you send a fax, the machine automatically redials the number. Sending a priority fax This function is used when a high priority fax need to be sent ahead of reserved operations. Sending a fax to multiple You can use the multiple send feature, which allows you to send a fax to multiple locations. destinations Sending a fax in the computer Fax 44 You can send a fax from your computer without going to the machine. To send a fax from your computer, run the Samsung Network PC Fax program that is installed along with the printer driver installation. 1 Open the document to be sent. 2 Select Print from the File menu. The Print window will be displayed. It may look slightly different depending on your application. 3 Select Samsung Network PC Fax from the Print window. 4 Click Print or OK. 5 Enter the recipients’ numbers and select the option. Select the Help menu or click the button from the window and click on any option you want to know about. 6 Click Send. Mobile Connection Wi-Fi Direct • M ake a wireless peer-to-peer connection between a printer and mobile device. Samsung Mobile Printing for Smartphone • Use this application for printing on your your Android or iOS smartphones. Wi-Fi Direct - Wireless Printing for Mobile Device Mobile Connection What is Wi-Fi Direct? Wi-Fi Direct is a wireless peer-to-peer connection between a printer and mobile device. Wi-Fi Direct provides an easy-to-setup, secure connection and better throughput. Additionally, Wi-Fi Direct enables your printer to connect to a wireless network while concurrently connecting to an access point. This makes it possible for multiple users to use a wired network and a Wi-Fi Direct network simultaneously. Enabling the Wi-Fi Direct 1 Run Samsung Easy Printer Manager. Install Samsung Easy Printer Manager with using the supplied software CD 2 Select a printer from the list and click . 3 Select Device Settings > Network. 4 Select ON to enable. 5 Enter the printer’s name for searching for your printer on a wireless network. 6 Enter the IP address of the printer. 7 Activate this option to make connection between the wireless devices and the printer directly. 8 This is a security key for other mobile devices to connect to your printer. 9 Click Save. 46 Wi-Fi Direct - Wireless Printing for Mobile Device Mobile Connection Connecting to the printer with a mobile device If you set the printer as a Group Owner, the wireless devices, such as notebook PC or smart phone, can connect to the printer as if it were an access point connection. 1 Open wireless network settings in a mobile device. 2 Search for and find your printer on the mobile device. The format of the printer's name will be [DIRECT-xx Device Name]. 3 Access the printer. 4 Enter the Network Key. 5 If the connection is successful, the printer distributes the IP Address to the mobile device with internal DHCP server. 6 Now you can start printing. 47 Wi-Fi Direct - Wireless Printing for Mobile Device Mobile Connection Connecting to the printer with Wi-Fi Direct enabled mobile devices If you set the printer as a Group Owner, the wireless devices, such as notebook PC or smart phone, can connect to the printer as if it were an access point connection. 1 Enable Wi-Fi Direct on your mobile device. 2 Open the Wi-Fi Direct connection setting window. 3 Search and find your printer on the mobile device. The format of the printer's name will be [DIRECT-xx Device Name]. 4 Push the WPS button to connect your mobile device to the printer. If the access is successful, the printer’s WPS LED will be blinking. 5 Push the WPS button while it is blinking. 6 If the connection is successful, the printer distributes an IP address to the mobile device with the internal DHCP server. 7 Now you can start printing. 48 Samsung Mobile Printing for Smartphone Mobile Connection What is Samsung Mobile Printing? Samsung Mobile Printing connects your mobile device to a network connected Samsung printer or to a wireless printer through a wi-fi access point. Mobile Printing is not only compatible with your Android and iOS smart phones but also with your iPod Touch and tablet PC. Installing a new driver or configuring network settings isn’t necessary – just simply install the Samsung Mobile Printing application, and it will automatically detect compatible Samsung printers. Connecting to the printer with a mobile device 1 Select Gallery > Album. 2 Select where the photo is stored or use the camera to take a new photo. 3 Press Print. 4 Press Print again with your custom options. 5 Print it out. To print multiple images at once: 1 press the menu button in the Gallery. 2 Select the images to print. 3 Press Share > Mobile Print. 49 Samsung Mobile Printing for Smartphone Mobile Connection Mobile Printing on iOS Phone 1 Just simply select the photo album or take a new photo with the camera. 2 Select the printer, and tab Print. 4 Edit the print options and tab Print. 5 Print it out. 50 Management Viewing the Printer’s Status • Monitor the machine’s status and error alerts. Wake up Event Auto Complete Document Box • Set the condition to wake up from power-save mode. • Provides suggestions of possible email address or fax number. • Provides document box to store various documents. Paper Jam Prevention About Toner • Learn how to prevent paper jam. • Check the remaining toner and expect when you replace your toner cartridges. Viewing the Printer’s Status Management What is Smart Panel? Smart Panel is a support program to provide you with machine status monitoring. You also can set the machine’s properties with Smart Panel. Get the troubleshooting guide and easily resolve the problem. This feature is available only in the Linux system. Checking the Product’s Status With Smart Panel Right-click of printer icon in the Windows task bar > Smart Panel Link to the purchasing site. Link to the user guide’s troubleshooting chapter. (When your product has a problem, this icon will change to the Troubleshooting icon.) Link to the window to set the printer’s various configurations. Display the Printer’s status. Display the remaining toner. Link to the window to set the driver’s properties. Normal The machine is in ready mode and experiencing no errors or warnings. Warning The machine is in a state where an error might occur in the future. For example, it might be in toner low status, which may lead to toner empty status. Error The machine has at least one error. 52 Viewing the Printer’s Status Checking the Product’s Status on Windows / Mac computer If an error occurs while operating, you can check the error from the Samsung Printer Status. 1 2 1 Toner Level 2 Option 3 Order Supplies 3 4 5 You can view the level of toner remaining in each toner cartridge. You can set printing job alert related settings. You can order replacement toner cartridge(s) from online. 4 User’s Guide You can view the online User’s Guide. 5 Close Close the window. Management 53 Wake up Event Management You can set the condition to wake up from power-save mode. • Printer’s control panel > Menu > System Setup > Machine Setup • Printer’s touch screen > Setup > Machine Setup > Initial Setup Button Press When you press any button except power button, the machine wake up from the power save mode. Scanner When you insert paper in the document feeder, the machine wake up from the power save mode. 54 Wake up Event Printer When you open or close the scan unit or paper tray, the machine wake up from the power save mode. Management 55 Auto Complete Management Provides suggestions while you type an email address or fax number. Many browsers support this feature, you may familiar with the usage. This enables you to find and select the data without typing it in completely. sam [email protected] samsung.com [email protected] Samsung electronics This feature is available only in the touch screen models. 56 Document Box Management 57 The Document Box feature makes it possible to store scanned data to the hard drive. Users can send the stored data to various destinations such as print, fax, e-mail, or an FTP/SMB server. The Document Box provides three types of boxes: public , secured , and common . public The public box can be created by all users and all users can store data to public boxes. secured The secured box can be created with password by all users. This means that the only users who know the password can access to the box and store their data. common A common box is provided by default. Users cannot create, edit, and delete the common box. When a user needs to store a job that is not assigned to a box (i.e., fax receiving or PC printing in store mode), the data will be stored in the common box by default. Setting Document Box Printer’s control panel > (Menu) > Document Box > Doc Box Setup • Add From Scan : You can set the default options for storing the document to a box. • Task From Box : You can set the default options for printing the document from a box. Using Document Box Printer’s control panel > (Menu) > Document Box > Doc Box Feature • Add From Scan : You can store the scanned documents in a box. The stored file will be named automatically as “yearmonthdayhourminutesecond”. • Task From Box : You can print a document from a box. Paper Jam Prevention Management Is Paper Jam Inconveniencing you? Refer to the following instruction to prevent paper jam: • Place the paper correctly by adjusting the paper guides • Overload or skewed paper also can make a paper jam. • Do not remove paper from the tray while your machine is printing. • Do not use creased, damp, or highly curled paper. • Do not mix paper types in a tray. • Use only recommended print media. Coated paper, photographic paper, or carbon paper can damage your machine. Read the user guide and follow the instruction, then you can get the best print quality. You also can use Smart Panel program for easier use. 58 About Toner When the Toner Cartridge Is Near the End of Its Life • White streaks or light printing occurs. • The Status LED or Toner LED blinks red. Management 59 Checking Remaining Toner Levels You can conveniently check remaining toner levels from Smart Panel. Right-click of printer icon in the Windows task bar > Smart Panel Temporarily Improve Print Quality • You can temporarily improve print quality by redistributing the remaining toner in the cartridge. • In some cases, white streaks or light printing will still occur even after you have redistributed the toner. • Display the remaining toner. Replacing the Toner Cartridge Check the type of the toner cartridge for your machine, and replace it. You can refer to the detailed instruction in user guide. Rev 2.00