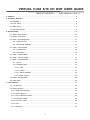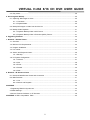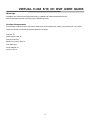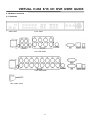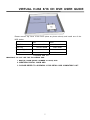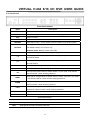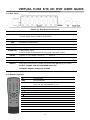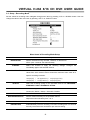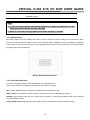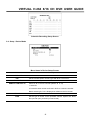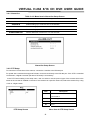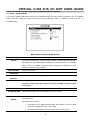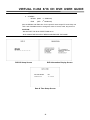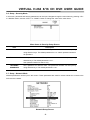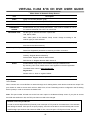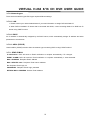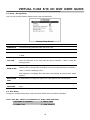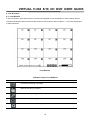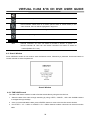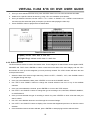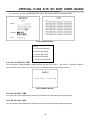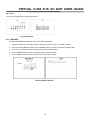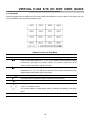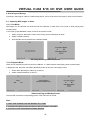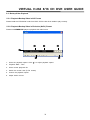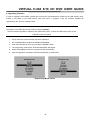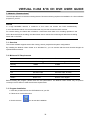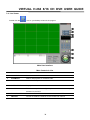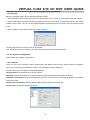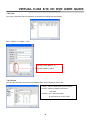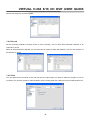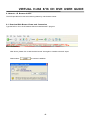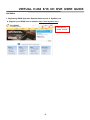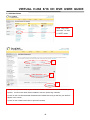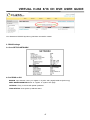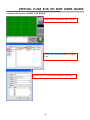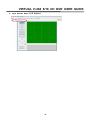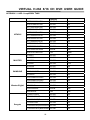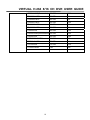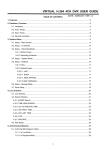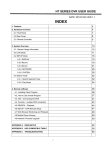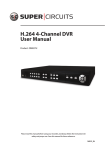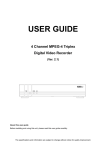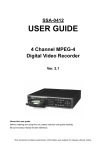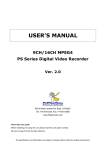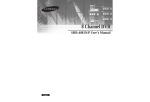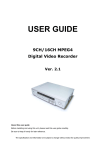Download Z-BEN D800 Series User guide
Transcript
VIRTUAL H.264 8/16 CH DVR USER GUIDE TABLE OF CONTENTS DATE: 2009/03/01 VER 1.3 1. Features ................................................................................................................................................... 5 2. Hardware Overview ................................................................................................................................ 6 2-1. Hardware ....................................................................................................................................... 6 2-2. Front Panel ................................................................................................................................... 8 2-3. Back Panel .................................................................................................................................... 9 2-4. Remote Controller ......................................................................................................................... 9 3. System Setup ........................................................................................................................................ 10 3-1. Setup – Main Screen ................................................................................................................... 10 3-2. Setup – Live Mode ....................................................................................................................... 12 3-3. Setup – Recording Mode ............................................................................................................. 13 3-3-1. Motion Zones .................................................................................................................... 14 3-3-2. Recording Schedule ......................................................................................................... 14 3-4. Setup – Device Mode .................................................................................................................. 15 3-4-1. ALARM-OUT..................................................................................................................... 16 3-4-2. PTZ Setup ........................................................................................................................ 16 3-5. Setup – System Mode ................................................................................................................. 17 3-6. Setup – Security Mode ................................................................................................................ 19 3-7. Setup – Network Mode ................................................................................................................ 19 3-7-1. Ports ................................................................................................................................. 20 3-7-2. Network types ................................................................................................................... 21 3-7-2-1. LAN ............................................................................................................................ 21 3-7-2-1. DHCP......................................................................................................................... 21 3-7-2-1. ADSL (PPPOE) .......................................................................................................... 21 3-7-3. SEND E-MAIL ................................................................................................... 21 3-8. Setup - Storage Mode.................................................................................................................. 22 3-9. Save Setup .................................................................................................................................. 22 4. Live & Search ........................................................................................................................................ 23 4-1. Live Window ................................................................................................................................ 23 4-2. Search Window ........................................................................................................................... 24 4-2-1. TIME LINE SEARCH .......................................................................................................... 24 4-2-2. EVENT Search...................................................................................................................... 25 4-2-3. GO TO SPECIFIC TIME ....................................................................................................... 26 4-2-4. GO FIRST TIME................................................................................................................... 26 4-2-5. GO LAST TIME .................................................................................................................... 26 4-2-6. LOG ...................................................................................................................................... 27 4-2-7. ARCHIVE .............................................................................................................................. 27 1 VIRTUAL H.264 8/16 CH DVR USER GUIDE 4-3. Play mode .................................................................................................................................... 28 5. Archiving And Backup ......................................................................................................................... 29 5-1. Capturing Still Images or Video ................................................................................................... 29 5-1-1. Live Mode ......................................................................................................................... 29 5-1-2. Playbak Mode ................................................................................................................... 29 5-2. Backp Still Images or Video from Archive List ........................................................................... 30 5-3. Backup Video Playback ............................................................................................................... 31 5-3-1. Playback Backup Video in AVI Format ............................................................................. 31 5-3-2. Playback Backup Video in Exclusive (NaFs) Format ....................................................... 31 6. Upgrading Firmware ............................................................................................................................. 32 7. Network – Remote Viewer .................................................................................................................... 33 7-1. Overview ...................................................................................................................................... 33 7-2. Minimum PC Requirements ......................................................................................................... 33 7-3. Program Installation ..................................................................................................................... 33 7-4. Live viewer ................................................................................................................................... 34 7-5. Search and Playback Viewer....................................................................................................... 36 7-5-1. Backup.............................................................................................................................. 37 7-6. PC System Configuration ............................................................................................................ 37 7-6-1. General ............................................................................................................................. 37 7-6-2. Site ................................................................................................................................... 38 7-6-3. Event ................................................................................................................................ 38 7-6-4. Record .............................................................................................................................. 39 7-6-5. Disk ................................................................................................................................... 39 8. Network – IE Browser Viewer ............................................................................................................. 40 8-1. Download Web Brower Viewer and Connection ......................................................................... 40 8-2. Main Features .............................................................................................................................. 41 8-2-1. Live ................................................................................................................................... 41 8-2-2. Search and Playback ....................................................................................................... 42 APPENDIX.................................................................................................................................................. 43 1. Registering DDNS in Dyndns.com.................................................................................................. 43 2. DDNS Settings ................................................................................................................................ 47 3.Connect Remote Software or IE Browser. ................................................................................... 48 APPENDIX 2 HDD Compatiable Table.................................................................................................... 50 2 VIRTUAL H.264 8/16 CH DVR USER GUIDE SPECIFICATIONS 8/16 Channel, 120 fps(or 100fps) Item Channel, Input Level 8/16 CH, Composite 1.0Vp-p, 75 Ohm Signal Format NTSC/PAL(Auto detection) Input Video Audio Output 1 CH Composite Output/15pin D-Sub VGA Output Input / Output 4 Line In / 1 Line Out Sensor Input 4 (NC/NO Selectable) Alarm Output 1 ( By Alarm, Motion, Video Loss) Compression Virtual H.264 Multi Operation Triplex (Playback/Record/Network) Alarm 120fps(CIF) / NTSC 60 fps(Half-D1) / 30 fps(D1) Resolution Recording 100fps(CIF) / 50 fps(Half-D1) / 25 fps(D1) PAL Recording Quality Grade Network/Standard/High/Superior/Ultra Recording Mode Continuous / Schedule / Motion/ Sensor/ Manual Motion Detection Motion detection setup by Grid Display Speed Real Time Display(NTSC/PAL) Playback Search Mode Event, Archive, Log, Time Line Internal HDD S-ATA (Up to 1TB) Storage USB 2.0 flash stick JPEG & AVI & DVR Network Moving picture & Still Image Backup Serial port Camera Control 1 RS-485 Dynamic IP Support Yes Network Interface 10/100 base-T Ethernet (RJ-45) Functions Live, Search, Backup Power Source DC 12V 5A Unit Weight 3.5kg Network Client S/W General 435(W) x 335(D) x 54(H) Dimension (W x H x D) During operation: 5°C - 40°C Operation Temperature During storage: -10°C - +50°C 0 - 90% Operation Humidity 3 VIRTUAL H.264 8/16 CH DVR USER GUIDE Warnings Installation and servicing should be performed by qualified and experienced personnel only. DVR should always remain OFF during any installation process Product Components The package contains the main unit and its components as specified below. When you purchase the unit, please check to ensure the components specified below are included DVR Set X1 Client Software CD X1 Remote Control X1 Battery1.5V (AAA x 2EA) X1 User Manual X1 Power Adaptor X1 Power Cord X1 4 VIRTUAL H.264 8/16 CH DVR USER GUIDE 1. Features ● 8/16 channels real-time live display and 8/16 channels simultaneous playback. ● Virtual H.264 - Unbeatable recording picture quality and compression ratio has been tuned for years. It best fits for minimizing recording space and networking speed. ● TRIPLEX - Simultaneous Recording, Playback, and Networking ● NaFS (File System developed) - Designed & developed for preventing loss and broke of recording data by any power failure. ● Multiplexing operation ● Reliability - Real Time Operating System and simplified hardware as well as watchdog timer ensure the reliability. ● Individual channel recording and playback with different frame rate. ● High-quality live and playback resolution. ● Multi-site management - Supported by CMS application. ● Network features - Remote Live, Playback, and Backup. ● Network via LAN, DHCP, DDNS,ADSL (Dynamic and Static IP address). ● User-friendly setup menu with graphic user interface. ● Easy to schedule a complicated weekly recording plan. ● The OSD icons on screen provide various helpful and well-explained information. ● Motion detection – Grid 15x12 motion zone per camera is provided. ● USB ports for JPEG, H.264 data backup and software upgrade using USB flash memory stick. ● Still image capture and review as JPEG format. ● Easy operating with the buttons on the front and the remote controller. ● User verification by password certification. ● Video loss detection. ● Backup - Still-images or AVI data into USB flash memory stick and Network. ● Multi-Languages -User can easily select language from Setup menu. 5 VIRTUAL H.264 8/16 CH DVR USER GUIDE 2. Hardware Overview 2-1 Hardware USB PORT Front Panel 8ch DVR BASE 16ch DVR BASE 16ch Audio Cable 6 VIRTUAL H.264 8/16 CH DVR USER GUIDE Please remove top cover of the DVR (show as picture above) and install one of the HDD below: Size Buffer HITACHI 160 GB~1TB 8 MB~16MB MAXTOR 160 GB~300GB 2 MB~16MB WesternDigital 200 GB~1TB 8 MB~16MB Seagate 80GB~1TB 2MB~32MB Compatible HDD List IMPORTANT: DO NOT USE THE FOLLOWING HDD: 1. MAXTOR 160GB (MODEL NUMBER: 6L160PO) HDD 2. WESTERN DIGITAL 320GB HDD 3. PLEASE REFER TO APPENDIX 2 FOR DETAIL HDD COMPATIBLE LIST. 7 VIRTUAL H.264 8/16 CH DVR USER GUIDE 2-2. Front Panel Front Panel buttons Name NUMBER(1~0) Description Select channel with number button (use +10 button for 16ch DVR) SEQ Auto sequencing of channels in full screen mode. (Toggle) PTZ Enter PTZ mode SETUP SEARCH Enter SYSTEM SETUP menu. Enter Search menu.-->Event search /Time line search /Log /Archive search Archiving in live or playback mode. BACKUP Live mode: Backup live picture only Playback mode: Backup picture and video ee Rewind the footage at 1x, 2x, and 4x speed in playback mode. Jump/Step backward. – In playback mode, the playback position moves 60 e seconds backward. Jump/Step forward – In playback mode, the playback position moves 60 f seconds forward. ff Fast forward the footage at 1x, 2x, and 4x speeds in playback mode Start and stop recording manually. REC Scroll up in the system menu or select camera 1 in live mode. It can also be UP used as number 1 when entering password. RIGHT DOWN LEFT Move right or change values in system menu or select camera 2 in live mode. It can also be used as number 2 when entering password. Scroll down in the system menu or select camera 3 in live mode. It can also be used as number 3 when entering password. Move left or change values in system menu or select camera 4 in live mode. It can also be used as number 4 when entering password. Enter Select full screen or quad view in live display mode. ESC Return or cancel command Front LED and Port Name Description LCD Solid light when DVR is power on. HDD Solid light when DVR is accessing hard disk. 8 VIRTUAL H.264 8/16 CH DVR USER GUIDE 2-3. Rear Panel Table 2.2.1. Rear Panel Connections Label VIDEO IN Operation 8 /16 connectors for video input. Connect camera output to Video-in (NTSC/PAL) VIDEO OUT VGA AUDIO 1 connector for video output. Connector for VGA monitor Audio 1~4:AUDIO IN/ADUIO OUT(16ch use DSUB-9 for audio input and output) SENSOR IN Connection for sensor device. ALARM OUT 1 alarm device output. Provides simple On/Off switching by using relay. 0.5A/125V, 1A/30V RS-485 LAN Connect to PTZ camera,+ÆPTZ D+ / - ÆPTZ DRJ45 connector for LAN connection. DC 12V Apply 12V DC using the DC adaptor supplied with the equipment. SWITCH Select either VGA monitor or CVBS (Composite Video Blanking Sync) monitor. DO NOT CHANGE THIS SETTING WHEN DVR IS ON. DVR MUST REBOOT IF SWICH IS FLIPPED. 2-4. Remote Controller ID REC NUMBER ee ff f/∥ f-- DVR ID setup Record manually Press number button to select channel. For channel 11~16, press +10 key and followed by 1~6 Fast Rewind Fast Forward Play/Pause PTZ/ Jump/Step forward --e SEL DIRECTION SETUP SEARCH ESC BACKUP Jump/Step backward Enter Direction or number 1 to 4 Setup menu screen Search menu screen Esc Capture SEQ Sequential channel conversion 9 VIRTUAL H.264 8/16 CH DVR USER GUIDE 3. System Overview 3-1. Setup – Main Screen After pressing the <SETUP> button, DVR will prompt for password. The default password is 1111, which can be entered by pressing the <UP> button 4 times and followed by <ENTER> button. It is highly recommended to setup a new password immediately. Please refer to section 3.6 for how to assign a password. After a password has been assigned, enter the password by using the direction keys (representing 1, 2, 3, & 4) or number keys, and press the <ENTER> button for the password validation. Once the password is entered, you will see the screen as follow. Navigate through the menu items and press <ENTER> button to enter the sub-category menu. 1 4 2 3 Setup Menu Screen 10 VIRTUAL H.264 8/16 CH DVR USER GUIDE Setup Menu Configuration LIVE OSD SEQUENCE SEQ-DWEL TIME OSD CONTRAST CHANNEL RECORD DISPLAY, BRIGHTNESS, CONTRAST, HUE, SATURATION RESOLUTION CHANNEL FRAME RATE, QUALITY, RECORDING, MOTION ZONE, MOTION SENSITIVITY, SENSOR RECORDING, PRE RECORD, POST RECORD, AUDIO, SCHEDULE DEVICE ALARM OUT PTZ KEY TONE REMOTE CONTROL ID SENSOR SYSTEM TYPE DVR ID DESCRIPTION LANGUAGE LOAD FA CTORY DEFAULT LOAD DEFAULT DATE FORMAT SET DATE & TIME - DAY LIGHT SAVING SECURITY ADMIN PASSWORD USER PASSWORD NETWORK PASSWORD NETWORK PORT WEB PORT CLIENT ACCESS BANDWIDTH SAVING NETWORK TYPE – DHCP/ LAN / ADSL (PPPOE) – DDNS SEND E-MAIL STORAGE OVERWRITE FORMAT DISK INFO LOAD SETUP FROM A USB SAVE SETUP TO USB RECORD LIMIT RECORD LIMIT DAYS 11 VIRTUAL H.264 8/16 CH DVR USER GUIDE 3-2. Setup – Live Mode Set the values for live display. Navigate through the menu items by pressing <UP> or <DOWN >button. The value of the menu item can be modified by pressing <LEFT> or <RIGHT> button. Menu Items in Live Mode Setup Item OSD SEQUENCE SEQ-DWELL TIME Description Enable/disable on-screen display. Enable/disable SEQ button Set the dwell time for each, 4, 9 or 16 channels display in sequential display mode. OSD CONTRAST CHANNEL Set the contrast of the On Screen Display (OSD) Select the channel for applying the following settings. Press SELECT to edit channel name. DISPLAY BRIGHTNESS CONTRAST HUE SATURATION Enable/disable the video channel display in live display mode Change the brightness value for the specified channel Change the contrast value for the specified channel Change the hue value for the specified channel Change the saturation value for the specified channel 12 VIRTUAL H.264 8/16 CH DVR USER GUIDE 3-3. Setup – Recording Mode Set the values for recording video. Navigate through menu items by pressing <UP> or <DOWN> button. User can change the value of the menu item by pressing <LEFT> or <RIGHT> button. Menu Items In Recording Mode Setup Menu item RESOLUTION Description Set the resolution among 704x480, 704x240, or 352x240 for NTSC. (PAL: 704*576/ 704*288/ 352*288) CHANNEL Select the channel to apply the following settings. Changes will immediately appll to the selected channel. FRAME RATE Set the frame rate for the specified channel. The sum of the frame rate values from each channel cannot exceed the maximum frame rates for a specific recording resolution. 120fps(CIF) / 60 fps(Half-D1) / 30 fps(D1)(NTSC) 100fps(CIF) / 50 fps(Half-D1) / 25 fps(D1)(PAL) QUALITY Select the recording quality for the specified channel from NETWORK / STANDARD / HIGH / SUPERIOR / ULTRA. RECORDING Set a recording mode for each channel. Continuous / Motion / Sensor / Schedule / Disable. MOTION ZONE Select Full Zone or Partial Zone for motion sensing. MOTION SENSITIVITY Set the motion sensitivity for the specified channel. Adjust the motion sensitivity from 1 to 9. SENSOR RECORDING PRE RECORD Enable setting up to 4 sensors for the specified channel. Enable/disable pre-event recording. Pre-event recording time is 3 seconds and only intra-frames are recorded for pre-event recording. 13 VIRTUAL H.264 8/16 CH DVR USER GUIDE POST EVENT RECORD Set the post event recording time duration up to 30 seconds for the specified channel. SCHEDULE Set the recording schedule. NOTE 1. In order to receive smooth video during playback, it is highly recommend to set the frame rate of each channel for more than 3fps 2. Switch to full screen during playback while audio recoding is enabled. 3-3-1. Motion Zones By selecting Partial Zone in the Motion Zone menu, user can setup the motion sensing zones in the screen. Move around each rectangular zone using 4 direction key buttons and press <ENTER> button to include the rectangular region as part of the motion sensing zone. The rectangular blocks included as part of the motion zone are indicated by changing the color of the blocks. Motion Zone Selection Screen 3-3-2. Recording Schedule To set up a recording schedule, select SCHEDULE in the RECORD menu. Use the arrow buttons to navigate through the items and set the recording. [ALL]: Press <ENTER> button to apply to the entire time zone and all channels. [SUN to SAT]: Press <ENTER> button to apply to the entire time zone for the specified channel. [ENTER]: The recording mode such as C (continuous), M (motion), S (sensor) and disable mode can be selected by using <ENTER> button. [COPY FROM to COPY TO]: Copy the entire setup values of the selected channel to another channel 14 VIRTUAL H.264 8/16 CH DVR USER GUIDE Schedule Recording Setup Screen 3-4. Setup - Device Mode Menu Items in Device Setup Screen Item ALARM-OUT PTZ KEY TONE REMOTE CONTROL ID Description Set the sensor, motion, and video loss for each alarm. Set the camera speed, number, type and ID for PTZ control Enable/disable key tone. Select an ID of remote controller.(default ID is 00) 1. Select ID. 2. Press the same number as ID set in DVR on a remote controller. Before selecting ID, R:A is displayed as default on the live screen. SENSOR TYPE Select sensor from 1 to 4. Set the type of sensor for the specified channel. Options are: None, N/O (normal open), and N/C (normal closed). 15 VIRTUAL H.264 8/16 CH DVR USER GUIDE 3-4-1. Alarm-Out Table 3.4.2. Menu Item in Alarm-Out Setup Screen Item Description ALARM OUT Only 1 output SENSOR IN Enable setting up to 4 sensors out of 16 channels. MOTION ON Enable setting up to 4 cameras out of 16 channels. VIDEO LOSS ON Enable setting up to 4 cameras out of 16 channels. ALARM DURATION Set the dwell time of alarm from 3 to 255 seconds. Alarm-Out Setup Screen 3-4-2. PTZ Setup To control the PTZ functions of the camera, connect the controller to the RS-485 port. For speed dome cameras that supports RS-485, connect them directly to the RS-485 port. If the PTZ is controlled via RS-232C, a Signal Converter (RS-485 to RS-232C) is a necessary. In the PTZ Control setting in the setup menu, user can select or set the protocol type of the camera which is the same as the one that is installed on the site. If the camera has a specific camera ID, select the camera ID by using <Left> or <Right> button. Item Description CH Channel number that the PTZ is connected to NAME Protocol type SPEED 19200, 14400, 9600, 4800, 2400 ID PTZ Setup Screen 0-63 Menu Item in PTZ Setup Screen 16 VIRTUAL H.264 8/16 CH DVR USER GUIDE 3-5. Setup – System Mode In this menu, system parameters can be input. Navigate through the menu items by pressing <UP> or <DOWN> button. User can change the value of the menu items by pressing <LEFT> or <RIGHT> button and <UP> or <DOWN> button. Menu Items in System Setup Screen Item Description DVR ID The name of the system. Press <ENTER> button to select and move through the position for each alphanumeric character by pressing <LEFT> or <RIGHT> button. <UP> or <DOWN> button is used to change the character for each location. 9 characters are available. DESCRIPTION LANGUAGE LOAD FACTORY System information. Select system language. Reset all setting values back to factory default. DEFAULT LOAD DEFAULT Select OFF or ON. Select ON to load defaults. (Password, date format, DLS, Network setting, and HDD overwrite remain unchanged) DATE FORMAT SET DATE&TIME DAY LIGHT SAVING Select the preferred date and time display Set the present date, time and daylight saving for the DVR. Set the DLS (Daylight Saving) for the area. The options are: OFF /USA / EU / Others/. 1. USA (DLS time is applied automatically when being on the DLS time zone and is displayed on the current time) 2. EU (Set the GMT area for DLS time apply on the current time) 17 VIRTUAL H.264 8/16 CH DVR USER GUIDE - GMT AREA +00:00 3. OTHERS - BEGIN (MAR 1ST SUN/00H) - END (SEP 1ST MON/00H) (Set the BEGIN and END time for the specific area except EU and USA) use <UP> and <DOWN>buttons to change the value of month, week, day and hour. CAUTION: - DO NOT SET THE DLS START FROM 23:00 - DLS CANNOT BE APPLIED IF BEGIN AND END ARE THE SAME. DVR ID Setup Screen DVR Information Display Screen Date & Time Setup Screen 18 VIRTUAL H.264 8/16 CH DVR USER GUIDE 3-6. Setup – Security Mode In this menu, password and security parameters can be input. Navigate through the menu items by pressing <UP> or <DOWN> button, and use <LEFT> or <RIGHT> button to change the value of the menu items. Menu Items in Security Setup Screen Item Description ADMIN PASSWORD Set a password for administrator. The password numbers can be input by using direction keys. The default password is 1111. Admin password works on all operations. USER PASSWORD Set a password for user. The password numbers can be input by using direction keys. The default password is 1111. User password works for Search only. NETWORK PASSWORD Set a password for network client. The password numbers can be input by using direction keys. The default password is 1111. 3-7. Setup – Network Mode Network parameters can be input in this screen. These parameters are used for remote clients who connect to the DVR over the network. Network Setup Screen 19 VIRTUAL H.264 8/16 CH DVR USER GUIDE Menu Items in Network Setup Screen Item PORT WEB PORT CLIENT ACCESS BANDWIDTH SAVING NETWORK TYPE Description Video Port number (Default: 5445) IE Browser port number (Default:80) Enable/Disable remote access through client software. Enable/Disable only key frame transmission. “ON” mode is suitable for use of low network bandwidth. Set “OFF” for normal use. Set the type of network connection. Options are: LAN, DHCP, ADSL Note. Other parts of the Network Setup screen change according to the network type you have selected. DHCP Set to use DHCP (If this is selected, DVR will obtain IP automatically varying from time to time from network.) ADSL (PPPoE) ID: Registered ID is necessary for ADSL connection. Password: Registered password is necessary for ADSL connection. LAN IP: Register IP address that is assigned for DVR. Gateway: Register Network Gateway Subnet Mask: Register Network Subnet Mask DNS Server IP: Register Network DNS Server IP. DDNS Enable/disable using domain name address through DYNDNS server. By choosing “ON” mode, DDNS server name appears for domain registration. The DDNS sever name is www.dyndnscom. Registration Please refer to “How to register DDNS” SEND E-MAIL DVR will send an Email to recipient if Event occurred or IP Change. 3-7-1. Ports When connect one or more DVRs to a network through an IP sharing device, each device must have a unique TCP port number in order to access each unit from WAN. Also, a Port Forwarding must be configured in the IP sharing device (router) in order to access to the desire DVR. Note: This port number is listed next to the Port menu option in the Network Setup screen. If you plan to access the DVR units within the LAN, the TCP port does not need to be changed. Network access beyond Router In order to access beyond Router (Firewall), user must open 2 TCP ports for Command level, Live channels, and Storage channels. If this port is not open properly, user will not be able to access DVR beyond a router. If DVR assigns port number with 5445 and WEB for 80, user must open 2 TCP ports of 5445 and 80. 20 VIRTUAL H.264 8/16 CH DVR USER GUIDE 3-7-2. Network types There are three network types. Each type requires different settings. 3-7-2-1. LAN 1. Please contact your network administrator if you need information to assign DVR with Static IP. 2. When DVR is installed in IP sharer that is connected with ADSL, a user can assign Static IP to DVR from IP sharer using “DMZ” function 3-7-2-1. DHCP An IP address is automatically assigned by the DHCP server, which automatically assigns IP address and other parameters to new devices. 3-7-2-1. ADSL (PPPOE) Use this ADSL (PPPoE) function when the network type connecting DVR is using PPPoE method. 3-7-3. SEND E-MAIL IP Notification: DVR will send an Email notification to recipient automatically if IP changes. EVENT ALARM: DVR will send an Email notification to recipient automatically if event detected. MAIL ADDRESS: Recipient Email address MAIL SERVER name: Recipient Email server address ID: Recipient Email login ID PASSWORD: Recipient Email login password RETURN MAIL ADDRESS: Sender Email address 21 VIRTUAL H.264 8/16 CH DVR USER GUIDE 3-8. Setup - Storage Mode User can set recording mode or initiate format of the hard disk driver. Storage Setup Screen Item Description OVERWRITE Overwrite existing data when hard disk drive is full. FORMAT Format hard disk drive. DISK INFO Information such as capacity, usage, recording times, and others of all HDD installed in DVR. SAVE SETUP TO A USB User can save the current configuration of DVR to the USB memory stick by simply insert the USB stick on the front panel and press <ENTER> / <SEL> to start the saving process LOAD SETUP FROM A USB User can upload the configuration of DVR to another DVR using the USB Memory stick by simply insert the USB stick on the front panel and press <ENTER> / <SEL> to start the loading process. After upgrade is completed, DVR will reboot automatically and setup value will be applied. RECORDING Enable/disable recording limit days for the video data into the hard disk drive. LIMIT RECORDING Set the recording limit days for the video data into the hard disk drive from 2 to 90 LIMIT DAYS days. 3-9. Save Setup To apply the changed setup values, select the SAVE SETUP menu and select CONFIRM. NOTE: DVR WILL REBOOT AUTOMATICALLY WHEN USER MODIFIES: 1. NETWORK IP ADDRESS 2. TIME & DATE 3. FORMAT HDD 4. LOAD DEFAULT 22 VIRTUAL H.264 8/16 CH DVR USER GUIDE 4. Live & Search 4-1. Live Window In the Live window, video inputs from the cameras are displayed on the configuration of the live setup. Various indicators showing the status of the DVR are shown as OSD symbols. Refer to Table 4.1.1 for further explanation of these indicators. Live Window Indicator Icons in Live Window Icon Description Continuous recording in progress Manual recording in progress Motion recording is triggered Sensor recording is triggered Indicates the HDD is overwriting 23 VIRTUAL H.264 8/16 CH DVR USER GUIDE ON /OFF Audio function Indicates alarm output is activated. Event indicator. When there is an alarm (sensor alarm or motion alarm) in the video channel, this icon will be highlighted in bright red. Indicates a network client is connecting to the DVR. Indicates sequencing mode is enabled. Indicates the percentage of recorded data into HDD R:A Remote controller’s ID. User can define ID number in SETUP Æ system Æ remote controller ID. User can use remote controller’s ID button to switch ID number.(Default ID is 00) 4-2. Search Window Press <SEARCH> button in live mode to enter the Search screen, followed by a password. Use arrow buttons or remote controller to enter the password. Search Window 4-2-1.TIME LINE Search The TIME-LINE search window is used to find the stored video by using the time line bar. 1. Select the date of the video to begin searching by using <LEFT>, <RIGHT>, <UP> and <DOWN> buttons to navigate through the days. 2. Once you have selected the date, press <ENTER> button to move to the time line search window. 3. Use <LEFT> / <F> / <ADV> or <RIGHT>/ <F> / <REW> buttons to select a time zone in the 24 hours time table. 24 VIRTUAL H.264 8/16 CH DVR USER GUIDE 4. Once you have selected the time zone, press <ENTER> button to move to the 60 minutes time table. 5. Select All or a specific channel to search by using <UP> and <DOWN> arrow buttons. 6. Once you select the channel, use the <LEFT> / <F> / <ADV> or <RIGHT>/ <F> / <REW> arrow buttons to move the time line select bar (blue) to the point you wish to start playing the video clip. 7. Press <ENTER> button to playback the recorded video. Time Line Search Screen V:(Blue) Indicate video data in time bar H:(Light Gray) Indicate audio data in audio bar 4-2-2. EVENT Search The Event Search window is used to find stored video. Three categories of search filters can be applied: DATE, CHANNEL and TYPE. Press <ENTER> to select a value and move down to the next category and use <UP> arrow button to move up to the categories you have previously entered. The <ESC> button will return the user to the previous screen. 1. Select the date of the video to begin searching. Use the <LEFT>, <RIGHT>, <UP>, and <DOWN> buttons to navigate through the days. 2. Once you have selected the date, press <ENTER> to move to the CHANNEL selector. 3. Use <LEFT> and <RIGHT> buttons to change the channel selection from ALL to any of the available channels. 4. Once you have selected the channel, press <ENTER> to move to the TYPE selector. 5. Use <LEFT> and <RIGHT> buttons to change the type of recording to ALL, MOTION, SENSOR, MANUAL, or CONTINUOUS. 6. Once you have selected the type of recording to search for, press <ENTER> to show a list that meet your search criteria. 7. Use <UP> and <DOWN> buttons to scroll through the on-screen listings. 8. Use <LEFT> and <RIGHT> buttons to display a list of events that happened previous to or after the current selection. 9. Once the desired event has been selected, press <ENTER> to start playing back the selected video. 25 VIRTUAL H.264 8/16 CH DVR USER GUIDE 10. Press the CAPTURE (BACKUP) button to launch the archiving function in playback mode. Event Search Screen TYPE: A: All Event Recording M: Motion Recording S: Sensor Recording R: Manual Recording C: Continuous Recording 4-2-3. GO TO SPECIFIC TIME You can search for specified data by setting the time and date in this menu. Use <LEFT> or <RIGHT> button to move from left to right in this menu. Use the <UP> or <DOWN> button to set the date and time. GO TO Search Screen 4-2-4. GO TO FIRST TIME You can access to the first data which has been recorded into the HDD disk by pressing this option. 4-2-5. GO TO LAST TIME You can access to the last data which has been recorded into the HDD disk by pressing this option. 26 VIRTUAL H.264 8/16 CH DVR USER GUIDE 4-2-6. LOG User can see the log list by selecting this menu. Log List Screen 4-2-7. ARCHIVE The ARCHIVE SEARCH window is used to find the stored video. 1. Select the date on the calendar to begin searching by using <LEFT> or <RIGHT> button. 2. Once you have selected the date, press <ENTER> button to move to the list of recording data. 3. Use <UP> or <DOWN> button to scroll through the onscreen listings. 4. Press <ENTER> button to see the selected video in paused mode. 5. Press <ARCH> button to archive the video into USB memory stick. Archive Search Screen 27 VIRTUAL H.264 8/16 CH DVR USER GUIDE 4-3. Play Mode During the playback of a recorded event, the mode changes from SEARCH to PLAY. While in PLAY mode, you may return to SEARCH LIST by pressing the ESC button. Button Functions in Play Mode Button Description ESC Return to the previous menu screen or exit from the setup menu ee Press to rewind the footage at 1x, 2x, 4x, and 8x speeds. Reverse playback speed is shown as -1x(normal), -2x (2 times normal), -4x (4 times normal), and -8x (8 times normal) at the bottom right of the screen. ff Press to fast forward the footage at 1x, 2x, 4x, and 8x speeds. Playback speed is indicated as +1x, +2x, +4x, and +8x for normal, twice, 4 times, and 8 times of the regular speed at the bottom right of the screen. Search/f/∥ Press to play or pause recorded video. f-- Jump/Step forward. Playback position moves 60 seconds forward. --e Jump/Step backward. The playback position moves 60 seconds backward. Use to select channel 1 to 4 in full screen mode or change to quad display by <LEFT> or <RIGHT> button. The channel display in quad display mode is followed the setting in the setup menu. ENTER Switch between full screen and current display mode. 28 VIRTUAL H.264 8/16 CH DVR USER GUIDE 5. Archiving and Backup To backup a still image or video to a USB storage device, user must archive a still image or video to the hard drive. 5-1. Capturing Still Images or Video 5-1-1. Live Mode Still images can be captured and archived onto the USB stick or hard drive in live mode or while playing back recorded video. In live mode, press<BACKUP> button to launch the archive function. 1. When you press <BACKUP> button, the archiving screen will display as follow 2. Select a media to backup. 3. DVR will start archive the data to the selected media. Still Image Archiving and Backup Screen 5-1-2. Playback Mode Video can be captured and archived onto the USB stick or USB hard drive while playing back recorded video. In playback mode, press the CAPTURE (BACKUP) button to launch the archiving function. 1. Select either Still Image or Video clip to archive. 2. Select media and duration to archive Video Archiving and Backup Screen The DVR will convert the corresponding portion of the video into an AVI file. Note: 1. ONLY ONE CAMERA CAN BE BACKUP AT A TIME. 2. PLEASE USE DIRECTIONAL BUTTON TO SELECT SINGLE CHANNEL. 3. DVR WILL STOP RECORIDNG DURING BACKUP 29 VIRTUAL H.264 8/16 CH DVR USER GUIDE 5-2. Backup Still Images or Video from Archive List The stored data onto hard drive will be found in the ARCHIVE list in SEARCH menu. User can back up still images or video into the storage device from the ARCHIVE list. 1. Select the date to begin searching by using <LEFT>, <RIGHT>, <UP> and <DOWN> buttons to navigate through the days. 2. Press <ENTER> to open the list of stored data. 3. Use <UP> and <DOWN> buttons to scroll through the on-screen list. 4. Use <LEFT> and <RIGHT> buttons to display a list of stored events that happened previous to or after the current selection. 5. Once the desired event has been selected, press <ENTER> to view the still image or the first frame of the selected video. 6. Press <CAPTURE> (BACKUP) button to launch the archiving function in playback mode. Archive Search Screen 30 VIRTUAL H.264 8/16 CH DVR USER GUIDE 5-3. Backup Video Playback 5-3-1. Playback Backup Video in AVI Format Please install the ‘FFDSHOW’ codec from DVR CD if the AVI file is unable to play correctly. 5-3-2. Playback Backup Video in Exclusive (NaFs) Format Please use VIEWER.EXE player to playback this video format. Y Z [ X \ ] 1. Show the playback speed. Click “f” to adjust playback speed 2. Playback Date / Time 3. Show current playback file 4. Switch the screen size (F:Full screen) 5. Control the playback speed 6. Adjust Audio volume 31 VIRTUAL H.264 8/16 CH DVR USER GUIDE 6. Upgrading Firmware In order to upgrade, the firmware upgrade file must first be downloaded and copied into the USB memory stick. Create a new folder in the USB memory stick and name it “upgrade”. Copy the firmware upgrade file “app16xxxxxx.bin” into the “upgrade” folder. NOTICE The folder on the USB memory stick must be named “upgrade”. After the firmware upgrade is copied into the USB memory stick, connect the USB memory stick to the USB port on the front panel 1. Press <SETUP> button and enter the admin password. 2. Go to PASSWORD and select the ADMIN PASSWORD. 3. Enter the password as 12341234, and press <ENTER> button. 4. The engineering mode screen “DVR DIAGNOSTICS” will appear. 5. Select USB upgrade to start the upgrade process automatically. 6. After the upgrade is completed, select Boot Application to reboot DVR. Engineering Mode Screen 32 VIRTUAL H.264 8/16 CH DVR USER GUIDE 7. Network – Remote viewer The DVR provides a live remote monitoring feature. Remote monitoring requires the installation of a client software program on your PC. NOTICE In a high bandwidth network, a maximum of four users can access one DVR simultaneously. In a low bandwidth network it is recommended that only one user access the DVR at a time. For remote viewing, the frame rate is limited to 1 frame/sec when there is no recording operation in the DVR. When the DVR is recording, the video frame rate for remote live monitoring will follow the recording frame rate on the DVR. 7-1. Overview The remote software supports remote live viewing, search, playback and system configurations. By installing the Network Client Viewer on a Windows PC, you can monitor real-time and recorded images via optional Ethernet network. 7-2. Minimum PC Requirements PC Specification Minimum Requirement Recommended CPU Intel Pentium Ⅲ 500MHZ Intel Pentium Ⅳ 2GHZ Memory 128MB 512MB VGA 16MB 64MB Resolution 1024x768 1024x768 OS Windows 2000 Windows 2000, XP,Vista Network 10/100Base T 10/100Base T Others Direct X 8.1 Direct X 9.0 or Higher Before installing the program, please check the PC specifications. The Network Client Viewer may not perform correctly if the PC does not meet the minimum requirements. 7-3. Program Installation 1. Insert the provided CD into the CD-ROM drive of your PC. 2. Follow the on-screen directions. 3. Double click the icon to start the installation. 33 VIRTUAL H.264 8/16 CH DVR USER GUIDE 7-4. Live Viewer Double click the icon on your desktop to launch the program. X Y Z [ \ ] ^ Main User Interface Main Controls in Live NO Button Description 1 CONNECT Connect to the DVR 2 PLAYBACK Search and playback for recorded video. 3 LOCK/ UNLOCK Lock/unlock all operations of the client software. 4 DATE & TIME Displays the current date and time. 5 ALARM The alarm output indicator lights up for 5 seconds if alarm output is activated on the DVR. 6 ZOOM/ FOCUS Control the ZOOM/ FOCUS features on the remote PTZ camera. 7 PAN/TILT Control the PAN/TILT features on the remote PTZ camera. 34 VIRTUAL H.264 8/16 CH DVR USER GUIDE CAPTURE Capture a still image. Once the capture icon is clicked, this pop-up window appears. The still image is captured in either jpeg or bmp file format. PLAY/PAUSE Play/pause live video. RECORD Enable or disable recording of live video to local disk. SETUP Setup configuration of client software. EXIT Exit the client software. AUDIO Use the volume control bar to set the audio level. The audio can be turned on or off by clicking the audio icon. HDD USAGE DVR HDD storage Indicator. 35 VIRTUAL H.264 8/16 CH DVR USER GUIDE 7-5. Search and Playback Viewer X Y [ Z Main User Interface Main Controls in Search No Button Description 1 LIVE Live video. 2 DATE & TIME Displays the recording time of the data selected on the time bar at the bottom of the main user interface. 3 4 SEARCH The calendar shows dates with recorded video in a light blue and the CALENDAR selected date in dark blue. TIMELINE BAR The timeline shows recorded data in dark blue on the bar. Adjust the time-line scale to playback. Click the play icon to display the recorded video. CAPTURE Capture a still image of recorded video. MARK IN Set the video backup start time. MARK OUT Set the video backup end time. BACKUP Backup the selected recorded video in AVI format. 36 VIRTUAL H.264 8/16 CH DVR USER GUIDE 7-5-1. Backup Backup a recorded video in AVI format from the search viewer. 1. Click <MARK IN> button when the scale on the blue timeline is on the time you wish to the backup file to begin. 2. Set the ending time on the blue timeline by dragging the scale to the ending time for the backup file and clicking <MARK OUT> button. The color of the timeline between the beginning time and ending time will change to dark green. 3. Click <backup> button and a window will appear as below. The start and end time can also be set on this window. After selecting a channel for backup, click <OK> button and the backup process will begin. 7-6. PC System Configuration Setup the remote software configuration 7-6-1. General Once you click on the <SETUP> button, window below will appear. Select security options and set a password. When you access any of the selected functions, you will need to enter the password. You can also set the save path for capturing and backup. Security Option: Set a password for security options. Save Path: Specify the location to record the receiving video for Backup and still image for Capture. Automatic reconnection: Select to automatically reconnect to the previously connected IP address if the network connection is lost. Display network statistics: Select to display network status, Bit rate and Frame rate. Time Format: Change the display time format. 37 VIRTUAL H.264 8/16 CH DVR USER GUIDE 7-6-2. Site This option shows the channel information of the DVR and change the channel title. Click “Addition” to register a site Double click “Name” to modify camera name 7-6-3. Event You can set event items, the amount of local disk space and save path for the log file. 1.LOG – Select to save event log into ‘log file’. 2.ICON – Select to display the event on live video. 3.EVENT LIST – Show the event in the ‘Event List” in live mode. 38 VIRTUAL H.264 8/16 CH DVR USER GUIDE Search and check the recorded log data. 7-6-4. Record Set the recording method for Always, Event, or Auto recording. You can also select individual channels or all channels to record. When an Event method is selected, you can set event for motion or alarm with duration. You can also set each or all channels to record. 7-6-5. Disk You can select which local disk to use and the amount of disk space you want to allow the program to use for recording. You can also choose to overwrite data or stop recording when the maximum amount of disk space is full. 39 VIRTUAL H.264 8/16 CH DVR USER GUIDE 8. Network – IE Browser Viewer The DVR provides a live remote monitoring feature by web-browser viewer. 8-1. Download Web Brower Viewer and Connection Type the DVR’s IP on the IE address field and install ActiveX™ program. After above, please click “Install ActiveX Control” item again to install the ActiveX object Please select to continue installation. 40 VIRTUAL H.264 8/16 CH DVR USER GUIDE 8-2. Main Features 8-2-1. Live X Y Z [ \ ] Main Controls in Live No Name Description 1 DATE & TIME Displays the current date and time. 2 CONNECT Connect to the DVR 3 SEARCH Search for recorded video. 4 PAN/TILT Use these buttons to control the PAN/TILT features on the remote camera. 5 ZOOM/FOCUS Use these buttons to control the ZOOM/ FOCUS features on the remote camera. 6 CONNECTION Shows the client connection information. STATUS PAUSE Pause the display screen. CAPTURE Capture the image from live display. AUDIO The audio can be turned on or off by clicking the audio icon. 41 VIRTUAL H.264 8/16 CH DVR USER GUIDE 8-2-2. Search and Playback X Y Z [ \ ] Main Controls – Search & Playback No Name Description 1 DATE & TIME Displays the current date and time. 2 Connect/Disconnect Connect / Disconnect to the DVR 3 LIVE Switch to Live mode. 4 BACKUP / CAPTURE Capture or backup the image from playback. 5 PLAYBACK BUTTONS Control playback’s image 6 SEARCH CALENDAR Select the data and time for playback 42 VIRTUAL H.264 8/16 CH DVR USER GUIDE APPENDIX 1. Registering DDNS (Dynamic Domain Name Server) in Dyndns.com A. Register your DDNS host in website ( http://www.dyndns.com ) Click here to Create Account 43 VIRTUAL H.264 8/16 CH DVR USER GUIDE Key in your user Name and password to log in your Dyndns Tick the checkbox Create Account 44 VIRTUAL H.264 8/16 CH DVR USER GUIDE You will see this confirmation page B. Complete Registration: Click this link to confirmation Click Login 45 VIRTUAL H.264 8/16 CH DVR USER GUIDE C. Add Host Name Click “Add Host Services” to add a HOST name 1 2 3 1) Key in your prefered name of your Hostname.Please note that it can be difference from your Dyndns account User name.Recommanded to use the 'dyndns.org' extention. 2) Click on the 'Use auto detected IP address XX.XX.XXX.XXX' and you will see your WAN IP appear in the column. 3) Click on the 'Create Host' button to proceed next step. 46 VIRTUAL H.264 8/16 CH DVR USER GUIDE Your Hostname 'XXXXXX.dyndns.org' had been successful created 2. DDNS Settings A. Go to SETUP>NETWORK. B. Set DDNS as ON. DOMAIN: Input domain name you register in dyndns web page(ex:abab12.dyndns.org) USER NAME/PASSWORD:Same as register in dyndns web page INTERVAL: Every 10 minute will update ip address DDNS STATUS: show dyndns ip address status 47 VIRTUAL H.264 8/16 CH DVR USER GUIDE 3.Connect with Remote Software or IE Browser A.open remote software,then Click “SETUP” B. Click “Site” then select “Addition” to register a site C. Enter the Port no, Protocol and Password in each filed. 48 VIRTUAL H.264 8/16 CH DVR USER GUIDE 4. Input Domain Name in IE Address 49 VIRTUAL H.264 8/16 CH DVR USER GUIDE APPENDIX 2 HDD Compatiable Table Capacity Model Name HITACHI MAXTOR SAMSUNG WesternDigital Seagate Buffer HDS728080PLAT20 80 GB 2M HDS721680PLAT80 80 GB 8M HDT722516DLAT80 160 GB 8M HDS722516DLAT80 160 GB 8M HDT722525DLAT80 250 GB 8M HDT725025VLAT80 250 GB 8M HDS722525VLAT80 250 GB 8M HDT725032VLAT80 320 GB 8M HDP725050GLAT80 500 GB 8M HDS725050KLAT80 500 GB 8M HDP72505DGLA360 500GB 16M HDS721010KLA330 1TB 32MB 6Y080L0 80 GB 2M 6B160P0 160 GB 2M 6Y200P0 250 GB 8M 6L300R0 300 GB 16 M SP0822N 80 GB 2M SP1604N 160 GB 2M SP2514N/OMD 250 GB 8M HD300LD 300 GB 8M WD1600BB-22GUA0 160 GB 2M WD2000BB-00GUA0 200 GB 8M WD2500BB-00KEA0 250 GB 8M WD2500JB 250 GB 8M WD2500AAKS 250GB 16M WD10EACS 1TB 16M ST3800-12ACE 80 GB 2M ST31200-25ACE 120 GB 2M ST3160815AS(Barracuda) 160 GB 8M ST3160815AV 160 GB 8M ST3250820AV(Surveillance) 250 GB 8M ST3250820ACE(Barracuda) 250 GB 8M 50 VIRTUAL H.264 8/16 CH DVR USER GUIDE ST3250410AS(Barracuda) 250 GB 16 M ST3300831ACE 300 GB 8M ST3300820ACE 300 GB 8M ST3300831ACE 300 GB 16 M ST3400832ACE 400 GB 8M ST3400820ACE 400 GB 8M ST3400620A 400 GB 16 M ST3500630AV(Surveillance) 500 GB 16 M ST3500630A 500 GB 16 M HDS725050KLAT80 500 GB 8M ST3750840ACE 750 GB 8M ST3750640A 750 GB 16 M ST31000340SV 1TB 32M 51