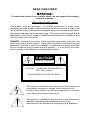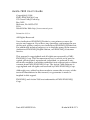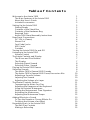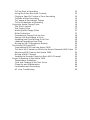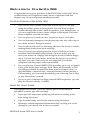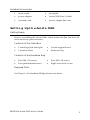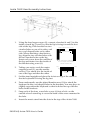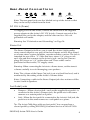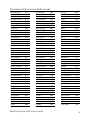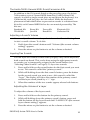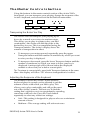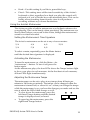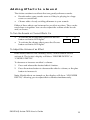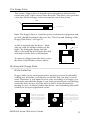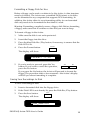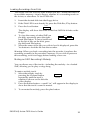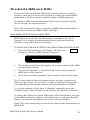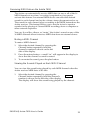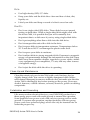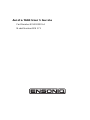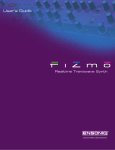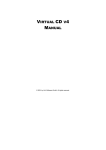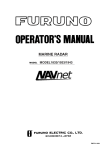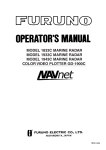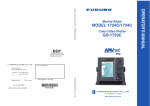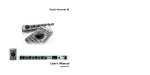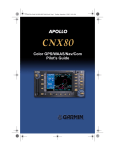Download ENSONIQ AVISTA 7600 User`s guide
Transcript
User’s Guide READ THIS FIRST! WARNING!! To reduce the risk of fire or electric shock, do not expose this product to rain or moisture. Grounding Instructions This product must be grounded. If it should malfunction or break down, grounding provides a path of least resistance for electric current to reduce the risk of electric shock. This product is equipped with a cord having an equipmentgrounding conductor and a grounding plug. The plug must be plugged into an appropriate outlet that is properly installed and grounded in accordance with all local codes and ordinances. DANGER: Improper connection of the equipment-grounding conductor can result in the risk of electric shock. Check with a qualified electrician or service personnel if you are in doubt as to whether the product is properly grounded. Do not modify the plug provided with this product — if it will not fit the outlet, have a proper outlet installed by a qualified electrician. CAUTION RISK OF ELECTRIC CAUTION : TO REDUCE THE DANGER OF ELECTRIC SHOCK DO NOT REMOVE COVER (OR BACK) This symbol is intended to alert the user to the presence of uninsulated "dangerous voltage" within the product's enclosure that may be of sufficient magnitude to constitute a risk of electronic shock to persons. This symbol is intended to alert the user to the presence of important operating and maintenance (servicing) instructions in the literature accompanying the appliance. “INSTRUCTIONS PERTAINING TO A RISK OF FIRE, ELECTRIC SHOCK, OR INJURY TO PERSONS” IMPORTANT SAFETY INSTRUCTIONS WARNING—When using electric products, basic precautions should always be followed and all warnings heeded, including the following: 1. Read and follow all enclosed instructions before using the product. 2. Do not use this product near water - for example, near a bathtub, washbowl, kitchen sink, in a wet basement, or near a swimming pool, or the like. 3. Product should be used only with a cart or stand recommended by the manufacturer. 4. This product, either alone or in combination with an amplifier and headphones or speakers, may be capable of producing sound levels that could cause permanent hearing loss. Do not operate for a long period of time at a high volume level or at a level that is uncomfortable. If you experience any hearing loss or ringing in the ears, you should consult an audiologist. 5. The product should be located so that its ventilation openings are not blocked. 6. The product should be located away from heat sources such as radiators, heat registers, or other products that produce heat. 7. The product should be connected to a power supply only of the type described in the operating instructions or as marked on the product. 8. This product may be equipped with a polarized line plug (one blade wider than the other) or grounding-type plug (two blades and a third grounding prong). If you are unable to insert the plug into the outlet, contact an electrician to replace your obsolete outlet. The wide blade and third prong are provided for your safety—do not defeat the safety purpose of the polarized or grounding-type plug. 9. Unplug this product during lightning storms or when unused for a long period of time. 10. Care should be taken so that objects do not fall and liquids are not spilled into the enclosure through openings. 11. The product should be serviced by qualified service personnel when: a. The power supply cord or the plug has been damaged; or b. Objects have fallen, or liquid has been spilled into the product; or c. The product has been exposed to rain or moisture; or d. The product does not appear to operate normally or exhibits a marked change in performance; or e. The product has been dropped, or the enclosure damaged. 12. Do not attempt to service the product beyond that described in the user-maintenance instructions. All other servicing should be referred to qualified service personnel. 13. Clean product only with a damp cloth. 14. Protect the power cord from being walked on or pinched, particularly at plugs, convenience receptacles, and the point where they exit from the product. 15. Only use the attachments/accessories specified by the manufacturer. SAVE THESE INSTRUCTIONS Avista 7600 User’s Guide Copyright © 1998 EMU-ENSONIQ® Corp 155 Great Valley Parkway Box 3035 Malvern, PA 19355-0735 USA World Wide Web http://www.ensoniq.com Printed in U.S.A. All Rights Reserved Your Authorized ENSONIQ Dealer is your primary source for service and support. If you have any questions concerning the use of this unit, please contact your Authorized ENSONIQ Dealer first. For additional technical support, or to find the name of the nearest Authorized ENSONIQ Repair Station, call ENSONIQ Customer Service. This manual is copyrighted and all rights are reserved by EMUENSONIQ Corp. This document may not, in whole or in part, be copied, photocopied, reproduced, translated, or reduced to any electronic medium or machine readable form without prior written consent from EMU-ENSONIQ Corp. The Avista 7600 software is copyrighted and all rights are reserved by EMU-ENSONIQ Corp. Although every effort has been made to ensure the accuracy of the text and illustrations in this manual, no guarantee is made or implied in this regard. ENSONIQ and Avista 7600 are trademarks of EMU-ENSONIQ Corp. Part # 9310023301-A Model # MM-171 Table of Contents Welcome to the Avista 7600 The Main Features of the Avista 7600 About this User’s Guide Included Accessories Setting Up the Avista 7600 Getting Ready Contents of the Stand Box Contents of the Hardware Bag Required Tools Avista 7600 Stand Assembly Instructions Rear-Panel Connections DC 15V In (Power) Stereo Out Foot Pedal Jacks MIDI Jacks Contrast Turning the Avista 7600 On and Off Listening to the Avista 7600 Volume Control The Avista Controls and Display The Minus and Plus Buttons The Display Selecting Preset Sounds Selecting Other Sounds Playing the Avista 7600 Demos Selecting Sounds The Avista 7600’s General MIDI Sounds The Avista 7600’s General MIDI Drum/Percussion Kits Adjusting a Sound’s Volume Layering Two Sounds Adjusting the Volume of a Layer The Master Controls Section Transposing the Notes You Play Adjusting the Response of the Keyboard Using the Avista’s Metronome Setting the Metronome’s Time Signature Activating the Metronome Adjusting the Metronome Tempo Adding Effects to a Sound To Turn the Reverb or Chorus Effects On To Adjust the Volume of an Effect Recording Music in the Avista 7600 The Rec/Play Controls Making a Recording 1 1 1 2 2 2 2 2 2 3 4 4 4 4 5 5 6 6 6 7 7 7 8 8 8 8 9 10 10 10 10 11 11 11 12 12 12 12 13 13 13 14 14 15 To Play Back a Recording Using the Other Recorder Controls Playing a Specific Portion of Your Recording To Make a New Recording To Change a Recording’s Tempo To Re-Orchestrate a Recording Using the Avista Floppy Drive The Disk Controls The Floppy Drive Working with Floppy Disks Write-Protection Formatting a Floppy Disk for Use Saving Your Recordings to Disk Updating and Over-Writing Disk Files Loading Recordings from Disk Muting an SMF Recording’s Melody The Avista 7600 and MIDI Transmitting MIDI from the Avista 7600 To Select the Channel on Which the Avista Transmits MIDI Data Receiving MIDI Data on the Avista 7600 Muting a MIDI Channel Viewing the Sounds Played on Each MIDI Channel Proper Operation of the Avista 7600 Temperature Guidelines Care and Feeding of the Disk Drive Clean-Up and Maintenance Polarization and Grounding AC Line Conditioning 15 15 15 15 16 16 16 16 17 17 17 18 18 19 20 20 21 21 21 22 22 22 23 23 23 24 24 25 Welcome to the Avista 7600 Congratulations on your purchase of the ENSONIQ Avista 7600. We’re confident that you’ll experience many hours of pleasure with this elegant, easy to use and great-sounding keyboard. The Main Features of the Avista 7600 • Your Avista 7600 contains 136 terrific sounds that you can play using its realistic piano-style keyboard. You can listen to these sounds through the Avista’s built-in speakers, your headphones, or you can connect the Avista’s stereo output to the inputs of a home stereo amplifier or audio recorder. • You can play two sounds at once, layered on top of each other. • You can instantly transpose your playing into any key with a tap or two of the Avista’s Transpose button. • You can add reverb and/or chorusing effects to the Avista’s sounds, making them sound even more exciting. • You can record your playing into the Avista’s built-in recorder— and then hear it instantly played back. Once recorded, you can store your music on a floppy disk using the Avista’s built-in floppy drive. You can load your music back into the Avista’s recorder at any time; you can even load your recording into your home computer with the proper software installed. • You can play any General MIDI (GM) recording once you’ve loaded it into your Avista from a floppy disk. There are thousands of GM recordings available for purchase from your local music store, or downloadable—often for free—from the Internet. When playing a GM recording, you can mute the melody part, allowing you to sing or play the melody yourself. • If you’ve got a computer or other external MIDI sequencer, you can play the Avista’s sounds via MIDI. About this User’s Guide Throughout this booklet, you’ll see special pieces of information presented as notes, tips and warnings. • Notes provide important qualifying information relating to the topic being discussed. • Tips describe handy uses for the feature being described. • Warnings contain important information that can help you avoid damage to your music, the Avista or yourself. ENSONIQ Avista 7600 User’s Guide 1 Included Accessories • music stand • foot pedal • power adapter • Avista 7600 User’s Guide • warranty card • power adapter line cord Setting Up the Avista 7600 Getting Ready Prior to assembling the Avista 7600’s stand, make sure that you have all of the necessary parts and tools. Contents of the Stand Box • 2 stand legs (left and right) • Center support board • 2 metal brackets • hardware bag Contents of the Hardware Bag • Four M6 x 30 screws • Four M5 x 30 screws • Four plated thumbscrews • Eight screw-hole covers Required Tools You’ll need a #2 (medium) Philips-head screwdriver. ENSONIQ Avista 7600 User’s Guide 2 Avista 7600 Stand Assembly Instructions 1. Using the four larger screws (8), connect a bracket (4 and 5) to the inside of each leg (1 and 2) so that its lip is facing toward the foot side of the leg. Each bracket has two Oval-shaped holes on top circular holes on one of its sides, and Circular holes two oval-shaped holes on its other side. When attaching a bracket to a leg, align the two circular holes with the two bracket holes on the leg. Insert each screw from the outside of When each leg is viewed from the leg and fasten it on the inside of its front edge, the brackets should look like this the bracket using a nut (9). 2. Taking care not to crack the center support board (3), use the smaller screws (7) to attach it to the inside of one of the legs and then the other. Leg Leg Center support board 3. Set the stand upright and place the Avista on top of the stand so that its keyboard is facing the leg feet. 4. From underneath, use the plated thumbscrews (10) to attach the keyboard to the oval-shaped holes in the brackets. You may have to slightly re-position the keyboard so that its holes line up with the holes in the brackets. 5. Snap each of the four screwhole covers (6) into a hole on the outside of each stand leg to cover the head of the screw mounted in the hole. 6. Insert the music stand into the slots in the top of the Avista 7600. ENSONIQ Avista 7600 User’s Guide 3 Rear-Panel Connections Contrast Thru MIDI Out Damper In Soft Stereo Output DC 15V In + - Note: The rear-panel jacks are also labeled on top of the Avista so that they can be easily located from the front. DC 15V In (Power) To supply power to the Avista, connect the small end of the supplied power adapter to the Avista’s DC 15V In jack. Connect one end of the supplied line cord to the adapter, and the other end to a 110-volt grounded wall outlet. Warning: See “Polarization and Grounding” on Page 24. Stereo Out The Stereo Output jack allows you to send the Avista’s high-quality stereo sound output to any pair of line-level inputs such as those found on a home stereo system amplifier, cassette recorder or mixer. The jack is intended for use with a “Y” cable that has a stereo 1/4” plug on one end—the end that connects to the Avista’s jack—and a pair of mono plugs (RCA-type or 1/4”) at the other end. These cables can be purchased at most audio/TV supply stores. Warning: When connectingthe Avista to a home stereo, set the stereo’s volume carefully to avoid damaging your speakers. Note: The volume of the Stereo Out jack is set at a fixed line level, and is unaffected by the setting of the Avista’s Volume slider. Note: Connecting a cable to the Stereo Output jack does not turn off the Avista’s built-in speakers. Foot Pedal Jacks • Damper—When a foot switch—such as the supplied foot pedal—is connected to the Avista’s Damper jack, the pedal acts in the same manner as a sustain pedal on a piano. • Soft—When the foot pedal is connected to the Avista’s Soft jack, the pedal acts in the same manner as a soft pedal on a piano. Tip: The Avista 7600 ships with one foot pedal. You can purchase a second pedal by calling ENSONIQ Customer Service at 610-647-3930. ENSONIQ Avista 7600 User’s Guide 4 MIDI Jacks If you intend to connect the Avista to an external MIDI device, you’ll need to attach one or more MIDI cables—purchased separately—to the Avista’s MIDI jacks. MIDI and MIDI operations are described on Page 21. • In—To transmit MIDI data from an external device into the Avista, connect one end of a MIDI cable to the device’s MIDI Out jack and the other end to this jack. • Out—To transmit MIDI data from the Avista to an external device, connect one end of a MIDI cable to this jack and the other end to the external device’s MIDI In jack. • Thru—When you’re interconnecting a series of MIDI devices and want to pass MIDI information from one device to the next, connect a MIDI cable between one device’s MIDI Thru jack and the MIDI In jack of the next device in the daisychain. Contrast The Contrast knob allows you to set the contrast of the Avista’s display so that its characters are easily readable from any viewing angle. To adjust the contrast, seat yourself in your intended playing position and turn the knob clockwise and/or counter-clockwise to achieve maximum display legibility. ENSONIQ Avista 7600 User’s Guide 5 Turning the Avista 7600 On and Off To turn the Avista 7600 on, press the front-panel Power button—the display will light and show “Welcome!” To turn it off, press the button again. Listening to the Avista 7600 You can listen to the Avista 7600 through its built-in speakers or by plugging standard stereo headphones into either of the 1/4” stereo headphone jacks—labeled “Phones1” and “Phones2”—located below and just to the left of the lowest key on the keyboard. Note: When headphones are connected to either Phones jack, the Avista’s speakers are turned off so that you can listen privately. Note: If your headphones have a stereo mini-plug, you can purchase a stereo mini-to-stereo 1/4” adapter at many audio supply stores. Volume Control To set the Avista 7600’s overall listening level, adjust the position of its Volume slider. Volume Tip: You can also adjust the volume of each sound. See Page 10. ENSONIQ Avista 7600 User’s Guide 6 The Avista Controls and Display The Avista’s front panel is divided into five sections, each of which controls a certain type of activity. These are all described in this User’s Guide. • The master controls section allows you to set the sensitivity of its keyboard, transpose your playing and activate and adjust the builtin metronome. • The eight sound buttons under the display allow you to quickly select and layer sounds. • The Reverb/Chorus section allows you to select and adjust effects that can be added to the Avista’s sounds, and contain the very important minus and plus buttons (described below). • The buttons in the Disk-Rec/Play section serve a dual purpose. When the Disk-Rec/Play button’s LED is lit, these buttons control the Avista’s floppy disk operations. When the LED is unlit, these buttons control the Avista’s built-in recorder. The Minus and Plus Buttons + The minus and plus buttons located above the Reverb and Chorus buttons play a part in many of the things you’ll do with the Avista 7600. Whenever you’re selecting a sound from the list of the Avista’s sounds, or editing some displayed value, you can select the next lowest item—or value—by clicking the minus button, and the next highest by clicking the plus button. The Display The Avista’s display is the window through which you view the settings associated with its many features. Whatever you do, information relevant to the task at hand appears on the display. Grand Piano 001 Tip: You can change the readability of the display by adjusting its contrast. See Page 5. ENSONIQ Avista 7600 User’s Guide 7 Playing the Avista 7600 DemoS The Avista contains three pre-recorded demonstration songs—or “demos”— to give you an idea of its capabilities. Demo • To listen to all three demos, press the blue Demo button. • To stop the demo, press the button again. • To select and play one of the demos, hold down the Demo button and press the plus or minus button to select the desired demo. Selecting Sounds 1 2 3 4 5 6 7 8 Piano 1 Piano 2 Piano 3 Organ Strings Brass Choir Vibraphone Selecting Preset Sounds Before you can play one of the Avista’s sounds, you must first select the sound. Each of the eight buttons beneath the display is pre-set to select one of eight commonly-used sounds. Button 1 2 3 4 Selects Grand Piano 001 Bright Piano 002 Chorused Piano 006 Church Organ 020 Button 5 6 7 8 Selects Strs Ensemble 049 Brass 062 Choir Aahs 053 Vibraphone 012 To select one of the eight preset sounds, press its button. Selecting Other Sounds In GM mode, you can select any of the other onboard sounds: 1. Press the blue GM button so that its LED lights. 2. Press the desired sound button. 3. Press the minus or plus button to select the desired sound. Button LED GM Tip: Hold down the minus or plus button to quickly scroll down or up, respectively, through the list of sounds. All of the Avista’s sounds except its drum kits are numbered to show their place in the GM sound list. The sound you choose will be assigned to the sound button you pressed until you exit GM mode (or turn off the Avista). To reset the button to its original sound, press the GM button again to exit GM mode. ENSONIQ Avista 7600 User’s Guide 8 The Avista 7600’s General MIDI Sounds Grand Piano Bright Pno E.Grand Pno Honky-T Pno Elec. Pno Chorused Pno Harpischord Clavinet Celesta Glockenspiel Music Box Vibraphone Marimba Xylophone Tubular Bell Dulcimer Hammnd Organ Percus Organ Rock Organ Church Organ Reed Organ Accordion Harmonica Tango Accdn Nylon Guitar Steel Guitar Jazz Guitar Clean Guitar Muted Guitar Overdrv Gtr Distort Gtr Guitar Harm Acoust Bass Finger Bass Pick Bass Fretless Bas Slap Bass1 Slap Bass2 Synth Bass1 Synth Bass2 Violin Viola Cello 001 002 003 004 005 006 007 008 009 010 011 012 013 014 015 016 017 018 019 020 021 022 023 024 025 026 027 028 029 030 031 032 033 034 035 036 037 038 039 040 041 042 043 Contrabass Tremolo Strs Pizz Strings Orch Harp Timpani Strs Ensemb1 Strs Ensemb2 Syn String1 Syn String2 Choir Aahs Voice Oohs Syn Voice Orch Hit Trumpet Trombone Tuba Muted Trumpt French Horn Brass Syn Brass1 Syn Brass2 Soprano Sax Alto Sax Tenor Sax Baritone Sax Oboe English Horn Bassoon Clarinet Piccolo Flute Recorder Pan Flute Bottle Blow Shakuhachi Whistle Ocarina Lead 1 Lead 2 Lead 3 Lead 4 Lead 5 Lead 6 ENSONIQ Avista 7600 User’s Guide 044 045 046 047 048 049 050 051 052 053 054 055 056 057 058 059 060 061 062 063 064 065 066 067 068 069 070 071 072 073 074 075 076 077 078 079 080 081 082 083 084 085 086 Lead 7 Lead 8 Pad 1 Pad 2 Pad 3 Pad 4 Pad 5 Pad 6 Pad 7 Pad 8 FX 1 FX 2 FX 3 FX 4 FX 5 FX 6 FX 7 FX 8 Sitar Banjo Shamisen Koto Kalimba Bagpipe Fiddle Shanai Tinkle Bell Agogo Steel Drums Woodblock Taiko Drum Melodic Tom Synth Drum Rvrse Cymbal Fret Noise Breath Noise Seashore Bird Tweet Telephone Helicopter Applause Gun Shot 087 088 089 090 091 092 093 094 095 096 097 098 099 100 101 102 103 104 105 106 107 108 109 110 111 112 113 114 115 116 117 118 119 120 121 122 123 124 125 126 127 128 9 The Avista 7600’s General MIDI Drum/Percussion Kits In addition to the 128 sounds listed on the preceding page, the Avista 7600 contains a set of General MIDI drum kits. Unlike normal GM sounds, in which a single sound plays up and down the keyboard, in a GM drum kit, each key plays its own sound. While the keyboard placement of individual drum or percussion sounds is consistent from kit to kit, each General MIDI kit has its own musical personality. The kits are: Standard Kit TR-808 Kit Room Kit Jazz Kit Power Kit Brush Kit Electronic Kit Orchestra Kit Adjusting a Sound’s Volume You can adjust the volume of any selected sound without affecting the Avista’s overall volume. To do this: 1. Hold down the sound’s button until “Volume=[the current volume setting]” appears. 2. Press the minus or plus button to set the volume as desired. Layering Two Sounds You can layer two sounds so that when you play a key on the keyboard, both sounds are heard. This can be done using the eight preset sounds or sounds you’ve temporarily assigned to the sound buttons (see “Selecting Other Sounds” on Page 8). To layer two sounds: 1. Press and hold down the sound button for the first sound you want to use. This sound is called the “primary sound.” 2. While still holding down the first sound’s button, press the button for the second sound you want to use—this sound is called the “layer.” The display will show the number of the primary sound and the layer sound joined by a “+” sign. 3. When the numbers of the two sounds appear, release both buttons. Adjusting the Volume of a Layer To adjust the volume of the layer sound: 1. Press and hold down the button for the primary sound. 2. While still holding down the primary sound’s button, press and hold the button for the layer sound until “LAYER VOL=[the current layer volume setting]” appears. 3. Press the minus or plus button to set the volume as desired. ENSONIQ Avista 7600 User’s Guide 10 The Master Controls Section Using the buttons in the master controls section of the Avista 7600’s front panel, you can transpose your playing, change the response of the Avista’s keyboard, and set and activate the built-in metronome. Touch Transpose Metro Meter Tempo Transposing the Notes You Play The Avista 7600 can transpose your playing up or down by as much as an octave in semitone steps. This allows you to play in whatever key you find comfortable—the Avista will shift the notes to the desired key for you. This is accomplished using the Transpose buttons. The Avista’s display shows the amount of transposition in effect. Transpose • To transpose your notes upward, repeatedly press the upper Transpose button until the number of semitones by which you want to raise your key is displayed. • To transpose downward, press the lower Transpose button until the number of semitones by which you want to lower your key is displayed. A minus sign will be shown before the displayed number to show that you’re below concert pitch. Tip: To return to concert pitch, press both Transpose buttons at the same time—the display will show “00” when no transposition is in effect. Adjusting the Response of the Keyboard The manner in which the Avista’s touch-sensitive keyboard plays its sounds can be adjusted to suit the amount of force with which you like to play. This allows you to play comfortably and still get the most out of the Avista’s sounds. The best way to find the setting that’s right for you is to experiment by spending some time with each one. Press the Touch button repeatedly to select any of the four settings. Touch • Soft—This setting is designed for players who use a minimum amount of force. • Medium—This average setting will suit most users. ENSONIQ Avista 7600 User’s Guide 11 • Hard—Use this setting if you like to pound the keys. • Fixed—This setting turns off the touch sensitivity of the Avista’s keyboard so that, regardless how hard you play, the sounds will respond as if you’ve hit the keys with maximum force. This can be handy when recording drum sounds, since it will produce a recording without any volume fluctuations. Using the Avista’s Metronome The Avista provides a built-in metronome as a rhythmic reference for your playing. This can be handy when practicing. The metronome can also be heard when you record in the Avista, though the metronome’s sound is not itself recorded. Setting the Metronome’s Time Signature The Avista’s metronome can be set to any of seven meters: 2/4 3/4 4/4 5/8 6/8 9/8 12/8 To select a meter, repeatedly press the Meter button until the desired time signature is displayed. Meter Activating the Metronome To turn the metronome on, click the Metro—for “metronome”—button. To turn it off, press the Metro button again. As the metronome plays, the four LEDs above the Tempo buttons light to show your place in each measure. At the first beat of each measure, all four LEDs light simultaneously. Adjusting the Metronome Tempo The metronome can be set to play at any tempo from 40 beats per minute to 240 beats per minute. The tempo can be changed when the metronome is turned off, or when it’s on—when you change the tempo while the metronome is on, you hear the changes you make and see the rate at which the LEDs blink change as well. • To slow down the metronome, press the left-hand Tempo button until the desired tempo is displayed and/or heard. • To speed up the metronome, press the right-hand Tempo button. ENSONIQ Avista 7600 User’s Guide Tempo 12 Adding Effects to a Sound The Avista contains two effects that can greatly enhance sounds: • Reverb makes your sounds seem as if they’re playing in a large room or concert hall. • Chorus adds a lovely swirling shimmer to your sounds. Either of these effects can be turned on or off at any time. They can be used alone or together. You can also adjust the volume of the reverb and/or chorus. To Turn the Reverb or Chorus Effects On • To activate the reverb effect, press the Reverb button so that its LED lights. • To activate the chorus effect, press the Chorus button so that its LED lights. Reverb Chorus To Adjust the Volume of an Effect If the desired effect is not currently active, click its button once to activate it. The Avista’s display will show “REVERB DEPTH” or “CHORUS DEPTH.” To decrease or increase an effect’s volume: 1. Press and release the desired effect’s button. 2. Press the minus button to decrease the effect’s volume, or the plus button to increase it. Note: If both effects are turned on, the display will show “CHOVERB DEPTH,” allowing you to adjust their volumes simultaneously. ENSONIQ Avista 7600 User’s Guide 13 Recording Music in the Avista 7600 The Avista 7600 contains a recorder that you can use to capture your playing. When you play the Avista’s keyboard and use its foot pedal, each activity automatically generates MIDI data—in fact, it’s this MIDI data that causes the Avista’s sounds to play. The Avista’s recorder is, technically , a MIDI sequencer that records all of this data, including: • which keys you pressed, and when • how hard you struck the keys • how long you held down the keys • when and for how long you depressed any connected foot pedals When the sequencer plays back the data, the Avista’s sounds play just as they did when you played the keyboard, though, of course, you don’t see the keys or foot switches move. In a sense, the recorder acts much like an old player piano: it doesn’t record music itself; rather, it records the motions of the keyboard and foot switches. This has a few interesting advantages: • You can use the Tempo buttons to change the recording’s tempo as it plays back. • You can re-orchestrate the music by selecting a different sound. • You can easily store a large number of recordings on any single floppy disk, since MIDI data is much more compact than actual recordings of sound. Tip: If you’ve got a computer with a MIDI sequencing program, you can load your recordings into the computer from floppy for further work. The Rec/Play Controls The Avista’s recorder uses a set of buttons that serve a Disk dual purpose: when the Disk LED is unlit, the buttons operate the recorder; when the LED is lit, they control Rec/Play floppy disk operations. To light or unlight the LED, press the blue Disk-Rec/Play button. The symbols beneath the buttons show their function when used to control the recorder. Set Start Set End Top ENSONIQ Avista 7600 User’s Guide Stop Play Record Pause 14 Making a Recording Making a recording in the Avista is simple. To record your playing: 1. Select the time signature and tempo to be recorded using the Meter and Tempo buttons, as described on Page 12. 2. Press the Record button. You’ll hear a one-measure countoff, after which recording will actually begin. 3. The Avista will begin recording as soon as you start playing. 4. When you’re done recording, press the Stop button. Tip: If you’d like a rhythmic reference as you record, turn on the metronome prior to Step 2 (see Page 12). If you’d like to record after a one-measure count-off, quickly press the Record button twice in Step 2 above. To Play Back a Recording 1. Rewind the recorder back to the beginning—or “top”—by pressing the Top button. 2. Press the Play button to begin playback. Using the Other Recorder Controls • • If you’d like to stop playback before the end of the recording, press the Stop button. To suspend playback, press the Pause button. To resume, press Pause again, or press the Play button. Playing a Specific Portion of Your Recording During playback, press the Set Start button at the beginning of the section you want to hear, and the Set End button at its end. When you next play the recording, only the music between these two locations will be heard. To listen to the recording from its beginning or to its end, press the Stop button and then click the Start or End button, respectively. Set Start button Set End button To Make a New Recording To make a new recording, press the Top button to return to the beginning of your recording, and then repeat the steps in “Making a Recording” above. The new recording will replace the old one. ENSONIQ Avista 7600 User’s Guide 15 To Change a Recording’s Tempo During playback or when the recorder is stopped, you can alter the tempo of a recording you’ve made by performing the following actions. • To slow the tempo of a recording, press the left-hand Tempo button repeatedly until the desired tempo is heard and/or displayed. • To speed up the tempo of a recording, press the right-hand Tempo button. To Re-Orchestrate a Recording You can re-orchestrate a recording at any time—during playback or when the recorder is stopped—by selecting a new sound to play the recorded MIDI data. To select one of the preset sounds, press one of the eight sound buttons (described on Page 8). To pick a sound that’s not assigned to a sound button, press any of the buttons and repeatedly press the minus or plus button to select the desired sound. Using the Avista Floppy Drive The Avista’s built-in floppy disk drive allows you to store your recordings on high-density (HD) 3.5” floppy disks. These disks can be purchased at any computer supply outlet and many stationery stores. Once saved to a floppy disk, you can re-load and play your recordings at any time. Tip: You can also use the Avista’s drive to load and play pre-recorded GM songs in Standard MIDI File format. The Disk Controls Floppy-disk-related operations are accomplished by Disk pressing the same buttons used when operating the recorder. When the Disk LED is lit, the buttons are Rec/Play assigned to floppy-disk duty. To turn the LED on, press the blue Disk-Rec/Play button. The label above each button shows the button’s purpose when used for disk operations. Files Load ENSONIQ Avista 7600 User’s Guide Save Format Yes No 16 The Floppy Drive The Avista’s floppy drive is located on its rear panel to the left of its connection jacks, when viewed from the back. The drive’s face provides a slot into which a floppy can be inserted for use in the Avista. Disk Slot Eject button Note: The floppy drive is a sensitive piece of electronic equipment and, as such, should be treated with care. See “The Care and Feeding of the Floppy Disk Drive” on Page 23. Slot A disk is inserted into the drive—labelside up, with its shutter window to the right—by sliding the floppy into the drive’s slot until the drive grabs the disk and seats it in the drive’s mechanism. Shutter window To remove a floppy from the drive, press the drive’s Eject button, shown above. Working with Floppy Disks Write-Protection Floppy disks can be write-protected to prevent you from accidentally writing new disk files over already-saved files that you don’t want to erase. Therefore, if you intend to save your recordings to a floppy, you must make sure that the floppy is not write-protected prior to inserting it into the drive for use. You can tell if a disk is write-protected by turning it over—so that it’s label-side-down—and examining the small window in its lower-right-hand corner. If the tab is in the down position and the writeprotect window is open, the disk is write-protected. It can only be read. ENSONIQ Avista 7600 User’s Guide If the tab is in the up position, the write-protect window is closed, and the disk is not write-protected. It can be written to and read. 17 Formatting a Floppy Disk for Use Before a floppy can be read or written to by the Avista, is data structure must be formatted. The Avista uses a standard DOS format, so its disks can be formatted in any computer that supports DOS formatting. In addition, the Avista offers its own formatting utility. An un-formatted disk only needs to be formatted the first time it’s used. Warning: Formatting completely erases a floppy disk. Before formatting a floppy, make sure that it contains no data that you want to keep. To format a floppy in the Avista: 1. Make sure the disk is not write-protected. 2. Insert the floppy into the drive. 3. Press the blue Disk-Rec/Play button, if necessary, to ensure that the Disk LED is lit. 4. Press the Format button. Format The display will show: Format? (Y/N) 5. Yes No If you’re ready to proceed, press the Yes button. If you want to cancel the operation, press the No button. If you press the Yes button, the Avista will proceed to format the floppy. The procedure takes a few moments—the Avista’s display will tell you when formatting is complete. Saving Your Recordings to Disk To save a recording to disk: 1. Insert a formatted disk into the floppy drive. 2. If the Disk LED is not already lit, press the Disk-Rec/Play button. 3. Press the Save button. Save The display will show: SONG_000.MID ENSONIQ Avista 7600 User’s Guide 18 “SONG_000.MID” is the default name for the first disk file to be saved since powering up the Avista. As you save additional recordings, the number in the default name will grow. You can select your own eight-character name for the disk file, as described below. If you’d like to use the default name, skip to Step 8. Note: Each name is followed by “.MID,” the required file extension for Standard MIDI Files, the type of file that the Avista uses. Standard MIDI Files (SMFs) can be loaded from floppy into any computer or external sequencer that supports Standard MIDI Files. 4. Note that the “S” in “SONG” is underlined. The underline shows that you can change this character. Press the minus or plus button repeatedly to select the desired first letter of the disk file’s name. Each of the eight sound buttons beneath the display selects one of the eight characters in your disk file’s name for editing. 5. Press the second sound button (Piano2)—notice how the underline moved beneath the second character on the display to show that it can now be edited. 6. Press the minus or plus button repeatedly to select the desired second letter of the disk file’s name. 7. Repeat Steps 5 and 6 to select each of the characters required to spell out your intended disk file’s name. 8. When you’ve finished naming your disk file—or if you skipped here from Step 3—press the Yes button to finish saving your recording to floppy. To cancel the operation, press the No button. Updating and Over-Writing Disk Files If a file already exists on the floppy with the name you’ve selected, the display will show: Overwrite? (Y/N) If you press the Yes button, the Avista will replace the disk file with the music currently in the recorder. If you’re updating an already-saved recording and want to replace the old version, press the Yes button to proceed. If you want to preserve the file already on disk, press the No button and repeat the steps above to save the current recording with a different name. ENSONIQ Avista 7600 User’s Guide 19 Loading Recordings from Disk The Avista 7600 can load any SMF-format disk file—within the limits of its available memory—from a floppy, whether it’s a recording made on the Avista, or elsewhere. To load a disk file: 1. Insert the desired disk into the floppy drive. 2. If the Disk LED is not already lit, press the Disk-Rec/Play button. 3. Press the Load button. 4. 5. Load The display will show the name of the first SMF file it finds on the floppy. To view the names of other SMFs on Files the disk, repeatedly press the righthand File button. To move backward in the list of files on the disk, press the left-hand File button. When the name of the file you wish to load is displayed, press the Yes button to load the file into the recorder. Warning: When you load a recording into the recorder, it replaces the recording currently in the recorder’s memory. If you wish to preserve this recording, save it to floppy before loading a new one. Muting an SMF Recording’s Melody You can silence any of the tracks—including the melody—in a loaded SMF, allowing you to play or sing along. To mute a melody track: 1. Select the melody track by pressing the Channel button Channel repeatedly until the track’s number is shown on the left side of the display. 2. Press the minus button—a small “m” will appear in the display to show that the track’s sound is muted. 3. To un-mute the melody, press the plus button. ENSONIQ Avista 7600 User’s Guide 20 The Avista 7600 and MIDI The Avista 7600 can transmit MIDI data from its keyboard and foot pedal(s), allowing you to use its keyboard to control an external MIDI instrument, such as an external sound module or MIDI sequencer. In addition, MIDI data that the Avista 7600 receives from an external device can play its internal sounds. Note: The transmission and/or reception of MIDI data is dependent on the proper connection of MIDI cables. See Page 5. Transmitting MIDI from the Avista 7600 MIDI data can travel from one instrument to another on any of 16 channels. The Avista can transmit data from its keyboard and foot pedal(s) on any MIDI channel you desire. To Select the Channel on Which the Avista Transmits MIDI Data 1. Press the Channel button. The display will show the settings for the first MIDI channel, Channel 1. Channel 1*Grand Piano • The number at the left of the display shows the number of the MIDI channel being viewed. • The asterisk after the “1” shows that the Avista will transmit its MIDI data on this channel. • The sound currently assigned to the channel is shown to the right. Tip: Use the sound or plus and minus buttons to select a sound to be played by the Avista—as you select a sound, a Program Change value corresponding to the sound’s number will be transmitted via MIDI. To view the settings for the other 15 channels, repeatedly press the Channel button—after Channel 16, the display will return to Channel 1. To change the channel on which MIDI data will be transmitted, navigate to the desired channel’s display as described above, and press the plus button—an asterisk will appear next to the channel’s number. Note: Only one channel may be selected at a time for the transmission of MIDI data. ENSONIQ Avista 7600 User’s Guide 21 Receiving MIDI Data on the Avista 7600 The Avista can automatically receive MIDI data on any or all of the 16 MIDI channels at any time—no action is required on your part to activate this feature. An external MIDI device can select the desired sound for each channel and set its volume, stereo placement and so on. The sound for each channel plays according to the MIDI instructions the Avista receives. This feature allows you to use the Avista’s superior sounds for the playing of General MIDI recordings from a computer or other external sequencer. You can, if you like, silence, or “mute,” the Avista’s sound on any of the 16 MIDI channels when it receives MIDI data from an external source. Muting a MIDI Channel To mute a MIDI channel: 1. 2. 3. Select the desired channel by pressing the Channel button repeatedly until the Channel channel’s number is shown on the left side of the display. Press the minus button—a small “m” will appear in the display to show that the channel’s sound is muted. To un-mute the sound, press the plus button. Viewing the Sounds Played on Each MIDI Channel You can view the sound being played by each MIDI channel when the Avista receives MIDI data. to do this: 1. Select the desired channel by pressing the Channel button repeatedly until the channel’s Channel number is shown on the left side of the display. The display will show the sound being played by the channel. ENSONIQ Avista 7600 User’s Guide 22 Proper Operation of the Avista 7600 Temperature Guidelines The Avista 7600 contains a substantial amount of computerized and electronic circuitry that can be susceptible to damage when exposed to extreme temperature changes. When the Avista 7600 is brought inside after sitting in a cold climate (i.e., the back seat of your car), condensation builds up on the internal circuitry in much the same way a pair of glasses fogs up when you come inside on a cold day. If the unit is powered up as this condensation occurs, components can short out or be damaged. Excessively high temperatures also pose a threat to the unit, stressing both the internal circuits as well as the case. With this in mind, it is highly advisable to follow these precautions when storing and setting up your Avista 7600: • Avoid leaving the Avista 7600 in temperatures of less than 50 degrees Fahrenheit or more than 100 degrees Fahrenheit. • When bringing the Avista 7600 indoors after travel, allow the unit at least 20 minutes to reach room temperature before powering up. In the case of excessive outdoor temperatures (below 50 degrees Fahrenheit or above 100 degrees Fahrenheit), allow an hour or more before power up. • Avoid leaving the Avista 7600 inside a vehicle exposed to direct sunlight. Care and Feeding of the Disk Drive The Avista 7600’s disk drive is used to store sounds, rhythms, and sequencer data. This disk drive will store your data on a high-density (HD) 3.5" floppy disk. HD floppies have two windows. Floppy disks are a magnetic storage medium, and should be treated with the same care you’d give important audio tapes. Just as you would use high quality audio tapes for your important recording needs, we recommend using high quality floppy disks for your Avista 7600. Here are a few Do’s and Don’t’s concerning disks and the disk drive. ENSONIQ Avista 7600 User’s Guide 23 Do’s: • Use high-density (HD) 3.5" disks. • Keep your disks and the disk drive clean and free of dust, dirt, liquids, etc. • Label your disks and keep a record of what is saved on each. Don’t’s: • Don’t use single-sided (SD) disks. These disks have not passed testing on both sides. While a single-sided disk might work with the Avista 7600, it is possible that you will eventually lose important data to a disk error if you try using single-sided disks. • Don’t put anything other than a disk into the disk drive. • Don’t transport the unit with a disk in the drive. • Don’t expose disks to temperature extremes. Temperatures below 50˚ F and above 140˚ F can damage the plastic outer shell. • Don’t expose your disks to moisture. • Don’t subject disks to strong magnetic fields. Exposure to magnetic energy can permanently damage the information on the disk. Keep disks away from speaker cabinets, tape decks, power cables, airline x-ray equipment, power amplifiers, TV sets, and any other sources of magnetic energy. • Don’t eject the disk while the drive is operating. Clean-Up and Maintenance Clean the exterior of your Avista 7600 with a soft, lint-free, dry (or slightly damp) cloth. You can use a slightly dampened cloth (with a mild neutral detergent) to remove stubborn dirt, but make sure that the Avista 7600 is thoroughly dry before turning on the power. Never use alcohol, benzene, volatile cleaners, solvents, abrasives, polish or rubbing compounds. Polarization and Grounding Like many modern electrical devices, your ENSONIQ product has a three-prong power cord with earth ground to ensure safe operation. Some products have power cords with only two prongs and no earth ground. To ensure safe operation, modern products with two-prong power cords have polarized plugs which can only be inserted into an outlet the proper way. ENSONIQ Avista 7600 User’s Guide 24 Some products do not have polarized plugs and can be connected to an outlet incorrectly. This may result in dangerous high voltages on the audio connections, which could cause you physical harm or damage any properly grounded equipment to which they are connected. Non-polarized Polarized Three-prong with earth ground We recommend observing the following precautions: • If you own equipment with two-pronged power cords, check to see if they are polarized or non-polarized. You might consider having an authorized repair station change any non-polarized plugs on your equipment to polarized plugs to avoid future problems. • Exercise caution when using extension cords or plug adapters. Proper polarization should always be maintained from the outlet to the plug. The use of polarized extension cords and adapters is the easiest way to maintain proper polarity. • Whenever possible, connect all products with grounded power cords to the same outlet ground. This will prevent equipment damage and minimize hum in the audio output. AC outlet testers are available from many electronic supply and hardware stores. These can be used to check for proper polarity of outlets and cords. AC Line Conditioning As with any computer device, the Avista 7600 is sensitive to sharp peaks and drops in the AC line voltage. Lightning strikes, power drops, or sudden and erratic surges in the AC line voltage can scramble the internal memory, and in some cases, damage the unit’s hardware. Here are a few suggestions to help guard against such occurrences: • A surge/spike suppressor. A surge/spike suppresser absorbs surges and protects your gear from all but the most severe overvoltage conditions. You can purchase multi-outlet power strips with built-in surge/spike suppressers. • A line conditioner. This is the best, although more expensive, way to protect your gear. In addition to protecting against surges and spikes, a line conditioner guards the equipment against excessively high or low line voltages. If you use the Avista 7600 in lots of different locations with varying or unknown AC line conditions, you might consider investing in a line conditioner. ENSONIQ Avista 7600 User’s Guide 25 Avista 7600 User’s Guide Part Number 9310023301-A Model Number MM 171