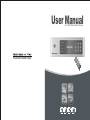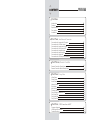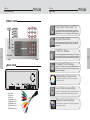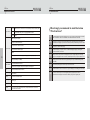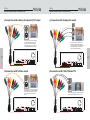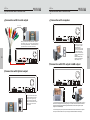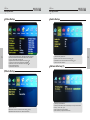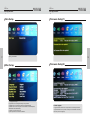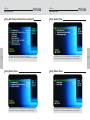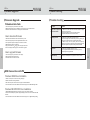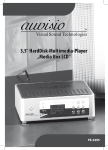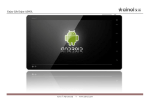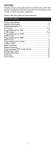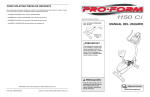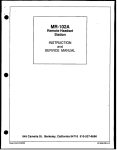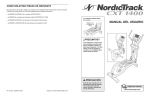Download Sedna SE-3360MP-N User manual
Transcript
User Manual 3.5"’HDD Multimedia Player Multicodec Media Player CONTENTS Part One Introduction Features Specifications Pre-cautions Installation 01 02 03 04 05 Part Two | Installation and Connection Connection Connection Connection Connection Connection Connection Connection Connection with with with with with with with with composite TV output S-Video output component output 2ch of normal TV coaxial output optical output computer DVI output & LAN output 07 07 08 08 09 09 10 10 Part Three | Remote Controller Remote Controller Descriptions Remote Controller Button Descriptions 11 12 Part Four | Setup Menu Video Setup Photo Setup Audio Setup Network Setup Skin Setup Misc Setup Firmware setup Play All Kinds of Media of File Play Video File Play Audio File Play Photo File 13 13 14 14 17 17 18 19 19 20 20 Part Five | USB Connection with PC Firmware Upgrade USB Connection with PC Trouble Shooting 21 21 22 Part One Part One Introduction Feature FRONT VIEW Power R/M Network LED HDD LED UP Enjoy Your Movies on TV! MP3 LEFT PLAY PAUSE STOP DOWN SETUP You can enjoy favorite movies and home video on TV, because the player Supports most of the video formats including MPEG1, MPEG2, MPEG4, AVI, Divx3.11, 4x, 5x, XviD, DVD (IFO, VOB), VCD (DAT)etc. RIGHT USB LED POWER LED Digital Music Box The player can play various audio files such as AC3, MP2, MP3, DTS pass through, WMA, OGG through the TV speaker or your existing audio system. PHOTO Album The player can play digital photo files and display them to TV or projector. Store JPEG photos directly from a PC through the USB2.0 interface and enjoy a slide show for your family and friends without using a computer 01 Portable HDD Storage BACK VIEW The player uses 3.5" HDD and it works just like a external USB2.0 hard drive when you connect it to your PC and USB2.0 interface can support data transfer rate 480Mbps. Networking Connectivity 10/100Mbps local networking connectivity, Steam & transfer multimedia files via LAN. Easy firmware upgrading 1 1 2 3 4 5 6 7 8 Y (green) Pb (blue) Pr (red) Coaxial (black) Video (yellow) R(Audio) (red) L(Audio) (white) S-Video (black) The player can download latest firmware very easily through internet site and it can support latest Divx file format without any trouble. 2 3 4 DVI 5 6 7 8 Digital Visual Interface DVI connects all to your displays which have DVI port, Enjoy better video quality on your display. 02 Part One Part One Specification Pre-caution Supported File Video MPEG1/2,Div3.11.div4.0.div5.0.divx,Xvid,DVD(IFO,VOB),VCD(DAT),M2V Audio AC3.MP2,MP3,DTS pass through Ogg,WMA.MPGA, MPA Photo JPEG We strongly recommend to read the below "Pre-Cautions" 01 If unformatted HDD is inserted into t he player, a PC can not detect the player. Make sure that the HDD is formatted.For "How to format a HDD",contact HDD manufacturer or the seller. 02 We strongly recommend you to back up the data to another safe media, We are responsible for the hardware of the player only but don't have the responsibility for data damage or loss in a HDD. 03 Don't power off while a file is playing. 04 Be careful of dropping or impact or shock . If a HDD is damaged by dropping .shocking,then contact manufacturer or the seller. 05 Be away from water ,heavy moisture .If t he player has a liquid ,unplug the player from a PC right away.If you use t he player under this condition, the HDD may be fired or you may have electric shock 06 Be away from devices that transmit strong magnetic signal. It may cause data damage or loss the on HDD. 07 Don't touch the player by wet hands. It may cause electric shock. USB2.0(Cypress chipset) Component Video: RCAY,Pr,Pb Composite Video: RCA and S-Video Input & Output Audio: RCA L/R/ Coaxial .Optical IR-Ext DVI- I(Digital Visual interface, Support analog signals and digital signals) 03 LAN (10/100Mbps, auto MDIX) User Interface Full featured IR-Remote control Button:Power .Play/Pause ,Stop,Cancel,Up,Down,Left,Right,mp3 OS Windows 98SE ,ME, 2000, XP or later 08 Don't disassemble as the user's own accord. It may cause the player to be damaged or lose the data. Partition Type FAT32.NTFS 09 In a car ,we recommend you to use the supplied cigarette jack(option) and we are not responsible for the damage or loss of data in a HDD by using another cigarette jack. Power External 12V/2.5A DC adapter Language Multilingual Size 182*143*56(mm) Include The player,AV Cable ,USB Cable (for PC), Adapter ,Manual,Driver CD, Remote Controller, Multi I/O Cable 04 05 Part One Part One Installation Installation 1 Screw off 2 Open the back cover 5.Insert HDD 6.Close the back cover 3 Connect power cable 4 Connect IDE cable 7. Screw on 8.OK 06 Part Two Part Two Installation and Connection Installation and Connection Connection with ordinary (Composite) TV output Connection with Component output Yellow Cable re e n , lu e , G Red, B Connect the player and your TV using the yellow video cable .Turn on t he player and TV . Select appropriate video input mode on your TV until you can get the initial the player screen. C a b le Connect the player and your TV with component cable as instruticted .Turn on the player and TV. Select appropriate video input mode on your TV (in this case ,Component input mode.) 07 08 Connection with S-Video output Bla ck rou Connection with 2 CH of Normal TV Wh nd Ca ble Connect the player and your TV using the S-Video cable .Turn on the player and TV, select appropriate video input mode on your TV until you can get the initial screen. ite ,Re d,C ab le Connect left (white ). right (red) sound output to the appropriate terminal of your TV or Hi-Fi Part Two Part Two Installation and Connection Installation and Connection Connection with Coaxial output Connection with computer Coaxial Cable When you have a multi channel decoder / amplifier with coaxial input , you can enjoy 5.1CH high quality sound through coaxial cable . The illustration on the top shows how to connect with coaxial cable 09 Connect the player with your computer by USB cable data will be transferred from pc to t he player. (the player should be power on) and then can check new drive at pc without installing driver at Windows ME/2000/XP.(Windows 98se should install diver with enveloped cd.) Connection with DVI output & LAN output Connection with Optical output When you have a multi channel decoder/amplifier with optical input,you can enjoy 5.1 high quality sound through optical cable .The illustration on the top shows how to connect with optical cable. Optical Cable 1. Connect the player and your TV with DVI cable, Turn on the player and your TV, please confirm your TV is on DVI mode, then set the player to DVI mode by pressing “TV out” button of the remote controller several times until the picture appears (player default setting is NTSC/S-VIDEO, meanwhile, it also supports computer displayer with a DVI-RGB adapter) 2. Connect the player and your computer or switch hub with UTP/STP cable, set media files on the computer which you connected as shared ones. Then you can play the shared audio/video files with the player. 10 Part Three Part Three Remote Controller Descriptions Remote Controller button Descriptions 11 INFO Popup the video information OSD during Video Play. SEARCH Popup the random access OSD. PG UP Page Up PG DOWN Page Down OK Select the file & OK LEFT,RIGHT, UP,DOWN Move cursor BOOKMARK Direct play file in Bookmark SUBTITLE Popup the subtitle control OSD during Video Play Aduio Popup the audio selection OSD during Video Play MP3 Play all music files in current directory. PLAYLIST Play the PLAYLIST directly. SHUFFLE Random play In current directory. MENU Menu button during DVD IFO play TITLE Title button during DVD IFO play A-B A B Repeat during Video play REPEAT REPEAT current file ZOOM Zoom during Video Play FUNC Popup the misc function ( Timer, Volume Valance, Saturation, Brightness, Contrast ) OSD Play Seek Next Fast Reverse Pause Stop the play SETUP Enter/Exit the setup menu. Fast Forward VOL- VOLUME DOWN Seek last VOL+ VOLUME UP MUTE Mute ON/OFF POWER Power ON/OFF Tvout Change the display mode ( NTSC/S-VIDEO, PAL/S-VIDEO, 480p, 720p......) MEDIA Choose all type,movie,music,photo mode 12 Part Four Part Four Setup Menu Setup Menu Video Setup 13 1) Video Out :Support NTSC/S-Video ,YPbPr480i, YPbPr480p. YPbPr720p, YPbPr1080i, DVI/480P, DVI/720P, DVI/1080i, PAL/S-Video , YPbPr/PAL. 2) TV Type : Support 4 3 ,Letter Box 16:9 3) Brightness:You can control the brightness in the range 0 100 4) Contrast : You can control the contrast in the range 0 100. 5) Saturation :You can control the saturation in the range 0 100 6) Screen Calibration: Setting 7) DVI Pos/size: Position/size Audio Setup 1) 2) 3) 4) Audio Out :Analog ,Digital, both Volume :You can control the volume in the range 0 100 Volume Bal :You can control the volume bal in the range 0 100 ID3 Info: turn on/off information Network Setup (1) Photo Setup 1)Photo Preview:on,off 2)Slide Period: You can set the slide show time interval(2 100sec) 3)Slide Effect:Fade in/Out,Zoom in/out, Slide In/Out, No Effect 1) IP Setting Type: static address 2) Please input the IP Address which matches with your router by remote controller button "up" , "down", "left", "right" 3) Press "setup" to save your configuration 4) Press "OK" than you can get the menu as below. 14 Part Four Part Four Setup Menu Setup Menu Network Setup (2) Network Setup (4) 15 16 Network Setup (3) 1)IP setting Type: Dynanic IP Address 2) Press "setup" to save your configuration 3) Press "OK" than you can get the menu as below. Network Setup (5) Part Four Part Four Setup Menu Setup Menu Skin Setup Firmware Setup(1) 1)Skin Type:Default Skin 18 17 Misc Setup 1) Language : Multilingual 2) Sys Default : You can change the setting of the sys default 3) Subtitle Size :You can select the subtitle font size (Middle/Large) 4) Subtitle Color: You can change the color of the subtitle and its outline (Black /White ,Black/Yellow, White/Yellow) 5) Auto Run: by name, by random, off 6) Auto Play: from First, from select bar, Random. Firmware Setup(2) Firmware upgrade : To upgrade firmware ,should make " firmup" folder at root directory and should copy download file at " firmup" folder .And then you can browser this file at setup F/W menu (more info ,at page 19) Part Four Part Four Setup Menu Setup Menu Play All Kinds of Media Files(default) 19 1) You will see a full list of all kinds media files saved on the player. 2) Use up/down key on your remote to select the files you would like play and press[OK] Play Video Files Select [Media] ->Movie -> Then you will see video files you saved into the player. Select a file you would prefer and press [OK] button then the file will be played. Play Audio Files Select [Media] ->Music ->Then you will see video files you saved into the player. Select a file you would prefer and press [OK] button then the file will be played Play Photo Files Select [Media] ->Picture->Then you will see video files you saved into the player. Select a file you would prefer and press [OK] button then the file will be played. 20 Part Five Part Four Firmware Upgrade Trouble shooting Firmware Upgrade Trouble shooting Firmware version check Description Solution Player doesn't respond to the remote controller 1. Make sure to have the remote controller towards the player receiver on the front panel. 2. Reduce the distance of remote controller and player 3. Replace the batteries of the remote controller. How to download firmware No display on the TV 1.Download the latest firmware from seller's website to your PC. 2.Connect the player with your PC through USB cable and turn it on. 3.Your system will recognize the player as an external hard drive. 4.Make firmup folder at root directory. 5.Copy firmware files into firmup folder at the player hard drive. 6.Turn off the player and bring it to your TV for firmware upgrade. 1. Make sure the video cable connection is correct 2. Choose the right mode to match with your TV by pressing “TV out” button on the player remote controller, (PAL or NTSC) 3. Make sure your TV is set properly, then set the player by pressing “TV out” button of the remote controller several times until the picture appears. Player default setting is NTSC/S-VIDEO Upgrade fail 1. Make sure the upgrade firmware is correct 2. The upgrade firmware should be in the directory of firmup Check Page 18 for upgrade detail. Displays pictures or video or audio file only Press “ Media “ button of the remote controller and select “all type” among the media options of “all type” “Music” “Photo” “Video” 1.Connect the player to your TV and turn on the player 2.Navigate with buttons to move to F/W menu and check your current firmware version. 3.Check the latest firmware version of the player from seller's website How to upgrade firmware 21 1.Connect the player to your TV and turn on the player. 2.Move to setup firmware upgrade menu 3.Press "OK" button more than 3 seconds. USB Connection with PC Windows 98SE Driver Installation 1.Please run setup. exe file before connecting the player. 2.Please reboot after finishing installation. 3.After reboot the system . Please connect the player .Add New Hardware. 4.You will be able to see the new HDD disk drive inside the player on the Device Manager tab Windows ME/XP/2000 Driver Installation 1.Windows ME/XP/2000 offer driver by itself. So you don t need to install software. 2.The PC will automatially recognize the player media player as soon as it is connected via the USB interface 3.You will be able to see the new HDD disk drive inside the player on the Device Manager tab 22