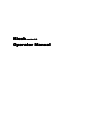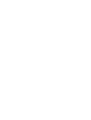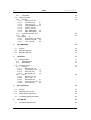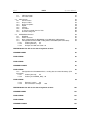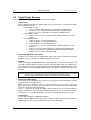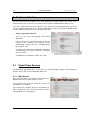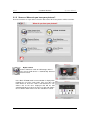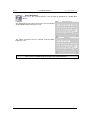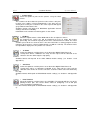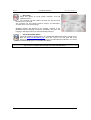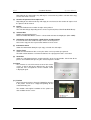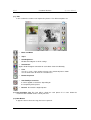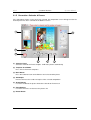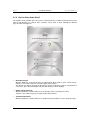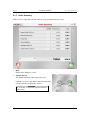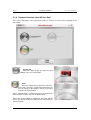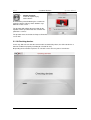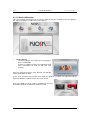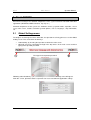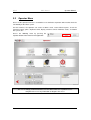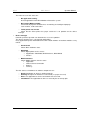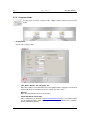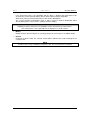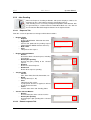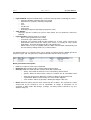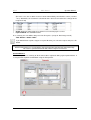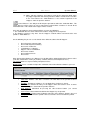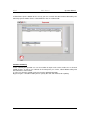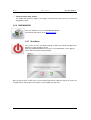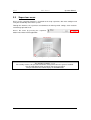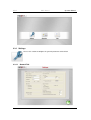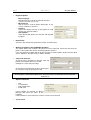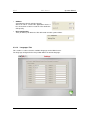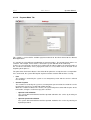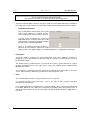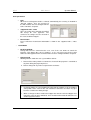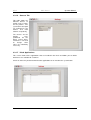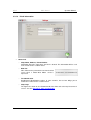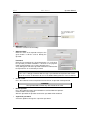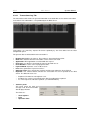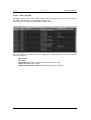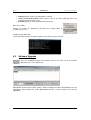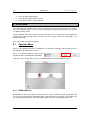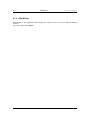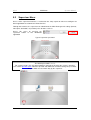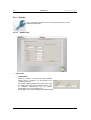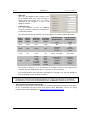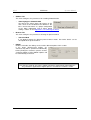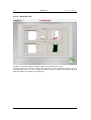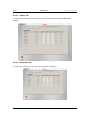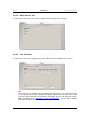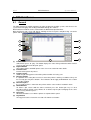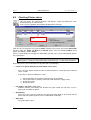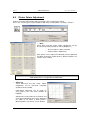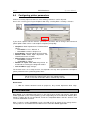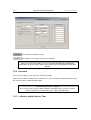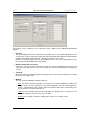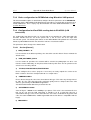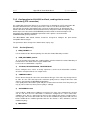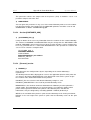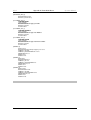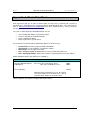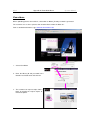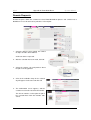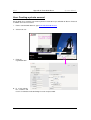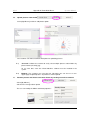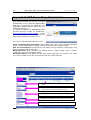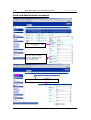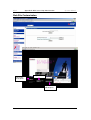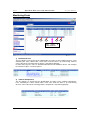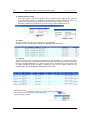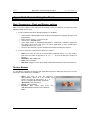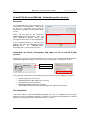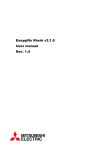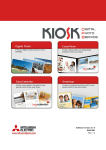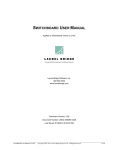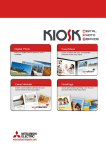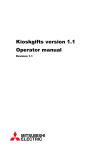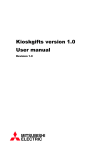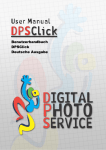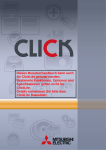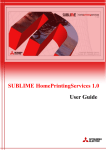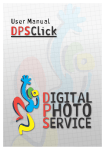Download Mitsubishi Electric CP9500DW-S Specifications
Transcript
Kiosk INDEX Operator Manual INDEX INDEX 3 1. 7 INTRODUCTION 1.1 Supported hardware 7 1.2 Digital Photo Services 8 1.3 Other Services 9 1.4 Sources 9 1.5 • • • • • Kiosk Users Customer Operator Supervisor Installer DPS Server Administrator 1.6 DPS Applications 1.6.1 DPSKiosk (Kiosk Kernel) 1.6.2 DPSPhoto 2. Customer Interface 2.1 Digital Photo Services 2.1.1 Main Screen 2.1.2 Sources: Where do you have your pictures? 2.1.3 Services: What do you want to do with your pictures? 2.1.4 Browser: Select Your Pictures 2.1.4.1 Description of the screen 19 2.1.5 Decoration: Calendar & Frames 2.1.6 Do You Want Index Print? 2.1.7 Order Summary 2.1.8 Extract Source 2.1.9 Payment Selection: How Will You Pay? 2.1.10 Checking devices 2.1.11 Service Execution 3. Kiosk KERNEL 3.1 Global Settings menu 3.2 Operator Menu 3.2.1 Operator menu panels 3.2.2 Customer Cards 3.2.3 Jobs Pending 3.2.3.1 Requests Tab 35 3.2.3.2 Remote requests Tab 35 3.2.4 Payment Register 3.2.4.1 Payment request Tab 37 3.2.5 Coin Counter 3.2.6 DPS MONITOR March 2006 - v2.2 10 10 10 10 10 10 11 11 11 12 12 12 13 16 19 22 23 24 25 26 27 28 29 29 30 31 33 35 37 44 45 Kiosk INDEX 3.2.7 Shut Down 45 3.3 Supervisor menu 3.3.1 Settings 3.3.1.1 General Tab 48 3.3.1.2 Customize Tab 51 3.3.1.3 Languages Tab 52 3.3.1.4 Payment Mode Tab 53 3.3.1.5 Incidents Tab 57 3.3.1.6 Sources Tab 58 3.3.1.7 Kiosk Applications 58 3.3.1.8 Kiosk Information 59 3.3.2 Operator and Sam cards 3.3.3 Logs Logs Options 62 3.3.3.1 Transactions Log Tab 64 3.3.3.2 Incidents Log Tab 65 3.3.3.3 Users Log Tab 66 4. Operator Manual DPS MONITOR 47 48 60 62 67 4.1 General 67 4.2 Software Upgrade 68 4.3 Backup & Restore 70 5. DPSPhoto 71 5.1 Operator Menu 5.1.1 DPSPrintServer 5.1.2 DPS Minilab 71 71 72 5.2 Supervisor Menu 5.2.1 Settings 5.2.1.1 General Tab 74 5.2.1.2 Customization Tab 5.2.1.3 IndexPrint Tab 5.2.1.4 Decoration Tab 5.2.2 Prices 5.2.2.1 General Tab 80 5.2.2.2 Copies Tab 81 5.2.2.3 Decoration Tab 5.2.2.4 Other Services Tab 5.2.2.5 1H & 24h Prints 73 74 6. DPS PrintServer 76 78 79 80 81 82 82 83 6.1 General 83 6.2 Checking Printer status. 84 6.3 Printer Colour Adjustment 85 6.4 Configuring printer parameters 86 7. DPS Minilab 7.1 Installation Requirements March 2006 - v2.2 86 87 Kiosk INDEX 7.1.1 7.1.2 Operator Manual LAN Connection FTP Connection 87 87 7.2 Main Screen 7.2.1 Service Status 7.2.2 Request Table 7.2.3 Requests options 7.2.4 Export 7.2.5 Settings 7.2.6 Password 7.2.7 1h Service and 24h Service Tabs 7.2.8 General Config Tab 87 88 88 89 89 89 90 90 92 7.3 MITSUBISHI Protocol 7.3.1 Workflow 7.3.2 Folder Structure 7.3.3 Basic configuration for DPSMinilab using Mitsubishi LAB protocol 7.3.4 Configuration for Kiosk7000 sending data to Click5000 (LAN connection) 7.3.4.1 Section [General] 94 7.3.4.2 Section [Formats] 95 7.3.4.3 Example for LAN connection 95 93 93 93 94 94 TIKETINFO24H=You will receive the enlargement at home 95 VARNAME=NAME 96 TYPE=STRING 96 TYPE=STRING 96 VARNAME=PHONE 96 TYPE=STRING 96 7.3.5 Configuration for Click5000 or Kiosk, sending data to remote laboratory (FTP connection) 7.3.5.1 Section [General] 98 7.3.5.2 Section [CUSTOMER_ASK] 99 TYPE=STRING 7.3.5.3 7.3.5.4 98 99 [Formats] section 99 FTP connection example 100 TIKETINFO24H=You will receive the enlargement at home 100 VARNAME=NAME 101 TYPE=STRING 101 TYPE=STRING 101 VARNAME=PHONE 101 March 2006 - v2.2 Kiosk INDEX Operator Manual TYPE=STRING 101 Appendix A. Photo Web Album. 102 Locate a Kiosk 103 In the Kiosks Found area, the user can see all the registered Kiosks in the selected region. 103 View album 104 Remote Requests 105 User. Creating a private account 106 User. Managing Albums 107 Appendix B. DPS Server Shop Administration. 109 Kiosk and Administrator Information 109 Kiosk and Administrator Information 110 Web Site CustomizationMonitoring Kiosk 110 Web Site CustomizationMonitoring Kiosk 111 Monitoring Kiosk 112 Browsing statistics 114 Appendix C. Personalising the Kiosk 115 Main Screensaver: Flash and Banner options 115 Service Banner 115 Shop Logo 116 Frames and Calendars 116 1h and 24h Services (Minilab / Laboratory print services) Disclaimer Information on tickets, descriptions and names of the 1h and 24 h print services. Tax Information. 117 117 117 117 March 2006 - v2.2 Kiosk INTRODUCTION Operator Manual 1. INTRODUCTION The Kiosk is an easy-to-use system to provide instant digital prints and other services. It works by end user self-operation, from the introduction and management of pictures to the final payment of all the services requested. During the Kiosk installation it is possible to decide whether the Kiosk will be registered on the Web Server and whether the network connection will be permanently active (ON LINE). NOTE An authorized engineer must perform the Kiosk Installation. It is necessary to REGISTER a Kiosk to: • • • • • Share prepayment cards between different Kiosks within a defined scope Upload pictures to a Photo Web Album in DPS Server (*) Download pictures from a Photo Web Album in DPS Server (*) Get remote support by monitoring Kiosk Status and Alerts (*) Get remote centralized production statistics (*) (*) These options will only be available if the Kiosk is set to ONLINE mode: In this case the Kiosk must have a permanent Internet connection (DSL). 1.1 Supported hardware This version supports several hardware models, and there are unique characteristics for each one of them. The software will adapt its screens and menus to the resolution of each one of them. • • • PT9000: o Resolution. 1024x768 (15’’) o standard characteristics PT10000: o Resolution. 1024x768 (15’’) o cover to access the card readers and CD/DVD PT7000: o Resolution. 1280x1024 (17’’) o standard characteristics PT9000 March 2006 - v2.2 PT9000 PT10000 PT10000 PT7000 Kiosk 1.2 INTRODUCTION Operator Manual Digital Photo Services The system offers the Customer the following services by default: • Instant Prints Pictures loaded from different digital media can be printed out in a customer-selectable format. Available formats: o Using CK9015 media: 10x15 cm (4”x6”). Most commonly used format for standard prints 7.5x10 cm (3”x4”). Recommended size for low-resolution pictures. 9x12 cm (3.5”x4.7”). Alternative size for low-resolution pictures. o Using CK9318 media: 13x18 cm (5”x7”). Used as standard or for enlargement prints in some countries. o Using CK9523 media: 15x20 cm (6”x8”). Used for enlargements. 15x21 cm (6”x8.5”). Used for enlargements. 15x23 cm (6”x9”). Used for enlargements. 13x18 cm (5”x7”). Used as standard or for enlargement prints in some countries. 10x15 (2) cm (4”x6”). Most commonly used format for standard prints 11.5x15 (2) cm (4.5”x6”). Recommended format for digital cameras. It maintains the 4:3 aspect ratio of the CCD • Decoration (Calendars and Frames) Customers can create their own compositions with a wide range of calendars and frame templates. They are available in different languages and years. • CD Burn CDs are recorded in PhotoClickCD format, which allows the customer to view pictures on a PC with the built-in browser and/or to request hard copies from a Kiosk or a photo shop. The Kiosk owner can include the logo and trade name of their establishment to be seen on the main screen of the PhotoClickCD browser. This option is configured in Supervisor Settings NOTE Pictures are saved with the original resolution in the HighRes folder. The Kiosk will load the HighRes folder of a PhotoClickCD automatically. • Create Photo Web Album The customer can temporarily store and/or share the pictures via the Internet by creating a private Album on the DPS Server. When pictures are uploaded, a code is generated from the server and is sent to the Kiosk. This code is used to re-access the pictures from any Kiosk connected to the DPS Server or any Internet-connected device. There is a maximum of 30 MB per Album and the pictures can be resized to improve network performance. The maximum recommended printout for a resized picture will be 13x18 cm (5”x7”). The uploaded pictures remain in the Photo Web Album for 21 days. • 1h/24h Prints It sends jobs through the DPSMinilab program. Direct printing to Digital Processing systems through an Ethernet or FTP connection or CD Burning (save all requests to a CD and send it to the laboratory) March 2006 - v2.2 Kiosk INTRODUCTION Operator Manual The Customer can select this option to request printing services and pick up the pictures afterwards, depending on shop policy. If the service has been configured correctly it will prompt the user to provide the necessary data for the subsequent delivery. Through this service it is also possible to have photos printed on a ClickPro unit, and the Kiosk may be used as a print request terminal (functionality designed specially for PT7000). 1.3 Other Services Kiosk systems are ready to offer other services when the corresponding application is installed. Some countries have the option of running Mobile Contents services. Contact your local dealer for more information. 1.4 Sources The picture data sources that the Kiosk can read from are listed below. The supported formats for printing and Photo Web Album services are: JPEG, TIFF, BMP, PSD (layer 1), PCD, GIF, WMF. • Digital camera cards and USB devices The most common flash cards used for digital cameras are supported (CompactFlash, SmartMedia, Memory Stick (PRO, DUO), SD, MiniSD, XD, …) The PT7000, PT10000 units and the new PT9000 versions have a USB port for data storage devices. In the PT9000 and PT10000 units this port will only permit the use of data storage devices, preventing the connection of mice or keyboards for security reasons. • CDs/DVD It can read pictures from a CD or DVD. If it is a PhotoClickCD, only high-res pictures will be loaded. • Bluetooth devices The Kiosk can receive pictures from any device with Bluetooth capability (mobile phones, Palms, …) • Infrared devices (Optional) The Kiosk can receive pictures from any device that transmits data via infrared (mobile telephones, Palms, ...) • Photo Web Album Pictures loaded from a Kiosk to the DPS Server or “www.mitsubishialbum.com” can then be downloaded from any Kiosk. • Remote Jobs Kiosk can receive remote jobs previously sent by a customer from the Photo Album site (www.mitsubishialbum.com). The DPS Server Administrator must define the services available from the Photo Web Album site. These services are: Printing and CD recording. (See also Appendix B) uploaded to NOTE Defined remote services must match local configured services March 2006 - v2.2 Kiosk 1.5 INTRODUCTION Operator Manual Kiosk Users Different users who will interact with the system have their own interface. These users are: • Customer The customer is the end user who will use the Kiosk as a self-service system. The customer can be identified by the system (using a prepayment card) or interact with the system anonymously (Cash, Credit Card or operator-validated payment mode) • Operator Operators are responsible for keeping the system working. There can be a maximum of five operators, who are identified by an operator card. They may be required by the customer to validate an operation or in the event of a system problem. • Supervisor The supervisor is an advanced operator with rights to modify critical settings of the system such as prices, passwords, etc. Supervisors use an operator card to gain access to the Global Settings screen and then use a unique password to access to the advanced settings. • Installer The technician who installs and maintains the system will interact with the system as the Installer. • DPS Server Administrator Every registered Kiosk belongs to a virtual shop enrolled on the DPS Server. From the www.mitsubishialbum.com/meeadmin site, the administrator can take control and configure remote services, statistics, upgrades, web customization, etc. (See Appendix B for DPS Server Administration) March 2006 - v2.2 Kiosk 1.6 INTRODUCTION Operator Manual DPS Applications There are several programs running on the Kiosk, and each one of them carries out different jobs to offer customer and maintenance services. Every application may have its own subprogram, also called Module 1.6.1 DPSKiosk (Kiosk Kernel) It manages common components of the system and their interaction with other applications. Kiosk Kernel is in charge of: • • • • • • Device Management Payment related issues: configuration and control Ticket Configuration Operator management: create, delete, password assignment Statistics General system settings: logos, shop information, languages, etc The Kiosk Kernel Application has the following dependent module: • DPS MONITOR This module checks and manages the activation process and controls the general status of the other programs. It also manages communication with the DPS Server if the Kiosk is ONLINE. Backups, remote jobs and remote upgrades are also handled from the DPS Monitor program. 1.6.2 DPSPhoto This application offers all the Digital Photo Services mentioned above. DPSPhoto application has the following dependent modules: • Print Server This module checks Mitsubishi printers and manages DPSPhoto printing jobs. From the Print Server interface it is possible to check and configure: o o o o o • Printing queue Colour table adjustment Sharpness adjustment Remaining prints checking Print media loaded DPS Minilab This module manages the communications between the Kiosk and other Digital Processing systems (for example a Minilab) From the DPS Minilab interface it is possible to manage: o o o Requests Queue (check, delete, resend, export to a CD, etc.) Minilab or Laboratory connection parameters (FTP or LAN) Customization of formats (size, labels and descriptions) March 2006 - v2.2 Kiosk Customer Interface Operator Manual 2. Customer Interface The first screen that the customer sees when looking at the Kiosk may be the screen saver. Simply touching any area of the screen will start the customer workflow with the Main screen. Once the customer enters the main screen he can select the desired language and service. The services offered will depend on the installed applications running on the Kiosk (Digital Photo Services, Mobile Contents Services, Top Up Service, etc) • Select Language and Service The user can select the language and desired application. If the customer has a prepayment card, it must be inserted at this moment. The language will be automatically selected since it is preconfigured on the customer card. Customer name and balance information will appear at the bottom of the screen whenever a customer card is inserted. To unblock the card from the reader, press Exit 2.1 Digital Photo Services The DPSPhoto application offers several services related to digital imaging: instant printing of pictures, burn a CD, create a Photo Web Album, etc. 2.1.1 Main Screen This screen welcomes the customer and explains the Digital Photo Services offered by the system. The customer must read and accept the Terms and Conditions of use to go on. If by mistake the customer clicks the descriptions he will be told that he must read and accept the Terms and Conditions of use to continue. March 2006 - v2.2 Kiosk Customer Interface Operator Manual 2.1.2 Sources: Where do you have your pictures? Here the Customer is requested to select the data source where the pictures will be read from. • Digital camera Pictures from flash cards or USB storage devices. The card or USB device is automatically detected when inserted. In the Kiosk PT7000 model a new animation is displayed to facilitate the use of the card reader. If the user does not know where to insert the card he will told that he can choose one of the ones displayed and will be told automatically where to insert it. If the user does not choose one he will be shown where each one should be inserted. March 2006 - v2.2 Kiosk Customer Interface Operator Manual • CD/DVD Pictures from CD-ROM or DVD. The CD tray opens automatically. The customer CD must be inserted and NEXT button must be pressed. The CD tray will close automatically. • Bluetooth Pictures from BlueTooth Devices. The picture/s in the Bluetooth device must be selected and sent to the Kiosk identified as “DPSxxxxx” in the list of detected Bluetooth devices on the customer’s mobile phone. If a password is required please try 0000 or check the configuration of your bluetooth Kiosk will inform about the total received pictures and will preview the last one received. The NEXT button must be pressed when all pictures have been sent. • Infrared Photographs stored in devices that can transmit data by Infrared. The picture/s in the device must be selected and sent to the Kiosk by aligning the infrared ports. If the picture cannot be transmitted, place your device closer to the reader Kiosk will inform about the total received pictures and will preview the last one received. The NEXT button must be pressed when all the pictures have been sent. • Remote Requests When a Customer requests a job from the Photo Album Web site, an request ID is associated to that job. The customer can then go to the Shop where the job was sent and recover the job by selecting Remote Jobs option and typing the request ID. Remote Services are available from www.mitsubishialbum.com NOTE This service is available only on Registered and ONLINE Kiosks March 2006 - v2.2 Kiosk Customer Interface Operator Manual • Photo Web Album In this case, the customer pictures were previously uploaded to a Photo Web Album. The album ID must be entered using the screen keyboard and the NEXT button must be pressed. The album password must be entered and the NEXT button pressed. NOTE This service is available only on Registered and ONLINE Kiosks March 2006 - v2.2 Kiosk Customer Interface Operator Manual 2.1.3 Services: What do you want to do with your pictures? After the selection of the data source, the next step is service selection. When the customer’s pictures are loaded from a CD or Photo Web Album CD burning and Photo Web Album creation services are disabled. • Information Every service has a related Information button where the customer can see prices and some information on the service. The price area will show the range of prices available depending on the format and the number of copies requested (if price ranges are active). In case of 1h/24h Print services, the information area is customizable for each 1H / 24h Print services. Description can be modified by editing D:\DPSPhoto\ServicesInstructions text files. See Appendix C for more details March 2006 - v2.2 Kiosk Customer Interface Operator Manual • Instant prints Select this option to print out the pictures using the Kiosk printers. The customer can then choose the print size unless there is only one, in which case it will be selected automatically. If any print size has already been used by the customer in the same request it will appear greyed with the word “done” on it. Available formats will depend on DPSPhoto application General Settings and Printer availability. Information on the number of remaining prints is also shown. • CD Burn Select this option to burn a CD or DVD with the files and pictures chosen. On choosing this service you will be prompted to insert an empty disk before proceeding. The maximum capacity of the CD is calculated once inserted. The actual available space will be less than the disc' s since the CD includes a viewing program and the miniatures of the pictures selected (approximately 175 MB on a full CD). The amount of disc occupied will be displayed as the pictures are selected. • 1h Prints Select this option to send the pictures to an alternative Digital Photo Processor Usually there will be a Minilab in the shop and the request will be collected at the counter in the time defined by the shop policy. Available formats will depend on the DPS Minilab module settings (see Section 7 and Appendix C) • 24h Prints Select this option to send the pictures to an alternative Digital Photo Processor Usually there will be a Laboratory or Minilab in the shop and the request will be collected at the counter or even be sent to the customer' s home at the time defined by the shop. Available formats will depend on DPS Minilab module settings (see Section 7 and Appendix C) • Print Terminal Select this option to send the pictures to a ClickPRO. The operator will take care of the printing of these jobs. This service will be visible on configuring a 1h or 24h print service targeting a ClickPRO unit. Available formats will depend on DPS Minilab module settings (see Section 7 and Appendix C) March 2006 - v2.2 Kiosk Customer Interface Operator Manual • Decoration Select this option to create photo calendars and add elaborate frames. The customer can then choose the Print size just like when Instant Prints is selected. The customer can also choose between Frames and Calendars, and from them Year and Language. Available formats will depend on the formats selected in the DPSPhoto General Settings and Printer availability. The years and languages will depend on the installed Calendar packages. • Create Photo Web Album Select this option to upload pictures to a Photo Web Album that will be created on the Web site www.mitsubishialbum.com. Once the service has been paid and if the pictures have been sent, the user will receive an information ticket with the user name and password belonging to his new Photo Web Álbum. NOTE This service is available only on Registered and ONLINE Kiosks March 2006 - v2.2 Kiosk Customer Interface Operator Manual 2.1.4 Browser: Select Your Pictures The “Browser” screen shows the files that have been read from the available digital media. Files other than pictures (marked in this screen as Multimedia files) can be selected only when the CD Burning service has been chosen. This allows the user to burn a CD with all the movies and sounds that his digital camera can create on the media. The arrangement rule to show the files in the browser is as follows: firstly, folders are shown alphabetically sorted; within every folder the pictures and then multimedia files. There are two work modes that can be configured from the DPSPhoto configuration. These modes only affect instant prints, 1h/24h Prints and Decoration. • • 2.1.4.1 Multi-selection Mode: To select more one picture and upload and download the number of copies to all at once. It does not automatically modify the number of copies. Mode 1 Automatic Copy: It does not permit multi-selection unless a copy of each one is selected. When a picture is selected the first copy is added automatically. Description of the screen 1 6 2 3 7 4 8 5 9 10 11 12 13 14 (1) Selected picture When a picture is selected a red border appears. Depending on the work mode you can select multiple pictures or only one, to which a copy will be added automatically if the picture has no number of copies defined (2) Select all pictures / A copy of them all Wait until all the pictures have been loaded before pressing this button. See total pictures (9) This option is only active if all files are loaded. March 2006 - v2.2 Kiosk Customer Interface Operator Manual Depending on the work mode, they will only be selected or they will be selected and a copy of each one will be selected. (3) Unselect all pictures/ Zero copies of all Depending on the work mode they will simply be unselected, or the number of copies of all the pictures will be zeroed. (4) Copies This panel indicates the number of copies to be printed. This icon will change depending on the service requested (Print, CD or Photo Web Album) (5) Selected files Number of red-framed pictures. When the Photo Web Album service is selected it also shows the Megabytes (Max: 30MB) (6) Add Copies (only instant prints, 1h/24h Prints and Decoration) Increase/decrease the number of copies of the selected picture/s. At least one copy must be requested to continue to next screen. (7) Information Panel Shows the information about price per copy, selected size and copies (8) Service Total Shows the total amount of this service plus other services previously requested. The total amount becomes red when the balance on a prepayment card is exceeded. (9) Total Files Shows the fully loaded pictures and the total files in the inserted media. Check that all the pictures are loaded before pressing the “Select all pictures” button (10) Back The customer is asked if he wants to cancel the current service so that it will not be added to the list of jobs requested. If it is accepted the service selection screen is displayed again. (11) Preview This previews the picture selected. A dotted line appears if the picture needs to be cropped depending on the selected Printing size. The rotation and original resolution of the picture are also available on this screen. March 2006 - v2.2 Kiosk Customer Interface Operator Manual (12) Edit In this section the customer can improve the pictures. The different options are: • Black and White • Sepia • Auto Brightness. Disabled if Histogram is ON in settings. • Auto Colour. Applies Auto Histogram correction for each colour channel individually. • Trim. Use the "+" and "-" icons to trim or increase the amount of picture shown. Use the arrow icons to move the selection area. • Rotate the picture • Auto Red Eye correction It can be applied several times depending on the complexity of the picture • Recover. Revert to the original picture. (13) Low-resolution sign This icon will be shown on each picture if it is 38% below the recommended resolution for the current print size. (14) Next Button It appears when at least one copy has been requested. March 2006 - v2.2 Kiosk Customer Interface Operator Manual 2.1.5 Decoration: Calendar & Frames If the Calendar or Frame service has been selected, the composition screen will appear after the desired picture has been selected on the Browser screen. 1 4 2 3 5 6 7 (1) Selection Panel Select the Calendar or Frame template. It will fit the picture automatically (2) Template Scroll Down Press here to view more templates (3) Back Button Press this button to return to the Browser and select another picture (4) Add Copies Increase/decrease the number of copies of the selected composition. (5) Arrow Buttons Use them to allocate the picture inside the Calendar or Frame mask (6) Zoom Buttons Use them to increase or decrease the picture size (7) Rotate Button March 2006 - v2.2 Kiosk Customer Interface Operator Manual 2.1.6 Do You Want Index Print? This option is only available at the first service carried out by the customer and only when instant prints or CD burning are selected. If the customer selects YES, a menu showing the different types of Index Print appears. • Of all the pictures With this option the customer will have an index print of all the pictures of the current source. "Copies" is the number of pages needed to print all the pictures. This option may appear greyed if all the pictures on the media have not been fully loaded. In such cases, press the Back button and wait until all pictures finish loading. • Of the selected pictures With this option the customer will have an index print of the selected pictures only. "Copies" is the number of pages needed to print all the pictures. • Summary Index Print With this option the customer will have a random index print from the source. Only one page. March 2006 - v2.2 Kiosk Customer Interface Operator Manual 2.1.7 Order Summary All the services requested until now and their costs are detailed on this screen. • Back Return to the “Browser” screen • Confirm Service This button confirms the last requested service From this screen it is possible to add more operations, see the summary or submit the services. WARNING This is the last screen before payment and end of the service March 2006 - v2.2 Kiosk Customer Interface Operator Manual 2.1.8 Extract Source If a digital camera card or CD has been inserted, Kiosk will prompt the customer to remove it. The customer must remove the media source and then press the Next button. NOTE The Kiosk software assumes that the customer has removed the card before pressing the Next button. Mitsubishi Electric is not responsible for any forgotten media. March 2006 - v2.2 Kiosk Customer Interface Operator Manual 2.1.9 Payment Selection: How Will You Pay? This screen will appear if the prepayment card has not been inserted at the beginning of the transaction. • Credit Card Select this option to pay by credit card and follow the on-screen instructions. • Cash Select this option to pay with coins and notes. The coins and notes accepted will depend on the level of change in the hoppers and the cash policy defined in General Settings When “Change Mode” is configured, money inserted will be returned if the customer presses the Back button. When “No Change Mode” is configured, the Kiosk will not return any money inserted but will print one ticket with the money inserted. March 2006 - v2.2 Kiosk Customer Interface • Operator Manual Counter Payment Select this option to pay at the counter. A ticket will be printed informing the customer to go to the counter and pay. Kiosk software stays blocked on that screen. The operator will validate the transaction by the operator card or password after the customer has paid for the services. The operator must check that the Request ID and the total amount on the ticket match the onscreen info. 2.1.10 Checking devices In this step, Kiosk checks that the correct media are loaded in printers, the CD recorder has a blank and valid CD (capacity according to selected file size) Depending on the number of pictures or selected services this may take a few minutes. March 2006 - v2.2 Kiosk Customer Interface Operator Manual 2.1.11 Service Execution This screen shows the progress of the services requested by the customer in the main progress bar and partial progress under each service picture. • Service banner The big rectangle area under the main progress bar is customizable. It works as a bitmap carousel. See Appendix C for more instructions on how to add your own pictures. Once the requested services have finished, a ticket with all the details will be printed. In the event of failure of any device that could not complete a request, an error ticket will be printed to allow the customer to ask for a cash refund. If the transaction has been paid by prepayment card, the Kiosk will prompt the Customer to remove the card. March 2006 - v2.2 Kiosk Kiosk Kernel Operator Manual 3. Kiosk KERNEL Kiosk Kernel manages the common components of the system and their interaction with other applications (DPSPhoto, Mobile Contents, Top Up, etc.) Common components of the system are: hardware devices, payment modes, operators, screen saver, main screen, statistics and other general options, such as languages, shop information, etc. 3.1 Global Settings menu To configure and manage the Kiosk behaviour, the operator must firstly gain access to the Global Setting screen. This can be done in two ways: • • Automatically, by inserting the Operator card from the main screen Manually, pressing sequentially the logo in the top corners in the main screen and then typing in the operator password. Then type in the operator password 2 Following authentication by operator card or password the Global Settings menu will appear. From this screen, operators and the supervisor can access the different application settings. March 2006 - v2.2 Kiosk 3.2 Kiosk Kernel Operator Manual Operator Menu Access to the operator Interface is restricted to users defined as operators who need to check the functionality of the Kiosk system. On this interface, the operator can create customer cards, restart failed requests, check the payment registry, print a duplicate ticket, display and force refresh hardware status, shut down the system, etc. Access the following menu by pressing the operator button of the Kiosk Kernel application NOTE The user is strongly recommended to access this Menu whenever a problem occurs and gather the necessary information to diagnose the cause March 2006 - v2.2 Kiosk Kiosk Kernel Operator Manual 3.2.1 Operator menu panels The lower section of the Operator Menu quickly displays the general status of the system. • Operator name It displays the number of the operator accessing this menu. • Kiosk Devices It displays the general status of the devices. The operator can manually force hardware status refresh with the refresh device button and ascertain current status at a glance. Refresh button: It checks the current status of all devices. In the event of problems check the Device Manager Panel for more detailed information on the malfunctioning device. The three statuses are: o o o OK. The system is working properly. Warning. There is an error but the system can work and offer other services. Critical error. The system cannot work. When the Kiosk displays a Warning or Critical error Status on any device this icon is also shown on the customer' s main screen. • Pending Request When an error occurs (i.e. unfinished prints) this panel indicates the number of jobs pending or blocked. If the number is other than zero, press the Pending Request button to see the details (See also section 3.2.3 Jobs Pending) • Remote Request It indicates the number of remote requests that the Kiosk has downloaded from the DPS Server and are ready to be executed. If the number is other than zero, press the Pending Request button to see the details (See also section 3.2.3 Jobs Pending) • Pending Updates It indicates the number of updates that the Kiosk has downloaded from the DPS Server and are ready to be executed. If the number is other than zero, press the DPS Monitor button to see the details (See also section 4.2 Software upgrade) When a Remote Update is ready to be executed this icon is also shown on the customer main screen. • Kiosk Out of Order When the Kiosk is out of order, the reason is shown on this panel. March 2006 - v2.2 Kiosk Kiosk Kernel Operator Manual The main causes of this status are: o No application running Restart applications from DPS Monitor or Restart the system o No Payment Mode available Check that all payment related devices are working and configured properly: cash machine, credit card reader Ticket printer out of order Check that the ticket printer has paper and there is no problem on the device manager. o • Device manager From this panel the operator can determine the cause of a problem. The device manager tree is separated by applications. Every application reports information on its own related software or hardware modules every minute: o Kiosk Kernel Shows Kiosk hardware status o DPSPhoto Shows digital photo services status: • Applications: DPSPhoto, DPSPrintServer, DPS Minilab • Printers o Mobile Contents Shows Mobile Contents Service status: • Application • Content Server Connection • Balance • Currency The four statuses of hardware or software components are: o o o o Ready. Application or device is working properly. Warning. Ready but an incidence has occurred (i.e. paper near end) Error. The application or device cannot work due to an error Initialization. The application or device is not ready due to start-up jobs March 2006 - v2.2 Kiosk Kiosk Kernel Operator Manual 3.2.2 Customer Cards Use this menu to create customer cards, modify customer data or increase their credit. • Registrations Create new customer cards. o Title, Name, Gender, Job, Language, etc. Enter the customer' s personal data. These are optional fields. Language is the default being used when the customer inserts the card on the main screen o Balance Enter the initial balance for the new customer o Photo Web Album information If the customer has an account in www.mitsubishialbum.com, the User and Password can be included in these fields. A Photo Web will then be created in the customer' s private collection of albums. March 2006 - v2.2 Kiosk Kiosk Kernel Operator Manual If the prepayment card is not compatible with the Kiosk, a dialogue box will inform of this circumstance and the operator will be able to decide about making it compatible. All the data (money included) will become usable for this DPSKIOSK. The system considers incompatible cards as those created in another DPSKIOSK which doesn' t belong to the same business (Shop or Chain of Shops). NOTE Importing customer data from an incompatible card is intended for special purposes. The manufacturer is not responsible for the improper use of this feature. • Modify Modify customer personal data of an existing prepayment card and press the Modify button • Reload Recharge customer credit. The selected amount will be added to the credit remaining on the customer card. NOTE Customer data is only read/written from/to the card. It is not saved on the hard disk March 2006 - v2.2 Kiosk Kiosk Kernel Operator Manual 3.2.3 Jobs Pending When the Requests Pending or Remote Jobs panels display a number, the operator can press this button to view the outstanding requests. Jobs Pending can be caused by uncompleted operation, while Remote Jobs are generated by a customer from the Photo Web Album site. The Job can be Restarted or Deleted through the buttons on the right hand side. 3.2.3.1 Requests Tab From this screen the operator can manage unfinished transactions • Request Table o Request Request identification. Printed on the ticket o Application Service that produced the pending request (Digital Photo or Mobile Contents Services) o Date / Time o Price Total price of the request • Request Selected Buttons o Restart Restart the whole selected request, including finished jobs o Restart jobs pending Restart only jobs pending of the selected request. o Remove Delete the selected request. o Remove all Delete all the requests pending. • Services Table o Service Print, Index Print, Burn CD, Decoration, etc. o Detail Printing format (X, L, W) o Price Total price of the service. If prepayment discount is applied, it will not be reflected in this table. o Status Current status of the Job: Pending, Done • Service Selected Buttons o Restart Restart all the jobs of the selected service o Restart jobs pending Restart only the jobs pending of the selected service. 3.2.3.2 Remote requests Tab March 2006 - v2.2 Kiosk Kiosk Kernel Operator Manual From this screen, the operator can manage requests sent from www.mitsubishialbum.com • Remote requests Table o o o o • Request Selected Buttons o o • Request Request identification. Each request can have a group of jobs (pictures, CD burning) Date / Time Date and time when the request was executed. Application Application of the remote request. Basically, DPSPhoto Price Price of the request. This price comes from the Photo Web Album service Remove Delete the selected Remote request. Remove all button Delete all Remote requests. Remote Services Table Indicates the Service detail of the selected request o o o o Service Name of the service (Printing, CD Burning) Detail Printing format (X, L, W) Price Price of service. Status Indicate if the service is downloaded. NOTE The Remote Services remain on the Kiosk for one month after the reception date March 2006 - v2.2 Kiosk Kiosk Kernel Operator Manual 3.2.4 Payment Register This screen is used by the operator to know the total amount of transactions made in the Kiosk by day, week, month and year. It is also possible to print ticket duplications of any request executed on the Kiosk. It is helpful for balance cash register when paying directly on Kiosk or whenever the ticket printer fails and close the balance in the current period and to control statistics summary. 3.2.4.1 Payment request Tab Screen that will register all the payment transaction details done in the kiosk. Column description: • • • • Request Request identification. A request is the different services that the kiosk offers the user in a single payment transaction. (Picture prints, calendars, Photo Web Album, BurnCD, etc.) Date / Time Date and time the request was executed. User type Customer (“USER”) or operator (“OPERATOR”). User Identifier - Customer name in case of prepayment - “ENDUSER” in any other customer case. - Operator number (“OPERATOR1” to “OPERATOR5”) in case of operator validation. March 2006 - v2.2 Kiosk • • • Kiosk Kernel Operator Manual Payment Mode: Payment method that the customer or the operator used during the service. o Operator validation (operator card or password) o Operator Free (requests started by an operator) o Free o Cash o Credit Card o Prepayment o Recharge prepayment (Recharge prepayment cards) Total Amount Total price that the customer has paid. In other words, the real amount the Kiosk has collected. Payment Status: Payment status of a request o Done: request performed successfully. o Cancelled: request aborted by customer. o Returned: The customer paid the total amount but, if some service could not be performed the kiosk returns the money (This status is used only for some special applications. The photo development does not work like this) o Power failure: In case of a power failure the Kiosk will shut down automatically and the transactions pending will be set as “Power Failure” The detailed status of a selected request can be quickly ascertained from the bottom grid of the Payment request Tab. This grid can be comprised of more than one line per request. Detail grid columns description: • • • Line: Line number of each request detail row Date/Time: Date and time of the customer action on that request. Concept: Shows the action that the customer or the Kiosk performed: o “Entry”: Transaction in which the user inserted money into the Kiosk. o “Return”: When the Kiosk returns money to customer due to cancellation, Back … o “Recharge prepayment”: When the customer is filling the prepayment card. o “Ticket Error”: When a Power Failure or a refund status happens. o “Cash Income”: When an operator is loading the Hoppers with cash. • Debit: Amount of money that has been returned to the customer. This could be the entire amount that he has inserted in case of cancellation, or change of transaction. As an exception, in Kiosk mode “No Change” (settings), no money will be returned in any case (Debit is always 0) March 2006 - v2.2 Kiosk Kiosk Kernel Operator Manual (Ex: In this case, the customer inserted 1.5€ and immediately cancelled the service (see lines 1 & 2). Afterwards, the customer inserted 6.5€ and 1.5€ has been returned as change for the real price of 5€) • • Credit: Amount of money that the customer has inserted to pay the service. Payment Mode: See definition before. As a summary, this rule will be always true for all requests: (except in “No Change” mode) Total Amount = Credit - Debit If you would like to re-print a copy of a request ID ticket, just select the request and press this button. NOTE All ticket transactions are saved until the Supervisor decides to delete their transaction logs. This action is performed from the Kiosk Kernel Supervisor interface Current Balance: This screen presents a summary of all the transactions registered during a given period of time. It is also possible to print the information using the ticket printer. March 2006 - v2.2 Kiosk Kiosk Kernel Operator Manual Sections: • • • Current Period: This shows the time period of the current balance. You can reset this period by closing the balance (“Close Balance” button). Payments summary: Detail of payments grouped by Payment Mode types. Except payments in “Prepayment Mode” (customer prepayment cards) and “cash income” value due to: o “Prepayment Mode”: The customer will pay the money on recharging his prepayment card. o Cash Income: All the money inserted manually into the hoppers by the operator is not counted as profits. Cash Summary: It is divided into 3 sections: Detail of Hopper level, Cash income list and Total cash summary. o Hopper level: Amount of money currently inside the hoppers that can be used to return change to the customers. (See the Coin Counter section for more detail) o Cash income list: A historic list of hopper changes: money inserted (+) and money collected (-). It is updated when an operator presses the counter button (see Coin Counter section). o Summary: Here you can see 2 different ways of calculating the total amount of money collected during this period (2 columns, the left one shows the detail about money collected) o Initial balance + Cash income + Collected Cash = Hoppers + Cash. Column 1: Cash inputs detail Initial balance: The initial value in hoppers when the balance period starts. Money coming from the last period closure. Cash income: Total amount of money loaded in the hoppers by an operator. (See “Cash Summary” “Cash Income List”) Collected Cash: All the cash collected throughout the period through payment by the customer for services. Column 2: Cash totals to collect. Hoppers: Current amount in the Hoppers. Cash: (Cash to collect) Amount of money that is in the “Collection Box” to be collected by an operator. Notes: (1) “Cash Income” + “Initial Balance” does not need to match the “Hoppers” amount since all the customer transactions could change the hoppers'end result, with the value increasing or decreasing in each cash transaction. (2) “Collected Cash” does not need to match “Cash”, since all the money from services is counted in "Collected cash" (Collection box + coins that will go to the hoppers) whereas in “Cash” only the money that has gone to the “Collection Box” is counted March 2006 - v2.2 Kiosk Kiosk Kernel Operator Manual (3) While “Closing a Balance” the hoppers need not be counted or filled again. Any hopper operation after closing a balance will be recorded in the next one. In the new balance the “Initial Balance” is the amount registered in the “Hoppers” from the previous balance. Close Balance is the utility that will help the operator to collect the “Collection Box”. This action will reset all the values to start a new balance period. When a balance is closed all the information that is not related to the hoppers will be cleared. Once this operation has been performed Kiosk assumes the following: 1. The “Collection box” has been collected. It becomes empty for the next period. 2. The Hoppers remain as they were. So the “Hoppers” amount will be transferred to the next period as “Initial Balance”. On the following list you can see the details of the different actions that will happen: • • • • • • • • Reset Payment Summary Grid. Reset Total Payment Summary. Reset Cash income list. Initial Balance = Hoppers. Hoppers values not modified Reset Cash income. Reset Collected Cash. Reset Cash. After clicking Close Balance, the Balance List window will be updated with all the balance values (end date, final balance, money in (income), amount collected, and completed = true). The current balance is represented by Completed =False Balance list: Saves a record of all previous collections when Close Balance button is pressed. • • • • • • • Initial date: Balance start date. It matches the End Date of the previous balance period. End Date: End date of a balance. It is updated when a balance is closed. Initial Balance: Amount of money in the hoppers when the balance starts. It comes from the “Hoppers” amount of the previous balance. Final Balance: Calculated on pressing the close balance button. (see current balance) Cash Income: Total amount loaded into the Hoppers by an operator. Amount collected: Final value of Hoppers when the “close balance” button is pressed. Completed: True if balance period is closed, and False for current balance period. March 2006 - v2.2 Kiosk Kiosk Kernel Operator Manual In Detail Area (on the bottom of the screen) you can ascertain the total amount collected by the different payment modes for the selected balance closure “Collected id”. Statistics Summary In this summary the operator can see the number of copies and services made over a selected period of time, as well as an estimate of the total price per service, albeit without taking into closed balances into account. (1) You can select this period just by pressing the appropriate button. By pressing the “selection” button you can specify the start and end date for reporting. March 2006 - v2.2 Kiosk Kiosk Kernel Operator Manual (2) You can see a summary of services grouped by application. If an application is not installed in your kiosk, the statistics for that application will be empty. Each value on that list can be pressed to see its detail. (2.1) In Service Details you will see the detailed information of the application/service previously selected. Depending on the kind of service, the detailed content may be different (Amount of copies of a certain format, etc.) March 2006 - v2.2 Kiosk Kiosk Kernel Operator Manual 3.2.5 Coin Counter This section controls the change inside the coin hoppers. This button only appears if the optional coin machine is connected to the system and the optional hardware checkbox is checked. If it is hidden, and there is a coin mechanism, make sure that it is properly connected and powered up, and restart the program. • Procedure for counting coins in the hoppers 1. Insert the coins to be counted into the hoppers. 2. Press the “Count Coins” button of the hopper to be counted. Hopper 1 (Top); Hopper 2 (bottom) 3. Insert the coins back into the hoppers. NOTE After counting the hopper coins, the amount will not be increased with the coins counted, the final amount will be directly the result of this count. • Coin Value This figure shows the value of the coins in the hopper. This must be configured by the supervisor and must match the real value of inserted coins. It is necessary to setup the coin value before counting. • Coin Level This figure shows the number of coins in each hopper after the “Count Coins” button has been pressed. Whenever the system gives out change or a customer inserts a coin of the same value the coin level is refreshed automatically. • Hopper amount This figure shows the total money amount in each hopper after the “Count Coins” button has been pressed. Whenever the system gives out change or a customer inserts a coin of the same value, the hopper amount is refreshed automatically. • Total hoppers This figure shows the total sum of both Hopper amounts after the “Count Coins” button has been pressed. Whenever the system gives out change or a customer inserts a coin of the same value the total amount is refreshed automatically. March 2006 - v2.2 Kiosk • Kiosk Kernel Operator Manual “Release Critical Stop” button This button will unlock the hopper. The hopper is blocked for safety measures or for fraud during bill insertion. 3.2.6 DPS MONITOR Press this button to access the DPS Monitor Module. You will find more details in the DPS MONITOR 3.2.7 Shut Down The system must be shut down properly in order to maintain integrity of the databases or the operating system. After the Shutdown Button has been pressed a confirmation screen appears. Press YES to turn off the Kiosk properly. Most systems include a UPS. In this case the table below shows 4 different ways that system can be powered off, and the procedure that the system follows for each case. March 2006 - v2.2 Kiosk Kiosk Kernel Operator Manual CASE 1 CASE 2 CASE 3 CASE 4 SHUTDOWN FROM OPERATOR MENU SHUTDOWN FROM OPERATING SYSTEM SWITCH OFF MAIN POWER SUPPLY SWITCH OFF UPS/Kiosk MAIN SWITCH PROCEDURE 1 PROCEDURE 2 PROCEDURE 3 PROCEDURE 4 System (automatically) 1.- Closes Applications 2.- Saves Databases 3.- Closes Windows 4.- UPS waits for configured time. Operator (manually) 1.- Switches off main power switch before the configured time. Recommended System (automatically) 1.- Kills applications 2.- Does not save databases 3.- Closes the windows Operator (manually) 1.- Switches off main power 2.- UPS beeps 3.- UPS switches off Not recommended! System (automatically) 1.- Waits for 2 minutes 2.- Closes applications 3.- Saves databases 4.- Closes the windows 5.- The UPS waits for the configured time. 6.- UPS switches off Recommended System (automatically) 1.- Switches off This procedure may cause a system malfunction! Not recommended! Case 3: this situation is the same case as a “Power Failure”: • • • All the steps will be carried out by the system automatically. An incidence will be reported to the incidences database and sent by email (for ONLINE Kiosks) If a request is being processed (e.g. printing), an error ticket will be printed and the remaining copies will be kept by the system as Jobs Pending. March 2006 - v2.2 Kiosk 3.3 Kiosk Kernel Operator Manual Supervisor menu Access to the supervisor interface is restricted to the shop supervisor, who must configure and verify the functionality of the Kiosk system. Through this interface, the supervisor can administer the Kiosk general settings, check statistics and manage operator cards. Access this menu by pressing the supervisor button in the Kiosk Kernel application Type of supervisor password WARNING The default password is “1 2 3” For security reasons, this password should be changed first time the system is installed. See Operator Management on how to change the password This password must be known only by the SUPERVISOR March 2006 - v2.2 Kiosk Kiosk Kernel Operator Manual 3.3.1 Settings Access this section to configure the general parameters of the Kiosk 3.3.1.1 General Tab March 2006 - v2.2 Kiosk • Kiosk Kernel Operator Manual Regional Options o o o o Base Language Default language used for the operator interface, screensaver, main screen, etc. Measurement Unit of measure used to display dimensions in any screen: centimetres or inches. Currency Selects the country currency. It also applies to credit card or cash payment modes. Coin Symbol Select the position where you want the Coin Symbol to appear. • Date Format Select the date format to be printed on receipts and Index Print • Web Server Options (Kiosk ONLINE checkbox) This option will be only enabled if the Kiosk has been registered. Check this box when the Kiosk is connected to the Internet and offering Online Services. If it is not checked, the Kiosk will not be able to request remote updates or jobs from the Web Server. Moreover, the Web Services will be disabled. • Taxes and discounts Check the Taxes checkbox to show tax value and provide a description wherever needed. Configure its name and percentage Check Prepayment Discount to offer special prices to customers using the prepayment card NOTE The final price is not itemised with the tax. The price must be inserted with the tax calculated beforehand. • Optional Hardware o o o o UPS Cash Machine Chip Card Reader Credit Card If these options are checked, the Device Manager will check the status of this hardware. If this hardware is not installed, these boxes must be left unchecked. • Screen Saver March 2006 - v2.2 Kiosk Kiosk Kernel Operator Manual o Inactivity notification time. After the selected time has elapsed, a time out screen will appear. If no button is pressed, the screen saver will start after this time. o Inactivity message duration. When the user is making a service, a screen reporting inactivity will be shown. This message will be waiting over this time and after that the Screensaver will be shown. o Customized screensaver pictures interval. The screensaver can be customized by using a carousel of several bitmap pictures. This time is the interval between the picture preview. (See Appendix C. Kiosk Customizations) March 2006 - v2.2 Kiosk 3.3.1.2 • Kiosk Kernel Operator Manual Customize Tab Sources Enable or disable the different input data sources: o o o o o • Digital Camera Card CD-ROM/DVD-ROM Bluetooth devices Photo Web Album Enables the downloading of Photo Web Album pictures. This option is only available if the Kiosk is ONLINE. Remote Jobs Enables the possibility to collect remote jobs requested from the Mitsubishi WebAlbum. This option is only available if the Kiosk is ONLINE. The Web Server administrator must configure the Remote Prints services from the Web Site in order to receive these requests. Kiosk Out of Order If these options are checked, they would bring the Kiosk to the Out of Order status. NOTE All options must be checked in normal operation. Uncheck only if advised to do so by the technical service March 2006 - v2.2 Kiosk Kiosk Kernel • CD Burn Select Burning Speed and CD Capacity. After burn CD is selected the application checks if the selected files to burn exceed the value defined in CD capacity. • UPS configuration Time (in minutes) for which the UPS will remain on after a power failure. 3.3.1.3 Operator Manual Languages Tab This section is used to select the available languages on the Main Screen. The language configured in the first position will be the default language. March 2006 - v2.2 Kiosk 3.3.1.4 Kiosk Kernel Operator Manual Payment Mode Tab This section is used to define available payment methods for the Kiosk offered to the different DPS Applications. It is possible to select different combinations of payment modes. The rounded check boxes are exclusive. For example, if Free mode is selected, the system will work in this mode only. If there are several modes selected, the Customer will be able to choose the payment mode at the end of the transaction, unless prepayment cards are used, which must be inserted at the beginning of the process. The print ticket check box indicates if the ticket will be printed as receipt for each user operation. If it is unchecked, the system will not print any ticket and the customer will not have a receipt. • Free The customer is treated by the system as an anonymous person and the service is offered free of charge. • Counter Payment The customer is treated by the system as an anonymous person and at the end of the service the operator’s presence is required to validate the jobs. When the customer indicates the services, the system will print a ticket with the price of the transaction, asking the customer to pay at the counter: o Operator card validation The system will remain blocked until the operator authorizes the service by inserting an operator card. o Operator password validation The system will remain blocked until the operator authorizes the service by entering an operator password. March 2006 - v2.2 Kiosk Kiosk Kernel Operator Manual NOTE You are recommended to activate this mode. This payment can work as an alternative when other methods fail. • Credit Card Select this mode to allow customers to pay by credit card. This option will only be available if the credit card security software is previously installed. Ask your local dealer for more details. o Credit Card parameters This section will be activated only if the credit card security software is installed and the credit card payment mode has been checked. Use this section to initialize the credit card information that is needed to make the credit card payment. The payment platform provider provides all the required information. There is an optional possibility to define a minimum and a maximum amount for credit card payments. This option might be used depending on the acquiring bank agreement. • Prepayment Select this mode if customers are using prepayment cards. They allow the customer to prepay for services and maintain credit on the card. The customer is treated by the system in personalized fashion. This kind of card is personal for each user and can be used in a specific Kiosk or in a group of Kiosks that belong to the same scope. These scopes are defined using the Administration WebServer interface. The Customer is required to insert the card at the beginning of the transaction, in the main screen. Subsequently, it will not be possible to use the prepayment card. • Cash This method allows customers to pay for Kiosk services using cash. It is possible to adjust some parameters such as the coins or bills accepted and other change-related parameters. If the “Optional Hardware” checkbox in the “General Settings” tab is selected, this option will be enabled. Moreover, if the Kiosk does not detect the hardware when the program starts, it will not be able to detect it later and the option will remain disabled until the application is restarted. March 2006 - v2.2 Kiosk Kiosk Kernel Operator Manual Cash parameters o • Coin When the Cash Payment mode is selected, automatically, the currency is disabled in “General settings”. Thus, the currency of the Kiosk will be the one configured in the Coins and Notes acceptors. • Supported coins / notes This is to set the coins and notes that Kiosk will accept for cash payments. The currencies for change must be checked in this area to refill the hoppers. • Reset button Press it whenever inconsistent information is shown in the supported coins / notes area Cash Modes • No Change Mode Change will never be returned to the user, even if the user wants to cancel the payment. This option does not use hoppers, so it is not necessary to have them connected. All supported coins and notes that have been configured will be accepted. • Change mode Working with this mode the cash system will be able to: 1. Return all the money that the customer has inserted if the payment is cancelled at any time during the payment process. 2. Return change for any of the accepted coins and notes. • • WARNING In Change mode, it is very important to verify that the amount set in each hopper corresponds to the value of the coin contained. Otherwise the Kiosk may give back the customer the wrong change. When a change of coin is made in the Hopper the amount set in the Hopper must match the value of coins contained, since the Kiosk will record this difference as another payment record. March 2006 - v2.2 Kiosk Kiosk Kernel In order to fulfil these conditions, the accepted coins and notes during the payment process may vary depending on the quantity of coins that the hoppers contain and how the “Maximum change allowed” parameter is configured. Operator Manual Accepted Coins and Notes will dynamically change depending of Cash Policy and coins amount WARNING Counter payment is also strongly recommended, in combination with this payment mode. • Ticket Tab The custom ticket header can be customized with this option. If the option is checked the box below can be edited. Press the Refresh button to get a preview and press the Print button to print a sample ticket. March 2006 - v2.2 Kiosk 3.3.1.5 Kiosk Kernel Operator Manual Incidents Tab System incidents can be reported by e-mail to pre-defined groups. Use this section to select whether they have to be reported and which groups must be notified. • Error Group Every device or application error is classified in a group allowing to decide who will be notified by email. • Email Check this option to generate any email for the Incidents of this group. • Email Group With the Email option checked you must indicate which email group must be notified. There are three notification groups: 1. Service 2. Maintenance 3. Administration Email addresses for each group are configured at the DPS Server administration site. All notifications are reported periodically to the DPS Server if the Kiosk is ONLINE. March 2006 - v2.2 Kiosk 3.3.1.6 Kiosk Kernel Operator Manual Sources Tab This table shows the different devices or media used as inputs for the pictures. The system drive and path are indicated in the Source and Path columns respectively The sources are the default ones predefined for the Kiosk system drives and there is no need to change them unless it is absolutely necessary. 3.3.1.7 Kiosk Applications This screen shows all the applications that are installed in the kiosk and allows you to decide which ones are available for customers. Check or uncheck if you do not want that the applications to run next time the system boots. March 2006 - v2.2 Kiosk Kiosk Kernel 3.3.1.8 • Operator Manual Kiosk Information Owner Info o Shop Name, Address, Phone Number. Information about the shop where the kiosk is located. This information will be used in the header for the customer ticket. o Web Site URL shown on the printed ticket and on the Kiosk screen when a Photo Web Album service is requested. o Tax Identification Establishment Identification number. In some countries, the tax laws oblige you to include this number on the customer ticket. o Shop Logo The logo to be shown on the PhotoClickCD, Index Print and at the top left corner of screens. See the Appendix C. Kiosk Customizations March 2006 - v2.2 Kiosk Kiosk Kernel Operator Manual 3.3.2 Operator and Sam cards Use this menu to manage operator cards and create Sam cards. Sam Cards allows you to create an undefined number of customer cards without any kiosk application. This operator menu can also be used to configure the name of the operator and associate one password to each card. It is also possible to create or delete operator cards, remembering that the maximum number of operators is 5. NOTE To activate or create the Sam cards function, Press “Ctrl+Shift+S”, and a new Sam card Button appears in the window. March 2006 - v2.2 Kiosk Kiosk Kernel Operator Manual Press “Ctrl+Shift+S”, and the new Sam card Button will appear • Operator 1…5 Select the card to create or modify. • Operator Name Enter the name of the operator and press the green button. It will be used to identify the operator. Password Enter the password for the selected operator. It is used when the operator password validation is selected as the payment mode and for granting access to the operator menu. A key will appear next to the operator Card icon to indicate that the operator has an associated password. NOTE The user is strongly recommended to assign a password to one operator card at least. It can be used as an alternative to access the Global Settings Menu in case of card loss • Create a card Press this button to create an operator Card and insert an operator Card to proceed WARNING This operation will overwrite any data stored on the card. • Delete Operator Press this button to remove the information associated with this operator. Card insertion is not required. After this operation the operator card and its password will be disabled. • Supervisor password Select this option to change the supervisor password. March 2006 - v2.2 Kiosk Kiosk Kernel Operator Manual NOTE This procedure is strongly recommended the first time that the supervisor accesses this menu after the Kiosk is installed. 3.3.3 Logs In this section the supervisor can control the statistics of the transactions, incidents and system by querying the local databases. All logs are sent to the DPS Server and can be also be remotely consulted by the DPS Server Administrator if the Kiosk is ONLINE. Logs Options These are common buttons for the three different tables of statistics. They configure the way the Data Panel will display the logs. By clicking the Filter button, the supervisor can define the data filter criteria. o o o o Date Sources (only for transactions) Payment mode (only transactions) Operator (only User) It is not possible to accumulate filters. March 2006 - v2.2 Kiosk Kiosk Kernel Operator Manual Press the Reset Filter button to reset the current filter applied. After this all the information must be shown again. Press this button to Delete data. A dialog for selecting the initial date & time to delete “data older than …” will appear. return) Press this button to Export all data to a text file. This file can later be imported to any TM, database system or simply opened using a plain text editor or Microsoft Excel The format of these files are CSV (fields separated by coma and registers by carriage March 2006 - v2.2 Kiosk 3.3.3.1 Kiosk Kernel Operator Manual Transactions Log Tab The transactions table shows the general information associated with each customer transaction in the Kiosk. This information is sent periodically to the DPS Server. Transactions are sorted by request ID field or optionally by the field defined on the Filter configuration panel. The general data associated with each transaction is: • • • • • • • • • Request Id: Identifies the request. This number is also printed in the ticket. Date: Date and time when the transaction services have been made. Application: DPS application associated with the request. User type: User that has generated the request: operator or user User Identifier: Used in case of prepayment cards. Payment Mode: Operator, cash, credit card, etc. Price: Price paid for the requested services. Operation Time: Time spent by the customer until the transaction has been finished. Reported: This column informs whether the transaction has been reported to the DPS Server. The different values are: o o o • Reported. The data has already been sent. Pending. The service has finished but the data is pending to be reported. n/a. The request has not to be reported. (i.e. OFFLINE Kiosks) Statistics panel This panel shows the total and average result of the transactions data displayed before. The fields are: o o o Total registers Price Operation Time March 2006 - v2.2 Kiosk 3.3.3.2 Kiosk Kernel Operator Manual Incidents Log Tab This table shows all the Kiosk' s hardware-related incidents. The incidents are reported to the DPS Server periodically. Incidents are sorted by date & time or optionally by the field defined on the Filter configuration panel. The fields are: • • • • • Date & Time Device: Identifies the device Error Code: Error code that identifies the type of Incident. Error Message: Description of the failure Reported: This column informs whether the incident has been reported to the DPS Server. The different values are: o o o Reported. The data has already been sent. Pending. The service has finished but the data is pending to be reported. n/a. The request has not to be reported. (i.e. OFFLINE Kiosks) March 2006 - v2.2 Kiosk 3.3.3.3 Kiosk Kernel Operator Manual Users Log Tab This table registers some of the actions performed by the operators or supervisor on the system (Shutdown, operator jobs, create prepayment cards, etc.) The system logs are reported periodically to the DPS Server. This panel shows the actions one by one, sorted by the field defined on the Filter configuration panel. The fields are: o o o o o Date & Time User Type User Identifier: Number of the operator that performs the action. Action: Description of the action Additional Information: Additional information that may be relevant. March 2006 - v2.2 Kiosk DPSPhoto Operator Manual 4. DPS MONITOR 4.1 General This module checks and manages the activation process and controls the general health of the other programs. It also manages communication with the DPS Server if the Kiosk is ONLINE. Backups, remote jobs, VPN Initialize, remote upgrades are also handled from the DPS Monitor program. To summarize, this module is in charge of: VPN Initialize. Management of system activation. Launching of all DPS Applications in the right order at system start-up Control of the general status of DPS Applications Running and closing of all DPS applications Management of communications with DPS Server. It includes: o Report the Incidents related to hardware malfunction (every 67 minutes) o Report the activity of all finished operations (every 120 minutes) o Report the Status of DPS Applications and devices (every 10 minutes) o Reception of software upgrades (checked every 61 minutes) o Reception of remote jobs for DPSPhoto Application (checked every 59 minutes) Update management policy Management of backup and restore policies Programme equipment restart at a given time. The operator can access the DPS Monitor from the Kiosk Kernel operator menu The screen below shows the main window of the DPS Monitor. Application name and version columns identify installed applications and their current version. March 2006 - v2.2 Kiosk DPSPhoto Operator Manual Running column shows if the application is running. Status and Error ID columns shows statuses such as the Device Manager panels on the Kiosk Kernel operator screen. Error Msg shows a short explanation of the Error ID. Main menu allows: Closing or running the applications manually and shutting down or restarting the system. Initializing VPN connection: remote control of the kiosk and online support. Only active for some countries. 4.2 Software Upgrade Press the UPDATES button at the Actions Panel in the main screen of the DPS Monitor to access the updates List DPS Monitor permits CD or remote updates. Before installing an update, DPS Monitor closes all applications. After installing the update DPS Monitor permits a system reboot or can rerun all applications. March 2006 - v2.2 Kiosk DPSPhoto Operator Manual NOTE It is advisable to restart the system after installing an update. Updates from a CD. Permits the installation of frames, calendars, software updates, etc. from a CD. To run a CD update the supervisor must: 1. Insert the CD Update in the CDROM. 2. Close all the applications from the DPS Monitor Main menu (optional). 3. Press the Updates button in the Main Monitor window. 4. Press Execute CD button. Remote updates. Permits the download, installation or removal of remote updates. Download: On the DPS Server there is a repository for publishing and storing software upgrades. There are three kinds of Software Upgrades: • • • Version It is a new software version of any DPS Application, with new specifications or functionalities. It is published by Mitsubishi Electric Patch It is a change to the current version to apply improvements or solve bugs. It is published by Mitsubishi Electric Package It is an optional upgrade which is not related to any DPS Application but adds functionality to the system. For example: Calendars, Frames, Screensavers, Firewall configurations, etc. It is published either by Mitsubishi Electric or by the Installer or the Chain Administrator Whenever a software upgrade is published and sent to a Kiosk, DPS Monitor starts to download the data automatically. The information related to the upgrade is shown in the list: • • • • • • Identification: Internal Identifier. Type: Version / Package / Patch Application: The DPS Application that will be modified. Description: Information about the software update. Status: Notified / Downloading / Downloaded. Check: Box to select the update and execute it by pressing the Run update button Install: Once the status switches to “Downloaded”, the upgrade is ready to be installed and the operator is informed through an icon on the main screen of the Customer interface and also at the Kiosk Kernel operator Menu. See also section 3.2.1 Panels of the Operator Menu. To run a Remote update the supervisor must: 1. Close all applications from the DPS Monitor Main menu (optional). 2. Press the Updates button. 3. Select the Upgrade to be installed. 4. Press the Run Update button. If the “Update Patch Automatically” box is checked and the type of upgrade is “Patch”, the update will run automatically the next time the Kiosk is started. March 2006 - v2.2 Kiosk DPSPhoto Operator Manual Remove: For removing an Update. If the update status is Notified or is Downloading and you press the remove button, the Server will automatically resend the update. If the update has been Downloaded or installed pressing the remove button deletes the update folder R:\Updates\id. 4.3 Backup & Restore DPS Monitor automatically creates back-ups of the critical files for all the DPS Applications. They are saved to the R:\Backups folder. These files are the databases related to the configuration of the system (Prices, general settings, etc.) There are two kinds of backup: • Partial Backup All database information and remote requests pictures are saved whenever a shutdown procedure is run (see section 3.2.7 Switch Off). There can be a maximum of 10 partial backups at same time. Old ones are removed from the system and only the latest backup remains if two are run on the same day. • Total Backup All database information and all DPS Application files (except Calendars and Frames) are saved whenever a Remote Upgrade is executed. There can be maximum of 3 total backups at the same time and only the latest backup remains if two are executed on the same day. The operator can run a backup manually from the DPS Monitor main screen: 1. Press the “MANUAL BACKUP” button 2. Select the DPS Application to back up 3. Select the type of Backup The operator can recover saved information manually from DPS Monitor main screen: March 2006 - v2.2 Kiosk DPSPhoto Operator Manual 4. Press the “RESTORE” button 5. Select the DPS Application to restore 6. Select the Backup to restore data from 5. DPSPhoto This application offers Photo Services to the customer and to manage the way they are offered. Access the Global settings screen to enter the operator and supervisor interfaces (See section 3.1 Global Settings menu) Select the option “New Job” to make any transaction just like the customer does, but skipping the payment part. The operation will be carried out free of charge and will be registered as an operator transaction. (See also section 2 Customer Interface) 5.1 Operator Menu Access to the operator Interface is restricted to users defined as operators who need to check the functionality of the DPS Photo services. Access the following Menu by pressing the operator button in the DPSPhoto application From this screen the operator can access the DPSPrintServer and DPS Minilab modules. 5.1.1 DPSPrintServer DPSPrintServer checks the printers connected to the system, controls the flow of print jobs and sends each one of them to the different printers, depending on the media size. It also allows you to set different quality options and colour adjustments. See also section 6 DPS PrintServer March 2006 - v2.2 Kiosk DPSPhoto Operator Manual 5.1.2 DPS Minilab DPS Minilab is the application that manages the requests to be sent to an External Printing Service. See also section 7 DPS Minilab March 2006 - v2.2 Kiosk 5.2 DPSPhoto Operator Manual Supervisor Menu Access to the supervisor Interface is restricted to the shop supervisor who must configure the Kiosk application to customize the Photo Services. Through this interface, the supervisor can administrate the DPS Photo general settings (formats, index print, decoration, etc) and the prices for those services. Access this menu by pressing the supervisor button in the DPSPhoto application Type of supervisor password WARNING The Default password is “1 2 3” For security reasons, this password should be changed the first time the system is installed. See section Operator Cards about the operator and SAM cards on how to change the password. This password must be known only by the supervisor March 2006 - v2.2 Kiosk DPSPhoto Operator Manual 5.2.1 Settings In this section the supervisor can set the general parameters of the DPSPhoto application. 5.2.1.1 • General Tab Paper Sizes o Composition When this option is checked the low-resolution pictures of the customers can be printed in the selected paper size. The pictures will be printed in the paper area using the layout selected in the Layout box, where a list of available compositions can be shown, depending on the selected paper size. Not all paper sizes have linked low-resolution formats. March 2006 - v2.2 Kiosk DPSPhoto o Base size This is the first option for the customer in the list of available print sizes, and used also as default Index Print paper size. It is always selectable for the customer, so there is no option to disable it. o Additional sizes It is also possible to offer six additional customer-selectable formats for enlargements or alternative formats. Operator Manual The table below shows the allowed sizes depending on the media loaded in the printer. Low-Resolution Compositions Low-Resolution Compositions (cm) No (inch) No 4x6 7.5x10(2) 9x12(1) 7.5x10(1) 3x4(2) 3.5x4.7(1) 3x4(1) 13x18 5x7 10x15, 7.5x10(2) 4x6,3x4(2) 15x23 15x21 15x20 13x18W 10x15(2) 11.5x15(2) 6x9 6x8.5 6x8 5x7W 4x6(2) 4.5x6(2) If 10x15(2) is selected: 7.5x10(2) 9x12(1) 7.5x10(1) If 4x6(2) is selected: 3x4(2) 3.5x4.7(1) 3x4(1) Media format (cm) Media format (inch) Available base size (cm) Available base size (inch) 9x13 3.5x5 9x13 3.5x5 10x15 4x6 10x15 13x18 5x7 6x9 15x23 The number in brackets (1) or (2) indicates the number of pictures being printed. For example, 10x15(2) will print two 10x15 cm pictures on 15x23 cm paper. If the media loaded in the printer does not match the selectable size, this one will appear greyed (disabled) on the customer interface. NOTE Selecting the same print size for two print formats (i.e. 10x15 and 10x15(2)) is not allowed. 10x15W format is related only to MITSUBISHI printer CP8000DW and must not be selected. • Banner time interval while running jobs The number in this text box shows the time (in seconds) that will elapse between each picture of the customizable dynamic banner that appears while DPSPhoto services are being performed. For more information see Appendix C. Personalising the Kiosk March 2006 - v2.2 Kiosk • DPSPhoto Operator Manual Execute from the CD-ROM button In order to add any extension to the DPSPhoto application, such as more frames or calendars, please proceed as follows: 1. Insert the CD-ROM or DVD –ROM into the DVD drive. 2. Press this button. 3. Follow the instructions shown in the screen. 5.2.1.2 Customization Tab Use this section to customize the Photo Services offer. The different service options can be enabled or disabled. • Services Each service can be enabled or disabled: o o o o o Burning a CD/DVD Photo Web Album Enables the Photo Web Album service. This option is only available if the Kiosk is ONLINE. 1h Prints Enables the 1H Prints service. 24h Prints Enables the 24H Prints service. Decoration Enables Calendars and Frames decoration service. NOTE 1h and 24h services will be disabled if the DPS Minilab application has not been configured. March 2006 - v2.2 Kiosk • Show logotype in PhotoClickCD The logo of the Kiosk owner will appear on the main screen of the PhotoClick CD software if this box is checked and there is a proper configuration at the Kiosk Information Tab of Kiosk Kernel Settings section. Se also Appendix C. Personalising the Kiosk Browser Tab This menu configures the parameters affecting the picture browser o • Operator Manual CD Burn Tab This menu configures the parameters for recording PhotoClickCDs o • DPSPhoto Selection Mode It can toggle between the different picture browser modes. For further details see the description of the picture browser. Edition Enables or disables the editing service and the different options of this section. If the Image Enhancement options are activated, they will be performed automatically before printing the customer’s pictures and the equivalent option in Active Edition Options will be automatically unchecked. NOTE The changes made for any of these options will only be applied to the printed pictures. They will not be applied to the original pictures saved on the customer' s media. March 2006 - v2.2 Kiosk 5.2.1.3 DPSPhoto Operator Manual IndexPrint Tab This section is used to configure the way the Index Prints will be printed. • Enable IndexPrint Customer will be asked for Index Print before service completion (prints, CD burning). • Pictures per sheet Enter the number of pictures being printed per sheet. DPSPhoto software will automatically change the layout for the desired number. The paper size for the Index Print is the one configured as base size on the General Tab. • Logo It configures the position of the customized shop logo that has been selected on the Kiosk Information tab in Kiosk Kernel settings. o o • Right: Indicates the number of pixels from the right edge of the sheet. Top: Indicates the number of pixels from the leading edge of the sheet. DPSKiosk Logo Configures the position of the DPSKiosk logo. o o Left: Indicates the number of pixels from the left edge of the sheet. Top: Indicates the number of pixels from the leading edge of the sheet. • Refresh button Press this button to preview the layout of the Index Print. • Print button Press this button to print an Index Print sample. March 2006 - v2.2 Kiosk 5.2.1.4 DPSPhoto Operator Manual Decoration Tab Usually, the calendar and frame templates will be preinstalled on the system. From this section it is possible to remove and preview the calendar and frame templates used in the Decoration service. Use the “-“ button to remove a frame or calendar and the Uninstall Year button to remove all calendars by selected year. March 2006 - v2.2 Kiosk DPSPhoto Operator Manual 5.2.2 Prices Use this menu to set the prices for each Photo Service offered NOTE Adjust prices being aware that coin values lower than the value of the coins in the hoppers will not be returned to the customer Example of the Note: Order price Hopper 1 coin Hopper 2 coin Inserted money Returned Real Price £2,58 £0,10 £0,50 £3,00 £0,40 £2,60 5.2.2.1 General Tab Use this section to define the number of Price ranges and the interval of pictures in each range. These ranges will be applied to the rest of the tabs where prices can be set. A range is a group of copies for which the supervisor can decide to have a different price, therefore depending on the number of copies that the customer requests the cost of each request may differ To activate the Price Range, simply check the box. If any box is checked, a set price will be applied regardless of the number of copies. To determine the ranges, check the Range 2. 5 boxes and type in the first number of the Range. The end parameter of the range is automatically inserted to avoid mistakes. March 2006 - v2.2 Kiosk 5.2.2.2 DPSPhoto Operator Manual Copies Tab Use this tab to set the price for each paper size selected in the General tab of DPSPhoto Settings. 5.2.2.3 Decoration Tab Use this tab to set the prices for each size of calendars and frames. March 2006 - v2.2 Kiosk 5.2.2.4 DPSPhoto Operator Manual Other Services Tab Use this tab to set the prices for services to which the Price Range does not apply. 5.2.2.5 1H & 24h Prints Use this tab to set the prices for jobs being sent to 1Hour Prints and 24Hour Prints services. • Tax If the service has an added tax like for example shipment expenses, it is possible to enter the description and the value (amount) that will be added to the final price. You should warn the customer about this in the Services Instructions file for 1H or 24H Print services (More information in the Appendix C. Kiosk Customizations). This tax will be directly reflected in the total price of the request. March 2006 - v2.2 Kiosk DPS PrintServer Operator Manual 6. DPS PrintServer 6.1 General The DPS PrintServer module performs the print function for the DPS system, and releases the system from managing and sending information through the USB bus. DPS PrintServer module can be reached from the DPS Photo operator Menu. DPS PrintServer main screen will appear showing the list of requests and jobs being sent to the printer and the status of each one of them. 1 5 2 6 3 7 (1) (2) (3) (4) (5) (6) (7) (8) (9) 4 8 Pause button Switch from “pause” to “play”. The button displays the status being switched to when clicked. Use it to stop and restart the print queue. Explore Button This button explores ONLINE printer status. See next section for more details. Preview Panel Preview of the picture in process Progress panel Shows the job being processed and the printer to which it is being sent Recover buttons If a problem arises after jobs have been sent to the printer/s and they are blocked, they can be resent by pressing these buttons. These buttons do not apply to DPSKIOSK. See section 3.2.3 Jobs Pending Resend request It is used when there is more than one printer and the same media is installed in them. Delete Buttons To delete a job, select it with the mouse and then press the “Delete job” key. It is also possible to delete all jobs using “Delete all” or delete only the jobs belonging to the same request using “Delete request”. Log Panel All communication issues with the printer are reported in this panel. Log Buttons The log panel can be cleared or saved to a file from these buttons. March 2006 - v2.2 Kiosk 6.2 DPS PrintServer Operator Manual Checking Printer status. This icon checks the connected printers and displays a table describing their status and the port they are connected to. In the event of a problem, the program will display the error type. Number of copies pending in the printer From this list, the operator can check the Name (model) of the printer, the kind of Connection (SCSI or USB), the Target and Device, the Format (Paper size), the remaining Copies of the printer (if available), and the Status. There is no possibility of changing this information manually. The system automatically detects these parameters. NOTE Some printers cannot give information about remaining paper, so “999” will be displayed. Depending on the status information, the operator will act accordingly: • If there is no printer detected (no information can be seen) o Press the Scan Printers button to make the DPS PrintServer search for printers. Wait for 10/15 seconds. o If no printer is detected, follow these steps: 1. - Check that LEDs on the printer front panel are On and Ready 2. - Check that Printer is properly connected (USB and Power supply cables) 3. - Restart the Printer 4. - Restart the Kiosk • Ink.../Paper.../Cassette.../Jam…/etc.. Problems with the consumables Kit. Remove the paper and/or Ink and make sure it is properly inserted into the printer. • Overheating Printer is in safe self-pause mode due to head overheating. Wait for 30 seconds and the printer will start to work again once it has cooled down sufficiently. • Open door. The printer door is open. March 2006 - v2.2 Kiosk 6.3 DPS PrintServer Operator Manual Printer Colour Adjustment Printers are factory-adjusted but colour correction can be performed if needed. Access this screen by pressing the Explore button or by selecting Menu > Settings > Printers • Basic Select Basic and click Setup. Colour components can be fine-tuned separately (R,G,B) or at once (Brightness) o o The level adjusts colour saturation Gamma adjusts middle tones Each printer can be adjusted individually and be optimized for colour or for black & white pictures. Different profiles can also be saved / loaded. NOTE B&W optimization is not applicable to DPSKIOSK • Advanced Select Advanced and click Setup. Colour components can be fine-tuned separately (R,G,B) or at once (RGB) Independent adjustment can be made on every point in the curve from shadows to highlights. Adjustments can be made for each printer and each format individually and can be optimized for colour or for black & white pictures. Different profiles can also be saved / loaded. March 2006 - v2.2 Kiosk 6.4 DPS PrintServer Operator Manual Configuring printer parameters Printers are factory-adjusted; however some working parameters can be adjusted. Access this screen by pressing the Explore button or by selecting Menu > Settings > Printers If you select a printer and then click on “parameters” you will be able to change some advanced printer options which can be used to adjust or improve print quality. • Sharpness. Detail improvement. Recommended values: o CP9500DW-S: User – Manual - 6 o CP9550DW-S: Noise:3 Sharpness:5 • Image Quality. Superfine Mode Off (Only CP95) • Gamma mode. Colour depth adjustment. The recommended value is Photo. • Colour Tables. Recommended values: o CP9500DW-S: Normal o CP9550DW-S: Table 0 • Number of copies near end will generate an Incident when reaching the configured number. • Save and Exit to apply changes. The default values are usually the best, but operator can vary these parameters to improve printer performance on a printer-by-printer basis. NOTE Do not change the Colour Table unless ICC profiling applies. In such a case Flat or No tables will be automatically selected Restrictions: • With the format 10x15x2 based on paper-cut, they cannot implement white edge. 7. DPS Minilab DPS Minilab is the application that processes the print requests being sent from the main DPS Photo application to an external printing system. Depending on the installed lab module (DLL format), it adapts the file size and format, creates the compatible folders and files structure, and sends the information if needed. After a request is made, DPSMinilab sends it via LAN or FTP or exports it to a storage device. These processes are monitored on the Main Screen of the DPS Minilab application. March 2006 - v2.2 Kiosk 7.1 Appendix A. Photo Web Album. Operator Manual Installation Requirements 7.1.1 LAN Connection The Kiosk system connection to a local Digital Minilab can be made through an Ethernet Network. If the Kiosk is also connected to the Internet (ONLINE), the RJ45 Kiosk embedded connection will be used for this service. Another Ethernet adaptor (i.e. USB/RJ45 adaptor) might be used for the connection with the PC of the local Minilab to avoid Internet attacks on the Minilab PC. NOTE If using the same network for both Internet connection and a Minilab connection, the Minilab PC must have the required protections. Mitsubishi Electric is not responsible for any damage to the Minilab PC The DPS Minilab software will use a shared folder located on the Minilab PC site (not on the Kiosk). You should identify the shared folder as a network drive and reconnect to it on booting up the DPSKIOSK. Refer to the Windows 2000 Manual for mapping a network drive. NOTE DPSKiosk performs no maintenance of the shared folder. The Minilab operator must periodically delete old requests from the shared folder 7.1.2 FTP Connection The Kiosk system connection to a remote Digital Laboratory can be done through FTP protocol using a DSL connection. On the remote Printing system side (Laboratory or Minilab) there must be an FTP Server to receive the pictures sent by the DPSKIOSK. NOTE Mitsubishi Electric is not responsible for the installation or maintenance of the FTP Server. The FTP Server must have the required protection against Internet attacks. 7.2 Main Screen On this screen the customers can check and manage requests. Request status is indicated by a color. Black: Reading to send. Blue: Transferring. Green: Done. Red: Failed to send. March 2006 - v2.2 Kiosk Appendix A. Photo Web Album. Operator Manual 7.2.1 Service Status At the top of the main window you can see the installed protocols for each one of the 1h and 24h services and their status message and status code. 7.2.2 Request Table • Customer This is the identifier of the Kiosk where the request has been made. • Request This is the request identifier. • Status This shows the request status. The status can be any of the following: o o o o o o o Pending: The process has not begun. Processing: The picture files are being processed, compressed or restructured. Ready to send: The request has been processed and is waiting to be sent or exported to an external device. Sending: The request is being sent to its destination. Done: The request has been completed. Complete requests can be deleted when desired. Failed: The request failed while preparing the data to be sent. It can be manually restarted, but this process will be reattempted periodically. Failed to send: request error during sending. It will be automatically resent later. March 2006 - v2.2 Kiosk Appendix A. Photo Web Album. Operator Manual Progress This indicates the progress in the different statuses. For the `Sending´ status it indicates the number and percentage of pictures being sent. • Transfer Method This reflects the shipment method. • Check This allows simultaneous selection of several requests in order to apply any function to them. 7.2.3 Requests options • Delete selected. Delete selected requests. • Clear finished Delete requests that are in “DONE” state. • Resend selected All the selected files will be sent from the first file, but they will not be processed again if they have already been processed. • Restart Selected This restarts the process for the selected requests. 7.2.4 Export • CD Burn the selected requests on a CD. • Media Open a dialogue box to export the selected requests to any digital media supported by DPSKiosk. The default path is set up in the settings menu. 7.2.5 Settings Access the following menu by pressing the Settings button on the main screen. 1h and 24h services can be configured from here. This screen is protected by password to allow only the supervisor to access it. March 2006 - v2.2 Kiosk Appendix A. Photo Web Album. Operator Manual Click button to exit without saving. Click button to save change and close the windows. NOTE After pressing the Save button you must restart both DPS Minilab and DPSPhoto applications for all the changes to take effect. Close and run the applications from DPS Monitor 7.2.6 Password To access the settings screen you must enter the password. Click the New button to change the password. Please enter current password and new password Re-enter the new password to confirm again. WARNING The default password is “ ” (empty) For security reasons, this password should be changed when the system is installed. This password must be known only by the supervisor of DPSKiosk 7.2.7 1h Service and 24h Service Tabs March 2006 - v2.2 Kiosk Appendix A. Photo Web Album. Operator Manual The Settings screen configures the 1h and 24h services. Both have the following configuration options: • Protocol The desired protocol must be selected in the pull-down menu. Only installed protocols can be selected here. Please contact your dealer for more information about different communication protocols. Mitsubishi generic protocol is already installed on each system. Specific or common parameters for that protocol can be set in the configuration file by pressing the CONFIGURE PROTOCOL button. • Delete finished jobs on start-up If this box is checked, requests with status ‘Done'are erased automatically when the system starts up. In this way you can see how many requests have been done before restarting the system. • Schedule When this option is checked two options will appear to set the start and end times for sending the pictures via LAN or FTP. • Method You can select the following methods of delivery. o FTP: this will be selected normally to send requests to a remote laboratory. It allows you to enter all the necessary parameters for FTP configuration: host (IP), port (default 21), address (default blank), login and password. The TEST button checks connectivity once the parameters have been correctly set. o LAN: sets the destination path for LAN connection. This button can be used to access the Windows explorer to make it easier to set the path. o Delivery: this method is based on exporting the requests to a storage device. March 2006 - v2.2 Kiosk Appendix A. Photo Web Album. Operator Manual The Test button allows you to check the FTP server connection with the defined user and password. • Print formats This allows you to select the print formats that each protocol offers. You can select up to 8 different formats depending on the ones defined in the protocol. See also section ¡Error! No se encuentra el origen de la referencia. ¡Error! No se encuentra el origen de la referencia.. 7.2.8 General Config Tab In this settings menu you can set general parameters that are not related to installed protocols. • CD Burn When the delivery method is selected, some CD burning parameters can be changed: o o Speed. CD Burning speed can be selected. Maximum value is recommended. Buffer underrun protection. Please check this if higher burning speeds are selected. If the CD writer does not support this please deactivate it. • Export Settings You can set the default path to export requests. • Requests These parameters apply to any Transfer Method, but mainly to FTP: o o Failed attempts to send requests You can set the number of retries for failed requests. After the number of retries is reached, only once the system is rebooted will the requests be resent again. Retry interval (minutes) You can also set the time between different retries (in minutes). March 2006 - v2.2 Kiosk 7.3 Appendix A. Photo Web Album. Operator Manual MITSUBISHI Protocol The MITSUBISHI Protocol is based on copying the pictures and a text file with the request details. The laboratory operator will read the text file “MINILAB.DPS” and will manually send the jobs to the print system (normally a Minilab) 7.3.1 Workflow The printing process at the Minilab will be carried out as follows: 1. The customer selects the “1h/24h Prints” service at the customer interface of the DPSKiosk when selecting photo services 2. Once this service has been made and paid for the customer gets the payment ticket that indicates the request ID. 3. The DPS Minilab application creates a folder, identified with the request and to which the pictures and a file called “MISCDPSNAME_RequestID (FOLDER_NAME_LABEL) .DPS” are copied. This is the same folder name but with the extension .DPS, where the information between brackets is obtained directly from the customer [e.g. Name, telephone]. 4. The Minilab operator gains access to the shared folder and retrieves the pictures and the "MISCDPSNAME_RequestID(FOLDER_NAME_LABEL).DPS" file with the information on number of copies, format, etc. 5. The customer gives the receipt at the counter to pick up the jobs requested. 6. The Minilab operator identifies the request with the request ID. 7. The Minilab operator deletes the folder with the finished request. 7.3.2 Folder Structure Every time a customer requests a Minilab Service, a new folder is created on the Minilab PC below the selected shared folder. Each request folder is identified with the request ID (e.g 100093_24h) • "IMGES\dgim" folder contains customer pictures. They are always in JPEG format. The size and resolution will depend on the parameters configured in the MIT_GEN_100.ini file • The folder “MISCDPSNAME_RequestID(FOLDER_NAME_LABEL)” contains the file “MISCDPSNAME_RequestID(FOLDER_NAME_LABEL).DPS”. e.g.: DPS01138_100093_(Alberto) NOTE If several DPSKIOSK systems send pictures to the same Minilab, you are advised to create different shared folders to identify the origin (name of the shop, for example) March 2006 - v2.2 Kiosk Appendix A. Photo Web Album. Operator Manual 7.3.3 Basic configuration for DPSMinilab using Mitsubishi LAB protocol This documentation explains in detail how to configure the basic parameters of the DPSMinilab application and the MITSUBISHI LAB PROTOCOL to be able to send print jobs to Click Pro and remote laboratories. This is step-by-step documentation. For more detailed information see the specific documents. 7.3.4 Configuration for Kiosk7000 sending data to Click5000 (LAN connection) On sending jobs from Kiosk to Clic, we assume that we are working on a LAN connection. We therefore consider that the size of the picture files is not an issue due to the high data transmission speed. The default print formats of the MITSUBISHI LAB protocol are the default formats by MITSUBISHI for Click Pro, therefore new ones need not be added. The parameters to be changed are shown below. 7.3.4.1 Section [General] 1) NUM_FORMAT = ‘X’ It is the number of the different printing sizes that Click can offer Kiosk. Please maintain the default values. 2) NUM_CUSTOMER_ASK=0 It is the number of questions the customer will be asked if the photographs are to be sent from the Central Laboratory. As the prints will be made by Click there are no questions to be asked. Leave it at ‘0’ by default. 3) TITLE1H, DESCRIPTION1H,TICKETINFO1H Please configure these values (only the 1 hour ones) to clearly explain the service to the Kiosk customer. Check the example below to see sample values. 4) COMPRESSION=0 Please do not change this value for a connection of this type. This value may change from ‘0’ to ‘100’. ‘0’ is the value that represents maximum quality and less compression of the JPG archives generated by the DPSMinilab application. You will find information about this parameter later on. 5) OPTSIZEDISK=100000 Value in Kbytes. 100000 means 100Mbytes per picture. This value is the maximum file size that can be sent over the LAN connection. It should be set to a really high value for a connection of this type. This means that neither the size nor the resolution of any picture with a file size below 100MB will be modified (provided that the file format is compatible with the target). 6) IMGCOMP=0 March 2006 - v2.2 Kiosk Appendix A. Photo Web Album. Operator Manual This parameter activates the compression of the pictures (JPG) when it is equal to ‘1’. In our case the file formats should be respected since the target system is ClickPro and it may read a large amount of picture files listed in the COMPATIBLE parameter, therefore we will leave the value at ‘0’. 7) COMPATIBLE Please do not change this parameter. This is the list of formats supported by ClickPro 7.3.4.2 Section [Formats] 1) FORMAT_X Please do not change the information on the different formats unless you wish to use Inches as a default unit. In this case the critical parameter is ‘ALIAS’, in which the SAME NAME must be configured for the format displayed by ClickPro on screen when it refers to them. See ClickPro configuration. After carefully changing the ALIAS parameter you can easily modify the DESCRIPTION and PRODUCT_DESCRIPTION parameters. Please do not change PRODUCT_ID either. NOTE: the MEGAPIXELS, WIDTH and HEIGHT parameters are configured for the CP9xxx and CP3020 printers. If you are not using a printer with this same resolution you must change these parameters to get maximum quality. Read the following sections to learn how to change these parameters. ALIAS=15x23 DESCRIPTION=15x23 PRODUCT_ID=2222 PRODUCT_DESCRIPTION=15x23 MEGAPIXELS=4,739 WIDTH=2152 HEIGHT=3146 7.3.4.3 Example for LAN connection [GENERAL] COPYRIGHT=Copyright Mitsubishi Electric Europe B.V. 2005 REQUESTFILENAME=RequestInfo.ini MINILAB=Mitsubishi NUM_FORMAT=12 NUM_CUSTOMER_ASK=0 NUM_PRODUCT_ASK=0 NUM_SERVICE_ASK=0 NUM_SPECIFIC=0 NUM_OPERATOR_INFO=3 MULTIFORMAT=1 ORIENTATION=0 TITLE1H=service Expres DESCRIPTION1H=Pick up your copies at the counter TIKETINFO1H=Pay at the counter TITLE24H=72h Home Delivery Service DESCRIPTION24H=Send your pictures to the Laboratory for enlargements TIKETINFO24H=You will receive the enlargement at home UNICODE=1 COMPRESSION=0 March 2006 - v2.2 Kiosk Appendix A. Photo Web Album. Operator Manual MAXSIZEFACTOR=1,2 OPTSIZEDISK=100000 IMGCOMP=0 COMPATIBLE=jpg#bmp#tif#tiff#gif#jpeg#psd#png#wmf#emf#dis#pcd [SPECIFIC_0] VARNAME=COPIESMODE TYPE=NUMBER DESCRIPTION=Setting for classification mode of picture copies. 0 - in Folders, 1 - in Picture Name DEFAULT_VALUE=0 ACTIVE=TRUE [SPECIFIC_1] VARNAME=RENDERORDER TYPE=BOOLEAN DESCRIPTION=Do you want to print order information? DEFAULT_VALUE=FALSE ACTIVE=TRUE [SPECIFIC_2] VARNAME=FOLDER_NAME_LABEL TYPE=STRING DESCRIPTION=The destination folder name of request is built by KioskID_RequestID_(FOLDER_NAME_LABEL) DEFAULT_VALUE=NAME ACTIVE=TRUE [CUSTOMER_ASK_0] VARNAME=NAME TYPE=STRING DESCRIPTION=Please type your name DEFAULT_VALUE= ACTIVE=TRUE [CUSTOMER_ASK_1] VARNAME=ADDRESS TYPE=STRING DESCRIPTION=Please type Your Address DEFAULT_VALUE= ACTIVE=TRUE [CUSTOMER_ASK_2] VARNAME=PHONE TYPE=STRING DESCRIPTION=Please type Your Phone number DEFAULT_VALUE= ACTIVE=TRUE [FORMAT_0] ALIAS=10x15 DESCRIPTION=Standard photography size 10x15 PRODUCT_ID=0000 PRODUCT_DESCRIPTION=Size 10x15 MEGAPIXELS=2,133 WIDTH=2152 HEIGHT=1416 [FORMAT_1] ALIAS=9x13 DESCRIPTION=9x13 PRODUCT_ID=1111 PRODUCT_DESCRIPTION=9x13 MEGAPIXELS=1,572 WIDTH=1812 HEIGHT=1240 [FORMAT_2] ALIAS=15x23 DESCRIPTION=15x23 PRODUCT_ID=2222 PRODUCT_DESCRIPTION=15x23 MEGAPIXELS=4,739 WIDTH=2152 HEIGHT=3146 March 2006 - v2.2 Kiosk Appendix A. Photo Web Album. Operator Manual [FORMAT_3] ALIAS=10x15(x2) DESCRIPTION=10x15(x2) PRODUCT_ID=3333 PRODUCT_DESCRIPTION=10x15(x2) MEGAPIXELS=4,739 WIDTH=2152 HEIGHT=3146 [FORMAT_4] ALIAS=11.5x15(x2) DESCRIPTION=11.5x15(x2) PRODUCT_ID=4444 PRODUCT_DESCRIPTION=11.5x15(x2) MEGAPIXELS=4,739 WIDTH=2152 HEIGHT=3146 [FORMAT_5] ALIAS=13x18W DESCRIPTION=13x18W PRODUCT_ID=5555 PRODUCT_DESCRIPTION=13x18W MEGAPIXELS=4,739 WIDTH=2152 HEIGHT=3146 [FORMAT_6] ALIAS=15x20 DESCRIPTION=15x20 PRODUCT_ID=6666 PRODUCT_DESCRIPTION=15x20 MEGAPIXELS=4,205 WIDTH=2152 HEIGHT=2792 [FORMAT_7] ALIAS=15x21 DESCRIPTION=15x21 PRODUCT_ID=7777 PRODUCT_DESCRIPTION=15x21 MEGAPIXELS=4,452 WIDTH=2152 HEIGHT=2956 [FORMAT_8] ALIAS=13x18 DESCRIPTION=13x18 PRODUCT_ID=8888 PRODUCT_DESCRIPTION=13x18 MEGAPIXELS=3,110 WIDTH=1812 HEIGHT=2452 [FORMAT_9] ALIAS=20x25 DESCRIPTION=20x25 PRODUCT_ID=9998 PRODUCT_DESCRIPTION=20x25 MEGAPIXELS=5 WIDTH=2508 HEIGHT=3134 [FORMAT_10] ALIAS=20x30 DESCRIPTION=20x30 PRODUCT_ID=9999 PRODUCT_DESCRIPTION=20x30 MEGAPIXELS=6 WIDTH=2508 HEIGHT=3762 March 2006 - v2.2 Kiosk Appendix A. Photo Web Album. Operator Manual 7.3.5 Configuration for Click5000 or Kiosk, sending data to remote laboratory (FTP connection) On sending jobs from Clic or Kiosk, we assume that we are working on an FTP connection. We therefore consider that the size of the picture files is not an issue due to the lower data transmission speed. We shall configure the system to send the pictures in JPG format. File formats other than JPG will be converted to this format, and pictures which are originally JPG which surpass the value of the OPTSIZEDISK parameter will be resized and compressed depending on the WIDTH and HEIGHT parameters of the printers selected and the COMPRESSION general parameter. The MITSUBISHI LAB default formats should be changed to configure the print formats compatible with the targets. The parameters to be changed are shown below, step by step. 7.3.5.1 Section [General] 1) NUM_FORMAT = X It is the number of the different printing sizes that the remote laboratory can offer. 2) NUM_CUSTOMER_ASK=X ‘X’ is the number of questions the customer will be asked to inform the remote laboratory or include them in the details of the request of DPS LAB. Leave at ‘0’ if no information is required. 3) TITLE24H, DESCRIPTION24H, TICKETINFO24H Please configure these values to clearly explain the service to the Kiosk/Click customer. Check the example below to see sample values. 4) COMPRESSION=0 Please do not change this value for a connection of this type. This value may change from ‘0’ to ‘100’. ‘0’ is the value that represents maximum quality and less compression of the JPG archives generated by the DPSMinilab application. If the quality of the connection is poor and you need to reduce the final size of the picture you may try values below 10, where picture quality is still high. 5) OPTSIZEDISK=2500 value in Kbytes. 2500 means 2.5Mbytes per picture. This value is the maximum file size that can be sent over the FTP connection. It should be configured to a value around this. 2.5Mbytes for a JPG is a good value to conserve the quality of the picture if compression is not very high. This means that neither the size nor the resolution of any picture with a file size below 2.5MB will be modified (provided that the file format is JPG, otherwise it will be modified anyway). 6) IMGCOMP=1 March 2006 - v2.2 Kiosk Appendix A. Photo Web Album. Operator Manual This parameter activates the compression of the pictures (JPG). It should be set to ‘1’ to permit the compression of the JPG. 7) COMPATIBLE You can ignore this parameter. In any case, if the remote laboratory wants to receive another type of picture formats (for example TIF), the IMGCOMP parameter should be set to ‘0’ and COMPATIBLE as follows: COMPATIBLE=jpg#tif 7.3.5.2 1) Section [CUSTOMER_ASK] [CUSTOMER_ASK_X] It helps to obtain all the necessary information from the customer for the remote laboratory. The content of VARNAME and DESCRIPTION may be changed for the MITSUBISHI LAB protocol. VARNAME is the internal reference for the specific question, it can be configured as necessary, provided that it is a short word. DESCRIPTION is the question the customer will see on screen. Check the example below. [CUSTOMER_ASK_1] VARNAME=ADDRESS TYPE=STRING DESCRIPTION=Enter your address DEFAULT_VALUE= ACTIVE=TRUE 7.3.5.3 [Formats] section 1) FORMAT_X Each format must be configured one by one, depending on the remote laboratory' s requirements. The ALIAS parameter will be displayed on screen in the application (Kiosk or Click) when the user chooses the format. DESCRIPTION is also displayed on some of the systems to give the customer more detailed information on this product. PRODUCT_ID is the reference code that the laboratory recognises, and PRODUCT_DESCRIPTION is also used for possible laboratory needs. MEGAPIXELS is the minimum amount of information the laboratory needs to print with a certain quality. This information on our system to warn the user about the quality of their pictures with regard to the format to be printed. If the laboratory does not offer this information, it may be configured by calculating (WIDTH * HEIGHT) divided by 2. WIDTH is the real width of the picture in pixels that the laboratory needs for this print format. HEIGHT is the real height of the picture in pixels that the laboratory needs for this print format. March 2006 - v2.2 Kiosk Appendix A. Photo Web Album. Operator Manual Both WIDTH and HEIGHT are used to resize the pictures when they are compressed in JPG format, for example, or when the latter surpass the size indicated in OPTSIZEDISK. ALIAS=15x23 DESCRIPTION=15x23 PRODUCT_ID=2222 PRODUCT_DESCRIPTION=15x23 MEGAPIXELS=4,739 WIDTH=2152 HEIGHT=3146 7.3.5.4 FTP connection example [GENERAL] COPYRIGHT=Copyright Mitsubishi Electric Europe B.V. 2005 REQUESTFILENAME=RequestInfo.ini MINILAB=Mitsubishi NUM_FORMAT=3 NUM_CUSTOMER_ASK=3 NUM_PRODUCT_ASK=0 NUM_SERVICE_ASK=0 NUM_SPECIFIC=0 NUM_OPERATOR_INFO=3 MULTIFORMAT=1 ORIENTATION=0 TITLE1H=Express Service DESCRIPTION1H=Pick up your prints at the Counter TIKETINFO1H=Pay at Counter TITLE24H=72h Home Delivery Service DESCRIPTION24H=Send your pictures to the Laboratory for enlargements TIKETINFO24H=You will receive the enlargement at home UNICODE=1 COMPRESSION=0 MAXSIZEFACTOR=1,2 OPTSIZEDISK=2500 IMGCOMP=1 COMPATIBLE=jpg#bmp#tif#tiff#gif#jpeg#psd#png#wmf#emf#dis#pcd [SPECIFIC_0] VARNAME=COPIESMODE TYPE=NUMBER DESCRIPTION=Setting for classification mode of picture copies. 0 - in Folders, 1 - in Picture Name DEFAULT_VALUE=0 ACTIVE=TRUE [SPECIFIC_1] VARNAME=RENDERORDER TYPE=BOOLEAN DESCRIPTION=Do you want to print order information? DEFAULT_VALUE=FALSE ACTIVE=TRUE [SPECIFIC_2] VARNAME=FOLDER_NAME_LABEL TYPE=STRING DESCRIPTION=The destination folder name of request is built by KioskID_RequestID_(FOLDER_NAME_LABEL) DEFAULT_VALUE=NAME ACTIVE=TRUE [OPERATOR_INFO_0] DESCRIPTION=Shop_ID DEFAULT_VALUE=MITSUBISHI FOTO [OPERATOR_INFO_1] DESCRIPTION=Shop_City DEFAULT_VALUE=Barcelona March 2006 - v2.2 Kiosk Appendix A. Photo Web Album. Operator Manual [OPERATOR_INFO_2] DESCRIPTION=SendTo DEFAULT_VALUE=Shop [CUSTOMER_ASK_0] VARNAME=NAME TYPE=STRING DESCRIPTION=Please type your name DEFAULT_VALUE= ACTIVE=TRUE [CUSTOMER_ASK_1] VARNAME=ADDRESS TYPE=STRING DESCRIPTION=Please type Your Address DEFAULT_VALUE= ACTIVE=TRUE [CUSTOMER_ASK_2] VARNAME=PHONE TYPE=STRING DESCRIPTION=Please type Your Phone number DEFAULT_VALUE= ACTIVE=TRUE [FORMAT_0] ALIAS=10x15 DESCRIPTION=Standard photography size 10x15 PRODUCT_ID=0000 PRODUCT_DESCRIPTION=Size 10x15 MEGAPIXELS=2,133 WIDTH=2152 HEIGHT=1416 [FORMAT_1] ALIAS=9x13 DESCRIPTION=9x13 PRODUCT_ID=1111 PRODUCT_DESCRIPTION=9x13 MEGAPIXELS=1,572 WIDTH=1812 HEIGHT=1240 [FORMAT_2] ALIAS=15x23 DESCRIPTION=15x23 PRODUCT_ID=2222 PRODUCT_DESCRIPTION=15x23 MEGAPIXELS=4,739 WIDTH=2152 HEIGHT=3146 March 2006 - v2.2 Kiosk Appendix A. Photo Web Album. Operator Manual Appendix A. Photo Web Album. Each registered shop has its own associated URL site that can be customized to a greater or smaller degree, depending on the agreement with the local Mitsubishi office. This URL takes the form of www.mitsubishialbum.com/####/#### where the # symbol means a series of numbers that are given by the Web Server Administrator. The services offered from the Photo Web Album site are: • • • • View a Photo Web Album created from a Kiosk Create a collection of Photo Web Albums Share a Photo Web Album Request jobs from a specific Kiosk The customer can interact with the Photo Web Album site in these ways: • • • • • Locate Kiosk: To find any registered Kiosk worldwide. View Album: To consult Albums created from a Kiosk. Remote jobs: To send pictures to print. User – Create a private account: How To create a Photo web album user. User – Managing Albums: How to share albums and upload pictures for your albums. About webalbum timings and continuance conditions* : Parameters daysInServer anonymousAlbumDiskSpace userDiskSpace Description Time that an anonymous album is on the Web Disc space of an anonymous album Disc space available to a user basicUserIdleDays Value 21 days 30Mb 30Mb 30 days Maximum time of inactivity of a user. An email is sent which notifies the user that he has 7 days to enter the album before the account expires. *these conditions are subject to change without prior notice March 2006 - v2.2 Kiosk Appendix A. Photo Web Album. Operator Manual Locate a Kiosk From a standard web browser, type www.mitsubishialbum.com. 1. Select “Press here to locate a Kiosk” 2. Select country, province and town to find a Kiosk. In the Kiosks Found area, the user can see all the registered Kiosks in the selected region. March 2006 - v2.2 Kiosk Appendix A. Photo Web Album. Operator Manual View album When uploading pictures from a Kiosk, a ticket with an Album_ID and password is generated. The customer can see these pictures from another Kiosk or from the Web site: From a standard web browser, type www.mitsubishialbum.com 1. Select View Album 2. Enter the Album_ID and password in the Identifier and Code fields and click OK. 3. The customer can request copies from a Kiosk by clicking the request Copies or Print-outs options March 2006 - v2.2 Kiosk Appendix A. Photo Web Album. Operator Manual Remote Requests Remote Requests allows the customer to select Photo Web Album pictures and send them to a DSPKiosk. To use this tool select “print-outs” in the top bar. 1. Select the pictures to be printed, the number of copies and the desired format. A CD can also be requested. 2. After the selection has been made, click OK 3. Select the country, city and province where the jobs are being printed. 4. A list of the available shops in the selected city will appear. Select one and click OK 5. The confirmation screen appears, and the customer must make note of the ID number. This ID can now be used to print the job in the selected Kiosk from the Remote Jobs source. March 2006 - v2.2 Kiosk Appendix A. Photo Web Album. Operator Manual User. Creating a private account On the Web site a customer can create a private account to keep a collection of albums. Proceed as follows to create an account: 1. From a standard web browser, type www.mitsubishialbum.com 2. Select new user. 3. Fill in the registration form 4. In a few minutes the customer will receive a reminder email confirming his name and password. March 2006 - v2.2 Kiosk Appendix A. Photo Web Album. Operator Manual User. Managing Albums The customer will be able to manage, share and remotely print the pictures from the Photo Album Web site. Enter the User and Password. Once inside, the options are: A. B. C. D. E. Import albums created from a Kiosk. Upload pictures from the PC by the ' add photos'option. Rename pictures and albums. Share albums by sending an email to someone. Request remote prints. See section “View Album” step 4. A. Import albums created from a Kiosk: 1. Select [Import] 2. Enter the Album_ID and Password in the Identifier and Code fields 3. Click OK. March 2006 - v2.2 Kiosk B. Appendix A. Photo Web Album. Operator Manual Upload pictures from the PC: Select [My Albums] and then ' add photos'option The customer can choose between two options for uploading pictures. B.1) Java tool. It allows the customer to easily select multiple pictures and/or folders by picture format. (tiff, bmp, jpg) To use Java tool, “Java Sun Virtual Machine” software must be installed in the system. B.2) C. Browser. The customer can select the link “Otherwise you can also use a nonapplet page to upload pictures” to perform a manual upload. Rename pictures and albums and share albums by sending an email to someone Select [My Albums] and then the ' manage album'option The user can modify the Album and Photo properties. March 2006 - v2.2 Kiosk Appendix B. DPS Server Shop Administration. Operator Manual Appendix B. DPS Server Shop Administration. Each Registered Shop has its own associated Administration access. From the Administration Web Site, the Supervisor can modify the shop information, configure Remote Job services, see production statistics etc. It is possible to browse the Administration Web Site from the Kiosk or from any standard PC. www.mitsubishialbum.com/meeadmin. Usually, the installer will give the shop supervisor the login and password they need for access. The services offered from the DPS Server are: Kiosk and Administrator Information: Inform about kiosk scope, status, Incident notification groups, change administrator password, create new accounts and assign permissions. Web Site Customization: Personalize the web album area by Customer. Change logo, shop name, background colours, letter font. Monitoring Kiosk: Know hardware and software devices, enable remote services, perform remote jobs, alerts and select Kiosk activity. Browsing Statistics: View global statistics about activity and alerts. The customer can export these values in XML or CVS files and view them with any spreadsheet tool. A) Update information on the establishment and the Kiosk A) Change Administrator password. Create new accounts and assign permissions B) Customize establishment logotype languages C) Display and configure the status and the Kiosk services D) View Kiosk production and incident statistics March 2006 - v2.2 Kiosk Appendix B. DPS Server Shop Administration. Operator Manual Kiosk and Administrator Information Status and information on the Kiosk Incident notification Groups: Group 1: Service company Group 2: Maintenance Dept. Group 3: Administrator (see section 3.2.1.7) Personalizar logotipo Change Administrator details and password Ver estadísticas del producto e incidencias March 2006 - v2.2 Kiosk Appendix B. DPS Server Shop Administration. Operator Manual Web Site Customization Powered by 73x35 pixels Shop Name Logo 120x60 pixels March 2006 - v2.2 Kiosk Appendix B. DPS Server Shop Administration. Operator Manual Monitoring Kiosk 1 2 3 4 5 Only applies to static IP Kiosks 1) Hardware Devices The list contains an overview of the identification and status of the hardware devices. Lines containing the status column with a zero value mean the kiosk is up and running, whereas values other than zero imply that the device is not working properly. In Status Message the user has detailed information on the hardware device. For example: the number of copies sent to the printer. 2) Software Components The list contains an overview of the identification and status of the software components. Lines containing the status column with a zero value mean the kiosk is up and running, whereas values other than zero imply that the component is not working properly. March 2006 - v2.2 Kiosk Appendix B. DPS Server Shop Administration. Operator Manual 3) Remote Service Setup The frame shows a list of the remote services provided by the Kiosk to the web end users. A remote service is a product or an activity that a Kiosk provides to web users through the customer Web site interface when the print-out service is selected. From this section it is possible to insert new services and/or modify their prices. 4) Alerts The frame shows a list of alerts sent from the selected Kiosk. Clicking on each element of the list brings up additional alert information. 5) Activity The frame shows a list of activities performed by the selected Kiosk. An activity is the set of actions carried out by a user locally on a Kiosk from when the customer starts to interact with the device until the billing process is finished. Click on any element of the list to view the list of actions performed by the Customer. Clicking on any of these actions will have the administrator’s tool show additional information on the action. Detalle de la tarea: El usuario puede ver: tamaño, número de copias y precio de cada servicio. March 2006 - v2.2 Kiosk Appendix B. DPS Server Shop Administration. Operator Manual Browsing statistics The administrator tool provides a set of services to view and extract statistics about the Kiosk activity and alerts. Incidents and production statistics enable the administrator to generate specific reports. In the form shown, a set of available fields allows you to define the query parameters on the incidents and production databases. Each parameter is a new search criterion. The more parameters provided, the more restrictive the query becomes. User can export Incident and Activity Statistics by [XML] or [CSV] format. March 2006 - v2.2 Kiosk Appendix C. Personalising the Kiosk Operator Manual Appendix C. Personalising the Kiosk Main Screensaver: Flash and Banner options Main screensaver appears after some time of inactivity. There are two ways to create your own DPSKiosk Main Screensaver. 1. Create a Macromedia Flash ® project with these conditions: • • • • • Contact with a Macromedia Flash ® advanced programmer (graphic designer and programmer) Name of flash must be ‘screensaver.swf Screen size is 800x600 pixels. In the flash project an FSCommand(‘EVENTO’, ‘ONCLICK’) should be applied for the mouse click event. This gives the Kiosk application to take control when somebody touches the screen. The flash file should be saved to ‘D:\Kiosk Kernel\GUI\Custom\ScreenSaver’. 2. Create a carousel of static pictures with these features: • • • • Name. The name of each file should be DPS_SS#.bmp, where “#” is the number that means the order of appearance “0, 1, 2, …” . There is no limit to the number of bitmaps. Resolution. 800 x 600 pixels Color. Indexed Colour Ubication. Copy these files to the folder ‘D:\KioskKernel\GUI\Custom \ScreenSaver’. Service Banner It is possible to customize the banners that show different pictures while jobs are processed. The picture files must follow these conditions: • • • • Name. The name of each file should be DPS_SV#.bmp. where “#” is the number that means the order of appearance “0, 1, 2, …”. There is no limit to the number of bitmaps. ·Resolution. 740 x 425 pixels Colour. Indexed Colour Location. You should copy these files to‘D:\DPSPhoto\Customize\ServiceBanner’ folder. March 2006 - v2.2 Kiosk Appendix C. Personalising the Kiosk Operator Manual Shop Logo This is the Logo that can be shown in the top left corner on the screens of Kiosk software, on the PhotoClickCD customer software screen, and the Index Print. • • • Configure the logo from the Kiosk Kernel supervisor menu Press the Delete Logo button to insert the DPS default logo. Resolution: 166x52 pixel “.bmp” file. Frames and Calendars You have to copy your new files to the Decoration\Calendars\Year\Language folder for calendar files, and Decoration\Frames for frame files. The YEAR folder should be written in a 4 digit format. e.g.: 2005 The LANGUAGE folder must match the calendar' s language abbreviation. For more information on how to create your own frames and calendars please ask your dealer for more documentation. March 2006 - v2.2 Kiosk Appendix C. Personalising the Kiosk Operator Manual 1h and 24h Services (Minilab / Laboratory print services) Disclaimer The 1H and 24H print services disclaimers are customizable. This information is shown under the prices list, and allows you to show the customer the conditions and instructions of the service. Please edit and copy the files located in D:\DPSPhoto\ServicesInstructions with the name MINILAB_1h_XXX.txt. where XXX corresponds to the letters of desired language. If the customized language is not found, the program will show the information found in MINILAB_1h.txt or MINILAB_24h.txt, depending on the current selected service. Information on tickets, descriptions and names of the 1h and 24 h print services. In order to set up the name and description of these services, press ‘Configure Protocol’ button in DPS Minilab application settings screen, in the tab sheet related to 1h or 24h print services. Name of Service Description In the [General] section of the opened document, you should change the following parameters: • • • • • TITLE1H= [Name of 1h Service] DESCRIPTION1H= [Description of 1h Service] TITLE24H=24h Service (example) DESCRIPTION24H= 24h Prints (example) TICKETINFO=Call 555555 for information [Info to be printed on the Ticket] Tax Information. In the Price settings section of DPSPhoto application, you can set a shipping tax (or any other kind of tax) and its description to inform the customer. It is also interesting to inform the customer about this by using the disclaimer information for these services. March 2006 - v2.2 Name of BRANCHES the importers France Mitsubishi Electric Europe B.V. 25 Boulevard des Bouvets, 92741 Nanterre Cedex, France Tel (+33) 1 55 68 55 00 Fax. (+33) 1 55 68 57 31 Germany Mitsubishi Electric Europe B.V. Gothaer Str. 8, Ratingen / P.O. Box 1548 40835 Ratingen Germany Tel (+49) 2120 486 9250 Fax. (+49) 2102 486 7320 Ireland Mitsubishi Electric Ireland Westgate Business Park, Ballymount Dublin 24 Ireland Tel (+353) 1 4198844 Fax. (+353) 1 4564422 Italy Mitsubishi Electric Europe B.V. Centro Dir. Colleoni, Pal. Perseo – Ingr.2 Via Paracelso 12, 20041 Agrate B. (Milano) Italy Tel (+39) 039 60531 Fax. (+39) 039 6053214 Benelux Branch Mitsubishi Electric Benelux Nijverheidsweg 23A, 3641 RP Mijdrecht / Postbus 222 3640 AE Mijdrecht Netherlands Tel (+31) 297 282461 Fax. (+31) 297 283936 Spanish Branch (Barcelona) Mitsubishi Electric Europe B.V. Carretera de Rubi 76-80, Apartado de correos 420 08190 Sant Cugat del Valles (Barcelona) Spain Tel (+34) 93 565 31 54 Fax. (+34) 93 589 43 88 Scandinavian Branch Mitsubishi Electric Scandinavia Hammarbacken 14, P.O. Box 750 SE-191 27 Sollentuna Sweden Tel (+46) 8 625 10 00 Fax. (+46) 8 625 10 36 U.K. Mitsubishi Electric Europe B.V. Travellers Lane, Hatfield Herts AL10 8XB U.K. Tel (+44) 1707 278684 Fax. (+44) 1707 278541 Russia Mitsubishi Electric Europe B.V. Moscow Representative Office 52, bldg. 5, Kosmodamianskaya Nab. 113054, Moscow Russia Mitsubishi Digital Electronics America, Inc. 9351 Jeronimo Road Irvine, CA 92618, U.S.A. Phone 949-465-6000 Fax 949-465-6338