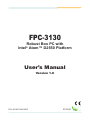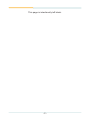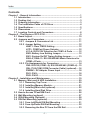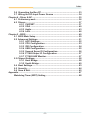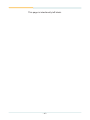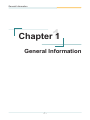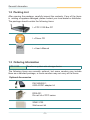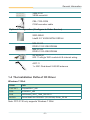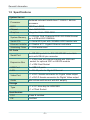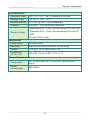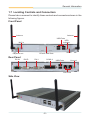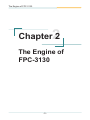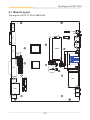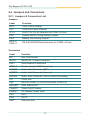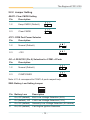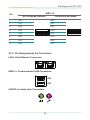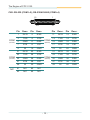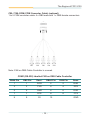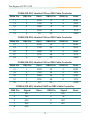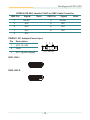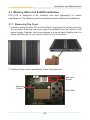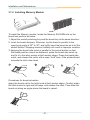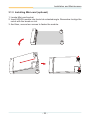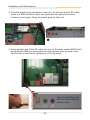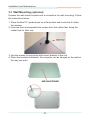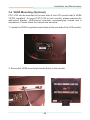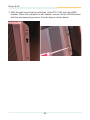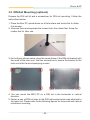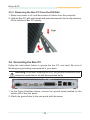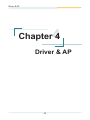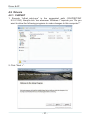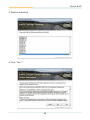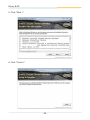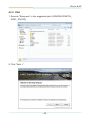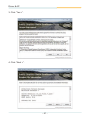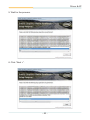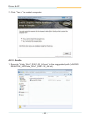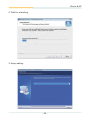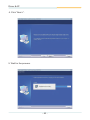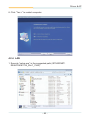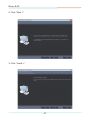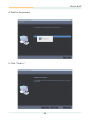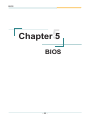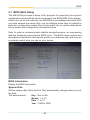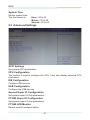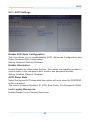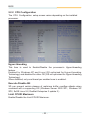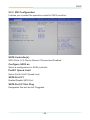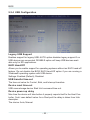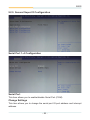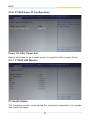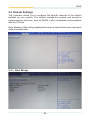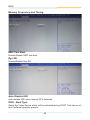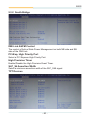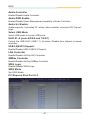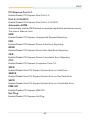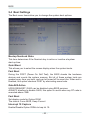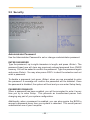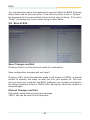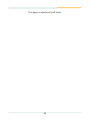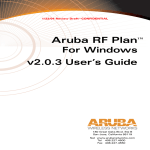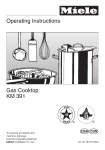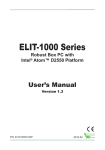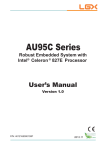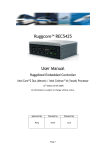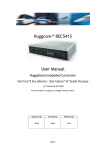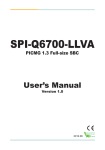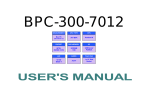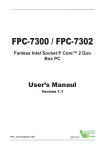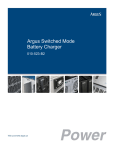Download Arbor Technology FPC-3130 User`s manual
Transcript
FPC-3130 Robust Box PC with Intel Atom™ D2550 Platform ® User’s Manual Version 1.0 P/N: 4012313000100P 2012.06 This page is intentionally left blank. -2- Index Contents Chapter 1 - General Information................................................................... 1 1.1 Introduction................................................................................... 2 1.2 Packing List................................................................................... 3 1.3 Ordering Information.................................................................... 3 1.4 The Installation Paths of CD Driver............................................. 4 1.5 Specifications................................................................................ 5 1.6 Dimensions.................................................................................... 7 1.7 Locating Controls and Connectors............................................. 8 Chapter 2 - The Engine of FPC-3130............................................................ 9 2.1 Board Layout............................................................................... 10 2.2 Jumpers and Connectors........................................................... 11 2.2.1 Jumpers & Connectors List........................................... 11 2.2.2 Jumper Setting................................................................ 12 JBAT1: Clear CMOS Setting.......................................... 12 JCP1: COM Port Power Selector.................................. 12 JV1~4: RI/5V/12V Selection for COM1~4 Ports........... 12 SW2: Battery Low Setting Jumper............................... 12 SW1: System On/Off Timing Setting Jumper.............. 13 SW4~5, SW8~11: RS-232/422/485 Mode Selectors for COM3~4 Ports................................................................ 13 2.2.3 Pin Assignments for Connectors.................................. 14 CN2: RS-232 (COM1~2); RS-232/422/485 (COM3~4)... 15 CBL-7100-COM (COM Converter Cable) (optional)..... 16 PWRIN1: DC Adapter Power Input............................... 18 DVI1: DVI-I....................................................................... 18 DVI2: DVI-D..................................................................... 18 Chapter 3 - Installation and Maintenance.................................................. 19 3.1 Memory, Mini-card & HDD Installation...................................... 20 3.1.1 Removing Top Cover...................................................... 20 3.1.2 Installing Memory Module.............................................. 21 3.1.3 Installing Mini-card (optional)........................................ 22 3.1.4 Installing Hard Disk Drive............................................... 25 3.2 How to Access CFast/SIM Card................................................. 26 3.3 Wall Mounting (optional)............................................................ 27 3.4 VESA Mounting (Optional)......................................................... 28 3.5 DIN Rail Mounting (optional)...................................................... 30 3.5.1 Face-Left/Right DIN Rail Mounting................................ 31 3.5.2 Face-Up/Down DIN Rail Mounting................................. 32 3.5.3 Removing the Box PC from the DIN Rail...................... 33 -I- Index 3.6 Grounding the Box PC................................................................ 33 3.7 Wiring the DC-Input Power Source........................................... 34 Chapter 4 - Driver & AP............................................................................... 35 4.1 Preliminary work......................................................................... 36 4.2 Drivers.......................................................................................... 37 4.2.1 CHIPSET........................................................................... 37 4.2.2 VGA.................................................................................. 40 4.2.3 Audio................................................................................ 43 4.2.4 LAN................................................................................... 46 Chapter 5 - BIOS.......................................................................................... 49 5.1 BIOS Main Setup......................................................................... 50 5.2 Advanced Settings...................................................................... 51 5.2.1 ACPI Settings.................................................................. 52 5.2.2 CPU Configuration.......................................................... 53 5.2.3 IDE Configuration............................................................ 54 5.2.4 USB Configuration.......................................................... 55 5.2.5 Second Super IO Configuration..................................... 56 5.2.6 F71869 Super IO Configuration..................................... 57 5.2.7 F71869 H/W Monitor........................................................ 57 5.3 Chipset Settings........................................................................... 58 5.3.1 Host Bridge...................................................................... 58 5.3.2 South Bridge.................................................................... 60 5.4 Boot Settings............................................................................... 63 5.5 Security........................................................................................ 64 5.6 Save & Exit................................................................................... 65 Appendix...................................................................................................... 67 Watchdog Timer (WDT) Setting........................................................ 68 - II - Copyright Notice All Rights Reserved. The information in this document is subject to change without prior notice in order to improve the reliability, design and function. It does not represent a commitment on the part of the manufacturer. Under no circumstances will the manufacturer be liable for any direct, indirect, special, incidental, or consequential damages arising from the use or inability to use the product or documentation, even if advised of the possibility of such damages. This document contains proprietary information protected by copyright. All rights are reserved. No part of this document may be reproduced by any mechanical, electronic, or other means in any form without prior written permission of the manufacturer. Declaration of Conformity CE The CE symbol on your product indicates that it is in compliance with the directives of the Union European (EU). A Certificate of Compliance is available by contacting Technical Support. This product has passed the CE test for environmental specifications when shielded cables are used for external wiring. We recommend the use of shielded cables. This kind of cable is available from ARBOR. Please contact your local supplier for ordering information. This product has passed the CE test for environmental specifications when shielded cables are used for external wiring. We recommend the use of shielded cables. This kind of cable is available from ARBOR. Please contact your local supplier for ordering information. Warning This is a class A product. In a domestic environment this product may cause radio interference in which case the user may be required to take adequate measures. FCC Class B This device complies with Part 15 of the FCC Rules. Operation is subject to the following two conditions: (1)This device may not cause harmful interference, and (2)This device must accept any interference received, including interference that may cause undesired operation. NOTE: This equipment has been tested and found to comply with the limits for a -i- Class B digital device, pursuant to Part 15 of the FCC Rules. These limits are designed to provide reasonable protection against harmful interference in a residential installation. This equipment generates, uses and can radiate radio frequency energy and, if not installed and used in accordance with the instructions, may cause harmful interference to radio communications. However, there is no guarantee that interference will not occur in a particular installation. If this equipment does cause harmful interference to radio or television reception, which can be determined by turning the equipment off and on, the user is encouraged to try to correct the interference by one or more of the following measures: -- Reorient or relocate the receiving antenna. -- Increase the separation between the equipment and receiver. -- Connect the equipment into an outlet on a circuit different from that to which the receiver is connected. -- Consult the dealer or an experienced radio/TV technician for help. RoHS ARBOR Technology Corp. certifies that all components in its products are in compliance and conform to the European Union’s Restriction of Use of Hazardous Substances in Electrical and Electronic Equipment (RoHS) Directive 2002/95/EC. The above mentioned directive was published on 2/13/2003. The main purpose of the directive is to prohibit the use of lead, mercury, cadmium, hexavalent chromium, polybrominated biphenyls (PBB), and polybrominated diphenyl ethers (PBDE) in electrical and electronic products. Member states of the EU are to enforce by 7/1/2006. ARBOR Technology Corp. hereby states that the listed products do not contain unintentional additions of lead, mercury, hex chrome, PBB or PBDB that exceed a maximum concentration value of 0.1% by weight or for cadmium exceed 0.01% by weight, per homogenous material. Homogenous material is defined as a substance or mixture of substances with uniform composition (such as solders, resins, plating, etc.). Lead-free solder is used for all terminations (Sn(96-96.5%), Ag(3.0-3.5%) and Cu(0.5%)). SVHC / REACH To minimize the environmental impact and take more responsibility to the earth we live, Arbor hereby confirms all products comply with the restriction of SVHC (Substances of Very High Concern) in (EC) 1907/2006 (REACH --Registration, Evaluation, Authorization, and Restriction of Chemicals) regulated by the European Union. All substances listed in SVHC < 0.1 % by weight (1000 ppm) - ii - Important Safety Instructions Read these safety instructions carefully 1. Read all cautions and warnings on the equipment. 2. Place this equipment on a reliable surface when installing. Dropping it or letting it fall may cause damage 3. Make sure the correct voltage is connected to the equipment. 4. For pluggable equipment, the socket outlet should be near the equipment and should be easily accessible. 5. Keep this equipment away from humidity. 6. The openings on the enclosure are for air convection and protect the equipment from overheating. DO NOT COVER THE OPENINGS. 7. Position the power cord so that people cannot step on it. Do not place anything over the power cord. 8. Never pour any liquid into opening. This may cause fire or electrical shock. 9. Never open the equipment. For safety reasons, the equipment should be opened only by qualified service personnel. 10. If one of the following situations arises, get the equipment checked by service personnel: a. The power cord or plug is damaged. b. Liquid has penetrated into the equipment. c. The equipment has been exposed to moisture. d. The equipment does not work well, or you cannot get it to work according to the user’s manual. e. The equipment has been dropped or damaged. f. The equipment has obvious signs of breakage. 11. Keep this User’s Manual for later reference. - iii - About This User’s Manual This User’s Manual is intended for experienced users and integrators with hardware knowledge of personal computers. If you are not sure about any description in this User’s Manual, please consult your vendor before further handling. Warning The Box PC and its components contain very delicately Integrated Circuits (IC). To protect the Box PC and its components against damage caused by static electricity, you should always follow the precautions below when handling it: 1. Disconnect your Box PC from the power source when you want to work on the inside. 2. Use a grounded wrist strap when handling computer components. 3. Place components on a grounded antistatic pad or on the bag that came with the Box PC, whenever components are separated from the system. Replacing the Lithium Battery Incorrect replacement of the lithium battery may lead to a risk of explosion. The lithium battery must be replaced with an identical battery or a battery type recommended by the manufacturer. Do not throw lithium batteries into the trashcan. It must be disposed of in accordance with local regulations concerning special waste. Technical Support If you have any technical difficulties, please consult the user’s manual first at: ftp://ftp.arbor.com.tw/pub/manual Please do not hesitate to call or e-mail our customer service when you still cannot find out the answer. http://www.arbor.com.tw E-mail:[email protected] - iv - Warranty This product is warranted to be in good working order for a period of one year from the date of purchase. Should this product fail to be in good working order at any time during this period, we will, at our option, replace or repair it at no additional charge except as set forth in the following terms. This warranty does not apply to products damaged by misuse, modifications, accident or disaster. Vendor assumes no liability for any damages, lost profits, lost savings or any other incidental or consequential damage resulting from the use, misuse of, or inability to use this product. Vendor will not be liable for any claim made by any other related party. Vendors disclaim all other warranties, either expressed or implied, including but not limited to implied warranties of merchantability and fitness for a particular purpose, with respect to the hardware, the accompanying product’s manual(s) and written materials, and any accompanying hardware. This limited warranty gives you specific legal rights. Return authorization must be obtained from the vendor before returned merchandise will be accepted. Authorization can be obtained by calling or faxing the vendor and requesting a Return Merchandise Authorization (RMA) number. Returned goods should always be accompanied by a clear problem description. -v- This page is intentionally left blank. - vi - General Information 1 Chapter 1 General Information -1- General Information 1.1 Introduction The Box PC, FPC-3130 is targeted at many different application fields. By adopting it, you can pinpoint specific markets, such as Thin Client, KIOSK, information booth, GSM Server, environment-critical and space-critical applications. • • • • • • • All-In-One Platform The CPU, DRAM and even software are integrated to provide a plugand-play machine. Compact-sized The kernel of FPC-3130 is FMB-i2505, which is a non-standard form factor embedded board. The whole system consumes only a few space. Fanless and Modular CPU Board By using a low power processor, the system does not have to rely on fans, which are often unreliable and cause dust to circulate inside the equipment. The modular design facilitates maintenance or possible upgrades on the CPU board. Modular Box PC can be easily modified to fit many different applications according to customers' requests. Powerful Communication Capability The FPC-3130 provides COM, Ethernet, USB, Mini Card slot, CFast, SIM and DVI. Numerous Display/Video Output Integrated with Intel® HD Graphics core, FPC-3130 improves graphics and 3D rendering performance and supports display/video output options includes DVI-I and DVI-D. Advanced Storage Solution FPC-3130 comes with SD (Secure Digital) slot, which offers a better, faster and more cost-effective expansibilities for various applications. Trustworthy The onboard Watchdog Timer can invoke an NMI or system RESET when your application loses control over the system. -2- General Information 1.2 Packing List After opening the package, carefully inspect the contents. If any of the items is missing or appears damaged, please contact your local dealer or distributor. The package should contain the following items: 1 x FPC-3130 Box PC 1 x Driver CD 1 x User’s Manual 1.3 Ordering Information FPC-3130 Barebone system w/o storage device The following items are normally optional, but some vendors may include them as a standard package, or some vendors may not carry all the items. Optional Accessories PAC-B065W-1 65W AC/DC adapter kit DRK-001 Din rail kit of FPC series WMK-3100 Wall-mount kit -3- General Information VMK-3100 VESA mount kit CBL-7100-COM COM converter cable Optional Configuration (Configure to Order Service) SSD-25040 Intel® 2.5” 40GB SATAII SSD kit MM-3C-2G DDR3-1333 2GB SDRAM MM-3C-4G DDR3-1333 4GB SDRAM WFM-i2030 802.11 a/b/g/n WiFi module kit & internal wiring ANT-11 1 x WiFi Dual-band 2.4G/5G antenna 1.4 The Installation Paths of CD Driver Windows 7-32bit Driver Path CHIPSET \Chipset\Win7_x86 VGA \VGA\Win7_x86 LAN \LAN\Install_Win7_7048_09162011 AUDIO \Driver\Audio ALC662\Win 7(32,64 bits) Driver_R2.66 Note: FPC-3130 only supports Windows 7 32bit. -4- General Information 1.5 Specifications System Kernel Processor Soldered onboard Intel® Atom™ D2550 1.86GHz processor BIOS AMI Flash BIOS Chipset Intel® NM10 PCH Graphics Integrated Intel® GMA 3650 System Memory 1 x 204-pin Dual Channels DDR3 SO-DIMM Socket up to 4GB at 800/1066MHz Serial ATA 1 x Serial ATA port with 300MB/s HDD transfer rate Ethernet Controller 2 x Realtek 8111 Gigabit Ethernet controllers Watchdog Timer 1 ~ 255 levels reset I/O Ports Serial Port 2 x RS-232 ports & 2 x RS-232/422/485 selectable ports with DB-44 pin connector Expansion Bus • 1 x Mini-card slot interconnected with SIM card socket for optional WiFi or HSUPA module • 1 x SIM Card Socket USB Port 6 x USB 2.0 ports LAN 2 x RJ-45 ports for Gigabit Ethernet Video Port • 1 x DVI-I female connector for Digital Video output • 1 x DVI-D female connector for Digital Video output Audio Mic-in/Line-out/Line-out with 6W amplify Storage Type • 1 x 2.5” drive bay for HDD/SSD • 1 x CFast Socket Qualification FCC Class B certified CE Certified -5- General Information Environmental Operating Temp. -20 ~ 70°C (-4 ~ 158°F), ambient w/ air flow Storage Temp. -40 ~85 °C (-40 ~ 185°F) Relative Humidity 10 ~ 95% @ 40oC (non-condensing) Vibration 3 Grms/5 ~ 500 Hz/random operation Shock & Crash • Operating 20G (11ms), Non-operating 60G with HDD • Operating 40G (11ms), Non-operating 80G with CF/ SSD • Crash 100G (11ms) Mechanical Construction Aluminum alloy Mounting Wall-mount/VESA-mount/Din rail mounting Weight 1.89 kg (4.16 lb) (Bare-bone) (ref.) Dimensions (W x D x H) 252 x 199 x 33 mm (9.92” x 7.83” x 1.3”) Power Requirement Power Input DC 10~28V input (w/ 1 x 3-pin DC input terminal block) Power Consumption 30W (Max.) -6- General Information 1.6 Dimensions 252 33 199 Unit: mm -7- General Information 1.7 Locating Controls and Connectors Please take a moment to identify those controls and connectors shown in the following figures. Front Panel Antenna Antenna USB Ports HDD Indicator MIC-in Switch CFast & SIM Slots Earphone-out Rear Panel DC-IN DVI-D DVI-I COM1-4 USB Ports Line-out LAN Ports Side View -8- The Engine of FPC-3130 2 Chapter 2 The Engine of FPC-3130 -9- The Engine of FPC-3130 2.1 Board Layout PWRIN1 The engine of FPC-3130 is FMB-i2505. PWRBT1 1 6 USB2 2 1 1 DVI2 HDDLED 8 71 72 73 74 USB3 S1 JV1 JV2 JV3 JV4 JCP1 CF1 SIM1 SW2 ON 6 PC17 1 DIP 7 12 ON SW1 1 1 2 3 4 5 6 7 8 SW10 SW9 1 2 3 4 5 6 7 8 9 16 ON 9 ON 52 16 16 18 CN2 1 2 3 4 5 6 SW8 SW5 4 JBAT1 1 4 1 2 3 4 1 1 1 1 SW1 SW4 1 4 2 3 2 2 3 51 1 PC1 17 2 3 4 204 2 3 1 203 ON 15 1 S7 ON 1 DVI1 DIMM2 P15 MC1 SATA0 P1 MH2 S7 MH1 USB1 AUDIO2 S1 LAN1 AUDIO3 AUDIO4 - 10 - The Engine of FPC-3130 2.2 Jumpers and Connectors 2.2.1 Jumpers & Connectors List Jumpers Label Function JBAT1 Clear CMOS Setting JCP1 COM Port Power Selector JV1~4 RI/5V/12V (Pin 9) Selectors for COM1~4 Ports SW1 System On/Off Timing Setting Jumper SW2 Battery Low Setting Jumper SW4~5, SW8~11 RS-232/422/485 Mode Selectors for COM3~4 Ports Connectors Label Function MC1 Mini Card Socket SATA0 Serial ATA + Power Connector LAN1 Dual Ethernet Connectors USB1~3 Double-stacked USB Connectors AUDIO2 Audio Jack Connector (MIC) AUDIO3 Audio Jack Connector (Line-out) AUDIO4 Audio Jack Connector (Line-out with 6W Amplify) CF1 CFast Slot CN2 RS-232 (COM1~2); RS-232/422/485 (COM3~4) HDDLED HDD Status LED PWRBT1 Power On/Off Switch PWRIN1 DC Adapter Power Input DVI1 DVI-I DVI2 DVI-D SIM1 SIM Card Slot - 11 - The Engine of FPC-3130 2.2.2 Jumper Setting JBAT1: Clear CMOS Setting Pin Description 1-2 Keep CMOS (Default) 2-3 Clear CMOS 3 2 1 3 2 1 JCP1: COM Port Power Selector Pin Description 1-2 Normal (Default) 2-3 +12V 3 2 1 3 2 1 3 2 1 3 2 1 JV1~4: RI/5V/12V (Pin 9) Selection for COM1~4 Ports Pin Description 1-2 Normal (Default) 2-3 COMPOWER Note: JV1~4 correspond to COM1~4 ports respectively. SW2: Battery Low Setting Jumper ON DIP 1 2 3 4 Pin Battery Low Description 1 On, Off (default) BUS Low Voltage Detection (24V) 2 On (default), Off CAR Low Voltage Detection (12V) 3 On, Off (default) Normally Low Voltage Detection (9V above) 4 On, Off (default) Car Engine Ignition Detection - 12 - The Engine of FPC-3130 SW1: System On/Off Timing Setting Jumper ON DIP 1 2 3 4 5 6 Pin DIP SW Auto Car Description Key on Detection 1 On, Off (default) 2 On, Off (default) Auto Power Off (1 - Auto / 0 - Manual) 3&4 On, Off (default) Power-on Waiting Time – Setup Timing (00-4s)(01-8s)(10-12s)(11-16s) 5&6 On, Off (default) Power-off Waiting Time – Setup Timing (00-30s)(01-45s)(10-60s)(11-90s) Auto Power On (1 - Auto / 0 - Manual) Note: Swith Pin1 to On and Pin2 to On to activate Auto Power On and Auto Power Off functions respectively. SW4~5, SW8~11: RS-232/422/485 Mode Selectors for COM3~4 Ports SW4~5 SW8 & 11 Pin RS-232 (Default) RS-422 Mode RS-485 Mode 1 ON OFF OFF 2 OFF ON OFF 3 OFF OFF ON 4 ON OFF OFF ON ON ON KE KEKE 11 122 233 344 4 ON ON ON KE KEKE ON ON ON KE KEKE 11 122 233 344 4 ON ON ON KE KEKE ON ON ON OFF OFF KE KEKE 11 122 233 344 4 ON ON ON ON RS-485 Mode ON ON KE KEKE 11 122 233 344 4 OFF ON ON KE KEKE ON RS-422 Mode ON OFF ON ON ON 11 122 233 344 4 ON ON ON RS-232 (Default) ON KE KEKE ON ON ON OFF KE KEKE 11 122 233 344 4 11 122 233 344 4 ON OFF ON ON ON KE KEKE 11 122 233 344 4 ON ON ON KE KEKE 11 122 233 344 4 KE KEKE Note: SW4, 8, 9 control COM3; SW5, 11, 10 control COM4. You must set the same group11 1of switches11 together for11 1different modes. 22 233 344 4 122 233 344 4 22 233 344 4 - 13 - The Engine of FPC-3130 SW9~10 Pin RS-232 Mode (Default) RS-422/RS-485 Mode 1 ON OFF 2 ON OFF 3 ON OFF 1 4 ON OFF ON 5 ON 1 6 ON ON 7 ON 8 ON ON 1 KE 2 2 3 3 4 4 5 5 6 6 7 7 8 OFF KE OFF 8 OFF OFF 2.2.3 Pin Assignments for Connectors LAN1: Dual Ethernet Connectors USB1~3: Double-stacked USB Connectors 1 2 3 4 USB 1 2 3 4 USB AUDIO2~4: Audio Jack Connectors - 14 - KE ON 1 2 3 4 5 6 7 8 KE 2 3 4 5 6 7 8 The Engine of FPC-3130 CN2: RS-232 (COM1~2); RS-232/422/485 (COM3~4) 1 15 44 31 Pin Desc. Pin Desc. Pin Desc. Pin Desc. 1 DCD 2 RXD 11 DCD 12 RXD 3 TXD 4 DTR TXD 14 DTR 5 GND 6 DSR 13 COM2 15 (RS-232) GND 16 DSR 7 RTS 8 CST 17 RTS 18 CST 9 RI 10 GND 19 RI 20 GND 21 DCD 22 RXD 31 DCD 32 RXD 23 COM3 25 (RS-232) TXD 24 DTR TXD 34 DTR GND 26 DSR 33 COM4 35 (RS-232) GND 36 DSR 27 RTS 28 CST 37 RTS 38 CST 29 RI 30 GND 39 RI 40 GND 41 N/C 42 N/C 43 N/C 44 N/C COM1 (RS-232) N/C - 15 - The Engine of FPC-3130 CBL-7100-COM (COM Converter Cable) (optional) 1 to 5 COM converter cable: 4 x DB9 male and 1 x DB9 female connectors CN4 CN6 CN2 CN5 CN3 Note: CN6 on DB9 Cable Controller is unused. COM1 (RS-232) labelled CN2 on DB9 Cable Controller DB44 Pin DB9 Pin Desc. DB44 Pin DB9 Pin Desc. 1 1 DCD 2 2 RXD 3 3 TXD 4 4 DTR 5 5 GND 6 6 DSR 7 7 RTS 8 8 CTS 9 9 RI 10 - 16 - GND The Engine of FPC-3130 COM2 (RS-232) labelled CN3 on DB9 Cable Controller DB44 Pin DB9 Pin Desc. DB44 Pin DB9 Pin Desc. 11 1 DCD 12 2 RXD 13 3 TXD 14 4 DTR 15 5 GND 16 6 DSR 17 7 RTS 18 8 CTS 19 9 RI 20 GND COM3 (RS-232) labelled CN4 on DB9 Cable Controller DB44 Pin DB9 Pin Desc. DB44 Pin DB9 Pin Desc. 21 1 DCD 22 2 RXD 23 3 TXD 24 4 DTR 25 5 GND 26 6 DSR 27 7 RTS 28 8 CTS 29 9 RI 30 GND COM4 (RS-232) labelled CN5 on DB9 Cable Controller DB44 Pin DB9 Pin Desc. DB44 Pin DB9 Pin Desc. 31 1 DCD 32 2 RXD 33 3 TXD 34 4 DTR 35 5 GND 36 6 DSR 37 7 RTS 38 8 CTS 39 9 RI 40 GND COM3/4 (RS-422) labelled CN4/5 on DB9 Cable Controller DB9 Pin Signal 1 Desc. DB9 Pin Signal Rx- 2 Rx+ 3 Tx+ 4 Tx- 5 N/C 6 N/C 7 N/C 8 N/C 9 N/C - 17 - Desc. The Engine of FPC-3130 COM3/4 (RS-485) labelled CN4/5 on DB9 Cable Controller DB9 Pin Signal 1 Desc. DB9 Pin Signal DATA- 2 DATA+ 3 N/C 4 N/C 5 N/C 6 N/C 7 N/C 8 N/C 9 N/C PWRIN1: DC Adapter Power Input Pin Description 1 VCC 10~28V 2 GND 3 ACC (ignition signal) 1 2 3 VCC GND Acc DVI1: DVI-I DVI2: DVI-D - 18 - Desc. Installation and Maintenance 3 Chapter 3 Installation and Maintenance - 19 - Installation and Maintenance 3.1 Memory, Mini-card & HDD Installation FPC-3130 is designed to be modular, slim and lightweight for easier maintenance. The following sections describe simple hardware installations. 3.1.1 Removing Top Cover 1. Carefully place the Box PC on flat surface. Unscrew four screws securing the top cover. Remove top cover using a crosshead from the notch on rear panel's edge. Rember, top cover adheres to internal parts thightly due to a sticky thermal pad, so you should unclinch it by some force. 2. Gently pull top cover upward and retain it for later use. Mini-card Socket Memory Socket Drive Bay - 20 - Installation and Maintenance 3.1.2 Installing Memory Module Side notch Latch knob Latch claw Latch section Latch arm Polarizing key Key To install the Memory module, locate the Memory SO-DIMM slot on the board and perform as below: 1. Adjust the socket polarizing key and the board key to the same direction. 2. Insert the board obliquely. Moreover, lay the board in parallel to the opening at angle of 20o to 30o, and softly insert the board so as to hit the socket bottom. Stopping insertion halfway will result in improper insertion. 3. Applying the board side notch in parallel to the socket bottom so that the board position cannot be displaced, press the board side notch up, and fix it to the latch portion at both socket edges. Press the board side notch, and release the notch with a snap “click” tone, if the printed board exceeds the latch claw head. 1 2 3 Procedures for board extraction Apply the thumb nail to the latch knob at both socket edges. Forcibly widen the latch knobs to right and left ways, and release the latch. Then draw the board out along an angle where the board is raised. - 21 - Installation and Maintenance 3.1.3 Installing Mini-card (optional) 1. Locate Mini-card socket. 2. Insert HSUPA module into its slot at a slanted angle. Remember to align the notch with the break on slot. 3. And then, secure two screws to fasten the module. 1 3 2 - 22 - Installation and Maintenance 4. Push the plastic plug outwards to remove it, so that one end of RF cable, which is a SMA connector jack, can penetrate through antenna hole located on front pane. Keep the plastic plug for later use. 5. Press another end of the RF cable into one of the studs named MAIN. And penetrate the SMA connector jack through antenna hole, be sure to put the flat side (in red frame) rightwards, or it'll get stuck. Align the flat fitting side with the red flat edge of antenna hole. - 23 - Installation and Maintenance 6. Mount a round washer into the SMA connector jack from outside before securing another nut into it. 7. At the end, screw antenna into the SMA connector jack and adjust antenna angle for better signal. - 24 - Installation and Maintenance 3.1.4 Installing Hard Disk Drive 1. Unscrew HDD bracket from the main board. Fasten HDD on bracket. 2. Insert the bracket into driver bay and secure its four corners. - 25 - Installation and Maintenance 3.2 How to Access CFast/SIM Card 1. Make sure you have turned off the power before inserting or ejecting the CFast card (if OS is installed on CFast card). 2. Locate the CFast card door on the front panel. 3. Use a crosshead screwdriver (#1 tip) to remove the screw that secures the CFast/SIM card door. Pull down the door. Owning to mechanical design, please move left first and right while pulling off. 4. Insert your CFast/SIM card into the slot according to the illustration by the card holder. Push it inward until you hear a click. After inserting the CFast/ SIM card, close the card door and screw it on clockwise. 5. To remove the CFast/SIM card, follow step 1, 2 and 3 above. And then push card inward to pop-out it from the slot. - 26 - Installation and Maintenance 3.3 Wall Mounting (optional) Prepare the wall-mount bracket and a screwdriver for wall mounting. Follow the instructions below: 1. Place the Box PC upside down on a flat surface and locate the 4 rubber foot screws. 2. Unscrew them and separate the screws from the rubber feet. Keep the rubber feet for later use. 3. Use the screws to secure the wall-mount bracket to the unit. 4. When the bracket is attached, the computer can be hanged on the wall as the way you want. - 27 - Installation and Maintenance 3.4 VESA Mounting (Optional) FPC-3130 can be mounted to the rear side of the LCD monitor that is VESA 75/100 compliant. To mount FPC-3130 to your monitor, please prepare the wall-mount bracket, VESA-mount brackets, accompanying screws and a screwdriver. Please follow the instructions as below: 1. Locate the VESA-compliant screw holes at the rear side of the LCD monitor. 2. Secure the VESA mounting brackets firmly to the monitor. - 28 - Driver & AP 3. With the wall-mount bracket attached, slide FPC-3130 onto the VESA bracket. When the computer is well seated, secure it to the VESA bracket with the accompanying screws. See the figures shown below. - 29 - Driver & AP 3.5 DIN Rail Mounting (optional) Prepare the DIN rail kit and a screwdriver for DIN rail mounting. Follow the instructions below: 1. Place the Box PC upside down on a flat surface and locate the 4 rubber foot screws. 2. Unscrew them and separate the screws from the rubber feet. Keep the rubber feet for later use. 3. As the figure shown below, align the screw holes of the DIN rail bracket with the ones of the main unit. Use the screwdriver to secure the bracket to the main unit with the accompanying screws. 4. You can mount the BOX PC on a DIN rail in the horizontal or vertical direction. 5. Fasten a pair of DIN rail clips to the DIN rail bracket which was attached to the main unit. Please refer to the following figures for horizontal and vertical orientation mounting. - 30 - Driver & AP 3.5.1 Face-Left/Right DIN Rail Mounting 1. For panel face-left/right mounting, please secure the two DIN rail clips to the DIN rail bracket according to the illustration. 2. Position the bracket side of the box PC directly in front of the DIN rail. Make sure the DIN rail spring is hooked over the top of the DIN rail. If the box PC can’t be fixed firmly, rotate the unit and hook the clip’s spring to the bottom of the DIN rail. Box PC mounted on the DIN rail - 31 - Driver & AP 3.5.2 Face-Up/Down DIN Rail Mounting 1. For panel face-up/down mounting, please secure the two DIN rail clips to the DIN rail bracket according to the illustration. 2. Position the bracket side of the box PC directly in front of the DIN rail. Make sure the DIN rail spring is hooked over the top of the DIN rail. If the box PC can’t be fixed firmly, rotate the unit and hook the clip’s spring to the bottom of the DIN rail. Box PC mounted on the DIN rail - 32 - Driver & AP 3.5.3 Removing the Box PC from the DIN Rail 1. Make sure power is off, and disconnect all cables from the computer. 2. Hold the Box PC with both hands and push downwards. As the clip releases, lift the bottom of Box PC slightly. 3.6 Grounding the Box PC Follow the instructions below to ground the box PC onto land. Be sure of following any grounding requirements in your place. Warning Whenever installing the unit, the ground connection must always be made first of all and disconnected lastly. 1. As the figure illustrates above, remove the ground screw located on the bottom-left of the rear panel. 2. Attach the ground wire to the rear panel with the screw. - 33 - Installation and Maintenance 3.7 Wiring the DC-Input Power Source Warning Only trained and qualified personnel are allowed to install or replace this equipment. Follow the instructions below for connecting the computer to a DC-input power source. 1. Before wiring, make sure the power source is disconnected. 2. Find the terminal block in the accessory box. 3. Use the wire-stripping tool to strip a short insulation segment from the output wires of the DC power source. 4. Identify the positive and negative feed positions for the terminal block connection. See the symbols printed on the rear panel indicating the polarities and DC-input power range in voltages. 5. Insert the exposed wires into the terminal block plugs. Only wires with insulation should extend from the terminal block plugs. Note that the polarities between the wires and the terminal block plugs must be positive to positive and negative to negative. 6. Use a slotted screwdriver to tighten the captive screws. Plug the terminal block firmly, which wired, into the receptacle on the rear panel. + - captive screw receptacle DC-IN +terminal block - 34 - Driver & AP 4 Chapter 4 Driver & AP - 35 - Driver & AP 4.1 Preliminary work After everything mentioned before is settled down, and now, you need to install the necessary drivers and the application so that the box PC’s functions can operate normally. The following instructions take Windows 7 as the exemplary OS. Different OS may vary slightly, but generally speaking, they are almost the same. Be assured that appropriate installation procedure is as below: CHIPSET→VGA→AUDIO→LAN Please Follow This Procedure to install all necessary units in most cases, or you may encounter errors. Also, the correct driver & AP paths for Windows 7 & Windows XP are listed below. You should follow the suggested paths to proceed with installation. Windows 7-32bit Driver Path CHIPSET \Chipset\Win7_x86 VGA \VGA\Win7_x86 LAN \LAN\Install_Win7_7048_09162011 AUDIO \Driver\Audio ALC662\Win 7(32,64 bits) Driver_R2.66 Note: FPC-3130 only supports Windows 7 32bit. - 36 - Driver & AP 4.2 Drivers 4.2.1 CHIPSET 1. Execute “infinst_autol.exe” in the suggested path (\CHIPSET\INF 9.2.0.1030). Always click Yes whenever Windows 7 inquires you “Do you want to allow the following programs to make changes to this computer?” 2. Click “Next >”. - 37 - Driver & AP 3. Wait for extracting. 4. Click “Yes >”. - 38 - Driver & AP 5. Click “Next >”. 6. Click “Finish >”. - 39 - Driver & AP 4.2.2 VGA 1. Execute “Setup.exe” in the suggested path (\GRAPHICS\INTEL_ WIN7_32\2230). 2. Click “Next >”. - 40 - Driver & AP 3. Click “Yes >”. 4. Click “Next >”. - 41 - Driver & AP 5. Wait for the process. 6. Click “Next >”. - 42 - Driver & AP 7. Click “Yes >” to restart computer. 4.2.3 Audio 1. Execute “Vista_Win7_R261-32_64.exe” in the suggested path (\AUDIO\ REALTEK_HD\Vista_Win7_R261-32_64 bit). - 43 - Driver & AP 2. Wait for extracting. 3. Keep waiting. - 44 - Driver & AP 4. Click “Next >”. 5. Wait for the process. - 45 - Driver & AP 6. Click “Yes >” to restart computer. 4.2.4 LAN 1. Execute “setup.exe” in the suggested path (\ETHERNET\ REALTEK\8111B_Win7_7046). - 46 - Driver & AP 2. Click “Next >”. 3. Click “Install >”. - 47 - Driver & AP 4. Wait for the process. 5. Click “Finish >”. - 48 - BIOS 5 Chapter 5 BIOS - 49 - BIOS 5.1 BIOS Main Setup The AMI BIOS provides a setup utility program for specifying the system configurations and settings which are stored in the BIOS ROM of the system. When you turn on the computer, the AMI BIOS is immediately activated. After you have entered the setup utility, use the left/right arrow keys to highlight a particular configuration screen from the top menu bar or use the down arrow key to access and configure the information below. Note: In order to increase system stability and performance, our engineering staff are constantly improving the BIOS menu. The BIOS setup screens and descriptions illustrated in this manual are for your reference only, and may not completely match what you see on your screen. BIOS Information Display the BIOS information. System Date Set the system date. Note that the ‘Day’ automatically changes when you set the date. The date format is: Day : Sun to Sat Month : 1 to 12 Date : 1 to 31 Year : 1999 to 2099 - 50 - BIOS System Time Set the system time. Hour : 00 to 23 The time format is: Minute : 00 to 59 Second : 00 to 59 5.2 Advanced Settings ACPI Settings Set system ACPI parameters. CPU Configuration This section is used to configure the CPU. It will also display detected CPU information. IDE Configuration Configure IDE devices. USB Configuration Configure the USB devices. Second Super IO Configuration Set system super IO chip parameters. F71869 Super IO Configuration Set system super IO chip parameters. F71869 H/W Monitor Reveal monitor hardware status. - 51 - BIOS 5.2.1 ACPI Settings Enable ACPI Auto Configuration This item allows you to enable/disable ACPI (Advanced Configuration and Power Interface) Auto Configuration. Setting: Disabled (Default), Enabled. Enable Hibernation Enable/Disable the Hibernation function. This allows the operating system to control power to the computer’s disk, monitor and peripheral devices. Setting: Enabled (Default), Disabled ACPI Sleep State Select the highest ACPI sleep state the system will enter when the SUSPEND button is pressed. The choice: Suspend Disabled, S1 (CPU Stop Clock), S3 (Suspend to RAM) Lock Legacy Resources Enable/Disable Lock of Legacy Resources. - 52 - BIOS 5.2.2 CPU Configuration The CPU Configuration setup screen varies depending on the installed processor. Hyper-threading This item is used to Enable/Disable the processor’s Hyper-threading feature. Enabled for Windows XP and Linux (OS optimized for Hyper-threading Technology) and disabled for other OS (OS not optimized for Hyper-threading Technology). When disabled, only one thread per enabled core is enabled. Execute Disable Bit XD can prevent certain classes of malicious buffer overflow attacks when combined with a supporting OS (Windows Server 2003 SP1, Windows XP SP2, SuSE Linux 9.2, RedHat Enterprise 3 update 3.) Limit CPUID Maximum Enable/Disable the Limit CPUID Maximum. - 53 - BIOS 5.2.3 IDE Configuration It allows you to select the operation mode for SATA controller. SATA Controller(s) SATA Ports (0-3) Device Names if Present and Enabled. Configure SATA as Select a configuration for SATA controller. Port0/1 Speed Limit Select Port0/1 AHCI Speed Limit. SATA Port 0/1 Enable/Disable SATA Port. SATA Port 0/1 Hot Plug Designates this port as Hot Pluggable. - 54 - BIOS 5.2.4 USB Configuration Legacy USB Support Enables support for legacy USB. AUTO option disables legacy support if no USB devices are connected. DISABLE option will keep USB devices available only for EFI applications. EHCI Hand-Off Allows you to enable support for operating systems without an EHCI hand-off feature. Do not disable the BIOS EHCI Hand-Off option if you are running a Windows® operating system with USB device. Settings: Enabled (Default); Disabled USB transfer time-out The time-out value for Control, Bulk, and Interrupt transfers. Device reset time-out USB mass storage device Start Unit command time-out. Device power-up delay Max time the device will take before it properly reports itself to the Host Controller. ‘Auto’ uses default value: for a Root port the delay is taken from Hub descriptor. The choice: Auto, Manual - 55 - BIOS 5.2.5 Second Super IO Configuration Serial Port 1~4 Configuration Serial Port This item allows you to enable/disable Serial Port (COM). Change Settings This item allows you to change the serial port IO port address and interrupt address. - 56 - BIOS 5.2.6 F71869 Super IO Configuration Power On After Power Fail Specify what state to go to when power is re-applied after a power failure. 5.2.7 F71869 H/W Monitor PC Health Status The hardware monitor menu shows the operating temperature, fan speeds and system voltages. - 57 - BIOS 5.3 Chipset Settings This submenu allows you to configure the specific features of the chipset installed on your system. The chipset manage bus speeds and access to system memory resources, such as DRAM. It also coordinates communications with the PCI bus. Note: Beware of that setting inappropriate values in items of this menu may cause system to malfunction. 5.3.1 Host Bridge - 58 - BIOS Memory Frequency and Timing MRC Fast Boot Enable/Disable MRC fast boot. Dyn SR Enable/Disable Dyn SR. Auto Disable IGD Auto disable IGD upon external GFX detected. IGFX - Boot Type Select the Video Device which will be activated during POST. This has no effect if external graphics present. - 59 - BIOS 5.3.2 South Bridge DMI Link ASPM Control The control of Active State Power Management on both NB side and SB side of the DMI Link. PCI-Exp, High Priority Port Select a PCI Express High Priority Port. High Precision Timer Enable/Disable the High Precision Event Timer. SLP_S4 Assertion Width Select a minimum assertion width of the SLP_S4# signal. TPT Devices - 60 - BIOS Azalia Controller Enable/Disable Azalia Controller. Azalia PME Enable Enable/Disable Power Management capability of Audio Controller. Azalia Vci Enable Azalia supports 1 extended VC, which, when enabled, overrides ICH Vcp settings. Select USB Mode Select USB mode to control USB ports. UHCI #1~4 (ports 0/2/4/6 and 1/3/5/7) Control the USB UHCI (USB 1.1) functions. Disable from highest to lowest controller. USB 2.0(EHCI) Support Enable/Disable USB 2.0(EHCI) Support. LAN Controller Enable/Disable OnChip NIC Controller. SMBus Controller Enable/Disable OnChip SMBus Controller. SIRQ Logic Enable/Disable SIRQ Logic. SIRQ Mode Set SIRQ Mode. PCI Express Root Port 0~3 - 61 - BIOS PCI Express Port 0~3 Enable/Disable PCI Express Root Port 0~3. Port 0~3 I/OxAPIC Enable/Disable PCI Express Root Port 0~3 I/O APIC. Automatic ASPM Automatically enable ASPM based on reported capabilities and known issues. The choice: Manual, Auto URR Enable/Disable PCI Express Unsupported Request Reporting. FER Enable/Disable PCI Express Device Fatal Error Reporting. NFER Enable/Disable PCI Express Device Non-Fatal Error Reporting. CER Enable/Disable PCI Express Device Correctable Error Reporting. CTO Enable/Disable PCI Express Completion Timer TO. SEFE Enable/Disable Root PCI Express System Error on Fatal Error. SENFE Enable/Disable Root PCI Express System Error on Non-Fatal Error. SECE Enable/Disable Root PCI Express System Error on Correctable Error. PME SCI Enable/Disable PCI Express PME SCI. Hot Plug Enable/Disable PCI Express Hot Plug. - 62 - BIOS 5.4 Boot Settings The Boot menu items allow you to change the system boot options. Bootup Numlock State This item determines if the Numlock key is active or inactive at system start-up time. Quiet Boot This allows you to select the screen display when the system boots. Fast Boot During the POST (Power On Self Test), the BIOS checks the hardware devices and counts the system memory. But all of these system tests are needed every time you boot, and can be turned off to save time. When set to Enabled, this option shortens POST by eliminating some tests. GateA20 Active UPON REQUEST: GA20 can be disabled using BIOS services. ALWAYS: disallow to disable GA20; this option is useful when any RT code is executed above 1MB. Fast Boot Set display mode for Option ROM. The choice: Force BIOS, Keep Current Interrupt 19 Capture Enable/Disable Option ROMs to trap Int 19. - 63 - BIOS 5.5 Security Administrator Password Use the Administrator Password to set or change a administrator password. ENTER PASSWORD Type the password, up to eight characters in length, and press <Enter>. The password typed now will clear any previously entered password from CMOS memory. You will be asked to confirm the password. Type the password again and press <Enter>. You may also press <ESC> to abort the selection and not enter a password. To disable a password, just press <Enter> when you are prompted to enter the password. A message will confirm the password will be disabled. Once the password is disabled, the system will boot and you can enter Setup freely. PASSWORD DISABLED When a password has been enabled, you will be prompted to enter it every time you try to enter Setup. This prevents an unauthorized person from changing any part of your system configuration. Additionally, when a password is enabled, you can also require the BIOS to request a password every time your system is rebooted. This would prevent unauthorized use of your computer. - 64 - BIOS You can determine when the password is required within the BIOS Features Setup Menu and its Security option. If the Security option is set to “System”, the password will be required both at boot and at entry to Setup. If it’s set to “Setup”, prompting only occurs when trying to enter Setup. 5.6 Save & Exit Save Changes and Exit Pressing <Enter> on this item and it asks for confirmation: Save configuration changes and exit setup? Pressing <OK> stores the selection made in the menus in CMOS - a special section of memory that stays on after you turn your system off. The next time you boot your computer, the BIOS configures your system according to the Setup selections stored in CMOS. After saving the values the system is restarted again. Discard Changes and Exit Exit system setup without saving any changes. <ESC> key can be used for this operation. - 65 - BIOS Restore Defaults Restore system to settings previously stored by Save as User Defaults. Pressing <Enter> on this item and it asks for confirmation prior to executing this command. Boot Override This group of functions includes a list of tokens, each of them corresponding to one device within the boot order. Select a drive to immediately boot that device regardless of the current boot order. - 66 - Appendix Appendix - 67 - Appendix Watchdog Timer (WDT) Setting WDT is widely applied to industry computers to monitor activities of CPU. The programmed application triggers WDT with adequate timer setting depending on its requirement. Before WDT counts down to zero, the functional system will reset the counter. In case the WDT counter is not reset by an abnormal system, it will counts down to zero and then reset the system automatically. This computer supports the watchdog timer up to 255 levels for users for software programming. Below please take the source code written in C for a WDT application example. /*----- Include Header Area -----*/ #include “math.h” #include “stdio.h” #include “dos.h” /*----- routing, sub-routing -----*/ void main() { /*-------- index port 0x2e ---------*/ outportb(0x2e, 0x87); outportb(0x2e, 0x87); */ outportb(0x2e, 0x07); outportb(0x2e+1, 0x07); outportb(0x2e, 0xf5); outportb(0x2e+1, 0x40); outportb(0x2e, 0xf0); outportb(0x2e+1, 0x81); outportb(0x2e, 0xf6); outportb(0x2e+1, 0x05); outportb(0x2e, 0xf5); outportb(0x2e+1, 0x20); } outportb(0x2e, 0xAA); /* initial IO port */ /* twice, */ /* point to logical device */ /* select logical device 7 */ /* select offset f5h */ /* set bit5 = 1 to clear bit5 */ /* select offset f0h */ /* set bit7 =1 to enable WDTRST# */ /* select offset f6h */ /* update offset f6h to 0ah :10sec */ /* select offset f5h */ /* set bit5 = 1 enable watch dog time /* stop program F71869E, Exit */ - 68 - This page is intentionally left blank. - 69 -