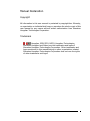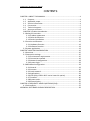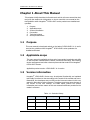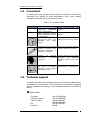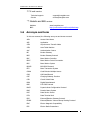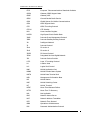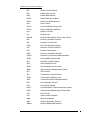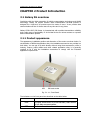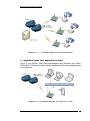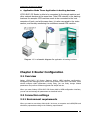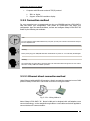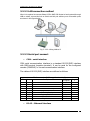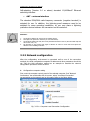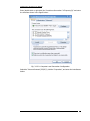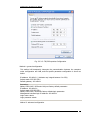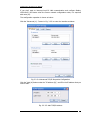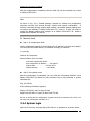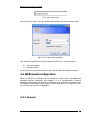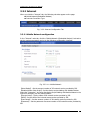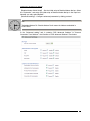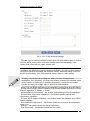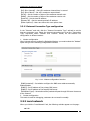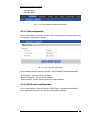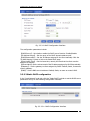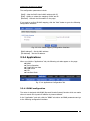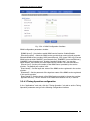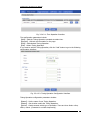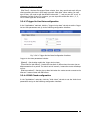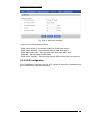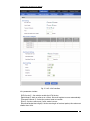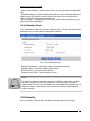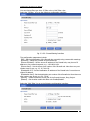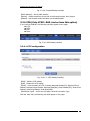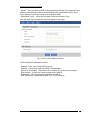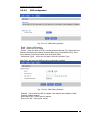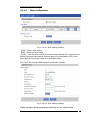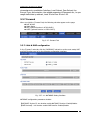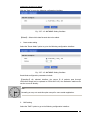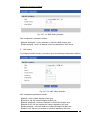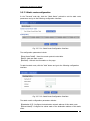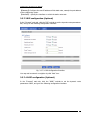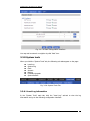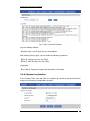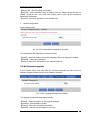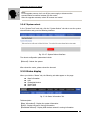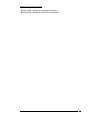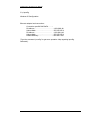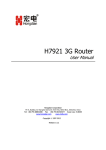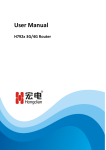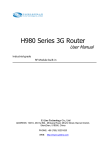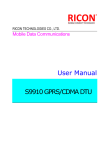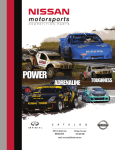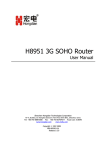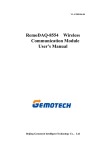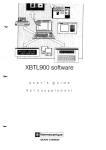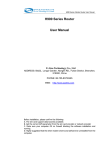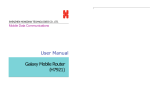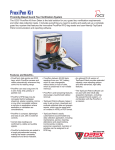Download Shenzhen Hongdian Technologies H7920 User manual
Transcript
H7920/H7921 3G/4G Router User Manual Industrial-grade RF Module built-in Shenzhen Hongdian Technologies Corporation F14-16,Headquarter Economic Center Building, Zhonghaixin Science&Tech Park, Bulan Road, Longgang District, Shenzhen 518112, China. Tel: +86-755-88864288 Fax: +86-755-83404677 Postal Code: 518048 www.hongdian.com Copyright 1997-2010 Release 1.0.1 Manual Declaration Copyright All information in this user manual is protected by copyright law. Whereby, no organization or individual shall copy or reproduce the whole or part of this user manual by any means without written authorization from Shenzhen Hongdian Technologies Corporation. Trademark , , Hongdian, GPRS DTU, MDTU, Hongdian Technologies, Shenzhen Hongdian and Galaxy are the trademarks and logos of Shenzhen Hongdian Technologies Corporation. Other trademarks and logos mentioned in this manual belong to other organizations related. Shenzhen Hongdian Technologies Corporation does not own the rights of other trademarks and logos. 2 H7921-RHZ-i 3G Router User Manual CONTENTS CHAPTER 1 ABOUT THIS MANUAL ............................................................................ 4 1.1 Purpose..................................................................................................... 4 1.2 Applicable scope....................................................................................... 4 1.3 Version information ................................................................................. 4 1.4 Convention ............................................................................................... 5 1.5 Technical support ..................................................................................... 5 1.6 Acronym and term ................................................................................... 6 CHAPTER 2 Product Introduction ....................................................................... 9 2.1 Galaxy 3G overview ...................................................................................... 9 2.1.1 Product appearance ........................................................................... 9 2.1.2 Other Accessories ............................................................................. 11 2.1.3 Device installation ............................................................................ 11 2.2 Function and features ................................................................................ 12 2.2.1 Hardware function ............................................................................ 12 2.2.2 Software function ............................................................................. 13 2.3 System application ..................................................................................... 13 CHAPTER 3 ROUTER CONFIGURATION ................................................................... 15 3.1 Overview..................................................................................................... 15 3.2 Connection settings .................................................................................... 15 3.2.1 Environment requirements .............................................................. 15 3.2.2 Connection method .......................................................................... 16 3.2.3 Network configuration...................................................................... 18 3.2.4 System login ...................................................................................... 22 3.3 WEB-based configuration ........................................................................... 23 3.3.1 General ............................................................................................. 23 3.3.2 Internet ............................................................................................. 25 3.3.3 Local network ................................................................................... 28 3.3.4 Applications ...................................................................................... 31 3.3.6 VPN (Only H7921-RHZ-i series have this option) .............................. 40 3.3.7 Forward ............................................................................................. 45 3.3.8 System tools...................................................................................... 50 3.3.9 Status display .................................................................................... 55 CHAPTER 4 FREQUENTLY ASKED QUESTIONS (FAQ) ............................................... 57 4.1 Fault analysis .............................................................................................. 57 APPENDIX: SOFTWARE UPGRADE DESCRIPTION .................................................... 59 H7921-RHZ-i 3G Router User Manual Chapter 1 About This Manual This chapter briefly describes the function and role the this user manual has had, and gives the readers the information on how to read this user manual as the ® best guideline while Hongdian H7921-RHZ-i series products are installed and operated. 1. 2. 3. 4. 5. 6. 1.1 Purpose Applicable scope version information Convention Technical support Acronyms and terms Purpose This user manual is developed mainly on the basis of H7921-RHZ-i V1.0, and is used as the guideline while Hongdian installed and tested. 1.2 ® H7921-RHZ-i series products are Applicable scope This user manual is applicable to those who have certain knowledge and skills on the computer communication network, electronic technology, and network device management and other relevant personnel that need to use Hongdian® H7921-RHZ-i Router. Applicable product version: H7921-RHZ-i V1.0 version 1.3 Version information ® Hongdian H7921-RHZ-i Router may be adjusted functionally and updated technically from time to time according to the needs of the market and users. Meanwhile, the developers may not find out the incorrect content in this user manual in time due to various reasons. The above cases may cause change of the version of this user manual. The table below records the version information and revision reason of this user manual in different periods for the reader’s reference. Table -1.1: Revision History Version Revised by Involved dept. Revised on Description V1.0.0 Caradoc Liu 2010-2-23 Beta V1.0.1 Caradoc Liu 2010-3-17 Release H7921-RHZ-i 3G Router User Manual 1.4 Convention For reading and using this user manual fast and conveniently, the following conventions are reached for some abbreviations, icons, notes, security warnings and tips that appear in this user manual: Table -1.2: Convention Table Item H7921-RHZ-i H7000 1.5 Description ® Note Means Hongdian H7921-RHZ-i GPRS/CDMA Router series products ® Means Hongdian Wireless DDN Communication System series products Means tips or experiences that can save time in the installation and testing process Appears in Chapter 2 the process after Appears in Chapter 2 the process after Prompts the users or relevant readers to remember some important information or parameters descriptions Appears in the use and operation process in the this user manual Warning: e.g. temperature, voltage etc. improper unstable Generally appears in the product introduction and installation description process in this user manual Caution: informs the users of the invalid or improper operation in the operation and testing process. Appears in the description process beyond Chapter 1 in user manual Appears in the installation and testing process in this user manual Technical support To help the users fast resolve the problem occurring in their operation process and obtain the correct solution of the problems on the hardware, operating system, installation and testing, we are available anytime in the following manner: Call service: Tel (sales) Technical support: 24Hours hotline Fax Post code +86-755-88864288 +86-755-88864298 +86-13316996093 +86-13672886484 +86-755-83404677 518048 5 H7921-RHZ-i 3G Router User Manual E-mail service: Technical support: Service [email protected] [email protected] Website and BBS service: Website: BBS: 1.6 www.hongdian.com http://www.mdtu.com/forum/default.asp Acronym and term In this user manual, the following acronyms and terms are used: APN Access Point Name APP Application ATM Asynchronous Transfer Mode ATM Auto Table Machine AuC Authentication Centre BG Border Gateway BGP Border Gateway Protocol BSC Base Station Controller BSCC Base Station Control Connection BSS Base Station System BSSGP BSS GPRS Protocol BTS Base Transceiver System CDMA Code Division Multiple Access CDR Call Detail Record CGF Charging Gateway Function CSD Circuit Switch Data DDN Digital Data Network DDP DTU DSC Protocol DHCP Dynamic Host Configuration Protocol DNS Domain Name System DSC Data Service Center DTU Data Terminal Unit EGP External/Exterior Gateway Protocol EIGRP External/Exterior Internet Group Routing Protocol EMC Electro Magnetic Compatibility ESP Electro Static Precautions 6 H7921-RHZ-i 3G Router User Manual ETSI European Telecommunications Standards Institute GGSN Gateway GPRS Support Node GMSC Gateway MSC GPRS General Packet Radio Service GSM Global System for Mobile Communications GSN GPRS Support Node GTP GPRS Tunneling Protocol GTP-id GTP Identity HLR Home Location Register HSCSD High Speed Circuit Switch Data IGMP Internet Group Management Protocol IGRP Internet Gateway Routing Protocol IN Intelligent Network IP Internet Protocol IPv4 IP version 4 IPv6 IP version 6 IPSEC IP Secure Protocol ISDN Integrated Services Digital Network ISP Internet Service Provider L2TP Layer 2 Tunneling Protocol LA Location Area LLC Logical Link Control MAP Mobile Application Part MDNS Mobile Domain Name System MDTU Mobile Data Terminal Unit MIB Management Information Base MS Mobile Station MSC Mobile Switching Center MT Mobile Terminal MTBF Mean Time Between Failure MTTR Mean Time To Recovery N/A Not Applicable NAS Network Access Server NAT Network Address Translation NTP Network Time Protocol O&M Operations & Maintenance PAP Password Authentication Protocol 7 H7921-RHZ-i 3G Router User Manual PCF Packet Control Function PDP Packet Data Protocol PDN Packet Data Network PDSN Packet Data Service Node PLMN Public Land Mobile Network POS Point of Sales PTM-G Point-to-Multipoint Group Call PTM-M Point-to-Multipoint Multicast QoS Quality of Service RA Routing Area RADIUS Remote Authentication Dial In User Service RIP Routing Information Protocol RSC Register Service Center RTOS Real Time Operating System RTP Real-time Transport Protocol RTU Remote Terminal Unit RSVP Resource reSerVation Protocol SCADA Supervisory Control and Data Acquisition SGSN Serving GPRS Support Node SIM Subscriber Identify Module SMS Short Message Service SMSC Short Message Service Center SNMP Simple Network Management Protocol STK SIM Tool Kits TCP Transmission Control Protocol TDMA Time Division Multiple Access TMN Telecommunication Managed Network UDP User Datagram Protocol UIM User Identify Module UMTS Universal Mobile Telecommunication System USSD Unstructured Supplementary Service Data UTK UIM Tool Kits VLR Visitor Location Register WAN Wide Area Network WAP Wireless Application Protocol WDDN Wireless Digital Data Network 8 H7921-RHZ-i 3G Router User Manual CHAPTER 2 Product Introduction 2.1 Galaxy 3G overview Combining with the third generation of mobile communication technology and WLAN technology, Galaxy 3G mobile network data communication terminal product is designed as a high-tech 3G product upon the needs of users. It can provide data communication service for these users at any time and in any place. Galaxy H7921-RHZ-i 3G Router is characterized with excellent transmission reliability and a wide range of applicability. It is the ideal choice for various sectors as a special data communication system. 2.1.1 Product appearance The appearance, installation position and dimension of the router are shown below. In consideration of different application sites, the installation accessories are provided on both sides. You can put it on table directly without using these accessories; while in industry, finance, public utilities and other related application sites, it is generally required to fix it with the installation accessories to comply with the industrial application requirements. LED SIM card socket Fig. 2.1.1-1: Front Panel The indicators on the front panel are described as the table below: Indicator LAN: NET: State Description It lights shows there is a LAN connect, flash shows it has data communication. Indicate the status of module. H7921-RHZ-i 3G Router User Manual SYSTEM: It lights when router works normally. Back panel interface Galaxy H7921-RHZ-i 3G Router’s all interfaces are designed on the back panel as shown below: COM LAN POWER RESET ANT Fig. 2.1.1-2: Back Panel The interfaces on the back panel are described as below: ANT:Antenna (SMA negative terminal) interface, which is able to match with standard short antenna, vehicular antenna or directional antenna; RESET:Reset button used for restoring the default parameters. DC:DC power supply interface. (Be sure to check if the voltage of power supply is consistent with the label on the router) RJ45:10/100BaseT self-adapting Ethernet interface; COM:Serial interface (RS-232) used for receiving and dispatching the data of serial interfaces of terminal equipment or setting the console. Its application is dependent on the working modes. For instance, under the CONSOLE mode, press the Spacebar of PC connected with the serial interface to display the configuration state when the system is powered up. Otherwise, the system will start the communication state normally. 10 H7921-RHZ-i 3G Router User Manual 2.1.2 Other Accessories For safe transportation purpose, Galaxy H7921-RHZ-i 3G Router should be packaged properly. Pease keep the packaging materials well after the package is opened for future use in case of re-transportation. Standard fittings Galaxy H7921-RHZ-i 3G device 1 (packaged upon the order conditions) 3G antenna 1 +12V power adapter 1 User manual 1 (CD-ROM) Certificate of conformity and warranty card 1 Mounting and securing fittings 1 pair Optional accessories 1.5m RJ45 cable 1 Check the amount of articles after open-package. For the specific amount, please refer to the user order contact. 2.1.3 Device installation Note: Please don’t install Galaxy H7921-RHZ-i 3G Router while it is powered. 2.1.3.1 Environment requirements The system can be used under the following conditions: Voltage : +5VDC~26VDC Power Consumption: Peak working Current: 240mA@+12VDC In time of idling: 40mA@+12VDC Operating Ambient Temperature: -20~+60ºC Storage Temperature: -30~+70ºC Relative Humidity: <95% (no condensation) Galaxy H7921-RHZ-i 3G Router can be placed in office, on wall or installed or fixed in any places, without special wiring and heat radiating requirements. To ensure the long-term and stable operation of system, grounding measures and dust-proof measures should be taken on power supply, keep ventilation and a proper room temperature. Caution: 1. This system cannot be used under severe condition, such as acid/alkali environment, strong magnetic field etc. In such environments, the normal operation of this system cannot be ensured. Any physical damage will not be included in the quality guarantee; 2. This product is a Class-A information product, which may cause radio interference in living environment when being used. In this case, the users are required to take some proper measures. 11 H7921-RHZ-i 3G Router User Manual 2.1.3.2 Wiring RJ-45 - Ethernet interface Standard 10/100BaseT Ethernet switch port, self-adaptive DC - power supply interface, Galaxy H7921-RHZ-i 3G router’s power supply is generally +12VDC ANT - antenna interface The standard 5OΩ/SMA RF connector (female) is applied. In the environment of some industrial applications, the lightning protection measures should be taken. You can install the lightning protection device between this connector and antenna. Note: 1. 2. 3. 4. Keep this product away from any heating source; Don’t place this product in dusty or humid environment; Keep it away from some possible interference sources such as metal wall, microwave oven etc; To ensure that Wi-Fi network signal is received well, please pay attention to the position and the angle of antenna. Don’t place antenna inside the shielded metal case. 2.2 Function and features Galaxy series 3G mobile data communication terminal product features platform and modularization design. Upon the different demand from the users, the platform extension, modem combination and clipping are carried out to comply with various application demands of different clients. Combination of Broadcom hardware platform with Linux-based GOS (Galaxy Operation System) software platform is its core advantage. The features of full-function Galaxy 3G mobile data communication terminal product include: 2.2.1 Hardware function SYSTEM, NET, LAN indicators Factory default configuration restoration button Antenna interface: 50Ω/SMA negative end Serial data interface (DB9): RS-232(DCE) Serial data interface rate: 300 to 230,400 bits/s Ethernet interface: one 10/100BaseT/RJ45 self-adapting Configuration interface: WEB/Telnet or RS-232 12 H7921-RHZ-i 3G Router User Manual 2.2.2 Software function Supporting HSUPA/HSDPA/EDGE/GPRS or EVDO/CDMA 1x Built-in DHCP Service Supporting DMZ host computer Supporting DDNS Supporting static routing list Supporting IP address and port filtration Supporting monitor mobile network traffic quality. WEB/Telnet Management Local Firmware Upgrading/ Configuration Backup System Log Server 2.3 System application Multiple application modes for H7921-RHZ-i 3G Router are described as follows: Application Mode One: Application in video monitoring The center-to-multipoint network generally needs to be adopted for the application mode of video monitoring. Please connect and install the router and network camera according to the following schematic diagram. Furthermore, other Ethernet interface equipment can be also connected at the video monitoring site for built-in Ethernet exchangers: 13 H7921-RHZ-i 3G Router User Manual Diagram 2.3-1: Schematic diagram for video application Application Mode Two: Application in SoHo There is one built-in 10M/100M self-adapting fast Ethernet port within H7921-RHZ-i 3G Router, which greatly facilitates SoHo user getting access to the internet. Diagram 2.3-2: Schematic diagram for application in SOHO 14 H7921-RHZ-i 3G Router User Manual Application Mode Three: Application in banking business H7921-RHZ-i 3G Router is able to be connected to the target machine and other network devices at the same time. Take ATM network in the banking business for example. ATM machine needs to be connected to the host computer of bank, and at the same time, it is also connected to the video camera, and thereby monitoring the conditions around ATM machine. Diagram 2.3-3: Schematic diagram for application in banking business Chapter 3 Router Configuration 3.1 Overview Galaxy H7921-RHZ-i 3G Router features built-in WEB interface configuration, management and debugging tools. Before using Galaxy H7921-RHZ-i 3G Router, users should configure relate parameters; during using, you can freely change related parameters and perform software upgrade and simple test etc. When you enter Galaxy H7921-RHZ-i 3G Router built-in WEB configuration interface, you can set and manage its parameters as described below. 3.2 Connection settings 3.2.1 Environment requirements When you want to use Galaxy H7921-RHZ-i 3G Router, a computer and a UIM/SIM card should be prepared according to the following requirements: 15 H7921-RHZ-i 3G Router User Manual Computer with Ethernet card and TCP/IP protocol 1. 2. IE6.0 or higher Support 1024x768 resolution display 3.2.2 Connection method For your convenient use, we recommend you plug your SIM/UIM card into H7921-RHZ-i’s card slot before your configuration. Then power on H7921-RHZ-i and begin your configuration. Upon the actual conditions, connect and configure Galaxy H7921-RHZ-i 3G Router by the following two methods: Note: You can configure H7921-RHZ-iwithout any card, but you may not connect to the internet until you insert a SIM/UIM card. Warning: Never pull or plug your SIM/UIM card when H7921-RHZ-i is power on. Your card may be damaged. Warning: The metal casing of H7921-RHZ-i 3G Router has to be well connected to the ground so as to ensure the router a safe, stable and reliable operation. 3.2.2.1 Ethernet direct connection method Using Ethernet cable with RJ-45 connector, directly connect the computer to one of LAN ports on Galaxy H7921-RHZ-i 3G Router as shown in the figure below: Fig. 3.2.2.1: Wiring Method 1 Note: Galaxy H7921-RHZ-i 3G Router’s LAN port is designed with self-adaptive cross connect technology, so the straight-through cable or cross cable can be both applied to connect devices for communication. 16 H7921-RHZ-i 3G Router User Manual 3.2.2.2 LAN connection method When it is required to connect Galaxy H7921-RHZ-i 3G Router to local network through HUB or switch, connect the hub or switch out-link port with any one of its switch ports as shown in the figure below. Fig. 3.2.2.2: Wiring Method 2 3.2.2.3 Serial port connect COM – serial interface COM serial communication interface is a standard RS-232(DCE) interface with DB9 terminal (negative terminal). It can be used for the configured console (CONSOLE) or normal communication interface. The cables of RS-232(DCE) interface are defined as follows: PIN Name 1 2 3 4 5 6 7 8 9 CD RXD TXD DTR GND DSR RTS CTS RI DB-9 connector (DCE-negative terminal) Description Direction of signal -- Carrier Detect -Received Data -- Transmitted Data -Data Terminal Ready Signal Ground -- Data Set Ready -Request To Send -- Clear To Send -- Ring Indicator Remark s RJ-45 – Ethernet Interface 17 H7921-RHZ-i 3G Router User Manual Self-adapting (Version 2.0 or above) standard 10/100BaseT Ethernet switching interface ANT – antenna interface The standard 5OΩ/SMA radio-frequency connector (negative terminal) is adopted for use. In addition, the lightning-proof measures need to be adopted for some operating conditions, so you may place a lightning protection device between the connector and the antenna. Attention: 1. 2. 3. 4. The products shall be far away from any heating device; Don’t place the products in the dusty or wet environment; The products shall be far away from some potential interference sources, like the metal wall, and micro-wave oven, etc; Pay attention to the position and angle of antenna to ensure it works well. Don’t place the antenna in the shielding metal box. 3.2.3 Network configuration After the configuration environment is connected well as one of the connection methods, the local configuration computer IP address and other parameters should be set. Take the LAN connection method as an example to describe the network configuration procedure shown as below. 1. Configuration computer setting First, enter the computer control panel of the selected computer, find “Network Connections” icon and double click it to enter, select “Local Area Connection” corresponding to the network card on this page. Refer to the figure below. Fig. 3.2.3-1: Computer Local Connection Configuration 18 H7921-RHZ-i 3G Router User Manual Enter (double click or right click) the “Local Area Connection”“Property (R)” and enter the interface shown in the figure below: Fig. 3.2.3-2: Computer Local Connection Configuration Select the “Internet Protocol (TCP/IP)”, click the “Properties”, and enter the interface as below: 19 H7921-RHZ-i 3G Router User Manual Fig. 3.2.3-3: TCP/IP Properties Configuration Method 1: general configuration This method will temporarily interrupts the communication between the computer under configuration and LAN, and the specific parameter configuration is shown as below: IP address: 192.168.8.* (*indicates any integral between 2 to 254) Subnet mask: 255.255.255.0 Default gateway: 192.168.8.1 Remember: Galaxy H7921-RHZ-i 3G Router LAN port factory default parameter: IP address: 192.168.8.1; Subnet mask: 255.255.255.0 Galaxy H7921-RHZ-i 3G Router factory default login parameter: Management interface login IP address: 192.168.8.1 Login name: admin Login password: admin Method 2: advanced configuration 20 H7921-RHZ-i 3G Router User Manual If you don’t want to interrupt local PC LAN communication and configure Galaxy H7921-RHZ-i 3G Router when the former network configuration exists, it is required add route (IP). The configuration operation is shown as below: Click the “Advanced (V)…”button in Fig. 3.2-5 to enter the interface as below: Fig. 3.2.3-4: Advanced TCP/IP Properties Configuration Click the “Add (A)”button under the “IP address (R)”, and fill in the IP address that you want to add: Fig. 3.2.3-5: Add TCP/IP Address 21 H7921-RHZ-i 3G Router User Manual After the configuration is completed, click the “Add”. By now the computer has a route to Galaxy H7921-RHZ-i. Note: As shown in Fig. 3.2-3, “Default gateway” depends on whether the configuration computer connects with Internet through original local network configuration. If Internet is accessed through original local network, the default gateway setting does not need to be modified; if Galaxy H7921-RHZ-i 3G Router + is used, you need to modify the default gateway and configure it as Galaxy H7921-RHZ-i 3G Router’s default LAN IP address 192.168.8.1. 2. Network check Step 1: IP configuration check Use the command of ipconfig to check whether the IP address is correctly set or added. You can enter DOS mode and key-in command: ipconfig, for instance: C:\>ipconfig Windows IP Configuration Ethernet adapter local connection: Connection-specific DNS Suffix. : Auto configuration IP Address . . .: 192.168.8.7 Subnet Mask . . . . . . . . . . .: 255.255.255.0 Default Gateway . . . . . . . . . : 192.168.8.1 Step 2: connectivity check After the configuration is completed, you can check the connectivity between it and Galaxy H7921-RHZ-i 3G Router by ping command. Key-in ping command in system command line: Ping 192.168.8.1 If the following information appears: Pinging 192.168.8.1 with 32 bytes of data: Reply from 192.168.8.1: bytes=32 time=2ms TTL=64 Reply from 192.168.8.1: bytes=32 time=2ms TTL=64 By now, it means that the configuration computer has been connected to the router. You can carry out configuration operation on it. 3.2.4 System login Open the IE browser, and input http://192.168.8.1/ in address bar, as shown below: 22 H7921-RHZ-i 3G Router User Manual Fig. 3.2.4-1: Web Login And then you can enter user login identity authentication interface as shown below: Fig. 3.2.4-2: User Login Verification User should use default user name and password when log in for the first time: User name: admin Password: admin Input correct user name and password, and enter the WEB configuration interface. 3.3 WEB-based configuration Galaxy H7921-RHZ-i 3G Routers can be configured in WEB mode. The WEB-based operation features visualization and simplicity, so it is recommended to perform parameter configuration and operation in WEB mode. Connect the PC and Galaxy router according to the description in the previous section. Start up IE (6.0 or higher) browser on your PC to carry out the configuration. 3.3.1 General 23 H7921-RHZ-i 3G Router User Manual Drawing 3.3.1-1: System Configuration Window You can select the function and display the configuration window for the function after clicking on the related option on the top left corner of configuration window. Please see the following drawing: Menu Descriptions Drawing 3.3.1-2: Main Option Bar The options on the main option bar are as follows: Internet Local Network Applications Security VPN (Only H7921-RHZ-i series has this option) Forward System Tools Status Move the mouse pointer onto any option, and click on it to display the related sub-options or configuration window. The functions about each sub-option and configuration window will be in detail described in the following sections. The functions of the most common buttons are as follow: 【Save】: used to save the current configuration; 【Cancel】: used for canceling the current configuration without saving; 【Refresh】: used for refreshing the messages on the window; 【Return】: used for returning to last window; 24 H7921-RHZ-i 3G Router User Manual 3.3.2 Internet When you click the “Internet” tab, the following sub-tabs appear on the page: Mobile Network(Embedded Modem) Internet Connection Type Fig. 3.3.2: Internet Configuration Tab 3.3.2.1 Mobile Network configuration In the “Internet” main tab, click the “Mobile Network (Embedded Modem)” sub-tab to set the modem parameters and go to the following configuration interface: Fig. 3.3.2.1-1: Mobile Network 【Auto-Dialup】: Set the account number of 3G network service provided by ISP. 【Module Modem Chat Script】: Set the dial-up script chatting with Module Modem. Select the “Customize”, and enter the dial-up script chatting with Module Modem in the input box. Normally you may select”Default”. 【Service Code】: Set the name of 3G network service provided by ISP. 【APN】: Set the APN of the internet access service provided by ISP. 【User Name】: Set the account number of 3G network service provided by ISP. 【Password】: Set the password of account number of 3G network service provided by ISP. 25 H7921-RHZ-i 3G Router User Manual 【Module Modem Initial Script】: Set the initial script of Module Modem dial-up. Select the “Customize”, and enter the initial script of Module Modem dial-up in the input box. Normally you may select”Default”. 【Advanced setting】: Configure advanced parameter by dialing protocol. Note: “Embedded Modem” & “Module Modem” both mean the Modem embedded in H7921-RHZ-i. In the “Advanced setting” tab, it contains “PPP Advanced Settings” & “Internet Connection Type Settings”, the interface of “PPP Advanced Settings” is as below: 26 H7921-RHZ-i 3G Router User Manual Fig. 3.3.2.1-2: PPP Advanced Settings 【The Net Type of Module】DEFAULT means router will obey default option to choose network; AUTO means router will choose available network automatically; Other options mean router will use certain network only. Considering the difference of mobile network authorization, the Point to Point Protocol connection should be compatible with different network. Advanced setting is used for the PPP special setting. Click “PPP Advanced Setting” button to start settings. Normally, it is not required to change the setting for most of networks and applications. If it is necessary, you need to be cautious in setting PPP Advanced based on the network environment. For detailed configuration, consult the local mobile operator and carry out multiple trials to achieve the best suitability. 【CHAP, PAP, MS-CHAP, MS-CHAPv2】are negotiation protocol types while PPP dialing. 【Compression Control Protocol negotiation】: Set whether disable Compression Control Protocol negotiation. 0: disable; 1: enable. 【Address/Control compression】: Set whether disable Address /Control compression. 【Protocol field compression negotiation】: Set whether disable protocol field compression negotiation 【VJ style TCP/IP header compress】: Set whether disable Van Jacobson style TCP/IP header compress. 【Connection-ID compression】: Set whether disable the connection-ID compression option in VJ. 【Debug】: Set whether enable the debug log function. 【Use Peer's DNS】: Set whether disable Use Peer's DNS. 27 H7921-RHZ-i 3G Router User Manual 【LCP Echo Interval】: Set LCP’s maximum interval time, in second. 【LCP Echo Failure】: Set LCP’s maximum request times. 【MTU】: Set the number of bytes of the maximum transfer unit. 【MRU】: Set the number of bytes of the maximum receive unit. 【local IP】: Set the local IP address. 【Remote IP】: Set the remote terminal’s IP address. 【Other Options】: Users can define their own options here. 3.3.2.2 Internet Connection Type configuration In the “Internet” main tab, click the “Internet Connection Type” sub-tab to set the internet connection type. Select the internet connection type from the “Connection Type” drop-down menu: “Modem” and “Custom”. Below, we will describe the configuration in different modes: 1. Modem configuration When internet access is realized by Embedded Modem, you need to select the “Modem” option and go to the following configuration interface: Fig. 3.3.2.2: Modem configuration Interface 【DNS Customize】: Set whether configure the DNS server address manually: Enable/Disable. 【DNS1】: Set IP address of the primary DNS server. 【DNS2】: Set IP address of the standby DNS server. 【VPN Route Type】: Set whether all the packets will pass through VPN even the access to the Internet. 2. Custom configuration This mode is used for debugging; customers do not need it normally. 3.3.3 Local network When you click the “Local Network” tab, the following sub-tabs appear on the page: LAN 28 H7921-RHZ-i 3G Router User Manual DHCP Server Static DHCP Fig. 3.3.3: Local Network Configuration Interface 3.3.3.1 LAN configuration In the “Local Network” main tab, click the “LAN” sub-tab to set the LAN port and enter the following configuration interface: Fig. 3.3.3.1: Local LAN Configuration In this interface, you can set the host name, local IP address and its subnet mask: 【Host Name】: Set the router’s host name. 【Local IP Address】: Set the local IP address. 【Subnet Mask】: Set the subnet mask of the local IP address. 3.3.3.2 DHCP server configuration In the “Local Network” main tab, click the “DHCP Server” sub-tab to set the DHCP server parameters and go to the following configuration interface: 29 H7921-RHZ-i 3G Router User Manual Fig. 3.3.3.2: DHCP Configuration Interface The configuration parameters include: 【DHCP Server】: Set whether enable the DHCP server function: Enable/Disable. 【IP Address Range】: Set the range of the DHCP dynamic address pool. 【DHCP Reservation】: Set the IP address assigned to the client manually. Click the “IP-MAC Mapping” button to link to the Static DHCP page. 【Client Lease Time】: Set the lease time, namely the time that the client uses the assigned IP address. 【Subnet Mask】: Set the subnet mask of the IP address assigned by DHCP dynamically. 【Gateway】: Set the gateway to client assigned by DHCP: Default, Static, as same as router’s gateway. 【DNS】: Set the DNS server’s address: Default, Static, as same as router’s DNS. 3.3.3.3 Static DHCP configuration In the “Local Network” main tab, click the “Static DHCP” sub-tab to set the DHCP server parameters and go to the following configuration interface: Fig. 3.3.3.3-1: DHCP Configuration Interface 30 H7921-RHZ-i 3G Router User Manual The configuration parameters include: 【Add】: Map the DHCP client’s MAC address with IP. 【Del】: Delete or release the mapping of MAC and IP. 【Refresh】: Refresh the information on the page. If you want to perform IP-MAC mapping, click the “Add” button to go to the following configuration interface: Fig. 3.3.3.3-2: Static mapping Configuration Interface 【MAC Address】: Set the MAC address. 【IP Address】: Set the IP address. 3.3.4 Applications When you click the “Applications” tab, the following sub-tabs appear on the page: DDNS Timing Operation Trigger On-line Data ICMP Check DTU Interface Check Fig. 3.3.4: Applications Configuration Tab 3.3.4.1 DDNS configuration The router is designed with DDNS (Dynamic Domain System) function which can make others to search the dynamic IP address by internet domain. In the “Application” main tab, click the “DDNS” sub-tab to set DDNS parameters and go to the following configuration interface: 31 H7921-RHZ-i 3G Router User Manual Fig. 3.3.4.1: DDNS Configuration Interface DDNS configuration parameters include: 【DDNS Server】: Set whether enable DDNS service function: Enable/Disable. 【Service Provider】: Select the DDNS service provider that router currently supports. Domestic DDNS service provider: 88IP (www.88ip.net), 3322 (www.3322.org); oversea DDNS service provider: DNSEXIT (www.dnsexit.com), ZONEEDIT (www.zoneedti.com), CHANGEIP (www.changeip.com), Dyndns (members.dyndns.org); you can also select”custom” and choose your own DDNS service provider if it is not listed above. 【Server Port】: Set the port number of the DDNS server provided by the service provider. The default port number is 80. 【User Name】: Set the legal user name of the DDNS service registered in the service provider. 【Password】: Set the password of the legal user name of the DDNS service registered in the service provider. 【User Domain】: Set the domain of the DDNS service provided by the service provider. 【Update Interval】: Set the interval of the DDNS client obtains new IP, in second. 3.3.4.2 Timing Operation configuration In the “Applications” main tab, click the “Timing Operation” sub-tab to set the Timing Operation parameters and go to the following configuration interface: 32 H7921-RHZ-i 3G Router User Manual Fig. 3.3.4.2-1: Time Operation Interface The configuration parameters include: 【Add】: Add the Timing Operation operated at certain time. 【Refresh】: Refresh the information on the page. 【Edit】: Edit selected Timing Operation. 【Del】: Delete Timing Operation. If you want to add the Timing Operation, click the “Add” button to go to the following configuration interface: Fig. 3.3.4.2-2: Timing Operation Configuration Interface Timing Operation configuration parameters include: 【Name】: Set the name of new Timing Operation. 【Status】: Set whether enable the Timing Operation. 【Action】: Decide execute which type of operation. There are three kinds: online, offline, reboot. (Command is unviable temporarily). 33 H7921-RHZ-i 3G Router User Manual 【Set Time】: We have five types of time: minute, hour, day, month and week. All you need processing the time is to fill each type with valid value. When setting, for each type of time, you need to split the different value with ",", and you can use "xx-xx" to represent a period of time. For instance, you can input the minute like this: 1, 2, 5, 10-59. Other types are as the same. 3.3.4.3 Trigger On-line Data configuration In the “Applications” main tab, click the “Trigger On-line Data” sub-tab to set the Trigger On-line Data parameters and go to the following configuration interface: Fig. 3.3.4.3: Trigger On-line Data Configuration Interface Trigger On-line Data parameters include: 【Status】: Set whether enable the Trigger On-line Data. 【Time limit for idle offline】: Decide the time limit of offline when the router has no data transaction for a period. The value's unit is 'second', 0 means the router will always on line. 【Dial-up overtime】: Set the give up time limit when the router cannot connect to the internet. 0 means router will dial forever. 3.3.4.4 ICMP Check configuration In the “Applications” main tab, click the “ICMP Check” sub-tab to set the ICMP Check parameters and go to the following configuration interface: 34 H7921-RHZ-i 3G Router User Manual Fig. 3.3.4.4: ICMP Check Interface Trigger On-line Data parameters include: 【ICMP Check Service】: Set whether enable the ICMP Check Service. 【ICMP Check Address】: Set the address used to send ICMP pack to. 【ICMP Max Send Times】: Set how many times ICMP pack will be send. 【Interval】: Set the interval of ICMP packs. 【ICMP Check Timeout】: Set how many seconds ICMP check will fail if no response. 3.3.4.5 DTU configuration In the “Applications” main tab, click the “RTU” sub-tab to set the DTU parameters and go to the following configuration interface: 35 H7921-RHZ-i 3G Router User Manual Fig. 3.3.4.5: DTU Interface DTU parameters include: 【DTU Service】: Set whether enable the DTU Service. 【Work Mode】: Work as a Server or a Client. Client will register to server automatically. 【Transmit Protocol:】: Select the protocol used to transmit. 【Port】: Set the receive port if work mode is server. 【Received Packet Max Length】: Set the max length of received packet, this value must smaller than 1024. 36 H7921-RHZ-i 3G Router User Manual 【Data Center Configure】: If work mode is client, then set parameters of data center here. 【Heartbeat Settings】: Enable Heartbeat will make the router send certain data every certain interval, this function is used to keep the link active, also avoid fake link or offline. This function may cause extra traffic fees. 【Rs232 Setting】: Set parameters of Rs232 port, please set these according to your device’s Rs232 port parameters. 3.3.4.6 Interface Check In the “Applications” main tab, click the “Interface Check” sub-tab to set the interface parameters and go to the following configuration interface: Fig. 3.3.4.5: Interface Check 【Interface Inspecting】: Set whether enable the Interface Inspecting. 【Interface Name】: Set which interface will be check. 【Flow Direction】: the way to check data flow. 【Inspect Interval Time】: Set the interval of check. Caution: This function is used for avoid false connection. If enable it, when there is no data flow after a certain time, router will reboot itself. This certain time is 5 times of Inspect Interval Time. So if your application do not have data flow frequently, do not enable this function. (ICMP send by router will not be checked, but received data could be checked.) 3.3.5 Security When you click the “Security” tab, the following sub-tabs appear on the page: 37 H7921-RHZ-i 3G Router User Manual Fig. 3.3.5-1: Security Setting Interface The configuration parameters include: 【Firewall Service】: Set whether enable firewall function: Enable/Disable. 【Default Action】: Set the default action of the firewall: “Accept” means the router accepts other packets by default; “Drop” means the router drops other packets by default. 【PING Accept】: Set whether allow PING router from outside. 【Remote HTTP Access】: Set whether enable the remote WEB management function. The following buttons can be used to add or delete the firewall rules: 【Edit】: Edit the set firewall rules. 【Del】: Delete the set firewall rules. Click the “Add” to go to the following configuration interface: Fig. 3.3.5-2: Filter Setting Interface 38 H7921-RHZ-i 3G Router User Manual You can choose filter type here: IP filter rules or MAC filter rules. Select the “IP Filter” to go to the following configuration interface: Fig. 3.3.5-3: Firewall Setting Interface The configuration parameters include: 【ID】: Set the identification of the firewall rule, generally using a name with meanings. 【Protocol】: Select the protocol of the firewall rule. 【Source IP/Mask】: Set the source IP address of the firewall rule, may be one IP address or one network segment, e.g.: 192.168.0.0/24. 【Source Port】: Set the source port number of the firewall rule. More than one port number may be set, e.g. 13, 15, 100-150. 【Destination IP】: Set the destination IP address of the firewall rule. It must be one unique IP address. 【Destination Port】: Set the destination port number of the firewall rule. More than one port number may be set, e.g. 50, 75-90. 【Action】: Select the actions to this rule of the firewall: Accept, Drop, Reject. 【Status】: Set whether enable this filter rule: Enable/Disable. Select the “MAC Filter” to go to the following configuration interface: 39 H7921-RHZ-i 3G Router User Manual Fig. 3.3.5-4: Firewall Setting Interface 【MAC Address】: Set the MAC address. 【Action】: Select the actions to this rule of the firewall: Accept, Drop, Reject. 【Status】: Set whether enable this filter rule: Enable/Disable. 3.3.6 VPN (Only H7921-RHZ-i series have this option) If you click the VPN tab, the following sub-tabs appear on the page: L2TP PPTP GRE IPsec Fig. 3.3.6: VPN Setting Interface 3.3.6.1 L2TP configuration Fig. 3.3.6.1-1: L2TP Setting Interface 【Edit】: Edit the L2TP setting. 【Del】: Delete the L2TP setting. 【View】: view the status of L2TP, including Received Packets(TX), Received Errors Packets, Received Drops Packets, Received Bytes(RX), Send Packets(STX), Send Errors Packets, Send Drops Packet, Send Bytes(SRX). 【VPN Route Type】: Link to the sub-page: Internet Connection Type. Click the “Add” tab; the following sub-tabs appear on the page: 40 H7921-RHZ-i 3G Router User Manual Fig. 3.3.6.1-2: L2TP Setting Interface L2TP configuration parameters include: 【Name】: Set a name for this L2TP connect. 【Status】: Set whether enable this L2TP: Enable/Disable. 【Server IP or Domain】: Input Server IP or Domain of the VPN service provider. 【User Name】: Set the user name provided by the VPN SP. 【Password】: Set the password provided by the VPN SP. 【PPP Configures】: Please see Chapter 3.3.2.1 as a reference. 3.3.6.2 PPTP configuration Fig. 3.3.6.2-1: PPTP Setting Interface 【Edit】: Edit the PPTP setting. 【Del】: Delete the PPTP setting. 41 H7921-RHZ-i 3G Router User Manual 【View】: View the status of PPTP, including Received Packets (TX), Received Errors Packets, Received Drops Packets, Received Bytes (RX), Send Packets (STX), Send Errors Packets, Send Drops Packet, and Send Bytes (SRX). 【VPN Route Type】: Link to the sub-page: Internet Connection Type. Click the “Add” tab; the following sub-tabs appear on the page: Fig. 3.3.6.2-2: PPTP Setting Interface PPTP configuration parameters include: 【Name】: Set a name for this PPTP connect. 【Status】: Set whether enable this PPTP: Enable/Disable. 【Server IP or Domain】: Input Server IP or Domain of the VPN service provider. 【User Name】: Set the user name provided by the VPN SP. 【Password】: Set the password provided by the VPN SP. 【PPP Configures】: Please see Chapter 3.3.2.1 as a reference. 42 H7921-RHZ-i 3G Router User Manual 3.3.6.3 GRE configuration Fig. 3.3.6.3-1: GRE Setting Interface 【Edit】: Edit the PPTP setting. 【Del】: Delete the PPTP setting. 【View】: View the status of PPTP, including Received Packets (TX), Received Errors Packets, Received Drops Packets, Received Bytes (RX), Send Packets (STX), Send Errors Packets, Send Drops Packet, and Send Bytes (SRX). 【VPN Route Type】: Link to the sub-page: Internet Connection Type. Click “Add”, and enter link GRE tunneling configuration interface. Fig. 3.3.6.3-2: GRE Setting Interface 【Status】: Set whether the GRE is enabled. Two statuses are available: Enable (enable), Disable (disable). 【Peer Extern IP】: Set the peer IP address. 【Peer Inner IP】: Set the peer subnet 43 H7921-RHZ-i 3G Router User Manual 3.3.6.4 IPsec configuration Fig. 3.3.6.4-1: IPsec Setting Interface 【Edit】: Edit the PPTP setting. 【Del】: Delete the PPTP setting. 【View】: View the status of PPTP, including Received Packets (TX), Received Errors Packets, Received Drops Packets, Received Bytes (RX), Send Packets (STX), Send Errors Packets, Send Drops Packet, and Send Bytes (SRX). Click “Add”, and enter link GRE tunneling configuration interface. Fig. 3.3.6.4-2: IPsec Setting Interface Please configure these parameters according to your demand and 44 H7921-RHZ-i 3G Router User Manual circumstance to constitution Interface, Local Subnet, Peer Subnet, the Encrypt Type, Authorization, the related parameter of Password etc., be you usage static state ip address, Local ID and Peer ID don't fill. 3.3.7 Forward When you click the “Forward” tab, the following sub-tabs appear on the page: NAT & DMZ Static Route RIP (optional function in H7921-RHZ-i) OSPF (optional function in H7921-RHZ-i) Fig. 3.3.7: Forward Tab 3.3.7.1 Nat & DMZ configuration In the “Forward” main tab, click the “NAT&DMZ” sub-tab to set the route mode, NAT and DMZ functions and go to the following configuration interface: Fig. 3.3.7.1-1: NAT&DMZ Setting Interface NAT&DMZ configuration parameters include: 【NAT/NAPT Services】: Set whether enable NAT/NAPT function: Enable/Disable. 【DMZ Services】: Set whether enable DMZ function: Enable/Disable. 45 H7921-RHZ-i 3G Router User Manual Click the “Add” to go to the following configuration interface: Fig. 3.3.7.1-2: NAT&DMZ Setting Interface 【Select】: Select which data forward rule to be added. 1. Route mode setting Select the “Route Mode” option to go to the following configuration interface: Fig. 3.3.7.1-3: NAT&DMZ Setting Interface Route Mode configuration parameters include: 【 Interface 】 :On selected interface, the source IP of packets pass through H7921-RHZ-iwould not be replaced to H7921-RHZ-i’s IP, the destination machine can see the source IP directly. Note: Normally you may not need this option except for some certain application. 2. DMZ setting Select the “DMZ” option to go to the following configuration interface: 46 H7921-RHZ-i 3G Router User Manual Fig. 3.3.7.1-4: DMZ Setting Interface DMZ configuration parameters include: 【Outside Interface】: Set the interface on which the DMZ function acts. 【Inside Address】: Set the IP address of the host assigned by DMZ record. 3. NAT setting To configure the NAT function, you need to go to the following configuration interface: Fig. 3.3.7.1-5: NAT Setting Interface NAT configuration parameters include: 【Name】: Set the name mapped by NAT port. 【Protocol】: Set the protocol mapped by NAT port. 【Outside Interface】: Select the interface on which NAT function acts. 【Outside Port】: Set the outside port number mapped by NAT port. 【Inside Address】: Set the IP address of LAN host mapped by NAT port. 【Inside Port】: Set the port number of LAN host mapped by NAT port. 47 H7921-RHZ-i 3G Router User Manual 3.3.7.2 Static route configuration In the “Forward” main tab, click the “Static Route” sub-tab to set the static route parameters and go to the following configuration interface: Fig. 3.3.7.2-1: Static Route Configuration Interface The configuration parameters include: 【View Route Table】: View the current system’s route table. 【Add】: Add new static routes. 【Refresh】: Refresh the information on the page. To add the static route, click the “Add” button and go to the following configuration interface: Fig. 3.3.7.2-2: Static Route Configuration Interface The static route’s configuration parameters include: 【Destination IP】: Configure the destination network address of this static route. 【Subnet Mask】: Configure the subnet mask of the destination address of this static route. 48 H7921-RHZ-i 3G Router User Manual 【Gateway】: Configure the next IP address of this static route, namely the port address of the neighboring router. 【Interface】: Specify the interface on which the static route acts. 3.3.7.3 RIP configuration (Optional) In the “Forward” main tab, click the “RIP” sub-tab to set the dynamic route parameters: RIP, and go to the following configuration interface: Fig. 3.3.7.3: RIP Configuration Interface You may add a network or neighbor by click “Add” icon. 3.3.7.4 OSPF configuration (Optional) In the “Forward” main tab, click the “OSPF” sub-tab to set the dynamic route parameters: OSPF, and go to the following configuration interface: 49 H7921-RHZ-i 3G Router User Manual Fig. 3.3.7.4: OSPF Configuration Interface You may add a network or neighbor by click “Add” icon. 3.3.8 System tools When you click the “System Tools” tab, the following sub-tabs appear on the page: Local Log System Log Clock Account Backup Firmware Upgrade System Reboot Fig. 3.3.8: System Tools Tab 3.3.8.1 Local Log information In the “System Tools” main tab, click the “Local Log” sub-tab to view the log information and go to the following configuration interface: 50 H7921-RHZ-i 3G Router User Manual Fig. 3.3.8.1: Log View Interface Log view settings include: 【System Log】: Set the type of log to be displayed. After selecting the log type, you can make the following operations: 【Show】: Display log in the Log Table. 【Clear】: Clear the log in the Log Table. Log display: 【Log Table】: Display the system log information in the table. 3.3.8.2 System Log function In the “System Tools” main tab, click the “System Log” sub-tab to set the log function and go to the following configuration interface: 51 H7921-RHZ-i 3G Router User Manual Fig. 3.3.8.2: System Log Management Interface The system log configuration parameters include: 【Local Log Status】: Set whether enable local log function: Enable/Disable. 【Remote Log Status】: Set whether enable remote log function: Enable/Disable. After this function is enabled, the router will send the log information to the configured remote PC. 【Remote IP】: Set the IP address of the remote server, generally the IP address of the PC that receives the log information. 【Remote Port】: Set the port number of the remote server. Note: For the success of remote log receive, the remote log server must be started. 3.3.8.3 System clock In the “System Tools” main tab, click the “Clock” sub-tab to set the system’s clock function. Time Synch. Type option is the method to synchronize the system time: NTP and Manual. Select the Manual to set the time manually. Select the NTP to go to the following configuration interface: Fig. 3.3.8.3: Clock Configuration Interface The system clock configuration parameters include: 【NTP Server IP】: Set the domain or IP address of the NTP server. 【NTP Synch. Interval】: Set the interval of the router making NTP synchronization in successive two times. 【Time Zone】: Set the time zone. 52 H7921-RHZ-i 3G Router User Manual 3.3.8.4 Account setting The router provides the user with the power to modify the password, In the “System Tools” main tab, click the “Account” sub-tab to set the account management function and go to the following configuration interface: Fig. 3.3.8.4: Account Interface The system clock configuration parameters include: 【Input New Password】: Input your new password. 【Please Input New Password Again】:Input your new password again Then you need to log in to the router again. 3.3.8.5 Backup In the “System Tools” main tab, click the “Backup” sub-tab to set the backup function. The configuration interface consists of two parts: the first part is parameters backup, namely send the parameters configuration information from the router to PC; the second part is parameters restoration, namely send the parameters configuration information from PC to the router. 1. Backup configuration See the figure below: Fig. 3.3.8.5-1: Backup Configuration Interface Select the parameter type to backup in the selection box. The backup configuration parameters include: 53 H7921-RHZ-i 3G Router User Manual 【Backup All】: Set the backup all operation. 【Backup】: Select parameter items to backup from the “Please choose the item to backup” drop-down list, and select the storage path to back up the configured parameters information. 【Cancel】: Cancel the operation in the selection box. 2. Restore configuration See the figure below: Fig. 3.3.8.5-2: Restoration Configuration Interface The configuration file restoration operations include: 【Select】: Select the location where the parameters file to be imported is located. 【Restore】: Import the parameters. 【Cancel】: Cancel the information in the address input box. 3.3.8.6 Firmware upgrade In the “System Tools” main tab, click the “Firmware Upgrade” sub-tab to use the software upgrade function and go to the following interface: Fig. 3.3.8.6: Upgrade Management Interface The upgrade configuration parameters include: 【Select】: Select the location of the upgrade software. 【upgrade】: Start firmware upgrade. 【Cancel】: Cancel the unsaved configuration. 【Refresh】: Refresh the information on the page. 54 H7921-RHZ-i 3G Router User Manual Note: In the upgrade process, don’t cut off the power supply or disconnect the communication connection between PC and router! After the upgrade succeeds, reboot IE browser and router! 3.3.8.7 System reboot In the “System Tools” main tab, click the “System Reboot” sub-tab to use the system reboot function and go to the following interface: Fig. 3.3.8.7: System Reboot Interface The reboot configuration parameters include: 【Reboot】: Reboot the system. After reboot the router, please reboot the browser! 3.3.9 Status display When you click the “Status” tab, the following sub-tabs appear on the page: Base Information LAN Embedded Modem Route Table DHCP Client Fig. 3.3.9: Status Information Tab Tab description: 【Base Information】: Display the system information. 【LAN】: Display LAN port’s running information. 【Embedded Modem】: Display USB wireless network’s running information. 55 H7921-RHZ-i 3G Router User Manual 【Route Table】: Display the route table information. 【DHCP Client】: Display the DHCP Client information. 56 H7921-RHZ-i 3G Router User Manual Chapter 4 Frequently Asked Questions (FAQ) 4.1 Fault analysis Fault 1: All indicators are off. Check whether the cables are connected correctly. Meanwhile, check whether the power supply complies with the requirements. Galaxy H7921-RHZ-i 3G Router’s label indicates the detailed requirements regarding the power supply voltage. Check whether the power supply voltage is identical with that specified in the label. If the input voltage is correct, but all indicators are off, maybe the device fails. Please contact your sales representative. Fault 2: Unstable phenomenon appears after working for a long time. Check whether the device is overheated. If it is overheated, put the device in a ventilated place. Fault 3: The device doesn’t execute self-checking. Make sure the power supply is correct. Fault 4: How to resolve the problem if the following information appears when you ping the router? Pinging 192.168.8.1 with 32 bytes of data: Request timed out. Such information indicates that error occurs in the installation process. You must check the followings in sequence: Whether PC is connected with Galaxy H7921-RHZ-i 3G Router correctly by Ethernet cable? (Note: H7921-RHZ-i Router’s LINK indicator and PC’s Link indicator must be on). Whether PC’s TCP/IP environment is configured correctly? (Note: If H7921-RHZ-i Router’s IP address is 192.168.8.1, PC’s IP address must be 192.168.8.xxx). For more check, click the relevant menu and enter the DOS interface. Type the command: ipconfig, and press the Enter key, for example: H7921-RHZ-i 3G Router User Manual C:\>ipconfig Windows IP Configuration Ethernet adapter local connection: Connection-specific DNS Suffix. . . . : IP Address . . . . . . . . . . . . . . . . . . . : 192.168.8.48 Subnet Mask . . . . . . . . . . . . . . . . . : 255.255.255.0 IP Address . . . . . . . . . . . . . . . . . . : 192.168.0.48 Subnet Mask . . . . . . . . . . . . . . . . . : 255.255.255.0 Default Gateway . . . . . . . . . . . . . . : 192.168.0.254 (Type the command: ipconfig? to get more operation help regarding ipconfig command). H7921-RHZ-i 3G Router User Manual Appendix: Software Upgrade Description Upgrade tool description and operating instructions Galaxy H7921-RHZ-i 3G Router is designed with the platform technology, whose software can be upgraded with the development of the communication and network technology. WEB upgrade: Galaxy H7921-RHZ-i 3G Router supports the function of upgrading the firmware directly by importing the upgrade file via the WEB configuration interface. Log in the WEB configuration page by means of entering the router’s IP address (LAN port or WAN port) in the browser’s address bar. Click System Tools -> Firmware Upgrade, to go to the Web firmware upgrade interface. Click the Browse key to find the corresponding upgrade file. Click the Save button to upgrade the firmware. In the process of upgrade, don’t make any other operation to the Web configuration page. Otherwise, the upgrade may fail, which may make the router fails. After the upgrade, this Web page will prompt that the upgrade succeeds or fails. If upgrade fails, you can repeat the above operations again to upgrade the firmware. Note: 1. In the software upgrade process never cut off the power supply or disconnect the communication between the PC and the router. 59