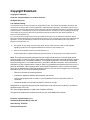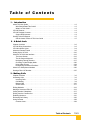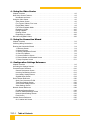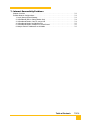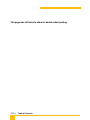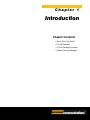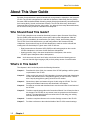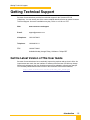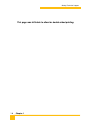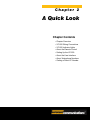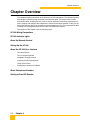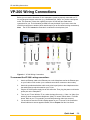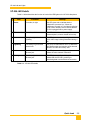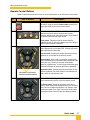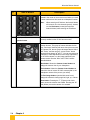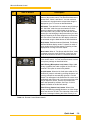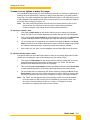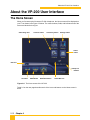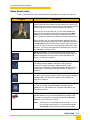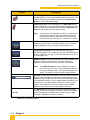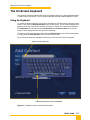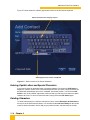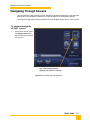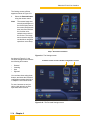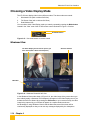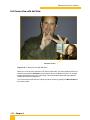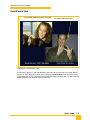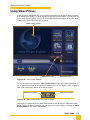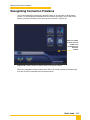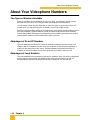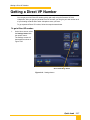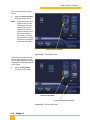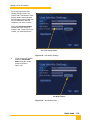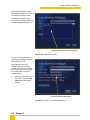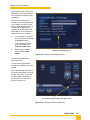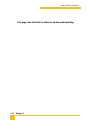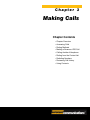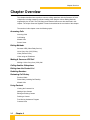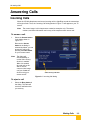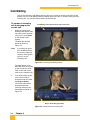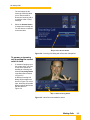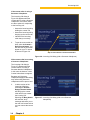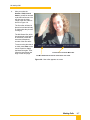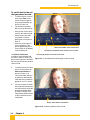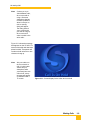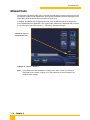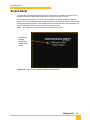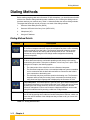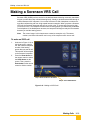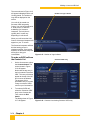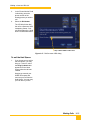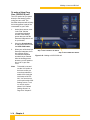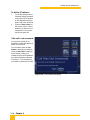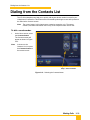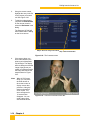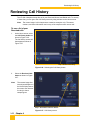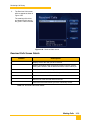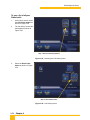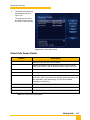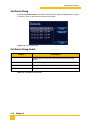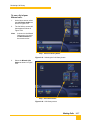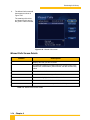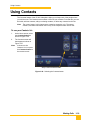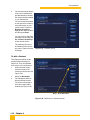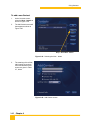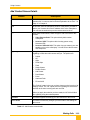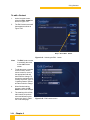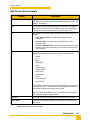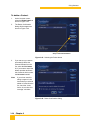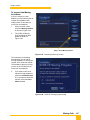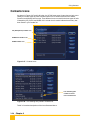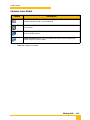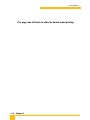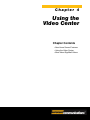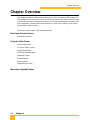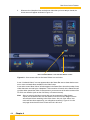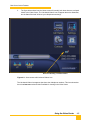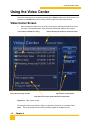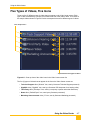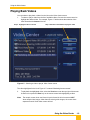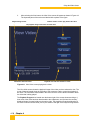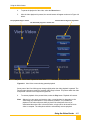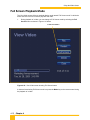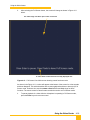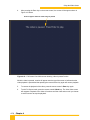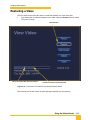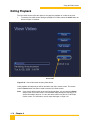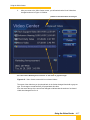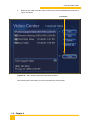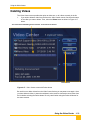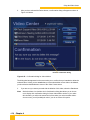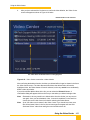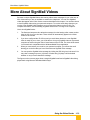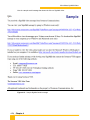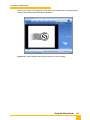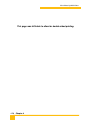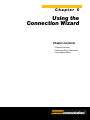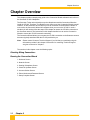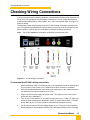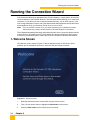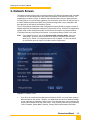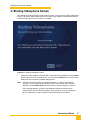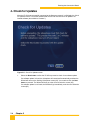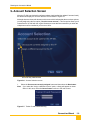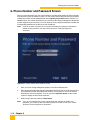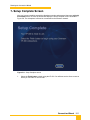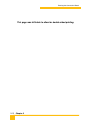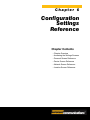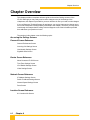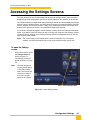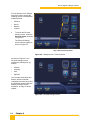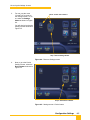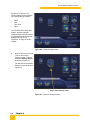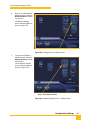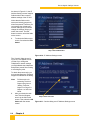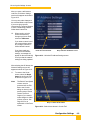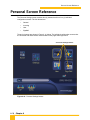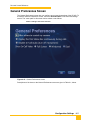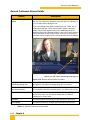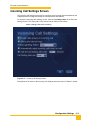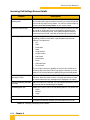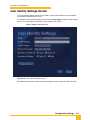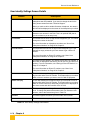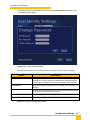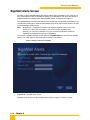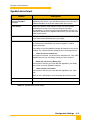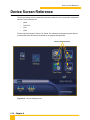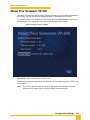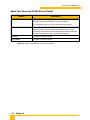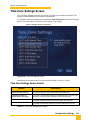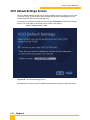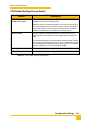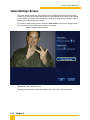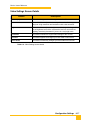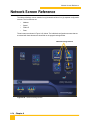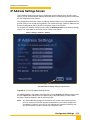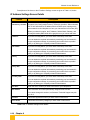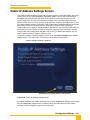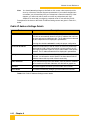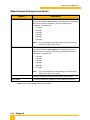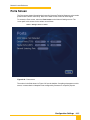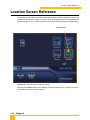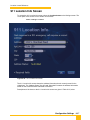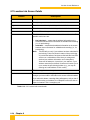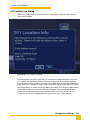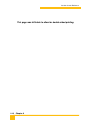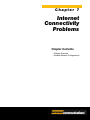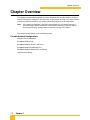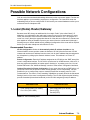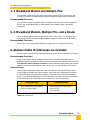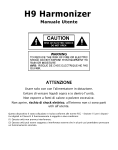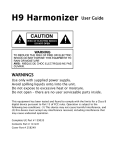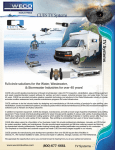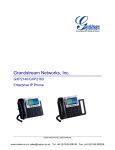Download Classe Audio CAM-200 User guide
Transcript
User Guide Sorenson VP-200 1.9.0 Videophone Firmware including Video Center Version 1.9.0 Released: March 1, 2010 Copyright Statement Copyright © 1998-2010 Sorenson Communications, Inc. and its licensors. All Rights Reserved U.S. Patents Pending The information in this document is subject to change without notice. The software and hardware described in this document are furnished under a License Agreement or a Non-Disclosure Agreement. The software may be used or copied only in accordance with the terms of those agreements. No part of this publication may be reproduced, stored in a retrieval system, or transmitted in any form or any means electronic, mechanical, or other, including photocopying and recording for any purpose other than the purchaser's personal use without the prior written permission of Sorenson Communications, Inc. If you use this product you agree to the terms and conditions set forth in the “VP-200 Premium Sorenson VRS™ Service & Products Agreement” that accompanies the product. If you do not agree to the terms and conditions of that Agreement, you are not authorized to use the service and products and must immediately return this product to Sorenson Communications, Inc. ® The stylized “S” logo design, Sorenson Video Relay Service, SVRS, Sorenson VRS, VP-200, SignMail, LightRing, and EnVision are registered trademarks of Sorenson Communications, Inc. ™ Direct VP is a trademark of Sorenson Communications, Inc. All other trademarks or registered trademarks mentioned herein are the property of their respective owners. Note: This equipment has been tested and found to comply with the limits for a Class B digital device, pursuant to part 15 of the FCC Rules. These limits are designed to provide reasonable protection against harmful interference in a residential installation. This equipment generates, uses, and can radiate radio frequency energy and, if not installed and used in accordance with the instructions, may cause harmful interference to radio communications. However, there is no guarantee that interference will not occur in a particular installation. If this equipment does cause harmful interference to radio or television reception, which can be determined by turning the equipment off and on, the user is encouraged to try to correct the interference by one or more of the following measures: • Reorient or relocate the receiving antenna. • Increase the separation between the equipment and receiver. • Connect the equipment into an outlet on a circuit different from that to which the receiver is connected. • Consult the dealer or an experienced radio/TV technician for help. Modifications not expressly approved by the manufacturer could void the user's authority to operate the equipment under FCC rules. This Class B digital apparatus complies with Canadian ICES-003. Cet appareil numerique de la classe B est conforme a la nome NMB-003 du Canada. Sorenson Communications, Inc. 4192 South Riverboat Road, Suite 100 Salt Lake City, UT 84123 www.sorensonvrs.com Table of Contents 1 - Introduction About This User Guide . . . . . . . . . . . . . . . . . . . . . . . . . . . . . . . . . . . . . . . . . . . . . . . . . . . . . . . . Who Should Read This Guide? . . . . . . . . . . . . . . . . . . . . . . . . . . . . . . . . . . . . . . . . . . . . . . What’s In This Guide? . . . . . . . . . . . . . . . . . . . . . . . . . . . . . . . . . . . . . . . . . . . . . . . . . . . . . VP-200 Features . . . . . . . . . . . . . . . . . . . . . . . . . . . . . . . . . . . . . . . . . . . . . . . . . . . . . . . . . . . . VP-200 Package Contents . . . . . . . . . . . . . . . . . . . . . . . . . . . . . . . . . . . . . . . . . . . . . . . . . . . . . System Requirements . . . . . . . . . . . . . . . . . . . . . . . . . . . . . . . . . . . . . . . . . . . . . . . . . . . . . Getting Technical Support . . . . . . . . . . . . . . . . . . . . . . . . . . . . . . . . . . . . . . . . . . . . . . . . . . . . . Get the Latest Version of This User Guide . . . . . . . . . . . . . . . . . . . . . . . . . . . . . . . . . . . . . 1-2 1-2 1-2 1-3 1-4 1-4 1-5 1-5 2 - A Quick Look Chapter Overview . . . . . . . . . . . . . . . . . . . . . . . . . . . . . . . . . . . . . . . . . . . . . . . . . . . . . . . . . . . 2-2 VP-200 Wiring Connections . . . . . . . . . . . . . . . . . . . . . . . . . . . . . . . . . . . . . . . . . . . . . . . . . . . . 2-3 VP-200 Indicator Lights . . . . . . . . . . . . . . . . . . . . . . . . . . . . . . . . . . . . . . . . . . . . . . . . . . . . . . . 2-4 About the Remote Control . . . . . . . . . . . . . . . . . . . . . . . . . . . . . . . . . . . . . . . . . . . . . . . . . . . . . 2-6 Setting Up the VP-200 . . . . . . . . . . . . . . . . . . . . . . . . . . . . . . . . . . . . . . . . . . . . . . . . . . . . . . . 2-10 About the VP-200 User Interface . . . . . . . . . . . . . . . . . . . . . . . . . . . . . . . . . . . . . . . . . . . . . . . 2-12 The Home Screen . . . . . . . . . . . . . . . . . . . . . . . . . . . . . . . . . . . . . . . . . . . . . . . . . . . . . . . 2-12 The On-Screen Keyboard . . . . . . . . . . . . . . . . . . . . . . . . . . . . . . . . . . . . . . . . . . . . . . . . . 2-15 Navigating Through Screens . . . . . . . . . . . . . . . . . . . . . . . . . . . . . . . . . . . . . . . . . . . . . . . 2-17 Choosing a Video Display Mode . . . . . . . . . . . . . . . . . . . . . . . . . . . . . . . . . . . . . . . . . . . . 2-20 Using Video Privacy . . . . . . . . . . . . . . . . . . . . . . . . . . . . . . . . . . . . . . . . . . . . . . . . . . . . . 2-24 Recognizing Connection Problems . . . . . . . . . . . . . . . . . . . . . . . . . . . . . . . . . . . . . . . . . . 2-25 About Your Videophone Numbers . . . . . . . . . . . . . . . . . . . . . . . . . . . . . . . . . . . . . . . . . . . . . . 2-26 Getting a Direct VP Number . . . . . . . . . . . . . . . . . . . . . . . . . . . . . . . . . . . . . . . . . . . . . . . . . . . 2-27 3 - Making Calls Chapter Overview . . . . . . . . . . . . . . . . . . . . . . . . . . . . . . . . . . . . . . . . . . . . . . . . . . . . . . . . . . . 3-2 Answering Calls . . . . . . . . . . . . . . . . . . . . . . . . . . . . . . . . . . . . . . . . . . . . . . . . . . . . . . . . . . . . . 3-3 Incoming Calls . . . . . . . . . . . . . . . . . . . . . . . . . . . . . . . . . . . . . . . . . . . . . . . . . . . . . . . . . . . 3-3 Call-Waiting . . . . . . . . . . . . . . . . . . . . . . . . . . . . . . . . . . . . . . . . . . . . . . . . . . . . . . . . . . . . . 3-4 Missed Calls . . . . . . . . . . . . . . . . . . . . . . . . . . . . . . . . . . . . . . . . . . . . . . . . . . . . . . . . . . . 3-10 Screen Saver . . . . . . . . . . . . . . . . . . . . . . . . . . . . . . . . . . . . . . . . . . . . . . . . . . . . . . . . . . . 3-11 Dialing Methods . . . . . . . . . . . . . . . . . . . . . . . . . . . . . . . . . . . . . . . . . . . . . . . . . . . . . . . . . . . . 3-12 Making a Sorenson VRS Call . . . . . . . . . . . . . . . . . . . . . . . . . . . . . . . . . . . . . . . . . . . . . . . . . . 3-13 Calling Another Videophone . . . . . . . . . . . . . . . . . . . . . . . . . . . . . . . . . . . . . . . . . . . . . . . . . . 3-17 Dialing from the Contacts List . . . . . . . . . . . . . . . . . . . . . . . . . . . . . . . . . . . . . . . . . . . . . . . . . 3-19 Redialing Numbers . . . . . . . . . . . . . . . . . . . . . . . . . . . . . . . . . . . . . . . . . . . . . . . . . . . . . . . . . . 3-21 Reviewing Call History . . . . . . . . . . . . . . . . . . . . . . . . . . . . . . . . . . . . . . . . . . . . . . . . . . . . . . . 3-22 Using Contacts . . . . . . . . . . . . . . . . . . . . . . . . . . . . . . . . . . . . . . . . . . . . . . . . . . . . . . . . . . . . . 3-29 Contacts Icons . . . . . . . . . . . . . . . . . . . . . . . . . . . . . . . . . . . . . . . . . . . . . . . . . . . . . . . . . . 3-38 Table of Contents TOC-1 4 - Using the Video Center Chapter Overview . . . . . . . . . . . . . . . . . . . . . . . . . . . . . . . . . . . . . . . . . . . . . . . . . . . . . . . . . . . 4-2 New Home Screen Features . . . . . . . . . . . . . . . . . . . . . . . . . . . . . . . . . . . . . . . . . . . . . . . . . . . 4-3 New Button and Icons . . . . . . . . . . . . . . . . . . . . . . . . . . . . . . . . . . . . . . . . . . . . . . . . . . . . . 4-3 Using the Video Center . . . . . . . . . . . . . . . . . . . . . . . . . . . . . . . . . . . . . . . . . . . . . . . . . . . . . . . 4-6 Video Center Screen . . . . . . . . . . . . . . . . . . . . . . . . . . . . . . . . . . . . . . . . . . . . . . . . . . . . . . 4-6 Five Types of Videos, Five Icons . . . . . . . . . . . . . . . . . . . . . . . . . . . . . . . . . . . . . . . . . . . . . 4-7 Playing Back Videos . . . . . . . . . . . . . . . . . . . . . . . . . . . . . . . . . . . . . . . . . . . . . . . . . . . . . . 4-9 Full Screen Playback Mode . . . . . . . . . . . . . . . . . . . . . . . . . . . . . . . . . . . . . . . . . . . . . . . . 4-12 Restarting a Video . . . . . . . . . . . . . . . . . . . . . . . . . . . . . . . . . . . . . . . . . . . . . . . . . . . . . . . 4-15 Exiting Playback . . . . . . . . . . . . . . . . . . . . . . . . . . . . . . . . . . . . . . . . . . . . . . . . . . . . . . . . 4-16 Deleting Videos . . . . . . . . . . . . . . . . . . . . . . . . . . . . . . . . . . . . . . . . . . . . . . . . . . . . . . . . . 4-19 Responding to a Video . . . . . . . . . . . . . . . . . . . . . . . . . . . . . . . . . . . . . . . . . . . . . . . . . . . 4-22 More About SignMail Videos . . . . . . . . . . . . . . . . . . . . . . . . . . . . . . . . . . . . . . . . . . . . . . . . . . 4-23 5 - Using the Connection Wizard Chapter Overview . . . . . . . . . . . . . . . . . . . . . . . . . . . . . . . . . . . . . . . . . . . . . . . . . . . . . . . . . . . 5-2 Checking Wiring Connections . . . . . . . . . . . . . . . . . . . . . . . . . . . . . . . . . . . . . . . . . . . . . . . . . . 5-3 Running the Connection Wizard . . . . . . . . . . . . . . . . . . . . . . . . . . . . . . . . . . . . . . . . . . . . . . . . 5-4 1- Welcome Screen . . . . . . . . . . . . . . . . . . . . . . . . . . . . . . . . . . . . . . . . . . . . . . . . . . . . . . . 5-4 2- Network Screen . . . . . . . . . . . . . . . . . . . . . . . . . . . . . . . . . . . . . . . . . . . . . . . . . . . . . . . . 5-5 3- Starting Videophone Screen . . . . . . . . . . . . . . . . . . . . . . . . . . . . . . . . . . . . . . . . . . . . . . 5-7 4- Check for Updates . . . . . . . . . . . . . . . . . . . . . . . . . . . . . . . . . . . . . . . . . . . . . . . . . . . . . . 5-8 5- Account Selection Screen . . . . . . . . . . . . . . . . . . . . . . . . . . . . . . . . . . . . . . . . . . . . . . . . 5-9 6- Phone Number and Password Screen . . . . . . . . . . . . . . . . . . . . . . . . . . . . . . . . . . . . . 5-10 7- Setup Complete Screen . . . . . . . . . . . . . . . . . . . . . . . . . . . . . . . . . . . . . . . . . . . . . . . . 5-11 6 - Configuration Settings Reference Chapter Overview . . . . . . . . . . . . . . . . . . . . . . . . . . . . . . . . . . . . . . . . . . . . . . . . . . . . . . . . . . . 6-2 Accessing the Settings Screens . . . . . . . . . . . . . . . . . . . . . . . . . . . . . . . . . . . . . . . . . . . . . . . . . 6-3 Personal Screen Reference . . . . . . . . . . . . . . . . . . . . . . . . . . . . . . . . . . . . . . . . . . . . . . . . . . . 6-10 General Preferences Screen . . . . . . . . . . . . . . . . . . . . . . . . . . . . . . . . . . . . . . . . . . . . . . . 6-11 Incoming Call Settings Screen . . . . . . . . . . . . . . . . . . . . . . . . . . . . . . . . . . . . . . . . . . . . . 6-13 User Identity Settings Screen . . . . . . . . . . . . . . . . . . . . . . . . . . . . . . . . . . . . . . . . . . . . . . 6-15 SignMail Alerts Screen . . . . . . . . . . . . . . . . . . . . . . . . . . . . . . . . . . . . . . . . . . . . . . . . . . . 6-18 Device Screen Reference . . . . . . . . . . . . . . . . . . . . . . . . . . . . . . . . . . . . . . . . . . . . . . . . . . . . 6-20 About Your Sorenson VP-200 . . . . . . . . . . . . . . . . . . . . . . . . . . . . . . . . . . . . . . . . . . . . . . 6-21 Time Zone Settings Screen . . . . . . . . . . . . . . . . . . . . . . . . . . . . . . . . . . . . . . . . . . . . . . . . 6-23 VCO Default Settings Screen . . . . . . . . . . . . . . . . . . . . . . . . . . . . . . . . . . . . . . . . . . . . . . 6-24 Video Settings Screen . . . . . . . . . . . . . . . . . . . . . . . . . . . . . . . . . . . . . . . . . . . . . . . . . . . . 6-26 Network Screen Reference . . . . . . . . . . . . . . . . . . . . . . . . . . . . . . . . . . . . . . . . . . . . . . . . . . . 6-28 IP Address Settings Screen . . . . . . . . . . . . . . . . . . . . . . . . . . . . . . . . . . . . . . . . . . . . . . . . 6-29 Public IP Address Settings Screen . . . . . . . . . . . . . . . . . . . . . . . . . . . . . . . . . . . . . . . . . . 6-31 Network Speed Settings Screen . . . . . . . . . . . . . . . . . . . . . . . . . . . . . . . . . . . . . . . . . . . . 6-33 Ports Screen . . . . . . . . . . . . . . . . . . . . . . . . . . . . . . . . . . . . . . . . . . . . . . . . . . . . . . . . . . . 6-35 Location Screen Reference . . . . . . . . . . . . . . . . . . . . . . . . . . . . . . . . . . . . . . . . . . . . . . . . . . . 6-36 911 Location Info Screen . . . . . . . . . . . . . . . . . . . . . . . . . . . . . . . . . . . . . . . . . . . . . . . . . . 6-37 TOC-2 Table of Contents 7 - Internet Connectivity Problems Chapter Overview . . . . . . . . . . . . . . . . . . . . . . . . . . . . . . . . . . . . . . . . . . . . . . . . . . . . . . . . . . . Possible Network Configurations . . . . . . . . . . . . . . . . . . . . . . . . . . . . . . . . . . . . . . . . . . . . . . . . 1- Local (Home) Router/Gateway . . . . . . . . . . . . . . . . . . . . . . . . . . . . . . . . . . . . . . . . . . . . 2- A Broadband (DSL or Cable) Modem Only . . . . . . . . . . . . . . . . . . . . . . . . . . . . . . . . . . . 3- A Broadband Modem, One PC, and a Hub . . . . . . . . . . . . . . . . . . . . . . . . . . . . . . . . . . . 4- A Broadband Modem and Multiple PCs . . . . . . . . . . . . . . . . . . . . . . . . . . . . . . . . . . . . . 5- A Broadband Modem, Multiple PCs, and a Router . . . . . . . . . . . . . . . . . . . . . . . . . . . . . 6- Multiple Public IP Addresses are Available . . . . . . . . . . . . . . . . . . . . . . . . . . . . . . . . . . . Table of Contents 7-2 7-3 7-3 7-4 7-4 7-5 7-5 7-5 TOC-3 This page was left blank to allow for double-sided printing. TOC-4 Table of Contents Chapter 1 Introduction Chapter Contents • About This User Guide • VP-200 Features • VP-200 Package Contents • Getting Technical Support About This User Guide About This User Guide Sorenson Communications is proud to introduce its next-generation videophone, the Sorenson VP-200. The VP-200 is designed to be used with the Sorenson Video Relay Service (SVRS). Sorenson VRS lets deaf and hard-of-hearing people effectively and naturally communicate with their hearing family, friends, and business contacts. The VP-200 offers many “deaf-centric” features as well as offering superior video quality. Yet, although it has many advanced features, the VP-200 is as easy to use as a standard voice telephone. Who Should Read This Guide? The VP-200 videophone was created to allow deaf persons to place Sorenson Video Relay Service (SVRS) calls as well as make “point-to-point” calls to other videophones. With the VP-200, you can immediately be connected to your family, friends, and business contacts. This VP-200 User Guide describes the use and configuration of the Sorenson VP-200 videophone. Anyone who will use the VP-200 videophone to make or receive calls will find reading this User Guide helpful. Typical users of the VP-200 are: • Deaf persons who use Sorenson VRS (SVRS) to call hearing people or who use the VP-200 videophone to call users of other Sorenson videophones. • Hearing persons, living in the same household as a deaf person, who use the VP-200 to place videophone calls to deaf persons. Note: In this document, the word “deaf” refers to both deaf and hard-of-hearing persons who use American Sign Language (ASL) as their primary means of communication. What’s In This Guide? The chapters in this User Guide provide the following information: 1-2 Chapter 1: Describes this User Guide, the contents of the VP-200 package, and the system requirements of the VP-200. Chapter 2: Offers a quick look at the VP-200 videophone, its remote control and video display modes, and describes how to navigate through the VP-200’s screens. There is also a step-by-step guide to getting a free Direct VP number. Chapter 3: Shows how to place and answer all types of calls using the VP-200. The Call History and Contacts features are also described in this chapter. Chapter 4: Provides an overview and describes how to use the new Video Center feature of the VP-200. Chapter 5: Provides a step-by-step guide to the Connection Wizard. You will need to refer to this chapter if the VP-200, for any reason, loses its connection to the Sorenson network. The steps describe how to reconnect the VP-200 using your existing Sorenson account information. Chapter 6: Contains a complete reference to the various Settings screens of the VP-200. Chapter 7: Provides a reference to the technical details of the VP-200’s network settings. Chapter 1 VP-200 Features VP-200 Features The Sorenson VP-200 videophone provides the following features and benefits: • Stand-alone operation (that is, a computer is not needed) • VP-200 can be connected to a standard CRT television or LCD panel • All-new user interface includes menu-based navigation • All features are easily accessed using the included VP-200 remote control • Stores up to 500 contacts • LightRing that can flash a variety of light patterns for your stored contacts • Fast redialing of recently-called numbers • Tracks missed calls to make it easy to call back • Automatic “Screen Saver” prevents image burn-in on TV • Mechanically and electronically-adjustable pan, tilt, and zoom lens • Automatic detection of videophone system software updates • Ethernet connection to broadband DSL or cable modem Figure 1-1: Sorenson VP-200 Videophone Introduction 1-3 VP-200 Package Contents VP-200 Package Contents The Sorenson VP-200 package contains the following items: • Sorenson VP-200 Videophone • Power Supply • VP-200 Remote Control • Two (2) AAA batteries • One (1) CAT5 RJ-45 Ethernet cable • One (1) composite RCA audio/video cable • Printed License Agreement • Printed VP-200 Quick Start Guide • Printed Installation Evaluation Card System Requirements A Sorenson Trainer will install the Sorenson VP-200 videophone in your home or office. To support the videophone, you will need to have the following equipment available: 1-4 • An Ethernet-based connection (cable modem, DSL, T1, etc.) to a broadband Internet access point providing minimum upload and download speeds of 192Kbps (256 Kbps recommended). • A television set or LCD display with one available composite audio/video input (RCA jacks). • A 120V 60 Hz AC power outlet. • A “public” IP address that can be used exclusively by the Sorenson VP-200. Although a public address is recommended, a “private” IP address can also be used by the VP-200 with the proper network configuration. See Chapter 7 for more information on network configurations and connectivity issues. Chapter 1 Getting Technical Support Getting Technical Support Sorenson Communications provides free technical support for the Sorenson VP-200 videophone. You can use any one of the contact methods described below to contact Sorenson Technical Support. Our team is available every day 7:00 a.m. to 2:00 a.m. EST. Web: www.sorenson.com/support E-mail: [email protected] Videophone: 1-801-287-9403 Telephone: 1-866-496-6111 TTY: 1-866-877-9826 Available Monday through Friday, 10:00am to 7:00pm EST Get the Latest Version of This User Guide Sorenson Communications tries to continually improve the products and services it offers. As improvements are made, the user interface or features of the Sorenson VP-200 may change. Whenever that happens, this User Guide document will be updated to reflect those changes. You can always download the latest version of this document at this Internet address: http://www.sorensonvrs.com/docs/VP-200_User_Guide.pdf Introduction 1-5 Getting Technical Support This page was left blank to allow for double-sided printing. 1-6 Chapter 1 Chapter 2 A Quick Look Chapter Contents • Chapter Overview • VP-200 Wiring Connections • VP-200 Indicator Lights • About the Remote Control • Setting Up the VP-200 • About the User Interface • About Videophone Numbers • Getting a Direct VP Number Chapter Overview Chapter Overview This chapter provides a quick look at the Sorenson VP-200 videophone. The chapter begins by describing the VP-200’s wiring connections and indicator lights. The remote control is then described in detail, including the use of the On-Screen Keyboard, followed by a description of how to position and configure the videophone to take the best images possible. Finally, the VP200’s user interface (that is, the screens you will see displayed on your TV) is described in detail including how to navigate through the VP-200’s icon-based menu system. The sections in this chapter cover the following topics: VP-200 Wiring Connections VP-200 Indicator Lights About the Remote Control Setting Up the VP-200 About the VP-200 User Interface The Home Screen The On-Screen Keyboard Navigating Through Screens Choosing a Video Display Mode Using Video Privacy Recognizing Connection Problems About Videophone Numbers Getting a Direct VP Number 2-2 Chapter 2 VP-200 Wiring Connections VP-200 Wiring Connections Before you can use the Sorenson VP-200 videophone it must be properly connected to a TV set, a high-speed Internet connection (e.g., Broadband DSL, Cable, etc.), and to a wall power outlet. The Sorenson Trainer who originally set up the VP-200 will have made these connections for you. The information provided here may be helpful if you have to move the VP200 from one place to another (which would require you to reconnect its wiring connections). Note: The VP-200 cannot be connected to a standard voice telephone jack. Figure 2-1: VP-200 Wiring Connections To reconnect the VP-200’s wiring connections: 1. Attach an Ethernet cable to the Ethernet port on the videophone and to the Ethernet port on your Cable or DSL modem (or to a network router which connects to the modem). 2. Attach the provided audio/video cable to the color-keyed jacks on the videophone and to the audio/video input jacks located on your TV set. 3. Plug the VP-200’s power supply into an AC wall outlet. Then, plug the power cord into the power port on the videophone. 4. Turn on your TV set. With the TV on, select the Input Source (e.g., Video 1 or Video 2) to which you have connected the videophone. (Many TV remote controls have a TV/Video button. Refer to your TV’s manual if you need help selecting video input sources.) 5. You should now see the VP-200’s display appear on your TV screen. If the Connection Wizard’s Welcome screen appears instead, refer to Chapter 5 of this User Guide. Quick Look 2-3 VP-200 Indicator Lights VP-200 Indicator Lights The Sorenson VP-200 uses Light-Emitting Diode (LED) lights to indicate the following: 1. The videophone is powered on; 2. That you missed an incoming call; 3. That the videophone is currently in a call with another videophone; and/or 4. That the videophone is receiving an incoming call. Figures 2-2 and 2-3 below show the locations of the various LEDs lights on the VP-200. Table 2-1 on the next page describes the function of each of the LED lights. The yellow numbers that appear over the two figures below correspond to the numbered lines of Table 2-1. 4 3 Figure 2-2: LEDs on the Front of the VP-200 5 6 Figure 2-3: LEDs on the Back of the VP-200 2-4 Chapter 2 2 1 VP-200 Indicator Lights VP-200 LED Details Table 2-1 below describes the function of each of the LED lights on the VP-200 videophone. # LED Location Activity 1 Power Front side, far right This LED glows red to indicate that the videophone is powered “on.” When the videophone is turned “off,” the light will still glow but at a lower intensity level to indicate that the VP-200 is plugged into its power supply. 2 Missed Call Front side, middle This LED blinks after an incoming call was not answered (that is, when a missed call occurs). 3 Camera Front side, right side of LightRing This LED glows as a steady red light to indicate that a video image is being transmitted during a call. 4 LightRing Illuminating ring around the camera lens This group of LEDs flashes one of 10 distinctive light patterns when an incoming call is detected (similar to a Caller ID function). See 5 Link Back side, left side of the Ethernet jack. This LED glows as a steady green light to indicate an active network connection. 6 Activity Back side, right side of the Ethernet jack. This LED glows steadily or blinks yellow to indicate that the VP-200 is receiving or transmitting data over the Ethernet connection. Table 2-1: VP-200 LED details Quick Look 2-5 About the Remote Control About the Remote Control The Sorenson VP-200’s remote control was designed to give you quick and easy access to the many features of the videophone. You use the remote control to directly enter text and numbers as well as to navigate through all of the VP-200’s on-screen menus and controls. Table 2-2 on the next page describes each area of the Sorenson VP-200 remote control in detail. The numbered captions in Figure 2-4 correspond to the numbered lines in Table 2-2. 1 - Power button 2 - Yellow buttons 3 - Function buttons 4 - Arrow buttons and Enter button 5 - Number buttons 6 Camera buttons 7 - View buttons 8 - Privacy buttons Figure 2-4: The Sorenson VP-200 Remote Control 2-6 Chapter 2 About the Remote Control Remote Control Buttons Table 2-2 below describes the function of each of the buttons on the VP-200’s remote control. # Area or Button Description 1 Power button: To turn the Sorenson VP-200 videophone on and off, simply press the Power button located in the upper right-hand corner of the remote control. 2 Contacts, Missed, and Mail buttons: These three yellow buttons are used to directly access these screens: Contacts, Missed Calls, and Video Center. These buttons are located just below the Power button. Flash button: This button can be used to flash the LightRing on the VP-200 of the person you have called in order to get that person’s attention. 3 Menu button: While a call is in progress, pressing this button displays the In-Call Menu Bar. Pressing the button again dismisses the Menu Bar. Cancel button: Pressing this button cancels the current operation or moves back to the previous screen. Status button: While a call is in progress, pressing this button will display some information about the status of the connection (e.g., frames per second, transmission speed,% of packet loss). You can toggle through the types of status information by pressing this button repeatedly. Four buttons surrounding the Enter and Arrow buttons 4 Keyboard button: Pressing this button activates the OnScreen Keyboard. The cursor must be in an editable text field in order for this button to work. Arrow buttons: Pressing the Up, Down, Left, or Right Arrow buttons will move the cursor around the screen. The Enter button, located in the center of the Arrow buttons, either selects the highlighted item (icon or button) on the screen or begins an operation. For example, after entering a number in the “Dial” field on the Home screen, pressing the Enter button will start the dialing operation. Quick Look 2-7 About the Remote Control # Area or Button 5 Description Number buttons: You can use the Number buttons located in the center of the remote control when you need to enter numbers in a field, such as a videophone number. Note: A, B, C, and D buttons When entering an IP Address, the Asterisk button will not work as a dot character (period). Instead, use the Dot button (located just below the Asterisk button) when entering an IP Address. These buttons are reserved for future use. They are not currently enabled on the VP-200 remote control. Speaker button 6 The Camera Control buttons are located below the Number buttons. This group of buttons includes the four gray “Pan Image” buttons (with arrow icons) that surround the Camera icon, the two gray oval buttons labeled “Mine” and “Theirs,” and the one gray, curved “Zoom” button marked with the letters “W” and “T.” You can use this group of buttons to make adjustments to the image captured by the VP-200’s camera or to the image captured by the remote camera. See the “Mine” and “Theirs” buttons described below. Mine button: Allows the Camera Control buttons to change the camera view of your videophone. Theirs button: Allows the Camera Control buttons to control the view of remote VP-200’s camera (that is, the videophone camera of the person you called). The Pan Image buttons (marked with arrow icons) change the camera’s viewing angle left, right, up, or down. Zoom button: Pressing the “T” (Tighten) side of this button zooms the camera view inward. Pressing the “W” side (Widen) zooms the camera view outward. 2-8 Chapter 2 About the Remote Control # 7 Area or Button Description The View buttons are located in a group of three near the bottom of the remote control. The three black buttons are marked “Self”, “Mode”, and “Move”. You can use these three buttons to change how the relayed video image is displayed on your TV screen as described below. Self button: Turns the Self-View mode on and off during a call. “Self-View” mode lets you see what the VP-200’s camera is capturing in a small window on the screen. When this mode is off, you will only see what the remote camera (the one belonging to the person whom you have called) is capturing in the video image area on the screen. Self-View can be used with all of the display modes that are accessed using the Mode button as described below. Mode button: Switches between Windowed, Full-Screen, and Dual-Window display modes. For details on each of these modes, see the section named “Choosing a Video Display Mode” on Page 20 of this chapter. Move button: When in “Full-Screen with Self-View” mode, this button moves the small “Self-View” image from one corner of the screen to the next in a clockwise direction. 8 The Privacy buttons are grouped together at the bottom of the remote control. You can use these buttons to select three privacy settings as described below: Audio Privacy (Microphone icon) button: When Audio Privacy is enabled, the audio reception of the VP-200 is turned off. This option is turned off by default. No Calls button: When the No Calls (also called the “Do Not Disturb”) mode is selected by pressing this button, all incoming calls will be automatically rejected. A “Do Not Disturb” icon will appear in the Status Bar. Be careful not to accidentally select this mode. If you are not receiving calls that you expect to receive, check to see whether this button was pressed by accident. See Page 13 of this chapter for details on the No Calls button. Video Privacy (Camera icon) button: When Video Privacy is enabled by pressing this button, no video image will be sent from the VP-200. The video area of the screen will show a message indicating that Video Privacy is on. Table 2-2: Remote Control Buttons details Quick Look 2-9 Setting Up the VP-200 Setting Up the VP-200 Setting up the Sorenson VP-200 videophone is easy. When the VP-200 was originally set up for you by a Sorenson Trainer you were shown how to position the VP-200 to make calls. The information provided here addresses some common questions and issues with videophone placement, room lighting, and camera settings. Your Sorenson Interpreter may ask you to adjust the placement of the VP-200 during a Sorenson VRS (SVRS) call. By reading the information here ahead of time, you will be prepared to make such adjustments during your SVRS calls. To adjust the placement of the VP-200: 1. Place the VP-200 on top of your TV set and then angle the lens towards a chair or sofa that you will sit on during your videophone calls. 2. Position your chair or sofa about 4 to 6 feet away from the videophone. Be careful not to sit too far away from the camera. The further back you sit, the smaller your image will appear to the people you call (the SVRS Interpreter or other deaf videophone user). A smaller image may make it harder for callers to distinguish your facial expressions, signs, and your finger spelling. To optimize the room lighting: 1. Turn on the lights in the room, if needed, to make sure the camera image will be clear. 2. Any light you turn on should be in front of you, not behind you. Strong backlighting can make it difficult for your callers to see your hands clearly. Close the blinds or curtains if a window is located behind you. 3. Check to be sure the background behind you (the wall or other surface) is not distracting. Solid colors are best because some patterns can make it difficult for you to be seen clearly. To adjust the focus and image of the VP-200’s lens: 2-10 1. First, be sure the VP-200 is not engaged in an active videophone call. 2. Go to the Home screen. Look at the Video Image area of the display. You will see the image being captured by the VP-200’s camera. 3. Adjust the focus of the VP-200’s camera image by slowly rotating the lens’ focus ring until you obtain the desired sharpness and clarity of the image on your TV screen. 4. If desired, you can adjust the framing of the image captured by the VP-200 by adjusting the angle of the lens. To do so, gently move the lens housing up or down as you watch the image change on your TV screen. Chapter 2 Setting Up the VP-200 To zoom in or out (tighten or widen) the image: You can adjust the picture that your camera sends by zooming in or zooming out (tightening or widening the view, respectively) or panning or tilting (moving the image up or down or side to side). And, if you call a videophone that supports this feature (that is, a VP-200) and if the user of that videophone has enabled remote control over their camera, you can adjust the image of the remote camera using your remote, too. Note: The instructions that start below describe the use of several buttons on the VP-200 remote control. You may want to read the section named “About the Remote Control” on Page 6 of this chapter before following these instructions. To adjust your camera’s view: 1. First, press the Mine button on the remote control to select to change your camera’s image. The “Mine” icon will have appeared in the Status Bar area of the VP-200 display. 2. Then, press the Pan Control buttons located immediately to the right of the Mine button to make small adjustments to the framing of the image recorded by your camera. 3. You can change the view captured by your camera by pressing the W side of the Zoom button to zoom out or the T side of the button to zoom in. When the image is fully zoomed out (maximum wide angle view), no panning or tilting of the image is possible. 4. After a short time, the “Mine” icon will disappear from the Status Bar area of the screen. To adjust the remote camera’s view: If the person whom you have called has chosen to allow you to remotely adjust their VP-200’s camera, you can change its zoom or pan settings using your remote control. 1. First, press the Theirs button on the remote control to select to change the view of the camera belonging to the person whom you have called. The “Theirs” icon will have appeared in the Status Bar area of the VP-200 display. 2. Then, press the Pan Control buttons located immediately to the left of the Theirs button to make small adjustments to the framing of the image taken by the remote camera. 3. You can change the view captured by the remote camera by pressing the W side of the Zoom button to zoom out or the T side of the button to zoom in. When the image is fully zoomed out (maximum wide angle view), no panning or tilting of the image is possible. Note: The “Theirs” icon will appear briefly at the beginning of each call to indicate whether or not the remote VP-200’s camera can be controlled by your remote control. See the section “General Preferences Screen” on Page 11 in Chapter 6 for more information on configuring this option and how it works. Quick Look 2-11 About the VP-200 User Interface About the VP-200 User Interface The Home Screen When you first start up the Sorenson VP-200 videophone, the Home screen will be displayed on your TV as shown in the Figure 2-5 below. The various buttons, fields, and indicator areas of the screen are labeled in the figure. Video Image area Contacts button Call History button Settings button Videos button Dial field Videophone numbers VP button SVRS button SVRS VCO button Status Bar area Figure 2-5: The Home screen of the VP-200 Table 2-3 on the next page describes each of the icons and buttons on the Home screen in detail. 2-12 Chapter 2 About the VP-200 User Interface Home Screen Icons Table 2-3 below describes the icons and buttons used on the Home screen of the VP-200. Feature Description Video Image area: When you are in an active call, the Video Image area will show the video captured by the camera of the person you called. When you are not in an active call, the Video Image area will show the video that the Sorenson VP-200 itself is capturing. When you are not in an active call, you can switch between the Home screen view and Full-Screen mode by pressing the Mode button on the VP-200’s remote control. Full-Screen means the entire TV screen is used to show what the VP-200’s camera sees. During an active call, you can toggle between displaying the SelfView and Remote-View modes in the Video Image area by pressing the Self button on the VP-200’s remote control. Self-View means you see what the VP-200’s camera is capturing. When this mode is turned off, you will see the image that is captured by the camera of the videophone you have called. Call History button: This button opens the Call History screen where you can select to view the Received Calls, Missed Calls, or Dialed Calls features. See the section named “Reviewing Call History” on Page 22 in Chapter 3. Settings button: This button opens the Settings screen where you can change settings related to videophone calls, personal information, network information, optional features, video configuration, videophone location and software updates. See the section named “Accessing the Settings Screens” on Page 3 in Chapter 6. Contacts button: This button opens the Contacts screen where you can dial or edit an existing contact, create a new contact or delete an existing contact. See the section named “Using Contacts” on Page 29 in Chapter 3. Videos button: This button opens the Video Center screen where you can view videos, including SignMail messages, that are available to you. See Chapter 4 for complete information on the Video Center feature. Do Not Disturb icon: This icon appears in the Status Bar area to indicate whether or not you have enabled Do-Not-Disturb mode. This mode is accessed (or cancelled) by pressing the No Calls button on the VP-200 remote control. Note: Be careful not to accidentally select this mode. If you are not receiving calls but expect to, check whether the No Calls button on the remote was pressed by accident. Quick Look 2-13 About the VP-200 User Interface Feature Description Video Privacy icon: This icon appears in the Status Bar area to indicate whether or not you have enabled Video-Privacy mode. This mode is accessed (or cancelled) by pressing the Video Privacy button on the VP-200 remote control. Audio Privacy icon: This icon appears in the Status Bar area to indicate whether or not you have enabled Audio-Privacy mode. This feature is accessed (or cancelled) by pressing the AUDIO Privacy button on the Sorenson VP-200 remote control. Note: Audio-Privacy is automatically on unless you change it. So, pressing this button will not change anything unless you uncheck the “Disable In-Call Audio” box on the General Preferences screen (see Page 11 in Chapter 6 for details). SVRS button: Press this button after entering a voice telephone number in the “Dial” field. This action will place a call to a hearing person’s telephone using the Sorenson VRS (SVRS) service. VP (Videophone) button: Press this button after entering a videophone number or an IP address in the “Dial” field to directly call another videophone. This type of call is also referred to as a “VP” or a “point-to-point” call. SVRS VCO button: Press this button after entering a standard voice telephone number in the “Dial” field. This action will place a Sorenson VRS call using the Voice Carry Over (VCO) option. Note: The SVRS VCO button is only available if you select to use Voice Carry Over (VCO) in the Configuration Wizard or on the VCO Settings screen. See Page 24 in Chapter 6 for details. This button is next to the other call-type buttons. Dial field: To make any call using the VP-200, you must first enter a number in the “Dial” field. If you are calling a hearing person using Sorenson VRS (or SVRS VCO) you must enter the hearing person’s voice telephone number. If you are calling another videophone, you must enter a local 10-digit number, a Direct VP number, or an IP address. After entering a number in this field, press the Enter button on the remote control to begin dialing the number. Status Bar The Status Bar area shows your Sorenson videophone number when the VP-200 is not engaged in an active call. The Status Bar is also used to display notices and icons to show you that a video message or SignMail is available for viewing. Table 2-3: Home screen details 2-14 Chapter 2 About the VP-200 User Interface The On-Screen Keyboard The Sorenson VP-200 provides an On-Screen Keyboard to allow you to enter text and numbers in certain fields on the screen. The On-Screen Keyboard used the standard QWERTY layout. Using the Keyboard To use the On-Screen Keyboard, first select a text field on the VP-200 screen using the remote control. Then, press the Keyboard button on the remote control. The On-Screen Keyboard will appear over the top of the screen as shown in Figure 2-6, below. The cursor will be located at the CAP button.You can then use the Arrow buttons and the Enter button on the remote control to select characters from the On-Screen Keyboard. To close the On-Screen Keyboard, either select the Enter button on the On-Screen Keyboard or simply press the Cancel button on the VP-200 remote control. Figure 2-6 below shows the “standard” (lowercase) version of the On-Screen Keyboard. Cursor in a text entry field Standard (lowercase) version of keyboard Figure 2-6: Standard version of On-Screen Keyboard Quick Look 2-15 About the VP-200 User Interface Figure 2-7 below shows the “shifted” (uppercase) version of the On-Screen Keyboard Special characters are along the top row Shifted (uppercase) version of keyboard Figure 2-7: Shifted version of On-Screen Keyboard Entering Capital Letters and Special Characters If you need to enter an uppercase letter or a special character, first select the Shift button to display the “shifted” version of the On-Screen Keyboard. After you enter a single character, the Keyboard will automatically return to the “standard” (lowercase) version. You select the CAP button to lock in the “shifted” (uppercase) version so that you can enter more than one capital character at a time. To return to lowercase letters, simply select the CAP button again. Deleting Characters To delete information from a field one character at a time, use the Backspace Arrow button on the top row of the On-Screen Keyboard. You can also use the Left Arrow button on the remote control to delete information from a field (as you push the button, characters will be erased). 2-16 Chapter 2 About the VP-200 User Interface Navigating Through Screens The user interface of the Sorenson VP-200 videophone has been designed to let you easily find and use all of the videophone’s features or to make changes to its configuration settings. The steps that begin below show an example of how to navigate through the VP-200’s screens. To navigate through the VP-200’s screens: 1. At the Home screen, select the Settings button with the remote control as shown in Figure 2-8. Sample Step 1. Select Settings button (highlight ring shows it’s selected). Figure 2-8: Selecting the Settings button Quick Look 2-17 About the VP-200 User Interface The Settings screen will then appear as shown in Figure 2-9. 2. Select the Personal button using the remote control. Note: Sample The camera image that normally would appear in the Video Display area of the screen (the upper-left area) was removed from this, and the other, sample screen shots in this section. The image was removed to help you see the Menu navigation operations more clearly. Step 2. Select Personal button. Figure 2-9: The Settings screen As shown in Figure 2-10, the Personal Settings screen contains the following four buttons: • • • • Sample 4 buttons used to access individual configuration screens General Incoming User Signmail You can learn about using these buttons, and about the individual configuration screens they link to, in Chapter 6 of this User Guide. For now, because we are just taking a look around, we won’t open these other screens. Figure 2-10: The Personal Settings screen 2-18 Chapter 2 About the VP-200 User Interface As shown in Figure 2-11, notice that icons for both the Home and the Settings screens have appeared in the Video Display area. These icons are called the “Crumb Trail” icons and are used to show you where you are in the menu “tree.” “Crumb Trail” icons for the Home and Settings screens You can use the “Crumb Trail” icons to return to either the Settings screen or the Home screen. Figure 2-11: Return to the Settings screen In Figure 2-12, the “Crumb Trail” icon for the Settings screen has been highlighted. 3. To return to the Settings screen, select the Settings icon. Note: An alternative to using the Crumb Trail icons is to press the Cancel button on the remote control repeatedly to move back through the screens. Select a “Crumb Trail” icon to move back Figure 2-12: Using the “Crumb Trail” icons Quick Look 2-19 About the VP-200 User Interface Choosing a Video Display Mode The VP-200 can display video in three different modes. The three modes are named: 1. 2. 3. Windowed View (with or without Self-View) Full-Screen View (with or without Self-View) Dual-Window View You can select which Video Display mode you want by repeatedly pressing the Mode button located in the “View” area of the VP-200 remote control as shown in Figure 2-13 below: View Mode button Figure 2-13: View area buttons on remote control Windowed View The Video Display area shows the person you have called (often a Sorenson Interpreter) Self-View window Menu Bar Figure 2-14: Windowed View with Self-View In the Windowed View mode shown in Figure 2-14, the video image of the person whom you have called (usually a Sorenson VRS Interpreter) will appear in the Video Display area. If you activate the Self-View feature (by pressing the Self button on your remote control), the video image being captured by your camera will appear in a smaller window as shown. An advantage to using Windowed View is that the Menu Bar area of the screen will be continuously displayed so that you can see any messages displayed by the videophone. 2-20 Chapter 2 About the VP-200 User Interface Full-Screen View Mini Status Bar Figure 2-15: Full-Screen View In the Full-Screen View mode shown in Figure 2-15, the video image being captured by the camera will fill the TV screen. If you are in an active call, the image being captured by the videophone camera belonging to the person you have called will fill the TV screen. Note: The Mini Status Bar shown in Figure 2-15 (the gray area located at the bottom of the screen) will disappear after 10 seconds. If you press the Enter button on the remote control, the full Menu Bar will appear for 5 seconds. After the full Menu Bar disappears, the Mini Status Bar will be redisplayed for another 10 seconds before it disappears, too. Quick Look 2-21 About the VP-200 User Interface Full-Screen View with Self-View Self-View window Figure 2-16: Full-Screen View with Self-View When you are in an active call and in Full-Screen View mode, you can activate the Self-View feature by pressing the Self button on the remote control. As shown in Figure 2-16, a small window will appear on top of the main image. This small window shows the image that the videophone’s camera is capturing. You can move the small Self-View image around the screen by pressing the Move button on the remote control. 2-22 Chapter 2 About the VP-200 User Interface Dual-Window View One window shows the person you called The other window shows you Figure 2-17: Dual-Window View As shown in Figure 2-17, the Dual-Window View mode lets you see both your image and the person you have called at the same time. Pressing the Enter button on the VP-200’s remote control when the VP-200 is operating in this mode will display the Menu Bar. The Menu Bar will disappear after a few moments if you do not use it. Quick Look 2-23 About the VP-200 User Interface Using Video Privacy During an active videophone call, you may wish to temporarily turn off the VP-200’s camera to give yourself some privacy. To do so, you can use the Video Privacy feature. You may also turn on the Audio Privacy feature. Figure 2-18 shows what the VP-200’s display will look like when Video Privacy and Audio Privacy are turned on. Video Privacy graphic Video Privacy icon Audio Privacy icon Figure 2-18: Video Privacy Enabled To turn on Video Privacy, press the Video Privacy button located in the lower right corner of the VP-200 remote control (the button has a camera icon on it). See Figure 2-19 for a close-up look at the Video Privacy button on the remote control. Audio Privacy button Video Privacy button Figure 2-19: Video Privacy button on the remote control Remember, the person whom you have called will not be able to see your image while Video Privacy Mode is enabled. To resume your call, just turn off Video Privacy by pressing the Video Privacy button on the remote control again. Quick Look 2-24 About the VP-200 User Interface Recognizing Connection Problems The VP-200 videophone continuously checks the status of its connection to the Sorenson network. To indicate that the videophone has lost network connectivity, the VP-200 will not display your phone number(s) on the Home screen as shown in Figure 2-20. When no number is shown here the VP-200 is not connected to the Sorenson network Figure 2-20: Missing number indicates network connection problem When your videophone number (either local or Direct VP or both) is shown in the Status Bar area, the VP-200 is connected to the Sorenson network. Quick Look 2-25 About Your Videophone Numbers About Your Videophone Numbers Two Types of Numbers Available When the VP-200 was first installed in your home or office, your Sorenson Trainer set up a Sorenson user account. A local 10-digit number was assigned to the videophone. Your Sorenson Trainer may also have told you about the option to get a toll-free Direct VP number which you can use along with, or instead of, your local 10-digit number. Both local 10-digit numbers and Direct VP numbers are “real numbers” because both are part of the Public Switched Telephone Network (PSTN) and both comply with the North American Number Plan (NANP). Both types of numbers allow for direct dialing by hearing users to deaf users and both numbers work for enhanced 911 (E911) services. Advantages of Direct VP Numbers The main advantage of a Direct VP number is that hearing callers never have to pay a toll charge to dial your videophone (unless there are cell-phone or other charges) regardless of where they are calling from in the country. Another advantage is that because Direct VP numbers are toll-free numbers, they do not indicate the city or state in which you live. Advantages of Local Numbers The main advantage of local numbers is that anyone, hearing or deaf, can call your videophone directly using the local number. If a hearing person calls your local number, the call will automatically be directed to Sorenson VRS so that an interpreter can relay the call. 2-26 Chapter 2 Getting a Direct VP Number Getting a Direct VP Number You can get your free Direct VP number quickly and easily using the Sorenson VP-200 videophone. After you get your personal Direct VP number, you can give your new number to all of your hearing contacts and to other videophone users you know. To get a personal Direct VP number, follow the steps that start below. To get a Direct VP number: 1. At the Home screen, select the Settings button with the remote control. Sample The Settings screen will then appear as shown in Figure 2-22. Select the Settings button Figure 2-21: Settings button Quick Look 2-27 Getting a Direct VP Number Figure 2-22 shows the Settings screen. 2. Select the Personal button using the remote control. Note: Sample The camera image that would be shown in the Video Image area (the upper-left area of the screen) was removed from this sample screen shot and the others in this section. The image was removed to help you see the Menu navigation operations more clearly. Select the Personal button Figure 2-22: The Settings screen Figure 2-23 shows the Personal screen. Notice that your current local 10-digit videophone number is displayed in the Status Bar area of the screen. 3. Sample Select the User button using the remote control. Select the User button Your local videophone number Figure 2-23: The Personal screen 2-28 Chapter 2 Getting a Direct VP Number Figure 2-24 shows the User Identity Settings screen. The “Name” and “Local Number” fields already contain entries because that information was set when the VP-200 videophone was first installed in your home or office. Sample Notice the Get Number button located next to the “Direct VP Number” field. To get a Direct VP number, you must request one. Your local 10-digit number Figure 2-24: User Identity Settings 4. To get a Direct VP number, select the Get Number button using the remote control as shown in Figure 2-25. Sample Get Number button Figure 2-25: Get Number button Quick Look 2-29 Getting a Direct VP Number Figure 2-26 shows the “Please Wait” dialog that appears over the User Identity Settings screen. Sample The dialog will appear briefly while the your personal Direct VP number is being assigned to you. Dialog shows number is being assigned Figure 2-26: Please Wait dialog You will now be returned to the User Identity Settings screen as shown in Figure 2-27. Sample Notice that the “Direct VP Number” field now contains a number. The field will be grayedout because you cannot change the number after it has been assigned to you. 5. When you are ready to exit this screen, select the OK button using the remote control. Your personal Direct VP number Figure 2-27: Direct VP number assigned to you 2-30 Chapter 2 Getting a Direct VP Number Notice that two new options have appeared on the screen now that two numbers are assigned to the videophone. Sample Because you now have two numbers, you can decide which of your numbers you want to send as your Caller ID information. You can also decide which of your numbers will be displayed in the Status Bar or you can choose to display both of your numbers. 6. In the Number for Caller ID area, select either the Local or Direct VP button. 7. In the Number to Display area, select either the Caller ID or Both button. 8. When ready to exit this screen, select the OK button. You will then be back at the Personal screen. You have now completed the procedure for getting a Direct VP number. Caller ID and Display options Figure 2-28: Setting number display options Sample Notice that the Status Bar area of the screen shows either your local number, your Direct VP number, or both numbers depending on the selection you made on the screen in Figure 2-28. One or both of your numbers will appear here Figure 2-29: Number(s) shown in Status Bar Quick Look 2-31 Getting a Direct VP Number This page was left blank to allow for double-sided printing. 2-32 Chapter 2 Chapter 3 Making Calls Chapter Contents • Chapter Overview • Answering Calls • Dialing Methods • Making a Sorenson VRS Call • Calling Another Videophone • Dialing from the Contact List • Redialing Numbers • Reviewing Call History • Using Contacts Chapter Overview Chapter Overview This chapter describes how to perform common calling operations with the Sorenson VP-200 videophone including answering calls and making calls using the various Dialing Methods supported by the VP-200. The Call History and Contacts features are also described in this chapter. The unique Sorenson SignMail™ feature is described at the conclusion of this chapter. The sections in this chapter cover the following topics: Answering Calls Incoming Calls Call Waiting Missed Calls Screen Saver Dialing Methods Sorenson VRS (Video Relay Service) Voice Carry Over (VCO) Relay Video (Point-to-Point) Video using an IP Address Making A Sorenson VRS Call Making a Voice Carry Over (VCO) Call Calling Another Videophone Dialing from the Contact List Redialing Numbers Reviewing Call History Received Calls Dialed Calls (including Call Details) Missed Calls Using Contacts Viewing the Contacts List Adding a New Contact Editing an Existing Contact Deleting a Contact Free Moving Assistance Program Contacts Icons 3-2 Chapter 3 Answering Calls Answering Calls Incoming Calls When the VP-200 videophone receives an incoming call, the LightRing around the camera lens will begin to flash. Then, the “Incoming Call” dialog shown in Figure 3-1 will appear on your TV screen. Note: The screen images in this chapter were created as examples only. The names, numbers, and other information used on any of the sample screens are not real. To answer a call: 1. Select the Answer button in the dialog shown in Figure 3-1. Sample Because the Answer button in the dialog is selected by default, you can answer the call just by pressing the Enter button on your remote control. Note: The dialog will indicate whether or not the Video Privacy function is enabled. When it is enabled, the caller will not be able to see the camera’s video image until you disable the function using your remote control. Video Privacy indicator Figure 3-1: Incoming Call dialog To reject a call: 1. Select the Busy button in the dialog. The caller will receive a notification that you are busy. Making Calls 3-3 Answering Calls Call-Waiting The VP-200 includes a Call-Waiting feature. When you receive an incoming call while you are already in a call, a Call-Waiting notice will appear at the top of the TV screen to alert you to the incoming call. You can then choose what to do with the call. To answer an incoming call by hanging up the current call: 1. Call-Waiting notice appears at the top of the screen When you see the CallWaiting notice appear at the top of the screen as shown in Figure 3-2, press Enter on the remote control keypad. The Menu Bar will then appear as shown in Figure 3-3. Note: If you decide to ignore the Call-Waiting notice, the incoming caller will receive a message that says you are not accepting calls. Figure 3-2: Incoming Call-Waiting notice The three buttons in the Menu Bar allow you to hang up the current call, switch calls, or save the current caller to your Contacts List. 2. Sample If you want to hang up the current call in order to accept the new call, select the Hang Up button. The current caller will be disconnected and an Incoming Call dialog will then appear as shown in Figure 3-4. Step 2. Select Hang Up button. Figure 3-3: Menu Bar for an incoming call 3-4 Chapter 3 Answering Calls The two buttons in this Incoming Call dialog allow you to choose either to answer the incoming call or to send the caller a “busy” message. 3. Sample Select the Answer button to answer the incoming call. You will then be connected to the new caller. Step 3. Select Answer button. Figure 3-4: Incoming Call dialog with a Sorenson videophone To answer an incoming call by putting the current caller on hold: 1. If, instead of hanging up on the current caller, you want to see all the options for handling an incoming call, select the Incoming button in the Menu Bar as shown in Figure 3-5. A different Incoming Call dialog will then appear as shown in Figure 3-6. In this case, the dialog will provide different options than those that are shown in Figure 3-4. Step 1. Select Incoming button. Figure 3-5: Menu Bar menu added to screen Making Calls 3-5 Answering Calls If the current caller is using a Sorenson videophone: The Incoming Call dialog in Figure 3-6 appears when the current caller is using a Sorenson videophone. In this case, there are three options for responding to the incoming call: • • • 2. Answer the incoming call by holding the current call, Answer the incoming call by hanging up the current call, Indicate to the incoming caller that you are busy. To put the current caller on hold, select the Answer— Hold Current button. You will then see the new caller appear on your TV screen as shown in Figure 3-8. Step 2. Select Answer—Hold Current button. Figure 3-6: Incoming Call dialog (with a Sorenson videophone) If the current caller is not using a Sorenson videophone: The incoming Call dialog in Figure 3-7 appears when the current caller is not using a Sorenson brand of videophone. In this case, the Answer—Hold Current button does not appear. Because only Sorenson videophones support call-holding, only callers using Sorenson videophones can be put on hold. 3. In either version of the Incoming Call dialog, selecting the Answer— Hangup Current button will hang up the current caller and let you answer the incoming call. Selecting the Busy button will send the “busy” message and return you to the main call screen so that you can resume the current call. 3-6 Chapter 3 Figure 3-7: Incoming Call dialog (with a non-Sorenson videophone) Answering Calls 4. After you select the Answer—Hold Current button, you will be returned to the main call screen. You will then see the video image of the new caller as shown in Figure 3-8. Sample The first caller will then be placed on hold and will stay on hold unless they choose to hang up. The Mini Status Bar, which has appeared at the bottom of the screen, shows the name and videophone number of the new caller. To return to the caller that is on hold, press Enter on the remote control to display the Menu Bar again. Then, follow the instructions that begin on the next page. Press Enter to show the Menu Bar. The Mini Status Bar shows the name of the new caller. Figure 3-8: New caller appears on screen Making Calls 3-7 Answering Calls To switch back to the call that you placed on hold: 1. To switch back to a call on hold, press Enter on the remote control keypad to bring up the Menu Bar as shown in Figure 3-9. 2. The buttons in the Menu Bar let you do three things: • • • Hang up the current call to return to the caller on hold, Switch back to the caller you placed on hold by placing the current call on hold, or Save the current caller in your Contacts list. This option appears only if the current caller is not already in the Contacts list. The Switch Calls button provides a visual indicator that you have a caller on hold. If you do not see this button in the Menu Bar, then you do not have another caller on hold. 3. To switch back to the caller who is on hold, select the Switch Calls button as shown in Figure 3-10. Sample Name and number of the current caller. The Switch Calls button shows another call is on hold. The Hang Up button will end the current call. Figure 3-9: In-Call Status Bar showing that a call is on hold Sample The current caller will then be placed on hold and the caller who was on hold will appear on your TV screen. 4. You can continue to switch back and forth between the two active calls by using the process described above (in Steps 1 through 3) as long as both parties choose to stay connected to your videophone. Step 3. Select Switch Calls button. Figure 3-10: Switching between calls on hold 3-8 Chapter 3 Answering Calls Note: If, when you try to switch between calls, the current caller is using a Sorenson videophone that has not been updated to allow it to be put on hold, a warning dialog will appear. The dialog will ask you to confirm that you want to hang up the current call in order to switch to the other caller. Figure 3-11 shows the message that appears on the VP-200’s TV screen of the caller who has been placed on hold. That person will remain on hold unless he or she chooses to hang up. Note: Only one caller can be put on hold at a time. If a third caller should dial your videophone while you already have one call on hold, a busy message will appear on that third caller’s TV screen. Sample Figure 3-11: Screen display for the caller who is on hold Making Calls 3-9 Answering Calls Missed Calls The Sorenson VP-200 will notify you if a call was received when you were not at home or were not available to take the call. Whenever a call is missed, a Missed Call Notice will appear in the Status Bar area of the Home screen as shown in Figure 3-12. In addition, the Missed Call LED light on the front of the VP-200 will blink for as long as the notice is displayed in the Status Bar. The “missed calls” information is displayed until you place a new call or open any of the menus (i.e., Call History, Contacts, Settings). Missed call notice in the Status Bar area Figure 3-12: Missed Call Notice Note: 3-10 If you have new videos available for viewing in the Video Center, you will see a notice like the one shown in Figure 3-12. See Chapter 4 for more information on using the Video Center. Chapter 3 Answering Calls Screen Saver The Sorenson VP-200 videophone has a built-in “Screen Saver” program to prevent “burn-in” damage caused by a static image remaining for a long time on your TV screen. The Screen Saver blanks the TV screen and then displays a “floating” graphic as shown in Figure 3-13. If the videophone has recorded missed calls, the number of calls that were missed will be listed below the graphic. If the videophone has received new videos, that information will also be displayed in the screen saver as show in the figure below. Note: See Chapter 4 for more information on using the Video Center. Screen Saver showing missed calls and unviewed videos Figure 3-13: Screen Saver with Missed Calls and Videos Notice Making Calls 3-11 Dialing Methods Dialing Methods Before making outgoing calls on the Sorenson VP-200 videophone, you should become familiar with the four different dialing methods that are available to you. Choosing the dialing method that best matches your needs is easy. Table 3-1 below describes the various dialing methods. The pages that follow this one tell you how to use each of the dialing methods: 1. Sorenson Video Relay Service (SVRS) 2. Sorenson VRS with Voice Carry Over (SVRS VCO) 3. Videophone (VP) 4. Using an IP Address Dialing Method Details Feature Description (SVRS) Sorenson Video Relay Service: This method places a videophone call to a Sorenson interpreter who then uses a voice telephone to place a call to a hearing person on behalf of the deaf caller. The Sorenson interpreter relays the spoken conversation between the hearing and the deaf persons in ASL. The deaf user initiates the call by dialing the local 10-digit number assigned to the hearing person’s telephone. (SVRS VCO) Sorenson VRS with VCO: This method is the same as SVRS except it allows deaf users who are comfortable speaking to talk directly to the hearing persons they have called. This option is called the “Voice Carry Over” option. When using the VCO option, the following applies: • • • The video portion of the call will be sent to a Sorenson interpreter. The Sorenson interpreter will use a conventional telephone system to establish a voice connection with the deaf caller and will then connect the deaf caller’s voice connection to the hearing user. The deaf caller may then proceed to speak to the hearing user. The Sorenson interpreter will then relay the hearing user’s conversation to the deaf user by using American Sign Language that is displayed by the Sorenson VP-200. (VP) Videophone: This method places a “point-to-point” call to another videophone. A Sorenson interpreter is not involved in this type of call. These calls can be placed by dialing the local 10-digit number or Direct VP number assigned to another Sorenson videophone. Calls to non-Sorenson videophones/devices can be made using this method as well by entering a valid local 10-digit number. IP Address IP Address: In addition to the above methods, you can manually place calls with the VP-200 by entering the IP address of another videophone. However, unless you know the valid IP address of the videophone that you want to call, you cannot use this method. Table 3-1: Dialing Method details 3-12 Chapter 3 Making a Sorenson VRS Call Making a Sorenson VRS Call Sorenson VRS (SVRS) is a free service for the deaf and hard-of-hearing community that allows anyone to make video relay calls with hearing family, friends, or business associates through a certified Sorenson ASL interpreter. You use the Sorenson VP-200 videophone to make a twoway video conferencing call over a high-speed Internet connection. When you place a Sorenson VRS call, the Sorenson interpreter will see you on his or her TV screen at the same time that you see him or her. The interpreter will then call the hearing person you dialed using a standard voice telephone. If the dialed person answers, the interpreter will begin to relay the conversation between you and the hearing person. Note: The screen images in this chapter were created as examples only. The names, numbers, and other information used on any of the sample screens are not real. To make an SVRS call: 1. As shown in Figure 3-14, on the Home screen, enter in the “Dial” field the telephone number of the hearing person that you want to call. This number will be relayed to the Sorenson interpreter. 2. Press the Down Arrow on the remote control to select the SVRS button on the screen. Then, press the Enter button on the remote control to dial the number. Step 1. Enter number to be dialed. Step 2. Select SVRS button. Figure 3-14: Making an SVRS call Making Calls 3-13 Making a Sorenson VRS Call The screen shown in Figure 3-15 will appear indicating that the call is being placed. The number of rings will be displayed on the screen. Number of rings indicator Your call will be routed to a Sorenson VRS Interpreting Center. Your call will be placed in a “Hold Queue” to await the availability of a Sorenson interpreter. The hold time is typically brief, but will vary depending on call volume. When your call leaves the Hold Queue, a Sorenson interpreter will appear on your TV screen. The Sorenson interpreter will then dial the hearing person’s telephone number. If the person answers, the Sorenson interpreter will begin to relay your conversation. To make an SVRS call from the Contacts List: 1. Sample Figure 3-15: Number of rings indicator Sorenson VRS entry On the Home screen, select the Contacts button. The screen shown in Figure 3-16 will appear. Notice that the top entry in the list is named “Sorenson VRS”. This entry will always appear at the top of the list and it cannot be deleted. The purpose of this permanent entry is to make it easy to make an SVRS call from your Contacts list. 2. To make an SVRS call, select the “Sorenson VRS” entry in the Contacts list. Then, select the Dial button. The dialog shown in Figure 3-17 will appear. 3-14 Chapter 3 Figure 3-16: Contacts List showing Sorenson VRS entry Making a Sorenson VRS Call 3. In the “Phone Number” field in this dialog, enter the phone number of the hearing person you wish to call. 4. Select the Dial button. The VP-200 will then dial the call to a Sorenson VRS Interpreting Center. Your call will be placed in a “Hold Queue” as described earlier. Step 2. Enter SVRS number here Figure 3-17: Dial Sorenson VRS dialog To exit the Hold Queue: 1. If you do not want to wait in the Hold Queue, you may hang up. To do so, select the Hang Up button that appeared on the Home screen when the call was initiated. Hanging up cancels your SVRS call request and removes your call from the Hold Queue. You may retry your call later if you like. Making Calls 3-15 Making a Sorenson VRS Call To make a Voice Carry Over (SVRS VCO) call: The VCO option lets you speak directly to the hearing person using your own voice. The Sorenson interpreter will still relay the hearing person’s part of the conversation to you in ASL. 1. At the Home screen, enter in the “Dial” field the conventional telephone number of the hearing person that you wish the Sorenson interpreter to call on your behalf. 2. Using the Arrow buttons on the remote control, select the SVRS VCO button. 3. When your call is taken by a Sorenson interpreter, he or she will then call the conventional telephone number that you entered. After the hearing person answers, you can speak to him or her in your own voice. Note: 3-16 To be able to see and use the VCO option on the Home screen you must have selected to enable VCO during the initial setup of the VP200. You can also turn on this option at the VCO Settings screen. To do so, see the section named “VCO Default Settings Screen” on Page 24 of Chapter 5. Chapter 3 Sample Step 1. Enter number to be dialed. Step 2. Select SVRS VCO button. Figure 3-18: Making an SVRS VCO call Calling Another Videophone Calling Another Videophone If you want to call another videophone user directly, you can place a VP call (also called a “point-to-point” call or a “Videophone” call). Remember that when you make a VP call, you are directly contacting another videophone. Because you do not contact a Sorenson VRS Center when you make a VP call, you will not see, or have the services of, a Sorenson interpreter. You can call another Sorenson videophone using either its local 10-digit number or Direct VP number. Either number will work as long as you choose the “VP” dialing method. You can call a non-Sorenson videophone using either its local 10-digit number or IP address. Note: The screen images in this chapter were created as examples only. The names, numbers, and other information used on any of the sample screens are not real. To make a VP call: 1. At the Home screen, enter in the “Dial” field the number of the Sorenson videophone that you wish to call. You can use either its local 10digit phone number or Direct VP number. 2. Press the Down Arrow to move the cursor to the VP button. 3. Press the Enter button on the remote control to select the VP button. 4. The VP-200 will then dial the number that you entered in the “Dial” field. The screen shown in Figure 3-15 will appear. 5. If the person you have called answers, the videophone call between the two of you will begin. When you are finished with the call, simply hang up using your remote control. Step 1. Enter number to be dialed. Step 2. Select VP button. Figure 3-19: Making a VP call Making Calls 3-17 Calling Another Videophone To dial by IP Address: 1. To use this dialing method, follow the steps given above except enter the IP address of the videophone that you wish to call in the “Dial” field. 2. Press the Enter button on the remote control. If the IP address is a valid one for a videophone, it will receive the point-to-point call. If the call is not answered: If you place a call that is not answered, a dialog will appear as shown in Figure 3-20. You can select either the Yes button in the dialog to redial the call or the No button to hang up. If you choose to hang up, a missed-call entry will be added to the called videophone’s MissedCalls list (i.e., if the videophone you called is a Sorenson VP-200). Figure 3-20: Call Not Answered dialog 3-18 Chapter 3 Dialing from the Contacts List Dialing from the Contacts List The VP-200 videophone can help you to quickly call anyone whose number is stored in your videophone’s Contacts list. This feature can be accessed by selecting the name of the person to be called at the Contacts screen. Note: The screen images in this chapter were created as examples only. The names, numbers, and other information used on any of the sample screens are not real. To dial a saved number: 1. At the Home screen, select the Contacts button. The Contacts screen will appear as shown in Figure 3-22. Note: A shortcut to the Contacts List is to press the Contacts button on the remote control. Step 1. Select Contacts. Figure 3-21: Selecting the Contacts button Making Calls 3-19 Dialing from the Contacts List 2. Using the remote control, highlight the entry in the list for the person you want to call. See Figure 3-22. 3. To dial the selected party, just press the Enter button on the remote control to select the Dial button in the dialog. The Sorenson VP-200 will then indicate that it is dialing on the Home screen. Step 2. Select an entry to be called. Step 3. Select Dial button. Figure 3-22: The Contacts screen 4. If the person whom you have called answers, the point-to-point videophone call will begin. The display will then change to show the image of the person you called. In Full-Screen mode, the image will look like the sample shown in Figure 3-23. Note: 3-20 When in Full-Screen mode, you can press the Enter button on the remote control to display a menu that provides a “Hang Up” button at the bottom of the screen. The menu will appear for 10 seconds then disappear. You can recall it at any time with the Enter button. Chapter 3 Figure 3-23: Call screen with Mini Status Bar Redialing Numbers Redialing Numbers The VP-200 videophone can help you to quickly dial previously-dialed numbers. You can also see details about the date and time of the calls you have made. Note: The screen images in this chapter were created as examples only. The names, numbers, and other information used on any of the sample screens are not real. To redial a recent number: 1. At the Home screen, select the “Dial” field. 2. Press the Enter button on the remote control. 3. The Redial list will appear as shown in Figure 3-24. 4. Using the Arrow keys on the remote control, highlight the entry in the Redial list for the person whom you want to call. Then, press the Enter button to begin dialing. 5. The VP-200 will then indicate that it is dialing. 6. If the party you have called answers, the videophone call will begin. Dial field Figure 3-24: Redial list To see call details: You can display the date and time of any call you have made to each of your contacts in the Redial list. 1. Using the Arrow buttons on the remote control, highlight the desired entry in the Redial list as shown above in Figure 3-24. 2. Select the Details button. A new dialog will appear as shown in Figure 3-25 to show the calls you have made to this contact. Sample You can also choose to delete one, or all, of the entries or close the dialog. Figure 3-25: Details of Dialed Calls Making Calls 3-21 Reviewing Call History Reviewing Call History The VP-200 videophone keeps lists of all your Received, Missed, and Dialed calls. To see any of these lists, you can get to the Call History screen by using a button on the Home screen. Note: The screen images in this chapter were created as examples only. The names, numbers, and other information used on any of the sample screens are not real. To see a list of your Received calls: 1. At the Home screen, select the Call History button as shown in Figure 3-26. Sample The Call History screen will then appear as shown in Figure 3-27. Step 1. Select Call History. Figure 3-26: Selecting the Call History button 2. Select the Received Calls button as shown in Figure 3-27. Note: Sample The camera image that normally would appear in the Video Display area of the screen was removed for clarity in these sample figures. Step 2. Select Received Calls button. Figure 3-27: Call History screen 3-22 Chapter 3 Reviewing Call History 3. The Received Calls screen will then appear as shown in Figure 3-28. Sample The meanings of the lists and buttons on this screen are given in Table 3-2 below. Figure 3-28: Received Calls screen Received Calls Screen Details Feature Description Call list Displays a list of the calls you have received. Detail box Displays information about the selected contact in the list, such as name, phone number, and the date and time the contact called you. Dial button Dials the contact that is currently selected in the Call list. Save Contact button Saves the information of selected call to your Contacts list. Delete button Removes the selected call from the list. Delete All button Removes all of the received calls from the list. Close button Closes the screen and returns you to the Call History screen. Table 3-2: Received Calls screen details Making Calls 3-23 Reviewing Call History To see a list of all your Dialed calls: 1. At the Home screen, select the Call History button as shown in Figure 3-29. 2. The Call History screen will then appear as shown in Figure 3-30. Sample Step 1. Select Call History button. Figure 3-29: Selecting the Call History button 3. Select the Dialed Calls button as shown in Figure 3-30. Sample Step 3. Select Dialed Calls. Figure 3-30: Call History screen 3-24 Chapter 3 Reviewing Call History 4. The Dialed Calls screen will then appear as shown in Figure 3-31. Sample The meanings of the lists and buttons on this screen are given in Table 3-3 below. Figure 3-31: Dialed Calls screen Dialed Calls Screen Details Feature Description Call list Displays a list of the calls you have dialed. Detail box Displays information about the selected contact in the list, such as name, phone number, and the date and time the contact called you. Dial button Dials the contact that is currently selected in the Call list. Save Contact button Saves the information of selected call to your Contacts list. Details button Displays a dialog showing the call history for the selected call. The day of the week, date, and time that you called the person are shown. See the subheading “Call Details Dialog” on Page 26 for detailed information on this dialog. Delete button Removes the selected call from the list. Delete All button Removes all the dialed calls from the list. Close button Closes the screen and returns you to the Call History screen. Table 3-3: Dialed Calls screen details Making Calls 3-25 Reviewing Call History Call Details Dialog Selecting the Details button on the Dialed Calls screen will display the dialog shown in Figure 3-32 below. Table 3-4 describes the contents of this dialog. Figure 3-32: Call Details dialog Call Details Dialog Details Feature Description Call List Displays the day of the week, date, and time that you called the person. Delete button Removes the highlighted dialed call from the list. Delete All button Removes all the dialed calls from the list. Close button Closes the screen and returns you to the Call History screen. Table 3-4: Call Details Dialog details 3-26 Chapter 3 Reviewing Call History To see a list of your Missed calls: 1. At the Home screen, select the Call History button as shown in Figure 3-33. 2. The Call History screen will then appear as shown in Figure 3-34. Note: A shortcut to the Missed Calls screen is to press the Missed button on the remote control. Step 1. Select Call History button. Figure 3-33: Selecting the Call History button 3. Select the Missed Calls button as shown in Figure 3-34. Sample Step 3. Select Missed Calls. Figure 3-34: Call History screen Making Calls 3-27 Reviewing Call History 4. The Missed Calls screen will then appear as shown in Figure 3-35. Sample The meanings of the lists and buttons on this screen are given in Table 3-5 below. Figure 3-35: Missed Calls screen Missed Calls Screen Details Feature Description Call List Displays the calls you have received. Detail box This detail box displays information about the selected name in the Contacts list, such as name, phone number, the date and time they called. Dial button Dials the selected call. Save Contact button Saves the call information to your Contacts list. Delete button Removes the highlighted missed call from the list. Delete All button Removes all the missed calls from the list. Close button Closes the screen and returns you to the Call History screen. Table 3-5: Missed Calls screen details 3-28 Chapter 3 Using Contacts Using Contacts The Contacts feature of the VP-200 videophone helps you to keep track of the people whom you call the most. The Contacts screen shows a list of all your contacts. From that list, you can dial calls, add new contacts, edit your existing contacts, or delete any contact from the list. Note: The screen images in this chapter were created as examples only. The names, numbers, and other information used on any of the sample screens are not real. To see your Contacts list: 1. At the Home screen, select the Contacts button as shown in Figure 3-36. 2. The Contacts screen will then appear as shown in Figure 3-37. Note: Sample A shortcut to the Contacts List is to press the Contacts button on the remote control. Step 1. Select Contacts button. Figure 3-36: Selecting the Contacts button Making Calls 3-29 Using Contacts 3. The Contacts screen shows a list of your contacts and provides buttons to access the various functions related to your Contacts list. Sample You can access the buttons on the right of the screen by using the buttons on your remote control. Press the Right Arrow button to highlight the desired button and then press Enter. You can scroll up and down through the list by using the Up and Down Arrow keys on the remote control. The meanings of the lists and buttons on this screen are given in Table 3-6 on the next page. Figure 3-37: Contacts screen To dial a Contact: The steps given below are the same as those that begin on Page 3-19. They are repeated here only for your convenience. 1. At the Contacts screen, select the name of the contact you wish to call. See Figure 3-38. 1. Select the Dial button. 2. The videophone will then dial the selected contact. The screen will change to show the regular calling window (see Figure 3-23). Sample Step 1. Select Dial button. Figure 3-38: Dial button on Contacts screen 3-30 Chapter 3 Using Contacts Contacts Screen Details Feature Description Contacts List This area of the screen displays all your saved contacts. Use the Arrow keys on the remote control to scroll through the list. Detail Box This area of the screen displays information about the selected name in the Contacts list, such as name, phone number, the type of call, and if they are in the Contacts list. Dial button This button is used to dial an entry in the Contacts list. To do so: 1. Use the Arrow keys on the remote control to highlight the entry in the list that you want to call. 2. Select the Dial button. New... button This button opens the Add Contact screen where you can add a new contact entry. Edit...button This button opens the Edit Contact screen where you can edit an existing contact entry. Moving? button This button opens the SVRS VP Moving Program dialog where you can select to contact Sorenson to request free videophone moving assistance. Sorenson offers this assistance so that we will always have your current contact information. Delete button This button is used to delete an entry in the Contact list. To do so: 1. Use the Arrow keys on the remote control to highlight the entry in the list that you want to remove. 2. Select the Delete button. Close button This button closes the Contacts screen. Table 3-6: Contacts screen details Making Calls 3-31 Using Contacts To add a new Contact: 1. At the Contacts screen, select the New... button as shown in Figure 3-39. 2. The Add Contact screen will then appear as shown in Figure 3-40. Sample Step 1. Select New... button. Figure 3-39: Selecting the New... button 3. The meanings of the fields, radio buttons, drop-down menu and buttons on this screen are given in Table 3-7, below. Sample Figure 3-40: Add Contact screen 3-32 Chapter 3 Using Contacts Add Contact Screen Details Feature Description Name In this field, enter the name of the person you want to add to your Contacts list. You can use the On-Screen Keyboard to do so. See “” on Page 11 in Chapter 2. Dial In this field, enter the videophone number of the person you want to add to your Contacts list or the IP address of his or her videophone. You can use the number keys on the remote control to do so. Type Using these radio buttons, select the type of call to be used for this contact: • Video Point-to-Point: This option directly dials another videophone. • Sorenson VRS: This option calls a hearing person using Sorenson VRS. • Sorenson VRS with VCO: This option lets you transmit your own speaking voice to the called party. You will still see the Sorenson VRS interpreter. LightRing Pattern Using this drop-down menu, select how you want your videophone’s LightRing to flash when this contact calls you. The options are: • Default • Off • Wipe • Filled Wipe • Flash • Single Chaser • Double Chaser • Half Chaser • Dark Chaser • Pulse • Alternate Flash • Fill and Unfill The “Default” pattern is the one you have chosen on the Incoming Call Settings screen. The “Off” option turns the LightRing off so that it will not flash at all when incoming calls are received. When you apply the selection you have made, the VP-200 will flash the LightRing using the selected pattern. OK button This button applies the settings you have selected on this screen. Cancel button This button revokes any changes you have made to the settings on this screen. Table 3-7: Add Contact screen details Making Calls 3-33 Using Contacts To edit a Contact: 1. At the Contacts screen, select the Edit... button as shown in Figure 3-41. 2. The Edit Contact screen will then appear as shown in Figure 3-42. Sample Step 1. Select Edit... button. Figure 3-41: Selecting the Edit... button Note: The Edit Contact screen is essentially the same as the Add Contact screen. 3. To edit the name or number for this contact, use the remote control to move to the appropriate field and then make the change. To change the settings for this contact, select the “Type” or “LightRing Pattern” options and then make the change. 4. When finished making changes, select the OK button to save the changes. 5. The meanings of the fields, radio buttons, drop-down menu and buttons on this screen are given in Table 3-8 on the next page. 3-34 Chapter 3 Sample Figure 3-42: Edit Contact screen Using Contacts Edit Contact Screen Details Feature Description Name In this field, enter the name of the person you want to add to your Contacts list. You can use the On-Screen Keyboard to do so. See “” on Page 11 in Chapter 2. Dial In this field, enter the videophone number of the person you want to add to your Contacts list or the IP address of his or her videophone. You can use the number keys on the remote control to do so. Type Using these radio buttons, select the type of call to be used for this contact: • Video Point-to-Point: This option directly dials another videophone. • Sorenson VRS: This option calls a hearing person using Sorenson VRS. • Sorenson VRS with VCO: This option lets you transmit your own speaking voice to the called party. You will still see the Sorenson VRS interpreter. LightRing Using this drop-down menu, select how you want your videophone’s LightRing to flash when this contact calls you. The options are: • Default • Off • Wipe • Filled Wipe • Flash • Single Chaser • Double Chaser • Half Chaser • Dark Chaser • Pulse • Alternate Flash • Fill and Unfill The “Default” pattern is the one you have chosen on the Incoming Call Settings screen. The “Off” option turns the LightRing off so that it will not flash at all when incoming calls are received. When you apply the selection you have made, the VP-200 will flash the LightRing using the selected pattern. OK button This button applies the settings you have selected on this screen. Cancel button This button revokes any changes you have made to the settings on this screen. Table 3-8: Edit Contact screen details Making Calls 3-35 Using Contacts To delete a Contact: 1. At the Contacts screen, select the Delete button as shown in Figure 3-43. 2. The Delete Confirmation dialog will then appear as shown in Figure 3-44. Sample Step 1. Select Delete button. Figure 3-43: Selecting the Delete button 3. If you are sure you want to permanently delete the selected Contact from the list, select the Yes button. Sample Or, if you want to cancel the delete operation and leave this Contact in the list, select the No button instead. Note: If you do not want this dialog to appear in the future when you select to delete a Contact from the list, check the “In the future, do not show this message” checkbox. Figure 3-44: Delete Confirmation dialog 3-36 Chapter 3 Using Contacts To request free Moving Assistance: If you are moving to a new address, you can call Sorenson to request free assistance with setting up the VP-200 that you use at your new address. 1. At the Contacts screen, select the Moving? button as shown in Figure 3-45. 2. The SVRS VP Moving Program dialog will then appear as shown in Figure 3-46. Sample Step 1. Select Moving? button. Figure 3-45: Selecting the Moving? button The instructions in the dialog describe how you can call for moving assistance or submit your request at the Sorenson website. The assistance offered is to help you set up the VP-200 that you use at your new address. 3. Sample If you want to call now to request moving assistance, select the Call Now button. Or, if you want to cancel this request, select the Close button instead. Figure 3-46: SVRS VP Moving program dialog Making Calls 3-37 Using Contacts Contacts Icons As shown in Figures 3-47 and 3-48 below, the VP-200 uses some Contact icons to help you to identify the various types of phone numbers shown in the Contacts list and on the Dialed, Received, and Missed Calls screens. Three different icons are used for the three types of calls: Videophone (VP), SVRS, and SVRS VCO. A fourth icon is used to indicate that an entry has been saved in your Contact list. VP (Videophone) number icon SVRS VCO number icon SVRS number icon Sample Figure 3-47: Contacts Icons Icon indicating this number is saved in the Contacts list Figure 3-48: Icon showing entry saved in Contacts list Table 3-9 contains descriptions of the icons illustrated above. 3-38 Chapter 3 Using Contacts Contacts Icons Details Feature Description Save in Contacts List Icon: This icon is displayed to indicate that this phone number has been saved in your Contacts list. Videophone (VP) Number Icon: This icon identifies the number as a Videophone (VP) number. SVRS Number Icon: This icon identifies the number as a Sorenson Video Relay Service (SVRS) number. SVRS VCO Number Icon: This icon identifies the number as a Sorenson VRS Voice Carry Over (VCO) number. Table 3-9: Contact Icon details Making Calls 3-39 Using Contacts This page was left blank to allow for double-sided printing. 3-40 Chapter 3 Chapter 4 Using the Video Center Chapter Contents • New Home Screen Features • Using the Video Center • More About SignMail Videos Chapter Overview Chapter Overview This chapter describes the Video Center feature built in to the 1.9 version of the Sorenson VP200 videophone. The Home screen of the VP-200 now contains a new “Video” icon that is used to access the new Video Center screen at which you can view and manage the videos received by the videophone. The new Video Center works like a “Video In-box” where you can receive several different types of videos. The sections in this chapter cover the following topics: New Home Screen Features New Button and Icons Using the Video Center Video Center Screen 5 Types of Videos, 5 Icons Playing Back Videos Full-Screen Playback Mode Restarting a Video Exiting Playback Deleting Videos Responding to a Video More About SignMail Videos 4-2 Chapter 4 New Home Screen Features New Home Screen Features This section describes the minor changes that were made to the VP-200’s Home screen as a result of the addition of the Video Center feature in the 1.9 firmware. Note: The screen images in this chapter were created as examples only. The names, numbers, and other information used on any of the sample screens are not real. New Button and Icons 1. When running the 1.9 firmware, the VP-200’s Home screen will look like Figure 4-1. New “Videos” button Figure 4-1: Home screen with new Videos button The VP-200’s Home screen now includes a new button named “Videos.” Selecting this button will open the Video Center screen. In addition to the new Videos button, some new icons can appear in the Status Bar area of the screen to indicate that there are unviewed videos available. Using the Video Center 4-3 New Home Screen Features 2. Whenever the videophone has received new videos that you have not yet viewed, the Home screen will appear as shown in Figure 4-2. New “Unviewed Videos” icon and “New Videos” notice Figure 4-2: Home screen with new Unviewed Videos icon and notice A new “Unviewed Videos” icon now appears above the Status Bar area to show that there are one or more unviewed videos available in the Video Center. A text notice named “New Videos” will also appear in the Status Bar to show the number of new videos that were received by the videophone. This text notice will remain in the Status Bar until you have either opened the Video Center screens or you access one of the other screens of the VP-200’s user interface (such as the Call History or Contacts screens). Note: 4-4 After you return to the Home screen after you have opened the Video Center screen, the Unviewed Videos icon will remain on the Home screen only if there are still unviewed videos remaining in the Video Center. Also, the “New Videos” text notice will have been replaced by your videophone number(s). Figure 4-3 on the next page shows how the Home screen will look in this case. Chapter 4 New Home Screen Features 3. The figure below shows how the Home screen will normally look when there are unviewed videos in the Video Center. The “Unviewed Videos” icon will appear above the Status Bar, but the Status Bar itself will show your videophone number(s). New icon indicating “Unviewed videos” Figure 4-3: Home screen with Unviewed Videos icon The Unviewed Videos icon appears just above the videophone numbers. This icon shows that there is at least one unviewed video available for viewing in the Video Center. Using the Video Center 4-5 Using the Video Center Using the Video Center The Video Center screen is accessed by selecting the Videos button on the Home screen. You can also use the Mail button on the remote control to open the Video Center screen. Video Center Screen 1. After selecting the Videos icon, the Video Center screen will appear as shown in Figure 4-4 below. The important parts of the screen are labeled with captions in the figure. List of videos available for viewing Icons indicate the type of video Notice indicating the number of unviewed videos Video Center control buttons Information area shows details about the selected video Figure 4-4: Video Center screen The sample screen image shown in Figure 4-4 includes a list of five (5) unviewed videos. Note: 4-6 The most recently-received video will always appear at the top of the list. Chapter 4 Using the Video Center Five Types of Videos, Five Icons There are five (5) different types of videos that can appear on the Video Center screen. Each type of video is identified by a unique icon located to the left of the video’s name. The names of the sample videos shown in Figure 4-5 below correspond to these five different types of videos. Five unique icons.... ...represent these five types of videos Figure 4-5: Close-up view of the video icons in the Video Center screen list The five (5) types of videos that can appear in the list on the Video Center screen are: • Technical Support video (“Wrench” icon, sent by Sorenson Technical Support personnel) • SignMail video (“SignMail” icon, sent by a Sorenson VRS interpreter for a hearing caller) • Third Party video (“Envelope” icon, sent by a company or person other than Sorenson) • News video (“Rolled-Paper” icon, sent by any Sorenson personnel) • Marketing Announcement video (“S” icon, sent by Sorenson Marketing personnel) Using the Video Center 4-7 Using the Video Center 2. To select a specific video in the list of available videos, use the remote control to highlight the desired video. For example, Figure 4-6 below shows the selection of the video located at the bottom of the list. The video named “Marketing Announcement” is selected The full name and information about the selected video Figure 4-6: Video Center screen with Marketing Announcement video The video that is selected in Figure 4-6 is named “Marketing Announcement”. Only the first 20 characters of the name of the video will be shown in the list. However, the full name given to the video will appear in the information area located below the list once the video is selected. The names of the videos in the list will appear in bold type (as shown in Figure 4-6) as long as the videos remain unplayed. After a video is played, its name will appear in grayed-out type. 4-8 Chapter 4 Using the Video Center Playing Back Videos You can select to play back a video from the list on the Video Center screen. 1. To select to play a video from the list of available videos, first use the remote control to highlight the desired video. For example, Figure 4-7 below shows the selection of the video located at the bottom of the list. Step 1. Highlight a video in the list Step 2. Select the View button to play the video Figure 4-7: Selecting a video to play at Video Center screen The video highlighted in the list in Figure 4-7 is named “Marketing Announcement”. 2. To play back the highlighted video, select the View button near the top-right of the screen. A shortcut is to press the Enter key on the remote control after highlighting a video. Note: The sample screen shots used from this point forward in this document do NOT show sample video images. Other than the missing video images, the screen shots represent how the View Video screen will look. Using the Video Center 4-9 Using the Video Center 3. After selecting the View button, the View Video screen will appear as shown in Figure 4-8. The important parts of the screen are labeled with captions in the figure. Playback Progress bar Buttons used to control play back of the video The playback image of the video is shown here Information about the video Playback time and total duration of video Figure 4-8: View Video screen playing back a video The View Video screen shows the playback image of the video you have selected to view. The group of buttons located along the right side of the screen are used to control the playback of the video. The Information area located in the lower-left of the screen shows information about the video that is being played. The Playback Progress bar located near the bottom-right of the screen shows two things: 1) how much of the video has been downloaded to the videophone, and 2) where the currentlydisplayed image is located relative to the entire video. The playback time and total duration of the video in minutes and seconds (mm:ss) are shown to the right of the Playback Progress bar. 4-10 Chapter 4 Using the Video Center 4. To pause the playback of the video, select the Pause button. 5. After the video playback is paused, the control buttons will appear as shown in Figure 4-9 below. Pause button changes to Play button The playback image is frozen The download progress is shown here The point at which video is paused is shown here... ...and the time is shown here Figure 4-9: View Video screen showing paused playback Some parts of the View Video screen change slightly when the video playback is paused. The Pause button changes to read “Play” and the video image is frozen. The point at which the video was paused is shown in the Playback Progress bar. 6. To resume playback of the paused video, select the Play button. Playback will resume. Note: Although you can pause and restart a video, normal playback is dependent on the video being fully downloaded. In some network conditions, it is possible that playback of the video will pause briefly by itself if the videophone has not yet downloaded the entire video. In these situations, simply wait for the download of the video to complete. The videophone will then automatically resume playback. Using the Video Center 4-11 Using the Video Center Full Screen Playback Mode The View Video screen offers an optional display mode named “Full Screen mode” in which the entire area of the screen is used to play back the video. 1. During playback of a video, you can change to Full Screen mode by selecting the Full Screen button as shown in Figure 4-10 below. Full Screen button Figure 4-10: View Video screen showing Full Screen button A shortcut for activating Full Screen mode is to press the Mode key on the remote control during the playback of a video. 4-12 Chapter 4 Using the Video Center 2. After selecting the Full Screen button, the screen will change as shown in Figure 4-11 below. The video image now takes up the entire screen area A notice about control functions is briefly displayed here Figure 4-11: Full Screen View Video screen showing control functions notice As shown in the Figure 4-11, a notice will appear at the bottom of the screen for a few seconds and then disappear. This notice describes how to pause playback and how to leave (exit) Full Screen mode. A shortcut is to use the remote control’s Enter and Mode keys for these functions. The remote control’s Cancel button can also be used to exit Full Screen mode. 3. To pause playback of a video while the videophone is operating in Full Screen mode, press the Enter key on the remote control. Using the Video Center 4-13 Using the Video Center 4. After pressing the Enter key on the remote control, the screen will change as shown in Figure 4-12 below. A notice appears while the video image is paused Figure 4-12: Full Screen View Video screen showing “video is paused” notice While the video is paused, a notice will appear near the top of the screen to indicate that the video playback is paused and that pressing the remote’s Enter key again will resume playback. 4-14 5. To resume the playback of the video, press the remote control’s Enter key again. 6. To exit Full Screen mode, press the remote control’s Mode key. The View Video screen will reappear. Playback of the video will continue until the video ends or until you choose to exit this screen to stop the playback. Chapter 4 Using the Video Center Restarting a Video The View Video screen offers the option to restart the playback of a video at any time. 1. If you should wish to restart the playback of the video, select the Restart button as shown in Figure 4-13 below. Restart button This much of the video has been played... ...and this much has been downloaded Figure 4-13: Full Screen View Video screen showing Restart button After selecting the Restart button, the video will begin playback from its beginning. Using the Video Center 4-15 Using the Video Center Exiting Playback The View Video screen offers the option to exit (stop) the playback of a video at any time. 1. To exit the View Video screen during the playback of a video, select the Close button as shown in Figure 4-14 below. Close button Figure 4-14: View Video screen showing Close button Video playback will stop and you will be returned to the Video Center screen. The remote control’s Cancel button can also be used to exit the View Video screen. Note: 4-16 If you wish to delete a video at any point during playback, you can select the Delete button on the View Video screen. A Confirmation dialog will appear requiring you to confirm the deletion request. You can also delete videos from the list on the Video Center screen. For instructions, see the steps that begin on Page 4-19. Chapter 4 Using the Video Center 2. After you return to the Video Center screen, you will notice that the list of videos has changed as shown in Figure 4-15 below. Number of unviewed videos has changed The video named “Marketing Announcement” is now shown in grayed-out type Figure 4-15: Video Center screen with four unviewed videos The name of the video that you just played back in the list has changed from bold to gray-out type. This change occurred because you played back this video. Also, the text at the top of the screen has changed to indicate that the number of unviewed videos has changed from 5 to 4. Using the Video Center 4-17 Using the Video Center 3. When you are ready to exit the Video Center screen, select the Close button as shown in Figure 4-16 below. Close button Figure 4-16: Video Center screen with Close button selected After selecting the Close button, you will be returned to the Home screen. 4-18 Chapter 4 Using the Video Center Deleting Videos The Video Center screen provides the option to delete one, or all, videos currently in the list. 1. If you wish to delete a video from the list on the Video Center screen, first select the name of the video you want to delete. Then, select the Delete button as shown in Figure 4-17 below. The video named “Marketing Announcement” is selected to be deleted Delete button Figure 4-17: Video Center screen with Delete button Be careful not to delete videos from the Video Center list that you may want to see again. Once you have deleted a video, it cannot be undeleted, so be careful to choose the correct video from the list before selecting the Delete button. Be very careful when using the Delete All button for the same reasons. Using the Video Center 4-19 Using the Video Center 2. After you have selected the Delete button, a confirmation dialog will appear as shown in Figure 4-18 below. Deletion Confirmation dialog Figure 4-18: Confirmation dialog for video deletion The dialog that has appeared on the screen asks you to confirm that you intended to delete the selected video. Unless you are certain that you have selected the correct video to be deleted, you should select the No button to return to the Video Center screen. 3. If you are sure you want to proceed with the deletion of this video, select the Yes button. Note: 4-20 Notice that there is a checkbox in the Confirmation dialog that allows you to choose not to display this confirmation dialog for future video deletion actions. If you select this checkbox, you will not be warned in the future when you select to delete videos. In most cases, you will probably be safer if you do not choose this option. Chapter 4 Using the Video Center 4. After you have selected the Yes button to confirm the video deletion, the Video Center screen will appear as shown in Figure 4-19 below. Deletion button is still selected The video above the deleted video is now highlighted Figure 4-19: Video Center screen after a video deletion After confirming the deletion function, the video you deleted will no longer be shown in the list on the Video Center screen. The video that was listed above the deleted video will now be highlighted. Also, the Delete button will remain selected, so be very careful not to accidentally delete a video by mistake. If you wish to delete all the videos in the list, you can select the Delete All button. A confirmation dialog will appear similar to the one you saw when you deleted a single video. Note: Remember to be very careful not to delete videos from the list that you may want to see again. Once you have deleted a video, it cannot be undeleted, so be careful to choose the correct video from the list before selecting the Delete button. Note: Up to 300 videos can be stored in the Video Center. If you should ever have more than 99 unviewed videos in the list, the text messages that appear will read “99+ Unviewed Videos” rather than stating the actual number above 99. Using the Video Center 4-21 Using the Video Center Responding to a Video In addition to viewing videos from the Video Center screen, you can select to dial the phone number that is associated with a video. This feature is only available if a number is provided by the sender of the video. 1. To dial the number associated with a video, first select the desired video. 2. Select the Dial button as shown in Figure 4-20 below. Step 1. Select a video from the list Step 2. Select the Dial button This is the number that will be dialed Figure 4-20: Video Center screen with Dial button selected After you select the Dial button, the videophone will dial the number that was associated with the selected video. The normal dialing process for a videophone call will then begin. If the call is answered, you can explain to the person who answers that you are calling in response to a video message that was sent to your videophone. Note: 4-22 Remember that a video must have a valid phone number associated with it by the sender of the video, otherwise you cannot use the Dial button for that video. Chapter 4 More About SignMail Videos More About SignMail Videos Sorenson’s unique SignMail feature lets hearing callers leave messages for you in the form of ASL videos when you are not available to answer the videophone. You can view SignMail videos that appear at the Video Center screen as described in this chapter. You can also choose to view SignMail videos using your personal computer. To receive email alerts whenever you receive a new SignMail video message, you must set up the feature on the VP-200. For complete instructions, see the heading “SignMail Alerts Screen” on Page 18 in Chapter 6. Here’s how SignMail works: 1. The Sorenson interpreter who takes the message from the hearing caller creates a short video in ASL for you to view later. These videos will automatically appear in the Video Center of the VP-200. 2. If you have configured the VP-200 to send you email alerts whenever a new SignMail video is ready for you to view, you will be able to view your SignMail videos on a personal computer as well as using the Video Center feature of the VP-200. The video will be saved in a format that is compatible with the Windows Media Player application. 3. When you next retrieve your email on your personal computer, you will see the email alerting you to the fact that you have received a new SignMail video message. 4. You can open the SignMail video message by clicking the URL link given in the email. You may view a message up to ten (10) times, but after thirty (30) days it will be deleted whether or not you have viewed the message. The figures on the next two pages show a sample SignMail email and a SignMail video being played back using Microsoft Windows Media Player. Using the Video Center 4-23 More About SignMail Videos Here is a sample email message that shows the link to a SignMail video: Sample Figure 4-21: Sample SignMail email message 4-24 Chapter 4 More About SignMail Videos And here is a sample of the beginning of a SignMail video message that is being played back using the Microsoft Windows Media Player application: Figure 4-22: Sample SignMail video played back from an email message Using the Video Center 4-25 More About SignMail Videos This page was left blank to allow for double-sided printing. 4-26 Chapter 4 Chapter 5 Using the Connection Wizard Chapter Contents • Chapter Overview • Checking Wiring Connections • Running the Wizard Chapter Overview Chapter Overview This chapter provides a step-by-step guide to the Connection Wizard software that is built in to the Sorenson VP-200 videophone. The Sorenson Trainer who originally set up the videophone used the Connection Wizard to install the VP-200. Therefore, you should not ever have to use the Connection Wizard yourself. However, in rare situations, the VP-200 may lose its connection to the Sorenson network. In such cases, the Connection Wizard will reappear when you turn on the VP-200. In such a situation you will need to follow the steps in this chapter to restore the VP-200’s connection to the Sorenson network. The instructions in this chapter describe how to use the Connection Wizard to restore the VP-200’s network connectivity. The Connection Wizard allows you to restore the VP-200’s connection to the Sorenson account that was originally associated with the VP-200 provided to you. Note: Please contact Sorenson Technical Support if you find that you need help using the information provided in this chapter. Instructions for contacting Technical Support are given at the end of Chapter 1. The sections in this chapter cover the following topics: Checking Wiring Connections Running the Connection Wizard 1- Welcome Screen 2- Network Screen 3- Starting Videophone Screen 4- Check for Updates Screen 5- Account Section Screen 6- Phone Number and Password Screen 7- Setup Complete Screen 5-2 Chapter 5 Checking Wiring Connections Checking Wiring Connections If you are having network connectivity problems, you should first check the wiring connections of the VP-200. The videophone must be properly connected to a TV set, a high-speed Internet connection (Broadband DSL or Cable modem, etc.), and to a wall power outlet. See Figure 5-1 below for details. The Sorenson Trainer who originally set up the VP-200 will have made these connections for you. The information provided below may be helpful if you have to move the VP-200 from one place to another, in which case you would have to reconnect its wiring connections. Note: The VP-200 cannot be connected to a standard voice telephone jack. Figure 5-1: VP-200 Wiring Connections To reconnect the VP-200’s wiring connections: 1. Attach an Ethernet cable to the Ethernet port on the videophone and to the Ethernet port on your Cable or DSL modem (or to a network router which connects to a modem). 2. Attach the provided audio/video cable to the color-keyed jacks on the videophone and to the audio/video input jacks located on your TV set. 3. Plug the VP-200’s power supply into an AC outlet. Then, plug the power cord into the power port on the videophone. 4. Turn on your TV set. With the TV on, select the Input Source (e.g., Video 1 or Video 2) to which you have connected the videophone. (Many TV remote controls have a TV/Video button. Refer to your TV’s user’s guide for help selecting video input sources.) 5. You should now see the VP-200’s display appear on your TV screen. If the Connection Wizard’s Welcome screen appears instead, follow the steps that begin on the next page. Connection Wizard 5-3 Running the Connection Wizard Running the Connection Wizard If the Connection Wizard has appeared on the VP-200’s display, it means that the VP-200 has lost its connection to the Sorenson Network. The Connection Wizard will help you to restore the connection. To be able to use the Connection Wizard effectively, you will have to know: 1) the local 10-digit videophone number, and 2) the password that was assigned to the VP-200 when it was originally set up by your Sorenson Trainer in your home or office. Note: If you do not have a record of (or you cannot remember) your videophone number and/or password, you may contact Sorenson Technical Support for assistance. The numbered subheadings that begin below describe each of the Connection Wizard screens in the order they will appear on the VP-200’s display. By carefully following the steps given in this section, you should be able to restore the VP-200’s connection to the Sorenson network. 1- Welcome Screen The Welcome screen shown in Figure 5-2 will be displayed by the VP-200 when it is first powered up if the videophone has lost its connection with the Sorenson network. Figure 5-2: Welcome screen 5-4 1. Read the instructions on the screen about using the remote control. 2. Then, use the remote control to highlight the Next button on the screen. 3. Press the Enter button on the remote control to proceed. Chapter 5 Running the Connection Wizard 2- Network Screen The Network screen requires that you enter the network (IP) address information that is needed to connect the VP-200 videophone to the Internet and thereby to the Sorenson network. The videophone must have a unique “IP address” that it obtains either from your Internet Service Provider (ISP) or from a local router (gateway). For most home users of the VP-200, the use of a static IP address (rather than DHCP) is the preferred configuration, so the videophone will have been set up this way by the Sorenson Trainer. The VP-200 supports the Dynamic Host Configuration Protocol (DHCP) to assign a unique IP address whenever the videophone connects to a local DHCP server. The DHCP configuration is typically used in office settings where the VP-200 will be connected to a local area network (LAN) that links many computers to the Internet. In most home settings, DHCP is not used. Note: If you happen to have a copy of the Sorenson VRS Customer Guide, refer to its “Need Help?” section to see if the required IP address information was recorded there by your Trainer. You might also want to look at Chapter 7 of this User Guide for information about the range of possible network configurations. Sample Figure 5-3: Network screen 1. If you know for certain that the videophone will not use DHCP, you must make entries in all of the fields on this screen. Therefore, you must know the correct IP address settings to use, otherwise the videophone will not work. If you do know all the correct settings, first deselect the checkbox at the top of the screen. Then, manually enter the correct numbers in the IP address, Subnet Mask, Gateway, Primary DNS, and Secondary DNS fields. Connection Wizard 5-5 Running the Connection Wizard Note: If you know that the videophone can obtain an IP address from a local DHCP server, select the Obtain an IP address automatically (DHCP) checkbox. The next 5 fields on the screen will be grayed-out because they are set by DHCP. Table 5-1 provides a description of all the fields in the Network Address screen. See Chapter 7 for more information on network connectivity issues. Network Screen Details Feature Description Obtain an IP address automatically checkbox If the VP-200 can receive a dynamically-generated IP address via DHCP (Dynamic Host Configuration Protocol), select this checkbox. When selected, the VP-200 will obtain its IP address from the DHCP server running on the same network as the videophone or from your Internet Service Provider (ISP). When you select this option, the IP Address, Subnet Mask, Gateway, and Primary/Secondary DNS fields will be grayed-out (i.e., you cannot edit them). IP Address If you are not using DHCP, you must make a valid entry in this field. Note: Contact Sorenson Technical Support if you have no idea what to put in this field or any of the others on this screen. Subnet Mask If you are not using DHCP, you must make a valid entry in this field. Gateway If you are not using DHCP, you must make a valid entry in this field. Primary DNS If you are not using DHCP, you must make a valid entry in this field. Secondary DNS If you are not using DHCP, you must make a valid entry in this field. Host Name Enter the text of a name that you want to be used for the videophone. The name you enter here will be seen by the people whom you call. MAC Address This is the MAC ID number that is permanently assigned to the VP-200 videophone. You cannot change the contents of this field. Back button Pressing this button will return to the previous screen. Next button Pressing this button will move to the next screen. Table 5-1: Network screen details 5-6 Chapter 5 Running the Connection Wizard 3- Starting Videophone Screen After setting the network settings on the previous screen, you will see the Starting Videophone screen. This screen indicates that the VP-200 is testing your network connection and that the connection test may take up to a minute to complete. Figure 5-4: Starting Videophone screen 1. When the screen changes to indicate that a connection was established, select the Next button to proceed. If the connection fails, you can select the Back button to return to the Network screen to make any needed changes there. Note: If the VP-200 cannot confirm its Internet connection, you will see the following message: “Your videophone was not able to start. This could be due to incorrect settings. Click the Back button and verify that your network settings are correct.” If this message appears, go back to the Network screen and confirm that you entered all the correct IP address settings. Then, proceed to try to connect again. If all your attempts fail, contact Sorenson Technical Support for assistance. Connection Wizard 5-7 Running the Connection Wizard 4- Check for Updates After the VP-200 has successfully connected to the Sorenson network, it will display the Check for Updates screen. This screen indicates that the VP-200 must check for an update to its internal software (also called its “firmware”). Figure 5-5: Check for Updates screen 1. Select the Next button to allow the VP-200 to proceed to check for a software update. If a software update is found, the videophone will restart itself automatically and then the Wizard will return to the Starting Videophone screen (#3). You must then click the Next button to proceed. The Wizard will then go to the Account Selection screen (#5). If a software update is not found, the Wizard will go immediately to the Account Selection screen (#5). 5-8 Chapter 5 Running the Connection Wizard 5- Account Selection Screen After the VP-200 has checked for software updates (and installed the update if one was found), the Wizard will display the Account Selection screen shown in Figure 5-6. Although there are three radio buttons on this screen which indicate that there are three options, you may only select the first option (“Use the current account”). This first option allows you to reassociate the VP-200 with the original Sorenson account that was created for you when the videophone was first installed in your home or office. This is the only valid selection Figure 5-6: Account Selection screen 1. Select the Use account currently assigned button and then select the Next button. Note: If you select the “Assign a different account” option, a dialog will appear as shown below. In this case, select the Cancel button to return to the main screen. Figure 5-7: Trainer ID and Password dialog Connection Wizard 5-9 Running the Connection Wizard 6- Phone Number and Password Screen After you have selected to use your current account, the Wizard will display the Phone Number and Password screen as shown in Figure 5-8. This screen requires that you enter the Sorenson videophone number and the password that were originally associated with this VP-200. You cannot enter a new number here (that is, you cannot use this dialog to change the videophone number assigned to your account). You must enter the correct original videophone number and corresponding password to be able to use the videophone. Note: If you do not have a record of (or you cannot remember) your Sorenson videophone number and/or password, you may contact Sorenson Technical Support for assistance. Figure 5-8: Phone Number and Password screen 1. Enter your local 10-digit videophone number in the Phone Number field. 2. Enter the password that was originally associated with this VP-200 in the Password field. If your password contains both letters and numbers, you will have to use the On-Screen Keyboard to enter the password. To do so, press the Keyboard button on the remote control to display the On-Screen Keyboard. 3. When ready to proceed, select the Next button. Note: 5-10 If you do not remember the correct original Sorenson videophone number and password, you will not be able to proceed beyond this screen. In this case, contact Sorenson Technical Support for assistance. Chapter 5 Running the Connection Wizard 7- Setup Complete Screen After you have successfully entered the videophone number and password that were originally associated with the VP-200, the Wizard will display the Setup Complete screen as shown in Figure 5-9. The videophone will then be reconnected to the Sorenson network. Figure 5-9: Setup Complete screen 1. Select the Finish button to begin using the VP-200. You will then see the Home screen at which you can make or receive calls. Connection Wizard 5-11 Running the Connection Wizard This page was left blank to allow for double-sided printing. 5-12 Chapter 5 Chapter 6 Configuration Settings Reference Chapter Contents • Chapter Overview • Accessing the Settings Screens • Personal Screen Reference • Device Screen Reference • Network Screen Reference • Location Screen Reference Chapter Overview Chapter Overview This chapter provides a complete reference guide to the various Settings screens of the VP-200. Although you may rarely need to make changes to any of the settings of the videophone, this chapter is provided for you as a reference in case you need to make changes. If you call Sorenson Technical Support for assistance, you may be instructed to change one or more of the videophone’s settings that are described in this chapter. Therefore, you may wish to read through this chapter before calling Technical Support to see if the information provided here addresses your question or issue. The sections in this chapter cover the following topics: Accessing the Settings Screens Personal Screen Reference General Preferences Screen Incoming Call Settings Screen User Identity Settings Screen SignMail Alerts Screen Device Screen Reference About Sorenson VP-200 Screen Time Zone Settings Screen VCO Default Settings Screen Video Settings Screen Network Screen Reference IP Address Settings Screen Public IP Address Settings Screen Network Speed Settings Screen Ports Screen Location Screen Reference 911 Location Info Screen 6-2 Chapter 6 Accessing the Settings Screens Accessing the Settings Screens The user interface for the VP-200 videophone has several Settings screens, each of which is designed to provide configuration control over specific aspects of the operation of the VP-200. The Home screen has a single button named “Settings” that can be used to display the Settings screen. From the Settings screen, you can access four groups of screens named the Personal, Device, Network, and Location screens. Finally, three of these four screens has its own set of buttons which are used to access a set of individual configuration screens. To see how to navigate through the various Settings screens, follow the instructions that begin below. If you want to look more closely at how to use any one of the four main Settings screens (Personal, Device, Network, and Location) and their individual configuration screens, see the later sections of this chapter. Note: The screen images in this chapter were created as examples only. The names, numbers, and other information used on any of the sample screens are not real. To open the Settings screen: 1. At the Home screen, select the Settings button as shown in Figure 6-1. The Settings screen will appear as shown in Figure 6-2. Note: Sample The video image that normally would appear in the Video Display area of the screen was removed for clarity in most of the sample figures in this chapter. Step 1. Select Settings button. Figure 6-1: Select Settings button Configuration Settings 6-3 Accessing the Settings Screens Four (4) buttons on the Settings screen are used to access the following groups of configuration settings screens: • • • • 2. Sample Personal Device Network Location To look at the Personal Settings screen, select the Personal button as shown in Figure 6-2. The Personal Settings screen will then appear as shown in Figure 6-3. Step 2. Select Personal button. Figure 6-2: Settings screen - Personal button As shown in Figure 6-3, the Personal Settings screen contains the following four (4) buttons: • • • • General Incoming User Signmail You can learn about these four buttons, and the individual configuration screens they link to, by reading the section under the heading “Personal Screen Reference” on Page 10 of this chapter. Figure 6-3: Personal Settings screen 6-4 Chapter 6 Accessing the Settings Screens 3. For now, use the menu “Crumb Trail” to return to the Settings screen. To do so, select the Settings button as shown in Figure 6-4. Menu “Crumb Trail” buttons You will then be back at the Settings screen as shown in Figure 6-5. Step 3. Select Settings button. Figure 6-4: Return to Settings screen 4. Now, to go to the Device Settings screen, select the Device button as shown in Figure 6-5. Step 4. Select Device button. Figure 6-5: Settings screen - Device button Configuration Settings 6-5 Accessing the Settings Screens As shown in Figure 6-6, the Device Settings screen contains the following four (4) buttons: • • • • About VCO Time Zone Video You can learn about these four buttons, and the individual configuration screens they link to, by reading the section under the heading “Device Screen Reference” on Page 20 of this chapter. Figure 6-6: Device Settings screen 5. Now, go back to the “Crumb Trail” to return to the Settings screen. To do so, select the Settings button as shown in Figure 6-7. You will then be back at the Settings screen as shown in Figure 6-8. Step 5. Select Settings button. Figure 6-7: Return to Settings screen 6-6 Chapter 6 Accessing the Settings Screens 6. Now, to go to the Network Settings screen, select the Network button as shown in Figure 6-8. The Network Settings screen will then appear as shown in Figure 6-9. Step 6. Select Network button. Figure 6-8: Settings screen - Network button 7. To go to the IP Address Settings screen, select the Address button as shown in Figure 6-9. Sample The IP Address Settings screen will then appear as shown in Figure 6-10. Step 7. Select Address button. Figure 6-9: Network Settings screen - Address button Configuration Settings 6-7 Accessing the Settings Screens As shown in Figure 6-10, the IP Address Settings screen contains fields that show the current IP address settings of the VP-200. Sample Notice that the fields on this screen are locked (grayed-out) when first opened. Therefore, you can examine the videophone’s network settings but you cannot change the settings unless you unlock the screen. The Edit button is used to unlock the fields on the screen. 8. To unlock the fields on this screen, first select the Edit button. Step 8. Select Edit button. Figure 6-10: IP Address Settings screen The “Caution” dialog shown in Figure 6-11 will appear to warn you that if you change the videophone’s network settings you might disable the videophone and prevent yourself from making or receiving any calls. Sample To obtain the access code, you must contact Sorenson Technical Support as indicated in the dialog. Note: 9. 6-8 Full instructions for contacting Technical Support are given on “Getting Technical Support” on Page 5 in Chapter 1 of this User Guide. After you obtain the code from Technical Support, enter it in the field on the screen. Then, select the OK button with the remote control. Chapter 6 Step 9. Enter code here. Figure 6-11: Caution dialog over IP Address Settings screen Accessing the Settings Screens After you enter a valid access code, the IP Address Settings screen will reappear as shown in Figure 6-12. Sample You may now make changes to the unlocked fields on this screen. If you were given specific instructions by Technical Support to solve a networking problem, follow those instructions. 10. When ready to exit the screen and save any changes you have made, select the OK button. If you want to cancel out of the screen without saving any changes, select the Cancel button instead. If you have made any changes to the network settings, a message will appear on the screen briefly to tell you that the network settings are being updated. Fields are now unlocked. Step 10. Select OK button to exit. Figure 6-12: Unlocked IP Address Settings screen After selecting the OK button, the Network Settings screen will appear as shown in Figure 6-13. 11. To return to the Home screen, select the Home button in the Crumb Trail as shown in Figure 6-13. Note: The Public IP and Speed screens are also protected with an Edit button and Caution dialog as shown in the previous steps. Please contact Technical Support if you need to make changes to either of those screens. See Page 6-35 for an explanation of the Ports screen. Step 11. Select Home button. Figure 6-13: Select Home button in Crumb Trail Configuration Settings 6-9 Personal Screen Reference Personal Screen Reference The Personal Settings screen contains four (4) buttons that link to four (4) individual configuration screens. The four buttons are: • General • Incoming • User • SignMail These four buttons are shown in Figure 6-14, below. The individual configuration screens that are accessed with these buttons are described on the pages that begin below. 4 Personal Settings buttons Figure 6-14: Personal Settings buttons 6-10 Chapter 6 Personal Screen Reference General Preferences Screen The General Preferences screen lets you configure some general operations of the VP-200. To access the General Preferences screen, select the General button on the Personal Settings screen. The “menu path” to this screen can be written out as follows: Home > Settings > Personal > General Figure 6-15: General Preferences screen Descriptions of the items on the General Preferences screen are given in Table 6-1, below. Configuration Settings 6-11 Personal Screen Reference General Preference Screen Details Feature Allow others to control my camera Description When this checkbox is selected, users of other VP-200 videophones who call your VP-200 are allowed to control the pan, tilt, and zoom of your VP-200’s camera during the call. The current setting of this option is indicated by the “Theirs” icon (a small camera with the “Theirs” text beneath it shown in the figure below). This icon will appear briefly on the caller’s screen at the beginning of the call to indicate whether or not your VP-200’s camera can be controlled by their remote control. If the icon is covered by a horizontal red line, control over the remote camera control is disabled. Camera icon and “Theirs” text will appear briefly here Figure 6-16: Remote camera control is enabled Display the Mini Status Bar continuously during calls When this checkbox is selected, the Mini Status Bar will be displayed throughout a call rather than disappearing after 10 seconds. Disable In-Call Audio (turn off microphone) When this checkbox is selected, the VP-200’s microphone is disabled. This checkbox is selected by default (that is, you will have to clear it). Show In-Call Video These radio button are used to set which view will be used by default during active calls. You can choose between the “Full-Screen”, “Windowed” or “Dual” views. OK button This button applies the settings you have selected on this screen. Cancel button This button revokes any changes you have made on this screen. Table 6-1: General Preferences screen details 6-12 Chapter 6 Personal Screen Reference Incoming Call Settings Screen The Incoming Call Settings screen lets you configure how incoming calls are handled by the videophone and to change the settings for several options and features. To access the Incoming Calls Settings screen, select the Incoming button on the Personal Settings screen. The “menu path” to this screen can be written out as follows: Home > Settings > Personal > Incoming Figure 6-17: Incoming Call Settings screen Descriptions of the items on the Incoming Call Settings screen are given in Table 6-2, below. Configuration Settings 6-13 Personal Screen Reference Incoming Call Settings Screen Details Feature Description Enable video privacy on incoming calls When this checkbox is selected, Video Privacy mode will be active on all incoming calls to prevent others from seeing your video image until you turn off the Video Privacy feature. You can turn off this feature by pressing the Video Privacy button on your remote control. Silence the internal ringer When this checkbox is selected, the internal ringer on the VP-200 will be turned off. When calls come in, the LightRing will flash but the phone will not make any sound. If the optional telephone flasher is connected to the VP-200, it will flash as well during incoming calls. Default LightRing Pattern Using this drop-down menu, select how you want the VP-200’s LightRing to flash for calls where a specific pattern has not been selected. The options are: • Off • Wipe • Filled Wipe • Flash • Single Chaser • Double Chaser • Half Chaser • Dark Chaser • Pulse • Alternate Flash • Fill and Unfill The “Off” option turns the LightRing off so that it will not flash when incoming calls are received. When you apply the selection you have made, the VP-200 will flash the LightRing using the selected pattern. Automatically reject incoming calls when in a call When this checkbox is selected, the VP-200 will turn off the Incoming Call Alert. When this option is active, incoming calls will be recorded as missed calls and a busy message will be displayed to all callers. Hide the Call Waiting Alert after # seconds When this checkbox is selected, you can configure the amount of time, in seconds, that the Call Waiting Alert appears. Call Waiting Alert size Allows you to set the size of the Call Waiting banner. The options are: • Small • Medium • Large OK button This button applies the settings you have selected on this screen. Cancel button This button revokes any changes you have made on this screen. Table 6-2: Incoming Call Settings screen details 6-14 Chapter 6 Personal Screen Reference User Identity Settings Screen The User Identity Settings screen lets you enter or change information for your videophone account that is related to this VP-200. To access the User Identity Settings screen, select the User button on the Personal Settings screen. The “menu path” to this screen can be written out as follows: Home > Settings > Personal > User Figure 6-18: User Identity Settings screen Descriptions of the items on the User Identity Settings screen are given in Table 6-3, below. Configuration Settings 6-15 Personal Screen Reference User Identity Settings Screen Details Feature Description This field contains your name. The text in this field is entered when the videophone was first installed. If you need to change the text in the field, please contact Sorenson Technical Support. Name When you make a call to another Sorenson videophone, the name in this field will be displayed on the screen of the videophone you called. E-mail Address Enter the e-mail address that you want to associate with your Sorenson user account in this field. This is an optional field (that is, you do not have to put an entry here). Local Number This field shows the local 10-digit number assigned to you. You cannot change the number in this field. For more information on videophone numbers, see “About Your Videophone Numbers” on Page 26 in Chapter 2. Direct VP Number This field shows the toll-free 10-digit number assigned to you. This field will be empty unless the you have chosen to get a Direct VP number. For more information on Direct VP numbers, see “About Your Videophone Numbers” on Page 26 in Chapter 2. Get Number button This button will not appear if you already have a Direct VP number. If this button is displayed on the screen, you can use it to get a Direct VP number. For more information, see “Getting a Direct VP Number” on Page 27 in Chapter 2. For more information on Direct VP numbers, see “About Your Videophone Numbers” on Page 26 in Chapter 2. Number for Caller ID These radio buttons will not appear unless you have both a local 10digit number and a Direct VP number. The buttons allow you to select which of the two numbers you want to use for Caller ID purposes. Number to Display These radio buttons will not appear unless you have both a local 10digit number and a Direct VP number. The buttons allow you to select which of the two numbers (or both) that you want to have displayed on the Home screen and other screens of the VP-200. Change Password button This button displays the Change Password dialog as shown in Figure 6-19. To change the password associated with your Sorenson user account, refer to the instructions given in Table 6-4. OK button This button applies the entries you have made on this screen. Cancel button This button revokes any changes you have made on this screen. Table 6-3: User Identity Settings screen details 6-16 Chapter 6 Personal Screen Reference The dialog in Figure 6-19 will appear when you select the Change Password button on the User Identity Settings screen. Figure 6-19: Change Password dialog Descriptions of the items on the Change Password dialog are given in Table 6-4, below. Feature Description Old Password Enter the existing password in this field that is assigned to your videophone. If you do not know or remember the existing password, you will have to contact Sorenson Technical Support for assistance. New Password Enter the new password that you want to assign to the videophone in this field. Confirm Password Re-enter the new password in this field to verify that what you entered in the previous field was entered correctly. OK button This button applies the entries you have made on this screen. Cancel button This button revokes any changes you have made on this screen. Table 6-4: Change Password dialog details Configuration Settings 6-17 Personal Screen Reference SignMail Alerts Screen Sorenson’s unique SignMail feature lets hearing callers leave messages for you in the form of ASL videos when you are not available to answer your videophone. The use of this feature is explained under the heading “More About SignMail Videos” on Page 23 of Chapter 4. The SignMail Alerts screen lets you select to have emails sent to a specified email address. You can also have emails sent to another email address (such as for pager emails) and/or to an AOL Instant Messenger (AIM) account. Note: Because the 1.9 videophone firmware now displays SignMail videos in the Video Center, you cannot choose whether or not you will receive SignMail videos. However, you can choose whether or not you will receive email alerts whenever SignMails are created and sent to your videophone. To access the SignMail Settings screen, select the SignMail button on the Personal Settings screen. The “menu path” to this screen can be written out as follows: Home > Settings > Personal > SignMail Figure 6-20: SignMail Alerts screen Descriptions of the items on the SignMail Alerts screen are given in Table 6-5, below. 6-18 Chapter 6 Personal Screen Reference SignMail Alerts Details Feature Description Send me SignMail when I receive new SignMail messages When this checkbox is selected, an email will be sent to the account(s) specified on the screen. If you activate this feature, you must enter a valid email address in the E-mail Address field on the screen. E-mail Address Enter in this field the email address to which you want SignMail notifications to be sent. If you enter an invalid or incomplete e-mail address, you will not receive email notifications. However, the videophone will still receive SignMail videos which you can view at the Video Center screen. Pager E-mail Enter in this field the email address that is associated with your pager if you want email notifications sent to your pager. AIM Screen Name Enter the screen name (not your AOL e-mail address) associated with your AIM account. Remember: you must be logged in to AIM to receive messages. Your ability to receive SignMail messages will depend on your privacy settings. The 3 options and the consequences of choosing each are: • “Allow all users to contact me.” If this option is selected, you will receive a notification like, “User ‘VRS SignMail’ has sent you a message--would you like to accept it?” • “Allow only users on my Buddy List.” If this option is selected, you must add VRS SignMail to your Buddy List in order to receive SignMail messages. • “Allow only the users below.” If this option is selected, you must add VRS SignMail to your “Allow List”. Refer to AOL’s AIM Help for more information about privacy levels. OK button This button applies the entries you have made on this screen. Cancel button This button revokes any changes you have made on this screen. Table 6-5: SignMail Alerts screen details Configuration Settings 6-19 Device Screen Reference Device Screen Reference The Device Settings screen contains four (4) buttons that link to four (4) separate configuration screens. The four buttons are: • About • Time Zone • VCO • Video These buttons are shown in Figure 6-21, below. The individual configuration screens that are accessed with these buttons are described on the pages that begin below. 4 Device Settings buttons Figure 6-21: Device Settings screen 6-20 Chapter 6 Device Screen Reference About Your Sorenson VP-200 The About Your Sorenson VP-200 screen lets you see product version number information for this VP-200. You can also check for software updates for videophone at this screen. To access the About Your Sorenson VP-200 screen, select the About button on the Device Settings screen. The “menu path” to this screen can be written out as follows: Home > Settings > Device > About Figure 6-22: About Your Sorenson VP-200 screen Descriptions of the items on the About Your Sorenson VP-200 screen are given in Table 6-6 on the next page. Note: The version numbers on this screen will change whenever an update is installed. Therefore, the numbers shown in the figure above are only examples. Configuration Settings 6-21 Device Screen Reference About Your Sorenson VP-200 Screen Details Feature Product Version Information Description Displays the Hardware, Software and Boot version information currently running on this Sorenson VP-200 videophone. This information can be useful for troubleshooting purposes. Check Now button This button is used to check for available software updates. If an update is found, it will be automatically installed and you will be informed by another dialog that the videophone’s software has been updated. The videophone will then reboot automatically. OK button This button closes the screen. Cancel button This button closes the screen. Table 6-6: About Your Sorenson VP-200 screen details 6-22 Chapter 6 Device Screen Reference Time Zone Settings Screen The Time Zone Settings screen lets you set the Time Zone to be used by this VP-200. This setting is used to identify the correct time of a missed call. To access the Time Zone Settings screen, select the Time Zone button on the Device Settings screen. The “menu path” to this screen can be written out as follows: Home > Settings > Device > Time Zone Figure 6-23: Time Zone Settings screen Descriptions of the items on the Time Zone screen are given in Table 6-7, below. Time Zone Settings Screen Details Feature Description Choose your time zone list This list contains the time zones within the United States. Automatically adjust for Daylight Saving Time (DST) If you live in an area that recognizes Daylight Saving Time (DST) this checkbox will be checked, otherwise it will not be checked. OK button This button applies the entries you have made on this screen. Cancel button This button revokes any changes you have made on this screen. Table 6-7: Time Zone Settings screen details Configuration Settings 6-23 Device Screen Reference VCO Default Settings Screen The VCO Default Settings screen lets you set the callback number you want to use for Voice Carry Over (VCO). The VCO option lets you speak directly to the hearing people you call through Sorenson VRS, but using you own voice. To access the VCO Default Settings screen, select the VCO button on the Device Settings screen. The “menu path” to this screen can be written out as follows: Home > Settings > Device > VCO Figure 6-24: VCO Default Settings screen Descriptions of the items on the VCO Default Setting screen are given in Table 6-8, below. 6-24 Chapter 6 Device Screen Reference VCO Default Settings Screen Details Feature I will use my own voice (VCO) for VRS calls checkbox Description When this checkbox is selected, the SVRS VCO button will become available on the VP-200’s Home screen. Select this option if you want to be able to use your own voice to talk to the hearing people you call. You do not have to use the VCO feature for all calls. However, you must turn on the feature here so that the SVRS VCO dialing button is available on the Home screen. Callback number Enter a complete 10-digit phone number in this field of the voice telephone that you will use for the voice portion of your SVRS VCO calls. The Sorenson interpreter will call this phone number and then connect the voice line to the hearing people you call. You will be able to speak to the hearing person using the voice line while you see the Sorenson interpreter signing to you on the videophone display. OK button This button applies the entries you have made on this screen. Cancel button This button revokes any changes you have made on this screen. Table 6-8: VCO Default Settings screen details Configuration Settings 6-25 Device Screen Reference Video Settings Screen The Video Settings screen lets you adjust the color and brightness settings of the VP-200’s camera. If you are experiencing problems with your video display due to varying room lighting, you should first try to adjust the room lighting. If doing so does not solve the problem, then try adjusting the Video settings at this screen. To access the Video Settings screen, select the Video button on the Device Settings screen. The “menu path” to this screen can be written out as follows: Home > Settings > Device > Video Figure 6-25: Video Settings screen Descriptions of the items on the Video Settings screen are given in Table 6-9, below. 6-26 Chapter 6 Device Screen Reference Video Settings Screen Details Feature Description Video display area Show the changes to the video as you move the sliders. Saturation slider Move this slider to adjusts the intensity of the colors. Colors appear bright at a high saturation and washed out with a low saturation. Brightness slider Move this slider to adjust the brightness of the image. An image with a lot of brightness looks white. Increase the level in a room with low lighting; conversely decrease it if you are in a very bright room. Set Defaults This button restores the original video settings of the VP-200. OK button This button applies the changes you have made on this screen. Cancel button This button revokes any changes you have made on this screen. Table 6-9: Video Settings screen details Configuration Settings 6-27 Network Screen Reference Network Screen Reference The Network Settings screen contains four (4) buttons that link to four (4) separate configuration screens. The four buttons are: • Address • Speed • Public IP • Ports These buttons are shown in Figure 6-26, below. The individual configuration screens that are accessed with these buttons are described on the pages that begin below. 4 Network Settings buttons Figure 6-26: Network Settings screen 6-28 Chapter 6 Network Screen Reference IP Address Settings Screen The IP Address Settings screen lets you change the network settings of the VP-200. At this screen, you can edit the network address information that is currently being used to connect the VP-200 videophone to the Internet. The videophone must have a unique “IP address” obtained either from your Broadband Internet provider (ISP) or from a local router (gateway). For most home users, a static IP address is the preferred configuration (that is, DHCP is not typically used for the VP-200). To access the IP Address Settings screen, select the Address button on the Network Settings screen. The “menu path” to this screen can be written out as follows: Home > Settings > Network > Address Use Edit button to display dialog to unlock screen. Figure 6-27: Locked IP Address Settings screen As explained earlier in this chapter (see Page 6-8), you can examine the settings on this screen but you cannot make changes to the contents of any of the fields unless you first contact Sorenson Technical Support to ask for the access code. Note: You should not make changes to the fields on this screen unless expressly told to do so by a Sorenson Technical Support representative. If you make a change that is not needed or incorrect, you may lose your videophone’s network connectivity and you will not be able to make or receive any videophone calls. Configuration Settings 6-29 Network Screen Reference Descriptions of the items on the IP Address Settings screen are given in Table 6-10, below. IP Address Settings Screen Details Feature Description Obtain an IP address automatically checkbox If the VP-200 can receive a dynamically-generated IP address via DHCP (Dynamic Host Configuration Protocol), select this checkbox. When selected, the VP-200 will obtain its IP address from the DHCP server running on the same network as the videophone or from your Internet Service Provider (ISP). When you select this option, the IP Address, Subnet Mask, Gateway, and Primary/Secondary DNS fields will be grayed-out so you cannot edit them. IP Address If you are not using DHCP, you must make a valid entry in this field. You can obtain the required information by examining your local network’s router configuration settings, by contacting your Internet Service provider (ISP), or by asking your company’s Network Administrator. Subnet Mask If you are not using DHCP, you must make a valid entry in this field. You can obtain the required information by examining your local network’s router configuration settings, by contacting your Internet Service provider (ISP), or by asking your company’s Network Administrator. If you are not using DHCP, you must make a valid entry in this field. Gateway You can obtain the required information by examining your local network’s router configuration settings, by contacting your Internet Service provider (ISP), or by asking your company’s Network Administrator. Primary DNS If you are not using DHCP, you must make a valid entry in this field. You can obtain the required information by examining your local network’s router configuration settings, by contacting your Internet Service provider (ISP), or by asking your company’s Network Administrator. Secondary DNS If you are not using DHCP, you must make a valid entry in this field. You can obtain the required information by examining your local network’s router configuration settings, by contacting your Internet Service provider (ISP), or by asking your company’s Network Administrator. Host Name Enter the text of a name you want to be used for your videophone. MAC Address This is the MAC ID number permanently assigned to the VP-200. You cannot change this number, but Sorenson Technical Support may ask you for it. OK button This button applies the entries you have made on this screen. Cancel button This button revokes any changes you have made on this screen. Table 6-10: IP Address Settings screen details 6-30 Chapter 6 Network Screen Reference Public IP Address Settings Screen The Public IP Address Settings screen lets you specify how the VP-200 will interact with a local router running in NAT (Network Address Translation) mode. If the VP-200 will be sharing a Broadband Internet connection with other devices (such as a personal computer) you will typically have to use a router to accomplish the sharing of the connection. Most routers will operate in NAT mode in order to “protect” the devices such as the VP-200 and/or your PC from the outside network. However, using NAT mode will affect the IP address settings of the VP-200 and all other devices that share an Internet connection. For these reasons, Sorenson recommends that you obtain a dedicated static IP address from your Internet provider (ISP) for use exclusively by the VP-200. However, if you will be using NAT on a local router, you may need to make some configuration changes to the VP-200. To make these changes, you will need to open the Public IP Address Settings screen. To access the Public IP Address Settings screen, select the Public IP button on the Network Settings screen. The “menu path” to this screen can be written out as follows: Home > Settings > Network > Public IP Use Edit button to display dialog to unlock screen. Figure 6-28: Public IP Address Settings screen As explained earlier in this chapter (see Page 6-8), you can examine the settings on this screen but you cannot make changes to the contents of any of the fields unless you first contact Sorenson Technical Support to ask for the access code. Configuration Settings 6-31 Network Screen Reference Note: You should not make changes to the fields on this screen unless expressly told to do so by a Sorenson Technical Support representative. If you make a change that is not needed, you will most likely lose your videophone’s network connectivity. If that happens, you will not be able to make or receive any videophone calls. See Chapter 6 for more help in configuring a network router for use with the VP-200. Descriptions of the items on the Public IP Address Settings screen are given in Table 6-11, below. Public IP Address Settings Details Feature Auto-detected Public IP Description If the VP-200 is connect to a NAT, select this checkbox so that the VP-200 can automatically detect the Public IP address that it will use to place and receive videophone calls. The IP address that is detected by the videophone will be displayed in parentheses. Leaving this checkbox selected is usually the proper configuration. Use Private IP Address Select this radio button if want to use the VP-200 on a private local area network (LAN). When connected to a private network, the VP200 might not be able to place or receive calls outside of that private network. The IP address detected will be displayed in parentheses. Specify Public IP Address Select this radio button to manually assign the Public IP address of the VP-200. You will need to use this option if the Auto-detect Public IP Address feature fails to provide network connectivity. Public IP Address If you selected the previous radio button, enter the Public IP address to be used for this VP-200. Otherwise, this field will be grayed out. OK button This button applies the entries you have made on this screen. Cancel button This button revokes any changes you have made on this screen. Table 6-11: Public IP Address Settings screen details 6-32 Chapter 6 Network Screen Reference Network Speed Settings Screen The Network Speed Settings screen lets you enter or change the maximum and minimum network speeds that will be used by this VP-200. To access the Network Speed Settings screen, select the Speed button on the Network Settings screen. The “menu path” to this screen can be written out as follows: Home > Settings > Device > Speed Use Edit button to display dialog to unlock screen. Figure 6-29: Network Speed Settings screen As explained earlier in this chapter (see Page 6-8), you can examine the settings on this screen but you cannot make changes to the contents of any of the fields unless you first contact Sorenson Technical Support to ask for the access code. Note: Do not overestimate the speed settings on this screen. If you do, the VP-200 may not be able to properly display video images. If in doubt about which settings to use, leave both the Send and Receive settings at the default selections of 256K. Descriptions of the items on the Network Speed Settings screen are given in Table 6-12, below. Configuration Settings 6-33 Network Screen Reference Network Speed Settings Screen Details Feature Maximum Send Speed Description From the drop-down list, select the speed setting that is less than or equal to the maximum upload speed (in Kilo-bits per second or Kbps) that you are certain is provided by your high-speed Internet connection. The options are: • • • • • • 112 Kbps 128 Kbps 192 Kbps 256 Kbps 384 Kbps 512 Kbps Note: Maximum Receive Speed If you over-estimate this speed setting, you may adversely affect the VP-200’s video quality. From the drop-down list, select the speed setting that is less than or equal to the maximum download speed (in Kilo-bits per second or Kbps) that you are certain is provided by your high-speed Internet connection. The options are: • • • • • • 112 Kbps 128 Kbps 192 Kbps 256 Kbps 384 Kbps 512 Kbps Note: If you over-estimate this speed setting, you may adversely affect the VP-200’s video quality. OK button This button applies the entries you have made on this screen. Cancel button This button revokes any changes you have made on this screen. Table 6-12: Network Speed Settings screen details 6-34 Chapter 6 Network Screen Reference Ports Screen The Ports screen shows information that is used by Sorenson Technical Support to solve certain problems with network connectivity. None of the fields on this screen can be changed. To access the Ports screen, select the Ports button on the Network Settings screen. The “menu path” to this screen can be written out as follows: Home > Settings > Device > Ports Figure 6-30: Ports screen The entries in the fields shown in Figure 6-30 are the defaults. If anything else appears on this screen, it means that the videophone was configured by Sorenson for a specific purpose. Configuration Settings 6-35 Location Screen Reference Location Screen Reference The Settings screen contains one button that link to a single Location configuration screen. The Location button is shown in Figure 6-26, below. The one configuration screen accessed with this button is named the 911 Location Info screen and is described on the pages that begin below. Location button Figure 6-31: Location button on Settings screen Selecting the Location button on the Settings screen will display the 911 Location Info screen described on the pages that begin below. 6-36 Chapter 6 Location Screen Reference 911 Location Info Screen To access the 911 Location Info screen, select the Location button on the Settings screen. The “menu path” to this screen can be written out as follows: Home > Settings > Location Figure 6-32: 911 Location Info screen The 911 Location Info screen shows the address information that is currently stored for the videophone. The “Address Status” line will read “Submitted” because the address information shown on the screen has been submitted to Sorenson. Descriptions of the items on the 911 Location Info screen are given in Table 6-13, below. Configuration Settings 6-37 Location Screen Reference 911 Location Info Screen Details Feature Description Address Enter your street address in this field. Apt/Unit # Enter your apartment or unit number in this field. City Enter the name of the city in which you live in this field. State Enter the name of the state in which you live in this field. ZIP Enter the ZIP code for your address in this field. Address Status This field will show the current status of the address information. The possible entries here are: • Not Submitted — means that the address information on the screen has not been sent to Sorenson for validation and recording (i.e., for provisioning). • Submitted — means that the address information on the screen has been sent to Sorenson for validation and recording (i.e., for provisioning). Note: This field tells you only if your address has been submitted for provisioning; it does not show the status of the provisioning. A “provisioned address” has been verified with the local E911 services as a valid address. Each time you change and resubmit your address information on the videophone, Sorenson will attempt to “reprovision” your address. If your address cannot be provisioned, Sorenson will contact you to try to resolve the provisioning problem (e.g., you may be entering an invalid address on this screen). OK button This button applies the entries you have made on this screen. Cancel button This button revokes any changes you have made on this screen. All changes you have made to the fields on this screen will be discarded. If you select this button, a warning dialog will appear to tell you that if you cancel entering your address, the videophone will not be able to report its location in a 911 emergency call. Table 6-13: 911 Location Info screen details 6-38 Chapter 6 Location Screen Reference 911 Location Info Dialog Whenever the videophone is rebooted (such as if a power loss occurs), the dialog shown in Figure 6-33 will appear. Figure 6-33: 911 Location Info dialog The dialog shown in the above figure asks you to confirm the address information on record. This message has appeared because a reboot may indicate that the videophone has been physically moved from one location to another. The videophone is programmed to display this dialog whenever it is rebooted in order to make sure that the address information is still correct. This dialog asks you to confirm the current address information. If you select the Yes button to confirm that the address is correct, the dialog will disappear. If you select the No button to indicate that the address information has changed (such as if you have moved), the 911 Location Info screen will be displayed at which you can enter your correct address. Configuration Settings 6-39 Location Screen Reference This page was left blank to allow for double-sided printing. 6-40 Chapter 6 Chapter 7 Internet Connectivity Problems Chapter Contents • Chapter Overview • Possible Network Configurations Chapter Overview Chapter Overview This chapter provides technical details on several situations that can affect how the VP-200’s Internet connection is configured. The information in this chapter can help you to solve Internet connection problems caused by your existing networking equipment or its configuration. Note: If you need more help than is provided in this chapter you can contact Sorenson’s Technical Support staff for assistance. Instructions for contacting Technical Support are under the heading “Getting Technical Support” on Page 5 of Chapter 1. The sections in this chapter cover the following topics: Possible Network Configurations Multiple Public IP Addresses Broadband Modem Only Broadband Modem, One PC, and a Hub Broadband Modem and Multiple PCs Broadband Modem, Multiple PCs, and Router Home Router/Gateway 7-2 Chapter 7 Possible Network Configurations Possible Network Configurations Look at each of the numbered subheadings below and on the next several pages. Find the one that best applies to your networking equipment or configuration. The instructions under the subheadings tell you how to configure the VP-200 and/or your network hardware to allow you to make and receive videophone calls. 1- Local (Home) Router/Gateway Because some ISPs charge an additional fee for multiple “Public” (also called “Static”) IP addresses, you might want to buy and install a router for use on your home network. In some cases, the Sorenson Trainer will have installed a Sorenson Router for you. The purpose of a router is to “route” (direct) the appropriate data to all of the devices connected to it. Routers are also capable of acting as firewalls to protect your network from the outside world. Although a firewall gives your network added security, additional configuration of the router will be required before you can make videophone calls with the VP-200. Recommended Procedure VP-200 Configuration: Select the Automatically obtain IP address checkbox on the Network Address screen and then restart the Sorenson VP-200. After the Sorenson VP-200 restarts and receives an IP address from the router, look for the IP address that was assigned to the videophone by calling up the Network Address screen. This address is a “Private” IP address. Router Configuration: Enter the IP address assigned to the VP-200 into the “DMZ” area of the router’s configuration interface. The VP-200 is a perfect use for a DMZ because, unlike a PC, it does not present the possibility of another person “hacking in” or passing on a virus. You can find the DMZ area in the “Advanced Settings” section of most routers’ configuration interfaces. Optional Procedure for Router Configuration: If your router does not have a DMZ option, or if you do not want to use the option for some reason (perhaps, it’s too complicated), it is also possible for you to configure the router to manually forward the necessary ports for H.323 communications. The router’s “Port-Forwarding” capabilities are usually found in the “Advanced Settings” section of the router’s configuration interface. The VP-200 requires that the following ports be forwarded (inbound and outbound) to the VP-200’s assigned (private) IP address: Inbound Ports • • Ports 15328-15348 (TCP & UDP) Port 1720 (TCP & UDP) Outbound Ports • • • Ports 1024-65535 (TCP & UDP) Port 21 (FTP) Port 80 (HTTP) Table 6-1: Port-Forwarding Ports Internet Problems 7-3 Possible Network Configurations 2- A Broadband (DSL or Cable) Modem Only This scenario is where a Broadband connection is available for use exclusively by the Sorenson VP-200 (that is, no PCs or other devices will be connected to the Broadband modem). Recommended Procedure Many ISPs act as DHCP servers and will dynamically assign a public IP address whenever the modem requests one. If your ISP has a DHCP server, select the Automatically obtain IP address checkbox on the Network Address screen. By choosing this option, you will not be required to know the IP address, Gateway, Subnet Mask, or DNS numbers because these fields will all be automatically filled by the DHCP server. If your ISP does not provide DHCP service, you will have to enter numbers in all of the fields on the Network Address screen. In this case, you will have to get the IP address, Subnet Mask, Gateway, and DNS numbers from your ISP. This information will most likely have been provided to you on a written statement from the ISP at the time your contract started with the ISP. Potential Issues The Sorenson VP-200 requires a “Public” (also called a “Static”) IP address to properly function. If your ISP acts as a NAT (which means that it uses “Private” IP addresses), you have to request that your ISP provide you with a “Public” (“Static”) IP address for use with the Sorenson VP-200. 3- A Broadband Modem, One PC, and a Hub This is a common scenario found in a home or home office. One PC is connected to a Broadband modem (DSL or Cable) but without a router/gateway. The VP-200 must be connected to the modem and the PC through a network “hub” in order to work. Recommended Procedure If you will not be using a home router/gateway, you must request an additional “Public” (“Static”) IP address from your ISP (that is, one in addition to the one assigned to your PC). With a second Public (Static) IP address, the videophone can be made “visible” to the Internet. Your ISP can either give you a “Static” IP address to be used with the VP-200 or allow you to dynamically request a new “Private” IP address through DHCP each time it makes a new connection to the Internet. Follow the specific instructions given under the “Broadband (DSL or Cable) Modem Only” heading, above, depending on what your ISP supports. Because most Broadband modems have only one Ethernet port, it will be necessary to install an Ethernet hub between the modem and the rest of the network. Using an Ethernet cable, connect the modem’s Ethernet port to the applicable WAN port on the hub. Then, plug the Ethernet cables from the PC and the Sorenson VP-200 into any available local port on the hub. If obtaining an additional Public IP address is not an option, the best solution is to use a router. Refer to the “Local (Home) Router/Gateway” heading on the previous page for detailed instructions. 7-4 Chapter 7 Possible Network Configurations 4- A Broadband Modem and Multiple PCs This scenario is most commonly found in small offices, home offices, or even homes with multiple PCs where the network hardware installed supports multiple Public IP addresses. Recommended Procedure You will need to assign an available Public IP address to the Sorenson VP-200 videophone. Refer to the “A Broadband (DSL or Cable) Modem Only” heading, above, for detailed instructions. 5- A Broadband Modem, Multiple PCs, and a Router This is another possible scenario found in small offices, home offices, or even homes with multiple PCs where the network hardware installed supports multiple Public IP addresses. Recommended Procedure Refer to the “Local (Home) Router/Gateway” heading, above, for detailed instructions. 6- Multiple Public IP Addresses are Available This scenario is most commonly found in business environments, but is not typical for homes. Recommended Procedure If there is an available Public IP address, simply enter the required information into the applicable fields on the Network Address screen. If the network has a DHCP server, select the Automatically obtain IP address checkbox to enable automatic configuration of the network settings. Your network administrator or ISP can tell you if your network has a DHCP server. Potential Issues Some firewall configurations might restrict the H.323 data flow used by the VP-200. Most current corporate firewalls are H.323-compliant. If this is the case, configuring the firewall is accomplished simply by opening the necessary H.323 ports into the network as described below. If your particular firewall does not have this option, consult the firewall’s documentation for instructions on how to open specific ports needed for H.323 communications. Inbound Ports • • Ports 15328-15339 (TCP & UDP) Port 1720 (TCP & UDP) Outbound Ports • • • Ports 1024-65535 (TCP & UDP) Port 21 (FTP) Port 80 (HTTP) Table 6-2: H.323 Ports Internet Problems 7-5 Possible Network Configurations This page was left blank to allow for double-sided printing. 7-6 Chapter 7