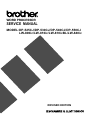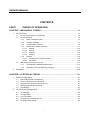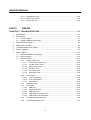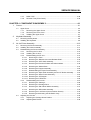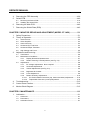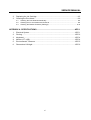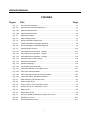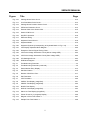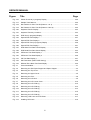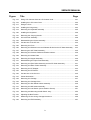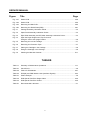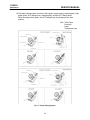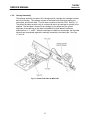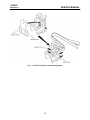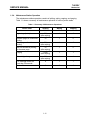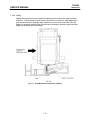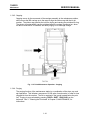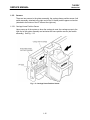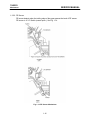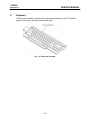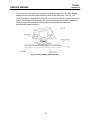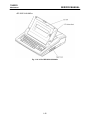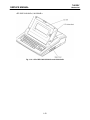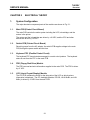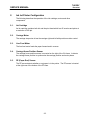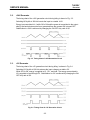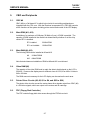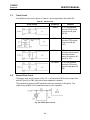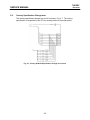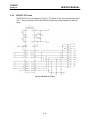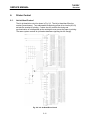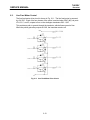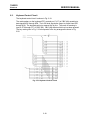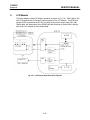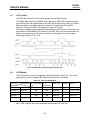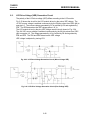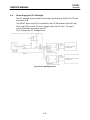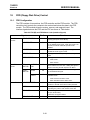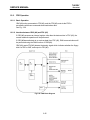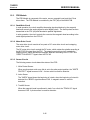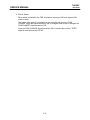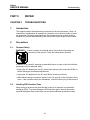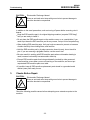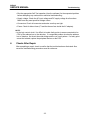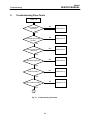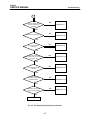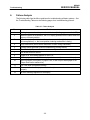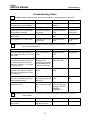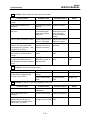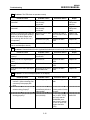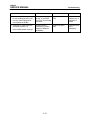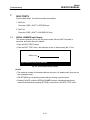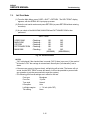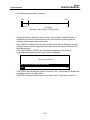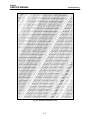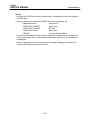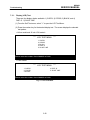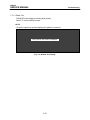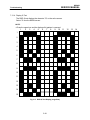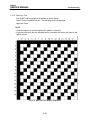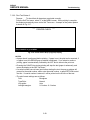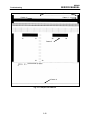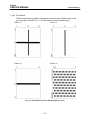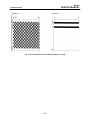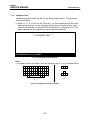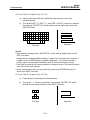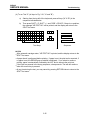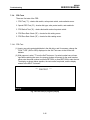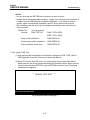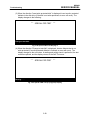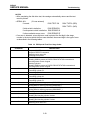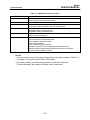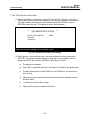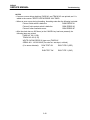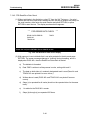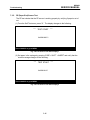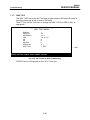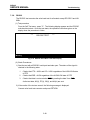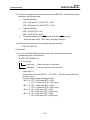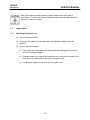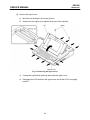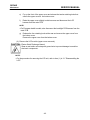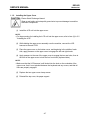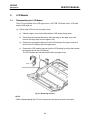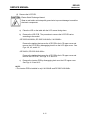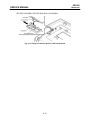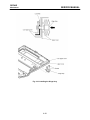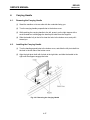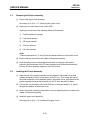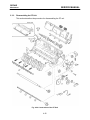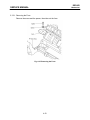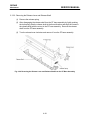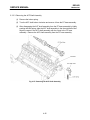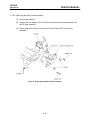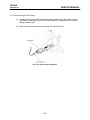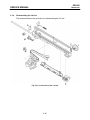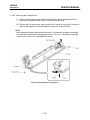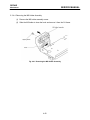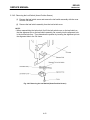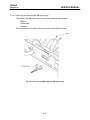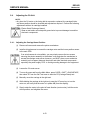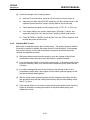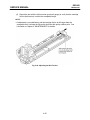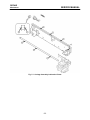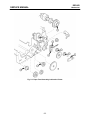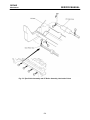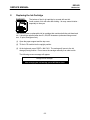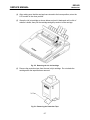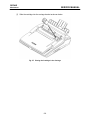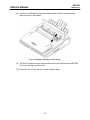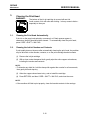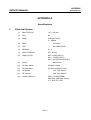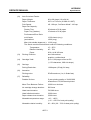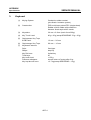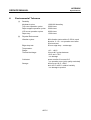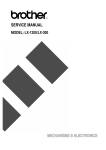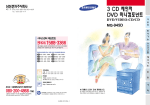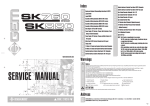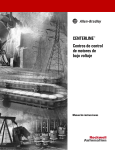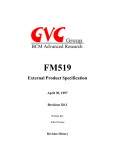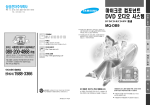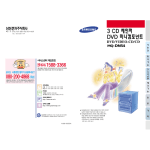Download Brother LW-810icBL Service manual
Transcript
R
WORD PROCESSOR
SERVICE MANUAL
MODEL:DP-525CJ/DP-530CJ/DP-540CJ/DP-550CJ
LW-800ic/LW-810ic/LW-810icBL/LW-840ic
REVISED EDITION
SERVICE MANUAL
CONTENTS
PART I
THEORY OF OPERATION
CHAPTER 1 MECHANICAL THEORY ....................................................................... 1-1
1.
Ink Jet Printer ........................................................................................................... 1-1
1.1.
1.2.
1.3.
2.
Ink Jet Printer System Configuration .......................................................................... 1-2
Ink Jet Operation ........................................................................................................ 1-4
1.2.1. Paper Feed Mechanism................................................................................ 1-4
1.2.2. Carriage Assembly ....................................................................................... 1-7
1.2.3. Carriage Motion Control.............................................................................. 1-10
1.2.4. Maintenance Station Operation................................................................... 1-11
1.2.4.1. Spitting ................................................................................................. 1-12
1.2.4.2. Wiping .................................................................................................. 1-13
1.2.4.3. Capping ................................................................................................ 1-14
1.2.4.4. Purging ................................................................................................. 1-14
1.2.5. Sensors ...................................................................................................... 1-15
1.2.5.1. Carriage Home Position Sensor ............................................................ 1-15
1.2.5.2. PE Sensor ............................................................................................ 1-16
INK CHG (Ink Change) Functions............................................................................. 1-17
1.3.1. Ink Cartridge Installation/Replacement ....................................................... 1-17
1.3.2. Automatic Print head Cleaning (Purging) .................................................... 1-17
Keyboard................................................................................................................ 1-18
CHAPTER 2 ELECTRICAL THEORY ........................................................................ 2-1
1.
System Configuration ............................................................................................... 2-1
1.1.
1.2.
1.3.
1.4.
1.5.
2.
Main PCB (Printed Circuit Board) ............................................................................... 2-1
Switch PCB (Printed Circuit Board)............................................................................. 2-1
Keyboard FPC (Flexible Printed Circuit) ..................................................................... 2-1
FDD (Floppy Disk Drive) Module ................................................................................ 2-1
CRT Display ............................................................................................................... 2-1
Ink Jet Printer Configuration..................................................................................... 2-3
2.1.
2.2.
2.3.
2.4.
2.5.
Ink Cartridge............................................................................................................... 2-3
Carriage Motor ........................................................................................................... 2-3
Line Feed Motor ......................................................................................................... 2-3
Carriage Home Position Sensor.................................................................................. 2-3
PE (Paper End) Sensor .............................................................................................. 2-3
i
SERVICE MANUAL
3.
Power Supply Circuit ................................................................................................ 2-4
3.1.
3.2.
3.3.
4.
Reset Circuit............................................................................................................. 2-6
4.1.
5.
Configuration............................................................................................................ 2-15
Keyboard System ................................................................................................... 2-16
8.1.
8.2.
8.3.
9.
Ink Jet Head Control................................................................................................. 2-11
Carriage Motor Control ............................................................................................. 2-12
Line Feed Motor Control ........................................................................................... 2-13
Carriage Home Position Sensor................................................................................ 2-14
PE Sensor ................................................................................................................ 2-14
Switch PCB ............................................................................................................ 2-15
7.1.
8.
CBIC #9 ..................................................................................................................... 2-7
Main ROM (#12, #13) ................................................................................................. 2-7
Main RAM (#10, #11) ................................................................................................. 2-7
Video RAM (#7).......................................................................................................... 2-7
Printer Driver Circuits (#2, #3, Q1 to Q4, and Q14 to Q17) ......................................... 2-7
FDC (Floppy Disk Controller)...................................................................................... 2-7
Clock Circuit............................................................................................................... 2-8
Buzzer Drive Circuit ................................................................................................... 2-8
Country Specification Change-over ............................................................................ 2-9
RS-232C I/F Circuit .................................................................................................. 2-10
Printer Control ........................................................................................................ 2-11
6.1.
6.2.
6.3.
6.4.
6.5.
7.
Configuration.............................................................................................................. 2-6
CBIC and Peripherals............................................................................................... 2-7
5.1.
5.2.
5.3.
5.4.
5.5.
5.6.
5.7.
5.8.
5.9.
5.10.
6.
Configuration.............................................................................................................. 2-4
+24V Generator.......................................................................................................... 2-5
+5V Generator............................................................................................................ 2-5
FPC Operation ......................................................................................................... 2-16
Keyboard Scan......................................................................................................... 2-17
Keyboard Control Circuit........................................................................................... 2-18
CRT Control ........................................................................................................... 2-20
9.1.
9.2.
Configuration............................................................................................................ 2-20
SRAM and Display Screen Relationship ................................................................... 2-21
9.2.1. SRAM (#7) Access ..................................................................................... 2-22
9.2.2. CRT Display Timing Chart .......................................................................... 2-23
10. FDD (Floppy Disk Drive) Control ............................................................................ 2-24
10.1. FDD Configuration.................................................................................................... 2-24
10.2. FDD Operation ......................................................................................................... 2-25
10.2.1. Basic Operation .......................................................................................... 2-25
10.2.2. Interface between CBIC (#8) and FDC (#5)................................................. 2-25
10.3. FDD Module ............................................................................................................. 2-26
ii
SERVICE MANUAL
10.3.1. Read/Write Circuit ...................................................................................... 2-26
10.3.2. Motor Drive Circuit...................................................................................... 2-26
10.3.3. Sensor Circuits ........................................................................................... 2-26
PART II
REPAIR
CHAPTER 3 TROUBLESHOOTING .......................................................................... 3-1
1.
2.
Introduction .............................................................................................................. 3-1
Precautions .............................................................................................................. 3-1
2.1.
2.2.
3.
4.
5.
6.
7.
Personal Safety .......................................................................................................... 3-1
Handling ESD-Sensitive Parts .................................................................................... 3-1
Checks Before Repair .............................................................................................. 3-2
Checks After Repair ................................................................................................. 3-3
Troubleshooting Flow Charts.................................................................................... 3-4
Failure Analysis ........................................................................................................ 3-6
SELF-TESTS.......................................................................................................... 3-13
7.1.
7.2.
7.3.
SERIAL NUMBER Input Display ............................................................................... 3-13
Self Print Mode......................................................................................................... 3-14
Self-Test Mode......................................................................................................... 3-17
7.3.1. Display (CRT) Test ..................................................................................... 3-19
7.3.1.1. Cross Hatch Pattern Test ...................................................................... 3-20
7.3.1.2. Full Dot Screen Test ............................................................................. 3-21
7.3.1.3. Blank Screen Test ................................................................................ 3-22
7.3.1.4. H Pattern Test ...................................................................................... 3-23
7.3.1.5. mw Pattern Test.................................................................................... 3-24
7.3.1.6. Dot Pattern Test.................................................................................... 3-25
7.3.2. Print Checks ............................................................................................... 3-26
7.3.2.1. Print Test Pattern 1............................................................................... 3-26
7.3.2.2. Print Test Pattern 2............................................................................... 3-29
7.3.2.3. Dot Patterns.......................................................................................... 3-31
7.3.3. Keyboard Tests........................................................................................... 3-33
7.3.4. FDD Tests .................................................................................................. 3-36
7.3.4.1. FDD Test .............................................................................................. 3-36
7.3.4.2. Special FDD Test.................................................................................. 3-37
7.3.4.3. FDD SW Test ....................................................................................... 3-41
7.3.4.4. FDD Write Error Rate Check ................................................................ 3-42
7.3.4.5. FDD Read Error Rate Check................................................................. 3-44
7.3.5. PE (Paper-End) Sensor Test....................................................................... 3-46
7.3.6. CR (Carriage Reset) Test ........................................................................... 3-47
iii
SERVICE MANUAL
7.3.7.
7.3.8.
DISK TYPE ................................................................................................ 3-48
RS-232C Test ("Echo Back") ...................................................................... 3-49
CHAPTER 4 COMPONENT DISASSEMBLY............................................................. 4-1
1.
Covers...................................................................................................................... 4-1
1.1.
2.
Keyboard Assembly ................................................................................................. 4-8
2.1.
2.2.
3.
Upper Cover............................................................................................................... 4-2
1.1.1. Removing the Upper Cover .......................................................................... 4-2
1.1.2. Removing the Front Cover ........................................................................... 4-6
1.1.3. Installing the Upper Cover ............................................................................ 4-7
Removing the Keyboard ............................................................................................. 4-8
Installing the Keyboard ............................................................................................... 4-9
Ink Jet Printer Assembly......................................................................................... 4-10
3.1.
3.2.
3.3.
3.4.
Removing the Printer Assembly ............................................................................... 4-11
Installing the Printer Assembly.................................................................................. 4-11
Disassembling the Printer Assembly......................................................................... 4-12
3.3.1. Removing the CA Unit ................................................................................ 4-13
3.3.2. Installing the CA Unit .................................................................................. 4-13
3.3.3. Disassembling the PF Unit.......................................................................... 4-14
3.3.3.1. Removing the Form .............................................................................. 4-15
3.3.3.2. Removing the Release Lever and Release Shaft .................................. 4-16
3.3.3.3. Removing the ACF Shaft Assembly...................................................... 4-17
3.3.3.4. Removing the Pressure Rollers and Roller Holders............................... 4-18
3.3.3.5. Removing the Holder Plate ................................................................... 4-19
3.3.3.6. Removing the Hopper Assembly........................................................... 4-20
3.3.3.7. Disassembling the Paper Feed Assembly ............................................. 4-22
3.3.3.8. Removing the Eject Roller Assembly and the PF Roller Assembly........ 4-23
3.3.3.9. Removing the Motor Frame Assembly .................................................. 4-24
3.3.3.10. Removing the PF Stopper..................................................................... 4-25
3.3.3.11. Removing the PE Sensor...................................................................... 4-26
3.3.4. Disassembling the CA Unit ......................................................................... 4-27
3.3.4.1. Removing the Carriage......................................................................... 4-28
3.3.4.2. Removing the Carriage Drive................................................................ 4-30
3.3.4.3. Removing the Star Wheel Holder Assembly ......................................... 4-31
3.3.4.4. Removing the MS Holder Assembly...................................................... 4-32
3.3.4.5. Removing the Leaf Switch (Home Position Sensor) .............................. 4-33
3.3.4.6. Removing and Mounting the KB Switch Assy........................................ 4-34
Adjusting the CA Unit ............................................................................................... 4-35
3.4.1. Adjusting the Carriage Home Position......................................................... 4-35
3.4.2. Adjusting Belt Tension ................................................................................ 4-36
iv
SERVICE MANUAL
4.
5.
Removing the FDD Assembly ................................................................................ 4-39
Switch PCB ............................................................................................................ 4-40
5.1.
5.2.
6.
7.
Removing the Switch PCB ....................................................................................... 4-41
Installing the Switch PCB.......................................................................................... 4-41
Removing the Main PCB ........................................................................................ 4-42
Removing the Shield Plate (ESD) .......................................................................... 4-43
CHAPTER 5 MONITOR REPAIR AND ADJUSTMENT (MODEL CT-1450) .............. 5-1
1.
2.
Safety Precautions ................................................................................................... 5-1
Theory of Operation ................................................................................................. 5-3
2.1.
2.2.
2.3.
2.4.
2.5.
2.6.
3.
Adjustment and Servicing......................................................................................... 5-6
3.1.
3.2.
3.3.
4.
5.
6.
Video Process ............................................................................................................ 5-3
Video Amplifier........................................................................................................... 5-3
Vertical Circuitry ......................................................................................................... 5-4
Horizontal Sync and Drive .......................................................................................... 5-4
Horizontal Output Transistor ....................................................................................... 5-5
High Voltage and Focus ............................................................................................. 5-5
Test Pattern................................................................................................................ 5-6
Measurement Conditions ............................................................................................ 5-7
3.2.1. Display Dimension Measurement.................................................................. 5-7
3.2.2. Raster Centering & Tilt Adjustment (see Fig. 5.3) ......................................... 5-7
Adjustments ............................................................................................................... 5-8
3.3.1. B+ Voltage Adjustments: None required. ..................................................... 5-8
3.3.2. Horizontal Adjustments................................................................................. 5-8
3.3.3. Vertical Adjustments (see Fig. 5.5) ............................................................... 5-9
3.3.4. Brightness & Contrast ................................................................................... 5-9
3.3.5. Focus Adjustment......................................................................................... 5-9
3.3.6. Raster Geometry Adjustments .................................................................... 5-10
3.3.6.1. Pin Cushion/Barrel Correction (top, bottom and sides) Adjustment........ 5-10
3.3.6.2. Trapezoidal Correction (corners) Adjustment ........................................ 5-12
Troubleshooting ..................................................................................................... 5-13
Control Parts Location............................................................................................ 5-14
Monitor Block Diagram ........................................................................................... 5-15
CHAPTER 6 MAINTENANCE .................................................................................... 6-1
1.
Lubrication................................................................................................................ 6-1
1.1.
1.2.
1.3.
Lubricants................................................................................................................... 6-1
Precautions ................................................................................................................ 6-1
Lubrication Points....................................................................................................... 6-1
v
SERVICE MANUAL
2.
3.
Replacing the Ink Cartridge ...................................................................................... 6-5
Cleaning the Print Head ........................................................................................... 6-9
3.1.
3.2.
3.3.
Cleaning the Print Head Automatically........................................................................ 6-9
Cleaning the Ink Jet Nozzles and Contacts ................................................................. 6-9
Cleaning the Bracket Contacts (Carriage)................................................................. 6-10
APPENDIX A SPECIFICATIONS........................................................................... APP-1
1.
2.
3.
4.
5.
6.
Electrical System................................................................................................. APP-1
Printing ................................................................................................................ APP-2
Keyboard............................................................................................................. APP-4
Monitor (CT-1450) ............................................................................................... APP-4
Environmental Tolerance .................................................................................... APP-5
Dimensions & Weight.......................................................................................... APP-6
vi
SERVICE MANUAL
FIGURES
Figure
Title
Page
Fig. 1.1
Ink Jet Printer Assembly ....................................................................................... 1-1
Fig. 1.2
General View of Printing Mechanism .................................................................... 1-3
Fig. 1.3A
Paper Feed Mechanism........................................................................................ 1-4
Fig. 1.3B
Paper Feed Mechanism........................................................................................ 1-5
Fig. 1.4
Paper Eject System .............................................................................................. 1-5
Fig. 1.5
Paper Setting System........................................................................................... 1-6
Fig. 1.6
Printer Flat Cable to Main PCB ............................................................................. 1-7
Fig. 1.7
Printer Flat Cable to Cartridge Alignment .............................................................. 1-8
Fig. 1.8
Ink Jet Cartridge to Flat Cable Alignment.............................................................. 1-9
Fig. 1.9
Carriage Motion Control...................................................................................... 1-10
Fig. 1.10
Print Maintenance Operation - Spitting................................................................ 1-12
Fig. 1.11
Print Maintenance Operation - Wiping................................................................. 1-13
Fig. 1.12
Print Maintenance Operation - Capping .............................................................. 1-14
Fig. 1.13
Carriage Home Position Sensor.......................................................................... 1-15
Fig. 1.14
PE Sensor Mechanism ....................................................................................... 1-16
Fig. 1.15
Keyboard Assembly............................................................................................ 1-18
Fig. 1.16
Key Top/Key Stem Assembly ............................................................................. 1-19
Fig. 1.17
LCD Unit Installation in the Upper Cover............................................................. 1-21
Fig. 1.18
LCD of DP-525CJ/LW-800ic ............................................................................... 1-22
Fig. 1.19
LCD of DP-530CJ/LW-810ic and LW-810icBL .................................................... 1-23
Fig. 1.20
LCD of DP-540CJ, DP-550CJ/LW-840ic ............................................................. 1-24
Fig. 2.1
Major Electronic Component Parts........................................................................ 2-2
Fig. 2.2
Power Supply Circuit ............................................................................................ 2-4
Fig. 2.3
Timing Chart of +24V Generation Circuit............................................................... 2-5
Fig. 2.4
Timing Chart of +5V Generation Circuit ................................................................ 2-5
Fig. 2.5
Reset Circuit......................................................................................................... 2-6
Fig. 2.6
Buzzer Drive Circuit.............................................................................................. 2-8
Fig. 2.7
Country & Model Specification Change-over Circuit .............................................. 2-9
Fig. 2.8
RS-232C I/F Circuit ............................................................................................ 2-10
Fig. 2.9
Ink Jet Head Drive Circuit ................................................................................... 2-11
i
SERVICE MANUAL
Figure
Title
Page
Fig. 2.10
Carriage Motor Drive Circuit................................................................................ 2-12
Fig. 2.11
Line Feed Motor Drive Circuit ............................................................................. 2-13
Fig. 2.12
Carriage Home Position Sensor Circuit ............................................................... 2-14
Fig. 2.13
PE Sensor Detection Circuit ............................................................................... 2-14
Fig. 2.14
External View of the Switch PCB ........................................................................ 2-15
Fig. 2.15
Switch PCB Circuit ............................................................................................. 2-15
Fig. 2.16
Key/FPC Operation ............................................................................................ 2-16
Fig. 2.17
Electrode Wiring ................................................................................................. 2-17
Fig. 2.18
Keyboard Control Circuit..................................................................................... 2-18
Fig. 2.19
Keyboard Matrix ................................................................................................. 2-19
Fig. 2.20
Keyboard Symbols (Corresponding to Keyboard Matrix in Fig. 2.19) ................... 2-19
Fig. 2.21
LCD Display Operation Block Diagram................................................................ 2-20
Fig. 2.22
Example of Control Signal Timing Chart.............................................................. 2-21
Fig. 2.23
LCD Drive Voltage Generation Circuit (Minus Voltage VEE)................................ 2-22
Fig. 2.24
LCD Drive Voltage Generation Circuit (Plus Voltage VEE) .................................. 2-22
Fig. 2.25
CFL Backlight Circuit .......................................................................................... 2-23
Fig. 2.26
FDD Block Diagram............................................................................................ 2-25
Fig. 3.1
Troubleshooting Flowchart.................................................................................... 3-4
Fig. 3.2
Troubleshooting Flowchart (continued) ................................................................. 3-5
Fig. 3.3
Serial Number Entry Display ............................................................................... 3-14
Fig. 3.4
Self-Print Pattern ................................................................................................ 3-15
Fig. 3.5
Results of Self-Print Test .................................................................................... 3-17
Fig. 3.6
Self-Test Menu ................................................................................................... 3-18
Fig. 3.7
LCD Test Menu .................................................................................................. 3-20
Fig. 3.8
CHECK Test Display (magnified) ........................................................................ 3-21
Fig. 3.9
CROSS Test Display (magnified)........................................................................ 3-22
Fig. 3.10
BLACK Test Display ........................................................................................... 3-23
Fig. 3.11
DISP Q Test Display (magnified) ........................................................................ 3-24
Fig. 3.12
Slant Line Test Display (magnified)..................................................................... 3-25
Fig. 3.13
Printer Check #1 (in progress) Display................................................................ 3-26
Fig. 3.14
Diagram of Print Test Pattern 1 .......................................................................... 3-27
Fig. 3.15
Sample Print Test Pattern 1................................................................................ 3-28
ii
SERVICE MANUAL
Figure
Title
Page
Fig. 3.16
Printer Check #2 (in progress) Display................................................................ 3-29
Fig. 3.17
Sample Test Pattern 2........................................................................................ 3-30
Fig. 3.18
Dot Patterns for Print Test #2 (Patterns 1 to 4) ................................................... 3-31
Fig. 3.19
Dot Patterns for Print Test #2 (Patterns 5 and 6) ................................................ 3-32
Fig. 3.20
Keyboard Test #1 Display................................................................................... 3-33
Fig. 3.21
Keyboard Test Key Locations ............................................................................. 3-33
Fig. 3.22
FDD Test (in progress) Display........................................................................... 3-36
Fig. 3.23
Special FDD Test Display 1 ................................................................................ 3-37
Fig. 3.24
Special FDD Test Display 2 ................................................................................ 3-38
Fig. 3.25
Special FDD Test (in progress) Display .............................................................. 3-38
Fig. 3.26
Special FDD Test Display 1 ................................................................................ 3-41
Fig. 3.27
FDD Write Error Rate Check Display .................................................................. 3-42
Fig. 3.28
FDD Read Error Rate Check Display .................................................................. 3-44
Fig. 3.29
PE Sensor Test Start Display 1 .......................................................................... 3-46
Fig. 3.30
PE Sensor Test Start Display 2 .......................................................................... 3-46
Fig. 3.31
CR Test Start Display 1 ...................................................................................... 3-47
Fig. 3.32
Self-Test Menu (DISK TYPE Setting) ................................................................. 3-48
Fig. 3.33
RS232C Echo-Back Test Start Display ............................................................... 3-49
Fig. 4.1
Cover Assemblies................................................................................................. 4-1
Fig. 4.2
Removing the Sub Paper Support and Paper Support .......................................... 4-3
Fig. 4.3
Removing the Top Cover ...................................................................................... 4-4
Fig. 4.4
Removing the Upper Cover................................................................................... 4-5
Fig. 4.5
Removing the Core............................................................................................... 4-8
Fig. 4.6
Removing the LCD Unit ........................................................................................ 4-9
Fig. 4.7
Removing the LCD Lower Cover......................................................................... 4-10
Fig. 4.8
Removing the LCD PCB (1)................................................................................ 4-12
Fig. 4.9
Removing the LCD PCB (2)................................................................................ 4-13
Fig. 4.10
Removing the LCD PCB (3)................................................................................ 4-14
Fig. 4.11
Removing the LCD PCB (4)................................................................................ 4-15
Fig. 4.12
Removing the LCD PCB (5)................................................................................ 4-16
Fig. 4.13
Removing LCD Latch and LCD Plate .................................................................. 4-17
Fig. 4.14
Installing LCD Latch............................................................................................ 4-19
iii
SERVICE MANUAL
Figure
Title
Page
Fig. 4.15
Fitting LCD Volume Guide to LCD Volume Knob................................................. 4-21
Fig. 4.16
Installing the LCD Lower Cover........................................................................... 4-22
Fig. 4.17
Fitting the Core .................................................................................................. 4-23
Fig. 4.18
Installing the Hinge Assy..................................................................................... 4-24
Fig. 4.19
Removing the Keyboard Assembly ..................................................................... 4-25
Fig. 4.20
Installing the Keyboard ....................................................................................... 4-26
Fig. 4.21
Removing the Carrying Handle ........................................................................... 4-27
Fig. 4.22
Ink Jet Printer Assembly ..................................................................................... 4-28
Fig. 4.23
Disassembling the Printer Assembly ................................................................... 4-30
Fig. 4.24
Construction of the PF Unit................................................................................. 4-32
Fig. 4.25
Removing the Form ............................................................................................ 4-33
Fig. 4.26
Removing the Release Lever and Release Shaft from the PF Base Assembly .... 4-34
Fig. 4.27
Removing the ACF Shaft Assembly .................................................................... 4-35
Fig. 4.28
Removing the Pressure Rollers and Roller Holders............................................. 4-36
Fig. 4.29
Removing the Holder Plate ................................................................................. 4-37
Fig. 4.30
Removing the Hopper Assembly......................................................................... 4-39
Fig. 4.31
Disassembling the Paper Feed Assembly ........................................................... 4-40
Fig. 4.32
Removing the Eject Roller Assembly and the PF Roller Assembly ...................... 4-41
Fig. 4.33
Removing the Motor Frame Assembly ................................................................ 4-42
Fig. 4.34
Removing the PF Stopper................................................................................... 4-43
Fig. 4.35
Removing the PE Sensor.................................................................................... 4-44
Fig. 4.36
Construction of the CA Unit ................................................................................ 4-45
Fig. 4.37
Printer Mechanism.............................................................................................. 4-46
Fig. 4.38
Removing the Carriage ....................................................................................... 4-47
Fig. 4.39
Removing the Carriage Drive.............................................................................. 4-48
Fig. 4.40
Removing the Star Wheel Holder Assembly........................................................ 4-49
Fig. 4.41
Removing the MS Holder Assembly.................................................................... 4-50
Fig. 4.42
Removing the Leaf Switch (Home Position Sensor) ............................................ 4-51
Fig. 4.43
Removing and Mounting the KB Switch Assy...................................................... 4-52
Fig. 4.44
Adjusting the Belt Tension .................................................................................. 4-55
Fig. 4.45
Measuring Friction during Carriage Movement .................................................... 4-56
Fig. 4.46
Removing the FDD Assembly ............................................................................. 4-57
iv
SERVICE MANUAL
Figure
Title
Page
Fig. 4.47
Switch PCB ........................................................................................................ 4-58
Fig. 4.48
Switch PCB ........................................................................................................ 4-59
Fig. 4.49
Removing the Main PCB..................................................................................... 4-60
Fig. 4.50
Removing the Shield Plate (ESD) ....................................................................... 4-61
Fig. 5.1
Carriage Assembly Lubrication Points................................................................... 5-2
Fig. 5.2
Paper Feed Assembly Lubrication Points.............................................................. 5-3
Fig. 5.3
Eject Roller Assembly and PF Roller Assembly Lubrication Points........................ 5-4
Fig. 5.4
Open the Paper Support and Top Cover and
Tilting the LCD to the Uprige Position ................................................................... 5-6
Fig. 5.5
Removing the Ink Jet Cartridge............................................................................. 5-7
Fig. 5.6
Removing the Protection Tape.............................................................................. 5-7
Fig. 5.7
Placing the Cartridge in the Carriage .................................................................... 5-8
Fig. 5.8
Fitting the Cartridge in the Carriage ...................................................................... 5-8
Fig. 5.9
Cleaning the Bracket Contacts............................................................................ 5-11
TABLES
Table 1.1
Summary of Maintenance Operations ................................................................. 1-11
Table 2.1
Clock Circuit ......................................................................................................... 2-8
Table 2.2
Table of LCD Modules ........................................................................................ 2-21
Table 2.3
FDC(#5) and FDD Module Links (Interface Signals)............................................ 2-24
Table 3.1
Failure Analysis .................................................................................................... 3-6
Table 3.2
FDD Special Test Error Stage Codes ................................................................. 3-39
Table 3.3
FDD Special Test Error Codes............................................................................ 3-40
Table 5.1
Recommended Lubricants .................................................................................... 5-1
v
THEORY
SERVICE MANUAL
Mechanical
PART I
THEORY OF OPERATION
CHAPTER 1
MECHANICAL THEORY
1.
Ink Jet Printer
Fig. 1.1 Ink Jet Printer Assembly
1-1
THEORY
SERVICE MANUAL
Mechanical
1.1.
Ink Jet Printer System Configuration
The ink jet printer contains the following components:
• Carriage assembly
• Carriage motion control system
• Paper feed mechanism
• Maintenance station
• Sensors
The outline of these components are described below.
1. Carriage Assembly
The carriage assembly consists of the carriage and ink cartridge (the cartridge
contains the ink jet nozzles). The carriage consists of the head locker and locker
spring, the rubber pad, and the flat cable.
2. Carriage Motion Control System
The carriage motion control system consists of the carriage motor, motor pulley,
timing belt, idle pulley, and the idle pulley holder and holder spring.
3. Paper Feed Mechanism
The paper feed mechanism consists of the paper feed system, paper eject system,
and the paper setting system.
4. Maintenance Station
The maintenance station consists of the MS holder, the MS carriage assembly
(carriage, rubber cap, plunger, compression spring, and extension spring), the wiper,
and the felt form ink absorbers (in spitting trough and under carriage assembly ).
5. Sensors
There are two sensors in the printer assembly: the carriage home position sensor
(attached to the top right end of the CA frame) and the paper end sensor (attached to
the bottom of the PF base at the right rear).
1-2
THEORY
SERVICE MANUAL
Mechanical
Fig. 1.2 General View of Printing Mechanism
1-3
THEORY
SERVICE MANUAL
Mechanical
1.2.
Ink Jet Operation
1.2.1.
Paper Feed Mechanism
The paper feed mechanism consist of the paper feed system, paper eject system, and
the paper setting system.
(1)The paper feed system consists of the ACF shaft gear, separate roller, ACF shaft
locker, locker spring, idle gears 1, 2, 3, and 4, PF roller gear, changer lever 1 and 2,
spring, and the line feed motor.
Paper feed system ACF(Auto cut-sheet feeder)
When the paper feed motor is driven in the opposite direction (reverse rotation) of the
paper feeding, the change lever 1 moves to engage the ACF shaft gear via the idle
gear. The separate roller rotates in the paper separation direction (normal rotation)
and separates a sheet of paper. The separate roller rotates with paper feeding
operation and returns to the initial position. Separated paper is fed to contact PF
roller and the pressure roller by the separate roller where the top of the paper is
registered.
Fig. 1.3A Paper Feed Mechanism
1-4
THEORY
SERVICE MANUAL
Mechanical
Fig. 1.3B Paper Feed Mechanism
(2)The paper eject system consists of the line feed motor, collar, idle gears 1, 5, and 6,
PF roller gear, eject roller gear, pressure roller, roller holder, holder plate, pressure
roller spring, star wheel holder, and the star wheel.
After paper is registered, the paper feed motor is driven in the paper feeding direction
(normal rotation) and paper is fed by the PF roller and the pressure roller. After
printing paper is ejected by the eject roller and star wheel.
Fig. 1.4 Paper Eject System
1-5
THEORY
SERVICE MANUAL
Mechanical
(3)The paper setting system consists of the hopper, hopper spring, separate pad, collar,
paper guide, ACF change lever, change spring, and the ACF change shaft.
When inserting a thick paper, the ACF change lever should place at the front
position.
24lb Thick Paper
Envelope
Label
Transparency etc.
Fig. 1.5 Paper Setting System
1-6
THEORY
SERVICE MANUAL
1.2.2.
Mechanical
Carriage Assembly
The carriage assembly consists of the carriage and ink cartridge (the cartridge contains
the ink jet nozzles). The carriage consists of the head locker and locker spring, the
rubber pad, and the flat cable. The flat cable connects to the main PCB. See Fig. 1.6.
The printer flat cable must be firmly in contact with the ink jet cartridge for printing to be
enabled. The flat cable is located in the carriage by four alignment pins; proper
alignment of the cartridge to the cable is established in three datums (reference
planes/points): X, Y, and Z. When the cartridge is installed in the carriage, the flat cable
contacts are compressed against the cartridge contacts by the rubber pad. See Figs.
1.7 and 1.8.
Fig. 1.6 Printer Flat Cable to Main PCB
1-7
THEORY
SERVICE MANUAL
Mechanical
Fig. 1.7 Printer Flat Cable to Cartridge Alignment
1-8
THEORY
SERVICE MANUAL
Mechanical
Fig. 1.8 Ink Jet Cartridge to Flat Cable Alignment
1-9
THEORY
SERVICE MANUAL
Mechanical
1.2.3.
Carriage Motion Control
All operations related to carriage movement are driven by the CA motor. The CA motor
assembly consists of a motor, a timing belt, an idle pulley, and an idle pulley holder and
pulley holder spring: the motor and the idle pulley holder are mounted to the CA frame;
the belt runs between the motor and the pulley. The pulley holder spring between the
idle pulley holder and the CA frame sets belt tension. See Fig. 1.9.
Fig. 1.9 Carriage Motion Control
1-10
THEORY
SERVICE MANUAL
1.2.4.
Mechanical
Maintenance Station Operation
The maintenance station operation consists of spitting, wiping, capping, and purging.
Table 1.1 shows a summary of maintenance operation for various printer states.
Table 1.1 Summary of Maintenance Operations
Printer State
Spitting
Wiping
Capping
204
2
1
204
(after wiping)
1
0
12
1
0
After 6 pages of continuous
printing
204
(after wiping)
1
0
After 50 seconds of printing
on the same page
12
(after wiping)
1
0
Purging
6,000
(after wiping)
1
1
Ink cartridge change
204
(after wiping)
1
1
If no cartridge motion for
more than 30 seconds
0
1
1
Power-off
0
0
0
Power-on
Beginning of print job
Between pages of continuous
printing
1-11
THEORY
SERVICE MANUAL
Mechanical
1.2.4.1. Spitting
Spitting is performed at machine power-on, after uncapping from the maintenance
station to clear dormant nozzles, and during the printing process to ensure that
infrequently used nozzles are available when required to print. There must also be
spitting after a wipe cycle, except when the printhead is going to the cap position;
otherwise wiping causes distorted printing if the wiper has experienced any wear.
The trough below he print line is intended to capture the ink during a spit cycle when no
paper is present in the print area. The cup around the wiper is used when spitting is
required and paper is present in the print area. Spitting with paper in print area occurs
when a single page requires longer than 50 seconds to print. All spitting occurs in
trough. At power on, any paper in the print area is ejected.
Fig. 1.10 Print Maintenance Operation - Spitting
1-12
THEORY
SERVICE MANUAL
Mechanical
1.2.4.2. Wiping
Wiping of the print head occurs when the cartridge moves across the wiper (in either
direction). The printhead is wiped (twice) when power is turned on, when beginning a
print job (after the print head has been capped for more than four minutes), after six
pages of continuous printing, after 50 seconds of printing on the same page, and after
purging or changing the ink cartridge.
Fig. 1.11 Print Maintenance Operation - Wiping
1-13
THEORY
SERVICE MANUAL
Mechanical
1.2.4.3. Capping
Capping occurs by the movement of the carriage assembly to the maintenance station,
which moves the MS carriage up to the ramp to align the rubber cap with the ink jet
nozzles. The rubber cap prevents the ink from drying and causing the printhead to clog.
The printer will automatically cap the printhead when the system is powered on, when
no data is received for 30 seconds, and after purging or ink cartridge change.
Fig. 1.12 Print Maintenance Operation - Capping
1.2.4.4. Purging
The purging function of the maintenance station is a combination of the wipe, cap, and
spit operations. This initiates a sequence of 6,000 spits of each nozzle, in order to clear
clogged ink from the nozzles. The ink is captured in the trough located below the print
line. Purging is user-activated by pressing CODE + SHIFT + INK CHG from the
keyboard. See 3. "Cleaning the Print head" in Chapter 5, MAINTENANCE, for
instructions.
1-14
THEORY
SERVICE MANUAL
1.2.5.
Mechanical
Sensors
There are two sensors in the printer assembly: the carriage home position sensor (leaf
switch assembly, attached to the right end of the CA frame) and the paper end sensor
(attached to the bottom of the PF base at the right rear).
1.2.5.1. Carriage Home Position Sensor
Upon power-up of the system or when the carriage is reset, the carriage moves to the
right end of the printer assembly and activates the home position sensor (leaf switch
assembly). See Fig. 1.13.
Fig. 1.13 Carriage Home Position Sensor
1-15
THEORY
SERVICE MANUAL
Mechanical
1.2.5.2. PE Sensor
PE sensor detects when the trailing edge of the paper passes the knob of PE sensor.
PE sensor is 1C-1P Switch (normal open.) See Fig. 1.14.
Fig. 1.14 PE Sensor Mechanism
1-16
THEORY
SERVICE MANUAL
1.3.
Mechanical
INK CHG (Ink Change) Functions
There are two operator-initiated printer maintenance functions available from the
keyboard: ink cartridge replacement and automatic printhead cleaning (purging).
1.3.1.
Ink Cartridge Installation/Replacement
There is an ink cartridge installation/replacement function available from the keyboard.
Pressing the key combination CODE + INK CHG moves the printhead from the
maintenance station to the right end of the printer assembly. Pressing RETURN after
installing or replacing the ink cartridge initializes the system: the cartridge activates the
home position sensor switch and moves the printhead back to the maintenance station.
See Chapter 5, MAINTENANCE, for ink cartridge replacement instructions.
1.3.2.
Automatic Print head Cleaning (Purging)
With the ink cartridge installed, pressing the key combination CODE + SHIFT + INK
CHG initiates print head purging. See Chapter 5, MAINTENANCE, for the instructions
to manually clean the print head.
1-17
THEORY
SERVICE MANUAL
Mechanical
2.
Keyboard
The keyboard assembly consists of the keyboard panel and keys, the FPC (flexible
printed circuit) board, and the keyboard base plate.
Fig. 1.15 Keyboard Assembly
1-18
THEORY
SERVICE MANUAL
Mechanical
The key tops and key stems are assembled in the keyboard panel. The FPC (flexible
printed circuit) board with rubber contacts is fitted to the base plate. See Fig. 1.16.
The FPC board is a single sheet of film (FPC) on which an electrode pattern is printed in
layers. When the key top is pressed, the key actuator presses the rubber contact; the
conductive part of the contact connects both of the electrodes to output the
predetermined signal for the key.
Fig. 1.16 Key Top/Key Stem Assembly
1-19
THEORY
SERVICE MANUAL
Mechanical
3.
LCD
The LCD (Liquid Crystal Display) module is secured inside the upper cover by the LCD
bearing at one end and the hinge assembly at the other end so that it can rotate up and
down.
From the closed position, the LCD can be tilted up as much as approximately 132°. The
hinge assembly is the friction type holder that holds the LCD at whatever angle the user
sets within a range approximately 31° from the upright position.
Contrast adjustment varies depending on the model, as indicated below.
<DP-525CJ/LW-800ic, DP-530CJ/LW-810ic, LW-810icBL>
The slide type LCD volume knob located on the right side of the LCD upper cover is
used to adjust the contrast.
<DP-540CJ, DP-550CJ/LW-840ic>
The LCD volume located on the left side of the bottom cover is used to adjust the
contrast.
1-20
THEORY
SERVICE MANUAL
Mechanical
Fig. 1.17 LCD Unit Installation in the Upper Cover
1-21
THEORY
SERVICE MANUAL
Mechanical
<DP-525CJ/LW-800ic>
Fig. 1.18 LCD of DP-525CJ/LW-800ic
1-22
THEORY
SERVICE MANUAL
Mechanical
<DP-530CJ/LW-810ic, LW-810icBL>
Fig. 1.19 LCD of DP-530CJ/LW-810ic and LW-810icBL
1-23
THEORY
SERVICE MANUAL
Mechanical
<DP-540CJ, DP-550CJ/LW-840ic>
Fig. 1.20 LCD of DP-540CJ, DP-550CJ/LW-840ic
1-24
THEORY
SERVICE MANUAL
CHAPTER 2
1.
Electrical
ELECTRICAL THEORY
System Configuration
The major electronic component parts of the machine are shown in Fig. 2.1.
1.1.
Main PCB (Printed Circuit Board)
The main PCB controls the entire system including the LCD, ink cartridge, and the
motors in the printer.
The motors and the ink cartridge are driven by +24 VDC, and the CPU and other
devices are driven by +5 VDC.
1.2.
Switch PCB (Printed Circuit Board)
Receiving power from the AC adaptor, the switch PCB supplies voltage to the main
PCB, through the power switch and the fuse.
1.3.
Keyboard FPC (Flexible Printed Circuit)
The keyboard FPC has electrodes arranged in a matrix circuit pattern. The keyboard
status is sent from the FPC to the main PCB.
1.4.
FDD (Floppy Disk Drive) Module
The FDD can read and write information supplied to the main PCB. The FDD is driven
by +5 VDC.
1.5.
LCD (Liquid Crystal Display) Module
The LCD PCB contains the driver for the dot matrix of the LCD on which various
information is displayed. The CFL backlight (Models: DP-550, LW-810icBL, and LW840ic) is driven by +5 VDC from the main PCB.
2-1
THEORY
SERVICE MANUAL
Electrical
Fig. 2.1 Major Electronic Component Parts
2-2
THEORY
SERVICE MANUAL
2.
Electrical
Ink Jet Printer Configuration
The following describes the operation of the ink cartridge, motors and other
components.
2.1.
Ink Cartridge
An ink cartridge contains both ink and the print head which has 56 nozzles and prints at
a resolution of 300 dpi.
2.2.
Carriage Motor
The carriage step motor drives the carriage right and left with precision motion control.
2.3.
Line Feed Motor
The line feed motor feeds the paper forward and in reverse.
2.4.
Carriage Home Position Sensor
The carriage home position sensor is mounted on the right of the CA frame. It detects
the carriage home position to synchronize the carriage position and motor phase.
2.5.
PE (Paper End) Sensor
The PE sensor detects whether or not paper is in the printer. The PE sensor is located
at the right rear of the bottom of the PF base.
2-3
THEORY
SERVICE MANUAL
Electrical
3.
Power Supply Circuit
3.1.
Configuration
Fig. 2.2 shows the power supply circuit.
The power supply section converts the unstable input (PWR) supplied from the switch
PCB into stable +24 VDC (for motors and print head) and +5 VDC (for logic).
A 2-channel switching regulator IC (#4) converts unstable input into stable output.
Fig. 2.2 Power Supply Circuit
2-4
THEORY
SERVICE MANUAL
3.2.
Electrical
+24V Generator
The timing chart of the +24V generation circuit during idling is shown in Fig. 2.3.
Switching Q6 by #4 at 100 kHz boosts the input to a stable +24V.
Energy is accumulated in L1 while Q6 is ON and the power is transmitted to the output
side by the back electromotive force generated from the moment Q6 is turned OFF.
Stabilization to +24V is achieved by changing the ON-OFF duty ratio of Q6.
Fig. 2.3 Timing Chart of +24V Generation Circuit
3.3.
+5V Generator
The timing chart of the +5V generation circuit during idling is shown in Fig. 2.4.
Switching Q12 by #4 at 100 kHz reduces the input voltage to a stable +5V.
While Q12 is ON, energy is supplied to L3, C31, and load. The energy accumulated in
L3 is supplied to load through D2. Stabilization to +5V is achieved by changing the ONOFF duty ratio of Q6.
Fig. 2.4 Timing Chart of +5V Generation Circuit
2-5
THEORY
SERVICE MANUAL
Electrical
4.
Reset Circuit
4.1.
Configuration
The reset circuit is shown in Fig. 2.5. The reset signal (MRST) used to initialize the
system is generated using the leading and trailing edges of the +5V voltage.
The reset signal is input to the following devices.
Device
Pin
CBIC (#8)
17
Printer drivers (#2, #3)
5
Fig. 2.5 Reset Circuit
2-6
THEORY
SERVICE MANUAL
Electrical
5.
CBIC and Peripherals
5.1.
CBIC #8
CBIC (#8) is a Cell-based IC in which logic circuits for controlling peripherals are
integrated with the CPU core. With the functions incorporated in it, CBIC (#8) controls
all the functions of the system including printer control and control of the LCD display.
5.2.
Main ROM (#11, #12)
Installation of a maximum of 8 Mbytes (32 Mbits x 2 pcs.) of ROM is possible. The
capacity of ROM installed in the machine is determined by whether or not the chip
resistor R71 is installed.
5.3.
R71 installed:
32 Mbit ROM
R71 not installed:
16 Mbit ROM
Main RAM (#9, #10)
The following RAM can be installed at #9 and #10.
#9:
16 Mbit DRAM
#10: 4 Mbit DRAM
Note that simultaneous installation of RAM at #9 and #10 is not allowed.
5.4.
Video RAM (#6)
The capacity of the video RAM used to retain the data to be displayed on the LCD is
256 Kbit. It secures the display area for different sizes of LCDs, from 480 x 64 dots to
640 x 400 dots.
The RAM area not necessary for the LCD display can be used as the work area.
5.5.
Printer Driver Circuits (#2, #3, Q1 to Q4, and Q23 to Q26)
The printer driver circuits convert the motor phase driver signals output from CBIC (#8)
to +24V drive signals, which are output to the motors and ink cartridge.
5.6.
FDC (Floppy Disk Controller)
The FDC controls floppy disk drive access through the FDD drive circuit.
2-7
THEORY
SERVICE MANUAL
Electrical
5.7.
Clock Circuit
Four different clock circuits shown in Table 2.1 are incorporated in the main PCB.
Table 2.1 Clock Circuit
Clock Circuit
5.8.
Frequency
Function
16MHz
XT2 is the standard
clock for FDD control;
it inputs for #5 (pins
25, 26).
18MHz
XT1 is the standard
clock for FDD control;
it inputs for #8 (pin
167).
20MHz
XT3 is the standard
clock for printer control
and other several
timing; it inputs for #8
(pints 14, 15).
14.74MHz
XT4 is the standard
clock for CPU core; it
inputs for #8 (pints 94,
95).
Buzzer Drive Circuit
The buzzer drive circuit is shown in Fig. 2.6. A 4 kHz pulse of 50% duty is output from
port BUZ (pin 25) of CBIC (#8) when buzzer operation is needed.
The piezoelectric element in BZ1 generates sound on reception of this pulse. The
output from port BUZ is Hi-Z when the buzzer is not in operation.
Fig. 2.6 Buzzer Drive Circuit
2-8
THEORY
SERVICE MANUAL
5.9.
Electrical
Country Specification Change-over
The country specification change-over circuit is shown in Fig. 2.7. The country
specification is recognized by the CPU by sensing solder on the solder points.
Fig. 2.7 Country & Model Specification Change-over Circuit
2-9
THEORY
SERVICE MANUAL
Electrical
5.10.
RS-232C I/F Circuit
The RS-232C I/F circuit is shown in Fig. 2.8. The driver IC (#1) converts the signal level
(+5V – ±0V) on the main PCB to the RS-232C signal level in the external line and vice
versa.
Fig. 2.8 RS-232C I/F Circuit
2-10
THEORY
SERVICE MANUAL
Electrical
6.
Printer Control
6.1.
Ink Jet Head Control
The ink jet head drive circuit is shown in Fig. 2.9. The ink jet head has 50 active
nozzles (monochrome). Two addressable multiplexing printer drive circuits (#2, #3)
activate the nozzles for printing. Custom circuitry controls the timing and
synchronization of ink deposited as the cartridge moves across the paper in printing.
The same system controls ink jet head maintenance (spitting into the trough).
Fig. 2.9 Ink Jet Head Drive Circuit
2-11
THEORY
SERVICE MANUAL
Electrical
6.2.
Carriage Motor Control
The carriage motor control circuit is shown in Fig. 2.10. +24 VDC is supplied to the
motor through connector CN3, pin 5. Motor phases A, B, C, and D are driven by the
CBIC (#8) through pins 150 - 153, respectively. The outputs of the CBIC turn darlington
transistors Q1 - Q4 on and off, which in turn affect the motor phases.
Fig. 2.10 Carriage Motor Drive Circuit
2-12
THEORY
SERVICE MANUAL
6.3.
Electrical
Line Feed Motor Control
The line feed motor drive circuit is shown in Fig. 2.11. The line feed motor is powered
by +24 VDC. Each of he four phases of the motor is excited when CBIC (#8), via ports
LF-A, B, C, and D, outputs to turn on the darlington transistors Q23 - Q26.
This provides a path to ground through the transistor, which allows current to flow.
When the printer gate array outputs a LOW, the transistor remains off.
Fig. 2.11 Line Feed Motor Drive Circuit
2-13
THEORY
SERVICE MANUAL
Electrical
6.4.
Carriage Home Position Sensor
The carriage home position sensor circuit is shown in Fig. 2.12. The HIGH/LOW status
of the sensor is read by pin 164 of the CBIC (#8). The signal goes LOW when the
carriage reaches the home position.
Fig. 2.12 Carriage Home Position Sensor Circuit
6.5.
PE Sensor
The PE sensor detection circuit is shown in Fig. 2.13. The HIGH/LOW status of the PE
sensor is read by pin 165 of the CBIC (#8). The signal is HIGH if there is no paper at
the sensor position.
Fig. 2.13 PE Sensor Detection Circuit
2-14
THEORY
SERVICE MANUAL
7.
Switch PCB
7.1.
Configuration
Electrical
The Switch PCB is installed between the AC adaptor and the main PCB to turn the
power on and off and protect devices at the occurrence of an alarm, etc.
Fig. 2.14 shows the external view of the switch PCB and Fig. 2.15 the switch PCB
circuit.
Fig. 2.14 External View of the Switch PCB
Fig. 2.15 Switch PCB Circuit
2-15
THEORY
SERVICE MANUAL
Electrical
8.
Keyboard System
8.1.
FPC Operation
The keyboard is a flexible printed circuit (FPC) board on which the circuit pattern and
electrodes are printed. When a key is pressed, the key stem is forced down until the
carbon-type conductive silicone rubber makes a contact with the FPC electrode and
electricity is conducted. See Fig. 2.16.
Key Actuator
Contact Rubber
Carbon Electrodes
Carbon Silicon Conductive Rubber
FPC Board
Base Plate
Fig. 2.16 Key/FPC Operation
2-16
THEORY
SERVICE MANUAL
8.2.
Electrical
Keyboard Scan
Fig. 2.17 shows the pattern from wiring electrodes on the board (this figure shows only
simplified wiring for ease of explanation and is slightly different from the actual wiring).
Refer to Fig. 2.17 to understand the keyboard scanning operation described. When a
key is not pressed, continuity does not exist in any combination of the matrix (e.g. X1
and Y1 or X2 and Y2). For example, if key [A] is pressed, continuity will exist only in X2
and Y3, but not between any other pairs of points which are left in the OFF status. In
other words, if continuity exists between X2 and Y3, it means that key [A] is being
pressed.
Pattern Circuit
Pattern Circuit
Fig. 2.17 Electrode Wiring
2-17
THEORY
SERVICE MANUAL
Electrical
8.3.
Keyboard Control Circuit
The keyboard control circuit is shown in Fig. 2.18.
The matrix pattern on the keyboard FPC controls port 7 (0:7) of CBIC (#8) according to
data signals KO0 through KO8. The LOW level signals are output to output lines KO0
through KO8. The electrode wiring is scanned line by line. The result of scanning is
input to P70 through P77 of CBIC (#8). CBIC (#8) detects which key has been pressed.
The key matrix given in Fig. 2.19 corresponds to the key arrangement shown in Fig.
2.20.
Fig. 2.18 Keyboard Control Circuit
2-18
THEORY
SERVICE MANUAL
Electrical
Fig. 2.19 Keyboard Matrix
Fig. 2.20 Keyboard Symbols (Corresponding to Keyboard Matrix in Fig. 2.19)
2-19
THEORY
SERVICE MANUAL
Electrical
9.
LCD Module
The block diagram of the LCD display operation is shown in Fig. 2.21. CBIC (#8) on the
main PCB outputs the LCD module control signals to the LCD module. The LCD drive
voltage (VEE) is generated by DC-DC convertor by the pulses output from CBIC (#8).
Display data, the data written to the SRAM (#6) that functions as Video RAM is always
sent to the LCD module as 4-bit parallel data.
Fig. 2.21 LCD Display Operation Block Diagram
2-20
THEORY
SERVICE MANUAL
9.1.
Electrical
LCD Control
The CBIC (#8) controls the LCD control signals and the SRAM access.
The display data written to the SRAM (#6) is read by the CBIC (#8) in regular intervals,
converted into the 4-bit parallel data by the CBIC (#8) and then sent to the LCD module.
Black and white of the display data are inverted by connecting the R55 (#8 REV
terminal). Connect the R55 if the transmission type LCD is used.
The timing of display control signals differs according to the LCD type. The timing is set
by the status of the DMODE (3:0) terminal in the CIBC (#8) in the reset state and by the
setting in the program after the reset is canceled. An example of the control signal
timing chart is shown in Fig. 2.22.
Fig. 2.22 Example of Control Signal Timing Chart
9.2.
LCD Module
The LCD modules used in the respective models are shown in Table 2.2. The control
signal timing and drive voltage (VEE) differ according to the LCD module.
Table 2.2 Table of LCD Modules
Specification
Model Name
No. of Horizontal No. of
Dots
Vertical Dots
Panel Type
Backlight
VEE (V)
DP-525CJ
LW-800ic
480
64
Reflective
no
–17.5 to –14.5
DP-530CJ
LW-810ic
480
128
Reflective
no
–17.5 to –14.5
LW-810icBL
480
128
Transflective yes
–17.5 to –14.5
640
400
Reflective
no
+22 to +30
640
400
Transmissiv
e
yes
+26 to +37
DP-540CJ
DP-550CJ
LW-840ic
Note: VEE voltage is the values measured at connectors CN7 and CN8.
2-21
THEORY
SERVICE MANUAL
Electrical
9.3.
LCD Drive Voltage (VEE) Generation Circuit
The polarity of the LCD drive voltage (VEE) differs according to the LCD module.
Fig. 2.23 shows the circuit for the LCD module driven by the minus VEE voltage. The
+5 VDC source voltage is switched continuously by the 20 kHz pulses from CBIC (#8) to
energize L5. The reverse voltage generated by L5 is rectified by D6 and regulated by
ZD5. The ZD5 determines the VEE voltage (about -16 V).
The LCD module driven by the plus VEE voltage uses the circuit shown in Fig. 2.24.
The +24 VDC source voltage is switched continuously by the 90 kHz pulses from CBIC
(#8) to energize L2. The voltage generated by L2 is rectified by D5 and regulated by
ZD4 and ZD6. The ZD4 and ZD6 determine the VEE voltage.
VEE voltage is adjusted by turning VR1.
Fig. 2.23 LCD Drive Voltage Generation Circuit (Minus Voltage VEE)
Fig. 2.24 LCD Drive Voltage Generation Circuit (Plus Voltage VEE)
2-22
THEORY
SERVICE MANUAL
9.4.
Electrical
Power Supply for CFL Backlight
The CFL backlight circuit consists of the control circuit that turns ON/OFF the CFL and
the inverter PCB.
The ON/OFF status of the CFL is controlled by the CFLON terminal of the CBIC (#8).
The inverter PCB converts +5V to AC voltage to drive the CFL tube. The type of
inverter PCB differs according to the LCD.
Fig. 2.25 shows the CFL backlight circuit.
Fig.2.25 CFL Backlight Circuit
2-23
THEORY
SERVICE MANUAL
Electrical
10.
FDD (Floppy Disk Drive) Control
10.1.
FDD Configuration
The FDD consists of two sections: the FDD controller and the FDD module. The FDD
controller circuit controls the contents to be received and stores the data in the FDD
module. The FDD module drives the motors, sensors, and magnetic head. The
interface signals between the FDD and the FDC are shown in Table below:
Table.2.3 FDC(#5) and FDD Module Links (Interface Signals)
Signals
Read/Write
Circuits
Pin No.
DRIVE SELECT Ø
10 12
Function
This signal is set to LOW when the FDD unit is
opening (except for the DC Motor).
WRITE GATE
24
When this signal is set to LOW, data can be written
by the WRITE DATA signal. When this signal is set
to HIGH, the READ and STEP operations are
enabled.
WRITE DATA
22
Data is written at the falling edge of this signal while
the WRITE GATE signal is LOW.
READ DATA
30
This signal indicates the polarity data read by the
head.
SIDE1 SELECT
32
This signal is used to select the head:
LOW: Head 1
HIGH: Head 0
Motor Drive
Circuit
DC
MOTOR
MOTOR
ON
16
This signal becomes LOW, starting the DC motor,
when a disk is set in the drive. Setting this signal to
HIGH or removing the disk stops the DC Motor.
STEP
MOTOR
STEP
20
This signal sets the head in the direction designated
by the DIRECTION signal.
DIRECTION
SELECT
18
This signal designates the movement of the
read/write head:
LOW: Inward to the disk's center
HIGH: Outward from the disk's center.
Status Check
WRITE PROTECT
28
INDEX
8
TRACKØØ
26
When this signal is LOW, either there is no disk in
the drive or the disk in the drive is write-protected.
This signal indicates the beginning of a track by
outputting one pulse in each rotation of the disk.
When this signal is LOW, the head is located at track
00 (the outside track).
Otherwise, the signal is HIGH.
DISK CHANGE
34
2-24
When this signal is LOW, there is no disk in the drive.
THEORY
SERVICE MANUAL
10.2.
Electrical
FDD Operation
10.2.1. Basic Operation
CBIC(#8) writes commands to FDC(#5), and the FDC(#5) controls the FDD in
accordance with these commands and reads/writes data.
See Fig. 2.26.
10.2.2. Interface between CBIC (#8) and FDC (#5)
If CBIC(#8) accesses an internal register other than the data resister in FDC (#5), the
normal read/write operation will be performed.
If CBIC(#8)transmits data to or receives data from FDC (#5), DMA communications will
be performed using the DMA function of CBIC(#8).
CBIC(#8) resets FDC(#5),detects the density signal which indicates whether the floppy
disk is a 2DD or 2HD, and output to FDC(#5).
Fig.2.26 FDD Block Diagram
2-25
THEORY
SERVICE MANUAL
Electrical
10.3.
FDD Module
The FDD Module is composed of the motor, sensor, magnetic head, and the IC that
drives them. The FDD Module is controlled by the FDC (#5) of the MAIN PCB.
10.3.1. Read/Write Circuit
In read operation, the circuit amplifies the analog signals picked up by the magnetic
head and converts the analog signal to serial digital pulses. The serial pulses are then
transmitted to the FDC (#5) and decoded to parallel digital data.
In write operation, the circuit controls the current at the magnetic head according to the
serial digital pulses from the FDC #5.
10.3.2. Motor Drive Circuit
The motor drive circuit consists of two parts: a DC motor drive circuit and a stepping
motor drive circuit.
The DC motor drive circuit controls the DC motor, which rotates the spindle according to
the MOTOR ON signal from the FDC. The stepping motor drive circuit controls the
stepping motor, which operates the magnetic head unit according to the "STEP" and
"DIRECTION SELECT" signals from the FDC #5.
10.3.3. Sensor Circuits
The following sensor circuits detect the status of the FDD:
1. Write Protect Sensor
When a write-protect notch on a disk is set to the write-protect position, the "WRITE
PROTECT" signal becomes LOW. A micro-switch is used for detection.
2. Index Sensor
The "INDEX" signal shows the beginning of a track; when the beginning of a track is
detected, the "INDEX" signal becomes LOW. A magnetic sensor is used for
detection.
3. Track00 Sensor
When the magnetic head is positioned in track 0 on a disk, the "TRACK 00" signal
becomes LOW. A photo sensor is used for detection.
2-26
THEORY
SERVICE MANUAL
Electrical
4. Disk-in Sensor
When a disk is inserted in the FDD, this sensor outputs a LOW level signal (HIGH
when no disk).
The output of the sensor is connected to the controller and sent as a "DISK
CHANGE" signal that shows whether a disk is changed; when a disk is changed, the
"DISKCHANGE" signal becomes LOW.
Once the "DISK CHANGE" signal becomes LOW, it remains low until the "STEP"
signal is received from the FDC #5.
2-27
REPAIR
SERVICE MANUAL
Troubleshooting
PART II
REPAIR
CHAPTER 3
TROUBLESHOOTING
1.
Introduction
This chapter explains troubleshooting procedures for the word processor. Since it is
impossible to troubleshoot all instances of a problem, only a limited number of cases
are presented. Thorough understanding of the procedures given in each section is
essential for efficient troubleshooting, and can provide a good insight to the problem.
2.
Precautions
2.1.
Personal Safety
WARNING:
If there is chance of electrical shock, this symbol will precede any
instructions in this manual. Follow the safety advice carefully!
In addition to any specific warnings as described above, be sure to take the following
precautions for your personal safety:
• Unplug the AC adapter from the AC outlet before removing the covers and PCBs, or
before making any mechanical adjustments.
• Unplug the AC adapter from the AC outlet before checking continuity.
• When disconnecting a connector, grasp it firmly. Do not pull on the connector's lead
wires. If the connector has a lock mechanism, unlock it before trying to disconnect it.
2.2.
Handling ESD-Sensitive Parts
Many electronic products use parts that are known to be sensitive to electrostatic
discharge (ESD). To prevent damage to ESD-sensitive parts, observe the caution
symbols throughout these instructions, as well as the additional precautions below.
3-1
REPAIR
SERVICE MANUAL
Troubleshooting
CAUTION:
Electrostatic Discharge Hazard
Wear an anti-static wrist strap with ground wire to prevent damage to
sensitive electronic components.
In addition to the usual precautions, such as turning off power before removing circuit
boards:
• Keep the ESD-sensitive part in its original shipping container (a special "ESD bag")
until you are ready to install it.
• Do not place the ESD-sensitive part on the machine cover or on a metal table; if you
need to put down the ESD-sensitive part for any reason, first put it into its special bag.
• When holding ESD-sensitive parts, limit your body movement to prevent an increase
of static electricity from clothing fibers, and furniture.
• Hold the ESD-sensitive part by its edge connector shroud (cover); do not touch its
pins. If you are removing a plugable module, use the correct tool.
• Be extra careful in working with ESD-sensitive parts when cold-weather heating is
used, because low humidity increases static electricity.
• Prevent ESD-sensitive parts from being accidentally touched by other personnel.
Install machine covers when you are not working on the machine, and do not put
unprotected ESD-sensitive parts on a table.
• If possible, keep all ESD-sensitive replacement parts stored in a grounded metal
cabinet (case) until ready for use.
3.
Checks Before Repair
CAUTION:
Electrostatic Discharge Hazard
Wear an anti-static wrist strap with ground wire to prevent damage to
sensitive electronic components.
Check the following possible causes before attempting more extensive repairs to the
machine:
3-2
REPAIR
SERVICE MANUAL
Troubleshooting
• Run the appropriate Self Test operation (from the software) for the suspected problem
before attempting any mechanical or electrical troubleshooting.
• Supply voltage: Check the AC input voltage and DC supply voltage for all sections.
Make sure they meet specified voltage values.
• Connectors: Check all connectors and make sure they are tight.
• Fuses: Check for blown fuses (F1 and the thermo-fuse inside the AC adapter).
NOTE:
• In the logic control circuit, it is difficult to isolate faulty points in areas connected tot he
CPU by the address bus or the data bus. If a suspected problem involves the address
bus or data bus, first check the solder bridge and the cut circuit pattern. If a faulty point
cannot be isolated, replace the peripheral devices or the PCB.
4.
Checks After Repair
After completing a repair, check to confirm that the trouble has been eliminated. Also,
record the troubleshooting procedures used for reference.
3-3
REPAIR
SERVICE MANUAL
Troubleshooting
5.
Troubleshooting Flow Charts
Power ON
NO
LCD operating
correctly?
Problem No. 1
YES
NO
Carriage (print head)
moves?
Problem No. 2
YES
NO
Printer home position
detected?
Problem No. 3
YES
NO
Keys work properly?
Problem No. 4
YES
NO
Prints normally?
Problem No. 5
YES
NO
Linefeeds
Feed operates
Paper
normally?
Problem No. 6
correctly?
YES
A
Fig. 3.1 Troubleshooting Flowchart
3-4
REPAIR
SERVICE MANUAL
Troubleshooting
A
NO
Does the buzzer sound
when an invalid key is
pressed?
Problem No. 7
YES
NO
Does the LCD operate?
Problem No. 8
YES
NO
Does the LCD display
correctly?
Problem No. 9
YES
Does the unit print
when paper is set, or print when
no paper is set?
NO
Problem No. 10
YES
NO
Does the FDD operate
correctly?
Problem No. 11
YES
Does the
fax/modem
(optional)
Line Feed operates
operate
properly?
correctly?
NO
Problem No. 12
YES
YES
Does an error message
appear on the display?
Problem No. 13
NO
END
Fig. 3.2 Troubleshooting Flowchart (continued)
3-5
REPAIR
SERVICE MANUAL
Troubleshooting
6.
Failure Analysis
The following table lists the failure problems for troubleshooting all basic systems. See
the Troubleshooting Tables on the following pages for a troubleshooting protocol.
Table 3.1 Failure Analysis
No
Problem
1
Nothing happens when the power is switched on (Nothing appears on the LCD).
2
When the power is switched on, the LCD display operates but the carrier does not
return to its home position.
3
When the power is switched on, the carrier moves to the right but cannot detect
its home position (i.e., the home position indexing mechanism is faulty).
4
Keys malfunction (do not insert characters or insert wrong characters)
5
Printing results abnormal (various unsatisfactory printing results)
6
The line feed (LF) motor does not rotate normally.
7
The buzzer does not sound.
8
Power in on, but nothing appears on the LCD.
9
LCD displays operates, but data displayed is incorrect (does not match input).
10
Word Processor prints when no paper is set, or will not print when paper is set
(Paper End Sensor malfunction).
11
The FDD does not operate correctly.
12
Communication function (optional fax/modem) does not work or does not work
properly.
13
An error message appears on the display.
3-6
REPAIR
SERVICE MANUAL
Troubleshooting
Troubleshooting Tables
1
Problem: Nothing happens when the power is switched on (nothing appears on the LCD).
Points to Check
Probable Cause
Corrective Action
Is (at least) about +16 V present on
the output plug if the AC adapter?
Defective AC adapter
Replace the AC
adapter.
Is fuse F1 on the Switch PCB OK?
Blown fuse
Replace the Fuse.
Are harnesses CN1 on the Switch
PCB properly connected?
Harnesses improperly
connected.
Replace the Switch
PCB.
Is about +16V present at CN1 on the
Switch PCB?
Defective Switch PCB
Replace the Switch
PCB.
Is +5V present on the Main PCB?
Defective ZD7 or Q12
(Main PCB)
Replace the Main
PCB.
2
Repair
Rework the
connectors.
Replace ZD7,
Q12.
Problem: When the power is switched on, the LCD display operates but the carrier does not
return to its home position.
Points to Check
Probable Cause
Corrective Action
Repair
With motor cable disconnected, is
+24 V present at CN3, pin 5 on the
Main PCB?
Defective Q6 (Main
PCB)
Replace the Main
PCB
Is resistance value across each of
the phases and COM terminal (pin
5) of the carriage motor correct?
(about 45Ω) Phases → ;(5-1); B(52); ‚b(5-3); D(5-4)
Broken wire in the
carriage motor
assembly (broken wire
in the carriage motor)
(defective connector)
Replace carriage
motor assembly.
Are carriage motor drive pulse
output from pin 150-153 of #8 just
after power is switched on ? (Use
an oscilloscope.)
Defective #8 (Main
PCB)
Replace the Main
PCB.
Replace #8.
Is output at the pin of transistors Q1Q4 on and off according the drive
pulses indicated above?
Defective transistor
Q1-Q4 or circuit on the
Main PCB
Replace the Main
PCB.
Replace Q1Q4.
Does the carriage motor
occasionally stall?
Incorrect motor phase
at home position (start
up).
Adjust motor phase at
home position (see
Chapter 4 "INK JET
PRINTER
ASSEMBLY").
3
Replace Q6.
Problem: When the power is switched on, the carrier moves to the right but cannot detect its
home position.
Points to Check
Probable Cause
Is the carriage index (home position)
switch open?
CA index switch is not
adjusted correctly.
3-7
Corrective Action
Readjust.
Repair
REPAIR
SERVICE MANUAL
Troubleshooting
Points to Check
Probable Cause
Corrective Action
Does the signal level at pin 1 of
CN13 remain HIGH when the
carriage index switch is closed?
Broken wire in the
carriage index switch
assembly
Replace the carriage
index switch assembly
(after confirming
discontinuity).
Is the carriage index switch
connected to CN13?
Incorrect connection
Reconnect.
4
Problem: Keys malfunction (do not insert characters or insert wrong characters)
Points to Check
Probable Cause
Corrective Action
Is the key top and the key actuator
correctly mounted?
Faulty keyboard
assembly
Replace the
keyboard.
Is the keyboard FPC securely
connected to Main PCB CN12?
Keyboard PCB not
connected properly.
Reconnect.
When a bad key is pressed, does
the matrix row in which the pressed
key is connected go LOW in
synchronization with the output
timing of output drive #8?
If YES, faulty Main
PCB.
Replace the Main
PCB.
If NO, faulty keyboard.
Replace the
keyboard.
Is solder present at the correct
country specification change-over
solder point?
Incorrect or faulty
solder point for
specified country
(language)
Verify and correct
solder point.
5
Repair
Repair
Problem: [Abnormal Printing]
• Voids in characters
• Light print
• Prints off the page
• Prints satellites
• Carrier moves, but does not print
• Print head dries out prematurely
• Vertical alignment off
• Ink smearing
• Vertical streaks on paper
• Print lines crowded
• Gaps or overlapped areas in print
• Will not print in color
• Colors will not print correctly.
Points to Check
Probable Cause
Corrective Action
Repair
(1) Print Cartridge:
Is the ink cartridge good, and is
it properly installed?
Cartridge empty, dried
out, or not locked in
and aligned with
contacts in carriage.
Replace with a new
cartridge, and/or
properly install the ink
cartridge.
Replace the ink
cartridge
and/or the
printer flat
cable.
After executing the purge (auto
printhead cleaning) function from
the keyboard
(CODE+SHIFT+INK CHG), are
there still printing problems?
(2) Printhead Carriage Assembly:
Is the flat cable firmly connected
in the Main PCB?
Dirty or clogged ink jet
nozzles
Replace the ink
cartridge and run the
Self-Print test, and/or
replace the printer flat
cable.
Loose or worn
printhead flat cable.
Reconnect loose flat
cable or replace it.
3-8
Replace flat
cable.
REPAIR
SERVICE MANUAL
Points to Check
Troubleshooting
Probable Cause
Corrective Action
Repair
Head locker or spring
worn or damaged:
dirty, worn, or
damaged gold-plated
contacts the printer flat
cable.
Remove the cartridge
and clean the
contacts on the flat
cable in the carriage;
Replace the carriage
mechanism.
Replace spring,
head locker, or
printer flat
cable.
Defective wiper
Replace wiper.
Is the cap worn or loose?
Defective cap
Replace cap.
Is the spring-loaded MS carriage
moving freely?
Obstructions in
carriage path; spring
broken or loose; MS
carriage out of tracks.
Remove obstructions,
realign carriage on
tracks, or replace MS
assembly.
Paper jam
Clear paper path.
Is the correct type of paper in
the machine?
Wrong paper (weight,
size)
Try correct paper.
Are star-wheels binding?
Star-wheels dirty,
worn, or dislodged.
Replace star-wheel
assembly.
Is the main roller assembly
rotating properly?
Worn or broken gears,
bearing, defective line
feed motor?
Replace main roller
assembly.
Replace gears,
bearing, and/or
motor.
Does not the line/paper feed
motor rotate normally?
See Problem 6, Line
Feed Motor.
Does the sheet lead edge
contact the frist print roller?
Paper jam, incorrect
paper wt./type; worn
main shaft rollers
Clear paper path,
install proper wt./type
paper.
Replace main
shaft rollers.
Are the drive gears working
properly?
Worn, misalign, or
damaged gears.
Replace the gear
holder assembly
and/or the main shaft
gear.
If no, color detection
circuit (Main PCB) is
defective.
Replace the Main
PCB.
After eliminating items
1-4 (same as
monochrome print),
defective Main PCB.
Replace the Main
PCB.
Is these wear or damage to the
ink cartridge head locker, spring,
or carriage assembly?
(3) Maintenance Station:
Is the wiper loose or worn?
(4) Paper/Line Feed:
Are there any obstruction in the
paper path?
(5) Color Print (Check Items 1-4
above)
With a color cartridge properly
installed, will the system display
a color selection dialog box, and
then print the file in the color
selected?
Run the Self-test color print test
1 (#2 from the SELF TEST
MENU).
3-9
Replace spring
or MS
assembly.
Replace D3,
ZD3, Q16, #8.
REPAIR
SERVICE MANUAL
Troubleshooting
6
Problem: The line feed (LF) motor does not normally.
Points to Check
Probable Cause
Corrective Action
Repair
Is the LF motor turning activated ? is
it noisy?
Defective LF motor
Replace LF motor.
Are any motor harness wires
damaged?
Defective motor wiring
harness
Replace LF motor.
Are there binds in the LF motor or
gear train?
Worn, dirty, damaged,
or obstructed gear
train, improper gear
backlash
Clean/remove
obstructions. Space
motor from gear.
Replace damaged
gear(s).
Is the LF motor gear loose or worn?
Loose motor screws or
worn LF motor gear
Tighten motor screws.
Replace LF motor.
Is the resistance between the pin 5
of the LF motor and each phase
normal?(about 60Ω)Phases → A(51); B(5-2);C(5-3); D(5-4)
Defective LF motor
(broken motor wire or
defective connector)
Replace the LF motor
assembly.
Are LF motor drive pulses output
from the pin131-134 of #8 when
printing?
Defective #8 (Main
PCB)
Replace the Main
PCB.
Replace #8.
Is output at the output pin of
transistors Q23-Q26 on and off
according the drive pulses indicated
above?
Defective transistor
Q23-Q26 or circuit on
the Main PCB
Replace the Main
PCB.
Replace Q23Q26.
7
Problem: The buzzer does not sound.
Points to Check
Are pulses of 4kHz present on one
pin and about 5V present at the
other pin of buzzer BZ1?
8
Probable Cause
Corrective Action
If YES, defective
buzzer
Replace the buzzer.
If NO, defective Main
PCB.
Replace the Main
PCB.
Repair
Replace #8.
Problem: Power in on, but nothing appears on the LCD.
Points to Check
Probable Cause
Corrective Action
Is the contrast setting correct?
Faulty contrast
adjustment
Re-adjust.
Is the LCD harness free of
breakage?
Broken LCD harness
Replace the harness.
Is the correct voltage (about -16V)
applied to the LCD on pin 2 of
connector CN7 of the Main PCB?
(without 640 × 400 LCD)
Incorrect power supply
voltage to LCD module
Replace the Main
PCB.
3-10
Repair
REPAIR
SERVICE MANUAL
Troubleshooting
Points to Check
Probable Cause
Is the correct voltage (about 25V36V) applied to the LCD on pin 11 of
connector CN8 of the Main PCB?
(640 × 400 LCD)
Incorrect power supply
voltage to LCD module
Is oscillator XT1 operating correctly?
(Use an oscilloscope to check)
Defective XT1 or #7
Replace XT1,
#7.
Do the output pulses from MRD of
#8 change?
Defective #8
Replace #8.
9
Corrective Action
Repair
Replace the Main
PCB.
Problem: LCD displays operates, but data displayed is incorrect (does not match input).
Points to Check
Probable Cause
Corrective Action
Is solder present at the correct
Country Specification Change-Over
Solder Point?
Incorrect or faulty
solder point for
specified country
(language)
Verify and correct
solder point.
Is there an output wave form at each
pin in the connector CN7 or CN8
Defective #8 or solder
bridge
Replace the Main
PCB.
Is there faulty soldering the LCD
module?
Repair
Replace #8.
Replace the LCD
module.
Do the CBIC (#8) MA0-MA14 pulses
change sequentially
Defective #8
Replace #8.
Do video RAM (#6) MD0-M7 change
in response to the MA0-MA14
pulses?
Defective #6
Replace #6.
10
Problem: Word processor prints when no paper is set, or will not print when paper is set (Paper
End Sensor malfunction)
Points to Check
Probable Cause
Corrective Action
Is the PE(paper end) switch properly
installed?
Incorrect installation
Reinstall.
Is the PE switch lever stuck?
Incorrect installation
Reinstall.
Is the PE switch damaged?
Repair
Replace the PE
switch.
Does pin 1 of CN14 go LOW when
paper is not set and HIGH when
Paper is set?
Harness wire break or
defective PE switch
Replace the harness
or the PE switch.
Does the switch function abnormally
even though the above signals are
normal?
Defective #8
Replace the Main
PCB.
3-11
Replace #8.
REPAIR
SERVICE MANUAL
Troubleshooting
11
Problem: The FDD does not operate correctly
Points to Check
Probable Cause
Corrective Action
Repair
Is FDD power harness correctly
connected?
FDD power harness is
not correctly
connected.
Reconnect.
Replace the
FDD power
harness.
Is FDD ribbon cable correctly
connected?
FDD power cable is
not correctly
connected.
Reconnect.
Replace the
FDD power
cable.
ERROR on performing the FDD selftest (Since performing this destroys
all data on the disk, always use a
disk containing data whose loss is
not important.)
Defective FDD or FDD
ribbon cable.
Replace the FDD or
the FDD ribbon cable,
as req.
Replace the
FDD or cable.
Defective FDC (#5)
Replace the Main
PCB.
Replace #5.
Is oscillator XT2 operation correctly?
(Use an oscilloscope to check)
Defective XT2
12
Replace XT2.
Problem: Communication function (optional fax/modem)do not work or do not work properly.
Points to Check
Probable Cause
Corrective Action
Repair
Is the fax/modem cable connected
properly?
Faulty/improper
connection.
Reconnect cable.
Replace cable.
Is each level of CN1 signal approx.
±10V?
Defective #1
Replace the Main
PCB.
Replace #1
Do the TXD of the CBIC (#8) signal
change?
Defective #8
Replace the main
PCB.
Replace #8.
Do the RXD of the CBIC (#8) signal
change?
Defective #1 or circuit
on the Main PCB
Replace the Main
PCB.
Replace #1.
13
Problem: An error message appears on the display.
Points to Check
Probable Cause
Corrective Action
Possible paper jam.
Check/clear paper
path
Is the CA index (home position)
switch working properly?
Home position cannot
be detected (defective
index switch)
See Problem 3,
"Home position Switch
Checks".
Is ROM/RAM (#11,#12/#10)
working properly?
Defective ROM/RAM
(#11,#12/#10)
Execute the Self-Print
test (in SELF TEST)
and verify that the
ROM/RAM (sumcheck) test is normal
(if error on Self-Test,
replace the Main
PCB).
(1) "Check printer Press any key to
continue." (After executing print
command) Is the paper path
clear
3-12
Repair
Replace the
Main PCB
REPAIR
SERVICE MANUAL
Troubleshooting
Points to Check
Probable Cause
(2) "Incorrect spec!"(when power on)
Solder point setting is
wrong, or the ROM
(#11,#12) is incorrectly
mounted.
Replace the Main
PCB.
Set the correct
solder point, or
replace the
ROM.
RAM improperly
installed (e.g. solder
bridge) or defective
RAM(#10).
Replace the Main
PCB.
Reinstall/replac
e the
RAM(#10).
Do the soldering points for the
Country Code Change-Over
circuit match the ROM?
(3) "RAM down" (RAM cannot be
accessed at power on)
Is the RAM installed correctly?
3-13
Corrective Action
Repair
REPAIR
SERVICE MANUAL
Troubleshooting
7.
SELF-TESTS
From the Main Menu, two self-test modes are available:
1. Self-Print
Press the CODE + SHIFT + RETURN keys.
2. Self-Test
Press the CODE + SHIFT + BACKSPACE keys.
7.1.
SERIAL NUMBER Input Display
The machine prompts you for the unit serial number after the Self-Test mode is
accessed, but before the test is started:
• From the SELF PRINT screen
• From the SELF TEST menu, after selecting a test, of after pressing the "S" key.
SERIAL NO.: ■
Type SERIAL NO. and press RETURN.
Fig. 3.3 Serial Number Entry Display
NOTES:
• The maximum number of characters that can be input is 9; alphanumeric keys are the
only acceptable input.
• The RETURN key can also be pressed without entering a serial number.
• Pressing CANCEL while the SERIAL NUMBER prompt is displayed cancels any
number entered (before pressing RETURN), and returns to the SELF TEST menu.
3-14
REPAIR
SERVICE MANUAL
7.2.
Troubleshooting
Self Print Mode
(1) From the Main Menu, press CODE + SHIFT + RETURN. The SELF PRINT display
appears, with the SERIAL NO. input pop-up screen.
(2) Enter the unit serial number and press RETURN (or press RETURN without entering
a number).
(3) A sum check of the MAIN RAM, MAIN ROM and DICTIONARY ROM is then
performed.
*****
VIDEO RAM
MAIN ROM
CG ROM
DICTIONARY ROM
MAIN RAM
SELF PRINT
Checking...
Checking...
Checking...
Checking...
Checking...
*****
OK.
OK.
OK.
OK.
OK.
(NORMAL)
NG.
NG.
NG.
NG.
NG.
(ABNORMAL)
Fig. 3.4 Self-Print Pattern
NOTES
• "OK" is displayed if the checked item is normal ("NG" if there is an error). If the result of
all checks is "OK" the carriage is returned and, the self-print ("all character") test is
starts.
• If there are any errors in the sum check, self-printing will not start. The buzzer will not
sound, but the SELF PRINT screen will remain. It will not be possible to proceed with
any operation (cycle the power switch to reset the system).
• The following print format settings are in effect for the test:
Font type:
Brougham
Font size:
12 point
Type style
Normal
Line space:
Auto
Left/right margins:
1 - 7.4 inch (with CSF)
Tab setting:
None
3-15
REPAIR
SERVICE MANUAL
Troubleshooting
• The following printing pattern is printed:
LM
1 inch
RM
6.4 inches
[Memory Codes 21(H) to 7E(H) printed]
•
• The serial number is printed on the first line (if it was entered), and then 59 lines of
characters are printed at 64 characters per line; with each line beginning with one
character from the right of the previous line.
• If the CANCEL is pressed while the serial number input screen is displayed, the input
character string will not be registered as a serial number and display will return to the
Main Menu screen.
• If the SPACE BAR or CANCEL key is pressed during printing, self printing is
suspended and the pop-up screen shown below is displayed:
OK to cancel printing?
Use cursor to select and press RETURN.
[YES]
[NO]
• If RETURN is entered while the cursor is located at "YES", self-printing is canceled and
the display returns to the Main Menu.
• If RETURN is pressed while the cursor is located at "NO", self-printing is resumed.
3-16
REPAIR
SERVICE MANUAL
Troubleshooting
Fig. 3.5 Results of Self-Print Test
3-17
REPAIR
SERVICE MANUAL
Troubleshooting
7.3.
Self-Test Mode
There are six tests types available in Self Test mode: (1) LCD Display tests, (2) Printer
Checks, (3) Keyboard Test, (4) FDD Tests, (5) PE (Paper Exist), (6) CR (Carriage Reset
to Home Position), and (7) RS-232C Test.
(1) From the Main Menu, press the CODE + SHIFT + BACKSPACE keys, and the menu
shown below displays.
(2) Press the character key for the desired test:
<14-line model and 10 inch VGA model>
*****
SELF TEST MENU
DISPLAY
PRINTER
KEYBOARD
FDD
PE
CR
RS-232C
SERIAL NO.
DISK TYPE.
*****
1
2, 3
4, 5, 6
7, 8, 9, D, E
A
B
C
S [XXXXXXXX]
T 2DD
← →2HD
Please select the number. Press CANCEL to finish.
<7-line model>
*****
DISPLAY
PRINTER
KEYBOARD
FDD
SELF TEST MENU
1
2, 3
4, 5, 6
7, 8, 9, D, E
*****
PE
CR
SERIAL NO.
DISK TYPE.
Please select the number. Press CANCEL to finish.
Fig. 3.6 Self-Test Menu
3-18
A
B
S [XXXXXXXX]
T 2DD
← →2HD
REPAIR
SERVICE MANUAL
Troubleshooting
NOTES:
• Pressing the CANCEL key while the above menu is displayed will return the display to
the Main Menu.
• The keys that can be used while the SELF Test menu is displayed are:
Alphanumeric keys
start the test
CODE+SHIFT+INSERT
paper insert
CODE+SHIFT+CANCEL
line feed
CODE+SHIFT+HELP
paper eject
CANCEL
returns to the Main Menu
• If a serial number has been input, it will be displayed in the brackets to the right of the
serial number menu item; if no serial number has been entered, only the brackets will
be displayed.
• If there is a problem with the printer, an error message is displayed, and testing will
continue without performing the printer test.
3-19
REPAIR
SERVICE MANUAL
Troubleshooting
7.3.1.
Display (LCD) Test
There are four display checks available: 1) CHECK, 2) CROSS, 3) BLACK, and 4)
DISP. Q. 5) SLANT LINE
(1) From the Self Test menu, select "1" to open the LCD Test Menu.
(2) Press the number key for the desired display test. The screen displays the selected
test pattern.
<14-line model and 10 inch VGA model>
*****
LCD TEST MENU
*****
1. CHECK
2. CROSS
3. BLACK
4. DISP. Q
5. SLANT LINE
Please select the number. Press CANCEL to finish.
<7-line model>
*****
LCD TEST MENU
1. CHECK
2. CROSS
3. BLACK
*****
4. DISP. Q
5. SLANT LINE
Please select the number. Press CANCEL to finish.
Fig. 3.7 LCD Test Menu
3-20
REPAIR
SERVICE MANUAL
Troubleshooting
7.3.1.1. Check Test
The CHECK test displays every other bit as shown below (magnified).
Select "1" from the MENU screen.
NOTE:
• Press the space bar and the displayed bit pattern is reversed.
1
2
3
4
5
6
7
8
9
10
1
2
3
4
5
6
7
8
9
10
11
12
13
14
15
Fig. 3.8 CHECK Test Display (magnified)
3-21
11
12
13
14
REPAIR
SERVICE MANUAL
Troubleshooting
7.3.1.2. Cross Test
The CROSS test displays the grid pattern shown below (magnified).
Select "2" from the MENU screen.
NOTE:
• Press the space bar and the displayed bit pattern is reversed.
1
2
3
4
5
6
7
8
9
10
1
2
3
4
5
6
7
8
9
10
11
12
13
14
15
Fig. 3.9 CROSS Test Display (magnified)
3-22
11
12
13
14
REPAIR
SERVICE MANUAL
Troubleshooting
7.3.1.3. Black Test
The BLACK test checks for missing dots (pixels).
Select "3" from the MENU screen.
NOTE:
• Press the space bar and the displayed bit pattern is reversed.
Every pixel on the screen is displayed.
Fig. 3.10 BLACK Test Display
3-23
REPAIR
SERVICE MANUAL
Troubleshooting
7.3.1.4. Display Q Test
The DISP Q test displays the character "Q" on the entire screen.
Select "4" from the MENU screen.
NOTE:
• Press the space bar and the displayed bit pattern is reversed.
1
2
3
4
5
6
7
8
9
10
1
2
3
4
5
6
7
8
9
10
11
12
13
14
15
Fig. 3.11 DISP Q Test Display (magnified)
3-24
11
12
13
14
REPAIR
SERVICE MANUAL
Troubleshooting
7.3.1.5. Slant Line Test
The SLANT LINE test displays the pattern as shown below.
Select "5" from the MENU screen. The following screen is displayed.
Upper left corner
NOTE:
• Press the space bar and the displayed bit pattern is reversed.
• If any key other than the key indicated above is pressed, the screen will return to the
MENU screen.
Fig. 3.12 Slant Line Test Display (magnified)
3-25
REPAIR
SERVICE MANUAL
Troubleshooting
7.3.2.
Print Checks
There are two self-test print checks.
7.3.2.1. Print Test Pattern 1
Purpose:
To check that all characters are printed correctly.
From the Self Test menu, select "2" at the MENU screen. When printing is complete,
the display automatically return to the Self Test menu. The diagram (see in Fig. 3.14)
shows which characters should be printed and their locations in reference to each other.
A sample of the printed pattern is shown in Fig. 3.15.
*****
PRINTER CHECK
*****
Press CANCEL to go to MENU.
Fig. 3.13 Printer Check #1 (in progress) Display
NOTES
• A paper check is performed before printing. If paper is set, the print test is executed; if
no paper is set, the ERROR pop-up window is displayed. If you select to continue
printing, paper is automatically inserted by the ACF and to execute the print test.
• Pressing the CANCEL key during printing will stop the test (paper is advanced), and
return the display to the Self Test menu.
• If a serial number has not been input before starting the test, the pop-up window will
prompt for the serial number; either enter the serial number, or press RETURN to start
the test. If a serial number is entered, it will be printed on the first line of the test.
3-26
REPAIR
SERVICE MANUAL
Troubleshooting
0.5 inch
SERIAL NO.: XXXXXXXXX (9 digits)
1/6 inch
The 20(H) to EF(H)
characters are printed on
this line (12 point).
Line 1 YELLOW *
Line 2 MAGENTA *
Line 3 CYAN *
1/6 inch
The 20(H) to EF(H)
characters are printed on
this line (7 point).
RED*
1/6 inch
The 20(H) to 5F(H)
characters are printed on
this line (18 point).
GREEN*
BLUE
1/6 inch
1/6 inch
A 12 point hyphen is
printed 10 times on each
of 26 lines here. This
group prints in black.
This line is a printout of a
screen line in which the
column of single dots at
the left margin of each
character generator
character space is
highlighted. A row of dots
corresponding to a single
raster scan is also
highlighted in each
character space, the
raster being one lower
than in the previous
character space (total of
54 raster scans).
1/6 inch
Yellow
Magenta
1inch
Cyan
Yellow
Black
Yellow
Blue
Yellow
Red
Green
1inch
Fig. 3.14 Diagram of Print Test Pattern 1
3-27
Printing of Color Bar*
* If color ink is used.
REPAIR
SERVICE MANUAL
Troubleshooting
NOTE: The print format settings are as follows:
Font:
Type/Style:
Line space:
Left/right margins:
Brougham
Normal (12 point/7 point);
Bold (18 point)
Auto
1.0 − 7.4 inches
Yellow
Yellow
Magenta
Cyan
Yellow
Black
Blue
Fig. 3.15 Sample Print Test Pattern 1
3-28
Yellow
Red
Green
REPAIR
SERVICE MANUAL
Troubleshooting
7.3.2.2. Print Test Pattern 2
Purpose:
To check that all characters are printed correctly.
From the Self Test menu, select "3" at the MENU screen. When printing is complete,
the display automatically return tot he Self Test menu. A sample of the printed pattern
is shown in Fig. 3.17.
*****
PRINTER CHECK
*****
Press CANCEL to go to MENU.
Fig. 3.16 Printer Check #2 (in progress) Display
NOTES:
• A paper check is performed before printing. If paper is set, the print test is executed; if
no paper is set, the ERROR pop-up window is displayed. If you select to continue
printing, paper is automatically inserted by the ACF and to execute the print test.
• Pressing the CANCEL key during printing will stop the test (paper is advanced), and
return the display to the Self Test menu.
• If a serial number has not been input before starting the test, the pop-up window will
prompt for the serial number; either enter the serial number, or press RETURN to start
the test. If a serial number is entered, it will be printed on the first line of the test.
• The print format settings are as follows:
Font:
Brougham
Type/Style:
Normal
Line space:
Auto
Left/right margins:
0.2 inches - 8.2 inches
3-29
REPAIR
SERVICE MANUAL
Troubleshooting
Pattern 3
Pattern 1
Pattern 4
14
Pattern 2
31
49
Pattern 5
32
36
XXXXXXXXX (9 digits)
9
Pattern 6
Fig. 3.17 Sample Test Pattern 2
3-30
66
REPAIR
SERVICE MANUAL
Troubleshooting
7.3.2.3. Dot Patterns
The following dot (print) patterns correspond to the print test #2 pattern result on the
previous page. See also Fig. 3.17 for the location of each dot pattern type.
<Pattern 1>
<Pattern 2>
<Pattern 3>
<Pattern 4>
Fig. 3.18 Dot Patterns for Print Test #2 (Patterns 1 to 4)
3-31
REPAIR
SERVICE MANUAL
Troubleshooting
<Pattern 5>
<Pattern 6>
Fig. 3.19 Dot Patterns for Print Test #2 (Patterns 5 and 6)
3-32
REPAIR
SERVICE MANUAL
7.3.3.
Troubleshooting
Keyboard Tests
Keyboard inspection checks that the key are making proper contact. There are three
keyboard self-tests.
(1) Select "4", "5", or "6" from the Self Test menu. If a serial number has not been input
before starting the test, the pop-up window will prompt for the serial number; either
enter the serial number, or press RETURN to start the test. The display in Fig. 3.20
below indicates that the keyboard test mode has been established.
*****
KEYBOARD TEST
*****
Press RETURN twice to go to MENU.
Fig. 3.20 Keyboard Test #1 Display
NOTE:
• The location of the keys tested in each test sequence (test 4, 5, or 6) are shown below.
B
A
Fig. 3.21 Keyboard Test Key Locations
3-33
REPAIR
SERVICE MANUAL
Troubleshooting
(2) To run Test "4" (all keys in Fig. 3.21, "A")
a)
Starting from the top left of the keyboard, press each key in turn (see
sequence below).
b)
Then press SHIFT + Z, SHIFT + /, and CODE + SPACE. If there is no problem,
the message "KB TEST OK" will be printed, and the display will return to the
SELF Test menu.
Sequence
Test Keys
NOTES:
• After automatic carriage return, "KB TEST OK." prints, and the display returns to the
SELF Test menu.
• A paper check is performed before printing. If paper is set, the print test is executed; if
no paper is set, the ERROR pop-up window is displayed. If you select to continue
printing, paper is automatically inserted by the ACF and to execute the print test.
• If the keys are pressed in the wrong sequence, a beep will sound. The test will continue
when the correct key is pressed.
• At any time during the test, you may cancel by pressing the RETURN key twice to
return to the SELF Test menu.
(3) To run Test "5" (all keys in Fig. 3.21, "B")
a)
Press the keys in the sequence indicated below.
b)
Then press “→". If there is no problem, the message "KB TEST OK" will be
printed, and the display will return to the SELF Test menu.
Sequence
Test Keys
3-34
REPAIR
SERVICE MANUAL
Troubleshooting
(4) To run Test "6" (all keys in Fig. 3.21, "A" and "B")
a)
Starting from the top left of the keyboard, press all keys ("A" & "B") in the
sequence indicated below.
b)
Then press SHIFT + Z, SHIFT + /, and CODE + SPACE. If there is no problem,
the message "KB TEST OK" will be printed, and the display will return to the
SELF Test menu.
Test Keys
Sequence
NOTES:
• After automatic carriage return, "KB TEST OK" is printed, and the display returns to the
SELF Test menu.
• A paper check is performed before printing. If paper is set, the print test is executed; if
no paper is set, the ERROR pop-up window is displayed. If you select to continue
printing, paper is automatically inserted by the ACF and to execute the print test.
• If the keys are pressed in the wrong sequence, a beep sounds. The test will continue
when the correct key is pressed.
• At any time during the test, you may cancel by pressing RETURN twice to return to the
SELF Test menu.
3-35
REPAIR
SERVICE MANUAL
Troubleshooting
7.3.4.
FDD Tests
There are five tests of the FDD:
1. FDD Test ("7") - checks disk switch, write protect switch, and read/write errors.
2. Special FDD Test ("8") - checks disk type, write protect switch, and read/write.
3. FDD Switch Test ("9") - checks disk switch and write protect switch.
4. FDD Error Rate Check ("D") - checks for disk writing errors.
5. FDD Error Rate Check ("E") - checks for disk reading errors.
7.3.4.1. FDD Test
(1) Insert a non-write protected diskette in the disk drive, and if necessary, change the
"DISK TYPE" (2HD or 2DD) displayed on the Self Test menu to that of the test
diskette.
(2) With paper set, select "7" from the Self Test menu. If a serial number has not been
input before starting the menu, the pop-up window will prompt for the serial number;
either enter the serial number and press RETURN, or press RETURN to start the test.
The display as shown below appears, the test results are printed, and the display
returns to the SELF Test menu.
*****
FDD TEST
*****
Working . . . .
Fig. 3.22 FDD Test (in progress) Display
3-36
REPAIR
SERVICE MANUAL
Troubleshooting
NOTES:
• If a key other than the RETURN key is pressed, an error will occur.
• A paper check is performed before printing. If paper is set, the print test is executed; if
no paper is set, the ERROR pop-up window is displayed. If you select to continue
printing, paper is automatically inserted by the ACF and to execute the print test.
• After completing the disk drive test, the carriage automatically returns and the test
result is printed:
SERIAL NO.:
(if it was entered)
If normal:
DISK TEST OK
DISK TYPE 0 (2DD)
DISK TYPE 1 (2HD)
If disk switch is defective:
DISK ERROR 01
If write protect switch is defective:
DISK ERROR 03
If other read/write errors occur:
DISK ERROR 0F
7.3.4.2. Special FDD Test
(1) With paper set and no diskette in the disk drive, change the "DISK TYPE" (2HD or
2DD) displayed on the Self Test menu to that of test diskette.
(2) Select "8" from the Self Test menu. (If a serial number has not been input before
starting the test, the pop-up window will prompt for the serial number; either enter the
serial number and press RETURN, or press RETURN to start the test.) The display
as shown below appears:
*****
SPECIAL FDD TEST
*****
Insert write protected disk.
Fig. 3.23 Special FDD Test Display 1
3-37
REPAIR
SERVICE MANUAL
Troubleshooting
(3) When the direction "Insert write protected disk" is displayed, insert a write- protected
diskette in the disk drive (if the disk is not write-protected, an error will occur). The
display changes to the following:
*****
SPECIAL FDD TEST
*****
Change to test disk.
Fig. 3.24 Special FDD Test Display 2
(4) When the direction "Change to test disk" is displayed, insert a diskette that is not
write-protected (if a write-protected diskette is inserted, an error will occur). The
display changes to the one below. A reading and writing check is performed, the test
results are printed, and the display returns to the Self Test menu.
*****
SPECIAL FDD TEST
*****
Working . . . .
Fig. 3.25 Special FDD Test (in progress) Display
3-38
REPAIR
SERVICE MANUAL
Troubleshooting
NOTES:
• After completing the disk drive test, the carriage automatically returns and the test
result is printed:
• SERIAL NO.:
If normal:
(if it was entered)
DISK TEST OK
DISK TYPE 0 (2DD)
DISK TYPE 1 (2HD)
If disk switch is defective:
DISK ERROR 01
If write-protect switch is defective: DISK ERROR 03
If other read/write errors occur:
DISK ERROR 0F
• If an error is detected, a two-digit error code is printed: the first digit is the stage
number in the test at which the error was detected; the second digit is the type of error
as described in the following tables.
Table 3.2 FDD Special Test Error Stage Codes
STAGE NO.
0
1
2
3
4
5
6
7
8
9
A
B
C
DESCRIPTION
Output of ABORT command
Output of SPECIFY command
Switching drive motor ON
Checking write protect
Recalibration
Reading SSB3 by means of CHECK DRIVE STATUS command and
checking status of track 0 signal
Seeking cylinder 1
Reading SSB3 by means of CHECK DEVICE STATUS command and
checking status of track 0 signal
Seeking cylinder 0
Formatting cylinder 79
Formatting cylinder 0
Seeking cylinder 39
Formatting cylinder 39
Seeking cylinder 79
Formatting cylinder 79
Writing data for checking purposes (DB6DB6DB...)
Seeking cylinder 39
Writing data for checking purposes (B6DB6DB6...)
Seeking cylinder 0 (command = RECALIBRATE)
Writing data for checking purposes (6DB6DB6D...)
Reading and checking cylinder 0 data
Seeking cylinder 39
Reading and checking cylinder 39 data
Seeking cylinder 79
Reading and checking cylinder 79 data
Recalibration
Switching drive motor OFF
3-39
REPAIR
SERVICE MANUAL
Troubleshooting
Table 3.3 FDD Special Test Error Codes
ERROR NO.
1
2
3
6
A
F
DESCRIPTION
READY signal has not been detected, although drive motor is ON
Disk change signal could not be cleared
Disk change detected in the disk change check
Write protect error
Write protect status detected in the write protect check
No ID found
No address mark for ID area found
No address mark for data area found
CRC error at the ID area
CRC error at the data area
SEEK command or RECALIBRATE command not completed normally
IRQ not detected in IRQ waiting status
No command or parameter output
Data overrun detected
End of DMA transfer not detected
Number of sectors for which reading/writing requested was 0
Attempt made to access sectors beyond the final sector on the disk
Could not receive RESULT CODE
NOTES:
• If an error occurs at any of the steps corresponding to the stage numbers in Table 3.2,
only stage C is executed and the check is terminated.
• Formatting, reading, and writing are performed on both sides of the disk.
• To check formatting, the reading verification check is performed.
3-40
REPAIR
SERVICE MANUAL
Troubleshooting
7.3.4.3. FDD SW Test
(1) Without a diskette in the disk drive, select "9" from the Self Test menu. If a serial
number has not been input before starting the test, the pop-up window will prompt for
the serial number; either enter the serial number and press RETURN, or press
RETURN to start the test. The display as shown below appears:
*****
SPECIAL FDD TEST
*****
Insert write protected disk.
Fig. 3.26 Special FDD Test Display 1
(2) Insert a diskette with the write-protect tab enabled. The disk switch is checked, the
test results are printed, and the display returns to the Self Test menu (if a diskette
that is not write-protected is inserted, an error will occur).
NOTES:
• The test results are printed as shown below:
SERIAL NO.:
(if it was entered)
If normal:
DISK TEST OK
If disk switch is defective:
If write-protect switch is defective:
If other read/write errors occur:
DISK TYPE 0 (2DD)
DISK TYPE 1 (2HD)
DISK ERROR 01
DISK ERROR 03
DISK ERROR 0F
• A paper check is performed before printing. If paper is set, the print test is executed; if
no paper is set, the ERROR pop-up window is displayed. If you select to continue
printing, paper is automatically inserted by the ACF and to execute the print test.
3-41
REPAIR
SERVICE MANUAL
Troubleshooting
7.3.4.4. FDD Write Error Rate Check
(1) Without a diskette in the disk drive, select "D" from the Self Test menu. (If a serial
number has not been input before starting the test, the pop-up window will prompt for
the serial number; either enter the serial number and press RETURN, or press
RETURN to start the test.) The display as shown below appears:
*****
FDD ERROR RATE CHECK
WRITE CHECK ERROR
PASS NO.
TRACK NO.
*****
TIMES
Insert disk and press RETURN. Press CANCEL to exit.
Fig. 3.27 FDD Write Error Rate Check Display
(2) With paper set, insert a diskette that is not write-protected in the drive and press
RETURN. The screen message changes to "working" during formatting, and 0 is
displayed at PASS NO.; then the Write Error Rate check is started:
a)
The diskette is formatted.
b)
Data “DB6" is repeatedly written on both sides of a randomly designated track.
c)
The data written above is read (PASS NO. and TRACK NO. are printed if an
error occurs).
d)
Steps (b) and (c) are repeated for all tracks (should not be repeated twice for
the same track).
e)
1 is added to the PASS NO. counter.
f)
Steps (b) through (e) are repeated 500 times.
3-42
REPAIR
SERVICE MANUAL
Troubleshooting
NOTES:
• If an error occurs during checking, PASS NO. and TRACK NO. are printed, and 1 is
added to the counter "WRITE CHECK ERROR XXX TIMES.
• When an error occurs during formatting, formatting ends after the following is printed:
Printout if disk switch is defective:
DISK ERROR 01
Printout if write protect switch is defective:
DISK ERROR 03
Printout if other read/write errors:
DISK ERROR 0F
• After the check has run 500 times (or the CANCEL key has been pressed), the
following items are printed:
PASS NO. XX (1-500)
TRACK NO. XX (0-79)
WRITE CHECK ERROR X (type error) TIMES XX
SERIAL NO. : XXXXXXXXX (if a serial no. was input, or blank)
(if no errors detected):
DISK TEST OK
DISK TYPE 0 (2DD)
or
DISK TEST OK
DISK TYPE 1 (2HD)
3-43
REPAIR
SERVICE MANUAL
Troubleshooting
7.3.4.5. FDD Read Error Rate Check
(1) Without a diskette in the disk drive, select "E" from the Self Test menu. If a serial
number has not been input before starting the test, the pop-up window will prompt for
the serial number; either enter the serial number and press RETURN, or press
RETURN to start the test. The display as shown below appears:
*****
FDD ERROR RATE CHECK
READ CHECK ERROR
PASS NO.
TRACK NO.
*****
TIMES
Insert disk and press RETURN. Press CANCEL to exit.
Fig. 3.28 FDD Read Error Rate Check Display
(2) With paper set, insert a diskette that is not write-protected in the drive and press
RETURN. The screen message changes to "working" during formatting, and 0 is
displayed at PASS NO.; then the Read Error Rate check is started:
a)
The diskette is formatted.
b)
Data “DB6" is written to all daya areas in order, setting with track 0.
c)
The data on both sides of a randomly designated track is read (Pass No. and
TRACK NO. are printed if an error occurs.)
d)
Written above is read (PASS NO. and TRACK NO. are printed if an error
occurs).
d)
Steps (c) is repeated for all tracks (should not be repeated twice for the same
track).
e)
1 is added to the PASS NO. counter.
f)
Steps (b) through (e) are repeated 500 times.
3-44
REPAIR
SERVICE MANUAL
Troubleshooting
NOTES:
• If an error occurs during checking, PASS NO. and TRACK NO. are printed, and 1 is
added to the counter "READ CHECK ERROR XXX TIMES.
• When an error occurs during formatting, formatting ends after the following is printed:
Printout if disk switch is defective:
DISK ERROR 01
Printout if write protect switch is defective:
DISK ERROR 03
Printout if other read/write errors:
DISK ERROR 0F
• After the check has run 500 times (or the CANCEL key has been pressed), the
following items are printed:
PASS NO. XX (1-500)
TRACK NO. XX (0-79)
READ CHECK ERROR X (type error) TIMES XX
SERIAL NO. : XXXXXXXXX (if a serial no. was input, or blank)
(if no errors detected):
DISK TEST OK
DISK TYPE 0 (2DD)
or
DISK TEST OK
DISK TYPE 1 (2HD)
3-45
REPAIR
SERVICE MANUAL
Troubleshooting
7.3.5.
PE (Paper-End) Sensor Test
The PE test checks that the PE sensor is working properly by verifying if paper is set of
not.
(1) From the Self Test menu, press "A". The display changes to the following:
*****
TEST START
*****
PAPER EMPTY
Press CANCEL to go to MENU.
Fig. 3.29 PE Sensor Test Start Display 1
(2) Set paper in the carriage by pressing CODE + SHIFT + INSERT and verify that the
screen message changes to the following:
*****
TEST START
*****
PAPER EXIST
Press CANCEL to go to MENU.
Fig. 3.30 PE Sensor Test Start Display 2
3-46
REPAIR
SERVICE MANUAL
7.3.6.
Troubleshooting
CR (Carriage Reset) Test
The CR test checks the carriage home position.
(1) From the Self Test menu, press "B". The following display appears:
*****
THE MODE TO ADJUST FOR THE HOME POSITION OF CR
CR PHASE
HP SENSOR
*****
OFF
OFF
UP ARROW KEY – Turn CR motor on with 'AB' phase.
DOWN ARROW KEY – Turn CR motor off.
LEFT ARROW KEY – Move CR by 1 step in backward direction.
RIGHT ARROW KEY – Move CR by 1 step in forward direction.
Press RETURN or CANCEL to reset this machine.
Fig. 3.31 CR Test Start Display 1
NOTES
• The following keys may be used to check the CR position as described:
1. UP ARROW key – turns CR motor with "AB" phase.
2. DOWN ARROW key – turn CR motor off.
3. LEFT ARROW key – moves CR by 1 step backward (right to left) (CR phase change
direction is AB → A → DA → D → CD → C → BC → B).
4. RIGHT ARROW key – moves CR by 1 step forward (left to right) (CR phase change
direction is AB → B → BC → C → CD → D → DA → A).
5. RETURN or CANCEL key – ends the test (resets the carriage to the default home
position and returns to the Main Menu).
• If no keys are pressed within 60 seconds after turning the motor on, the motor is turned
off.
3-47
REPAIR
SERVICE MANUAL
Troubleshooting
7.3.7.
DISK TYPE
The DISK TYPE item on the Self Test menu toggles between 2DD and 2HD (used for
specifying which type of disk is used in FDD tests).
Press "T" from the Self Test menu to change the DISK TYPE from 2DD to 2HD, as
appropriate.
*****
DISPLAY
PRINTER
KEYBOARD
FDD
PE
CR
RS-232C
SERIAL NO.
DISK TYPE.
SELF TEST MENU
*****
1
2, 3
4, 5, 6
7, 8, 9, D, E
A
B
C
S [
]
T 2DD
Please select the number. Press CANCEL to finish.
Fig. 3.32 Self-Test Menu (DISK TYPE Setting)
• RS232C item is not displayed for the LCD of 7-line type.
3-48
← →2HD
REPAIR
SERVICE MANUAL
7.3.8.
Troubleshooting
RS232C
The RS232C test executes the echo-back test for all models except DP-525CJ and LW800ic.
(1) Test procedure
From the Self Test menu, press "C". The following display appears and the RC232C
echo-back test starts. Once the test starts, the operation instructions given on the
display show the procedure to follow.
*****
RS-232C TEST
*****
Working
Fig. 3.33 RS232C Echo-Back Test Start Display
(2) Check Procedures
1) Start the test with all RS232C serial port terminals open. The status of the signal is
checked in the following order:
1
Checks that CTS = HIGH and CD = HIGH regardless of the HIGH/LOW state
of RTS
2
Checks that DSR = HIGH regardless of the HIGH/LOW state of DTR
3
Checks that data is not received at RXD by sending the data* from TXD
As the test data, 00(H), FF(H), 55(H), and AA(H) are sent.
2) If the results of the test are normal, the following message is displayed.
Connect echo back test connector and press RETURN.
3-49
REPAIR
SERVICE MANUAL
Troubleshooting
3) Connect the connector for echo-back test and press RETURN. The echo-back test is
executed in the following order:
1
Tests the following :
CTS = LOW and CD = LOW if RTS = LOW
CTS = HIGH and CD = HIGH if RTS = HIGH
2
Tests the following:
DSR = LOW if DTR = LOW
DSR = HIGH if DTR = HIGH
3
Tests that the data* sent to TXD can be received at RXD correctly.
* As the test data, 00(H), FF(H), 55(H), and AA(H) are sent.
4) If the result of test is normal, the following message is printed.
RS-232C TEST OK
(3) Functions
1) If an error is detected during execution of the test, processing ends and the
corresponding error code is printed.
RS-232C TEST ERROR XX
X X : Error code
Lower digit ..... State of the error in each step.
Upper digit ..... The step where the error occurred.
1
Upper digit = A
An error has occurred in the RTS → CTS, RTS → CD test executed while the
terminal is open.
The lower digit expresses the status by bits.
• Bit 0 = 0: CTS = HIGH when RTS = LOW
Bit 0 = 1: CTS = LOW when RTS = LOW (error)
• Bit 1 = 0: CTS = HIGH when RTS = HIGH
Bit 0 = 1: CTS = LOW when RTS = HIGH (error)
• Bit 2 = 0: CD = HIGH when RTS = LOW
Bit 0 = 1: CD = LOW when RTS = LOW (error)
• Bit 3 = 0: CD = HIGH when RTS = HIGH
Bit 0 = 1: CD = LOW when RTS = HIGH (error)
3-50
REPAIR
SERVICE MANUAL
2
Troubleshooting
Upper digit = B
An error has occurred in the DTR → DSR test executed whie the terminal is
open.
The lower digit expresses the status by bits.
• Bit 0 = 0: DSR = HIGH when DTR = LOW
Bit 0 = 1: DSR = LOW when DTR = LOW (error)
• Bit 1 = 0: DSR = HIGH when DTR = HIGH
Bit 0 = 1: DSR = LOW when DTR = HIGH (error)
3
Upper digit = C
An error has occurred in the TXD → RXD test executed while the terminal is
open.
The data sent to TXD is received at RXD.
• Lower digit = 0:
Data cannot be sent to TXD.
• Lower digit = 1:
Discrepancy between the data sent to TXD and the
• Lower digit = 3:
data received at RXD
4
Upper digit = 1
An error has occurred in the RTS → CTS, RTS → CD test executed with the
connector set.
The lower digit expresses the status by bits.
• Bit 0 = 0:
Bit 0 = 1:
• Bit 1 = 0:
Bit 0 = 1:
• Bit 2 = 0:
Bit 0 = 1:
• Bit 3 = 0:
Bit 0 = 1:
5
CTS = LOW when RTS = LOW
CTS = HIGH when RTS = LOW (error)
CTS = HIGH when RTS = HIGH
CTS = LOW when RTS = HIGH (error)
CD = LOW when RTS = LOW
CD = HIGH when RTS = LOW (error)
CD = HIGH when RTS = HIGH
CD = LOW when RTS = HIGH (error)
Upper digit = 2
An error has occurred in the DTR → DSR test executed with the connector set.
The lower digit expresses the status by bits.
• Bit 0 = 0: DSR = LOW when DTR = LOW
Bit 0 = 1: DSR = HIGH when DTR = LOW (error)
• Bit 1 = 0: DSR = HIGH when DTR = HIGH
Bit 0 = 1: DSR = LOW when DTR = HIGH (error)
6
Upper digit = 3
An error has occurred in the TXD → RXD test executed with the connector set.
Data cannot be sent to TXD.
• Lower digit = 1:
The data sent to TXD is received at RXD.
• Lower digit = 2:
Discrepancy between the data sent to TXD and the
• Lower digit = 3:
data received at RXD
3-51
REPAIR
SERVICE MANUAL
Troubleshooting
2) The test connector to be used in the echo-back test is indicated below.
Machine Terminal
Test Connector
(Output)
RTS
7
7
(Input)
CTS
8
8
(Input)
CD
1
1
(Output)
DTR
4
4
(Input)
DSR
6
6
(Output)
TXD
3
3
(Input)
RXD
2
2
3-52
REPAIR
SERVICE MANUAL
CHAPTER 4
1.
Mechanical
COMPONENT DISASSEMBLY
Covers
NOTE:
• All model details may not be represented in all illustrations herein.
Fig. 4.1 Cover Assemblies
4-1
REPAIR
SERVICE MANUAL
Mechanical
Many of the parts are held in place by plastic latches which may break if
mishandled. To remove such parts, press the hook end of the latch away from
the part to which it is latched.
1.1.
Upper Cover
1.1.1.
Removing the Upper Cover
(1) Turn off the power switch.
(2) Unplug the AC adaptor from the wall outlet, and unplug the adaptor from the
machine.
(3) Remove the paper support:
a)
Push on the point indicated by the black arrow and disengage the hook from
the rib on the paper support.
b)
Hold the middle of the support and carefully push on the point indicated by the
black arrow and disengage the hook from the upper cover.
c)
Lift the paper support to remove it from the upper cover.
4-2
REPAIR
SERVICE MANUAL
Mechanical
Fig. 4.2 Removing the Sub Paper Support and Paper Support
4-3
REPAIR
SERVICE MANUAL
Mechanical
(4) Remove the top cover:
NOTE:
• The top cover fits on tabs on the upper cover.
a)
Open the top cover to about 90°.
b)
Push on the point indicated by the black arrow and disengage the top cover
from the upper cover. Slide the top cover to the right and lift the upper cover
clear of the top cover.
Fig. 4.3 Removing the Top Cover
4-4
REPAIR
SERVICE MANUAL
Mechanical
(5) Remove the upper cover:
a)
Move the ink cartridge to the center position.
b)
Remove the two upper cover taptites at the rear of the machine.
Fig. 4.4 Removing the Upper Cover
c)
Unsnap the right and left retaining tabs inside the upper cover.
d)
Disengage the LCD latch from the upper cover and tilt the LCD to its upright
position.
4-5
REPAIR
SERVICE MANUAL
Mechanical
e)
Pry up the front of the upper cover and release the twelve retaining locks that
secure the upper cover to the bottom cover.
f)
Raise the upper cover slightly to obtain access and disconnect the LCD
harness from the main PCB.
NOTE:
• For European backlit models, also disconnect the backlight PCB harness from the
main PCB.
g)
Release the four retaining locks at the rear and remove the upper cover from
the bottom cover.
Remove the upper cover from the bottom cover.
(6) Remove the LCD module (upper cover removed):
Electro-Static Discharge Hazard
Wear an anti-static wrist strap with ground wire to prevent damage to sensitive
electronic components.
NOTE:
• For the procedure for removing the LCD unit, refer to item (1) in 2.1 "Disassembling the
LCD".
4-6
REPAIR
SERVICE MANUAL
1.1.2.
Mechanical
Installing the Upper Cover
Electro-Static Discharge Hazard
Wear an anti-static wrist strap with ground wire to prevent damage to sensitive
electronic components.
(1) Install the LCD unit into the upper cover:
NOTE:
• For the procedure for installing the LCD unit into the upper cover, refer to item (2) in 2.2
"Installing the LCD".
(2) While holding the upper cover assembly over the machine, connect the LCD
harness to the main PCB.
(3) Place the upper cover on the bottom cover, and beginning in the middle of each
side, apply pressure on the upper cover to engage the left and right hooks.
(4) Apply pressure to the rear of the upper cover to engage the two rear locks, then to
the front of the upper cover to lock the four front locks (keyboard side).
NOTE:
• Make sure that the LCD harness is still locked into the hook on the underside of the
upper cover, that it is not pinched between the keyboard and any covers, and that all
locks are properly engaged.
(5) Replace the two upper cover clamp screws.
(6) Reinstall the top cover, the paper support.
4-7
REPAIR
SERVICE MANUAL
Mechanical
2.
LCD Module
2.1.
Disassembling the LCD Module
The LCD unit consists of the LCD upper cover, LCD PCB, LCD lower cover, LCD latch,
and the LCD plate etc.
(1) Remove the LCD unit from the upper cover:
a)
Place the upper cover on the table with the LCD screen facing down.
b)
Remove the two screws that secure the hinge assy to the upper cover and
remove the hinge assy from the upper cover.
b)
Remove the two taptites that secure the LCD bearing to the upper cover and
remove the LCD bearing from the upper cover.
c)
Remove the LCD module harness from the LCD bearing by pulling the harness
through the hole in the LCD bearing.
The LCD module can now be removed from the upper cover.
Fig. 4.5 Removing the Core
NOTE:
• Before disassembling the LCD unit, remove the core that is wound on the cable.
4-8
REPAIR
SERVICE MANUAL
Mechanical
Fig. 4.6 Removing the LCD Unit
4-9
REPAIR
SERVICE MANUAL
Mechanical
(2) Remove the LCD lower cover:
a)
Remove the LCD rubber LR (2 pcs.).
b)
Remove the LCD spacers: LCD spacer M (1 pc.) and LCD spacer LR (2 pcs.).
c)
Remove the seven taptites and one screw that secure the LCD lower cover to
the LCD upper cover.
The LCD lower cover can now be removed.
Fig. 4.7 Removing the LCD Lower Cover
4-10
REPAIR
SERVICE MANUAL
Mechanical
(3) Remove the LCD PCB:
Electro-Static Discharge Hazard
Wear an anti-static wrist strap with ground wire to prevent damage to sensitive
electronic components.
a)
Place the LCD on the table with the LCD screen facing down.
b)
Remove the LCD PCB. The procedure to remove the LCD PCB varies
according to the model.
<DP-525CJ/LW-800ic, DP-530CJ/LW-810ic, LW-810icBL>
Remove the taptites that secure the LCD PCB to the LCD upper cover and
remove the LCD PCB by disengaging hook A on the LCD upper cover. See
Figs. 4.8, 4.9, and 4.10.
<DP-540CJ, DP-550CJ/LW-840ic>
Remove the taptites that secure the LCD PCB to the LCD upper cover and
remove the LCD PCB. See Figs. 4.11 and 4.12.
c)
Remove the inverter PCB by disengaging hook a on the LCD upper cover.
See Figs. 4.10 and 4.12.
NOTE:
• The inverter PCB is installed in only LW-810icBL and DP-550CJ/LW-840ic.
4-11
REPAIR
SERVICE MANUAL
Mechanical
<DP-525CJ/LW-800ic>
Fig. 4.8 Removing the LCD PCB (1)
4-12
REPAIR
SERVICE MANUAL
Mechanical
<DP-530CJ/LW-810ic>
Fig. 4.9 Removing the LCD PCB (2)
4-13
REPAIR
SERVICE MANUAL
Mechanical
<LW-810icBL>
Fig. 4.10 Removing the LCD PCB (3)
4-14
REPAIR
SERVICE MANUAL
Mechanical
<DP-540CJ>
Fig. 4.11 Removing the LCD PCB (4)
4-15
REPAIR
SERVICE MANUAL
Mechanical
<DP-550CJ/LW-840ic>
Fig. 4.12 Removing the LCD PCB (5)
4-16
REPAIR
SERVICE MANUAL
Mechanical
(3) Remove the LCD latch and LCD plate:
a)
Slide the latch shafts outwards and remove the LCD latch from the LCD upper
cover.
b)
Remove the taptites (2 pcs.) and the LCD plate from the LCD upper cover.
Fig. 4.13 Removing LCD Latch and LCD Plate
4-17
REPAIR
SERVICE MANUAL
Mechanical
2.2.
Reassembling the LCD Module
Electro-Static Discharge Hazard
Wear an anti-static wrist strap with ground wire to prevent damage to sensitive
electronic components.
(1) Install the LCD latch and the LCD plate:
a)
Place the LCD plate on the LCD upper cover by aligning the holes in the LCD
plate with the bosses on the LCD upper cover. Then, secure the LCD plate by
tightening the taptites (2 pcs.).
b)
Mount the LCD latch in the LCD upper cover. Insert the right latch shaft first.
Then, after inserting the left latch shaft slightly, set the spring, by inserting A
into latch and B into slot. Pass the shaft through the spring and the hole in the
LCD latch.
4-18
REPAIR
SERVICE MANUAL
Mechanical
Fig. 4.14 Installing LCD Latch
4-19
REPAIR
SERVICE MANUAL
Mechanical
(2) Fit the LCD PCB into the LCD upper cover:
a)
While holding the inverter PCB at an angle of 45°, slide its edge into hooks b.
Then, fit the inverter PCB into the LCD upper cover by prying hook a outwards.
The Inverter PCB is held in place by hook a and hooks b.
NOTE:
• The inverter PCB is installed only in LW-810icBL and DP-550CJ/LW-840ic.
b)
The procedure to install the LCD PCB differs according to the model.
<DP-525CJ/LW-800ic, DP-530CJ/LW-810ic, LW-810icBL>
While holding the LCD PCB at an angle of 45°, slide its edge into hooks B.
Then, fit the LCD PCB in the LCD upper cover by prying hooks A outwards.
The LCD PCB is held in place by hooks A and hooks B.
When installing the LCD PCB, determine the position by aligning the holes in
the LCD PCB with the bosses on the LCD upper cover.
NOTE:
• The volume guide on the LCD PCB must fit properly with the projection of the LCD
volume knob attached to the LCD upper cover to allow the LCD volume knob to move
smoothly. See Fig. 4.15.
Finally, tighten the taptites.
4-20
REPAIR
SERVICE MANUAL
Mechanical
<DP-525CJ/LW-800ic, DP-530CJ/LW-810ic, LW-810icBL>
Fig. 4.15 Fitting LCD Volume Guide to LCD Volume Knob
4-21
REPAIR
SERVICE MANUAL
Mechanical
<DP-540CJ, DP-550CJ/LW-840ic>
Adjust the position of the LCD PCB by aligning the holes in the LCD PCB with
the bosses on the LCD upper cover. Tighten the screws to secure the LCD
PCB in place.
c)
Return the LCD harness to its original position
(3) Install the LCD lower cover:
a)
Place the LCD lower cover on the LCD upper cover.
b)
Place the assembly of the LCD lower cover and upper cover on the table with
the LCD screen facing up.
c)
Tighten the screw (1 pc) and taptites (7 pcs.) to clamp the LCD lower cover to
the LCD upper cover.
d)
Fit the LCD spacer M (1 pc.) and LCD spacer LR (2 pcs.) to the LCD upper
cover.
e)
Fit the LCD rubber LR (2 pcs.) to the LCD upper cover.
Fig. 4.16 Installing the LCD Lower Cover
4-22
REPAIR
SERVICE MANUAL
Mechanical
(4) Install the LCD module in the upper cover:
a)
Pass the LCD module harness through the hole in the upper cover.
b)
Fit the LCD module into the LCD upper cover.
c)
Pass the LCD module harness through the hole in the LCD bearing. Insert the
LCD bearing into the holes in the upper cover and the LCD module and secure
it with the taptites (2 pcs.).
d)
Insert the hinge assy into the holes in the upper cover and the LCD module
(LCD plate) tighten the screws (2 pcs.) while holding the hinge assy.
NOTE:
• When mounting the hinge assy, push it fully into the LCD unit until the end of the hinge
assy shaft touches the rib in the LCD upper cover. See Fig. 4.18.
Fig. 4.17 Fitting the Core
NOTE:
• After installing the LCD module in the upper cover, attach the core to the cable.
4-23
REPAIR
SERVICE MANUAL
Mechanical
Fig. 4.18 Installing the Hinge Assy
4-24
REPAIR
SERVICE MANUAL
3.
Mechanical
Keyboard Assembly
Electro-Static Dischrge Hazard
Wear an anti-static wrist strap with ground wire to prevent damage to sensitive
electronic components.
3.1.
Removing the Keyboard
(1) Turn off the power and unplug the power cord.
(2) Remove the sub paper support, paper support, top cover, and the upper cover.
(3) Press outward on the two clips (one on each side of the keyboard), lift up on the
keyboard panel to just clear the bottom cover keyboard supports, and unplug the
keyboard harness from the main PCB (left side).
NOTE:
• The keyboard PCB and the base plate are attached to the bottom of the keyboard, and
are not removable (entire assembly must be replaced).
Fig. 4.19 Removing the Keyboard Assembly
4-25
REPAIR
SERVICE MANUAL
Mechanical
3.2.
Installing the Keyboard
Place the keyboard in the bottom cover on the keyboard supports, plug the keyboard
PCB harness into the main PCB, and push down on each side of the keyboard to snap it
into place.
Fig. 4.20 Installing the Keyboard
4-26
REPAIR
SERVICE MANUAL
Mechanical
4.
Carrying Handle
4.1.
Removing the Carrying Handle
(1) Stand the machine on its rear side with the underside facing you.
(2) Turn the carrying handle perpendicular to the bottom cover.
(3) While pushing the carrying handle to the left, press in on the right stopper with a
small screwdriver to disengage the handle pivot shaft from the stoppers.
(4) Slide the handle fully to the left to clear the locks in the bottom cover, and pull it
toward you.
4.2.
Installing the Carrying Handle
(1) Turn the handle perpendicular to the bottom cover, and slide the left pivot shaft into
the hole in the left side of the bottom cover.
(2) Align the right pivot shaft with its hole at the right side, and slide the handle to the
right until the stoppers engage the locks.
Fig. 4.21 Removing the Carrying Handle
4-27
REPAIR
SERVICE MANUAL
Mechanical
5.
Ink Jet Printer Assembly
The ink jet printer assembly consists of the PF unit, CA unit, and the earth spring.
The ink jet printer assembly is secured to the rear of the bottom cover by two screws.
Fig. 4.22 Ink Jet Printer Assembly
4-28
REPAIR
SERVICE MANUAL
5.1.
Mechanical
Removing the Printer Assembly
(1) Remove the upper cover assembly.
See steps (1) to (5) in 1.1.1 "Removing the Upper Cover".
(2) Unplug the six connectors from the main PCB.
Unplug the connectors of the following cables and harnesses:
1)
Two flat cables (to carriage)
2)
Leaf switch harness
3)
PE sensor harness
4)
PF motor harness
5)
CA motor harness
NOTE:
• Remove harnesses 2), 3), and 4) from the harness retainers in the bottom cover.
(3) Remove the two screws from the middle of the printer assembly.
(4) Push the bottom cover outward above each catch in turn(each catch holds a
projection from both sides of the PF base assembly) and lift the printer assembly
from the PF base assembly supports in the bottom cover.
5.2.
Installing the Printer Assembly
(1) Slide the rear of the printer assembly into the catches in the bottom cover while
holding harnesses 3) and 4) in the groove in the PF unit. Then, place the front of
the printer assembly on the alignment posts in the bottom cover, push down on the
printer assembly and snap the projections in the PF base assembly in place.
(2) Connect the six connectors to the main PCB and run the harnesses 2), 3), and 4)
through the retainers in the bottom cover.
(3) Secure the printer assembly in the bottom cover by tightening the two screws at the
middle of the printer assembly.
(4) Install the upper cover assembly.
See steps (2) to (6) in 1.1.2 "Installing the Upper Cover".
4-29
REPAIR
SERVICE MANUAL
Mechanical
5.3.
Disassembling the Printer Assembly
Fig. 4.23 Disassembling the Printer Assembly
4-30
REPAIR
SERVICE MANUAL
5.3.1.
Mechanical
Removing the CA Unit
(1) Remove the earth spring.
(2) Remove the two screws from the CA unit.
(3) Lift the CA unit to clear it from the catches in the PF unit.
5.3.2.
Installing the CA Unit
(1) Hold both ends of the CA unit and slide it in so that the alignment ribs on both sides
of the CA unit engage in the catch of the PF unit.
(2) Secure the CA unit to the PF unit by tightening the screws (2 pcs.).
(3) Fit the earth spring.
4-31
REPAIR
SERVICE MANUAL
Mechanical
5.3.3.
Disassembling the PF Unit
This section describes the procedure for disassembling the PF unit.
Fig. 4.24 Construction of the PF Unit
4-32
REPAIR
SERVICE MANUAL
Mechanical
5.3.3.1. Removing the Form
Remove the screw and the spacer, then take out the form.
Fig. 4.25 Removing the Form
4-33
REPAIR
SERVICE MANUAL
Mechanical
5.3.3.2. Removing the Release Lever and Release Shaft
(1) Remove the release spring.
(2) After disengaging the release shaft from the PF base assembly by lightly pushing
the leaf spring, slide the release shaft in the thrust direction and align the recess in
the release shaft with the cutout in the PF base assembly. Remove the release
shaft from the PF base assembly.
(3) Turn the release lever clockwise and remove it from the PF base assembly.
Fig. 4.26 Removing the Release Lever and Release Shaft from the PF Base Assembly
4-34
REPAIR
SERVICE MANUAL
Mechanical
5.3.3.3. Removing the ACF Shaft Assembly
(1) Remove the locker spring.
(2) Turn the ACF shaft locker clockwise and remove it from the PF base assembly.
(3) After disengaging the ACF shaft assembly from the PF base assembly by lightly
pushing the leaf spring, slide the ACF shaft assembly in the thrust direction and
align the recess in the ACF shaft assembly with the cutout in the PF base
assembly. Remove the ACF shaft assembly from the PF base assembly.
Fig. 4.27 Removing the ACF Shaft Assembly
4-35
REPAIR
SERVICE MANUAL
Mechanical
5.3.3.4. Removing the Pressure Rollers and Roller Holders
There are four pressure rollers used in the machine and the same removal procedure
can be used for all of them.
(1) Remove the pressure roller springs (spring A and springs B).
(2) Disengage a roller holder from a holder plate and take away the holder plate
upward with a roller in it.
(3) Push the pressure roller to the cut-out side in the roller holder to remove it from the
roller holder.
Fig. 4.28 Removing the Pressure Rollers and Roller Holders
4-36
REPAIR
SERVICE MANUAL
Mechanical
5.3.3.5. Removing the Holder Plate
(1) Unsnap the two hooks in the PF base assembly to disengage the holder plate from
the PF base assembly. Then, lift the holder plate away from the PF base assembly
upward by tilting it towards you.
(2) Remove the screw and then the ACF shaft stopper.
Fig. 4.29 Removing the Holder Plate
4-37
REPAIR
SERVICE MANUAL
Mechanical
5.3.3.6. Removing the Hopper Assembly
(1) Unsnap the hook at the left side of the hopper assembly to disengage it from the
PF base assembly. Turn the hopper assembly until the oval pin of the PF base
assembly is aligned with the cut-out in the hopper assembly fitting hole. Lift the
hopper assembly away from the PF base assembly.
(2) Remove the hopper springs.
(3) Remove the change spring.
(4) Unsnap the hook in the hopper assembly to disengage the ACF change lever from
the hopper assembly. Then, turn the ACF change lever up in the counterclockwise
direction to remove it from the hopper assembly.
(5) Make sure that the pin on the ACF change shaft has cleared the hook in the hopper
ass'y. Then, turn the ACF change shaft to align the recess of the ACF change
shaft with the cut-out in the shaft support of the hopper assembly, and remove the
ACF change shaft from the hopper assembly.
4-38
REPAIR
SERVICE MANUAL
Mechanical
Fig. 4.30 Removing the Hopper Assembly
4-39
REPAIR
SERVICE MANUAL
Mechanical
5.3.3.7. Disassembling the Paper Feed Assembly
(1) Remove the spring.
(2) Remove idle gear 4.
(3) Remove the eject roller gear.
(4) Remove E ring 3.
(5) Remove idle gears 1, 5, and 6.
(6) Remove the change lever 1 assembly (changer lever 1, idle gear 3, and spring
washer).
(7) Remove idle gear 2.
(8) Remove the change lever 2 assembly (change lever 2, idle gear 3).
(9) Remove the PF roller gear.
Fig. 4.31 Disassembling the Paper Feed Assembly
4-40
REPAIR
SERVICE MANUAL
Mechanical
5.3.3.8. Removing the Eject Roller Assembly and the PF Roller Assembly
<Removing the Eject Roller Assembly>
After releasing the hook in the ejector roller assembly, slide it to the right to remove it
from the PF base assembly.
<Removing the PF Roller Assembly>
After releasing the E rings from the PF roller assembly, slide it to the right to remove
it from the PF base assembly.
Fig. 4.32 Removing the Eject Roller Assembly and the PF Roller Assembly
4-41
REPAIR
SERVICE MANUAL
Mechanical
5.3.3.9. Removing the Motor Frame Assembly
(1) Remove the spring R.
(2) Remove the two taptites (3x10, 3x20) to remove the motor frame assembly from
the PF base assembly.
(3) Remove the screw (3x5) to remove the PF motor from the PF motor frame
assembly.
Fig. 4.33 Removing the Motor Frame Assembly
4-42
REPAIR
SERVICE MANUAL
Mechanical
5.3.3.10.Removing the PF Stopper
(1) Unsnap the hook on the PF base assembly by pushing it with a screwdriver from
the rear of the PF base assembly and the PF stopper is forced upward by spring
force. Turn the PF stopper to align the cut-out in the PF stopper bearing with the
oval pin of the PF base assembly. Remove the PF stopper from the PF base
assembly.
(2) Remove the stopper spring.
Fig. 4.34 Removing the PF Stopper
4-43
REPAIR
SERVICE MANUAL
Mechanical
5.3.3.11.Removing the PE Sensor
(1) Unsnap the hook on the PE sensor by pushing it from the top side of the `F base
assembly to disengage it from the PF base assembly. Remove the PE sensor by
sliding it towards you.
(2) Disconnect the sensor harness connector from the PE sensor.
Fig. 4.35 Removing the PE Sensor
4-44
REPAIR
SERVICE MANUAL
5.3.4.
Mechanical
Disassembling the CA Unit
This section describes the procedure for disassembling the CA unit.
Fig. 4.36 Construction of the CA Unit
4-45
REPAIR
SERVICE MANUAL
Mechanical
5.3.4.1. Removing the Carriage
The outline of the printer mechanism is shown in Fig. 4.37.
The procedure for removing the carriage is explained below.
(1) If necessary, remove the ink cartridge and store it in a safe place.
(2) Loosen the idle pulley holder screw and remove the idle pulley holder spring to
remove the timing belt from the idle pulley.
(3) Remove the screw from the main shaft stopper and remove the main shaft stopper.
(4) Remove the main shaft by sliding it to the right.
(5) Remove the FPC locker from the CA frame by unsnapping the hooks (2 pcs.) of the
FPC locker.
(6) Disengage the carriage and the timing belt from the CA frame.
(7) The timing belt is held under the carriage. Clear the belt holding hook to remove
the timing belt from the carriage.
Fig. 4.37 Printer Mechanism
4-46
REPAIR
SERVICE MANUAL
Mechanical
Fig. 4.38 Removing the Carriage
4-47
REPAIR
SERVICE MANUAL
Mechanical
5.3.4.2. Removing the Carriage Drive
(1) Remove the idle pulley holder screw, the idle pulley and the idle pulley holder; to
remove the idle pulley holder, slide it to the right then pull it up.
(2) Remove the CA motor screw, then remove the CA motor by turning the CA motor in
order to disengage the CA motor flange from the hook on the CA frame.
NOTE:
• After reassembling the timing belt and the motor, it is necessary to adjust the carriage
home position and check the carriage belt tension. See 5.4.1. “Adjusting the Carriage
Home Position” and 5.4.2. “Adjusting Belt Tension”.
Fig. 4.39 Removing the Carriage Drive
4-48
REPAIR
SERVICE MANUAL
Mechanical
5.3.4.3. Removing the Star Wheel Holder Assembly
(1) Push downward on either of the two hooks on the star wheel holder assembly, and
push the star wheel holder forward to disengage the hook from the CA frame.
(2) Disengage the other hook in the same manner as described in step (1) above.
(3) Push the star wheel holder assembly forward to remove it from the CA frame.
NOTE:
• When installing the star wheel holder assembly to the CA frame, fit the rib under the
star wheel holder into the slit in the CA frame.
Fig. 4.40 Removing the Star Wheel Holder Assembly
4-49
REPAIR
SERVICE MANUAL
Mechanical
5.3.4.4. Removing the MS Holder Assembly
(1) Remove the MS holder assembly screw.
(2) Slide the MS holder to clear the hook and remove it from the CA frame.
Fig. 4.41 Removing the MS Holder Assembly
4-50
REPAIR
SERVICE MANUAL
Mechanical
5.3.4.5. Removing the Leaf Switch (Home Position Sensor)
(1) Remove the leaf switch screw and remove the leaf switch assembly with the cover
from the CA frame.
(2) Remove the leaf switch assembly from the leaf switch cover.
NOTE:
• When reassembling the leaf switch, first fit the leaf switch cover on the leaf switch so
that the alignment pin on the leaf switch assembly fits correctly into the alignment hole
in the leaf switch cover. Then determine the position by inserting the alignment pin into
the alignment hole in the CA frame.
Fig. 4.42 Removing the Leaf Switch (Home Position Sensor)
4-51
REPAIR
SERVICE MANUAL
Mechanical
5.3.4.6. Removing and Mounting the KB Switch Assy
The switch in the KB switch assy is used for the following specifications.
• Belgium
• Switzerland
• Canada
Remove the screw from the CA frame and remove the KB Switch Assy.
Fig. 4.43 Removing and Mounting the KB Switch Assy
4-52
REPAIR
SERVICE MANUAL
5.4.
Mechanical
Adjusting the CA Unit
NOTE:
• Any time the CA motor or the timing belt is removed or replaced, the carriage friction
and home position should be checked and adjusted as required. Perform the following
adjustments with an ink cartridge installed.
Electro-Static Discharge Hazard
Wear an anti-static wrist strap with ground wire to prevent damage to sensitive
electronic components.
5.4.1.
Adjusting the Carriage Home Position
(1) Remove all covers and remove the printer mechanism.
(2) Install a wiring harness to connect the carriage motor and the home position sensor
to the main PCB.
If an extra harness is not available, you may simply remove the two screws
securing the printer assembly to the bottom cover and raise the mechanism to
access the carriage motor screw; however, you MUST place a non-conductive
material (such as paper) between the printer and other electrical components especially the power supply PCB - to avoid grounding damage to the equipment.
(3) Loosen the CA motor screw.
(4) Turn on all power and from the Main Menu, press CODE + SHIFT + BACKSPACE,
then select "B" from the Self Test menu to start the CR (Carriage Reset) test.
(5) Manually move the carriage to the right end.
(6) While holding the carriage at the right end, press the UP arrow key to turn the
motor on, and verify that the motor is in phase AB (from the display).
(7) Slowly rotate the motor to the point of least vibration (motor noise), hold the motor
at this position, and retighten the screw.
4-53
REPAIR
SERVICE MANUAL
Mechanical
(8) Check the carriage motor "jumping" phase:
5.4.2.
a)
With the CR test still active, press the UP arrow key to turn the motor on.
b)
Step the motor right with the RIGHT arrow key until the carriage moves to the
rightmost position and then "jumps" (moves) back to the left one step.
c)
Verify that the motor phase at the "jumping" point is "CD", "D", or "DA" only.
d)
If the motor phase is not correct, repeat steps (3) through (7) above, and
repeat this step (8) to verify that the motor "jumping" phase is still correct.
e)
Press RETURN or CANCEL to end the Self Test, turn OFF the machine, and
reinstall the printer and all covers.
Adjusting Belt Tension
Belt tension is maintained by the pulley holder spring. The spring is preset to hold the
idle pulley in position to maintain the proper tension on the timing belt. If the carriage
does not move freely, or if the belt is removed or replaced, the tension should be
checked and adjusted as follows:
(1) With power disconnected from the machine, move the carriage to the left end
(maintenance station side) and verify that the belt is properly installed.
(2) Push the idle pulley holder to verify that it moves freely. If the pulley holder cannot
be moved smoothly, there is too much friction between the pulley holder and the
CA frame.
(3) Line up the carriage with the first star wheel from the left side of the CA unit
(maintenance station side), and engage a friction meter (push-pull gauge) on the
carriage at the belt holding portion.
(4) With the friction meter (push-pull gauge), pull the carriage to the right to the last
star wheel and verify that the carriage moves freely with a friction reading of less
than 0.7 kg force.
(5) If the carriage friction is not correct, loosen the idle pulley holder screw, move the
holder as necessary to change the tension on the pulley holder spring, and
retighten the screw.
4-54
REPAIR
SERVICE MANUAL
Mechanical
(6) Repeat the test with the friction meter (push-pull gauge) to verify that the cartridge
friction (belt tension) is within the acceptable range.
NOTE:
• If adjustment is not satisfactory and the carriage friction is still larger than the
acceptable limit, lubricate the idle pulley shaft and idle pulley rotation point. See
Lubrication in Chapter 5 "MAINTENANCE" for details.
Fig. 4.44 Adjusting the Belt Tension
4-55
REPAIR
SERVICE MANUAL
Mechanical
Fig. 4.45 Measuring Friction during Carriage Movement
4-56
REPAIR
SERVICE MANUAL
6.
Mechanical
Removing the FDD Assembly
(1) Remove the FDD flat cable from the Main PCB.
(2) Unplug the power cable from the FDD.
(3) Remove the two screws securing the FDD to the bottom cover. The two ground
plates secured on the FDD are also removed.
(4) Move the FDD to the left to clear the retainers in the bottom cover, and lift it out.
Fig. 4.46 Removing the FDD Assembly
4-57
REPAIR
SERVICE MANUAL
Mechanical
7.
Switch PCB
Electro-Static Discharge hazard
Wear an anti-static wrist strap with ground wire to prevent damage to sensitive
electronic components.
As shown in Fig. 4.47, the switch PCB is mounted on the bottom cover.
Fig. 4.47 Switch PCB
4-58
REPAIR
SERVICE MANUAL
7.1.
Mechanical
Removing the Switch PCB
(1) Unplug the power harness from the main PCB.
(2) Remove the screw securing the switch PCB switch section, slide it to the right and
up to clear the switch housing, and lift it out.
7.2.
Installing the Switch PCB
(1) Place the switch PCB switch section into its location in the bottom cover, slide it to
the left and down to insert the switch in its housing, and secure it in replace with the
screw.
(2) Reconnect the power harness to the main PCB.
Fig. 4.48 Switch PCB
4-59
REPAIR
SERVICE MANUAL
Mechanical
8.
Removing the Main PCB
Electro-Static Discharge Hazard
Wear an anti-static wire strap with ground wire to prevent damage to sensitive
electronic components. Be sure to hold the connector - not the cable - when
connecting or disconnecting a harness.
The main PCB is fitted to the bottom cover and secured by screws. Remove the
screws, and all harnesses and cables from the main PCB, and lift it out of the bottom
cover.
The ground plates secured on the main PCB are also removed when the screws are
removed.
Fig. 4.49 Removing the Main PCB
4-60
REPAIR
SERVICE MANUAL
9.
Mechanical
Removing the Shield Plate (ESD)
Lift up on the rear side of the shield plate to clear the alignment pin, slide the shield
plate forward to clear the three retaining clips in the bottom cover, and lift it out.
Fig. 4.50 Removing the Shield Plate (ESD)
4-61
REPAIR
SERVICE MANUAL
CHAPTER 5
Mechanical
MAINTENANCE
1.
Lubrication
1.1.
Lubricants
Table 5.1 Recommended Lubricants
Symbol
E
Epinoc grease #1
S1
Silicone grease G-501
S2
Silicone grease KS64F
SO
Silicone oil KF96
T
1.2.
1.3.
Lubricant
FBK Turbin#32
Precautions
1.
Lubricate carefully so that the oil or grease will not stick to places other than the
specified points; otherwise, the plastic parts and electronic boards will be adversely
affected.
2.
Do not apply an excessive amount of lubricant; otherwise, the lubricant may drip
onto places other than the specified lubrication points during use or storage.
3.
Make sure to apply a sufficient amount of lubricant to contact parts and sliding
surfaces consisting of more than one material.
Lubrication Points
See the illustrations on the following pages for location and types of lubricant for the
following components:
NOTE:
• Some assemblies must be disassembled for lubrication.
1. Carriage Assembly (see Fig. 5.1.)
2. Paper Feed Assembly (see Fig. 5.2.)
3. Eject Roller Assembly and PF Roller Assembly (see Fig. 5.3.)
5-1
REPAIR
SERVICE MANUAL
Mechanical
Fig. 5.1 Carriage Assembly Lubrication Points
5-2
REPAIR
SERVICE MANUAL
Mechanical
Fig. 5.2 Paper Feed Assembly Lubrication Points
5-3
REPAIR
SERVICE MANUAL
Mechanical
Fig. 5.3 Eject Roller Assembly and PF Roller Assembly Lubrication Points
5-4
REPAIR
SERVICE MANUAL
2.
Mechanical
Replacing the Ink Cartridge
WARNING:
The bottom of the ink jet cartridge is covered with wet ink.
Avoid contact of ink with skin and clothing. Ink may cause irritation especially to the eyes.
The machine uses a replaceable ink jet cartridge that contains both the print head and
ink. It should be replaced after about 1,000,000 characters (estimated using normal
text, 12 point, Brougham font).
(1) Open the paper support and the top cover.
(2) Tilt the LCD module into the upright position.
(3) At the keyboard, press CODE + INK CHG. The carriage will move to the ink
change (home) position. Do not move the carriage manually from side to side.
The following screen message will appear:
Change the ink cartridge?
After changing the ink cartridge, press RETURN to clean
5-5
REPAIR
SERVICE MANUAL
Mechanical
Fig. 5.4 Open the Paper Support and Top Cover and Tilting the LCD to the Uprige Position
5-6
REPAIR
SERVICE MANUAL
Mechanical
(4) After making sure that the carriage has returned to the home position, return the
LCD module in the close position.
(5) Grasp the ink jet cartridge as shown below and push it backward until a click of
release is heard; then pull the cartridge straight up and out of the carriage.
Fig. 5.5 Removing the Ink Jet Cartridge
(6) Remove the protection tape from the new ink jet cartridge. Do not shake the
cartridge after the tape has been removed.
Fig. 5.6 Removing the Protection Tape
5-7
REPAIR
SERVICE MANUAL
Mechanical
(7) Slide the cartridge into the carriage bracket as shown below.
Fig. 5.7 Placing the Cartridge in the Carriage
5-8
REPAIR
SERVICE MANUAL
Mechanical
(8) Squeeze the cartridge bracket and cartridge together until the cartridge snaps
under the latch on the bracket.
Fig. 5.8 Fitting the Cartridge in the Carriage
(9) Tile the LCD module into the upright position and at the keyboard press RETURN.
The ink jet cartridge is ready to use.
(10) Close the LCD module, top cover, and the paper support.
5-9
REPAIR
SERVICE MANUAL
Mechanical
3.
Cleaning the Print Head
WARNING:
The bottom of the ink jet cartridge is covered with wet ink.
Avoid contact of ink with skin and clothing. Ink may cause irritation especially to the eyes.
3.1.
Cleaning the Print Head Automatically
If the ink on the page looks splotchy or smeared, or if blank spaces appear in
characters, the print head should be cleaned. To automatically clean the print head,
press CODE + SHIFT + INK CHG.
3.2.
Cleaning the Ink Jet Nozzles and Contacts
If print quality does not improve after automatically cleaning the print head, the problem
may be dried ink on the nozzles, contacts, or on the print cartridge bracket contacts.
(1) Remove the ink-jet cartridge.
(2) With a clean, water-dampened cloth, gently wipe the entire copper colored area,
including the nozzles and contacts.
NOTE:
• To dissolve any dried ink, hold the damp cloth against the nozzles for a few seconds;
then gently blot and wipe dry.
(3) Allow the copper-colored area to dry, and re-install the cartridge.
(4) Press RETURN, and then CODE + SHIFT + INK CHG, and close the cover.
NOTE:
• If the machine still fails to print properly, clean the bracket contacts in the carriage.
5-10
REPAIR
SERVICE MANUAL
3.3.
Mechanical
Cleaning the Bracket Contacts (Carriage)
(1) Press CODE + INK CHG to move the carriage assembly to the home position (right
side).
(2) Without turning off the machine, unplug the DC jack from the DC plug connector on
the rear of the machine. This will keep the carriage assembly from returning to the
maintenance station.
(3) Turn the machine off and remove the ink cartridge.
(4) With a clean, dry cloth, clean the gold-colored contacts on the ink cartridge bracket
as shown below.
Fig. 5.9 Cleaning the Bracket Contacts
5-11
APPENDIX
SERVICE MANUAL
Specifications
APPENDIX A
Specifications
1.
Electrical System
(1)
Main PCB Size:
116 × 190 mm
(2)
CPU:
H8
(3)
ROM:
3 Mbyte(5 fonts)
2 ~ 3Mbyte
(4)
RAM:
512 Kbyte
(5)
FDC:
LG GM82C765B
(6)
KB Matrix:
8×9
(7)
Switch PCB Size:
58 × 49 mm
(8)
Display (LCD):
480 × 64(DP-525CJ)
480 × 128(DP-530CJ)
640 × 400 (DP-540CJ/550CJ)
(9)
Printer:
Mono/Color
(10)
CA Step Motor:
Chopper Control
(11)
LF Step Motor:
Constant Voltage Control
(12)
HP Sensor:
Leaf Type Switch
(13)
PE Sensor:
Leaf Type Switch
(14)
Auxiliary Memory:
FDD (1.44 MB/720KB)
MFM form (MS-DOS format)
3. 5" 2HD, 3.5" 2DD
APP-1
APPENDIX
SERVICE MANUAL
Specifications
2.
Printing
(1)
Printing Method:
Lexmark Thermal Ink Jet
(2)
Heads:
Color/Mono
(3)
Head Type:
Thermal Ink Jet
(4)
Nozzle (mono)
50 active + 6 nozzles (1/300" spots/inch)
(5)
Head Weight:
74 g maximum (full)
36 g minimum (empty)
(6)
Ink Color:
Black/Color
(7)
Head Cartridge
Set Force:
Release Force:
4,000 g maximum
4,000 g maximum
(8)
Printing Capacity:
Max. Paper Width:
Max. Printing Width:
Possible Printing Area:
241.3 mm (9.5")
205.74 mm (8.1")
except 12.7 mm (1/2") from top and bottom,
and 25.4 mm (1") area from bottom
Paper Sizes:
length (a): 100 to 355.6 mm (3.94 to 14.0")
width (b): 139.7 to 241.3 mm (5.5 to 9.5")
(10)
Base Paper Handling Position:
right side
(11)
Paper Type:
(9)
letter:
215.9 × 279.4 mm (8.5 × 11.0")
legal:
215.9 × 355.6 mm (8.5 × 14.0")
B5:
182 × 257 mm (7.17 × 10.2")
A4:
210 × 297 mm (8.27 × 11.69")
executive:
184 × 267 mm (7.24 × 10.51")
A5:
148 × 210 mm (5.83 × 8.27")
Ground or recycled paper can contain up to 40% de-inked or 50% post-mill
fiber
Chemical wood pulp fiber
Transparencies: HPC3834A, HP51636G
APP-2
APPENDIX
SERVICE MANUAL
(12)
Specifications
Auto Cut-sheet Feeder
Paper Weight:
Paper Thickness:
Print Speed:
60 to 90 g/sqm (16 to 24 lb)
0.071 to 0.18 mm (0.0028 to 0.007")
LQ: 160 cps; "Ink Saver Mode": 160 cps
Paper Set Capacity:
Feeder Tray:
Paper Tray (stacker):
30 sheets of 20 lb paper
15 sheets of 20 lb paper
Performance/Error Ratio:
multi-feeds:
1/100 sheets (avg.)
jam/misfeed:
1/200 (avg.)
Misc. (nick, wrinkle, dogear, etc.): 1/100 (avg.)
The above results were achieved under the following conditions:
Temperature:
Relative Humidity:
Paper:
15 – 25ºC
45 – 70%
20 lb, A4 & US letter
(13)
Printing Direction:
text: bidirectional
graphics: unidirectional
(14)
Cartridge Yield:
up to 1,000 pages of text at 5%
(1,170 characters, 238k ink drops)
(15)
Carriage
Driving Resolution:
(16)
1.968spmm (50 spi) full step;
Acoustics:
Printing noise:
(17)
55 dB maximum (1m, A Scale fast)
Reliability
Durable life time:
5-year printing quality or 30,000,000
characters or 12,000 sheets printed
Mean Time Between Failure:
2,000 hour minimum
Ink cartridge change duration:
500 times
Head travel duration:
700,000 times
Head initiation duration:
3,000 times
Paper release lever duration:
3,000 times
Allowable temperature range:
+10 – +40ºC
(+15 – +35ºC for best print quality)
Allowable relative humidity:
20 – 80% (20 – 70% for best print quality)
APP-3
APPENDIX
SERVICE MANUAL
Specifications
3.
Keyboard
(1)
Keying System:
Conductive-rubber contact
(plus Koala 1 actuator system)
(2)
Construction:
PCB: multi-layer printed FPC (single-sheet)
Rubber: silicon rubber with conductive
Actuator: Koala style with 2 cranks
(3)
Keystroke:
3.8 mm ± 0.3mm (touch force 300g)
(4)
Key Touch Load:
60 g ± 20 g (except SPACEBAR: 70 g ± 30 g)
(5)
Gap between Key Tops
& KB Panel:
1.0 mm – 2.0 mm
(6)
Gap between Key Tops:
0.8 mm – 1.0 mm
(7)
Keyboard Features:
Style:
Shape:
Key Roll-over:
Total keys:
Key touch load:
Pressure resistance:
Key top take-off force:
fixed-type
step key
limited key
65
≤ 150 g
smooth return of keytop after 3 kg
≥ 0.7 kg(except SPACEBAR ≥ 1 kg)
APP-4
APPENDIX
SERVICE MANUAL
4.
Specifications
Environmental Tolerance
(1)
Durability
Keyboard cycles:
Top cover operation cycles:
Paper support operation cycles:
LCD cover operation cycles:
Paper tray:
(2)
1,000,000 times/key
3,000 times
3,000 times
6,000 times
1,500 times
Physical Environment
Vibration cycles:
IMV vibration test machine 5–55 Hz, each
direction 0.1 G – no operation error after
30-minute test
50 mm edge drop – no damage
Edge drop test:
Temperature:
Range:
Thermal shrinkage:
+10 – +40°C
2 hours & 5 cycles between
-40°C and +70°C
– no damage
power on after 2 hours at 0°C
– no operation error (print quality excluded)
48 hours at -20°C, +60°C,
and +45°C at 95% relative humidity
– no damage to product
Cold-start:
Storage:
APP-5
APPENDIX
SERVICE MANUAL
Specifications
5.
Dimensions & Weight
(1)
Dimensions:
16.0(d) × 16.0 (w) × 4.4(h) in.
(2)
Weight:
11.1 lbs. (5.0kg) (packaged)
APP-6
R
Feb, '98
53T010BE1