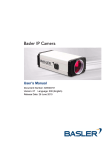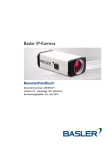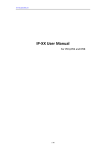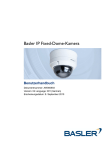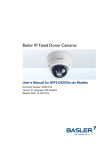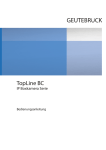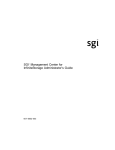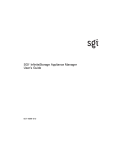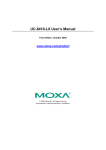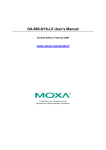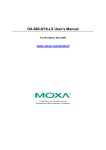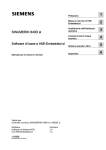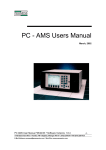Download Basler Vision Technologies BIP-1300c-dn User`s manual
Transcript
Basler IP Camera User’s Manual Document Number: AW000721 Version: 04 Language: 000 (English) Release Date: 8 April 2009 Contacting Basler Support Worldwide Europe: Basler AG An der Strusbek 60 - 62 22926 Ahrensburg Germany [email protected] Americas: Basler, Inc. 855 Springdale Drive, Suite 160 Exton, PA 19341 U.S.A. [email protected] Asia: Basler Asia Pte. Ltd 8 Boon Lay Way # 03 - 03 Tradehub 21 Singapore 609964 [email protected] www.basler-ipcam.com All material in this publication is subject to change without notice and is copyright Basler Vision Technologies. Table of Contents Table of Contents 1 Introduction . . . . . . . . . . . . . . . . . . . . . . . . . . . . . . . . . . . . . . . . . . . . . . . . . . . . . 1 1.1 About this Document . . . . . . . . . . . . . . . . . . . . . . . . . . . . . . . . . . . . . . . . . . . . . . . . . . . 1 1.2 Precautions . . . . . . . . . . . . . . . . . . . . . . . . . . . . . . . . . . . . . . . . . . . . . . . . . . . . . . . . . . 1 1.3 Firmware Updates . . . . . . . . . . . . . . . . . . . . . . . . . . . . . . . . . . . . . . . . . . . . . . . . . . . . . 2 1.4 Overview. . . . . . . . . . . . . . . . . . . . . . . . . . . . . . . . . . . . . . . . . . . . . . . . . . . . . . . . . . . . . 3 2 Accessing the Camera . . . . . . . . . . . . . . . . . . . . . . . . . . . . . . . . . . . . . . . . . . . . 5 3 Configuring the Camera . . . . . . . . . . . . . . . . . . . . . . . . . . . . . . . . . . . . . . . . . . . 7 3.1 Introduction . . . . . . . . . . . . . . . . . . . . . . . . . . . . . . . . . . . . . . . . . . . . . . . . . . . . . . . . . . . 7 3.2 Accessing the Configuration Tools and Camera Parameters. . . . . . . . . . . . . . . . . . . . 10 3.3 Image Control Parameters . . . . . . . . . . . . . . . . . . . . . . . . . . . . . . . . . . . . . . . . . . . . . . 12 3.4 Streaming Parameters . . . . . . . . . . . . . . . . . . . . . . . . . . . . . . . . . . . . . . . . . . . . . . . . . 15 3.5 Motion Detection Parameters . . . . . . . . . . . . . . . . . . . . . . . . . . . . . . . . . . . . . . . . . . . . 32 3.6 Alarm Handling Parameters . . . . . . . . . . . . . . . . . . . . . . . . . . . . . . . . . . . . . . . . . . . . . 34 3.7 Network Parameters . . . . . . . . . . . . . . . . . . . . . . . . . . . . . . . . . . . . . . . . . . . . . . . . . . . 38 3.8 Input / Output Parameters . . . . . . . . . . . . . . . . . . . . . . . . . . . . . . . . . . . . . . . . . . . . . . 40 3.9 User Parameters. . . . . . . . . . . . . . . . . . . . . . . . . . . . . . . . . . . . . . . . . . . . . . . . . . . . . . 42 3.10 System Parameters . . . . . . . . . . . . . . . . . . . . . . . . . . . . . . . . . . . . . . . . . . . . . . . . . . . 48 4 The Terminal Connector. . . . . . . . . . . . . . . . . . . . . . . . . . . . . . . . . . . . . . . . . . 57 5 Day/Night Functionary . . . . . . . . . . . . . . . . . . . . . . . . . . . . . . . . . . . . . . . . . . . 63 5.1 Introduction . . . . . . . . . . . . . . . . . . . . . . . . . . . . . . . . . . . . . . . . . . . . . . . . . . . . . . . . . . 63 5.2 IR-Cut Filter Control Options . . . . . . . . . . . . . . . . . . . . . . . . . . . . . . . . . . . . . . . . . . . . 65 6 Technical Specifications . . . . . . . . . . . . . . . . . . . . . . . . . . . . . . . . . . . . . . . . . 67 6.1 BIP-640c and BIP1000c Specifications . . . . . . . . . . . . . . . . . . . . . . . . . . . . . . . . . . . . 67 6.2 BIP-1300c and BIP-1600c Specifications . . . . . . . . . . . . . . . . . . . . . . . . . . . . . . . . . . . 69 6.3 Stress Test Results. . . . . . . . . . . . . . . . . . . . . . . . . . . . . . . . . . . . . . . . . . . . . . . . . . . . 71 Revision History . . . . . . . . . . . . . . . . . . . . . . . . . . . . . . . . . . . . . . . . . . . . . . . . . . . . . . . . . . . 75 Feedback . . . . . . . . . . . . . . . . . . . . . . . . . . . . . . . . . . . . . . . . . . . . . . . . . . . . . . . . . . . . . . . . . 77 Index. . . . . . . . . . . . . . . . . . . . . . . . . . . . . . . . . . . . . . . . . . . . . . . . . . . . . . . . . . . . . . . . . . . . . . 79 Basler IP Camera i Table of Contents ii Basler IP Camera Introduction 1 Introduction 1.1 About this Document This document is intended for administrative users of the camera. Previous experience with networking will be a great help when using this document. This document assumes that you have already followed the instructions in the Installation Guide to install your camera. 1.2 Precautions CAUTION Electrical Shock Hazard Touching the camera’s internal components may result in an electrical shock. 1. Do not open the camera housing. The housing contains no user serviceable parts. NOTICE The camera is not designed for outdoor use and can be damaged by excessively damp or wet conditions. 1. If you are using the camera outdoors, you should mount the camera in a weatherproof housing. Basler IP Camera 1 Introduction WEEE Directive The European Union has enacted Directive 2002/96/EC on Waste Electrical and Electronic Equipment (the WEEE Directive). This directive is only applicable in European Union member states. A WEEE symbol (see left) on this product or its documentation indicates that the product must not be disposed of with other waste. The product must be disposed of via an approved, environmentally safe recycling process. For more information about how you can return unusable equipment for correct disassembly and environmentally friendly disposal, please visit our website: www.basler-ip.com 1.3 Firmware Updates To ensure that your camera’s functionality is up to date, you should periodically check the Basler website to see if a firmware update file is available. The website address is: www.basler-ip.com. Section 3.10.1 on page 48 explains how to identify the current firmware version on your camera, and Section 3.10.3 on page 51 explains how to perform a firmware update. 2 Basler IP Camera Introduction 1.4 Overview M3 Mounting Holes (8 total) RJ-45 Network / PoE Terminal Connector 1/4’’ Standard Tripod Mount DC Iris Control CS-mount Lens Adapter Fig. 1: Camera Connections RJ-45 Network / PoE - Provides a 10/100 Ethernet connection and can be used to connect Power over Ethernet (IEEE 802.3af) to the camera. Terminal Connector - Provides connections for a direct power input to the camera, connections for the camera’s input and output lines, and connections for a standard RS-232 serial port that can be used to control an external device. See Section 4 on page 57 for detailed information about the terminal connector. DC Iris Control - Provides a connection for a DC auto iris. CS-mount Lens Adapter - Provides a point to mount a CS-mount lens or a C-mount lens on the camera (a 5 mm extension tube is required with a C-mount lens). Basler IP Camera 3 Introduction 4 Basler IP Camera Accessing the Camera 2 Accessing the Camera The following instructions assume that you have used the Installation Guide to install your camera and that you know either the IP Address or the host name of your camera. Your camera can be accessed from most standard operating systems using a web browser. The recommended browser is Windows™ Internet Explorer 6.0 or higher. Accessing the Camera From a Web Browser 1. Start your web browser. 2. If you know the IP Address of your camera, enter the IP Address in the Address field of your browser. For example: http:/169.254.24.48 (If you don’t know the IP address you can find it using the Basler BIP Finder software as described in the IP Camera Installation Guide.) If you know the host name of your camera and if your network has a properly configured domain name server, enter the host name in the Address field of your browser. For example, for a camera with a host name of Basler-12345678 you would enter: http://basler-12345678 3. Your browser will connect to the camera’s web server and the Basler Surveillance Web Client will be displayed. Assuming that the camera is set to the defaults, a live MJPEG video stream will be displayed in the Live Stream 0 tab as shown below. Basler IP Camera 5 Accessing the Camera 6 Basler IP Camera Configuring the Camera 3 Configuring the Camera This section describes how to configure your camera. It is intended to be used by Administrators who have full access rights to the camera. 3.1 Introduction When adjusting the parameters used to configure the camera, it helps to have an overview of the camera’s functionality in mind. Figure 2 on page 9 shows a block diagram of the camera outlining the basic functional units in the camera and shows how they are related. As shown in Figure 2, the camera includes a sensor that captures images. The images are passed from the sensor to a microprocessor. In the microprocessor, a variety of tasks are performed on the captured images such as white balancing and motion detection. Note that there is a path from the microprocessor to the imaging sensor. This path allows the processor to control how the sensor will capture images (e.g., the size of the image area captured and the image capture rate). Once images are captured and processed, they are passed to three separate video encoders in the camera. These encoders are designated as the stream 0 encoder, the stream 1 encoder, and the stream 2 encoder. Each encoder can be configured separately. The stream 0 encoder is always enabled and can be configured to use MJPEG (motion JPEG), MPEG4, or H.264 video encoding. The stream 1 and stream 2 encoders can be enabled or disabled by the user and these two streams can only be set to use MJPEG video encoding. Each encoder feeds a live buffer and an alarm buffer. As shown in the drawing, multiple network devices (usually computers) can access each encoder stream. A device can access the live buffer for a stream, the alarm buffer for a stream, or both. A device can also open multiple connections to the camera’s streams (each connection is commonly referred to as a "network stream"). In essence, the camera can produce up to three differently configured video streams and each stream can be accessed by multiple network users. Normal Operating Mode and Configuration Mode As shown in Figure 2, there are groups of parameters that affect the functionality of the camera at various stages of its operation. You configure the camera by setting these parameters. When the camera is in its "normal" operating mode, it captures images, processes them, encodes them, and streams them to external devices via the network connection. In normal mode, most of the camera’s parameters can be changed, and a change to a parameter will have an immediate effect on the operation of the camera. If you take a look at the screen shot of the Basler Surveillance Web Client on page 11, you will see a list of parameter groups on the left side, such as Image Controls, Streaming, Motion Detection, Alarm Handling, etc. Except for the Streaming group, the parameters in each group can be adjusted while the camera is in normal mode and is capturing and Basler IP Camera 7 Configuring the Camera streaming images. When you use the web client to open any parameter group (except the Streaming group) and you adjust a parameter, you will find that the camera captures and streams images normally. The parameters in the Streaming group can only be adjusted when the camera is in "configuration" mode, and when the camera is in configuration mode, it can not stream images. When you open the Streaming parameters group in the web client, the camera will automatically be placed in the configuration mode and will stop streaming images. (You will notice that the images displayed in the web browser are still refreshed about once per second when the camera is in configuration mode, but these images are not streamed out of the camera.). When you finish adjusting the parameters in the Streaming group and you close the group, the camera will automatically return to normal mode and begin streaming. If you close the web browser with the Streaming parameters group open, streaming will remain stopped! To restart the image streams from the camera, you must restart the web browser, open the Streaming parameters group, and then close the Streaming parameters group. When you close the group, streaming will restart. Capture Frame Rate and Stream Frame Rate An image that has been captured by the camera is commonly called a "frame", and the rate at which the camera captures images is referred to as the "frame rate". Normally, the camera will attempt to encode and stream frames at the same rate at which they are being captured by the imaging sensor. But there are several factors that can limit this capability. If you are capturing images using the full image area of the sensor, it may put such a large load on the encoder(s) that they will not be able to encode and stream every image captured by the sensor. This is especially true if multiple encoders are enabled and if many devices are accessing the stream from each encoder. If the encoders cannot encode and stream images at the same rate that the sensor is capturing them, the encoders will simply drop some of the captured images and encode at a lower rate. You could address this situation by decreasing the size of the images captured by the imaging sensor, i.e., decreasing the sensor AOI (see Section 3.4.1 on page 16). This will decrease the load on the encoders and allow them to encode at a higher rate. Another factor that can affect the rate at which the encoders encode and stream images is the general load on the camera’s microprocessor. If you have enabled many of the camera’s functions simultaneously, it could place a high load on the camera’s microprocessor and thus decrease the microprocessor’s ability to operate the encoders. For example, if you enabled motion detection with a large mask area and fine granularity, you enabled several alarm sources and alarm actions, and you enabled serial port forwarding, you may find that the encoders are encoding at a rate that is lower than images are being captured by the sensor. Note that there is an easy way to determine the current rate at which an encoder is encoding and streaming images. If you simply add the $fps$ expression to the text overlay setup for the stream, the text overlay on the streamed images will display the current rate at which the images are being encoded and streamed. For example, if you added the $fps$ expression to the text overlay setup for encoder stream 0, the images in stream 0 would display the current rate in the text overlay. See Section 3.4.1 on page 16 for more information about setting text overlays. 8 Basler IP Camera Configuring the Camera Network Parameters Camera Web Server Microprocessor Stream 0 Parameters Stream 0 Encoder Alarm Parameters Image Control Parameters Imaging Sensor Motion Detection Parameters I/O Parameters Control and Processing System Parameters MJPEG, MPEG 4 or H.264 Network Device Live Buffer Network Device Alarm Buffer Network Device Stream 1 Parameters Stream 1 Encoder Live Buffer MJPEG Alarm Buffer Network Hardware Global Parameters (Sensor AOI and masks) Network Device Network Device Stream 2 Parameters Network Device Stream 2 Encoder Live Buffer MJPEG Alarm Buffer Network Device Network Device Network Device Digital I/O Serial Port Fig. 2: Camera Block Diagram Basler IP Camera 9 Configuring the Camera 3.2 Accessing the Configuration Tools and Camera Parameters 1. If you have not already done so, start your web browser and access the Basler Surveillance Web Client in your camera as described in Section 2 on page 5. 2. When the Basler Surveillance Web Client opens as shown below, click the Configuration button on the left side of the Basler tool bar. 10 Basler IP Camera Configuring the Camera 3. A Camera Configuration menu will open on the left side of the client as shown below. Notice that the parameters used to configure the camera appear in groups such as the Image Controls group and the Streaming group. You can open a parameter group by clicking the + sign beside the group name. By default, the camera is set so that video stream 0 is an MJPEG stream, and a Live Stream 0 tab will appear in the client as shown above. A live video stream will appear in the tab. Stop Snapshot Click the Stop button to stop live image streaming. (A Start button will appear, which will let you restart the live stream.) Click the Snapshot button to capture a single image within a new browser window. Refresh Rate - The Refresh Rate box displays the rate at which the images displayed in the web client are refreshed. Use the + and - buttons to change the refresh rate. Note that changing the Refresh Rate setting will not change the rate at which the camera captures or streams images. The Refresh Rate setting only affects the rate at which images are displayed in the web client in your browser. Some browsers perform poorly when set to a high refresh rate. Opening and closing parameter groups or switching from one tab to another will work very slowly if the refresh rate is too high. The default refresh rate of 5 fps works well in most situations. If more than one video stream is enabled, there will be an additional Live Stream tab available for each enabled stream. Plugin Help Click the Plugin Help button to get information about installing the plugins needed to view live streams in your web browser. Basler IP Camera 11 Configuring the Camera 3.3 Image Control Parameters The parameters in the Image Controls group control the quality of the images captured by the camera's imaging sensor. 3.3.1 Auto Tab Exposure Mode - Sets the camera’s exposure mode. Normal = The camera will automatically adjust exposure time and gain to maintain good overall image quality as lighting conditions change. Fast Shutter = The camera’s automatic exposure and gain adjustments will be biased toward shorter exposure times suitable for situations where the camera is viewing fast motion. Low Noise = The camera’s automatic exposure and gain adjustments will be biased toward capturing the highest quality, lowest noise images possible. Low Light = The camera’s automatic exposure and gain adjustments will be biased toward longer exposure times suitable for situations where the camera is operating in low light conditions. Manual = The exposure time and gain are manually controlled. You can set the exposure time and gain by using the parameters on the Manual tab. (If you set the Exposure Mode parameter to manual, the Shutter Mode and the Gain Mode parameters on the Manual tab will automatically be set to Manual.) Note that the operation of the automatic exposure and gain controls will be strongly influenced by the placement of the auto brightness mask. For more information about the auto brightness mask, see page 21. Exposure Offset - Is used to customize the operation of the camera’s automatic controls. Negative settings will bias the auto controls toward producing darker images. Positive settings will bias the auto controls toward producing lighter images. Gamma - Sets the degree of gamma correction applied to captured images. Gamma corrects the captured images for non-linearities in the human eye’s perception of brightness. A setting of 100 represents a gamma correction factor of 1, and the appearance of the captured images will not be changed. A setting of 50 represents a gamma correction factor of 0.5. A setting of 150 represents a gamma correction factor of 1.5. Sharpness - Sets the sharpness of the images transmitted by the camera. Higher settings produce sharper images. Saturation- Sets the color saturation of the images transmitted by the camera. Higher settings produce more saturated (colorful) images. 12 Basler IP Camera Configuring the Camera Backlight Compensation - Check the box to enable the camera’s backlight compensation feature. This feature automatically compensates when the main lighting comes from behind the image subject. White Balance Mode - Sets the camera’s automatic white balance mode. Auto = The camera will automatically adjust the white balance and the white balance adjustments will be continuously updated as lighting conditions change. The white balance control will assume average lighting conditions. The automatic white balance control attempts to continuously balance the intensity of the red, green, and blue pixels in the captured images so that the white areas of the captured images always appear white (and not, for example, red tinted or green tinted). Note that the operation of the automatic white balancing function will be strongly influenced by the placement of the white balance mask. For more information about the white balance mask, see page 20. Auto (limited) = The camera will attempt to identify the type of lighting present (i.e., daylight, incandescent, fluorescent, etc.) and then will automatically adjust the white balance based on the lighting type detected. This selection works best when the lighting conditions are uniform. Daylight = The camera will automatically change the white balance settings so that they are biased for daylight lighting conditions (a color temperature of 5500 K). Once the settings are changed, the white balance will stay fixed at that point. Incandescent = The camera will automatically change the white balance settings so that they are biased for incandescent lighting (a color temperature of 3000 K). Once the settings are changed, the white balance will stay fixed at that point. Fluorescent I = The camera will automatically change the white balance settings so that they are biased for normal fluorescent lighting (a color temperature of 2700 K). Once the settings are changed, the white balance will stay fixed at that point. Fluorescent II = The camera will automatically change the white balance settings so that they are biased for bright fluorescent lighting (a color temperature of 4000 K). Once the settings are changed, the white balance will stay fixed at that point. Manual = White balance is manually controlled. You can set the white balance by using parameters on the Manual tab. CTT = This setting is not intended for field use and should be avoided. Iris Mode - Sets the camera’s iris mode. Auto = The iris will be automatically controlled by the camera. Open = The iris is fully open. Closed = The iris is fully closed. Manual = This setting is not intended for field use and should be avoided. The Open and Closed settings can be used to test the functionality of an iris mechanism. Note that the operation of the automatic iris control will be strongly influenced by the placement of the auto brightness mask. For more information about the auto brightness mask, see page 21. Basler IP Camera 13 Configuring the Camera IR Filter Mode - Sets the mode of operation for the camera’s IR-cut filter. (This setting is only available on day/night cameras.) Auto = The camera automatically senses the change from night to day or from day to night and sets the position of the camera’s IR-cut filter accordingly. Open = The IR-cut filter is moved to the open position and kept there. Closed = The IR-cut filter is moved to the closed position and kept there. Input Pin 0 Controlled = The position of the IR-cut filter will be controlled by the state of input pin 0. For detailed information about the operation of the IR-cut filter in day/night cameras see Section 5 on page 63. 3.3.2 Manual Tab Shutter Mode - Sets the camera’s shutter mode. Auto = The camera will automatically adjust exposure time to maintain good overall image quality as lighting conditions change. Manual = The Exposure Time (µs) parameter (see below) is used to set the exposure time in microseconds for each captured image. Gain Mode - Sets the camera’s gain mode. If the Gain Mode parameter is set to auto, the camera will automatically adjust the gain to maintain good overall image quality as lighting conditions change. If the Gain Mode parameter is set to manual, then the Gain parameter is used to set the gain. Exposure Time (µs) - If the Exposure Mode parameter on the Auto tab is set to manual or if the Shutter Mode parameter is set to manual, then the Exposure Time (µs) parameter is used to set the exposure time in microseconds for each captured image. Gain - If the Exposure Mode parameter on the Auto tab is set to manual or if the Gain Mode parameter is set to manual, then the Gain parameter is used to set the camera’s gain. Gain refers to the amount of amplification that is applied to the pixel values in each captured image. A higher setting means more amplification. Whitepoint X - If the White Balance Mode parameter on the Auto tab is set to manual, then the Whitepoint X parameter can be used to adjust the red/cyan balance in the captured images. Decrease the setting to made the images more red, and increase the setting to make the images more cyan. Whitepoint Y - If the White Balance Mode parameter on the Auto tab is set to manual, then the Whitepoint Y parameter can be used to adjust the green/purple balance in the captured images. Decrease the setting to made the images more green, and increase the setting to make the images more purple. 14 Basler IP Camera Configuring the Camera 3.4 Streaming Parameters The parameters in the Streaming group are used to control the characteristics of the image area that will be captured by the camera’s sensor. They are also used to control the characteristics of the video streams that are output from the camera. The camera can produce up to three individually configured video streams. The streams are designated as stream 0, stream 1, and stream 2. Stream 0 is always enabled. Streams 1 and 2 can be either enabled or disabled. Each stream can be accessed by multiple network users. For more information about video streams, see Section 3.1 on page 7. When you open the Streaming parameters group, the camera enters the "configuration" mode. In configuration mode, the streaming of live images from the camera is temporarily stopped. Streaming will remain stopped until you close the Streaming parameters group. When you close the Streaming parameters group, the camera will return to "normal" mode and image capture and streaming will resume. When the Streaming parameters group is open, the images displayed on any Live Stream tabs in the web client will be refreshed approximately once every second, but these images will not be streamed out of the camera. If you close the web browser with the Streaming parameters group open, streaming will remain stopped! To restart the image streams from the camera, you must restart the web browser, open the Streaming parameters group, and then close the Streaming parameters group. When you close the group, streaming will restart. Basler IP Camera 15 Configuring the Camera 3.4.1 Global Tab The parameters on the Global tab control the way that the camera’s imaging sensor will capture images. Because the images captured by the sensor are used for all three video streams, the parameters on this tab are considered to be "global", i.e., changes made here will affect what you can do when you work with the individual stream parameters. Some of the parameters in this group are used to set the imaging sensor’s "area of interest" (AOI). The sensor AOI settings let you define the area on the sensor that will actually be used when the camera is capturing images. You can set the AOI settings so that the full sensor is used to capture images or so that just a portion of the sensor is used as shown in Figure 3. The sensor AOIWidth and sensor AOI Height parameters define the width and height (in pixels) of the image area that will be captured. The sensor AOITop and sensor AOILeft parameters define where the image area will be located in relation to the top left corner of the sensor. AOITop AOIWidth AOILeft AOIHeight Sensor AOI (image area captured) Imaging Sensor Fig. 3: Sensor AOI Why Decrease the Sensor AOI Size? On some camera models, typically those with large imaging sensors, the maximum rate at which the sensor can capture images (i.e., the frame rate) is limited. On these cameras, when you decrease the height of the sensor AOI, the rate at which the sensor can capture images will increase. So if you need to capture images at a higher rate, decreasing the size of the sensor AOI may be a workable option that will allow you to do so. 16 Basler IP Camera Configuring the Camera Frame Rate Mode - Sets the rate at which the camera’s sensor will capture frames (images). For example, selecting 15 FPS means that the camera’s imaging sensor will capture 15 frames per second. Note that on some camera models, typically those with large imaging sensors, the maximum rate at which the sensor can capture images (i.e., the frame rate) is limited. On these cameras, if you decrease the height of the sensor AOI, the rate at which the sensor can capture images will increase. So if you decrease the setting for the AOI Height parameter, you may see an increase in the maximum setting available for the Frame Rate Mode parameter. Also note that the Manual setting is not intended for field use and should be avoided. Sensor AOI Left - As shown in Figure 3 on page 16, sets the left offset (in pixels) for the sensor AOI, i.e., how far the sensor AOI will be offset from the left edge of the sensor. See also, the sensor AOI Editor description on the next page. Sensor AOI Top - As shown in Figure 3 on page 16, sets the top offset (in pixels) for the sensor AOI, i.e., how far the sensor AOI will be offset from the top edge of the sensor. See also, the sensor AOI Editor description on the next page. Sensor AOI Width - As shown in Figure 3 on page 16, sets the width (in pixels) of the sensor AOI. See also, the sensor AOI Editor description on the next page. Sensor AOI Height - As shown in Figure 3 on page 16, sets the height (in pixels) of the sensor AOI. See also the sensor AOI Editor description on the next page. Basler IP Camera 17 Configuring the Camera Sensor AOI Editor - Whenever the Global tab is selected, a sensor AOI Editor screen will also be available as shown below. You can use the editor to set the sensor AOI size and position rather than setting numbers in the boxes on the Global tab. To set the sensor AOI with the editor, simply use your cursor to drag the edges of the red rectangle that represents the sensor AOI. You can also use the buttons at the bottom of the editor to set the AOI to the full size of the sensor, to set the AOI to 1/4 of the sensor’s size, to align the AOI to the top left side of the sensor, or to center the AOI on the sensor. 18 Basler IP Camera Configuring the Camera Image Rotation - Sets the degrees of rotation for the images captured by the sensor. 0° = Don’t rotate the images. 180° = Rotate the images 180 degrees. Test Image Mode - Enables or disables the camera’s test image feature. When one of the test image modes is enabled, the camera will generate test images using it’s digital devices rather than the imaging sensor. The generated test images will be transmitted on all enabled streams. Test images are useful for troubleshooting the camera’s basic functionality and the network connection. Off = Test image function disabled. Test Image 1 = Enable test image 1, a fixed diagonal gray scale gradient pattern. Test Image 2 = Enable test image 2, a moving diagonal gray scale gradient pattern. Test Image 3 = Enable test image 3, a moving diagonal gray scale gradient pattern. Test Image 4 = Enable test image 4, a moving diagonal gray scale gradient pattern. Test Image 5 = Enable test image 5, a moving diagonal gray scale gradient pattern. Test Image 6 = Enable test image 6, a moving diagonal red/green/blue gradient pattern. Test Image 7 = Is not intended for field use and should be avoided. Stream Display - Selects the plugin that will be used to display encoded images in the web client’s stream tabs. Automatic = Automatically selects the most appropriate plugin from the plugins currently installed on your web browser. No Display = Display of image streams within the web client is disabled. You will still be able to change parameter settings. This is a good choice if you only want to use the web client to change settings. Access to the settings is faster with image display disabled. Basler Plugin = Select the Basler plugin. The Basler Plugin is a good choice for displaying the images. Note that if you have not installed the Basler ActiveX control on your browser, the Basler Plugin will not be available for selection. "Plugin Name" Plugin = Select the "Plugin Name" plugin. Depending on what plugins you have installed on your web browser, several different plugins may be listed. Each plugin will be listed by name. A plugin will only be listed here if it has been installed and can display the encoded images. Basler IP Camera 19 Configuring the Camera White Balance Mask Click the White Balance Mask button to open the White Balance Mask Editor as shown below. The white balance mask selects the area(s) of the image that will be used by the camera’s automatic white balancing function when the White Balance Mode parameter is set to Auto (see Section 3.3 on page 12). Highlighted areas in the editor will be included in the white balance mask and unhighlighted areas will not. To highlight an area within the editor, simply left click your mouse and drag the cursor over the editor screen. The area under the mask will be used by the automatic white balance control to define what "white" is. So you should always place the white balance mask over an area of the image that is truly a white area. If you place the mask over, for example, a green area of the image, you will find that the color balance in your captured images is badly skewed when the White Balance Mode parameter is set to Auto. Note that you can set the mask so that it covers a single area as shown above or so that it covers several different areas within the image. You can use the All On button at the bottom of the screen to highlight all areas of the editor and the All Off button to unhighlight all areas. Use the Invert Mask button to swap the highlighted areas and the unhighlighted areas. Clicking the Load Mask From Camera button will display the mask settings that are currently saved in the camera. Any changes you make using the mask editor will not be saved in the camera until you click the Save Mask To Camera button. The Close button will close the editor. 20 Basler IP Camera Configuring the Camera Auto-Brightness Mask Click the Auto-Brightness Mask button to open the Auto Brightness Mask Editor as shown below. The auto brightness mask defines the area(s) of the image that will be used by the camera when it performs automatic exposure, gain, and iris control (see Section 3.3 on page 12). Highlighted areas in the editor will be included in the auto-brightness mask and unhighlighted areas will not. To highlight an area within the editor, simply left click your mouse and drag the cursor over the editor screen. Normally, you should position the mask so that it covers the brightest areas of the image. This will typically yield the best performance from the automatic exposure, gain, and iris controls. Note that you can set the mask so that it covers a single area as shown above or so that it covers several different areas within the image. You can use the All On button at the bottom of the screen to highlight all areas of the editor and the All Off button to unhighlight all areas. Use the Invert Mask button to swap the highlighted areas and the unhighlighted areas. Clicking the Load Mask From Camera button will display the mask settings that are currently saved in the camera. Any changes you make using the mask editor will not be saved in the camera until you click the Save Mask To Camera button. The Close button will close the editor. Basler IP Camera 21 Configuring the Camera Privacy Mask Click the Privacy Mask button to open the Privacy Mask Editor as shown below. The privacy mask defines the area(s) of the image that will be blacked out in the images in the video streams. Highlighted areas in the editor will be included in the privacy mask and will be blacked out. Unhighlighted areas will not. To highlight an area within the editor, simply left click your mouse and drag the cursor over the editor screen. Note that you can set the mask so that it covers a single area as shown above or so that it covers several different areas within the image. You can use the All On button at the bottom of the screen to highlight all areas of the editor and the All Off button to unhighlight all areas. Use the Invert Mask button to swap the highlighted areas and the unhighlighted areas. Clicking the Load Mask From Camera button will display the mask settings that are currently saved in the camera. Any changes you make using the mask editor will not be saved in the camera until you click the Save Mask To Camera button. The Close button will close the editor. 22 Basler IP Camera Configuring the Camera Motion Mask Click the Motion Mask button to open the Motion Mask Editor as shown below. The motion mask defines the area(s) of the image that will be used for the camera’s motion detection function (see Section 3.5 on page 32). Highlighted areas in the editor will be included in the motion detection mask and used for motion detection. Unhighlighted areas will not. To highlight an area within the editor, simply left click your mouse and drag the cursor over the editor screen. Note that you can set the mask so that it covers a single area as shown above or so that it covers several different areas within the image. You can use the All On button at the bottom of the screen to highlight all areas of the editor and the All Off button to unhighlight all areas. Use the Invert Mask button to swap the highlighted areas and the unhighlighted areas. Clicking the Load Mask From Camera button will display the mask settings that are currently saved in the camera. Any changes you make using the mask editor will not be saved in the camera until you click the Save Mask To Camera button. The Close button will close the editor. Basler IP Camera 23 Configuring the Camera 3.4.2 Stream Tabs The parameters on the Stream 0 Tab, Stream 1 Tab, and Stream 2 Tab, control the way that the video stream associated with the selected tab is configured. Some of the parameters on each stream tab are used to set the "area of interest" (AOI) for the video stream controlled by the tab. The stream AOI settings on a tab let you define an area within the image area being captured by the camera’s sensor and only the pixel data from the defined area will be encoded and streamed in the stream controlled by the tab. You can set the stream AOI settings so that the entire image area is encoded and streamed or so that just a portion of the image area is encoded and streamed. The stream AOIWidth and stream AOI Height parameters define the width and height (in pixels) of the area that will be encoded and streamed. The stream AOITop and stream AOILeft parameters define where the area will be located in relation to the top left corner of the image area that was captured by the imaging sensor. (See Section 3.4.1 on page 16 for more information about defining the image area captured by the sensor.) AOITop AOIWidth AOILeft AOIHeight Stream AOI (image area encoded in the stream) Captured Image Area Imaging Sensor Fig. 4: Stream AOI Why Decrease the Stream AOI Size? In some installations, the network bandwidth available may be limited. Decreasing the size of the stream AOI will decrease the amount of data in each image. This in turn will reduce the amount of data that must be streamed across the network and thus decrease the bandwidth required. 24 Basler IP Camera Configuring the Camera Encoder Type - Sets the encoder type for the stream controlled by the currently selected tab. Off = The video stream is disabled and no images will be streamed. This setting is only available on the Stream 1 and Stream 2 tabs. Stream 0 is always enabled, and the off setting is not available for this stream. JPEG = The camera will use motion JPEG (MJPEG) encoding for the images streamed. The motion JPEG format uses standard JPEG still images to create the video stream. The stream of still images is displayed and updated at a rate that shows constantly updated motion. Although MJPEG encoding does compress the images to some degree and although this compression is usually described as "lossy", MJPEG encoding results in high quality image transmission. However, high bandwidth is required to transmit the images. MPEG4 = The camera will use MPEG4 encoding for the images streamed. This setting is only available on the Stream 0 tab; stream 1 and stream 2 can not be MPEG4 encoded. MPEG4 encoding uses more effective compression techniques than MJPEG encoding. This significantly lowers the bandwidth required to transmit the images. H.264 = The camera will use H.264 encoding for the images streamed. This setting is only available on the Stream 0 tab; stream 1 and stream 2 can not be MPEG4 encoded. H.264 encoding uses more advanced compression techniques. This yields a more significant lowering in the bandwidth required to transmit the images. Stream 1 must be enabled (i.e., set to JPEG) before you can enable stream 2. If you enable both stream 1 and stream 2 and you later disable stream1, stream 2 will automatically be disabled. Encoder Mode - Sets the encoder mode for the stream controlled by the currently selected tab. VBR = The encoder will operate in Variable Bit Rate mode. The encoder attempts to maintain constant image quality by adjusting the output bit rate as necessary. The quality level will be determined by the setting of the Quality parameter. CBR = The encoder will operate in Constant Bit Rate mode. The encoder attempts to maintain a constant output bit rate by adjusting image quality as necessary. The bit rate will be determined by the setting of the Bitrate parameter. (Using the CBR setting for the Encoder Mode can help you conserve bandwidth. When CBR is selected, you can set the Bitrate parameter to a low value and this will cause the camera to use less bandwidth. This is especially useful if you are operating a system with multiple cameras.) Basler IP Camera 25 Configuring the Camera Quality - If the Encoder Mode parameter is set to VBR, then the Quality parameter will determine the quality level of the images in the stream controlled by the currently selected tab. A higher setting means better quality. Using higher quality settings will reduce the rate at which the camera can encode and stream images. Using lower quality settings will increase the rate. Note that the effect of the quality setting is not precisely equivalent for each encoder type. For example, a quality setting of 50 will have a slightly different effect when the Encoder Type parameter is set to JPEG than it will have when it is set to MPEG4 or to H.264. Bitrate - If the Encoder Mode parameter is set to CBR, then the Bitrate parameter sets the bit rate for the stream controlled by the currently selected tab. Output Size - Lets you select from a list of standard image sizes. When you select a size, the camera checks the setting of the Output Scaling parameter. It then automatically sets the Stream AOI Left, Stream AOI Top, Stream AOI Width, and Stream AOI Height parameters so that the AOI will be centered on the sensor and set to the right width and height to result in output images of the size you selected. Note that depending on the current setting of the Output Scaling parameter, some of the standard sizes shown below may not be listed. The sizes available in the list will vary depending on the camera model you are using, and the list will only include output sizes that can be achieved given the current Output Scaling parameter setting. 1024 x 768 (XGA) = The size of the images in the stream will be 1024 x 768. 800 x 600 (SVA) = The size of the images in the stream will be 800 x 600. 720 x 576 (D1 PAL) = The size of the images in the stream will be 720 x 576. 720 x 480 (D1 NTSC) = The size of the images in the stream will be 720 x 480. 704 x 576 (4CIF) = The size of the images in the stream will be 704 x 576. 640 x 480 (VGA) = The size of the images in the stream will be 640 x 480. 480 x 360 = The size of the images in the stream will be 480 x 360. 352 x 288 (CIF) = The size of the images in the stream will be 352 x 288. 320 x 240 (QVGA) = The size of the images in the stream will be 320 x 240. 176 x 144 (QCIF) = The size of the images in the stream will be 176 x 144. 160 x 120 (QQVGA) = The size of the images in the stream will be 160 x 120. Auto = the image size is non-standard. (Whenever you manually change the Stream AOI Width parameter or the Stream AOI Height parameter to a value that will not result in standard size image output, the value of the Output Size parameter will revert to "Auto"). 26 Basler IP Camera Configuring the Camera Stream AOI Left - As shown in Figure 4 on page 24, sets the left offset (in pixels) for the stream AOI, i.e., how far the stream AOI will be offset from the left edge of the image area captured by the camera’s sensor. The setting must be a multiple of 2. See also, the stream AOI Editor description on the next page. Stream AOI Top - As shown in Figure 4 on page 24, sets the top offset (in pixels) for the stream AOI, i.e., how far the stream AOI will be offset from the top edge of the image area captured by the camera’s sensor. The setting must be a multiple of 2. See also, the stream AOI Editor description on the next page. Stream AOI Width - As shown in Figure 4 on page 24, sets the width (in pixels) of the stream AOI. The setting must be a multiple of 8. See also, the stream AOI Editor description on the next page. Stream AOI Height - As shown in Figure 4 on page 24, sets the height (in pixels) of the stream AOI. The setting must be a multiple of 8. See also, the stream AOI Editor description on the next page. Basler IP Camera 27 Configuring the Camera Stream AOI Editor - Whenever a stream tab is selected, an AOI Editor screen will also be available as shown below. Rather than setting numbers in the boxes on the stream tab, you can use the editor to set the AOI size and position for the stream controlled by the currently selected tab. To set the stream AOI with the editor, simply use your cursor to drag the edges of the red rectangle that represents the stream AOI. You can also use the buttons at the bottom of the editor to set the stream AOI to the full size of the sensor AOI, to set the stream AOI to 1/4 of the sensor AOI’s size, to align the stream AOI to the top left side of the sensor AOI, or to center the stream AOI within the sensor AOI. When you are working with a stream AOI, remember that the stream AOI must be contained within the sensor AOI. So if you have changed the size or the position of the sensor AOI, this will restrict what you can do with the stream AOI. Note that the dotted yellow rectangle in the stream AOI Editor shows the current size and position of the sensor AOI. A stream AOI must be contained within the sensor AOI (see Section 3.4.1 on page 16, Figure 3 on page 16, and Figure 4 on page 24). So if you have decreased the size of the sensor AOI, you will find that the allowed settings for the stream AOIs will be restricted. 28 Basler IP Camera Configuring the Camera Output Scaling - Sets the amount that captured images will be rescaled before they are encoded and transmitted in the stream controlled by the currently selected tab. 1:1 = No rescaling. 1:2 = Rescale to 1/2 size. 1:4 = Rescale to 1/4 size. 1:8 = Rescale to 1/8 size. Note that increasing the level of output scaling will decrease the workload on the processor in the camera. For more information about the effects of processor workload, see Section 3.1 on page 7. Frame Rate Scaling - Sets the ratio of captured images to encoded images. 1:1 = Every image captured by the camera’s sensor will be encoded and streamed. 1:2 = Every second image captured by the camera’s sensor will be encoded and streamed. 1:4 = Every fourth image captured by the camera’s sensor will be encoded and streamed. 1:8 = Every eighth captured by the camera’s sensor will be encoded and streamed. Note that increasing the level of frame rate scaling will decrease the bandwidth used to stream images from the camera to a device. GOP Length - If the Encoder Type parameter is set to MPEG4 or H.264, then the GOP Length parameter will set the time between I-frames in milliseconds. In an MPEG4 or an H.264 stream, the camera transmits periodic I-frames and transmits several P-frames between each I-frame. I-frames carry complete information for a captured image. P-frames only carry information about the areas of the image that have changed since the last I-frame was transmitted. The time between the transmission of I-frames is determined by the GOP Length parameter. Increasing the time between I-frames (i.e., the GOP length) will increase the efficiency of the encoder. But be aware that increasing the GOP length also increases the latency when you start an image stream because the decoder in the receiving device must wait longer for the initial I-frames. Live Buffer Size - Sets the size (in kilobytes) of the live buffer for the stream controlled by the currently selected tab. The live buffer is a first-in-first-out buffer that stores the last N captured images for the stream (N depends on the size of the images being encoded and the size of the buffer). Alarm Buffer Size - Sets the size (in kilobytes) of the alarm buffer for the stream controlled by the currently selected tab. Normally, the alarm buffer is simply a first-in-first-out buffer that stores the last N captured images for the stream (N depends on the size of the images being encoded and the size of the buffer). But when an alarm condition is declared, the alarm buffer will only continue to buffer images after the alarm is declared until the portion of the buffer that is allocated for post alarm image storage is full (see the next parameter). At that point, buffering will stop. The stored images will be held in the buffer until a new Alarm Buffer Arm command is issued (see Section 3.6.2 on page 35). Post Alarm Buffer Size - Sets the portion of the alarm buffer (in kilobytes) that will be used for "post alarm" image storage. For example, if the Alarm Buffer Size parameter is set to 2048 kilobytes and the Post Alarm Buffer Size parameter is set to 1228 kilobytes, then 1228 kilobytes (i.e., 60%) of the alarm buffer will be allocated for holding post alarm images. Basler IP Camera 29 Configuring the Camera Text Overlay Click the Text Overlay button to open the text overlay dialog box as shown below. The dialog box lets you define the text that will appear in a bar at the top or the bottom of each image transmitted in the stream controlled by the currently selected tab. Overlay Text - Sets the text that will appear in the text overlay bar. You can enter simple strings of text or you can enter the following expressions: $date$ = display the current date, time, and time zone (see Section 3.10.2 on page 48 to set the current date, time, and time zone and to set the date/time format). $timestamp$ = display timestamp (sec:usec since 1970). $counter$ = display frame counter. $motion$ = display motion/no motion (no motion = blank space, motion = *). $motion_level$ = display current motion level (number of changed pixels). $motion_level_0$ = display current motion level (number of changed pixels). $frame_size$ = display the width and height of the sensor AOI. $frame_position$ = display the left offset and top offset for the sensor AOI. $alarm$ = display if an alarm condition has been declared (no alarm = blank space, alarm = *). $alarm_nr$ = display alarm number (if any). $fps$ = display the current frame rate for this stream. $SysInfo.ModelName$ = display the camera’s model name. $SysInfo.FirmwareVersion $ = display the camera’s firmware version info. $SysInfo.ManName$ = display the camera vendor’s name. $SysInfo.Serial$ = display the camera’s serial number. $SysInfo.MACAddress$ = display the camera’s MAC address. $System.DateTimeFormat$ = display the current date/time format setting. 30 $Network.RxTraffic$ = display the current incoming network traffic level in kilobytes/s. $Network.TxTraffic$ = display the current outgoing network traffic level in kilobytes/s. Basler IP Camera Configuring the Camera Overlay Position - Sets the position of the text overlay bar. Top = Place the text overlay bar at the top of each streamed image. Bottom = Place the text bar at the bottom of each image. Remove Text Click the Remove Text button to clear all of the text from the Overlay Text line. +Date Click the + Date button to quickly enter the $date$ expression into the Overlay Text line. + Time Click the + Time button to quickly enter the $timestamp$ expression into the Overlay Text line. + Framecount Click the + Framecount button to quickly enter the $counter$ expression into the Overlay Text line. Cancel Click the Cancel button to cancel all of the changes you have made and close the text overlay dialog box. OK Click the OK button to save all of the changes you have made and close the text overlay dialog box. Basler IP Camera 31 Configuring the Camera 3.5 Motion Detection Parameters The parameters in the Motion Detection group are used to control the operation of the camera’s motion detection function. To understand what the parameters in this group do, you should have a basic idea about how motion detection works: Just before the camera captures a new image, it takes the last few captured images (from its memory) and uses them to create an averaged image called a "history image". Immediately after the camera captures a new image, it compares the pixels in the newly captured image with the pixels in the history image. If enough pixels have changed, the camera will determine that motion has been detected. (When motion detection is enabled, this history image creation/comparison precess occurs for each image captured.) Motion Detection Mode - Enables or disables motion detection. Off = Motion detection disabled. On = Motion detection enabled. History Image Frames - Sets the number of previously captured images that will used to create the history image. For example, if this value is set to 3, the last 3 captured images will be used to create the history image. Higher values give better performance, but they also slow down the speed of the motion detection algorithm and put a greater load on the camera’s microprocessor. Show Motion - Enables or disables the show motion function. Off = Show motion function disabled. On = Show motion function enabled. The live image streams displayed in the web client will display in green any pixels where motion is detected. Granularity - Sets which pixels in the current image will be compared to the history image. 1 means that every pixel will be compared, 2 means that every second pixel will be compared, 3 means that every third pixel will be compared, and so on. Raising the granularity will speed-up the motion detection algorithm and reduce the load on the microprocessor, but increasing it too much means that movement by small objects may be missed. Sensitivity - Sets the percentage of difference that must be present between a pixel in the current image and the corresponding pixel in the history image for a change in the pixel to be detected. 1 means that the pixels must be 1% different to detect a change, 2 means that they must be 2% different, and so on. With this scheme, a higher setting means less sensitivity. 32 Basler IP Camera Configuring the Camera Motion Threshold - Sets a threshold for motion detection. If the number of changed pixels in the current image is above the motion threshold and below the motion limit (see the next parameter), then motion will be detected. Motion Limit - Sets a limit for motion detection. If the number of changed pixels in the current image is above the motion threshold (see the previous parameter) and below the motion limit, then motion will be detected. Alarm On Delay Milliseconds - Sets the amount of time (in milliseconds) that continuous motion must be detected in order to declare a motion alarm condition. Alarm Off Delay Milliseconds - Sets the amount of time (in milliseconds) that no motion must be detected in order to end a motion alarm condition. Basler IP Camera 33 Configuring the Camera 3.6 Alarm Handling Parameters The parameters in the Alarm Handling group are used to select the sources that can declare an alarm condition and to control the actions that will be taken when an alarm condition is declared. 3.6.1 Alarm Sources Section The alarm sources section of the alarm handling parameters group is used to select the sources that can declare an alarm condition. User Trigger Tab Source Enable - Check the Source Enable box on the User Trigger tab to enable the user trigger as a source for declaring an alarm condition. User Trigger If the user trigger is enabled as an alarm source, you can click the User Trigger button to declare an alarm condition. Digital Input Tab Source Enable - Check the Source Enable box on the Digital Input tab to enable the camera’s digital input line as a source for declaring an alarm condition. If the digital input line is enabled as an alarm source and the line becomes active, an alarm condition will be declared. Motion Detection Tab Source Enable - Check the Source Enable box on the Motion Detection tab to enable motion detection as a source for declaring an alarm condition. If motion detection is enabled as an alarm source and motion is detected, an alarm condition will be declared. (See Section 3.5 on page 32 for more information about motion detection.) 34 Basler IP Camera Configuring the Camera 3.6.2 Alarm Buffers Section Each video stream can have an alarm buffer. Normally, the alarm buffer on a stream is a simply a first-in-first-out buffer that stores the last N captured images for the stream (N depends on the size of the images being encoded and the size of the buffer). If an alarm condition is declared, the alarm buffer will only continue to buffer images after the alarm is declared until the part of the buffer that is allocated for post alarm image storage is full. At that point, buffering will stop. The stored images will be held in the buffer until a new Alarm Buffer Arm command is issued. Note that you will only be allowed to arm the alarm buffer if the Alarm Buffer Size and Post Alarm Buffer Size parameters for the stream have been set to values greater than zero (see page 29). Stream 0 Tab Alarm Buffer State - Indicates the current state of the alarm buffer for stream 0. Arm Disable Off = The buffer is disabled. Arming = The buffer is in the process of being armed. Armed = The buffer is armed and ready to react to an alarm condition. Active = An alarm condition has been declared and the buffer is actively buffering post alarm images. Done = The buffer has finished buffering post alarm images and has stopped buffering. Click the Arm button to arm the alarm buffer for stream 0. (If the buffer is in a "done" state, this will arm the buffer and make it begin buffering again.) Click the Disable button to disable the alarm buffer for stream 0. Stream 1 Tab and Stream 2 Tab The contents and operation of the Stream 1 tab and the Stream 2 tab are similar to the Stream 0 tab. Basler IP Camera 35 Configuring the Camera 3.6.3 Alarm Actions Section The alarm actions section of the alarm handling parameters is used to control the actions that will be taken when an alarm condition is declared. Digital Output Tab Action Enable - Check the Action Enable box on the Digital Output tab to enable the camera’s digital output line as an action to take when an alarm condition is declared. If the digital output line is enabled as alarm action, it will become active when an alarm condition is declared. Digital Output Hold Time - Sets the amount of time (in milliseconds) that the output line will remain active after an alarm condition is declared. Email Tab Action Enable - Check the Action Enable box on the Email tab to enable the sending of an email as an action to take when an alarm condition is declared. Include Image - Check the Include Image box to include an image with the email. The included image will be in JPEG format and will be an image that was captured when the alarm was declared. The image will be the size of the sensor AOI (see Section 3.4.1 on page 16). Email - Enter a valid email address for the recipient of the email. Email Server - Enter a valid address for the SMTP server that will be used to send the email. Email Port - Enter the port to use on the target email server. Email User Name - Enter a user name for authentication on the SMTP server. Up to 15 numbers and/or letters (upper or lower case) can be used. Email Password - Enter a password for authentication on the SMTP server. Up to 29 characters can be used. All standard keyboard characters are valid. 36 Basler IP Camera Configuring the Camera HTTP Tab Action Enable - Check the Action Enable box on the HTTP tab to enable the sending of an HTTP request as an action to take when an alarm condition is declared. HTTP URL - Enter a valid URL request. You could, for example, enter this request: http://MyServer/cgi-bin/alarm.cgi You should be aware that the camera will automatically add the following two parameters to the end of the request: ?host=<hostname>&date=<date/time> where the hostname is the camera’s host name and the date/time is the current date and time. FTP Tab Action Enable - Check the Action Enable box on the FTP tab to enable the sending of an FTP upload as an action to take when an alarm condition is declared. The upload will be a text file that includes information such as the camera host name and the date and time. Include Image - Check the Include Image box to include an image with the FTP upload. The included image will be a separate JPEG file and will be an image that was captured when the alarm was declared. The image will be the size of the sensor AOI (see Section 3.4.1 on page 16). FTP Server - Enter a valid address for the FTP server that will receive the upload. FTP Port - Enter the port to use on the target FTP server. FTP User Name - Enter a user name for authentication on the FTP server. Up to 15 numbers and/ or letters (upper or lower case) can be used. FTP Password - Enter a password for authentication on the FTP server. Up to 29 characters can be used. All standard keyboard characters are valid. Basler IP Camera 37 Configuring the Camera 3.7 Network Parameters The parameters in the Network group are used to set the camera’s IP configuration. 3.7.1 Settings Tab Host Name - Assigns a host name to the camera. Only letters, digits, and dashes are allowed. No spaces or periods are allowed. (If DHCP addressing is enabled, the host name may be overwritten by the DHCP server.) DHCP - Check the DHCP box to enable camera IP addressing via a DHCP server. Note that if this box is checked, the other parameters on the tab will be grayed out. IP Address - Assigns an IP address to the camera that will be used if DHCP addressing is disabled. Network Prefix - If DHCP is disabled, specifies the number of bits which represent the netmask for your network. For example: 16 = 255.255.0.0 or 24 = 255.255.255.0 Name Server - Sets the name server that the camera will use if DHCP is disabled. Gateway - Sets the network gateway that the camera will use if DHCP is disabled. HTTP Port - Sets the HTTP port on which the web interface will listen. Commit Click the Commit button save any changes you have made to the network settings. Revert Click the Revert button to cancel any changes you have made to the network settings. The settings will revert to what they were the last time that the Commit button was clicked. 38 Basler IP Camera Configuring the Camera 3.7.2 RTSP Streaming Tab Enabled - Check the Enabled box to enable the Real Time Streaming Protocol (RTSP). RTSP is a control protocol that allows the camera to negotiate which transport protocol to use for the video streams. Typically, RTSP streaming should be enabled. RTSP Port - Sets the port that will be used by RTSP. The default port is 554. Multicast - Check the Multicast box to enable multicast streaming. Multicasting is a bandwidth conserving technology. It reduces bandwidth by allowing the camera to deliver a single video stream to multiple recipients on the network. Note that multicasting will only work for streams where the Encoder Type parameter (see Section 3.4.2 on page 24) is set to MPEG4 or to H264. Multicast On-Demand - Check the Multicast On-Demand box to make the multicast stream an "on-demand" stream. When multicast streaming on-demand is enabled, the camera will only deliver a multicast video stream when one or more devices are requesting the multicast stream. This is an additional bandwidth reducing mechanism. Multicast IP - If multicast streaming is enabled, sets the IP address for multicast streaming. Multicast Port - If multicast streaming is enabled, sets the port for multicast streaming. Multicast TTL - If multicast streaming is enabled, sets the multicast Time-To-Live (TTL). The multicast Time-To-Live (TTL) value specifies the number of routers (hops) that multicast traffic is permitted to pass through before expiring on the network. Commit Click the Commit button save any changes you have made to the RTSP settings. Revert Click the Revert button to cancel any changes you have made to the RTSP settings. The settings will revert to what they were the last time that the Commit button was clicked. 3.7.3 Network I/OTab Network Traffic Out - Indicates the current amount of outgoing network traffic in kilobytes per second. Network Traffic In - Indicates the current amount of incoming network traffic in kilobytes per second. Basler IP Camera 39 Configuring the Camera 3.8 Input / Output Parameters The parameters in the Input/Output group are used to work with the camera’s digital input and output pins and to configure the camera’s RS-232 serial port. 3.8.1 Digital I/O Tab IR Filter Announce Mode - Sets the mode for the camera’s IR-cut filter announce feature. (This setting is only available on day/night cameras.) Off = The announce feature is off. Output Pin 0 = The camera will announce the position of the IR-cut filter by setting the state of output pin 0. See Section 5 on page 63 for details about the IR-cut filter and the announce mode feature. Input Pin Mode - Sets whether the active/inactive state of the input pin will operate normally or be inverted. Normal = The input pin will operate normally. Inverted = The operation of the input pin will be inverted. See Table 3 on page 58 for details about normal and inverted input pin operation. Input Pin - Indicates the state of the camera’s digital input pin. If the box is unchecked, the input is inactive. If the box is checked, the input is active. Output Pin Mode - sets whether the active/inactive state of the output pin will operate normally or be inverted. Normal = The output pin will operate normally. Inverted = The operation of the output pin will be inverted. See Table 3 on page 58 for details about normal and inverted output pin operation. If the output pin has been set to the inverted mode and you restart the camera or you power it off and back on, output will be in the normal mode during the camera bootup process and will return to the inverted mode once the bootup process is complete. Output Pin - Indicates the state of the camera’s digital output pin. If the box is unchecked, the output is inactive. If the box is checked, the output is active. You can also use the box to set the state of the output. Check the box to make the output active, and uncheck the box to make the output inactive. 40 Basler IP Camera Configuring the Camera 3.8.2 Serial I/O Tab Forwarding - Check the Forwarding box to enable serial port forwarding. When forwarding is enabled, serial commands issued via TCP/IP over the designated port (see the Port parameter below) will be forwarded to the serial port. Baud Rate - Sets the baud rate for the serial port (in bits per second). Line Configuration - Sets the line configuration for the serial port in Data Bits, Parity, Stop Bit format. For example, 8N1 means 8 data bits, no parity, 1 stop bit. Port - Sets the port to listen to for incoming TCP/IP traffic. If forwarding is enabled, all traffic will be forwarded to the serial port. Authentication - If the Authentication box is checked, then a login will be required to access the serial port. User Name - Sets the user name for access to the serial port. Up to 15 numbers and/or letters (upper or lower case) can be used. Password - Sets the password to access to the serial port. Up to 29 characters can be used. All standard keyboard characters are valid. Commit Click the Commit button save any changes you have made to the settings. Basler IP Camera 41 Configuring the Camera 3.9 User Parameters The parameters in the User group are used to manage user authentication on the camera. 3.9.1 Enabling Authentication and Logging in for the First Time Authentication enabled - Check the Authentication enabled box to enable user authentication on the camera. With user authentication enabled, a valid user name and password will be required to access the camera. When you check the Authentication enabled box, you will see a warning window similar to the one shown below. Click Yes to enable authentication. User authentication will become enabled, and a Please Login window will appear as shown below. You can log in for the first time by using the default administrator user name and password (case sensitive): Username: admin Password: admin To disable user authentication, make sure that you have logged in as an administrator and simply uncheck the Authentication Mandatory box. 42 Basler IP Camera Configuring the Camera 3.9.2 Logging Out and Logging In Once you have logged into the camera, a Logged in: indicator, a Change Password button, and a Logout button (shown circled in red below) will appear in the Basler tool bar. Notice that the Logged in: indicator displays the user name of the person who is currently logged into the camera (in this case, the user is named "admin"). Click the Change Password button to change the password of the person who is currently logged into the computer. When you click the button, a User Editor window will appear as shown below. Enter a valid password, reenter the password to verify, and click the Save button. User names and passwords can include letters, numbers, and underscores (_). User names and passwords are case sensitive. To log out, simply click the Logout button. When you log out, the web browser will gray, and a Please Login window will appear as shown below. To log back in, enter a valid user name and password, and then click the Login button. If you are logged into the camera, refreshing the browser or closing the browser window will not log you out. You will remain logged in until you follow the log out procedure or restart the camera. Basler IP Camera 43 Configuring the Camera 3.9.3 Managing Users To manage users, you must be logged into the camera as an administrator. Once you are logged in, access the User parameters group, and click on the Manage Users button. A Manage Users tab will appear as shown below. User names can include letters, numbers, and underscores (_). User names and passwords are case sensitive. The available user levels are described in Table 1. User Level Meaning Administrator Can change all camera configuration parameters. Can add or delete users. Can change the level or password of all existing users. Viewer Can view images and can change his or her own password. Has no access to camera parameters. Table 1: Available User Levels 44 Basler IP Camera Configuring the Camera To Add a New User 1. Click the New User button on the Manage Users tab. A User Editor window will appear as shown below. 2. Enter a user name, select a user level (see Section Table 1: on page 44), enter a password, enter the password verification, and click the Save button. 3. A Success message window will open. Click the OK button. To Delete an Existing User 1. In the Manage Users tab, click on the name of the user you wish to delete. As shown below, the user information will become highlighted, and the Delete User button will become ungrayed. 2. Click the Delete User button. 3. An Are you sure message window will open. Click the Yes button. 4. A Success message window will open. Click the OK button. You must have at least one administrator level user. If there is only one administrator level user, you will not be able to delete that user. Basler IP Camera 45 Configuring the Camera To Change an Existing User’s Password 1. In the Manage Users tab, click on the name of the user whose password you wish to change. As shown below, the user information will become highlighted, and the Change Password button will become ungrayed. 2. Click the Change Password button. A User Editor window will appear as shown below. 3. Enter a new password, reenter the password to verify, and click the Save button. 46 Basler IP Camera Configuring the Camera To Change an Existing User’s User Level 1. In the Manage Users tab, click on the name of the user whose user level you wish to change (see Section Table 1: on page 44 for user level descriptions). As shown below, the user information will become highlighted, and the Change User-Level button will become ungrayed. 2. Click the Change User-Level button. A User Editor window will appear as shown below. 3. Select a new user level from the drop down menu, and click the Save button. You must have at least one administrator level user. If there is only one administrator level user, you will not be able to change that user’s user level. Basler IP Camera 47 Configuring the Camera 3.10 System Parameters The parameters in the System group provide some basic information about the camera and allow you to set basic system characteristics such as the date and time. 3.10.1 Info Tab Manufacturer Name - Indicates the name of the camera’s manufacturer. Model Name - Indicates the camera’s model name. Firmware Version - Indicates the version number of the firmware currently installed in the camera. Serial Number - Indicates the camera’s serial number. MAC Address - Indicates the camera’s MAC address. 3.10.2 Date & Time Tab Set Date Time - Sets the date and time that will appear in the text overlay on streamed images (see Section 3.4.2 on page 24 for more information about the text overlay). Click the button to display a calendar that will let you easily set the date and time. The time is set based on a 24 hour clock. Date Time Format - Sets the format for the date, time, time zone entry that will appear in the text overlay on streamed images. The following symbols can be entered in the Date Time Format box: $d = display the day of the month as a decimal number (i.e., from 01 to 31). $D = same as entering $m/$d/$y. $F = same as entering $Y-$m-$d. $h = display the abbreviated month name. $H = display the hour as a decimal number using a 24-hour clock (i.e., from 00 to 23). 48 Basler IP Camera Configuring the Camera $I = display the hour as a decimal number using a 12-hour clock (i.e., from 01 to 12). $m = display the month as a decimal number (i.e., from 01 to 12). $M = display the minute as a decimal number. $r = display the time in a.m. and p.m. notation. $R = display the time in 24 hour notation. $S = display the seconds as a decimal number. $T = display the current time, same as entering $H:$M:$S. $y = display the year without the century as a decimal number. $Y = display the year as a decimal number. $Z = display the time zone code if available. Time Zone Description - Sets the time zone. See Table 2 on page 50 for a list of locations that correspond to the time zone codes shown in the drop down list. NTP - Enables or disables clock synchronization with an NTP server. Off = NTP synchronization is disabled. 1 hour = NTP synchronization is enabled and updates occur once every 1 hour. 2 hours = NTP synchronization is enabled and updates occur once every 2 hours. 4 hours = NTP synchronization is enabled and updates occur once every 4 hour.s 12 hours = NTP synchronization is enabled and updates occur once every 12 hours. 24 hours = NTP synchronization is enabled and updates occur once every 24 hours. Weekly = NTP synchronization is enabled and updates occur once per week. NTP Server - Sets the IP Address or name of the NTP server to use when NTP synchronization is enabled. Basler IP Camera 49 Configuring the Camera Time Zone Code Location UTC-0 London, England IRT-4:30IRST-4:30 Tehran, Iran IST-5:30 New Delhi, India ICT-7 Jakarta, Indonesia CST-8 Beijing, China JST-9 Tokyo, Japan AWST-8AWDT-9,M10.5.0,M3.5.0/03:00:00 Perth, Australia ACST-9:30ACDT-10:30,M10.5.0/02:00:00,M4.1.0/03:00:00 Adelaide, Australia ACST-9:30 Darwin, Australia AEST-10AEDT-11,M10.1.0/02:00:00,M4.1.0/03:00:00 Hobart, Australia AEST-10 Brisbane, Australia NZST-12NZDT-13,M10.1.0/02:00:00,M3.3.0/03:00:00 Auckland, New Zealand WET-0WEST-1,M3.5.0/01:00:00,M10.5.0/02:00:00 Lisbon, Portugal CET-1CEST-2,M3.5.0/02:00:00,M10.5.0/03:00:00 Geneva, Switzerland EET-2EEST-3,M3.5.0/03:00:00,M10.5.0/04:00:00 Helsinki, Finland MSK-3MSD,M3.5.0/2,M10.5.0/3 Moscow, Russia AKST+9AKDT,M3.2.0,M11.1.0 Alaska Time, USA AST+4ADT Atlantic Time, Canada CST+6CDT,M3.2.0,M11.1.0 Central Time, USA EST+5EDT,M3.2.0,M11.1.0 Eastern Time, USA HAW+10 Hawaii Time, USA MST+7MDT,M3.2.0,M11.1.0 Mountain Time, USA MST+7 Mountain Time (Arizona), USA NST+3:30NDT+2:30,M3.2.0/00:01:00,M11.1.0/00:01:00 Newfoundland Time, Canada PST+8PDT,M3.2.0,M11.1.0 Pacific Time, USA UTC+3 Buenos Aires, Argentina BRST+3BRDT+2,M10.3.0,M2.3.0 São Paulo, Brazil CST+6 Tegucigalpa, Honduras UTC+5 Bogota, Columbia Table 2: Time Zone Codes and Locations 50 Basler IP Camera Configuring the Camera 3.10.3 Management Tab Show System Log Click the Show System Log button to display a log of system messages. Restart the Camera Click the Restart the Camera button to reboot the camera. When the reboot is complete, the web client will reopen in your browser. Restarting your camera will not change any parameter settings Reset to Factory Defaults Click the Reset to Factory Defaults button to reset the camera to factory defaults. Before using this button, be absolutely sure that this is what you want to do. Depending on how your network is configured, you may not be able to access the camera via your web browser after you do the reset. If this is the case, use the BIP Finder software to connect to the camera as described in the Camera Installation Guide. Config Management Use the Config Management button to save the camera’s current parameter settings to a file on your PC or to upload a saved configuration file from your PC to the camera. To save the current parameter settings to a configuration file on your PC: 1. Click the Config Management button. 2. A Configuration Management dialog box will open as shown below. Click the Download Config button in the dialog box. Basler IP Camera 51 Configuring the Camera 3. A File Download window will open as shown below. Click the Save button in the dialog box. 4. A Save As dialog box will open as shown below. Select a location where the file will be saved, enter a file name (we recommend using .cfg as the file name extension), and click the Save button. 5. When the Download Complete screen appears, click the Close button. 6. Click the Close button in the Configuration Management dialog box. 52 Basler IP Camera Configuring the Camera To upload a saved configuration file on your PC to the camera, follow the steps below. When you upload the file, the parameters in the uploaded file will overwrite the current parameter settings in the camera. 1. Click the Config Management button. 2. A Configuration Management dialog box will open as shown below. Click the Browse button in the dialog box. 3. A Choose File dialog box will open as shown below. Navigate to the location of the saved file, select the file, and click the Open button. 4. Click the Restore Config button in the Configuration Management dialog box. 5. The file will be uploaded from the PC to the camera. When the Are you sure? message window appears, click the Yes button. 6. The parameters in the file will be applied to the camera and the web client will restart. When the restart is done, the procedure is complete. Basler IP Camera 53 Configuring the Camera Start Firmware Update Occasionally, firmware updates may be made available to the field. The Start Firmware Update button is used to start the firmware update process. To determine the version of the firmware currently in your camera, access the Info tab (see page 48). To see if a new firmware version is available, go to our website: www.basler-ipcam.com If newer firmware is available, download it to your computer. Note that the firmware is different for each camera model, so be sure to download the appropriate firmware for your model. If you are updating from version 1.2-0 firmware or below, the network settings currently in the camera will be lost when you do the update. The camera will revert to the default network settings when the update is complete. In this situation you must use the BIP finder software to locate your camera on the network after the update is done, and you must use the Basler Surveillance Web Client to reset your network settings as you desire. Once you have installed version 1.3-0 firmware or higher on your camera, this behavior will be changed and the camera will retain its network settings during an update. If you have downloaded a new firmware update file from the website, you can update the firmware in your camera by following this procedure: 1. Click the Start Firmware Update button. 2. A Firmware Upload dialog box will open as shown below. Click the Browse button in the dialog box. 54 Basler IP Camera Configuring the Camera 3. A Choose File dialog box will open as shown below. Navigate to the location of the downloaded firmware file, select the file, and click the Open button. 4. Click the Upload button on the Firmware Upload dialog box. A message will appear indicating that the firmware is being uploaded from your PC to your camera. 5. When the upload is complete, an Are you sure? message window will appear showing the version number of the current firmware and the version number of the update file as shown below. As the message indicates, doing a firmware update is not reversible! NOTE: IN THE FOLLOWING STEPS, DO NOT DISCONNECT THE CAMERA FROM POWER OR FROM THE NETWORK WHILE THE UPDATE IS IN PROGRESS. If you do disconnect power or the network connection during the update, the firmware update will fail, the camera will no longer operate, and the camera will not be repairable in the field. Basler IP Camera 55 Configuring the Camera 6. Click the Yes button in the Are you sure? message window to start the update or the No button to cancel the update. 7. If you clicked the Yes button a message will appear indicating that the firmware update is in progress. 8. Once the update is complete, the camera will reboot and the web client will reopen in your browser. If your browser times out during the update process, press the Ctrl and F5 keys (at the same time) to refresh the browser. If you accidentally close the browser during the firmware update, wait several minutes and then reopen the browser. The update will be performed even with the browser closed. 56 Basler IP Camera The Terminal Connector 4 The Terminal Connector The 6-pin terminal connector on the back of the camera can be used to: provide power to the camera (when PoE is not used). access the camera’s input line. access the camera’s output line. access the camera’s RS-232 connection. The terminal connector on the camera is a Phoenix header (part number 1881480). The recommended mating connector is a 6-pin Phoenix plug (part number 1881367). A Phoenix plug of this type is included with each camera. NOTICE Do not apply AC voltages or voltages out of specification to the camera. 1. Apply only DC voltages. Applying AC voltages can seriously damage the camera. 2. Make sure that the voltages are within the limits specified in Table 3 on page 58. Applying voltages outside of the specifications can seriously damage the camera. Basler IP Camera 57 The Terminal Connector The pin numbering for the terminal connector on the camera is as shown below. 1 2 3 4 5 6 Fig. 5: Terminal Connector Pin Numbering The pinout for the terminal connector is as described in Table 3. Pin Function Description 1 Ground Ground (for camera power, for the I/O signals, and for the RS-232 serial port) 2 Camera Power Use this connection to supply power to the camera (if you are not supplying camera power via PoE). Nominal operating voltage: +12 VDC Voltage applied: between +7 and +20 VDC Maximum power consumption: 5 W 3 Input Normally, the input is connected to ground via a switch as shown in Figure 6 on page 60. As shown in the table below, the input will be detected by the camera as active or inactive depending on whether the switch is open or closed and whether the input mode is set to normal or inverted. See Section 3.8.1 on page 40 for more information about setting the input mode. Switch Condition Input Mode Input Detected As Open Normal Inactive Closed Normal Active Open Inverted Active Closed Inverted Inactive As an alternative, voltage from a device can be applied directly to the input. As shown in Figure 7 on page 61, the voltage should be applied directly to the input and not through a switch. As shown in the table below, the input will be detected by the camera as active or inactive depending on the voltage level applied and whether the input mode is set to normal or inverted. Voltage Applied Input Mode Input Detected As 0 to +2.6 VDC Normal Active +5.7 to +24.0 VDC Normal Inactive 0 to +2.6 VDC Inverted Inactive +5.7 to +24.0 VDC Inverted Active The area between +2.6 and +5.7 is a transition zone and should be avoided. The voltage applied to the input must not exceed +24 VDC. Table 3: Terminal Connector Pin Functions 58 Basler IP Camera The Terminal Connector Pin 4 Function Description Output The output employs an open collector transistor connected to ground as shown in Figure 6 on page 60. As shown below, the output will or will not be connected to ground via the transistor depending on the state of the output and whether the output is set for the normal or the inverted mode. See Section 3.8.1 on page 40 for more information about setting the output mode. Note: If the output has been set to the inverted mode and you restart the camera or you power it off and back on, the output will be in the normal mode during the camera bootup process and will return to the inverted mode once the bootup process is complete. Output State Output Mode Outout Connected to Ground Inactive Normal No Active Normal Yes Inactive Inverted Yes Active Inverted No The maximum load is 100 mA and the maximum voltage is +24 VDC. If an inductive load such as a relay is used with the output, a diode must be connected in parallel with the load as shown in Figure 6. 5 RS-232 Transmit RS-232 transmit. Note: RS-232 transmit on the camera should be connected to RS-232 receive on your device. 6 RS-232 Receive RS-232 receive. Note: RS-232 receive on the camera should be connected to RS-232 transmit on your device. Table 3: Terminal Connector Pin Functions We recommend that connections to the input and the output be made with shielded cable and that the cable shields be connected to ground. If you are unable to connect the cable shields to ground or if you use unshielded cable, we recommend that you install a ferrite bead on each cable near to the camera to minimize electromagnetic interference. Basler IP Camera 59 The Terminal Connector Camera Gnd 1 Camera Power 2 Input 3 +7 to +20 VDC Switch +24 VDC Max Output 4 Device Relay RS-232 Tx 5 RS-232 Rx 6 RS-232 Gnd RS-232 Rx RS-232 Tx Fig. 6: Switched Ground Input 60 Basler IP Camera The Terminal Connector Camera Gnd Camera Power Input 1 +7 to +20 VDC 2 3 Device (applies 0 to + 24 VDC max) Output +24 VDC Max 4 Device Relay RS-232 Tx 5 RS-232 Rx 6 RS-232 Gnd RS-232 Rx RS-232 Tx Fig. 7: Direct Device Input Basler IP Camera 61 The Terminal Connector 62 Basler IP Camera Day/Night Functionary 5 Day/Night Functionary 5.1 Introduction IP Cameras with the letters "dn" at the end of the model name (e.g., BIP-640c-dn) are equipped with day/night functionality. Cameras with day/night functionality are well-suited for use in areas with natural lighting during the day and artificial lighting at night. And when used with a supplemental IR illuminator, these cameras can produce high-quality images in areas with little visible light, which makes then very useful in applications with poor lighting. During daylight, a day/night camera delivers color images. As evening approaches and the daylight level decreases, the camera can automatically switch to night mode. In night mode, the camera makes use of near-infrared (IR) light to deliver high-quality black and white images. Daylight includes both visible light and near-infrared light. Visible light ranges in wavelength from about 400 to 750 nanometers and near-IR light from about 750 to 1000 nanometers. Unlike the human eye, the sensor in color IP cameras is sensitive to both visible light and to near-infrared light. During the daytime, the camera’s sensitivity to near-infrared light causes a problem; near-infrared light distorts the colors in the captured images as perceived by the human eye. To avoid this problem, the cameras include an IR-cut filter located in front of the imaging sensor. This filter blocks the near-infrared light present in daylight and ensures proper colors in the captured images. Day/night cameras include a mechanical mechanism that allows the IR-cut filter to be automatically removed from in front of the sensor. So when daylight decreases as evening approaches, the day/night camera senses the change, it goes into night mode, and the internal mechanism in the camera removes the IR-cut filter from in front of the sensor. This allows the camera to use any available near-infrared light to produce black and white images. An IR illuminator that provides infrared light can be placed in the area where the camera is located to enhance its ability to produce high-quality images in low light or in nighttime conditions. Definitions When referring to the camera’s IR-cut filter: the terms closed or in the closed position mean that the mechanical mechanism in the camera has placed the IR-cut filter in front of the sensor. the terms open or in the open position mean that the mechanical mechanism in the camera has removed the IR-cut filter from in front of the sensor. Basler IP Camera 63 Day/Night Functionary IR-Cut Filter Modes of Operation The IR-cut filter mechanism in the camera has several modes of operation: In Auto mode, the camera automatically senses the change from night to day or from day to night. When a night-to day change is detected, the camera will automatically move the filter to the closed position. And when a day-to-night change is detected, the camera will automatically move the filter to the open position. In Open mode, the IR-cut filter will be placed in the open position and keep it there. In Closed mode, the IR-cut filter will be placed in the closed position and keep it there. In Input Pin 0 Controlled mode, the state of input pin 0 will control whether the IR-cut filter is open or closed. When the input is active, the filter will be open. And when the input is inactive, the filter will be closed. You can use the Auto tab in the Image Controls parameters group to set the IR Filter Mode (see page 12). The IR-Cut Filter Announce Mode The IR-cut filter has a feature called the Announce Mode. The announce mode for the IR-cut filter can be set two ways: If the mode is set to Off, the announce feature is disabled. If the mode is set to Output Pin 0, the camera will "announce" the current position of the IR-cut filter by setting the state of output pin 0. When the IR-cut filter is in the open position, output pin 0 will be set to active. And when the IR-cut filter is in the closed position, output pin 0 will be set to inactive. You can use the Digital I/O tab in the Input/Output parameters group to set the IR Filter Announce Mode (see page 40). 64 Basler IP Camera Day/Night Functionary 5.2 IR-Cut Filter Control Options Controlling the IR-Cut Filter Position Via Input Pin 0 As mentioned in Section 5.1 on page 63, the IR-cut filter can be set for several different modes of operation. If you set the IR-cut filter mode to "Input Pin 0 Controlled" this will let you control the position of the IR-cut filter (open or closed), by inputting a signal into input pin 0 on the camera. When the input is active, the filter will be placed in the open position. And when the input is inactive, the filter will be placed in the closed position. At night or in low light situations, you may be using an "IR illuminator" to illuminate the area being viewed by you camera with infrared light. Many IR illuminators include a photocell that detects the change from day to night and from night to day. Often, the photocell in an illuminator will be associated with a switch that opens and closes based on the conditions detected by the photocell. As illustrated in Figure 8, when the IR-cut filter mode is set to "Input Pin 0 Controlled",an internal switch such as this can be connected to input pin 0 on the camera and used to control the position of the IR-cut filter. Camera 1 Illuminator 2 Input 3 Internal switch associated with a photocell 4 5 6 Fig. 8: Input Used to Control IR-Cut Filter Position NOTICE The text in this section and the illustration shown in Figure 8 are intended as a general description of how you can use the input to control the IR-cut filter position. Any device that you attach to the input of the camera must adhere to the specifications for the input as given in Table 3 on page 58. Using the input in a way that does not meet specifications can result in severe damage to the camera. 1. Always make sure that any circuit attached to the input meets the input’s specifications. Basler IP Camera 65 Day/Night Functionary Controlling an External Device Based on the IR-Cut Filter Position As mentioned in Section 5.1 on page 63, the camera includes a feature called the IR-cut filter announce mode. When this feature is enabled, the camera will announce the current position of the IR-cut filter by setting the state of output pin 0. When the IR-cut filter is in the open position, output pin 0 will be set to active. And when the IR-cut filter is in the closed position, output pin 0 will be set to inactive. A common way to use this capability is to set the IR-cut filter to "auto" mode and to use output pin 0 to switch an IR illuminator on and off. Figure 9 shows a simple way that this can be done. In the figure, the output is used to energize or de-energize a relay which in turn applies or removes power from an IR illuminator. You could use a setup such as this to apply power to the illuminator when the filter is in the open position at night and to remove power from the illuminator when the filter is in the closed position during the day. Camera 1 +24 VDC Max 2 3 Relay Output Illuminator 4 5 Illuminator Power 6 Fig. 9: Output Used to Apply Device Power NOTICE The text in this section and the illustration shown in Figure 9 are intended as a general description of how you can use the output to control an external device. Any device that you attach to the output of the camera must adhere to the specifications for the output as given in Table 3 on page 58. Using the output in a way that does not meet specifications can result in severe damage to the camera. 1. Always make sure that any circuit attached to the output meets the output’s specifications. 66 Basler IP Camera Technical Specifications 6 Technical Specifications 6.1 BIP-640c and BIP1000c Specifications Specification BIP-640c BIP-640c-dn BIP-1000c BIP-1000c-dn Sensor Sony ICX424 1/3" progressive scan color CCD Sony ICX204 1/3" progressive scan color CCD Effective Pixels 640 (H) x 480 (V) 1024 (H) x 768 (V) Pixel Size 7.4 µm x 7.4 µm 4.65 µm x 4.65 µm MJPEG MPEG-4 H.264 MJPEG MPEG-4 Full resolution: 30 fps 30 fps 19 fps 20 fps 12 fps 7 fps D1 (720 x 480): 30 fps 30 fps 18 fps 30 fps 30 fps 18 fps Frame Rate Minimum Illumination H.264 (The max sensor readout rate is 71 fps.) (The max sensor readout rate is 30 fps.) 0.98 lux (F1.0, 30 ms) 1.3 lux (F1.4, 30 ms) Color mode: 0.98 lux (F1.0, 30 ms) Color mode: 1.3 lux (F1.4, 30 ms) Mono mode: Mono mode: 0 Lux, IR sensitive 0 Lux, IR sensitive Lens Mount CS-mount, DC Iris drive Image Settings Automatic gain, exposure area, backlight compensation, white balance, electronic shutter, 180° image rotation, electronic PTZ via AOI (API), text overlay, privacy masks, motion detection Resolutions From 64 x 40 to 640 x 480 (free scaling), 4:3, 16:9 From 64 x 40 to 1024 x 768 (free scaling), 4:3, 16:9 Multiple Areas of Interest (AOIs) Multiple Areas of Interest (AOIs) Video Compression Video Streaming Motion JPEG: Multiple compression Levels MPEG-4: SP (Level 3), ASP (Level 5) H.264 (MPEG-4 AVC): Baseline (Level 3) Simultaneous dual encoding for MJPEG and MPEG-4 or H.264 Multi streaming for MJPEG Multicast and unicast VBR and CBR Table 4: BIP640c and BIP-1000c Technical Specifications Basler IP Camera 67 Technical Specifications Specification Alarm Management BIP-640c BIP-640c-dn BIP-1000c BIP-1000c-dn Ring buffer for pre and post alarm Events triggered by motion detection or external input Image upload via FTP or Email Protocols TCP/IP, HTTP, UDP, ICMP, ARP, DHCP, NTP, RTP, RTSP, RTCP, SMTP, IGMP, UpnP Processor / Memory 600 MHz dual core multimedia DSP, FPGA 128 MB RAM, 8 MB Flash Battery backed-up real time clock Minimum PC Requirements Pentium 4, 2.4 GHz or higher, 256 MB RAM or more AGP Graphics card, 64 MB RAM or more 1280 x 1024 display or better 100 Mbps NIC Win 2k, XP, Vista, or Server 2003 OS Internet Explorer 6.0 or higher Power PoE (Power over Ethernet IEEE 802.3af) or + 7 to + 20 VDC Power consumption is 5 W max at 12 VDC Connectors Screwable RJ-45 connector for 10/100 Base-T Ethernet, full or half duplex 6-pin Phoenix terminal for DC power, digital I/O, and RS-232 IR-Cut Filter Operating Conditions Fixed filter Automatically removable filter Fixed filter Automatically removable filter 0° to 50° C (32° to 122° F) 20% to 80% relative humidity (non condensing) Standards FCC Class A/B, CE, RoHS Housing 89.9 mm x 29 mm x 44 mm, full metal casing Weight ~ 230 g Table 4: BIP640c and BIP-1000c Technical Specifications 68 Basler IP Camera Technical Specifications 6.2 BIP-1300c and BIP-1600c Specifications Specification BIP-1300c Sensor Sony ICX445 1/3" progressive scan color CCD Sony ICX274 1/1.8" progressive scan color CCD Effective Pixels 1280 (H) x 960 (V) 1600 (H) x 1200 (V) Pixel Size 3.75 µm x 3.75 µm 4.4 µm x 4.4 µm Frame Rate Full resolution: D1 (720 x 480): Minimum Illumination BIP-1300c-dn BIP-1600c MJPEG MPEG-4 H.264 MJPEG MPEG-4 H.264 13 fps 8 fps 4 fps 8 fps 5 fps 3 fps 30 fps 30 fps 18 fps 30 fps 30 fps 18 fps (The max sensor readout rate is 30 fps.) (The max sensor readout rate is 14 fps.) 1.54 lux (F1.0, 75 ms) 0.6 lux (F1.4, 30 ms) Color mode: 1.54 lux (F1.0, 75 ms) Mono mode: 0 Lux, IR sensitive Lens Mount CS-mount, DC Iris drive Image Settings Automatic gain, exposure area, backlight compensation, white balance, electronic shutter, 180° image rotation, electronic PTZ via AOI (API), text overlay, privacy masks, motion detection Resolutions From 64 x 40 to 1280 x 960 (free scaling), 4:3, 16:9 From 64 x 40 to 1600 x 1200 (free scaling), 4:3, 16:9 Multiple Areas of Interest (AOIs) Multiple Areas of Interest (AOIs) Video Compression Video Streaming Motion JPEG: Multiple compression Levels MPEG-4: SP (Level 3), ASP (Level 5) H.264 (MPEG-4 AVC): Baseline (Level 3) Simultaneous dual encoding for MJPEG and MPEG-4 or H.264 Multi streaming for MJPEG Multicast and unicast VBR and CBR Alarm Management Ring buffer for pre and post alarm Events triggered by motion detection or external input Image upload via FTP or Email Protocols TCP/IP, HTTP, UDP, ICMP, ARP, DHCP, NTP, RTP, RTSP, RTCP, SMTP, IGMP, UpnP Processor / Memory 600 MHz dual core multimedia DSP, FPGA 128 MB RAM, 8 MB Flash Battery backed-up real time clock Table 5: BIP-1300c and BIP-1600c Technical Specifications Basler IP Camera 69 Technical Specifications Specification BIP-1300c BIP-1300c-dn BIP-1600c Minimum PC Requirements Pentium 4, 2.4 GHz or higher, 256 MB RAM or more AGP Graphics card, 64 MB RAM or more 1280 x 1024 display or better 100 Mbps NIC Win 2k, XP, Vista, or Server 2003 OS Internet Explorer 6.0 or higher Power PoE (Power over Ethernet IEEE 802.3af) or + 7 to + 20 VDC Power consumption is 5 W max at 12 VDC Connectors Screwable RJ-45 connector for 10/100 Base-T Ethernet, full or half duplex 6-pin Phoenix terminal for DC power, digital I/O, and RS-232 IR-Cut Filter Fixed filter Automatically removable filter Operating Conditions 0° to 50° C (32° to 122° F) Fixed filter 20% to 80% relative humidity (non condensing) Standards FCC Class A/B, CE, RoHS Housing 89.9 mm x 29 mm x 44 mm, full metal casing Weight ~ 230 g Table 5: BIP-1300c and BIP-1600c Technical Specifications 70 Basler IP Camera Technical Specifications 6.3 Stress Test Results Basler IP Cameras were submitted to an independent mechanical testing laboratory and subjected to the stress tests listed below. After mechanical testing, the cameras produced normal images during standard operational testing. Test Standard Conditions Vibration (sinusoidal, each axis) DIN EN 60068-2-6 10-58 Hz / 1.5 mm_58-500 Hz / 20 g_1 octave/minute Shock (each axis) DIN EN 60068-2-27 Bump (each axis) DIN EN 60068-2-29 Vibration DIN EN 60068-2-64 10 repetitions 20 g / 11 ms / 10 shocks positive 20 g / 11 ms / 10 shocks negative 20 g / 11 ms / 100 shocks positive 20 g / 11 ms / 100 shocks negative (broad-band random, digital control, each axis) 15-500 Hz / 0.05 PSD (ESS standard profile) / 00:30 h Table 6: Mechanical Stress Tests Basler IP Camera 71 Technical Specifications 72 Basler IP Camera Software License Information Appendix A Software License Information MPEG-4: THIS PRODUCT IS LICENSED UNDER THE MPEG-4 VISUAL PATENT PORTFOLIO LICENSE FOR THE PERSONAL AND NON-COMMERCIAL USE OF A CONSUMER FOR (i) ENCODING VIDEO IN COMPLIANCE WITH THE MPEG-4 VISUAL STANDARD ("MPEG-4 VIDEO") AND/OR (ii) DECODING MPEG-4 VIDEO THAT WAS ENCODED BY A CONSUMER ENGAGED IN A PERSONAL AND NONCOMMERCIAL ACTIVITY AND/OR WAS OBTAINED FROM A VIDEO PROVIDER LICENSED BY MPEG LA TO PROVIDE MPEG-4 VIDEO. NO LICENSE IS GRANTED OR SHALL BE IMPLIED FOR ANY OTHER USE. ADDITIONAL INFORMATION INCLUDING THAT RELATING TO PROMOTIONAL, INTERNAL AND COMMERCIAL USES AND LICENSING MAY BE OBTAINED FROM MPEG LA, LLC. SEE HTTP://WWW.MPEGLA.COM. AVC (H.264) THIS PRODUCT IS LICENSED UNDER THE AVC PATENT PORTFOLIO LICENSE FOR THE PERSONAL AND NON-COMMERCIAL USE OF A CONSUMER TO (i) ENCODE VIDEO IN COMPLIANCE WITH THE AVC STANDARD ("AVC VIDEO") AND/OR (ii) DECODE AVC VIDEO THAT WAS ENCODED BY A CONSUMER ENGAGED IN A PERSONAL AND NONCOMMERCIAL ACTIVITY AND/OR WAS OBTAINED FROM A VIDEO PROVIDER LICENSED TO PROVIDE AVC VIDEO. NO LICENSE IS GRANTED OR SHALL BE IMPLIED FOR ANY OTHER USE. ADDITIONAL INFORMATION MAY BE OBTAINED FROM MPEG LA, L.L.C. SEE HTTP://WWW.MPEGLA.COM. Accordingly, please be advised that service providers, content providers, and broadcasters are required to obtain separate use licenses from MPEG LA prior to any use of AVC/MPEG-4/H.264 encoders and/or decoders. Basler IP Camera 73 Software License Information Other Software The camera contains software originating from a variety of third parties. To view the software license information: 1. Start the Surveillance Web Client as described in Section 2 on page 5. 2. Click the About tab as shown below. 3. Click the Copyright link as shown below. A page containing license information will appear. 74 Basler IP Camera Revision History Revision History Doc. ID Number Date Changes AW00072101000 30 Jul 2008 Initial release of this document. AW00072102000 19 Dec 2008 Added Section 1.3 on page 2 pointing out the availability of firmware updates. Updated the web browser recommendation and the procedure for accessing the camera in Section 2 on page 5. Added the Sharpness parameter description to Section 3.3.1 on page 12. Added the Auto (limited) selection to the White Balance Mode parameter description in Section 3.3.1 on page 12. Added the Whitepoint X and Whitepoint Y parameter descriptions to Section 3.3.2 on page 14. Added the Stream Display parameter description to Section 3.4.1 on page 16. Added the H.264 selection to the Encoder Type parameter description in Section 3.4.2 on page 24. Added the GOP length parameter description and the Output Size parameter description to Section 3.4.2 on page 24. Expanded the description of the Encoder Mode setting in Section 3.4.2 on page 24. Added a description of how to use the Config Management button to Section 3.10.3 on page 51. Expanded the description of how to use the Start Firmware Update button in Section 3.10.3 on page 51. Updated the technical specifications for the BIP-1000c and added the technical specifications for the BIP-640c to Section 6.1 on page 67. Updated the technical specifications for the BIP-1600c and added the technical specifications for the BIP-1300c to Section 6.2 on page 69. Added the stress test results in Section 6.3 on page 71. Added H.264 licensing information to "Software License Information" on page 73. Basler IP Camera 75 Revision History Doc. ID Number Date AW00072103000 24 Mar 2009 Changes Added the WEEE information to page 2. Updated the description on page 11 of the Refresh Rate and added a description of the Plugin Help button. Updated the description on page 12 of the Manual setting for the Exposure Mode parameter. Added descriptions of the new Shutter Mode and Gain Mode parameters to page 14. Expanded the notes about the configuration mode that appear on page 15. Added a note to page 25 indicating that steam 1 must be enabled in order to enable stream 2. Added a description of the new Email Port parameter to page 36. Added a description of the new FTP Port parameter to page 37. Added a description of the new HTTP Port parameter to page 38. Added descriptions of the new Multicast OnDemand and Multicast TTL parameters to page 39. Added descriptions of the new Input Pin Mode and Output Pin Mode parameters to page page 40. Added Section 3.9 on page 42 describing the new user management functionality. Updated Table 3 on page 58 to describe the normal and the inverted modes available on the input pin and the output pin. Added the minimum PC requirements to Table 4 on page 67 and Table 5 on page 69. Updated the software license information page 73. Updated all screen shots. AW00072104000 8 Apr 2009 Added a description of the new Saturation parameter to page 12. Added a description of the new IR Filter Mode parameter to page 14. Added a description of the new IR Filter Announce Mode parameter to page 40. Added Section 5 on page 63 describing day/night camera functionality. Updated Table 4 on page 67 and Table 5 on page 69 to include the new day/night cameras. 76 Basler IP Camera Feedback Feedback Your feedback will help us improve our documentation. Please click the link below to access an online feedback form. Your input is greatly appreciated. http://www.baslerweb.com/umfrage/survey.html Basler IP Camera 77 Feedback 78 Basler IP Camera Index Index A E adding a user............................................45 alarm actions ............................................36 alarm buffer size parameter .....................29 alarm buffer state parameter ....................35 alarm buffers ............................................35 alarm handling parameters.......................34 alarm off delay milliseconds parameter....33 alarm on delay milliseconds parameter....33 alarm sources...........................................34 area of interest, sensor.............................16 area of interest, stream ............................24 authentication enabled parameter............42 authentication, serial port .........................41 authentification .........................................42 auto brightness mask ...............................21 email parameter....................................... 36 email port parameter................................ 36 email server parameter............................ 36 email tab .................................................. 36 encoder mode parameter ........................ 25 encoder type parameter........................... 25 exposure mode parameter....................... 12 exposure offset parameter....................... 12 exposure time (us) parameter.................. 14 B backlight compensation parameter ..........13 baud rate parameter.................................41 baud rate, serial port ................................41 bitrate parameter ......................................26 browser requirements.................................5 C camera power via terminal connector ......58 c-mount ......................................................3 configuration management.......................51 configuring the camera...............................7 constant bit rate mode..............................25 cs-mount.....................................................3 D date & time tab .........................................48 date time format parameter ......................48 DC iris control.............................................3 defaults, resetting to .................................51 deleting a user..........................................45 DHCP parameter......................................38 digital I/O tab ............................................40 digital input tab .........................................34 digital output hold time parameter ............36 digital output tab .......................................36 Basler IP Camera F factory defaults, resetting to..................... 51 firmware updates ................................. 2, 54 firmware version parameter ..................... 48 forwarding parameter............................... 41 forwarding, serial port .............................. 41 frame rate mode parameter ..................... 17 frame rate scaling parameter................... 29 frame rate, image capture.......................... 8 frame rate, stream ..................................... 8 FTP password parameter ........................ 37 FTP port parameter ................................. 37 FTP server parameter.............................. 37 FTP tab .................................................... 37 FTP user name parameter....................... 37 G gain parameter......................................... 14 gamma parameter ................................... 12 global tab ................................................. 16 GOP length parameter............................. 29 granularity parameter............................... 32 ground...................................................... 58 H H.264 ....................................................... 25 history image frames parameter .............. 32 host name parameter............................... 38 http port parameter .................................. 38 HTTP tab ................................................. 37 HTTP URL request parameter................. 37 79 Index I image controls parameters ......................12 image rotation parameter .........................19 include image parameter ...................36, 37 info tab .....................................................48 input pin ...................................................58 input pin mode parameter ........................40 input pin parameter .................................. 40 input/output parameters ...........................40 IP address parameter ..............................38 IR filter announce mode parameter .........40 IR filter mode parameter ..........................14 iris mode parameter .................................13 multicast parameter ................................. 39 multicast port parameter.......................... 39 multicast TTL parameter.......................... 39 N name server parameter ........................... 38 network I/O tab ........................................ 39 network parameters................................. 38 network prefix parameter......................... 38 network traffic in parameter ..................... 39 network traffic out parameter................... 39 NTP parameter ........................................ 49 NTP server parameter ............................. 49 J JPEG........................................................25 L lens adapter ...............................................3 line configuration parameter .................... 41 line configuration, serial port .................... 41 live buffer size parameter.........................29 live images, viewing ...................................5 O output pin................................................. 59 output pin parameter ............................... 40 output scaling parameter ......................... 29 output size parameter.............................. 26 overlay position parameter ...................... 31 overlay text .............................................. 30 overlay text parameter............................. 30 P M MAC address parameter ..........................48 management tab ......................................51 managing users .......................................44 manufacturer name parameter ................48 masks auto brightness .................................. 21 motion ................................................ 23 privacy................................................ 22 white balance .....................................20 MJPEG.....................................................25 model name parameter ............................48 motion detection mode parameter ...........32 motion detection parameters ...................32 motion detection tab.................................34 motion JPEG ............................................25 motion limit parameter .............................33 motion mask.............................................23 motion threshold parameter .....................33 MPEG4 ....................................................25 multicast IP parameter .............................39 multicast on-demand parameter ..............39 80 parameter settings, saving & restoring .... 51 passwords, changing............................... 46 PoE............................................................ 3 port parameter ......................................... 41 port, serial................................................ 41 post alarm buffer size parameter............. 29 precautions ................................................ 1 privacy mask............................................ 22 Q quality parameter..................................... 26 R restarting the camera............................... 51 restoring parameter settings.................... 51 rotation..................................................... 19 RS-232 connection .................................. 59 RTSP enabled parameter........................ 39 RTSP port parameter .............................. 39 RTSP streaming tab ................................ 39 Basler IP Camera Index S saturation parameter ................................12 saving parameter settings ........................51 sensitivity parameter ................................32 sensor AOI ...............................................16 sensor AOI editor .....................................18 sensor AOI height parameter ...................17 sensor AOI left parameter ........................17 sensor AOI top parameter ........................17 sensor AOI width parameter.....................17 serial I/O tab .............................................41 serial number parameter ..........................48 set date time parameter ...........................48 settings tab ...............................................38 sharpness parameter ...............................12 show motion parameter............................32 shutter mode parameter ...........................14 software license info.................................73 specifications......................................63, 67 stream 0 tab (alarm buffer).......................35 stream 0 tab (video stream) .....................24 stream 1 tab (alarm buffer).......................35 stream 2 tab (alarm buffer).......................35 stream AOI ...............................................24 stream AOI editor .....................................28 stream AOI height parameter ...................28 stream AOI left parameter ........................27 stream AOI top parameter........................27 stream AOI width parameter ....................27 stream display parameter.........................19 streaming parameters ..............................15 surveillance web client .........................5, 10 system log ................................................51 system parameters...................................48 user trigger tab......................................... 34 users adding................................................ 45 changing password............................ 46 changing user level............................ 47 deleting .............................................. 45 managing........................................... 44 V variable bit rate mode .............................. 25 video streams .................................... 16, 24 W web browser .............................................. 5 web browser requirements ........................ 5 white balance mask ................................. 20 white balance mode parameter ............... 13 whitepoint x parameter ............................ 14 whitepoint y parameter ............................ 14 T terminal connector description..........................................57 location.................................................3 pin numbering ....................................58 test image mode parameter .....................19 text overlay ...............................................30 time zone description parameter ..............49 U updating firmware.................................2, 54 user level, changing .................................47 user management ....................................42 Basler IP Camera 81 Index 82 Basler IP Camera