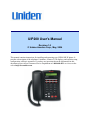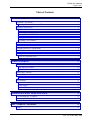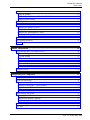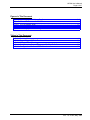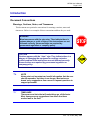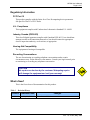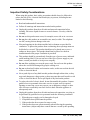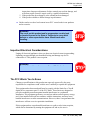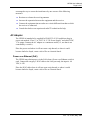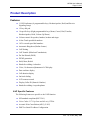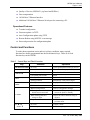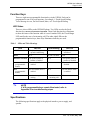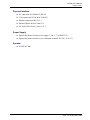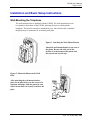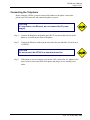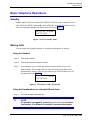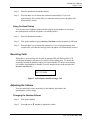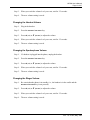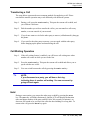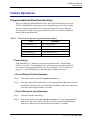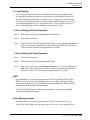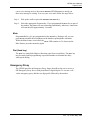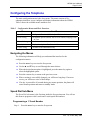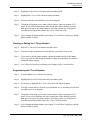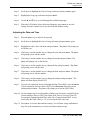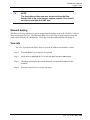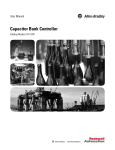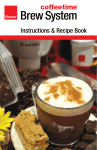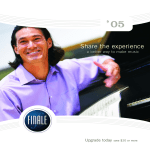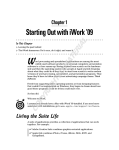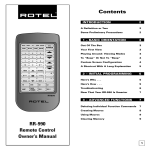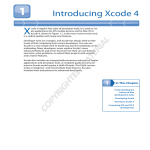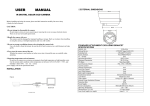Download Uniden UIP200 - VoIP Phone User`s manual
Transcript
UIP200 User's Manual Revision 1.0 © Uniden America Corp., May, 2004 This manual contains instructions for installing and operating your UIP200 SIP IP phone. It provides a description of the telephone’s hardware, features, LCD displays, and explains setup, configuration, and basic operation. If you have any questions about the information in this document, please call our Customer Service Department at 1-800-648-4921 or visit us on the web at http://bcs.uniden.com. UIP200 User's Manual Page 2 of 27 Table of Contents Introduction ......................................................................................................... 5 Document Conventions....................................................................................................... 5 Warnings, Cautions, Notes, and Timesavers...................................................................5 Regulatory Information....................................................................................................... 6 FCC Part 15 .....................................................................................................................6 U.L. Compliance .............................................................................................................6 Industry Canada (ICES-003) ...........................................................................................6 Hearing-Aid Compatibility .............................................................................................6 Recording Conversations ................................................................................................6 What’s New?....................................................................................................................... 6 Important Safety Considerations......................................................................................... 7 Important Electrical Considerations ................................................................................... 8 The FCC Wants You to Know............................................................................................ 8 AC Adapter ......................................................................................................................... 9 Power over Ethernet (PoE)..............................................................................................9 Product Description .......................................................................................... 10 Features ............................................................................................................................. 10 VoIP Specific Features..................................................................................................10 Operational Features......................................................................................................11 Control and Functions....................................................................................................... 11 Function Keys ................................................................................................................... 12 LED Status ....................................................................................................................12 Specifications.................................................................................................................... 12 Physical Interface ..........................................................................................................13 Power Supply ................................................................................................................13 Speaker ..........................................................................................................................13 Installation and Basic Setup Instructions....................................................... 14 Wall-Mounting the Telephone.......................................................................................... 14 Connecting the Telephone ................................................................................................ 15 Basic Telephone Operations............................................................................ 16 Standby ............................................................................................................................. 16 Rev. 1.0, © UAC, May, 2004 UIP200 User's Manual Page 3 of 27 Making Calls..................................................................................................................... 16 Using the Handset .........................................................................................................16 Using the Speakerphone or a Headset (Hands-free) .....................................................16 Using On-Hook Dialing ................................................................................................17 Receiving Calls ................................................................................................................. 17 Adjusting the Volume ....................................................................................................... 17 Changing the Handset Volume......................................................................................17 Changing the Headset Volume......................................................................................18 Changing the Speakerphone Volume ............................................................................18 Changing the Ringer Volume........................................................................................18 Transferring a Call ............................................................................................................ 19 Call Waiting Operation ..................................................................................................... 19 Hold 19 Feature Operations ........................................................................................... 20 Programmable and Fixed Function Keys.......................................................................... 20 1-Touch Dialing ............................................................................................................20 2 -Touch Dialing ...........................................................................................................21 DND ..............................................................................................................................21 Voice Message Access ..................................................................................................21 Mute...............................................................................................................................22 Dial (fixed key) .............................................................................................................22 Emergency Proxy.............................................................................................................. 22 Configuring the Telephone............................................................................... 23 Navigating the Menus ....................................................................................................... 23 Speed Dial Sub-Menu ....................................................................................................... 23 Programming a 1-Touch Number..................................................................................23 Clearing or Editing the 1-Touch Number......................................................................24 Programming the 2 Touch Number...............................................................................24 Clearing or Editing the 2-Touch Number......................................................................25 Phone Settings Sub-Menu................................................................................................. 25 Changing the LCD Contrast ..........................................................................................25 Changing the Display Language ...................................................................................25 Adjusting the Date and Time.........................................................................................26 Network Setting ................................................................................................................ 27 View Info .......................................................................................................................... 27 Rev. 1.0, © UAC, May, 2004 UIP200 User's Manual Page 4 of 27 Figures in This Document Figure 1 Figure 2 Figure 3 Figure 4 Figure 5 Attaching the Wall Mount Bracket...........................................................................14 Mount the Phone on the Wall Plate..........................................................................14 LCD in standby mode...............................................................................................16 LCD when a Call is Connected ................................................................................16 LCD display when Receiving a Call ........................................................................17 Tables in This Document Table 1 Table 2 Table 3 Table 4 Table 5 Revision History .........................................................................................................6 Control Keys and Their Functions............................................................................11 LEDs and Their Meanings ........................................................................................12 Fixed-Function Key and Programmable Key Defaults.............................................20 Configuration Menus and Their Functions ...............................................................23 Rev. 1.0, © UAC, May, 2004 UIP200 User's Manual Page 5 of 27 Introduction Document Conventions Warnings, Cautions, Notes, and Timesavers This document uses particular conventions for warnings, cautions, notes and timesavers. Below is an example of these conventions and how they are used: WARNING Warnings appear with the stop sign. They indicate there is extreme danger or a risk of injury if the instructions are not followed correctly. Some warnings are required by government regulation or company policy. CAUTION Cautions appear with the “slow” sign. They indicate there is a danger of damaging the equipment or causing a missioncritical problem if the instructions are not followed correctly. Some cautions are required by government regulation or company policy. ! ! NOTE Notes point out important and useful information that the user should remember, but there is no danger. Most notes are based on by suggestions from users or frequent questions to support personnel. TIMESAVER Timesavers are hints that will make things go a little faster. Most timesavers are suggestions from users that have worked well in the field. Rev. 1.0, © UAC, May, 2004 UIP200 User's Manual Page 6 of 27 Regulatory Information FCC Part 15 This product complies with the limits for a Class B computing device pursuant to Sub part B of Part 15 of FCC Rules. U.L. Compliance This equipment complies with Underwriters Laboratories Standard U.L. 60950. Industry Canada (ICES-003) This class B digital apparatus complies with Canadian ICES-003. Users should not attempt to make such connections themselves, but should contact the appropriate electric inspection authority, or electrician, as appropriate. Hearing-Aid Compatibility The equipment is hearing-aid compatible. Recording Conversations The act of monitoring or recording telephone conversations under certain circumstances may violate federal or state statutes. Consult your legal counsel prior to monitoring or recording any telephone conversation. CAUTION No repairs can be done by the customer! Attempting repairs will damage the equipment and void your warranty! What’s New? This is the first release of documentation for this product. Table 1 Revision History Revision Publication Date 1.0 May 31, 2004 Changes First release of this document. Rev. 1.0, © UAC, May, 2004 UIP200 User's Manual Page 7 of 27 Important Safety Considerations When using this product, basic safety precautions should always be followed to reduce the risk of fire, electrical shock and injury to persons, including but not limited to the following: # Read and understand all instructions. # Follow all warnings and instructions marked on the product. # Unplug this product from the wall outlet and network connection before cleaning. Do not use liquid cleaners or aerosol cleaners. Use a dry cloth for cleaning. # Do not use this product near water; for example, near a sink or in a wet area. # Do not place this product on an unstable cart, stand, or table. The telephone can fall, causing serious damage to the unit. # Slots and openings in the cabinet and the back or bottom are provided for ventilation. To protect the product from overheating, these openings must not be blocked or covered. This product should never be placed near or over a radiator or heat register. This product should not be placed in a built-in installation unless the proper ventilation is provided. # This product should be operated only from the type of power source indicated on the marking label. If you are not sure of the type of power supply to your home, consult your dealer or local power company. # Do not allow anything to rest on the power cord. Do not locate this product where the cord will be damaged by people walking on it. # Do not overload wall outlets and extension cords, as this can result in the risk of fire or electrical shock. # Never push objects of any kind into this product through cabinet slots, as they may touch dangerous voltage points or short out parts that could result in a risk of fire or electrical shock. Never spill liquid of any kind on the product. # To reduce the risk of electric shock, do not disassemble this product. Contact qualified service personnel when some service or repair work is required. Opening or removing covers may expose you to dangerous voltages or other risks. Incorrect reassembly can cause electric shock when the appliance is subsequently used. # Unplug this product from the wall outlet and network connection; servicing to be performed by qualified service personnel under the following conditions: 1. 2. 3. 4. When the power supply cord is damaged or frayed. If liquid has been spilled onto the product. If the product has been exposed to water or rain. If the product does not operate normally when following the operating instructions. (Adjust only those controls that are covered by the operating Rev. 1.0, © UAC, May, 2004 UIP200 User's Manual Page 8 of 27 instructions. Improper adjustment of other controls can result in damage, and will often require extensive repair work by a qualified technician.) 5. If the product has been dropped, or the cabinet has been damaged. 6. If the product exhibits a distinct change in performance. # Uniden works to reduce lead content in our PVC coated cords in our products and accessories. WARNING The cords on this product and/or accessories contain lead, a chemical known to the State of California to cause birth defects or other reproductive harm. Wash hands after handling. Important Electrical Considerations Unplug all electrical appliances when you know an electrical storm is approaching. Lightning can pass through your household wiring and damage any device connected to it. This product is no exception. WARNING Do not attempt to unplug any appliance if lightning is already present. The FCC Wants You to Know Changes or modifications to this product not expressly approved by the party responsible for compliance could void the user’s authority to operate the equipment. This equipment has been tested and found to comply with the limits for a Class B digital device pursuant to part 15 of the FCC Rules. These limits are designed to provide reasonable protection against harmful interference in a residential installation. This equipment generates, uses and can radiate radio frequency energy and, if not installed and used in accordance with the instructions, and may cause harmful interference to radio communications. However, there is no guarantee that interference will not occur in a particular installation. If this equipment does cause harmful interference to radio or television reception, which can be determined by turning the equipment off and on, the user is Rev. 1.0, © UAC, May, 2004 UIP200 User's Manual Page 9 of 27 encouraged to try to correct the interference by one or more of the following measures: # Reorient or relocate the receiving antenna. # Increase the separation between the equipment and the receiver. # Connect the equipment into an outlet on a circuit different from that to which the receiver is connected. # Consult the dealer or an experienced radio/TV technician for help. AC Adapter The UIP200 is intended to be supplied by IPAD-532 a UL Listed direct plug-in power unit marked “Class 2” or “LPS” or “I.T.E. Power Supply” and rated 5VDC, 1.7A output. Connect the AC adaptor to a continuous outlet (i.e., one that is not controlled by a switch.) Place the power cord where it will not create a trip hazard, or where it could become chafed or frayed, create a risk of fire or electrical shock. Power over Ethernet (PoE) The UIP200 may obtain power via the LAN when a Power over Ethernet switch is used. Connect the category 5 RJ 45 cable to the LAN port only; the input is –48 VDC, 6.4 W. Place the RJ 45 cable where it will not create a trip hazard, or where it could become chafed or frayed, create a risk of fire or electrical shock. Rev. 1.0, © UAC, May, 2004 UIP200 User's Manual Page 10 of 27 Product Description Features # 11 LED indicators (8 programmable keys, Headset/speaker, Hold, and Receive Signaling Lamp) # 12-key dial pad # 16 specific keys (Eight programmable keys, Menu, Cancel, Dial, Transfer, Headset/speaker, Hold, Volume Up/Down) # Volume control for speaker, handset, headset and ringer # 4 One-Touch speed dial numbers # 10 Two-touch speed dial numbers # Automatic Ringdown (Hotline feature) # Call Waiting # Call Transfer (Blind and Consultation) # Do Not Disturb (DND) # DTMF generation # Hold, Mute, Redial # Hands free talking via headset # 2-line, 16-character alphanumeric LCD display # Date and time display # Call duration display # On-hook dialing # LCD contrast control # Display Caller ID (Name & Number) # Hands free talking via speakerphone VoIP Specific Features The following features are specific to the VoIP function. # SIP standard compliant (RFC 3261) # Voice Codec: G.711 (µ-Law and A-Law), G729A # Acoustic Echo Cancellation (AEC) (G.165) # DHCP or Static IP address Configuration Rev. 1.0, © UAC, May, 2004 UIP200 User's Manual Page 11 of 27 # Quality of Service (IEEE 802.1 p/q based and DiffServ) # Jitter compensation # 10/100 Base-T Ethernet Interface # Additional 10/100 Base-T Ethernet Switch port for connecting a PC. Operational Features # Terminal configuration # Firmware update via TFTP # Auto Configuration update using TFTP # Remote Reboot using NOTIFY event message # Password protection for configuration update Control and Functions To make phone operations easier and to avoid user confusion, many required functions are already programmed into the fixed-function keys. There are 8 fixed function keys in the UIP200. Table 2 Control Keys and Their Functions Key Situation Operation HEADSET/SPEAKER On a call Turns speakerphone/headset on and off HOLD On a call Places the remote party on Hold. One caller is on the line Transfers the call to another number Call waiting tone sounds Flash Standby Redials the last called number Entering numbers Immediately sends entered digits. Standby Displays the main Setup menu Within a sub-menu Select Manual configuration Cancels configuration changes When a phone number has dialed but not connected Cancels the dialing sequence and returns the phone to standby When entering character strings or digits Deletes the whole character string or digits(s) Setup menus Cancels the operation and returns to the previous menu. On a call Adjusts volume In the setup menu Scrolls through options XFR/FLASH DIAL MENU CANCEL UP ▲ and DOWN ▼ Rev. 1.0, © UAC, May, 2004 UIP200 User's Manual Page 12 of 27 Function Keys There are eight user programmable function keys in the UIP200. Each can be programmed to one of several functions, for example, 1-Touch Speed Dialing, Voice Message Access, Do Not Disturb, Mute, or 2-Touch Speed Dialing. LED Status There are eleven LEDs on the UIP200 IP phone. Two LEDs are also the fixedfunction keys HOLD and HEADSET/SPEAKER. These fixed-function keys illuminate to show the status of the function while it is used. Another LED, the Visual Ringer LED, notifies the user of an incoming call. The other eight LEDs are the programmable function keys; these keys illuminate when they are used. Table 3 LEDs and Their Meanings LED LED On LED Blinking LED Off All LEDs The phone has powered up and is initializing. N/A The phone has initialized. HOLD N/A A call is on hold. N/A HEADSET/SPEAKER The speaker phone or headset is enabled. N/A The speaker phone or headset is disabled. MUTE The mute function is enabled. N/A The mute function is disabled. Do Not Disturb mode is enabled. N/A Do Not Disturb mode is enabled. A voice message is waiting. There is an incoming call. N/A (programmable button) DND (programmable button) VISUAL RINGER ! NOTE If all 8 programmable keys remain illuminated, refer to Appendix A for troubleshooting steps. Specifications The following specifications apply to the physical interface, power supply, and speaker. Rev. 1.0, © UAC, May, 2004 UIP200 User's Manual Page 13 of 27 Physical Interface # PC connection 10/100 Base-T (RJ-45) # LAN connection 10/100 Base-T (RJ-45) # Handset connection (RJ-22) x 1 # Headset (Phone Jack φ2.5mm) X 1 # DC Jack (EIAJ Class2, Center +) X 1 Power Supply # Input to the phone from the power supply: 5 Vdc, 1.7 A (IPAD-532) # Input to the phone from Power Over Ethernet: nominal -48 Vdc (-36 to -57) Speaker # 8 Ω 8W φ57mm Rev. 1.0, © UAC, May, 2004 UIP200 User's Manual Page 14 of 27 Installation and Basic Setup Instructions Wall-Mounting the Telephone The wall mount bracket is included with the UIP200. The wall mount bracket can be attached to the bottom of the UIP200, allowing the user to wall mount the telephone. The bracket can only be attached one way. Once the bracket is attached, the phone may be mounted over an existing wall plate. Figure 1 Attaching the Wall Mount Bracket Attach the wall mount bracket to the rear of the phone. Be sure the wide end of the bracket is at the bottom of the phone and the narrow end is at the top. Figure 2 Mount the Phone on the Wall Plate After attaching the wall mount bracket, place the bracket holes over the screws of a standard wall plate. Push the phone in and slide it down until it is securely seated on the plate. Rev. 1.0, © UAC, May, 2004 UIP200 User's Manual Page 15 of 27 Connecting the Telephone Before using the UIP200, you must connect the handset to the phone, connect the phone to the LAN network, and connect the phone to power. CAUTION If using Power over Ethernet, do not connect the AC power supply. Step 1: Connect the handset to the handset port (RJ-22) located on the left side of the phone as viewed from the front of the phone. Step 2: Connect the Ethernet cable from the network to the port labeled LAN on the rear of UIP200. CAUTION Do not connect the UIP200 to a standard phone line. Step 3: If the phone is not receiving power from the LAN, connect the AC adapter to the power jack located on the back of the phone and plug it in to a suitable power outlet. Rev. 1.0, © UAC, May, 2004 UIP200 User's Manual Page 16 of 27 Basic Telephone Operations Standby Standby mode is the state in which the UIP200 is on-hook, ready to make or receive calls. While the UIP200 is in standby mode, all LEDs are turned off and the current date, time and phone number are shown on the LCD (see Figure 3). 01/01/70 9:00AM 5555551234 Figure 3 LCD in standby mode Making Calls You can make calls using the handset or using the speakerphone or headset. Using the Handset Step 1: Pick up the handset. Step 2: Dial the destination telephone number. Step 3: Press the DIAL key to initiate the connection immediately. If you wait approximately four seconds after you enter the last digit, the phone will automatically connect. After the call connects, the LCD will show the call duration timer (see Figure 4). 5555553154 0:04 Figure 4 LCD when a Call is Connected Using the Speakerphone or a Headset (Hands-free) Step 1: ! Press the HEADSET/SPEAKER key. NOTE: If a headset is plugged in, pressing HEADSET/SPEAKER activates the headset. If no headset is present, it activates the speaker. Rev. 1.0, © UAC, May, 2004 UIP200 User's Manual Page 17 of 27 Step 2: Enter the destination telephone number. Step 3: Press the DIAL key to initiate the connection immediately. If you wait approximately four seconds after you enter the last digit enter, the phone will automatically connect. Using On-Hook Dialing You can also enter telephone numbers before picking up the handset or activating the speakerphone (while the telephone is in standby mode). Step 1: Enter the destination number. Step 2: Pick up the handset or press HEADSET/SPEAKER to make the phone go off-hook. Step 3: Press the DIAL key to initiate the connection; if you wait approximately four seconds after you enter the last digit enter, the phone will automatically connect. Receiving Calls When there is an incoming call, the VISUAL RINGER LED will flash and the LCD will display the number and name (if available) of the calling party. To answer the incoming call with the handset, simply pick up the handset. To answer an incoming call with the speakerphone or headset, leave the handset in the cradle and press the HEADSET/SPEAKER key. JOHN DOE 8175553198 Figure 5 LCD display when Receiving a Call Adjusting the Volume You can control the volume separately for the handset, the headset, the speakerphone, and the ringer. Changing the Handset Volume Step 1: Pick up the handset. Step 2: Press ▲ (UP) or ▼ (DOWN) to adjust the volume. Rev. 1.0, © UAC, May, 2004 UIP200 User's Manual Page 18 of 27 Step 3: When you reach the volume level you want, wait for 2.5 seconds. Step 4: The new volume setting is saved. Changing the Headset Volume Step 1: Plug in the headset. Step 2: Press the HEADSET/SPEAKER key. Step 3: Press ▲ (UP) or ▼ (DOWN) to adjust the volume. Step 4: When you reach the volume level you want, wait for 2.5 seconds. Step 5: The new volume setting is saved Changing the Speakerphone Volume Step 1: If a headset is plugged into the phone, unplug the headset. Step 2: Press the HEADSET/SPEAKER key. Step 3: Press ▲ (UP) or ▼ (DOWN) to adjust the volume. Step 4: When you reach the volume level you want, wait for 2.5 seconds. Step 5: The new volume setting is saved. Changing the Ringer Volume Step 1: Be certain that the phone is in standby (i.e., the handset is in the cradle and the HEADSET/SPEAKER key is not pressed). Step 2: Press ▲ (UP) or ▼ (DOWN) to adjust the volume. Step 3: When you reach the volume level you want, wait for 2.5 seconds. Step 4: The new volume setting is saved. Rev. 1.0, © UAC, May, 2004 UIP200 User's Manual Page 19 of 27 Transferring a Call The steps below represent the most common method of transferring a call. Please note that the transfer operation may work differently with different systems. Step 1: During a call, press the XFR/FLASH key. This puts the current call on hold, and you will hear a dial tone. Step 2: Dial the number you wish to transfer the call to; you can transfer a call to any number, even one outside of your network. Step 3: If you do not want to wait for the other party to answer (a blind transfer), hang up the phone. Step 4: If you wait for the other party to answer, you can speak with the other party before hanging up the phone and transferring the call. Call Waiting Operation Step 1: If the call-waiting feature is enabled, you will hear a call waiting tone when another call comes in while you are on the line. Step 2: Press the XFR/FLASH key. This puts the current call on hold and allows you to speak with the new caller. Step 3: You can switch between the calls by pressing the XFR/FLASH key. ! NOTE: If you disconnect one party, you will hear a fast ring, indicating there is another call waiting. You can reconnect by going off-hook again. Hold During a conversation, you can put the other party on hold by pressing the HOLD key. The HOLD key will blink continuously, and the LCD will display the duration timer and phone number of the party on hold. After 360 seconds (six minutes), an alert tone will sound to let you know the caller has been holding for a long time. To return to the call, press the HOLD key again. Rev. 1.0, © UAC, May, 2004 UIP200 User's Manual Page 20 of 27 Feature Operations Programmable and Fixed Function Keys There are eight programmable function keys and eight fixed functions keys in the UIP200. Programmable function keys can be assigned to any one of the available functions: One-touch speed dial, Two-touch speed dial, DND, Voice Message Access (VMA) or Mute. The programmable keys also act as LEDs to indicate the status of the assigned function. Table 4 Fixed-Function Key and Programmable Key Defaults Key Operation Programmable key 1-4 One-Touch Dialing Programmable key 5 Two-Touch Dialing Programmable key 6 Do Not Disturb Programmable key 7 Voice Message Access Programmable key 8 Mute (microphone) 1-Touch Dialing Programmable Keys 1 through 4 come pre-programmed with 1-Touch dialing feature. To use the 1-Touch dialing feature, you must program a phone number to one of the 1-touch programmable keys (see Programming a 1-Touch Number on page 23). (1-Touch dialing keys do not illuminate to indicate their state). 1-Touch Dialing–Off-Hook Operation Step 1: Pick up the cradle or press the HEADSET/SPEAKER key. Step 2: Select the appropriate 1-TOUCH key. If you programmed the DIAL key as part of the number, the phone will start connecting immediately; otherwise, connection will start the after approximately 4 seconds. 1-Touch Dialing–On-Hook Operation Step 1: Press the desired 1-TOUCH key. Step 2: Pick up the cradle or press the HEADSET/SPEAKER key. If you programmed the DIAL key as part of the number, the phone will start connecting immediately; otherwise, connection will start the after approximately 4 seconds. Rev. 1.0, © UAC, May, 2004 UIP200 User's Manual Page 21 of 27 2 -Touch Dialing Users can make calls by pressing a key that has been previously programmed for two-touch dial and then pressing one of the number keys (0 through 9) on the dial pad. This combination allows you to program up to 10 numbers for 2-touch dialing. To use the 2-touch dialing feature, you must program a phone number to one of the 2-touch dialing number keys (see Programming the 2 Touch Number on page 24). (The 2-Touch dialing keys do not illuminate to indicate their state). 2-Touch Dialing–Off-Hook Operation Step 1: Pick up the cradle or press the HEADSET/SPEAKER key. Step 2: Press the 2-TOUCH key. Step 3: Select the desired 2-touch dialing number (0-9). If you programmed the DIAL key as part of the number, the phone will start connecting immediately; otherwise, connection will start the after approximately 4 seconds. 2-Touch Dialing–On-Hook Operation Step 1: Press the 2-TOUCH key. Step 2: Select the desired 2-touch dialing number (0-9). Step 3: Pick up the cradle or press the HEADSET/SPEAKER key. If you programmed the DIAL key as part of the number, the phone will start connecting immediately; otherwise, connection will start the after approximately 4 seconds. DND Programmable Key 6 comes pre-programmed with Do Not Disturb (DND). When DND is activated, your station will appear busy to any callers. The phone will not ring on an incoming call, nor will it flash the VISUAL RINGER LED. When the DND feature is activated, the DND LED remains on. To activate the DND feature, simply press the DND key. To deactivate the DND feature, press the DND key again. Voice Message Access Programmable Key 7 comes pre-programmed with the Voice Message Access feature. The VMA feature provides one-touch access to your voice mailbox. When Rev. 1.0, © UAC, May, 2004 UIP200 User's Manual Page 22 of 27 a new voice message arrives, the VISUAL RINGER LED illuminates to notify you that a new message is waiting. To access your voice mail, follow the steps below: Step 1: Pick up the cradle or press the HEADSET/SPEAKER key. Step 2: Select the appropriate 1-TOUCH key. If you programmed the DIAL key as part of the number, the phone will start connecting immediately; otherwise, connection will start the after approximately 4 seconds. Mute Programmable Key 8 is pre-programmed as the MUTE key. During a call, you can press MUTE to disable the microphone on the handset, speakerphone or headset. While the Mute feature is activated, the MUTE LED remains on. To deactivate the Mute feature, press the MUTE key again. Dial (fixed key) The DIAL key sends dialed digits without the usual four-second delay. The DIAL key may be entered while programming a speed dial number to eliminate the delay when speed dialing. Emergency Proxy The UIP200 provides an Emergency Proxy feature that allows the user to access a SIP Emergency Proxy Server with pre-defined 2-digit dial plan. To execute a call via the emergency proxy dial the two digit prefix followed by the number. Rev. 1.0, © UAC, May, 2004 UIP200 User's Manual Page 23 of 27 Configuring the Telephone The main configuration menu is the Setup menu. This menu consists of five submenus that allow you to configure and display information about the UIP200. Table 5 shows the available menus and their uses. Table 5 Configuration Menus and Their Functions Menu Used To Speed Dial Configure 1-Touch and 2-Touch Speed Dial numbers Phone Setting Set terminal specific features such as LCD contrast, Language, Date & Time Network Setting Available to the administrator only View Info Display the telephone IP address and firmware version. Unlock Config Available to the administrator only Navigating the Menus The following information will help you understand the interface for the configuration menus. # Press the MENU key to access the Setup menu. # Use the ▲ and ▼ keys to scroll through the menu choices. # When the desired menu option is highlighted, press the MENU key again to select the highlighted option. # Press the CANCEL key to return to the previous screen. # When a setting is successfully changed, you will hear a long beep. If an error occurs, you will hear a series of short beeps. # If no key is pressed for 60 seconds during any menu operation, the phone will cancel menu operation and return to standby mode. Speed Dial Sub-Menu The Speed Dial sub-menu is the first item inside the Setup main menu. You will use this menu to program or edit 1-touch and 2-touch speed dial numbers. Programming a 1-Touch Number Step 1: Press the MENU key to enter the Setup menu Rev. 1.0, © UAC, May, 2004 UIP200 User's Manual Page 24 of 27 Step 2: Highlight the Speed Dial sub-menu and press MENU again. Step 3: Highlight the 1-Touch Dial sub-menu and press MENU. Step 4: Press the unused 1-touch dial key you wish to program. Step 5: The phone will prompt you to enter a phone number. Enter a maximum of 32 digits. If you wish to eliminate the four-second delay before dialing, press the DIAL key at the end of the phone number. Press the CANCEL key at anytime to clear the entered digits and return to the 1-Touch Dial sub-menu. Step 6: After entering the phone number, press MENU. You will hear a long beep, and the phone number is stored. Clearing or Editing the 1-Touch Number Step 1: Enter the 1-Touch Dial sub-menu as describe above. Step 2: Press the already-programmed 1-touch dial key you wish to clear or edit. Step 3: If you want to edit the phone number, change the number and press the MENU key. If you want to clear the phone number, simply press the MENU key without editing the phone number. Step 4: You will hear a long beep confirming your changes to the 1-touch dial key. Programming the 2 Touch Number Step 1: Press the MENU key to enter the Setup menu Step 2: Highlight the Speed Dial sub-menu and press MENU again. Step 3: Scroll down to highlight the 2-Touch Dial sub-menu and press MENU. Step 4: Press the 2-touch dial key (default is programmable key 6) and then press the dial key (0-9) you wish to program. Step 5: The phone will prompt you to enter a phone number. Enter a maximum of 32 digits. If you wise to eliminate the four-second pause before dialing, press the DIAL key at the end of the phone number. Press the CANCEL key at anytime to clear the entered digits and return to the 2-Touch Dial sub-menu. Step 6: After entering the phone number, press MENU. You will hear a long beep, and the phone number is stored. Rev. 1.0, © UAC, May, 2004 UIP200 User's Manual Page 25 of 27 Clearing or Editing the 2-Touch Number Step 1: Enter the 2-Touch Dial sub-menu as describe above. Step 2: Press the 2-touch dial key (default is programmable key 6) and then press the already-programmed dial key (0-9) you wish to clear or edit. Step 3: If you want to edit the phone number, change the number and press the MENU key. If you want to clear the phone number, simply press the MENU key without editing the phone number. Step 4: You will hear a long beep confirming your changes to the 2-touch dial key. Phone Settings Sub-Menu There are a total of six sub-menus inside the Phone Settings sub-menu. You can only access the LCD Contrast, Adjust Time and Language sub-menus. The Preferred Codec, Factory Reset and Auto Config sub-menus are available to administrators only. Changing the LCD Contrast The LCD Contrast sub menu allows the user to configure the contrast setting of the LCD display. Step 1: Press the MENU key to enter the Setup menu Step 2: Scroll down to highlight the Phone Settings sub-menu and press MENU again. Step 3: Highlight the LCD Contrast sub-menu and press MENU. Step 4: Use the ▲ and ▼ keys to set the LCD display to the desired contrast. Step 5: When the LCD display reaches the desired contrast level, press MENU to save the setting. Press the CANCEL key to exit the sub-menu without saving. Changing the Display Language You can set the language of the display to English, French, or Spanish. Step 1: Press the MENU key to enter the Setup menu Rev. 1.0, © UAC, May, 2004 UIP200 User's Manual Page 26 of 27 Step 2: Scroll down to highlight the Phone Settings sub-menu and press MENU again. Step 3: Highlight the Language sub-menu and press MENU. Step 4: Use the ▲ and ▼ keys to scroll through the available languages. Step 5: When the LCD display shows the desired language, press MENU to save the setting. Press the CANCEL key to exit the sub-menu without saving. Adjusting the Date and Time Step 1: Press the MENU key to enter the Setup menu Step 2: Scroll down to highlight the Phone Setting sub-menu and press MENU again. Step 3: Highlight the Adjust Time sub-menu and press MENU. The phone will prompt you to edit the year. Step 4: If necessary, use the number keys to change the year and press MENU. The phone will prompt you to edit the month. Step 5: If necessary, use the number keys to change the month and press MENU. The phone will prompt you to edit the day. Step 6: If necessary, use the number keys to change the day and press MENU. The phone will prompt you to edit the hour. Step 7: If necessary, use the number keys to change the hour and press MENU. The phone will prompt you to edit the minutes. Step 8: If necessary, use the number keys to change the minutes and press MENU. The phone will then display Enable DST. Step 9: If your local community observes Daylight Savings Time (DST), select ENABLED. If your community does not observe DST, select DISABLED. Select the correct setting and press MENU. The phone will prompt you to set the GMT Offset. Step 10: Use the number keys to set the number of hours your local time zone differs from Greenwich Mean Time or GMT (also called Zulu Time or Universal Time/UT). For example, Eastern Standard Time in the US is 5 hours behind GMT, so you would enter the GMT offset as -5 if you lived in the EST time zone. Step 11: Press MENU to save the date and time setting. You will hear a long confirmation beep. Press the CANCEL key to exit the sub-menu without saving. Rev. 1.0, © UAC, May, 2004 UIP200 User's Manual Page 27 of 27 ! NOTE: The local date and time can also be derived from the Date Header field in the response to a register request. User should set time to local time not GMT time. Network Setting The Network Setting sub-menu is used to assign network settings such as the IP Address, Subnet Mask and Default Gateway. All sub-menus under Network Setting are password protected and can be altered only by an administrator. Users may view the information but not change it. View Info The View Info sub-menu allows users to view the IP address and firmware version. Step 1: Press the MENU key to enter the Setup menu Step 2: Scroll down to highlight the View Info sub-menu and press MENUagain. Step 3: The phone will display the current firmware version and IP address of the terminal. Step 4: Press the CANCEL key to exit the sub-menu. Rev. 1.0, © UAC, May, 2004