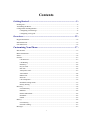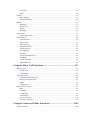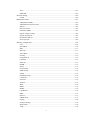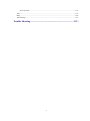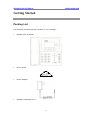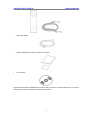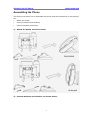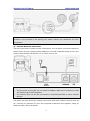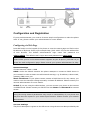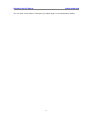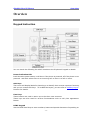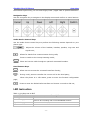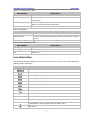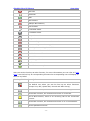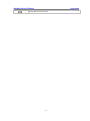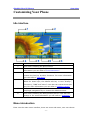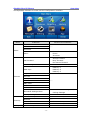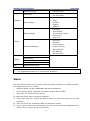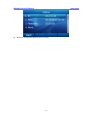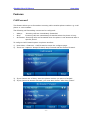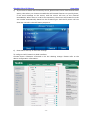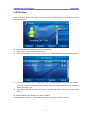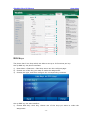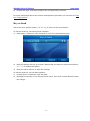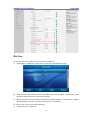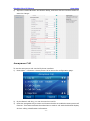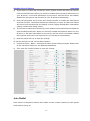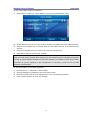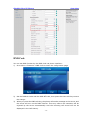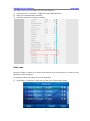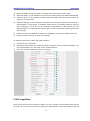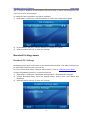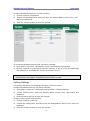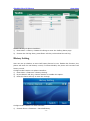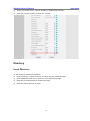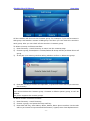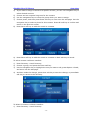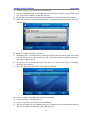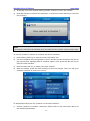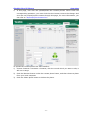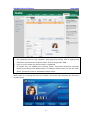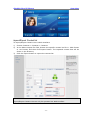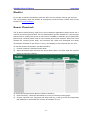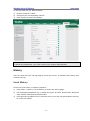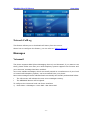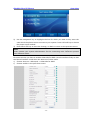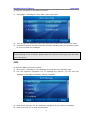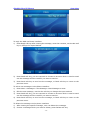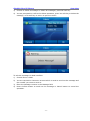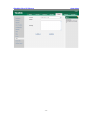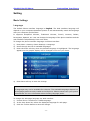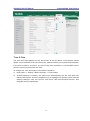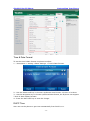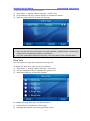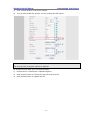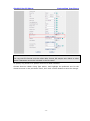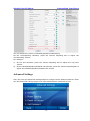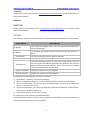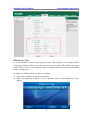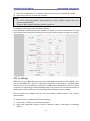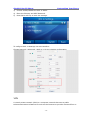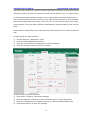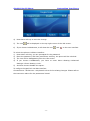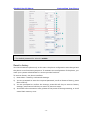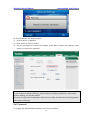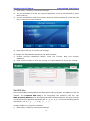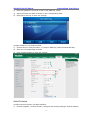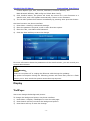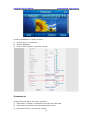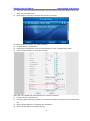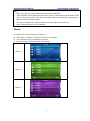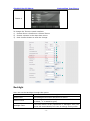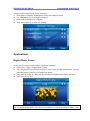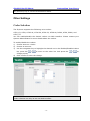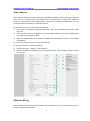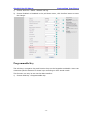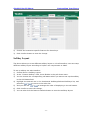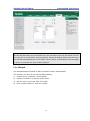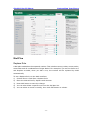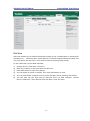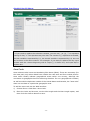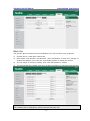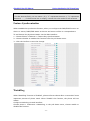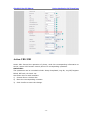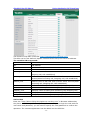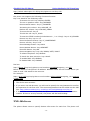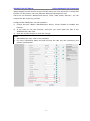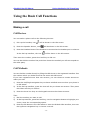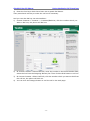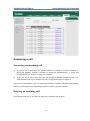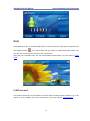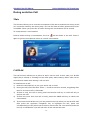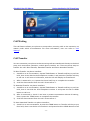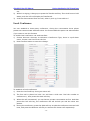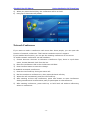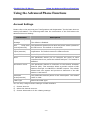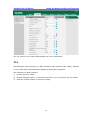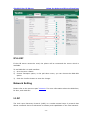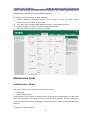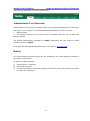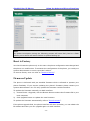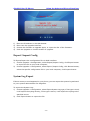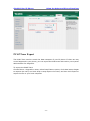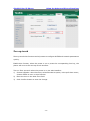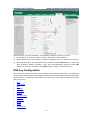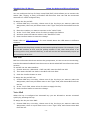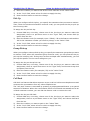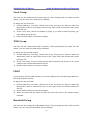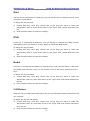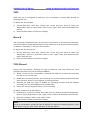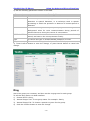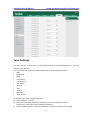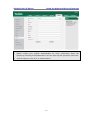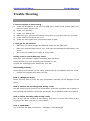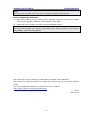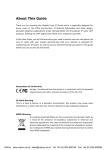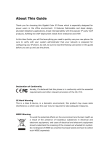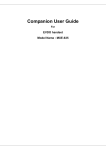Download Cortelco Gigabit Color User guide
Transcript
About This Guide
Thank you for choosing this Gigabit Color IP Phone which is especially designed for
power users in the office environment. It features fashionable and sleek design,
abundant telephony applications, broad interoperability with the popular 3rd party VoIP
products, fulfilling the VoIP deployment needs from enterprise and ITSP.
In this User Guide, you will find everything you need to quickly use your new phone. Be
sure to verify with your system administrator that your network is prepared for
configuring your IP phone. As well, be sure to read the Packing List section in this guide
before you set up and use the phone.
Declaration of Conformity
Hereby, it’s declared that this phone is in conformity with the essential
requirements and other relevant provisions of the CE, FCC.
CE Mark Warning
This is a class B device, in a domestic environment; this product may cause radio
interference, in which case the user may be required to take adequate measures.
WEEE Warning
To avoid the potential effects on the environment and human health as
a result of the presence of hazardous substances in electrical and
electronic equipment, end users of electrical and electronic equipment
should understand the meaning of the crossed-out wheeled bin symbol.
Do not dispose of WEEE as unsorted municipal waste and have to collect
such WEEE separately.
Contents
Getting Started .................................................................................. - 5 Packing List ............................................................................................................................... - 5 Assembling the Phone................................................................................................................ - 7 Configuration and Registration .................................................................................................. - 9 Configuring via Web Page ................................................................................................. - 9 Configuring via keypad .................................................................................................... - 10 -
Overview .......................................................................................... - 12 Keypad Instruction ................................................................................................................... - 12 LED Instruction........................................................................................................................ - 13 Icon Instruction ........................................................................................................................ - 14 -
Customizing Your Phone................................................................ - 17 Idle interface ............................................................................................................................ - 17 Menu introduction .................................................................................................................... - 17 Status ........................................................................................................................................ - 19 Features .................................................................................................................................... - 21 Call Forward .................................................................................................................... - 21 Call Waiting ..................................................................................................................... - 23 DSS Keys ......................................................................................................................... - 24 Key as Send...................................................................................................................... - 25 Hot Line ........................................................................................................................... - 26 Anonymous Call .............................................................................................................. - 27 Auto Redial ...................................................................................................................... - 28 DND Code........................................................................................................................ - 30 Intercom ........................................................................................................................... - 31 Call Completion ............................................................................................................... - 32 Broadsoft Settings menu .................................................................................................. - 33 History Setting ................................................................................................................. - 35 Directory .................................................................................................................................. - 36 Local Directory ................................................................................................................ - 36 Blacklist ........................................................................................................................... - 44 Remote Phonebook .......................................................................................................... - 44 Broadsoft .......................................................................................................................... - 45 LDAP ............................................................................................................................... - 45 History...................................................................................................................................... - 46 Local History.................................................................................................................... - 46 Network CallLog.............................................................................................................. - 47 Messages .................................................................................................................................. - 47 1
Voicemail ......................................................................................................................... - 47 SMS.................................................................................................................................. - 49 Setting ...................................................................................................................................... - 53 Basic Settings ................................................................................................................... - 53 Advanced Settings............................................................................................................ - 60 Display ..................................................................................................................................... - 72 WallPaper ......................................................................................................................... - 72 Screensaver ...................................................................................................................... - 73 Theme .............................................................................................................................. - 75 Backlight .......................................................................................................................... - 76 Applications ............................................................................................................................. - 77 Digital Photo Frame ......................................................................................................... - 77 Other Settings........................................................................................................................... - 78 Codec Selection................................................................................................................ - 78 Auto Answer .................................................................................................................... - 79 Missed call log ................................................................................................................. - 79 Programmable Key .......................................................................................................... - 80 Softkey Layout ................................................................................................................. - 81 Live Dialpad..................................................................................................................... - 82 Dial Plan........................................................................................................................... - 83 Feature Synchronization................................................................................................... - 87 WatchDog......................................................................................................................... - 87 Action URL/URI .............................................................................................................. - 88 XML-IdleScreen .............................................................................................................. - 90 -
Using the Basic Call Functions ...................................................... - 92 Making a call............................................................................................................................ - 92 Call Devices ..................................................................................................................... - 92 Call Methods .................................................................................................................... - 92 Answering a call....................................................................................................................... - 94 Answering an incoming call............................................................................................. - 94 Denying an incoming call ................................................................................................ - 94 DND ................................................................................................................................. - 95 Call Forward .................................................................................................................... - 95 During an Active Call .............................................................................................................. - 96 Mute ................................................................................................................................. - 96 Call Hold .......................................................................................................................... - 96 Call Waiting ..................................................................................................................... - 97 Call Transfer..................................................................................................................... - 97 Local Conference ............................................................................................................. - 98 Network Conference ........................................................................................................ - 99 -
Using the Advanced Phone Functions ........................................ - 100 Account Settings .................................................................................................................... - 100 2
TLS ................................................................................................................................ - 101 DNS-SRV ....................................................................................................................... - 102 Network Setting ..................................................................................................................... - 102 LLDP.............................................................................................................................. - 102 Maintenance Tasks ................................................................................................................. - 103 Administrator Mode ....................................................................................................... - 103 Administrator/User Password ........................................................................................ - 104 Reboot ............................................................................................................................ - 104 Reset to Factory ............................................................................................................. - 105 Firmware Update............................................................................................................ - 105 Export / Import Config ................................................................................................... - 106 System Log Export......................................................................................................... - 106 PCAP Trace Export ........................................................................................................ - 107 Zero-sp-touch ................................................................................................................. - 108 DSS key Configuration .......................................................................................................... - 109 Line .................................................................................................................................- 110 Speed Dial .......................................................................................................................- 110 BLF ................................................................................................................................. - 111 BLF List .......................................................................................................................... - 111 Voice Mail ....................................................................................................................... - 111 Pick Up............................................................................................................................- 112 Group Pick up .................................................................................................................- 112 Call Park..........................................................................................................................- 112 Intercom ..........................................................................................................................- 113 DTMF .............................................................................................................................- 113 Prefix ...............................................................................................................................- 113 Local Group ....................................................................................................................- 114 XML Group.....................................................................................................................- 114 LDAP ..............................................................................................................................- 114 Broadsoft Group..............................................................................................................- 114 Conference ......................................................................................................................- 115 Forward ...........................................................................................................................- 115 Transfer ...........................................................................................................................- 115 Hold.................................................................................................................................- 116 DND ................................................................................................................................- 116 Redial ..............................................................................................................................- 116 Call Return ......................................................................................................................- 116 SMS.................................................................................................................................- 117 Record .............................................................................................................................- 117 URL Record ....................................................................................................................- 117 Paging .............................................................................................................................- 118 Group Listening ..............................................................................................................- 118 Shared Line .....................................................................................................................- 118 ACD ................................................................................................................................- 119 3
Zero-sp-touch ..................................................................................................................- 119 Voice .......................................................................................................................................- 119 Ring ........................................................................................................................................ - 120 Tone Settings .......................................................................................................................... - 121 -
Trouble Shooting........................................................................... - 123 -
4
Gigabit Color IP Phone
Getting Started
Getting Started
Packing List
The following components are included in your package:
Gigabit Color IP Phone
Phone Stand
Power Adapter
Handset & Handset Cord
-5-
Gigabit Color IP Phone
Getting Started
Ethernet Cable
Quick Installation & Quick Reference Guide
CD Content
Check this list before installation to ensure that you have received each item. If you are
missing any items, contact your IP phone reseller.
-6-
Gigabit Color IP Phone
Getting Started
Assembling the Phone
This section introduce how to assemble the phone with the components in the packing
list:
Attach the stand;
Connect Handset and Headset;
Connect Network and Power.
1) Attach the Stand, as shown below:
2) Connect Handset and Headset, as shown below:
-7-
Gigabit Color IP Phone
Getting Started
Note:
Headset is not provided in the packing list. Please contact your distributor for more
information.
3) Connect Network and Power
There are two ways for power source connections. You can either connect the phone to
the AC Power directly using the power adapter or to a PoE compliant switch or hub. Your
system administrator will advise you on which one to use.
Note:
1.
If inline power is provided, do not install AC adapter. Make sure the Ethernet cable
and switch/hub is POE compliant.
2.
The Internet Port can be also connected to Hub/Switch/IP PBX or other internet
devices.
The phone can also share the network connection with other network devices such as
PC. Connect the phone’s PC port and computer’s Network Port together using an
Ethernet cable, shown as below:
-8-
Gigabit Color IP Phone
Getting Started
Configuration and Registration
If you are administrator, you need to do some simple configuration to make the phone
work. If not, please contact your administrator for more details.
Configuring via Web Page
Press OK button on the keypad of the phone to enter the status page and find out the
IP address of IP phone. Enter it (for example http://192.168.3.35) into the address bar
of web browser. The default administrator’s login name and password are
admin/admin. The default user’s login name and password are user/user.
Note:
Please locate your PC in the same network segment as your IP phone (192.168.3.X) to
access the web configuration page. Please consult your system administrator for help.
Network Settings
Choose Network->Basic->WAN
DHCP: Under the default situation the phone attempts to contact a DHCP Server in
your network in order to obtain its valid network settings, e.g. IP address, subnet mask,
gateway, DNS server, etc.
Static IP Address: If your phone cannot contact a DHCP Server for any reason, you
need to enter the network settings manually via Static IP Address. Please contact your
internet administrator for more details.
PPPoE: If you are using the xDSL Modem, you can connect your phone to the internet
via PPPoE mode. Please contact your ISP for the User Name and Password for internet
access.
Note:
Using the wrong network parameters may result in inaccessibility of your phone and
may also have an impact on your network performance. Please contact your network
administrator.
Account Settings
The phone attempts to register to the SIP server using the account data provided by the
-9-
Gigabit Color IP Phone
Getting Started
automatic or manual initialization.
Choose Account->Basic->Account X, you will find the following parameters:
Field
Description
Register Status
It shows the register status of the phone.
Account Active
You can choose enable/disable the account respectively.
Label
The name showing on the LCD of current device.
Display Name
The local phone name showing on the other phone when calling.
Register Name
SIP service subscriber's ID used for authentication.
User Name
User account, provided by VoIP service provider.
Password
Account password provided by ISP.
SIP Server
SIP server address provided by ISP.
When you have finished the Network and Account Setting configuration, the Register
Status Icons will show in the idle screen:
Registered successfully
Register failed
Registering
When there is not any account registered successfully, the phone will display "No
Service" by default on the idle interface.
When the phone boots up, it will register all its accounts to server automatically. If
many phones register at the same time, this will affect the server, the users can set the
registered random time on electricity so that the phone wills random register
automatically within the set time.
Setting the power up time via web interface:
Choose Network->Advanced->Registration random, enter the time in the field.
Note:
Should the IP PBX (SIP registrar) require an authentication, you will be prompted to
enter the correct password. Make sure you are using the appropriate input method or
enter the password via the web user interface.
Configuring via keypad
Network Settings: Press Menu->Setting->Advanced Settings, enter the password,
and choose Network ->WAN Port /PC Port /VLAN/Webserver Type/802.1x Settings/VPN
Option to enter the network relating configuration page.
Account Settings: Press Menu->Settings->Advanced Settings, enter the password,
and choose Accounts to configure the account settings.
- 10 -
Gigabit Color IP Phone
Getting Started
You can refer to the above “Configuring via Web Page” for the parameter details.
- 11 -
Gigabit Color IP Phone
Overview
Overview
Keypad Instruction
You can check the following list which introduces the IP phone’s keypad in details:
Power Indication LED
It will show the power status, it will be on if the phone is powered, off if the phone is not
powered,and blink when there is an incoming call or there is a call on mute.
Soft Keys
The screen will display labels for these keys, to identify their context-sensitive functions,
and you can custom soft keys. To be different layout, you can refer to “Softkey layout”
function for details.
Line Keys
These buttons are used to active up to the three user accounts.
These keys are also used for various functionalities such as call /Line appearance
Button.
DTMF Keypad
Use the DTMF hard keys to enter numbers, letters and special characters. Depending on
- 12 -
Gigabit Color IP Phone
Overview
the selected input mode, you can enter digits, lower / upper case or special characters.
Navigation Keys
Use the navigation key to navigate in the display menus and confirm or cancel actions.
Audio Device Control Keys
Use the audio device control keys to perform the following actions depends on your
phone type:
: Adjust the volume of the handset, headset, speaker, ring tone and
signal tone;
: Allows for hands-free communication during calls;
Press to switch to the Group Listening mode;
: Place and receive calls through an optional connected headset.
Hard Feature Keys
: Allow users to access the voicemail interface directly;
: During a call, press to transfer the current call to the third party;
When the phone is in idle status, press to enter the forward configuration
page;
: Press to enter the Dialed Calls interface and choose a record to dial out;
LED Instruction
Table 1 Line Keys set to BLF
LED Status
Description
Steady green
The monitored account is in idle status
Fast blinking green
There is an incoming call to the monitored account
Slow blinking green
The monitored account is on an conversation
Off
It is not active as BLF
- 13 -
Gigabit Color IP Phone
Overview
Table 2 Line Keys set to BLA
LED Status
Description
Steady green
All of the members are in idle status
Slow blinking green
Some part(s) is seizing the line/ ring-back/ under the private
hold status.
Fast blinking green
Some part(s) is ringing/on the phone / under the public hold
status or all of the parts press hold.
Off
It is not active as BLA
Table 3 Line Keys
LED Status
Description
Steady green
The account is active
Blinking green
There is an incoming call to the account, or there is a call on
hold.
Off
The phone is in idle status whatever registered /unregistered
Table 4 Power Indication LED
LED Status
Description
Steady green
Power on
Blinking green
There is an incoming call, or there is a call on mute
Off
Power off
Icon Instruction
The IP Phone displays different kinds of icons on its LCD, you can refer to the following
table for their meanings:
Icon
Description
Flashes when the internet is disconnected
Account register failed
Account registering
Account register successful
Missed calls in idle status
In history page: Call in
In history page: Call out
In history page: Missed call
2aB
Input Method: all letters and numbers
123
Input Method: numbers
abc
Input Method: multi-lingual letters in lower case
ABC
Input Method: multi-lingual letters in upper case
Call mute
- 14 -
Gigabit Color IP Phone
Overview
Call hold
Voicemail
SMS
Call forward
DND(Do Not Disturb)
Auto answer
In handset mode
In headset mode
In speaker mode
Ring volume is 0
The recording session cannot be started
The recording cannot be stopped
Probably the recording box is full
This call cannot be recorded
Enable the record function
Open VPN
Enable keypad lock
Conference
The default contact photo
User can set the line key as other function, for more information you can refer to “DSS
Keys”. Set the line key as corresponding function the corresponding icon will display on
the line key label.
Line key ICON
Description
The default icon when you set the line key as other functions
(except Line, BLF, Speed Dial, Record and XML Group).
Set as BLF function, and the monitored account is Unregistered.
Set as BLF function, the monitored account is in the idle.
Set as BLF function, there is an incoming call to the monitored
account.
Set as BLF function, the monitored account is on a conversation.
Set as Speed dial function.
- 15 -
Gigabit Color IP Phone
Overview
Set as XML Group function.
- 16 -
Gigabit Color IP Phone
Overview
Customizing Your Phone
Idle interface
NO.
Description
1
This area is showing the phone’s time.
2
This area is showing the phone feature status. For more
information you can refer to “Icon Instruction”.
3
This area is showing the three line key labels. You also can
custom the line key as other functions. For more information
you can refer to “DSS Keys”.
4
This area is showing the soft key labels. The screen will display
labels for these keys, the default soft key 1-4 are “History”,
“Directory”, “DND” and “Menu”. User also can custom these soft
key. For more information you can refer to “Softkey Layout”.
5
This area is showing the default account. User can use
Left/Right navigation key to choose the default account.
6
This area is showing the background’s picture. User also can
change it. For more information you can refer to “WallPaper”.
Menu introduction
Enter into the main menu interface, there are some sub-menu, user can choose
- 17 -
Gigabit Color IP Phone
Overview
corresponding submenu to enter into the configuration interface.
Menu
Submenu
Second level submenu
IP
MAC
Status
----
Firmware
More…
Call Forward
Call Waiting
Network
Phone
Accounts
Always Forward
Busy Forward
No Answer Forward
----
DSS Keys
DSS Key 1
DSS Key 2
DSS Key 3
Key as Send
Features
Hot Line
Anonymous Call
Auto Redial
----
DND Code
Intercom
Call Completion
Broadsoft Settings Menu
History Setting
History
Broadsoft Dir Settings
CallLog Settings
----
Local Directory
Directory
Blacklist
Contacts Group
----
Remote Phonebook
Contacts Group
Broadsoft
Contacts Group
Local History
---- 18 -
Gigabit Color IP Phone
Overview
Network CallLog
Voice Mail
Messages
Text Message
Basic Settings
Setting
Advanced Settings
CallLog Group
View Voice Mail
Set Voice Mail
New Message
Inbox
Sentbox
Outbox
Drafbox
Language
Time & Date
Time & Date Format
DHCP Time
Ring Tone
Accounts
Network
Phone Setting
Reset to factory
Set Password
Set AES Key
Auto Provision
WallPaper
Display
Screensaver
Theme
----
Backlight
App
Digital Phone Frame
Note:
“----” is representative there is no second level submenu.
Status
You can view the status of your phone using the Phone interface or the Web interface.
This option allows you to review:
Network status: IP, Mac, WAN/LAN, Gateway and DNS etc.
Phone status: Model, Hardware, Firmware, Product ID and MAC;
Accounts: The 3 SIP accounts status;
To check the Phone Status via Phone interface:
1)
Press Menu soft key, choose the Status option, or press OK button on the idle
interface.
2)
User can check the IP address, MAC and Firmware directly.
3)
If you want to check more information, you can use the Up/Down navigation key to
choose “More” option, press enter soft key.
- 19 -
Gigabit Color IP Phone
4)
Overview
And then choose the specific one to check.
- 20 -
Gigabit Color IP Phone
Overview
Features
Call Forward
This feature allows you to forward an incoming call to another phone number e.g. a cell
phone or voice mailbox.
The following call forwarding events can be configured:
Always:
Incoming calls are immediately forwarded.
Busy:
Incoming calls are immediately forwarded when the phone is busy.
No Answer: Incoming calls are forwarded when the phone is not answered after a
specific period.
To configure Call Forward option via phone interface:
1)
Press Menu->Features ->Call Forward to enter the configure page.
2)
There are 3 options: Always Forward, Busy Forward and No Answer Forward.
3)
If you choose one of them, enter the phone number you want to forward.
4)
If you choose No Answer Forward, you must also choose “After Ring Times”.
- 21 -
Gigabit Color IP Phone
5)
Overview
If you want to realize this function by server, please enter the On Code and Off Code
option, then when you choose to enable the call forward function via your IP phone,
it will send message to the server, and the server will turn on the function
immediately. When there is a call to the extension, the server will forward it to the
set number automatically based on the forward type. And the IP phone will not
show the record in the call history anymore.
6)
Press Save soft key to save the change.
To configure Call Forward via Web interface:
Choose Phone->Features->Forward to do the relating change. Please refer to the
above configuration information.
- 22 -
Gigabit Color IP Phone
Overview
Call Waiting
This call feature allows your phone to accept any incoming calls to the extension under
all circumstances.
To enable/disable Call Waiting via Phone interface:
1)
Press Menu->Features->Call Waiting.
2)
Use the navigation key or Switch soft key to enable/disable the call waiting option.
3)
Use the navigation key or Switch soft key to enable/disable the Play Tone option.
This option used to define whether to play ring tones when there is an call incoming
during an active call.
4)
Press Save soft key to save the change, or Back soft key to return to the previous
menu.
To enable/disable Call Waiting via Web interface:
Choose Phone->Features->Call Waiting option to do the relating change.
- 23 -
Gigabit Color IP Phone
Overview
DSS Keys
The phone has 3 line keys which are able to set up to 30 functions per key.
Set up DSS key via phone interface:
1)
Press Menu->Features-> DSS keys enter into the configure page.
2)
Choose one of the key you want to make the assignment.
3)
Choose the type, and then configure the corresponding contents.
Set up DSS key via web interface:
1)
Choose DSS Key->Line Key, choose one of the keys you want to make the
assignment
- 24 -
Gigabit Color IP Phone
2)
Overview
Choose the type, and then configure the corresponding contents.
For more information about any function and operation procedure you can refer to “DSS
key Configuration”.
Key as Send
Users can set a specific button (“#” or “*”) to active as the send button.
To set the send key via the IP phone interface:
1)
Press Menu->Features->Key as Send to enter the configuration page.
2)
Press the Switch soft key to choose a button that you want to use as the send key:
“#”, “*”, or disable this option.
3)
Press the Save soft key to save the change.
To set the send key via the Web interface:
1)
Choose Phone->Features->Key As Send.
2)
Highlight the specific one in the pull-down menu, then click confirm button to save
the change.
- 25 -
Gigabit Color IP Phone
Overview
Hot Line
To set the hot line number via the IP phone interface:
1)
Press Menu->Features->Hot Line to enter the configuration page.
2)
Enter the hot line number and hot line delay time (for example, 10 seconds), then
press the Save soft key to save the change.
3)
When you pick up the handset or press the speaker button, it will dial the number
automatically if you do not press any keys for 10 seconds.
To set the Hot Line via the Web interface:
1)
Choose Phone->Features.
- 26 -
Gigabit Color IP Phone
2)
Overview
Input the Hotline Number and Hotline Delay, and then click the Confirm button to
save the change.
Anonymous Call
To set the anonymous call via the IP phone interface:
1)
Press Menu ->Features->Anonymous Call to enter the configuration page.
2)
By the Switch soft key, you can choose the Line ID.
3)
Press the navigation key to enter and choose whether to enable the anonymous call
function. This feature allows the subscriber to make a call with the blocked display
of their calling identification information.
- 27 -
Gigabit Color IP Phone
4)
Overview
If you want to realize this function by server, please choose and enter the Call On
Code and Call Off Code. When you choose to enable the anonymous call function on
your IP phone, it will send information to the server, and the server will enable/
disable the anonymous call function for your IP phone automatically.
5)
Press the navigation key to enter and choose whether to enable the anonymous
rejection function. The feature allows the subscriber to reject all calls from callers
who have been blocked with the display of their calling identification information
(calling number and calling name).
6)
If you want to realize this function by server, please choose and enter the Reject On
Code and Reject Off Code. When you choose to enable the Rejection option on your
IP phone, it will send information to the server, and the server will enable/ disable
the rejection anonymous call function for your IP phone automatically.
7)
Press the Save soft key to save the change.
To set the anonymous call via the Web interface:
1)
Choose Account-> Basic-> Anonymous Call to do the relating changes. Please refer
to the instruction above for the detailed parameters.
2)
Then click the Confirm button to save the change.
Auto Redial
Auto redial is a telephone feature that redials a busy number repetitively with preset
times before giving up.
- 28 -
Gigabit Color IP Phone
Overview
To set auto redial via phone interface:
1)
Press Menu->Features->Auto Redial to enter the configuration page.
2)
By the Switch soft key, you can choose whether to enable the auto redial function.
3)
Press the navigation key to choose and set the redial interval. It is measured by
second.
4)
Press the navigation key to choose and set the redial times.
5)
Press Save soft key to save the change.
Note:
When you dial a busy number after setting the auto redial function to Enable, the phone
will pop up a Auto Redial window to make sure whether you want to redial. If you want,
press OK. If you do nothing in this interface for 5 seconds, it will turn to the idle
interface automatically.
To set auto redial via the Web interface:
1)
Choose Phone-> Features-> Auto Redial.
2)
Choose Enabled or Disabled in the pull-down menu.
3)
Enter the redial interval and redial times in the corresponding fields.
4)
Click Confirm button to save the change.
- 29 -
Gigabit Color IP Phone
Overview
DND Code
You can set DND function by the DND Code via phone interface:
1)
Go to Menu->Features->DND Code to enter the configuration page.
2)
Set the DND On Code and the DND Off Code, then press the Save soft key to save
the change.
3)
When you press the DND soft key, the phone will send a message to the server, and
the server will turn on the DND function. Then any calls to the extension will be
rejected by the server automatically. And the incoming call record will not be
displayed in the Call History.
- 30 -
Gigabit Color IP Phone
Overview
Set DND function by the DND Code via web interface:
1)
Choose Phone-> Features ->DND On Code/ DND Off Code.
2)
Enter the corresponding contents.
3)
Click the Confirm to save the change.
Intercom
Intercom mode is useful in an office environment as a quick access to connect to the
operator or the secretary.
To configure Intercom option via phone interface:
1)
Press Menu->Features->Intercom to enter the configuration page.
- 31 -
Gigabit Color IP Phone
Overview
2)
Intercom Allow: To set whether to answer the incoming intercom calls.
3)
Intercom Mute: To set whether to mute the incoming intercom calls automatically.
4)
Intercom Tone: To set whether to play ring tones when there is incoming intercom
calls to your extension.
5)
Intercom Barge: To set whether to answer the incoming intercom calls during a
conversation. If the option is enabled, when there is incoming intercom calls to
your extension, if you are on an intercom conversation, it will refuse the call
automatically; or it will put the current call on hold and put the incoming intercom
call through.
6)
Choose and set the different options by navigation key and the Switch soft key.
7)
Press the Save soft key to save the change.
To configure Intercom option via web interface:
1)
Choose Phone->Features
2)
Configure Allow Intercom, Intercom Mute, Intercom Tone or Intercom Barge. For
more information you can refer to the content above.
3)
Click the Confirm button to save the change.
Call Completion
Have encountered such a situation? When you call a contact, but the other side is busy
on a call. Do you want the server to inform you immediately when the contact ends the
- 32 -
Gigabit Color IP Phone
Overview
call, in order to establish a conversation with each other in time? Call Completion can
help you to solve this problem.
To configure Call Completion via phone interface:
1)
Press Menu->Features->Call Completion to enter the configuration page.
2)
By the Switch soft key, choose whether to enable this option.
3)
Press the Save soft key to save the change.
Broadsoft Settings menu
Broadsoft Dir Settings
Broadsoft phone book is the same as the Remote Phone Book. This feature allows you
to download contact list from the server.
For more information about “Remote Phone Book”, refer to “Remote Phone Book”
Configure Broadsoft directory via phone interface:
1)
Press Menu->Features->Broadsoft Settings Menu->Broadsoft Dir Settings
2)
Choose Broadsoft Item, enter the Display Name, Server, Port, User Name and
Password.
3)
Press the Save soft key to save the change.
- 33 -
Gigabit Color IP Phone
Overview
Configure Broadsoft directory via web interface:
1)
Choose Contacts->Broadsoft.
2)
Choose the Broadsoft Item, and then input the Display Name, Server, Port, User
Name and Password.
3)
Click the Confirm button to save the change.
To check the Broadsoft phone book via Phone interface:
1)
Press Menu->Directory->Broadsoft to enter the Broadsoft Group page.
2)
Choose a special one, and press the Enter soft key, it will go to the corresponding
URL address to download the contact information for you.
Note:
1. This IP phone can support 6 Broadsoft phone books at most.
CallLog Settings
This feature allows you to download call history from the server.
Configure Broadsoft Call Log via phone interface:
1)
Press Menu->Features->Broadsoft Settings Menu->CallLog Settings
2)
Choose CallLog Item, enter the Display Name, Server, Port, User Name and
Password.
3)
Press the Save soft key to save the change.
Configure Call Log via web interface:
1)
Choose Contacts->Call Log.
2)
Choose the Calllog Item, and then input the DisplayName, Server, Port, User and
Password.
3)
Click the Confirm button to save the change.
- 34 -
Gigabit Color IP Phone
Overview
Check Call Log via phone interface:
1)
Press Menu->History->Network CallLog to enter the CallLog Menu page
2)
Choose the Call log Item, press Enter soft key to download the call log.
History Setting
User can set up whether to save Call history Record or not. Enable this function, the
phone will save the call history record, if choose disable, the phone will not save call
history record.
Configure this function via phone interface:
1)
Press Menu->Features->History Setting.
2)
By the Switch soft key, choose whether to enable this option.
3)
Press the Save soft key to save the change.
Configure this function via web interface:
1)
Choose Phone->Features-> SaveCallHistory.
- 35 -
Gigabit Color IP Phone
Overview
2)
In the pull-down menu, choose enable or disable this function.
3)
Click the Confirm button to save the change.
Directory
Local Directory
To add a Group via Phone interface:
1)
Press Directory->Local Directory to enter into the contacts page.
2)
Press AddGroup soft key to enter into the Add Group page.
3)
Enter the Group Name and choose the Ring.
4)
Press the Save soft key to save.
- 36 -
Gigabit Color IP Phone
Overview
All the contacts will show on the Contacts group. For example: if you add a contact in
AAA group. Add another contact in BBB group. And then you can check the records in
each group. Also you can check all the records in Contacts group.
To delete a Group via Phone interface:
1)
Press Directory->Local Directory to enter into the contacts page.
2)
Choose a group, Press Option->Delete/Delete All Group soft key to delete this or all
group.
3)
It will pop up a warning window asking whether confirm to delete the group.
4)
Press OK soft key to confirm the operation, or press the Cancel soft key to return to
the directory.
Note:
User cannot delete the Contacts group. Contacts is default system group, it can’t be
deleted.
Our phone supports 20 contact groups.
To add a contact via Phone interface:
1)
Press Directory->Local Directory
2)
Choose a group, and press the Enter soft key.
3)
Press Add soft key, enter Name, Office, Mobile, Other phone number. Use the abc
soft key to choose an input method like Numeric, Upper/Lower Case Alphanumeric.
- 37 -
Gigabit Color IP Phone
4)
Overview
If you want to assign a contact to a specific account, you can use navigation key to
select desired account.
5)
Choose and set a special ring tone for the contact.
6)
Use the navigation key to select the group which you want to assign.
7)
Choose photo, and then press Enter soft key to enter into the edit page. Use the
navigation key to select a photo for this contact. Press OK soft key to confirm and
return to the previous screen.
8)
Press Save soft key to add the record to contacts.
9)
Press Save soft key to add the record to contacts or Back soft key to cancel.
To edit a contact via Phone interface:
1)
Press Directory->Local Directory
2)
Choose a group, and press the Enter soft key.
3)
Use the navigation key to highlight the one you want to edit, press Option->Detail,
and enter into the edit page.
4)
And then make the change, press Save soft key to save the change, or press Back
soft key to return to the directory.
To delete a contact via Phone interface:
1)
Press Directory->Local Directory
- 38 -
Gigabit Color IP Phone
Overview
2)
Choose a group, and press the Enter soft key.
3)
Use the navigation key to highlight the one you want to delete, press Option soft
key, and scroll to Delete, press OK soft key.
4)
It will pop up a warning window asking whether confirm to delete the contact.
5)
Press OK soft key to confirm the operation, or press the Cancel soft key to return to
the directory.
To search a contact via Phone interface:
1)
Press Directory->Local Directory->Search to enter into the search page. Or choose
a group and press the Enter soft key, then press the number keypad to enter into
the search page directly.
2)
It will turn to the search interface, and then you can enter the query condition,
press the OK soft key.
3)
Then the phone will show the record which qualified.
To move a contact to the Blacklist via Phone interface:
1)
Press Directory->Local Directory
2)
Choose a group, and press the Enter soft key.
3)
Use the navigation key to highlight the one you want to move, press Option soft key,
and scroll to Move to Blacklist, press OK soft key.
- 39 -
Gigabit Color IP Phone
Overview
4)
It will pop up a note window asking whether confirm to move the contact.
5)
Press OK soft key to confirm the operation, or press the Cancel soft key to return to
the directory.
Note:
If a contact is moved to the blacklist, then the call from this contact cannot get through.
To move a contact in History to Contacts via Phone interface:
1)
Press History soft key to enter the local call history list.
2)
Use the navigation key to highlight a record, and then press the Option soft key to
pop up the field, highlight Add to Contacts option, then press the OK soft key to
enter the edit interface.
3)
Press the abc soft key to switch the input method.
4)
After the edition, press the Save soft key to save the change. Then you can go to
Contacts interface to check the record.
To add/delete/edit/move the contacts via the Web interface:
1)
Choose Contacts->Contacts->Contacts. Please refer to the instruction above for
the detailed parameters.
- 40 -
Gigabit Color IP Phone
2)
Overview
In this page, user also can upload/delete the contact phones .When finish the
corresponding operation, you must click the Save button to save the change .And
user also can export/import contact through this page, for more information ,you
can refer to “Import/Export Contact list”.
To upload the contact photos via web interface:
1)
Choose Contacts->Contacts->Contacts, click the record which you want to edit, it
will turn orange.
2)
Click the Browser button under the contact photo frame, and then choose a photo
from your local computer.
3)
Click the delete photo button to delete the photo.
- 41 -
Gigabit Color IP Phone
Overview
Note:
1.
The uploading picture only supports .png/.jpg/.bmp format, and its appropriate
resolution should be 96*96 pixels with a size no larger than 2MB.
2.
User only can delete the picture which is uploaded.
3.
A contact only can upload one customer photo .This photo should be renamed
strictly according to the default name .If multiple contacts want to use the same
photo ,this photo must be uploaded multiple times.
When there is a coming call from the contact, the phone idle interface will show the
contact photo.
- 42 -
Gigabit Color IP Phone
Overview
Import/Export Contact list
To import/Export Contact List via Web interface:
1)
Choose Contacts-> Contacts-> Contacts.
2)
In the Select import file field, browse the specific contact list file in .XML format
or .csv format, and then click Import button. The imported contact lists will be
shown in the directory.
3)
Click the Export button to export the contact list.
Note:
Import/Export Contact List can only be operated via Web interface.
- 43 -
Gigabit Color IP Phone
Overview
Blacklist
If you add a contact to blacklist, then the call from this contact cannot get through.
The configuration steps are similar as configuring Local Directory. Please refer to the
section of “Local Directory”.
Remote Phonebook
The IP phone has directory itself, but in the enterprise applications where there are a
need for a common phone book. For the maintenance and the update of it, the common
phone book is usually carried out on the server or IPPBX to maintain up-to-date public
phone book, terminal users need to have remote phone book function. When the users
browse the remote phone book, the terminal will check and download the latest
information released on the server in time, and display on the terminal for the user.
To set the Remote Phonebook via Web interface:
1)
Choose Contacts->Remote Phone Book.
2)
Input the Phone book URL and the phone book name, and then click the Confirm
button to save the change.
To check the Remote Phone Book via Phone interface:
3)
Press Directory->Remote Phonebook to enter the Remote Group page.
4)
Choose a specific one, and press the Enter soft key, it will go to the corresponding
URL address to download the contact information for you.
- 44 -
Gigabit Color IP Phone
Overview
Note:
1. This IP phone can support 5 remote phone books at most.
2. Every contact in the remote phone book can set several phone numbers.
Broadsoft
Broadsoft phone book is the same as the Remote Phone Book. This feature allows you
to download contact list from the server.
About how to configure this feature, you can refer to “Broadsoft Dir Settings”.
LDAP
LDAP can support these functions:
1. Search the contact: Press the DSS key which is set up as LDAP, input a number or
letter in the new interface, the phone will search the contacts in LDAP server which
following the Certain rules, and show them in the LCD, user can choose one contact to
call out.
2. Search the incoming call: the phone will search the local directory when there is a
coming call. If can’t find it in local directory, the phone will turn to search in LDAP server
and shows the corresponding contact name on LCD. The LDAP Lookup For Incoming
Call option can be configured to enable or disable this function via web interface.
3. The function of Dial-up directory: under the dial interface, each time when you type
a number or a letter, the phone will inquire for related contacts and show them on LCD
for user to choose. The LDAP Lookup For PreDial/Dial option can be configured to
enable or disable this function via web interface.
- 45 -
Gigabit Color IP Phone
Overview
To set the LDAP via the Web interface:
1)
Choose Contacts->LDAP.
2)
Configure the corresponding options.
3)
Click Confirm to save the change.
Note:
1. About the parameters, you must consult your system administrator
History
User can enter into the call log page to check the record. It includes local history and
network call log.
Local History
Check the local history via phone interface:
1)
Press Menu->History->Local History to enter the call log page.
2)
Use Left/Right navigation key to switch the type: All Calls, Dialed Calls, Received
Calls, Missed Calls and Forwarded Calls.
3)
Use Up/Down navigation key to choose a record, you also can press Option soft key
to check the details.
- 46 -
Gigabit Color IP Phone
Overview
Network CallLog
This feature allows you to download call history from the server.
About how to configure this feature, you can refer to “CallLog Settings”.
Messages
Voicemail
The phone supports SMS (Short Messaging Service) and Voicemail, if you want to use
them, please make sure that your VoIP telephony system supports this function and
your accounts’ message has been enabled.
Your voice mailbox messages, which are usually stored on a media server of your local
or hosted VoIP telephony system, can be accessed from your phone.
New voice messages can be indicated both acoustically and visually as described below:
The idle screen will indicate the new voice messages coming.
The MESSAGE button will be lighted.
To configure the Voicemail code via Phone interface:
1)
Press Menu->Messages->Voice Mail->Set Voice Mail.
- 47 -
Gigabit Color IP Phone
2)
Overview
Use the navigation key to highlight the line for which you want to set, enter the
code which the phone uses to connect to your system. Press 123 soft key to choose
the proper input method.
3)
Press Save soft key to save the change, or Back to return to the previous menu.
Note:
Please contact your system administrator for the connecting code. Different systems
have different codes.
For some servers you have to enable Subscribe for MWI via web interface firstly so that
the Phone Interface could show the amount of Voice mails.
1)
Choose Account->Advanced-> Subscribe for MWI.
2)
Choose enable in the pull-down menu.
- 48 -
Gigabit Color IP Phone
Overview
To view the voicemail via the Phone interface:
1)
Press Menu->Messages->Voice Mail->View Voice Mail.
2)
You can view the amount of the voice mail that includes new or old voice mails.
3)
Choose the account and then press the Connect soft key, then you are able to listen
to your new and old messages.
Note:
Before listening to the voicemail, please make sure that the connecting code has been
set on the phone.
SMS
To view the SMS via Phone interface:
1)
Press Menu->Messages->Text Message to enter the text message page.
2)
Use the Up/Down navigation key to highlight the options. You can read the
message in the Inbox/ Sentbox/ Outbox/ Draftbox.
3)
Press Enter soft key, use the Up/Down navigation key to choose a message,
4)
Press View soft key to read the message.
- 49 -
Gigabit Color IP Phone
Overview
To reply the SMS via Phone interface:
1)
Press Reply soft key after viewing the message, enter the contents, use the abc soft
key to change the Input Method.
2)
Press Send soft key, you are required to choose an account which is used to send
out the message and the number you want to send to.
3)
Press Send soft key to send out the message, or Back soft key to return to the
previous menu.
To edit a new message via the Phone interface:
1)
Press Menu->Messages->Text Message->New Message to enter.
2)
Edit the new message, use the abc soft key to change the input method.
3)
Press Send soft key, you are required to choose an account which is used to send
out the message and the number you want to send to.
4)
Press Send soft key to send out the message, or Back soft key to return to the
previous menu.
To delete the message via the phone interface:
1)
After viewing the specific message, user can delete the message.
2)
Choose a message which you want to delete, press Delete soft key.
- 50 -
Gigabit Color IP Phone
Overview
3)
Choose to delete a message or delete all messages, press OK soft key.
4)
You are prompted to confirm the delete operation, press Yes soft key to delete the
message, or No soft key to return to previous menu.
To edit the message via Web interface:
1)
Choose Phone->SMS.
2)
You are required to choose an account which is used to send out the message and
the number you want to send to.
3)
Enter the Message content in the Message field.
4)
Press Confirm button to send out the message or Cancel button to cancel the
operation.
- 51 -
Gigabit Color IP Phone
Overview
- 52 -
Gigabit Color IP Phone
Customizing Your Phone
Setting
Basic Settings
Language
The default Phone interface language is English. The Web interface language will
depend on your computer Operation System. It will automatically match the language
with your computer and browser.
It supports Simplified Chinese, Traditional Chinese, French, German, Italian,
Portuguese, Spanish, etc. user can change the language of the phone interface and the
web interface independently from each other.
To change the phone interface language via Phone interface:
1)
Press Menu->Setting->Basic Settings->Language.
2)
Scroll through the list of available languages.
3)
Press the Save soft key when the desired language is highlighted. The language
appears on the graphic display will be changed to the one you chose.
4)
Press Save soft key to save the change.
Note:
All languages may not be available for selection. The available languages depend on
the language packs currently loaded to the IP phone. Please contact with your system
administrator for more information about loading language packs.
To change the web page language via Web interface:
1)
Choose Phone->Preference->WEB Language.
2)
In the drop-down list, select the displayed language for web page.
3)
Click the confirm button to save the change.
- 53 -
Gigabit Color IP Phone
Customizing Your Phone
Time & Date
The time and date appears on the idle screen of the IP phone. If the phone cannot
obtain a time and date from the call server, please contact your system administrator.
If the time or date is incorrect, you can set the time manually or via the SNTP server
which is used to synchronize the time.
To change the Time and Date via the Phone interface:
1)
Press Menu-> Setting->Basic Settings ->Time & Date.
2)
If SNTP Settings is chosen, the phone will automatically get the time from the
specific NTP Server. Use the navigation key to highlight the specific option and the
relating changes. User can set the Time Zone, NTP Server1/NTP Server2, and
Daylight Saving respectively.
- 54 -
Gigabit Color IP Phone
3)
Customizing Your Phone
If Manual Setting is chosen, the time can be set manually. Use the navigation key
to highlight the option and enter the specific date and time.
4)
Press Save soft key, the time appears on the idle screen will be changed.
To change the Daylight Saving Time Settings via the Web interface:
1)
Choose Phone->Preference->Daylight Saving Time to do the relating changes.
2)
Choose Enable option, and then you can set the Daylight Saving Time. You can set
daylight time by date or by week, and choose or enter the corresponding contents
3)
Choose Automatic. There is a table named as AutoDST.xml has been saved in the
configuration file, if the table includes daylight saving time of your time zone, it will
show the Fixed Type: By Date or By Week. And the daylight saving time is
unchangeable, unless to update the AutoDST.xml via auto provision.
- 55 -
Gigabit Color IP Phone
Customizing Your Phone
Time & Date Format
To set the time & date format via phone interface:
1) Press Menu-> Setting->Basic Settings ->Time & Date Format.
2) Use the Switch soft key to choose a preferred time format: 12 Hour or 24 Hour.
3) Use the navigation key to choose a preferred date format, the IP phone can support
7 kind of date display formats.
4) Press the Save soft key to save the change.
DHCP Time
User can set the phone to get time automatically from DHCP server.
- 56 -
Gigabit Color IP Phone
Customizing Your Phone
To set this function via phone interface:
1)
Press Menu-> Setting->Basic Settings ->DHCP Time
2)
By the Switch soft key, choose whether to enable this option.
3)
Press the Save soft key to save the change.
NOTE:
1)
User can set the time information via web interface, Choose Phone->Preference,
choose the Corresponding options to configure.
2)
For more information about the function, user can refer to the contents above.
Ring Tone
You can adjust the type and volume of the ring tone.
To adjust the Ring Tone Type via Phone interface:
1)
Press Menu-> Setting->Basic Settings-> Ring Tone.
2)
Use the navigation key to highlight the specific one.
3)
Press Save soft key to save the change.
To change the Ring Tone Type via Web interface:
1)
Choose Phone->Preference->Ring Type.
2)
Highlight the specific one in the pull-down menu.
- 57 -
Gigabit Color IP Phone
Customizing Your Phone
3)
Click confirm button to save the change.
4)
You can also delete the specific one by clicking the Del button.
Note:
The ring tone file of system cannot be deleted.
To upload the new Ring Tone via Web interface:
1)
Choose Phone->Preference->Upload Ringtone.
2)
Click Browse button to choose the specific ring tone file.
3)
Click Upload button to upload the file.
- 58 -
Gigabit Color IP Phone
Customizing Your Phone
Note:
The ring tone file format must be 16bits WAV format, 8K sample rate. Blank or other
special characters cannot be included in the file name.
To specify ring tones for a specific account via Web interface:
Choose Account->Basic->Ring Type option, and highlight the preferred one for the
chosen account in the pull-down menu, then click confirm button to save the change.
- 59 -
Gigabit Color IP Phone
Customizing Your Phone
You can adjust the volume of handset/speaker/headset/Ring.
On the corresponding interface, press the Volume adjusting bar to adjust the
corresponding volume.
For example:
1)
On the idle interface, press the Volume adjusting bar to adjust the ring tone
volume.
2)
On the Handset/Speaker/Headset call interface, press the Volume adjusting bar to
adjust the Handset/Speaker/Headset call volume.
Advanced Settings
User can enter the advanced settings page to configure some advance features. Enter
into the advanced settings page must input administrator password at first.
- 60 -
Gigabit Color IP Phone
Customizing Your Phone
Account
Please refer to the previous part “Configuration and Registration” for the basic Account
setting information.
Network
WAN Port
Please refer to the previous part “Configuration and Registration” for the basic WAN
setting information.
PC Port
The following table lists the instructions of the field about the Network PC Port Setting.
Field Name
As Bridge
As Router
Description
If you select the Bridge mode, then the two Fast Ethernet ports
will be transparent.
If you select the Router mode, the SIP phone will work as a
router.
--IP address
User could configure the PC port IP address.
--Subnet Mask
User could configure the PC port Subnet Mask.
If you set the DHCP server on, the device connected to the PC
--DHCP Server
port will get the IP address automatically between the start IP
address and the end IP address. But if you select the bridge
mode, the DHCP server cannot work.
--Start IP Address
Indicate the range of the IP address.
--End IP Address
Indicate the range of the IP address.
To configure PC Port settings via Phone interface:
1)
Press Menu->Setting->Advanced Settings.
2)
Enter the password required, scroll to Network option, select PC Port option.
3)
If you choose Bridge, set the PC’s port as bridge mode, and then it will save and
return to the previous menu.
4)
If you choose Router, you will be prompted to enter the IP Address, Subnet Mask,
DHCP Server Disable/Enable, etc.
5)
Press Save soft key to save the change.
To configure PC Port settings via Web interface:
Choose Network->Basic->LAN to do the relating configuration, you can consult your
system administrator for more information.
- 61 -
Gigabit Color IP Phone
Customizing Your Phone
Webserver Type
It is the definition of web access type and port. This IP phone can support HTTPS
(Hypertext Transfer Protocol over Secure Socket Layer) and HTTP. Adding SSL layer
under HTTP, in short, it is a security version of HTTP. Users can set this transmission
mode via web page.
To configure HTTPS settings via Phone interface:
1)
Press Menu->Setting->Advanced Settings.
2)
Enter the password required, scroll to Network option, select Webserver Type
option.
- 62 -
Gigabit Color IP Phone
Customizing Your Phone
3)
Press the navigation key or Switch soft key to choose the transmission mode.
4)
Press Save soft key to save the settings.
Note:
1.
For more information/details about Webserver Type, please contact with your
system administrator!
2.
IP phone also support Internet Protocol Version 6.
To configure web server type via Web interface:
Go to Network->Advanced, choose WebServer option, in the pull-down menu of Type
field, choose the transmission mode, then click the Confirm button to save the change.
802.1x Settings
IEEE 802.1X is an IEEE Standard for port-based Network Access Control (PNAC). It is
part of the IEEE 802.1 group of networking protocols. It provides an authentication
mechanism to devices wishing to attach to a LAN, either establishing a point-to-point
connection or preventing it if authentication fails. It is used for securing wireless 802.1x
access points and is based on the Extensible Authentication Protocol (EAP).
This IP phone can support 802.1X. For the details, please consult your system
administrator.
To configure 802.1x Settings via Phone interface:
1)
Press Menu->Setting->Advanced Settings.
2)
Enter the password required, scroll to Network option, select 802.1x Settings
option.
- 63 -
Gigabit Color IP Phone
Customizing Your Phone
3)
Choose enable/disable the 802.1x Mode.
4)
Enter the Identity and MD5 Password.
5)
Press Save soft key to save the settings.
To configure 802.1x Settings via web interface:
Choose Network->Advanced->802.1x to do the relating configuration.
VPN
A virtual private network (VPN) is a computer network that uses a public
telecommunication infrastructure such as the Internet to provide remote offices or
- 64 -
Gigabit Color IP Phone
Customizing Your Phone
individual users with secure access to their organization's network. It aims to avoid an
expensive system of owned or leased lines that can be used by only one organization.
It encapsulates data transfers using a secure cryptographic method between two or
more networked devices which are not on the same private network so as to keep the
transferred data private from other devices on one or more intervening local or wide
area networks. There are many different classifications, implementations, and uses for
VPNs.
If user want to enable VPN, user must import the VPN configure file via web interface at
first.
Configure VPN via web interface:
1)
Choose Network->Advanced->VPN.
2)
Choose enable/disable this function.
3)
User also can upload the configure file via web interface.
4)
Click the Confirm button to save the change.
Configure VPN via phone interface:
1)
Press Menu->Setting->Advanced Settings.
2)
Enter the password required, scroll to Network option, select VPN option.
3)
Press the navigation key or Switch soft key to choose enable/disable VPN.
4)
Press Save soft key to save the settings.
- 65 -
Gigabit Color IP Phone
Customizing Your Phone
Phone Setting
Lock
You can lock the keypad of your phone when you don’t use it temporarily. This function
helps you to protect your phone from unauthorized use. You can lock the following
specific keys:
Menu Key:
The Menu soft key cannot be used until unlocked. You cannot access
the menu of the phone.
Function Keys:
The hard function keys cannot be used until unlocked. You cannot
access the MESSAGE, TRAN, RD, History, Directory, DND, OK, X,
navigation keys, etc.
All Keys:
All of the keys cannot be used until unlocked. You can only use the
phone to answer the incoming calls.
Lock&Answer:
All the incoming calls will be put through automatically (Auto Answer),
but cannot be hung up by your party.
To configure keypad lock via Phone interface:
1)
Press Menu->Setting->Advanced Settings.
2)
Enter the password required, scroll to Phone Setting option, and select Lock option.
3)
Use the navigation key(or press the Switch soft key)to highlight the one you want
to lock.
- 66 -
Gigabit Color IP Phone
Customizing Your Phone
4)
Press Save soft key to save the change.
5)
The icon
6)
If you choose Lock&Answer, it will show the icon
will be displayed on the top right corner of the idle screen.
and
on the user interface.
To unlock the phone via Phone interface:
1)
Press Menu soft key, you are prompted for the password.
2)
Enter the password, and then press Enter soft key, the phone will be unlocked.
3)
The icon will be disappearing from the idle screen.
4)
If you choose Lock&Answer, you have to enter Menu->Setting->Advanced
Settings->Phone Setting->Lock.
5)
And then choose disable this option.
To configure keypad lock via Web interface:
Choose Phone->Preference-> Keyboard Lock to do the relating changes. Please refer to
the instruction above for the parameters’ detail.
- 67 -
Gigabit Color IP Phone
Customizing Your Phone
Note:
1. The default password for unlock is admin.
Reset to factory
You should reset the phone only in this case: the phone configuration was changed and
the phone is not functioning anymore. To maintain the configuration of the phone, you
need your system administrator or service provider’s advice.
To reset to factory via phone interface:
1)
Press Menu->Setting->Advanced Settings.
2)
You are prompted to enter the required password, scroll to Reset to factory, press
Enter soft key.
3)
You are prompted to confirm the change, press OK soft key to reset to factory
settings, press Cancel soft key to return to previous menu.
4)
It will take a few minutes to reset, please do not power off during resetting, or it will
cause flash memory error.
- 68 -
Gigabit Color IP Phone
Customizing Your Phone
To reset to factory via Web interface:
1)
Choose Phone->Upgrade.
2)
Click Reset To Factory button.
3)
You are prompted to confirm the change, press OK to confirm the change, press
Cancel to cancel the operation.
Note:
If you confirm to Reset to Factory, all the setting including contact list, call history,
account setting, etc will be erased.
You have to export the configuration file first if you want to import the old configuration
after Reset to Factory.
Set Password
To change the administrator password via Phone interface:
- 69 -
Gigabit Color IP Phone
Customizing Your Phone
1)
Press Menu->Setting->Advanced Settings.
2)
You are prompted to enter the required password, scroll to Set Password, press
Enter soft key.
3)
You are prompted to enter the Current, New and Confirm password, press abc soft
key to change the input method.
4)
Press Save soft key to confirm the change.
To change the administrator password via Web interface:
1)
Choose Security->Password->admin, enter the Current, New and Confirm
password.
2)
Click Confirm button to save the change, or Cancel button to cancel the change.
Set AES Key
If the downloaded configuration files have been AES encrypted, the AES Keys will be
needed. The Common AES Key is for decrypting the Common CFG file. The
MAC-Oriented AES Key is for decrypting the MAC-Oriented CFG file. The keys must be
16 bytes and the supported characters are: 0 ~ 9, A ~ Z, a ~ z and the following special
characters: # $ % * +, - . : = ? @ [ ] ^ _ { } ~
Configure AES key via phone interface:
1)
Press Menu->Setting->Advanced Settings.
- 70 -
Gigabit Color IP Phone
Customizing Your Phone
2)
Enter the password required, scroll to Set AES Key option.
3)
Input Common and MAC-oriented in the corresponding field.
4)
Press Save soft key to save the change.
Configure AES key via web interface:
1)
Choose Phone->Auto Provision-> Common AES Key/ MAC-Oriented AES Key
2)
Enter the corresponding contents.
3)
Click Confirm button to save the change.
Auto Provision
Configure Auto Provision via Web interface:
1)
Choose Upgrade-> Auto Provision, configure the relating settings: Custom Option,
- 71 -
Gigabit Color IP Phone
Customizing Your Phone
Custom Option Type, URL, Account, Password, Common AES Key and
MAC-Oriented AES Key, PNP config and Check New Config.
2)
Click Confirm button, the phone will check the server for a new firmware in a
specific time, and it will update automatically if there is new firmware.
3)
You can also update the firmware immediately by pressing Auto-provision button.
Set Auto Provision via phone interface:
1)
Press Menu->Setting->Advanced Settings.
2)
Enter the password required, scroll to Auto Provision option.
3)
Enter the URL, User Name and Password.
4)
Click the Save soft key to save the change.
For more information about the parameters of the Auto Provision, you can consult your
system administrator.
Warning:
Please do not power off or unplug the Ethernet cable during the updating.
Any power interruption during the following process will most likely lead to a flash
memory error. As a result the system cannot boot up anymore.
Display
WallPaper
Users can change the background picture.
To change the background picture via phone interface:
1)
Press Menu->Display->WallPaper to enter the edit page.
2)
Press Switch soft key to switch the background picture.
3)
Press Save soft key to save the change.
- 72 -
Gigabit Color IP Phone
Customizing Your Phone
Configure WallPaper via Web interface:
1)
Choose Phone->Preference.
2)
Choose WallPaper.
3)
Click Confirm button to save the change.
Screensaver
Configure Screen Saver via phone interface:
1)
Press Menu->Display->Screensaver to enter the edit page.
2)
Press Switch soft key to Choose Screensaver Time.
3)
Press Save soft key to save the change.
- 73 -
Gigabit Color IP Phone
4)
Customizing Your Phone
Also can choose Preview Screensaver Pictures option, and press Enter soft key to
enter the preview page.
5)
Press Switch soft key to switch the photo to preview.
To configure Screen Saver via Web interface:
1)
Choose Phone->Preference.
2)
Configure Screensaver Time and Screensaver in the corresponding field.
3)
Click Confirm button to save the change.
User also can upload the Screensaver file via web interface:
1)
Choose Phone->Preference.
2)
Choose Load Screensaver option, click browser button to choose the corresponding
file.
3)
Press Upload button to complete the operation.
4)
Click the Del button to delete the file.
- 74 -
Gigabit Color IP Phone
Customizing Your Phone
Note:
1.
Only png, jpg and bmp format pictures can be supported.
2.
If the upload pictures less than 480 x 272 pixels, it will display in the middle of the
LCD, if the pictures more than 480 x 272 pixels, the pictures will be in proportion to
dwindle and household display.
3.
The phone supports the upload picture less than 5M, 5 million pixels.
4.
Only uploaded picture can be deleted.
Theme
To change the Theme via phone interface:
1)
Press Menu->Display->Theme to enter the edit page.
2)
Use navigation key to highlight an option.
3)
Press the Save soft key to save the change.
Theme 1
Theme 2
Theme 3
- 75 -
Gigabit Color IP Phone
Customizing Your Phone
Theme 4
To change the Theme via web interface:
1)
Choose Phone->Preference->Phone Theme.
2)
Choose a theme in the drop-down menu.
3)
Click Confirm button to save the change.
Backlight
User can set the backlight through this option.
Field
Active Level
Inactive Level
Backlight Time
Description
The backlight level when the phone is active.
The backlight level when the phone is inactive. “0” is stand
for black, “1” is stand for gray.
If the user doesn’t do any operations in “backlight” time, the
phone will automatically turn into an energy saving mode.
- 76 -
Gigabit Color IP Phone
Customizing Your Phone
Configure these options via phone interface:
1)
Press Menu->Display->Backlight to enter the configure page.
2)
Use navigation key to highlight an option.
3)
Press Switch soft key to configure.
4)
Press Save soft key to save the change.
Applications
Digital Photo Frame
To preview the screen savers effect via phone interface:
1)
Press Menu->App->Digital Photo Frame.
2)
Use navigation key to choose the photo, if you have enough permissions, you can
press the Remove soft key to delete this photo.
3)
User also can press the Play soft key to use the Digital Photo Frame function.
4)
Press any key to exit.
Note:
Use the digital photo frame, the phone equivalent to enter screensavers status. User
- 77 -
Gigabit Color IP Phone
Customizing Your Phone
can press any key to exit the screensavers status.
Other Settings
Codec Selection
The IP phone supports the following voice codecs:
G723_63, G722, G726-16, G726-24, G726-32, G726-40, PCMA, G729, PCMU, and
G723_53.
You can enable/disable the desired codecs via Web interface. Please contact your
System Administrator for more details about the codecs.
To enable/disable the codecs:
1)
Choose Account->Codec.
2)
Choose an account.
3)
Use the navigation key to highlight the desired one in the Enabled/Disable Codecs
list, press the
change priority
4)
/
to move to the other list. And press the
Click Confirm to save the change.
Note:
Codec selection can only be set via Web interface.
- 78 -
/
to
Gigabit Color IP Phone
Customizing Your Phone
Auto Answer
Auto-answer allows an incoming call to be answered without requiring any action by the
user. This is a useful feature for people who have difficulty in using their hands or
fingers, or who have a visual impairment, or who have a cognitive impairment. You can
set this function according to special account.
To set Auto Answer via the IP phone interface:
1)
Press Menu->Setting->Advanced Settings, enter the password and press enter
soft key.
2)
Then choose Accounts, highlight a line, press Enter soft key, use the navigation key
to choose Auto Answer option.
3)
Press the Switch soft key to enable or disable the auto answer function. The default
is Disabled.
4)
Press the Save soft key to save the change.
To set Auto Answer via Web interface:
1)
Choose Account-> Basic-> Auto Answer.
2)
Choose Enabled or Disabled in the pull-down menu, click Confirm button to save
the change.
Missed call log
Define whether to save the missed calls to the call history record. This function can only
be set via the Web interface:
- 79 -
Gigabit Color IP Phone
Customizing Your Phone
1)
Choose Account-> Basic->Missed call log.
2)
Choose Enabled or Disabled in the pull-down menu, click Confirm button to save
the change.
Programmable Key
The soft keys, navigation key and function keys on the keypad are editable. Users can
customize specific features for these keys according to their actual needs.
This function can only be set via the Web interface:
1)
Choose DSS Key->Programmable Key.
- 80 -
Gigabit Color IP Phone
Customizing Your Phone
2)
Choose and customize specific features for these keys.
3)
Click Confirm button to save the change.
Softkey Layout
The phone allows you to set different softkey layout on 12 call interface, user can setup
different softkey layout according to his/her own requirement or habit.
To set up softkey via web interface:
1)
Choose Phone->Softkey Layout.
2)
In the "Custom Softkey" field, chose Enable in the pull-down menu.
3)
You can choose the corresponding call states which you want to set up the softkey
in the Call States field.
4)
Highlight the desired one in the Unselected Softkeys/Selected Softkeys list, and
press the
/
to move to the other list.
5)
6)
And you can use
/
to arrange the order of displaying in the call states.
Click Confirm to save the change.
7)
You can also click the Reset to Default button to reset the softkeys layout.
- 81 -
Gigabit Color IP Phone
Customizing Your Phone
Note:
We can add the Empty key more than once, but the others can only be chosen once. If
you have set up more than 4 soft key options, the fourth softkey option that shows on
the LCD will automatically turn to be “More”. Press “More” it will switch to the next page
on which it will show the other softkey options.
Live Dialpad
Live Dialpad defines whether to dial the dialed number automatically.
This function can only be set via the Web interface:
1)
Choose Phone->Feature->Live Dialpad.
2)
Enable or disable it in the pull-down menu.
3)
Set the time in the Inter Digit Time field.
4)
Click Confirm button to save the change.
- 82 -
Gigabit Color IP Phone
Customizing Your Phone
Dial Plan
Replace Rule
A dial plan establishes the expected number. This includes country codes, access codes,
area codes and all combinations of digits dialed. For example if you set the Prefix as 0
and Replace as 0086, when you dial 0 out, the number will be replaced by 0086
automatically.
To set a Replace Rule via the Web interface:
1)
Choose Phone->Dial Plan->Replace Rule.
2)
Enter the desired Prefix, Replace and Account.
3)
Press Add button to save the change.
4)
You can also delete a specific one from the dial plan list.
5)
You can select a record to modify, then click Edit button to submit.
- 83 -
Gigabit Color IP Phone
Customizing Your Phone
Dial Now
Dial-now enables you to define the specific length of any number/letter in advance(for
example xxx), next time when users dial the 123 whose length matches the Dial-now
rule, the phone will dial 123 in one second without pressing Send button.
To set a Dial Plan via the Web interface:
1)
Choose Phone->Dial Plan->Dial now.
2)
Enter the number in Dial-now Rule and Account.
3)
Press Add button to save the change.
4)
You can select a record to modify, then click Edit button to save.
5)
You can also delete a specific one from the dial plan list by pressing Del button.
6)
You can also set the Time Out for Dial-now Rule via web interface. Choose
Phone->Features->Time Out for Dial-now Rule, enter the time.
- 84 -
Gigabit Color IP Phone
Customizing Your Phone
Note:
1. If you need to replace the unknown contents, you can use (.) or (x), “.” to represent
a string of char, “x” can represent any one char. The content in () represents a variable,
the first variable is expressed by $ 1, the second variable is expressed by $ 2, the rest
can be done in the same manner. For example: if you want to replace the any input
content with the content beginning with 8. Input (.) in Prefix box, and input 8$1 in
Replace box.
Area Code
Area codes are also known as Numbering Plan Areas (NPAs). These are necessary (for
the most part) only when dialed from outside the code area and from mobile phones.
Area codes usually indicate geographical areas within one country, although the
correlation to geographical area is becoming obsolete. For non-geographical numbers,
as well as mobile telephones outside of the United States and Canada, the "area code"
does not correlate to a particular geographic area.
To add the area code via the Web interface:
1)
Choose Phone->Dial Plan->Area Code.
2)
Enter the Code and Account, set the Min Length and the Max Length option, and
then click the Confirm button to save.
- 85 -
Gigabit Color IP Phone
Customizing Your Phone
Block Out
The specific phone numbers can be forbidden to be call out from your IP phone.
1)
Choose Phone->Dial Plan->Block Out.
2)
Enter Block Out Number and Account, click Add button to save the change, or
choose the specific one in the list, click Delete button to delete the record.
3)
You can select a record to modify, then click Edit button to submit.
4)
You cannot dial the number from your IP phone unless it is removed from this list.
Note:
The numbers set in Emergency cannot use the dial plan rule.
- 86 -
Gigabit Color IP Phone
Using the Basic Call Functions
Note:
1. In the Account field, you can enter 1,2,3, “1” represents Account 1, “2” represents
Account 2 ……, if the account box is empty, it mean this rule works for all accounts .
Feature Synchronization
When enabled the synchronize function, when you configure the DND/FWD function on
device or server, DND/FWD status on device and server will be in correspondence.
To set Feature Key Synchronization via the Web interface:
1) Choose Phone->Features-> Feature Key Synchronization.
2) Choose whether to enable this function from the pull-down menu.
3) Click the Confirm to save the change.
WatchDog
When 'WatchDog' function is 'Enabled', phone will auto reboot after 10 seconds if some
important process of phone crash. When 'Disable' the function, the phone will not
reboot.
Configure watchdog via web interface:
Choose phone-> Preference->WatchDog, in the pull-down menu, choose enable or
disable this function.
- 87 -
Gigabit Color IP Phone
Using the Basic Call Functions
Action URL/URI
Action URL: Record the operation of phone, send this corresponding information to
server; action URI: Remote control phone for corresponding operation.
Action URL:
The operations can be recorded include: Setup Completed, Log On, Log Off, Register
Failed, Off hook, On hook…etc.
Set Action URL via web interface:
1)
Choose Phone->Action URL
2)
Enter the Corresponding contents.
3)
Click Confirm to save the change.
- 88 -
Gigabit Color IP Phone
Using the Basic Call Functions
The format of http URL is like this: http://internal.server.net/help.xml?
This URL can be user defined. Replace internal.server.net by the server IP address.
The variable URL supported:
$mac
#MAC address
$ip
#IP address
$model
# Model of the phone
$firmware
# Firmware of the phone
$active_url
#SIP URI of current active account(when Imcoming call,
Outgoing call, Call established)
$active_user
#User
account
part
of
SIP
URI
from
current
active
account(when Imcoming call, Outgoing call, Call established)
$active_host
#Server part of SIP URI from current active account(when
Imcoming call, Outgoing call, Call established)
$local
#SIP URI of Callee(when Imcoming call, Outgoing call)
$remote
#SIP URI of Caller(when Imcoming call)
$display_local
#Display name of Caller(when Imcoming call, Outgoing call)
$display_remote
#Display name of Caller(when Imcoming call)
$call_id
#call_id (when Imcoming call, Outgoing call, Call established)
Active URI:
Enter the “http://Phone IP/cgi-bin/cgiServer.exx?key=xxx” in Browser address bar,
the phone will realizing the corresponding function. If you not login the web with the
user name and password, you will need to specify the user/password to confirm the
operation. The username/password can be added into the URI like:
- 89 -
Gigabit Color IP Phone
Using the Basic Call Functions
http://admin:[email protected]/cgi-bin/cgiServer.exx?key=OK
Our phone can support the following functions function:
Key=xxx stand for the following rules:
To answer the call: key=OK/key=ENTER
To turn on speaker mode: key=SPEAKER
Press transfer button: key=F_TRANSFER
Increasing the volume: key=VOLUME_UP
Reduce the volume: key=VOLUME_DOWN
To mute the call: key=X
To hold the call: key=F_HOLD
To enter the DTMF number(include Numeric , * or # keys): key=0-9/*/POUND
Press a line key: key=L1-L3
Press Conference button: key=F_CONFERENCE
Press a soft key: key=F1-F4
Press Message button: key=MSG
Press Headset button: key=HEADSET
Press RD button: key=RD
Press navigation key: key=UP/ DOWN/ LEFT/ RIGHT
To reboot the phone: key=Reboot
To check the Auto provision: key=AutoP
To enable DND: key=DNDOn
To disable DND: key=DNDOff
Dial out:
http://Phone IP/cgi-bin/cgiServer.exx?number=NUMBER&outgoing_uri=URI
Phone IP stand for the phone’s IP address. NUMBER stand for the number which you
want to send. URI stand for the account.
For example:
http://10.2.3.25/cgi-bin/cgiServer.exx?number=0599123456&outgoing_uri=216@19
2.168.1.199
Notes:
1. The URI is case sensitive.
2. If you test it via web browser, you will need to specify the user/password to confirm
the operation for the first time. The username/password can be added into the URI
like: http://admin:[email protected]/cgi-bin/ConfigManApp.com?key=2.
3. If there is no account as specified, the phone will dial with the default extension
number. If there is no any account, the phone will dial as IP dialing.
XML-IdleScreen
The phone allows users to specify distinct idle screen for each line. The phone will
- 90 -
Gigabit Color IP Phone
Using the Basic Call Functions
always display the idle screen of the currently active line. The idle screen is using XML
format. The idle screen can have different background images as well.
There are six elements(Background picture, Clock, Data, State, Soft key)you can
custom the idle screen by yourself.
Configure XML-IdleScreen via web interface:
1)
Choose Account->Basic->XMLIdleScreen Active, choose Enable or Disable this
function.
2)
If you want to use this function, and then you must input the URL in the
XmlIdleScreen URL field.
3)
Click the Confirm button to save the change.
Note:
1)
XML-IdleScreen only used to idle interface.
2)
For more information about the XML file and the URL you can consulting your
system administrator
- 91 -
Gigabit Color IP Phone
Using the Basic Call Functions
Using the Basic Call Functions
Making a call
Call Devices
You can make a phone call via the following devices:
1)
Pick up the handset, icon
will be shown in the idle screen.
2)
Press the Speaker button, icon
3)
Press the Headset button if the headset is connected to the Headset port in advance.
In the dial-up interface, the icon
will be shown in the idle screen.
will be shown in the idle screen.
Then enter the number, press Send soft key to dial out.
You can also dial the number first, and then choose the method you will use to speak to
the other party.
Call Methods
You can dial the number directly by filling the SIP Server in the registered interface. But
the number which you dialed must be the same with SIP server.
If you have registered more than one account, you can choose a certain account to
make your call:
1)
Press the Left/Right navigation key to choose a default account when your phone is
in idle status.
2)
In the dial-up interface, press the Line soft key to choose an account. Then press
the Select soft key to confirm.
3)
Press the three line keys on the keypad to active the chosen account.
Then
1)
Dial the number you want to call.
2)
In dial-up interface, press Pool soft key, use the navigation button to highlight your
choice, enter the corresponding option.
3)
Press the RD button in the idle status to enter the Dialed Calls interface, then use
the Up/Down navigation key to choose a record.
- 92 -
Gigabit Color IP Phone
4)
Using the Basic Call Functions
Press the line keys which have been set as speed dial button.
Then press Send soft key to make the call out if necessary.
And you can also dial-up via web interface:
1)
Choose Contacts-> Contacts -> Contacts/BlackList, click the number which you
want to dial out, the phone will dial out.
2)
Or choose Contacts->Phone Call Info, enter the number in the Dial a Number field,
select the line from the Outgoing Identity list. Then click the Dial button to call out.
3)
Or choose Contacts->Phone Call Info, click the number which you want to dial from
the call list, the phone will dial out.
4)
You can click the Hangup button to end the call in the web page.
- 93 -
Gigabit Color IP Phone
Using the Basic Call Functions
Answering a call
Answering an incoming call
1)
If you are not on an active call, lift the handset to answer it using the handset, or
press the Speaker button to answer it using the speakerphone, or press the
headset button to answer it using the headset.
2)
If you are on an active call, the LCD will prompt to display: Incoming Call:xxx.
Press Answer soft key to answer the call, or Reject soft key to refuse it.
During the conversation, you can alternate between Headset, Handset and Speaker
mode by pressing the corresponding buttons or picking up the handset.
Denying an incoming call
Press Reject soft key or X button to deny the incoming call directly.
- 94 -
Gigabit Color IP Phone
Using the Basic Call Functions
DND
Press DND soft key to activate DND Mode. Further incoming calls will be rejected and
the display shows:
icon. Press DND soft key again to deactivate DND mode. You
can find the incoming call record in the Call History.
User also can use DND code. For more information about DND, you can refer to “DND
Code”
Call Forward
This feature allows you to forward an incoming call to another phone number e.g. a cell
phone or voice mailbox. For more information, user can refer to “Call Forward”.
- 95 -
Gigabit Color IP Phone
Using the Basic Call Functions
During an Active Call
Mute
This function allows you to mute the microphone of the active audio device during a call;
you cannot be heard by the other party. You can still hear all other parties while mute
is enabled. When you press the X button during the conversation will be muted.
To mute/resume a conversation:
Press X button during a conversation, the icon
will be shown in the LCD. Press it
again to get the microphone return to normal conversation.
Call Hold
This call function allows you to place an active call on hold. In this case your IP PBX
might play a melody or message to the other party while waiting. Other calls can be
received and made while having a call on hold.
To hold/retrieve a call:
1)
Press the Hold soft key to put your active call on hold.
2)
During the call, there will be a "dodo...” sound for each 30 second, suggesting that
there is a current call in Hold state.
3)
If there is only one call on hold, press the Resume soft key or Hold soft key to
retrieve the call.
4)
If there are more than one call on hold, press the SWAP soft key to switch the
conversation.
5)
If you want to hold all the call, you can press the line key which you set as Hold. And
then press the Up/Down navigation key to highlight the call, press the
corresponding line key which set as Hold to retrieve the call. You can also press the
line key to establish a new call and then all the call will be held.
- 96 -
Gigabit Color IP Phone
Using the Basic Call Functions
Call Waiting
This call feature allows your phone to accept other incoming calls to the extension no
matter under which circumstances. For more information, user can refer to “Call
Waiting”.
Call Transfer
You can customize your phone so that incoming calls are transferred directly to the third
party such as another extension, mobile phone number, etc. There are three ways to
transfer the call: Blind Transfer, Attended Transfer and Semi-Attended Transfer.
To Blind Transfer via phone interface:
1)
A and B is on an conversation, A press TRAN Button or Transfer soft key to put B on
hold, then A can dial the third telephone number C and press the Transfer soft key
to call out. A will turn to hold status, and the LCD will display as Transferred.
2)
After C answered it, or A press the Cancel soft key to complete the transfer.
3)
A will be disconnected from the call. B can talk to C.
To Attended Transfer via phone interface:
1)
A and B is on an conversation, A press TRAN Button or Transfer soft key to put B on
hold, then A can dial the third telephone number C and press the OK or SEND
button to call out.
2)
After C answered it, A and C can have a private conversation without B hearing,
then A press the TRAN button to complete the transfer.
3)
A will be disconnected from the call. B can talk to C.
To Semi-Attended Transfer via phone interface:
1)
A and B is on an conversation, A press the TRAN button or Transfer soft key to put
B on hold, then A can dial a new number C and press the OK or SEND button to call
- 97 -
Gigabit Color IP Phone
Using the Basic Call Functions
out.
2)
While C is ringing, A hangs up or press the Transfer soft key. Then A will turn to hold
status, and the LCD will display as Transferred.
3)
A will be disconnected from the call, when C pick up, B can talk to C.
Local Conference
You can establish a three-party conference, during the conversation three phone
parties can communicate with each other. You must enable this option via web interface
if you want to use this function
To enable local conference via web interface:
1)
Choose Account->Account X->Advance->Conference Type, there is a pull-down
menu, choose Local Conf from the list.
2)
Press Confirm button to save the change.
To establish a local conference:
1)
Press the Conf soft key during an active call.
2)
The first call is placed on hold. You will hear a dial tone. Dial the number to
conference in, then press the Send soft key.
3)
When the call is answered, you can have a private conversation at first. And then
press the Conf soft key, the conference call will include you and the other two
parties.
4)
During the conference, press the Split soft key to split the conference into two hold
lines, and press the Resume soft key to resume the chosen call respectively.
- 98 -
Gigabit Color IP Phone
Using the Basic Call Functions
5)
When you press the hold key, the conference will be on hold.
6)
Hang up to disconnect all parties.
Network Conference
If you want to make a conference with more than three people, you can open the
function of network conference. This function needs the server’s support.
If you enabled this function, you can put the meeting conference on the server.
To enable network conference via web interface:
1)
Choose Account->Account X->Advance->Conference Type, there is a pull-down
menu, choose Network Conf from the list.
2)
Enter the Conference URI in the Conference URI field.
3)
Press Confirm button to save the change.
To establish a network conference:
1)
Press the Conf soft key during an active call.
2)
Dial the number to conference in, then press the Send soft key
3)
When the call is answered, press the Conf soft key.
4)
After starting a three way conference, press Conf button to enter Conference
dialing interface and invite another party to participate in teleconference.
5)
After starting conference, press Hold key to hold local call without influencing
others in conference.
- 99 -
Gigabit Color IP Phone
Using the Advanced Phone Functions
Using the Advanced Phone Functions
Account Settings
Please refer to the previous part “Configuration and Registration” for the basic Account
setting information. The following table lists the instructions of the field about the
advanced Account Setting.
Field Name
UDP
Keep-alive
Message
UDP
Description
Defines whether to activate the UDP Keep-alive mechanism.
The default is Enabled.
Keep-alive
This parameter specifies how often the phone sends a packet to
Interval(seconds)
the SIP server. The default is 30 seconds.
Login
This parameter specifies the frequency that phone refreshes its
Expire(seconds)
registration. The default interval is 3600 seconds.
Local SIP Port
Local SIP port. The default value is 5060.
RPort
The parameter allows you to configure the proxy to send
responses back to a particular address and port. The default is
disabled.
SIP Session Timer
This parameter defines an extension to the Session Initiation
Protocol (SIP). This extension allows a periodic refresh of SIP
sessions through a re-INVITE or UPDATE request. The refresh
allows both user agents and proxies to determine if the SIP
session is still active.
Subscribe
This parameter defines period of the subscription. The default
Period(seconds)
value is 1800.
DTMF Type
Select the DTMF type.
You can only configure these settings via Web interface.
1)
Choose Account.
2)
Select the desired account.
3)
Choose Advanced to do the relating settings.
- 100 -
Gigabit Color IP Phone
Using the Advanced Phone Functions
You can consult your system administrator for more information.
TLS
TLS(Transport Layer Security), an IETF standards track protocol (RFC 5246), is based
on the earlier SSL specifications developed by Netscape Corporation.
Set Transport via Web interface:
1)
Choose Account->Basic.
2)
Choose Transport option, in the pull-down menu, you can choose the TLS option.
3)
Click the Confirm button to save the change.
- 101 -
Gigabit Color IP Phone
Using the Advanced Phone Functions
DNS-SRV
If the SIP server cannot be used, the phone will be connected the server which is
available.
To set DNS-SRV via web interface:
1)
Go to Account->Basic.
2)
Choose Transport option, in the pull-down menu, you can choose the DNS-SRV
option.
3)
Click the Confirm button to save the change.
Network Setting
Please refer to the previous part “Network” for more information about the WAN Port,
PC Port, and VLAN etc.
LLDP
The Link Layer Discovery Protocol (LLDP) is a vendor-neutral Layer 2 protocol that
allows a network device to advertise its identity and capabilities on the local network.
- 102 -
Gigabit Color IP Phone
Using the Advanced Phone Functions
Enable LLDP function; the phone will go to switch to get related VLAN parameters
automatically. (Synchronous with VLAN in switch)
To configure LLDP settings via Web interface:
1)
Choose Network->Advanced->LLDP->Active option, in the pull-down menu,
choose enable or disable this function.
2)
Then enter the corresponding Packet Interval in Packet Interval field.
3)
Choose enable or disable to Overwrite Network option.
4)
Click the Confirm button to save the change.
Maintenance Tasks
Administrator Mode
The phone allows two modes to configure the phone:
User Mode
Administrator Mode
Administrator mode grants unlimited access to the phone configuration on both Web
and Phone interface. User Mode cannot set the following options: Advance settings of
accounts, Advance settings of Network, Reset to Factory, and other advanced phone
settings.
To logout via Web interface:
- 103 -
Gigabit Color IP Phone
Using the Advanced Phone Functions
Click the Log Off button in the top right corner.
Administrator/User Password
Administrator mode grants unlimited access to the phone configuration on both web
and phone user interface. The administrator/user password is used to access:
Web interface.
The advance settings of the phone such as Network, Account via the Web and
Phone interface.
The default administrator password is admin. Meanwhile the user name for Web
interface access is admin.
To change the administrator password user can refer to “Set Password”.
Reboot
You should reboot the phone when you are challenged, e.g. after applying changes to
the phone configuration.
To reboot via Web interface:
1)
Choose Phone->Upgrade.
2)
Click Reboot button.
3)
You are prompted to confirm the change, press Yes to confirm the change, press No
to cancel the operation.
- 104 -
Gigabit Color IP Phone
Using the Advanced Phone Functions
Note:
Any power interruption during the following process will most likely lead to a flash
memory error which will lead to failure in system booting up.
Reset to Factory
You should reset the phone only in this case: the phone configuration was changed and
the phone is in malfunction. To maintain the configuration of the phone, you need your
system administrator or service provider’s advice.
To reset to factory user can refer to “Reset to factory”.
Firmware Update
The phone is delivered with pre-installed firmware which is allowed to operate your
phone flawlessly. If you require updating the phone’s firmware please contact your
system administrator. You can only update the firmware via Web interface.
To update the firmware manually via Web interface:
1)
Choose Phone->Upgrade, click the Browse button to select the firmware file in your
local computer.
2)
Click Upgrade button to update the new firmware.
To update the firmware automatically refer to “Auto Provision”.
If the phone upgrade fails, the phone interface will show as below, you can obtain the
IP address and then you can upgrade again via web interface.
- 105 -
Gigabit Color IP Phone
Using the Advanced Phone Functions
1)
Enter the IP address in the Web browser.
2)
Enter into the upgrade interface.
3)
Choose the firmware to upgrade again, or input the URL of the firmware.
4)
Click the Upgrade or Confirm button to upgrade.
Export / Import Config
To Export/Import the configuration file via Web interface:
1)
Choose Upgrade->Configuration, select Export/Import Config, click Export button
to export the file to your local computer.
2)
Choose Upgrade->Configuration, select Export /Import Config, click Browse button,
select the specific configuration file in your local computer, click Import button.
System Log Export
If there are any errors happened in your phone, you can export the system log and send
to your system administrator for diagnosis.
To export the System Log:
1)
Choose Upgrade->Configuration, select Export System Log type, if the type is Local,
it will export the syslog directly; if the type is server, it will export the syslog to the
specified server.
2)
Click Export button to export the file.
- 106 -
Gigabit Color IP Phone
Using the Advanced Phone Functions
PCAP Trace Export
The PCAP Trace used to record the data transport of your IP phone. If there are any
errors happened in your phone, you can export the PCAP trace and send to your system
administrator for diagnosis.
To export the PCAP Trace:
Choose Phone->Upgrade to enter, select Pcap Feature option, click Start button began
to capture the trace, and click Stop to stop capture the trace, and then click Export to
export the file to your local computer.
- 107 -
Gigabit Color IP Phone
Using the Advanced Phone Functions
Zero-sp-touch
Zero-sp-touch this function can help users to configure AUTOP and network parameters
quickly.
Enable this function, when the power is on or press the corresponding line key, the
phone will turn to the zero-sp-touch interface.
Turn on Zero-sp-touch when the power is on via web interface:
1)
Choose Upgrade->Auto Provision, select ZeroActive option, in the pull-down menu,
choose enable to turn on this function.
2)
Enter the time in the Wait Time field.
3)
Click Confirm button to save the change.
- 108 -
Gigabit Color IP Phone
Using the Advanced Phone Functions
Enter the zero-sp-touch interface, a countdown interface comes into view.
1)
No operation or pressing cancel soft key will lead to idle interface.
2)
Press status key to enter phone’s network interface, user can search the internet.
3)
Press OK key, enter the network setting interface, press next softkey to enter the
Auto Provision setting interface, enter the corresponding contents; press OK
softkey to save the settings. Press back softkey return to previous menu.
DSS key Configuration
The phone has 3 line keys which you can assign 30 functions to each key. The following
list shows the functions you can assign to the line keys and provides the descriptions for
each function. The default configuration for each key is line which means the key has
been set as line.
Line
Speed Dial
BLF
BLF List
Voice Mail
Pick Up
Group Pickup
Call Park
Intercom
DTMF
Prefix
Local Group
- 109 -
Gigabit Color IP Phone
XML Group
LDAP
Broadsoft Group
Conference
Forward
Transfer
Hold
DND
Redial
Call Return
SMS
Record
URL Record
Paging
Group Listening
Shared Line
ACD
Zero-sp-touch
Using the Advanced Phone Functions
Note:
1.
You have to pre-configure your PBX In order to apply quick access features like
Intercom and Voicemail on your phones. Please contact your system administrator
for more information.
Line
You can set these keys as line keys to activate the three user accounts.
To assign the key as Line:
Choose DSS Key->Line Key, choose one of the line keys you want to make the
assignment, there is a pull-down menu in the “Type” field, choose Line from the list,
press Confirm button to save the change.
Speed Dial
You can configure the key as speed dial key. This key function allows you to access the
most frequently dialed numbers easily.
To assign the key as Speed Dial:
1)
Choose DSS Key->Line Key, choose one of the line keys you want to make the
assignment, there is a pull-down menu in the “Type” field, and choose Speed Dial
from the list.
2)
Enter the number you want to perform Speed Dial in the “Value” field.
3)
In the "Line" field, select a line for which to apply this key.
4)
Press Confirm button to save the change.
- 110 -
Gigabit Color IP Phone
Using the Advanced Phone Functions
BLF
You can configure the key for Busy Lamp Field (BLF) which allows you to monitor the
status (idle, ringing, or busy) of another SIP accounts. User can dial the monitored
extension on a BLF configured key.
To assign the key as BLF:
1)
Choose DSS Key->Line Key, choose one of the line keys you want to make the
assignment, there is a pull-down menu in the “Type” field, and choose BLF from the
list.
2)
Enter the number you want to monitor in the “Value” field,
3)
In the "Line" field, select a line for which to apply this feature.
4)
And then enter the feature codes in the “Extension” field.
5)
Press Confirm button to save the change.
Please refer to “LED Instruction” for more details about the LED status in different
situation.
Note:
User can also set the pickup number to activate the pickup function. For example, if you
set the BLF number as 212, and the pickup number is *83, then when there is an
incoming call to 212, press the BLF key, it will call out the *83 automatically to pick up
the incoming call on 212.
BLF List
BLF list is a function which can monitor the group status, it is not one to one monitoring,
but the information feedback from the server to decide which BLF list will monitor which
account.
To set BLF List via web interface:
1)
Choose Account->Advanced-> BLF List URI, enter the BLF List URI.
2)
Then enter the BLF List Code in the BLF List Code field.
3)
Click the Confirm button to save.
To assign the key as BLF List:
1)
Choose DSS Key->Line Key, choose one of the line keys you want to make the
assignment, there is a pull-down menu in the “Type” field, and choose BLF List from
the list.
2)
In the "Line" field, select a line for which to apply this key.
3)
Press Confirm button to save the change.
Voice Mail
When the key is configured as Voicemail key you are allowed to access voicemail
quickly by pressing this key.
To assign the key as Voice Mail:
1)
Choose DSS Key->Line Key, choose one of the line keys you want to make the
assignment, there is a pull-down menu in the “Type” field, and choose Voice Mail
from the list.
- 111 -
Gigabit Color IP Phone
Using the Advanced Phone Functions
2)
Enter the number you want to set as the voice mail box in the “Value” field.
3)
In the "Line" field, select a line for which to apply this key.
4)
Press Confirm button to save the change.
Pick Up
When you configure a Pick Up key, you specify the extension that you want to monitor.
Then, when the monitored extension receives a call, you can press this key to pick up
the incoming calls.
To assign the key as Pick Up:
1)
Choose DSS Key->Line Key, choose one of the line keys you want to make the
assignment, there is a pull-down menu in the “Type” field, and choose Pick Up
option from the list.
2)
Enter the feature code (for example, input *78345, *78 is the feature code and the
345 is the extension number you want to pickup) in the “Value” field.
3)
In the "Line" field, select a line for which to apply this key.
4)
Press Confirm button to save the change.
Group Pick up
When you configure a Group Pick Up key, you specify the extension group that you want
to monitor. Then, when the monitored group receives a call, you can press this key to
pick up the incoming call. If the group receives multiple calls simultaneously, you will
pick up the specific one the server assigns to you.
To assign the key as Group Pick Up:
1)
Choose DSS Key->Line Key, choose one of the line keys you want to make the
assignment, there is a pull-down menu in the “Type” field, and choose Group Pick
Up option from the list.
2)
Enter the feature code (for example,*78) in the “Value” field.
3)
In the "Line" field, select a line for which to apply this key.
4)
Press Confirm button to save the change.
Call Park
Call Park is a feature that allows a person to put a call on hold at one telephone set and
continue the conversation from any other telephone set.
The “call park” feature is activated by pressing a preprogrammed button or a special
sequence of buttons. When the conversation which is monitored was transferred to an
unused extension number, you can dial the feature code to retrieve the call.
To assign the key as Call Park:
1)
Choose DSS Key->Line Key, choose one of the line keys you want to make the
assignment, there is a pull-down menu in the “Type” field, and choose Call Park
from the list.
2)
Enter the number you want to park in the “Value” field.
3)
In the "Line" field, select a line for which to apply this key.
4)
Press Confirm button to save the change.
- 112 -
Gigabit Color IP Phone
Using the Advanced Phone Functions
Intercom
You can configure the key as Intercom mode and it is useful in an office environment as
a quick access to connect to the operator or the secretary.
To assign the key as Intercom:
1)
Choose DSS Key->Line Key, choose one of the line keys you want to make the
assignment, there is a pull-down menu in the “Type” field, and choose Intercom
from the list.
2)
Enter the feature code and the intercom number you want to intercom in the
“Value” field (for example: the feature code is *87, the intercom number is
0599123, and then user must enter the *870599123 in the “Value” field).
3)
In the "Line" field, select a line to apply this key, the default one is Line 1.
4)
Press Confirm button to save the change.
Note:
Your VoIP PBX must support this feature. And make sure the Intercom Allow is enabled.
DTMF
You are allowed to send out the desired DTMF number during the conversation. The
number needs to be set in advance.
To assign the key as DTMF:
1)
Choose DSS Key->Line Key, choose one of the line keys you want to make the
assignment, there is a pull-down menu in the “Type” field, and choose DTMF from
the list.
2)
In the “Value” field, enter the specific number.
3)
Press Confirm button to save the change.
Prefix
When you set up the function of prefix, press this key, the phone will be ready to make
a new call, and show up the content which you’re set previously on the dial interface.
And you could enter other figure and call out
To assign the key as Prefix:
1)
Choose DSS Key->Line Key, choose one of the line keys you want to make the
assignment, there is a pull-down menu in the “Type” field, and choose Prefix from
the list, and enter the number you want to show up on the dial interface in the
“Value” field.
2)
Press Confirm button to save the change
- 113 -
Gigabit Color IP Phone
Using the Advanced Phone Functions
Local Group
The keys can be configured as Local Group key. Then pressing this key under the idle
status, you can enter the Local Group interface.
To assign the key as Local:
1)
Choose DSS Key->Line Key, choose one of the line keys you want to make the
assignment, there is a pull-down menu in the “Type” field, and choose Local Group
from the list.
2)
In the “Line” field, choose a Contacts or group, if you want to select a group, you
must add a group at first.
3)
Press Confirm button to save the change.
XML Group
The keys can be configured as XML Group key. Then pressing this key under the idle
status, you can enter the XML Group interface.
To assign the key as XML Group:
1)
Choose DSS Key->Line Key, choose one of the line keys you want to make the
assignment, there is a pull-down menu in the “Type” field, and choose XML Group
from the list.
2)
In the “Line” field, choose a remote phone book to specify the record, so you must
configure the remote phone book at first.
3)
Press Confirm button to save the change.
LDAP
If you want to use the LDAP function, you must configure the corresponding options in
the LDAP interface at first.
To assign the key as LDAP:
1)
Choose DSS Key->Line Key, choose one of the line keys you want to make the
assignment, there is a pull-down menu in the “Type” field, and choose LDAP from
the list.
2)
Press Confirm button to save the change.
3)
When you press this key under the idle, the phone will turn to the contact search
interface.
Broadsoft Group
The keys can be configured as Broadsoft Group. Then pressing this key under the idle
status, you can enter the Broadsoft Group interface.
- 114 -
Gigabit Color IP Phone
Using the Advanced Phone Functions
To assign the key as Broadsoft Group:
1)
Choose DSS Key->Line Key, choose one of the line keys you want to make the
assignment, there is a pull-down menu in the “Type” field, and choose Broadsoft
Group from the list.
2)
In the “Line” field, choose a Broadsoft Group to specify the record, so you must
configure the Broadsoft Group at first.
3)
Press Confirm button to save the change.
Conference
You are allowed to configure the DSS key to be used as a conference key while
remaining in the current call. This key allows a user on a call to conference another
party while remaining in the conference.
To assign the key as Conference:
1)
Choose DSS Key->Line Key, choose one of the line keys you want to make the
assignment, there is a pull-down menu in the “Type” field, and choose Conference
from the list.
2)
Press Confirm button to save the change.
Forward
If the key is configured as Forward key, press this key under the idle status, the IP
phone will turn to the forward page and you can set the Forward to number, then when
there is any call to the extension number will be forwarded to the preset number
automatically.
To assign the key as Forward:
1)
Choose DSS Key->Line Key, choose one of the line keys you want to make the
assignment, there is a pull-down menu in the “Type” field, and choose Forward
from the list.
2)
Enter the extension number you want to forward to in the “Extension” field.
3)
Press Confirm button to save the change.
Transfer
You are able to configure the key as a transfer key to perform the
Blind/Attended/Semi-Attended Transfer.
To assign the key as Transfer:
1)
Choose DSS Key->Line Key, choose one of the keys you want to make the
assignment, there is a pull-down menu in the “Type” field, and choose Transfer
from the list.
2)
Enter the Number in the "Value" field, when you are on a conversation, press this
key, the phone will blind transfer to the number. Or you can leave it black to set as
the transfer button.
3)
Press Confirm button to save the change.
- 115 -
Gigabit Color IP Phone
Using the Advanced Phone Functions
Hold
The key can be configured as a hold key. You can use this key to hold and retrieve a call
during the conversation.
To assign the key as Hold:
1)
Choose DSS Key->Line Key, choose one of the keys you want to make the
assignment, there is a pull-down menu in the “Type” field, choose Hold from the
list.
2)
Press Confirm button to save the change.
DND
If the key is configured as DND key, you are allowed to activate the DND function
immediately when you press it. Press it again to deactivate DND mode.
To assign the key as DND:
1)
Choose DSS Key->Line Key, choose one of the keys you want to make the
assignment, there is a pull-down menu in the “Type” field, choose DND from the
list.
2)
Press Confirm button to save the change.
Redial
If the key is configured as Redial key, press this key under the idle status, it will enter
the Dialed Calls interface, then you can choose a line to call out by pressing the line
keys.
To assign the key as Redial:
1)
Choose DSS Key->Line Key, choose one of the keys you want to make the
assignment, there is a pull-down menu in the “Type” field, and choose Redial from
the list.
2)
Press Confirm button to save the change.
Call Return
When the key is configured as Call Return key you are allowed to dial the last phone call
you received.
To assign the key as Call Return:
1)
Choose DSS Key->Line Key, choose one of the keys you want to make the
assignment, there is a pull-down menu in the “Type” field, and choose Call Return
from the list.
2)
Press Confirm button to save the change.
- 116 -
Gigabit Color IP Phone
Using the Advanced Phone Functions
SMS
When the key is configured as SMS key you are allowed to access SMS quickly by
pressing this key.
To assign the key as SMS:
1)
Choose DSS Key->Line Key, choose one of the keys you want to make the
assignment, there is a pull-down menu in the “Type” field, and choose SMS from
the list.
2)
Press Confirm button to save the change.
Record
Call recording is a phone function to record the conversation in the process of dialogue.
Using this feature, please pay attention to the maximum recording time and frequency
in advance. Generally, it may be a few minutes.
To assign the key as Record:
1)
Choose DSS Key->Line Key, choose one of the keys you want to make the
assignment, there is a pull-down menu in the “Type” field, and choose Record
option from the list.
2)
Press Confirm button to save the change.
URL Record
During the conversation, pressing the type of DSS key, and then follow the voice
prompts to achieve the call recording capability.
1)
When you are on the conversation, pressing the DSS key to start the recording
process in the current Call.
2)
Enable the recording function, the recording icon will be flashing and the DSS Key
light will blink green for the ongoing recording process.
3)
Pressing the DSS key again to disable the recording function and the flashing
recording icon will be disappeared simultaneously.
4)
Follow the voice prompts to listen to the recording.
To assign a DSS key as URL Record:
3)
Chooses Key->Line Key, choose one of the keys you want to make the assignment,
there is a pull-down menu in the “Type” field, choose URL Recorder from the list.
4)
Enter the condition code in the “Value” field.
5)
Press Confirm button to save the change.
Note:
During a conversation, press this type of DSS key to start the recording process; if the
other party hung up, your phone will turn to the idle status.
- 117 -
Gigabit Color IP Phone
Using the Advanced Phone Functions
Paging
You can configure the key as Paging key. When you press this key, the phone will dial
the number out directly.
To assign the key as Paging:
1)
Choose DSS Key->Line Key, choose one of the keys you want to make the
assignment, there is a pull-down menu in the “Type” field, and choose Paging
option from the list.
2)
Enter the number you want to dial directly in the “Value” field.
3)
In the "Line" field, select a line for which to apply this key.
4)
Press Confirm button to save the change.
Group Listening
When the key is configured as Group Listening key, you are allowed to enable the
Speakerphone and Handset/Headset mode at the same time. It is suitable for the group
conversation which has more than one person at one side. You are able to speak and
listen using handset/headset; meanwhile the others nearby can listen using
speakerphone. You can get back to the previous mode by pressing the key again. (If the
current mode is handset or headset, users can press the speaker button to open or
close the group listening function)
To assign the key as Group Listening:
1)
Choose DSS Key->Line Key, choose one of the keys you want to make the
assignment, there is a pull-down menu in the “Type” field, and choose Group
Listening from the list.
2)
Press Confirm button to save the change.
Shared Line
The Shared Line Appearances (SLA, which is also named as BLA) feature allows
subscribers to share SIP lines and also provides status monitoring of the shared line.
When a user places an outgoing call using such an appearance, all members belonging
to that particular SLA group are notified of this usage and are blocked from using this
line appearance until the line goes back to idle state or when the call is placed on hold.
Similarly all members of the SLA group are notified of an incoming call and the call can
be picked up on a line appearance associated with the SLA extension.
To assign the key as Shared Line:
1)
Choose DSS Key->Memory Key or Line Key, choose one of the keys you want to
make the assignment, there is a pull-down menu in the Type field, and choose
Shared Line from the list.
2)
Enter the condition code in the Value field.
- 118 -
Gigabit Color IP Phone
Using the Advanced Phone Functions
3)
In the "Line" field, select a line for which to apply this key, the default one is Line 1.
4)
Press Confirm button to save the change.
ACD
ACD (Automatic Call Distribution) is automatic call distribution equipment, is according
specific Transfer Rules and distribution strategy to switch the access call to the right
person.
Press DSSKey, it will pop up a login box, enter the User ID and Password, click the Log
In soft key.
Presses DSSKEY again enter to the ACD Status page, choose Available/Unavail to
change the status.
You can also press LogOut soft key to logout.
When your status is Available, the calls will be directed to your phone. Or the status is
una vailable,the calls will not be directed to your phone。
To assign the key as ACD:
1)
Choose DSS Key->Line Key, choose one of the keys you want to make the
assignment, there is a pull-down menu in the “Type” field, and choose ACD from
the list.
2)
In the "Line" field, select a line for which to apply this key.
3)
Press Confirm button to save the change
Note:
ACD is not available on all call servers. For more information, contact your system
administrator.
Zero-sp-touch
You can also press the DSSKey which set as the Zero-sp-touch. Then press the DSSKey,
the phone will turn to the Zero-sp-touch interface.
To assign the key as Zero-sp-touch:
1)
Choose DSS Key->Line Key, choose one of the keys you want to make the
assignment, there is a pull-down menu in the “Type” field, and choose
Zero-sp-touch from the list.
2)
Press Confirm button to save the change
Voice
To edit the Voice filed via Web interface:
1)Choose Phone->Voice.
- 119 -
Gigabit Color IP Phone
Using the Advanced Phone Functions
2) Set the following parameters shown in the table.
Parameter
Description
Echo canceller
Defines whether to enable the echo canceller.
VAD
Voice activity detection (VAD), also known as speech activity
detection or speech detection, is a technique used in speech
processing in which the presence or absence of human speech is
detected.
CNG
A comfort noise generator (CNG) is a program used to generate
background noise for voice communications during periods of
silence that occur during the course of conversation.
JITTER BUFFER
It is a shared data area where voice packets can be collected,
stored, and sent to the voice processor evenly.
Type
To choose the type of JITTER BUFFER, adaptive or Fixed.
Delay
To set the Min Delay, Max Delay and Normal Delay parameter.
3) Press Confirm button to save the change, or press Cancel button to cancel the
change.
Ring
Users can group your contacts, and then set the ringing tone for each group.
To edit the Ring option via Web interface:
1)
Choose Phone->Ring.
2)
Internal Ringer Text: To set group name. For example: family.
3)
Internal Ringer File: To choose a special ring tone for the group.
4)
Click the Confirm button to save the change.
- 120 -
Gigabit Color IP Phone
Using the Advanced Phone Functions
Tone Settings
You can use the country tone, or if you don't want to use the default one, you can
custom it by yourself.
You can define the frequency and time period of all the following tones:
Dial
Ring Back
Busy
Congestion
Call Waiting
Dial Recall
Record
Info
Stutter
Message
Auto Answer
To edit the tone filed via Web interface:
1)
Choose Phone->Tones.
2)
Enter the frequency and time period(in ms) as the following format:
Frequency /Time Period (for example 400/200).
3)
Press Confirm button to save the change, or Cancel to cancel the change.
- 121 -
Gigabit Color IP Phone
Using the Advanced Phone Functions
Note:
1.
Please contact your system administrator for more information about the
frequency and time period parameters. You can enter up to 8 groups for each tone.
2.
If the frequency is set as 0, it means silence.
- 122 -
Gigabit Color IP Phone
Trouble Shooting
Trouble Shooting
I can not register to the server?
1)
Check the IP address. If you set your WAN port in DHCP mode, please make sure
that your DHCP server is on.
2)
Check your gateway.
3)
Check your DNS server.
4)
Make sure your account information is the same as you have got from your ISP.
5)
Check whether the SIP server is on.
6)
Check the SIP register port, the default value is 5060.
I can’t get the IP address?
Make sure you have plugged the Ethernet cable into the WAN port.
Make sure that the DHCP server is on, and there are available IP addresses in the
server.
Try to set your WAN port to static IP client mode.
During a call, I cannot hear any voice?
Make sure your handset is tightly connected with the phone.
Check whether you have muted the conversation or not.
Consult the outbound server details with your ISP.
Have DTMF problem?
Check which kind of DTMF you are using, and whether it is compatible with the server.
Consult the payload value with your ISP.
How to change the time?
Select the time zone or enter the time information manually on the webpage or the
phone.
How to answer the incoming calls during a call?
If a call comes in when you are in a conversation, press the navigation key to switch to
the incoming call interface, then press the Answer key or Speaker button to answer it.
How to refuse incoming calls during a call?
You can turn off the function of call waiting, and then our phone will refuse all the
incoming calls when you are in a conversation.
How to send SMS?
You could edit the SMS in the Menu-> Messages->Text Messages.
- 123 -
Gigabit Color IP Phone
Trouble Shooting
Note:
Make sure that the SIP server you have registered supports SMS function.
How to update the firmware?
1)
Enter the webpage of your phone, go to Upgrade, then you can find the option
2)
“Select and Upgrade Firmware” at the bottom of the page.
Select the file to update, and then click the Upgrade button.
Note:
Make sure the firmware you choose is provided by your service provider, or the device
will probably crash after the update.
The manual is only for reference; please take the object as the standard.
We reserve the right to improve or change the product and the user guide without
notice.
You can download the latest user manuals from our website:
http://www.yealink.com/index.php/Support
V10.0
2011-6-22
- 124 -