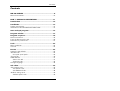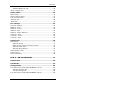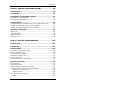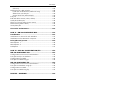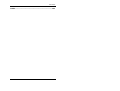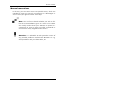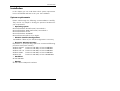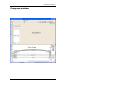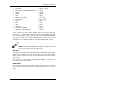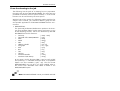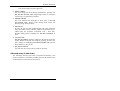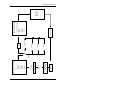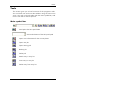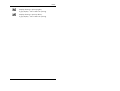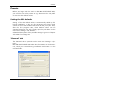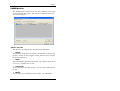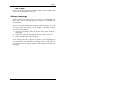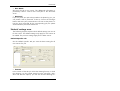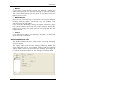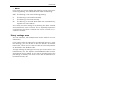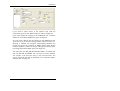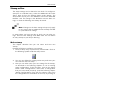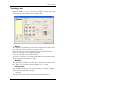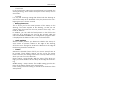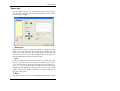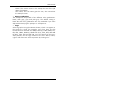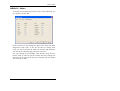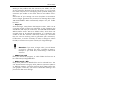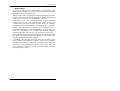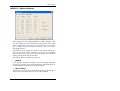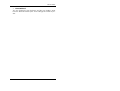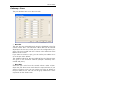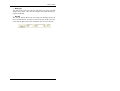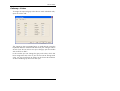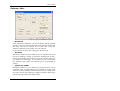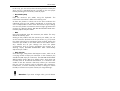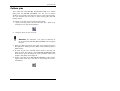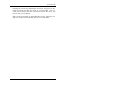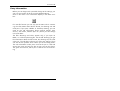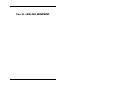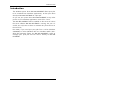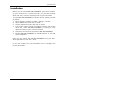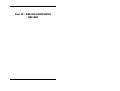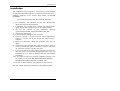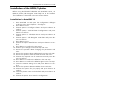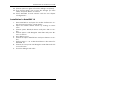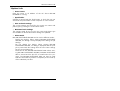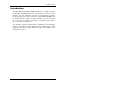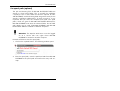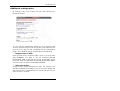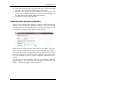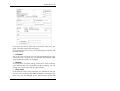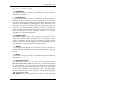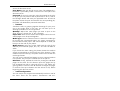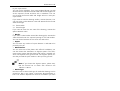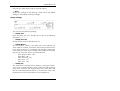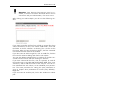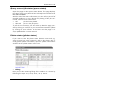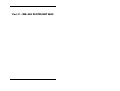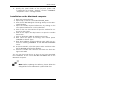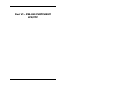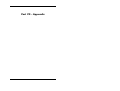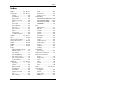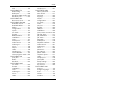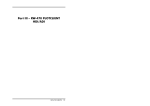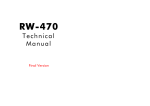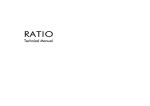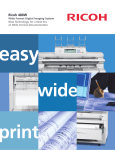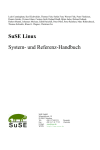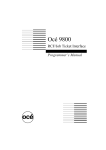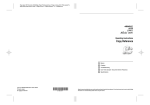Download Savin 4800WD Specifications
Transcript
RW-480
CLIENTS
Trademarks
Adobe®, Acrobat®, PostScript® and PostScript®3TM are registered trademarks of
Adobe Systems Inc.
AutoCAD ® and DWF, DWG, DXF are registered trademarks of Autodesk Inc.
®
LibCAD is based on AutoCAD OEM and may only be used in conjunction with RW480 PLOTBASE
Apple, Macintosh, Mac and TrueType are registered trademarks of Apple Computer
Inc.
HPGL, HPGL/2 and HP-RTL are registered trademarks of Hewlett-Packard Company
Ethernet® is a registered trademark of Xerox Corporation
Microsoft®, Outlook®, Windows® and Windows NT® are registered trademarks of
Microsoft Corporation in the United States and/or other countries
Netscape Navigator® is a registered trademark of Netscape Communications Corporation, Mountain View/USA
PLOTBASE® is a registered trademark of RATIO Entwicklungen GmbH, Hamburg,
Germany
PLOTCLIENT® is a registered trademark of RATIO Entwicklungen GmbH, Hamburg,
Germany
RATIO SSL is a registered trademark of RATIO Entwicklungen GmbH, Hamburg,
Germany
Calcomp is a registered trademark of Calcomp Inc
CALS is a registered trademark of U.S. Department of Defense, USA
CGM is a registered trademark of Henderson Software Inc., Boulder/USA
CIT is a registered trademark of Intergraph GmbH, Ismaning/Germany
PCX is a registered trademark of Zsoft, Microsoft Inc.
WMF is a registered trademark of Microsoft Corporation in the United States and/or
other countries
Other product names used herein are for identification purposes only and might be
trademarks of their respective companies. We disclaim any and all rights in those
marks.
The proper names of the Windows operating systems are as follows:
®
®
Microsoft Windows 95 operating system
®
®
Microsoft Windows 98 operating system
®
®
Microsoft Windows Millennium Edition
®
®
Microsoft Windows NT Server operating system Version 4.0
®
®
Microsoft Windows NT Workstation operating system Version 4.0
®
®
Microsoft Windows 2000 Professional
®
®
Microsoft Windows 2000 Server
®
®
Microsoft Windows XP Professional
Note:
"RW-480 PS" stands for "RW-480 Postscript Level 3 Compatible Option"
CONTENTS
Contents
RW-480 CLIENTS .................................................................8
Manual conventions..................................................................10
PART I – RW-480 PLOTCLIENT WIN...................................11
Introduction ......................................................................12
Installation .......................................................................13
System requirements .................................................................13
Installation of the RW-480 PLOTCLIENT WIN .............................14
Start and quit program ....................................................16
Program window ..............................................................17
Program sequence............................................................18
Name conventions....................................................................18
From the drawing to the job ......................................................20
Job and entry in the chart..........................................................21
Tools .................................................................................23
Main symbol bar ......................................................................23
Icon bar ...................................................................................24
Presets ..............................................................................26
Setting the SSL defaults .............................................................26
"General" tab............................................................................26
Set up SSL spool paths .........................................................29
"Format" tab .............................................................................30
SNMP Monitor ..........................................................................31
"Device List" tab ...................................................................31
"Properties" tab ....................................................................32
Change language ....................................................................33
Job editor..........................................................................34
"Job" settings area.....................................................................34
"Job Specific" tab..................................................................34
"Job Additional" tab..............................................................38
"Default" settings area ...............................................................40
"Default Specific" tab ............................................................40
RW-480 CLIENTS
3
CONTENTS
"Default Additional" tab ........................................................43
"Entry" settings area ..................................................................44
Stamp editor .....................................................................46
Make stamp .............................................................................46
Stamp configurations ................................................................47
Edit or delete stamp ..................................................................47
"Settings" tab ............................................................................48
"Data" tab ................................................................................50
Pen settings ......................................................................53
View the changes......................................................................53
HPGL/2 - Pens .........................................................................54
HPGL/2 - Colors.......................................................................56
HPGL/2 - Misc..........................................................................57
HPGL/2 - Plotter Defaults ..........................................................61
Calcomp - Pens ........................................................................63
Calcomp - Colors .....................................................................65
Calcomp - Misc ........................................................................66
Collate jobs .......................................................................70
Add entries...............................................................................71
Add with button ...................................................................71
Add using the right-hand mouse button ................................72
Add with menu item .............................................................72
Add with Drag & Drop .........................................................73
Add multiple entries ..................................................................74
Delete entries ...........................................................................74
Entry information ......................................................................76
PART II – RW-480 WINPRINT ............................................77
Introduction ......................................................................78
Installation .......................................................................79
Configuration....................................................................80
Print Parameters of RW-480 WINPRINT (16 bit) ..........................80
"General Settings" tab ..........................................................80
"Job Processing" tab .............................................................82
Print Parameters of RW-480 WINPRINT (32 bit) ..........................83
RW-480 CLIENTS
4
CONTENTS
PART III – RW-480 PLOTCLIENT HDI/ADI ..........................88
Introduction ......................................................................89
Installation .......................................................................90
Installation of the HPGL/2 plotter ....................................91
Installation in AutoCAD 13........................................................91
Installation in AutoCAD 14........................................................92
Configuration....................................................................93
Configuration for AutoCAD 13/14 via configuration tool ............93
Settings for AutoCAD 13/14 in print dialog................................94
Settings for AutoCAD 200x in print dialog..................................94
Presets for print jobs ........................................................97
"Main" tab ................................................................................97
"Job Data" tab ..........................................................................99
"Advanced" tab .........................................................................99
"Options" tab ..........................................................................102
PART IV – RW-480 PLOTCLIENT WEB ..............................103
Introduction ....................................................................104
Installation .....................................................................105
Configuration..................................................................107
Open the configuration page ..................................................107
Access rights for users .............................................................108
Set spool path (upload) ...........................................................110
Additional settings (misc.)........................................................111
E-mail (e-mail)........................................................................112
Administrator password (admin) ..............................................113
Prepare print jobs ..........................................................114
Plot sequence .........................................................................114
Open and log on....................................................................114
Settings for the job (job parameters) ........................................115
Print parameters for entries (entry defaults)...............................120
General print parameters ...................................................120
Stamp settings ...................................................................123
Pen settings (pen settings)........................................................124
HPGL ................................................................................124
RW-480 CLIENTS
5
CONTENTS
Calcomp ...........................................................................126
Add local entry, add multiple...................................................128
Local files or ZIP-Archive (add local entry) ...........................129
ZIP-Archive with SSL-job .....................................................130
Several local files (add multiple) .........................................130
Entry list .................................................................................132
Edit and delete entries (select, delete).......................................132
Send job (Submit job)..............................................................132
Query current job status (queue status) ....................................133
Plotter status (plotter status) .....................................................133
Incomplete jobs ......................................................................134
Corrective maintenance..................................................135
PART V – RW-480 PLOTCLIENT MAC ...............................136
Installations ....................................................................137
Installations on Server PC with Windows ..................................137
Installation on the Macintosh computer ....................................138
Print jobs and presets ....................................................139
MainOptions 1 .......................................................................139
MainOptions 2 .......................................................................140
JobOptions ............................................................................141
PART VI – RW-480 PLOTCLIENT LPR/FTP.........................142
RW-480 PLOTCLIENT LPR ................................................143
Configuration on Server PC with Windows ...............................143
Print jobs with lpr on Windows.................................................143
Configuration on UNIX ...........................................................144
Print jobs on UNIX using lpr ....................................................145
RW-480 PLOTCLIENT FTP ................................................146
Configuration on Server PC with Windows ...............................146
Print jobs on Windows using ftp...............................................146
Configuration on UNIX ...........................................................147
Print jobs on UNIX using ftp.....................................................147
PART VII - APPENDIX......................................................150
RW-480 CLIENTS
6
CONTENTS
Index...............................................................................151
RW-480 CLIENTS
7
RW-480 CLIENTS
RW-480 CLIENTS
This manual explains the installation and operation of RW-480
PLOTCLIENTs as well as two networks. You find out how you
can use the RW-480 PLOTCLIENTs or network protocols to produce print jobs, set print parameters and to send the print jobs
to the RW-480 PLOTBASE server program. The following RW480 PLOTCLIENTs and protocols are described:
• RW-480 PLOTCLIENT WIN
• RW-480 WINPRINT
• RW-480 PLOTCLIENT HDI/ADI
• RW-480 PLOTCLIENT WEB
• RW-480 PLOTCLIENT MAC
• RW-480 PLOTCLIENT LPR
• RW-480 PLOTCLIENT FTP
The following gives a brief explanation of al RW-480 PLOTCLIENTs. The precise functional descriptions are given in the respective chapters:
• RW-480 PLOTCLIENT WIN
RW-480 PLOTCLIENT WIN is available for Microsoft Windows
NT 4.0, Microsoft Windows 2000, Microsoft Windows XP and
Microsoft Windows 95/98/ME and is a program for preparing
plot jobs, which it then sends to RW-480 PLOTBASE. This is
done by collating set-based jobs.
• RW-480 WINPRINT
The Windows printer driver RW-480 WINPRINT allows print jobs
from Windows applications, to then pass them directly to RW480 PLOTBASE as a job.
• RW-480 PLOTCLIENT HDI/ADI
With RW-480 PLOTCLIENT HDI/ADI you produce HPGL/2-files
from the drawings and documents, which have been produced
in the AutoCAD programs AutoCAD R13, AutoCAD R14, AutoCAD 2000, AutoCAD 2000i, AutoCAD LT 2000, AutoCAD Lti
2000, AutoCAD 2002, AutoCAD LT 2002, AutoCAD 2004,
AutoCAD LT 2004, AutoCAD 2005, AutoCAD LT 2005 or
AutoCAD 2006. The print jobs can be sent to the RW-480
RW-480 CLIENTS
8
RW-480 CLIENTS
PLOTCLIENT WIN program or directly to the RW-480 PLOTBASE
server program.
• RW-480 PLOTCLIENT WEB
The RW-480 PLOTCLIENT WEB enables you to send print jobs
to RW-480 PLOTBASE both via the Intranet as well as via the
Internet. You can stipulate numerous print parameters. Successful processing of the print processes in RW-480 PLOTBASE can
be controlled via a status message. Equally, you can also have
an e-mail sent to obtain a message on successful job completion.
• RW-480 PLOTCLIENT MAC
With the printer driver RW-480 PLOTCLIENT MAC, you can
send print jobs to RW-480 PLOTBASE from applications, which
run on the Macintosh operating system Mac OS 10.3.
• RW-480 PLOTCLIENT LPR
With the lpr command, you can send print jobs to RW-480
PLOTBASE via RW-480 WINPRINT, without having to use an
application program. This printing facility is particularly meant
for UNIX users.
• RW-480 PLOTCLIENT FTP
With the ftp command you can send print jobs to RW-480
PLOTBASE without having to use an application program. This
printing facility is particularly meant for UNIX users.
We wish you every success in your work with RW-480 CLIENTs.
RW-480 CLIENTS
9
RW-480 CLIENTS
Manual conventions
In the text, you can come across two possible terms, which are
intended to point out special circumstances or advantages or
even to warn you against certain work steps:
Note: You are free to decide whether you wish to follow the recommendation given in a note or not. Notes
are usually used to draw your attention to special circumstances or even to point out useful commands or
ones that are easily forgotten and overseen.
Attention: It is advisable to take particular notice of
any possible problems marked with "Attention" to e.g.
avoid problems with your data stocks, etc
RW-480 CLIENTS
10
Part I – RW-480 PLOTCLIENT WIN
RW-480 CLIENTS
11
INTRODUCTION
Introduction
This part of the manual describes the program RW-480
PLOTCLIENT WIN. RW-480 PLOTCLIENT WIN is available for
Microsoft Windows NT, for Microsoft Windows 95/98/ME, for
Microsoft Windows 2000 as well as for Microsoft Windows XP
and is a program for preparing plot jobs, which it then sends to
the server program, RW-480 PLOTBASE. This is carried out by
collating set-based jobs.
The Client-Server architecture of RW-480 PLOTBASE enables
each connected user to define their print jobs and drawing sets
themselves and to send them to RW-480 PLOTBASE for output.
The interface used between RW-480 PLOTBASE and the Client is
the Interpreter, which covers the Clients’ information so that
RW-480 PLOTBASE can easily work through the set requirements.
Compliance of standards in conjunction with the graphic user
interface of Microsoft Windows enables problem-free integration in existing environments and applications.
RW-480 CLIENTS
12
INSTALLATION
Installation
In this chapter you can read about which system requirements
have to be fulfilled and how to carry out the installation.
System requirements
Please read through the following recommendations carefully.
They can be very helpful in finding the optimum hardware for
your requirements.
• Operating system
Microsoft Windows XP Professional, ServicePack 2
Microsoft Windows 2000 Professional, ServicePack 4
Microsoft Windows NT 4.0
Microsoft Windows 95/98/ME
Microsoft Internet Explorer 5.0 or higher
• Network interface/Configuration
10/100 Base T Ethernet, the TCP/IP configuration is necessary
• Processor & System memory
Dependent on your operating system we recommend following
processors and system memory:
Windows 95/98: Pentium II 233 MHz, at least 32 MB RAM
Windows ME:
Pentium II 233 MHz, at least 64 MB RAM
Windows NT 4.0: Pentium II 200 MHz, at least 64 MB RAM
Windows 2000:
Pentium II 200 MHz, at least 64 MB RAM
Windows XP:
Pentium II 300 MHz, at least 128 MB RAM
• Harddrive
At least 500 MB
• Monitor
At least 1024 x 768 pixels resolution
RW-480 CLIENTS
13
INSTALLATION
Installation of the RW-480 PLOTCLIENT WIN
This section describes how to install the program. The installation program is in the released directory "tools" of RW-480
PLOTBASE:
\\[ServerPC]\tools\RW_480_PLOTCLIENT_WIN
To install the program, please proceed as follows:
1. For installation, start Windows as user with administrator
rights and open Windows Explorer.
2. If Windows has already been started with administrator
rights, quit all active programs resp. do a data backup.
3. Go via the network to the installation directory
\\[ServerPC]\tools\RW_480_PLOTCLIENT_WIN.
4. Start the file "Setup.exe".
5. Choose the setup language and click on "OK".
6. In the "Welcome" dialogue, click on "Next".
7. Click on "I accept ..." if you accept the licence agreements.
Click on "I reject" if you do not accept and want to stop
installation. Then click on "Next".
8. Choose the setup type that you prefer and click on "Next".
9. Specify the "network spool path" and click on "Next".
The first part \\[Server] indicates the target computer on
which RW-480 PLOTBASE is installed. The second part
\[Spool] indicates the released spool directory there.
10. If you want to keep your settings, click on "Install" now.
RW-480 PLOTCLIENT WIN is installed now.
11. As soon as installation has finished, click on "Finish".
12. If you want to start RW-480 PLOTCLIENT WIN now – for the
first time – you will be asked to enter the defaults for new SSL
print jobs. Answer this query with "OK".
13. In the job editor, enter the global job information on the "Job
Specific" and "Job Additional" tabs.
14. Go to the cards "Default Specific" and "Default Additional",
and enter the detailed defaults here. The possible settings in
the job editor are described in detail from page 34.
15. Quit your defaults with "OK".
16. Answer the query about preparing a job example.
17. If you answer with "Yes", RW-480 PLOTCLIENT WIN prepares
RW-480 CLIENTS
14
INSTALLATION
a job example, which you can send off straight away as the
first print job.
RW-480 CLIENTS
15
START AND QUIT PROGRAM
Start and quit program
• Start program
The installation program sets up its own program group with
program symbols towards the end of the installation. To start
RW-480 PLOTCLIENT WIN, open it via the "Start" bar or double
click on its program symbol.
Your first sample print is easy to manage and will already be
started at the end of your installation. For explanations you will
have to read in following two chapters "From the drawing to the
job" on page 20 and "Job editor" on page 34.
• Quit program
You can either quit RW-480 PLOTCLIENT WIN via the menu
item "File – Exit" or with the usual Windows keyboard shortcut
"ALT+F4".
The program’s functions are now described in the following
chapters.
RW-480 CLIENTS
16
PROGRAM WINDOW
Program window
RW-480 CLIENTS
17
PROGRAM SEQUENCE
Program sequence
This chapter provides you with an overview of how the drawing
gets into the job list of RW-480 PLOTBASE and is then printed.
At the end of the chapter you will find a graphic, which illustrates the job flow.
Together with the introductory chapter, this chapter is intended
to help you to bet to know the environment and the embedding
of the program in it.
In addition, the most important terms used in the program are
also explained.
Name conventions
Job:
A job is a print job, which includes at least one entry or set of
entries, which are to be printed off on the plotter as a specific
combination and with individual settings. The job can, inter alia,
be complied using RW-480 PLOTCLIENT WIN and can include
an unlimited number of entries.
User:
The user, or job producer, prepares the jobs with RW-480
PLOTCLIENT WIN. The user can simultaneously be the client.
Client:
The client places an order, to have one or several drawings
printed out via RW-480 PLOTBASE on the plotter. The client can
simultaneously be the user. The client is also the recipient of the
printed and, optionally folded drawings.
Entry:
An entry is a drawing with the corresponding description, required for RW-480 PLOTBASE. This description contains all the
information about the drawings, e.g. target format, output medium, drawing header, etc. Entries are compiled in RW-480
PLOTCLIENT WIN to form jobs or can also represent a job singly.
The entries or drawings can have the following file formats,
which RW-480 PLOTCLIENT WIN recognizes from the file extension:
RW-480 CLIENTS
18
PROGRAM SEQUENCE
•
•
•
•
•
•
•
•
•
•
•
•
•
Calcomp
CALS MIL-STD 1840B,28002A
DWF
DWG
DXF
HPGL/2, HP-RTL
Intergraph
PCX
RLC
T6X
TIFF G4
Windows Metafile
Windows OS/2 Bitmap
[*.906, *.907]
[*.cal]
[*.dwf]
[*.dwg]
[*.dxf]
[*.plt, *rtl]
[*.cit, *.tg4]
[*.pcx]
[*.rlc]
[*.t6x]
[*.tif]
[*.wmf]
[*.bmp]
As an option, the file format CGM [*.cgm] as well as PDF and
postscript, i.e. RW-480 Postscript Level 3 Compatible Option
are also available [*.pdf, *.ps]. The file format DWF/DWG/DXF
can only be used if you have installed either a full version from
AutoCAD series 2000 to 2006 or the DWF/DWG/DXF option.
Note: RW-480 PLOTBASE cannot print DWG and DXF
files, that contain several single files.
SSL-file:
The SSL-file is automatically produced by RW-480 PLOTCLIENT
WIN when preparing a job and contains all the information
about the job itself as well as all the descriptions of the individual entries.
The SSL file is required by RW-480 PLOTBASE, to be able to
print off a job on the plotter.
Draftsman:
The [technical] draftsman/draftswoman produces the drawings
for the client, which can later be collated by the user to form
jobs.
RW-480 CLIENTS
19
PROGRAM SEQUENCE
From the drawing to the job
The following lists the path of a drawing from its preparation
through to the job list of RW-480 PLOTBASE. The work steps are
presented functionally and not person-related, i.e. that several
functions can be carried out by the same person.
With the help of this section, the following graphic and the first
chapter of the manual, you should be able to grasp the task
and possible applications of RW-480 PLOTBASE and the environment:
1. PRODUCTION:
The [technical] draftsman/draftswoman produces the drawing using an EDM, CAD or similar system and saves it in one
of the following formats, which are identified by RW-480
PLOTBASE from the file extension:
• Calcomp
[*.906, *.907]
• CALS MIL-STD 1840B,28002A [*.cal]
• DWF
[*.dwf]
• DWG
[*.dwg]
• DXF
[*.dxf]
• HPGL/2, HP-RTL
[*.plt, *rtl]
• Intergraph
[*.cit, *.tg4]
• PCX
[*.pcx]
• RLC
[*.rlc]
• T6X
[*.t6x]
• TIFF G4
[*.tif]
• Windows Metafile
[*.wmf]
•
Windows OS/2 Bitmap
[*.bmp]
As an option, the file formats CGM [*.cgm] as well as PDF
and postscript, i.e. RW-480 Postscript Level 3 Compatible
Option are also available [*.pdf, *.ps]. The file format
DWF/DWG/DXF can only be if you have installed either a
full version from AutoCAD series 2000 to 2006 or the
DWF/DWG/DXF option.
Note: RW-480 PLOTBASE cannot print DWG and DXF
RW-480 CLIENTS
20
PROGRAM SEQUENCE
files, that contain several single files.
2. DRAG & DROP:
The user brings all the drawings intended for printing into
RW-480 PLOTCLIENT WIN using Drag & Drop or using the
"insert entry" or "add entry" functions.
3. PREPARE ORDER:
The user collates the drawings to form jobs in RW-480
PLOTCLIENT WIN, assigns print settings and checks the
drawing using check preview.
4. PROVISION:
As soon as the user has produced the jobs, they automatically send them via the network [LAN] to the directories provided using the program command, "File – Print SSL",
thereby making them available for RW-480 PLOTBASE to
print.
6. COLLECTION:
RW-480 PLOTBASE regularly reads the directories and thus
checks whether new jobs are ready for printing. As soon as a
job is ready, it is loaded by RW-480 PLOTBASE and immediately appears in the job list.
7. RW-480 PLOTBASE:
The jobs are now in the job list ready for printing.
Job and entry in the chart
The following drawing has been prepared functionally, now
person-related. It is therefore possible that several functions are
simultaneously carried out by one person:
RW-480 CLIENTS
21
customer
engineering
draftsman
hand over
drawings
job creator
drawings by
drag & drop
e.g.
- control view
- priority
- format
- medium
- copies
- margin
RW-480 PLOTCLIENT WIN
job
includes
create
entry x
entry 2
entry 1
SSL file
LAN
completed job
as required change of
- priority
- format
- medium
- copies
- margin
RW-480 PLOTBASE
RW-480
Plotter
PROGRAM SEQUENCE
RW-480 CLIENTS
22
TOOLS
Tools
This section gives you a brief overview of the program’s tools.
You can blank out and insert the toolbars using the menu item
"view". You work in the job editor with the main symbol bar, and
use the icon bar for the file preview.
Main symbol bar
Send job to the SSL spool folder
View and selection of the SSL spool path
Open view information for the current plotter
Open new job
Open existing job
Backup job
Delete job
Attach entry in entry list
Insert entry in entry list
Delete entry from entry list
RW-480 CLIENTS
23
TOOLS
Icon bar
Rotate drawing 90° to the left
Rotate drawing 90° to the right
Rotate drawing through 180°
Drawing in original position
Successively enlarge drawing
Successively reduce drawing
Switch drawing to zoom all
Switch drawing to view 1:1
Multipage document: View first page
Multipage document: Back one page
Multipage document: Enter destination page
Multipage document: Forward one page
Multipage document: View last page
Open file information
Display drawing in black & white view
Display drawing in preview in gray tones
RW-480 CLIENTS
24
TOOLS
Display drawing in preview lighter,
if gray display – has no effect on printing
Display drawing in preview darker,
if gray display – has no effect on printing
RW-480 CLIENTS
25
PRESETS
Presets
Before you begin with the work in RW-480 PLOTCLIENT WIN,
you must first set a few presets as e.g. determine the SSL paths
or enter the SSL default values.
Setting the SSL defaults
Setting of the SSL default values is automatically called up following installation, in the very first program start. Enter which
values are to be the standard values for all SSL print jobs. Also,
after the first program start, these default values can be
changed whenever you wish. Simply open the job editor via the
menu item "Settings – SSL default".
A detailed description of the possible settings is given in Chapter
"Job editor" from Page 34.
"General" tab
The "General" tab is opened via the menu item "Settings – Options".
RW-480 PLOTCLIENT WIN takes the information on the directories, which you entered during installation and enters it in the
relevant fields:
RW-480 CLIENTS
26
PRESETS
• Work directory
This is the folder, in which RW-480 PLOTCLIENT WIN temporarily caches the jobs, before they are finally sent to the folder that
RW-480 PLOTBASE looks through for jobs. The working folder
should always be a local folder, so that the program can quickly
access the data. This folder is in the two following fields: "SSL
spool path from the view of RW-480 PLOTCLIENT" and "SSL
spool path from the view of RW-480 PLOTBASE". The default
setting is automatically preset after installation of PLOTCLIENT.
Spool Path
• Universal Naming Convention
The Universal Naming Convention guarantees a uniform view
of the path details from all the computers connected to your
network. If you activate this option, you only need to fill out the
field "SSL Spool path".
After the UNC details, enter the details for the spool path in two
stages. Firstly, on the left, enter the name of the server PC to
which your plotter is connected, so that the RW-480
PLOTCLIENT WIN can collect the necessary [SMNP] device information of the plotter. Then on the right, enter the spool path,
which can also be routed to another computer than the server
PC if necessary.
The advantages of this two-stage approach are as follows:
On the one hand, you can provide a separate PC with operating system e.g. Windows 2000 or Windows XP to allow simultaneous access for more users.
On the other hand, it gives you the possibility of providing one
RW-480 PLOTBASE and one plotter in your network for several
server PCs, so that several Client PCs with a RW-480
PLOTCLIENT WIN can print on several plotters at the same time.
• SSL spool path - computer
As your network can have several server PCs with a RW-480
PLOTBASE and a plotter, here you should select the server PC
with plotter to be used for printing by the current RW-480
PLOTCLIENT WIN .
RW-480 CLIENTS
27
PRESETS
• SSL spool path - path
If you want to state the path name considering the UNC, you
only need to state the directory for the print orders here. State
the directory exactly as it is stated in your inhouse network.
As you can create several ssl spool paths, here you can choose
from all currently created spool paths.
• Compress all Plots to this Path
The RW-480 PLOTCLIENT WIN can compress your jobs. To do
this, activate the left-hand option, "Compress all jobs..." above
the two "SSL-Spool path" details. Your jobs will be automatically
compressed in zip Format.
If you want to send more than one job, you can also collect the
jobs in one zip file. If you want the path displayed after sending
a print job, in which the zip file is, activate the view of the "ZIP
path" on the "formats" tab.
• Collect jobs in one archive
It often happens that you not only want to send one single job
by e-mail – as described above, but have several different print
jobs. To be able to send more than one print job in only one file
via e-mail, RW-480 PLOTCLIENT WIN can compress all jobs in
one single file, which is stored in zip format.
To do this you must activate the option "Collect jobs in one archive" above the two "SSL Spool path" specifications. This option
can only be activated when "Compress all Plots to this Path" has
been activated.
If you want the path displayed, in which the zip file is cached,
activate "Show ZIP path after plot" on the "format" tab.
• SSL Spool path as PLOTCLIENT sees
Here you set the folder, in which RW-480 PLOTCLIENT WIN
sends the jobs for RW-480 PLOTBASE. As the two programs
usually work together via the network, the folder for RW-480
PLOTCLIENT WIN lies on another drive than is the case RW-480
PLOTBASE. If RW-480 PLOTBASE works locally on C:\, this Cdrive is a drive letter e.g. between E and Z for RW-480
PLOTCLIENT WIN.
• SSL Spool path as PLOTBASE sees
Here you have to enter the plot path, as RW-480 PLOTBASE
sees the path. As RW-480 PLOTBASE and RW-480 PLOTCLIENT
RW-480 CLIENTS
28
PRESETS
WIN work together via the network, there will be different drives.
Set up SSL spool paths
If you have several devices or types of software in the in-house
network for printing you can set up the corresponding SSL spool
path here for all these possible print outputs. Proceed as follows:
1. Open the "Plot Path" window by clicking once on the button
to the right of the path information.
2. Click once on the button "New" to select the server PC on
which a spool path is already created or is to be created.
The PLOTCLIENT WIN automatically enters the server PC
and the spool paths established here in the window "Plot
Path".
3. If you can see several spool paths in the window "Plot Path",
select one of these and then click on "Set", so that the right
spool path is available for your current work in PLOTCLIENT
WIN.
You can obtain information about the print job recipient connected with the selected SSL spool folder by clicking on the following info button once:
Note: If several spool directories have been set up on
one RW-480 PLOTBASE server PC, you will have to select the right one. Several spool directories may have
been set up to give different users or user groups different access rights. Please ask your administrator
which spool paths are available to you.
RW-480 CLIENTS
29
PRESETS
"Format" tab
Open the "Format" tab via the menu item "Settings – Options".
On this tab you set the size unit that is to apply for all work with
RW-480 PLOTCLIENT WIN. You can choose between "Pixels",
"Millimeters" and "Inches". The current valid size unit is always
displayed in the status row at the lower edge of the screen.
"[600 DPI]" shows that 600 DPI is the standard value in RW-480
PLOTCLIENT WIN and all conversions in a conversion of size
units always refer to 600 DPI.
After each print job you can also have displayed, where the
program has filed the compressed files:
Read in the previous chapter "General" tab how you can automatically receive your print jobs from RW-480 PLOTCLIENT
WIN compressed. The "General" tab describes how to make the
necessary settings.
If you have switched off renewed view of the message and want
it displayed again later, activate "Show ZIP Path after plot" on
the "Format" tab.
RW-480 CLIENTS
30
PRESETS
SNMP Monitor
The SNMP printer monitor shows you the properties of the plotter connected to the system. The monitor is opened under "File Device Information":
"Device List" tab
The "Device List" tab gives you the following information:
• Device
This displays all the units connected, numbered from Printer 0 to
Printer x. In the current program version however only one plotter is ever connected.
• State
The State displays general information, e.g. ready to print, there
is an error, or paper has run out.
• Tray Count
This list shows the number of trays, i.e. how many reels the plotter has.
• Model
This brings up the complete model number, e.g. "RW-480".
RW-480 CLIENTS
31
PRESETS
• Model version
Here you see the version number of the model connected.
• Toner Filling
Here you see the level of remaining toner.
• Folder
This column shows whether or not a folder is connected.
"Properties" tab
The "Properties" tab contains the following information:
• Media Source
This lists the plotter reels to which the additional information in
the adjacent columns refers.
• Media Type
This column shows the material available on each reel, e.g. paper, transparency, foil or film.
• Filling
This shows you how much material remains, i.e. how much paper, transparency etc. is still available on the reel.
• Width
This shows the actual width of the medium being used.
• Type
This column shows whether the tray in question is a reel, a paper cassette, or a single sheet feed.
• Max. Width
Here you see the maximum possible width of the medium that
can be accommodated in the tray.
• Min. Width
Here you see the minimum possible width of the medium that
can be accommodated in the tray.
• Max. Length
Here you see the maximum possible length of the medium that
can be accommodated in the tray.
RW-480 CLIENTS
32
PRESETS
• Min. Length
Here you see the minimum possible length of the medium that
can be accommodated in the tray.
Change language
When starting the program for the first time, your RW-480 software comes up in the language you selected on installation of
the program.
But if you want to change the language of the program, you can
do that quickly and easily in three stages in Windows without
any further adjustments:
1. Open the language setting using the menu point "Settings Language".
2. Adjust the required language and press "OK" to confirm.
3. Start your RW-480 program again.
If you always want the program to appear in the language set
as standard for your Windows operating system, under point 2
you should select the option "System" with the globe instead of a
language.
RW-480 CLIENTS
33
JOB EDITOR
Job editor
In the job editor you can change the settings for jobs and the
entries included in them. Furthermore, you can also delete jobs
or entries.
The individual possible settings range from the format size to
the selection of the print medium and the output shaft through
to details of the position of the drawing header.
"Job" settings area
This section describes the general settings for all jobs, which can
be adjusted on the two cards "Job Specific" and "Job Additional".
"Job Specific" tab
On the "Job Specific" tab all entries that the user has made in
RW-480 PLOTCLIENT WIN automatically appear. You can
change these details:
• Job Name
This is the name of the plot job that the user has chosen.
• User Name
In this field the name of the employee who collated the plot job
and sent it for printing is displayed.
RW-480 CLIENTS
34
JOB EDITOR
Note: Insofar as the function "User authentication" is
activated at the RW-480 plotter, make sure that the
user name here is identical with the user which has
been set up there, otherwise the print job will not be
carried out! To keep a better check on all used user
names, it is advisable always to take the user names
used in the network. If you do not know the user
names set up at the RW-480 plotter, ask your administrator!
• Customer
Here you can enter the name of the customer, for whom the job
is carried out.
• Account
In this field the account number of the client is entered. This can
be an account number, which you assign in-house or the receiver of the invoice in-house.
• Notes
This field is free for your notes. You can enter up to maximum
50 characters. Please do not use any quotation marks.
• Distribution
In this field you enter which persons are to receive a copy of the
job. You can enter up to maximum 60 characters. Please do not
use any quotation marks.
• Collate
Activate this field if the plot job is to be printed out collated. Collated means that the entries of an order are printed out as follows when several copies are required:
E.g. you have the entries A, B and C. Three copies of each are
to be produced. With activated sort ("ON") the print outs are in
the sequence A, B, C - A, B, C - A, B, C. If the printout is not
sorted, the complete number of entries are printed out: A, A, A B, B, B - C, C, C.
• Priority
This shows what priority the job has been given by the user:
RW-480 CLIENTS
35
JOB EDITOR
Normal, High, Low, Wait. You can alter the priority here or set it
to the highest level.
• Job Copies
Here you can enter the number of job copies.
• Job Flag Sheet
Activate the "ON" field, if you want an overview of all the information that you have entered in this "Job" tab printed out on a
cover sheet. You can add further information in the comments
field below this, which may not have more than a maximum 50
characters. Please do not use any quotation marks.
• Plotter
This default cannot be changed. The RW-480 plotter is preset.
• e-mail
Use of the email function must be switched on in the presets. To
be able to use the email function, Microsoft® Outlook must be
installed. Furthermore "Internet Mail" should be installed.
Here you can instruct the program to automatically send an email or a message to the user following successful job completion. To send an email, enter the email address of the user.
• Sample Print
Activate this option, if you want to check the quality of a print
off. Only the first set of copies will then be printed. The print off
of further sets of copies is stopped, so that you can check the
quality of the print off. Then you will be asked, whether you
would like to continue with the print out or abort.
• Page Order
Here you can choose from three options of pages to be printed
– standard, reverse, auto:
standard: The set entries are printed out in the order they are
shown in the job editor ( 1, 2, 3 ... ). The order of the sheets in
the resulting stack depends on the selected output tray: If the
"front" tray is selected, the order of the sheets in the stack is the
same as the print order: 1, 2, 3,4 ... If the "rear" tray is selected,
the order of the sheets in the stack is reversed: ... 4, 3, 2, 1.
reverse: The set entries are printed out in reverse order ( ... 4,
3, 2, 1 ). The order of the sheets in the resulting stack depends
RW-480 CLIENTS
36
JOB EDITOR
on the selected output tray: If the "front" tray is selected, the order of the sheets in the stack is the same as the print order: ...
4, 3, 2, 1 If the "rear" tray is selected, the order of the sheets in
the stack is reversed again. The result is the original: 1, 2, 3, 4..
auto: The print order depends on the selected tray. The order
of the sheets in the resulting stack does not depend on the selected output tray. It is forward ( 1, 2, 3, 4, ... ) in case of tray
"front" and in case of tray "rear".
• Output
You have two possibilities for the output of your printouts on
plotter RW-480: front and rear. The standard setting is output at
the front.
• Locked Print
If you have important print jobs, which others should not be
able to see, activate the "Security" option. Your job can then not
be viewed in RW-480 PLOTBASE by any other person. In the
RW-480 PLOTBASE it only has the status "Password". Print jobs
secured in this way can only be printed out by you entering the
password, which you have set here in RW-480 PLOTCLIENT
WIN. The job is automatically deleted immediately after it has
been printed. For the password, more than 32 characters can
be accepted, however, it is recommended to use 4 to 32 characters!
• Delete
If you activate this option, the job is deleted again by RW-480
PLOTBASE immediately after printing.
RW-480 CLIENTS
37
JOB EDITOR
"Job Additional" tab
Use the "Job Additional" card to adjust the settings for "Combine" and "Document Server":
"Combine" refers to grouping together drawings for joint printout on one single sheet. In this way, you can have up to 16
drawings printed out on one single sheet.
The "Document Server" is a memory unit in the plotter where
RW-480 PLOTBASE can send one or several documents for later
printout. The documents are saved in the document server
memory until they are printed out directly at the plotter, or the
job is deleted in the document server. The documents saved in
the document server cannot be sent to printing by RW-480
PLOTBASE!
Combine
• Quantity
Adjust how many pages you want to print on the sheet. There is
a choice of 2, 4, 8 or 16 pages.
• Paper Size
Enter the size of the sheet of paper where the individual pages
are to be printed together.
RW-480 CLIENTS
38
JOB EDITOR
Note: Custom paper sizes are not supported for the
feature "Combine"!
• Media Type
Use this selection menu to choose the media type for printing
the summarized pages: any, paper, transparency, film and environment paper. The choice depends on what you have put on
the rolls of your plotter.
• Media Source
Select one of the shafts with the rolls for the different print materials (paper, film, etc.). The rolls can differ in width.
If you choose the "auto" setting, the plotter chooses the medium
supply corresponding to the format size of the drawing. If this
medium has been used up, the plotter chooses the roll with the
next larger format.
You can use the manual feed option to insert a special medium
in the plotter. The print job is marked blue in the job list.
• Direction
Finally, indicate the order for printing the individual pages on
the sheet. The "Z" direction prints the pages line by line arranged from left to right until the line is full, before beginning
with the next line. The "И" direction arranges the pages in columns from top to bottom until the column is full, before beginning with the next column.
Document Server
If the corresponding job is not to be printed directly but sent to
the plotter's document server, activate the function with "on".
Your job can contain several drawings and depends on how
much memory is available in your plotter's document server.
Consult your plotter manual for details if necessary. Adjust the
following settings:
• File Name
Give an unequivocal file name to the job being sent to the
document server.
RW-480 CLIENTS
39
JOB EDITOR
• User Name
Also give the job a user name. This additional information is
particularly useful if several users send jobs to the document
server.
• Password
If you only want your job to be printed on the plotter by you, you
can protect it with a password. To do so, click on the "Change"
button and enter your password twice. As soon as the plotter selects the print command for the corresponding job, the plotter
will demand the password stated here.
"Default" settings area
The following chapters explain which default settings you can set
for the entries. The default settings only apply for new entries to
be added. The previous settings apply for the older entries.
"Default Specific" tab
On the "Default specific" tab you enter the basic setting for all
new entries of a job.
• Formats
In this section of the tab you select the drawing format, in which
the drawing is to be printed. Apart from the "Original", "Window" and "Percent" options, you will also find the drawing forRW-480 CLIENTS
40
JOB EDITOR
mats, which are the usual standards in Germany, all Europe
and in the USA: ISO A/B/C, ANSI A-E and ARC A-E.
In the format setting "Original" the program obtains the format
size from the original file of the drawing. This is the presetting.
If you use the format setting "Window", you can freely set the
values for the format width and format height, whereby the style
sheet is set by the window value. The freely settable settings refer both to the alignment as well as the format size and the format margin:
Scale DX
Scale DY
format width
format height
If you want to scale the drawing smaller, set the format to "percent". In this case the "Scaling" input field becomes active and
you can enter a value between 1.00 and 999.00.
If you choose one of the standard formats ISO, ANSI or ARC,
you can accept the dimensions or freely change them according
to your requirements:
You can use the "Window", if you set a standard format e.g. ISO
A0 and want to extend the format width and format height. First
set the required format and then click in "Window". You can now
change the "Scale DX" and "Scale DY" values to meet your requirements.
The value x in the "Maintain ratio" window represents the side
proportions "width = x · height ". If you activate the "Maintain
ratio" option, you can only alter the values above it for the
width, i.e. the Scale DX. The Scale DY, or height is then adjusted
automatically, i.e. the drawing is scaled proportionally. This can
be useful e.g. if you know that the printout of a drawing is too
large for the paper size available. In this case, activate the
"Maintain ratio" option and reduce the value slightly, to obtain a
proportionally correct printout. The "Maintain ratio" option is already activated as a standard setting.
• Scaling
The X-scaling input field only becomes active if you have selected the "Percent" format. Thus you can print off the drawing in
a free format of 1.00 % to 999.00 % of the original. The Scale
RW-480 CLIENTS
41
JOB EDITOR
DY input field is automatically filled with the value of the Scale
DX, if you have activated the "Maintain ratio" option. If you then
want to enter the Scale DY value independently, you must deactivate the "Maintain ratio" option. In this case, you must consider
that the drawing will be distorted.
• Media type and position
Use this menu to select which type of media the drawing is to be
printed on: Don´t care, Paper, Translucent or Film. The selection depends on what roll of medium you have fed in the plotter. The "Position" field is used to set the symbolic position on the
paper if the image is to be printed on a larger paper format.
E.g. if you have a ISO A4 drawing, which is printed in original
size on ISO A1, you can fix here where the drawing is to be positioned on the larger sheet.
• Cut Mode
The selection available is "Format". If you don´t activate "Format", the plotter cuts the drawing immediately after the last data
has been printed, it means synchronous. This results in optimum
paper or medium use, because it produces the smallest amount
of waste.
On the other hand, if you want the printout to always be cut to a
standard format, no matter how much space remains unprinted,
activate "Format". The plotter then always cuts to the next largest
format. This can be a disadvantage if e.g. a drawing is only
around 0.5 cm larger than a ISO A5 page is printed on a ISO
A4 page and thus almost 50 % of the sheet remains unused.
The advantage is that some folders require exact formats and
you can match them using the "Format" setting.
• Copies
You can enter any number of copies between 1 and 999 to be
printed by the job .
• Rotate
Here you can say whether the drawing is to be rotated or not
during plotting. Rotations of 0°, 90°, 180° and 270° are possible. When set to "Auto", RW-480 PLOTBASE rotates automatically if this results in less waste paper
RW-480 CLIENTS
42
JOB EDITOR
• Border
If you want a white border around the drawing, activate the
"ON" field and enter the required spacing for all side borders.
The current dimensional units are given in the status bar at the
bottom of the screen.
• Media Source
Here you can select the trays in which the rolls with the different
Printing materials (paper, translucent, etc.) are located. They
can also have varying widths.
If you select the "Automatic" setting, the plotter chooses the input
tray, which matches the format size of the drawing. Should this
input tray be empty, the plotter uses the tray (roll) with the next
largest format.
• Invert
If you activate this option, the drawing is inverted, i.e. black and
white colors are swapped.
"Default Additional" tab
The "Default additional" tab is used to enter mirroring, stamping
and pen details.
The stamp editor and the pen settings (Calcomp, HPGL) are
each explained in their own chapter. Please read the separate
"Stamp editor" section at the end of this Chapter from Page 46
ff. and the separate chapter on "Pen settings" from Page 53 ff.
RW-480 CLIENTS
43
JOB EDITOR
• Mirror
In this area you can set whether the drawing is to be mirrored or
not during plotting. The individual fields mean the following:
OFF: The drawing is not mirrored during plotting.
X:
The drawing is mirrored horizontally.
Y:
XY:
The drawing is mirrored vertically.
The drawing is mirrored about both axes simultaneously;
equates to a 180° rotation.
You usually use these settings if the drawing has been scanned
and saved with a mirror inversion. This is especially important if
a translucence has been scanned with mirror inversion to increase the contrast.
"Entry" settings area
You can read here, which adjustments can be made for an individual entry.
If you want to alter the settings for the individual entries i.e. alter
the drawings, you can do this on the two "Specific" and "Additional" tabs, which can be used to make the same adjustments
as described in the "Defaults" tabs.
To begin altering the settings of an entry you must mark it in the
left-hand entry list. The "Specific" and "Additional" tabs are then
opened and can be edited. If you want to change back to the
job settings or defaults, click once on the "Job" or "Defaults" button above the entry list.
RW-480 CLIENTS
44
JOB EDITOR
If you want to make entries in the "Specific" tab, read the
information given for the "Default Specific" tab from Page 40.
If you want to alter the settings on the "Additional" tab , read the
details for the "Default Additional" given on Page 43.
You can open a tab for the pen settings on the "Additional" tab.
To do this, click on the "Pen settings" button. When an entry or a
drawing is marked, the program automatically identifies the
format and opens the Calcomp or HPGL settings itself. Please
read the separate sections on the pen settings for Calcomp pens
from Page 63 and the HPGL pens from Page 54.
The main task with RW-480 PLOTCLIENT WIN is to collate plot
jobs for RW-480 PLOTBASE. You are free to choose whether
you compile a job with one entry or with several entries. The
way of compiling jobs will be explained in the separate chapter
"Collate jobs" on page 70.
RW-480 CLIENTS
45
STAMP EDITOR
Stamp editor
The stamp settings can be altered on two levels. To configure a
stamp for an individual entry, select the "Additional" tab under
"Entry". Now click on the "Settings" button under "Stamp". The
same button can be you in the "Defaults" area on the "Extended
Defaults " tab. The settings in the "Defaults" area are basic settings, in which the following must always be noted:
Note: Changes to the basic settings always only apply
to new entries that are added. Entries already included
in a job retain their settings.
In stamp editor you have two tabs in which you can alter settings. These are the "Settings" and "Data" tabs. You can define
as many stamps as you like per drawing.
Make stamp
This chapter describes how you can name and save new
stamps.
Proceed as follows to configure a new stamp:
1. The first stamp entry is preliminarily named "000". Click on
the following symbol to edit the stamp name:
2. You can now delete the existing name entry and enter your
own name for the first stamp.
3. Now you can either enter your own settings for the stamps,
as described in the following chapters or use an existing
stamp configuration. To do the latter, click on the "Open"
button under "Configurations". Now select a configuration
that you have saved previously (read the following chapter
"Stamp Configurations") from the file selection. Now save
this configuration for the defaults or the entry by clicking on
RW-480 CLIENTS
46
STAMP EDITOR
the button with the same name; i.e. "Save". This configuration is now saved under the marked stamp name in the "Select Stamp " window.
4. You can produce as many stamps as you wish for a drawing. If you now also want to configure an additional new
stamp, click on the following button:
5. Enter a name and set the desired configurations, as already
described under Step 3.
Stamp configurations
The stamp settings are usually saved for specific entries. This
means that these settings only apply for one entry or a limited
number of entries. However, you can also backup a stamp configuration in its own "Stamp File". It can then be used at any time
for producing a new stamp, which you would like to use for other entries.
The stamp files have the file extension [*.stp] and it is advisable
that this extension is always retained.
Should you want to call up the configuration, you must use the
"Open" button. The "Open", "Save [as]" or overwrite old stamp
files steps are the same as those used in general file management.
Edit or delete stamp
If you want to make changes to the stamp configurations produced, first click on the correct stamp in the "Select stamp " window and then change the settings. If you now change to
another stamp or close the window by clicking on "Ok", all the
settings are saved.
To delete a stamp, first mark it and then delete it by clicking on
the following button:
RW-480 CLIENTS
47
STAMP EDITOR
"Settings" tab
General details, e.g. on mirroring, rotation, stamp type and
stamp position are made in the "settings" tab:
• Mirror
The standard orientation of the text is always the reader direction. You can mirror the text here in four ways:
None: The text is not mirrored and is in the reader direction.
X-mirror: The text is mirrored horizontally.
Y-mirror: The text is mirrored vertically.
XY-mirror: The text is mirrored about both axes simultaneously,
which equates to a rotation of 180°.
• Rotation
The standard orientation of the text is always the reader direction. Here you can alter the text rotation of in 1° steps.
• Stamp mode
The standard setting for the type of stamp is always "opaque".
There are three possible settings:
Opaque
The stamp overwrites the area of the drawing beneath it.
-
RW-480 CLIENTS
48
STAMP EDITOR
Translucent
In the "Translucent" setting the inserted stamp lies "beneath" the
existing drawing, which means that parts of the stamp can be
overwritten.
-
Inverting
It is only the "Inverting" setting that allows both the drawing as
well as the stamp to be identified in the plot, because the overlapping areas are shown inverted.
-
• Stamp placement
This is where you fix the actual position of the stamp on the
drawing. The frame equates to the drawing, so that you can
choose from the entries for the nine positions from "top", "centered" to "bottom".
In addition, you can shift this fixed position in the field to the
right of it by a valid size unit. You set the currently valid size
units for RW-480 PLOTBASE in the configuration program and it
is displayed at the bottom of the screen in the status bar.
• Scale position
With the "Scale position" you determine whether the stamp always retains its position relative to the edge of the drawing
when the size is changed or whether the distance to the edge of
the drawing should be scaled too.
• Frame
Activate the "Enable frame" field if you want a stamp frame to
be printed. Three default settings can be set for the stamp
frame. Here too, the settings refer to the currently valid size unit,
which you can see in the status bar:
Upper setting - stamp border: With the upper of the three settings you set the distance of the stamp to the edge of the drawing.
Middle setting – stamp content: The middle setting gives the distance of the stamp content to the stamp frame.
Lower setting: The lower setting is used to fix the thickness of the
stamp frame.
RW-480 CLIENTS
49
STAMP EDITOR
"Data" tab
On the "Data" tab the user specifies the stamp text and logo.
You can also change the text and text attributes on this tab or
even change the logo:
• Stamp type
Before you can begin to enter the settings or change the other
fields, you must first select the stamp type, whereby the two
symbols are clear: With the "A" you activate the "Text" field, with
the colored symbol you let the program know that there is a
logo and activate the "Logo orientation" field.
• Text
In this text field you can enter the text to be "Printed" with your
stamp. In the text field you can edit in the same way as in common word processing programs. Change lines be entering return [ ↵ ], you can jump to the start and end of the rows using
the "Home" and "End" keys, and if your text is very long, use the
"CTRL + Home"and "CTRL + End" keys to move to the first or
last rows respectively..
• Font
The "Font" button opens the usual WINDOWS dialogue for the
RW-480 CLIENTS
50
STAMP EDITOR
font attributes. Only the font color setting does not have any effect, because the color is fixed in RW-480 PLOTCLIENT WIN
with black.
• Preview
Use the "Preview" button if you want to view the stamp again before the final print. In this window you can move the directional
arrows to move from side to side and enlarge or reduce the
view using "+" and "–". The left-hand mouse button can be used
to enlarge a selected area.
However, the preview only applies to the stamp itself and the arrangement of its logo and its text. The preview does not show
you the stamp’s position on your drawing, which you set on the
"settings" tab!
• Macros
You can use a macro to enter a text field, which is not filled out
until printed. In the preview you can only see the field function.
All the file details always refer to the drawing or the entry on
which the stamp(s) are printed. The following macros are available:
Date: With this macro, RW-480 PLOTCLIENT WIN inserts
the current date of the print.
File title: This macro only gives the actual file name of the
drawing or of the entry without the path details.
Count: This macro is suitable if you have lots of drawings or
entries with the same stamp text and you want to differentiate between them by numbering them.
Time: This macro inserts the time the drawing was stamped.
Server name: This macro inserts the server PC name, where
RW-480 PLOTBASE is installed.
Account: This macro inserts in the stamp the text of the job
editor field "Account".
CreationAppl: This macro gives the name of the application
which was used for creating a print job.
Customer: This macro inserts in the stamp the text of the job
editor field "Customer".
Distribution: This macro inserts in the stamp the text of the
job editor field "Distribution".
Job name: This macro inserts in the stamp the text of the
job editor field "Job name".
RW-480 CLIENTS
51
STAMP EDITOR
-
Notes: This macro inserts in the stamp the text of the job
editor field "Notes".
User name: The user name gives the user, who carried out
the stamp function.
• Stamp graduation
The stamps can be printed in four different color graduations:
black, dark grey, grey and pale grey. The default setting is
black. But the color graduations are only available if you have
adjusted the stamp types "opaque" or "transparent".
• Logo
Select a graphic using the "Browse" button, which is to appear in
the stamp as a logo. For example, your firm's logo. The file
formats that can be used are: BMP, Calcomp, CALS, CGM, CIT,
EPI, EPS, HPGL, HPGL/2, HPGL-RTL (b/w), PCX, PDF, RW-480
PS, RLC, TG4, T6X and TIFF G4. You can select from four possible positions for the logo relative to the text: above, below,
right or left of the text. Select a position by clicking on it.
RW-480 CLIENTS
52
PEN SETTINGS
Pen settings
You can change the pen settings on two levels. On the one
hand in the "Defaults" area of the "Extended defaults " tab and
on the other in the "Entry" area on the "Additional" tab. The settings in the "Defaults" area are basic settings, for which the following must always be noted:
Note: Changes to the basic settings always only refer
to new entries that have been added. Existing entries
already in the job retain their settings.
You can only change pen settings if the entry has either a
HPGL/2 or Calcomp file format. There are three tabs each for
both file formats, on which you can change the settings. These
are the "Pens", "Colors" and "General" tabs.
In the "Defaults" settings you must use the separate "Calcomp
settings" and "HPGL settings" buttons, because a job can contain
several drawings with different formats.
If you alter the settings for an entry, RW-480 PLOTCLIENT WIN
immediately identifies the format and automatically opens the
respective HPGL or Calcomp tabs via the "Pen settings" button.
View the changes
RW-480 PLOTCLIENT WIN provides you with an additional
function, which allows you to look at the changes to the pen
sizes and some of the pen colors before printing in the preview
file, if changes have been made to a certain entry. To do this,
proceed as follows:
1. Activate the view using the "View – Preview file" menu item.
2. Mark an entry in the entry list.
3. In the job editor change to the "Additional" tab and open
the "pen settings".
4. Make your changes.
5. Now change to the "General" tab and activate the pen
RW-480 CLIENTS
53
PEN SETTINGS
source as "user".
6. Quit the pen settings.
7. Double click on the entry that has just been changed.
The changes are visible in the file view. You may have to
enlarge the view if e.g. the pen widths have only slightly
changed.
Note: It is possible that if you change colors you will
not see any large changes in the preview file, if you
only change from 50% gray to 60% gray for gray
shades say. Clear changes are e.g. visible if you set the
color of all pens to "White", but then you don’t have to
print the drawing either!
HPGL/2 - Pens
The pen attributes are set in the "Pen" tab:
RW-480 CLIENTS
54
PEN SETTINGS
• Pen size
Enter the pen size directly in the first column under "Size" using
the keyboard. The maximum values that you can enter depend
on the size unit, which you set in the configuration program. The
current valid size unit is given in the status bar at the lower edge
of the screen.
If you want to "Switch off" a pen, you can enter the pen widths
as "0"or set the pen color as "White".
• Pen colors
Select the pen color in the second column under "Color". Click
on the arrow to the right of the color setting and drag the
mouse to the desired color. If you want to "Switch off" a pen, you
can enter the pen color as "White" or the pen widths as "0".
The individual pen color should only be considered as being a
"symbolic equivalent" for a gray scale value. Each color is
equivalent to a %-value of gray: thus e.g. "yellow" could be represented by 10 %-Gray, "red" with 50 % gray and "blue" with 80
%- gray etc. You can set which gray scale a color represents on
the "Color" tab.
If the plotter is definitely to use the pen attributes from the entry’s corresponding SSL file, you must activate the "File" field on
the "General" tab as the pen and/or color source.
• Gray (%)
The gray scale can only be adjusted if you have chosen "Gray"
as the color. The changes are also made directly using the keyboard.
• Set all
With "Set all" the program offers you a comfortable way of simultaneously setting the attributes for all 256 pens. First set the
pen widths, the pen color and the gray scale and then click once
on "Set all":
RW-480 CLIENTS
55
PEN SETTINGS
HPGL/2 - Colors
To assign the required gray scale to each of the individual colors, open the "Color" tab:
In this window you can change the gray scale, which has been
assigned to each color. If you do not want to change each
color, you can set all pens to "Gray" on the "Pen" tab and there
you can set the individual gray values for each pen.
You can change the percentage value directly using the keyboard. Click on "OK" to quit the window and your settings are
saved. If you do not want to save your changes, quit the window
with "Cancel" or "ESC".
RW-480 CLIENTS
56
PEN SETTINGS
HPGL/2 - Misc
• Source:
The following description applies to both pen source and color
source.
If you activate "File", the details for pen thickness or pen color
are taken from the plot file being printed. If no settings have
been adjusted here, the plotter reverts to the standard defaults
on the last card "Plotter Defaults".
If you activate "Custom", the printout uses your settings from the
first two cards "Pen" and "Color".
• Pen Scale:
Activate the check box, if the pen widths are to be scaled with
the drawing. To avoid possible loss of information during the
printout, you must ensure that you have entered at least one
minimum pen width in "Pen settings" if the drawing is to be reduced in size and at least one maximum pen width if the drawing is to be enlarged
• Clipping:
The clipping command removes the white edges on the border
of the drawing. Most plotter languages differ from each other in
many ways to a greater or lesser extent – including with respect
RW-480 CLIENTS
57
PEN SETTINGS
to the section, which, put simply, refers to the paper size.
This fact means that undesirable printing results are obtained, if
a drawing is only printed in sections or in the most unfavorable
case a white sheet of paper comes out of the plotter.
The "Clipping" function is considered in the context of the widely
used reference plotter "HP DesignJet 1055 / 1055 CM": If you
activate the check box, the drawing is printed in exactly the
same way as it was printed on the "HP DesignJet" plotter. However, undesirable printing results can result, if the plotter language of your plotter differs greatly from that of the "HP
DesignJet".
If you deactivate the function, RW-480 PLOTCLIENT WIN looks
for the drawing dimensions itself and thus guarantees that the
whole drawing is plotted.
• Ignore pen width
You can only activate this option if you have not activated the
"clipping" option.
Activate the option, e.g. in case of a drawing that is exactly ISO
A4 size to guarantee that it is printed on an A4 sheet and not on
a printout with the next format because the pen widths are too
large and the A4 format is slightly exceeded, causing unnecessary wastage.
In all cases where a drawing has exactly the same size as a
standard formats, you can ensure that this drawing is printed off
on this format and thus avoid unnecessary waste paper.
• Pen Limits (mm)
− Min
Using the keyboard, enter the minimum pen widths. The entry
here affects all HPGL pens.
As there are plotters in which even at the finest resolution the
individual pixels are not reliably reproduced, a minimum pen
size is indispensable in these cases.
Should one of your settings not cover the plotter circumstances
and no longer guarantee the printout of a drawing object, RW480 PLOTCLIENT WIN automatically adjusts the pen widths.
− Max
Using the keyboard, enter the maximum pen widths. The entry
affects all HPGL pens.
RW-480 CLIENTS
58
PEN SETTINGS
Analog to the problem with the minimum pen widths, you can
set the maximum thickness that the pen draws, e.g. to prevent
the drawn objects from overlapping when printed. Setting the
maximum pen widths on the other hand is less seldom necessary.
Should one of your settings not cover the plotter circumstances
and no longer guarantee the printout of a drawing object, RW480 PLOTCLIENT WIN automatically adjusts the pen widths
here too.
• Steps/cm
Some time ago, most plotters had stepper motors, which ran at
a varying number of steps per centimeter. In the meantime, the
standard is 400 steps per centimeter. The RW-480 PLOTCLIENT
WIN therefore enters 400 as a default value, which does not
normally have to be altered. Nevertheless, it is sometimes advisable to ask the customer what step number per centimeter
they are used to working with to guarantee plot consistency.
Furthermore, it can be necessary to make a change to reduce
the DPI, to release more system memory for large drawings:
Attention: If you enter a larger value, you will obtain
a s m a l l e r drawing: The entry 1 equates to 0.25 %.
Example: if you enter 401, the drawing is reduced to
99.75 %.
• HPGL Font path
Here you inform the program, in which folder the fonts are to
be used when printing HPGL files.
• Dither mode / RTL
Grey value patterns for HP-RTL files can be selected here. You
can choose between the gray value patterns "Symmetric pattern"
or "diffusion pattern". Test them and see which pattern best suits
your graphic. To do this, you have to reload the drawing in the
preview file after each change.
RW-480 CLIENTS
59
PEN SETTINGS
• Pattern Style
You have a choice of four filling patterns to influence a pure
vector graphic diagram so that you can produce printouts which
are optimized for your plotter type.
"Round" means that a certain colored area is filled with a certain
number of filled circles, which are given a certain arrangement
on the area, to achieve the intended color saturation.
In "Random" on the other hand a percentage of color saturation
is determined for the same colored area, which is then converted into the necessary number of pixel, which are randomly
arranged over the area to achieve the intended color saturation.
Which is why that when circle patterns are overlapped, the covered areas cannot be as clearly identified as if two random patterns are overlapped. The recommended default setting is
therefore "Random", because you can achieve the best results.
As the "Round" setting has been installed as a standard to date,
this option has been retained of you do not see the need to print
the same drawings differently in future.
In addition, you can also select the gray value patterns "Symmetric pattern" and "Diffusion pattern". As the name suggests,
the "Symmetric pattern" produces a symmetrical gray value pattern. If you select the "Diffusion pattern" as the gray value pattern, a pattern is loaded. Try and see which pattern produces
the best printing results.
RW-480 CLIENTS
60
PEN SETTINGS
HPGL/2 - Plotter Defaults
These settings are the standard defaults or plotter defaults. They
are only used if you have activated the setting "File" on the card
"Misc" in the sections "Pen source" and "Color source" but there
are no details for pen thickness and pen color in the corresponding plot file!
If instead of these presets you want to use special settings for
your current print orders, instead of "File" you must activate
"Custom" at this point, where you can then adjust your individual
settings on the cards "Pen" and "Color".
The settings have the following meanings:
• Default
If you activate "Default", the plotter uses the settings stipulated
here for the printout. They correspond to the standard values of
an HP DesignJet 1055 and cannot be changed.
• Black / White
The printout is produced in black-and-white. Any possible grey
shades are ignored. But the pen size can be changed.
RW-480 CLIENTS
61
PEN SETTINGS
• User Defined
You can change the pen thickness and the grey shades, apart
from the black and white pens: these settings are saved as presets.
RW-480 CLIENTS
62
PEN SETTINGS
Calcomp - Pens
The pen attributes are set on the "Pen" tab:
• Pen size
The pen sizes are entered directly using the keyboard in the first
column under "Size". The maximum values that can be entered
depend on the size unit, which you set in the configuration program. The current valid size unit is shown in the status bar at the
bottom of the screen.
If you want to "remove" a pen, you can set the pen widths as "0"
or as the pen color "White".
The standard values for the pen widths of the 16 Calcomp pens
are given in the technical manual (Chapter "Calcomp commands and pens").
• Pen color
Select the pen color from the second column under "Color".
Open the pull down menu and select the required color. If you
want to "remove" a pen, you can set the pen color as "White" or
the pen widths as "0". You can set the gray shade that a color
represents on the "Colors" tab.
RW-480 CLIENTS
63
PEN SETTINGS
• Gray (%)
The gray scale value can only be adjusted if you have selected
"Gray" as the color. Here too the changes are made directly using the keyboard.
• Set all
The "Set all" option allows you to set the pen attributes for all 16
pens simultaneously. To do this, first set the pen widths, the pen
color and the gray scale value and then click once on "Set all":
RW-480 CLIENTS
64
PEN SETTINGS
Calcomp - Colors
To assign the required gray scale value to each individual color,
open the "Color" tab:
The change to the percentage figure is made directly using the
keyboard. Quit the window with "OK" and your changes will be
saved. If you do not wish to save your changes, quit the window
with "Cancel" or "ESC".
In this window you can change the gray scale value, which has
been assigned to each color. If you do not want to change each
color, you can set all pens to "Gray" on the "Pens" tab and then
set the individual gray values for each pen.
RW-480 CLIENTS
65
PEN SETTINGS
Calcomp - Misc
• Pen Source
If you activate the field "File", you tell the plotter that the printout
should use the pen thickness entered in the plot file belonging to
the entry, and not the settings on the card "Pen". If no pen
widths are defined, the program uses your settings.
If you activate "Custom" your settings are always used.
• Pen Scale
Activate this field if the pen widths are to be scaled at the same
time as a drawing is scaled. To avoid the possible loss of information when printed ensure that have set at least one minimum
pen width if the drawing is to be reduced in size and at least
one maximum pen width, if the drawing is to be enlarged by
scaling.
• Ignore pen widths
Activate this option, e.g. if a drawing is exactly the same size as
a ISO A4 sheet, to guarantee that it is plotted on an A4 sheet
and not on the next larger format because the pen widths were
too large causing the drawing to slightly exceed the A4 format,
thereby causing unnecessary waste paper.
RW-480 CLIENTS
66
PEN SETTINGS
In this way, you can ensure that a drawing that has exactly the
same size as a standard format is printed on this size paper
thereby avoiding an unnecessary waste of paper.
• Pen Limits (mm)
− Min
Enter the minimum pen widths using the keyboard. The
information entered here affects all Calcomp pens.
As there are plotters in which even at the finest resolution the
individual pixels are not reliably reproduced, a minimum pen
size is indispensable in these cases. Should one of your settings
not cover the plotter circumstances and no longer guarantee the
printout of a drawing object, RW-480 PLOTCLIENT WIN automatically adjusts the pen widths.
− Max
Using the keyboard, enter the maximum pen widths. The entry
affects all Calcomp pens.
Analog to the problem with the minimum pen widths, you can
set the maximum thickness that the pen draws, e.g. to prevent
the drawn objects from overlapping when printed. Setting the
maximum pen widths on the other hand is less seldom necessary. Should one of your settings not cover the plotter
circumstances and no longer guarantee the printout of a
drawing object, RW-480 PLOTCLIENT WIN automatically
adjusts the pen widths.
• Step size/cm
Some time ago, most plotters had stepper motors, which ran at
a varying number of steps per centimeter. In the meantime, the
standard is 800 steps per centimeter. The RW-480 PLOTCLIENT
WIN therefore enters 800 as a default value, which does not
normally have to be altered. Nevertheless, it is sometimes advisable to ask the customer what step number per centimeter
they are used to working with to guarantee plot consistency.
Furthermore, it can be necessary to make a change to reduce
the DPI, to release more system memory for large drawings:
Attention: If you enter a larger value, you will obtain
RW-480 CLIENTS
67
PEN SETTINGS
a s m a l l e r drawing: The entry 1 equates to 0.125 %.
Example: if you enter 801, the drawing is reduced to
99.875 %.
• Pattern Style
Three types of patterns are defined for Calcomp drawings, in
which the "Pattern" command is used.
"Round" means that a certain colored area is filled with a certain
number of filled circles, which are given a certain arrangement
on the area, to achieve an intended color saturation.
In "Random" on the other hand a percentage of color saturation
is determined for the same colored area, which is then converted into the necessary number of pixels, which are randomly
arranged over the area to achieve the intended color saturation.
Which is why that when circle patterns are overlapped, the covered areas cannot be as clearly identified as if two random patterns are overlapped. The recommended default setting is
therefore "Random", because you can achieve the best results.
Finally, you can also select the gray value pattern "Symmetric
pattern". As the name suggests, the "Symmetric pattern" produces a symmetrical gray value pattern. Try and see which pattern produces the best printing results for your graphic. To do
this you must reload the drawing in preview file after each
change.
• Synchronization
Synchronization is used to check the completeness of the Calcomp files, which have been sent from the application program.
Four pieces of information are used for the synchronization settings:
•
•
•
•
Sync character
End character
Double Sync
Test sum
You can either let RW-480 PLOTCLIENT WIN determine the values or you can enter the necessary settings yourself. If the program is to determine the values, activate "Auto detection".
We recommend that you do not alter the standard values if you
RW-480 CLIENTS
68
PEN SETTINGS
want to enter the settings yourself. Should you nevertheless want
to make a change or to find out more on the topic, compare the
settings with those in your CAD system or read the following
section in the "Calcomp Inc." manual:
"CALCOMP - ONLINE REFERENCE MANUAL" in the section
"Data Message Format".
The standard settings are:
Sync character:
2
→ [setting from 0 to 127 possible]
End character:
0
→ [setting from 0 to 31 possible]
Double Sync:
OFF
Test sum:
OFF
The following two examples serve as possible comparisons:
• AutoCAD:
Sync character:
22
End character:
13
Double Sync:
ON
Test sum:
ON
• FordCAD:
Sync character:
End character:
Double Sync:
Test sum:
2
3
OFF
ON
RW-480 CLIENTS
69
COLLATE JOBS
Collate jobs
Your main task with RW-480 PLOTCLIENT WIN is to collate
[Plot-] jobs for RW-480 PLOTBASE. You are free to choose
whether you compile a job with one entry or with several entries.
You can prepare fully new jobs or open existing jobs and add
further entries.
To collate a new job you must proceed as follows:
1. Open a new job, either via the menu item "File – New" or by
clicking once on the relevant button:
2. Assign a name to your new job.
Attention: The extension "*.ssl" must be retained, so
as to guarantee that RW-480 PLOTBASE can recognize
the job.
3. Now you add new entries to the job. Your have three possible options for adding an entry. Refer to the following section
"Add entries".
4. As soon as you have included all the entries in the job, you
begin to enter the settings, which RW-480 PLOTBASE needs
to be able to print off the job as required. Please refer to the
chapter "Job editor" from Page 34.
5. Finally, send the job to RW-480 PLOTBASE by either selecting the menu item "File - Print SSL" or by clicking on the relevant button:
RW-480 CLIENTS
70
COLLATE JOBS
Add entries
Newly inserted entries can have the following file formats, which
are identified by RW-480 PLOTCLIENT WIN from the file extension:
• Calcomp
[*.906, *.907]
• CALS MIL-STD 1840B,28002A
[*.cal]
• DWF
[*.dwf]
• DWG
[*.dwg]
• DXF
[*.dxf]
• HPGL/2, HP-RTL
[*.plt, *rtl]
• Intergraph
[*.cit, *.tg4]
• PCX
[*.pcx]
• RLC
[*.rlc]
• TIFF G4
[*.tif]
• Windows Metafile
[*.wmf]
• Windows OS/2 Bitmap
[*.bmp]
The file formats CGM [*.cgm] as well as PDF and postscript, i.e.
RW-480 Postscript Level 3 Compatible Option [*.pdf, *.ps] are
available as an optional feature. The file format
DWF/DWG/DXF can only be used if if you have installed either
a full version from AutoCAD series 2000 to 2006 or the
DWF/DWG/DXF option.
Note: RW-480 PLOTBASE cannot print DWG and DXF
files, that contain several single files.
Add with button
To add an entry with the help of the button, proceed as follows:
1. Mark an entry in the entry list, before or after the place
where the new entry is to be inserted.
If you do mark an entry, new entries are always inserted at
the end of the list.
2. Click on the relevant button on the Entry toolbar. If the new
entry is to be inserted after the marked entry, click on:
RW-480 CLIENTS
71
COLLATE JOBS
If the new entry is to be inserted in front of the marked entry,
click on:
3. Select the required file, which has one of the above file formats and confirm with "OK". You can now mark several files
to insert lots of drawings in one go, as in the File Manager.
Add using the right-hand mouse button
To add an entry using the right-hand mouse button, proceed as
follows:
1. Mark an entry in the entry list before or after which the new
entry is to be inserted.
If you do mark an entry, new entries are always inserted at
the end of the list.
2. Keep the mouse cursor on the entry list and click the righthand mouse button:
3. If the new entry is to be inserted in front of the marked entry,
select "Insert". If the new entry is to be inserted after it,
choose "Add".
The program opens a file selection window.
4. Select the required file, which has one of the above file formats and confirm with "OK". As in Windows Explorer, you
can now mark several files to insert lots of drawings in one
go.
Add with menu item
To add an entry with menu item, proceed as follows:
1. Mark an entry in the entry list, before or after the place
where the new entry is to be inserted.
RW-480 CLIENTS
72
COLLATE JOBS
If you do mark an entry, new entries are always inserted at
the end of the list.
2. Select the relevant menu item from the "Edit" menu. If the
new entry is to be inserted after the marked entry, select:
Edit – add entry...
If the new entry is to be inserted in front of the marked entry,
select:
Edit – insert entry...
The program opens a file selection window.
3. Select the required file, which has one of the above file formats and confirm with "OK". You can now mark several files
to insert lots of drawings in one go, as in the File Manager.
Add with Drag & Drop
To add an entry using Drag & Drop, proceed as follows:
1. Open Windows Explorer and arrange the two windows of
RW-480 PLOTCLIENT WIN and Explorer so that they are positioned next to each other or on top of each other.
2. Mark an entry in the entry list of RW-480 PLOTCLIENT WIN,
after which the new entry is to be inserted.
If you want to insert a new entry in front of an existing entry,
mark the entry in the entry list before the existing entry!
If you do not mark any entry, new entries will always be inserted at the end of the list.
3. Change to the folder in Explorer from which you want to
fetch the new entry.
4. Click on the required file with the left-hand mouse button
and holding the mouse button pressed down, drag the file to
the file list of RW-480 PLOTCLIENT WIN. You can also add
several drawings in one go as in Explorer by marking several
files.
RW-480 CLIENTS
73
COLLATE JOBS
Add multiple entries
Sometimes, a customer job order is such that an entry has to be
printed several times with different settings: e.g. if an entry is to
be plotted once with A0 format on paper and the second time
with A1 format on a translucence. To do this, you can also add
an entry several times.
However, the program only physically inserts an entry once and
if you add an entry several times, it simply sets a reference to
the first entry.
Example: You insert the file "ABC.tif". This file is to be printed in
format A0. For the second print out in format A1, insert the file
"ABC.tif" a second time. At this moment, RW-480 PLOTCLIENT
WIN recognizes that there is already a file with the same name
in the entry list and only sets a reference to the already inserted
file.
This approach of the program has two particular advantages for
you. On the one hand it saves space on your harddrive, is the
files are very large and on the other hand, you cannot inadvertently insert a file with the same name but different content.
Delete entries
If you want to delete an entry from the list, use one of the two
following possible methods
1. Mark the entry in the entry list that you want to delete and select the menu item "Edit – Delete entry".
2. Mark the entry to be deleted and click on the following button once:
To delete several entries you can also use the multiple selection
of entries. When selecting several entries in the entry list to delete, proceed exactly as before, as you are used to from Windows Explorer: Either click with the mouse on an entry and drag
the mouse cursor down to the last entry to be deleted and while
RW-480 CLIENTS
74
COLLATE JOBS
keeping the mouse key depressed, where the entries to be deleted are listed one after the other or use the SHIFT – key. To
mark several entries that are not listed one after the other, use
the Ctrl Key, as in Explorer.
After you have inserted or appended the entries, adjust the settings for the jobs and individual entries in the job editor.
RW-480 CLIENTS
75
COLLATE JOBS
Entry information
Before you can begin with a possible change to the settings, you
can view a summary of all the currently loaded settings.
Click on the white "i" for information display in the "View" toolbar:
For most file formats you can only see the "Misc" tab. It contains
e.g. the information about the file format, the drawing size and
used pens. If you open a HPGL- or Calcomp drawing, you can
read on this tab information about general settings ("Pen
Source", "Pen Scale", "Pattern Style" etc.) which you can change
in the job editor.
The tabs "Drawing" and "Pens" appear only, if you open an
HPGL- or a Calcomp drawing file. On the tab "drawing" you get
the information about the file format, the drawing size, the used
colors etc.. The tab "Pens" informs you of the pen settings. There
can also be two symbols which inform you of the setting status:
The red exclamation marks point out that the pen is used with
several pen sizes and only the last set pen size can be shown.
The green check shows, that a pen is used for the current drawing.
RW-480 CLIENTS
76
Part II – RW-480 WINPRINT
RW-480 CLIENTS
77
INTRODUCTION
Introduction
The Windows printer driver RW-480 WINPRINT allows print jobs
to be recorded from Windows applications, to then pass them
directly to RW-480 PLOTBASE as a plot job.
So you use your printer driver RW-480 WINPRINT as any other
printer via your Windows application menus "File – Print".
The RW-480 WINPRINT will be installed on the server PC where
the server software RW-480 PLOTBASE is running. On your client PC you only have to share via network this printer driver on
the server PC.
No matter, if you send your print job from a 16 bit (Windows
95/98/ME) or 32 bit (Windows NT 4.0 / Windows 2000 / Windows XP) operating system, the RW-480 WINPRINT is able to
manage your print job and will send it directly to RW-480
PLOTBASE.
RW-480 CLIENTS
78
INSTALLATION
Installation
Before you can use the RW-480 WINPRINT, you have to install it
on your client PC as a "network printer", as you have already
done with every in-house network printer on your PC before.
To install RW-480 WINPRINT as network printer, please proceed
as follows:
1. Open "Printers" window via "Start – Settings – Printers".
2. Open "Add Printer" and click on "Next".
3. Choose "Network Printer" and click on "Next".
4. Type printer name including complete network path of the
server PC, where RW-480 PLOTBASE is running or click
"Next" to browse in your in-house network.
5. Search for the server PC and choose RW-480 WINPRINT.
6. Choose RW-480 WINPRINT as standard printer or not and
finish installation.
Now you can choose the RW-480 WINPRINT from your Windows application menu "File – Print".
In the next chapter you will read about how to configure the
printer parameters.
RW-480 CLIENTS
79
CONFIGURATION
Configuration
This section describes the set up of the print parameters. After
entering these settings, your RW-480 WINPRINT printer driver is
ready for printing.
The following chapters only differ in the user interfaces that depend on the different operating systems. Nevertheless it will be
the same RW-480 WINPRINT for all operating systems. There
are only internal differences between the described RW-480
WINPRINT (16 bit operating systems) and RW-480 WINPRINT
(32 bit operating systems).
Print Parameters of RW-480 WINPRINT (16 bit)
This section describes the settings of the print parameters on client PCs with following 16 bit operating systems:
• Windows 95
• Windows 98
• Windows 98 SE
• Windows ME
As soon as you have installed RW-480 WINPRINT as a "network
printer" on your client PC, you can now send a print out from a
Windows program to RW-480 PLOTBASE. First you must determine several settings for the print out. In the "Print" menu of your
Windows application first select the RW-480 WINPRINT from the
list field and then click on the "Properties" button. You can set
the print parameters for RW-480 WINPRINT ( 16 bit ) on two
tabs:
• General Settings
• Job Processing
"General Settings" tab
• Media Source
You can select one of the plotter rolls offered. In addition, you
can also choose the "automatic" or "bypass" options. The "automatic" option means that the plotter itself selects a suitable roll,
which corresponds to the given format. The "bypass" option means that you feed the print medium in the input tray yourself.
RW-480 CLIENTS
80
CONFIGURATION
Note: If you choose the "bypass" option, please note,
that the format has to match with minimum size
182mm x 149mm.
• Output
You have two possibilities for the output of your printouts on
plotter RW-480: front and rear. The standard setting is output at
the front.
• Paper Size
In this section of the tab you select the drawing format, to be
used for printing the drawing. You will find the drawing formats:
ISO A/B/C, ANSI A-E and ARC A-E.
• Media Type
In the lower part of the window select what type of medium is to
be used for the print: Paper, Translucent, Film or Recycled paper. The selection depends on what you have loaded your plotter with.
• Orientation
You can choose between portrait and landscape.
• Quality
In this version there are hardly effects on the print out. We recommend to use "Production" as standard setting.
• Dithering
This is where you enter the settings that influence the print out
with respect to the gray tones. In a black & white print out the
gray tones are represented by different sized dots and different
sized spacings too, so that the viewer from a distance has the
impression of gray tones. This technique is called "Dithering".
You have several options for the setting. Error diffusion e.g. is
suitable for photos or photo-line prints. However, overall we
recommend that you find the optimum settings for your work using test plots as it is not possible to give a definitive recommendation.
• Intensity
Set the brightness of the print here.
RW-480 CLIENTS
81
CONFIGURATION
"Job Processing" tab
• Sample Print
Activate this option, if you wish to test the quality of a print. Only
the first set of copies is printed. The print out of further sets of
copies is stopped so that you can check the quality of the print.
So you will go to the server and plot it. Then you decide whether
to continue or to cancel the plot according to message display.
Note: The "Sample Print" option may be disabled automatically by RW-480 PLOTBASE if the "Document
Server" option is selected.
• Delete after Plot
If you activate this option, the job is deleted after printing.
• Locked Print
By confirming the "Options" button, a dialog is displayed in
which the user is requested to enter a password twice. After this,
the print out can only be started at the server RW-480
PLOTBASE, if the correct password has been entered. For the
password, more than 32 characters can be accepted, however,
it is recommended to use 4 to 32 characters!
• Page Order
Here you can choose from three options of pages to be printed
– standard, reverse, auto:
standard: The set entries are printed out in the order they are
shown in the job editor ( 1, 2, 3 ... ). The order of the sheets in
the resulting stack depends on the selected output tray: If the
"front" tray is selected, the order of the sheets in the stack is the
same as the print order: 1, 2, 3,4 ... If the "rear" tray is selected,
the order of the sheets in the stack is reversed: ... 4, 3, 2, 1.
reverse: The set entries are printed out in reverse order ( ... 4,
3, 2, 1 ). The order of the sheets in the resulting stack depends
on the selected output tray: If the "front" tray is selected, the order of the sheets in the stack is the same as the print order: ...
4, 3, 2, 1 If the "rear" tray is selected, the order of the sheets in
the stack is reversed again. The result is the original: 1, 2, 3, 4
RW-480 CLIENTS
82
CONFIGURATION
...
auto: The print order depends on the selected tray. The order
of the sheets in the resulting stack does not depend on the selected output tray. It is forward ( 1, 2, 3, 4, ... ) in case of tray
"front" and in case of tray "rear".
Print Parameters of RW-480 WINPRINT (32 bit)
This section describes the settings of the print parameters on client PCs with following 32 bit operating systems:
• Windows NT 4.0
• Windows 2000
• Windows XP
As soon as you have installed RW-480 WINPRINT as a "network
printer" on your client PC, you can now send a print out from a
Windows program to RW-480 PLOTBASE. First you must determine several settings for the print out. In the "Print" menu of your
Windows application first select the RW-480 WINPRINT from the
list field and then click on the "Properties" button. The following
window opens:
All the settings categories are listed in the upper section. If you
RW-480 CLIENTS
83
CONFIGURATION
wish to specify a more precise setting, choose one of the categories. The actual setting options then appear in the lower section. You have the following setting options:
• Paper size
In this section of the tab you select the drawing format, to be
used for printing the drawing. You will find the drawing formats:
ISO A/B/C, ANSI A-E and ARC A-E.
• [Paper Size] Manage
Press the button "Manage" to go to the dialogue for individual
management of the formats. On the left you will see all available formats, and on the right the buttons for your individual
settings. On the right you can use the button "New" to adjust up
to eight individual formats including name and allocation of the
units of measurement.
You can remove your own individual formats from the format
list again by pressing the button "Delete". You can only delete
your individual formats but not the standard default formats.
The eight buttons under "Select/Deselect" can be used to adjust
additional features, for example whether you want to see "All
ISO" formats or "No ISO" formats. The advantage of this is that
it makes the list of formats under "Paper size" more manageable
so that you can select the required formats more quickly.
• Media Source
You can select one of the three plotter rolls offered. In addition,
you can also choose the "auto" or "bypass tray" options. The
"auto" option means that the plotter itself selects a suitable roll,
which corresponds to the given format. The "bypass tray" option
means that you feed the print medium in the input tray yourself.
Note: If you choose the "bypass" option, please note,
that the format has to match with minimum size
182mm x 149mm.
• Output
You have two possibilities for the output of your printouts on
plotter RW-480: front and rear. The standard setting is output at
RW-480 CLIENTS
84
CONFIGURATION
the top.
• Media Type
In the lower part of the window select what type of medium is to
be used for the print: Paper, Translucent, film or recycled paper.
The selection depends on what you have loaded your plotter
with.
• Print to Document Server
The "Document Server" is a memory unit in the plotter where
RW-480 WINPRINT can send one or several documents for later
printout:
File Name
Give an unequivocal file name to the job being sent to the
document server.
User Name
Also give the job a user name. This additional information is
particularly useful if several users send jobs to the document
server.
Password
If you only want your job to be printed on the plotter by you, you
can protect it with a password. To do so, enter your password
twice. As soon as the plotter selects the print command for the
corresponding job, the plotter will demand the password stated
here.
• Combine
"Combine" refers to grouping together drawings for joint printout on one single sheet. In this way, you can have up to 16
drawings printed out on one single sheet:
Quantity
Adjust how many pages you want to print on the sheet. There is
a choice of 2, 4, 8 or 16 pages.
Paper Size
Enter the size of the sheet of paper where the individual pages
are to be printed together.
Direction
Finally, indicate the order for printing the individual pages on
the sheet. The "Z" direction prints the pages line by line arranged from left to right until the line is full, before beginning
with the next line. The "И" direction arranges the pages in col-
RW-480 CLIENTS
85
CONFIGURATION
umns from top to bottom until the column is full, before beginning with the next column.
• Sample Print
Activate this option, if you wish to test the quality of a print. Only
the first set of copies is printed. The print out of further sets of
copies is stopped so that you can check the quality of the print.
You are then asked, whether you wish to continue or abort the
plot.
• Delete after Plot
If you activate this option, the job is deleted after printing.
• Locked Print
By confirming the "Properties" button, a dialog is displayed in
which the user is requested to enter a password twice. After this,
the print out can only be started at the server RW-480
PLOTBASE, if the correct password has been entered. For the
password, more than 32 characters can be accepted, however,
it is recommended to use 4 to 32 characters!
• Page Order
Here you can choose from three options of pages to be printed
– standard, reverse, auto:
standard: The set entries are printed out in the order they are
shown in the job editor ( 1, 2, 3 ... ). The order of the sheets in
the resulting stack depends on the selected output tray: If the
"front" tray is selected, the order of the sheets in the stack is the
same as the print order: 1, 2, 3,4 ... If the "rear" tray is selected,
the order of the sheets in the stack is reversed: ... 4, 3, 2, 1.
reverse: The set entries are printed out in reverse order ( ... 4,
3, 2, 1 ). The order of the sheets in the resulting stack depends
on the selected output tray: If the "front" tray is selected, the order of the sheets in the stack is the same as the print order: ...
4, 3, 2, 1 If the "rear" tray is selected, the order of the sheets in
the stack is reversed again. The result is the original: 1, 2, 3, 4
...
auto: The print order depends on the selected tray. The order
of the sheets in the resulting stack does not depend on the selected output tray. It is forward ( 1, 2, 3, 4, ... ) in case of tray
"front" and in case of tray "rear".
RW-480 CLIENTS
86
CONFIGURATION
• Color adjustment for raster images
More detailed information on using this module is available in
the context sensitive Help. Click on the question mark in the
head of the row. The mouse cursor changes into a question
mark. Now click on the function to which you have a question
with the left-hand mouse key. A small popup window opens with
information.
After you have altered all the settings, close all the windows with
"OK" and start the printing process.
RW-480 CLIENTS
87
Part III – RW-480 PLOTCLIENT
HDI/ADI
RW-480 CLIENTS
88
INTRODUCTION
Introduction
RW-480 PLOTCLIENT HDI/ADI produces HPGL/2-files from the
drawings and documents, which have been produced in the
AutoCAD programs AutoCAD R13, AutoCAD R14, AutoCAD
2000, AutoCAD 2000i, AutoCAD LT 2000, AutoCAD Lti 2000,
AutoCAD 2002, AutoCAD LT 2002, AutoCAD 2004, AutoCAD
LT 2004, AutoCAD 2005, AutoCAD LT 2005 or AutoCAD 2006.
The print jobs can be sent to the RW-480 PLOTCLIENT WIN
program or directly to the RW-480 PLOTBASE server program.
Further settings can be made there, before the print jobs are
sent to the RW-480 plotter.
In the following, the installation is described first. The configuration options for your print jobs are explained in the following
chapter.
RW-480 CLIENTS
89
INSTALLATION
Installation
The installation of the program is carried out on a workstation,
on which an AutoCAD program is installed. You will find the installation program in the shared "tools" folder of RW-480
PLOTBASE:
\\[ServerPC]\tools\RW_480_PLOTCLIENT_HDI_ADI
1. For installation, start Windows as user with administrator
rights and open Windows Explorer.
2. If Windows has already been started with administrator
rights, quit all active programs resp. do a data backup.
3. Go via the network to the installation directory
\\[ServerPC]\tools\RW_480_PLOTCLIENT_HDI_ADI.
4. Start the file "Setup.exe".
5. In the "Welcome" dialogue, click on "Next".
6. Click on "I accept ..." if you accept the licence agreements.
Click on "I reject" if you do not accept and want to stop installation.
7. Read the information about the program and click on
"Next".
8. Choose the setup type that you prefer and click on "Next". If
you have chosen the option "Complete", continue with point
10, otherwise continue with the next point.
9. If you have chosen the setup option "Custom", the next window will ask you to install the Configuration tool, if you use
AutoCAD 13 or 14. Click on "Next" to start this intermediate
installation.
10. If you want to keep your previous installation settings, click
on "install" now to install RW-480 PLOTCLIENT HDI/ADI.
RW-480 PLOTCLIENT HDI/ADI is installed now.
11. As soon as the installation has finished, click on "Finish".
The next chapter describes installation of the HPGL/2 plotter.
RW-480 CLIENTS
90
INSTALLATION OF THE HPGL/2 PLOTTER
Installation of the HPGL/2 plotter
Before using PLOTCLIENT HDI/ADI with AutoCAD 13/14, an
HPGL/2 plotter [HP DesignJet 1055 CM] has to be installed.
This installation is described in the two sections below.
Installation in AutoCAD 13
1. Start AutoCAD 13 and open the configuration dialogue
under the menu point "Options – Configure".
2. Press "Return" once.
3. Choose option 5 "Configure Plotter" and press "Return" to
confirm.
4. Choose option 1 "Add A Plotter Configuration" and press
"Return" to confirm.
5. Choose option 11 "HP-GL/2 Device" and press "Return" to
confirm.
6. Choose option 1 "HP DesignJet 1055 CM" and press "Return" to confirm.
7. Press "Return" once.
8. Choose the option "Parallel Port" and press "Return" to confirm.
9. Press "Return" to confirm the port name.
10. Confirm your changes in the next step with "Yes".
11. Answer the question about changing the parameters with
"No".
12. Answer the question about calibrating the printer with "No".
13. Answer the question "Write The Plot In A File" with "Yes".
14. Choose the required unit of measurement and press "Return" to confirm.
15. Press "Return" to confirm the defaults in the next step.
16. Press "Return" to confirm the defaults again in the next step.
17. Leave the rotation setting at "0" and press "Return" to confirm.
18. Answer the question "Remove Hidden Lines" with "No".
19. Choose the option "Fit" [on paper] and press "Return" to
confirm.
20. Leave the plotter name as the default and press "Return" to
confirm.
21. Choose the option "0" to leave the configuration.
RW-480 CLIENTS
91
INSTALLATION OF THE HPGL/2 PLOTTER
22. Choose option "0" again to finish the dialogue completely.
23. Then choose option "Yes" to save the changes you have
made, and press "Return" to confirm.
24. Close AutoCAD 13 and continue with the next chapter
"Configuration".
Installation in AutoCAD 14
1. Start AutoCAD 14 and open the window "Preferences" under the menu point "File – Printer Setup".
2. Open the window "Add A Printer" by clicking on "New"
once.
3. Choose option "HP-GL/2 Device" and press "OK" to confirm.
4. Choose option 4 "HP DesignJet 1055 CM" and press "Return" to confirm.
5. Press "Return" once.
6. Choose the option "Parallel Port" and press "Return" to confirm.
7. Perform steps 9. – 19. as described above in the section for
AutoCAD 13.
8. Choose the new printer "HP DesignJet 1055 CM" and click
on "Set Current".
9. Finish the dialogue with "OK".
RW-480 CLIENTS
92
CONFIGURATION
Configuration
To configure RW-480 PLOTCLIENT HDI/ADI you must carry out
two further configurations. First via the program’s own configuration tool and then in the print dialog of AutoCAD.
Configuration for AutoCAD 13/14 via configuration tool
If you have deactivated during installation the check box for the
start of the configuration tool in step 9, start the configuration
tool now via "Start – programs – RW-480 – RW-480 – RW-480
PLOTCLIENT HDI ADI – Config" and enter the following settings:
• Select Program
Select RW-480 PLOTCLIENT WIN, from which you wish to send
your print jobs to RW-480 PLOTBASE for printing. If you use the
[HDI/]ADI Client, your presets always only apply for the current
print job. If you take RW-480 PLOTCLIENT WIN, you can add
several other print jobs to your current print job and have the
same presets for all.
• Select AutoCAD version
If you work with one of the two AutoCAD versions R13 or R14,
inform RW-480 PLOTCLIENT WIN which Version you use.
• Configuration
If AutoCAD 13 has not been installed with the standard paths,
inform RW-480 PLOTCLIENT WIN the two paths in which the
configuration file "ACADNT.cfg" and initialization file "ACAD.ini"
are. For AutoCAD 14 no settings are required.
After you have entered the settings in the configuration tool, you
now only have to set up your new printer driver and enter the final presets in the print dialog of AutoCAD. You can then start
printing.
RW-480 CLIENTS
93
CONFIGURATION
Settings for AutoCAD 13/14 in print dialog
To set up the printer with the print dialog in AutoCAD 13 or 14
proceed as follows:
1. Start your AutoCAD program.
2. Open a drawing.
3. Use "File – Print" to go to the print dialogue "Plot Configuration".
4. Click on the button "Device and Default Selection" and then
make your choice from the list of HP-GL/2 printers (e.g. HP
DesignJet 1055). Press "OK" to confirm.
5. Back in the window "Plot Configuration", in the section "Additional Parameters" activate the option "Plot To File". In the
AutoCAD 14 dialogue, also activate "Autospool". Press "OK"
to confirm.
6. When you start the printing procedure, the window "Select
Printer" appears.
7. Press "OK" to confirm the default printer.
8. In the next window "Enter Plotserver IP", enter the name or IP
address of the PC where RW-480 PLOTBASE is running and
press "OK" to confirm.
9. In the window "Enter Spool Directory", enter the required
spool directory and press "OK" to confirm".
10. This brings you to the window with print parameter settings
for RW-480 PLOTCLIENT HDI/ADI.
Settings for AutoCAD 200x in print dialog
To set up the printer with the print dialog in AutoCAD 200x proceed as follows:
1. Start your AutoCAD program.
2. Open a drawing.
3. Use "File – Print" to open the window "Plotter Manager".
4. Open the dialogue "Add A Plotter Wizard" and click on
"Next".
5. To select a printer, click on "My Computer" and click on
"Next".
6. Select printer "RW-480 PLOTCLIENT HDI" from the manufacturer list "RW-480" and click on "Next".
If you cannot find the RW-480 printer in the manufacturer's
RW-480 CLIENTS
94
CONFIGURATION
7.
8.
9.
10.
11.
12.
13.
14.
list, proceed with step 7. If the printer is listed, continue with
step 10.
If the RW-480 printer is not listed, select the option "Have
disk".
Go to the "drv" directory of the RW-480 PLOTCLIENT HDI
program directory.
Enter the driver file you need for your AutoCAD and confirm
with "Open":
AutoCAD 2000: "RW480DrvACAD2000.hif"
AutoCAD 2000i, 2002: "RW480DrvACAD2000i-2.hif"
AutoCAD 2004, 2005, 2006: "RW480DrvACAD2004.hif"
Now you can select the printer "RW-480 PLOTCLIENT HDI"
and click on "Next".
In the next window click on "Next" without importing a "PCP
or PC2 file"!
In the next window, click on the option "Plot to File" and click
on "Next".
Confirm the plotter name "RW-480 PLOTCLIENT HDI".
Adjust the plotter configurations by clicking once on "Edit
Plotter Configuration".
Open "Custom Properties" to adjust specific driver settings
as well as the settings for medium and resolution:
• Server Name: RW-480 PLOTCLIENT HDI/ADI can be
used for printing on several plotters. Here please enter
the name of the plotter to be used for printing. When
you enter the name, usually the corresponding spool directory will appear automatically, then press "Return" to
confirm. It is then entered directly in the box "Spool Directory".
• Spool Directory: If the right spool directory was not
already offered automatically for you to choose, you
can enter it here manually.
• Raster gamma correction: With the gamma correction, to put it simply, you set the brightness of the print.
The gamma correction can be used in all plotters,
which work with raster data. You can set a value between 1 and 5, whereby 5 means the greatest brightness.
• Choose RW-480 program mode: Here you can
choose whether you always want to print your print jobs
RW-480 CLIENTS
95
CONFIGURATION
from AutoCAD as individual print jobs or whether you
need to process several drawings in one drawing set
together. If you want to process several drawings simultaneously for printing, activate "generate set with RW480 PLOTCLIENT WIN". If you always only want to send
individual jobs from AutoCAD to print and always want
to use the same plot parameter settings, tell the program "do not display" this dialog. If you want to decide
before each print and enter new print parameters, simply let this dialog be "Display" each time".
• Plot color merge control: You have two options to
choose. By activating "Colors merge" all levels of your
drawing will be merged. At parts, where two or more
colors lie on top of each other, colors will be merged. If
activating the option "Colors overwrite each other"
higher levels overwrite completely levels below. Translucent parts do not overwrite any colour.
15. Quit the plotter settings by clicking on "OK" twice.
After you have carried out the configurations, you can either
send you print jobs from AutoCAD directly to RW-480
PLOTBASE or to the RW-480 PLOTCLIENT WIN. The following
chapter explains the individual settings for the printer parameters.
RW-480 CLIENTS
96
PRESETS FOR PRINT JOBS
Presets for print jobs
As soon as you want to send the file to print, the presets for the
print open, in which you enter on which medium and format
you want to print or even, whether the file is to be printed rotated and mirrored. You can alter the settings for the print job
on four tabs:
• Main
• Job Data
• Advanced
• Options
"Main" tab
• Formats
In this section of the tab you select the drawing format, in which
the drawing is to be printed. Apart from the "Original" you will
also find the drawing formats: ISO A/B/C, ANSI A-E and ARC
A-E.
In the format setting "Original" the program obtains the format
size from the original file of the drawing. This is the presetting.
If you want to scale the drawing use scaling option in AutoCAD.
AutoCAD supports definition of custom defined paper formats.
• Border
If you want a white margin around the drawing plot, enter the
required spacing for all side margins. You can choose between
the size units mm and inches.
• Invert
If you activate this option, the drawing is inverted, i.e. black and
white colors are swapped.
• Copies
You can enter any number of copies between 1 and 999 to be
printed by the job.
• Media type
Use this menu to select which type of media the drawing is to be
printed on: Paper, Translucent, Film. The selection depends on
what roll of medium you have fed in the plotter.
RW-480 CLIENTS
97
PRESETS FOR PRINT JOBS
• Mirror
In this area you can set whether the drawing is to be mirrored or
not during plotting. You can choose from four options
OFF: The drawing is not mirrored during plotting.
X:
The drawing is mirrored horizontally.
Y:
XY:
The drawing is mirrored vertically.
The drawing is mirrored about both axes simultaneously;
equates to a 180° rotation.
You usually use these settings if the drawing has been scanned
and saved with a mirror inversion. This is especially important if
a translucence has been scanned with mirror inversion to increase the contrast
• Output
You have two possibilities for the output of your printouts on
plotter RW-480: front and rear. The standard setting is output at
the front.
• Media Source
You can select one of the plotter rolls offered. In addition, you
can also choose the "automatic" or "manual" options. The
"automatic" option means that the plotter itself selects a suitable
roll, which corresponds to the given format. The "manual" option means that you feed the print medium in the input tray
yourself.
• Rotate
Here you can set whether the drawing is to be rotated or not
during plotting. Rotations of 0°, 90°, 180° and 270° are possible. When set to "Auto", RW-480 PLOTCLIENT HDI/ADI rotates
automatically if this results in less waste paper.
• Cut Mode
The selections available are "Synchro" and "Format". If you
choose "Synchro", the plotter cuts the drawing immediately after
the last data has been printed. This results in optimum paper or
medium use, because it produces the smallest amount of waste
On the other hand, if you want the printout to always be cut to a
standard format, irrespective of how much space remains unused, activate "Format". The plotter then always cuts to the next
RW-480 CLIENTS
98
PRESETS FOR PRINT JOBS
largest format. This can be a disadvantage if e.g. a drawing is
only around 0.5 cm larger than a ISO A5 page is printed on a
ISO A4 page and thus almost 50 % of the sheet remains unused. The advantage is that some folders require exact formats
and you can match them using the "Format" setting.
• Size unit
Set the size units to "mm" or "inches", which apply for all settings.
• Printer name
This default cannot be changed. The RW-480 plotter is preset.
"Job Data" tab
If the corresponding job is not to be printed directly but sent to
the plotter's document server, activate the function with "On".
Your job can contain several drawings and depends on how
much memory is available in your plotter's document server.
Consult your plotter manual for details if necessary. Adjust the
following settings:
• User Name
Also give the job a user name. This additional information is
particularly useful if several users send jobs to the document
server.
• File Name
Give an unequivocal file name to the job being sent to the
document server.
• Password
If you only want your job to be printed on the plotter by you, you
can protect it with a password. To do so, enter your password
twice. As soon as the plotter selects the print command for the
corresponding job, the plotter will demand the password stated
here.
"Advanced" tab
• User name
The basic settings are loaded and saved under this name. If the
name used for the current plotter type is not yet available on the
RW-480 CLIENTS
99
PRESETS FOR PRINT JOBS
INI file, the current settings in the windows are set as the basic
settings for this user. If the user name already exists, the current
settings are overwritten by the saved basic settings for this user
from the INI-file. The maximum number of characters can be
40.
Note: Insofar as the function "User authentication" is
activated at the RW-480 plotter, make sure that the
user name here is identical with the user which has
been set up there, otherwise the print job will not be
carried out! To keep a better check on all used user
names, it is advisable always to take the user names
used in the network. If you do not know the user
names set up at the RW-480 plotter, ask your administrator!
• Drawing content
Here you define which pattern RW-480 PLOTCLIENT HDI/ADI
should use for the dither procedure when producing a printout
with the RW-480 PLOTBASE. There is a choice between "Mixed",
"Line Art" and "Graphic Art". "Line Art" should be used preferably
if the drawing has lots of lines, "Graphic Art" is ideal for drawings primarily with graphic content.
• Email
Enter the email address to which the RW-480 PLOTCLIENT
HDI/ADI should automatically send a message following successful completion of the plot job.
• Color source
When you activate "File", the details for pen ink are used from
the plot file being printed. But if no settings have been entered
here, the plotter uses the standard defaults in the "Default.ssl“
file. When printing with "red", the HPGL settings of RW-480
PLOTBASE are used.
• Account
In this field the account number of the client is entered. This can
be an account number, which you assign in-house or the re-
RW-480 CLIENTS
100
PRESETS FOR PRINT JOBS
ceiver of the invoice in-house.
• Locked Print
By confirming the "Enter password" button, a dialog is displayed
in which the user is requested to enter a password. After this, the
print out can only be started at the server RW-480 PLOTBASE, if
the correct password has been entered. For the password, more
than 32 characters can be accepted, however, it is recommended to use 4 to 32 characters!
• Priority
Set the priority of the print job. If several print jobs are in the
queue, the job with the highest priority is plotted first.
• Delete file after print
Activate this option, if the job is to be deleted immediately following successful print out.
• Sample Print
Activate this option, if you want to check the quality of a print
off. Only the first set of copies will then be printed. The print off
of further sets of copies is stopped, so that you can check the
quality of the print off. Then you will be asked, whether you
would like to continue with the print out or abort.
• Stamp
Here you can adjust whether a stamp should be printed or not.
• Stamp text
Enter the brief text to be printed on the drawing as a stamp.
• Size
Set the font size for the stamp text. You can set the value between 10 pt to 48 pt.
• Rotate
If you wish the stamp to be rotated on printing, enter the angle
of rotation.
• Position
With this option you can fix the position of the stamp text on the
drawing. You can choose between nine positions.
RW-480 CLIENTS
101
PRESETS FOR PRINT JOBS
"Options" tab
• Server name
Enter the name or IP address of the PC where RW-480
PLOTBASE is running.
• Spool folder
A dialog is opened with the "Find" button, in which the user can
search for the spool folder on their computer or in the network.
• Save as basic settings
The current settings are saved for the current user name and
plotter type by pressing the confirmation button.
• Reinstate basic settings
The settings saved for the current user name and plotter type
are loaded from the INI-file and the dialogs are updated.
• Select mode
RW-480 PLOTCLIENT HDI/ADI can be used in different modes:
Display this dialog: When starting RW-480 PLOTCLIENT
HDI/ADI, this dialog is always displayed for editing the job
settings.
Do not display this dialog: When starting RW-480
PLOTCLIENT HDI/ADI, no dialog is displayed and the print
job is printed with the settings from the user’s basic settings
for the current plotter type.
Generate set with RW-480 PLOTCLIENT WIN: When starting RW-480 PLOTCLIENT HDI/ADI, RW-480 PLOTCLIENT
WIN is started and the plot file is transferred to this program. The RW-480 PLOTCLIENT WIN can then be used
with SSL commands to produce a complete job set made up
of the individual print files.
RW-480 CLIENTS
102
Part IV – RW-480 PLOTCLIENT WEB
RW-480 CLIENTS
103
INTRODUCTION
Introduction
The RW-480 PLOTCLIENT WEB enables you to send print jobs
to RW-480 PLOTBASE both via the Intranet as well as via the
Internet. You can stipulate numerous print parameters. Successful processing of the print processes in RW-480 PLOTBASE can
be controlled via a status message. Equally, you can also have
an e-mail sent to obtain a message on successful job completion or if there are problems.
The chapters "System requirements", "Installation" and "Configuration" from Page 107 are directed at the administrator of the
program. The main chapter "Edit print jobs " from Page 114 is
of interest for users.
RW-480 CLIENTS
104
INSTALLATION
Installation
To access the program you merely need a browser program.
Use Microsoft Internet Explorer 5.0 or higher or Netscape 4.x,
6.1 or higher version.
The installation of RW-480 PLOTCLIENT WEB has already been
carried out on the RW-480 PLOTBASE server. To be able to use
the "add multiple" function in the browser program, a Java runtime environment must be installed on your workstation. This
program has been supplied for three different operating systems. These programs are located on the server in the following
shared folder:
\\<Server>\Tools\Plugins\
Attention: Following program installation, we recommend that you start RW-480 PLOTCLIENT WEB
once with administrator rights and perform the function
"Add Multiple" to make it easy to install the necessary
Java software package for this function. The RW-480
PLOTCLIENT WEB also simultaneously picks up the device information on the connected plotter.
The following installation programs are delivered with the software and offered in this folder - if you do not install the respective plugin, you cannot use "Add multiple" function in RW-480
PLOTCLIENT WEB:
• J2re-1_4_2_04-linux-i586.bin: This program is for installation on a Linux computer. Click on "bash Inst-java.sh"
to start installation. After installation, the archive and the
unpacked files can be deleted on the workstation.
• J2re-1_4_2_04-solaris-i586.sh: This setup program can
be used to install Java Runtime for Solaris. After installation,
the archive and unpacked files can be deleted on the working computer.
• J2re-1_4_2_04-windows-i586-i.exe: With this setup
program you can install Java Runtime for Windows. Start
the installation with a double click on the file name
"setup.exe".
RW-480 CLIENTS
105
INSTALLATION
•
Wmplgin1.exe: Windows TIF viewer to be able to view tif
files directly in the browser.
Select a suitable program for your operating system and start
the installation. Follow the instructions given by the installation
program.
RW-480 CLIENTS
106
CONFIGURATION
Configuration
The configuration of the program is carried out by an administrator. They can access the configuration page from any computer within the network, if they have the relevant access
password. The following properties can be set on the configuration page:
• Access rights for individual users,
• Paths for print jobs, response messages and job logs,
• Password for the configuration page.
Open the configuration page
You have two possible options for opening the configuration
pages in the browser. Select the menu command "Start – Programs – RW-480 – RW-480 – RW-480 PLOTCLIENT WEB
Admin" on the server or enter the following configuration page
address in the address line of your browser:
http://127.0.0.1/pcweb/config/pbconfig.pbx
The numeric IP address of the "loopback interfaces" (127.0.01)
can only be given at the server. To open the configuration page
in the browser of another computer within the network too, you
can also enter the name of the server.
The start page looks like this:
After opening the page you must enter a user name (user) a
password. The standard for the user name and password is the
word "admin". You should change this password (see chapter
RW-480 CLIENTS
107
CONFIGURATION
"administrator password"), to prevent other people from accessing the administrator pages. Click on the "Continue" button to
confirm the input.
Access rights for users
Setting up a new user and assigning their access rights is simple. Click once on the menu item "User" and then on "New" and
enter the data for the new user.
Note: If the "New" button does not appear, check
whether the maximum number of users has already
been reached. Normally there won´t be any user limitation but in some countries technical specifications
may differ from standard. In that case please contact
your dealer or support technician.
• User name
Enter the name under which the new user is to use RW-480
PLOTCLIENT WEB.
• Customer
Here you can enter e.g. the complete name of the firm or private person.
• Account
In this field the account number of the client is entered. This can
be an account number, which you assign in-house or the receiver of the invoice in-house.
• User can change account info
If you want to allow the new user, e.g. to be able to change the
cost center, activate this option.
• User can change password
If the user can change their password, activate this option.
• Set user’s jobs in queue to wait
This option is particularly advantageous for users who want to
send their print jobs via the Internet. Here the administrator can
RW-480 CLIENTS
108
CONFIGURATION
convince themselves whether the print data has arrived complete and without errors before printing.
• Password
When changing the password, please enter it twice. If the password has already been issued or is to be changed, the program
also accepts empty entries! I.e., no entry here means an empty
field in the log in!
As soon as you have entered all the information, quit the set up
of a new user with "Accept".
With respect to setting up users, ensure you follow the following:
1. The access of individual users is controlled using individual
IDs and passwords.
2. Each user that wants to produce jobs for RW-480
PLOTCLIENT WEB via the web interface must be known to
the system.
3. Group IDs for several users must be strictly avoided, as
individual settings and job parameters can be lost.
4. Access is possible immediately following the set up of a user
ID with password, using this ID.
Deletion of individual user IDs is also carried out via the configuration page. Please note that all individual settings remain in
the client subfolder .../webroot/config/user/id.* on the PC where your RW-480 PLOTCLIENT WEB has been installed and must
be deleted manually. Also the entries in the upload folder are
not affected by changes in the user configuration.
• Delete user
To delete a user is very simple. Click once on the menu item
"User", select the user to be deleted in the user list and then click
once on "Delete".
RW-480 CLIENTS
109
CONFIGURATION
Set spool path (upload)
The job and drawing files of RW-480 PLOTCLIENT WEB are
stored in a local spool folder. This is normally the subfolder
c:\spool\ssl. This is where both the SSL files required for RW480 PLOTBASE, and the drawing data assigned to each job are
stored in individual subdirectories. To work correctly, it is very
important that you enter the complete local path. The spool
paths, which are given for RW-480 PLOTCLIENT WEB and for
RW-480 PLOTBASE must show the identical folder. Use of UNC
path details can be used if RW-480 PLOTBASE and RW-480
PLOTCLIENT WEB are installed on different computers.
Attention: The Apache Web Server must be logged
on as a service with user rights where RW-480
PLOTBASE is located on another computer.
Proceed as follow to enter the spool path:
1. Click on the "upload" button. The following window opens:
2. Enter the spool path; enter the path that leads from RW-480
PLOTBASE to the spool path and confirm the entry with "accept".
RW-480 CLIENTS
110
CONFIGURATION
Additional settings (misc.)
By clicking on the "misc." button, you open the following configuration window:
You can use this configuration window to set a response path,
an auto refresh timeout, a path for log files, and options for the
print out of the log file and a language for the configuration
pages. The individual settings are described in the following.
• Response-Queue-Path
Enter the path for the response folder, which is set up by RW480 PLOTBASE. The data in this file evaluates RW-480
PLOTCLIENT WEB, to display the current queue-status of the
print jobs. Enter the UNC-path as RW-480 PLOTCLIENT WEB is
not on the same computer as RW-480 PLOTBASE.
• Auto refresh Time
As the browser pages displayed are static, the response view
should be updated occasionally. If you carry out this update with
auto refresh, this is repeated after the interval that you set here.
Enter the time in seconds.
RW-480 CLIENTS
111
CONFIGURATION
• Log Info on New Job
You can have a log file produced, in which the most important
editing processes carried out for a job are stored. If you want
this option, activate the check box in front of "log job info" field.
Now enter a path for the file (e.g. c:\spool\pcweblog.txt) in this
field. If the file cannot be found in a folder of the computer on
which RW-480 PLOTCLIENT WEB is, but is to be saved on another computer, use a UNC path entry. If you want to print off
this log-file and the log-file information for each job is to be
printed on a separate page, activate the option "Page break (FF)
attach" by clicking on the check box.
• Language:
Select a language for the configuration from the list filed. The
selected language will also be used for new users initially. Each
user can however also change the language again.
• Measure
Here you can preset the unit of measurement that is to apply for
all work with RW-480 PLOTCLIENT WEB. You can choose between "Millimeters" and "Inches".
After you have entered all these entries, confirm this by clicking
on "accept".
E-mail (e-mail)
The user can have a message sent by e-mail about whether the
print job has arrived at RW-480 PLOTBASE, whether errors
occurred while processing the print job or whether the print job
was successfully processed. For this, a mail server must be installed. Proceed as follows:
1. First open the corresponding configuration window by clicking on "e-mail":
RW-480 CLIENTS
112
CONFIGURATION
2. Enter the name of your in-house mail server in the first field.
Ask your network administrator if you don’t know.
3. Beneath this, enter an e-mail address, known in the network. We recommend that you use the e-mail address of
the RW-480 PLOTCLIENT WEB administrator.
4. Confirm the entries with "accept".
Administrator password (admin)
Access to the configuration pages is usually via the fixed defined
"admin" account using the password "admin". The user ID and
password can be set individually on the following page, which
you open by clicking on the "administrator" button:
Enter the user name and the password in the fields. The password must be confirmed. All entries are confirmed with "accept".
The access ID of the administrator does not permit access to the
job processing. As the job editor you need your own user rights.
It is not possible to set up several different administrator accesses.
To reset the set administrator access to the installation defaults
(admin/admin), the password file "passwd" in the client sub
folder .../webroot/config/ must be deleted.
RW-480 CLIENTS
113
PREPARE PRINT JOBS
Prepare print jobs
In the editing windows of RW-480 PLOTCLIENT WEB, you can
collate print jobs, determine the print parameters and check the
status of the print jobs sent.
Plot sequence
This chapter first explains how you can purposefully prepare a
job. The following chapters contain a detained explanation of
the individual steps, which are now listed in abbreviated form:
1. Start a browser program. Open the start page of RW-480
PLOTCLIENT WEB by entering the address in your browser.
2. Log in using your user name and password.
3. First choose the print parameters for the job. These are
general properties, like the settings for a security print or
entering an e-mail address for notification of the successful
completion of a job. The job name is issued automatically.
4. Now choose the print parameters, which are to apply for all
entries (drawings and documents). For example, you determine the format of the drawings or the medium, on which
the plots are to be printed. These settings can however be
changed for new entries. Subsequent change is possible for
each individual entry.
5. For HPGL or Calcomp drawings, you can enter the pen settings for the plotter.
6. Insert the job entries individually or simultaneously.
7. The job can now be sent to RW-480 PLOTBASE.
8. With the aid of a status page, you can check whether the
job has been transferred to RW-480 PLOTBASE and inform
yourself of the status of the job processing. You are automatically informed of the status by e-mail, if you have set
this in the print parameters for the job.
Open and log on
Start the browser and open the start window, by typing the following address in the address line of your browser:
http://<Server>/pcweb/
RW-480 CLIENTS
114
PREPARE PRINT JOBS
Instead of the expression <Server>, enter the server name or IP
address of the computer, on which RW-480 PLOTCLIENT WEB
runs and start the query by pressing the return key.
The following window is opened:
Enter the user name and the password. Only users that have
been previously entered by the administrator via the user configuration are permitted access. The username "demo" and
password "demo" are preset. Please ask your administrator,
which user name and which password they have assigned for
you. Confirm the details by clicking on "continue". If you have
entered wrong information, simply click on "restart". The fields
are now empty again and you can enter other information.
Settings for the job (job parameters)
A job includes all the drawings and documents, which are sent
under one job name to RW-480 PLOTBASE and later issued by
the plotter in one print run. The individual drawings and documents in the job are called entries.
The job name is assigned automatically. It consists of the user
name and a four-figure consecutive number, e.g. Miller-0001.
You can set the general properties of the job like e.g. the number of job copies or activation of a test plot in the window "job
parameters". It is opened by clicking on the button of the same
name.
RW-480 CLIENTS
115
PREPARE PRINT JOBS
If you have activate the check box in the above "start here", this
page is opened straight after the log-on.
In the uppermost box you will see the following information and
possible settings:
• Customer
This is the client for whom the user has prepared the job. This
information was assigned by the RW-480 PLOTCLIENT WEB
administrator and cannot be changed.
• Account
This information is used for billing, where this is to be produced.
If the administrator has released this field for editing, you can
change the presets entered by the administrator.
• User name
In this field the name of the employee who collated the plot job
and sent it for printing to RW-480 PLOTBASE is displayed. This
name can only be changed by the administrator of RW-480
RW-480 CLIENTS
116
PREPARE PRINT JOBS
PLOTCLIENT WEB.
• Language
Choose the language from the list field, which you want to use
in this program. The language used by the administrator in the
configuration menu is preset.
• Measure
Here you can preset the unit of measurement that is to apply for
all work with RW-480 PLOTCLIENT WEB. You can choose between "Millimeters" and "Inches".
• Change password
You can change your password, if the administrator permits editing. Firs enter your old password, enter a new password in the
field below and confirm the new password by entering it again
in the bottom field.
• Delete after plot
The job is deleted following successful plotting.
• Distribution list
Enter which persons are to obtain a copy of the job.
• Job flag sheet
Activate the "Print JobFlagsheet" field by clicking on the check
box, if you want a cover sheet to be printed with all the information in an overview. You can enter your own additional information in the text field, which is also printed on the cover sheet.
Also, you can enter further information in the "Notes" field. You
should not use the following characters: " " < > ; : \
• Copies
Enter how many copies are to be printed.
• Collate
Activate this field if the plot job is to be printed out collated. Collated means that the entries of an order are printed out as follows when several copies are required:
E.g. you have the entries 1, 2 and 3. Three copies of each are
to be produced. If you choose "1-2/1-2" from the list field, the
print outs are in the sequence 1, 2, 3 - 1, 2, 3 - 1, 2, 3. If the
printout is not sorted, the complete number of entries is printed
RW-480 CLIENTS
117
PREPARE PRINT JOBS
out: 1, 1, 1 - 2, 2, 2 - 3, 3, 3.
• Job Plotter
The RW-480 plotter is preset. As a standard, no other plotter is
available for selection.
• Locked print
As soon as the security option is selected in a Client program,
nobody can view and print this job, as long as the correct User
ID has not been entered. The job has the status "Password". This
function is for example if the drawings are to be kept secret. The
print jobs can only be printed by the user that was queried with
respect to the password before plotting. As soon as the job has
been plotted it is automatically deleted. For the password, more
than 32 characters can be accepted, however, it is recommended to use 4 to 32 characters!
• Sample print
Activate this option if you want to check the quality of a print.
Only the first set of copies is plotted. Print out of further sets of
copies is stopped, so that you can examine the quality of the
print. You are then asked, whether you wish to continue with the
print out of the remaining entries or abort the job.
• Output
You have two possibilities for the output of your printouts on
plotter RW-480: front and rear. The standard setting is output at
the top.
• Notes
This field is free for your notes. You should not use the following
characters: " " < > ; : \
• Document Server
The "Document Server" is a memory unit in the plotter where
RW-480 PLOTCLIENT WEB can send one or several documents
for later printout. The documents are saved in the document
server memory until they are printed out directly at the plotter,
or the job is deleted in the document server. The documents
saved in the document server cannot be sent to printing by RW480 PLOTCLIENT WEB!
File Name: Give an unequivocal file name to the job being
RW-480 CLIENTS
118
PREPARE PRINT JOBS
sent to the document server.
User Name: Also give the job a user name. This additional information is particularly useful if several users send jobs to the
document server.
Password: If you only want your job to be printed on the plotter by you, you can protect it with a password. To do so, click on
the "Change" button and enter your password twice. As soon as
the plotter selects the print command for the corresponding job,
the plotter will demand the password stated here.
• Combine
"Combine" refers to grouping together drawings for joint printout on one single sheet. In this way, you can have up to 16
drawings printed out on one single sheet.
Quantity: Adjust how many pages you want to print on the
sheet. There is a choice of 2, 4, 8 or 16 pages.
Paper Size: Enter the size of the sheet of paper where the individual pages are to be printed together.
Media type: Use this selection menu to choose the media type
for printing the summarized pages: any, paper, transparency,
film and environment paper. The choice depends on what you
have put on the rolls of your plotter.
Media Source: Select one of the shafts with the rolls for the
different print materials (paper, film, etc.). The rolls can differ in
width.
If you choose the "auto" setting, the plotter chooses the medium
supply corresponding to the format size of the drawing. If this
medium has been used up, the plotter chooses the roll with the
next larger format.
You can use the manual feed option to insert a special medium
in the plotter. The print job is marked blue in the job list.
Direction: Finally, indicate the order for printing the individual
pages on the sheet. The "Z" direction prints the pages line by
line arranged from left to right until the line is full, before beginning with the next line. The "И" direction arranges the pages
in columns from top to bottom until the column is full, before
beginning with the next column.
• email Configuration
You can instruct this program to automatically send an e-mail to
the client. There are two options: Transmission and SucRW-480 CLIENTS
119
PREPARE PRINT JOBS
cess/Error. An e-mail notification "Transmission" means that an
e-mail has been sent, if the RW-480 PLOTCLIENT WEB server
has successfully included an entry in the job list. An e-mail notification "Success/Error " means successful print out or a defective
processing of the job is reported. If you want to receive an email, enter the e-mail address in the respective field and activate the respective option by clicking on the check box.
After you have entered all the settings, confirm them by clicking
on the "accept" button.
Print parameters for entries (entry defaults)
The print parameters can be fixed in the "entry defaults" window.
It is opened by clicking on the button with the same name.
Attention: The print parameters only apply for newly
added entries. If you change the print parameters in
the middle, they only apply for the new entries, but not
for the existing entries.
General print parameters
• Formats
In this section of the tab you select the drawing format, in which
the drawing is to be printed. Apart from the "Original", "Window" and "Percent" options, you will also find the drawing formats: ISO A/B/C, ANSI A-E and ARC A-E.
In the format setting "Original" the program obtains the format
size from the original file of the drawing. This is the preset.
I If you use the format setting "Window", you can freely set the
values for the format width and format height, whereby the style
sheet is set by the window value. The freely settable settings refer both to the alignment as well as the format size and the format margin:
If you choose one of the standard formats ISO, ANSI or ARC,
you can accept the dimensions or freely change them according
RW-480 CLIENTS
120
PREPARE PRINT JOBS
to your requirements:
You can use the "Window", if you set a standard format e.g. ISO
A0 and want to extend the format width and format height. First
set the required format and then click in "Window". You can
now change the format width and height values to meet your
requirements.
If you want to scale the drawing smaller, activate "Percent". You
can now enter a value between 1.00 and 999.00 for the format
width and height.
X = format width
Y = format height
If you want to retain the size ratio of the drawing, activate the
option "Maintain ratio".
• Border
If you want a white border around the drawing plot, activate the
"ON" field and enter the required spacing for all side borders.
You can choose between the size units mm and inches.
• Copies
You can enter any number of copies between 1 and 999 to be
printed by the job.
• Media Source
You can select one of the plotter rolls offered. In addition, you
can also choose the "automatic" or "bypass" options. The "automatic" option means that the plotter itself selects a suitable roll,
which corresponds to the given format. The "bypass" option means that you feed the print medium in the input tray yourself.
Note: If you choose the "bypass" option, please note,
that the format has to match with minimum size
182mm x 149mm.
• Media Type
Use this menu to select which type of media the drawing is to be
printed on: Don´t care, Paper, Translucent, Recycled Paper or
Film. The selection depends on what roll of medium you have
RW-480 CLIENTS
121
PREPARE PRINT JOBS
fed in the plotter.
• Position
With the "Media Position" you set the symbolic position on the
paper, if the image is to be plotted on a larger paper format.
E.g. If you have a ISO A4-drawing, which is printed at its original size on ISO A1, you can enter where the drawing is position
on the larger sheet for printing.
• Mirror
In this area you can set whether the drawing is to be mirrored or
not during plotting. You can choose from four options
OFF: The drawing is not mirrored during plotting.
X:
The drawing is mirrored horizontally.
Y:
XY:
The drawing is mirrored vertically.
The drawing is mirrored about both axes simultaneously;
equates to a 180° rotation.
You usually use these settings if the drawing has been scanned
and saved with a mirror inversion. This is especially important if
a translucence has been scanned with mirror inversion to increase the contrast
• Rotate
Here you can set whether the drawing is to be rotated or not
during plotting. Rotations of 0°, 90°, 180° and 270° are possible. When set to "Auto", RW-480 PLOTCLIENT WEB rotates
automatically if this results in less wasted paper.
• Cut Mode
The selections available are "Synchro" and "Format". If you
choose "Synchro", the plotter cuts the drawing immediately after
the last data has been printed. This results in optimum paper or
medium use, because it produces the smallest amount of waste
On the other hand, if you want the printout to always be cut to a
standard format, irrespective of how much space remains unused, activate "Format".The plotter then always cuts to the next
largest format. This can be a disadvantage if e.g. a drawing is
only around 0.5 cm larger than a ISO A5 page is printed on a
ISO A4 page and thus almost 50 % of the sheet remains unused. The advantage is that some folders require exact formats
RW-480 CLIENTS
122
PREPARE PRINT JOBS
and you can match them using the "Format" setting.
• Pens
Set the pen settings for the drawing. These can be the default
settings or individually saved pen settings.
Stamp settings
You can enter the following settings:
• Stamp Text
Enter the stamp text. You should not use any of the following
characters: " " < > ; : \
• Stamp font size
Choose a font size from the selection list.
• Stamp Macro
You can insert a macro in the stamp text. If for example you
want a date in a stamp, choose the macro with the same name.
If you select a macro, it is inserted at the end of the stamp text.
If you want the macro to be inserted in the middle of the stamp
text you can insert the macro command yourself:
Enter page number: <N>
Enter date: <D>
Enter file name: <F>
Enter time: <T>
Enter user: <U>
• Stamp job
The stamp on the drawing can be opaque, inverting or translucent. In an inverted stamp the color of the text and the background are reversed. The original black text is then white and
the rest of the background is black. In a translucent stamp, only
the black text can be seen and there is no background.
RW-480 CLIENTS
123
PREPARE PRINT JOBS
• Stamp Position
Select a stamp position on the drawing from the list field.
After you have entered all the settings, you must confirm them
by clicking on the "accept" button.
You can make subsequent changes for individual entries. Read
chapter "Entry list", Page 132.
Pen settings (pen settings)
You can determine individual pen assignments for HPGL and
Calcomp-drawings. Open the relevant page by clicking on the
"pen settings" button.
You can save several, user-specific pen settings, by entering a
name in the pen descriptions field. You can call up this name
and thus the pen settings in the print parameters ("entry defaults"). The selection is made in the "pens" list field.
HPGL
• Step size/cm
The standard is 400 steps per centimeter. The RW-480
PLOTCLIENT WEB therefore enters 400 as a default value,
which does not normally have to be altered. Nevertheless, it is
sometimes advisable to ask the customer what step number per
centimeter they are used to working with to guarantee plot consistency. Furthermore, it can be necessary to make a change to
reduce the DPI, to release more system memory for large drawings:
Attention: If you enter a larger value, you will obtain
a s m a l l e r drawing: The entry 1 equates to 0.25 %.
Example: if you enter 401, the drawing is reduced to
99.75 %.
• Scale Pens
Activate the check box, if the pen widths are to be scaled with
the drawing. To avoid possible loss of information during the
printout, you must ensure that you have entered at least one
RW-480 CLIENTS
124
PREPARE PRINT JOBS
minimum pen width in "Pen settings" if the drawing is to be reduced in size and at least one maximum pen width if the drawing is to be enlarged
• Clipping
The clipping command removes the white edges on the border
of the drawing. Most plotter languages differ from each other in
many ways to a greater or lesser extent – including with respect
to the section, which, put simply, refers to the paper size.
This fact means that undesirable printing results are obtained, if
a drawing is only printed in sections or in the most unfavorable
case a white sheet of paper comes out of the plotter.
The "Clipping" function is considered in the context of the widely
used reference plotter "HP DesignJet 1055 / 1055 CM": If you
activate the check box, the drawing is printed in exactly the
same way as it was printed on the "HP DesignJet" plotter. However, undesirable printing results can result, if the plotter language of your plotter differs greatly from that of the "HP
DesignJet".
If you deactivate the function, RW-480 PLOTCLIENT WEB looks
for the drawing dimensions itself and thus guarantees that the
whole drawing is plotted
• Pen Source from File
If you activate this field, you instruct the plotter to use the pen
width information entered in the SSL file for the entry and not
the settings from the "Pens" tab. If no pen widths are defined,
the program uses your settings.
If you do not activate it, the program always uses your settings.
• Pen Colors from File
If you activate this field, you instruct the plotter to use the pen
color information entered in the SSL file for the entry and not the
settings in RW-480 PLOTCLIENT WEB. If no pen widths are defined, the program uses your settings.
If you do not activate it, the program always uses your settings.
• Size
Enter the pen widths directly via the keyboard in the box left of
"Size". Activate the pen required in the list above and enter the
new pen width. The valid size unit is "mm".
If you want to "remove" a pen, you can enter the pen width as
RW-480 CLIENTS
125
PREPARE PRINT JOBS
"0"or the pen color as "white".
• Gray (%)
The pen color is selected directly beneath "Size". Activate the required pen in the list above and enter the new gray scale value.
If you want to "remove" a pen, you can enter the pen color as
"white" or the pen width as "0".
• Change
With "Change" you fix the pen settings you have just edited. The
program saves your settings.
Calcomp
• Step size/cm
The standard is 800 steps per centimeter. The RW-480
PLOTCLIENT WEB therefore enters 800 as a default value,
which does not normally have to be altered. Nevertheless, it is
sometimes advisable to ask the customer what step number per
centimeter they are used to working with to guarantee plot consistency. Furthermore, it can be necessary to make a change to
reduce the DPI, to release more system memory for large drawings:
Attention: If you enter a larger value, you will obtain
a s m a l l e r drawing: The entry 1 equates to 0.125 %.
Example: if you enter 801, the drawing is reduced to
99.875 %.
• Synchronization
Synchronization is used to check the completeness of the Calcomp files, which have been sent from the application program.
Four pieces of information are used for the synchronization settings:
•
•
•
•
Sync-Char
End-Char
Double Sync
Checksum
RW-480 CLIENTS
126
PREPARE PRINT JOBS
You can either let RW-480 PLOTCLIENT WEB determine the values or you can enter the necessary settings yourself. If the program is to determine the values, activate "Auto detection".
We recommend that you do not alter the standard values if you
want to enter the settings yourself. Should you nevertheless want
to make a change or to find out more on the topic, compare the
settings with those in your CAD system or read the following
section in the "Calcomp Inc." manual:
"CALCOMP - ONLINE REFERENCE MANUAL" in the section
"Data Message Format".
The standard settings are:
Sync character:
2
→ [setting from 0 to 127 possible]
End character:
0
→ [setting from 0 to 31 possible]
Double Sync:
OFF
Test sum:
OFF
The following two examples serve as possible comparisons:
• AutoCAD:
Sync character:
22
End character:
13
Double Sync:
ON
Test sum:
ON
• FordCAD:
Sync character:
End character:
Double Sync:
Test sum:
2
3
OFF
ON
• Scale Pens
Activate the check box, if the pen widths are to be scaled with
the drawing. To avoid possible loss of information during the
printout, you must ensure that you have entered at least one
minimum pen width in "Pen settings" if the drawing is to be reduced in size and at least one maximum pen width if the drawing is to be enlarged
• Pen Source from File
If you activate "User", the program will always use your settings.
If you activate this field, you instruct the plotter to use the pen
RW-480 CLIENTS
127
PREPARE PRINT JOBS
width information entered in the SSL file for the entry and not
the settings from the "Pens" tab. If no pen widths are defined,
the program uses your settings.
If you do not activate it, the program always uses your settings.
• Pen Colors from File
If you activate this field, you instruct the plotter to use the pen
color information entered in the SSL file for the entry and not the
settings in RW-480 PLOTCLIENT WEB. If no pen widths are defined, the program uses your settings.
If you do not activate it, the program always uses your settings.
• Size
Enter the pen widths directly via the keyboard in the box left of
"Size". Activate the pen required in the list above and enter the
new pen width. The valid size unit is "mm".
If you want to "remove" a pen, you can enter the pen width as
"0"or the pen color as "white".
• Gray (%)
The pen color is selected directly beneath "Size". Activate the required pen in the list above and enter the new gray scale value.
If you want to "remove" a pen, you can enter the pen color as
"white" or the pen width as "0".
• Change
With "Change", the pen settings you have just entered are accepted as the new pen settings. The program saves your settings.
Add local entry, add multiple
A job consists of one or several entries (drawings, documents).
Before you send a print job to RW-480 PLOTBASE, you must first
select one or several entries for the job.
For each entry, which you add to the job, the current print parameters are used - see "entry defaults", page 120. Changes to
the print parameters, which you make on the page "add local
entry" only apply for this entry.
You have several possible options to add job entries. You can
add
RW-480 CLIENTS
128
PREPARE PRINT JOBS
•
•
•
•
A local file
A Zip-archive with one or several drawings
Several local files at once
A Zip archive with one or several SSL-Jobs
The options are described in the following chapters.
Local files or ZIP-Archive (add local entry)
You can add local files, which you have stored within your
Intranet or computer to a job. Another option is to add ZIP archive that contains one or several drawings. RW-480
PLOTCLIENT WEB can unpack the Zip archive and include the
drawings as entries in the entry list.
First open the corresponding editing window by clicking on the
button "add local entry". The window that you used to set the
print parameters opens. Above the settings there is now an additional field, in which you can enter the path to a drawing file.
Alternatively, you can also click on the "Browse"-button and the
select a file from the opened dialog. It is possible that the file
selection has the file extension *.htm. Change this to *.zip so
that you can see the ZIP-files. Confirm the selection by clicking
on the "Open" button.
If you want to check whether you have selected the correct file,
you can first view it by pressing the "View" button. It can be necessary to add additional software to be able to display different
image formats.
Note: If you already have a plug-in for displaying tiff
files, you can view the corresponding files in the
browser window immediately. The installation program
of that plug in is located in the main folder of the RW480 PLOTBASE under: [Server]\ tools\ Plugins\
wmplgin1.exe
You can now make several settings for this entry on the original
page or you simply confirm the print parameters with "accept".
The job list is opened automatically. If you want to send the job
RW-480 CLIENTS
129
PREPARE PRINT JOBS
immediately to RW-480 PLOTBASE, click on "submit job". Otherwise you can also change the settings here - see chapter
"Entry list", Page 132.
ZIP-Archive with SSL-job
Processing such a file lends itself if a client has produced an
SSL-job and wants to send it to a firm in compressed form (ZIP)
via the Internet, to have it printed there.
Note: An SSL-file contains print parameters for the
print out, which can be read and interpreted by the
RW-480 PLOTCLIENT WIN and RW-480 PLOTBASE
programs. However, only SSL-jobs that have been previously produced by the client in RW-480 PLOTCLIENT
WEB can be read. This program can produce compressed SSL-jobs.
The firm can accept the SSL job in the ZIP archive SSL-job with
the aid of RW-480 PLOTCLIENT WEB and pass it directly on to
RW-480 PLOTBASE. There the print job is prepared for the print
out. Finally, the print out is plotted on the plotter RW-480.
To select such ZIP-archives proceed in RW-480 PLOTCLIENT
WEB as follows:
Open the relevant editing window by clicking on the "add local
entry" button. The window is opened, which you already know
from when you set your print parameters. Above the settings
there is a field, in which you can enter the path to the ZIP-file.
Alternatively you can also click on the "Browse"-button and then
select a file in the dialog that is opened. Confirm the selection
by clicking on the "Open" button. A ZIP archive is recognized
automatically. Several print parameters are already set in the
jobs. Additional settings are not accepted.
Several local files (add multiple)
If you want to add several files that you have stored in a folder
of the Intranet to the entry list at once, select the function "add
multiple".
RW-480 CLIENTS
130
PREPARE PRINT JOBS
Attention: Java Runtime Environment must be installed, so that the functions described above can be
carried out. Ask your administrator, if an error occurs.
After clicking on "add multiple" you will see the following window:
If you want to transfer all files from a folder or several files from
various directories at once, first choose "Add folder", then find
the folder in the file selection. A "dummy_file" is shown as the
file name. After you have clicked on "Open", the files contained
in the folder are then listed in the window.
If you also want to add a single file, click on "Add file", find the
file in the file selection dialog and confirm with "Open".
You can also delete individual files, by clinking on the files concerned from the list first and then clicking on "remove".
If you have selected all the files, click on "upload", to send all
the listed entries to the RW-480 PLOTCLIENT WEB. Then press
"Continue", and to add the entries to the entry list. You can select individual files with "select", to set individual print parameters. The exact procedure for setting the print parameters is
given in chapter "Print parameters for entries (entry defaults)",
Page 120.
If you now want to send the job, click in this window on "submit
job".
RW-480 CLIENTS
131
PREPARE PRINT JOBS
Entry list
The list of the current entries appears frequently, after you have
executed the commands "accept", "cancel", and "continue". You
can also open the entry list at any time by clicking on the button
with the name "RW-480 PLOTCLIENT WEB".
For new jobs without entries, a corresponding information text
appears instead. The other functions of this window are described in the following chapter.
Edit and delete entries (select, delete)
Until you send off the whole job, it is always possible to change
the settings of the individual job items again. You can no longer
change the entries file (the local drawing file), as there is already a copy on the RW-480 PLOTCLIENT WEB Server. To
change the print parameters for an entry proceed as follows:
1. Open the entry list, as described in the previous chapter.
2. Select an entry from the list.
3. Choose the function "select".
4. You can now change all the print parameters for the print
out, as described in the chapter "Print parameters for entries
(entry defaults)", Page 120.
To delete an entry, mark it in the list and the click on the "delete"
button. If you want to delete all the entries in the list, click on
"Delete all ".
Send job (Submit job)
If you have collated all the entries for the job and have set all
the print parameters, you can send the job to RW-480
PLOTBASE, so that it is printed.
Open the job list by and click on the button "submit job".
Attention: After submitting a job, you can no longer
edit the individual entries.
RW-480 CLIENTS
132
PREPARE PRINT JOBS
Query current job status (queue status)
Open this page via the "queue status" button. This page displays
the status of the print jobs that have already been transferred to
RW-480 PLOTBASE.
With the aid of the status information you can inform yourself of
possible problems or errors during the plotting of the job concerned. There are two status levels:
• OK
job has been plotted
• Queued
job is in the job queue
To see the current status, you can either up date the page yourself by clicking on "refresh" or you can activate automatic update
by clicking on "auto refresh". In the latter case the page is always updated after a certain interval.
Plotter status (plotter status)
If you want to view the plotter status between times and e.g.
want to know how much material is left on the plotter rolls or
need general plotter information, open the "plotter information"
window via the "plotter status" menu item:
• Filling
Here you see the remaining filling of the medium. It is shown by
following five steps: 0 %, 25 %, 50 % , 75 %, 100 %.
RW-480 CLIENTS
133
PREPARE PRINT JOBS
• Medium
Shows medium on the roll.
• Width
Shows width of the medium so that you will know, which format
is given.
• Type
Here you get the information if tray has manual feed, medium
roll or cut sheet tray.
Incomplete jobs
Each job remains stored in RW-480 PLOTCLIENT WEB until it
has been sent. It is therefore possible that after logging on, you
will be given the opportunity of reediting a job that has not yet
been sent.
A job remains incomplete until all the local drawing data has
been correctly transferred. The additional menu item "submit
job" only appears for complete jobs.
RW-480 CLIENTS
134
CORRECTIVE MAINTENANCE
Corrective maintenance
This chapter is primarily directed at the program administrator.
Several typical editing and system errors are listed. You are also
provided with suggested solutions.
• Log-on not possible
Check the user name in the configuration. When logging-on,
the program is case-sensitive both for the User-ID as well as the
password – i.e. there is a difference between upper case and
lower case letters! If in doubt, ask your administrator.
After entering the ID and password, the Web
browser fails to react and waits...
... on a reply from the server. This is a sign that the program
cannot correctly access the license file. Check the correct installation of the dongle. A further reason for this lack of response
can be that the Apache Web Server, which is required for the
operation of the RW-480 PLOTCLIENT WEB, is running with insufficient rights. Access to the license file is only possible, if the
Apache Web Server is registered as the system service or as a
service with user rights (of a user of the administrator group). A
more precise explanation is given in the chapter "installation" of
the RW-480 PLOTBASE manual.
•
No SSL-file is produced; locale files can not be
transmitted (upload pending)
Check the folder-configuration for the upload path. It is possible
that there are no write access rights for the directories given. For
access via UNC-paths, the Apache Web Server must run as a
service with user rights. More information about setting up the
Apache Web Server is given in chapter "installation" of the RW480 PLOTBASE – manual. The last note refers to the specification of local paths and mapped drives, which are accessed with
the aid of UNC notation.
•
• No mail messages are sent
It is possible that the server name or the IP-address of the SMTP
server has not been set correctly. Check, if an e-mail address
has been given.
RW-480 CLIENTS
135
Part V – RW-480 PLOTCLIENT MAC
RW-480 CLIENTS
136
INSTALLATIONS
Installations
Two steps are necessary before you can begin printing with the
printer driver of the Macintosh operating system Mac OS 10.3.
Installation and configuration of the printer driver as well as
entering the print defaults in the print dialog.
To install the printer driver for Macintosh, you have to install on
two computers. You have to install on the Windows computer of
the RW-480 PLOTBASE server and on the Macintosh PC.
Installations on Server PC with Windows
• Print service for UNIX
1. Open "Start – Settings – ControlPanel – Add/Remove Programs – Add/Remove Windows Components – Other Network File and Print Services – Print Service for UNIX".
2. Change the settings so that the print service for UNIX
automatically runs following each new start of the computer. To do this, go to the Desktop and open "My Computer" with by clicking on the right-hand side mouse button
and select menu item "Manage – Services and Applications
– Services".
3. Open "TCP/IP Print Server" with a double-click and set the
"Startup Type" to "automatically".
•
1.
2.
3.
Installation RW-480 WINPRINT
Start the Setup from the folder \\<Server>\tools\Winprint
Enter "PbPort" as the port name.
Enter "WINPRINT" as the printer name.
Note: If you enter another name than "WINPRINT", we
recommend only alphanumeric characters. If that name contains special characters, only the following characters are allowed: ! § $ ( ) { } ~ # ' - _
The maximum number of characters can be 12, spaces
are not allowed.
4. Enter "WINPRINT" as the shared name.
RW-480 CLIENTS
137
INSTALLATIONS
5. Specify the spool folder of the lpr-print system with
"c:\spool\cfg" as via "Start – Settings – Printers – WINPRINT
– Properties – Ports – Configure Ports"
Installation on the Macintosh computer
1. Start your Internet browser.
2. Open "http://<Server>/tools/PLOTCLIENT_MAC".
3. Save the file "RW-480.ppd" with Drag & Drop on the Macintosh Desktop.
4. Open the window "System Preferences" by clicking on the
icon "System Preferences" in the symbol bar.
5. Click on the icon "Print & Fax" to open the window for setting up a new printer.
6. Click on the option "Set Up Printers" to open the window
"Printer List".
7. Click on the button "Add" to add the new printer.
8. Now select the option "IP Printing" and choose option
"LDP/LPR" as "Printer Type".
9. Enter the IP address and the enabling name which you entered on installing WINPRINT on the RW-480 PLOTBASE
server.
10. As "Printer Model", select the option "other" and then select
the file "RW480.ppd from the desktop.
11. Close the window with "Choose" and finish the final dialogue with "Add".
You can use the printer driver as soon as you have completed
the installations on the server RW-480 PLOTBASE and on the
Macintosh computer.
Note: Before updating the software, please delete the
old ppd-file from the Macintosh system folder first.
RW-480 CLIENTS
138
PRINT JOBS AND PRESETS
Print jobs and presets
After completing the above installations, you can send print jobs
from any software to the plotter RW-480 via RW-480
PLOTBASE.
Whenever you want to send a print job, e.g. from a graphics
program, open the menu item "File – Print". Enter the print parameters to be sent with the plot. If you always want to use the
same print parameters you can save them as presets or default
values. Open the "General" drop down menu to reach the three
menu items used to set the print parameters for the RW-480
PLOTCLIENT MAC:
• MainOptions 1
• MainOptions 2
• JobOptions
The following three sections describe how to set the print parameters.
MainOptions 1
Send a print job via the menu item "File – Print". Open "Main
Options 1" via the drop down menu "General". There you can
alter the following settings:
• Scale to format
Select the drawing format for the plot. Apart from the "Original"
option, you can choose from the following formats: ISO A/B/C,
ANSI A-E and ARC A-E.
If you select the "Original" format setting, the program fetches
the format size from the original drawing file. This is the preset.
• Rotate
Set whether the drawing is to be rotated or not when plotted.
Rotations about 0°, 90°, 180° and 270° are possible. If you select the setting "automatically", RW-480 PLOTBASE automatically
rotates the drawing if this results in less paper wastage.
• Mirror
Enter whether the drawing is to be mirrored or not when plotted.
The individual fields mean the following:
RW-480 CLIENTS
139
PRINT JOBS AND PRESETS
Off:
X:
Y:
XY:
The drawing is not mirrored when plotted.
The drawing is mirrored horizontally.
The drawing is mirrored vertically.
The drawing is mirrored about both axes simultaneously;
equates to a 180° rotation.
You usually use these settings if the drawing has been scanned
and saved with mirror inversion. This is especially important if a
translucence has been scanned with mirror inversion to increase
the contrast.
• Invert
If you activate this option with "On", the drawing is inverted, i.e.
black and white colors are swapped or inverted.
• Cut Mode
The options available are "Format" and "Synchro". If you select
"Synchro", the plotter RW-480 cuts the drawing immediately after the last set of data. This results in optimum paper or medium
usage, because it produces the least waste.
If, on the other hand, you want the print out to always be cut in
a standard format, no matter how much paper remains unprinted, activate "Format", thereby instructing the plotter to always
cut the paper to the next largest format. This can be a disadvantage if e.g. your drawing is only around 0.5 cm larger than an
ISO A5 Page, an ISO A4-Page is printed and so almost 50 % of
the sheet remains unused. The advantage of this option is that
some folders require exact formats and you can meet this requirement with the "Format" setting.
MainOptions 2
The "MainOptions 2" is also opened via the "General" drop
down menu. Here you can alter the following settings:
• Media type
Select the type of medium to be used to print the drawing: Paper, Translucent, Film or Recycled Paper. The selection depends
on the medium you have loaded on the rolls of your plotter RW480.
RW-480 CLIENTS
140
PRINT JOBS AND PRESETS
• Input tray
You can select one of the plotter rolls listed. In addition, you can
also select from the "Automatic" or "Manual" options. The "Automatic" option means that the plotter itself selects a suitable
roll, which matches the prescribed format. The "Manual" option
means that you feed the print medium into the input tray yourself.
• Output tray
You have two possible options to choose from for your plots on
the plotter: Front (output at the front) and rear (output at the rear). If a folder is connected, the rear output is selected for the
folder. The standard setting is output at the front.
JobOptions
In addition to the "MainOptions", you have four other general
options that you can use to define the print job parameters:
• Sample print
Activate this option if you want to check the quality of a print.
Only the first set of copies will then be printed. The print off of
further sets of copies is stopped, so that you can check the quality of the print off. Then you will be asked, whether you would
like to continue with the print out or abort.
• Priority
This shows what priority the job has been given by the user:
Normal, High, Low, Wait, Immediately. You can change the priority given here or set it to the highest level.
• Delete after plot
If you activate this option, the job is deleted again by RW-480
PLOTBASE immediately after printing.
RW-480 CLIENTS
141
Part VI – RW-480 PLOTCLIENT
LPR/FTP
RW-480 CLIENTS
142
RW-480 PLOTCLIENT LPR
RW-480 PLOTCLIENT LPR
With the lpr protocol or command, you can send print jobs to
an RW-480 PLOTBASE via the RW-480 WINPRINT without having to use an application program. It also only requires a few
presets and one command line. This printing option is especially
intended for UNIX users.
Configuration on Server PC with Windows
1. Start your Windows computer with RW-480 PLOTBASE as
the administrator.
2. Open "Start – Settings – ControlPanel – Add/Remove Programs – Add/Remove Windows Components" and activate
"Other Network File and Print Services".
3. Install RW-480 WINPRINT if you have not already done so.
After installing RW-480 WINPRINT, check that the printer driver
has been released, or enabled, and check the spool folder as
follows:
1. Open the printer window via "Start – Settings – Printers".
2. Use the right-hand mouse key to open the properties for
WINPRINT and change to the "Sharing" tab.
3. Ensure that the printer driver is enabled as WINPRINT.
4. Change to the "Ports" tab, click on the WINPRINT line and
open the "Spooler Path" window by clicking on the "Configure Port..." button.
5. Check that the spool folder is set as "C:\Spool\CFG".
Note: If you want to see the full file name of your print
jobs in the RW-480 PLOTBASE jobs list, deactivate the
"Use Short File Names" option.
Print jobs with lpr on Windows
If you have entered all the settings described above, you can
use the lpr command as follows to send print jobs to RW-480
PLOTBASE via the RW-480 WINPRINT:
RW-480 CLIENTS
143
RW-480 PLOTCLIENT LPR
1. Open the Prompt on the Windows computer of RW-480
PLOTBASE.
2. Change to the folder containing the files to be printed.
3. Enter the following command:
lpr –S %computer name% –P WINPRINT –o l <filename>
-S =
-P =
-o l =
server name
name of the enabled plotter
binary mode
If you send a file without print parameters to RW-480
PLOTBASE, the RW-480 PLOTBASE basic settings are used. If
you want to send your own print parameters with the plot, you
have to first send the CFG file, which must have the same name
as the graphic file, and then send the graphic file itself!
Attention: Always send the CFG or SSL file with your
print parameters first, then send the graphic file. Otherwise there is a risk that RW-480 PLOTBASE begins to
print your file before it has received your own print parameters for the print (CFG or SSL file).
Configuration on UNIX
1. Install the "General Network Services" – TCP/IP.
2. Then install the "BSD Print Spooling System". For SuSE>=
V6.4 "LPROLD from Network Support"; TCP/IP, UUCP, Mail,
News. If you use another UNIX operating system please refer to the corresponding manual!
3. Go to the folder "C:\ Program Files\ RW-480\ RW-480\
PLOTBASE\ TOOLS\ PLOTCLIENT_LPR" on the Windows
computer of RW-480 PLOTBASE and copy the file "printcap_sample" to UNIX as the file "/etc/printcap".
4. Adjust this file "/etc/printcap" to your network environment.
The end of the file should include more or less the following:
RW-480 CLIENTS
144
RW-480 PLOTCLIENT LPR
lp | remote printer on <IP_Of_ServerPC>:\
:sd=/var/spool/lpd/lp:\
:rm=<IP_Of_ServerPC>:\
:rm=<IP_Of_Shared_Winprint32>:\
:bk:sh:mx#0:
5. Restart the print service. For SuSE>= V6.4 "rclpd restart".
Print jobs on UNIX using lpr
If you have entered all the settings described above, you can
use the lpr command as follows to send print jobs to the RW480 PLOTBASE via RW-480 WINPRINT:
1. Open the prompt on the UNIX computer.
2. Enter the following command:
lpr –P <printeralias_from_printcap> -l <filename>
RW-480 CLIENTS
145
RW-480 PLOTCLIENT FTP
RW-480 PLOTCLIENT FTP
You can use the ftp protocol or command to send print jobs to
RW-480 PLOTBASE without having to use an application program. It also only requires a few presets and one command
line. This printing option is especially intended for UNIX users.
Configuration on Server PC with Windows
1. Start your Windows computer with RW-480 PLOTBASE as
the administrator.
2. Use "Start – Settings – ControlPanel – Add/Remove Programs – Add/Remove Windows Components – Networking
Services" to ensure that the TCP/IP-protocol is installed.
Print jobs on Windows using ftp
If you have entered all the settings described above, you can
use the ftp command as follows to send print jobs to RW-480
PLOTBASE via the RW-480 WINPRINT:
1. Open the Prompt on the Windows computer of RW-480
PLOTBASE.
2. Change to the folder containing the files to be printed.
3. Enter the command "ftp [computer name or computer-IP]".
The system changes to the ftp subsystem and sets up a network link to the required computer.
4. You are now asked for the name of the user. Enter "anonymous" and confirm with the return key.
5. Confirm the password query by simply not entering a
password.
6. Now enter the "binary" command for transmission in binary
mode and confirm with the return key.
7. Change to CFG folder using the command "cd cfg".
8. Enter the following command if you want to print one file. If
you want to print several files, proceed with Item 8. For one
file, the command is:
put <filename>
= put graphics.tif
RW-480 CLIENTS
146
RW-480 PLOTCLIENT FTP
9. If you want to print several files at once, enter the following
command:
mput <filename> <filename> ...
= mput graphics.tif city.plt
10. If a file comes from another folder than the current folder,
enter the path as well as the file name, as shown in the following:
mput <filename> <path>\<filename>
= mput graphics.tif tmp\city.plt
If you send a file without print parameters to RW-480
PLOTBASE, the RW-480 PLOTBASE basic settings are used. If
you want to send your own print parameters with the plot, you
have to first send the CFG file, which must have the same name
as the graphic file, and then send the graphic file itself!
Attention: Always send the CFG or SSL file with your
print parameters first, then send the graphic file. Otherwise there is a risk that RW-480 PLOTBASE begins to
print your file before it has received your own print parameters for the print (CFG or SSL file):
mput graphics.cfg graphics.tif
Configuration on UNIX
1. Install the "General Network Services" – TCP/IP.
2. Then install the "BSD Print Spooling System". For SuSE>=
V6.4 "LPROLD from Network Support"; TCP/IP, UUCP,
Mail, News.
Print jobs on UNIX using ftp
If you have entered all the settings described above, you can
RW-480 CLIENTS
147
RW-480 PLOTCLIENT FTP
use the ftp command as follows to send print jobs to the RW480 PLOTBASE via RW-480 WINPRINT:
1. Open the prompt on the UNIX computer.
2. Change to the folder containing the files to be printed.
3. Enter the command "ftp [computer name or computer-IP]".
The system changes to the ftp subsystem and sets up a network link to the required computer.
4. You are now asked for the name of the user. Enter "anonymous" and confirm with the return key.
5. Confirm the password query by simply not entering a
password.
6. Now enter the "binary" command for transmission in binary
mode and confirm with the return key.
7. Enter the following command if you want to print a file. If
you want to print several files, proceed with Item 8. For one
file, the command is:
put <filename>
= put graphics.tif
8.
If you want to print several files at once, enter the following
command:
mput <filename> <filename> ...
= mput graphics.tif city.plt
9.
If a file comes from another folder than the current folder,
enter the path as well as the file name, as shown in the following:
mput <filename> <path>\<filename>
= mput graphics.tif tmp\city.plt
If you send a file without print parameters to RW-480
PLOTBASE, the RW-480 PLOTBASE basic settings are used. If
you want to send your own print parameters with the plot, you
have to first send the CFG file, which must have the same name
as the graphic file, and then send the graphic file itself!
RW-480 CLIENTS
148
RW-480 PLOTCLIENT FTP
Attention: Always send the CFG or SSL file with your
print parameters first, then send the graphic file. Otherwise there is a risk that RW-480 PLOTBASE begins to
print your file before it has received your own print parameters for the print (CFG or SSL file):
mput graphics.cfg graphics.tif
RW-480 CLIENTS
149
Part VII - Appendix
RW-480 CLIENTS
150
INDEX
Index
BMP .................... 19, 20, 71
Calcomp ............. 19, 20, 71
colors .......................... 65
fill pattern .................... 68
grey scale .................... 64
ignore pen size ............ 66
misc ............................ 66
pen color ..................... 63
pen settings ................. 67
pen size ....................... 63
pen source................... 66
pens ............................ 63
scale pens.................... 66
synchronization ............ 68
CALS................... 19, 20, 71
CIT ........................... 19, 20
device information ........... 31
Document Server ....... 39, 99
DWF ......................... 19, 20
DWG ........................ 19, 20
DXF .......................... 19, 20
Entry
add multiple entries...... 74
delete entries ............... 74
per button.................... 71
per drag&drop............. 73
per menu item ............. 72
per mouse button ......... 72
s. job indices................ 44
HPGL/2............... 19, 20, 71
clipping ....................... 57
colors .......................... 56
dither mode ................. 59
fill pattern .................... 60
font path...................... 59
ignore pen size ............ 58
misc ............................ 57
pen setting ................... 58
pens.............................54
scale pens ....................57
sizes per cm..................59
Installation
PLOTCLIENT HDI/ADI ...90
PLOTCLIENT MAC ......137
PLOTCLIENT WEB .......105
WINPRINT ....................79
Job
add entries ...................71
border..........................43
collate ..........................70
collect...........................28
copies ..........................42
cut mode ......................42
formats.........................40
invert............................43
media source................43
media type ...................42
mirror...........................44
rotation ........................42
scaling .........................41
Job editor
entry level .....................44
Manual conventions .........10
Name conventions
client ............................18
draftsman.....................19
entry.............................18
jobs..............................18
ssl file...........................19
user..............................18
PCX .....................19, 20, 71
Pen settings
changes .......................53
colors ...........................55
grey scale .....................55
HPGL/2........................54
RW-480 CLIENTS
151
INDEX
sizes ............................ 55
PLOTCLIENT FTP
UNIX config ............... 147
UNIX print.................. 148
Windows 2000 config 146
Windows print............ 146
PLOTCLIENT HDI
Document server .......... 99
PLOTCLIENT HDI/ADI
AutoCAD 13/14........... 93
AutoCAD 2000 ............ 94
border ......................... 97
configuration ............... 93
copies.......................... 97
cut mode ..................... 98
formats........................ 97
HPGL/2 Plotter ............. 91
installation ................... 90
invert ........................... 97
locked print................ 101
media source ............... 98
media type................... 97
mirror.......................... 98
output.......................... 98
rotate .......................... 98
sample print............... 101
select HDI/ADI ............. 93
select program mode . 102
PLOTCLIENT LPR
print jobs ................... 145
UNIX ......................... 144
Windows.................... 143
PLOTCLIENT MAC
cut mode ................... 140
formats...................... 139
installation ................. 137
invert ......................... 140
media type................. 140
mirror........................ 139
rotate ........................ 139
sample print ...............141
PLOTCLIENT WEB
admin password .........113
auto refresh ................111
Calcomp ....................126
clipping ......................125
collate ........................117
configuration ..............107
cut mode ....................122
email..........................112
entry list......................132
formats.......................120
HPGL/2......................124
installation..................105
java runtime environm.105
job flag sheet..............117
job parameters ...........115
job status....................133
language....................112
locked print ................118
loopback interface ......107
media source..............121
media type .................121
mirror.........................122
password....................109
pen settings ................124
plotter status ...............133
response queue ..........111
rotate .........................122
sample print ...............118
spool path ..................110
stamp settings.............123
user access .................108
zip archives.................129
PLOTCLIENT WIN
account ........................35
change language..........33
chart ............................21
collate ..........................35
combine .......................38
RW-480 CLIENTS
152
INDEX
copies.......................... 36
customer...................... 35
delete .......................... 37
distribution................... 35
document server........... 39
email........................... 36
file formats .................. 18
job compress ............... 28
job editor..................... 34
job flag sheet ............... 36
locked print.................. 37
notes ........................... 35
output.......................... 37
page order .................. 36
plotter.......................... 36
presets......................... 26
priority......................... 35
Program sequence ....... 18
sample print................. 36
size unit ....................... 30
spool path ................... 29
ssl default .................... 26
system requirements ..... 13
tools ............................ 23
UNC ........................... 27
user name ................... 34
working folder.............. 27
Program
Quit ............................ 16
Start ............................ 16
RLC..................... 19, 20, 71
Stamp
configure ..................... 46
delete ...........................47
edit ..............................47
font ..............................50
frame ...........................49
inverting .......................49
logo .............................52
macros .........................51
mirror...........................48
number of stamps .........46
opaque ........................48
preview ........................51
rotate ...........................48
scale position................49
stamp position ..............49
stamp type....................48
text...............................50
text color ......................52
translucent....................49
Synchronization................68
T6X............................19, 20
TIFF .....................19, 20, 71
WINPRINT
16 bit OS .....................80
32 bit OS .....................83
combine .......................85
installation....................79
media source..........80, 84
media type .............81, 85
output ........81, 82, 84, 86
paper size...............81, 84
sample print ...........82, 86
WMF....................19, 20, 71
RW-480 CLIENTS
153