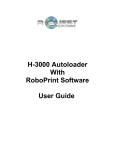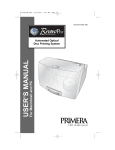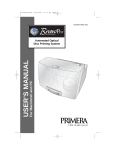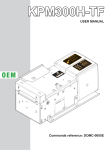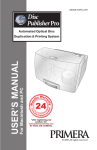Download Primera Disc Autoloader ADL-MAX User`s manual
Transcript
510975.qxd 9/28/2006 9:38 AM Page i 091506-510975-(01) USER’S MANUAL DISC AUTOLOADER © 2006 All rights reserved. 510975.qxd 9/28/2006 9:38 AM Page ii Notices: The information in this document is subject to change without notice. NO WARRANTY OF ANY KIND IS MADE WITH REGARD TO THIS MATERIAL, INCLUDING, BUT NOT LIMITED TO, THE IMPLIED WARRANTIES OF MERCHANTABILITY AND FITNESS FOR A PARTICULAR PURPOSE. No liability is assumed for errors contained herein or for incidental or consequential damages in connection with the furnishing, performance, or use of this material. This document contains proprietary information that is protected by copyright. All rights are reserved. No part of this document may be photocopied, reproduced, or translated into another language without prior written consent. Trademark Acknowledgments: Windows is a registered trademark of Microsoft Corporation. All other trademarks are the property of their respective owners. Printing History Edition 1.0, #091506, © Copyright 2006, All rights reserved. FCC Compliance Statement: This device complies with part 15 of the FCC rules. Operation is subject to the following two conditions: (1) this device may not cause harmful interference, and (2) this device must accept any interference received, including interference that may cause undesired operation. For Users in the United States: This equipment has been tested and found to comply with the limits for a Class A digital device, pursuant to Part 15 of the FCC Rules. These limits are designed to provide reasonable protection against harmful interference in a commercial installation. This equipment generates, uses, and can radiate radio frequency energy and, if not installed and used in accordance with the instructions, may cause harmful interference to radio communications. However, there is no guarantee that interference will not occur in a particular installation. If this equipment does cause harmful interference to radio or television reception, which can be determined by turning the equipment off and on, the user is encouraged to try to correct the interference by one or more of the following measures: • Re-orient or relocate the receiving antenna. • Increase the separation between the equipment and receiver. • Connect the equipment into an outlet on a circuit different from that to which the receiver is connected. • Consult the dealer or an experienced radio/TV technician for help. Use of shielded cables is required to comply with the Class A limits of Part 15 of the FCC Rules. You are cautioned that any changes or modifications not expressly approved in this manual could void your authority to operate and/or obtain warranty service for this equipment. For Users in Canada: This digital apparatus does not exceed the Class A limits for radio noise for digital apparatus set out on the Radio Interference Regulations of the Canadian Department of Communications. Le present appareil numerique n'emet pas de bruits radioelectriques depassant les limites applicables aux appareils numeriques de la class A prescrites dans le Reglement sur le brouillage radioelectrique edicte par le ministere des Communications du Canada. CAUTION! TO PREVENT FIRE OR SHOCK HAZARD, DO NOT EXPOSE THE UNIT TO RAIN OR MOISTURE. TO REDUCE THE RISK OF ELECTRIC SHOCK, DO NOT REMOVE EXTERIOR PANELS. NO USERSERVICEABLE PARTS INSIDE. REFER SERVICING TO QUALIFIED SERVICE PERSONNEL. OPERATE THE UNIT WITH ONLY THE PROPER ELECTRICAL SPECIFICATIONS AS LABELED ON THE PRINTER AND AC ADAPTER. CAUTION! THIS PRODUCT CONTAINS A LASER DIODE OF A HIGHER CLASS THAN 1. TO ENSURE CONTINUED SAFETY, DO NOT REMOVE ANY COVERS OR ATTEMPT TO GAIN ACCESS TO THE INSIDE OF THIS PRODUCT. REFER ALL SERVICING TO QUALIFIED PERSONNEL. THE FOLLOWING LABEL APPEARS INSIDE YOUR UNIT: CLASS 1 LASER PRODUCT LASER KLASSE 1 CAUTION! USE OF CONTROLS OR ADJUSTMENTS OR PERFORMANCE OF PROCEDURES OTHER THAN THOSE SPECIFIED HEREIN MAY RESULT IN HAZARDOUS RADIATION. NOTE: The optional DVD-R drive inside this product has laser diode(s) emitting below the limits of Class 3B. NOTE: This is a Class A product. In a domestic environment this product may cause radio interference in which case the user many be required to take adequate measures. ii 510975.qxd 9/28/2006 9:38 AM Page iii Table of Contents Section 1: Getting Started..............................................................................1 A. Choosing a Good Location ................................................................1 B. Unpacking and Inspection.................................................................2 C. Identifying the Parts ...........................................................................3 D. System Requirements .........................................................................5 E. Overview of Operation ......................................................................5 Section 2: Hardware and Software Set-Up and Testing ..........................7 A. Software Installation...........................................................................7 B. Connecting the Cables........................................................................8 C. Installing the Disc Publisher Stand ................................................10 D. Installing the Disc Publisher ...........................................................11 E. Loading Media ..................................................................................12 F. Calibrating the Autoloader to the Disc Publisher........................13 Section 3: Running Your First Job ..............................................................15 A. Burning and Printing Through PrimoDVD ..................................15 B. Printing Only Using RoboPrint (Autoprinter Instructions) .......16 C. Changing Cartidges..........................................................................18 Section 4: Interpreting the Autoloader’s LED Status Lights................19 A. Power LED .........................................................................................19 B. Pause LED ..........................................................................................19 Section 5: Maintenance and Troubleshooting .........................................20 A. Cleaning the Case .............................................................................20 B. Technical Support..............................................................................20 Section 6: Technical Specifications ............................................................21 Index..................................................................................................................22 iii Interactive.qxd 9/6/2005 3:30 PM Page 1 Interactive Feature in this PDF Document There are interactive features that will allow you to jump to different locations within the document. Each listing in the Table of Contents is interactive. Place the cursor on either the words or the page number. A small hand with a pointing finger icon appears. Click on the line with the icon and the document will jump to that page. If you want to return to the Table of Contents, move the icon to the top of the page and click on the arrow marked TOC. Navigating through the Index is similar. Place the icon on one of the listings or page numbers, click on it, and it will move to that page. The text relating to the Index listing will appear in red. Returning to the Index can be done by clicking on the arrow marked Index. 510975.qxd 9/28/2006 9:38 AM Page 1 TOC INDEX Section 1: Getting Started THANK YOU… ...for purchasing the ADL-MAX. It is the perfect way for you to add capacity to your existing Disc Publisher system. To begin using your ADL-MAX, please read this manual carefully. This Operator's Manual is a complete step-by-step guide to quickly and easily copy discs with your new ADL-MAX. A separate User's Guide is provided with your Disc Publisher that explains its operation. NOTE ON TERMS AND CONVENTIONS: From this point forward, the following terms and conventions will apply: 1. The ADL-MAX will be abbreviated simply as the Autoloader. 2. Optical discs, which can include many different types of discs including CD-Rs, CD-RWs, DVD-Rs and more are all referred to as CDs or discs. A. CHOOSING A GOOD LOCATION • • Place the Autoloader in a location with adequate air circulation to prevent internal heat build up. You'll need a table-top with at least 28" (71.1 cm) of depth, and at least 28.5" (72.3 cm) of overhead space to allow the top cover to open freely. Do not place the unit near heat sources such as radiators or air ducts, or in a place subject to direct sun-light, excessive dust, mechanical vibration or shock. Getting Started 1 510975.qxd 9/28/2006 9:39 AM Page 2 INDEX TOC B. UNPACKING AND INSPECTION Make sure that all supplied accessories are included with your unit. The following items should be included: • • • • • • • • • ADL-MAX Disc Publisher Stand 4 Gray Plastic Input and Output Bins Power Cord and Converter USB Cable Disc Publisher Mounting Pegs 2 Disc Publisher Stand adjustment Bolts and Washers Warranty Card This Operator's Manual, Quick Start Guide and Other Printed Information Save the carton and packing materials. They will come in handy later if you ever need to transport the Autoloader and/or any of its parts and accessories. 2 Getting Started 510975.qxd 9/28/2006 9:39 AM Page 3 INDEX TOC C. IDENTIFYING THE PARTS Front Panel and Top This illustration shows the Autoloader, its Control Panel, Buttons, LED indicator lights, Input/Output Bins and other components. A Disc Publisher Pro is shown with the unit so that you can see where it is attached: Disc Publisher Pro Reject Area Robotic Arm CD/DVD Recorder Drives Disc Publisher Stand Input/Output Bins LED Status Light Control Panel Power Light Pause Button Sequence Button Pick Button The Robotic Arm transports discs from an Input Bin, to a CD/DVD Recorder, to the printer, and finally to an Output Bin. The Control Panel contains LED Status Lights and Buttons to manually control operation of the Autoloader. The LED Status Lights indicate that Power is ON and when the Pause Button has been pressed. They also blink in certain patterns to indicate an error or other condition of the Duplicator. See Section 4 for a full explanation of the LED Status Light conditions. Getting Started 3 510975.qxd 9/28/2006 9:39 AM Page 4 INDEX TOC The Pause Button immediately pauses the motion of the Robotic Arm. It is also used in combination with the Pick Button to perform a reset on the robotics. The Sequence Button moves the Robotic Arm from one position to the next. It is used mainly during the set-up and testing procedures. The Pick Button is used to manually pick up a disc and to drop it in a Bin, the CD Recorder or the Reject area. It is also used in combination with Pause to perform a reset in the robotics. The Input/Output Bins are situated on pegs around the base of the Autoloader. This is where you stack up to 100 blank discs, which are to be recorded and printed. The far left bin is left empty and will be the first output bin. The Autoloader will then keep track of which bins contain blank media and which bins will accumulate finished output. The Reject Area is where discs are dropped if they do not pass a software verification test. Discs simply drop in the left bin of the Disc Publisher. Rear Panel This illustration shows the input ports found on the rear panel of the Autoloader: Power Input Port USB Port The Power port connects to a 12v 5 amp power converter. The USB port connects to a standard 6' USB cable. Plug the other end directly into a USB port on the back of your computer. 4 Getting Started 510975.qxd 9/28/2006 9:39 AM Page 5 TOC INDEX D. SYSTEM REQUIREMENTS Please refer to the PC system requirements for Duplicator that will be used with the unit. NOTE: The ADL-MAX is not Macintosh compatible. E. OVERVIEW OF OPERATION The following is a description of the complete process of copying and printing a CD job on your Autoloader: 1. Up to 300 blank discs may be loaded at one time. Each Input/Output Bin will hold 100 discs. The far left Input/Output Bin is left empty to be the first to collect finished output. 2. The Autoloader has an integrated robotic arm that "picks" one disc one at a time from an Input Bin. 3. CD Recorder Trays open automatically and the Robotic Arm places a disc into each of the recorders. 4. All CD Recorder Trays then automatically shut. Through software control, you can perform a verification test on each CD-R disc before recording. If a disc does not pass (meaning that all or part of that disc is not recordable), the Robotic Arm picks it out of the CD Tray and sends it to the Reject Area, in the left bin of the Disc Publisher. 5. The CD-Rs are now recorded. If you were to fill up each CD with data, audio, video or music (650 MB), recording time is about 3 ½ to 4 minutes each. DVDs recording time is from 7-15 minutes depending on the speed of your media. Most jobs don't fill the entire disc, so recording time is usually less than this. 6. After recording, the Trays open automatically. The Robotic Arm will transport the first disc to the printer. All others will be transported to the Disc Publisher Output Bin temporarily. 7. The Robotic Arm will now load the drives with blank CD-Rs from an Input Bin to start recording the next round. Getting Started 5 510975.qxd 9/28/2006 TOC 9:39 AM Page 6 INDEX 8. Once recording has started, the recorded discs from the previous round will be transported to the Input Bin temporarily, and will then be transported to the printer for printing. This simultaneous recording and printing of discs greatly increases the throughput of your Disc Publisher. 9. After printing the first disc, the printer's CD Tray opens automatically. The Robotic Arm transports the finished CD-R to the Output Bin. 10. The process starts over and repeats until all blank discs are gone or the number you have specified via software are copied and printed. 11. As an Input Bin is emptied, it now becomes an Output Bin. The Autoloader keeps track of which bins contain blanks and which ones contain completed discs. For this reason we do not recommend re-filling any empty bins while a job is running. 12. When all the bins on the Autoloader are are burned and printed the Disc Publisher will burn and print all the discs in its own input bin just as it would during normal operation. Now that you understand the principle and the order of operation, it is time to set up your unit. This is discussed in the next several sections. 6 Getting Started 510975.qxd 9/28/2006 9:39 AM Page 7 INDEX TOC Section 2: Hardware and Software Set-Up and Testing A. SOFTWARE INSTALLATION Important Note: You must install the software for your Disc Publisher before you install the ADL-MAX software. The Installer Disc has a menu that will guide you through the process of setting up your Autoloader. Please refer to the following for more information on each step: 1. Place the Autoloader Installer CD in your CDRom Drive. The Installer application should automatically launch in a few moments. If it does, proceed to Step 2. If it does not automatically launch, follow these steps: Double-click the My Computer Icon, then double-click the icon of the appropriate CD drive containing the Software Installer disc. • Double-click Installer.exe In the Installer Application, click the Standard Install button. The on screen instructions will guide you step-bystep through the installation process. To complete the installation and setup you may follow the on screen instructions or the instructions that follow. • 2. Hardware and Software Set-Up and Testing 7 510975.qxd 9/28/2006 9:39 AM Page 8 INDEX TOC B. CONNECTING THE CABLES • • • • Remove the tape securing the arm to the base plate of the Autoloader. Locate the power cord supplied with your unit. Plug the adapter into a surge protected outlet, and plug the power plug into the power port on the rear panel of the Publisher. Connect the unit to your PC with your beige USB Cable. Power • USB After a few moments, Windows will tell you it has found new hardware and is looking for software to install it. Select "Install the software automatically" and click Next. 8 Hardware and Software Set-Up and Testing 510975.qxd 9/28/2006 TOC 9:39 AM Page 9 INDEX You may see a notice like the one shown here stating that the software has not passed Windows Logo Testing. Click Continue Anyway to continue installing the driver for your Autoloader. This driver will not appear as a printer. It will be found in device manager under Universal Serial Bus controllers as ADLMAX Driver. Hardware and Software Set-Up and Testing 9 510975.qxd 9/28/2006 9:39 AM Page 10 INDEX TOC C. INSTALLING THE DISC PUBLISHER STAND • Lower the Disc Publisher Stand onto the Autoloader so that the metal tab on the stand overlaps the base plate and the holes on the stand line up with the screw holes on the base plate. • Attach the appropriate mounting pegs to the stand. Disc Publisher Pro Disc Publisher II 10 Hardware and Software Set-Up and Testing 510975.qxd 9/28/2006 9:39 AM Page 11 INDEX TOC • Attach the stand to the unit using the adjustment bolts and the washers. Do not tighten the bolts at this point! D. INSTALLING THE DISC PUBLISHER • • Open the cover of the Disc Publisher. Lower the Disc Publisher onto the stand. The pegs will correspond with the holes on the bottom of the unit. There are several sets of holes on the bottom of the Disc Publisher. The pegs fit in the front-most and outer most set of holes. Hardware and Software Set-Up and Testing 11 510975.qxd 9/28/2006 9:39 AM Page 12 TOC • INDEX Install the cables, ink cartridges etc. according to the instructions in the Disc Publisher users manual. The software for the Disc Publisher should have been installed before starting the ADL-MAX setup. E. LOADING MEDIA Load up to 100 discs in each of the bins. Place them on the mounting pegs of the unit. Note: Be sure the far left side bin on the Autoloader and Disc Publisher are left empty. • • Load up to 50 discs into the right bin of the Disc Publisher Pro and up to 25 discs in a Disc Publisher. 12 Hardware and Software Set-Up and Testing 510975.qxd 9/28/2006 TOC 9:39 AM Page 13 INDEX F. CALIBRATING THE AUTOLOADER TO THE DISC PUBLISHER • Calibrate the arm to the Disc Publisher by opening the PrimoDVD software or the RoboPrint Software. The software will detect the ADL-MAX and prompt you to calibrate. Follow the on screen instructions to calibrate the unit. You can recalibrate at any time by opening Primo DVD Click the robotics menu - select options - Click the Calibrate ADL-MAX button. If you are using RoboPrint, click Robot Options - Calibrate ADL-MAX. Note: The first time you launch the PrimoDVD or RoboPrint software you may be directed to a web page to download and install a firmware update for your Disc Publisher or AutoPrinter. Follow the instructions on the web page to complete this update. Hardware and Software Set-Up and Testing 13 510975.qxd 9/28/2006 9:39 AM Page 14 TOC • INDEX After calibrating the Disc Publisher position by moving the stand forward or backward, make sure you tighten the mounting bolts to the stand. 14 Hardware and Software Set-Up and Testing 510975.qxd 9/28/2006 TOC 9:39 AM Page 15 INDEX Section 3: Running Your First Job A. BURNING AND PRINTING THROUGH PRIMODVD When the Disc Publisher is connected to the ADL-MAX the cover must remain open at all times. Run PrimoDVD jobs just as you normally would or according to the instructions in the Disc Publisher users manual. Other than the cover status and media loading there is no differences in operation. If you would like to disable the ADL-MAX but still leave it connected you may do so via the Robotics Menu - Options. Check the Disable ADL-MAX box. The Disc Publisher will now only pick from its own bins while still on the stand with its cover open. Note: If the ADL-MAX is powered off, you must remove the Disc Publisher from the stand to operate the Disc Publisher successfully. Running Your First Job 15 510975.qxd 9/28/2006 9:39 AM Page 16 TOC INDEX You may also recalibrate the ADL-MAX by clicking Calibrate ADL-MAX button. Several calibration options are available. Last Disc calibration and Bin positions will only be necessary if the Autoloader is having trouble picking from the bins. Follow the onscreen prompts to calibrate the bins. B. PRINT ONLY USING ROBOPRINT (AUTOPRINTER INSTRUCTIONS) When the AutoPrinter or Disc Publisher is connected to the ADL-MAX the cover must remain open at all times. To Print Only using an AutoPrinter or Disc Publisher you must use the RoboPrint software. You can not print directly from SureThing or any other graphics program. The robotics files necessary for controlling and calibrating the ADL-MAX are only included in the RoboPrint software. Follow these steps. 1. Design and save your label using SureThing according to the instructions in your AutoPrinter or Disc Publisher manual. 2. Open the RoboPrint Software 16 Running Your First Job 510975.qxd 9/28/2006 9:39 AM Page 17 INDEX TOC 3. Select your SureThing label file by clicking the Browse button. 4. Enter the number of copies. 5. Click Print. To recalibrate the ADL-MAX, open RoboPrint and click the Robot Options button. Click Calibrate ADL-MAX. Several Calibration Options will be available. Last Disc calibration and Bin positions will only be necessary if the Autoloader is having trouble picking from the bins. Follow the on-screen prompts to calibrate the bins. Running Your First Job 17 510975.qxd 9/28/2006 9:39 AM Page 18 TOC INDEX C. CHANGING CARTRIDGES During normal operation you will be prompted to change the cartridge at the same time the low ink warning is displayed. Follow the on-screen instructions to change the cartridge. If it becomes necessary to change cartridges at a time other than when the low ink warning is displayed follow the instructions below: 1. Open Primo DVD or RoboPrint 2. Go the Robotics Menu - Options (Robot Options button in RoboPrint) 3. Click the Change Ink Cartridge button 4. Insert the cartridges according to the Disc Publisher or AutoPrinter manual. 5. Press the cartridge (left) button on the Disc Publisher when finished changing cartridges. Note: Since the Disc Publisher lid sensor is disabled when the Autoloader is connected it is not possible to use the normal cartridge change procedure with the cartridge button on the top of Disc Publisher. 18 Running Your First Job 510975.qxd 9/28/2006 9:39 AM Page 19 INDEX TOC Section 4: Interpreting the Autoloader's LED Status Lights The LED Status Lights are located on the front Control Panel. They can tell you a lot about what is happening at any given moment with the unit, including a number of error conditions. To accurately interpret what is meant when the lights are on, off, or flashing, please refer to the following chart: Pause LED Power LED A. POWER LED Status Condition Off No Power. Plug in the Power Adapter. Also, check the USB cable on the back of the unit. On Solid Power is ON. This is the unit’s normal "waiting" mode. Flashing Power is ON, but an error condition exists: a. Didn't pick up a disc b. Dropped a disc c. Discs out d. Robotic arm stalled; it probably hit something while moving. Press any button on Control Panel to re-try. B. PAUSE LED Status Condition Off Normal "waiting" mode On Solid Autoloader is paused. Flashing Autoloader is busy; i.e. motors are running, printer is printing, etc. Maintenance and Troubleshooting 19 510975.qxd 9/28/2006 9:39 AM Page 20 INDEX TOC Section 5: Maintenance and Troubleshooting The unit is designed to operate for extended periods of time with very little attention. In fact, no regular maintenance is recommended other than cleaning the outside case. NOTE: Do NOT attempt to oil or grease the unit’s Robotic Arm shaft or other components. You will likely cause more harm than good! Any moving parts are designed to be run for the life of the machine with no additional lubrication required. A. CLEANING THE CASE Use a clean, white rag with a small amount of water or isopropyl alcohol to clean the Autoloader and printer's outside cases and CD trays. Stronger cleaning solutions are NOT recommended because they may damage the paint and plastic materials from which the parts are manufactured. Always disconnect your Autoloader's power cord before cleaning. Resume operation only after the surfaces are completely dry. B. TECHNICAL SUPPORT If you have difficulties in operating your Autoloader, the procedures in this manual and the software User's Guide should, in most cases, solve the problem. If you still have difficulty, contact the technical support number listed below. Source Location Primera Knowledge Base www.primera.com/knowledgebase.html Primo DVD Software Help files Open the software. Click on the Help Menu - Get Help SureThing Software Help files Open the software. Click on the Help Menu - Contents Email Support www.primera.com/contact_tech_support.cfm Chat Support www.primera.com/knowledgebase.html Phone Support 763-475-6669 (Mon - Fri 8 a.m. - 6 p.m CST) 20 Maintenance and Troubleshooting 510975.qxd 9/28/2006 9:39 AM Page 21 INDEX TOC Section 6: Technical Specifications Model ADL-MAX Optional Duplicators Disc Publisher II, AutoPrinter II, Disc Publisher Pro and AutoPrinter Pro Minimum System See Disc Publisher minimum system requirements Disc Capacity 300 disc input, 300 disc output Operating Systems Windows XP and Windows 2000 Interface Robotic Control: USB Power Requirement 12v, 5 amps Weight 24 lbs. (10.87kg) Dimensions 17.80”W x 15.10”H x 29.16”D 740.66mmD 452.12mmW x 383.54mmH x Certifications Emissions: FCC Class B, CE Safety: UL, UL-C, CE Warranty One year return-to-depot Technical Specifications 21 510975.qxd 9/28/2006 9:39 AM Page 22 Index AutoPrinter ......................................................................................16 Cables ...............................................................................................8 Calibration.......................................................................................16 Connections, Rear Panel .................................................................4 Controls, Front Panel.......................................................................3 Driver ...............................................................................................9 Identifying the Parts........................................................................3 Input Bins ..........................................................................................4 LED Status Lights ......................................................................3, 19 Loading Media................................................................................12 Location..............................................................................................1 Maintenance....................................................................................20 Mounting Pegs......................................................................2, 10, 12 Output Bins.......................................................................................4 Overview of Operation...................................................................5 Pause Button......................................................................................4 Pick Button ........................................................................................4 Power Port..........................................................................................4 PrimoDVD Software .....................................................................13 Print Only ........................................................................................16 Reject Area ....................................................................................4, 5 RoboPrint...................................................................................13, 16 Sequence Button ..............................................................................4 Software Installation.......................................................................7 Specifications..................................................................................21 System Requirements .....................................................................5 Technical Support ..........................................................................20 Troubleshooting .............................................................................20 Unpacking .........................................................................................2 USB Port.............................................................................................4 22 Index 510975.qxd 9/28/2006 9:39 AM Page 24 Printed in the United States of America P/N 510975