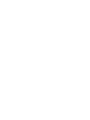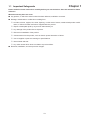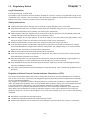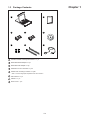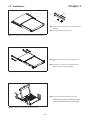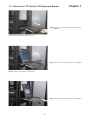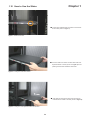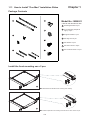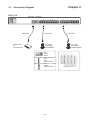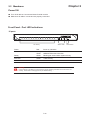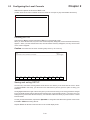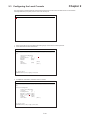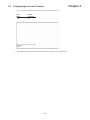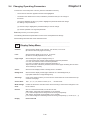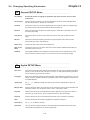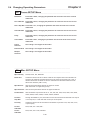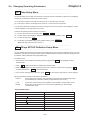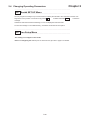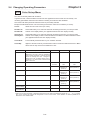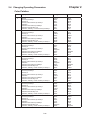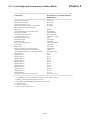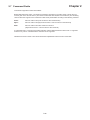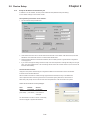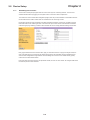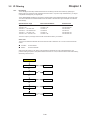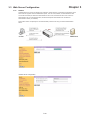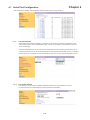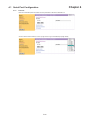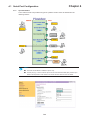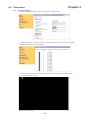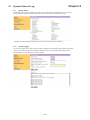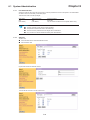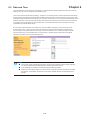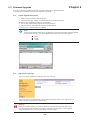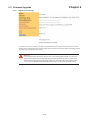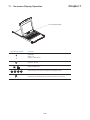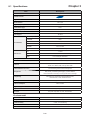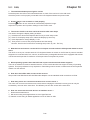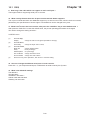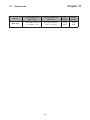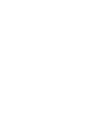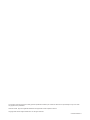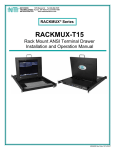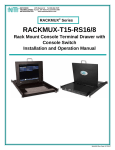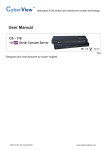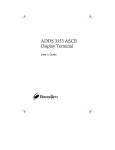Download Austin Hughes Electronics NCP-1716 User manual
Transcript
User Manual NCP-1716 16-port Console Terminal LCD Keyboard Drawer - 1U 17" screen size - Designed for SUN, all headless servers Contents Chapter 1 Getting Started 1.1 1.2 1.3 1.4 1.5 1.6 1.7 1.8 1.9 1.10 1.11 Important Safeguards..........................................................1 Regulatory Notice................................................................2 Package Contents...............................................................3 Before Installation................................................................4 Unpacking...........................................................................4 Optional Accessories...........................................................4 Structure Diagram...............................................................5 Installation...........................................................................6 How to Use "N" Series LCD Keyboard Drawer...................7 How to Use the Slides .......................................................8 How to Use "One Man" Installation Slides ....................9-10 Chapter 2 How to Connect Console Terminal LCD Keyboard Drawer 2.1 2.2 2.3 2.4 2.5 2.6 2.7 2.8 Connection Diagram..........................................................11 Membrane.........................................................................12 Configuring the Local Console....................................13-15 Changing Operating Parameters.................................16-23 Local Keyboard Commands in Native Mode....................24 Connector Pin Assignment................................................25 Command Guide...............................................................26 Device Setup...............................................................27-28 Chapter 3 IP Setting 3.1 3.2 3.3 IP Configuration.................................................................29 IP Filtering...................................................................30-31 Web Server Configuration...........................................31-33 Chapter 4 Serial Port Configuration 4.1 4.2 4.3 Serial Port Configuration.............................................34-39 Connection.........................................................................40 Serial-to-Serial Function...................................................41 Contents Chapter 5 System Status & Log .............................................42 Chapter 6 System Setting 6.1 6.2 6.3 Chapter 7 Fireware Upgrade........................................................46-47 On-screen Display Operation............................................48 On-screen Menu...............................................................49 Standard Specification 8.1 8.2 Chapter 9 Date and Time..................................................................45 Operation 7.1 7.2 Chapter 8 System Administration.................................................43-44 Specifications.....................................................................50 Keyboard...........................................................................51 Optional Specification 9.1 DC Power Options............................................................51 Chapter 10 FAQ....................................................................................52-53 Chapter 11 Dimensions......................................................................54 Chapter 1 1.1 Important Safeguards Please read all of these instructions carefully before you use the device. Save this manual for future reference. What the warranty does not cover ■ ■ Any product, on which the serial number has been defaced, modified or removed. Damage, deterioration or malfunction resulting from: □ □ □ □ □ □ □ □ ■ Accident, misuse, neglect, fire, water, lightning, or other acts of nature, unauthorized product modification, or failure to follow instructions supplied with the product. Repair or attempted repair by anyone not authorized by us. Any damage of the product due to shipment. Removal or installation of the product. Causes external to the product, such as electric power fluctuation or failure. Use of supplies or parts not meeting our specifications. Normal wear and tear. Any other causes which does not relate to a product defect. Removal, installation, and set-up service charges. P.1 Chapter 1 1.2 Regulatory Notice Legal Information First English printing, October 2002 Information in this document has been carefully checked for accuracy; however, no guarantee is given to the correctness of the contents. The information in this document is subject to change without notice. We are not liable for any injury or loss that results from the use of this equipment. Safety Instructions ■ ■ Unplug equipment before cleaning. Don’t use liquid or spray detergent; use a moist cloth. Keep equipment away from excessive humidity and heat. Preferably, keep it in an air-conditioned environment with temperatures not exceeding 40º Celsius (104º Fahrenheit). ■ When installing, place the equipment on a sturdy, level surface to prevent it from accidentally falling and causing damage to other equipment or injury to persons nearby. ■ When the drawer is in an open position, do not cover, block or in any way obstruct the gap between it and the power supply. Proper air convection is necessary to keep it from overheating. ■ ■ Arrange the equipment’s power cord in such a way that others won’t trip or fall over it. If you are using a power cord that didn’t ship with the equipment, ensure that it is rated for the voltage and current labeled on the equipment’s electrical ratings label. The voltage rating on the cord should be higher than the one listed on the equipment’s ratings label. ■ ■ Observe all precautions and warnings attached to the equipment. If you don’t intend on using the equipment for a long time, disconnect it from the power outlet to prevent being damaged by transient over-voltage. ■ Keep all liquids away from the equipment to minimize the risk of accidental spillage. Liquid spilled on to the power supply or on other hardware may cause damage, fire or electrical shock. ■ Only qualified service personnel should open the chassis. Opening it yourself could damage the equipment and invalidate its warranty. ■ If any part of the equipment becomes damaged or stops functioning, have it checked by qualified service personnel. Regulatory Notices Federal Communications Commission (FCC) This equipment has been tested and found to comply with the limits for a Class B digital device, pursuant to Part 15 of the FCC rules. These limits are designed to provide reasonable protection against harmful interference in a residential installation. Any changes or modifications made to this equipment may void the user’s authority to operate this equipment. This equipment generates, uses, and can radiate radio frequency energy and, if not installed and used in accordance with the instructions, may cause harmful interference to radio communications. However, there is no guarantee that interference will not occur in a particular installation. If this equipment does cause harmful interference to radio or television reception, which can be determined by turning the equipment off and on, the user is encouraged to try to correct the interference by one or more of the following measures: ■ ■ ■ Re-position or relocate the receiving antenna. Increase the separation between the equipment and receiver. Connect the equipment into an outlet on a circuit different from that to which the receiver is connected. P.2 Chapter 1 1.3 Package Contents 6 1 al User Manu 6 2 3 7 4 5 8 1 Console terminal LCD keyboard drawer x 1 pc 2 RJ45-DB9 female adapter x 1 pc 3 RJ45-DB9 male adapter x 1 pc 4 Fasteners for rear L-bracket x 4 pcs 5 330mm rear mounting L-bracket x 1 pair * NCP-1716 mounting depth-adjustable from 320 to 920mm 6 User manual x 1 pc 7 CD disc x 1 pc 8 Power cord x 1 pc P.3 Chapter 1 1.4 Before Installation ■ ■ ■ ■ It is very important to locate the console terminal LCD keyboard drawer in a suitable environment. The surface for placing and fixing the Console Terminal Drawer should be stable and level or mounted into a suitable cabinet. Make sure the place has good ventilation, is out of direct sunlight, away from sources of excessive dust, dirt, heat, water, moisture and vibration. Position the console terminal LCD keyboard drawer with respect to related facilities. 1.5 Unpacking The console terminal LCD keyboard drawer comes with the standard parts shown on the package contents. Check and make sure they are included and in good condition. If anything is missing, or damage, contact the supplier immediately. 1.6 Optional Accessories 1. RJ45-DB9 adapter 1.1 SG-100F RJ45-DB9 female adapter 1.2 SG-100M RJ45-DB9 male adapter 2. Cat5 Cable 2.1 CU-3 3 feet Cat5 cable 2.2 CU-6 6 feet Cat5 cable 2.3 CU-10 10 feet Cat5 cable 2.4 CU-15 15 feet Cat5 cable 2.5 CU-33 33 feet Cat5 cable 2.6 CU-66 66 feet Cat5 cable 3. " One Man" installation slides 3.1 NBK-01 Single or "One Man " installation slides * Please refer to P.9 - 10 for Installation guidelines 4. Power Cord 4.1 IEC power cord 4.2 NEMA 5-15 power cord (US) 4.3 BS 1363 power cord (UK) 4.4 CEE 7/4 power cord (German) 4.5 AS 3112 power cord (Australia) P.4 Chapter 1 1.7 Structure Diagram 1 2 3 6 4 7 8 5 1 Carry handle to release the 2-pt lock 5 Adjustable rear mounting L-bracket 2 2-point lock 6 Micro switch for screen auto power off 3 LCD interchangeable module kit 7 Serial port status LED 4 LCD membrane 8 Keyboard interchangeable module kit P.5 Chapter 1 1.8 Installation ■ ■ Install each rear L-bracket using two fasteners shown in Figure 1. Leaving the fasteners slightly loose. Figure 1. Installing the rear L-bracket to the LCD keyboard drawer. ■ ■ Measure the front and rear mounting depth of the rack. Align each rear L-bracket to a suitable length and tighten the fasteners shown in Figure 2. Figure 2. Aligning the rear L-brackets to a suitable length for the rack. ■ Fix the the LCD keyboard drawer into the rack. * Hardware (screws and cage nuts) for fixing the mounting bracket to the rack is not provided. Figure 3. Fixing the LCD keyboard drawer into the rack. P.6 1.9 How to Use "N" Series LCD Keyboard Drawer ■ Chapter 1 Gently pull the tab toward the front of the LCD shown in Figure 4. Figure 4. Pulling the tab toward the front of LCD. ■ Flip up the LCD to a suitable angle shown in Figure 5. ■ Operate the LCD keyboard drawer shown in Figure 6. Figure 5. Flipping up the LCD to a suitable angle. P.7 Chapter 1 1.10 How to Use the Slides ■ A white arrow release button is located on the outside of each slide (shown in Figure 7). Figure 7. White arrow button. ■ Push the white arrow button on either side of the LCD keyboard drawer to unlock (shown in Figure 8). Avoid pressing the red button located on either side. Figure 8. Pushing the white arrow button. ■ Figure 9. Pushing the LCD keyboard drawer into the rack. P.8 Hold down the white arrow button until the LCD keyboard drawer is located in the rack (shown in Figure 9). 1.11 How to Install "One Man" Installation Slides Chapter 1 Package Contents 4 4 1 Model No : NBK-01 1 Mounting bracket x 2 pcs 5 5 2 Front mounting ear (left & right) x 2 pcs 3 Support bracket x 4 pcs 2 4 M6 cage nut x 8 pcs 6 6 5 M6 washer x 8 pcs 6 M6*15mm screw x 8 pcs 3 7 7 7 M3.2*4.5mm screw x 14 pcs Install the front mounting ear x 2 pcs 1 ■ Disassemble the standard front mounting ears carefully. ■ Install the optional front mounting ears with M3.2*4.5mm screw x 8 pcs. 2 P.9 1.11 How to Install "One Man" Installation Slides Chapter 1 Install into Rack Model No : NBK-01 1 4 ■ ■ Attach mounting brackets to vertical mounting rails. Leaving the screws slightly loose. 2 ■ ■ Attach left and right front mounting ears to vertical mounting rails. Tighten the screws. 5 ■ Attach support brackets to chassis with M3.2*4.5mm screw x 6 pcs 3 ■ ■ ■ Pickup the unit. Insert inner members of slides into the already mounted internal slide members in the rack. P.10 Installation completed. Chapter 2 2.1 Connection Diagram NCP-1716 Ethernet Cat5 cable Internet Hub for remote access Console Cat5 cable SG-100M RJ45-DB9 male adapter Cat5 cable SG-100F RJ45-DB9 female adapter Hub Router Switch PDU UPS Power module Serially managed device P.11 Headless servers Chapter 2 2.2 Membrane Power ON ■ ■ Turn off all devices / servers and Cat5 IP serial console Make sure all cables / connectors are properly connected Front Panel - Port LED Indications 16 ports Port activity Status LEDs Reset button Power Red: Power on indication Link Orange: 10BaseT Etherent connection Green: 100BaseT Ethernet connection Ready Green: Blinking per second when system is busy Port LED Green: Traffic activity Reset button Press reset button to reboot the unit Warning : Press “Shift+Esc” sets default, it will change the pre-set operating parameters and local access “Personality”, Please refer to FAQ (page 29-30) for detailed setting. P.12 Chapter 2 2.3 Configuring the Local Console Switch on the power on the rear of NCP-1716. (It takes about 60 seconds to initialize the device. Please do not input any key while initalize the device) FDX 1-1 Entering SETUP Hold down the Alt key and then depress the Esc key to enter SETUP mode. When you enter SETUP mode, any text on the screen temporarily disappears, and the main SETUP directory appears. When you leave the SETUP mode, the main SETUP directory disappears, and any text that was on the screen reappears. Caution: Scroll lock must be off for accessing setup menu by “Alt + Esc” key Save ? Setup ( SPACE toggles ) ( F1-F11 Selects menu; Shift+Esc sets defaults ) ----------------------------------------------------------------------------------------------------------------------------------------------------------------------------------------- F1 Disp F2 Genrl F3 Keybd F4 Comm F5 Misc F6 Tabs F7 Fkeys F8 Ansbk F9 Lan F10 Colr1 F11 Colr2 F12 Exit Saving and exiting SETUP The first menu seen when entering SETUP mode serves as a directory to the other SETUP menus. When you depress F12 to exit Setup, you will return to this main directory and be given the option of saving your selections. The highlighted field at the right of the screen gives you the choice of saving or not saving parameter changes in the nonvolatile memory before returning the terminal to the normal operating mode. If you don’t save your setting before you leave the SETUP mode, any new selections will be lost when you power down the console terminal drawer. To save your SETUP selection, depress the Spacebar to change the save field at the right side of the screen from NO to YES before exiting SETUP. Depress F12 to exit SETUP mode and return to the normal display mode. P.13 2.3 Configuring the Local Console Chapter 2 The 16-port serial console drawer with serial-to-serial local access function which the data transfer can be between one designated serial port (ESP) and one of the other serial ports. FDX 1. 2. 1-1 Select the access port and configure each setting & type in the value for Inactivity timeout Press SPACE bar to select other itemts FDX 11-59 IPCS Version 1.0 & 06/11/20 =============================================================== [StoS] Serial to serial Configuration Connect to [ 1] Inactivity timeout [0 ] Baud rate [9600 ] Data bits [8bits] Parity [None] Stop bits [1bits] Flow controls [None ] Press: Space to select TAB, ENTER:netx field, ‘<’:left, ‘>’:right, ‘q’ or ESC:abort 3. Complete the confiuration, and select <Yes> to confirm FDX 11-59 IPCS Version 1.0 & 06/11/20 =============================================================== [StoS] Serial to serial Configuration Serial to serial Configuration Connect to [ 1] Inactivity timeout [0 ] Baud rate +-confirm?-+ [9600 ] Data bits |<YES> NO | [8bits] Parity +----------+ [None] Stop bits [1bits] Flow controls [None ] Press: Space to select TAB, ENTER:netx field, ‘<’:left, ‘>’:right, ‘q’ or ESC:abort P.14 2.3 Configuring the Local Console 4. 5. Type in user name and password. The default login name & password are “root” User Name Default Password root root Press Ctrl and C keys to get out of Serial-to-Serial function and back to main console screen. P.15 Chapter 2 2.4 Changing Operating Parameters Chapter 2 To select one of the setup menu’s shown, press the indicated function key. - The screen for that menu appears with the name highlighted. - The fields in the middle of the screen, indicate the parameters that you can change in that menu. - The top line identifies the keys you press to highlight the parameter fields and change the settings. The procedure is: (1) Use arrow key to highlight the parameter field you want to change. (2) Use the Spacebar to change the parameter. F12 always returns you to the top menu. The following tables list the parameters for each menu and explains their settings. Default settings are listed first unless otherwise noted. ------------------------------------------------------------------------------------------------------------------------------------------------------------------------------------------------------------------ F1 Display Setup Menu ---------------------------------------------------------------------------------------------------------------------------------------------------------------------------------------------------------------- Columns Sets the screen display for 80 columns, 132 columns, or Econ-80. (80 columns with more pages of memory) Lines Sets the screen display for 24, 25, 42, or 43 lines. (25 lines is normally required for PC Term.) Page Length Sets the length of a page of display memory to: 1 x Lines: Equal to the number of lines selected in the lines parameter 2 x Lines: Two times the value of the lines parameter 4 x Lines: Four times the value of the lines parameter, or *Equal to the value of the lines parameter, with a second page containing the rest of the lines remaining in memory. Cursor Sets the cursor display to blink or steady, block or underline. Background Sets the screen display to Dark (light characters on a dark background) or Light (dark characters on a light background). Auto Page Cuses a new page of memory to move onto the screen when the cursor reaches the top or bottom of the page. Screen Saver Off, 1, 2, 3, 4, 5, 6, means no saver, 5, 10, .... minutes saver. Width Change Clear Causes the terminal to clear the screen when executing a command to change the number of columns. Reverse Off / On control function ANSI, VT-100 and VT-220: "Off" means, when SGR command ESC [ 3? m and ESC [ 4? m select background and foreground color change respectively. "On" means, when SGR command ESC [ 3? m and ESC [ 4? m select foreground and background color change respectively. (? can be 0,1,2,...,7) Display Preset with LCD P.16 2.4 Changing Operating Parameters Chapter 2 ------------------------------------------------------------------------------------------------------------------------------------------------------------------------------------------------------------------ F2 General SETUP Menu ------------------------------------------------------------------------------------------------------------------------------------------------------------------------------------------------------------------ Personality Preset with VT-100, changing the parameter will cause the local acess console malfunction Scroll Speed Sets the display scroll rate to Jump (the rate data is received), Smooth-8 (eight lines per second), Smooth-4, Smooth-2, or Smooth-1. Rcvd CR Causes the cursor to move to the beginning of the current line (CR) or the beginning of the next line (CRLF) when the terminal receives an ASCII CR. Enhance Allows the terminal to recognize an enhanced set of codes when the terminal is not in the native personality. Auto Scroll Causes the data to scroll up a line when the cursor moves past the last line of the page. Monitor Causes the terminal to display symbols for escape sequences and control codes without acting on them. (Test Feature) Status Line Sets the top line of the screen as the status line. End of Line Warp Causes the cursor to move to the start of the next line when additional characters are entered at the end of a line. Attribute Sets display attributes to be assigned to each character as it is entered (Char), to be active to the end of the line (Line), or to be active to the end of the page (Page). ------------------------------------------------------------------------------------------------------------------------------------------------------------------------------------------------------------------ F3 Keybd SETUP Menu ------------------------------------------------------------------------------------------------------------------------------------------------------------------------------------------------------------------ Xmt Limit Causes the terminal to send data through the HOST port as fast as the baud rate allows (None), or at a maximum rate of 60 cps or 150 cps. In older systems limiting characterrate is necessary to prevent loss of data. Language Sets correct terminal operation for the language of the keyboard connected to it: US, UK, Danish, German, Spanish, Swedish, Norwegian, Italian, French, Belgian, Swiss/French, and Swiss/German Key Repeat Off, 1, .... ,8 seconds. Margain Bell Sets the terminal’s bell to ring when the cursor reaches the column where the bell is set (default is column 72 in 80-column mode or 124 in 132-column mode). Keycode Sets the terminal to send normal ASCII characters (ASCII) or PC-type scan codes for every key up / down (Scan). Scan is required for the PC Term personality. Keyclick Sets the terminal to sound a muted beep each time a key is pressed or repeated. NRC Sets the terminal to have national replacement character functional. Bell Volumn Off, 1, 2, 3 (3 different volume) Num Start Off / On when the terminal power on, this field determines whether the numeric pad starts as Numeric (NUM On) or Function (NUM Off). 8 different repeat rates after a key has been depressed for about 1/2 P.17 2.4 Changing Operating Parameters Chapter 2 ------------------------------------------------------------------------------------------------------------------------------------------------------------------------------------------------------------------ F4 Comm SETUP Menu ------------------------------------------------------------------------------------------------------------------------------------------------------------------------------------------------------------------ Baud Rate Preset with “9600”, changing the parameter will cause the local acess console malfunction Rcv Hndahake Preset with “None”, changing the parameter will cause the local acess console malfunction Data / Stop Bits Preset with “8/1”, changing the parameter will cause the local acess console malfunction Xmt Hndshake Preset with “None”, changing the parameter will cause the local acess console malfunction Parity Preset with “None”, changing the parameter will cause the local acess console malfunction Comm Mode Preset with “FDX”, changing the parameter will cause the local acess console malfunction Printer Selection This setting is not support in this model Ethernet Mode This setting is not support in this model Multiple Sessions This setting is not support in this model ------------------------------------------------------------------------------------------------------------------------------------------------------------------------------------------------------------------ F5 Misc SETUP Menu ------------------------------------------------------------------------------------------------------------------------------------------------------------------------------------------------------------------ Wprt Intensity Normal, blank , dim, blank/dim. Block End Causes the terminal to send a block of data to the computer with a line terminator as an ASCII US character and block terminator as an ASCII CR character (US / CR), or with line terminators as ASCII CR and LF characters and the block terminator as an ASCII ETX character (CRLF / ETX). Wprt Reverse Sets the write-protected characters to appear in reverse (dark characters on a light background). Wprt Underline Sets the write-protected characters to appear underlined. Ptr Baud Rate Sets the SERIAL 2 port baud rate to 75, 150, 300, 600, 1200, 2400, 4800, 7200, 9600, 19200, 38400, 57600, 76800, 115200, 230400, 460800. Ptr Data / Stop Bits Through the SERIAL 2 port ,the terminal to send and receive 8-bits data with one stop bit or two stop bits, or 7-bits data with one stop or two stops bits. Ptr Parity Causes the terminal to send the data to the SERIAL 2 port with none, odd, mark, even, or space parity. Ptr Xmt Hndshake None, DSR, Xon / Xoff, Both . Ptr Rcv Hndshake None, DTR, Xon / Xoff, DTR/Xoff . P.18 Chapter 2 2.4 Changing Operating Parameters ------------------------------------------------------------------------------------------------------------------------------------------------------------------------------------------------------------------ F6 Tabs Setup Menu ------------------------------------------------------------------------------------------------------------------------------------------------------------------------------------------------------------------ On the tabs setup menu screen, the terminal’s current tab stops are indicated by uppercase T’s displayed along a line of periods that mark each column position. (1) A tab stop in columns 2 through 78 is shown as a T in the upper line of periods (2) A tab stop in columns 79 through 132 is shown as a T in the lower line of periods You can easily determine where tabs are set by moving the cursor across the line and reading the column number displayed on the right side of the screen. Clear and set tabs anywhere on the line, as follows: (1) To move the cursor across the line, press or (2) To either clear or set (toggle) an individual tab stop at the cursor position, press (3) To clear all tabs, press Spacebar Home (4) To set tabs to the default setting (every eighth column), press Backspace Note: A tab stop cannot be set to column 1. ------------------------------------------------------------------------------------------------------------------------------------------------------------------------------------------------------------------ F7 FKeys SET-UP Definition Setup Menu ------------------------------------------------------------------------------------------------------------------------------------------------------------------------------------------------------------------ You can redefine the function keys and many of the editing keys to send a unique character string of up to 64 characters. Keys that are not programmed will send a default sequence which is determined by the personality selected. Below table lists the programmable keys. To redefine a key: 1. Select the key to be redefined by pressing that key together with Ctrl . This highlights the key’s definition field. 2. Press to select the shifted or unshifted key definition field. 3. Enter the key definition (up to 62 characters) at the cursor position. Correct errors by pressing to delete characters or Home to clear the definition. 4. If you want to change the key’s direction, press Enter (on the numeric pad) until your choice appears. Direction determines where the key data is transmitted: - Remote : Sends data to the computer only, regardless of the terminal’s communication mode. (Until redefined, the direction of all the programmable keys is remote.) - Local : Sends data to the terminal only, regardless of the terminal’s communication mode - Normal : Sends data to the computer and / or the terminal, depending on the terminal’s communication mode Programmable Keys Enhanced PC-Style Keyboard Enhanced Pc-Style Keyboard F1 throught F12 *ENTER Arrow Key ESCAPE Arrow Key HOME Arrow Key INSERT Arrow Key PAGE DOWN BACKSPACE PAGE UP DELETE PRINT SCREEN END TAB *Both ENTER keys are programmable P.19 Chapter 2 2.4 Changing Operating Parameters ------------------------------------------------------------------------------------------------------------------------------------------------------------------------------------------------------------------ F8 Ansbk SET-UP Menu ------------------------------------------------------------------------------------------------------------------------------------------------------------------------------------------------------------------ You can program a message of up to 20 characters to identify the terminal to the computer. Enter the message at the cursor position. Correct errors by pressing to delete characters or Home message. CONCEAL hides the answerback message, so it is not displayed in SETUP mode. To save the message in nonvolatile memory, exit SETUP mode with the YES option. ------------------------------------------------------------------------------------------------------------------------------------------------------------------------------------------------------------------ F9 Lan Setup Menu ------------------------------------------------------------------------------------------------------------------------------------------------------------------------------------------------------------------ This setting is not support in this model Note: For configuring the ehternet port for remote access, pls refer to page xx for details. P.20 to clear the Chapter 2 2.4 Changing Operating Parameters ------------------------------------------------------------------------------------------------------------------------------------------------------------------------------------------------------------------ F10 Color Set-up Menu ------------------------------------------------------------------------------------------------------------------------------------------------------------------------------------------------------------------ The color functionality differs with emulation. In general VT100, VT220 and ANSI Console work with applications which control the color directly. The remaining personalities associate colors based on existing monochrome video attributes. This section will define parameter selection based on personality selected. Background Will determine the color of the background screen under some conditions (16 colors). Cursor: Select the color of the cursor (16 colors). Normal F.G. / Normal B.G.: These fields allow you to select the character and background color (16 colors) for data entered on the display before your application defines the color display remotely. Intensity F.G. Intersity B.G.: These fields allow you to select the character and background color (16 colors) for data entered on the display as Dim in ASCII emulation’s and Bold in VT\ANSI emulation’s before your application defines the color display remotely. Color Mode: Is automatically selected based on your emulation selected. Color Map: Applies in WY325 mode only and determines if the monochrome attribute Reverse or Blank will be used to map monochrome attributes to color. ASCII (NOT WY325) WY325* VTXXX ANSI CONSOLE Background The whole data area of the screen will be displayed in this color, when the application hasn’t entered character or spaces with the Normal or Intensity B.G. color. Changes in Background color will affect Normal and Intensity B.G. Any clear screen commands will clear to this color. No Function Same as ASCII Cursor Selects Cursor color Selects Cursor color Selects Cursor color Selects Cursor color Normal F.G. Selects color of Normal F.G. No Function Initial color selection at power up Initial color selection at power up Normal B.G. Selects color of Normal B.G. No Function Initial color selection at power up Initial color selection at power up Intensity F.G. Selects color of Intensity F.G. No Function Initial color selection at power up Initial color selection at power up Intensity B.G. Selects color of Intensity B.G. No Function Initial color selection at power up Initial color selection at power up Color Mode (Normal/ Palette) Automatic Automatic Automatic Automatic Color Map (Reverse/Blank) No Function See Above No Function No Function Same as ASCII * When the WY 325 personality is selected holding the Ctrl key down and depressing either the 0, 1, ..., 9 or (.) period keys in the numeric pad change the assignment of color on the screen. Each selection is called a palette and is described in Color Palette Table P.21 Chapter 2 2.4 Changing Operating Parameters Color Palettes Palette Display Attribute Foreground Color BackGround Color 0 Normal Reverse (or blank)*1 Intensity*2 Intensity*2 and reverse (or blank)*1 Underline Underline and reverse (or blank)*1 Underline and intensity*2,*3 Underline, intensity,*2 and reverse (or blank)*1 Green Black Blue Black Cyan Black Red Black Black Yellow Black Blue Black Cyan Black Red 1 Normal Reverse (or blank)*1 Intensity*2 Intensity*2 and reverse (or blank)*1 Underline Underline and reverse (or blank)*1 Underline and intensity*2,*3 Underline, intensity,*2 and reverse (or blank)*1 Green Black Yellow Black Cyan Black White Black Black Red Black Yellow Black Cyan Black White 2 Normal Reverse (or blank)*1 Intensity*2 Intensity*2 and reverse (or blank)*1 Underline Underline and reverse (or blank)*1 Underline and intensity*2,*3 Underline, intensity,*2 and reverse (or blank)*1 Cyan Black Red Black Magenta Black Blue Black Black White Black Red Black Magenta Black Blue 3 Normal Reverse (or blank)*1 Intensity*2 Intensity*2 and reverse (or blank)*1 Underline Underline and reverse (or blank)*1 Underline and intensity*2,*3 Underline, intensity,*2 and reverse (or blank)*1 Cyan Black White Black Magenta Black Yellow Black Black Blue Black White Black Magenta Black Yellow 4 Normal Reverse (or blank)*1 Intensity*2 Intensity*2 and reverse (or blank)*1 Underline Underline and reverse (or blank)*1 Underline and intensity*2,*3 Underline, intensity,*2 and reverse (or blank)*1 Magenta Black Blue Black Green Black Red Black Black Cyan Black Blue Black Green Black Red 5 Normal Reverse (or blank)*1 Intensity*2 Intensity*2 and reverse (or blank)*1 Underline Underline and reverse (or blank)*1 Underline and intensity*2,*3 Underline, intensity,*2 and reverse (or blank)*1 Magenta Black White Black Green Black Cyan Black Black Yellow Black White Black Green Black Cyan 6 Normal Reverse (or blank)*1 Intensity*2 Intensity*2 and reverse (or blank)*1 Underline Underline and reverse (or blank)*1 Underline and intensity*2,*3 Underline, intensity,*2 and reverse (or blank)*1 Yellow Black Red Black Cyan Black Magenta Black Black Yellow Black Red Black Cyan Black Magenta P.22 Chapter 2 2.4 Changing Operating Parameters Color Palettes Palette Display Attribute Foreground Color BackGround Color 7 Normal Reverse (or blank)*1 Intensity*2 Intensity*2 and reverse (or blank)*1 Underline Underline and reverse (or blank)*1 Underline and intensity*2,*3 Underline, intensity,*2 and reverse (or blank)*1 Red Yellow Magenta Black Cyan Black Green Black Black Red Black Magenta Black Cyan Black Green 8 Normal Reverse (or blank)*1 Intensity*2 Intensity*2 and reverse (or blank)*1 Underline Underline and reverse (or blank)*1 Underline and intensity*2,*3 Underline, intensity,*2 and reverse (or blank)*1 White Black Red Black Yellow Black Magenta Black Black White Black Red Black Yellow Black Magenta 9 Normal Reverse (or blank)*1 Intensity*2 Intensity*2 and reverse (or blank)*1 Underline Underline and reverse (or blank)*1 Underline and intensity*2,*3 Underline, intensity,*2 and reverse (or blank)*1 White Black Yellow Black Blue Black Cyan Black Black White Black Yellow Black Blue Black Cyan 10 (Soft Palette) Normal Reverse (or blank)*1 Intensity*2 Intensity*2 and reverse (or blank)*1 Underline Underline and reverse (or blank)*1 Underline and intensity*2,*3 Underline, intensity,*2 and reverse (or blank)*1 Green Black Blue Black Cyan Black Red Black Black Yellow Black Blue Black Cyan Black Red *1. Whether the reverse or blank attribute is mapped to the colors shown depends on an escape sequence or the setting of the Color Map setup parameter on the Attribute menu. The default is reverse. When the blank attribute is mapped, only the background is visible. *2. The intensity is dim in ASCII personalities and bold in ANSI personalities. (The intensity attribute is not supported in the following personalities: Wyse 50+, ADDS A2, TVI 910+, TVI925, and VT52.) The attribute can be disabled by an escape sequence or in setup mode (Intensity Attribute parameter). *3. In each palette, the status line displays the same foreground and background colors as shown here for the underline-and-intensity attribute. P.23 2.5 Local Keyboard Commands in Native Mode Chapter 2 -----------------------------------------------------------------------------------------------------------------Commands Key Sequence by Keyboard Style Enhanced PC -----------------------------------------------------------------------------------------------------------------Toggle CAPS LOCK on/off Toggle NUM LOCK on/off Put terminal in SETUP mode Partially reset terminal, including communication unlock keyboard, turn off all print modes. Send break*1 Toggle between block and full-duplex modes Print Screen formatted Turn auxiliary print mode on/off Turn monitor mode on/off Turn status line display on/off Speed scrolling rate Slow scrolling rate Home cursor and clear page Display page 0 Display page 1 4 Display next page (or active other window)* Display previous page (or active other window)*5 Toggle between split screen*5 and full screen format Toggle Session 0*6 Toggle Session 1*6 Toggle Session 2*6 Toggle Session 3*6 Toggle Session 4*6 Toggle Session 5*6 Toggle Session 6*6 Toggle Session 7*6 Toggle Session 8*6 Toggle Session 9*6 Toggle Session A*6 Toggle Session B*6 Close the active Session by Local Terminal*6 CAPS LOCK NUM LOCK ALT ESC ALT PAUSE BREAK*2 SHIFT BREAK PRINT SCREEN SHIFT SYS REQ*3 CTRL SHIFT 1 (kpd) CTRL CTRL SHIFT CTRL SHIFT CTRL SHIFT HOME CTRL 0kpd CTRL 1kpd PAGE DOWN PAGE UP CTRL SHIFT -kpd ALT F1 ALT F2 ALT F3 ALT F4 ALT F5 ALT F6 ALT F7 ALT F8 ALT F9 ALT F10 ALT F11 ALT F12 CTRL SHIFT . kpd -------------------------------------------------------------------------------------------------------------------*1. *2. *3. *4. *5. *6. To MODEM port only when configured as data port: has no effect on AUX port. [BREAK] = [PAUSE] pressed together with [CTRL]. [SYS REQ] = [PRINT SCREEN] pressed together with [CTRL]. If screen is split. Splits screen at line 12. Only active at Ethernet mode on. P.24 Chapter 2 2.6 Connector Pin Assignment Pin 1 Pin 8 Console port & serial port pin assignment Pin Signal Direction 1 DSR In 2 RTS Out 3 GND -- 4 TxD Out 5 RxD In 6 DSR 7 CTS In 8 DTR Out P.25 Chapter 2 2.7 Command Guide Commands Supported in ASCII Personalities Below table lists all the ASCII commands recognized by the terminal. The native mode code for the command is given in the second column. (The native mode include WY-325,WY-120 and WY-60.) The remaining columns show the support for the command in other ASCII personalities according to the following notations: Same - Same as native code (code is native to other terminal also) Wyse - Same as native code (Wyse enhancement- code not native to other terminal) ENH - Same as native code when enhance mode is on (Wyse enhancement - code not native to other terminal) A code listed under a nonnative personality indicates that the related terminal’s native code is supported. A blank in any column indicates that the command is not supported. Variables are shown in italics. Their values are listed in alphabetical order at the end of the table. P.26 Chapter 2 2.8 Device Setup 2.1.2 Setup the IP address from Ethernet port In addition to VT100 interface, we also provide a Network Setup Software tool (IPCS Setup) for the network settings to the IP serial console. The operation procedures are as follows: 1. Run the software tool IpcsSeeker.exe 2. Click Search Devices to find out the IP serial console devices on the network. After few seconds, the MAC addresses of found devices will show on Device MAC address field. 3. Select the MAC address on Device MAC address, then click Query Device to get the device configuration on the right pane. 4. If you want to change the settings. Enter the Super user name & password. Change the settings on the right pane. Then click Update Device. The new settings will be save to the IP serial console unit, then the unit will be reboot automatically. . Access IP serial console Using the HTTP protocol and entering the configured IP address of IP KVM switch into the web browser to remote access the IP KVM switch. With successful connection to IP KVM, the login page will show as below, then key in the default user name & password When connecting to the IPCS unit, the IPCS system (web server, Telnet server or SSH server) will prompt user to enter the user name and password in order to access to the system. There are two levels of access privileges: User Name Default Password Access Privileges root root Full access (user define) (user define) Limit access to serial port The administrator can add or remove a user easily via the web pages of System administration. P.27 Chapter 2 2.8 Device Setup 2.1.3 Web Management Interface The IP serial console (IPCS) supports both HTTP and HTTPS (HTTP over SSL) protocols. The user must authenticate themselves by logging into the system with a correct user name and password To access the IP serial console Web management pages, enter the pre-set IP address or resolvable hostname into the web browser’s URL/Location field. This will direct the user to the login screen. Figure below shows the user homepage of the Web management interface. A menu bar, provided on the left hand side of the screen. Selecting an item on the menu bar opens a tree view of all the submenus available under each grouping. Selecting a submenu item will allow the user to modify parameter settings for that item. Every page will allow the user to Save to flash, Apply or Cancel their actions. To apply all changes made, the user must select Apply. Only when the user selects Apply will the new parameter values be applied to the IP serial console configuration and go effective. But new settings are not save to non-volatile memory (Flash) unless user click Save to flash button. If the user does not want to save the new parameter values, the user can click Cancel. All changes made will be lost and the previous values restored. P.28 Chapter 3 3.1 IP Configuration User can do the network IP settings via V-100 or web pages. This chapter describes the usage of web pages. The default IP settings are as follows. 3.1.1 IP Configuration The IP serial console requires a valid IP address to operate within the user’s network environment. If the IP address is not readily available, contact the system administrator to obtain a valid IP address for the IP serial console. Please note that the IP serial console requires a unique IP address to connect to the user’s network. There are two types of IP assignments user can choose from: ■ ■ Static IP DHCP (Dynamic Host Configuration Protocol) The IP serial console is initially defaulted to Static IP mode, with a static IP address of 192.168.123.211. *The onfiguration setting will not go into effect until clicking the button Save to flash & reboot. 3.1.2 SMTP Configuration The IP serial console (IPCS) can send an email notification when the number of system log messages reaches to certain value and/or when an alarm message is created due to an issue with serial port data. The user must configure a valid SMTP server to send these automatically generated emails. The “device mail address” must be registered to SMTP server. The IPCS supports two SMTP server types: ■ ■ SMTP without authentication SMTP with authentication The SMTP user name and SMTP user password are required when selecting SMTP with Authentication. Secondary SMTP configuration is also provided so that mail can be delivered even when the primary SMTP server fails. Only when the primary SMTP server fails, the secondary SMTP server will be tried for mail delivery. P.29 Chapter 3 3.2 IP Filtering 3.2.1 IP Filtering The IP filtering function keeps unauthorized hosts from accessing to the IP serial console by specifying IP filtering rules. It is important to fully understand what an IP filter is. If you don’t fully understand this, you will get unexpected results against your original plan. The IP address/Mask specifies the host range by entering base host IP address followed by / and subnet mask. The host IP addresses to be filtered based on the rule defined. The table below gives examples of IP address/ Mask settings. Specified host range Base Host IP address Subnet mask Any host 192.168.1.120 192.168.1.1 ~ 192.168.1.254 192.168.0.1 ~ 192.168.255.254 192.168.1.1 ~ 192.168.1.126 192.168.1.129 ~ 192.168.1.254 0.0.0.0 192.168.1.120 192.168.1.0 192.168.0.0 192.168.1.0 192.168.1.128 0.0.0.0 255.255.255.255 255.255.255.0 255.255.0.0 255.255.255.128 255.255.255.128 The Port is a port or port range of the IP serial console which hosts try to access to. Chain rule The chain rule determines whether the access from the hosts is allowed or not. It can be one of the these two values : ■ ■ ACCEPT : access allowed DROP : access not allowed When the IPCS receives a TCP packet, it will process the packet with the chain rule depicted below. The process ordering is important; The packet will enter the chain rule 1 first, if meet the rule then take action directly, otherwise go to chain rule 2. TCP packet Rule 1 Yes Action 1 Yes Action 2 Yes Action 3 Yes Action 4 Yes Action 5 No Rule 2 No Rule .. No Rule n No Default Rule P.30 Chapter 3 3.2 IP Filtering 3.2.1 IP Filtering Users can add a new IP filtering rule by setting the properties at adding line and then clicking the button Add. User can remove a rule by clicking the button Remove. In the example above, no host is allowed to connect to the IPCS through http (port 80) by the #3 rule but the hosts whose subnet is 192.168.1.x is allowed by the #1 rule and 192.168.2.x by the rule #2. So, only the hosts which elong to the subnet 192.168.1.x or 192.168.2.x can access to the IPCS through http by the #1, #2 and #3 rules. 3.3 Web Server Configuration The IP serial consoloe Web server supports both HTTP and HTTPS (HTTP over SSL) services simultaneously. Users can select user authentication method for the IPCS web pages login. The IP serial console currently provides authentication methods of Local and RADIUS. 3.3.1 Local The IP serial console always refers to the local database for the web server login user authentication. P.31 Chapter 3 3.3 Web Server Configuration 3.3.2 Dynamic DNS When users connect the IP serial console (IPCS) to a DSL line or use a DHCP configuration, and get a dynamic IP address from the network, the IP address may not the same as previous. It can therefore be very difficult to know if an IP address has changed, or what the new IP address is. A Dynamic DNS service is provided by various ISPs or organizations to deal with the above issue. By using the Dynamic DNS service, users can access the IPCS through the hostname registered in the Dynamic DNS Server regardless of any IP address change. By default, the IPCS only supports Dynamic DNS service offered at Dynamic DNS Network Services, LLC (www.dyndns.org). To use the Dynamic DNS service provided by Dynamic DNS Network Services, the user must set up an account. in their Members’ NIC (Network Information Center - http://members.dyndns.org). The user may then add a new Dynamic DNS Host link after logging in to their Dynamic DNS Network Services Members NIC. After enabling the Dynamic DNS service in the Dynamic DNS Configuration menu, the user must enter the registered Domain Name, User Name, and Password. After applying the configuration change, users can accessthe IPCS using only the Domain Name. The DNS (Domain Name Systems) is the internet service that translates your domain names into IP addresses. 3.3.3 HTTPS / SSL The IP serial console Web server supports both HTTP and HTTPS (HTTP over SSL) services simultaneously. The user can to enable or disable security function of each port individually. HTTPS provides a secure, encrypted web interface over SSL (secure sockets layer). The following steps to use the HTTPS protocol: 1. Change the URL from “http://xxx.xxx.xxx/” to “https://xxx.xxx.xxx/”. 2. If connect success, it will show up the “Lock” icon on the right-hand side of the taskbar. P.32 Chapter 3 3.3 Web Server Configuration 3.3.4 RADIUS Authentication is the process of identifying an individual, usually based on a username and password. The IP serial console supports various authentication options, such as Local, RADIUS, to authenticate the users who access the serial port. When the authentication is set to Local, the IPCS will use its own user list to authenticate a user. If configured otherwise, the IPCS will request authentication from the external authentication servers (i.e. RADIUS). Figure below shows conceptually the user authentication process when using an external authentication server.. Radius server configuration P.33 Chapter 4 4.1 Serial Port Configuration Under the Serial Port heading, click Configuration will show the list of port summary as below. 4.1.1 Port Authentication Authentication is the process of identifying an individual, usually based on a username and password. The IP serial console supports various authentication options, such as Local, RADIUS, to authenticate the users who access the serial port. When the authentication is set to Local, the IP serial console will use its own user list to authenticate a user. If configured otherwise, the IPCS will request authentication from the external authentication servers (i.e. RADIUS) Figure below shows conceptually the user authentication process when using an external authentication server. 4.1.2 Port Enable / Disable Each serial port can be enabled or disabled. A disabled serial port cannot be accessed by user. User can reset the serial port to default settings by clicking the button Set to default. P.34 Chapter 4 4.1 Serial Port Configuration 4.1.3 Port Title Users can enter descriptive information for each port based on the device attached to it. We can use the shortcut Move to on the up-right corner to go to the wished port page directly P.35 Chapter 4 4.1 Serial Port Configuration 4.1.4 Operation Modes The IP serial console unit provides four types of operation modes. These are described in the following sections. Note : ■ ■ The Power Control Mode is available in port #1 only. The last port (e.g., Port #16 of IPCS-16) can also be used as External ESP (Entry Serial Port) in Serial-to-Serial operation mode. Refer to the section Serial-to-Serial Function for details. P.36 Chapter 4 4.1 Serial Port Configuration Console Server Mode Configuring a serial port as a console server creates a TCP socket on the IP serial console unit that listens for a Telnet or SSH client connection. When you connect to the TCP socket, you have access to the device attached to the serial port as if the device were connected directly to the network. Data streamcan be sent back and forth between the device and the Telnet/SSH client program.RawTCP is also supported with the Console Server Mode. For console server mode, the user can configure the following parameters: Listening TCP port number The user can also access a serial port through the IP address of the IP serial console and the listening TCP port number of the serial port. If the IP address of the IP serial console and the serial port are assigned as 192.168.123.100 and listening TCP port number 4001, the user can connect to the port as follows: telnet 192.168.123.100 4001 Protocol Select Telnet, SSH or Raw TCP as the protocol. If the users are using a Telnet client program, select Telnet. If the users are using an SSH client program, select SSH. When Raw TCP is selected, direct TCP socket communication is available between the IPCS and the remote host. Inactivity timeout In order to avoid a client holding a TCP connection while no data transferring on the serial port for long time. If the inactivity timeout is enabled, and no data activity between the IP serial console and the Telnet/ SSH client for the specified inactivity timeout interval (no data activity in the serial port), the existing TCP session will automatically be closed. If the user wants to maintain the connection indefinitely, configure the inactivity timeout period to 0. TCP Keep-alive (no configuration required) In order to avoid TCP connection lockup, the IP serial console will continue to check the connection status between the Telnet/ SSH client and the IP serial console by sending “keep alive” packets periodically. If the Telnet/ SSH client does not answer the packets in a period of time, system will assume that the connection is down unintentionally. The IPCS will close the existing Telnet/SSH connection, regardless of the inactivity setting. So the TCP connection won’t be deadlocked when user’s application closed improperly or the network link interrupted. Terminal Server Mode In terminal server mode, the IP serial console will unit’s serial port is configured to wait for data from the device connected to the port. If data arrive is detected, the IPCS unit starts a TCP session as a Telnet or SSH client to a pre-defined server. The server must be defined by you before the port can be configured for a Telnet or SSH client. This mode is used when you want to access servers on the network from a serial terminal. RawTCP is also supported with the Terminal Server Mode. Dial-in Modem Mode In this mode, the IP serial console unit assumes an external modem is attached to the serial port and is waiting for a dial-in connection from a remote site. When a user dials-in using a terminal application, the IP serial console unit accepts the connection and displays the appropriate prompt or menu for you that logged in. P.37 Chapter 4 4.1 Serial Port Configuration 4.1.5 Serial Port Parameters To connect the serial device to the IPCS serial port, the serial port parameters of the IPCS should match exactly to that of the serial device attached. 4.1.6 Port Logging With the Port logging feature while in console server mode, the data receiving from the tracking serial port will be buffered in IPCS memory. The user can also define keywords for each serial port that will trigger an email notification if the keyword is found in the logged data. This will enable the user to monitor the data from the attached device. The Port logging feature is valid and visible only if the operation mode of the serial port is configured to console server mode. P.38 Chapter 4 4.1 Serial Port Configuration 4.1.6 Port Logging If Port logging option is enabled, the user can let the IP serial console to search a defined keyword from the port logging data and send an email to an administrator by Port event handling configurations. Each reaction can be configured individually upon each keyword. Reaction can be an email delivery. The memory buffer for port logging data are pre-allocated at the size as follows: Port Number of IP serial console 16 48 Memory Size (Bytes / Port) 192K 64K Total Memory Size 3M 3M Remark : ■ If the logging data grows larger than the pre-allocated size, the new data will overwrite the old data. 4.2 Connection The IP serial console web pages provide a web-based serial port connection which enables the user to access the serial ports without using the Telnet client program. A Java applet is used to provide the text-based user interface to access the serial port. This Java applet supports only Telnet in Console Server mode. The user cannot access the serial port via the web when the host mode of the port is set to Raw TCP connection. The user is asked to enter user ID and password to access the port. Once authenticated, the user now has access to the serial port. Notes: In order to run this function, the system need support J2RE (Java 2 Runtime Environment) 1.5 and above, or Sun TM JRE(Java Runtime Environment) 5.0 and above. You can get the Java Software from the website http://www.java.com/en/download/ P.39 Chapter 4 4.2 Connection 4.2.1 Telnet Java Applet 1. Select Telnet protocol under Serial port > Configuration > Operation mode. 2. Select the Serial port > connection menu item, click the terminal icon at C column. If connect success, the terminal emulation will pop up login prompt. 3. Enter user name and password to log in, so can start to use it as if running a Telnet client program (e.g., Telnet DOS program, PuTTY). P.40 Chapter 4 4.3 Serial-to-Serial Function 4.3.1 Serial-to-Serial Function The web page also gives read-only settings of Serial-to-Serial function, it will auto-changed upon the setting change on VT100 console. Click Cancel will refresh the values. 4.3.2 Serial Power Control Function The Serial Power Controller (SPC) is a family of intelligent power distribution units that enables remote power control of servers and network appliances. When used in conjunction with IP Console Servers, the SPC provides comprehensive management capabilities and quick problem resolution by integrating console access with power control into a single interface. The SPC support both RS232 and RS485 interface. With RS485 mode, the SPC can be located up to 1.2km away from the controlling master, and has the Daisy- chain capability. For detailed operation, please refer to the User Manual of Serial Power Controller. P.41 Chapter 5 5.1 System Status & Log 5.1.1 System Status System status data include the model name, serial number, firmware version, bootloader version, current time, and the network configuration of the IP serial console. User cannot change the data from this page. This page will be automatically refreshed every 10 seconds, to show the system current time. 5.1.2 System Logging The user may configure the IP serial console to enable or disable the system logging process and set the storage location. The system log buffer is pre-allocated at 300K bytes size. If the logging data grows larger than the pre-allocated size, the new data will overwrite the old data. P.42 Chapter 6 6.1 System Administration 6.1.1 User Administration At startup of the AP, the system will prompt user to enter the password to access to the system. The administrator can add or remove a user easily via the web pages. There are two levels of access privileges: User Name root Default Password root Access Privileges full access (user define) (user define) only can access to Serial Port and System Status & log Note : ■ ■ ■ ■ 6.1.2 The first character of User name must be alphabet. The password should be at least 3 characters long. The user name or password must not longer than 32 characters. Only root user can access to Network and System administration. Add User To add a user, Check the users at the User administration screen Click the button Add ■ ■ Figure below shows the Add User screen. You will see the new user is on the user list now. P.43 Chapter 6 6.1 System Administration 6.1.3 Remove User To remove a user, ■ ■ 6.1.4 Check the users at the User administration screen Click the button Remove Edit ACL IPCS Provides ACL (Access Control List) security function, each user may be authorized to access to certain ports only, instead of all ports. In other words, a particular port may only allow the authorized users to access. To edit the ACL, Check the users at the User administration screen Click the Edit icon Enter user name & password Select the port to access to Click the button Submit ■ ■ ■ ■ ■ 6.1.5 Change password To change the parameters of the user account, open the edit user screen by selecting the user name at the user administration screen and then edit the parameters of user account like adding user. P.44 Chapter 6 6.2 Date and Time The IPCS maintains current date and time information. The IPCS clock and calendar settings are backed up by internal battery power. The user can change the current date and time. There are two methods of date and time settings. The first is to use the NTP server to maintain the date and time settings. If the NTP feature is enabled, the IPCS will obtain the date and time information from the NTP server at each reboot, then automatically align with the NTP server time per hour. If the NTP server is set to 0.0.0.0, the IPCS will automatically use the default NTP servers. In this case, the IPCS should be connected from the network to the Internet. The second method is to set date and time manually without using the NTP server. This will allow the date and time information to be kept maintained by the internal battery backup. By convention, weather scientists use one time zone, Greenwich Mean Time (GMT). This time is also known as Universal Time (UTC). The user may also need to set the time zone and the time offset from UTC depending on the user location to set system date and time exactly, and the time offset from UTC. It allows the IPCS to calculate the exact system time. The Time offset value x could be positive or negative integer. Please refer to the website http://time_zone.tripod.com/ for the time offset from UTC. Note : ■ ■ ■ The IP serial console provides RTC (Real Time Clock) function powered by a lithium battery (CR2032, 3V). So the data/time will be maintained even encounter power loss to the unit. If you repeatedly loss the date / time information please replace the battery. Replace the 3-Volt CR2032 battery only with the same or equivalent type recommended by the battery manufacturer. A new battery can explode if it is incorrectly installed. Discard the inappropriate one if possible. P.45 Chapter 6 6.3 Fireware Upgrade Firmware can be easily upgraded via web page. This section describes the upgrade procedures. *Pls contact you The latest firmware version is available on the web site. 6.3.1 Prepare Upgrade Environment 1. Need to obtain a TFTP server software program. 2. Startup tftp server (e.g., tftpd32). The website below kindly provides the software. http://perso.orange.fr/philippe.jounin/tftpd32_download.html. 3. Run the TFTP server software program, for example: tftpd32.exe 4. Select the directory folder where the upgrade image files reside at For example: Z:\IP-console\Release\v1.0 & 082306 Note : There are three possible images can be upgraded. But not all of the three images should be upgraded in each release. Most often, only need to upgrade the ramdisk image. The three images are: ■ ■ ■ 6.3.2 extpar zimage ramdisk Upgrade from web page Key in TFTP server IP address and image file name, then click Apply. After a few seconds, the message Flash program finished successfully will be shown, meaning the new firmware has been upgraded into the Flash memory. Warning : During this upgrading process, we should not disconnect the power or the Ethernet cable, since it may cause upgrade failure and destroy the image in Flash memory. In this case, we have to upgrade through bootloader process, which is not as friendly as the web method. P.46 Chapter 6 6.3 Fireware Upgrade 6.3.2 Upgrade from web page If you want to run the new firmware, you need to click the Reboot item, then Yes to confirm to reboot the system. It will take about one minute to finish the system reboot. When the IPCS unit finishes the startup and working normally, the Ready green LED will blink every second. Warning : A new firmware release version may need one, two, or up to three images to upgrade. You have to upgrade all to be upgraded images before rebooting the system. Otherwise may cause inconsistency between kernel and application firmware and the system may not be able to start up successfully. In this case, we have to upgrade through bootloader process, which is not as friendly as the web method. P.47 Chapter 7 7.1 On-screen Display Operation 17" LCD membrane Membrane Switch Function Power light Green = On Orange = Power saving Power on / off LCD Display the OSD menu Scrolls through menu options and adjusts the displayed control Exit the OSD screen Shortcut key to auto adjustment by pressing the button for 5 seconds P.48 Chapter 7 7.2 On-screen Menu MAIN MENU BRIGHTNESS/CONTRAST AUTO ADJUST PHASE/CLOCK H/V POSITION MISC RESET BRIGHTNESS / CONTRAST Brighthtness: Adjust background black level of the screen image. Contrast: Adjust the difference between the image background (black level) and the foreground (white level). AUTO ADJUST Auto Adjust: Fine tunes the video signal to eliminate waviness and distortion. A "Adjusting" message is displayed during the process. Auto Tune: Optimize phase, clock, position and size. An "Adjusting" message is displayed during the process. PHASE/CLOCK Phase / Clock: To enter into the phase & clock sub menu. H/V POSITION H/V Position: Align the screen image left or right and up or down. MISC Information: Display the current resolution, refresh rate and frequency information on the screen. OSD Timer: Set the time duration in seconds that the OSD is visible after the last button is pressed. The factory default is 10 seconds. Color: Select the screen color - 5500K, 6500K & 9500K. The factory default is 9500 K. Language: Select the language in which the OSD menu is displayed English, Chinese (中文), Japanese (日本語), German, French, Spanish, Italian. RESET Restore the settings to factory defaults. P.49 Chapter 3 8.1 Specifications Item Description 1U rack mounting on slide-out rails Form Factor LCD Manufacturer 17" TFT Diagonal Size 800 x 600 Max. Resolution 300 Brightness (cd/m²) Contrast Ratio (typ.) 700:1 Viewing Angle (H/V) 150˚ x 135˚ Display Area (mm) 337 x 270 Color Support 16 colors 16-port Number of port RJ45 Connector Serial Interface Serial RS-232 Rx, Tx, RTS, DTR, DSR Signal None, RTS / CTS, Xon / Xoff Flow 300 to 115200 Baudrate Mode LAN Interface Console, terminal server, modem dial-in, power controller Port 1 x RJ45 Type IEEE802.3 - 10/100BaseT, auto-detecting Mode Full / half-duplex selectable Security Authentication Protocols Password access, IP filtering, SSH v2, HTTPS / SSL Local user database, RADIUS, PAP/ CHAP (for modem dial-in) TCP, UDP, IP, ARP, ICMP, HTTP/ HTTPS, DHCP/BOOTTP, Telnet, PPP, SMTP, DNS, NTP, Dynamic DNS Port monitoring, Serial & TCP inactivity time Protocols Relative Function Management Local console, web pages (HTTP/ HTTPS), SSH, telnet, port buffering and logging, system statistics, Email notification according to the equipment alarm message Compatibility SUN Solaris, IBM RS/6000 AIX, SCO Unix/ Xenix, interactive Unix systemsPC-based headless server, terminal server, router, firewall & switch Auto-sensing 100 to 240VAC, 50 / 60Hz Power Input Power Consumption Max. 40 Watt Regulation Approval FCC, CE Keyboard Multilingual keyboard selection DC Power DC power input with 12V, 24V, 48V selection Environmental Operation 0˚ to 50˚C Degree Storage -5˚ to 65˚C Degree 5~90%, non-condensing Relative Humidity 10G acceleration (11ms duration) Shock 5~500Hz 1G RMS random vibration Vibration P.50 Chapter 3 8.2 Keyboard Supporting layouts N N keyboard with full numerical pad ■ ■ ■ 104 keys (US / European / Chinese / Korean layout) 106 keys (Japan layout) PS/2 or USB connection Chapter 9 9.1 DC Power Options Model 12V 24V 48V Input voltage: 12-Volt 24-Volt 48-Volt Input range: 9 ~ 18V 18 ~ 36V 36 ~ 75V - No load 50 mA 50mA 50 mA - Full load 4950 mA 2450 mA 1220 mA Output voltage: 12-Volt 12-Volt 12-Volt Output current: 4.16A 4.16A 4.16A Efficiency 84% 85% 85% Input rating Input current Output rating Remarks : ■ Package does not include power cord and AC power adapter P.51 Chapter 10 10.1 FAQ 1. The membrane button power light is not ON Press the power On /Off on LCD membrane button to check if the monitor is in the ON mode. Check the power cord is properly connected to the LCD keyboard drawer and power outlet. 2. Screen image is not centered or sized properly Press the button for two seconds to automatically adjust the image. Adjust the H-position and V-position settings via On-screen menu. 3. The screen of NCP-1716 does not fit the monitor after auto adujst You need to change the display setting as below : (1) Hold down the Alt and then depress the Esc key to enter setup mode. (2) Press F1 for display setup menu, select the Display by arrow key. (3) Press Spacebar to change Display = LCD (4) Then press F12 to exit, and press Spacebar save the setting. Remark : Scroll lock must be off for accessing setup menu by “Alt + Esc” key 4. What devices and servers can the NCP-1716 16-port console terminal LCD keyboard drawer be used with ? The NCP-1716 16-port console terminal LCD keyboard drawer is based on the RS-232-C protocol standard supported on most terminals, PCs, servers, as well as many manageable devices which equipped with at least one RS-232 serial port that is used as a console port when no keyboard is present. 5. What operating systems does the NCP1716 16-port console terminal drawer support? There is no software to install on attached servers, so the console terminal can support a variety of operating systems. Third party software is only required on clients being used to access console terminal LCD keyboard drawer over the network. 6. How does the CAT5e cable connect to the servers? We provide RJ45-DB9 female & RJ45-DB9 male adapters convert standard serial connections to RJ45. 7. How many users can concurrent remote access console server ? The users can concurrent remote access console server webpage is unlimited, but every port can only be accessed by one user at the same time. The different port can also access at the same time. 8. i, ii, iii, How can we access the serial devices or headless server ? Direct terminal attachment Dial access using serial applications such as HyperTerminal Network access using IP-based applications such as Telnet or SSH P.52 Chapter 10 10.1 FAQ 9. How long is the cable which can support on each serial port ? The longest cable for supporting serial port is 15 meter. 10. What security features does the 16-port console terminal drawer support? The 16-port console terminal’s user database supports up to 200 user accounts, which include user names, passwords, plus specifications of access rights. User definitions can be changed at any time. 11. What I can’t access the local console, after press the “Shift-Ecs” key to reset default value ? After press the “Shift+Esc” to reset the defualt value, the pre-set operating parameters are changed. You need to change the setting as below : In SETUP menu (1) Press F1 Disp, Display: (2) Press F2 Genrl, Personality: (3) change the Wyse 120 to VT100, Press F4 Comm, Baud rate: (4) change the CRT to LCD (press SpaceBar to change) change 38400 to 9600. Parity: None (unchange) Data/Stop Bits: 8/1 (unchange) Rcv Hndshake: change Xon/Xoff to None Xmt Hndshake: change Xon/ Xoff to None. Press F12 Exit, press “SpaceBar”, then “Enter” to save the setting. 12. How can I change the different serial ports in local console? Press Ctrl + C, you will quit the serial port, it will be back to serial to serial (S to S) menu. 13. What is the default IP setting? The default is IP mode:Static IP address: 192.168.0.1 Subnet mask:255.255.255.0 Gateway:192.168.0.254 P.53 Chapter 11 11.1 Dimensions Model Product Dimension (W x D x H) Packing Dimension (W x D x H) Net Weight Gross Weight NCP-1716 442 x 650 x 44 mm 17.4 x 25.6 x 1.73" 589 x 856 x 168 mm 23.2 x 33.7 x 6.6" 16 kg 35 lb 22 kg 48 lb P.54 The company reserves the right to modify product specifications without prior notice and assumes no reponsibility for any error which may appear in this publication. All brand names, logo and registered trademarks are properties of their respective owners. Copyright 2007 Austin Hughes Electronics Ltd. All rights reserved. CV-NCP22-0807V1