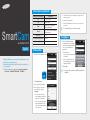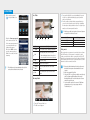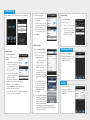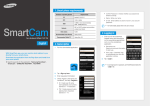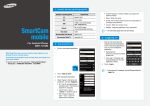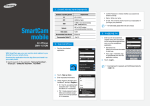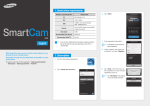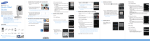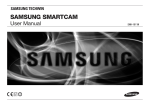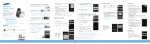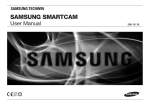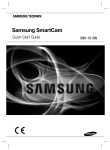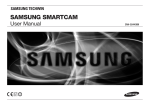Download Samsung SMARTCAM User`s manual
Transcript
1. Smart phone requirements Hardware / Operating System SmartCam for iOS SNH-1011N English Requirements OS - iOS 4.3.5/5.0/6.0/6.1 RAM - 128MB or more (recommended), RAM : 50MB (Minimum) CPU Network Video Codec Recommended Smart Phones Recommended Tablet PC - 600MHz or higher - WiFi or 3G/LTE wireless communicationenabled smart phone - H.264 - iPhone 4/5 - iPad 2/3 2. Subscription 1. Run the downloaded application. •• Confirm Password : Checks whether your password is entered correctly. •• Name : Enter your name. •• E-mail : Email address is used to recover your account password. MM `` For further details, please refer to the user’s manual. 3. Logging In 1. Enter your ID and password created during the subscription on the www.samsungsmartcam. com or on the smartphone application. •• Remember me : Saves your account information for later use. •• Auto Login : If checked, logs in automatically from the next application running. With SmartCam app, you can monitor what matters to you directly from your smart phone. Download the application from the App Store and install it on your smart phone. 2. Tap <Login>. Search keywords for the application: “Samsung SmartCam”, “Smartcam”, “SAMSUNG TECHWIN”, “TECHWIN”. you forgot your ID or password, use Find ID/Password below the MM `` If<Login> tab. 2. Tap <Sign up here>. 3. Enter requested information. 4. Check “Agree to the terms and conditions”, and tap <Register>. •• ID : Create user ID using letters, numbers and periods between 8-14 characters. •• PW : Create password using letters and numbers except colons and commas between 8-14 characters. 4. Camera Registration 1. Tap <Add Camera>. 4. Create the <Camera password> and <Camera Name>, and then tap <Add>. camera password using MM `` Create alphanumeric characters between 1 to 8 without any space. 5. Camera Camera Move 1. Move to the <Camera> item. From the listed active cameras, tap the desired camera’s [ ] on the right. cannot monitor an inactive MM `` You camera. 2. Select the camera found and tap <next>. your smartphone is MM `` When connected to the same WiFi network as the camera, it will automatically search for the camera. 2. You may find the Live, Event or Setup icons. 3. If the camera is not detected, please enter the camera serial number manually. camera’s power and network MM `` For connection, refer to [ ]. `` For camera’s serial number location, refer to [ ]. Delete Camera 1. To delete an added camera, tap and slide from right to left on a desired camera from the list. 2. Tap <Delete>. 6. Live Video 1. Tap the desired camera’s [ ] or tap the <Live> icon. Live Video f 3. Press and hold the Mic icon and start talking. Press and hold for 2sec after finished talking to properly send the audio over the internet. 4. Even if you did not activate the two-way audio function, you can receive the audio sound of the video. In addition, the microphone setting should be at least 1 or higher if you want to use the two-way audio function. there are multiple users logged on to the camera, first person JJ `` When who tap the Talk icon will have the control. 2. Enter the <Camera password> for the camera selected. This is the same camera password you created at the time you registered the camera. Check the <SAVE> option to save the camera password. Within 20 seconds, it will start streaming. a c d Description You can capture and save a still image from the video. b HQ `` c Flip Flips the video image. e Two-way Audio Enable 2-way audio between the camera and the phone. f Mic Brightness Condition e Capture a d loading time may be longer depending on the policy of the MM `` The service provider or the network connection status. No. b Enables high quality video (640x480 resolution). Video and audio playback depends on the policies of your service provider or the network connection status. Adjusts the screen brightness. Press and hold to talk. Let go to hear front from the camera. Two-way Audio 1. Tap on the Two-way Audio icon. 2. The Mic icon will appear. WiFi 3G/LTE Relay Mode Audio Support O Depending on your network. X Relay mode If the router where your camera is connected to does not have the UPnP function or if the camera is connected to a dual router, your mobile device will be connected to the 3G or LTE network in a relay mode and you will see the video for the first seven minutes only. In this case, set your mobile device to WiFi network to achieve a normal connection. mode is added feature where the video from the camera is JJ `` Relay transmitted to Samsung server then retransmitted to the user's `` `` `` computer. Audio is not supported in Relay Mode. If the router’s UPnP is not set, then you might be connected in relay mode. The settings may differ depending on the connected Broadband Router model. For more information, refer to the user manual of the applicable router. If you have trouble connection to the camera, visit "http://www. samsungsmartcam.com", go to support page, and refer to “Troubleshooting” on it. 7. Event List 1. Tap on the <Event> icon to see the YouTube and Picasa event links. YouTube icon: Tap on the YouTube icon to play the YouTube video. Audio Detection icon 2. Tap on the <Delete All> to clear the event list. Picasa icon: Tap on the Picasa icon to see picture. Motion Detection Icon will get a notification prompt MM `` You when event is detected by the `` camera. While transmitting videos to YouTube or Picasa for about 30 seconds, the device does not detect Events. Deleting Each Event MM `` Phone does not allow you to play the private videos automatically. To see the event videos on your phone, tap on the YouTube app and sign into your account(same YouTube account used for the Camera). While logged in to the YouTube, tap the YouTube icon to play the video automatically. 1. Slide you finger right to left on the event you want to delete. Deleting All Events 1. Tap on the <Edit> then Tap on the <Clear>. 2. If you want to check the event list, go to the camera settings and set up the reception of YouTube or Picasa alarms. If event video is uploaded to your YouTube or Picasa account, it will be displayed in the event list. 2. Tap on <Delete> to delete the event. 8. Camera Setup Tap the <Setup> icon to configure a camera to be monitored. 3. Configure the notification. •• Push Notification : Notifies alarm events. •• YouTube : Creates 30 seconds long footage and uploads onto the user’s YouTube account. •• Picasa : Sends event images to the user’s Picasa account. 4. Tap <Apply>. Network setting General setting 1. Tap <General setting>. 2. Configure the basic camera settings. •• Camera Name : Camera name is used to easily identify the camera when you have more than one. i.e., Living room, Kitchen, Bedroom. •• Event Alarm : Specify whether to trigger the alarm or not, and specify the sensitivity. The higher the sensitivity is, the subtler motion/audio events will be detected. •• Night Vision : Set the IR lighting. Enable <Night Vision> for the camera to switch automatically to night vision mode. •• Audio : Adjust the volume of the built-in microphone and speaker of the camera as appropriate. 1. Tap the <Network setting>. 2. Configure the wireless network. •• WiFi : Shows the list of available access points. -- -- : Connecting to the AP requires password. Time setting 1. Tap <Time setting>. 2. Set the camera’s clock. •• Time Zone : Select your region. •• Summer Time : Check this option if you live in a country or region where DST(Daylight Saving Time) is applied. 9. Auto Login Setup 1. Move to the <Setup> item. 2. Enable <Auto Login> to login automatically from the next application running. : Connecting to the AP requires no password. -- Show password : The password entered by user is displayed on the screen when selecting encryption Wifi. •• Other WiFi Networks : Enter the SSID name and password to connect to the network. If selected, it shows guide on SSID and networking procedures. camera LED will change from MM `` The flashing blue to solid green within 30 seconds. This confirms the camera is connected to your WiFi network. You can now unplug the camera and place the camera anywhere within your wireless network range. If the camera LED did not change to solid green, please contact our tech support. 10. Info. 1. Move to the <Info.> item. 2. Shows the information on Samsung Techwin Smartcam Application. vX.XX XXXX.X.XX.