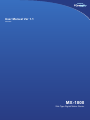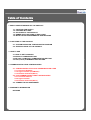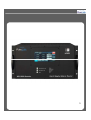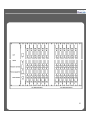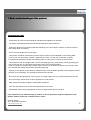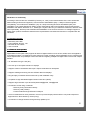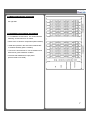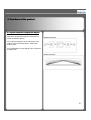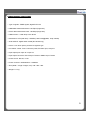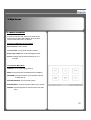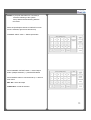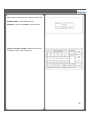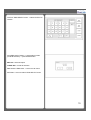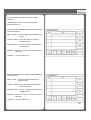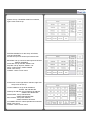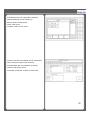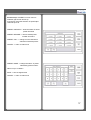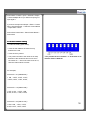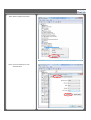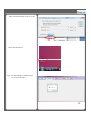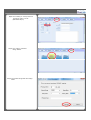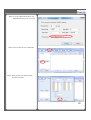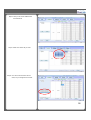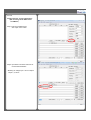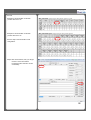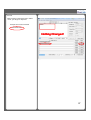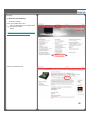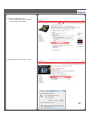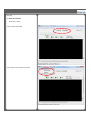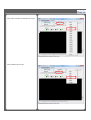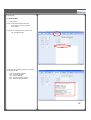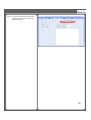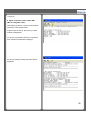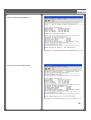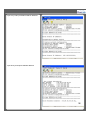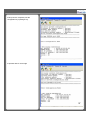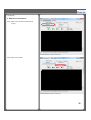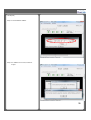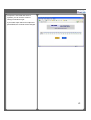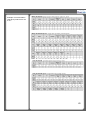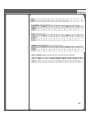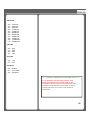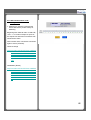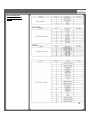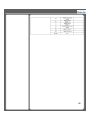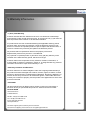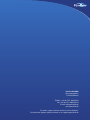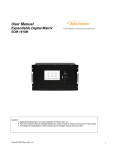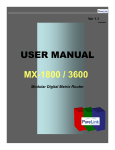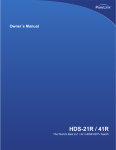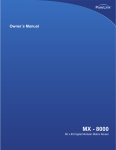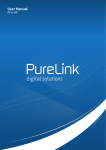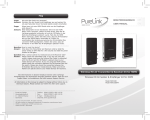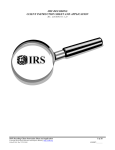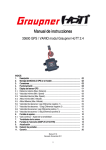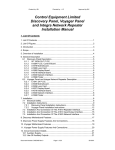Download Dtrovision LLc Pure Link DCE Series User manual
Transcript
User Manual Ver 1.1 03/02/2009 MX-1800 Slot-Type Digital Matrix Router Table of Contents 1. BASIC UNDERSTANDINGS OF THE PRODUCT 1-1. CAUTIONS FOR SAFETY 1-2. PACKAGE INCLUDES 1-3. FEATURES OF THE PRODUCT 1-4. NAMES AND FUNCTIONS OF EACH PART 1-5. INSTALLATION ENVIRONMENTS AND METHODS 2. FUNCTIONS OF THE PRODUCT 2-1. SYSTEM OPERATION CONFIGURATION DIAGRAM 2-2. SPECIFICATIONS OF THE PRODUCT 3. HOW TO USE 3-1 HOW TO SET CHANNELS 3-2 PRODUCT NUMBER SETTING 3-3 RS-232C (COM PORT) COMMUNICATION SETTING 3-4 LAN (TCP/IP) COMMUNICATION SETTING 4. COMMUNICATION CODE CONFIGURATION 4-1. CONFIGURATION OF RS-232C COMMUNICATION CODE 4.1.1. Dtrovsion Software 4.1.2. Hyper Terminal (ComMaster) 4.1.3. External Controller(Barco) 4-2. LAN COMMUNICATION CODE CONFIGURATION 4.2.1. PureLink Software 4.2.2. Hyper Terminal 4.2.3. External Controller(Barco) 4-3. CONNECTOR PIN ASSIGNMENT 5. WARRANTY INFORMATION RETURNS 3 4 1. Basic understandings of the product 1-1 C Cautions autions ffor or s safety afety • All the safety and user manual should be read before the appliance is operated. • The safety and operating instructions should be retained for future reference. • Unplug this product from the wall outlet before cleaning. Do not use liquid cleaners or aerosol cleaners. Use a damp cloth for cleaning. • Do not use this equipment near wet place. • This product should be operated only from the type of power sources indicated on the marking label. If you are not sure of the type of power supplied to your home, consult your local power company. For equipment intended to operate from battery power, or other source, refer to the user manual. • This equipment may be equipped with a 3 wire grounding-type plug, a plug having a third (grounding) pin. This pin will only fit in to a grounding type power outlet. This is a safety feature. If you are unable to insert the plug in to the outlet, contact your electrician to replace your obsolete outlet. Do not defeat the safety purpose of the grounding-type plug. • Opening in the cabinet are provided for ventilation and to ensure reliable operation of the equipment and to protect it from overheating. The openings should never be blocked. • Do not use any damaged power cords or plugs, or loosed outlets, this may cause electrical shock or fire. • Do not put heavy articles such as other equipments on this product. • Keep it away from liquid, magnetic, inflammable substances. • Turn off power before insert or take out INPUT/OUTPUT slot card. • Input/Output cards may be damaged when they are replaced with power turned on. If you experience any malfunctioning of product or have any question regard to operation of the product, please contact our customer service center. PureLink GmbH Tel: +49 (0) 5971 800 299-0 [email protected] 5 Declaration of Conformity According to Council Directive 73/23/EEC (February 19, 1973) on the Harmonization of the Laws of Member States relating to Electrical Equipment; Council Directive 89/336/EEC (May 3, 1989) on Electromagnetic Compatibility; Council Directive 93/68/EEC (July 22, 1993)-Amending Directives 89/336/EEC (MC) and 73/23/EEC (Low Voltage Equipment Safety), and/or CPU Boards and Power Supplies used Council Directive 93/68/EEC with Matrix, Dtrovision LLC., 9A Bergen Turnpike Little Ferry,NJ 07643 201-488-3232, declares under sole responsibility, that the product identifies with 93/66/EEC of the Council Directive Low Voltage Equipment Safety. Each product marketed is identical to the representative unit tested and found to be compliant with the standards. 1-2 Package Includes ▪ Main body: MX-1800 ▪ Power adapter: DC12V, 12A ▪ RS-232C & LAN cables ▪ User’s manual 1-3 Features of the product Digital Matrix Router (MX-1800) supports all kinds of digital interfaces such as DVI, HDMI, which are applied to most digital products. It is designed to meet customers’ needs, providing prompt availability for any interface with simple replacement of Input/Output cards. MX-1800 is integrating multiple DVI digital video sources with multiple displays. ▪ 19” standard rack type case (6U) ▪ Can use up to 18 outputs monitors or displays ▪ Supports various combination with Input / Output cards based on backplane ▪ Supports reading and saving function of EDID data from displays ▪ Plug-and-play of windows which makes set up and installation easy. ▪ Compliant to High-bandwidth Digital Content Protection (HDCP) ▪ Supports high resolution up to WUXGA(1920x1200)@60Hz, 1080p@60Hz ▪ Convenient control using 3 methods - Select by front push buttons directly - Select by LAN (TCP/IP). - Control method through RS-232C COM port ▪ It has an instantaneous noise protection circuit in input and output ports therefore it can protect expensive equipment from fault caused by noises (if any). ▪ Convenient to change firmware through directly update by PC. 6 1-4 Names and functions of each part the right side 1-5 Installation environments and methods ▪ For installation environments, we recommend the following environments for our matrix. ▪ Below 30°C of ambient temperature (Best ondition) ▪ Install and operate in the environment below 60% of ambient humidity (Best condition) ▪ Use it in the environment of free of vibrations and dusts and in good ventilation condition ▪ Recommend stabilized AC input power (Recommend to use AVR). 7 2. Functions of the product 2-1. System operation configuration diagram Operation configuration diagram of the matrix is shown in following picture. Any of the input signals can be selected to each output port by front panel switch, external RS232C or LAN. Any combinations of input signals can be selected at output side. 8 2-2 Specifications of the product ▪ Type of signals: TMDS signals, digital R.G.B. 2k ▪ HDMI data transmission band: 2.25 Gbps (single link). ▪ DVI-D data transmission band: 1.65 Gbps (single link). ▪ HDMI version 1.3 with deep color 36 bits ▪ Resolutions: VGA (640*480) ~ WUXGA (1900*1200)@60Hz, 720p~1080i/p. ▪ Audio IN/OUT: digital audio coaxial (DVI board only) ▪ Panel: 7 inch touch panel, pressure recognition type ▪ Port switch control: Front LCD touch panel, RS-232C port, LAN port. ▪ Input-output port: Input 18 / output 18 ▪ Input-output connector: DVI-D 29 pin Female or HDMI 19 pin Female ▪ Power source: DC12V, 12.5A ▪ Power consume: 100Watts/max : 120Watts. ▪ Size (Width * Length *Height, mm): 436 * 260 * 266. ▪ Weight: 11.5 kg. 9 3. How to use 3-1 How to set channels If matrix is switched ON, front touch panel shows Internal set up status after initiation of the system. Then it shows main menu as follows. Function of Switches on front Panel Power switch: power On/Off Touch On/Off: touch panel operation On/Off Back Light On/Off: touch panel backlight On/Off Reset: rebutting after pushing the button for 3~4 seconds Touch Panel Main Menu CREATE: set up input/output Channel EDID: retrieve and save the EDID data from displays PREVIEW: preview the status of input/output channel or EDID set up SYSTEM CONFIG: set up internal system SYSTEM INFO: review the general status of the system PRESET: preset input/output channels which are often used 10 RESET: If you push this button for 3 seconds, it executes rebooting of the system. Set up data and final switching data are recovered. Select of Input/Output channel: If CREATE on main menu is selected, right screen will show up CHANNEL INPUT menu -> Select Input button Push CHANNEL OUTPUT button -> select Output button (multiple selection) -> push ENTER button Push CANCEL button to cancel the set up -> return to main menu SET ALL: select all output CLEAR ALL: cancel all selection 11 OK: finish the channel set up -> return to main menu PRESET SAVE -> start PRESET menu RETURN -> return to CHANNEL OUTPUT menu Retrieve and Save of EDID: If EDID on main menu is selected, right screen will show up 12 OUTPUT EDID SELECT menu -> select OUTPUT to retrieve Push EDID INPUT button -> select INPUT button (multi ## selection) -> push ENTER button SET ALL: select all output CLEAR ALL: cancel all selection OK: finish the EDID save -> return to main menu RETURN -> return to INPUT EDID SELECT menu 13 Preview of Input and Output Channel or EDID selection: If PREVIEW on main menu is selected, right screen will show up Input and Output CHANNEL PREVIEW menu shows up as initial screen INPUT VIEW -> show the status of switching based on Input OUTPUT VIEW -> show the status of switching based on output MATRIX VIEW -> show the status of input/output at the same time ARROW -> move the screen to front, back, left and right side CANCEL -> return to main menu If EDID Channel button is selected, EDID PREVIEW menu shows up INPUT VIEW -> show the status of input/output based on input OUTPUT VIEW -> show the status of input/output based on output MATRIX VIEW -> show the status of input/output at the same time ARROW -> move the screen to front, back, left and right side CANCEL -> return to main menu 14 System set up: If SYSTEM CONFIG is selected, right screen will show up SYSTEM CONFIG is for the set up of RS-232, LAN, and SYSTEM. RS-232 set up menu shows up as initial screen. Baud Rate: set up communication speed of RS-232 ,default: 19200BPS DATA Bits: set up data bits, default: 8 bit Stop Bits: set up stop bits, default: 1 bit Parity: confirm parity, default: Disable SAVE: save set up CANCEL: return to main menu If LAN menu on the right side is selected, right LAN set up menu shows up. Local IP Address: set up local IP address, default: 192.168.000.002 Gateway IP Address: set up Gateway IP Address, default: 192.168.000.001 Subnet Mask: set up Subnet Mask, default: 255.255.255.255 Mac Address: set up Mac Address, default: 00.08.DC.00.00.00 ALPHABET SELECT: select alphabet and numbers SAVE: save set up CANCEL: return to main menu 15 If SYSTEM menu on the right side is selected, right SYSTEM set up menu shows up. Buzzer: Buzzer sound On/Off SAVE: save set up CANCEL: return to main menu Preview of Channel and System set up: If SYSTEM INFO is selected, right screen shows up. SYSTEM INFO tells current status of channel selection and system set up. If CANCEL is selected, it returns to main menu 16 Preset set up: If PRESET on main menu is selected, right screen shows up. It previously saves the selection of input/output channels up to 20. PRESET PREVIEW -> show the status of saved preset Channels PRESET RENAME -> rename saved preset number and name PRESET CALL -> change current channels to channels of selected preset CANCEL -> return to main menu PRESET NAME -> change the name of preset selected by preset number. Name is up to 12 letters. SAVE -> save changed name CANCEL -> return to main menu 17 Preset Save: Create-> Input-> Select#-> Output> Select Multiple ##->If you add more input go to Input again-> If you done all Input and Output ->Enter-> Preset Save->Preset Number -> Select#-> Preset Name ->Input Name->Save Preset Call: Preset Call-> Select Preset Name-> Preset Call 3-2 Product number setting ▪ Product ID setting (DIP switch) ▪ It sets its own address of matrix if many matrixes are used. ▪ It sets in binary values. ▪ The product number is the value set in deep switches of the equipment and can be set in the values of 1 ~ 255. If the value is set as “0”, then the channel does not work. **The product ID is set number “1” at the time of its delivery (Factory Default). For example; Product ID = 01 (00000001b) – 1 ON, 2 OFF, 3 OFF, 4 OFF, 5 OFF, 6 OFF, 7 OFF, 8 OFF, Product ID = 10 (00001010b) – 1 OFF, 2 ON, 3 OFF, 4 ON, 5 OFF, 6 OFF, 7 OFF, 8 OFF, Product ID = 23 (00010111b) – 1 ON, 2 ON, 3 ON, 4 OFF, 5 ON, 6 OFF, 7 OFF, 8 OFF 18 RS-232C 1. PureLink S/W RS 232C port setting Step1. Go to Control Panel. Step2. Go to Device Manager and select Communications Port(COM1) as right. 19 Step3. Select Properties at the bottom. Step4. Choose Port Settings and click Advanced button. 20 Step5. Choose the COM port in use on your PC. Step6. Click MX-1800 icon Step7. You might meet pop up window as right , but just click “OK” button. 21 Step8. Go to “Setting” on the top menu and choose port which is in use . (Remember Step5 !) Step9. Go to “Option “ and select “Assign RS232” Step10. Input values as right and click “Assign” button. 22 Step11. If you get ASCII code as right on the Response field, then you are in success. Step12. Go to “Control“ and click “Add” button. Step13. When you get pop up window as right, then click “OK” button. 23 Step14. Now you can see an added switch and channel list. Step15. Select line number as you want. Step16. You can see the command sent to router, as you change the line number. 24 RS-232C 2.Hyper terminal or other applications (We are using similar S/W named ComMaster) Step1. Execute ComMaster and click “Open Com” button. Step2. Input ASCII command code such as !010101040101020304*. * Meaning as “Assign input 1 to four outputs: output 1,2,3 and 4 25 RS-232C Example of communication code when product ID is set to “01”. Example of communication code when product ID is set to “01”. See the chap4. Communication code configuration . Step3. Click “Send” button, then you will get !010101* on the text window. It means that the command is sent successfully. 26 RS-232C When incorrect command is sent to matrix router, you will get no response. Example of Incorrect command !0101010302304* Nothing Changed ! 27 RS-232C 3. External Controller(Barco) RS 232C port setting Step1. Go to website barco home. Select Products tab and go to Image Processi ng . Then find presentation System. http://www.barco.com/corporate/en/products/produ ct_downloads.asp?element=2487&lid=EN Step2. Go to Downloads Tab. 28 Step3. Go to website barco home. Select Products tab and go to software. Then select Encore Controller. Step4. Download Encore Controller as right. 29 RS-232C 3. External Controller RS 232C port setting Step1. Execute flash loader. Step2. Select Communication Tab as right. 30 Step5. Select COM Port and available port as right. Step6. Set Baud value as right. 31 TCP/IP(LAN) 1. PureLink S/W TCP/IP setting Step1. Connect LAN cable to router and push reset button or turn off and on Power switch. . Step2. Go to “Setting” tab menu, then you will see messages as right. Step3. If C key is inputted, existing set information is displayed as right. G(g): set up gateway address S(s) : set up subnet mask I (i) : set up IP address E(e): save all information and exit. R( r) : Erase all saved information 32 Step 4. If you push “Check User Computer’s LAN Setting” button, it will show user’s local network Information . 33 TCP/IP(LAN) 2. Hyper Terminal or other similar S/W (We are using Mini Term) After setting as above, connect communication And switch “ON” the MX-1800 If right screen shows up, press C key to start network configuration. If C key is not pressed or ESC key is pressed, then it will be operated with existing IP. If D key is inputted, existing set information is displayed. 34 Input G key and input Gateway IP. Input S key and input subnet mark. 35 Input I key and input EDM-1818M IP Address Input H key and input hardware address 36 If all inputs are completed, exit the configuration by inputting E key. It operates with IP set as right 37 TCP/IP(LAN) 3. External Controller(Barco) Step1. Select Communication Tab and Ethernet as right. Step2. Select Connect Menu. 38 TCP/IP(LAN) Step3. It shows default IP address. Step4. If IP address is not correct, it will show as right. 39 Step5. Type Router ip address as your network environment and push Connect button . 40 If Explorer is executed and set IP is inputted, you can see the screen to Change channels as right. If you select Input channel for output and press SEND, the channel will be changed. MXMX-1800 41 4. Communication code configuration 42 Example of communication code when product ID is set to “01”. 43 44 Baud rate: “ 00 ” : 1920 bps “ 01 ” : 4800 bps “ 02 ” : 9600 bps “ 03 ” : 14400 bps “ 04 ” : 19200 bps “ 05 ” : 28800 bps “ 06 ” : 38400 bps “ 07 ” : 57600 bps “ 08 ” : 76800 bps “ 09 ” : 115200 bps “ 10 ” : 250000 bps Data bit: “ 00 ” : 8 bit “ 01 ” : 5 bit “ 02 ” : 6 bit “ 03 ” : 7 bit Stop bit: “ 00 ” : 1 bit “ 01 ” : 2 bit Parity bit: “ 00 ” : disable “ 01 ” : even parity “ 02 ” : odd parity ***** Attention on RS-232C communication control **** If user develops control program without using Digital Controller that is provided together with this product, please make sure that response value should be confirmed after transmission of control code and then the next control code should be transmitted. 45 4-2 LAN communication code configuration MXMX-1800 1. Switching by explorer Command set sent to web server (matrix router) for Switching Beginning with character train of LCD.CGI”, “O 01 = I 18” means “Output 01 Input 18”, the sequences and sizes of character train should be the same. After execute reset, it should be connected again to server (switcher). Channel change http://192.168.0.2/LCD.CGI?O01=I16&O02 =I18&O03=I11&O04=I12&O05=I13& O06=I08&O07=I15&O08=I16&O09=I 17&O10=I02&O11=I01&O12=I02&O 13=I03&O14=I04&O15=I05&O16=I0 6&O17=I07&O18=I08&Submit_=SE ND Initialization (Reset) http://192.168.0.2/LCD.CGI?O01=I16&O02 =I18&O03=I11&O04=I12&O05=I13& O06=I08&O07=I15&O08=I16&O09=I 17&O10=I02&O11=I01&O12=I02&O 13=I03&O14=I04&O15=I05&O16=I0 6&O17=I07&O18=I08&Submit_=Res et 46 4-3 Connector Pin Assignment POWER INPUT 47 48 5. Warranty Information • 1 (One) Year Warranty PureLink warrants this DVI Switcher to be free fr om defects in workmanship and materials, under normal use and service, for a period of one (1) year from the date of purchase from PureLink or its authorized resellers. If a product does not work as warranted during the applicable warranty period, PureLink shall, at its option and expense, repair the defective product or part, deliver to customer an equivalent product or part to replace the defective item, or refund to customer the purchase price paid for the defective product. All products that are replaced will become the property of PureLink. Replacement products may be new or reconditioned. Any replaced or repaired product or part has a ninety (90) day warranty or the reminder of the initial warranty period, whichever is longer. PureLink shall not be responsible for any softwa re, firmware, information, or memory data of customer contained in, stored on, or integrated with any products returned to PureLink for repair under warranty or not. • Warranty Limitation and Exclusion PureLink shall have no further obligation under t he foregoing limited warranty if the product has been damaged due to abuse, misuse, neglect, accident, unusual physical or electrical stress, unauthorized modifications, tampering, alterations, or service other than by PureLink or its authorized agents, causes other than from ordinary use or failure to properly use the product in the application for which said product is intended. • RETURNS All returns MUST have an RMA number. Please contact your local dealer or PureLink where you purchased this product to obtain to PureLink number. PureLink GmbH Hovesaatstraße 6 D-48432 Rheine Telefon: +49 (0) 5971 800 299-0 Fax: +49 (0) 5971 800 299-99 E-mail: [email protected] www.purelink.de For order support, please contact your local dealer. For technical support, please contact us at [email protected] 49 PureLink GmbH Hovesaatstraße 6 D-48432 Rheine Telefon: +49 (0) 5971 800 299-0 Fax: +49 (0) 5971 800 299-99 E-mail: [email protected] www.purelink.de For order support, please contact your local dealer. For technical support, please contact us at [email protected]