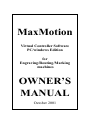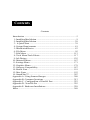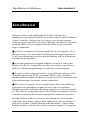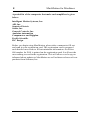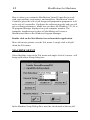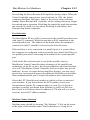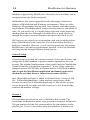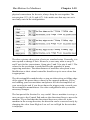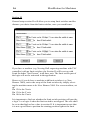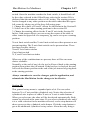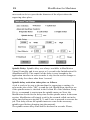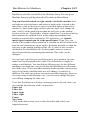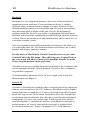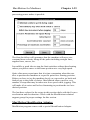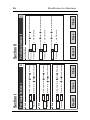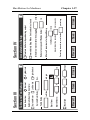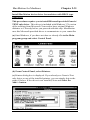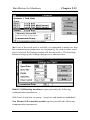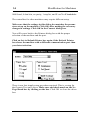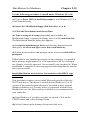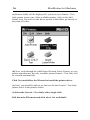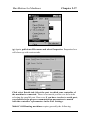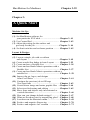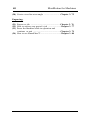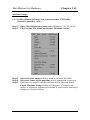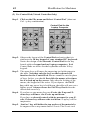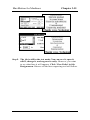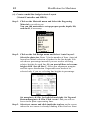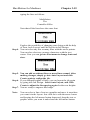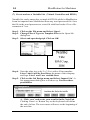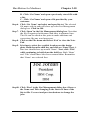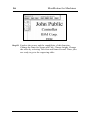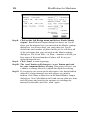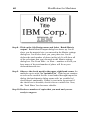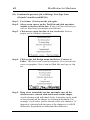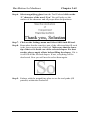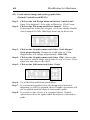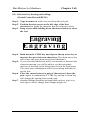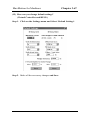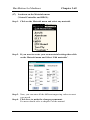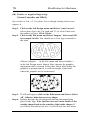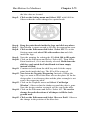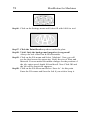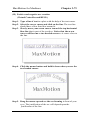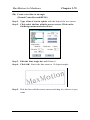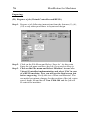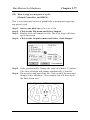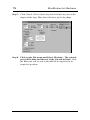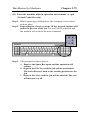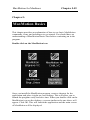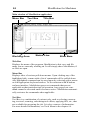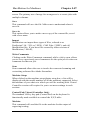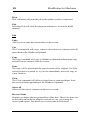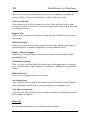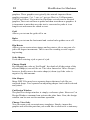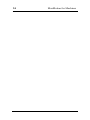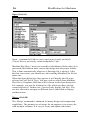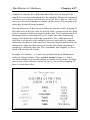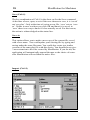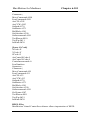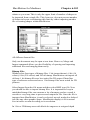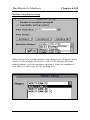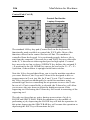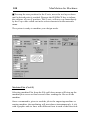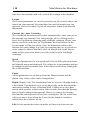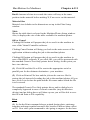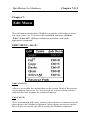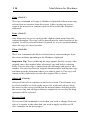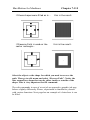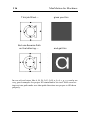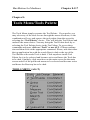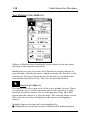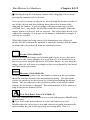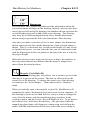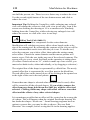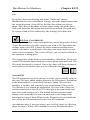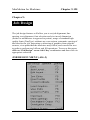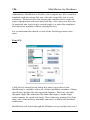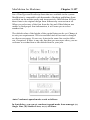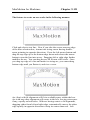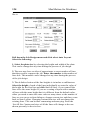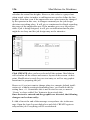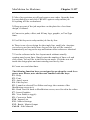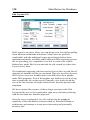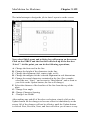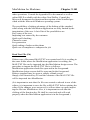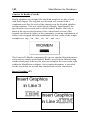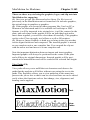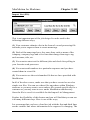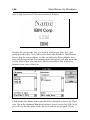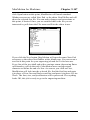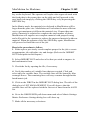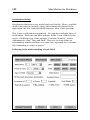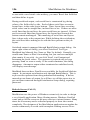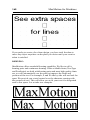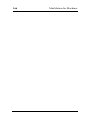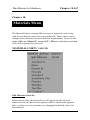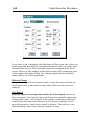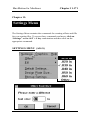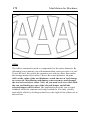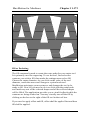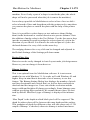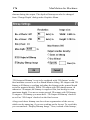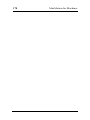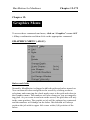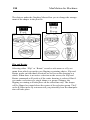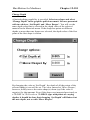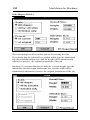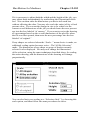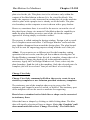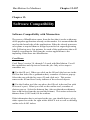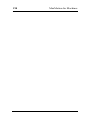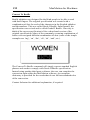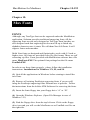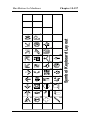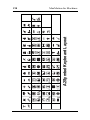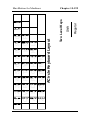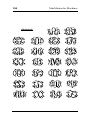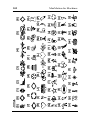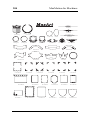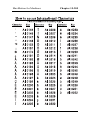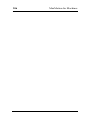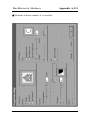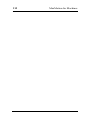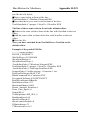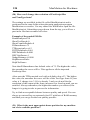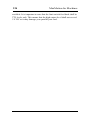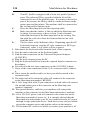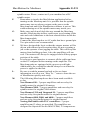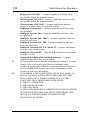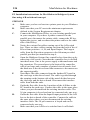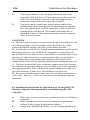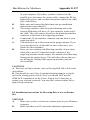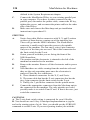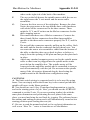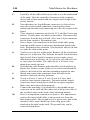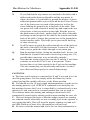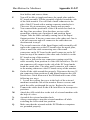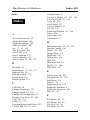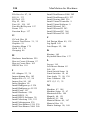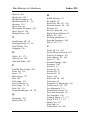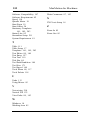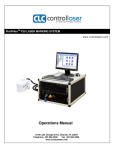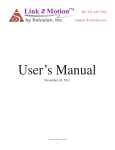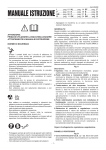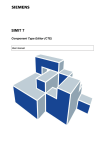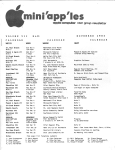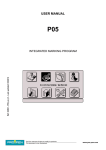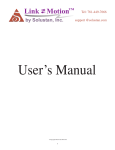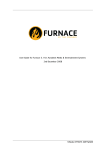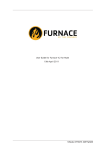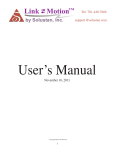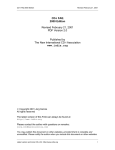Download Roland CAMM-2 PNC-2300 Owner`s manual
Transcript
MaxMotion Virtual Controller Software PC/windows Edition for Engraving/Routing/Marking machines OWNER’S MANUAL October 2001 © 1991- 2001 by Solustan, Inc. All rights reserved. Printed in the United States of America. This document and the software, associated artwork, product designs, and design concepts are copyrighted with all rights reserved. Under the copyright laws, this manual or the software may not be copied, in whole or part, without written consent of Solustan, Inc., except in the normal use of the software or to make a backup copy of the software. The same proprietary and copyright notices must be affixed to any permitted copies as were affixed to the original. Under the law, copying includes translating into another language or format. Solustan, Inc. warrants to the original licensee only that the software shall operate in accordance with the description provided in the accompanying documentation for ninety (90) days from the date of the original purchase, as evidenced by a copy of the receipt. Copyright © 1991- 2001 Solustan, Inc. 165 Chestnut Street, Suite 200 Needham, MA 02492 (781) 449-7666 FAX (781) 449-7759 e-mail: [email protected] The Solustan logo and MaxMotion are trademarks of Solustan, Inc. Windows is a registered trademark of Microsoft Corp. Corel Draw is a trademark of Corel Corp.Canvas is a trademark of Deneba Systems, Inc. Postscript is a registered trademark, and Illustrator and Streamline are trademarks of Adobe Systems, Inc. Freehand is a trademark of Aldus Corp. All other copyrights and trademarks acknowledged. Contents Contents Introduction .......................................................................................... 5 1: Installing MaxMotion ..................................................................... 9 2: Installing MaxMotion ................................................................... 29 3: A Quick Start ............................................................................... 39 4: System Requirements ................................................................... 81 5: MaxMotion Basics ....................................................................... 83 6: File Menu ..................................................................................... 95 7: Edit Menu ................................................................................... 113 8: Tools Menu/Tools Palette ........................................................... 117 9: Job Design .................................................................................. 125 10: Materials Menu ........................................................................... 167 11: Settings Menu ............................................................................. 171 12: Graphics Menu ........................................................................... 179 13: Software Compatibility .............................................................. 187 14: Braille Font ................................................................................. 191 15: Max Fonts ................................................................................... 193 16: SmartPlate™ ............................................................................... 207 Appendix A: Using Scanned Images ................................................ 209 Appendix B: Common Questions ..................................................... 213 Appendix C: Configuration of Parallel Port .................................... 223 Appendix D: NoteTab Pro ............................................................... 225 Appendix E: Hardware Installations ................................................. 229 Index ................................................................................................. 249 4 MaxMotion for Machines MaxMotion for Machines Introduction-5 Introduction Welcome to the world of MaxMotion™ from Solustan, Inc. MaxMotion (maximum flexibility for motion control) and MaxMotion Virtual Controller (Indexer) are very easy to use, general purpose software engines developed for the PC/Windows computers. Generally speaking, these software engines offer the following powerful but unique capabilities: ■ It allows a complete job design capabilities for an engraver. He or She can set up a job, select fonts including special engraving fonts or TrueType printing fonts with size and positioning with or without any variable text and graphics. ■ It accepts graphically designed templates as input to control the motion of a device. It means the user does not need any specialized skills for software programming to control the motion properly. ■ It can be easily customized to drive many different machines with controllers that accept HPGL commands, M&G codes, and those machines that are simply designed to accept lower level commands like steps and directions for motors with no controllers. ■ The Virtual Controller can be customized to drive many different step motor based machines (output devices) with no controllers. MaxMotion can be defined as Software controller or a Virtual Controller. The software technology allows a PC/Windows computer to be the controller and negate the need for a proprietary hardware controller. The MaxMotion software creates its own design as well as accepts output files from many of the popular application software packages such as Corel Draw, Adobe Illustrator and Streamline, Canvas from Deneba Systems, Arts & Letters from Computer Support Corporation, 6 MaxMotion for Machines MicroGrafx Designer, Aldus Freehand and other graphic programs that can generate PostScript files. MaxMotion also accepts DXF files from popular CAD programs like AutoCAD, AutoCAD LT, DesignCAD, Generic CAD and others. MaxMotion supports the following Engraving machines: Dahlgren Control Systems System I and System II System 100 - 500 SCU controllers System 100 - 500Z SCU controllers Wizzard XL series Wizzard III series Machine Automation’s Multi-CAMM 22, 44, 48, 610, etc. The new Multi-CAMM Plus series Newing Hall Models All Models with TLC controllers All Models with Apex controllers New Hermes Model 810 Model 1219, 2000 Model 3000, 3000LT, 3400 Model 4000, 5000, 6000, Orbitor Model 7000, 8000, 9000 Unica Roland Digital’s CAMM 2 PNC-2100, 2200, 2300, 2700, etc. MaxMotion supports the following Routing Machines: Computerized Cutters, Inc. AccuCut 5050 AccuCut 50100 MaxMotion for Machines Introduction-7 Digital Tool, Inc. DR902-S1, S2, L1, L2 DR903-S1, S2, L1, L2 DR-902-SAW DR-903-SAW META-STEP 1500-1, 1500-2 META-STEP 2000-1, 2000-2 META-STEP 3000-1, 3000-2 META-SERVO 6500-1, 6500-2 META-SERVO 7500-1, 7500-2 META-SERVO 8500-1, 8500-2 ESAB Machines Gerber Dimension series routers Machine Automation Technology Multi-CAMM 22, 44, 48, 610, etc. The new Multi-CAMM Plus series Roland Digital Group CAMM 2 PNC-2100, 2200, 2700 Techno DSG Series II Series III 3-axis tables And many more devices that can accept commands in one of the generally accepted formats like M&G Code, HPGL, DMPL, steps & Directions, etc. MaxMotion Virtual Controller (Indexer) communicates successfully with many off-the-shelf drivers/amplifiers than can accept either steps & directions as the inputs or those that can accept direct driving of step motor windings. 8 MaxMotion for Machines A partial list of the companies that make such amplifiers is given below: Intelligent Motion Systems, Inc. API, Inc. Superior Electric Semix, Inc. General Controls, Inc. Anaheim Automation Compumotor and Digiplan Pacific Scientific PIC Design Before you begin using MaxMotion, please take a moment to fill out and send in your registration card. The registration card is prepared such that the user needs to fill out minimum information. A toll-free 800 number for FAX is printed on the registration card. It will cost the user nothing to send in the registration. This will allow us to keep you informed about updates to MaxMotion as well as future releases of new products from Solustan, Inc. MaxMotion for Machines Chapter 1-9 Chapter 1: Installing MaxMotion Virtual Controller It is really simple to install the MaxMotion software. This procedure assumes that the user is familiar with the working ways of Windows 3.X, 95, and 98 to move around within Program Groups, to use a mouse, and so on. If the user is not familiar with the operations of Microsoft Windows or terminology, the user is strongly advised to refer to the Windows User's Guide and other documentation Microsoft provides with the purchase of the Windows operating system. The installation procedures are slightly different for MaxMotion Virtual Controller and MaxMotion HPGL software. Although, either of the applications are very simple to install. The installation conforms to generally acceptable ways of setting up applications in PC/Windows 3.X, 95, or 98. Even if you have never installed any Windows application, you will need only a few minutes to accomplish the task. MaxMotion can create jobs from scratch, it can import previously designed jobs from virtually any Microsoft Windows 3.X (or higher) drawing software application programs, or it can import previously designed jobs in a CAD programs like AutoCAD. If your application program allows outlining or converting to either Bezier curves or preparing DXF files, it will be more than likely to be compatible with MaxMotion. Before engraving/routing, you must set up MaxMotion for proper machine that you intend to use. This is accomplished the first time you use the MaxMotion application by selecting proper engraving/ routing device and its settings. After the MaxMotion software application and the driver are installed, put the diskettes away in a safe place for possible future use. 10 MaxMotion for Machines Installing the MaxMotion VC (Virtual Controller) application (PART NUMBER EW-401) Use the following procedure to install under Windows 3.X (a) Type or Enter WIN at the DOS prompt to load Windows 3.X, if it is not loaded already. (b) Insert the MaxMotion floppy disk into drive a: or b: (c) From Program Manager, choose Run from the file menu. Important: If you are using a desktop manager other than Program Manager, you must run the Program Manager application PROGRAM.EXE, before executing step c. Running the installer from a desktop manager other than the Program Manager may produce unexpected results. (d) Type a:\setup or b:\setup (depending upon whether the MaxMotion floppy is inserted in floppy drive A or B) and click OK. The MaxMotion Installer dialog box appears. (e) Accept the default target drive and directory displayed in the dialog box, or select and type a new drive and directory. (f) Follow the procedures and prompts on the screen and click OK as prompted. If MaxMotion was installed previously on the computer, it is possible that a message might appear for a file named bwcc.dll for it being in use. Simply, select the option of 'do not install' only for that file. When installation is completed, a message appears indicating that the installation was successful. Use the following procedure to install under Windows 95 and 98 (a) Type or Enter WIN at the DOS prompt to load Windows 95, if it is not loaded already. MaxMotion for Machines Chapter 1-11 (b) Insert the MaxMotion floppy disk into drive a: or b: (c) Click the Start button and choose Run. (d) Type a:\setup or b:\setup (depending upon whether the MaxMotion floppy is inserted in floppy drive A or B) and click OK. The MaxMotion Installer dialog box appears. (e) Accept the default target drive and directory displayed in the dialog box, or select and type a new drive and directory. (f) Follow the procedures and prompts on the screen and click OK as prompted. If MaxMotion was installed previously on the computer, it is possible that a message might appear for a file named bwcc.dll for it being in use. Simply, select the option of 'do not install' for that file. When installation is completed, a message appears indicating that the installation was successful. Customize MaxMotion Virtual Controller for your machine It is important to remember that if and when a change is made in the configuration of MaxMotion, it is recommended that you should quit the MaxMotion application and relaunch it for the changes to become effective. 12 MaxMotion for Machines Here is where you customize MaxMotion Virtual Controller to work with your machine, step motors, and amplifiers. MaxMotion Virtual Controller plays the role of job design and preparation program as well as the role of a controller. Configure the software properly and you will get excellent performance. Make sure you have the Windows 3.X, 95 or 98 program Manager displayed on your computer monitor. The automatic installation procedure of MaxMotion will create a MaxMotion folder in the Windows Program Manager. Double click on the MaxMotion icon to launch the application. Move the mouse pointer over the File menu. A single click will pull down the File menu. MACHINE SETUP Select Machine setup in the File menu and single click of a mouse will bring up Machine Setup dialog box. In the Machine Setup Dialog Box, note the check mark at the top left MaxMotion for Machines Chapter 1-13 for enabling the Pause/Resume/Kill capability during output. When the Virtual Controller concept was conceived back in 1995, the fastest computers had Intel 486 chips. Some of the slower chips could not manage Pause/Resume/Kill capability while sending out timely output for smooth motor operation. Disabling the capability made the machine run smooth. No need to worry about disabling it with today's fast Pentium chip based computers. Port Selection The MaxMotion ID key will be connected to the parallel port that came with your PC computer. While the machine will be connected to the second parallel port . The address of the board where the machine is connected to the PC should be selected in the Port Selection. If the machine is to be connected to a parallel port, it is required that the computer be configured with two parallel port. Attach the ID key to one parallel port while connecting the machine to the second parallel port. Click on the Port selection box to see all the possible choices. MaxMotion Virtual Controller takes advantage of the parallel port technology on the PC to drive the drivers/amplifiers and your machine. As a rule, MaxMotion Virtual Controller does not require any special hardware. In case of certain drivers/amplifier designs, you may need special low cost boards that provide additional flexibility not available from standard parallel port. Contact Solustan for more information. Select the LPT (Parallel port) number to which you have connected your machine. If you do not know the LPT number, check your documentation for the PC computer that you own. If you decide to purchase a parallel port board from Solustan, it will be an ISA bus based card, it will always have the address of 278 and will as a result, carry the lowest LPT address number. Machine Name Selection Machine name should be showing "My Machine". Click on the arrow to the right of the machine name. Notice that there is a long list of 14 MaxMotion for Machines machines supported by MaxMotion. Generally, these machines can be categorized into two broad categories: (1) Machines that can be upgraded to take advantage of the latest features of MaxMotion and Windows environment. These are older Dahlgren, Meistergram, Newing Hall, New Hermes, and other engraving machines. Detailed machine setup is already done for you ahead of time. All you need to do is to make proper selection of the engraving machine from the list. Although, it would still be a good idea to go through the setup to become familiar with options available to you. (2) You have developed your own machine and you are taking advantage of MaxMotion as the controller. You do not need to develop a hardware controller. However, you do need to spend time fine tuning MaxMotion to get the best performance possible. Select My Machine for Setup and go through Machine Setup options. General Setup General setup is divided into various sections. Select one at a time and change the default numbers to proper numbers appropriate for your system. The standard configuration of the parallel port for MaxMotion Virtual Controller is defined in Appendix C. If any of the values are changed in these SECTIONS, the values shall be SAVED. It is advisable to quit the MaxMotion application and launch again to be absolutely sure that the new values have become effective. Item 'ShowMachineSetup' is added in 'Global Values' section of .INI file. If ShowMachineSetup=1 then machine setup shows all the sections as usual, but if ShowMachineSetup=0, then all the sections except Section III are made invisible to prevent a user from fooling around with machine settings. Section I The resolution of each of the axis is defined in this section. The resolutions are defined as either steps per inch or steps per millimeters. The pin numbers for the axis corresponds to the pin numbers on the parallel port. Even if you need to swap pins numbers to match your MaxMotion for Machines Chapter 1-15 physical connections for the axis, always keep the sets together. The sets are pins (2,3), (4,5), and (6,7). Also make sure that any one set is used only once in the configuration. The above picture shows pins of axis per standard setup. Generally, it is not required to change Z axis. However, a user may want to swap X and Y axis for his convenience. Swap pins 2 and 3 for pins 4 and 5. The values for the resolution is predefined for the upgrades of many engraving machines. The manufacturer of machines who plans to use MaxMotion as their virtual controller should set up its own values that is appropriate. The driver/amplifier module takes a step on either rising or falling edge of the signal. We preset these values for the upgrade products. If you are building your own machines and plan to use drivers/amplifiers of your own choice and if you do not know the trigger point, consult your driver/amplifier manufacturer. Save the configuration after you make necessary changes. The last part of the Section I is very useful. Once a machine is set up, a user can get to the Control Pad and use the directional keys to move the machine. If you find that the directional keys move the tool in the machine in the wrong direction, the direction can be corrected easily by changing the value from High to Low or Low to High for the axis that is improper. 16 MaxMotion for Machines Section II General setup section II will allow you to setup limit switches and the distance you desire from the limit switches, once you reach home. If you have a machine (e.g. Newing Hall engraving machine with TLC controller) with no limit switches, the Section II will be set up with Limit Switches "Not Present" in all three axis. The limit switch part of the logic will not be activated in the application. However, if you do have a machine with limit switches (e.g. New Hermes 3000), notice the setup of the limit switches by simply selecting the machine name to be New Hermes 3000. For a new machine, set up Pin 12 for the X axis Pin 13 for the Y axis Pin 10 for the Z axis It is important to find out whether the limit switch position will provide a logic 1 or a logic 0 when the limit switch is not tripped. The axis shall be set to that high or low value in section II. It is important to note that it is not a good idea to position the starting position right at the limit MaxMotion for Machines Chapter 1-17 switch. Once the machine reaches the limit switch, it should back off by the value selected in the Offset Home value in the section II. It is preferred that the minimum value is 0.05 inches. The starting position can be changed to any other position on the table other than the upper left corner by taking one of the three following steps: 1. Change the values of X and Y offsets for the Home in the Section II. 2. Select one of the other starting positions in the section III. 3. Change the starting offsets for the X and Y axis in the Section III. In fact, with proper offsets, one can set up the center of the table or either center or upper left of a temporary jig can be set up as a starting position. X-axis limit switch and the Y-axis limit switch are either present or not present together. The Z-axis limit switch can be present alone. There are three possible choices: X and Y axis limit switches Z axis limit switch X, Y, and Z axis limit switches When any of the combinations are present, there will be one more choice available: Normally, at the end of any job, the tool will travel back to the starting position from where the job started. If the last box is checked, the tool will seek the Home position at the end of the job instead of going back to the starting position. Always remember to save the changes, quit the application, and relaunch the MaxMotion for the changes to be effective. Section III This general set up menu is expanded quite a bit. You can select between X or Y axis and the cylindrical axis. Notice the selection of cylindrical axis in place of either X-axis or Y-axis is radio buttons. When you select one, the other will be deselected automatically. Both cannot be selected at the same time. If you select cylindrical axis and if it is a valid selection for the machine selected, a new setup button will show up next to the cylindrical radio button. Click the setup button to get at the additional cylindrical set up values. About the only thing a 18 MaxMotion for Machines user needs to do is to provide the diameter of the object where the engraving takes place. Spindle Delay: Spindle delay was always available in MaxMotion Virtual Controller and it was preset at 1 second in the Initialization file (MaxMotion.INI). This control of the delay is now brought to the application interface in order to make it easy for the user to change or set the delay for values other than 1 second. Spindle delay activation takes place as follows: A job is ready to be sent to the machine for engraving or cutting. As soon as the user clicks "OK" to send the job, MaxMotion checks to see if the spindle motor is checked in the Section III of the Machine Setup. If it is, a command is sent to turn the spindle motor on. Next, the MaxMotion checks for the delay time for the spindle motor in the same section. MaxMotion will simply wait for the seconds called out in the delay time before moving the X, Y, and Z axis to proceed to execute the job. This delay allows the spindle motor to come to the necessary spindle speed before plunging into the material. The spindle motor delay time shall be declared in seconds. Please, MaxMotion for Machines Chapter 1-19 familiarize with the section III of the Machine Setup. You can get to Machine Setup by pulling down the File menu in MaxMotion. You can select left switch or right switch or both the switches. Left and right are selection boxes and either or both can be selected at the same time. Click on the box to select it and click again on the box to deselect it. The left and right switches provide logic level change on pins 1 and 14 of the parallel port when the tool goes to the starting position of the job. Typical uses of these signals are Z axis down and up movement for air actuated Z axis in the engraving machines and turning on and off of the coolant in CNC machinery, etc. Spindle motor signal controls pin 16 of the parallel port. If pin 16 is connected to the spindle motor actuation, it can turn on and off either at the time the tool starts from or goes back to the home position or when the tool goes to the starting position of the job. A value of one second is declared in the initialization file for the spindle motor to come to desired speed before penetrating the material. This value can be changed. It is real easy to declare your working area of your machine for your model and it will remember the value. The declaration is simply in inches or millimeters. You can declare different sizes for the different machines you might have in your facility and MaxMotion will remember all the sizes. Select any other machine in the machine selection area and you will notice that the table area will change, if indeed it is different. The table set up does not require periodic changing. However, if you are using a different plate size, you can easily change the plate size without changing the table size. Users like flexibility in selecting a starting point for the job. Now, you can start the job from any of the six positions: Upper left Lower left Upper right Lower right Center Top center Click on the down arrow next to Start from box and select your required position. 20 MaxMotion for Machines Start offset values can be set up for all three axis. This is different from the offset values in limit switch set up. Here is an example of the use of the start offset: Dahlgren System 1 table and some of the Scripta tables have bottom loading chucks for the tools. The tables require upper left as the starting position. However, the Z axis need to travel away on Y axis to get away from the table surface in order to load and unload the tools. The tool will go home (upper left) at the end of a job and then move away from the table with the prescribed offset value in the Y axis. However, it will automatically move back to the starting position and then execute the next job. This allows the user to position the material flush to the upper left and execute the job without making any adjustments. The whole process speeds up significantly. There are other uses of this offset when the Center or Top Center is selected as the starting point. More on that later. The lift values for the Z axis There are three different possibilities for the lift values for the Z axis. First, there is no need to set any value for the machines that use air pressure controlled Z axis. There are two different settings for the Z axis lift for the machines that have motorized control for the up and down movement of the axis. The different values depend upon whether there is a limit switch in the Z axis. Let us understand the two possibilities: (1) MaxMotion is controlling a machine that has no limit switch in the Z axis or the limit switch in the Z axis is declared to be Not Present in the Section II of the Machine setup. In this case, the user is responsible for setting two different values for the Z axis tool lift. One is the Start Offset value for the Z axis in the section III of the Machine Setup. This value shall be less than the total available stroke of the Z axis. The tool is brought over to the material to be worked on. The user will move the tool down until it touches the top surface of the material. When the user clicks the Surface key on the Control Pad, the Z axis will rise to the value declared in the Start Offset value in the Z axis of the Section III of the Machine Setup. Next Home the tool and the machine is ready to engrave. MaxMotion for Machines Chapter 1-21 Whenever the job starts, the tool will move from the Home position over to where the material is with the Start Offset value of the Z axis until it gets to the first shape. At this point, the tool will travel down to the material and then penetrate to the depth declared in the material selected in the Materials menu. When it finishes the first shape and is moving over the to the next shape, the Z axis will move up only by the Lift value declared in the Materials menu. This lift value is set separately as opposed to the start offset value. Typically, the start offset value is higher in order to clear all the hurdles such a jigs and vises and the material holding hardware. Typically, the lift values are lower to save time in lifting and lowering the Z axis between the shapes of a job. (2) MaxMotion is controlling a machine that has a limit switch in the Z axis and the limit switch in the Z axis is declared to be Present in the Section II of the Machine setup. In this case, the user is responsible for setting only one value for the Z axis tool lift. The Start Offset value for the Z axis in the section III of the Machine Setup is the total available stroke of the Z axis. The tool is brought over to the material to be worked on. The user will move the tool down until it touches the top surface of the material. When the user clicks the Surface key on the Control Pad, the Z axis will rise until it engages the limit switch. It will then move back down by the offset home value declared in the Section II for the Z limit switch. This value will show up in the Start Offset value in the Z axis of the Section III of the Machine Setup. However, the start offset value for the Z axis box will be gray and the user will not be allowed to change the value. Next Home the tool and the machine is ready to engrave. Whenever the job starts, the tool will move from the Home position over to where the material is with the Start Offset value of the Z axis until it gets to the first shape. At this point, the tool will travel down to the material and then penetrate to the depth declared in the material selected in the Materials menu. When it finishes the first shape and is moving over the to the next shape, the Z axis will move up only by the Lift value declared in the Materials menu. This lift value is set separately as opposed to the start offset value. Typically, the start offset value is higher in order to clear all the hurdles such a jigs and vises and the material holding hardware. Typically, the lift values are lower to save time in lifting and lowering the Z axis between the shapes of a job. 22 MaxMotion for Machines Backlash Backlash is a very important feature to take care of the mechanical inconsistencies in machines. Every mechanical device is slightly different. Also, its characteristics change as it ages. If there is a mechanical problem which creates backlash and as a result, the machine does not come back to Home at the end of a job, the mechanical problem should be fixed. It is possible to compensate the mechanical backlash with electronic compensation in MaxMotion until the problem is fixed. Due to the invention of anti-backlash nuts, this is much less of a problem in today's times. You can experiment with different numbers and observe the effects as you repeat the same job. The backlash number will always be a whole number and always a positive number. For the users of MaxMotion Virtual Controller, it is easy to select Control Pad in the File menu. This will bring up a Control Pad on the screen and will allow control of the machine directly from the 10-key keypad portion on the keyboard. Alternate set ups are available from the keyboard for the computers that are not equipped with the 10-key keypads. Typically, these computers are portable computers. To understand the operation of the 10 key keypad, refer to the File Menu section in Chapter 5. Section IV Section IV describes the capability that is unparalleled in the engraving industry and essential for the CNC industry. MaxMotion offers sophisticated and built-in capability of S-curve acceleration and deceleration for all the step motors. Most simple controllers offer only straight line acceleration and deceleration. Not only this is hard for the mechanical components, it is also easy to lose steps if high speeds were desired from the machine. Controllers do not have enough processing power and/or memory for intense calculations required for sophisticated acceleration techniques. Today's inexpensive PC's with immense MaxMotion for Machines Chapter 1-23 processing power makes it possible. The first check box will guarantee that the machine will move at a constant linear velocity along all the paths including straight lines, angular lines, curves, etc. It would be a good idea to stop the limit switches without decelerating unless you plan to move to the home position at a very high speed. Quite often users experience that it is time consuming when the user tries to position the machine at a specific point for a starting position. Either you have to jog the machine slowly or you need to go back and forth to get to the point of choice. MaxMotion allows users to set a number of steps that may be taken at a slow speed while jogging. This will make it lot easier and lot less frustrating to position the tool at a desired position. The last three values for the set up in this section deals with the S-curve acceleration and deceleration. Check with the MaxMotion technical support group for proper settings for this section. MaxMotion Identification Adapter MaxMotion program comes with a special Identification Adapter. 24 MaxMotion for Machines Before invoking MaxMotion, you must first insert the adapter in the parallel port on your PC computer. Each Identification Adapter is unique so your MaxMotion program can only execute with the ID adapter supplied with it. If you wish to attach a printer or a plotter to the same parallel port, simply plug the parallel cable into the ID adapter. Once installed, the ID adapter is totally unobtrusive and will not hinder any of the capabilities of the computer. The ID adapter has arrows on the side that is connected to the computer. Along with arrows, it has the word computer between the arrows. This side has a 25 pin male connector. Make sure that this connector connects to the parallel (printer) port on the PC computer. Laptop computers may not have the luxury of having more than one parallel port. In this case, we are offering an ID key that will attach to the USB port. Make sure you have a laptop computer that is equipped with a USB port. Solustan provides a necessary parallel port or a high current board with its upgrade package. Typically, user can have more than one parallel port on a desk top computer. The recommended connections in this case would be to connect the ID key to the original parallel port while the machine should be connected to the Solustan supplied port. Installation of hardware for the upgrade of various machines More and more machines are being retrofitted with MaxMotion upgrades. As we learn, we add these machines to the list. Check the Appendix D of this manual for information and procedures for hardware upgrades of known machines at the time of this writing. Please, check with the MaxMotion technical support group if you do not find the specific machine that you plan to upgrade. ONCE YOU HAVE EVERYTHING WORKING PROPERLY, IT IS VERY IMPORTANT FOR YOU TO NOTE DOWN YOUR SELECTED SETTINGS ON THE PAGES 25 THROUGH 28 OF THIS CHAPTER 1. THESE SETTINGS ARE IN THE MACHINE SETUP, SECTION I, SECTION II, SECTION III, SECTION IV, AND ALL MATERIALS MENU. YOU CAN REFER TO THESE SETTINGS IF YOU EVER HAVE TO REINSTALL THE MAXMOTION. After filling out proper information, make sure and store these pages as part of your manual. You can use it in the future if you have to install the MaxMotion application again. Now you are ready to engrave with MaxMotion. Now launch the MaxMotion application. Make sure you have selected the proper settings for your machine in the Machine Setup, Section I, Section II, Section III, Section IV and Edit Materials area. After you make any changes you should save and get out of MaxMotion application and relaunch the application in order for these changes to be effective. Next, you can follow normal installation procedures for MaxMotion software. Do not have any applications running while you install it on your hard drive. Insert the floppy no.1 into your computer’s floppy drive. Click the Start button and choose Run. Click on OK. This will automatically install the software. It will ask you for the second floppy. After inserting second floppy it will finish the installation. Before you re-install the latest version of MaxMotion software, first you should write all your selections in the Machine setup, Section I, Section II, Section III, Section IV and Edit materials. Following pages have all the necessary sections where you need to write it down. This is very Impotant. Re-Installation directions: OK Machine Name: Section IV Section I General Setup: Port Selection: Section II Enable Pause/Resume/Kill capability during output. Machine Setup Machine Setup Cancel Section III X MaxMotion for Machines Chapter 1-25 Revert Steps per in Z Axis Steps per in Y Axis Steps per in X Axis Save Direction, set to for Step, trigger on the Direction, set to for Step, trigger on the Direction, set to for Step, trigger on the Port Setup Section I Section I High Falling edge Close Low for positive move Falling edge Low for positive move Rising High Falling edge Low for positive move Rising High Rising X in in High Low when the switch is open Save Close Low when the switch is open from Z limit switch. High X Low when the switch is open from Y limit switch. for for Z axis, set to in High from X limit switch. for for Y axis, set to Revert Offset Home Offset Home Offset Home for for X axis, set to Limit Switches Port Setup Section II Section II 26 MaxMotion for Machines Normal X: Backlash Revert X: Start Offsets: Start from in Wide Table Setup Spindle Motor Delay Spindle Motor Save Y: Y: Left Switch Automatic Auxillary Controls: Axis Selection: Table and Tool Setup Section III Z: Z: Steps in Close in High Sec. Right Switch Cylindrical X Revert Save Percentage at maximum acceleration Acceleration time constant Initial Speed X in steps Close percentage micro seconds in/sec S Curve Parameters for Speed Ramp Reduce tool-speed if Radius below Initial slow movement when jogging Immediately Stop When limit switch is closed Maintain Uniform Speed during output Acceleration Setup Section IV MaxMotion for Machines Chapter 1-27 in/sec in/sec in/sec Move Z Feed Up Jog Lift Close in/sec in/sec in/sec Move Z Feed Up Jog MaxDepth Depth Dwell Lift per pass Save in/sec Z Feed Revert in/sec Engrave in in in in Revert Jog Z Feed Up Move Z Feed Engrave MaxDepth Depth Dwell Lift per pass Save in/sec in/sec in/sec in/sec in/sec Cutter: Dwell Lift per pass MaxDepth Depth Cutter: Save in/sec in/sec in/sec in/sec in/sec Edit Materials Tool Speed: X Revert Jog Z Feed Up Move Tool Speed: Close in in Z Feed Engrave Material: Cutter: Dwell in in Material: Edit Materials Depth MaxDepth per pass Save in/sec Z Feed Revert in/sec Engrave Tool Speed: Cutter: Tool Speed: Edit Materials Material: X Material: Edit Materials Close Close in in in in X in in in in X 28 MaxMotion for Machines MaxMotion for Machines Chapter 2-29 Chapter 2: Installing MaxMotion HPGL type controllers It is really simple to install the MaxMotion software. This procedure assumes that the user is familiar with the working ways of Windows 3.X, 95, and 98 to move around within Program Groups, to use a mouse, and so on. If the user is not familiar with the operations of Microsoft Windows or terminology, the user is strongly advised to refer to the Windows User’s Guide and other documentation Microsoft provides with the purchase of the Windows operating system. The installation procedures are slightly different for MaxMotion Virtual Controller and MaxMotion HPGL software. Although, either of the application is very simple to install. The installation conforms to generally acceptable ways of setting up applications in PC/Windows 3.X, 95, or 98. Even if you have never installed any Windows application, you will need only a few minutes to accomplish the task. MaxMotion can create jobs from scratch, it can import previously designed jobs from virtually any Microsoft Windows 3.X (or higher) drawing software application programs, or it can import previously designed jobs in a CAD programs like AutoCAD. If your application program allows outlining or converting to either Bezier curves or preparing DXF files, it will be more than likely to be compatible with MaxMotion. Before engraving/routing, you must set up MaxMotion for proper machine that you intend to use. This is accomplished the first time you use the MaxMotion application by selecting proper engraving/ routing device and its settings. After the MaxMotion software application and the driver are installed, put the diskettes away in a safe place for possible future use. 30 MaxMotion for Machines Installing the MaxMotion HPGL application (PART NUMBER EW-201) Use the following procedure to install under Windows 3.X (a) Type or Enter WIN at the DOS prompt to load Windows 3.X, if it is not loaded already. (b) Insert the MaxMotion floppy disk into drive a: or b: (c) From the Program Manager, choose Run from the file menu. Important: If you are using a desktop manager other than Program Manager, you must run the Program Manager application PROGMAN.EXE, before executing step c. Running the installer from a desktop manger other than the Program Manager may produce unexpected results. (d) Type a:\setup or b:\setup (depending upon whether the MaxMotion floppy is inserted in floppy drive A or B) and click OK. The MaxMotion Installer dialog box appears. (e) Accept the default target drive and directory displayed in the dialog box, or select and type a new drive and directory. (f) Follow the procedures and prompts on the screen and click OK as prompted. If MaxMotion was installed previously on the computer, it is possible that a message might appear for a file named bwcc.dll for it being in use. Simply, select the option of ‘do not install’ only for that file. When installation is completed, a message appears indicating that the installation was successful. MaxMotion for Machines Chapter 2-31 Install MaxMotion device driver for machines with HPGL type controllers This procedure requires you to install Microsoft provided Generic/ TEXT only driver. This driver is included with Windows 3.X version of the software from Microsoft. You need to have original Windows diskettes or CD ready before you proceed with this step. MaxMotion uses this Microsoft provided driver to communicate to your controller. (a) Start Windows, if you have not done so already. Go to the Main program group and select Control Panel. (b) From Control Panel, select Printers. (c) Printers dialog box is displayed. If you already see Generic/Text only driver as one of the installed printers, you can simply skip to the point (f) below. If the driver is not installed, Note and Select the Add>> button. 32 MaxMotion for Machines (d) List of Printers should show up inside the Printers dialog box when the Add>> button is clicked. The very second item should be Generic/ Text only. Select it by clicking on it. Click Install button and one of the two following will happen. (e) If the Generic/Text Only driver was ever installed on this windows system and removed, the file may still be on the hard disk drive. In this case, it will simply show up in the Installed Printers area of the dialog box. If the driver was never installed on this computer, Install Driver Window will pop-up and the dialog box will instruct you to Insert a specific Windows disk. Follow the instructions and the driver will be loaded from the floppy to the Windows set up of your hard disk. (f) Select the Set As Default Printer button in the Printers Group. The driver has now been selected as your default (main) driver. (g) The Generic/TEXT only driver needs to be connected to the proper computer output port. Generally, a new driver will be installed in Windows with LPT1: as a default port. If your machine is physically connected to LPT1:, you do not need to go through the procedure to Connect to a port. Simply Close the Printers dialog box shown in the previous figure. However, click on the Connect button to select a port of choice. Connect dialog box will be displayed as shown below. Select LPT1:, LPT2:, or LPT3: if the machine is connected to one of the parallel ports. Select COM1:, COM2:, COM3:, or COM4: if the plotter is connected to one of the serial ports. MaxMotion for Machines Chapter 2-33 (h) If one of the serial ports is selected, it is important to make sure that the communication parameters are set properly. As soon as either serial port is selected, the Settings button will become active. Click Settings button to bring up the Settings dialog box as shown below: Multi-CAM Routing machines require generally the following communication parameters: 9600 baud, 8 data bits, no parity, 1 stop bits, and hardware handshake. New Hermes EP controller module require generally the following communication parameters: 34 MaxMotion for Machines 9600 baud, 8 data bits, no parity, 1 stop bit, and X-on/X-off handshake. The controllers for other machines may require different setup. Make sure that the settings in this dialog box matches the parameters set up on the machine. Click OK after making the necessary changes in settings. Click OK in the Connect dialog box. You will be now back to the Printers dialog box with the proper selection of the machine and the port. Click on Set As Default Printer box again, if the Default Printer box shows the machine with a different communication port than your latest selection. There is one last simple setup procedure required. This is a setup for the Generic/Text only driver. Make sure and check mark on the No Page Break box by clicking on the box. Click OK to close the driver box. MaxMotion for Machines Chapter 2-35 Use the following procedure to install under Windows 95 or 98 (a) Type or Enter WIN at the DOS prompt to load Windows 95, if it is not loaded already. (b) Insert the MaxMotion floppy disk into drive a: or b: (c) Click the Start button and choose Run. (d) Type a:\setup or b:\setup (depending upon whether the MaxMotion floppy is inserted in floppy drive A or B) and click OK. The MaxMotion Installer dialog box appears. (e) Accept the default target drive and directory displayed in the dialog box, or select and type a new drive and directory. (f) Follow the procedures and prompts on the screen and click OK as prompted. If MaxMotion was installed previously on the computer, it is possible that a message might appear for a file named bwcc.dll for it being in use. Simply, select the option of ‘do not install’ only for that file. When installation is completed, a message appears indicating that the installation was successful. Install MaxMotion device driver for machines with HPGL type controllers This procedure requires you to install Microsoft provided Generic/ TEXT only driver. This driver is included with Windows 95 or 98 version of the software from Microsoft. You need to have original Windows diskettes or CD ready before you proceed with this step. MaxMotion uses this Microsoft provided driver to communicate to your controller. (a) Start Windows, if you have not done so already. Click on the START button and select Settings Group. (b) Select Printers in the Settings Group and click on it. 36 MaxMotion for Machines (c) Printers folder will be displayed. If you do not see Generic / Text Only printer icon as one of the available printers, click on the Add Printer icon. If you do see the driver present in the folder, go directly to the point (f) below. (d) Now, work through the Add Printer Wizzard. Select Generic as your printer manufacturer, the only available printer Generic / Text Only will be selected automatically. Click Next and follow the Wizzard to install the printer driver. (e) Now, you should be able to see the icon for the Generic / Text Only printer driver in the printers folder. (f) Select the Generic / Text Only with a single click. Pull down the File menu and click select ‘Set as Default’. MaxMotion for Machines Chapter 2-37 (g) Again, pull down File menu and select Properties. Properties box will show up with various tabs. Click select Details tab. Select the port to which your controller of the machine is connected. There is not much you have to do besides selecting the parallel port. However, if you have to select a serial port, you should set the proper communication parameters to match with the controller’s parameters in the Port Settings. Multi-CAM Routing machines require generally the following 38 MaxMotion for Machines communication parameters: 9600 baud, 8 data bits, no parity, 1 stop bits, and hardware handshake. New Hermes EP controller module require generally the following communication parameters: 9600 baud, 8 data bits, no parity, 1 stop bit, and X-on/X-off handshake. New Hermes Unica machine require generally the following communication parameters: 9600 baud, 8 data bits, no parity, 1 stop bit, and hardware handshake. It is connected to Com 1 or 2 Serial port of your computer. The controllers for other machines may require different setup. Set Spool Settings to your liking. Within the same Properties box, click select Paper. Select Custom as the paper size and paper source as Continuous - No Page Break. MaxMotion Identification Adapter MaxMotion program comes with a special Identification Adapter. Before invoking MaxMotion, you must first insert the adapter in the parallel port on your PC computer. Each Identification Adapter is unique so your MaxMotion program can only execute with the ID adapter supplied with it. If you wish to attach a printer or a plotter to the same parallel port, simply plug the parallel cable into the ID adapter. Once installed, the ID adapter is totally unobtrusive and will not hinder any of the capabilities of the computer. The ID adapter has arrows on the side that is connected to the computer. Along with arrows, it has the word computer between the arrows. This side has a 25 pin male connector. Make sure that this connector connects to the parallel (printer) port on the PC computer. Laptop computers may not have the luxury of having more than one parallel port. In this case, we are offering an ID key that will attach to the USB port. Make sure you have a laptop computer that is equipped with a USB port. MaxMotion for Machines Chapter 3-39 Chapter 3: A Quick Start Machine Set-Up: ( 1) Set MaxMotion software for your particular XYZ table ................................ Chapter 3- 41 ( 2) Use Control Pad ............................................... Chapter 3- 42 ( 3) Adjust the setting for the surface and get ready for the job ...........................................Chapter 3- 44 ( 4) Set limit switches and set home position .......... Chapter 3- 45 Layout & Design: ( 5) Layout a simple job with or without auto layout ........................................................Chapter 3- 49 ( 6) Create a multi line badge in Auto Layout ........ Chapter 3- 52 ( 7) Create and use a Variable List .......................... Chapter 3- 54 ( 8) Create and use Batch/Matrix operations with a Variable List .................................................... Chapter 3- 57 ( 9) Create and use Batch/Matrix operations without a variable list ....................................................... Chapter 3- 59 (10) Import clip art, logos, and designs from Corel Draw ............................................. Chapter 3- 61 (11) Continue the previous job to fill large TrueType fonts ................................................ Chapter 3- 62 (12) Create mirror image and rotate graphic files ...Chapter 3- 64 (13) Select text for kerning and editing ...................Chapter 3- 65 (14) Move lines and objects only in horizontal or vertical directions ............................................. Chapter 3- 66 (15) How can you change default settings?.............. Chapter 3- 67 (16) What are the short cuts for magnifying glass? ..Chapter 3- 68 (17) Lowdown on the Materials menu...................... Chapter 3- 69 (18) Positive and negative Engraving ..................... Chapter 3- 70 (19) Positive and negative Arc creation ................. .Chapter 3- 73 40 MaxMotion for Machines (20) Create a text line at an angle ........................... Chapter 3- 75 Engraving: (21) Engrave a job ................................................... Chapter 3- 76 (22) How to engrave any part of a job ..................... Chapter 3- 77 (23) Pause the machine while in operation and continue or quit ............................................... Chapter 3- 79 (24) How to use SmartPlate™ .................................. Chapter 3- 80 MaxMotion for Machines Chapter 3-41 Machine Setup: ( 1) Set MaxMotion software for your particular XYZ table (Virtual Controller only) Step 1. Open MaxMotion program under Windows 3.X, 95, or 98. Step 2. Click on the File menu and Select ‘Machine Setup’. Step 3. Select the port address that is used to connect the table. Step 4. Select the name of the machine that is connected to the port. Step 5. Familiarize yourself with the sections of the General Setup. Check Machine Setup section of Chapter 1. Contact your dealer or technical support at Solustan if you need to make any changes to General Setup. 42 MaxMotion for Machines (2) Use Control Pad (Virtual Controller Only) Step 1. Click on the File menu and Select ‘Control Pad’ (short cut Ctrl + p key combination). Control Pad for the Laptop Computer 0 p ; 8 7 u 9 o i j k m l . Step 2. Observe the layout of the Control Pad and notice that it is similar to the 10 key keypad of your standard PC keyboard. Notice the design of the alternate Control Pad for the key boards with no keypad such as Laptop computers. Both Control Pads are active for the keyboards with the 10 key keypad. Step 3. The arrow keys will move the engraving tool with respect to the table. Note that only the keys on the keyboard will function for the Control Pad. Mouse cannot be used in place of keys. In fact, you should first click the mouse a few times for it to lock up on the screen. Only after the locking of the mouse, the keypad will be active. If you depress the FAST key while any arrow key is held down, the table will move at a higher speed. Always release the FAST key first before the directional arrow key. Step 4. If you have a step motor for your Z-axis, the Z-up and Zdown keys will move the Z-axis up and down. If you have a solenoid control with air pressure for your Zaxis, Z-down key will move the tool down. Z-up key will be inoperative. Step 5. ‘Surface’ key will define the top surface of the material to be engraved for a step-motor based Z-axis. The Z-axis tool MaxMotion for Machines Step 6. Step 7. Step 8. Step 9. Chapter 3-43 will travel up and down from the surface point while engraving. ‘Home’ key will move the table to home position if the table is equipped with limit switches and if the limit switches are engaged in the Section II of the Machine setup. Pause and Space bar are very important keys. All other keys operate only when the Control Pad is visible on the screen. Pause and Space bar key operate while the job is being processed. Depressing the Pause key, while a job is being processed, will halt the engraving operation, the tool will be retracted from the material and the system will await the next move. There are three possibilities: 1. Depress the Space Bar key and the operation will resume from where it paused previously. 2. Depress ‘ESC’ key, the rest of the job will be aborted and the tool will travel back to a starting position. 3. Depress ‘A’ key the job will be aborted and the tool will not move at all. Use ‘ESC’ key to close Control Pad. This is the only way to remove thee Control Pad from the screen. Test the spindle motor and check that it is working. Open Control Pad. Depress “T” key to test the spindle motor. The spindle motor, if properly connected, and if it is properly selected in the Section III of the Machine Setup.., it should turn on and stay on as long as the key is depressed. 44 MaxMotion for Machines ( 3) Adjust the setting for the surface and get ready for the job (Virtual Controller & Motorized Z-axis only) Step 1. Go to the starting position of the job in one of the following ways: A. Set the material anywhere on the table and move the tool to the defined starting position (One of the six in Section III, Machine Setup) of the material as your temporary home by using the control pad. B. If the machine has limit switches, MaxMotion is configured with limit switches and proper offsets. (1) If you start your jobs from upper left position, and you position the material to the upper left position, simply Go Home from the Control Pad and you are at the starting position. (2) If you have a machine with vice in the center of the table, you start your jobs from center or top center position, and you position the material in the vice, simply Go Home from the Control Pad and you are at the starting position. Step 2. Depress ‘S’ key for starting and release it. Step 3. Move the tool to the surface area of the material with the help of Control Pad. Step 4. Move the Z-axis with Control Pad. Step 5. When the lower tip of the tool touches the surface of the material, depress the ‘Surface’ key on the Control Pad. Step 6. The Z-axis will move up to the value of the lift declared in the material menu. Step 7. Either depress ‘ESC’ or ‘H’ key for home. Step 8. The tool (Z-axis) will move back to the temporary or permanent home. MaxMotion for Machines Chapter 3-45 ( 4) Set limit switches and set Home position (Virtual Controller Only) Step 1. There are four basic settings possible based on the type of machine in use. A. Machine with no limit switches. Examples are, Newing Hall TLC, Dahlgren System One, etc. There are no limit switch settings required here. The ‘Home’ position is wherever you start the job from. The operator should be able to go to the Section III of the Machine Setup and select any of the starting positions. Additionally, the operator should be able to enter values for the starting offsets from the start position. Once this is taken care of, it is the responsibility of the operator to physically bring the tool to the proper starting position with the help of the ControlPad. Starting offsets are to be entered as follows: X axis - Positive value if the initial offset is to move to the right before getting to the actual starting point. X axis - Negative value if the initial offset is to move to the left before getting to the actual starting point. Y axis - Negative value if the initial offset is to move away from the operator before getting to the actual starting point. Y axis - Positive value if the initial offset is to move toward the operator before getting to the actual starting point. Z axis - Positive value and the initial offset move can only be going down toward the material. B. Machine with limit switch only in the Z axis Example is New Hermes 810 Only Z axis limit switch setting is required in the section II of the Machine Setup. The ‘Home’ position is wherever you start the job from in the X and Y axis. The operator should be able to go to the Section III of the Machine Setup and select any of the starting positions. Additionally, the operator should be able to enter values for the starting offsets from the start position. Once this is taken care of, it is the responsibility of the operator to physically bring the tool to the proper 46 MaxMotion for Machines starting position with the help of the ControlPad. Step 2. Starting offsets are to be entered as follows: X axis - Positive value if the initial offset is to move to the right before getting to the actual starting point. X axis - Negative value if the initial offset is to move to the left before getting to the actual starting point. Y axis - Negative value if the initial offset is to move away from the operator before getting to the actual starting point. Y axis - Positive value if the initial offset is to move toward the operator before getting to the actual starting point. Z axis - The value cannot be declared if the limit switch is set in the section II. The Z axis will move up and actuate the limit switch to get to the Z axis Home position. The application will be responsible for inserting the Z axis maximum stroke value in the Starting offset area for the Z axis. (You should still be declaring the lift value in the Materials Menu for the short lifts between shapes while machining.) C. Machine with limit switches in the X and Y axis Examples are Dahlgren Wizzard series, Dahlgren System II, etc. The X and Y axis limit switch settings are required in the section II of the Machine Setup. The ‘Home’ position is where the limit switches will take the machine upon clicking ‘Home’ key in the ControlPad. The operator should to go to the Section III of the Machine Setup and select the appropriate starting position. (Quite often this is the upper left or lower left of the allowable machining area.) Additionally, the operator should be able to enter values for the starting offsets from the start position if he is interested in starting from a point other than the position that the limit switch brings the machine to. Starting offsets are to be entered as follows: X axis - Positive value if the initial offset is to move to the right before getting to the actual starting point. X axis - Negative value if the initial offset is to move to the MaxMotion for Machines Chapter 3-47 left before getting to the actual starting point. Y axis - Negative value if the initial offset is to move away from the operator before getting to the actual starting point. Y axis - Positive value if the initial offset is to move toward the operator before getting to the actual starting point. Z axis - Positive value and the initial offset move can only be going down toward the material. D. Machine with limit switches in all three axis Examples are Dahlgren System 100 - 500Z, Most New Hermes machines like 1219, 3000, 3000LT, 5000, 6000, etc. The X, Y, and Z axis limit switch settings are required in the section II of the Machine Setup. The ‘Home’ position is where the limit switches will take the machine upon clicking ‘Home’ key in the ControlPad. The operator should to go to the Section III of the Machine Setup and select the appropriate starting position. (Quite often this is the upper left or lower left of the allowable machining area.) Additionally, the operator should be able to enter values for the starting offsets from the start position if he is interested in starting from a point other than the position that the limit switch brings the machine to. The offset value for the Z axis will be grayed out and will not be available to the operator for entering any value. Starting offsets are to be entered as follows: X axis - Positive value if the initial offset is to move to the right before getting to the actual starting point. X axis - Negative value if the initial offset is to move to the left before getting to the actual starting point. Y axis - Negative value if the initial offset is to move away from the operator before getting to the actual starting point. Y axis - Positive value if the initial offset is to move toward the operator before getting to the actual starting point. Z axis - The value cannot be declared if the limit switch is set in the section II. The Z axis will move up and actuate the limit switch to get to the Z axis Home position. The application will be responsible for inserting the Z axis maximum stroke value in the Starting offset area for the Z 48 MaxMotion for Machines axis. (You should still be declaring the lift value in the Materials Menu for the short lifts between shapes while machining.) OR DECLARED VALUE IT IS IMPORTANT FOR THE OPERATOR TO UNDER STAND THE TWO DIFFERENT Z AXIS SETTINGS: 1. MAXIMUM STROKE VALUE IN CASE THE LIMIT SWITCH IS PRESENT OR DECLARED VALUE OF THE MAXIMUM STROKE IN SECTION III OF THE MACHINE SETUP... IF THE LIMIT SWITCH IS NOT PRESENT. THIS VALUE WILL BE USED FOR THE Z AXIS TO GO FROM THE ‘HOME’ POSITION TO THE BEGINNING OF THE JOB AS WELL AS TO RETURN BACK FROM FINISHING THE JOB TO THE ‘HOME’ POSITION. 2. TOOL LIFT VALUE IN THE MATERIALS MENU. THIS LIFT VALUE WILL BE USED TO LIFT THE TOOL BETWEEN THE SHAPES WHILE MACHINING. MaxMotion for Machines Chapter 3-49 Layout and Design: ( 5) Layout a simple job with or without auto layout (Virtual Controller and HPGL) System initialization sets up a default font name and size. You can change this later to the most common font you use day in and day out. Step1. Click on the Job Design menu and Select ‘Auto Layout’. Make a number of easy but obvious choices, ■ Plate size 4 in. high X 6 in. wide ■ Select number of lines 0 for a free layout or Select number of lines for auto layout. ■ Default selection for height of lines to be inches/mm. If preferred, change to percent. ■ Default height is the same as default height in the font menu ■ Select the height to 0.25 in., enter the height for the first line and click “Set All Sizes” as a short cut. ■ Leave the rest of the selections as default values for now. ■ Click ‘create’ to create a layout with a number of lines. If you click ‘set’, you will only change the size of the plate to your new selection. Step 2. If you clicked ‘create’, you will have a number of boxes on the screen equal to the number of lines you selected with the text cursor blinking in the first line. You can start entering the text line by line. Click ‘enter’ or ‘return’ key at the end of a line and the cursor will move to the next line. If there is no more lines and if you are entering the last line, clicking the ‘enter’ key will automatically create a new line. The new line may be too close to the bottom off the plate or even outside the plate. To bring the new line into the plate, click F3 button to bring up the AutoLayout dialog box. Next click the ‘enter’ key and MaxMotion will recalculate the layout with the new line. If you clicked ‘set’, you will simply update the size of the plate. Next, simply click the text cursor somewhere toward the top of the plate. Start entering the text line by line. Observethat it is automatically centered. Enter the 50 MaxMotion for Machines following: MaxMotion! The best product To come along Since the introduction of computerized Engraving machines. Step 3. You should see a job design ready to go to engraving machine. Suddenly, you decided that you want to add another line to the layout. Stop 4. Click the text cursor anywhere inside the last line. Use the right arrow key to move the cursor to the end of the line. Step 5. Click ‘Enter’ or ‘Return’ key. It will create a new line. Enter text - Thank You, Solustan. Step 6. Simply, open the ‘Auto Layout’ menu and click ‘CREATE’ to re-layout the plate. Step 7. Before clicking the ‘CREATE’ in step 6, the user can change any of the parameters including heights of lines and positions of lines by dragging the lines around. Practice various possibilities. Step 8. Click on the Job Design menu and Select ‘Edit Layout’. The Edit Job Layout dialog box will give you information line by line. You can make changes line by line in the Edit Layout Menu. This is self explanatory. Please, practice. MaxMotion for Machines Chapter 3-51 Step 9. The job is still in the text mode. You can save it, open it, edit it, change it, and engrave it easily. However, you want to see what lines it will engrave. Click ‘View Paths’ in Job Design menu. Observe all the lines engraving tool will follow. 52 MaxMotion for Machines ( 6) Create a multi line badge in Auto Layout (Virtual Controller and HPGL) Step 1. Click on the Material menu and Select the Engraving Material you wish to use. You can edit materials to set up proper speeds, depth, lift, and dwell, if necessary. Step 2. Click on the Job Design menu and Select ‘Auto Layout’. Select the plate size. Enter 3 for the number of lines. Auto job layout has default selection of inches for the line height. You can choose percentage instead if you are used to selecting relative heights for each line. If you want all lines to be same height, click “Set All Sizes”. Select line alignment, margins and line space distribution. Engravable area needs to be selected only if you are selecting line heights in percentage. Set margins to 0.15in. for both left and right. Set Top and Bottom margins to 0.15in. Click ‘create’ and you will see boxes in the plate representing lines. Step 3. Select text cursor and click inside the top box on the screen unless the text cursor is already blinking in the first box. Start MaxMotion for Machines Chapter 3-53 typing the lines as follows: MaxMotion The Controller Killer Note that all the lines have the same font. Explore the possibility of changing your design with the help of Font, Auto Layout, and Edit Layout in Job Design. Step 4. You can select any line or many lines with the arrow pointer. You can also select any or many characters with the text cursor. Now you can go into Font menu to change fonts and sizes. Step 5. You can add or subtract lines or move lines around. After making changes, simply go into Auto Layout and click Create again to realign the job. Step 6. If you changed heights of lines, you can layout the job again by going into Job Design. Select Auto Layout, and Click Create to adjust the line spacing again for the new heights. Step 7. You are ready to engrave this badge. Note: You can select a line of text or a graphic and move it anywhere you want it in the layout. Just click on it with the arrow cursor and keeping the left mouse button depressed, drag the text or graphic where you want it and release the left mouse button. 54 MaxMotion for Machines (7) Create and use a Variable List (Virtual Controller and HPGL) Variable list can be entered as a simple ASCII file while in MaxMotion. It can be imported into MaxMotion from any word processed file. Save the file in the word processor as a text file with line breaks. Give a file extension of *.txt. Step 1. Click on the File menu and Select ‘Open’. Step 2. Change Files of Types to Template Files in the Open Job dialog box. Step 3. Select and open badge.tpl. Click on OK. Step 4. Note the plate size to be 2 x 3.5 in. with a 4 line template. Lines 3 and 4 will be fixed lines, the name of the company and logo. Line 1 and 2 are variable lines. Step 5. Click on the Job Design menu and Select ‘Import List’. A list management dialog box will show up. You have three possibilities: A. Click ‘new’ and create your own list in the Note Pad. Clicking ‘Enter’ or ‘Return’ key on the keyboard will define the end of a line. The text cursor will move to the beginning of the next line. MaxMotion for Machines Step 6. Step 7. Step 8. Step 9. Chapter 3-55 B. Click ‘Get Name’ and open a previously stored file with a list. C. Click ‘Get Name’ and open a file provided by your customer. Click ‘Get Name’ and select and open list.txt. The selected file name with its path will show up in the List Management dialog box. Click on OK. Click ‘Open’ in the List Management dialog box. Note that the file is organized with names and titles in alternate lines. The file can be edited at this point to make additions and corrections like any word processor. Click on the File menu and Select ‘Exit’ to close the Note Pad. It is time to select the variable locations on the design plate. Hold down the shift key and click on ‘Name’ first. A blue box should show up around ‘Name’. Next, click ‘Title’ while continuing to hold down the shift key. Both ‘Name’ and ‘Title’ should have blue boxes around them. Remember that ‘Name’ was selected first. Step10. Click ‘First’ in the List Management dialog box. Observe the Name and Title changing to the first two lines of the list.txt file. Use next and previous buttons to change the jobs. 56 MaxMotion for Machines Step11. Explore the power and the capabilities of this function . Change the fonts for Name and Title. Change height. Change the order by selecting Title first and Name second. These jobs are ready to go to the engraving table. MaxMotion for Machines Chapter 3-57 (8) Create and use Batch/Matrix operations with a Variable List (Virtual Controller and HPGL) This is a continuation to the previous feature of the Quick Start Variable List. Step 1. Set up your plate, job, and Variable List per your file in the List Management (see feature 7). Step 2. Click on the Job Design Menu and Select ‘Matrix Settings’. Step 3. Declare the size of the material. It must be larger than the plate size or job size for the operator to perform matrix operations. Step 4. Select column or row as a preference for the machine to engrave. Step 5. Select text condense preference: condense width only or condense height and width proportionally, if and when necessary. Step 6. Select None if you want no scoring. Select length of partial score if you want partial scoring. Select depth of complete score if you want complete scoring. Step 7. Click ‘Save’. 58 MaxMotion for Machines Step 8. Click on the Job Design menu and Select ‘Batch/Matrix output’. Batch/Matrix Output dialog box shows up. It will show you the material size you entered in the Matrix settings dialog box. It will also show you your plate size. It will declare the total number of plates in this job. It will show all of the selections that you just made in the Matrix settings dialog box. The From Plate... to Plate... numbers will tell you how many of the total number of plates will fit on your declared material size. Step 9. Click ‘Send’ to start engraving. Step10. The ‘send’ button will change to ‘score’ button and wait for your command before scoring. This pause will give you a chance to change the tool or adjust the depth for scoring. Step11. If you plan to use precut stock and engrave in a batch fashion instead of a large material size and engrave in a matrix fashion, click Same as Plate box in the Batch/Matrix Output dialog box. Now, MaxMotion will send out one plate at a time and will pause and wait for the operator to exchange the material on the table and click ‘send’ again. MaxMotion for Machines Chapter 3-59 ( 9) Create and use Batch/Matrix operations without a Variable List (Virtual Controller and HPGL) This can be a useful procedure when you need to step and repeat multiple copies of the same job. Step 1. Go to JobDesign menu and create your job with plate size, graphics, and text for multiple copies. Step 2. Click on the Job Design Menu and Select ‘Matrix Settings’. Step 3. Declare the size of the material. It must be larger than the plate size or job size for the operator to perform matrix operations. Step 4. Select column or row as a preference for the machine to engrave. Step 5. Select text condense preference: condense width only or condense height and width proportionally, if and when necessary. Step 6. Select None if you want no scoring. Select length of partial score if you want partial scoring. Select depth of complete score if you want complete scoring. Step 7. Click ‘Save’. 60 MaxMotion for Machines Step 8. Click on the Job Design menu and Select ‘Batch/Matrix output’. Batch/Matrix Output dialog box shows up. It will show you the material size you entered in the Matrix settings dialog box. It will also show you your plate size. It will declare the total number of plates in this job. It will show all of the selections that you just made in the Matrix settings dialog box. The From Plate... to Plate... numbers will tell you how many of the total number of plates will fit on your declared material size. Step 9. Observe the check mark in the upper right hand corner for multiple copies with ‘No Variable List’. If the layout contains no text or the variable list file is not loaded through import list dialog, the batch/matrix dialog opens with ‘no variable list’ checked and unalterable. If there is text in the layout and if the check box is alterable, check it for no variable list. Now, the ‘Total Plates’ box becomes editable. Step 10. Declare a number of copies that you need and you are ready to engrave. MaxMotion for Machines Chapter 3-61 (10) Import clip art, logos, and designs from Corel Draw (Virtual Controller and HPGL) Step 1. Design jobs in Corel Draw or you can Import clipart into Corel Draw. Step 2. Select all and select the thinnest line from the tool box for the artwork. Step 3. Select all and unfill all the graphics and fonts. Step 4. Export files as Illustrator *.EPS or *.AI files. Select Illustrator 88 or 1.1 and ‘curves’ for your output. Step 5. After exporting note where this file has been saved and then Import these files into MaxMotion as *.EPS or *.AI files. 62 MaxMotion for Machines (11) Continue the previous job to fill large TrueType fonts (Virtual Controller and HPGL) Step 1. Use feature (5) to layout the job again. Step 2. Select arrow cursor on the Tool Pad and click anywhere outside to deselect all the line. If any or all are selected you will see blue boxes around the selected lines. Step 3. Click arrow on the last line of text to select it. Select a proper tool to fill these characters. Step 4. Click on the Job Design menu and Select ‘Convert to Paths’. This line is not a text line anymore. It is converted to curves or graphics. Now it can be filled like any logo or clip art. Step 5. Drag a box around the last line and make sure all the characters are selected with inside and outside shapes. Avoid selecting with individual clicks. A mistake can be made of not selecting all the shapes by clicking individually. For example, if you select just the outside circle of a character ‘O’ instead of selecting both the parts of the character, it will fill differently. Experiment to understand the difference. MaxMotion for Machines Chapter 3-63 Step 6. Select magnifying glass from the Tool Pad and click on the ‘U’ character of the word ‘You.’ You will only see the outline of the character and all proper blue dot positions. Step 7. Click on the Settings menu and Select 0.010 inch fill tool. Step 8. Remember that the sensitive part of the offset and the fill tools is the lower most point of the tool. Make sure that the lower tip of the tool is inside one of the selected shapes. For best results, always apply offsets before filling the shapes. If it is it will fill all the selected shapes. If not, everything will be deselected. Now you will need to select them again. Step 9. Enlarge with the magnifying glass to see the tool paths (fill patterns) within the characters. 64 MaxMotion for Machines (12) Create mirror image and rotate graphic files: (Virtual Controller and HPGL) Step 1. Click on the Job Design menu and Select ‘AutoLayout’. Enter 2 for high and 3.5 for wide in Plate size. Click Create. Step 2. Click on the File menu and Select ‘Import’. Select PostScript files in the files of types, if it is not already. Double click Example2.AI file. IBM logo shows up on the screen. Step 3. Click on the Graphics menu and Select ‘Scale Shapes’. Scale proportionally. Change the width value to 3.25in. Height value will change proportionally. Click OK. Step 4. Click on the Graphics menu and Select ‘Flip’. Observe the two choices, mirror image along either X-axis or Y-axis. Click either one and observe the effect. Step 5. Click on the Edit menu and Select ‘Undo’. Step 6. Try all the Flip and Rotate possibilities. Step 7. If you Inserted graphics from Job design menu instead of Importing, it will be a grouped object. Graphic operations will not be applied until the object is converted to paths. Step 8. If you have a line of text, it is a grouped object. Graphic operations will not be applied until the object is converted to paths. MaxMotion for Machines Chapter 3-65 (13) Select text for kerning and editing: (Virtual Controller and HPGL) Step 1. Type in some text with a text tool from the tool pad. Step 2. Position the text cursor on the left edge of the first character but inside the character that you intend to select. Step 3. Drag across while holding down the mouse button to select the text. Step 4. Hold down the CTRL key and depress the up arrow key to increase the space between characters. The down arrow key will reduce the space between selected characters. Step 5. If you select the whole line and if you increase or decrease the character spacing, you will be able to see the percentage increase or decrease in the Extra Space box in the Font menu. The extra space information will be saved along with the job for the line. Step 6. Place the cursor between a pair of characters to kern the pair. Again, a combination of CTRL key and up or down key will change the spacing between the pair. Step 7. Standard editing functions are applicable such as, type over, back space, delete, change font, change height, etc. 66 MaxMotion for Machines (14) Move lines, objects only in the horizontal or vertical directions: (Virtual Controller and HPGL) Step 1. Hold down the shift key while click selecting lines and/or objects to be moved. Step 2. After you select the last object, make a small move with the left mouse key held down. This action will lock the movement only in the direction it senses first (horizontal or vertical). Even if you move the mouse in the other direction, the objects will move only in the direction that was sensed first. Step 3. After moving the text/or object, mouse key should be released when it is placed in the desired position. MaxMotion for Machines Chapter 3-67 (15) How can you change default settings? (Virtual Controller and HPGL) Step 1. Click on the Settings menu and Select ‘Default Settings’. Step 2. Make all the necessary changes and Save. 68 MaxMotion for Machines (16) What are the short cuts for magnifying glass? (Virtual Controller and HPGL) Step 1. Select Magnifying glass from the tool pad and bring it over to the design plate. Step 2. Left mouse button will enlarge the view. Right mouse button will contract the view. Step 3. Wherever you click to magnify, that point will move to the center of the next magnified screen. Step 4. No matter what level of magnification you are at, holding down the CTRL key and clicking left mouse button will bring the complete design plate in view and it will be centered on the screen. MaxMotion for Machines Chapter 3-69 (17) Lowdown on the Materials menu (Virtual Controller and HPGL) Step 1. Click on the Material menu and select any material. Step 2. If you want to create your own material settings then click on the Material menu and Select ‘Edit materials’. Step 3. Now, you can enter all the different engraving values to meet your needs. Step 4. Click Save to make the changes permanent. For more details refer to chapter 9 of the manual. 70 MaxMotion for Machines (18) Positive or negative Engraving: (Virtual Controller and HPGL) Say we have a 2 in. x 3.5 in. plate. Let us design a badge and reverse engrave it. Step 1. Click on the Job Design menu and Select ‘Auto Layout’. Select plate size to be 2 in. high and 3.5 in. wide. Enter zero for number of lines. Click Create. Step 2. Click on the File menu and Select ‘Import’. Select and OK on example1.ai file. You should see a AAA logo centered in the plate. (Observe Import . . . in the File menu and Insert Graphics . . . in the Job Design menu. Import filter, imports the graphics ungrouped and is centered in the plate. Insert filter brings the graphics as grouped and it is scaled to height of the lines where the graphics are to be inserted.) Step 3. To fill and engrave click on the Edit menu and Select ‘Select All’. Observe blue dots on every shape. Step 4. Enlarge the logo by selecting and clicking the magnifying glass on the logo. Note the blue dots are on the inside of the outside shaped and on the outside of the inside shapes. If you fill the job with a tool size, it will fill only the area where MaxMotion for Machines Chapter 3-71 the blue dots are located. Step 5. Click on the Setting menu and Select ‘Fill’ with 0.060 in. Observe that the cursor changed to a paint-brush. Step 6. Drag the paint brush inside the logo and click anywhere. Step 7. MaxMotion is smart enough to fill only the appropriate area. Step 8. Click on the Edit menu and Select ‘Select All’. Go to the Settings menu and select Fill with another size and click inside the logo. Step 9. Note the warning for redoing the fill, click OK to fill again. Step10. Click on the Edit menu and Select ‘Select All’. Then Select Paint-brush tool, if it is not already selected. Hold down the shift key and watch the Paint-Brush tool turn empty instead of filled. Step11. Continue to hold down the shift key and click the empty paint-brush inside the logo. The fill will be removed. Step12. Now let us do Negative Engraving. Instead of filling the logo, we want to fill all the other area on the plate. So far the design plate is a reference plate and the plate rectangle is not sent to the engraving table. Step13. Click on the Graphics menu and Select ‘Cut Design Window’. Observe that the shadow around the plate is gone. Now the design window rectangle will be sent to the table. Step14. Click on the Edit menu and Select ‘Select All’. We need to change the path directions of all shapes to fill the back ground area. Step15. Click on the Edit menu and Select ‘Reverse Path’. Observe the change in the position of the blue dots. 72 MaxMotion for Machines Step16. Click on the Settings menu and Select fill with 0.060 in. tool. Step17. Click the Paint-Brush anywhere inside the plate. Step18. Viola! Only the background (negative) is engraved! Always do tool offset first & fill afterwards. Step19. Click on the File menu and Select ‘Machine’. Now you will see the final screen for engraving. Verify the size of Plate and Material. You can make last minute changes for the position of the job, cutter speed, depth, lift and dwell. Now Click OK and the job will be sent to the engraver. Step20. Click on the File Menu and Select ‘Save As’. At this point Enter the File name and Save the Job if you wish to keep it. MaxMotion for Machines Chapter 3-73 (19) Positive and negative arc creation (Virtual Controller and HPGL) Step 1. Type a line of text in a plate with the help of the text cursor. Step 2. Select the arrow cursor and click on the line. The text line should have a blue lined box around it. Step 3. Slowly, move your arrow cursor toward the top horizontal blue line that is part of the text box. Notice that the arrow cursor will become a two headed cursor as it comes close to the line. Step 4. Click the mouse button and hold it down when you see the two headed cursor. Step 5. Drag the mouse up and see the arc forming in front of your eyes. The justification of the arc will depend upon the justification of the line. 74 MaxMotion for Machines Step 6. Take the steps 3, 4, and 5 again except bring the cursor toward the bottom horizontal line of the text box. Drag the mouse down and watch the negative arc form in front of your eyes. Step 7. If you created positive arc and you wanted to change to the negative arc, bring the positive arc down and flatten the line before changing in the opposite direction. Step 8. Experiment the following: A. Change the line height. B. Change the character spacing . C. Bring the arrow to the side vertical lines and either squeeze or expand the box to change the arc. D. Bring in a circle, change the radius of the circle to your liking and try to fit the arc to your radius. Step 9. Once you have an arc on the screen, select the text cursor and click inside the arc. An edit box will show up on top of the arc with the text inside. Edit the text to your liking and click OK. Note that the arc is updated with the new text. This feature can be quite useful to open a saved job, update the arc with new text and engrave a new job to match with the old one. And, you do not need to remember any of the specifications for the arc creation. MaxMotion for Machines Chapter 3-75 (20) Create a text line at an angle (Virtual Controller and HPGL) Step 1. Type a line of text in a plate with the help of the text cursor. Step 2. Click select the line with the arrow cursor. Click on the JobDesign menu and select Font.. Step 3. Edit the Line Angle box to 15 from 0. Step 4. Click OK. Notice the line rotate to 15 degrees angle. Step 5. Pick the line with the arrow cursor and drag it to wherever you want. 76 MaxMotion for Machines Engraving: (21) Engrave a job (Virtual Controller and HPGL) Step 1. Prepare a job following instructions from the features (5), (6), (10) or any other procedures in layout and design. Step 2. Click on the File Menu and Select ‘Save As’. At this point Enter the job name and Save the Job if you wish to keep it. Step 3. Click on the File menu and Select ‘Machine’ in case of a Virtual Controller implementation and select ‘Plot’ in case of a HPGL machine. Now you will see the final screen just before engraving. Verify the size of Plate and Material. You can make last minute changes for the position of the job, cutter speed, depth, lift and dwell. Now Click OK and the job will be sent to the machine. MaxMotion for Machines Chapter 3-77 (22) How to engrave any part of a job: (Virtual Controller and HPGL) This is a revolutionary power of graphically selecting and engraving any part of a job. Step 1. Select your plate size to be 8 in. x 8 in. Step 2. Click on the File menu and Select ‘Import’. Step 3. Double click on Example1.ai file. The AAA Logo will show up on the screen. Step 4. Click on the Graphics menu and Select ‘Scale Shapes’. Step 5. Scale proportionally. Change the value of width to 7.5 inches. The value of height will change automatically. Click OK. Step 6. Do not select any part of the job. Click on the File menu and Simply Select ‘Machine’. The complete job will show up in the final screen area. 78 MaxMotion for Machines Step 7. Click Cancel. Select Arrow key and click into any one of the shapes of the logo. Blue dots will show up for the shape. Step 8. Click on the File menu and Select ‘Machine’. The selected part will be blue and the rest of the job will be black. Only the Blue part will be sent to the table to be engraved in its respective position. MaxMotion for Machines Chapter 3-79 (23) Pause the machine while in operation and continue or quit (Virtual Controller only) Step 1. While engraving is taking place, the computer screen shows an hour glass. Step 2. Depressing the Zero key on the 10-key keypad anytime will pause the process of the job. The tool will be retracted and the machine will wait for the next command. HOME Step 3. The operator has three choices: A. Depress the Space Bar again and the operation will resume. B. Depress the ESC key and the job will be terminated. The tool will travel back to the starting position for the job. C. Depress the A key and the job will be aborted. The tool will not move at all. 80 MaxMotion for Machines (24) How to use SmartPlate™: (Virtual Controller Only) Step 1. Position the material to be engraved on the table. Define approximate rectangular area in your mind that bounds the area to be engraved. Step 2. Click on the File menu and Select Control Pad. Control Pad will show up on the screen. Click the mouse a few times until it locks up. Step 3. Use arrow keys to move the engraving tool to one of the corners of the rectangular area. Now depress the “S” key to start the SmartPlate operation. Step 4. Move the engraving tool to the diagonally opposite corner of the rectangular area. Depress “E” key to end the SmartPlate operation. Step 5. The tool will move immediately to the pre defined starting position for the job. Step 6. The computer screen will display the exact rectangle that you just defined. Step 7. Now you can design your job by entering text or bringing any graphics into this rectangle. This will allow you to engrave right then and there without moving the tool. This procedure does not require any settings and measurements. MaxMotion for Machines Chapter 4-81 Chapter 4: System Requirements The hardware requirements for MaxMotion are very simple and straight forward. MaxMotion works under Microsoft Windows environment. This means that if the PC is capable of handling Windows, it is also capable of handling MaxMotion. Specifically, Hardware: The requirements specifically for MaxMotion are very little. However, we are suggesting a reasonable system configuration that is adequate. (1) For MaxMotion working with output capabilities for HPGL or M&G code type controller, suggested configuration is Intel or compatible 80486 processor based PC with 8 MB RAM memory (16 MB RAM if scanning is required) under Windows 3.X. We recommend any Pentium series processor with 16 MB RAM memory (32 MB RAM if scanning is required) under Windows 95 or 98. (2) For MaxMotion Virtual Controller working with a machine with NO controller, suggested configuration is Intel or compatible 80486 processor based PC with 8 MB RAM memory (16 MB RAM if scanning is required) under Windows 3.X. We recommend any Pentium series processor with 16 MB RAM memory (32 MB RAM if scanning is required) under Windows 95 or 98. (3) The creation of ARC in the real time on the screen require significant processing power. A minimum 150 MHz Intel Pentium type processor or equivalent processing power is recommended as a minimum. 100 MB hard disk drive or higher (MaxMotion and engraving fonts requires only about 10 MB hard disk space) VGA monitor and mouse Serial and two parallel (printer) ports 82 MaxMotion for Machines CD-ROM drive desirable but not necessary Software: Microsoft Windows version 3.X, 95, or 98. AutoCAD, AutoCAD LT, DesignCAD, Generic CAD and other CAD programs that can generate DXF files, only if you plan to import DXF files. Corel Draw 3.0 or higher or equivalent design programs such as Adobe Illustrator, Aldus Freehand, Deneba Canvas, Arts & Letters, Micrografx Designer, etc., only if you plan to import graphic files. Fonts and clip arts as necessary. Adobe Streamline version 4.0 vectorizing software if scanning is required. (You are likely to get a software product like Adobe Photoshop with your scanner. This is an excellent program for scanning.) MaxMotion for Machines Chapter 5-83 Chapter 5: MaxMotion Basics This chapter provides an explanation of how to use basic MaxMotion commands, icons, and techniques to get started. You should have an understanding of MaxMotion Basics first before continuing on in the program. Double-click on the MaxMotion icon Once you install the MaxMotion program, create a shortcut for the application and place it right on your desktop. This will allow you to launch the program easily and save time. When you double-click on the MaxMotion icon on the desktop, a screen similar to the one above will appear. Click OK. This will launch the application and the main screen of MaxMotion will be displayed. 84 MaxMotion for Machines Main window of MaxMotion application Menu Bar Tool Box Working Area Title Bar Status Line Slide Bars Title Bar Displays the name of the program, MaxMotion in this case, and file name you are currently working on. It will simply show MaxMotion, if no files are open. Menu Bar Displays titles of various pull down menus. Upon clicking any of the highlighted title, a menu with a list of commands will be pulled down. Any highlighted command can be acted upon by selecting with a mouse or with appropriate keyboard strokes. To be consistent with Windows end user interface, MaxMotion grays out commands that are not applicable at that particular time in operation. Any grayed out command cannot be executed until it becomes active. MaxMotion automatically activates the commands when applicable. Tool Box Tool Box is a combination of various tools, such as selecting, measuring, text tool, zooming, calculating tool offsets, applying fills, etc., that are available for preparing the job. It is also a source of information. For more detailed information, see Tools Menu in the chapter #8. MaxMotion for Machines Chapter 5-85 Working Area Also known as Edit screen or Layout screen where the job is composed. Status Line Information about currently selected command or action to be taken is displayed here. Slide Bars Standard Windows type slide bars (right and bottom) used to position view of screen. Either clicking on the bar or holding down the mouse on the arrows on either side of the bar will pan the screen. Using the Mouse Left Mouse Button Is generally the main mouse button. Please, notice that the words shapes, contours, lines, vectors, outlines are used interchangeably in the discussion for the selection of different elements in a job with the help of a mouse. The mouse is used for, Selecting - clicking or double clicking on an icon or menu option. Grouping - clicking, shift-clicking, or dragging a box around shape(s) Moving - click select an object or group of objects and drag. Zoom in - without resizing with magnifying glass selected. Zoom out - hold down the shift key while clicking. De-select - clicking outside any selected objects. Right Mouse Button Zoom out - Click with magnifying glass selected. Zooming Zoom in - Click select the zoom tool icon (magnifying glass). Notice the magnifying glass icon with a + sign in the working area. Clicking in the working area now will zoom in without resizing the objects. It is important to note that wherever you click will become the center of the new screen. Zoom out - Click select the zoom tool icon (magnifying glass). Notice the magnifying glass icon with a + sign in the working area. Clicking in 86 MaxMotion for Machines the working area now while holding down the shift key (note that the magnifying glass icon changes to a - sign) will zoom out without resizing the objects. It is important to note that wherever you click will become the center of the new screen. Right mouse button also provides zoom out capability. Selecting, Grouping, Resizing/Moving Selecting Is simply clicking on an icon, menu command, or a shape in the work are with an arrow. Grouping Hold down the left mouse button, drag the mouse and a rectangle will show. This rectangle is the grouping box. Cover all the shapes that are to be grouped by continuing to drag the mouse, then release. The entire shape or contour must be within the group rectangle to be selected and grouped. Alternately, click inside a shape or contour. Hold down the shift key and continue to click additional shapes to group them. All the selected shapes will show blue dots either on the inside or outside of the shapes. These blue dots represent the cutter and the side of the shape to which you can apply a tool offset and/or fill. File New This command will open a new blank file. Now you can start your job design. Open Open... command will allow you to open a previously saved job (*.max) files or previously created templates (*.tpl). Merge Merge job command will allow you to insert a previously saved job file (*.max or *.tpl files) into your current design that is already on the MaxMotion for Machines Chapter 5-87 screen. The primary use of merge for an engraver is to create jobs with multiple columns. Save This command will save the file. Make sure to understand where it saved it. Save As This option allows you to make a new copy of the current file, saved with a new name. Import MaxMotion can import three types of files, referred to as PostScript(*.AI, *.PS, or *.EPS), CAD Files (*.DXF), and old MaxMotion files. If you have files created by older versions of MaxMotion (*.MAX), Write Comments Clicking on the Write Comments command, while a job is open, allows you to view a previously saved comments for the open job or write new comments for the new job. Scan Scan command allows the user to invoke the connected scanning and vectorizing software like Adobe Streamline Machine Setup When clicked on the machine setup/plotter setup box, a list will be displayed with the model numbers of all the machines supported. Select the machine of your choice to which you will be working with. Virtual Controller version will require for you to set more settings in each sections. Control Pad (Virtual Controller Only) The standard 10-Key key-pad (Control Pad) on the keyboard is functionally made available to control the X,Y,Z table. Machine This command will send the file to the machine for the output of engraving/routing. 88 MaxMotion for Machines Print This command will print the job to the printer you have connected. Exit Selecting Exit will close the program and remove it from the RAM memory. Edit Undo Allows you to undo last action taken on the screen. Cut The Cut command will cut or remove selected text or contours and will paste them to the Windows clipboard. Copy The copy command will copy to Windows clipboard without removing selected text or contours from the screen. Paste The copy will be pasted into the exact location of the original. It will be selected when it is pasted in, so you can immediately move the copy to a new location. Clear The Clear command will delete selected text or contours/shapes from the screen without appending to the Windows clipboard. Select All Selects all the text or contours on the active screen. Reverse Paths Graphics or shapes that are grouped have blue dots. These blue dots can be moved from inside the shapes to outside or vice versa using the reverse path option. For details see reverse paths in Edit menu. MaxMotion for Machines Chapter 5-89 Job Design For detailed information see Job Design in Chapter 8. Font Allows you to choose font, type, size, width spacing, character width, and line angles. The capability of controlling the character width allows the creation of many fonts out of a single font. Auto Layout Gives you an easiest way to set up a job with selections for a number of lines, height of lines, factored or even spacing, and percentage coverage. Edit Layout Gives you complete control over every line for position and content. Text Editor Microsoft Windows is made available with a simple text editor called NotePad. NotePad is extremely simple to use. MaxMotion also can be set up to work with a specialty editor called NoteTabPro. NotePad can only edit the text. However, the NoteTabPro can edit the text, check spelling, change case of a character, word, or entire text, can count the number of characters including the space characters as well as other operations. Read Text File If there was a file named MAX.TXT was created and if it is residing in the same folder where the MaxMotion application is residing, the MAX.TXT file can be imported into the MaxMotion design screen. Convert to Braille The Convert To Braille command will convert standard English phrases and words to comply with Grade II Braille specification. Insert Graphics Allows you to insert graphics while in the text mode. The graphic will be inserted as another line while designing the job. View Paths 90 MaxMotion for Machines Allows you to view the entered text as curves without converting to curves. (View Curves can take place either as block or text) Convert to Paths Select the text as a block and not as a text. Now the text can be converted to curves. (Convert to Curves can take place only if it is selected as a graphic block) Import List Allows you to import variable text in the form of ASCII text into your job design. Matrix Settings Allows you to select various parameters for either batch engraving on precut material or Matrix engraving on large material sizes. Batch / Matrix Output Allows you to make final selections and controls the machine while sending the job. Serialization Setup This is a very rich and flexible feature for serializing parts for automation. It can be done with variations of numeric, alphabetic or combined values. Refresh Screen Allows you to update the screen at will. Arc Engraving Any text line can be simply stretched from the top or from the bottom of the boundary of the line to create a positive or a negative arc. Text lines at an angle Any text line can be rotated to any angle desired by declaring the value of the angle in degrees. Material For detailed information see Material Menu chapter. MaxMotion for Machines Chapter 5-91 Choosing Material By choosing a material from the material menu, cutting parameters like tool speed, cutter depth, tool size, material size, etc. are automatically set. Edit Materials Edit materials allows you to set the parameters mentioned in choosing material. Custom material settings can also be created. Settings Offset The outline command is used for creating tool offsets to compensate for the cutter diameter. Fill The fill command is used for creating route path to remove material from inside a shape or shapes. Any inserted graphics or TrueType or PostScript fonts need to be converted to paths. Once they are converted to paths, they are simply shapes or contours to the MaxMotion software. Tool offsets and fill commands can be applied to these shapes. Default Settings The default settings are used to set up the dimensional values (millimeters or inches), tool size values, and the time values (seconds or minutes) for your work in MaxMotion. Design Plate Size Plate size can be easily changed in Auto Layout under job design menu. However, you can change it from here too. Bitmap Setting This optional feature is used for scanned images of photographs. Different settings are available to get proper output. Graphics Graphics operations like flip/rotate and scaling are possible only for the 92 MaxMotion for Machines graphics. These graphics are typically the artwork imported from graphic programs (*.ai, *.eps, or *.ps type files) or CAD programs (*.DXF type files). If you need to flip/rotate or scale text or inserted graphics, first convert them to paths and then treat them as graphics. It is important to note that once the text is converted to paths it is no longer text and cannot be edited as text. Grid Allows you to turn the grids off or on. Ruler Allows you to turn the horizontal and vertical ruler guides on or off. Flip/Rotate Allows you to create mirror image and/or rotate a job or any part of a job in 90 degree increments. This is used for creating reverse engraving/routing. Scale Shapes Used when resizing a job or part of a job. Change Depth By changing the value at ‘Set Depth’, the depth of all the points of the selected shape(s) can will be set. The value entered at ‘Move Deeper’, however, bodily moves the entire shape(s) down (up if the value is negative) by that amount. Join Shapes Many DXF Files may have separate shapes that may look like an enclosed shape. Two separate but adjoining shapes can be shift selected and joined. Cut Design Window The plate size design window is simply a reference plate. However Cut Design Window command can activate the plate lines. Now, the design window can be sent out for machine operation. Change View Only You can create your own stationery templates. Simply, import the graphic and select the part that you would like to convert to a stationery MaxMotion for Machines Chapter 5-93 piece. Pull down the Graphic menu in and select ‘Change View-Only’. The selected part will turn green to signify that it has become stationery or reference part of a design. Now, you cannot select, move, scale, or send it to the engraving table. If you do want to make it Non-Stationery, scale it and send it to engrave, simply hold down the Ctrl key while selecting. The blue dots will show up. Pull down the Graphic menu and select ‘Change ViewOnly’ again. This action will reverse the process. 94 MaxMotion for Machines MaxMotion for Machines Chapter 6-95 Chapter 6: File Menu Under the file menu are the commands for bringing PostScript or CAD files into MaxMotion, starting new files and various other commands including the command for machining or plotting. To access these commands and more, click on “File” or use ALT + F key combination and then click on the appropriate command. FILE MENU (Alt+F) New (Ctrl+N) You may want to create a new document right within the MaxMotion with its own capabilities. If you have a document already open on the screen, you will be asked if you wish to save the current drawing. After you respond you will be presented with a new screen to begin a new layout. 96 MaxMotion for Machines Open (Ctrl+O) Open... command will allow you to open a previously saved job (*.max) files or previously created templates (*.tpl). Machine/Plot files (*.max) are created by MaxMotion. Before the job is processed, MaxMotion must convert the design into the proper format. This is done automatically whenever a Drawing file is opened. After the first conversion, you should save the resulting Machine/Plot file for future use. When the Open dialog box first appears it will display the file types selected in List Files of Type. You may wish to switch from Machine/ Plot files to Templates files that will be shown in the Open dialog box. For example, you may be looking for a file which you have already created and saved. In that case, you need only display Job files. You are also allowed to navigate to different drives (hard disk or floppy) and directories. Merge (Ctrl+M) The ‘Merge’ command is enhanced for many design and composition capabilities. The primary use of merge for an engraver is to create jobs with multiple columns. It is easy to create and update individual MaxMotion for Machines Chapter 6-97 columns in separate files. Edit individual files and use merged files mainly for viewing and sending it to the machine. Merge job command will allow you to insert a previously saved job file (*.max or *.tpl files) into your current design that is already on the screen. The merging will take place in the following manner: The top left points of the two saved files are matched while merging. If the plate sizes of the two files are not the same, a larger of the two plate sizes is created to hold and merge both the jobs. The condense mode of the merged jobs is automatically set to single line, thus eliminating chances of similar lines affecting each others. The width percent of each line is set equal to its condense percent to prevent it to condense differently in plates of different sizes. Lines having Fit justification are changed to center justification to prevent the lines from stretching to margin of a different plate size. The commands like Magnify or SaveOpen will not alter the layout. Example of Column 1, 2, 3 and 4 are provided with the Maxmotion software. Open Column 1 first and then merge column 2, 3 and 4 one after another to create this plaque as shown in the picture. looking at each file of the different colums will give you an understanding of how to create these files. 98 MaxMotion for Machines Save (Ctrl+S) The key combination of Ctrl+S is the short cut for the Save command. At the time of new, open, or exit if the user chooses to save, it is ‘saved’ not ‘saved as’. Only at the time of saving a new file, ‘save’ acts as ‘save as’. Unlike in save as where you click OK and know it is saved, in ‘save’ there is no way to know if it has actually saved. For this reason, the action is acknowledged on the status line. Save As This option allows you to make a new copy of the current file, saved with a new name. You could update your existing file by typing and saving under the same file name. You could also create two similar versions of the same plot file with this choice. You should always give *.max extension to the files created by MaxMotion. If you do not, the application will automatically append the max as the choice of extension. MaxMotion will read them as native files. Import (Ctrl+I) MaxMotion for Machines Chapter 6-99 Pull down the File menu and click select Import.... An Import dialog box will be displayed. This is a standard Windows type dialog box that allows you to select a file to be imported. If you click on the down arrow of the List Files of Type:, you will see that MaxMotion reads three types of files, referred to as PostScript(*.AI, *.PS, or *.EPS), CAD Files (*.DXF), and old MaxMotion files. If you have files created by older versions of MaxMotion (*.MAX), change the names of files to *.OLD. Import these files and save them again as *.MAX files under the newer version. Drawing files (*.PS, *.AI, or *.EPS). Drawings are Illustrator or encapsulated PostScript compatible files from any drawing programs that is capable of creating such files. MaxMotion imports two types of drawing files: PostScipt files which are saved in Illustrator format and Text files which contain the same type of information, but are saved in the format of an ordinary text document. Text files may be imported and edited by any word processor. If you are not sure whether the files produced by your drawing program can be opened by MaxMotion, please contact Solustan. You may select an item from this “pop-up” menu just as you would from any other menu. When you make your choice, the import dialog box will display only files of the type selected. If you wish to see all available files at once, simply select the option “All Files (*.*)”. The screens shots illustrates the effect of selecting the choice of files. CAD Files (*.DXF) Most CAD programs export files under DXF format defined by AutoDesk, creator of AutoCAD application program. If you are not sure whether the files produced by your CAD program can be imported by MaxMotion, please contact Solustan. M&G-CODE Files MaxMotion Virtual Controller software allows importation of M&Gcode based files. If you do not see your favorite import filter when you check the M&G-code import filters, please, get in touch with us. We will be pleased to set up a filter to import your file structure. Generally, we use the following conventional codes: 100 MaxMotion for Machines [FANUC G-Code] XCode=X YCode=Y ZCode=Z ArcCenterXCode=I ArcCenterYCode=J CenterIncremental=0 ; Character(s) prefixed to line #, e.g. N170. Leave it blank if no line # or digits-only line #. LineNumber=N Separater=, Comment=; MoveCommand=G00 LineCommand=G01 ArcCW=G02 ArcCCW=G03 ; Set dwell in seconds Dwell=G04 SetInch=G70 SetMatric=G71 DrillHole=G81 SetAbsolute=G90 SetIncremental=G91 Pause=M00 ToolDown=M10 ToolUp=M11 Go Home=M25 JobEnd=M02 [Techno G-Code] XCode=X YCode=Y ZCode=Z ArcCenterXCode=I ArcCenterYCode=J CenterIncremental=0 ; Character(s) prefixed to line #, e.g. N170. Leave it blank if no line # or digits-only line #. LineNumber=N Separater=, MaxMotion for Machines Chapter 6-101 Comment=; MoveCommand=G00 LineCommand=G01 ArcCW=G02 ArcCCW=G03 SetInch=G70 SetMatric=G71 DrillHole=G81 SetAbsolute=G90 SetIncremental=G91 ToolDown=M10 ToolUp=M11 JobEnd=M30 [Laser G-Code] XCode=X YCode=Y ZCode=Z ArcCenterXCode=I ArcCenterYCode=J CenterIncremental=0 LineNumber= Separater=, Comment=; MoveCommand=G0 LineCommand=G1 ArcCW=G2 ArcCCW=G3 SetInch=G70 SetMatric=G71 DrillHole=G81 SetAbsolute=G90 SetIncremental=G91 Go Home=G07 ToolDown=M11 ToolUp=M21 JobEnd=M30 HPGL Files MaxMotion Virtual Controller software allows importation of HPGL 102 MaxMotion for Machines code based files. If you do not see your favorite import filter when you check the HPGL code import filters, please, get in touch with us. We will be pleased to set up a filter to import your file structure. Generally, we use the following conventional codes: [Hermes HPGL] Delimit=; Separater=, Comment= PenUp=PU PenDown=PD SetAbsolute=PA SetRelative=PR Circle=CI ArcAbsolute=AA ArcRelative=AR ArcWedge=EW RectAbsolute=EA RectRelative=ER StepsPerInch=1016 [Roland HPGL] Delimit=; Separater=, Comment= PenUp=PU PenDown=PD SetAbsolute=PA SetRelative=PR Circle=CI ArcAbsolute=AA ArcRelative=AR ArcWedge=EW RectAbsolute=EA RectRelative=ER StepsPerInch=2540 An entry named ‘MaximumShapes’ in section ‘GlobalValues’ of MaxMotion.INI file is available, where you can specify this limit to MaxMotion for Machines Chapter 6-103 whatever you want. This is only the upper limit of number of shapes to be imported from a single file. This, however, does not prevent number of shapes in layout overshooting this limit by either importing another file or creating shapes within MaxMotion. All different format files. Only one document may be open at one time. However, Merge and Import command allows you the flexibility of opening and importing additional files and merging them easily. Bitmap Files Windows has four types of bitmap files. 1 bit (monochrome), 4 bit (16 colors), 8 bit (256 colors) and 24 bit bitmap. MaxMotion can import all of them. 1 bit bitmap files are best suited for 2D output. PhotoGrav type of software creates and saves 1 bit bitmap files most suited for 2D pictures. Select Import from the file menu and then select BMP type file. Now you should be able to import bitmap files. It is important to keep in mind that bitmap files can consume a lot of memory and as a result it can take a very long time to process and output the file. Once the file is imported into MaxMotion, it can be selected, moved, nudged or deleted just like any other graphic shape. MaxMotion displays it to its actual size in inches or mm according to its resolution. In 1 bit or 2D bitmap area with black dot engraves at assigned depth 104 MaxMotion for Machines and white dot means pen up. In 3D or colored bitmap white dot means pen up. We take an average of red, green and blue color intensities and determine the depth in 256 levels for colored jobs. Black will be engraved at the maximum depth. This gradation of the level takes place only in 3D output and 3D output has to be checked. The depth of the bitmap can also be changed from the ‘Change Depth’ dialog under graphics menu. There are more settings available under the settings menu for ‘Bitmap Settings’. Please refer to Chapter 11 for detailed explanation on the Bitmap Settings. Write Comments (Ctrl+W) Clicking on the Write Comments command, while a job is open, allows you to view a previously saved comments for the open job. If there were no comments or if the job is a newly created one, the accompanied editor will start a new comment field. If the job has a name ABC.Max, the name of the comment file will be ABC.cmt. MaxMotion will link the two together. You can save or edit the comments for future reference. Scan Scan command allows the user to invoke the connected scanning and vectorizing software like Adobe Streamline This program needs to be specified by name (with path if required) in item ‘ScannerPath’ in GlobalValues section of you .INI file. This mechanism is identical to TextEditorPath, that specifies editor. MaxMotion for Machines Chapter 6-105 Machine Setup/Plotter Setup When selected, the machine/plotter setup dialog box will appear. When clicked on the machine/plotter box, a list will be displayed with the model numbers of all the machines supported. Select the machine of your choice to which you will be working with. 106 MaxMotion for Machines Control Pad (Ctrl+P) Control Pad for the Laptop Computer 0 p ; 8 7 u 9 o i j k m l . The standard 10-Key key-pad (Control Pad) on the keyboard is functionally made available to control the X,Y,Z table. Most of the functions offered in the control Pad are off-line. The machine is controlled from the keypad. It is positioned properly before a job is sent from the computer. The arrow keys and FAST key move the table in the X, Y direction at either regular speed or high speed. Z control keys move the tool up or down. SURFACE key defines the assigned Z = 0 position for the job. HOME key moves the tool to the X = Y = Z = 0 position, if the machine is equipped with limit switches. Note the 10 key keypad that allows you to jog the machine anywhere you want. However, the Z-up and Z-down were designed to drive a stepper motor in Z axis just like for X and Y axis. The Z controls on the 10 key keypad can additionally be useful for machines using solenoids type devices controlling the air pressure to move the Z axis. In case of a Z axis controlled by a solenoid, the Z-down key will allow you to move the axis down to adjust the depth movement of the engraving tool. Releasing the Z-down key will result in retracting of the engraving tool. The only two keys that are active during an execution of a job is PAUSE and SPACE BAR. While the machine is in the middle of performing a job, depressing the PAUSE key will halt the operation. At this point, depressing the SPACE BAR key will resume the operation or depressing the ESC key will terminate the job. MaxMotion for Machines Chapter 6-107 If the PC/Windows computer used is not Intel 486 DX2/66 MHz or faster, it may be advisable to turn-off the PAUSE/RESUME capability. This can be achieved in the Machine setup menu. Spindle motor enable/disable and Spindle motor delay in millisecond is set up here. Control Pad for LapTop Computers: The Maxmotion software capability is extended with the possibility of driving the machine from laptop Computers in addition to desktop PC/ Windows computers. Almost all desktop computer keyboards are designed with 10-key keypad. Almost all laptop computers do not have space for the keypad. MaxMotion is now fully functional with laptop computers by adding the keypad capability on the main keyboard. Such an implementation was found on Toshiba laptops and was implemented under Maxmotion. Now, we have two active control pads. One is the 10 key keypad. The other is as shown on page 7. Note the following: ■ Control Pad will not work until you bring it up on the screen. Once the Control Pad is on the screen, do not use the mouse to exercise the Control Pad. Only the 10-Key keypad of the keyboard will activate the functions of the Control Pad. While the Control Pad is active, mouse will not work. Once you are done with the Control Pad, depressing the ESC key on the keyboard will remove the Pad and the MaxMotion application will revert back to the main design screen. ■ The software provides acceleration/deceleration capability. If your driver and motor combination can handle acceleration, you can hold down one of the directional keys on the Control Pad and depress the FAST key while continue to hold down the directional key, the machine will travel faster. The speeds will depend upon the values set in the materials menu for jog speed and move speed. 108 MaxMotion for Machines ■ To setup the zero position for the Z-axis, move the tool up or down until a desired point is reached. Depress the SURFACE key to inform the software of your Z position. The Z-axis will move up immediately by the Z-up value called out in the selected material in the materials menu. The system is ready to machine your design needs. Machine/Plot (Ctrl+T) Selecting machine/Plot from the File pull down menu will bring up the machine/plot screen or final screen before sending the file out to the machine. Once a command is given to send the job to the engraving machine or routing machine, the machining will start almost instantaneously. A job with a graphic and six lines with different fonts in each of the lines took MaxMotion for Machines Chapter 6-109 3 seconds to process on a 100 MHz Pentium computer before it started engraving. This is the fastest engraving software on the market. Normal sequence of engraving is as follows: The job sorting routines are finely tuned. First the graphics are sorted with the new sorting to minimize unnecessary travel while up in the air, then append all text lines at the end. The new sorting of the graphics is to sort the graphics and logos starting from the shape closest to top left corner, then the shape nearest to it and so on. Depending upon the complexity of the graphics, the time to engrave could be cut into half or more. Text lines are treated as text lines unless they are converted to paths. If converted to paths, they are treated as graphics and sorted accordingly. Imported graphics are treated as graphics for sorting purposes. However, inserted graphics are treated as text lines unless converted to paths. If it is text, it will go line by line to reduce the travel time by default. The user can override any default by selecting the sequences. It will follow and engrave in the order that is selected. If any part of a job is selected on the screen, the final screen will show the selected part in blue and the unselected part in black, and it will engrave the selected part only. Additionally, the Selection Only box will be automatically checked to notify that a selection was made. The selection only box can be unselected by checking on the box and removing the check mark. In this case, the complete job will be processed. Normal sequence of routing is as follows: If it is graphics, the software will sort the job from inside out by default. If it is text, it will go line by line to reduce the travel time by default. However, it will rout each character inside out. The user can override any default by selecting the sequences. It will follow and rout in the order that is selected. If any part of a job is selected on the screen, the final screen will show the selected part in blue and the unselected part in black, and it will rout the selected part only. The selected shapes will be routed in their respective positions on the job material. All settings in the final screen are determined by the material selected from the material menu. Defaults for each type of material are preset. Each setting can be changed to suit your requirements. (See Edit material under material menu). The settings in the final screen will be 110 MaxMotion for Machines sent out to the machine and will override the settings at the machine. Layout The Layout parameters are used to position your job exactly where you want it on your material. By using base line and left margin you can place the lower left corner of your job anywhere within your material dimensions. Current job / Auto Centering The current job parameters are used to automatically center your job to the material size showing. You can center the job by clicking on the boxes for Top/Bottom centering and Left/Right centering. Please, note that as you click on the box for Top/Bottom, the baseline box in the Layout menu will be grayed out. Also, the dimension value in the baseline box may change to a value for centering the job. A grayed out value cannot be edited. Similarly, the Left Margin box in the Layout menu will be grayed out when you click on the box for Left/Right centering. Speed The speed parameters for rout speed and Z feed will be picked up from the Material menu and displayed. The values are in percentages and can be changed at the last minute here in the final screen before sending the file to the machine. Cutter All the parameters are picked up from the Material menu and displayed. Any of the values can be changed here. Depth: Depth of cut. The routing head can be used as a floating head or a fixed head. The depth of cut is set up physically on the head with the micrometer setting in case of floating head. Calling out a value here merely adds pressure to the head in order to make sure that the floating head is firmly riding on the material. However, remove the floating head and the routing head will act like a routing bit. The bit in this case will try to travel down along the Z axis for the depth of cut that is called out in the software set up. Lift: Lift or amount the cutter in inches will move up between cuts. MaxMotion for Machines Chapter 6-111 Dwell: Amount of time in seconds the cutter will stay at the same position in the material before making X,Y moves to cut the material. Material Size Material size defaults to the dimensions set up in the Plate Setup window. Table Shows the table that is selected in the Machine/Plotter Setup window. Also, it displays the size of the table available for machine/plotter. OK or Cancel Clicking OK button will prepare the job to send it to the machine in case of the Virtual Controller software. Clicking Cancel button will bring you back to the main screen of the application without sending the job to the machine/plotter. Clicking OK button will prepare the job to send it to the machine in case of the HPGL software. If you click OK, you will be presented with the standard Generic/Text Only printer driver dialog. At this point you have two choices, (1) Click OK and the file will be sent to the appropriate serial or parallel port for the ultimate destination - your machine. (2) Click on Print to File box and the job can be sent to a file for storing the job instead of sending the job to the machine/plotter. All you have to do is to declare the path and the file name under which the file is to be stored. The standard Generic/Text Only printer driver and its dialog box is completely bypassed in case of virtual controller (step & direction driving) and no dialog boxes will show up nor you will be able to save the file with Print to File capability. Print (1) So far the Print command always printed design plate, stationary template and target symbol around a dot, besides it did not show offset or fill. Now since print command is also going to engrave for the laser 112 MaxMotion for Machines engraving machines, The following changes have been made: Print command will print only a dot, not target symbol. Stationary template will not be printed. Design plate will be printed only if 'Cut design window' is enabled. Offset and fill will be printed. When you print on a printer, now a dot will be difficult to see, having been stripped of target symbol. (2) Now you can specify printer starting position as well as orientation in item PRINTER_STARTPOS_ROTATION in section GlobalValues of .INI file. This is useful for laser engraving. Value 0 means bottomleft, 1 means top-left, 2 means bottom-left rotated at 90, 3 means topleft rotated at 90. Values 2 and 3 are not likely to be needed, as 'Setup' in Print dialog allows you to choose between Portrait and Landscape orientations. You may recollect, this dialog comes up only if you have ShowPrintDialog=1 in your .INI file. If you wrongly configure between top-left and bottom-left, you can print upside down mirror image, except for fonts which will not flip. Exit (Ctrl+Q) Selecting Exit will close the program and remove it from the RAM memory. MaxMotion for Machines Chapter 7-113 Chapter 7: Edit Menu The edit menu contains basic Windows programs edit features such as cut, copy, paste, etc. To access edit commands and more, click on “Edit” or use ALT + E key combination and then click on the appropriate command. EDIT MENU (Alt+E) Undo (Ctrl+Z) Allows you to undo last action taken on the screen. Most of the actions can be undone. However, it is best to explore as more editing features added all the time to make the software intuitive. Cut (Ctrl+X) The Cut command will cut or remove selected text or contours and will paste them to the Windows clipboard. After cutting one text or contour the next text or contour cut will overwrite the Windows clipboard. 114 MaxMotion for Machines Copy (Ctrl+C) The copy command will copy to Windows clipboard without removing selected text or contours from the screen. After copying one text or contour the next text or contour copied will overwrite the Windows clipboard. Paste (Ctrl+V) Any shape may be cut or copied to the clipboard and pasted into the current document. The copy will be pasted into the exact location of the original. It will be selected when it is pasted in, so you can immediately move the copy to a new location. Clear (Ctrl+D) The Clear command will delete selected text or contours/shapes from the screen without appending to the Windows clipboard. Important Tip: To avoid having the copy appear directly on top of the original, move the original after selecting Copy and before selecting Paste. You can also copy a shape from one document and paste it into another. You need to close the original document after making the copy, and then open the document where you want to paste it. The copy will remain on the clipboard even after the original file is closed. Select All (Ctrl+A) Selects all the text or contours on the active screen. The alternate way to select would be to click on the arrow tool in the tool palette, bring the arrow on the screen, hold down the mouse button, and drag across the screen. Any and all shapes that are completely covered by the drag operation will be selected. Reverse Path The reverse Path command is used when you need to change from one side of a contour to the other that you wish to apply an offset or fill. (See examples on the next pages) MaxMotion for Machines Chapter 7-115 If these shapes were filled as is... this is the result. If Reverse Path is used on the center rectangle... this is the result. Select the object or the shape for which you need to reverse the path. Then go to edit menu and select “Reverse Path”. Notice the dots around any shape that can be either inside or outside of the shape. This is very important for fill command. The edit commands in case of a text job as opposed to graphic job may behave slightly differently. Please, experiment to familiarize yourself with various functions. Next page has an example of a letter how it can be filled. 116 MaxMotion for Machines This job filled..... But use Reverse Path on the lettering..... gives you this. and get this. In case of text letters like A, B, D, O, P, Q, R, a, b, d, e, g, o, p and q are very good examples for proper fill command to be used. After converting text into path make sure that path directions are proper to fill them properly. MaxMotion for Machines Chapter 8-117 Chapter 8: Tools Menu/Tools Palette The Tools Menu simply recreates the Tool Palette. If you prefer, you may select any of the tools for use through the menu selections, or the combination of keys, and remove the tool palette from the screen by selecting the “Tool Palette” choice. This will hide the Tool Palette and uncheck the menu choice. You may bring the Tool Palette back by reselecting the Tool Palette choice in the Tool Menu. To access these commands and more, click on “Tools” or use ALT + T key combination and then click on the appropriate command. Please, note that either the top application bar with the words Rout is dark or the top of the Tool Palette with words Tools is dark. Click anywhere inside Tool Palette for it to be selected and become active and hence the Tools bar to be dark. Similarly, click anywhere on the main screen for the main screen and all of the pull down menus to be selected and become active and hence the Rout top bar to be dark. TOOLS MENU (Alt+T) 118 MaxMotion for Machines Tool Palette (Ctrl+Shift+T) Whenever MaxMotion is launched a screen similar to the one above will appear showing the tool palette.. MaxMotion provides you with a Tool Palette for making changes to your drawing. Initially the arrow, which represents the Selector, is the current tool. You may change the tool at any time by clicking in the area which holds the tool icon. The tools are described below. Select (Ctrl+Shift+G) The Arrow Tool selects part or all of the job as graphic objects. When you place the arrow, which represents the selector, inside of a shape, and click the mouse button, you are selecting that shape. Blue dots appear near the outline of a selected shape. The selected shapes can be moved on the screen by holding down the mouse and dragging it around. Multiple shapes selection can be accomplished by, ■ Holding down the shift key while clicking inside different shapes. MaxMotion for Machines Chapter 8-119 ■ Holding down the left mouse button while dragging a box encompassing the contours to be selected. You can select a group of objects by first clicking the mouse outside of any of the objects and then holding down the mouse button while dragging the mouse. A gray rectangle will appear showing you the selection area. Any shape, which falls within the rectangle, when the mouse button is released, will be selected. The entire shape needs to be within the rectangle; if only part of the shape is within the rectangle, it will not be selected. While the shapes are being moved, the dimensions box of the tool palette will be continuously updated to show the distance that the shape or shapes have been moved from the starting location. Frame (Ctrl+Shift+B) When you select the frame tool and bring the cursor over to the main screen area, the cursor changes to a cross hair. Go to a desired area of the screen, click and hold down the left mouse button. As you drag the mouse, the tool will draw a rectangle on the screen bound by the initial and final mouse positions. Measure (Ctrl+Shift+R) When you select the ruler icon, the numbers shown in the tool palette show the distance between two measurement points. The first point can be set anywhere on the screen by clicking and holding the mouse button. The second point is the present location of the cursor which changes as the mouse is dragged. The measurements will be shown as long as the mouse button is held. Text Tool/Enter Text (Ctrl+Shift+J) The Text Tool presents you with a text cursor and prepares MaxMotion for text entry. ■ Text Tool is the preferred way to select and edit text as text. MaxMotion now saves text as text and converts to paths automatically upon sending the job to the engraving or routing table. This is a 120 MaxMotion for Machines convenient way to save jobs and modify them in future with ease. ■ The available space next to the Text Tool in the Tool Palette displays the selected font and its size in inches or millimeters. ■ Please, note the difference in the Select cursor and the Text cursor. The Text Tool is designed to simplify the job creation for engraving, vinyl cutting, and some of the routing application. However, pains have been taken to make the Tool behave just like a Text cursor in a general purpose word processing package. Nudging It was always possible in MaxMotion to select a shape or shift + select a bunch of shapes and drag them with the pointer tool to anywhere you want on the plate or outside the plate. (It is important to note that any shape outside the plate will not be processed when the job is sent to the machine. Even if only a part of a shape is outside the plate, the whole shape will not be processed when the job is sent to the machine.) It was always possible in MaxMotion to select a line of text or shift + select a bunch of lines and drag them with the pointer tool to anywhere you want on the plate or outside the plate with the help of the pointer tool. Now, it is possible to select shapes or text and move them (Nudge them) in the horizontal or vertical direction at a precise distance. Note the addition of nudge value in the Tool Palette. Use the four arrow keys (not the accounting keypad) to nudge the selected part of a job in the direction of your choice. It will move the selected part of a job to the declared distance for every click on the arrow key. The nudging distance for every click can be changed and adjusted in the Default Settings of the Settings pull down menu. MaxMotion for Machines Chapter 8-121 Dimensions The next three lines of the tool palette provide information about the size and locations of shapes in the drawing. Initially, and any time there are no objects selected in the drawing, the numbers shown represent the overall height and overall width of the entire drawing. The drawing may show up in different magnification ratios, but the dimensions shown always represent the full scale dimensions of the drawing. Any time you make a selection of one or more shapes, the dimensions shown represent only the outside dimensions of this selected shape or shapes. This is a convenient way to find out the height of a line of text in a multi-line layout: you can select the line you are interested in and read the dimensions in the tool palette to find out if the text is scaled to the proper height. When the selector icon is being used to move a shape, the numbers in the tool palette indicate the distance that the shape or shapes have moved from the initial position. Magnify (Ctrl+Shift+M) Selecting the magnifying glass icon allows you to zoom in or out of the drawing as it appears on the screen. This has no effect at all on the actual size of the drawing. To change the actual size of the drawing you must use the “Scale Shapes...” menu option in the “Graphics” menu. When you initially open a drawing file or plot file, MaxMotion will automatically reduce the drawing to fit the screen of your computer. If the drawing is shown at less than full size, and you want to enlarge the view, click the mouse with the magnifying glass anywhere in the viewing window and the screen view will double in size. To go back to the reduced view, hold down the shift key. The plus sign within the magnifying glass frame will change to a minus sign, and clicking the mouse with the shift button held will now reduce the screen image to 122 MaxMotion for Machines one-half the present size. There is even a faster way to reduce the view. Use the second (right) button of the two button mouse and click to reduce the view. Important Tip: Holding the Control key while enlarging any reduced view will enlarge the screen to a full scale view in one step, even if the screen was showing the drawing at 1/8 x or smaller scale. Similarly, holding down the Control key while reducing any enlarged view will reduce the screen to a full scale view in one step. Offset Tool (Ctrl+Shift+U) The Offset tool is used to compensate for the cutter diameter. MaxMotion will calculate necessary offset values based on the selection of the routing tool. By offsetting the contours of the job you will be able to maintain their exact sizes after the job is cut. To use the tool, select the contours you wish to offset, then under the settings menu select offset. Choose the cutter diameter and the mouse pointer will turn to a saw. Click the saw inside any one of the selected contours. The screen will give you a visual feed back as the operation is taking place. (To offset a letter such as an “O”, which is made up of two circles, you must select both circles, either individually, or by dragging a selection.) The original line of the shape is represented by a black line. The newly created offset line is represented by a red line next to the black line. The red offset line can be turned on or off by clicking in the square box to the right of the saw in the tool palette. If more than one shape is selected when the offset tool is used, offset will be created to all the selected shapes. If you wish to remove the offset from any shape, hold down the Shift key with the offset tool selected. Clicking within any shape with offset will now erase that offset and the offsets of any other selected shapes. It is sometimes possible that an offset will be created on the wrong side of a shape. This will happen when the original PostScript drawing file has drawn the shapes “inside-out.” Some drawing programs have an option to correct this; you may be able to choose “Reverse Path Direction” for example, before saving the file in the drawing applica- MaxMotion for Machines Chapter 8-123 tion. If you have opened a drawing which has “inside-out” shapes, MaxMotion can also correct them. Simply, select the shape/contour that has wrong direction. (You will see the blue dots when you select a shape. The offset of the shape will take place on the side of the dots.) Now, pull down the Edit menu and select Reverse Path. The path will be corrected and will be indicated by the shifting of the blue dots. Fill Tool (Ctrl+Shift+F) The fill tool is used to create route paths for your routing tool to follow. To use the tool first select the contours you wish to fill, then under the settings menu select Fill. Choose the cutter diameter and the mouse pointer will turn to a paint brush. Click the paint brush inside any one of the selected contours. The screen will give you a visual feed back as the operation is taking place. The original line of the shape is represented by a black line. The newly created fill lines are represented by red lines going back and forth. The fill can be horizontal or vertical. One or the other will show alternately and it can be selected the same way for filling the objects. Vertical Fill The fill operations have been unique, accurate, and extremely useful to the users. We have added another option to the fill routines. In addition to the horizontal fill, a vertical fill routine is added. The end user interface is intuitive and extremely easy to understand. Observe the Tool Palette as you launch the application. The saw is the offset tool and the paint brush is the fill tool. To the right of the paint brush tool, note a box with red lines in it. The default red lines are horizontal. Simply click inside the box with red lines and it will change from horizontal to vertical lines. Whatever the fill pattern you see inside the box will be the fill pattern used on the next fill command. An important note: A user can always use a tool of choice to offset any shape or shapes. When a fill command is issued, MaxMotion deter- 124 MaxMotion for Machines mines whether a prior offset command was already issued on the selected shapes. If an offset was already present on the shape, MaxMotion will respect the offset value, keep it, and simply will go on to fill the shape with the tool of selection. On the other hand, if MaxMotion determines that no prior offset command was issued on the selected shapes, it will apply an offset on the shape of the same value as fill tool before filling the shape. User is cautioned to apply small offsets in case of small shapes with narrow “necks” (an example is a TrueType font like Times Roman) before filling the shapes. If more than one shape is selected when the fill tool is used, fill will be created for all the selected shapes. If you wish to remove the fill from any shape, hold down the Shift key with the fill tool selected. Clicking within any shape with fill will now erase fill of any selected shapes. MaxMotion for Machines Chapter 9-125 Chapter 9: Job Design The job design features will allow you to set job alignment, line spacing, text alignment, font selection and size in real dimension (inches or millimeters as opposed to points), usage of standard high quality fonts (TrueType) without any conversions, automatic spacing of the lines for the job, importing or inserting of graphics from popular sources, view paths that the machines may follow, and convert the text to paths to perform tool offsets and fill operations. To access this menu, click on “Job Design” or use Alt+J key combination and then click on appropriate selection. JOB DESIGN MENU (Alt+J) 126 MaxMotion for Machines Additionally, MaxMotion will allow you to import text files created in standard word processors that may either be created by you or your customers. These text files can become the variable text to create all types of production with ease and flexibility. Also, these text files can be imported into a previously created single or a multi-line templates and sent to the machine without retyping the text. Let us understand the details of each of the Job Design menu selections: Font (F2) Click select Font and a font dialog box shows up on the screen. MaxMotion is available with a set of fonts including a number of fonts specifically designed for the engraving industry. These are specially designed single line and multi-line fonts that engrave in the single stroke manner for speed and clarity. These fonts are genuine TrueType fonts, one of the industry standards and native to Microsoft Windows architecture. MaxMotion will search through the Windows set up and provide you a MaxMotion for Machines Chapter 9-127 list of TrueType and PostScript fonts that are available in the system. MaxMotion is compatible with thousands of desktop publishing fonts available on the market easily and inexpensively. MaxMotion will use these fonts in its original design form without any conversion at all. When you select any of the font from the list and if MaxMotion was unable to find proper font information, it will warn you to select another font. The default value of the height of the capital letter can be set. Change it to suit your requirement. The size and the kind of font can be changed as often as necessary. Even every letter in the same line can be different, if required. If there is any one font that you use more often, you are welcome to set that font as the default font for your jobs. Auto Condense/expand modes work as follows: In font dialog, you can set condense/expand mode from amongst (a) Single Line, (b) Similar Lines, or (c) All Lines. 128 MaxMotion for Machines The default is Similar Lines. Similar lines are the ones having the same font, the same font-style, and the same height. You can also set the width percent (default 100%) of the characters, which the line will follow, except for the fit justified line. Due to auto condensing or any other reason if the actual condensation is different from this set width percent, this condense percent is also displayed next to the width percent. If the condense mode is Similar lines, each line in a set of similar lines has the same width factor. Likewise, in All Lines mode, all the lines will have the same width factor. If you are editing a line, it is equivalent to having selected it. If no selection is made, this will be general environment setting for future lines added either by clicking on the plate or with the auto layout. However, if the mode is similar lines and the new line is similar to some existing one, the new line will inherit the width factor from this existing line and not from general setting. In any case, if you create a new line by pressing Enter while editing the bottom-most line, the new line gets width percent along with all the settings from the previous line. When the mode is All lines, the width percent in each line as well as the environment is identical for all the lines. If the condense/expand mode is changed from the lower to the higher mode, i.e. From Single to Similar From Single to All From Similar to All (a) The width factors of the lines are set from the selected line or MaxMotion for Machines Chapter 9-129 lines or (b) The width factors of the lines are set from the line the MaxMotion finds first (usually the first line) in case no line is selected. All the lines in case of All Lines selection or similar lines in case of Similar Lines selection will have the same percent condense or expansion percent. If one line condenses or expands due to addition or deletion of a character or due to a change in the width factor, appropriate lines will change similarly. Identical capabilities of width and condense percent are set up in the Edit Layout dialog box for the user’s convenience. The feature to control the character spacing works in the following manner: In the font dialog box you can edit ‘Extra Space’. 0% means normal space designed for the font by the font manufacturer, a 100% means gap equaling an average character space and so on. If text is selected while entering font dialog, ‘extra space’ will be for the selected text, otherwise this will be general setting for the new lines. Once a line is begun, it is not affected by the change in the general setting, each line can have its own setting. When a setting is changed, it is good for new text entry only and will not affect the existing text on the screen. Clicking ‘Select as Default’ button will save this in the .INI file (item 130 MaxMotion for Machines EXTRA_CHAR_SPACE in section ‘Global Values’) and a new layout starts with this settings. “Revert to Default’ reads from .INI and writes in the box. Edit Layout Dialog also enables to set ‘Extra Space’ of a line. If entire line is highlighted while doing Ctrl + up (or down) arrow, the extra space of the line is automatically updated accordingly and is reflected in dialog boxes. Subsequent characters appended to this line will respect this setting. When file saved with this version onwards is opened again, it will remember general as well as individual lines ‘Extra Space’ settings. Now a text line can be stretched visually just by dragging it, in addition to changing it from font and edit layout dialogs. If left or right edge of the selection box around a flat text is dragged, the text stretches along with it. Font dialog and edit layout dialog reflect this with change in width percent accordingly. If the line is fit aligned or restricted by margin or due to other similar lines, it will not stretch. The feature to create a line at an angle works in the following manner: When a line is selected, font dialog shows line angle. This can be changed to turn the line at an angle. The same can also be done from edit layout dialog. Font dialog only turns around reference (according to alignment), without worrying about margin or baseline, but the edit layout dialog moves the turned text to maintain the specified margin and baseline. Edges of the selection box of angled text cannot be dragged to either enlarge or contract the box containing the angled text. However, the complete box can be moved anywhere on the plate or outside the plate. Neither an angled text can be turned into arc, nor an arc can be rotated at an angle. MaxMotion for Machines Chapter 9-131 The feature to create an arc works in the following manner: Click and select a text line. Now if you take the cursor near any edge of the blue selection box, it turns into sizing cursor having doublearrow pointing in opposite directions. Press the left mouse button and drag the top edge up or the bottom edge down and release the mouse button to turn the line into an arc. Dragging left or right edge further modifies the arc. You can drag the arc till it turns a full circle. Once you drag top edge of a line and make it a rising arc, you cannot drag bottom edge until you flatten it, and vise a versa. Arc (line) with fit alignment will fit in available space within the box. Arc with any other alignment will center in the box, leaving extra space if any, equally on both sides. With arc having center or fit alignment, dragging either from left and right edge, automatically moves the other edge equally in opposite direction to keep its center unmoved. Left 132 MaxMotion for Machines edge of left aligned arc and right edge or right aligned arc cannot be dragged. When an arc is flattened, its width may change to accommodate normal width or condense percent of flat line. To help visualizing the arc while dragging, we show constantly changing red outline of arc within the blue box, until you release the mouse button, when we replace it with the text. We guarantee this red arc to be accurate only either if the condense mode is single line or if there is no other similar line on the layout that affects width factor of this line or if it has fit alignment. Otherwise the placement and the trajectory of the arc will be correct, but its length may turn out to be somewhat different, affected by the condense factors of other lines on the layout. Semicircle is a special case, that may be often required, but not being an end condition, it may be difficult to judge when you reach it while dragging. For this we provide a small snap while dragging when the box can hold semicircle. Actually it is a little more than a strict geometrical semicircle, such that an average character at each end is horizontal. If you are slowly dragging, you will notice the snap. Arc makes a lot of demand on system resources. An arc having 15 letters is equivalent to 15 straight lines, as each letter at different angle means a different font. Windows takes some time creating a font, Which is why more characters an arc contains, longer it will take for it to be formed once you stop dragging it or make any changes to it. For the same reason, Auto layout and edit layout of a layout having arcs would take longer to complete. Apparently windows has an upper limit to the number of fonts it can simultaneously hold, so if you keep creating many big arcs in a layout, eventually windows will fail. After that you may see all the characters written at the same angle, though view path would show them properly. The feature to edit arc or an angled line works in the following manner: In text edit mode, if you click on an arc or angled line or anywhere in the box, an edit text dialog will come up with the content of arc or MaxMotion for Machines Chapter 9-133 angled line copied to it. After editing click OK or just press Enter to copy it back to the arc or angled line. Such text can also be edited in edit layout dialog, which is identical for arc but with a difference for angled text. When an angled text is edited from edit text dialog, the text is rewritten with respect to its reference point, thus its side margin as well as base line may change. Edit layout dialog, however, will relocate the text according to the margin and baseline specified. Arcs and angular lines will maintain the same condense percent of font as with other similar lines as per setting. If you do not want this, you can either turn condense mode to single line or have font size marginally different from the rest along with similar lines mode. We have made sure that a line engulfed by a bigger line (or arc) is always shown on top and thus easily selected when clicked. To ensure this after moving lines around, press F4 + Enter to sort the lines again in proper order. Auto layout looks at the boxes around line or arc for calculations of line spacing. If an arc is not stretching till corners, it will seem to have more gap from next line. If you have placed other smaller line within the arc, do not Re-layout with F3 + Enter, it will separate them out. Use F4 + Enter instead using the Edit Layout capability to re-layout the design without losing your personal preferences. Auto Layout (F3) This section will probably be the most used part of the software. Once you set up the parameters for your machine, you will not be visiting set up parts of the software except every now and then. However, Auto Layout feature will be used all the time. Auto Layout is built with many powerful features that should simplify your job design. Once you familiarize with the usage, you should be able to design your job within minutes. When you combine the features of Auto Layout with the capabilities of saving and retrieving job files and templates, you will be flying through your customer’s requirements. The best part is that the job takes shape right in front of your eyes because of the graphic nature of the Microsoft Windows environment. There is no guess work and you change it immediately, if you do not 134 MaxMotion for Machines like it. Pull down the Job Design menu and click select Auto Layout. Select the following: 1. Select the plate size by selecting the height and width of the plate. This can be changed at any time during the process of job design. 2. The user may have an idea of approximate or exact number of lines that they need to compose the job. Enter the number in the number of lines box. This number can be changed at any time during the process of the job design. 3. The default selection of the line heights is in inches or millimeters. Select the height of each of the lines individually or enter the value of the height for the first line and click Set All Sizes, if you want all the lines to be the same height. If you are creating a layout with a number of lines with the same height but it is different from the default value, either you need to enter the same value as many times as the number of lines or you can go to font dialogue, change current size and then, come back to Auto Layout. Changing current font size will not change the existing lines. This can be time consuming and annoying. Press the ‘Set All Size’ button and sizes of all the lines will change to the one shown presently in the size box. MaxMotion for Machines Chapter 9-135 The alternate selection is in percentages. You can apply relative percentages for each of the lines and the Autolayout will figure out the heights of the lines after the user enters all the rest of the information in the Auto layout box. 4. Select the line alignment. The choices are Left or Center alignment. These are self explanatory. The Fit is the full left and right justified lines. The characters will be stretched to fill the line. The Right justification is a bit unique. When you select Right justification, the text will be written from right to left. This is convenient for languages like Hebrew or Arabic. If you wanted right justified English text, enter the text under either left or center justification and then change the justification to right. 5. The user can define all the four - top, bottom, left, and right margins. We offer a cleverly designed feature here. If the user wanted a one line job, there is no need to enter top and bottom margins to center the job in the plate. MaxMotion will automatically center the job from top to bottom based on the height of the capital letters. 6. Line space distribution can be even or factored. The even space distribution means as follows: Note the total height of the plate. Subtract the top and bottom margins. Subtract all the line heights. Divide the remaining space evenly for the required line spaces. The factored space distribution means as follows: Note the total height of the plate. Subtract the top and bottom margins. Subtract all the line heights. Sum the previous line and the next line heights and divide it by 2. This number is a relative factor for the space between the two lines. Similarly, calculate relative factors for all the other spaces. Now, divide the total available space based on the relative factor to arrive at the factored spacing between the lines. 7. The engravable area in percentage serves a very important and a clever function. It is a value that can be changed if the auto layout is used with the percentage option for the line height. In fact, MaxMotion is waiting for the value of the engravable area from the operator to 136 MaxMotion for Machines calculate the actual line heights. However, this value is a grayed out when actual values in inches or millimeters are used to define the line heights. Note that even if the engravable area value cannot be changed by the operator in this case, it changes constantly as the job design decisions are taking place. It will give a continuous feed back regarding the usage of the engravable area. If the number goes over 60 percent while a job is being designed, it will give an indication that the plate might be too busy and the job design may not be attractive. Click CREATE after you have selected all the options. MaxMotion will calculate all the values and create a layout on the screen. At this point, MaxMotion is ready for your text entry as well as any graphic insertions for preparing the job. However, if you just want to change plate size, margin, default justification etc. without creating/reformatting lines, you could do this by setting lines = 0. Sometimes this is not obvious to user, so next to ‘Create’ we have added ‘Set’ button to do precisely this. Once the text is entered and the graphics are inserted, the following changes can be done easily: 1. Add a line at the end of the message or anywhere else in the message. Open the Auto Layout dialog box and click CREATE again to relayout the job. Everything will be recalculated. MaxMotion for Machines Chapter 9-137 2. Move line positions at will and create a new order. Open the Auto Layout dialog box and click CREATE again to relayout the job. Everything will be recalculated. 3. Drag any part of the job anywhere on the plate for a free form design, if wanted. 4. Convert to paths, offset, and fill any logo, graphic, or TrueType fonts. 5. Use Edit Layout to relayout the job line by line. 6. There is one clever design for the single line, small jobs. Anytime you select a one line in the Auto Layout, the line will be centered automatically as long as the top and bottom offset values are identical. 7. Use the software in the free layout mode without actually creating auto layout lines. Simply enter the number of lines as 0 and click create. You will be in the free layout mode. Click the text tool inside the design plate and start entering text line by line. 8. Create arcs and slant lines. The following function keys are assigned to speed up the work for a power user. Please, note and become familiar with the keys: F1 - Help F2 - Font F3 - Auto Layout F4 - Edit Layout F5 - Launch a selected Text Editor and copy the contents of the MaxMotion screen in it F6 - Read Text file back to MaxMotion screen, once Saved in the editor F7 - Insert Graphics F8 - View Paths (a toggle) F9 - Convert to Paths F10 - Import List F11 - Matrix Settings F12 - Batch / Matrix Output Ctrl+R - Edit Material 138 MaxMotion for Machines Edit Layout (F4) Edit Layout is one place where you can design your job without pulling down different commands and menus. Many users are perfectly comfortable with the traditional engraving software that has been dominant and mostly available under Microsoft DOS operating system. We are providing you a capability to be able to work in the similar fashion here under Edit Layout and edit the job created by either Auto Layout or free form.. The traditional engraving software expected you to have a good idea of what the job should look like in your mind. This was necessary because DOS was not very user friendly and it was difficult to show graphic under DOS programs. Even if the graphic was displayed, it took a long time to render the job on the screen. Generally, user worked with the size of the line in terms of height, limited fonts, baseline position and alignment. We have captured the essence of these design concepts in the Edit Layout for the user to feel comfortable right away and start producing with the tried and true familiar approach. Once the user is comfortable, he will venture into the graphical capability of the MaxMotion software aided by Microsoft Windows architecture and attempt to create more interesting and potentially lucrative jobs. MaxMotion for Machines Chapter 9-139 The initial attempt to design the job in Auto Layout is on the screen. Now, select Edit Layout and a dialog box will pop up on the screen. Click on the FIRST and the first line will show up in the line box “Line 1”. At this point, you can do the following operations, A. B. C. D. E. Change the font used in the line Change the height of the characters in the line Change the alignment (left, center, right, or fit) Change the margins for the selected alignment in real dimensions Change the actual characters contained in the line (For example, select the text “Line 1” and overwrite “MaxMotion” and as soon as you click on the Update button, the line will change.) F. Select the distance of the baseline of the line from the top of the plate. G. Change Line angle H. Change Character Spacing I. Change Line Width After making any and all of the above selections, simply click on the Update button for the changes to become effective immediately on the screen. All of the changes will not be effective until the Update button is clicked. First, Previous, Next, and Last will allow you to move to any 140 MaxMotion for Machines of the lines on the screen and if there is any text in that line, it will show up in the text box of the Edit Lines... dialog box. Close will close the dialog box. Any line converted to paths or any line containing graphics will be blank in the Edit menu. Important Tip: If you want to move line or lines precisely in the vertical only or horizontal only direction when the design plate is on the screen, click and grab line or lines, keep the mouse pressed while holding down the shift key. Now, if you move the mouse, MaxMotion will sense your initial move and lock that direction (horizontal or vertical). Now, you may move your mouse randomly but the lines will move in the locked direction only. This allows you to preserve your other axis position while you move it in the intended direction. Text Editor (F5) MaxMotion works interactively with a selected text editor for various functions. Microsoft Windows is made available with a simple text editor called NotePad. NotePad is extremely simple to use. MaxMotion also can be set up to work with a specialty editor called NoteTabPro. Please, check with Solustan sales representative for the price and the availability of NoteTabPro. While MaxMotion is open and in the foreground, it will invoke the editor simply by clicking the function key F5. Once the editor is launched and is in the foreground, it will inherit the text that was on the plate on MaxMotion. If there are blank lines in MaxMotion, that is what you will see in the editor screen. The text can be edited in the editor. The editor will create a temporary file named MAX.TXT with the text from the MaxMotion screen. NotePad can only edit the text. However, the NoteTabPro can edit the text, check spelling, change case of a character, word, or entire text, can count the number of characters including the space characters as well as MaxMotion for Machines Chapter 9-141 other operations. Consult the Appendix D in the manual as well as online HELP available with the editor NoteTabPro. Consult the Microsoft documents for functional description of the NotePad provided with the Microsoft Windows operating system. The possibilities of taking advantage of the linking of the standard editor along with the MaxMotion application are only limited by the imagination of the user. A brief list of the possibilities are: Easy entry of the text Importing text entered by the customer Quick spell checking Character count List generation Quick taking of order on the phone Quick use of templates to compose the job Read Text File (F6) If there was a file named MAX.TXT was created and if it is residing in the same folder where the MaxMotion application is residing, the MAX.TXT file can be imported into the MaxMotion design screen. The procedure to import the MAX.TXT file is as follows: MaxMotion application should be open and in the foreground. MaxMotion design screen shall be open and in the foreground. Either a template may be open or simply a blank screen. Simply click function key F6 and the contents of the MAX.TXT file will be imported into MaxMotion. (It is important to note that if a file was created or altered in one of the editors, it is important to save the file as MAX.TXT before quitting the editor. If the changes were not saved, it will not show up upon importing the file into MaxMotion. Also, it is important to note that the clicking of the function key F6 shall be exercised and will work properly when the MaxMotion application is in the foreground.) 142 MaxMotion for Machines Convert To Braille (Ctrl+B) Braille alphabet was designed for the blind people to be able to read with their fingers. The original specification was created with a combination of dots for each of the characters in the English alphabet and the numbers. This was called Grade I Braille. Subsequently, the specification was revised and is called Grade II Braille. One way to think of the newer specification is like a short hand version of the original specification. Many of the commonly occurring combination of letters were assigned different combination of dots (some of the simple examples are ‘ing’, ‘en’, ‘the’, ‘ch’, ‘sh’, ‘and’, etc.). The Convert To Braille command will convert standard English phrases and words to comply with Grade II Braille specification. Instead using another third party software, the user can complete the conversion right within the MaxMotion software. An exception dictionary is provided for the words that do not fall into standard rules of the conversion. Insert Graphics (F7) MaxMotion for Machines Chapter 9-143 There are three ways to bring the graphics, logos, and clip arts into MaxMotion for engraving. (1) One is to go into File menu and select Open. If a file is saved previously in the MaxMotion native format and if it includes graphics, the action brings in graphics as graphics. (2) If the graphic was created in other programs like Corel on PC or Illustrator on Macintosh and if it is available in PostScript or DXF formats, it will be imported in its original size, it will be centered to the plate, and each shape in the graphic will be an individual unit and to move them together, you need to select them all carefully. This graphics can be scaled. You can apply tool offsets as well as fill routines. (3) However, Insert Graphics is third way to bring in the clip arts that can be aligned with text and composed. The inserted graphic is treated as one complete unit or one complete line. You can grab the clip art with the arrow tool and move it as one complete unit. Note the important distinction between import and insert graphics. Imported graphic will always be positioned at the center of the plate and will keep its original dimensions. Inserted graphic will be positioned at the intended line and will be scaled to the selected line height. View Paths (F8) View paths allows you to unfill the text characters and observe the paths that the machine will follow without converting the text to the paths. This flexibility allows you to view paths but at the same time preserve the job as text so that it can be saved and later on can be edited easily where the functions such as font change, size, alignment, and kerning can be applied. Text View Paths 144 MaxMotion for Machines In order to view paths, pull down the Job Design menu and select View Paths. All the text will be unfilled and outlines will be shown. If ‘View Paths’ is on, the new blank lines created by auto layout are not visible, since the empty line box is not visible in this mode. However, if auto layout creates new lines, it is ensured that the empty line boxes are visible, by switching ‘View Paths’ off. Convert to Paths (F9) A job created with text and graphics can be stored as you see on the screen and can be sent to the engraving machine at will. For simple jobs or jobs involving special single or multi-line engraving fonts there is no need to convert the text or graphics to paths. MaxMotion will do that in the background while sending job to the machine. Just viewing the paths as described above may be sufficient for your needs. However, if you are using any fancy TrueType or PostScript fonts and you need to apply tool offsets and fill the characters or graphics with a particular tool size in order to remove the top material or a two ply material, you need to convert to paths. To use this command, select all or some of the text boxes in your layout, then choose Convert to Paths under the job design menu. These outlines can now be offset and filled with proper size tools. Once the text is converted to paths, it is not text anymore. You cannot edit the paths as text. You cannot change fonts, size, alignment, or kerning. It simply becomes shapes and curves. However, now you can flip, rotate, and scale proportionally or nonproportionally as any other graphic object. MaxMotion for Machines Chapter 9-145 Import List (F10) This is an important part of the job design. It can be used in the following different ways, (1) Your customer submits a list in the form of a word processing file and asks you to engrave them to create name tags. (2) Each of the name tags has a few same lines such as name of the company, company logo and a few lines that change from tag to tag such as name, title, etc. (3) You want to enter text for different jobs and check for spelling in your favorite word processor. (4) You want serial numbers in a particular sequence and you have created them in a text file. (5) You want to use the serial number file that we have provided with MaxMotion. In all of the above cases, make sure that you have created or saved as simple text files. You can save these files anywhere within Windows structure or you may want to save under a file created specifically for a customer or you may want to save under MaxMotion subdirectory. Once the file is saved it is available for the Import List Management. Explore the flexibility of this feature and you will find that you can use it in many different ways. Here is one of the ways, Let us assume that you have a four line job with the first and third lines are the variable line where information to be engraved is changing. The 146 MaxMotion for Machines lines 2 and 4 are fixed. The screen looks as follows: Prepare the job just the way you want it with proper font, size, and placing on the plate. Now, shift select lines one and three. MaxMotion knows that the selected lines are the variable text. Select Import List... from Job Design menu. List management dialog box will pop up on the screen. Notice that you can move the box around so that it does not obstruct your view of the job. Click on the Get Name button and the Files dialog box shows up. Find your file in the standard Windows fashion. Select it and click OK. Now, you will see the file name in the file box with its proper path. If you MaxMotion for Machines Chapter 9-147 click Open button at this point, MaxMotion will launch standard Windows accessory called Note Pad or the editor NoteTabPro and will show the selected text file. You can make changes and corrections at this point, if desired. Once you are satisfied that is the file you are interested in, pull down the File menu and Exit the editor in use. If you click the New button, MaxMotion will open the same Note Pad accessory or the editor NoteTabPro with a blank page. You can create a text list at this point for your engraving job and save it for later use. Every line of the text shall end with a carriage return (depressing Enter or Return key will do the trick). MaxMotion uses carriage return character to define the end of a line. As soon as you click on First, MaxMotion will look into the selected file, find the first line and paste it in place of Line One and find second line and paste it in place of Line Three. The font, size, and justification will be preserved. If everything looks OK, this job is ready to go to the engraving machine. 148 MaxMotion for Machines The Next button will replace the current Line One and Line Three with the next two lines on the list. The Previous button will bring in the previous two lines. The variable text lines can be one or many in a job and it depends upon the selection of lines as well as the sequence in which you select the lines. The Close button will close the Import List dialog box. Matrix Settings (F11) Once you import a list of the variable parameters, you may want to create either a batch output or matrix output. The concept goes something like this: A number of jobs are to be prepared for a customer. All the jobs are similar in size and looks. A part of the job is the same in every case such as, logo and name of the company. However, the other part of the job is variable such as, names and titles of office holders. In the batch mode, the individual physical plate sizes are cut and prepared ahead of time. In this case, the size of the plate and the size of the material should be declared as the same. As a result, the software will process one plate at a time and wait for the operator to click the SEND key in the Batch/Matrix output mode or depress the RETURN MaxMotion for Machines Chapter 9-149 key on the keyboard. The operator will replace the engraved stock with the fresh plate in the same place on the table and will proceed to the next batch job simply by clicking the SEND key or by depressing the RETURN key. In the Matrix mode, the material size declared to MaxMotion will be larger than the plate size. MaxMotion will calculate the most efficient way to get maximum yield from the material size. If more than one piece of material is required to complete the total number of plates, MaxMotion will engrave one complete material with proper scoring and will wait for the operator to replace the engraved material with new material. When the operator clicks the SEND key again, MaxMotion will proceed to finish the rest of the job. Here is the procedure to follow: 1. Either open a previously saved template proper for the job or create an appropriate job with plate size and design. (Refer to the IMPORT LIST description in this chapter.) 2. Select IMPORT LIST and select a list that you wish to engrave in the batch/matrix form. 3. Check the list by opening the file, if necessary. 4. Verify the number of variable lines that are required. Click and select only the variable lines. The variable lines will be bound by blue rectangle boxes. The remaining lines will stay constant throughout the batch/matrix job. 5. Click on the FIRST in the IMPORT LIST dialog box. The title of the dialog box is LIST MANAGEMENT. You will observe that the variable lines will be replaced with the first set of lines from the ASCII list. 6. Go to the JOB DESIGN pull down menu and select Matrix Settings. Matrix Preference Settings dialog box will show up. 7. Make all the necessary selections. 150 MaxMotion for Machines ■ Material size will be same as plate size for batch output. ■ Material size will be larger than plate size for matrix output. ■ Decide whether you want to engrave in the column or row format. ■ MaxMotion will automatically condense the line that exceeds the available width. The operator selects whether the characters are condensed proportionally (heights and width both) or are condensed along the width while keeping the same height. The operator will choose the left and right margins allowed for the plate. ■ Elaborate scoring capabilities are provided. The operator may choose no scoring to partial scoring to complete scoring. Partial scoring will be done in the four corners only for the desired length. ■ Scoring depth can be different than the engraving of the job and can be called out separately. MaxMotion will first complete the job of engraving, including all the plates for the material. It will pause at this point for tool change, adjustment, and depth adjustment, if necessary. Operator will click the SEND key again for scoring operation to start. In Batch/Matrix output, Esc also halts the operation after PAUSE, the only difference being Esc goes to the beginning of the unfinished job before stopping. MaxMotion for Machines Chapter 9-151 ■ Save the Matrix Preference Settings. Batch/Matrix Output (F12) 8. Go to the JOB DESIGN pull down menu and select Batch/Matrix Output. Batch/Matrix Output dialog box will show up. 9. All the previously selected parameters show up. If it is a Batch operation, click select the box material size same as the Plate and you are ready to set one plate job at a time. The only other choice need to be made is the starting point of the job. 10. Click SEND or depress RETURN key after replacing the engraved plate with a new plate in the same place on the table. The current plate count will be updated by the MaxMotion every time. Scoring operation will not be necessary in the batch mode. 11. Do not click select the box material size same as plate size, if it is a Matrix operation. Select the starting point of the job and MaxMotion will engrave as many plates as it can fit on the given size of the material. It will pause for the scoring operation. At the end of scoring the material, MaxMotion will pause again and will be ready for further operation on the new material, if there are still plates to be engraved to complete the job. It will position the pointer of the job to the next variable job. The operator will only require to click the SEND key when ready. 152 MaxMotion for Machines Serialization Setup Serialization function is very useful and very flexible. Please, read this detailed description carefully, along with running this feature in the application, the two combined should answers most of the questions. This is how serialization is organized: You can have multiple lines of serialization. Each line can have multiple fields. Each of these fields can be of different type, from amongst: Constant, Numeric, Letters, Alphanumeric, Date, Time and Shift. This way you can define an incrementing number and date on a same line, separated by a constant field containing a couple of spaces. Following is the understanding of each field: MaxMotion for Machines Chapter 9-153 CONSTANT field: The text defined here remains unchanged throughout serialization. NUMERIC field: Contains integer value. The left of the number can be padded with LETTERS field: Made up of letters, either capital A through Z or lower case a through z and back to A or a. ALPHANUMERIC field: Made up of numbers and letters, zero through 9, continues with A through Z, and then back to zero. Letters and Alphanumeric fields follow the same rules while incrementing, in a similar fashion like decimal values. Only when the last character changes from Z to A or 0, the character before increments and so on. If any character, not recognized by these fields, is included, it will be treated as a constant part and incrementing will be passed on to the next legal character. This will allow you to have space, comma, brackets and other such characters as constant part of these fields. Numeric, Letters and Alphanumeric, all incrementing fields, let you set initial as well as increment value. You can also specify how often to increment, in other words, once incremented, the value remains same for next so many output frames. You can define one of these fields determining termination and supply terminal value. Serialization will terminate when the value of this field moves beyond the terminal value. You can have at the most one terminating field, defining second one automatically undefines first one. DATE field: Reads system date at the time of output and places it in specified format. You can have more than one date fields having different formats in a single line. Date Format can be one of the following: DD/MM/YYYY, MM/DD/YYYY, MM/YYYY, DD/MM/YY, MM/DD/YY, MM/YY, DD/MM/Y, MM/DD/Y, MM/Y. 154 MaxMotion for Machines Date Separator can be chosen from amongst Slash, Dash, Space, or Period. One of the following Month Formats can be selected: Digits: Two digit month, e.g. 01 Short Spelling: First three letters of month, e.g. JAN Long Spelling: Complete spelling of month, e.g. JANUARY TIME Field: Reads time from system clock at the output time and places it in specified format. Time Format can be either HH:MM or HH:MM:SS. You can also specify either 24 hours or 12 hours Time Cycle. 12 hours Cycle will append AM or PM to time. SHIFT Field: Writes code of the shift running at the time of output. Nothing is to be specified here. Shift code and timings are expected to have been set amongst general settings. Now let us see how to do the serialization settings. Click 'Serialization Setup' in Job Design menu. On the dialog box, by clicking button 'Shift Code & Others', you can do one time general setting for the installation. You supply # of shifts at that production unit, starting time and output code for each shift. A Shift field outputs this code, if the current time is between starting time of the same shift and that of the next shift. Also by checking 'Save Log' you get each serial output saved to file Serial.log in same directory as EXE. At the time of next serial output, the set of output lines are appended to the same log file. This would help them keep record of the manufactured items that have passed through that point, also it helps us debugging without actually driving machine. These are usually one time settings, normally you do not need to keep changing them, and are not affected by resetting serialization. Clicking 'Change Password' button on main dialog enables you to set new password. Next time you will be allowed to enter 'Serialization Setup' only if you supply this correct password. If you set the password blank, no password is asked for entry to dialog. Normally the serialization setting will be done once by supervisor, and the operator will keep MaxMotion for Machines Chapter 9-155 sending automated output. The password ensures that the operator does not manipulate Serialization Setup to output unauthorized marking inbetween. If he has a genuine problem like one frame not output properly and wanting to repeat the same frame, he will have to call the supervisor to set things right from Serialization Setup. The log file mentioned above will be witness to this repeat output and can be verified with the supervisor later. To setup serialization, on the main dialog, you supply total lines and select current line. Next you specify total fields in this line and select current field. As you choose Type of the field, you are enabled to supply relevant information for that Field Type, as explained above. This way you set up each field of each line. You can 'Insert' a field at current field selection. Also you can 'Delete' (Remove) as well as 'Reset' current field. Similarly you can 'Insert', 'Delete' or 'Reset' a line. You can start defining new serialization by doing 'Reset Serial'. Once you save the setup, and then again open serialization dialog, you will notice that Numeric, Letters and Alphanumeric fields display Current Value of the field, stating for how many frames it will remain same. If no output has been sent after defining serialization, the Current value will be same as Initial value, otherwise after every frame of output, it will have incremented according to the field definition. You can 'Move Back' the serialization (all its fields) by specified # of frames. This means you move in the reverse direction of definition, in other words, decrement instead of incrementing the field value. If one of the frames, while outputting is messed up and you want to repeat it, this is not possible in the normal course, since the automated serialization would have moved on to next frame. The way out is, 'Move Back' (default) one frame from within the dialog. The Current Values of the incrementing fields will confirm this by reverting to last frame values. You can move forward if you wish, by 'Moving Back' negative # of frames, though I do not foresee any practical use of this. Even after serial output has started and current values of fields have began incrementing, you can modify the field and the subsequent output will be done accordingly. Only exception is the Initial Value. Once you see the Current Value displayed, the Initial value is not referred at all, so changing it will not make any difference. If you want 156 MaxMotion for Machines to start with a new Initial value midway, you must 'Reset' that field first and then define it again. During serialized output, each serial line is constructed by placing values of its fields side by side. Each of these serial lines overwrite layout lines, in the order top to bottom. These layout lines receiving serial values can be straight line, inclined line or arc. If there are more serial lines than layout lines, the extra serial lines are ignored. If there are fewer serial lines than layout lines, the layout lines towards the bottom remain unchanged. This matching of serial lines and layout lines is done only at the output time. While defining the serialization, the serial lines have nothing to do with the lines present on the job layout. Serialized output is managed through Batch/Matrix output dialog. On upper right corner of dialog, you select 'Serialized' Text Type. MaxMark has Material Size 'Same as Plate' by default. Normally you would want 'Same as Plate' for marking, but you can have multiple plate matrix if you wish. As you click 'Send', it will output and increment the serial values. The operator is required only to keep pressing 'Send' as soon as ready. If the serial terminates, the dialog disappears. Attempt to output either terminated or undefined serial, will display error message. MaxMark does not have Final Screen available for Serialized Machine output. It can output serialization only through Batch/Matrix. This is to prevent the operator from doing unauthorized marking. If he has messed up one frame of output, he will have to call the supervisor, to get one frame retracted through Serialization Setup dialog, requiring password. Refresh Screen (Ctrl+E) MaxMotion uses the power of Windows extensively in order to design a very friendly application. Many floating menus, Windows NotePad come and go off the screen as the user exercises various features. Many times the screen may not be refreshed properly to show the content completely. The designers of the MaxMotion application can update the screen continuously to avoid such incomplete looking screens. How- MaxMotion for Machines Chapter 9-157 ever, these things happen only rarely and continuous updating of the screen is very disconcerting to the eyes. This is why we provide a Refresh Screen command under the Job Design pull down menu. Either you can click on this command with the help of your mouse or you can use your keyboard command to update the screen. It is equally simple to use the keyboard. Hold down the Ctrl key while depressing “e” key and the screen will be refreshed. 158 MaxMotion for Machines GENERAL RULES OF TEXT ENTRY: The text entry features are designed to be as close to a general purpose word processor and also as close to Microsoft Windows generally accepted norms. If you are familiar with Windows operations, you will spend little time becoming familiar with MaxMotion’s text entry features. What is so special is that we have blended the easy to use features of Windows and the most desirable functions that an engraver is looking for. This helps the user to create the job quickly while taking advantage of the graphic features of Windows. The text entry part is designed cleverly. A line of text entered previously can be edited for possible corrections and additions. Select any text on the screen at any time with text tool or click inside any text line. The text cursor will automatically align itself to the nearest text character. Now, you can use the four arrow keys on your keyboard or mouse to move the text cursor to the appropriate place for editing. The editing may involve inserting or deleting text, inserting or deleting spaces, changing fonts, sizes, etc. Delete key will delete a character following a cursor position. Back Space key will delete a character preceding a cursor position. Home key will bring the cursor to the beginning of the present line while End key will bring the key to the end of the present line. Please, take the following special care to insert a line. Let us say that you have four lines entered on the screen. Now, you want to insert a line between the first and the second line. Place your cursor anywhere on the first line. Be careful not to create a new line (indicated by a box on top of the existing line of characters). If you clicked properly, the cursor will appear aligned to the nearest character in the first line. Now, depress the Shift key and while holding it down, depress the Enter or Return key. This action will insert a new line while moving lines 2, 3, and 4 further down on the plate. If you do not hold down the Shift key, you will simply move to the next line on the plate. MaxMotion uses standard TruType and PostScript fonts but gives you the capability to select the height in inches or millimeters as opposed to MaxMotion for Machines Chapter 9-159 points and picas that they use in publishing and printing business. MaxMotion provides you specialty engraving fonts such that it makes no difference to you whether you are using one of the single line engraving fonts or a TruType font that you acquired from a reputable font foundry. You do not load the fonts separately for MaxMotion. All the loaded fonts are the property of Windows architecture and all the fonts are available to any other Windows program as well as MaxMotion. Normal text entry is black characters. Selected text or graphic boxes are blue. Tool offsets and fills are red. Select and engrave feature is quite unique. If you want to select only a part of any job to be engraved, simply select that part of the job and you will see that the final screen will show the entire job in two different colors. The rest of the job will be black while the selected part will be blue. The text can be selected as one of the two different ways. One is with the arrow pointer and you will be able to select the whole line with one click anywhere inside the line. The selected line will be bound by a blue line. The other way to select the text is with text cursor. The selected characters will be shown as inverted blocks, black space with white character. You should be careful and keep your text cursor close to the character or on top of the character in order to select the intended characters. Bring the cursor close to character, click the cursor and hold it down while dragging it. You will see the characters being selected. There are two ways to change font characteristics. The fonts and size can be changed just prior to entering the text by making necessary changes or select the entered text with text tool and then make the necessary changes. If you depress Enter or Return key at the end of a text line, MaxMotion will automatically create a new line showing a box on the screen. The position and font value of the new line will depend upon the selections made in the Auto Layout dialog box. The box on the screen indicating a creation of a new line will vanish when you enter the text. The box will be left there if the line was created simply for the spacing purposes. The box is never sent out to the engraving machine. MaxMotion will respect and calculate with all the lines created by the user. 160 MaxMotion for Machines If you prefer to create a free form design, you have total freedom to move any object anywhere on the plate you desire until your creative talent is satisfied. KERNING: MaxMotion offers wonderful kerning capability. We like to call it kerning pairs and continuous kerning. If the available fonts (TrueType and PostScript) are built with kerning pairs and most high quality fonts are, we will automatically use the pairs to improve the looks and position of the text. For example, A and W side by side will not look far apart. We provide you a total control over the character spacing with the greatest of ease. This will allow you to fit your text in a designated area or line space. Let us take two examples. MaxMotion for Machines Chapter 9-161 (1) You have a word MaxMotion on the screen and you want to increase or decrease the space between the two characters x and M. Simply place the text cursor between the two intended characters. Now, hold down the CTRL key while using the up arrow or the down arrow keys. The up arrow key will increase the spacing and the down arrow key will reduce the spacing. This action will take place interactively and continuously if you continue to hold the arrow key down while the other two keys are depressed. (2) You have a word MaxMotion on the screen and you want to increase or decrease the space between all the characters at the same time. Simply select the whole word with a text cursor. Now, hold down the CTRL key while using the up arrow or the down arrow keys. The up arrow key will increase the spacing and the down arrow key will reduce the spacing. This action will take place interactively and continuously if you continue to hold the arrow key down while the other two keys are depressed. The concept is the same for a word or a complete line. (3) Stationary Template feature is extremely useful. You select any shape and click ‘Change View-only’ in Graphics pull down menu. This will turn it into view-only template, shown in green. Now you will not be able to normally select it and therefore move or delete it by mistake. It will not be sent to output, but will be shown on the output dialog screen or print out. There may be times when you do want to select and engrave this viewonly shape. You can do this by depressing Ctrl key while clicking on or inside it. For multiple selection, you press Ctrl + Shift, and/or box selection with rectangle too should be accompanied by Ctrl. ‘Change View-only’ is a toggle switch, and will turn a selected template back to 162 MaxMotion for Machines a normal shape. If you have some shapes and some templates selected while invoking this command, view-only status of each will reverse simultaneously. A simple use of this feature is to create a number of templates with desirable borders. These borders will not bother the user while laying out a plate design. It will be stationery and will not move. The border can be turned into active part of a job just before sending the job for engraving. (4) All the information regarding the job design and Auto Layout is saved in the file including margins, fonts, size of lines, spacing, condense factor, etc. This is an ideal situation for creating and saving templates to simplify job creations. These are the templates such as regularly used 2 line, 3 line, 4 line jobs with standard selections of fonts and with the most popular sizes of the plate designs. You can use your imagination to simplify your tasks. (5) MaxMotion offers another entity, dot, that can be used for drilling purpose. In frame (rectangle selection in the Tools menu) mode, click and release the mouse button without dragging. If your hand is not steady enough, press Shift key while clicking to avoid dragging. This will make a dot. Since this single point is difficult to see, we create a circle around it with a cross hair cursor. This circle is not an entity, and remains of same size at any zoom value. When sent to output, the dot should drill hole at its location, but its outer circle does not go to output, though on output screen as well as on print out, you will see proportionate circle accompanying the dot. You can select a dot by clicking within the Bull’s eye. However, for box selection, the circle is disregarded, only the dot is considered. A single open line could be selected by clicking near it. This nearness was arbitrarily hardcoded as 45 pixels. It has been reduced it to the bull’s eye radius. This nearness selection is extended to any shape having width or height zero. CAD programs can create dot patterns, the DXF files generated by them, are read by MaxMotion. For drilling of PCB boards, an example of a kind of an application, the circuit diagrams may have already been MaxMotion for Machines Chapter 9-163 made in a CAD program. The MaxMotion’s DXF filter is upgraded to ensure that POINT entity and zero length LINE from AutoCAD is read as Dots in MaxMotion. Similarly zero length line from Corel Draw is imported through .AI, as a Dot too. (6) Now you can use an external text editor, NoteTabPro to edit (and do other fancy things) the layout. The name and path of this editor can be specified in item ‘TextEditorPath’ in section ‘GlobalValues’ of .INI file. If the editor is in Windows or program directory or any other directory in windows search-path, only editor name will suffice, otherwise full path must be specified. Within the path, program directory can be indicated by $MaxMotion$, e.g. ‘TextEditorPath=$MaxMotion$\editor\NoteTab.EXE’. By clicking ‘Text Editor’ (F5) in Job Design pull down menu, this editor is invoked showing all the job text. Make required changes and save it (within the editor). Now get back to MaxMotion and then click ‘Read Textfile’ (F6). The contents of this saved file are copied back to the layout, changing contents of line but not height or font selections. If the text-file had more lines than the layout, the additional ones are appended at the end. If it had fewer lines, the extra lines at the bottom of the layout are deleted. A blank return in editor is matched with a blank line on layout. This is how it works. When you click ‘Text Editor’, the lines on job layout are copied to a text file MAX.TXT in program directory, and the editor opens this file. You should have entry ‘EditTextFileName=MAX.TXT’ in ‘GlobalValues’ section of .INI file, which can be changed to specify a different name for this text file. When you ‘Read Textfile’, MAX.TXT is read into the layout. The user can himself writes MAX.TXT and ‘Read Textfile’ in a template to generate a layout (omitting ‘Text Editor’ command, which would have over-written MAX.TXT). The read mechanism is smart enough to recognize line-break consisting of either CR + LF or just CR or just LF, this covers Macintosh generated text files too. Once the editor is running, MaxMotion does not have any control over it, so it has to be terminated finally by the user. (7) Now you can store textual comments along with the layout. Clicking ‘Write Comments’ in File pull down menu brings up the same 164 MaxMotion for Machines external editor that above ‘Text Editor’ feature uses. You write comments and save it (within the editor), next time when you click ‘Write Comments’ while in the same layout, the same comments will appear. This is how it works. You have a template comment file Comment.TXT in program directory, which is a normal text file and the user can customize it for his own needs. You should have entry ‘BlankCommentFile=Comment.TXT’ in ‘GlobalValues’ section of .INI file, which can be changed to specify a different name for this template file. When you first time click ‘Write Comments’ in a layout <ABCD>.MAX, this template file is copied to <ABCD>.CMT in same directory and the editor opens it. Thus next time the file is identified by common primary name and opened automatically from the corresponding layout. When you ‘Save as’ a layout, along with .MAX, .CMT is also copied to new name, if present. Similarly when an ‘Untitled’ layout is saved for the first time, a temporary file storing its comments, is also copied to the same new name with .CMT extension. (8) English to Grade 2 Braille conversion is implemented in MaxMotion. Just select one or more lines on layout and click ‘Convert to Braille’ in Job Design pull down menu. This will convert the line to braille and will also change its font to default braille font. The braille font name should be specified in item ‘BrailleFontName’ in section ‘GlobalValues’ of .INI file. If this is not found or it is a blank entry, the font of the line will not change and you will have to go in font dialog or edit dialog to change font of this line to one of the braille fonts. The feature does not recognize following punctuation and composition signs: accent sign, italic sign, termination sign, asterisk, ellipsis and single quotation mark. (Character ‘*’ is taken as multiplication sign.) Any unrecognized character is ignored. This option is available for purchase. It includes Grade 2 Braille conversion as part of the MaxMotion, templates, and two different Braille fonts. Whenever you notice a feature that is working under a demo version of MaxMotion for Machines Chapter 9-165 the software. (Remove the software dongle from your system and launch the MaxMotion software. You will find that the software is in the demo mode and will allow the user to explore all the options. Some features are included with the basic price of the system. Others are required to be purchased. Please, contact Solustan for further clarification. (9) While in Edit mode, up and down arrow can take you to previous or next line. If the lines are moved around, the up and down arrow may move the cursor unpredictably. The job requires sorting of the lines again. The lines will be sorted any time you open Auto Layout or Edit Layout dialog box. Either a combination of F3 + ‘ENTER’ or F4 + ‘ENTER’ will resort the new order of lines. Remember that F3 + ‘ENTER’ combination may do other formatting which may or may not be a problem. 166 MaxMotion for Machines MaxMotion for Machines Chapter 10-167 Chapter 10: Materials Menu The Material Menu contains different type of materials, each set up with its own default values for your routing file. These values can be changed and customized to meet different requirements. To access this menu, click on “Material” or use ALT + M key combination and then click on the appropriate selection. MATERIALS MENU (Alt+M) Edit Material (Ctrl+R) When selected the edit material box will appear for the selected material in the pull down menu against which a check mark appears. Here is where you can customize by changing the default values for that material. 168 MaxMotion for Machines Every time a job is brought to the Machine or Plot screen, the values set in the materials menu for the selected material will show up in the final Machine/Plot screen. These defaults can also be changed in the final screen. However, the changes in the final screen will be temporary and will be applicable only for that job. Changes applied in the material menu and saved will be permanent. Material Name Shows currently selected material name. Under the material menu the check mark next to the material name shows the currently selected material. Tool Speed Both the engrave/rout speed as well as the Z feed speed can be set here separately. Tool speed is the overall speed at which the engraving/ routing takes place. Z feed speed is the speed at which the cutter tool comes down and enters the material. You will notice that the Z feed speed for metals is much slower than for plastics. This will save you from breaking cutters from entering metals too fast. MaxMotion for Machines Chapter 10-169 Move speed is also set here. Move speed is the speed at which the tool is traversing up in the air (not in the material) to get to the next destination. Z Feed Up is the speed at which Z axis (the cutter tool) goes back up. The jog speed is the speed at which the machine will jog when you move it from control pad. The in/min. Max Initial is the starting speed that can be achieved by the combination of the stepper motors and matching amplifiers without applying any acceleration. Cutter Info Depth, Lift, and Dwell parameters can be set here. Depth is the deepness of routing or engraving from the reference surface. Lift is the amount the cutter tool lifts between shapes from the reference surface. Dwell: The above is true when you have a motor in the Z axis. There are many machines MaxMotion controls that have air pressure for the Z axis as opposed to a motorized Z-axis. In this case, the cutter depth and the lift values will be ignored. Also, the Z feed and the Z feed up values will also be ignored. The Dwell value under cutter shall be set up to allow the air pressure to build up sufficiently and move the cutter down on the material before moving the tool in X and Y directions. Multiple Pass: The multiple pass capability is offered to reach a desired depth in more than one pass. Observe that there is an additional box in the Materials menu. The box is labeled Maximum Depth per pass. The box is situated under the Depth box. A maximum desirable depth can be called out in the Depth box. There is no change in that feature. However, you have two choices in the Max Depth Per Pass box. If you declare 0 (zero) as the value in this box, the software will try to drive the table and the Z axis to achieve the total depth in a single pass. If a value less than the total desired depth value is declared in the Max Depth per Pass box, the software will try the depth per pass for each of the passes until it 170 MaxMotion for Machines reaches the maximum depth called out in the depth box. The last pass may have a depth value less than the maximum depth per pass. If, for example, the total depth required is 0.013 and if the depth per pass is declared to be 0.005, the software will execute three passes (multiple passes) of depths 0.005, 0.005, and 0.003 to get to the desired depth. These values can be declared separately for each of the materials. The DepthPerPass=0 is a special case, where entire depth will be cut in a single pass. The final or the machining screen is also organized to show the total number of passes required to complete the job as well as the number of the current pass at work. Additionally, the operator can decide to pause at the end of each pass. Batch/Matrix operations ignore the DepthPerPass command. It will always cut the full depth in a single pass. MaxMotion for Machines Chapter 11-171 Chapter 11: Settings Menu The Settings Menu contains the commands for creating offsets and fills for your routing files. To access these commands and more, click on “Settings” or use ALT + S key combination and then click on the appropriate command. SETTINGS MENU (Alt+S) 172 MaxMotion for Machines Offset The Offset command is used to compensate for the cutter diameter. By offsetting your contours you will maintain their exact size after it is cut. To use the tool, first select the contours you wish to offset, then under the settings menu select offset. Choose the cutter diameter. As you click on the value of the tool diameter, watch the arrow tool change to a saw tool. MaxMotion anticipates your next move and changes the tool to be ready to offset. Now, all you need to do is to click with the saw tool inside any one of the selected shapes and all the selected shapes will be offset. The application provides you a visual feedback while the contours are being worked on. You may visually turn off the offset by clicking on the box to the right of the offset tool in the tool box. MaxMotion for Machines Chapter 11-173 Fill or Pocketing The fill command is used to create the route paths for your cutter tool. It is primarily used for engraving. To use the tool, first select the contours you wish to fill, then under the settings menu select fill. Choose the cutter diameter. As you click on the value of the tool diameter, watch the arrow tool change to a paint brush tool. MaxMotion anticipates your next move and changes the tool to be ready to fill. Now, all you need to do is to click with the paint brush tool inside any one of the selected shapes and all the selected shapes will be filled. The application provides you a visual feedback while the contours are being worked on. You may visually turn off the fill by clicking on the box to the right of the fill tool in the tool box. If you need to apply offset and fill, offset shall be applied first and then fill shall be applied. 174 MaxMotion for Machines Default Settings Default settings allow you to set up many of the settings that you may need to set up only once and may not need to change too often. You can set up the unit of dimensions as inches, centimeters, or millimeters. You can set up the unit of time as seconds or minutes. You can set up the unit of tool size as inches, or millimeters. You can set up the default tool size for offset, fill (or pocketing), and for the “other” tool size. Many times operators like to call out the same tool size for the sake of speed and simplicity of routing operation. However, you can request a larger diameter tool for fill paths to clean out the shape from inside while a regular diameter tool for finishing outline edges. You end up changing the tool but you may gain speed and accuracy. The default settings are simply recommendations. Actual cutter size should be determined by the size of your design elements. It was always possible in MaxMotion to select a shape or shift + select a bunch of shapes and drag them with the pointer tool to anywhere you want on the plate or outside the plate. (It is important to note that any shape outside the plate will not be processed when the job is sent to the MaxMotion for Machines Chapter 11-175 machine. Even if only a part of a shape is outside the plate, the whole shape will not be processed when the job is sent to the machine.) It was always possible in MaxMotion to select a line of text or shift + select a bunch of lines and drag them with the pointer tool to anywhere you want on the plate or outside the plate with the help of the pointer tool. Now, it is possible to select shapes or text and move them (Nudge them) in the horizontal or vertical direction at a precise distance. Note the addition of nudge value in the Tool Palette. Use the four arrow keys (not the accounting keypad) to nudge the selected part of a job in the direction of your choice. It will move the selected part of a job to the declared distance for every click on the arrow key. The nudging distance for every click can be changed and adjusted in the Default Settings of the Settings pull down menu. Design Plate Size Plate size can be easily changed in Auto Layout under job design menu. However, you can change it from here too. Bitmap Settings This is an optional item for MaxMotion software. It is not recommended to use with Windows 3.1. It works well with Windows 95 and higher. Keep in mind that it does take a lot of memory to use this feature. The Bitmap Setting Dialog box displays the number of pixels and lines (horizontal and vertical dots), as well as their resolution in dots/inch and the image size. Users can edit the resolution and the image width and height will change accordingly. Some bitmaps come without specifying their resolution. We assume them to have 96 dots/ inch by default. Bits/Pixel (type of bitmap) is displayed for information. ‘Max Depth’ is the depth at which black pixel will be engraved. The depth for other colors will be between this max depth and the surface. This gradation of depth for different colors will take place only if ‘3D output of Bitmap’ is checked, otherwise bitmap is turned into mono- 176 MaxMotion for Machines chrome during the output. The depth of bitmap can also be changed from ‘Change Depth’ dialog under Graphics Menu. ‘3D Output of Bitmap’ is not to be confused with ‘3D Output’ on the final machine screen as well as Batch/Matrix dialog. 2D output with 2D bitmap will flatten everything including the bitmap at the general depth set in the material dialog. While 3D output with 2D bitmap means, in otherwise 3D output, the bitmap is engraved flat, but having its own maximum depth. User never wants general 2D output with 3D bitmap. To engrave 3D bitmap you must have ‘3D Output of Bitmap’ checked as well as ‘3D Output’ checked on the final screen. A large and dense bitmap can slow down regeneration of the screen, which can be annoying, if you are working on the layout. To avoid this, you can uncheck ‘Display Bitmap Image’. Now, instead of the bitmap, MaxMotion for Machines Chapter 11-177 a cyan colored filled rectangle will be drawn in its position, for a quick redraw. Settings for ‘Output scanline density: Here you can either specify lines/inch or choose ‘Same as bitmap’ resolution or decide to use fill tool. Using fill tool means the distance between consecutive scanlines will be the same as default fill tool size, at the time of output. For best results you should have either scanline density same as bitmap vertical density, or scanline density in multiple of bitmap density, or bitmap density in multiple of scanline density. ‘Bitmap Settings’ dialog box contains three sets of settings: (1) DPI resolutions and Max depth belong to the selected bitmap. (2) 3D Output of Bitmap and Display Bitmap Image are global settings of environment, affecting all the bitmaps. (3) Output scanline density is saved to current plotter, as the ‘tool’ each plotter can use, could be different, e.g. difference between laser and conventional machine. 178 MaxMotion for Machines MaxMotion for Machines Chapter 12-179 Chapter 12: Graphics Menu To access these commands and more, click on “Graphics” or use ALT + G key combination and then click on the appropriate command. GRAPHICS MENU (Alt+G) Rulers and Grids Normally, MaxMotion is shipped with both grids and rulers turned on. You can turn off rulers and grids to the screen by clicking on these selections and removing the check marks next to the grid and rulers in the Graphics menu. The numbers will also change as you use magnifying glass. As you zoom in and out on the screen, the grid dots will stay in the same position. The graphic or job will be enlarged or contracted and the numbers will change on the rulers. MaxMotion will always position the job with its upper left corner at the (0,0) position of the rulers. 180 MaxMotion for Machines The choices under the Graphics Menu allow you to change the arrangement of the shapes in the plot file. Flip and Rotate Selecting either “Flip” or “Rotate” reveals a sub-menu or a fly out menu from which you make your flipping or rotating choice. Flip and Rotate works on individual selections as well as on the drawing as a whole. When there is no active selection on the screen, the Flip and Rotate commands will work as if the entire drawing is selected. But if you make a selection of a single shape or a group of shapes, the flipping or rotating will take place on the selections only. The shapes will be flipped or rotated about the center of the selection group. The F or the R letter in the fly out menu tell you pictorially how the manipulation will take place. MaxMotion for Machines Chapter 12-181 Change Depth A limited editing capability is provided. Select any shape and select ‘Change Depth’ in the graphics pull down menu. You are presented with two choices, ‘Set Depth’ and ‘Move Deeper’. You will see the same depth value that is selected in the depth value of the selected material in the Materials menu. If the shape has points at different depths or more than one shapes are selected, the depth value of the first point of the first shape is shown. By changing the value at ‘Set Depth’, the depth of all the points of the selected shape(s) can will be set. The value entered at ‘Move Deeper’, however, bodily moves the entire shape(s) down (up if the value is negative) by that amount. Even if the shape was imported previously as a 3D DXF or 3D G-code or 3D HPGL type with points at varying depths, it should be clear that changing ‘Set Depth’ will flatten it at the new depth, not so with ‘Move Deeper’. 182 MaxMotion for Machines Scale Shapes (Ctrl+L) The scale dialog box allows many options for resizing the files. If you know that the job must be a certain width, type the dimensions into the width dimensions box, and the height will be automatically adjusted to preserve the original proportions of the job. Similarly, if you know that the job must be a certain height, type the dimensions into the height dimensions box, and the width will be automatically adjusted to preserve the original proportions of the job. MaxMotion for Machines Chapter 12-183 If it is necessary to adjust both the width and the height of the job, you may adjust them independently by unchecking the Proportional check box. You can then enter the dimensions you desire into each box without affecting the other. You may also scale the entire job by a fixed percent value. If you want the change in size to be relative to the current overall dimensions of the job you should enter the new percentage into the box labeled “of current.” If you want to resize the drawing to a percentage based on the overall dimensions of the plot file when the file was first opened, then enter the new percentage into the box labeled “of original.” If any shapes are selected when the “Scale...” menu choice is made, an additional scaling option becomes active - The”All By Selection” mode. The dimensions of any shape or group of shapes currently selected is also displayed. You may now change the dimensions of the selection, using the same techniques described above for scaling the entire drawing, and the dimensions of the drawing will change proportionally. You can also limit your scaling to a “Selection Only” by choosing this scale option, and then follow the same procedures as above. 184 MaxMotion for Machines Join Shapes (Ctrl+J) This command can be used to connect lines that are close but not connected typically in the DXF files. Usually, EPS files have complete shapes. However, it is not always so in the case of DXF files. Such open shapes are likely to cause the following problems: (1) There will be unnecessary tool lifts during the engraving process. (2) The tool offset and the fill command will not be able to be applied properly. The process to join shapes is as follows: Select the first line by bringing the arrow cursor close to the line and clicking on it. Blue dots will show up for the selected line. Hold down the shift key for multiple selection and click select the adjacent line that you would like to join with the previous line. You should see two different lines selected with blue dots. At this point, go to graphics pull down menu and select join shapes. The two separate lines will become one. Tool Path Rendition Often, users would like to know the sequence in which the engraving or cutting is going to take place before sending the job to the machine. Many CAD/CAM programs offer such facility. MaxMotion offers similar capability. While the job is on the screen, select Tool Path Rendition in the Graphics pull down menu. The application will select the default tool diameter unless a different tool offset is already applied to the shape and the tool path will be rendered in different color for observation. The default rendition speed is 10 inches per second. The speed can be changed by changing the variable in the INI file called Rendition Speed=10. Practice and observe the rendering of the tool path by applying different tool diameter offsets to the shapes. Cut Design Window A normal and quite often accepted practice of an engraver is to set a MaxMotion for Machines Chapter 12-185 plate size for the job. This plate size is for reference only within the context of the MaxMotion software. It is for visual feed back. Normally, the engraver is only interested in sending the job to the machine where a plate with a proper size is already set on the table. The plate size boundary on the computer screen is shown with a gray shadow. However, sometimes there is a need for the user to cut out the size of the plate from a larger size material. MaxMotion has the capability to make the plate boundary an active part of the job for the output as opposed to it being simply a reference outline. The process is called cutting the design window. Design a job as usual. Go to Graphics menu and select ‘Cut Design Window’ and watch the gray shadow disappear from around the design plate. The plate boundary will be sent for engraving purposes along with the rest of the job. A hint: If you want to use a different tool for the boundary cutting operation such as beveler, send the job first without selecting the Cut Design Window command. Once the job is complete, change the tool to a desired tool. Change the depth of cut in the materials menu, if necessary. Apply the Cut Design Window tool. Next, select only the plate boundary. Send the job to the machine. Only the selected part of a complete job will be executed. Your job will have a beveled edge. Change View Only Change View Only command will allow the user to create its own stationery templates or use Solustan provided stationery templates. The stationery part of the template shows up in green color. The stationery part cannot be moved, scaled, or deleted. The stationery part of the template will not be sent to a machine for engraving. Here is how a standard active black line or shape can be converted to stationery lines: Select the lines or shapes by clicking or shift clicking them. The blue dots will signify selection of lines or shapes. Go to the ‘Graphics’ pull down menu and click select ‘Change View Only’. The black lines 186 MaxMotion for Machines will change to green lines and will become stationery. Here is how a stationery line or shape can be converted to active black lines in order for them to be moved, scaled, deleted, or sent to a machine: Hold down the Control key while selecting the green stationery lines or shapes. The blue dots will signify selection of lines or shapes. Go to the ‘Graphics’ pull down menu and click select ‘Change View Only’. The stationery lines will change to black active lines for intended operations. MaxMotion for Machines Chapter 13-187 Chapter 13: Software Compatibility Software Compatibility with Maxmotion The power of MaxMotion comes from the fact that it works with many of the popular applications already on the market. It is assumed that the user has the knowledge of the applications. Either he already possesses or he plans to acquire them to design layouts for his engraving/routing jobs. Following are a few pointers for each of the applications that will simplify exporting the files from the various applications to the importing of the same into MaxMotion. Corel Draw Corel Draw! version 3.0, through 7.0 work with MaxMotion. Use all the capabilities and clip arts to create the job. Only a few steps to remember are, ■ Use the fill tool. When you click on the fill tool (the last one in the tool bar that looks like a graduation hat), a number of choices pop up. Select the one with the big cross (X) and click on it. This action removes the fill and leaves only outlines of the selected objects. ■ Use the Outline tool (the one above the fill tool in the tool bar with an icon of a pen). When you click on the outline tool, a number of choices pop up. Select the thinnest line, (the one that shows thinnest lines with arrows from the top and the bottom). This action selects the thinnest lines (0.003 inch) for the outlines. If the information bar is activated at the top, you should observe a big, white square box at the far right with a black X in it as well as defining outline to be 0.003 inches. 188 MaxMotion for Machines ■ Finally, export the file as Adobe Illustrator *.AI or *.EPS format. This file is now ready to be interpreted by MaxMotion. Just before exporting the file, Corel shows a dialog box for selection. Select Illustrator 1.1 format and curves as choices. Adobe Illustrator Compose the job with graphics and text set up with fonts, if required. Select the text part of the job, pull down the TYPE menu and create Outlines (last command in the TYPE menu). If your customer saves the file this way and sends you the job, you can engrave the job even if you do not have the fonts that he used to create the job. Aldus Freehand Compose the job with graphics and text set up with fonts, if required. Select the text part of the job with the arrow tool, pull down the TYPE menu and select convert to path command. This gives you the outlines of the fonts. Then select ELEMENT menu and select Element Info. The box that gives you the element info might have Odd/Even fill checked out, deselect that box. Then select each text block and under the ELEMENT menu select split elements. This should separate each letter as a separate element. Now, pull down the file menu and export the file as EPS file and MaxMotion will read the file properly. Freehand works with PostScript Type 1 fonts as well as TrueType fonts. If your customer saves the file this way and sends you the job, you can cut the job even if you do not have the fonts that he used to create the job. Deneba Canvas Compose the job with graphics and text set up with fonts, if required. Select the text part of the job with the arrow tool, pull down the TEXT menu and select create Bezier (hollow) command. This gives you the outlines of the fonts. If you designed any shapes with various Canvas tools, pull down the Object menu and the command Convert to Bezier Curves. Canvas works with PostScript Type 1 fonts as well as TrueType fonts. If your customer saves the file as Illustrator 88 and sends you the job, you can cut the job even if you do not have the fonts that he used MaxMotion for Machines Chapter 13-189 to create the job. Micrografx Designer Works pretty much the same way as Corel Draw! AutoCAD and AutoCAD LT MaxMotion software excepts files exported by AutoCAD programs in the DXF format just the way it excepts PostScript files. Arts & Letters Works pretty much the same way as Corel Draw! Macintosh files The Macintosh operating system 7.0 and higher allow creation of high density PC floppy formats. The Macintosh computer can also read PC formatted floppies. You can prepare your job on Macintosh computer using applications like Adobe Illustrator or others and save the files as Illustrator 88, 1.1, or 3.0 on a PC formatted floppy. Bring the file over to your PC with MaxMotion. The MaxMotion will read this file as is and will allow you to scale it, fill it, and output it to your choice of machine. Adobe Streamline Adobe Streamline 4.0 for Scanning and vectorizing of logos and graphics. The version 4.0 of Streamline is one of the nicest programs to come along in its category. Most of the scanners today are available with TWAIN compliant filter. Once you load the TWAIN filter into your Windows system, Streamline 4.0 is able to scan directly from the scanner. The scanned bit map file can be edited in Streamline 4.0. Once edited, the file can be converted to vectors or outlines. The vectors can also be edited in Streamline 4.0, if necessary. The file is now ready to be saved as Illustrator. *.AI or *.EPS file. Again, this file can be read directly into MaxMotion and it is ready to be engraved. 190 MaxMotion for Machines MaxMotion for Machines Chapter 14-191 Chapter 14: Braille Font Solustan provides two different fonts for the Braille requirements. Once you have created Grade II Braille copy, bring it into MaxMotion. You have a choice to apply one of the two Braille fonts ABRAILLE and BBRAILLE fonts. (1) ABRAILLE fonts These fonts have a properly defined box and the Braille dots. Select the font and select the size to be 0.430 inches. At this size the dot sizes, the inter dot size, and the cell size should meet the ADA specification requirements. Typically, the user might be using a 0.030 or 0.035 diameter ADA tool. Select the job and apply the offset tool to create the offset for your tool size. Next, with the same tool size, apply fill. Select proper depth, speed, feed, etc. before starting the job. (2) BBRAILLE fonts These fonts have a properly defined box, oversize Braille dots, and the routing patterns for the fill for a 0.035 size tool. Select the font and select the size to be 0.430 inches. At this size the dot sizes, the inter dot size, and the cell size should meet the ADA specification requirements. If you are using a 0.035 tool, you do not need to apply and create any offsets or fills. Simply, select proper depth, speed, feed, etc. before starting the job 192 MaxMotion for Machines Convert To Braille Braille alphabet was designed for the blind people to be able to read with their fingers. The original specification was created with a combination of dots for each of the characters in the English alphabet and the numbers. This was called Grade I Braille. Subsequently, the specification was revised and is called Grade II Braille. One way to think of the newer specification is like a short hand version of the original specification. Many of the commonly occurring combination of letters were assigned different combination of dots (some of the simple examples are ‘ing’, ‘en’, ‘the’, ‘ch’, ‘sh’, ‘and’, etc.). The Convert To Braille command will simply convert standard English phrases and words to comply with Grade II Braille specification. Instead using another third party software, the user can complete the conversion right within the MaxMotion software. An exception dictionary is provided for the words that do not fall into standard rules of the conversion. Contact Solustan for additional explanation, if required. . MaxMotion for Machines Chapter 15-193 Chapter 15: Max Fonts FONTS Although, any TrueType font can be engraved under the MaxMotion application, Solustan provides traditional engraving fonts. All the engraving fonts are not only designed as TrueType fonts but they are also designed such that engraving bit does not lift up to finish any alphabet character once it starts. We call them Non Lift Fonts. It will engrave faster and smoother. Multi Line fonts are designed and Optimized to work with 0.5 inch or higher sizes. All fonts are provided in the Zip file format. These are self extracting zip files. Fonts provided with MaxMotion software has a file name MaxFonts.EXE The optional font package has the file name FontPak.EXE In order to use these fonts properly, please follow the installation instructions. Installations for Windows 3.X, 95, and 98. (1) Quit all the applications in Windows before starting to install the new fonts. (2) Remove all existing PostScript engraving fonts, if you are still using the PostScript engraving fonts Solustan use to provide. Follow the instructions from the Adobe ATM Software for removing the fonts. (3) Insert the fonts floppy into your floppy drive “A” or “B”. (4) Open the Windows Explorer. (Open File Manager in case of Windows 3.X.) (5) Find the floppy drive from the top left area. Click on the floppy drive icon and you will see the MaxFonts.exe or FontPak.exe files on the right side. 194 MaxMotion for Machines (6) Now double click on the MaxFonts.EXE or FontPak.EXE. You will see a box With PKSFK on the left top corner. Double click on the Extract button which is at the bottom left. This will automatically install fonts in the windows fonts folder. Then go to the start button and select control panel. Open the fonts folder from the control panel. Now you should be able to see all your fonts installed here. All engraving fonts provided by Solustan has name that begins with an ‘A’ so they should appear on the top of the list. (7) Please, restart your computer in order to see these fonts in MaxMotion application. Your font installation is complete and you can use these fonts with MaxMotion. If you bought fonts individually follow the direction below for Installation. Installations for Windows 95 and 98. Fonts have a name of font .TTF (1) Quit all the applications in Windows before starting to install the new fonts. (2) Follow standard windows font installation procedure. Go to Control Panel and open Font folder. Then select Install new font from the file menu. Then select A: drive and select this font provided on the floppy. Now click Install. Your font installation is complete and you can use these fonts with MaxMotion. (1) List of fonts provided with the MaxMotion software (2) Fonts available in Optional FontPak (3) Keyboard layouts for special fonts Two types of Braille fonts are also included with the software when the Braille option is ordered. Chapter 14 will explain that in more detail. MaxMotion for Machines Chapter 15-195 ACentury ABahaus AVictori AFuture AEras ABlockEuro A3Roman ABlock A3RomanCap AContempo A2Roman AKaufman ASwiss AEnglish ASkribe ASymbol A2Skribe AFifth Ave AScript AGothic A2Script AGothCon Solustan, Inc. 165 Chestnut St., Suite 200 Needham, MA 02492 Tel. 781-449-7666 Fax 800-666-8789/781-449-7759 www.solustan.com 196 MaxMotion for Machines Optional FontPak A4Swiss (4 Line Swiss) A6Swiss (6 Line Swiss) A6Optem (6 Line Optem) A10Optem (10 Line Optem) A4Roman (4 Line Roman) A10Roman (10 Line Roman) A6Gould (6 Line Gould) AMicro ATBlock ATScript ASlant ACircle AOrnamet (20) FontPak with all 16 fonts is available for $495.00 Individual fonts are available for $96.00/each AInterlock A2Symbol (94) AOcasion (63) 2 W S X 1 Q A Z V F R 4 B G T 5 N H Y 6 M J U 7 K I 8 L O 9 Symbol Keyboard Layout C D E 3 P 0 MaxMotion for Machines Chapter 15-197 2 W S X 1 Q A Z V F R 4 B G T 5 N H Y 6 M J U 7 K I 8 L O 9 A2Symbol Keyboard Layout C D E 3 P 0 198 MaxMotion for Machines 1 Q A Z 2 W S X 3 E D C 5 T G B 6 Y H N 7 8 9 0 U I O P J K L M Regular Shift Two Level Keys ACircle Keyboard Layout 4 R F V MaxMotion for Machines Chapter 15-199 200 MaxMotion for Machines AInterlock (f) (e) (d) (m) (l) (k) (j) (i) (t) (s) (r) (q) (p) (o) (h) (b) (c) (n) (g) (a) Ornamental Font (AOrnamet) Keyboard Layout MaxMotion for Machines Chapter 15-201 (I) (8) (0) (e) (p) (d) (o) (Q) (R) (H) (7) ($) AOcasion (q) (f) (S) (2) (r) (T) (9) (J) (1) (B) (L) (C) (D) (4) (s) (g) (t) (u) (h) (v) (i) (j) (U) (V) (W) (X) (Y) (K) (A) (3) (w) (k) (Z) (M) (E) (F) (G) (6) (x) (l) (a) (c) (y) (z) (m) (n) (b) (N) (O) (P) (5) 202 MaxMotion for Machines MaxMotion for Machines Chapter 15-203 MaxArt: MaxMotion allows you to create ‘Stationery Files’. These files are saved in the form of ‘TEMPLATES or *.tpl files. When you open one of these files, you will see a design on the screen that is stationery. These designs will not move on the screen while you design the rest of the job. These designs will show up distinctly in Green color. These designs will not be sent to the engraving table along with the rest of the job. It is more of a reference for the user. You can create your own such stationery templates. Simply, import the graphic, scale it if necessary, and place it properly. Next, select the part that you would like to convert to a stationery piece. Pull down the Graphic menu in the MaxMotion application and select ‘Change ViewOnly’. The selected part will turn green to signify that it has become stationery or reference part of a design. Now, you cannot select, move, scale, or send it to the engraving table. If you do want to make it Non-Stationery, scale it and send it to engrave, simply hold down the Ctrl key while selecting. The blue dots will show up. Pull down the Graphic menu in the MaxMotion application and select ‘Change View-Only’ again. This action will reverse the process and the graphic will become active part of a design. Following is the printed output of the stationery designs. You can go to Solustan’s web site and download this file in order to be able to use it with MaxMotion Engraving software. 1. Go to www.solustan.com 2. Go to the download section and fill out the short form 3. Click submit 4. Select MaxArt.EXE file (This is a self extracting zip file) 5. Download the file to your hard disk drive 6. Once it is on your hard disk drive, double click on the file. 7. It will self extract to your MaxEng folder and will become part of your engraving software. 8. You will be able to access all of these *.tpl files as template files. 204 MaxMotion for Machines Line1 Line2 W rith USFlag Circle Badge1 Badge2 Emblem1 Banner1 Banner2 Banner5 Banner6 Corner1 Border1 Border7 Corner2 Ornamet2 Banner3 Crown1 Corner3 Border2 Border8 Ornamet1 Emblem2 Line3 Oval Corner4 Border3 Border9 Border4 Border10 Ornamet3 Banner4 Crown2 Corner5 Border5 Border1 1 Ring Corner6 Border6 Border12 MaxMotion for Machines Chapter 15-205 206 MaxMotion for Machines MaxMotion for Machines Chapter 16-207 Chapter 16: SmartPlate™ SmartPlate™ function SmartPlate is available as an option to the MaxMotion software. SmartPlate function is an example of a clear advantage of the concept of Virtual Controller. Nobody in the motion control business offers SmartPlate type feature with the proprietary controllers that are offered. The controller functions are built into the MaxMotion software. As a result, MaxMotion knows the whereabouts of the position of the machine, if and when required. SmartPlate allows the user to define an area where the user wants to perform engraving work without any measurements whatsoever. Where can you use this capability: (1) You have set up a machine at a mall for the Christmas season. Customers come by to get engraving done on the presents and you want to get it done quickly to satisfy customers and increase your revenue. (2) You have odd shaped material like the shape of the State of California that you need to engrave on. (3) You need to engrave on a number of zippo lighters but you do not want to build a jig. (4) You were given very high quality multi color screen printed awards that were expensive. You were asked to insert the different name and the date in the same location on the award. Obviously, you would like to make sure that the engraving takes place in the right location on the awards and it does not take tremendous amount of time. 208 MaxMotion for Machines You can imagine many such scenario. Now, let us see how simple it is to use the feature. Position the material wherever you want on the machine. Define a rectangular area within which you want the engraving to be done regardless of the shape of the material. Next, pull up the Control Pad and lock the mouse by clicking on it a few times. Move the machine to one of the corners of the rectangle within which you want the engraving to be done. Depress “S” key for starting the SmartPlate operation. Move the machine again with the help of the Control Pad to the diagonally opposite corner of the defined rectangle. Depress “E” key to end the operation. The machine will move immediately to the starting position of the rectangle and the plate size on the screen will change to the just defined size. Now, all you have to do is to design your job and keep it within the rectangle. As soon as you give a command to engrave the job, the engraving will take place in the proper and intended area on the material. MaxMotion for Machines Appendix A-209 Appendix A Using Scanned Images An important and a profitable part of a engraving/routing business is to scan logos and other artwork for the customers, scale the artwork and ultimately create high quality work with engraving/routing. MaxMotion can certainly help you achieve the above goal with the greatest of ease. Actually, the whole process is very simple and proven. The availability of scanners and related software is mind boggling. A user can easily pick a combination of system components to work with his PC/ Windows computer and to fit within his budget and he can be productive almost immediately. Following are choices to think about: (1) Scanners are available as small, low cost hand-held scanners, black & white flat bed scanners with typical maximum scanning size of 8.5 X 14 inches, color flat bed scanners as well as reasonably priced slide scanners. The typical resolution of hand-held and flat bed scanners are 300 DPI (dots per inch) to 600 DPI, and with low end slide scanners reaching up to 1800 DPI. Scanners are sold with a utility software that allows capturing of scanned images and storing as some of the standard PC/Windows file structures. Most of the scanners are also available with a proper physical interface with the PC/Windows computer such as parallel, serial, SCSI, or USB interfaces. All of these make it easy to interface the scanner to the PC/Windows. Do not forget that you may need additional RAM memory in your computer to hold large scanned images. (2) Now, that the scanner is connected to the system, the user is ready to take a drawing of a logo and machine the logo, for example. Scanners scan the artwork and digitize the image. The original artwork might be on paper. The scanned image is a number of dots or pixels. 210 MaxMotion for Machines These are the individual dots on the screen of the computer that are either on or off. These dots help create an approximation of the original image. The scanner will create a high resolution image at either 300 or 600 dots per inch for storage while there will be a separate lower resolution image for the computer screen. Typically, the computer screen is 72 to 96 dots per inch. If the option is available, scan the object as a gray scale object as opposed to black and white object. (3) The images captured with the help of the scanners are known as bitmap images. Some trial & error testing is necessary if the scanner is used for the first time. The combination of the quality of the original image coupled with proper scanner setting is likely to produce the best results. These bitmaps need to be converted to outlines defined as lines, arcs and curves. The routing tool bits can follow these curves to create necessary shapes. The process of converting bitmaps to outlines is known as “vectorizing”. There are several software packages available on the market to solve this very problem. A product called “Streamline” from Adobe is one such product to do the job. (4) When Streamline converts a bitmap to an outline, this outline can directly be used by MaxMotion to prepare the job for engraving/ routing. A little practice with the software such as Streamline and the available settings in the software will produce the cleanest possible outlines that may require the least amount of editing. However, it is possible that this outline may need further cleaning up of the file. The latest version of Streamline 4.0 allows editing and cleaning up of vectors. (5) It is worthwhile to explore the following features in Streamline 4.0. You can create excellent files for engraving or routing by tweaking just a few conversion options: ■ Select maximum edge smoothing ■ Increase noise suppression if you scanned a paper that was dirty. ■ Increase the tolerance to a full 5.0, the loose most. MaxMotion for Machines ■ Read the software manual, it is excellent. Appendix A-211 212 MaxMotion for Machines MaxMotion for Machines Appendix B-213 Appendix B Common Questions This appendix provides answers to questions which many new users ask about Solustan’s MaxMotion software. (1) Do I need to buy special fonts to work with MaxMotion? No. MaxMotion works with standard PostScript Type 1 and TrueType fonts. MaxMotion converts these fonts into vectors (arcs and lines) and are sent to the plotter. Also, MaxMotion scales this information to any size without losing the smoothness of the curves. A utility called Adobe Type Manager is required if PostScript Type 1 fonts are to be interpreted. Additionally, MaxMotion works with the files created by most of the major successful drawing programs. Most of these programs convert fonts into Bezier curves or outlines that can be interpreted by MaxMotion. (2) Can I accept files from my customer on a floppy and create an engraved solution ? Yes, if the files have been saved in Postscript or DXF form, with the fonts converted to outlines. Please, consult chapter on Software Compatibility for additional information. (3) We set up the software and connected our machine. However, nothing happens when we try to machine an example file. What can we do? Check the following: ■ Proper connections and cables. ■ Proper set up for your machine. ■ Selection of port (serial or parallel) in the Windows set up. ■ Selection of proper driver in the Windows set up. 214 MaxMotion for Machines ■ Proper selection of the machine in MaxMotion. ■ Set up of communication parameters including handshaking arrangements. ■ Check again the elaborate setup for steps & directions commands. (4) Which PC models MaxMotion work with? Any PC type computer that can handle Windows 3.X, 95, or 98 environment. A PC with Intel Pentium 133 MHz type processor or faster is desirable as well as 16 MB RAM memory is very useful. The processing power requirement of a PC is more severe when it is used as the virtual controller as well as for the arc creation. (5) Will MaxMotion work with other versions of Windows operating systems that Microsoft Manufactures for various languages of the world? Yes. (6) How does Material menu help me? The capability allows you to set up defaults values for your everyday business purposes. This reduces chance for errors by operators. Read further the chapter on Material Menu in this manual. (7) Once I give a command to SEND the job, my PC is operable for me to work on my next job. Do I stand to lose any of my work if I start a new job while the PC is working with the engraving/ routing machine on my previous job? No, the application takes advantage of the Windows spooler. If the spooler is turned on, the job will be spooled before sending out to the engraving/routing machine. If you know that your machine has a large buffer to store the job, and many of them do, then do not use the Windows spooler. It will be faster to send the job over to the machine within seconds and go on to the next job. However, it is important to know that if you are using MaxMotion Virtual Controller to replace a controller, essentially, your PC is the MaxMotion for Machines Appendix B-215 controller. You will not be able to use PC for other things while it is processing a job. (8) What if I want to stop a job in the middle of the engraving/ routing machine processing the job? It depends upon a particular engraving/routing machine. Different manufacturers suggest different actions. Please refer to the owner’s manual for the engraving/routing machine. Use Pause command in case of MaxMotion Virtual Controller software. (9) I created a character “O”, outlined it, selected the character and tried to fill. The character was completely filled up instead of working just between the two parts of “O”. Why? Once you create the outlines, every shape becomes an individual shape. The outside circle of “O” does not own the inside circle. If you select only the outside circle, it will fill the whole shape. If you drag the mouse around the character and select both the shapes (blue dots will show up on both the shapes), MaxMotion will subtract inside shape from the outside and you will get desired result. Another possibility is that for some reason both the shapes, inside and outside, have the same path directions. Enlarge the shape with magnifying glass, if necessary, and watch the position of the blue dots. The blue dots should be on the inside of the outside circle and should be on the outside of the inside circle. If any of these are not correct, select that shape only and apply Reverse Path command from the Edit menu. (10) Can I see the final design of my job just before sending it to the routing machine? Yes, you will see it on the main screen as well as in the MACHINE dialog box. (11) Many of my contractual jobs require precision in terms of the height of the characters or objects as well as the length of the message. How can I assure such precision with MaxMotion? 216 MaxMotion for Machines Our “Scale by example” will meet your needs. Also, the scale on the tool palette can help you determine the exact dimension of your object. (12) Many of my customers keep coming back for more of the same designs that I did some time ago. How can I save the files of my final design in order to be able to reproduce the exact copy? Just select “Save as” from the File menu, and the machine/plot file will be saved for future use. You will be asked to name the file. These files should have *.Max extension name. (13) I am a power user. I like to speed up the operation by using keyboard short cuts instead of pulling down the menus and clicking with mouse. Have you organized MaxMotion with command keys? Most definitely. Observe the menus by pulling them down or using ALT key along with the underlined character (F for File, etc.) to get access to the commands under that menu. You will notice that whenever appropriate, commands are accessible with Control key combination. Once you pull down the menu, you can close the menu either by hitting ALT key alone or by hitting ESC key. (14) I am a power user. I have enough memory and a fast computer to run two programs simultaneously. I want to keep both MaxMotion and Corel Draw active. Can I do that? Yes. If you have a larger size screen, you can split screen and have both the programs on the screen sharing the space. You can move back and forth between the applications. If you have a smaller screen or you prefer to have the screen available for one application at a time, load one software (e. g. MaxMotion) from the Program Manager. Use ALT + TAB key combination to go back to Program Manager. Now, load the second software program (e. g. Corel Draw). You can easily switch between the two programs by simply using ALT + TAB key combination. As long as the amount of memory in your computer permits loading of more than one application, Windows 95 and 98 make it even easy for you to switch between the applications with ease. MaxMotion for Machines Appendix B-217 (15) My customer is working with a Macintosh computer. Can I accept jobs created on a Mac and engrave/rout on my PC with MaxMotion? Absolutely, yes. Ask your customer to design the job in Adobe Illustrator or Aldus Freehand or Deneba Canvas or Broderbund TypeStyler or Claris Draw. Ask the customer to convert the job to Bezier curves or outlines. Next, the customer should transfer the file to a PC formatted floppy disk with the help of standard Mac/PC exchange utility. MaxMotion will open the file without any modifications. Scale and prepare the file and send it to the machine. (16) Cannot open a graphic file that was scanned and vectorized. What am I doing wrong? There are a number of things to consider. (1) MaxMotion is set up with the maximum shapes in a file to be no more than 4,000. This is a reasonable number for a typical graphic file and the RAM memory size generally available in a typical PC/Windows computer. The setting is in the INI file provided with the application. If the file is suspected to have more than 4,000 individual shapes, the number of Maximum Shapes in the INI file can be changed to a suitable number. (2) The best vectorized EPS files are the ones with the minimum number of nodes that are required to define the shape of a graphic. Too many nodes will slow down the engraving process. Older versions of Corel Trace program and some of the third party conversion processes yield shapes with a simply too many nodes. Microsoft Windows screen management limits the number of nodes allowed per shape. Make sure and demand a good quality with minimum nodes in a vectorized EPS file. (3) Use programs like Adobe Streamline version 4.0 or higher with settings suggested in this manual. It is one of the best but a very reasonably priced program we have found in the market. 218 MaxMotion for Machines (17) My machine is moving in wrong direction when I use Control Pad to move the table around. How do I correct it? First of all, turn off the power to the MaxAmp module. Move all the axis away from the limit switches, if the machine has the limit switches. Turn the power back on to the MaxAmp module. Use the control Pad to move the individual axis and make a note if any one or more of the axis are moving in the wrong direction. Go to File pull down menu and select Machine Setup. Make sure that the proper machine is selected. Click on the Machine Setup section I. Note that direction setup is available for each of the axis. The radio buttons High and Low can be toggled. Toggle the radio button only for the axis where the machine was moving in the wrong direction. Save the changes and click OK to close the Machine setup area. Use Control Pad again to confirm the correct directions in each of the axis. Caution: You should not exercise the limit switches to go home until you make sure that the directions of movement are proper for all the axis. (18) I installed the HPGL version of MaxMotion to control my machine through my HPGL compatible controller. It does not work yet. Any suggestions? The most common problem if it does not work right after the first install is possibly the setting or the installation of the Generic/TEXT driver available with the Microsoft Windows. Read the chapter on the installation again. If necessary, call us for help. (19) What do I need to do to change from NoteTabPro to the NotePad (provided by Microsoft with Windows operating system) as the default editor? ■ Open the INI file under Microsoft WordPad. ■ Move your cursor down a few pages until you see the part that looks MaxMotion for Machines Appendix B-219 just like the file below. ■ Note a semi-colon in front of the line TextEditorPath=C:\Windows\Notepad.EXE ■ Note that there is no semi-colon in front of the line TextEditorPath=C:\progra~1\NoteTa~1\NotePro.EXE The line with no semi-colon in front is the default editor. ■ Remove the semi-colon in front of the line with NotePad as the text editor. ■ Add the semi-colon in front of the line with NotePro as the text editor. ■ Save the file. Now, you have switched from NoteTabPro to NotePad as the default editor. Example of the partial INI file: ;--------<some settings> PAUSE_CAPABLE=1 WinUniDrive=0110000800 ShowPrintDialog=0 ShowMachineSetup=1 ;TextEditorPath=C:\Windows\Notepad.EXE TextEditorPath=C:\progra~1\NoteTa~1\NotePro.EXE ;TextEditorPath=C:\Maxeng\SerialGen.EXE ScannerPath=C:\Adobe\stream~1.0\stream~1.exe EditTextFileName=MAX.TXT BlankCommentFile=Comment.TXT ExceptionFileName=EXCEPTN.DCT BrailleFontName=BBraille BrailleSpaceChar=233 MaximumShapes=6000 Printer_Startpos_Rotation=1 Extra_Char_Space=0 Output3D=0 TestStopName=MP_SEL_8 RenditionSpeed=10 ShowToolSpeed=0 ShowCounterPerInch=0 PSSmoothness=75 TTRecursionLevel=3 220 MaxMotion for Machines (20) How can I change the resolution of PostScript files and TrueType fonts? The settings are available in the file called MaxMotion.ini and is positioned in the same folder where the main application program MaxMotion.exe resides. Use any editor like WordPad to open the file MaxMotion.ini. About three pages down from the top, you will see a part in the file that resembles as below: Example of the partial INI file: RenditionSpeed=10 ShowToolSpeed=0 ShowCounterPerInch=0 PSSmoothness=75 TTRecursionLevel=3 PSTTDeltaInch=0.001 DXFDeltaInch=0.0001 DXFUnitFactor=1 NudgeDistance=0.0500 HelpBrowserPath= HelpFileName= Note that PSSmoothness has default value of 75. The higher the value, the smoother the curve will be. This applies to all the imported PostScript files. ALso note the TTRecursionLevel with a default value of 3. The higher the value, the smoother the curve will be of the TrueType fonts. If your value is 2, change it to 3. If it is already 3 and you do not like the resolution of the output of the fonts, increase it to 4 and up until you are satisfied. Always remember, the higher the number you selected, the longer it is going to take to process the information. Try to find an acceptable balance between quality and speed. You can always go out and buy an extremely fast PC with lots of RAM memory and then you can go for the best quality possible. (21) What is the most appropriate home position for my machine out of six available positions? MaxMotion for Machines Appendix B-221 It depends upon the kind of machine you have. 1. If you have a machine with limit switches and it tends to take you to top left at the beginning and the end of a job, you want to use Top Left as your starting position. A good example is most of the Meistergram machines. 2. If you have a machine with a vise that opens both the top and the bottom side simultaneously (For example New Hermes 3000 vise machine), it would be most advantageous to select Center as your starting position. The reason is that the center never moves from its position no matter what the size of the plate that you are working on. 3. If you have a machine with a vise that opens only on the bottom side (For example New Hermes 810 or Dahlgren Wizzard machine), it would be most advantageous to select Top Center as your starting position. The reason is that the Top center never moves from its position no matter what the size of the plate that you are working on. (22) I need to move the tool away from the starting position while retrieving a job done or while placing a new plate for another job. How can I do that without losing my starting position? How can I speed up my engraving process? Make sure and read carefully manual Chapter 1, Machine Setup, Section III. Let us take an example of New Hermes 810 machine. This machine does not have limit switches in X and Y axis. However, it has a ruler type stop at the top center. Select Top Center as your starting position. Observe the additional settings of Start Offsets. These offsets will come into action at the starting of a job. Let us assume that you want to park the tool at 2 inches to the right on X axis and 0.5 inches above the stop ruler in the Y axis. This action will move the tool away from you in the X axis and to the left for you in the Y axis. Since X axis parking position is to the right, it will have to be declared as negative value while Y will be a positive value. You will declare -2.0 in the X axis box of the start offsets and 0.5 in the Y axis box. Measure and find that spot on the table that is 2 inches to the right of 222 MaxMotion for Machines the top center on the X axis and 0.5 inches away from the working area on the Y axis. When you start a new job with a new plate size and proper positioning of the plate, the software will add the offset values to create a reference value of top center and will engrave the job on the plate. At the end of the job, it will not go to Top Center but it will directly retire to the parking position and will get out of your way. Please, understand the definitions of starting position, parking position, start offsets. Practice by applying offsets and watch the results using waste material and using a broken tool or no tool to minimize your damage while you get the hang of it. MaxMotion for Machines Appendix C-223 Appendix C Configuration of Parallel Port Standard configuration of Parallel Port of PC for MaxMotion Multi-Axis Indexer Parallel port on the back of a PC has a 25 pin female connector. Most computers may have only one parallel port. However, a PC can be configured with as many as 3 parallel ports. You can use any one of them to connect to the XYZ table. Following is the pin configuration: DB-25 pin outs Signals 1 ———————————— 2 ———————————— 3 ———————————— 4 ———————————— 5 ———————————— 6 ———————————— 7 ———————————— 8 ———————————— 9 ———————————— switches 10 ——————————— 11 ——————————— 12 ——————————— 13 ——————————— 14 ——————————— 15 ——————————— 16 ——————————— 17 ——————————— 18 - 25 ——————— —— Right output switch X - Step X - Direction Y - Step Y - Direction Z - Step Z - Direction +5 V. DC for opto-isolators +5 V. DC-Possible for limit Limit switch - Z axis Future Use Limit switch - X axis Limit switch - Y axis Left output switch future use Spindle motor enable Amplifiers/Drivers enable Ground lines This will be a standard configuration. Custom configurations are 224 MaxMotion for Machines available. It is important to note that the limit switch feed back shall be TTL levels only. This means that the high output level shall not exceed 5 V. DC or it may damage your parallel port card. MaxMotion for Machines Appendix D-225 Appendix D NoteTab Pro Simple guidelines to install the NoteTab Pro editor, the American English dictionary, the necessary changes both in the editor as well as the appropriate MaxMotion application initialization files (Maxeng.ini, MaxHPGL.ini, or MaxCAM.ini). Warning 1: NoteTab Pro editor works only in Windows 95 and 98. It does not work with any of the Windows 3.X versions. Warning 2: You should have the MaxMotion version 4.87 or higher installed for the NoteTab Pro to work with the MaxMotion. NoteTab Pro software is provided on two separate floppies. Floppy One contains the editor and this readfirst.doc file. Floppy two contains American dictionary and thesaurus. The guidelines here assumes that the MaxMotion software resides on your hard disk drive labeled “C”. If it is other than C:, make the necessary changes. You should also install the NoteTab Pro editor on the same “C” drive. Close all the applications in your computer and make sure that no applications are running while you install this software. ACTION NUMBER ONE: Insert the Disk No. 1 in your floppy drive. Go to the Start button, select programs, and open Windows Explorer. Select the 3.5 in. floppy drive and note that there are two files - NTP452.exe and readfirst.doc. The readfirst.doc is the text file of the document you are reading. NTP452.exe is a self installed, zipped file for the editor. Double click 226 MaxMotion for Machines on the NTP452.exe file to start the automatic installation process. If it is not necessary, do not change the name of the folder, where it is saved, and the name of the application. Once the installation process is complete and as you click the Finish button, the editor will be launched. The editor will ask - Associate text files and NoteTab specific documents to NoteTab Pro? Click the “YES” button. The editor displays tips every time you launch the program unless you choose to turn it off. It will be a good idea to read the two files provided with the program. These files are - Read Me and What’s new. It will be time well spent. ACTION NUMBER TWO: Next, insert Disk No. 2 in your floppy drive. Go to the Start button, select programs, and open Windows Explorer. Select the 3.5 in. floppy drive and note that there is one file - dicts450.exe. dicts450.exe is a self installed, zipped file for the spell checker and the thesaurus for the editor. Double click on the dicts450.exe file to start the automatic installation process. Once the installation process is complete, click the Finish button. Each of the dictionary and the thesaurus will be installed in its proper place. ACTION NUMBER THREE: One simple change is required in the MaxMotion application in order for the MaxMotion application to use the NoteTab Pro editor in place of the NotePad editor supplied by Microsoft as part of Windows 95 or 98. If the NoteTab Pro is not open at this point, go to Start button, select programs, select NoteTab Pro folder, and click on the NoteTab Pro application. Go to File Open dialog box, navigate to the MaxEng folder, look for the *.ini files, and open Maxeng.ini or MaxCAM.ini or MaxHPGL.ini file. You will see Plotter names at the beginning of the file. Scroll down the file and notice Material Entries, Dimension of the design plates, Port selection for step and direction, and finally a title <Some Settings>. You should see a set of lines similar to the following file. Note that we MaxMotion for Machines Appendix D-227 call out two different editors - NotePad and NotePro. The command with the semicolon in the front becomes just a comment and not a command. The example below is the setting for the NoteTab Pro editor. Edit the file for proper setting. Make sure and save the *.ini file. (You can copy and paste any part of the file from here to the ini file.) ;————<some settings> PAUSE_CAPABLE=1 WinUniDrive=0110000800 ShowPrintDialog=0 ShowMachineSetup=1 ;TextEditorPath=C:\Windows\Notepad.EXE TextEditorPath=C:\progra~1\NoteTa~1\NotePro.EXE EditTextFileName=MAX.TXT BlankCommentFile=Comment.TXT ExceptionFileName=EXCEPTN.DCT BrailleFontName=Arial MaximumShapes=4000 ACTION NUMBER FOUR: While the editor NoteTab Pro is open, set the following items: (1) Go to View pull down menu and select Spell Checker Options... Click Add to Main dictionary and select American.Dct. The spell checking and the Thesaurus actions can be taken from the Tools pull down menu. The Function keys F11 and F12 will do the same thing. (2) Go to View pull down menu and select Options... Click on the Toolbar tab. You will see a large number of choices for the Show in Toolbar. Go down about half way and check a box in front of Invert Case. This action will insert case invert capability right from the Toolbar. Watch the addition of an icon in the Toolbar that shows a lower case a and a capital A with arrows going back and forth. You can select any part of the text in your document and clicking that icon will invert the case of the selected text. You can perform the same action by selecting Text Case in the Modify pull down menu. (3) Go down further in the Tools pull down menu and select Text Statistics... This will give you the number of characters in your job. 228 MaxMotion for Machines It will now be easier to perform these functions simply by clicking on the icons in the tool bar while the text is on the screen. You should learn to take advantage of the above few things right away in the new editor. The basic procedure will be as follows: ACTION NUMBER FIVE: Launch MaxMotion. Click with the text tool inside the plate. Enter a word “ENGRAVE”. Click the function key F5 or select Text Editor in Job Design. The NoteTab Pro will be launched on top of the MaxMotion. Also, you will see that NoteTab Pro opened a file named Max.txt and you will see the same message in the NoteTab Pro that you typed in the MaxMotion. Go to the Tools menu and select Spelling... The editor will show the correct spelling “ENGRAVE” right away. Select the right spelling, click change, and click close. You can also try out text statistics and thesaurus functions. IMPORTANT: Remember to save the Max.txt file while you are in the NoteTab Pro editor. Select Save in the File menu or a combination of Ctrl + S keys. It is the saved file Max.txt that MaxMotion will look at when you try to import the file back into MaxMotion. If you did not SAVE the file, you will not be able to update the MaxMotion screen with your changes in the editor. Next, bring the MaxMotion application in the foreground. Once MaxMotion is in foreground, click function key F6 or select Read TextFile in the Job Design. The MaxMotion screen will be updated with the saved text in the Max.txt file. Explore other functions of the NoteTab Pro editor. MaxMotion for Machines Appendix E-229 Appendix E Hardware Installations HARDWARE INSTALLATION INSTRUCTIONS E1. Installation instructions for MaxAmp Driver box We thank you for purchasing our revolutionary no controller solution that is gaining popularity throughout the marketplace. You are going to enjoy the following advantages: (1) Completely open architecture where you depend upon nobody to maintain your machine. (2) Future upgrades will simply mean installing new software without any hardware changes. (3) Future purchase would simply mean buying a used or a new X,Y,Z table at an attractive rate and increasing your capacity. Important: The following upgrade procedure should be followed and performed only by experienced and trained individuals who understands these machines. It is important to follow safety procedures necessary for any such upgrade work. You should not attempt to carry out these upgrade procedures, if you do not possess proper knowledge of such systems and the required safety procedures. The safety knowledge may require understanding of the electric hazards, hazards posed by sharp tools used to work on harder materials, mechanical complexity, etc. The safety knowledge may require use of gloves, goggles, hard hat, and other protection devices. Solustan is not responsible for any damages because of the installation of our upgrade kit. INSTALLATION A. The MaxAmp unit is designed to work with different tables and different motors. Yours should be available with proper matching amplifiers for the motors on your table and appropriate connectors for connecting both to the computer as well as to the table. 230 B. MaxMotion for Machines Your PC shall be equipped with at least two parallel (printer) ports. The software ID key provided with the kit will be connected to one of the parallel ports. If a printer is desired as part of the system, the ID key shall be connected between the printer port and the printer. The machine shall be connected to the second parallel (printer) port. C. Place the MaxAmp unit near the engraving table. D. Make sure that the surface is flat on which the MaxAmp unit is sitting. It is necessary to have at least 3 inch clearance behind and in front of the MaxAmp unit for the cooling. The fan pulls the cool air in from the front and the hot air exits from the back. E. The kit comes with 6 different cables. Depending upon the PC keyboard connector (regular AT style connector or PS/2 type connector), either 5 or 6 cables will be required. 1. Disconnect the keyboard cable from the back of the computer. 2. Note the male connector on the keyboard cable. 3. Find the same connector on the Universal Keyboard Adapter (S-UNVKY). 4. Plug the male connector into the PC 5. Plug the keyboard cable back into the exposed female connector on the adapter. 6. You are left with two extra connectors on the S-UNVKY adapter 7. If one of the extra connectors fit the 10 ft. extension cable, connect it. 8. If not, insert the smallest cable we have provided to match to the extension cable. 9. The other end of the extension cable will connect to the connector on the MaxAmp unit marked ‘KEYBD’. 10. A 10 ft. long cable with 25 pin connectors on both ends will connect the second printer port to the connector on the MaxAmp unit marked ‘computer’. 11. The special interface cable for your machine will connect the machine to the connector on the MaxAmp unit marked ‘machine’. 12. 110 or 220 VAC power cord will connect to the connector on the MaxAmp unit marked ‘power-in’. It is strongly advised that the MaxAmp unit and perhaps your PC are connected to the AC power through a surge protection device. Such devices are easily available at popular computer stores and similar outlets on the internet. 13. The switched AC outlet is available to connect your machine’s AC MaxMotion for Machines F. G. H. J. K. L. M. Appendix E-231 spindle motor. Please, contact us if your machine has a DC spindle motor. Remember to invoke the MaxMotion application before turning on the MaxAmp unit. It is possible that the spindle motor may turn on when you turn on the power to the MaxAmp unit and if the MaxMotion software is not on. This sudden turning on of the spindle motor may startle you. Make sure and do not block the area around the MaxAmp module. Blocking the airflow could cause over heating of the unit and could contribute to the heat related failure inside the MaxAmp module. Connect the MaxAmp box to AC outlet that has a ground pin. Two pin outlet is not recommended. We have designed the logic so that the stepper motors will be driven with reduced power anytime they are not executing a job or the operator is not jogging the table. This will keep the motors from building up heat. Also, the amplifiers will run cool. The motors will always be engaged and will keep proper position of the table. It is always a good practice to connect all the cables and turn on the PC computer before turning on the amplifier. The MaxAmp units are equipped with a power on red light. Additionally, the cooling fan should always be on when the power is applied to the unit. Be sure to read the manual and ask us for our latest information as well as our “How To...” notes to learn the use of MaxMotion quickly and easily. The following MaxAmp boxes have been made available so far: New Hermes 810 - 3 proper amplifiers and one relay for spindle motor for original 810 motors New Hermes 3000 - 3 proper amplifiers and one relay for spindle motor for original 3000 motors New Hermes 1219 and Vanguard II - 3 proper amplifiers and one relay for spindle motor for original motors New Hermes 4000, 5000, and 6000 - 3 proper amplifiers and one relay for spindle motor for original motors Newing Hall tables with TLC controllers - 2 proper amplifiers and 3 relays are provided. The amplifiers are designed for Superior Electric M063-FD06, 2.9 amp motors. 232 P. Q. MaxMotion for Machines H-Square 1912 table - 3 proper amplifiers and one relay for spindle motor for original motors Meistergram 912, 1912 - 3 proper amplifiers and one relay for spindle motor for original motors Meistergram 1518, 2618 - 3 proper amplifiers and one relay for spindle motor for original motors Dahlgren System One - 2 proper amplifiers and one relay are provided. Dahlgren System Two - 2 proper amplifiers and one relay are provided. Dahlgren System 100 - 500Z - 3 proper amplifiers and one relay are provided. Dahlgren System 100 - 500 - 2 proper amplifiers and one relay are provided. Dahlgren Wizzard, III, XL, Mark 12 - 3 proper amplifiers and one relay are provided. Dahlgren Wizzard PC - Only an A/B switch box is required to make it work. Xenetech machine with standard interface - 3 proper amplifiers and one relay are provided. It is important to note that the electronics is sensitive to static charge. It is a safe and a good idea to discharge static electricity, ground the controller and ground yourself before you touch and work on any electronic components. Static electricity can ruin electronics. IT IS ABSOLUTELY ESSENTIAL THAT YOU HAVE A 3 PIN AC OUTLET WITH A TRUE GROUND PIN. THE FOLLOWING HAS TO BE CONNECTED TO THE GROUND LINE FOR PROPER OPERATION: 1. THE PC COMPUTER 2. THE MAXAMP UNIT 3. THE MACHINE 4. THE STEP MOTORS IN ADDITION TO THE MACHINE IF THE STEP MOTORS ARE INSULATED FROM THE METAL OF THE MACHINE TO REDUCE THE MECHANICAL NOISE. OFF ON POWER-IN KEYBD. CYLIND. FLAT Power cable 13 1 CONTROLLED 110/220 VAC OUTLET 25 14 COMPUTER PS-2 to AT Keyboard Adaptor This will be needed only if you have PS-2 type of connector with your computer keyboard cable. Install this between your computer keyboard cable and then to Universal keyboard adaptor. 1 19 37 Amp No. of Relays Meistergram MicroSmart Champion H-Square 1219 Champion H-Square 2818 Dahlgren Wizzards Dahlgren System 100-500 Dahlgren System I/II New Hermes 810 New Hermes Vanguard II/1219 New Hermes 3000/4000 New Hermes 5000/XT/6000 Newing Hall TLC DC P.S. For: Driver Type No. of Drivers Serial NO: MaxAmp by Solustan, Inc. MACHINE Machine Cable Your Machine by Solustan, Inc. MaxAmp Driver Box Spindle motor Cable 20 Back Side of the MaxAmp Driver Box Universal Keyboard adaptor Plug this in the back of your computer where normally you plug in your computer keyboard cable. Then plug the keyboard cable in the back of this Universal keyboard adaptor. 10ft. PS-2 KeyBoard cable should plug in the remaining 6pin section of this Universal keyboard adaptor. Other end of this 10ft. PS-2 cable will plug in the back of the MaxAmp driver box. Your Computer Keyboard Cable PS-2 10ft KeyBoard Cable Parallel Port Cable Universal KB Adaptor Back Side of Your Computer Cable connections for your MaxAmp Driver box, Your Computer and Your Machine MaxMotion for Machines Appendix E-233 234 MaxMotion for Machines E2. Installation instructions for MaxMotion to Dahlgren System One using A/B switch unit concept. STEP ONE A. Make sure you have at least two printer ports in your Windows computer. B. Make sure that your PC meets the minimum requirements defined in the System Requirements chapter. C. Connect the MaxMotion ID key to your existing parallel port in your computer. If you have a printer connected to the parallel port, disconnect the printer cable, connect the ID key, tighten the screws, and reconnect the printer cable to the other side of the ID key. D. Notice the various flat cables coming out of the A/B switch box. There are three cables coming out from the back of the A/ B box from positions - A, B, and Input/Output. The longest cable from the B position connects to the Solustan provided parallel port that you installed in step A. E. Open the Dahlgren System One controller box from the top by removing a few screws. Note that the controller box is divided into three areas. One is the power supply with transformer and big capacitors. The second area is the brain of the controller with a card cage and a number of printed circuit boards. And the third area is the driver board that connects to the motors on the engraving table. F. Note that a flat cable connects from the furthest PC board in the card cage to the driver board. The cable is guided through the opening on the bottom side of the metal divider between the card cage and the driver board. Disconnect the interface cable from both the ends. G. Guide the flat cable from the A position of the A/B box to the PC board in the card cage. Connect the cable in the same place where you just disconnected the existing interface cable. The 26 pin connector is keyed and can be connected only one way.. H. Guide the flat cable from the Input/Output position of the A/B box to the driver board of the controller. Connect the cable in the same place where you just disconnected the existing interface cable. The 26 pin connector is keyed and can be connected only one way. J. Make sure that your A/B box is switched into A or Default MaxMotion for Machines K. L. M. Appendix E-235 position. At this point, you should be able to operate the System One in the same way you have always been with Super Pro software. Switch the A/B box to B or MaxMotion position and you will be able to drive the Dahlgren table from MaxMotion in Windows with all of its features. MaxMotion bypasses all of the intelligence of the controller and goes directly to the driver board of the controller. In future, if the controller fails, you have a choice of not to repair it and simply order an amplifier box from us for a price that may be less than repairing the controller. Now is the time to explore the capabilities of MaxMotion software. Read the manual carefully to take advantage of the features galore. CAUTIONS: A. There are no limit switches exist on Dahlgren System One series of machines. B. You should use our 10 key keypad implementation to jog the tool to the starting point of a job. Next, you should NOT use the SURFACE command to set the Z axis. Simply use Z down key to actuate your selected solenoids. You may have selected either left or right or both solenoids. E3. Installation instructions for MaxAmp Driver box to Dahlgren System II STEP ONE A. Make sure you have at least two printer ports in your Windows computer. B. Make sure that your PC meets the minimum requirements defined in the System Requirements chapter. C. Connect the MaxMotion ID key to your existing parallel port in your computer. If you have a printer connected to the parallel port, disconnect the printer cable, connect the ID key, tighten the screws, and reconnect the printer cable to the other side of the ID key. D. Make sure and connect the MaxAmp unit per installation instructions in procedure E1. 236 E. F. MaxMotion for Machines The unique interface cable from the MaxAmp unit to the System II table will have a 25 pin connector at the end of the cable. This will connect directly to the matching interface connector in the back of the engraving machine. You do not need to attach any spindle motor cable to the spindle motor outlet provided on the MaxAmp(tm) amplifier box. The spindle motor will be controlled to turn on and off automatically with the job. The spindle motor interface is through the main 25 pin connector and as a result, a separate cable is not necessary. CAUTIONS A. The limit switch wiring is connected for X and Y axis and it is to be used for going home. You can simply utilize the Home key in the control pad and the spindle will move to the Home position. B. You should use our 10 key keypad implementation to jog the tool to the starting point of a job. SURFACE command is not necessary for this machine because the Z-axis is controlled by a solenoid and it is not motorized. Load your tools in a normal manner that you are used to. The software knows the starting and ending positions and it will automatically come back to starting position upon sending the next job. C. We have designed the logic so that the stepper motors are running at a reduced current when they are not executing a job or the operator is not jogging the table. This will keep the motors running cool and will not allow build up of heat. Also, the amplifiers will run cool. D. Be sure to read the manual and ask us for our latest information as well as our “How To...” notes to learn the use of MaxMotion quickly and easily. E4. Installation instructions for MaxMotion to Newing Hall TLC Machine using the MaxAmp module and eliminating the TLC controller. A. B. C. Make sure you have at least two printer ports in your Windows computer. Make sure that your PC meets the minimum requirements defined in the System Requirements chapter. Connect the MaxMotion ID key to your existing parallel port MaxMotion for Machines D. E. F. G. H. Appendix E-237 in your computer. If you have a printer connected to the parallel port, disconnect the printer cable, connect the ID key, tighten the screws, and reconnect the printer cable to the other side of the ID key. Make sure and connect the MaxAmp unit per installation instructions in procedure E1. The unique interface cable from the MaxAmp unit to the Newing Hall table will have a 25 pin connector at the end of the cable. This will connect directly to the matching interface connector in the back of the engraving machine. Connect the 25 pin interface connector into the back of your engraving table. Turn the power on to the system in the proper manner. If you try to turn the screw on the table to move either axis, you should feel the resistance. Since you are working with MaxAmp module, do not select either old or new EC controllers in the selection of the engraving machine for the output. You should select MaxAmp Newing as the output device. This tells the software that you are driving the Newing Hall engraving machine with our driver module. CAUTIONS A. There are no limit switches exist on Newing Hall 100 to 400 series of machines. B. You should use our 10 key Controlpad implementation to jog the tool to the starting point of a job. Next, you should NOT use the SURFACE command to set the Z axis. Simply use Z down key to actuate your selected solenoids. You may have selected either left or right or both solenoids. E5. Installation instructions for MaxAmp Driver box to Hermes 810 STEP ONE A. Make sure you have at least two printer ports in your Windows computer. B. Make sure that your PC meets the minimum requirements 238 C. D. MaxMotion for Machines defined in the System Requirements chapter. Connect the MaxMotion ID key to your existing parallel port in your computer. If you have a printer connected to the parallel port, disconnect the printer cable, connect the ID key, tighten the screws, and reconnect the printer cable to the other side of the ID key. Make sure and connect the MaxAmp unit per installation instructions in procedure E1. STEP TWO A. Notice four white Molex connectors with X, Y, and Z written on three of them that are coming out of the amplifier box. These will go into the NH810 machine. The fourth Molex connector is smaller and it provides power to the spindle motor of the machine. The last one is a tiny 4 pin connector. Only two of the four pins are used. This is the connection for the limit switch for the Z axis. B. Orient yourself such that you are facing the front of the NH810 machine. C. The monitor and the electronics is situated to the left of the machine but attached to the machine. D. Remove the monitor. Remove all the electronics and its power supply. E Note that there are cables coming from the machine side and they are the only remaining parts once the electronics is removed. Note the five connectors: 1. Three identical connectors for the X, Y, and Z axis. 2. The same cable that has the Z axis connector also has the tiny 4 pin connector for the limit switch for the Z axis. 3. Finally, the 3 pin Molex connector for the spindle motor. F. Connect the appropriate connectors from the MaxAmp unit to the connectors on the machine. The only mistake one could possibly make is to switch X and Y axis. If that is the case, just switch the connectors. CAUTIONS A. The Z-axis limit switch wiring is connected for your 810 table. B. You should use our 10 key Controlpad implementation to jog the tool to the starting point of a job. Next, you should use the SURFACE command to set the Z axis. If you are repeating similar jobs with the MaxMotion for Machines Appendix E-239 same plate dimensions and positioning the new plates in the same place, you need not bring the tool back by jogging. The software knows the starting and ending positions and it will automatically come back to starting position upon sending the next job. C. Be sure to read the manual and ask us for our latest information as well as our “How To...” notes to learn the use of MaxMotion quickly and easily. E6. Installation instructions for MaxAmp Driver box to Hermes 1219/Meistergram 1912 STEP ONE A. Make sure you have at least two printer ports in your Windows computer. B. Make sure that your PC meets the minimum requirements defined in the System Requirements chapter. C. Connect the MaxMotion ID key to your existing parallel port in your computer. If you have a printer connected to the parallel port, disconnect the printer cable, connect the ID key, tighten the screws, and reconnect the printer cable to the other side of the ID key. D. Make sure and connect the MaxAmp unit per installation instructions in procedure E1. STEP TWO A. Notice a 25 pin female connector that is coming out of the amplifier module for the machine cable You may need to disconnect the existing interface connector from the 1219 controller. B. Attach the spindle motor cable to the spindle motor outlet provided on the amplifier box. The spindle motor will be controlled to turn on and off automatically with the job. Do not turn on the spindle motor if the job requires diamond drag by either deselecting the spindle motor in the MaxMotion configuration setup or with the control button on the table. CAUTIONS A. The limit switch wiring is connected and it is to be used for going 240 MaxMotion for Machines home. You can simply utilize the Home key in the control pad and the spindle will move to the Home position. B. You should use our 10 key Controlpad implementation to jog the tool to the starting point of a job. Next, you should use the SURFACE command to set the Z axis. If you are repeating similar jobs with the same plate dimensions and positioning the new plates in the same place, you need not bring the tool back by jogging. The software knows the starting and ending positions and it will automatically come back to starting position upon sending C. Be sure to read the manual and ask us for our latest information as well as our “How To...” notes to learn the use of MaxMotion quickly and easily. E7. Installation instructions for MaxAmp Driver box/Hermes 3000 STEP ONE A. Make sure you have at least two printer ports in your Windows computer. B. Make sure that your PC meets the minimum requirements defined in the System Requirements chapter. C. Connect the MaxMotion ID key to your existing parallel port in your computer. If you have a printer connected to the parallel port, disconnect the printer cable, connect the ID key, tighten the screws, and reconnect the printer cable to the other side of the ID key. D. Make sure and connect the MaxAmp unit per installation instructions in procedure E1. STEP TWO A. Notice three white Molex connectors with X, Y, and Z written on them that are coming out of the amplifier module. These will go into the NH3000 machine. B. Orient yourself such that you are facing the back of the NH3000 machine. C. Disconnect power supply. D. Also, disconnect interface to the existing front end by disconnecting the 34 pin black connector. E. Note that there are two plate covers one on the left and the MaxMotion for Machines F. G. H. J. K. Appendix E-241 other on the right side of the back of the machine. The one on the left houses the spindle motor while the one on the right houses the Y axis motor and the motor cable assemblies. Unscrew the four screws of the right plate. Remove the plate. Notice the step motor at the top and the three cable harnesses with white Molex connectors for the three motors. There might be X, Y, and Z written on the Molex connectors for the three stepping motors. Disconnect the three sets of Molex connectors. Connect the three female Molex connectors from MaxAmp amplifier module to the three male connectors properly for X. Y, and for Z axis. Do not pull the connectors apart by pulling on the cables. Grab the male and the female connectors and pry them loose. You can route the motor wire assemblies either from the bottom of the table so that the plate can go back in place as before or simply from the opening of the plate and not put the plate back in place. Attach any standard computer power cord to the spindle motor cable so that it can be plugged into the spindle motor outlet provided on the amplifier box. The spindle motor will be connected to the amplifier module and is controlled to turn on and off automatically with the job. Do not turn on the spindle motor if the job requires diamond drag by deselecting the spindle motor in the MaxMotion configuration setup. CAUTIONS A. The limit switch wiring is connected and it is to be used for going home. You can simply utilize the Home key in the control pad and the spindle will move to the Home position. B. You should use our 10 key Controlpad implementation to jog the tool to the starting point of a job. Next, you should use the SURFACE command to set the Z axis. If you are repeating similar jobs with the same plate dimensions and positioning the new plates in the same place, you need not bring the tool back by jogging. The software knows the starting and ending positions and it will automatically come back to starting position upon sending the next job. C. Be sure to read the manual and ask us for our latest information as well as our “How To...” notes to learn the use of MaxMotion 242 MaxMotion for Machines quickly and easily. E8. Installation instructions for MaxMotion to NewHermes 5000 machine with an A/B switch box STEP ONE A. Install the parallel interface card in the PC/Windows computer. Make sure it is sitting on the connector properly. The interface card is prepared with the address number of 278. This means it will not conflict with any previously installed printer ports in your computer and as long as you have one or two parallel ports in your computer, it will automatically take the next position ( If you only have LPT1, our interface card will become LPT2. If you have LPT1 and LPT2, it will become LPT3.) B. Connect the proper ends (identified) of the provided cables to the parallel port and the back of the New Hermes 5000 table. The cable coming out of position B of the A/B switch will connect to the Solustan supplied parallel port in your PC/ Windows computer. C. Disconnect the cable from your current New Hermes controller system to the table at the back of the table. Take this cable coming from the New Hermes controller with a male 25 pin connector and connect it to the position A of the A/B switch. D. The cable coming out from the Input/Output position of the A/ B switch shall be connected to the female 25 pin connector in the back of the table. (You just disconnected a cable from this connector in step C. E. Attach the ID key to your existing parallel port that you might be using for your printer. (Do not attach the engraving table and the ID key to the same parallel port.) F. Refer to the software manual and install the software. CAUTIONS A. The limit switch wiring is connected. You may want to set up the software with limit switches not present. Once you get the software talking to the table, you may want to introduce the limit switches to the MaxMotion for Machines Appendix E-243 MaxMotion. However, the limit switches for the Z axis are disconnected for the time being. Raise the Z axis to a proper level before homing the table. B. You should use our 10 key Controlpad implementation to jog the tool to the starting point of a job. Next, you should use the SURFACE command to set the Z axis E9. Installation instructions for MaxMotion to Dahlgren Wizzard, Wizzard II, Wizzard III, Wizzard XL machines using MaxAmp drive module STEP ONE A. Make sure you have at least two printer ports in your PC/ Windows computer. B. Make sure that your PC meets the minimum requirements defined in the System Requirements chapter. C. Connect the MaxMotion ID key to one of the existing parallel ports in your computer. If you have a printer connected to the parallel port, disconnect the printer cable at the computer end, connect the ID key to the parallel port first, tighten the screws on the ID key, and reconnect the printer cable to the open side of the ID key. D. Make sure and connect the MaxAmp module per installation instructions in procedure E1. E. The unique interface cable from the MaxAmp module to the Wizzard machine has four connectors. The three identical connectors are for the three axis X, Y, and Z. The cables are marked. The fourth connector is for limit switch connection. F. There is a separate cable provided for the connection of 110 VAC spindle motor to the switched spindle outlet on the back of the MaxAmp module. STEP TWO A. Turn the Wizzard machine upside down and remove eight crews along the edge of the machine. Turn the machine back and remove the top cover. B. Note four screws inside the metal holding pan for the table. These screws are responsible for holding the table in place. Remove the screws. 244 C. D. E. F. G. H. J. K. L. M. MaxMotion for Machines Carefully, tilt the table sideways in order to see the underneath of the table. Note the controller electronics with a separate driver card in later models and one single board design in the earlier models. Note that there are four different connectors (so far we have noticed red color small connectors) coming down from underneath the table and connecting on to the driver part of the board. Three identical connectors are for the X, Y, and the Z axis step motors. Usually, there are labels on the cables. Disconnect the connectors from the driver board. Also, note a 8 pin connector for the limit switches. Disconnect it too. Note a larger 3 pin connector in the back of the table going from the spindle motor to the power distribution board in the back. Disconnect this connector. You should be able to lift and set aside the table at this point. You have two choices at this point. Remove all the electronics that you see in the unit. This includes the small 4 inch monitor, logic board, driver board if separate, power supply, power distribution unit, keyboard, etc. If you wish, you can sell it all as spare parts for others. The other choice is to leave every thing alone inside the unit. Note that the cable harness under the table is held in place by plastic ties. Remove some of the ties to stretch and extend the cables to the back of the unit and extending outside the unit. Match and connect the connectors from the table to the interface cable provided by Solustan. X axis to X axis, Y axis to Y axis, Z axis to Z axis, limit switch to limit switch connectors. The male and the female connectors have locking lips to hold the two parts together. Make sure and connect them properly. Connect the matching 3 pin connector to the spindle motor connector on the table and the other end of the power cable to the switched outlet in the back of the MaxAmp module. Here is an important connection to observe: It is important to connect the metal of the table to the ground wire from the MaxAmp module. The ground wire is a green wire, part of the interface cable, with a metal lug. Note a big green wire attached to the table in the back. The ground wire can be connected right there. MaxMotion for Machines N. P. Q. R. Appendix E-245 If you find that the step motors are attached to the table with a rubberized gasket between the table and the step motor to reduce the noise, it is advisable to ground the motors. A green additional ground cable is provided with the kit. Please, loosen one of the four screws on each of the motors as well as the screw holding the ground wire in the back of the table. Take our green wire with a bunch of metal lugs and connect the two closest ones to the two motors on the right. Run the wires to the third motor in the back, another lug to the skin of the table and bring out the last part of the cable to the outside and in the back of the table. Connect this ground wire to the ground wire on the interface cable. This helps you to prevent the build up of static electricity. It will be easier to guide the cables through one of the holes in the back of the shell if all the electronics is removed. If not, find a way to guide the cables through a convenient gap. Run the machine before closing the machine back. In case you find that the Control Pad seems to be moving wrong axis, it is possible that connectors were switched by mistake. Note that the setting shows that only the X and the Y axis limit switches are activated. The Z axis is not present. That is because there is no limit switch for the Z axis in this machine. This also means that you should study and learn to set the Z axis offset and lift properly for smooth functioning.. CAUTIONS A. The limit switch wiring is connected for X and Y axis and it is to be used for going home. You can simply utilize the Home key in the control pad and the spindle will move to the Home position. B. You should use our 10 key keypad implementation to jog the tool to the starting point of a job. SURFACE command is not necessary for this machine because the Z-axis is controlled by a solenoid and it is not motorized. Load your tools in a normal manner that you are used to. The software knows the starting and ending positions and it will automatically come back to starting position upon sending the next job. C. We have designed the logic so that the stepper motors are running at a reduced current when they are not executing a job or the operator is not jogging the table. This will keep the motors running cool and will not allow build up of heat. Also, the amplifiers will run cool. D. Be sure to read the manual and ask us for our latest information as 246 MaxMotion for Machines well as our “How To...” notes to learn the use of MaxMotion quickly and easily. E10. Installation instructions for MaxMotion to Dahlgren Wizzard PC machines using A/B Switch box. STEP ONE A. Make sure you have at least one printer ports in your PC/ Windows computer. B. Make sure that your PC meets the minimum requirements defined in the System Requirements chapter. C. Connect the MaxMotion ID key to one of the existing parallel ports in your computer. If you have a printer connected to the parallel port, disconnect the printer cable at the computer end, connect the ID key to the parallel port first, tighten the screws on the ID key, and reconnect the printer cable to the open side of the ID key. D. Install the High current card in the card slot in the back of your computer. E. Guide the flat cable from the B position of the A/B box to the high current card in the back of your Computer. STEP TWO A. Turn the Wizzard PC machine upside down and remove eight screws along the edge of the machine. Turn the machine back and remove the top cover. B. Note four screws inside the metal holding pan for the table. These screws are responsible for holding the table in place. Remove the screws. C. Disconnect the 15 pin connector from the rear of the PC board on top of the monitor. Then carefully lift the table and rest it on its side in the back of the machine. You will connect this back when you are done with the full installation. D. Note a black metal plate when you remove the table. The metal plate has a number of holes through which you can see a PC board underneath. Also, note a number of cables connected to the PC board through the holes. E. Additionally, note four rubberized screw holders. The engraving table actually rests on these holders. Unscrew all MaxMotion for Machines F. G. H. J. K. L. M. N. P. Q. Appendix E-247 four holders and remove them. You will be able to juggle and move the metal plate and the PC board assembly. Lift the assembly slightly toward the side of the little monitor. You will find a metal connector to the side of the PC board with a mating connector attached to it. These are 44 pin connectors, one female and one male. You connected the position B of the A/B switch box back in the Step One procedure. Note that there are two cable assemblies coming out of position A and position Input/ Output. Take the cable assembly coming out of the Input/ Output position. It has two connectors at the other end. One is a 44 pin connector and will connect to the cable that was disconnected in step F. The second connector of the Input/Output cable assembly will replace the connector on the PC board below the metal plate, (Note a small flat cable connecting one of the small connectors on the PC board to the small connector on the PC board on top of the monitor.) the other end of which is on the PC board on top of the monitor. Now, take a look at the two connectors coming out of the cable assembly from position A of the A/B Switch box. The 44 pin connector will connect to the side of the PC board under neath the metal plate. The other small connector will connect to the mating connector o the PC board on top of the monitor. Guide all the cable assemblies properly. Disconnect the two 25 pin connectors from positions A and Input/Output on the A/B Switch box. Guide them out of the Wizzard unit in one of the following two ways: 1. Locate the cooling fan cover in the back of the wizzard machine toward the side of the monitor. Remove screws and guide the cable out through the cavity. Replace the screws. Connect the cables back to the A/B switch box in its respective positions. Attach the A/B switch box to the side of wizzard machine with the help of velcro. Assemble the wizzard machine back. Always remember to turn the wizzard machine off while switching the A/B switch box position. Make sure that the wizzard and the PC/Windows computers are grounded properly. 248 MaxMotion for Machines CAUTIONS A. The limit switch wiring is connected for X and Y axis and it is to be used for going home. You can simply utilize the Home key in the control pad and the spindle will move to the Home position. B. Be sure to read the manual and ask us for our latest information as well as our “How To...” notes to learn the use of MaxMotion quickly and easily. MaxMotion for Machines Index Index A Acceleration Setup 22 Adobe Illustrator 188 Adobe Streamline 189 Aldus Freehand 188 Arc 73, 90, 131 Arts & Letters 189 Auto CAD 189 Auto Centering 135 Auto Condense 128 Auto Layout 49, 89, 133 B Backlash 22 Batch/Matrix 57, 90, 151 Bitmap Files 103 Bitmap Settings 175 Braille Font 191 Braille Option 191 C Cad Files 99 Change Alignment 139 Change Depth 92, 181 Change Layout Spacing 161 Change View Only 92, 185 Clear 88, 114 COM 1,2,3 32 Configuration Parallel Port 223 Control Pad 42, 87, 106 Index-249 Control Panel 31 Convert to Braille 89, 142, 192 Convert to Path 90, 144 Copy 88, 114 Corel Draw 187 Create Columns 97 Cut 88, 113 CutDesignWindow 92, 184 Cutter 110 Cutter Info 169 Cylindrical 17 D Default Settings 67, 91, 174 Deneba Canvas 188 Depth 110, 169 Design Plate 175 Digitizing 209 Dimentions 120 DPI 210 Drawing Files 99 Dwell 111, 169 DXF Files 99 E Edit Layout 89, 138 Edit Material 91, 167 Edit Menu 113 Engrave 76 Engraving Font 195 Engraving Machine 6 Engraving Sequence 109 Exit 88, 112 F File Menu 86, 95 File Merge 86, 96 File New 86, 95 File Open 86, 96 250 File Save As 87, 98 Fill 91, 173 Fill Tool 123 Flip 92, 180 Font 89, 126, 193 Font KeyBd Layouts 197 Frame 119 Function Keys 137 G G-Code files 99 Generic Text Driver 31, 35 Graphics 91 Graphics Menu 179 Grids 92, 179 Grouping 86 H Hardware Installations 229 How to Create Columns 97 How to Create Dots 162 HPGL Files 101 I I.D. Adapter 23, 38 Import bitmap files 103 Import File 61, 87, 98 Import List 90, 145 Insert Graphics 89 Install Dahlgren sys I 234 Install Dahlgren sys II 235 Install Fonts 193 Install Hardware 229 Install HPGL 29 Install HPGL Softawre 29 Install MaxAmp 229, 233 Install Meistergram 239 Install NewHermes 1219 239 Install NewHermes 3000 240 MaxMotion for Machines Install NewHermes 5000 242 Install NewHermes 810 237 Install Newing Hall 236 Install Virtual Controller 9 Install Virtual Software 9 Install Wizzard 243 Install Wizzard II 243 Install Wizzard PC 246 Install Wizzard XL 243 J Job Design Menu 89, 125 Jog Speed 169 Join Shapes 92, 184 K Kerning 160 Keyboard Short Cuts 137 L Layout 110 Left Mouse Button 85 Lift 110 Limit Switch Setup 16 Limit Switches 16, 45 Line Angle 75, 90, 130 Line Condense 128 LPT 1,2,3 13, 32 M Machine 87, 108 Machine Setup 12, 87 Macintosh Files 189 Magnify 68, 121 Material 91, 168 Material Menu 69, 167 Material Size 111 Matrix Settings 90, 148 MaxMotion for Machines MaxArt 203 MaxFonts 195 MaxMotion Basic 83 MaxMotion ID 23, 38 Measure 119 Menu Bar 84 Micrografx Designer 189 Move Speed 169 Multiple Pass 169 N NewHermes EP 38 No Page Break 34, 38 NoteTabPro 225 Nudging 120 O Offset 91, 172 Offset Tool 122 Optional Fonts 196 P Parallel Port Confg. 222 Paste 88, 114 Pause 79 Plate Setup 175 Plot 108 Pocketing 173 Port Selection 13 Port Setup 13, 32 Print 88, 111 Program Manager 10, 30 Q Questions 213 Quick Start 39 Index-251 R RAM Memory 81 Re Install 25 Read Text File 89, 141 Refresh Screen 90, 156 Resume 43 Reverse Path 88, 114 Right Mouse Button 85 Rotate 92, 180 Routing Machines 6 Routing Sequence 109 Rulers 92, 179 S Scale All 92, 182 Scale All by Selection 183 Scale by Example 183 Scale Shapes 92, 182 Scan 87, 104 Scanned Images 209 Scanners 209 Section I 14 Section II 16 Section III 17 Section IV 22 Select 118 Select All 88, 114 Selecting 86 Sequence of Engraving 109 Serialization 90, 152 Set Alignment 135 Set Home Position 45 Set Limit Switches 45 Set Sequence 109 Settings Menu 91, 171 Setup X,Y,Z 15, 41 Short Cuts 137 Slide Bar 85 Smart Plate 80, 207 252 Software Compatibility 187 Software Requirement 82 Speed 110 Spindle Motor 19 Start From 19 Start Offset 20 Stationery Templates 161, 185, 203 Status Line 85 Streamline Setup 211 System Requirement 81 T Table 111 Table Setup 17 Templates 161, 185, 203 Text Editor 89, 140 Text Entry 157 Text Tool 119 Title Bar 84 Tool Path Rendition 184 Tool Size 171 Tool Speed 168 Tools Menu 84, 117 Tools Palette 118 U Undo 113 Using Mouse 85 V Vectorizing 210 Vertical Fill 123 View Paths 89, 143 W Windows 10 Working Area 85 MaxMotion for Machines Write Comments 87, 103 X XYZ Axis Setup 14 Z Zoom In 85 Zoom Out 85