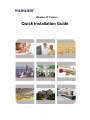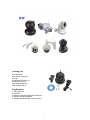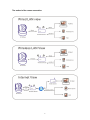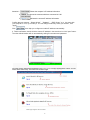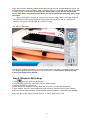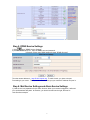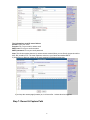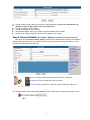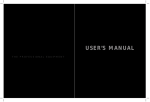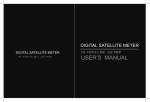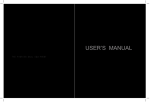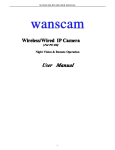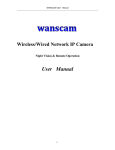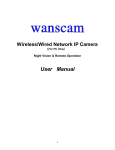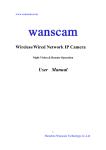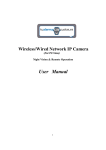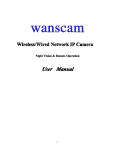Download Apexis IP Wireless / Wired CameraREMOTE PAN/TILT ROTATE Installation guide
Transcript
Wireless IP Camera Quick Installation Guide 1 Packing List ●IP Camera X1 ●DC Power Supply X1 ●CD X1 ●Certificate of Quality X1 ●Warranty Card X1 ●Mounting bracket X1 ●Mounting screw X1 Key Features 1.720P HD Lens 2.Free P2P 3.Support 9 screens viewing by IE Browser 4.Remote viewing by Mobile 5.Support pan/tilt,wifi,night vision functions 1 Step 1: Hardware Installation 1. Install the antenna. 2. Plug in the right power supply. 3. Connect your camera to the wireless router (Modem or Switcher) with net cable. Screw the antenna to the back of the camera; Make sure it is attached securely.Connect your camera to the router, modem or switcher with net cable. Plug in the power. After a while, the yellow network light at the rear of the camera will blink and the camera will pan and tilt automatically. The green power light will keep on.( If off, said the search network fails, pls check the network cable is correctly used) 2 The method of the camera connection: 3 Step 2: Software Installation Insert the small CD to your computer CD driver, open the CD, install the following software: 1. ActiveX: Click “oPlayer”—“Next”—“Install”—“Finish”. (This is just a plugin.) 2. Search Tool: Open the CD, click ,the search tool will run automatically.( No need to install. You can copy this software to your desktop.) Every camera has an IP address, fixed or dynamic. The search tool is used to find its IP address and port, and also you can use the search tool to modify your camera’s information. Step 3: Login the Camera 1. Double click , and following screen will pop up. Default Username: admin 4 Attention:1. Shows the computer’s IP address information. 2. List shows the cameras which are connected in LAN. 3. Indicates the camera IP address information. Confirm that your camera “ Subnet M ask” , “ Gateway” , “ DNS Server” a r e the same with your computer’s. If not, try to modify it. You can change it manually. When you finished , click “Apply”. Click , it can help you configure an usable IP address automatically. 2. Finish confirmation, double click the camera IP address in the search tool or click “open” button. Then the default browser will run automatically, asking for username and password. Default username: admin without password Input the correct username and password, the logon screen will pop up(support 4 visitors to view online at the same time). There are four modes to login 5 Note: 1)If you use IE browser, please choose the first sign-in mode (ActiveX Mode) to login. If you use other browsers, such as Firefox, Safari of Google Chrome, you should choose the second signin mode (Server Push Mode).Don’t choose the wrong mode, or you will not see the video. On the other hand, using Server Push Mode, you lose functions like Recording, 2-way audio, IR control. 2)If use IE browser to connect the camera for the frist time, maybe there is no image displayed, there will be an ActiveX prompt, please click the prompt and choose Run Add- on, refresh the IE interface, and login the camera again, then will see live video . Live video of IE browser: If the ActiveX installation failed,then you are still unable to see a live video, just a black screen, please don't forget to allow the ActiveX plug-in to run when prompted. ( Tools-Internet Options-SecurityCustom level-Enable all the ActiveX.) Step 4: Wireless LAN Settings 1).Click , go to the “Wireless LAN Settings” 2).Scan the WIFI signals, two more times until you find the signals. 3).Choose the SSID you want to use. 4).Make sure all the parameters are the same with your router, input the WIFI network key. 5).Click “Submit”, then your camera will reboot, wait a moment, disconnect the net cable carefully. 6).Run the search tool see whether you can find the camera IP address, or just refresh the webpage. Note: Use 802.11 b/g/n mode, Channel less than 11, wpa or wpa2, Aes or Tkip. 6 Step 5: DDNS Service Settings 1).Click , go to “DDNS Service Settings”. 2).Choose the DDNS server , input the DDNS user and password. 3).Submit, refresh, then DDNS status will show “DDNS Succeed”. Thus the remote address is http://G1200.vipcam.org. To make it work, you have to do port Forwarding In your router . That is, create a virtual server; put your camera IP address and port in. Step 6: Mail Service Settings and Alarm Service Settings 1). Mail service is a preparation for the alarm function. When your camera is triggered, it will send You email attached with photo. As Premise, you should set mail service right, and test ok. Take Gmail as example. 7 The informations need fill out as follows: Sender:Fill out your email Receiver: Fill out your email or others email SMTP user:Fill out your email username SMTP password: Fill out your email password Note: This function works when the ip camera access network.When you use Gmail, the port should be 465, SSL should be TLS. The most important, make sure your Gmail has enabled SMTP. 2).Alarm Service Settings, please do the same settings like following screenshot: If you keep the camera page (browser) on, it will record for 1 minute when be triggered. Step 7: Record & Capture Path 8 Record & Capture Path: Where to put the files, video and photos. (If you can’t choose this, pay attention to your PC OS and IE version, use IE browser.) Record file length: At least 100MB Record time length: At least 5 minutes. Reserved disk space: when your pc disk is less than 200MB, stop recording. Record cover: Delete the old files when the disk capacity is not enough. Step 8: Record Schedule (For HW0021, HW0024, with SD card recording function) This sector is for SD card recording settings. When the SD card has been inserted, it will show the capacity of the card. But at first, you need to format it. It include: Record coverage, Record time, Timer recording. The settings are like following: Record coverage: Delete old files when the SD card is nearly full. Record time: Create a video file every 10 minutes. Timer recording: Set the time, select all, keep recording to the SD card. You can playback the video online with IE browser. Press “Enter” button, choose the last sign in mode: 9 Step 9:Install PC Client and Mobile App 1. For PC, install the progam in the CD, add the cameras in. 2. For Android, copy the app 3. For iPhone, iPad, go to App Store, search “E-view” to the phone, install it. “wanscam” to download “e-View”. FAQ 1.Why does my computer or security software say the software is dangerous and it is a virus? The wizard will detect device in oyur network, and it seems like a virus. Please ignore the warning and continue. 2.Why can’t the wizard detect the camera? Please make sure the network cable is connected and turn off firewall and security software on your computer. 3.Why does the wizard say “the camera cannot be accessed,please choose Auto IP Set or manual setting”after we have alrealy done Auto IP Set and Manual Setting? Please connect the camera to your router or ADSL router,and DO NOT connect it to your PC directly. 4.Why does the camera always ask for username and password,or it says Incorrect User? 10 The camera’s default username is admin,and please leave password blank. If you forget your username or password,you can reset the camera to factory settings to get the default username and password. 5.How can I reset the camera to factory settings? Please press the reset button under or on the camera for about 1 minute until the camera reboots.Please make sure the power supply is connected to the camera when you are doing it. 6.Why is there no audio and video from the camera(Only indoor camera support audio)? No audio:Please sign in Internet Explorer mode for IE. No video:IE does not support Firefox mode and other web browers do not support ActiveX mode,please login the correct mode for video. Mobile application supports video but does not support audio,you could find some 3rd party application support audio for this IP camera. 7.Why is the image blurry? Remove the protective film on the lens and rotate the lens of the camera to get a clear image. 8.Why doesn’t the camera pan/tilt properly? Maybe the camera is stuck.Please rotate its head manually to fix it. 9.Why does the camera always drop wireless connection? Please tighten the antenna of the camera.Make sure it is not far away from the router and there is no big barrier between the camera and the router. 10.The comparison of different browers. IE Video Record Alarm Record By E-mail or FTP Multiple View Audio Firefox, Chrome, Safari in all platforms YES YES YES(Only in live video page) YES YES 2 Way YES NO NO YES NO NO Learn more You can find more information, view demos and learn more about Wanscam IP Camera at www.wanscam.com 11 Customer Service Email : [email protected] Skype: tech1.wanscam Note: Certain functions mentioned in this manual may vary according to camera’s model. For example,pan and tilt function are for Pan/Tilt enabled cameras only. If you have any difficulty with the installation,please contact our customer service for help or refer to the offical website of Wanscam. Thanks for your support and attention, for further operation details, please check the full version user manual of our IP Cameras! 12