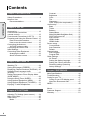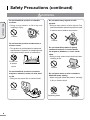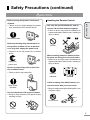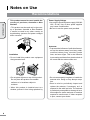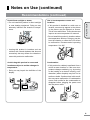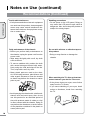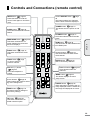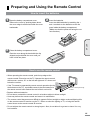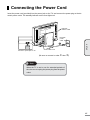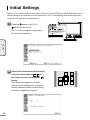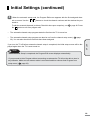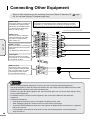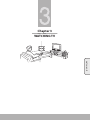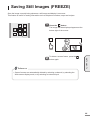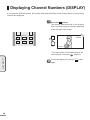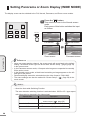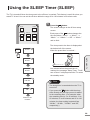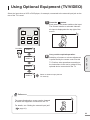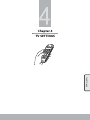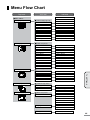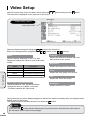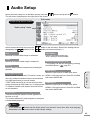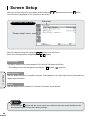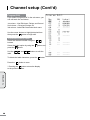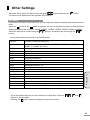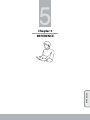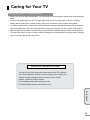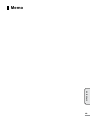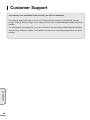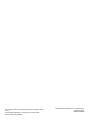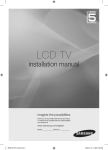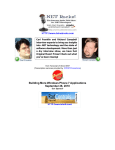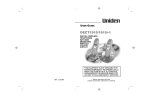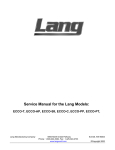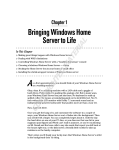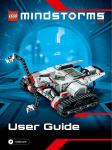Download Uniden TL42WRA-W Owner`s manual
Transcript
Owner’s Manual SET UP TL27WRA-W TL27WRA-B TL32WRA-W TL32WRA-B TL37WRA-W TL37WRA-B TL42WRA-W TL42WRA-B * Composite image used to simulate TV reception. REFERENCE HDMI, the HDMI logo and High-Definition Multimedia Interface are the trademark or registered trademark of HDMI Licensing LLC. TV SETTINGS WATCHING TV Model No. INTRODUCTION Widescreen HD Ready LCD TV is a trademark of SRS Labs, Inc. TruSurroundXT technology is incorporated under license from SRS Labs, Inc. Thank you for purchasing this product. ■ Before you begin using this product, please read the Safety Precautions. Failure to observe these precautions may cause injury to the user, others or property. prevent accidents and how to handle this product properly. Be sure to thoroughly read these precautions before use to ensure safety. ■ This Owner’s Manual describes important precautions to help ■ The Warranty is located on page 51 of this Owner’s Manual. Please note down the date of purchase and keep it in a safe place. More information can be found at our webpage: For AUSTRALIA: www.uniden.com.au For NEW ZEALAND: www.uniden.co.nz Contents Chapter 1 INTRODUCTION INTRODUCTION Safety Precautions........................................4 Notes on Use Recommendations...................................8 Chapter 2 SET UP Accessories.................................................12 Controls and Connections (remote control)...........................................13 Controls and Connections (LCD TV)..........14 Preparing and Using the Remote Control...15 How to insert the batteries......................15 How to use the remote control...............15 Connecting the Antenna.............................16 VHF/UHF antenna cable........................16 Connecting the Power Cord........................17 Initial Settings..............................................18 Connecting Other Equipment......................20 Arranging the cables..............................22 About connector covers..........................22 Chapter 3 WATCHING TV Watching TV................................................24 Saving Still Images (FREEZE)....................25 Displaying Channel Numbers (DISPLAY)...26 Selecting Dual Language Audio (AUDIO)......................................................27 Setting Panorama or Zoom Display Mode (WIDE MODE)............................................28 Using the Sleep Timer (SLEEP)..................29 Using Optional Equipment (HDMI)..............30 Using Optional Equipment (TV/VIDEO)......31 Enjoying TV with Headphones....................32 Chapter 4 TV SETTINGS Adjusting TV Settings (menu screen).........34 Menu Flow Chart.........................................35 Video Setup................................................36 Mode......................................................36 2 Contrast..................................................36 Brightness..............................................36 Color.......................................................36 Tint.........................................................36 Sharpness..............................................36 Color Temp(Color temperature) ............36 Audio setup ...............................................37 Bass.......................................................37 Treble.....................................................37 Balance..................................................37 Stereo/Mono ..........................................37 Main/Sub(Main/Sub/Main+Sub).............37 SRS TruSurround XT ............................37 Auto Volume...........................................37 HDMI1 Audio .........................................37 HDMI2 Audio .........................................37 Screen setup...............................................38 Current Mode.........................................38 Auto Detection........................................38 Default....................................................38 Channel setup Auto Program.........................................39 Program Edit..........................................40 Other Settings.............................................41 AV Preset...............................................41 Setting the display language..................42 Setting the Country selection ................42 Resetting settings (restoring factory settings)......................................42 Chapter 5 REFERENCE Main Specifications.....................................44 Troubleshooting..........................................45 Caring for your TV.......................................47 Caring for you LCD display panel...........47 About the fluorescent tube.....................47 INDEX.........................................................48 Memo..........................................................49 Customer Support.......................................50 Warranty......................................................51 INTRODUCTION INTRODUCTION Chapter 1 Safety Precautions Be sure to thoroughly read the following items before you start using this product to ensure safe and correct use. INTRODUCTION The following symbols indicate warnings in this Owner’s Manual and on this product. Be sure to properly understand the meanings of these symbols before reading this Owner’s Manual. WARNING WARNING This symbol alerts the user to the risk of death or serious injury from fire or electric shock. CAUTION CAUTION This symbol alerts the user to the risk of injury or damage to nearby objects. Description of Symbols Symbol urging caution General caution Symbol indicating Caution Symbol indicating Caution Symbol instructing an action Do not Do not handle with disassemble Wet hands to avoid risk of shock General instruction Unplug the power cord WARNING Do not damage the power cord. Failure to do so may cause fire or electric shock. • Do not pinch the power cord between this product and the wall or floor during installation. • Do not modify or damage the power cord. • Do not place heavy objects on or tug the power cord. • Do not heat or bring the power cord close to heating equipment. • When unplugging the power cord, be sure to hold it by its plug. If this product becomes damaged or you find some abnormality, please unplug the power cord. Failure to do so may cause fire or electric shock. • If you drop this product or the chassis is damaged, turn the power off and unplug the power plug. • If you notice smoke, strange odors, noise or any other abnormality, turn the power off and unplug the power plug. Unplug the power cord Caution 4 from the wall socket Safety Precautions (continued) WARNING • Use of the power plug in this condition may cause fire or electric shock. If you hear thunder, do not touch the TV, antenna wire or power plug. • Doing so may cause electric shock. INTRODUCTION If dust or dirt has accumulated on the wall plug, unplug the wall plug and wipe the plug clean with a dry cloth. Do not touch Wipe off dirt and dust Do not insert or unplug the power plug with wet hands. • Doing so may cause electric shock. Do not insert or allow metal or flammable objects to fall inside this product. • Failure to do so may cause fire or electric shock. In the event that water or foreign objects fall inside this product, immediately turn it off and unplug the power plug. Wet hands forbidden Insert the wall plug. • An incomplete insertion may generate heat, or cause dirt or dust to accumulate, resulting in fire or electric shock. Caution Do not remove the rear cover or modify this product. • Touching the high-voltage components inside this product may cause electric shock. Insert fully Do not connect the power cord to a multi plug strip. • Failure to do so may cause fire or electric shock. Do not disassemble Caution 5 Safety Precautions (continued) INTRODUCTION WARNING Do not install this product on unstable surfaces. • Doing so may cause it to fall or tip over, resulting in injury. Do not place heavy objects on this product. • Doing so may cause it to fall or tip over. Pay particular attention when this product is used in homes where children are present. Caution Caution Do not use this product in bathrooms or shower rooms. • This product is not designed to waterproof specifications. Exposure to splashing water may cause electric shock or malfunction. Do not install this product in poorly ventilated locations, in sealed boxes, on carpets or blankets, or cover it with cloth. • Doing so may cause heat to build up inside, resulting in fire. Do not use in shower rooms Caution Do not install this product in locations subject to moisture, steam, oil mist, dust or dirt. • Doing so may cause fire or electric shock. Do not place vases or other containers filled with water nearby. • Water may spill inside this product, resulting in fire or electric shock. Caution Caution: Splashing water 6 Safety Precautions (continued) CAUTION Before moving this product, disconnect Handling the Remote Control • Failure to do so might damage the power cord, resulting in fire or electric shock. Use only the specified batteries, and do not use old and new batteries together. • Failure to do so may cause the batteries to rupture and battery fluid to leak, resulting in injury or burns. INTRODUCTION all leads. Disconnect leads Before performing daily maintenance on this product or when it is not to be used Caution for a long time, unplug the power cord. • Failure to do so may cause fire or electric shock. Unplug the power cord When inserting batteries, make sure that the poles are facing the correct direction. • Failure to do so might cause the batteries to rupture and battery fluid to leak, resulting in injury or burns. Be sure to wipe off any dirt or dust from the ventilation holes. • Failure to do so may cause fire. Insert as indicated If fluid is leaking from alkali batteries, do Wipe off dirt and dust not touch them with your bare hands. • Doing so might cause skin inflammation, loss of sight or injury. Do not subject the LCD screen to impact. • Doing so may cause the LCD panel to split, resulting in injury. Do not touch Caution 7 Notes on Use INTRODUCTION Recommendations This product cannot be used outside the country of purchase, Australia or New Zealand. • This product can be used only in the country of purchase, Australia or New Zealand. It cannot be used in any other country as broadcasting systems and power voltages differ overseas. Power Supply/Voltage • Use only the specified power supply (230-240 VAC, 50 Hz). Use of other power supplies may cause a malfunction. • Be sure to use the power cord provided. V -240 230 Antennas Installation • Do not install this product near equipment that generates heat. • Do not place objects on top of this product. Do not place this product on unstable surfaces or in locations subject to moisture. • When this product is installed next to a window, prevent it from being splashed by 8 • To prevent the influence of radio interference, set up the antenna away from busy roads, overhead railway lines, electricity feeder lines, and neon signs. This is also effective in preventing accidents from electric shock in the event that the antenna falls over. • Do not unnecessarily lengthen or bundle the antenna wire. Doing so may disrupt reception. • Bear in mind to periodically inspect and replace the antenna, if necessary, as it is exposed to the wind and rain. The antenna is particularly susceptible to damage in locations subject to smoke and soot or locations exposed to sea breezes. If video reception is poor, contact your dealer. Notes on Use (continued) Recommendations (continued) Use in low-temperature rooms and • Do not install this product in direct sunlight or near heating equipment. Doing so may adversely influence the chassis or components. locations • If this product is installed in a cold room or location, smears may appear in the picture or the picture may be delayed on screen. This is not a malfunction. These phenomena improve as room temperature is restored. INTRODUCTION Avoid direct sunlight or steam. • Do not install this product in locations where the temperature will drop. Doing so may deform the chassis or cause the LCD screen to malfunction. Recommended operating temperature: 0 to 40C • Leaving this product in locations such as vehicles with closed windows that become excessively hot may deform the chassis or cause this product to malfunction. Avoid using this product in rooms and Condensation locations subject to sudden changes in • If this product is suddenly transfered from a cold to a warm location or if the room temperature changes suddenly (e.g. by turning on the heating on a winter’s morning), condensation (water droplets) may form on its surface or inside. Continued use in this condition may cause malfunction. If condensation occurs, wait a while for the condensation to disappear before plugging the power cord into the power outlet. temperature. • Doing so may impair the definition of the display. Caution 9 Notes on Use (continued) Recommendations (Continued) INTRODUCTION Avoid radio interference. • If cell phones and other electronic equipment are used near this product, electromagnetic waves may cause mutual interference between these devices, disrupt picture reception or cause noise. Handling precautions • Do not press on the LCD panel. Doing so may cause the LCD panel to split, which is dangerous. Also, do not drop this product or subject it to strong impact. Daily maintenance of the chassis Do not stick stickers or adhesive tape on • Before you perform daily maintenance on the chassis, unplug the power cord from the power outlet. this product. • Doing so may discolor or damage the chassis. • Wipe away dirt lightly with a soft, dry cloth such as flannel. • To remove stubborn dirt, moisten the cloth with neutral detergent diluted with water, firmly wring the cloth and wipe off the dirt. Then, wipe with a soft, dry cloth. • Many plastic parts are used on the chassis. Avoid using benzene, paint thinner and other organic solvents to clean the chassis as these may deform the chassis or cause paint to peel. When watching the TV, allow at least two metres between you and the TV screen. • If the picture hurts your eyes, move further away from the TV screen. • If you sense twitching of your eyes, headaches or dizziness, break from watching the TV. • Avoid spraying the chassis with volatile substances such as insect spray. Also, do not use this product for an extended period of time with products made of rubber or vinyl in direct contact with the chassis. Doing so may deform the chassis as a result of action of the plasticizer contained in the plastic or cause paint to peel. 10 tres 2 me Chapter 2 SET UP SET UP Accessories Make sure your LCD TV comes packaged with the following items. If any items are missing contact your place of purchase. Accessories subject to change without notice and may vary from image shown. Remote control (1 pc) MUTE Power cord (1 pc) POWER SLEEP DISPLAY TV/VIDEO WIDE MODE AUDIO HDMI BACK 0 VOL ENTER CH MENU OK FREEZE SET UP RESET AAA batteries (2 pcs) This Owner’s Manual (1 pc) • The Warranty is located on page 51 of this Owner’s Manual. Enter the date of purchase and keep it in a safe place. Antenna cable (1 pc) 12 Controls and Connections (remote control) Screen DISPLAY button page 26 This button selects how channels and the audio mode are displayed. MUTE button page 24 Press this button to mute the sound. Press again to cancel the mute. POWER button page 24 This button turns the power on and off. SLEEP button page 29. This button activates the off timer feature. MUTE SLEEP DISPLAY TV/VIDEO WIDE MODE AUDIO HDMI AUDIO button page 27 This button switches the audio mode. Number buttons page 24 Use these buttons to enter the desired channel. BACK button page 24. Use to return to previous channel. ENTER button page 24 Use to confirm key selection. ENTER BACK VOLume (+/-) button page 24 This button adjusts the volume. VOL CH MENU Cursor buttons page 18 These buttons are used for selecting menu setting items. RESET button page 18 This button restores settings to their factory settings. HDMI button page 30 Use this button to select between the two HDMI inputs. SET UP page 28 WIDE MODE button This button switches the TV screen between the panorama and zoom displays. POWER TV/VIDEO button page 31 This button selects video and audio inputs. CHannel buttons page 24 These buttons select the channels. MENU button page 34 This button displays the menu setup screen. OK RESET FREEZE FREEZE button page 25 When this button is pressed, the currently displayed screen is saved as a still image and displayed on screen. OK button page 36 This button confirms the selected onscreen option. 13 Controls and Connections (LCD TV) Remote control IR receiver Standby indicator button button Headphone jack (bottom of TV) button Power ON/OFF Channel button SET UP TV/Remote control button table This table shows which buttons on the TV have the same functions as the buttons on the remote control. TV Remote control POWER TV/VIDEO VOL CH MENU VIDEO 1, 2 input S VIDEO input Video input Left (monaural) audio input Right audio input VIDEO 3, 4 input Component (Y) input Component (PB) input Component (PR) input Left audio input Right audio input Audio output Left audio output Right audio output Power jack VHF/UHF VHF/UHF antenna connector jack HDMI Input AV input (HDMI1) AV input (HDMI2) 14 Preparing and Using the Remote Control How to insert the batteries 1 2 Insert the batteries. Insert two AAA batteries by matching the + and - terminals on the batteries to the diagram inside the battery compartment. (Make sure that the poles are facing the correct direction.) SET UP 3 Open the battery compartment cover. Remove the cover by pushing down where the cover edge is marked and slide the cover backwards. Close the battery compartment cover. Rest the cover along the back with the clip aligned and push/slide the cover until you hear it click into place. How to use the remote control • When operating the remote control, point its top edge at the remote control IR receiver on the TV. Operate the remote control within seven meters, 30° on the left and right and 15° above and below the receiver. Left/right 30° • If the TV cannot be operated by remote control operation (but by 15° own d / p U the buttons on the TV), a probable cause is that the batteries in Remote Control signal range 7 metres the remote control have reached the end of their service life. • Replace with new batteries. • Do not leave or attach the remote control in a location subject to direct sunlight. • Heat may deform the remote control and cause it to malfunction. • The remote control becomes more difficult to operate if direct sunlight or bright overhead lighting falls on the remote control IR receiver on the TV. Either re-orient the lighting or TV, or bring the remote control closer to the remote control IR receiver. • Do not subject the remote control to strong impact. Also, do not allow it to get wet or leave it in very hot locations. 15 Connecting the Antenna VHF/UHF antenna An antenna cable for VHF/UHF is provided with this TV as an accessory. Connect the antenna cable (provided) or commercially available antenna cable or cable adaptor according to the antenna jack you are using, and connect the other end to the antenna input jack on the TV. Wall antenna jack SET UP Antenna cable (provided) & Antenna cable adaptor (commercially available) U/V combiner (commercially available) Co-axial cable (commercially available) Antenna input (VHF/ UHF) 16 Connecting the Power Cord Insert the power cord (provided) into the power jack on the TV, and connect the power plug to the domestic power outlet. The standby indicator on the front lights red. VHF/UHF antenna cable Domestic power outlet Power cord SET UP Connect to power jack on TV. (Be sure to connect in order then ) Note When the TV is not in use for extended periods of time, be sure to unplug the power plug from the power outlet. 17 Initial Settings When the TV is turned on for the first time the country of use, AUSTRALIA or NEW ZEALAND must be selected and then the channels to be received are set. This TV automatically detects and memorizes receivable VHF and UHF broadcast waves. 1 Press the button on the TV or Standby Indicator POWER on the remote control. The TV turns on and the country selecRemote control IR sensor tion screen is displayed. SET UP Power Button 2 2 Select either Australia or New Zealand MENU using the cursor buttons / on MENU the remote control, and press the button. This starts the program to automatically set up the channels to be received, and the channel number currently being scanned is displayed on screen. 18 OK OK RESET RESET FREEZE FREEZE Initial Settings (continued) 3 When the automatic setup ends, the Program Edit menu appears with the first assigned channel on screen. Use the / buttons to check the channel numbers and the stations they are tuned to. To edit the scanned channels (to delete CHs which have poor reception), see page 40. Press the MENU button to exit from program edit. • The automatic channel setup program starts the first time the TV is turned on. • The automatic channel setup program can also be run from the channel setup menu ( 39). You can also check how channels have been assigned. page SET UP If you turn the TV off before automatic channel setup is completed, the initial setup screen will be displayed again when the TV is next turned on. Note • When the Initial Setup is completed, the Program Edit screen displays automatically. • If you proceed to Auto Program without connecting an antenna the TV will not be able to tune in any channels. Make sure an antenna cable is connected and then choose Auto Program from setup menu ( page 39). 19 Connecting Other Equipment When no other equipment is to be connected, proceed to Chapter 3 “Watching TV” 24). You can start enjoying TV programs right away. VIDEO 1 input This input is used for connecting an S1 VIDEO jack to optional equipment having an S VIDEO terminal. e.g.) Video camera, DVD player, VCR, etc. with an S jack page * About connection cables Connections are also made using the cables specified for the various equipment (e.g. video camera) to be connected. For details on how to make connections, refer to the User’s Manual for the respective equipment. To S VIDEO input jack Commercially available VIDEO 2 input This input is used for connecting optional equipment by AV cable. e.g.) VCR, TV game machine, video camera, etc. Yellow White Red SET UP Green VIDEO 3, 4 input This input is used for connecting optional equipment with a component video jack. e.g.) Digital tuner, DVD player, etc. Blue Red White Red White Audio output This output is used for recording audio from the TV or for connecting to an external amplifier. Red HDMI 1, 2 input This input is used for connecting optional equipment with an HDMI jack.e.g.) Digital tuner, etc. When connecting from a DVI source, connect the Audio cable too. Note 20 • Before connecting optional equipment, be sure to turn this TV and the optional equipment off. • The plugs and jacks for video and audio connections are color-coded. Connect cables so that the cable plugs match their respective color of the connection jack. • Connect only video and audio signals to the video and audio jacks. Do not connect other signals. Doing so may cause malfunction. • For details on how to use and connect equipment, refer to the User’s Manual of the respective equipment. • Connection Precautions • Insert plugs as far as they can go. Incomplete connections cause noise. • When unplugging plugs, do not pull on the cord. Hold cords by their plugs. • To prevent mutual interference when two or more pieces of equipment are connected, turn equipment that is not in use off. • If noise appears in the video or audio of the TV and connected equipment, move the equipment away from the TV. Connecting Other Equipment (cont’d) With the 6 input connections available you can connect a DVD player, Video Camera, TV games machine, VCR player or Digital Tuner. If S-Video jack is installed; S-Video and Audio output jacks are connected S Video cable Video & Audio If there is no S video jack; Video and Audio output jacks are connected Cable Component Audio Cable SET UP Component and Audio output jacks are connected. D-Terminal connection can also be used here instead of Component connection. Video Cable Audio cable Audio input jacks are connected HDMI cable HDMI jacks are connected HDMI cable DVI to HDMI If DVI jack is installed; cable HDMI (with DVI to HDMI cable) and Audio Audio cable jacks are connected Example of connections Reference • About Equipment with an HDMI or DVI jack • Use the HDMI (High Definition Multimedia Interface) jack when available as this connection is recommended for best quality picture and audio. • If there is only a DVI jack then DVI to HDMI cables are commercially available. DVI only supplies a video signal so connect audio cable too. If connecting from DVI source to the HDMI1 jack, connect audio to the Audio3 jack. If connecting to the HDMI2 jack, connect audio to the Audio4 jack. Then go to the “Audio Setup” menu and select audio input to choose Audio3 or Audio4. • About the Component Video Jack • Component video signals are also called “color difference signals.” Component video is sent through three cables: one brightness (luminance or black-and-white component) signal and two color shade (chrominance, or blue: B-Y and red: R-Y) signal. As the brightness and color shade signals are recorded separately from each other on a digital tuner or DVD, component video achieves greater color accuracy (e.g. less color smear) than regular video signals that are obtained by combining the brightness and color shade signals. 21 Connecting Other Equipment (cont’d) Arranging the cables Pass the cable through the notch in the cover. (The cover can also be removed.) About connector covers • Removal SET UP Press down here. Pull this way. 27 and 32 inch models: Press down on the lip at the top and pull towards you to remove it. 37 and 42 inch models: Press on the two tabs on the right and pull towards you to remove it. • Installation cover tabs cover tabs 27 and 32 inch models: Insert the two protrusions at the bottom into the holes on the body, and press in the top until it is locked in place. Next, press in the center section to lock the protrusions on the left and right. 22 * Take care not to pinch the cords. 37 and 42 inch models: Align the three tabs on the left into the holes on the body and press the into the left side until it is locked in place. Next, press the right section to lock in the right side tabs. Chapter 3 WATCHING TV WATCHING TV Watching TV Perform regular TV operations using the remote control. The TV is provided with buttons having the same functions as those on the remote control. These can be used to operate the TV. 1 Turn the TV on. Press the button on the remote control or the button on the TV. The standby indicator at the bottom of the TV goes out and the TV turns on. 2 Select the desired channel. •To receive terrestrial broadcasts Select the desired channel using the number buttons or channel selection / buttons. Standby Indicator Remote control IR sensor POWER Power Button 3 MUTE POWER DISPLAY TV/VIDEO WIDE MODE AUDIO HDMI WATCHING TV SLEEP 5 4 Temporarily mute audio. Press the button. • To restore the volume, press the button again. • To lower the volume setting while the sound is muted, press the volume button. • To turn on and raise the volume setting, button. press the volume MUTE MUTE ENTER BACK VOL CH 5 MENU OK RESET 24 Adjust the volume. Adjust the volume using the volume / button. The volume is displayed in the form of a horizontal bar on the bottom of the screen. FREEZE Turn the power off. If you press the button on the remote control or the button on the TV, the TV enters the standby mode, and the standby indicator lights. POWER Saving Still Images (FREEZE) Save the image currently being shown as a still image and display it on screen. This feature is useful for saving information such as telephone numbers, maps and recipes. MENU 1 Press the FREEZE button. The image that was displayed appears at the OK RESET bottom right of the screen. FREEZE FREEZE To delete a screen freeze, press the FREEZE button again. Reference WATCHING TV 2 • Screen freezes are automatically deleted by selecting a channel, by selecting the Wide screen display mode, or by selecting an external input. 25 Displaying Channel Numbers (DISPLAY) If you press the DISPLAY button, the number, label and information of the channel that is currently being received are displayed. 1 MUTE DISPLAY Press the button. The number, label and mode* of the channel that is currently being received are displayed at the top right of the screen. POWER SLEEP DISPLAY TV/VIDEO WIDE MODE AUDIO HDMI DISPLAY 01 Stereo Panorama WATCHING TV * The audio mode is not displayed when an external input is selected. page 31) 26 2 DISPLAY To turn the display off, press the again. button Selecting Dual Language Audio (AUDIO) You can select between main and sub audio in the case of dual language broadcasts such as English and another language broadcast. 1 MUTE POWER DISPLAY SLEEP AUDIO Press the button. The channel number and audio (main, sub or main+sub) is displayed at the top right of the screen. TV/VIDEO AUDIO WIDE MODE AUDIO HDMI Each press of the button switches the display between “main”, “sub” and “main+sub”. * You can also make this setting in the menu screen.( page 37) AUDIO Main Sub WATCHING TV Main+Sub Return to Main Note AUDIO • If the broadcast is not a dual language broadcast, pressing the button will not produce any effect. • When an external input is selected ( page 31), audio cannot be selected. • When you select Main+sub, main audio is output from the left speaker and sub audio is output from the right speaker. 27 Setting Panorama or Zoom Display (WIDE MODE) The display screen can be switched to the Full, Normal, Panorama, and Zoom screen modes. 1 MUTE POWER SLEEP DISPLAY TV/VIDEO WIDE MODE AUDIO HDMI WIDE MODE Press the button. This sets the screen to the Normal screen mode. Each press of this button switches the input as follows: WIDE MODE Full screen WATCHING TV Zoom screen Normal screen Panorama screen Reference • When you select another channel, the screen mode will revert back to the default setting. The default screen type can be set with “Screen Setup” ([finger] page 38) in the menu screen. • In the Panorama screen mode, 4:3 aspect ratio images are expanded to naturally fill the entire screen. • In the Normal screen mode, a black band containing no image appears on the left and right of the picture. • Panorama display cannot be selected when the video format is 720p/1080i. • The same settings can also be made with “Screen Setup” ( page 38) in the menu screen. Notice • About the Auto-wide Switching Function The auto detection switching function is activated when WSS or ID-1 type aspect ratio information is detected in the video signal. Aspect ratio Operation 4:3 28 Same as the Standard mode setting in the menu screen. ( page 38) Letter Box The screen display mode is Zoom. 16:9 The screen display mode is Full. Using the SLEEP Timer (SLEEP) The TV is turned off when the time preset to the off timer is reached. This feature is useful for when you watch TV in bed. You can set the off timer within the range 30 to 120 minutes in 30-minute units. 1 MUTE POWER SLEEP DISPLAY TV/VIDEO WIDE MODE AUDIO HDMI Press the SLEEP button. The screen changes to the off timer setup screen. SLEEP Each press of the button changes the time as follows: “30min.” --> “60min.” --> “90min.” --> “120min.”--> “Off” --> “30min.” and so forth. The time preset to the timer is displayed at the bottom left of the screen. 30 min. 60 min. When the preset time is reached ... Sleep Timer: 30 min. 90 min. 120 min. One minute before the preset time is reached, the message “Sleep Timer: TV will turn off soon” is displayed and the TV enters the standby mode. WATCHING TV SLEEP Note • The sleep timer is canceled when the TV is turned off. Off. Return to 30 minutes SLEEP button with the sleep • If you press the timer already set, the time you set is added to the remaining time. (For example, when the remaining time is 1 to 30 minutes, 31 to 60 minutes, 61 to 90 minutes and 91 to 120 minutes, the timer setting is started from “60 Min.”, “90 Min. ,”120 Min”” and “Off”, respectively.) 29 Using Optional Equipment (HDMI) If you have an external device such as DVD player or Digital Tuner connected by HDMI you can select as follows. HDMI MUTE POWER SLEEP DISPLAY TV/VIDEO WIDE MODE AUDIO HDMI 1 button. Press the Each press on this button switches between “HDMI1” and “HDMI2”. HDMI HDMI1 TV/VIDEO WATCHING TV 2 30 Press the HDMI input. button to change from Using Optional Equipment (TV/VIDEO) Select the input when a VCR or DVD player, for example, connected to the external input jack on the rear of the TV is used. 1 MUTE POWER TV/VIDEO Press the button. Each press of this button switches the input. The channel number or selected video/audio input is displayed at the top right of the screen. VIDEO 1 SLEEP DISPLAY TV/VIDEO WIDE MODE AUDIO HDMI TV/VIDEO VIDEO 1 2 VIDEO 3 VIDEO 4 WATCHING TV VIDEO 2 Carry out the required operation. Switching of screens or volume adjustment is performed by the remote control for this TV. Perform other operations according to the instructions in the user’s guides for any optional device connected to the TV. Return to Antenna input (the last TV channel) Reference The name displayed on screen can be changed to match the equipment connected to the TV. DVD1 For details, see “Setting the external input jack” ( page 41). 31 Enjoying TV with Headphones To use commercially available headphones, connect the headphones’ plug to the headphone jack at the WATCHING TV bottom of the TV. Note • Insert the headphones’ plug as far as it can go. (An incomplete connection may cause audio to be output from the speakers.) 32 Chapter 4 TV SETTINGS TV SETTINGS Adjusting TV Settings (menu screen) • • • To display the menu screen, press the button. Pressing the button again returns the display to the original screen. In the menu screen, you can make various adjustments and settings related to video, audio and page 35) channels. To return the items to their initial settings (factory settings), perform a reset. page 42) MENU MENU The currently selected item is displayed in green. Menu screen "Video setup" menu "Audio setup" menu "Screen setup" menu "Channel setup" menu "Other setup" menu * In the above screen example, the "Video setup" menu is selected. Operation buttons used for setup are displayed here. Button options MENU TV SETTINGS OK RESET 1 2 34 Press the MENU button to display the menu. Press the / buttons to select the menu icon containing the items you want to set up. The currently selected icon is displayed in green. While a menu icon is displayed, the items that can be set in that menu are displayed in the sub-menu on the right. If you press the button, the display changes to the next level of the menu hierarchy and the selected item is highlighted in green. FREEZE 3 4 5 Move the green highlight of the selected item using the / buttons to select the desired item. Select the setting value of the item using the / buttons (or the / buttons). Press the button to complete the setting. For details of each setting item, see Menu List on the following page. All of the setting items in this list can be set by the same method. Menu Flow Chart 2nd Level Top Level Main menu Video (page 36) Video setup (page 36) Mode Audio (page 37) Screen (page 38) Other settings (page 41) Vivid Standard Movie Personal Contrast 64 levels Brightness 64 levels Color 64 levels Tint 64 levels Sharpness 5 levels (-2 to +2) Color Temp. "Neutral", "Warm", "Cool" Audio setup menu Bass 32 levels Treble 32 levels Balance 32 levels Stereo/Mono "Auto", "Mono" Main/Sub "Main", "Sub", "Main+Sub" SRS TruSurround XT "On", "Off" Auto Volume "On", "Off" HDMI1 Audio "HDMI1", "AUDIO IN3" HDMI2 Audio "HDMI2", "AUDIO IN4" Screen setup menu Current Mode Full, Normal, Panorama, Zoom Auto Detection "On", "Off" Default Full, Normal, Panorama, Zoom, Off Vertical Center “Panorama”: -7 to +7, “Zoom”: -15 to +15 Channel setup menu Auto Program "Yes", "No" Program Edit Channel setting list Other setup menu AV Preset TV SETTINGS Channel (page 39) 3rd Level VHF/UHF Video1 Video2 Video3 Video4 HDMI1 HDMI2 Language English Japanese Country "Australia", New Zealand" 35 Video Setup Select the video setup icon in the Menu screen using the The sub-menu is displayed on the right side of the screen. / buttons and press the button. Sub-menu “Video setup” menu “Video setup” menu Select the desired setup item using the / Each of the settings can be changed by the button in the sub-menu. / buttons (or the / Mode TV SETTINGS Various contrast, brightness, Color, Tint, and Sharpness settings are stored to each of the video modes. Mode Description Vivid Bright, lively picture Standard Standard picture Movie Picture ideal for watching movies Personal For making favorite settings Color Temp. (Color temperature) Switching between Cool, Neutral and Warm changes the tone to a reddish, warm color. This button switches the video mode buttons). Contrast Adjusts the difference between light and dark sections of the screen. Brightness Adjusts the brightness of the screen. Color Adjusts the color depth of the screen. Tint Adjusts the Tint of the screen. Sharpness Adjusts contours on screen. During the setup, the menu display disappears, and the item name and setting value are displayed at the bottom center of the screen. The display returns to the Menu screen if you press the button. Note If you press the button with the Video setup icon selected, items other than the video mode in the sub-menu return to their factory settings. RESET 36 Audio Setup Select the audio setup icon in the Menu screen using the The sub-menu is displayed on the right side of the screen. / buttons and press the button. Sub-menu Audio setup menu screen “Audio setup” menu Select the desired setup item using the changed by the / buttons (or the / / button in the sub-menu. Each of the settings can be buttons for items marked by *). Bass Sets how much the bass range is enhanced. Treble Sets how much the treble range is enhanced. Balance Sets the audio balance between the left and right speakers. Stereo/Mono Sets the broadcast audio type. “Auto” setting is recommended. Main/Sub Main/Sub/Main+Sub* * This setting can also be changed by pressing the AUDIO button. ( page 27) TV SETTINGS HDMI1 Audio When the input source is HMDI then select SRS TruSurround XT* When the SRS TruSurround XT function is used, you HDMI1. If the input source is from DVI to HDMI then select AUDIO IN3. can enjoy enhanced audio similar to the sound that you might experience in a movie theater. * SRS TruSurround XT® is a virtual surround techHDMI2 Audio nology developed by SRS Labs, Inc. for playing back When the input source is HMDI then select 5.1 channel realistic multi-channel surround sound HDMI2. If the input source is from DVI to HDMI on two speakers. then select AUDIO IN4. Auto Volume* Turns the automatic speaker volume adjustment function on or off. The volume difference in each program or input jack is automatically adjusted. Note If you press the button with the Audio setup icon selected, items other than dual language broadcasts in the sub-menu return to their factory settings. RESET 37 Screen Setup Select the screen setup icon in the Menu screen using the The sub-menu is displayed on the right side of the screen. Screen setup menu screen / buttons and press the button. Sub-menu “Screen setup” menu Select the desired setup item using the / Each of the settings can be changed by the button in the sub-menu. / buttons. Current Mode This option switches the screen between Full, Normal, Panorama and Zoom. WIDE MODE * This setting can also be changed by pressing the button. page 28) TV SETTINGS Auto Detection Sets the Wide mode during reception of regular TV broadcasts or for video input pictures that contain no aspect ratio information. Default Sets the default screen between Full, Normal, Panorama, Zoom and Off. Note • If you press the button with the screen setup icon selected, sub-menu items Standard mode and Vertical Center return to their factory settings. RESET 38 Channel setup Select the Channel setup icon in the Menu screen using the The sub-menu is displayed on the right side of the screen. / buttons and press the button. Sub-menu Channel setup menu screen “Channel setup” menu Auto Program If you select “Auto Program” in the sub-menu, the following message is displayed, and you can select whether to execute (Yes) or cancel execution of the automatic channel setup program (No). The initial setting for this item is No. If you select Yes using the / buttons and press the button, the channels being received start to be automatically scanned. * For details on Auto Program settings, see “Initial Settings” ( page 18). TV SETTINGS 39 Channel setup (Cont’d) Program Edit If you select “Program Edit” in the sub-menu, you can edit each line as follows: 1st column - Line Edit:Insert, Delete, and Cancel 2nd column - CH select:Change CH 3rd column - Label Edit:Customize label name Use the cursor buttons to highlight desired item then press the button to begin edit. To Edit the channel Label Select the channel number using the buttons. Select the Label option by using the press the button. Use the label. / and / button and buttons to edit the To delete the label characters, press the Press the / RESET button to save. TV SETTINGS * Pressing the button returns the display to the previous screen. 40 button. Other Settings Select the Set up icon in the Menu screen using the / The sub-menu is displayed on the right side of the screen. buttons and press the button. AV Preset If you select “AV Preset” in the sub-menu, you can change the name of optional video and audio input jacks. TV/VIDEO HDMI When the button or the button is pressed, the name of equipment currently connected can be displayed instead of the VHF/UHF channel, VIDEO1, VIDEO2, VIDEO3, VIDEO4, HDMI1 or HDMI2. Select the input jack to rename using the / buttons, and change the name using the / buttons. You can select names from those in the following table. • If you select Edit Label then you can customize a 5-digit label. Press the buttons to edit the labels. * Pressing the button returns the display to the previous screen. / , and TV SETTINGS DISPLAYExample of assigned equipment --- Not set (Standard names “VIDEO 1”, “VIDEO 2”, “VIDEO 3” , “VIDEO 4”, “HDMI1” or “HDMI2” are used.) DVDDVD player/recorder DVD1DVD player/recorder 1 DVD2DVD player/recorder 2 VCRVideo tape recorder VCR1Video tape recorder 1 VCR2Video tape recorder 2 DVRHard disk recorder, etc DVR1Hard disk recorder 1, etc DVR2Hard disk recorder 2, etc CABLE TVCable TV (set-top box, home terminal) SATELLITESatellite broadcast SKY TELEVISIONSky Television GAME1Game input 1 GAME2Game input 2 PCPersonal computer Edit LabelEdit label within 5 characters Skip External input is disabled. (External input is skipped when input is selected.) 41 Other Settings (Cont’d) Setting the display language If you select “Language” in the sub-menu, you can select from English or Japanese as the screen display language. Pressing the / buttons toggles the setting between “English” and “Japanese”. * If you change the language setting, the language setting is immediately applied to other menu displays. Setting the Country selection The country selection is used to appropriately set the broadcast channels the LCD TV automatically tunes to. Pressing the / buttons switches between “Australia” and “New Zealand”. *If you change the country setting to other than the country you are in then broadcast channels may not tune in properly. Resetting settings (restoring factory settings) You can display the factory reset screen by pressing the power button on the TV with the on the TV held down with the TV turned off, and holding the MENU button on the TV down for at least three seconds. In the factory reset screen, you can select whether to execute or cancel execution of the reset. MENU Note You cannot reset settings by using the button on the remote control. This operation can be performed only from the MENU button on the TV. TV SETTINGS MENU 42 Chapter 5 REFERENCE REFERENCE Main Specifications Model TL27WRA-B TL27WRA-W TL32WRA-B TL32WRA-W TL37WRA-B TL37WRA-W TL42WRA-B TL42WRA-W 37inch ( 94cm ) 42inch ( 106cm ) LCD color TV LCD Panel Name Screen size 27inch ( 68cm ) 32inch ( 81cm ) Drive system TFT active matrix Resolution 1366 (H) X 768 (V) pixels TV System PAL B/G Channel Coverage “Australia : VHF 0 - 12 / UHF 27 - 69 or New Zealand : VHF 1 - 12 / UHF 21 - 69” Video System Component Input Format 480i , 480p , 576i , 576p , 720p (50/60Hz) , 1080i (50/60Hz) Speakers Audio output Total 10 W (5W + 5W) Connection jacks “Power, headphone output, VHF/UHF antenna input, video input (2 lines), S VIDEO input (1 line, shared with VIDEO 1), component input (2 lines), HDMI input (2 lines), audio output” Operating temperature 0° - 40° C Power requirements 230 - 240V AC, 50Hz PAL/SECAM/NTSC 6cm x 12cm ( x 2 ) Total 16 W (8W + 8W) Power External consumption dimensions Average Use 120 W 140 W 190W 250W During standby 0.3 W 0.3 W 0.3W 0.3W Including table stand 75.0 cm (W) (excluding some protrusions) 29.2 cm (D) 86.3 cm (W) 97.5 cm (W) 110.8 cm (W) 29.2 cm (D) 35.2 cm (D) 35.2 cm (D) 59.1 cm (H) 65.5 cm (H) 73.5 cm (D) 82.6 cm (H) Approx. 16Kg Approx. 21Kg Approx. 29Kg Approx. 39Kg Weight REFERENCE • RICOH bitmap fonts made by Ricoh, Company Ltd. are used. • The LCD panel has been made using extremely high-precision technology and has effective pixels of 99.99% or more. Black dots of 0.01% or less may appear or bright points of light may appear constantly. This, however, is not a malfunction. • Specifications, external appearance and other details are subject to change without notice in the interest of product improvement. 44 Troubleshooting Be sure to thoroughly read this section before asking your dealer for repair. For details on customer support, see page 50. If the problem still persists after you have checked the following items, contact your Uniden Customer Support Centre by phone or email. ( page 51) * Take care not to call or fax the wrong number when contacting the Customer Service Center. * The telephone and fax numbers are subject to change. For details on the latest numbers, check at the above web site. Problem No video or audio output Picture? d? Soun Probable Cause Page • Is the power plug disconnected from the power outlet? • Have you selected an input jack that is not connected to optional equipment? • Have you pressed the power button on the remote control or TV? No video output No VIDEO 1 output • Are brightness and contrast properly adjusted? 17 31 24 36 Picture? No audio output • Is the volume adjusted to the minimum setting? • Is audio muted? • Is the headphones’ plug still connected to the TV? d? Soun No video or audio output Only noise is output. 24 24 32 16 39 not broadcasting? • Is the antenna cable disconnected? • A probable cause is poor reception. 16 - Poor Tint Faint color • Are Tint and Color properly adjusted? Poor picture quality 36 REFERENCE • Is the antenna cable disconnected? • Are you receiving transmission on a channel that is 45 Troubleshooting (continued) Problem Dark screen REFERENCE The remote control does not work. Picture is not sharp. Picture flickers. Double or triple picture images Probable Cause Page • Is brightness set low? • Are brightness and contrast properly adjusted? • A probable cause is that the fluorescent lamp has 36 36 47 reached the end of its service life. • Are the batteries inserted properly? • A probable cause is that the batteries in the remote control have reached the end of their service life. • Is bright light from a fluorescent lamp falling on the remote control IR receiver? • A probable cause is poor reception. • Is the antenna out of position? • Is the outdoor antenna disconnected? 15 15 15 16 • Is the antenna out of position? • A probable cause is the influence of waves reflected - from mountains or buildings. Specks on screen • A probable cause is the effect of interference from Color stripes or no color • Is your TV being influenced by other equipment automobiles, railways, high-voltage lines, neon signs, etc. (interference)? Other probable causes are location of transmission antennas for radio broadcasts or amateur radio nearby or cell phones. • Locate the TV as far away as possible from other equipment thought to be emitting interference. 8 10 - • This TV uses a microcomputer, and so normal operation may be prevented by external noise or interference. If this happens, unplug the power plug from the power outlet, and wait several minutes before re-inserting the power plug into the power outlet and turning the power on. 46 Caring for Your TV Caring for your LCD display panel • Before you perform daily maintenance, turn the power off and unplug the power cord from the power • • • • outlet. To clean the display panel on the TV, wipe lightly with a soft, dry cloth made of cotton or flannel. Wiping with a hard cloth or rubbing heavily may leave scratches on the surface of the panel. To remove stubborn dirt, moisten the cloth with neutral detergent diluted with water, firmly wring the cloth and lightly wipe off the dirt. (Wiping heavily may leave scratches on the surface of the panel.) Wipe off dust from the panel surface using a commercially available anti-dust (static removal) brush. To protect the panel, do not use dusty clothes, detergents or chemical fiber cleaning cloths. Doing so may cause the panel surface to peel off. About the fluorescent tube The service life of the fluorescent lamp used on the TV is limited. If the screen darkens, flickers or does not light at all, contact your Uniden Customer Support center by phone, fax or e-mail. Uniden Customer Support Center For Australian model: www.uniden.com.au For New Zealand model: www.uniden.co.nz REFERENCE 47 Index A, B V, Z Accessories.................................................... 12 Antenna cable................................................ 12 Antenna connection........................................ 16 AUDIO............................................................ 27 Automatic channel setup program............ 19, 39 Balance.......................................................... 37 Battery............................................................ 15 Bass setting.................................................... 37 Brightness...................................................... 36 VHF/UHF antenna ......................................... 16 VIDEO 1, 2 input............................................ 14 Video Settings................................................ 36 Volume adjustment......................................... 24 Zoom ............................................................. 28 C, D Channel selection........................................... 24 Channel setup................................................ 40 Color............................................................... 36 Color Temp (Color temperature)..................... 36 DISPLAY......................................................... 26 Dual language broadcast............................... 27 DVI jack.......................................................... 21 DVD player..................................................... 21 H, I, L, M HDMI.............................................................. 30 HDMI jack....................................................... 20 Headphone jack............................................. 32 Initial setting .................................................. 18 INPUT............................................................. 31 Language setting............................................ 18 Menu screen................................................... 34 Mute............................................................... 24 REFERENCE O, R, S, T 48 Organization................................................... 35 RESET............................................................ 36 Remote control .............................................. 13 Remote control button operations ................. 13 Sleep timer..................................................... 29 Speakers........................................................ 32 SRS TruSurround XT .................................... 37 Standby indicator............................................ 14 Tint.................................................................. 36 Treble setting . ............................................... 37 Memo REFERENCE 49 Customer Support Our customer care specialists are here to help you! Visit our website at; For Australia: www.uniden.com.au or call our Customer Service Hotline at 1300 366 895, Monday through Friday, 8.30am to 5.00pm. The Customer Service Line is closed Saturday/Sundays and public holidays. For New Zealand: www.uniden.co.nz or call our Customer Service Hotline at 0800 4864 336, Monday through Friday, 8.30am to 5.00pm. The Customer Service Line is closed Saturday/Sundays and public REFERENCE holidays. 50 Warranty Warranty UNIDEN LCD TV One Year Limited Warranty Note: Please keep your sales docket as it provides evidence of warranty. Warrantor: Uniden Australia Pty Limited ABN 58 001 865 498 Uniden New Zealand Limited Warranty only available in original country of purchase Elements of Warranty: Uniden warrants to the original retail owner for the duration of this warranty, its LCD TV (hereinafter referred to as the Product) to be free from defects in materials and craftmanship with only the limitations or exclusions set out below. Warranty Duration: This warranty to the original retail owner only, shall terminate and be of no further effect ONE (1) Year after the date of original retail sale. This warranty will be deemed invalid if the product is; (A) Damaged or not maintained as reasonable or necessary, (B) Modified, altered, or used as part of any conversion kits, subassemblies, or any configurations not sold by Uniden, (C) Improperly installed, (D) Repaired by someone other than an authorized Uniden Repair Agent for a defect or malfunction covered by this warranty, (E) Used in conjunction with any equipment or parts or as part of a system not manufactured by Uniden, or (F) installed, programmed or serviced by anyone other than an authorized Uniden Repair Agent, or (G) Where the Serial Number label of the product has been removed or damaged beyond recognition. Warranty only valid in the country of original retail/sale. Parts Covered: This warranty covers for 1 year, the LCD TV Unit only. All accessories: Remote control, Batteries, Power code and Antenna cable, are covered for 90 days. Statement of Remedy: In the event that the product does not conform to this warranty at any time while this warranty is in effect, the warrantor at its discretion, will repair the defect or replace and return it to you without charge for parts and service. This warranty does not cover provide for the reimbursement or incidental or consequential damages. Procedure for obtaining performance of warranty: In the event that the Product does not conform to this warranty, the product should be shipped or delivered, freight prepaid, with evidence of original purchase, (eg. a copy of the sales docket), to the warrantor at: UNIDEN NEW ZEALAND LTD Service Division 150 Harris Road, East Tamaki, Auckland Fax (09) 274 4253 www.uniden.co.nz REFERENCE UNIDEN AUSTRALIA PTY LTD Service Division 345 Princes Highway, Rockdale, NSW 2216 Fax (02) 9599 3278 www.uniden.com.au 51 The content of this Owner’s Manual is subject to change without notice. Unauthorized duplication or copying of the content of this Owner’s Manual is forbidden. 2006 Uniden Australia Pty Ltd. Uniden NZ Ltd. Printed in China. UGZZ01524BZ(0)