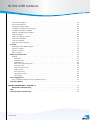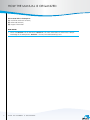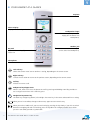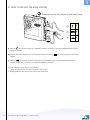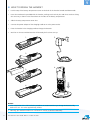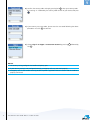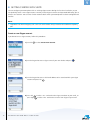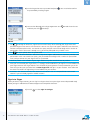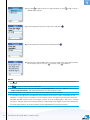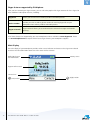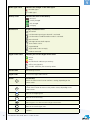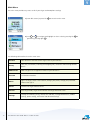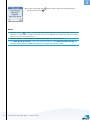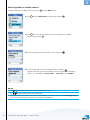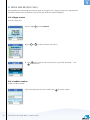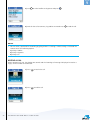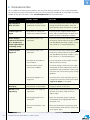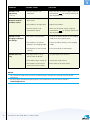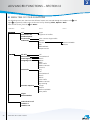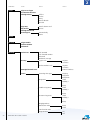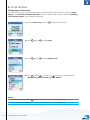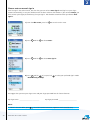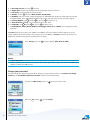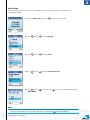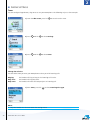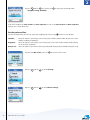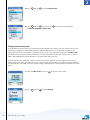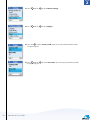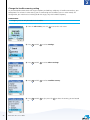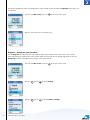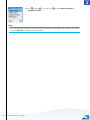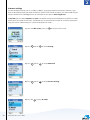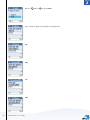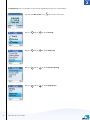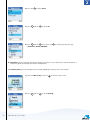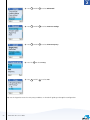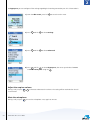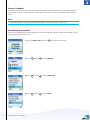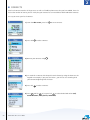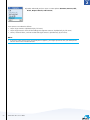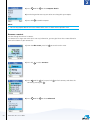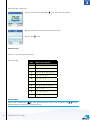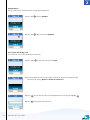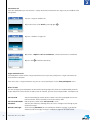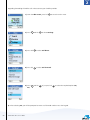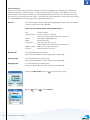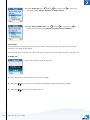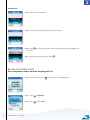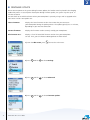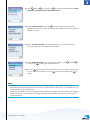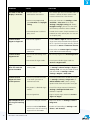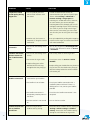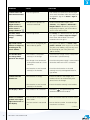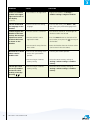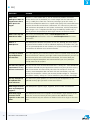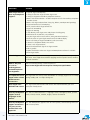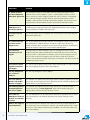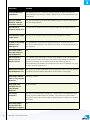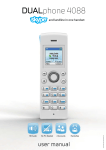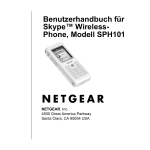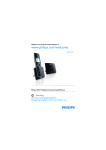Download RTX DUALphone 4088 User manual
Transcript
DUALphone 4088 HD Audio dio No PC Needed 2 Accounts user manual Handsfree H DUALPHONE 4088 USER MANUAL V13 and landline in one handset ENGLISH 2 IN THIS USER MANUAL THIS IS HOW THE DUALPHONE WORKS . . . . . . . . . . . . . . . . . . . . . . . . . . . . . . . . . . . . . . . . . . . . . . . 4 HOW THE MANUAL IS ORGANIZED . . . . . . . . . . . . . . . . . . . . . . . . . . . . . . . . . . . . . . . . . . . . . . . . . . . 5 INSTALLATION AND BASIC FUNCTIONS – SECTION 1 . . . . . . . . . . . . . . . . . . . . . . . . . . . . . . . . . . . In the box . . . . . . . . . . . . . . . . . . . . . . . . . . . . . . . . . . . . . . . . . . . . . . . . . . . . . . . . . . . . . . . . . . . . Your handset at a glance . . . . . . . . . . . . . . . . . . . . . . . . . . . . . . . . . . . . . . . . . . . . . . . . . . . . . . . . . How to install the base station . . . . . . . . . . . . . . . . . . . . . . . . . . . . . . . . . . . . . . . . . . . . . . . . . . . . How to install the handset . . . . . . . . . . . . . . . . . . . . . . . . . . . . . . . . . . . . . . . . . . . . . . . . . . . . . . . First time start-up . . . . . . . . . . . . . . . . . . . . . . . . . . . . . . . . . . . . . . . . . . . . . . . . . . . . . . . . . . . . . . . Getting started with Skype . . . . . . . . . . . . . . . . . . . . . . . . . . . . . . . . . . . . . . . . . . . . . . . . . . . . . . . Create a new Skype account . . . . . . . . . . . . . . . . . . . . . . . . . . . . . . . . . . . . . . . . . . . . . . . . . . . . . . Sign in to Skype . . . . . . . . . . . . . . . . . . . . . . . . . . . . . . . . . . . . . . . . . . . . . . . . . . . . . . . . . . . . . . . Skype features supported by DUALphone . . . . . . . . . . . . . . . . . . . . . . . . . . . . . . . . . . . . . . . . . . . . Main display . . . . . . . . . . . . . . . . . . . . . . . . . . . . . . . . . . . . . . . . . . . . . . . . . . . . . . . . . . . . . . . . . . Main menu . . . . . . . . . . . . . . . . . . . . . . . . . . . . . . . . . . . . . . . . . . . . . . . . . . . . . . . . . . . . . . . . . . . Contacts. . . . . . . . . . . . . . . . . . . . . . . . . . . . . . . . . . . . . . . . . . . . . . . . . . . . . . . . . . . . . . . . . . . . . . . Add a Skype contact . . . . . . . . . . . . . . . . . . . . . . . . . . . . . . . . . . . . . . . . . . . . . . . . . . . . . . . . . . . . Add a SkypeOut or landline contact . . . . . . . . . . . . . . . . . . . . . . . . . . . . . . . . . . . . . . . . . . . . . . . . Search for Skype users . . . . . . . . . . . . . . . . . . . . . . . . . . . . . . . . . . . . . . . . . . . . . . . . . . . . . . . . . . Make and receive calls . . . . . . . . . . . . . . . . . . . . . . . . . . . . . . . . . . . . . . . . . . . . . . . . . . . . . . . . . . . Call a Skype contact . . . . . . . . . . . . . . . . . . . . . . . . . . . . . . . . . . . . . . . . . . . . . . . . . . . . . . . . . . . . Dial a landline number . . . . . . . . . . . . . . . . . . . . . . . . . . . . . . . . . . . . . . . . . . . . . . . . . . . . . . . . . . Receive a call . . . . . . . . . . . . . . . . . . . . . . . . . . . . . . . . . . . . . . . . . . . . . . . . . . . . . . . . . . . . . . . . . Troubleshooting . . . . . . . . . . . . . . . . . . . . . . . . . . . . . . . . . . . . . . . . . . . . . . . . . . . . . . . . . . . . . . . . 6 6 7 8 9 10 12 12 13 15 15 17 18 18 20 21 22 22 22 23 24 ADVANCED FUNCTIONS – SECTION 2 . . . . . . . . . . . . . . . . . . . . . . . . . . . . . . . . . . . . . . . . . . . . . . . . Menu tree of your DUALphone . . . . . . . . . . . . . . . . . . . . . . . . . . . . . . . . . . . . . . . . . . . . . . . . . . . Emergency calls . . . . . . . . . . . . . . . . . . . . . . . . . . . . . . . . . . . . . . . . . . . . . . . . . . . . . . . . . . . . . . . . Skype settings . . . . . . . . . . . . . . . . . . . . . . . . . . . . . . . . . . . . . . . . . . . . . . . . . . . . . . . . . . . . . . . . . Change your online status . . . . . . . . . . . . . . . . . . . . . . . . . . . . . . . . . . . . . . . . . . . . . . . . . . . . . . . Choose auto or manual sign in . . . . . . . . . . . . . . . . . . . . . . . . . . . . . . . . . . . . . . . . . . . . . . . . . . . . Change your Skype profile . . . . . . . . . . . . . . . . . . . . . . . . . . . . . . . . . . . . . . . . . . . . . . . . . . . . . . . Change your password . . . . . . . . . . . . . . . . . . . . . . . . . . . . . . . . . . . . . . . . . . . . . . . . . . . . . . . . . . Create a personal voicemail greeting. . . . . . . . . . . . . . . . . . . . . . . . . . . . . . . . . . . . . . . . . . . . . . . . Listen to your voicemail. . . . . . . . . . . . . . . . . . . . . . . . . . . . . . . . . . . . . . . . . . . . . . . . . . . . . . . . . . Privacy .................................................................... Notification . . . . . . . . . . . . . . . . . . . . . . . . . . . . . . . . . . . . . . . . . . . . . . . . . . . . . . . . . . . . . . . . . . . Phone settings . . . . . . . . . . . . . . . . . . . . . . . . . . . . . . . . . . . . . . . . . . . . . . . . . . . . . . . . . . . . . . . . . Tones .................................................................... Change the call alert . . . . . . . . . . . . . . . . . . . . . . . . . . . . . . . . . . . . . . . . . . . . . . . . . . . . . . . . . Change the ring tone . . . . . . . . . . . . . . . . . . . . . . . . . . . . . . . . . . . . . . . . . . . . . . . . . . . . . . . . . Adjust the ringing volume . . . . . . . . . . . . . . . . . . . . . . . . . . . . . . . . . . . . . . . . . . . . . . . . . . . . . Adjust the keypad tones . . . . . . . . . . . . . . . . . . . . . . . . . . . . . . . . . . . . . . . . . . . . . . . . . . . . . . . 26 26 28 29 29 30 31 32 33 34 36 37 38 38 38 39 39 40 CONTENTS ENGLISH 3 IN THIS USER MANUAL Set the time and date . . . . . . . . . . . . . . . . . . . . . . . . . . . . . . . . . . . . . . . . . . . . . . . . . . . . . . . . . . . . Set the preferred line . . . . . . . . . . . . . . . . . . . . . . . . . . . . . . . . . . . . . . . . . . . . . . . . . . . . . . . . . . . . Change the country code . . . . . . . . . . . . . . . . . . . . . . . . . . . . . . . . . . . . . . . . . . . . . . . . . . . . . . . . . Change the landline country setting . . . . . . . . . . . . . . . . . . . . . . . . . . . . . . . . . . . . . . . . . . . . . . . . . Change the handset language . . . . . . . . . . . . . . . . . . . . . . . . . . . . . . . . . . . . . . . . . . . . . . . . . . . . . Register / deregister your handset . . . . . . . . . . . . . . . . . . . . . . . . . . . . . . . . . . . . . . . . . . . . . . . . . . . Internet settings . . . . . . . . . . . . . . . . . . . . . . . . . . . . . . . . . . . . . . . . . . . . . . . . . . . . . . . . . . . . . . . . Adjust the earpiece volume . . . . . . . . . . . . . . . . . . . . . . . . . . . . . . . . . . . . . . . . . . . . . . . . . . . . . . . . Mute the microphone . . . . . . . . . . . . . . . . . . . . . . . . . . . . . . . . . . . . . . . . . . . . . . . . . . . . . . . . . . . . Connect a headset . . . . . . . . . . . . . . . . . . . . . . . . . . . . . . . . . . . . . . . . . . . . . . . . . . . . . . . . . . . . . . Reset the phone and base. . . . . . . . . . . . . . . . . . . . . . . . . . . . . . . . . . . . . . . . . . . . . . . . . . . . . . . . . Contacts. . . . . . . . . . . . . . . . . . . . . . . . . . . . . . . . . . . . . . . . . . . . . . . . . . . . . . . . . . . . . . . . . . . . . . . . Exchange contact details request . . . . . . . . . . . . . . . . . . . . . . . . . . . . . . . . . . . . . . . . . . . . . . . . . . . Rename a contact . . . . . . . . . . . . . . . . . . . . . . . . . . . . . . . . . . . . . . . . . . . . . . . . . . . . . . . . . . . . . . . Remove a contact . . . . . . . . . . . . . . . . . . . . . . . . . . . . . . . . . . . . . . . . . . . . . . . . . . . . . . . . . . . . . . . Block a contact . . . . . . . . . . . . . . . . . . . . . . . . . . . . . . . . . . . . . . . . . . . . . . . . . . . . . . . . . . . . . . . . . Make and receive calls . . . . . . . . . . . . . . . . . . . . . . . . . . . . . . . . . . . . . . . . . . . . . . . . . . . . . . . . . . . . Dialling . . . . . . . . . . . . . . . . . . . . . . . . . . . . . . . . . . . . . . . . . . . . . . . . . . . . . . . . . . . . . . . . . . . . . . . Dial editor . . . . . . . . . . . . . . . . . . . . . . . . . . . . . . . . . . . . . . . . . . . . . . . . . . . . . . . . . . . . . . . . . . Character map . . . . . . . . . . . . . . . . . . . . . . . . . . . . . . . . . . . . . . . . . . . . . . . . . . . . . . . . . . . . . . . Speakerphone . . . . . . . . . . . . . . . . . . . . . . . . . . . . . . . . . . . . . . . . . . . . . . . . . . . . . . . . . . . . . . . Start a new call during a call . . . . . . . . . . . . . . . . . . . . . . . . . . . . . . . . . . . . . . . . . . . . . . . . . . . . Conference call . . . . . . . . . . . . . . . . . . . . . . . . . . . . . . . . . . . . . . . . . . . . . . . . . . . . . . . . . . . . . . Skype Conference call . . . . . . . . . . . . . . . . . . . . . . . . . . . . . . . . . . . . . . . . . . . . . . . . . . . . . . . . . Divert all calls . . . . . . . . . . . . . . . . . . . . . . . . . . . . . . . . . . . . . . . . . . . . . . . . . . . . . . . . . . . . . . . . View call history . . . . . . . . . . . . . . . . . . . . . . . . . . . . . . . . . . . . . . . . . . . . . . . . . . . . . . . . . . . . . . Set privacy for calls . . . . . . . . . . . . . . . . . . . . . . . . . . . . . . . . . . . . . . . . . . . . . . . . . . . . . . . . . . . . Call waiting . . . . . . . . . . . . . . . . . . . . . . . . . . . . . . . . . . . . . . . . . . . . . . . . . . . . . . . . . . . . . . . . . Dial outgoing calls . . . . . . . . . . . . . . . . . . . . . . . . . . . . . . . . . . . . . . . . . . . . . . . . . . . . . . . . . . . . . . . Dial a telephone number from the outgoing calls list . . . . . . . . . . . . . . . . . . . . . . . . . . . . . . . . . . . . Firmware update . . . . . . . . . . . . . . . . . . . . . . . . . . . . . . . . . . . . . . . . . . . . . . . . . . . . . . . . . . . . . . . . 40 42 43 45 46 47 49 54 54 55 55 56 58 59 60 61 62 62 62 63 64 64 65 65 65 67 68 69 70 70 71 SUPPORT INFORMATION – SECTION 3 . . . . . . . . . . . . . . . . . . . . . . . . . . . . . . . . . . . . . . . . . . . . . . . . Advanced troubleshooting . . . . . . . . . . . . . . . . . . . . . . . . . . . . . . . . . . . . . . . . . . . . . . . . . . . . . . FAQ . . . . . . . . . . . . . . . . . . . . . . . . . . . . . . . . . . . . . . . . . . . . . . . . . . . . . . . . . . . . . . . . . . . . . . . . . . CE Declaration of Conformity . . . . . . . . . . . . . . . . . . . . . . . . . . . . . . . . . . . . . . . . . . . . . . . . . . . . . . 73 73 79 84 CONTENTS ENGLISH THIS IS HOW THE DUALPHONE WORKS Your DUALphone could entirely change the way you think about using your telephone and using Skype. You can use your DUALphone to make and receive both landline and Skype calls. And, because Skype is built into your DUALphone, you no longer need a computer to use Skype. In order to use your DUALphone for Skype calls, the base station must be linked up with an active Internet connection. If you already have a computer linked up to your Internet connection, this device might occupy the connection port that is needed by the DUALphone base station. In this case you need a router, allowing you to attach more devices to your Internet connection. Attach the router to the Internet connection and connect your computer and the base station to the router. Should you have any questions regarding the use of the Internet and the router please contact your Internet provider. You will find more information on this issue under Advanced Troubleshooting. Please note: When installing a new router you should be aware that it might take some time – up to one hour – before it is properly registered with your Internet provider. To use Skype telephony via your DUALphone you need a Skype account as well as a user name and a password. Please see Getting started with Skype in the Installation and basic functions section. With Skype you call for free when talking to other Skype users – and you can buy a number of additional features to expand the possibilities of your DUALphone. Please see Skype services in the Installation and basic functions section. BROADBAND CONNECTION ( ROUTER/MODEM) BASE STATION LANDLINE OPERATOR HANDSET HAND HA NDS SE ET 4 THIS IS HOW THE DUALPHONE WORKS ENGLISH HOW THE MANUAL IS ORGANIZED This manual falls in three parts: (1) Installation and basic functions, (2) Advanced functions, (3) Support information. NEW USERS: • Please read Section 1 of this document. Section 2 is for more advanced users who wants a deeper knowledge of the DUALphone. Section 3 is for FAQ and troubleshooting issues. 5 HOW THE MANUAL IS ORGANIZED ENGLISH SECTION INSTALLATION AND BASIC FUNCTIONS – SECTION 1 IN THE BOX • • • • • • • 1 cordless DUALphone 4088 handset 2 AAA rechargable batteries 1 desktop charger with power supply 1 DUALphone 4088 base station 1 power supply for base station 1 ethernet cable 1 telephone cable Should anything be missing, please contact your place of purchase. 6 I N S TA L L AT I O N A N D B A S I C F U N C T I O N S 1 ENGLISH SECTION 1 YOUR HANDSET AT A GLANCE Earpiece Colour Display Displays the status of your handset. Loudspeaker/ringer For handsfree speakerphone and ringing (on the back of the DUALphone). Headset jack Key Pad Keys used for entering digits 0-9 and letters A-Z. For 3.5 mm jack (on the side of the DUALphone). Microphone Left soft Key. Selects the current menu item or confirms a setting, depending on the current screen. Right soft Key. Cancels the last action or returns to the previous screen, depending on the current screen. Call key. Initiates or answers a call. End/power key/Skype status. When in call, ends a call. Turns the phone on or off by pressing and holding. From idle, provides access to Skype status menu with a short key press. Navigation keys/Enter key. The outer keys navigate up, down, left and right. The Enter key in the centre selects/confirms a setting. When you are in text editor, changes to lower-case, upper-case or numeric entry. When you make a landline call, you can send a #-key by pressing the key shortly. If you wish to switch between an ongoing call and a call waiting, press the key down for a longer period of time. When you are in text editor, provides a symbol table. 7 I N S TA L L AT I O N A N D B A S I C F U N C T I O N S 1 HOW TO INSTALL THE BASE STATION ENGLISH SECTION 30 seconds wait for LED to light up after power reset a) b) c) a) Connect on the base station to a telephone socket (if available), using the provided telephone cable and optional plug. b) Connect the power adapter to an active power outlet and connect adapter. on the base station to the power c) Connect on the base station to a LAN (Local Area Network) port on your broadband connection (modem, router, hub, switch etc.) using the provided Ethernet cable. The light indicator on the top has two functions: • Always on confirms that the Ethernet cable is connected. • Blinking indicates that the Ethernet cable is not connected. 8 I N S TA L L AT I O N A N D B A S I C F U N C T I O N S ENGLISH SECTION 1 HOW TO INSTALL THE HANDSET • Push the top of the battery compartment cover on the back of the handset inwards and downwards. • Insert the two batteries provided with the handset, making sure that their plus and minus ends are facing the same way as shown in the illustrations on the sides of the battery compartment. • Slide the battery compartment cover shut. • Connect the power adapter of the charging cradle to an active power outlet. • Place the handset in the charging cradle to charge the batteries. • Wait for 10 minutes and the batteries will be ready for first-time start-up. 1. 5. 2. 6. 3. 4. NOTES: • After completion of the full installation procedure we recommend that you charge the batteries fully before first use. This takes approximately 6 hours. • Normally, you need to be within 50 m of the base station to connect successfully. 9 I N S TA L L AT I O N A N D B A S I C F U N C T I O N S ENGLISH SECTION 1 FIRST TIME START-UP You must complete the following steps the first time you use your DUALphone. Start by turning on the handset by pressing until the handset turns on. 1) Reset the base station by pressing the button on the back of the unit and insert the DUALphone in the cradle in order to register with the base station. The DUALphone screen informs you when ready for next step. 2) Find your preferred language using a language. 3) Confirm your selection by pressing left , then press left to select . 4) You are then directed to the Skype Agreement. Use and then press left to accept the agreement. to read the entire text 5) You are then directed to Country setting for landline configuration. Use to find the country you are located in, then press left to select your country. 10 I N S TA L L AT I O N A N D B A S I C F U N C T I O N S SECTION ENGLISH 1 6) Confirm the country code setting by pressing left . Alter your country code by inserting “+” followed by the country code number of your choice and press . 7) If your country uses area codes, please enter the area code following the above procedure. Press left to continue. 8) Choose Sign in to Skype or Create new account by pressing left . followed by NOTES: • The country setting configures the landline telephony port. • If your country setting is not configured correctly, emergency calls may not work properly. • Emergency calls via the landline are only possible if power is applied to the base station and the landline is properly connected. 11 I N S TA L L AT I O N A N D B A S I C F U N C T I O N S ENGLISH SECTION 1 GETTING STARTED WITH SKYPE You can configure your DUALphone with an existing Skype account during the first-time installation, or you can optionally create a new Skype account. You only need a Skype username and password defined by you to create a new account. You can enter further account details when your DUALphone has been configured and is online. NOTE: • Skype does not allow emergency calls. Such calls are therefore always routed to the traditional telephony port. Create a new Skype account If you do not have a Skype account, follow this procedure. 1) Use left to select Create new account. 2) Use the keypad to enter a Skype name of your own choice and press . 3) Use the keypad to enter a valid email address to be associated with your Skype account and press left . 4) Press left press right 12 to select “Yes” and receive the Skype newsletter to your email, or to select “No” and receive no news from Skype to your email. I N S TA L L AT I O N A N D B A S I C F U N C T I O N S SECTION ENGLISH 1 5) Use the keypad to enter a password and press the password by entering it again. . You are asked to confirm 6) You are then directed to the Skype Agreement. Use and then press left to accept. to read the entire text NOTES: • Use to change to lower-case, upper-case or numeric entry when entering your Skype name and password. Skype names can be 6-32 characters. You can use any mix of upper- and lower-case characters, numbers and punctuation marks. You cannot use spaces and your name cannot begin with a number or punctuation mark. If the name is already in use, you will be prompted to try another name. • Use to input symbols from the symbol table. • Passwords can be 6-20 characters. You can use any mix of upper- and lower-case characters, numbers and punctuation marks. You cannot use spaces, your password cannot begin with a number or punctuation mark, and you cannot use your Skype name as a password. • Please be patient as the creation of your Skype account may take several minutes to perform. • After you have created your Skype Name, it is strongly recommended that you register an email address for your Skype Name on the Skype website. This will allow Skype to generate a new password for you in the event that you lose your password. Go to www.skype.com and sign in to your account. Then follow the on-screen instructions for registering an email address for your account. • To create a new account minimum one account must not be in use. It is not possible to create a new account if you are already signed in to both accounts. Sign in to Skype When you have a Skype account, you can sign in to Skype. Please have your Skype name and password ready before you sign in and beware of lowercase/upper-case and special characters. 1) Use left 13 to select Sign in to Skype. I N S TA L L AT I O N A N D B A S I C F U N C T I O N S SECTION ENGLISH 1 2) Press left to sign in to the first Skype account, or use second Skype account. 3) Use the keypad to enter your Skype name and press 4) Use the keypad to enter your password and press to sign in to the . . 5) You are now asked whether you want to save your Skype name and password for automatic sign-in. Press left to accept, right to decline. NOTES: • Use to change to lower-case, upper-case, or numeric entry when entering your Skype name and password. • Us to input symbols from the symbol table. • If you have forgotten your Skype password go to www.skype.com and choose “Sign in”. Then choose “Forgot your password?” and follow the directions on your computer screen. • Please be patient as synchronization of Skype contacts might take several minutes. • It is possible to be signed in to two different Skype accounts on one base station, and hereby on two handsets. If a Skype account is already in use on the base station, the Skype name and status will be displayed on the dual account screen. If an account is not in use it will be displayed as “Not in use”, and you can sign in with your Skype name and password. It is also possible to be signed in with more handsets on the same Skype account, up to four handsets can be registered on the same base station. 14 I N S TA L L AT I O N A N D B A S I C F U N C T I O N S ENGLISH SECTION 1 Skype features supported by DUALphone After you have created your Skype account, you can call other people with Skype accounts for free. Skype also offers additional subscription features, including: SkypeOut Allows you to make calls to ordinary landline and mobile phones. Online number Provides you with an ordinary phone number for receiving Skype calls on your DUALphone from ordinary landline and mobile phones. Skype Voicemail Skype Voicemail allows you to send and receive voicemail messages and record a greeting. All of these features are supported by your new DUALphone and are available at www.skype.com. Please visit www.dualphone.net to explore which future Skype features your DUALphone supports. Main Display The main display of your DUALphone provides various status indicators and access to the Skype menu-based interface. The illustration below shows the main screen and its elements. Radio signal status and notifications Battery status Skype™ online status Current time (Left) Action 15 I N S TA L L AT I O N A N D B A S I C F U N C T I O N S (Right) Action ENGLISH SECTION 1 Radio signal status Indicates the strength of the radio signal. No radio signal. Radio signal. Battery status Indicates the status of the battery. Low level. Partially charged. Fully charged. Charging. Notifications Displays notification icons. Missed call. Call forward to your skype voicemail is activated. Call forward to a landline/mobile number is activated. New voicemail. Exchange contact details request. Silent mode is active. Keypad locked. Skype credit is close to expiry. Headset connected. Skype online status Indicates your current Skype online status. Online. Away. Do not Disturb. Indicates you are busy. Offline (not signed in). Invisible. Still online, but unseen by others. Current time The currently set time. Skype credit Your current Skype credit balance. Action Left soft key. Selects the current menu item or confirms a setting, depending on the current screen. Action Right soft key. Cancels the last action or returns to the previous screen, depending on the current screen. Short cut to outgoing calls. Short cut to all call history. Short key press is a short cut to the Skype status menu. Short cut to search Skype users. Intercom. 16 I N S TA L L AT I O N A N D B A S I C F U N C T I O N S ENGLISH SECTION 1 Main Menu The main menu provides easy access to all of your Skype and DUALphone settings. 1) From idle screen just press left to enter the main menu. 2) Use or to navigate and highlight an item. Select by pressing left go back by pressing right . or The following table outlines the main menu items: 17 Contacts Your contact list and the current Skype status of your contacts. History Your calls, missed calls, incoming and outgoing calls, voicemails and exchange contact details. Add Contact Adds a Skype user or SkypeOut number to your contact list. Intercom Call between handsets. Status Sign in to Skype, create a new account, change your profile, change your password, choose auto sign-in. Search Searches for Skype contacts online. Services View Skype credit, Skype Online Number and Skype Voicemail status. Settings Settings for call divert, privacy, sounds, time and date, manage blocked users, cordless settings, phone settings, information and advanced settings. I N S TA L L AT I O N A N D B A S I C F U N C T I O N S ENGLISH SECTION 1 CONTACTS Your contact list displays all of the names you can make calls to. If you have an existing Skype account, your contact list is automatically downloaded when you sign in. If you are new to Skype and have just created an account, your contact list will be empty. You will need to add contacts to your list. Skype protects the privacy of its users by requiring exchange contact details on names that you wish to add to your contact list. When you add a name to your list, an exchange contact details request is sent to the user. The user can accept or decline the request. When a request is accepted, you can see when your contacts are online and make calls to them. You can also view their personal profile details. Add a Skype Contact To add a Skype contact, press left 1) Use to select Menu, then: to go to Add Contact, select by pressing left 2) Press left . to select Skype. 3) Use the keypad to enter the Skype name or full name and press . 4) Press left to select “Yes” and let your newly added contact see when you are online, or press right to select “No” such that you appear offline to this contact. 18 I N S TA L L AT I O N A N D B A S I C F U N C T I O N S SECTION ENGLISH 1 5) Confirm by pressing right details by pressing left . back or send a request to exchange contact NOTES: in step 4, an exchange contact details request is sent to the contact. When it has • After you press left been sent, a confirmation message is displayed. The name is added to your contact list, and when accepted by the contact it will change status. • Please be patient as synchronization of Skype contacts might take several minutes. • Use “Echo/Sound Test Service” to test your Skype connection. Calling Echo/Sound Test Service will launch an automated testing robot that allows you to record and play back sound. 19 I N S TA L L AT I O N A N D B A S I C F U N C T I O N S ENGLISH SECTION 1 Add a SkypeOut or landline contact To add a SkypeOut or landline contact, press left 1) Use to select Menu, then: to go to Add Contact, select by pressing left . 2) Use to enter a phone number for use with SkypeOut or landline. Select by pressing left . 3) Use the keypad to enter the contact’s name and press . 4) Use the keypad to enter the full phone number and press . SkypeOut numbers (even local numbers) must be entered in the following format: “+” followed by “country code”, “area code” and “number”. NOTES: • Use to change to lower-case, upper-case or numeric entry. • Use to input symbols from the symbol table. • SkypeOut allows you to make calls to traditional landline and mobile phones. Go to www.skype.com to learn more about SkypeOut. Search for “call phones and mobiles”. 20 I N S TA L L AT I O N A N D B A S I C F U N C T I O N S ENGLISH SECTION 1 Search for Skype users To search for Skype users, press left to select Menu, then: 1) Use to go to Search, select by pressing left . 2) Use the keypad to enter the Skype name or full name name and press . 3) Use left 4) Use or to navigate and highlight a name from the list, select by pressing . to highlight Add to contacts, select by pressing left NOTES: • Use to change to lower-case, upper-case or numeric entry. • Use to input symbols from the symbol table. • Other options available during a search include: Search again – Repeats the search. Call – Calls the selected name. View profile – Displays the selected name’s profile. • You can stop a search at any time by pressing 21 I N S TA L L AT I O N A N D B A S I C F U N C T I O N S . . ENGLISH SECTION 1 MAKE AND RECEIVE CALLS The procedures for making and receiving calls apply to any type of call – Skype-to-Skype calls, SkypeOut calls and Online Number calls. Furthermore, you can use your phone for landline telephony. Call a Skype contact To make a Skype call: 1) Press right to select Contacts. 2) Use to select a contact from the list. or 3. Press to call. Wait for the call to connect, ring, and be answered. to end the call. Dial a landline number To dial a landline number: 1) Use the keypad to enter the number. Press 22 I N S TA L L AT I O N A N D B A S I C F U N C T I O N S to call the number. Press SECTION ENGLISH 1 2) Use to select landline or SkypeOut and press . 3) Wait for the call to connect, ring and be answered. Press to end the call. NOTES: • You can select a preferred line for dialing by going to Menu > Settings > Phone settings > Preferred line. Choose one of the following options: 1) Always landline 2) Always SkypeOut 3) Always ask RECEIVE A CALL When someone calls you, the ringing tone sounds and the incoming call message is displayed. To receive a Skype, Online number or landline call: 23 1) Press to receive the call. 2) Press to end the call. I N S TA L L AT I O N A N D B A S I C F U N C T I O N S ENGLISH SECTION 24 1 TROUBLESHOOTING This is a guide to the most common problems that may occur during installation or use of your DUALphone. You can easily solve some of the problems yourself, but may need your broadband service provider or landline provider to help you with others. Check www.dualphone.net for more information. PROBLEM POSSIBLE CAUSE SOLUTION My DUALphone does not work • The software needs to be updated to the latest version. • Go to the Setting menu and select Advanced settings and Firmware update. Select the latest software version and confirm to update. I cannot sign in to Skype • Skype does not accept your Skype name and/or password. • Check if you are using the correct Skype name and password. Beware of upper-case/ lower-case letters and numeric numbers. Screen displays: “Network connection lost” and the base station light indicator is blinking slowly • The Ethernet cable is not connected. • Check that the Ethernet cable between on the base station and the LAN port on your broadband connection (modem, router, hub, switch etc.) is connected properly. I cannot make a Skype call • The Ethernet cable is not connected. • Check that the Ethernet cable between on the base station and the LAN port on your broadband connection (modem, router, hub, switch etc.) is connected properly. • The router or the modem is not turned on. • Turn on the power to the modem or router and reset the base station. • The base station cannot retrieve the IP address • In Internet settings, check that the IP mode corresponds to the IP mode of your Internet connection or you are behind a proxy server. Check the user manual for the proxy settings guidance. • You are not signed in as a Skype user. • Go to the status menu and select Sign in as a Skype user. From there refer to the section “Sign in to Skype” in this guide. No display • The batteries are discharged. • Charge or replace the batteries. Handset is not registering • Base station is not ready for registration. • Reset the base station by pressing the key on the back of the base station and try to register again. • The charging cradle is not connected. • Make sure the power supply is properly connected to the charging cradle and that the power is on. • There are no batteries in the handset. • Make sure the batteries are correctly fitted into the handset. Reset the base station and try to register again. I N S TA L L AT I O N A N D B A S I C F U N C T I O N S ENGLISH SECTION 1 PROBLEM POSSIBLE CAUSE SOLUTION Handset is not registering • The base station is not connected. • Make sure that the power supply is properly connected to on the base station and that the power is on. • You are out of range of the base station. • Move closer to the base station. • The handset is not registered. • Register the handset. • The base station is not connected to power. • Make sure the power supply is properly on the base station and connected to that the power is on. • The cradle is not powered. • Connect the power adapter of the charging cradle to an active power outlet. • The handset is not placed properly in the charging cradle. • Place the handset correctly in the charging cradle. • The batteries are not inserted correctly. • Check the position of the batteries. • The Skype status is set to offline or do not disturb. • Set your Skype status to online. • The handset ringer may be off. • Increase the ringer volume. • The handset may be too far away from the base station. • Move closer to the base station. (continued) No connection between handset and base station Handset on the charging cradle does not charge Handset does not ring NOTES: • This Installation Guide covers the basic installation process and the most common features of your DUALphone. • For more advanced functionality descriptions you should consult the User Manual found at www.dualphone.net 25 I N S TA L L AT I O N A N D B A S I C F U N C T I O N S SECTION 2 ADVANCED FUNCTIONS – SECTION 2 MENU TREE OF YOUR DUALPHONE The following menu trees show how the different features are accessed through the handset. Left right are generally used to move to the next level by choosing Select, Option or Back. From the idle screen, press left for Menu. MAIN MENU LEVEL 1 LEVEL 2 Contacts Call Edit before call Send Voicemail View Profile Advanced Skype SkypeOut or landline History All calls Missed Calls Incoming Calls Outgoing Calls Voicemails Contacts requests 26 Add Contact Skype Phone Number Intercom Internal call to all Handset 1 Handset 2..4 A D VA N C E D F U N C T I O N S View Contact’s Skype Profile Rename Remove Edit Block/Unblock Request Details Call Send Voicemail Details Delete Block View Profile Add to Contacts Clear List Play Call Send Voicemail Details Delete View Profile Add to Contacts My Greeting Accept Decline Decline and block View profile and LEVEL 3 Remove and Block Remove SECTION 2 MAIN MENU LEVEL 1 Status Sign In To Skype Create New Account Change Status Sign Out My Profile Change Password Auto Sign In LEVEL 2 LEVEL 3 Offline Online Away Do not disturb Invisible Details shown to all Private Automatically Promt Search Services Skype Credit Online Number Voicemail Settings Call Divert Privacy Call Forward Call forward number Voicemail Welcome message Skype Calls Online Number Calls Anyone Contacts Known numbers Incoming Alert Type Ringing Ring once Beep once Silent Melody 1 ... Manage blocked users Tones Anyone Contacts Ring tones Landline ring tones Intercom ring tones Beep Silent Melody 1 ... Beep Silent Melody 1 ... Beep Ringing Volume Notification Alert Confirmation tone Keypad tones 27 A D VA N C E D F U N C T I O N S Beep Silent On Off SECTION 2 MAIN MENU LEVEL 1 LEVEL 2 Settings Time & Date Time Time Zone Daylight Savings Time format Time Separator Date Date format Date Separator Time Server Time Server URL Cordless Settings Register handset Handset name Deregister handset (continued) LEVEL 3 Handset 1 Handset 2 Handset 3 Handset 4 Registrations Phone Settings Language Dansk Deutch English …. …. Preferred Line Landline SkypeOut Always ask Distance prefix Region Landline Country Country Code Area Code Australia Belgique Denmark … Information Advanced Internet settings Firmware update IP mode Skype proxy Firmware proxy Latest Firmware Current Firmware All Firmware vers. Skype ports Reset EMERGENCY CALLS PLEASE NOTE: • Skype does not allow emergency calls. Such calls are always routed to the landline connection. Therefore it is important that you set the correct landline country. Do not forget that your DUALphone has to be connected to a power outlet in order to work. Your DUALphone will not function during a power failure. 28 A D VA N C E D F U N C T I O N S SECTION 2 SKYPE SETTINGS Change your online status Your online status can be seen by all Skype contacts authorised by you. For more on this, please see Main display in the Installation and basic functions section. For more on authorisations, please see Exchange contact details request in this section of the manual. 1) From the Idle screen, press left to enter the main menu. 2) Press and left to select Status. 3) Press and left to select Change status. 4) Press and left or just press left to select your preferred status (Online, Away, Do not disturb, Invisible, Offline). NOTES: • Alternatively, you can also press from the idle screen in order to change your Skype status. • When you select Do not disturb, you mute all incoming Skype as well as landline calls. 29 A D VA N C E D F U N C T I O N S SECTION 2 Choose auto or manual sign in Your first sign in has to be manual, but after that you can activate Auto sign in and sign in to your Skype account automatically, in case you should turn off the base station or the handset. If you activate Prompt, you have to enter your Skype password every time you sign in. We therefore recommend that you choose Auto sign in. 1) From the Idle screen, press left to enter the main menu. 2) Press and left to select Status. 3) Press and left to select Auto sign in. 4) Press and left or just press left (Automatically, Prompt). to select your preferred sign in mode We suggest that you note your Skype name and your Skype password here for future reference: My Skype name: __________________________ My Skype password: ________________________ NOTE: • When in the text editor, press 30 A D VA N C E D F U N C T I O N S to switch between lowercase, uppercase and numerical entry. SECTION 2 Change your Skype profile In My profile you can tell other Skype users a bit about yourself. Please note that any Skype user can see all configurations you make in Details shown to all, even the Skype users you have not authorised. You must be signed into Skype to change your profile. 1) From the Idle screen, press left to enter the main menu. 2) Press and left to select Status. 3) Press and left to select My profile. 4) Press and left or just press left (Details shown to all, Private). to select your preferred profile 5) In Details shown to all, press and left to select your preferred setting (Show my picture, Skype name, Full name, Gender, Birthdate, Country/ region, State/province, City, Language, Home phone, Office phone, Mobile, Home page, About me, Mood). 31 A D VA N C E D F U N C T I O N S SECTION 2 a) b) c) d) e) f) g) h) i) In Show My Picture, press left to select. In Skype name, please note that you cannot change your Skype name here. In Full name, use the keypad to enter your data. In Gender, use left to select (Male, Female, Unspecified). In Birthday, enter the month using the keypad, press ARROWRIGHT to go to the day and enter the day using the keypad, press ARROWRIGHT again to go to the year and enter the year using the keypad. In Country/Region, use and left or just left to select (A ‡ Z). In State/Province and City, use the keypad to enter your data. In Language, use and left or just left to select (A ‡ Z). In Home phone, Office phone, Mobile, Home page, About me and Mood, use the keypad to enter your data. In Private you can enter your e-mail address. The address will not be shown to other Skype users and is merely used for the search function: Save your private e-mail address in Private, and users who know this address will be able to find you by searching for it on Skype. 1) In Private, press left to select options (Edit, Remove, Add). NOTES: • In Show My Picture, the pictures for use with your profile must be edited on a computer with a Skype client. • All data regarding home phone, office phone and mobile supplied by a Skype user will be recorded in your Contact list when you add the user. Change your password You can change the Skype password used for signing in to your Skype account. See Create a new Skype account in the Installation and basic functions section for more information. 1) From the Idle screen, press left 2) Presse 32 A D VA N C E D F U N C T I O N S and left to enter the main menu. to select Status. SECTION 2 3) Press and left to select Change password. 4) Enter your password using the keypad, then press left . 5) Enter your new password, then press the “OK” softkey. 6) Repeat your new password, then press the “Change” softkey. Create a personal voicemail greeting Skype voicemail has a default voicemail greeting. You can also create your personal welcome greeting, which will be played back to people calling you when you are unable to answer the call. 1) From the Idle screen, press left 2) Press 3) Presss 33 A D VA N C E D S E T T I N G S and left and left to enter the main menu. to select Settings. to select Call divert. SECTION 2 4) Presss 5) Press left and left to select Welcome message. to select options. 6) Press Record new to record your welcome greeting, and press Play to hear the recorded message. Listen to your voicemail Callers can leave a message for you. Whenever someone sends you a voicemail, the message You have 1 new voicemail will be displayed on your DUALphone. 1) From the Idle screen, press left 2) Press 34 A D VA N C E D S E T T I N G S and left to enter the main menu. to select History. SECTION 2 3) Press and left to select Voicemail. 4) Press choice. and left or just press left to select the voicemail of your 5) Press left to select options (Play, Call, Send voicemail, Details, Delete, View profile, Add to contacts, My greeting). Play: Call: Send voicemail: Details: Delete: View profile: Add to contacts: My greeting: Play back the voicemail. Call the person who has left the voicemail for you. Send the person who has left the message for you a voicemail. View the details of the voicemail (Name, number, date, time, duration). Remove the voicemail. View the profile of the person who has sent the voicemail. Add the person who has left the voicemail for you to your Contact list. Play back or record your personal welcome greeting. NOTE: • If you activate your voicemail through Settings ‡ Divert ‡ Voicemail, the voicemail will work only with incoming Skype and Online Number calls, not with calls on your landline. 35 A D VA N C E D S E T T I N G S SECTION 2 Privacy You can make restrictions as to whom you wish to accept a Skype or a callto your online number from. Your choices are: 1) From the Idle screen, press left to enter the main menu. 2) Press and left to select Settings. 3) Press and left to select Privacy. 4) Press left to select Skype calls, then press and left or just press left to select your preferred privacy status for incoming Skype calls (Anyone, Contacts, If details shared). Anyone: Contacts: If details shared: All Skype users can call you, even users not on your Contact list. Skype users can call you only if they are on your Contact list. Only Skype users authorised by you can call you. 5) Press and left to select Online Number calls, then press and left or just press left to select your preferred privacy status for incoming Online Number calls (Anyone, Contacts, Known numbers). Anyone: Contacts: Known numbers: 36 You can receive calls from anyone calling your online number. Only SkypeOut contacts on your Contact list can call you. Only online number calls providing a Caller ID will be accepted. A D VA N C E D S E T T I N G S SECTION 2 Notification You can choose whether you want to be alerted by a tone whenever you receive a voicemail or an authorisation request. 1) From the Idle screen, press left to enter the main menu. 2) Press and left to select Settings. 3) Press and left to select Tones. 4) Press and left to select Notification alert. 5) Press and left (Beep, Silent). or just press left to select your preferred alert type NOTE: Whenever you receive a voicemail, miss a call, or get an authorisation request, the light indicator on the top left of your handset will flash a blue light signal. Just press left to see your options. 37 A D VA N C E D S E T T I N G S SECTION 2 PHONE SETTINGS Tones You can configure keypad tones, ring tones etc. on your DUALphone. The following are just a few examples. 1) From the Idle screen, press left to enter the main menu. 2) Press and left to select Settings. 3) Press and left to select Tones. Change the call alert You can define how you want your DUALphone to alert you with incoming calls: Ringing: Ring once: Beep once: The handset will ring as long as the incoming call is active. The handset will ring only once. The handset will make one beep only on an incoming call. 1) From Tones, press left to select Incoming alert type. NOTE: Only one handset at a time can access the settings menu. 38 A D VA N C E D S E T T I N G S SECTION 2 2) Press and left or just press left (Ringing, Ring once, Beep once). to select your preferred alert type Change the ring tone You can define how you want your DUALphone to ring on incoming calls. 1) From Tones, press and left to select Ring tones. 2) Press and left or just press left to select your preferred ring tone (Silent, Melody 1 ‡ 11, Beep, Melody 13). Adjust the ringing volume You can adjust the ringing volume of the handset for incoming calls. 1) From Tones, press and left to select Ringing volume. 2) Change the ringing volume level using 39 A D VA N C E D S E T T I N G S / . SECTION 2 Adjust the keypad tones You can choose whether you want to hear a tone whenever you press a key or whether you want your keys to be silent. 1) From Tones, press 2) Press Off). and left and left to select Keypad tones. or just press left to select your preferred setting (On, Set the time and date Your DUALphone will always obtain time and date information from the Internet. Thus, you only have to configure the Time zone and Daylight saving settings. When this is done, the time and date obtained by your DUALphone from the Internet will be adjusted according to your choices. In Time zone it is important that you choose the correct time zone, otherwise the time shown on the idle screen will not be right. In Daylight saving you have two options. Choose Daylight saving when you are in a zone with summertime, and choose Standard in all other zones. 40 A D VA N C E D S E T T I N G S SECTION 2 1) From the Idle screen, press left to enter the main menu. 2) Press and left to select Settings. 3) Press and left to select Time and date. 4) Press and left to select Time zone. 5) Press and left or just press left (GMT -12 ‡ GMT +13). 6) Press 41 A D VA N C E D S E T T I N G S and left to select your preferred time zone select Daylight saving. SECTION 2 7) Press and left or just press left (Daylight saving, Standard). to select your preferred mode If you wish to adjust the Time format and Time separator as well as the Date format and Date separator settings, this is easily done here. Set the preferred line You can configure how you want to route your outgoing calls when using Landline: SkypeOut: Always ask: Select this option if you always want to route your landline and/or mobile phone calls via the landline (traditional telephony). Select this option if you always want to route your calls to the landline and/or mobile phones via the Internet (SkypeOut). Select this option if you want to always be prompted to specify the preferred routing for a call. 1) From the Idle screen, press left 42 . These are your options: A D VA N C E D S E T T I N G S to enter the main menu. 2) Press and left to select Settings. 3) Press and left to select Phone settings. SECTION 2 4) Press and left to select Preferred line. 5) Press and left or just press left (Landline, SkypeOut, Always ask). to select your preferred port Change the country code As Skype does not know where in the world you are connected to the Internet, you will always have to enter the country setting when calling landline phones and/or mobile phones via the Internet (SkypeOut). This applies even when you call a phone in your own country. If you save your country settings in Country code, you do not have to enter the country code every time you call a phone in your own country. Thus, a country code is only needed when calling someone in a country other than your own. In some countries area codes are used, for instance when calling between states or regions. If you live in a country where area codes are used, you can save your settings in Area code. Please note that you can choose this function only if the code you have saved in Country code applies to a country where area codes are in fact used. 1) From the Idle screen, press left 2) Press 43 A D VA N C E D S E T T I N G S and left to enter the main menu. to select Settings. SECTION 2 3) Press and left to select Phone settings. 4) Press and left to select Region. 5) Press left to select Country code, then enter your preferred country code using the keypad. 6) Press and left using the keypad. 44 A D VA N C E D S E T T I N G S to select Area code, then enter your preferred area code SECTION 2 Change the landline country setting As your DUALphone works both with Skype telephony and ordinary telephony via landline connections, your DUALphone has to know in what country you are connecting to the landline system. In other words, the configuration you make here has nothing to do with Skype, only with landline telephony. PLEASE NOTE: Emergency calls can only be made via the landline. 1) From the Idle screen, press left 45 A D VA N C E D S E T T I N G S to enter the main menu. 2) Press and left to select Settings. 3) Press and left to select Phone settings. 4) Press and left to select Landline country. 5) Press in. and left or just press left to select the country you are located SECTION 2 Change the handset language You can change the language displayed on your handset. You can select another language than English only if your DUALphone is connected to the Internet. 1) From the Idle screen, press left 2) Press and left to select Settings. 3) Press and left to select Phone settings. 4) Press and left to select Language. 5) Press and left (A ‡ Z). 46 A D VA N C E D S E T T I N G S to enter the main menu. or just press left to select your preferred language SECTION 2 Should you accidentally select a language which makes it hard for you to find the Language menu again, use this shortcut: 1) From the Idle screen, press left to enter the main menu. 2) Press three times on the number 8 key. Register / deregister your handset Use the Register function whenever you need to register your handset with a base station, for instance when registering the handset with a base station other than the one you are already registered to. Use the Deregister function to deregister your handset from a base station. 1) From the Idle screen, press left 47 A D VA N C E D S E T T I N G S to enter the main menu. 2) Press and left to select Settings. 3) Press and left to select Cordless settings. SECTION 2 4) Pres and left or just press left Deregister handset. to select Register handset or NOTE: • To make registration possible, make sure that the base station has registration mode enabled. This is done by pressing Reset on the back of the base station. 48 A D VA N C E D S E T T I N G S SECTION 2 Internet settings You can configure settings such as IP mode, IP address, Skype proxy and Firmware proxy. However, if you have an advanced Internet connection and are not familiar with firewalls and ports, we recommend that you consult someone with knowledge on this or read more on the topic at www.skype.com. In IP mode you can choose Dynamic or Static. The default setting of your DUALphone is dynamic IP mode, which covers the needs of most users. Should you wish to attach the base station to an Internet connection using the static IP mode instead, this is how to configure this mode: 1) From the Idle screen, press left 2) Press and left to select Settings. 3) Press and left to select Advanced. 4) Press and left to select Internet settings. 5) Press left 49 A D VA N C E D S E T T I N G S to enter the main menu. to select IP mode. SECTION 2 6) Press and left to select Static. 7) A wizard will guide you through the configuration. 7a) 7b) 7c) 7d) 50 A D VA N C E D S E T T I N G S SECTION 2 In Skype proxy you can configure all the settings regarding this proxy. This is how to do it: 1) From the Idle screen, press 51 A D VA N C E D S E T T I N G S to enter the main menu. 2) Press and left to select Settings. 3) Press and left to select Advanced. 4) Press and left to select Internet settings. 5) Press and left to select Skype proxy. SECTION 2 6) Press left 7) Press to select Proxy. and left to select Yes. 8) Press and left or just press left (Automatic, HTTPS, SOCKS5). to select the proxy host type 9) Automatic may be selected if your proxy supports this feature. If you select one of the other options, a wizard will guide you through the relevant configuration. In Firmware proxy you can configure all the settings regarding this proxy. This is how to do it: 1) From the Idle screen, press left 2) Press 52 A D VA N C E D S E T T I N G S and left to enter the main menu. to select Settings. SECTION 2 3) Press and left to select Advanced. 4) Press and left to select Internet settings. 5) Press and left to select Firmware proxy. 6) Press left 7) Press to select Proxy. and left to select Yes. 8) Use the keypad to enter the HTTP proxy IP Address. A wizard will guide you through the configuration. 53 A D VA N C E D S E T T I N G S SECTION 2 In Skype ports you can configure all the settings regarding the incoming connection port. This is how to do it: 1) From the Idle screen, press left to enter the main menu. 2) Press and left to select Settings. 3) Press and left to select Advanced. 4) Press and left to select Skype ports, then enter your choices for Port and Alternative ports using left . Adjust the earpiece volume During a call just press is terminated. / to increase or decrease the volume. The setting will be retained after the call Mute the microphone During a call just press 54 A D VA N C E D S E T T I N G S to mute the microphone. Press again to unmute. SECTION 2 Connect a headset Free your hands while talking – connect an external headset. The connector is of the mono type, plug size 3.5mm. Please note that not all headsets will be suitable. Ask for a set with an impedance of 30 Ohms or higher. NOTE: • We recommend that you use the Plantronics Backbeat 116 with a universal 3.5mm jack. Reset the phone and base To restore the DUALphone’s factory settings you can reset the phone and base. Please note, though, that all your personal settings will be lost. 1) From the Idle screen, press left 55 A D VA N C E D S E T T I N G S to enter the main menu. 2) Press and left to select Settings. 3) Press and left to select Advanced. 4) Press and left to select Reset. SECTION 2 CONTACTS Your list of contacts contains all Skype users as well as all landline phone users that you have added. There is a limit to the number of entries you can make, but your contact list can nevertheless hold hundreds of contacts. It is easy to access your list of contacts: 1) From the Idle screen, press left 2) Press left to enter Contacts. to select Contacts. 3) Browse your contacts using . 4) Or search for a contact with the quick search feature by using the letters on the keypad. For example, if you press the letter J, you will see a list showing all of your contacts beginning with this letter. 5) Press left to select a contact. 6) Press and left or just press left to select the desired action (Call, Send voicemail, View profile, Advanced). 56 A D VA N C E D S E T T I N G S SECTION 2 7) Under Advanced you have access to more options (Rename, Remove, Edit, Block, Request details, Add contact). Your contacts are ordered as follows: • Online Skype contacts (alphabetically by full name) • Offline Skype contacts with call forwarding and SkypeOut contacts (alphabetically by full name) • Offline, voicemail divert, and non-authorised Skype contacts (alphabetically by full name) NOTE: • If you have more contacts than your DUALphone supports, you might experience that your DUALphone will not show all the available contacts. 57 A D VA N C E D S E T T I N G S SECTION 2 Exchange contact details request You can send an authorisation request to a Skype user – and if it is accepted, you can see his or her online status. When adding a contact to your Contact list you will be prompted to specify if you want to send an authorisation request. We recommend that you send this request but you do not have to do so – and you can send the request whenever you wish to. If you do not send the request, you will never be able to see the contact’s online status. Users who have not been authorised will be indicated by on your contact list. Similarly, you will receive an authorisation request whenever a Skype user adds you to his or her Contact list. By accepting the request, you allow the user to see your online status. 1) From the Idle screen, press left 2) Press left to enter the main menu. to select Contacts. 3) Press and left or just press left contact by pressing left . 4) Press 58 A D VA N C E D S E T T I N G S and left to select Advanced to find a contact, and select the SECTION 2 5) Press and left to select Request details. 6) Use the keypad to enter any text to be sent along with your request. 7) Press left to send the request. NOTE: • You can only request details from users whose online status is shown with a question mark. Rename a contact You can change the name of a contact. If a contact has a Skype user name that is not very informative, you can give him or her a more distinctive name to be shown on your contact list. 1) From the Idle screen, press left 2) Press left to enter the main menu. to select Contacts. 3) Press and left or just press left contact by pressing left . 4) Press 59 A D VA N C E D S E T T I N G S and left to select Advanced. to find a contact, and select the SECTION 2 5) Press left to select Rename. 6) Enter the desired new name using the keypad. Remove a contact You can remove a contact. Your options are: Remove and block: Remove: Remove and block a contact. Please note that this option applies only to Skype contacts. Remove a contact from your Contact list. This option applies to Skype as well as landline contacts. 1) From the Idle screen, press left 2) Press left to enter the main menu. to select Contacts. 3) Press and left or just press left contact by pressing left . 4) Press 60 A D VA N C E D S E T T I N G S and left to select Advanced. to find a contact, and select the SECTION 2 5) Press and left to select Remove. 6) Press and left or just press left (Remove and block, Remove). to select the required type of removal 7) In both cases you are asked whether you really want to remove the contact. Press left contact, right to cancel. to remove the Block a contact You can block a Skype contact to prevent him or her from calling you. Please note that this option applies only to Skype calls. You can see your blocked contacts under Settings ‡ Manage blocked users. At any time you can choose to unblock a blocked contact. 1) From the Idle screen, press left 2) Press left to enter the main menu. to select Contacts. 3) Press and left or just press left contact by pressing left . 61 A D VA N C E D S E T T I N G S to find a contact, and select the SECTION 2 4) Press and left to select Advanced. 5) Press and left to select Block. 6) Press left to block, press left again to unblock. MAKE AND RECEIVE CALLS Dialling Dial editor 1) From the Idle screen, type the phone number you want to call using the keypad; alternatively, press right to select the number from Contacts. 2) Press left to select the line (Dial on SkypeOut, Dial on landline). 3) Select the preferred line by pressing 62 A D VA N C E D S E T T I N G S and left or just pressing left . SECTION 2 How to pre-dial a Skype user: 1) From the Idle screen, hold down for more than two seconds. 2) Type the Skype name of the person you want to call. 3) Press left to call. Character map For keys 0 ‡ 9, multi tapping is possible. Multi Tap Order: KEY MULTI TAP ORDER: 0 Space 0 + 1 1 . , ? ! - _ @ 2 a b c 2 æ å ä á à â ã ç 3 d e f 3 ë é è ê 4 g h i 4 ï í ì î 5 j k l 5 6 m n o 6 ø ö ñ ó ò ô õ 7 p q r s 7 ß 8 t u v 8 ü ú ù û 9 w x y z 9 ÿ ý æ ø å PLEASE NOTE: When in the text editor, press to see all special characters. When in the text editor, press between lowercase, uppercase and numerical entry. 63 A D VA N C E D S E T T I N G S to switch SECTION 2 Speakerphone During a call you can switch between the speaker and earpiece. 1) Press left to select Speaker. 2) Press left again to return to Earpiece. Start a new call during a call This is how to start a new call during an active call: 1) Press right to put your active call on Hold. 2) Use the keypad to enter a new number manually or locate the number on your Contact list by using “Options->Search in contact list” 64 A D VA N C E D S E T T I N G S 3) Press to start the call. You can switch between the calls by pressingright 4) Press to terminate the active call. SECTION 2 Conference call From your DUALphone you can initiative a 3-party conference call between one Skype user, one landline caller and yourself. 1) Start a Skype or landline call. 2) Put the active call on Hold by pressing right . 3) Start a landline or Skype call. 4) Choose “Options->Join in conference”, and the conference is established. 5) Press left to end the conference. Skype Conference call The DUALphone cannot initiate a Skype conference call, but you can participate in a Skype conference call initiated from a computer. If the active call is a Skype conference call, you can see the participants via the View participants menu. Divert all calls You can configure your DUALphone to forward all incoming Skype calls either to a landline/mobile phone or to your Voicemail. Please note that in order to use this function, you have to have Skype credits. Your options are: Call forward: Activate forwarding to another phone number. You will be prompted to enter the relevant number. Please remember to enter the country code. Call forward number: Edit the phone number when Call forward is active. Voicemail: Activate your Voicemail, allowing callers to leave a message after listening to your welcome message. Welcome message: After activating Voicemail you can record your welcome message. If you do not record a personal message, the Skype standard message will be used instead. 65 A D VA N C E D S E T T I N G S SECTION 2 Regarding forwarding of landline calls: Please contact your landline provider. 1) From the Idle screen, press left 2) Press and left to enter the main menu. to select Settings. 3) Press left to select Call divert. 4) Press left to select Call forward. 5) Press No). and left or just press left to select the required option (Yes, 6) After selecting Yes you will be prompted to enter a call forward number. Press the keypad. 66 A D VA N C E D S E T T I N G S SECTION 2 View call history You can see all call history information, including missed calls, outgoing calls, incoming calls, authorisation requests or voicemails. Whenever there is an entry on one of the lists, you can see the details, such as the phone number, name (when accessible) and a time log indicating when the entry was received. Please note that the lists can contain minimum 40 entries – the oldest ones will be deleted first. Also, please note that the lists will be deleted whenever you sign out of Skype. Your options are: All calls: A list containing all missed, incoming and outgoing calls. Please note that landline as well as Skype calls will be registered. These are your options when working with the lists: Call: Send voicemail: Call the number. Return a call with a voicemail. Please note that this works only with Skype calls. Details: View details regarding the call. Delete: Remove the entry. View profile: View the profile for the entry. Please note that this works only with Skype calls. Add to contacts: Add an entry to your Contact list. Clear list: Delete all entries on the list. Missed calls: A list showing only the missed calls. Please note that landline as well as Skype calls are registered. Incoming calls: A list showing only the incoming calls. Please note that landline as well as Skype calls are registered. Outgoing calls: A list showing only the outgoing calls. Please note that landline as well as Skype calls are registered. 1) From the Idle screen, press left 2) Press 67 A D VA N C E D S E T T I N G S and left to enter the main menu. to select History. SECTION 2 3) Press and left or just press left to view the preferred history (All calls, Missed calls, Incoming calls, Outgoing calls, Voicemails, Contacts requests). Set privacy for calls You can specify which kinds of Skype and online number calls you want to accept. 1) From the Idle screen, press left to enter the main menu. 2) Press and left to select Settings. 3) Press and left to select Privacy. 4) Press and left or just press left to select your preferred Privacy setting (Skype calls, online number calls). 68 A D VA N C E D S E T T I N G S SECTION 2 5) Under Skype calls, press and left or just press left preferred setting (Anyone, Contacts, If details shared). to select your 6) Under Online Number calls, press and left or just press left select your preferred setting (Anyone, Contacts, Known numbers). to Call waiting When someone calls you during an active call, you will be notified by a tone in the earpiece as well as the message ‘Call waiting’ on the display. There are two types of waiting calls: Calls on the same line you are presently using, and calls on the other line. Example one: 1) You have an active Skype to Skype call. 2) When you receive a second Skype call. you will hear a beep. 69 3) Hold down to answer the new call while automatically putting the original call on hold. 4) Hold down again to switch between the calls. A D VA N C E D S E T T I N G S SECTION 2 Example two: 1) You have an active Skype call. 2) When you receive a landline call, you will hear a beep. 3) Press left on hold. to answer the new call while automatically putting the original call 4) To switch between the calls, press right . DIAL OUTGOING CALLS Dial a telephone number from the outgoing calls list 1) From the idle screen, press 70 A D VA N C E D S E T T I N G S 2) Press left for Options. 3) Press left to select Call. to access the list of outgoing calls. SECTION 2 FIRMWARE UPDATE Do not remove power to the system during firmware update; the handset must be placed in the charging cradle with power. In case of power interruption during firmware update, the system may take up to 10 minutes to recover. You can check to see which software version your DUALphone is presently using as well as upgrade to the most recent version. Your options are: Latest Firmware: Displays the latest firmware version. Please note that you cannot use your DUALphone during the update process. The update typically lasts 15 minutes, depending on your Internet connection. Current firmware: Displays the firmware version currently used by your DUALphone. All Firmware vers.: Displays a list of all accessible firmware versions that your DUALphone can use. Thus, you can choose to downgrade to an older version. 1) From the Idle screen, press 71 A D VA N C E D S E T T I N G S to enter the main menu. 2) Press and left to select Settings. 3) Press and left to select Advanced. 4) Press and left to select Firmware update. SECTION 2 5) Press and left or just press left to select the required option (Latest Firmware, Current Firmware All Firmware vers.). 6) Under Latest Firmware, press left to install. Please be aware that the download can take some time. The handset will prompt you when the firmware update is finished. 7) Under Current Firmware, you find specifications of the firmware version presently used by the base station and the handset. 8) Under All Firmware vers., you can see prior updates. Press just press left to select your preferred version. and left or 9) Press left again to install the selected version. You will then be asked if you are sure you want to update. Press left to accept the update, right to cancel. NOTE: If your DUALphone has not been updated after 30 minutes, you must restart the DUALphone by disconnecting and reconnecting the base station to the power outlet. There will be a 30 seconds wait for the LED to light up after power reset. Do not remove power to the system during firmware update; the handset must be placed in the charging cradle with power. In case of power interruption during firmware update, the system may take up to 10 minutes to recover. 72 A D VA N C E D S E T T I N G S SECTION 3 SUPPORT INFORMATION Please visit www.dualphone.net for updated help and support. Here you will find documentation on FAQ, troubleshooting and new features. ADVANCED TROUBLESHOOTING PROBLEM CAUSE SOLUTION I have nowhere to plug in the base station. • Your computer or other equipment may be occupying the Internet connection port. • Get a router, allowing you to attach more units to the same Internet connection port. If you are buying a new one, we recommend a peer2peer-friendly router. I have problems with my DUALphone. • You are not using the latest software. • Update the software via Settings > Advanced > Firmware update > Latest firmware. • There is a problem between your DUALphone and the device (modem/router/switch) to which it is connected. • Restart your modem/router/switch and then restart the base station by turning the power off and on. • You are using an incorrect Skype name and/or password. • Check the Skype name and/or password and try again. Be sure to enter large and small letters and special characters correctly. • You have no Skype account. • Create a Skype account via Status > Create new account. • Your base station is not connected to the Internet. • Check that all cables are attached correctly. • The base station has not been provided an IP address. • Check via Settings > Information that an IP address is shown under IP address. If not, check your Internet connection. If you are using a router, switch or hub, restart the device(s) and then restart the base station. Please refer to My base station does not receive an IP address under Advanced troubleshooting. I cannot sign in to Skype. (continues) 73 S U P P O R T I N F O R M AT I O N SECTION 3 PROBLEM CAUSE SOLUTION I cannot sign in to Skype. • Your Internet connection timed out because you are not using an “Always on” connection. • Some broadband connections require that you log on the Internet every time you wish to use it, and the connection will automatically close after for example 20 minutes of inactivity. Your DUALphone does not work with such connections, only with “Always on” connections. Contact your Internet provider and get an “Always on” connection. Possibly “Always on” may be enabled via your provider’s homepage. • A firewall/NAT/router is blocking access to the Internet. • Restart your router and then restart your base station. It this does not help it may be because you are using a very restrictive kind of router/NAT. Please contact your Internet provider or router manufacturer. (continued) • If you are about to buy a new router we recommend a peer2peer-friendly router. Skype needs unrestricted outgoing TCP access to all destination ports over 1024 or to ports 80 and 443 in order to work properly. To obtain even better sound, we recommend that you open the specific port to incoming TCP and/or UDP traffic. Please check Settings > Advanced > Internet settings > Skype ports. My base station does not receive an IP address. I cannot connect to Skype from my workplace or school. 74 • You may be using an Internet connection with a static IP address. • Configure the static IP address via Settings > Advanced > Internet settings > IP mode. Select Static and enter the IP address; then follow the wizard to make the further required entries. • Other equipment, for instance a computer, has been connected to the Internet connection. • Connect the base station to the Internet connection port. Turn on the base station and wait for about one hour. Restart the base station and check if your DUALphone works. Check via Settings > Information if the base station has received an IP address. • Most likely your base station is behind a proxy server, which are often used by companies and schools. • Configure the Skype proxy via Settings > Advanced > Internet settings > Skype proxy. Also, you have to configure via Settings > Advanced > Internet settings > Firmware proxy. Please contact the IT support resource at your workplace or school for further information. S U P P O R T I N F O R M AT I O N SECTION 3 PROBLEM CAUSE SOLUTION The time on the idle display is incorrect. • The base station is not connected to the Internet. • The handset gets the time and date from the Internet. Connect the base station to the Internet and wait for a few minutes. • You have not programmed your Time Zone and Daylight saving. • Select your time zone via Settings > Time and Date > Time zone. Then select Settings > Daylight saving and choose Daylight saving if you are in a zone with summertime, otherwise select Standard. • Your DUALphone is behind a proxy server. • In order for the SNTP (Simple Network Time Protocol) to work, UDP/IP port 123 must be set to open proxy. • You are not signed in. • Choose Status > Sign in and enter your Skype name and password when prompted for it. If you have no Skype account, you can create one via Status > Create new account. • You have no Internet connection. • Please refer to “I cannot sign in to Skype” under Advanced troubleshooting. • You are not subscribing to this service. •You can buy SkypeOut at www.Skype.com. • You are out of Skype credits. • Check your available Skype credits via Service > Skype Credit. My SkypeOut call does not reach the person intended. • You have not stored your country code. • Check that your country code is registered via Settings > Phone settings > Region > Country code. You may also need to check your area code via Settings > Phone settings > Region > Area code. I cannot receive Skype calls from certain persons. • You have specified restrictions as to whom you want to communicate with. • Check the person who is unable to call you via Settings > Privacy > Skype calls (or Online Number calls). Select a privacy option which allows the person to call you. • The person is a blocked Skype contact. • Check if the Skype contact is blocked via Settings > Manage blocked users. Unblock if required. • You are signed out. • Sign in to your Skype account via Status > Sign in to Skype. • You have muted your handset. • Adjust the volume via Settings > Tones > Ring tones. • You have enabled Call divert, which means that all incoming Skype calls are forwarded. • Disable call forwarding via Settings > Call divert > Call forward. I cannot make a Skype to Skype call. I cannot make a SkypeOut call. My DUALphone does not ring on incoming calls. 75 S U P P O R T I N F O R M AT I O N SECTION 3 PROBLEM CAUSE SOLUTION I experience a bad sound quality during Skype calls. • You are probably behind a router which interferes with the sound. • In order to obtain better sound, we recommend that you open the specific port shown under Settings > Advanced > Internet settings > Skype ports to incoming TCP and/or UDP traffic. However, on some routers you cannot configure incoming UDP traffic although you can still configure rerouting of ports with incoming TCP traffic. If you are using several Skype clients on the same router, you must make sure that they are not using the same Skype Port. • Another unit (for instance a computer) is using the Internet connection. • Free up bandwidth by ending other ongoing Internet traffic or get an Internet connection with more bandwidth. I cannot send voicemails. • You are not subscribing to this service. • You can buy SkypeOut at www.Skype.com. Check if your voicemail is active via Service > Voicemail. Landline and mobile phones cannot call me via Online Number. • You are not subscribing to this service. • You can buy credit at www.Skype.com. • You are out of Skype credits. • Check your status via Service > Online Number. • People calling your Online Number do not wait long enough before they hang up. I cannot call via my landline connection. I cannot receive calls via my landline connection. 76 • People calling you should allow the phone to ring at least five times before they hang up due to the delay before the Online Number call reaches you. • The base station is not connected to your landline. • Connect the landline to your base station. • The landline is out of order. • Check your landline connection with a traditional phone and hear if there is a dialling tone. If not, contact your landline provider. • The landline connection is occupied by another phone in the house. • Check that the landline connection is not occupied. • The base station is not turned on. • Turn on the base station. • You are using incorrect landline country setting. • Select the correct landline country setting via Settings > Phone settings > Landline country. Please note: The landline country setting has no influence on Skype calls. S U P P O R T I N F O R M AT I O N SECTION 3 PROBLEM CAUSE SOLUTION I cannot access the main menu Contacts. • You are signed out. • Your contact list resides on a central Skype server and is therefore visible only when you are signed in. Sign in via Status > Sign in to Skype. I cannot see if a Skype contact is online as his or her online status is always shown as • The contact in question has not been authorised. • Send an Authorisation request: From Contacts, select Options > Advanced > Request details. Whenever a person has accepted your request, you will be able to see his or her online status. The main menu History is suddenly empty. • You are signed out. • The History list is deleted whenever you sign out. Sign in via Status > Sign in to Skype. Please note: Old call details will not be restored at the next sign in. My friends cannot find me on Skype by searching for my e-mail address. • You have not configured your data under My profile. • Save your e-mail address via Status > My profile > Private. Other Skype users cannot see your e-mail address, they can only use it for searching for you if they know the address already. The handset does not charge when placed in the charger. • The handset is not placed correctly in the charger. • Check that the charger makes a beep when the handset is placed correctly. • The charger is not connected to the power outlet or it is not turned on. • Check that the power supply is connected to the outlet and that the unit is turned on. • The batteries are not inserted correctly in the handset. • Check that the batteries are inserted correctly. Use only rechargeable batteries, type Ni-MH. • The batteries are empty. • Place the handset in the charger. The handset will turn on automatically after some time in the charger. • The batteries are not inserted correctly in the handset. • Place the batteries correctly in the handset. The display is black. • The handset is not turned on. for approximately two • Hold down seconds to turn on the handset. There is no antenna symbol in the upper right hand corner of the display. • You are too far away from the base station. • Move the handset closer to the base station. • The base station is not turned on. • Turn on the base station. The red LED light must be on at all times. I cannot turn the handset on. (continues) 77 S U P P O R T I N F O R M AT I O N SECTION 3 PROBLEM CAUSE SOLUTION There is no antenna symbol in the upper right hand corner of the display. • The handset is not registered. • Register the handset via Settings > Cordless settings > Register handset. I do not understand the language on the handset. • You have chosen the wrong language. • From the idle screen, press Menu > 888, then select your preferred language from the list. I cannot register the handset to the base station, the message ‘Open base station could not be found’ is shown on the handset. • The base station is turned off. • Turn the base station on. The LED light on the base station must be red. • The base station is not in registration mode. • Press the Reset button on the back of the for Retry on base station, then press left the handset. • You are too far away from the base station. • Move the handset closer to the base station (for instance in the same room). • You are not subscribing to this service with your landline provider. • Contact your landline provider. • You are using an incorrect country setting. • Select the correct country setting via Settings > Phone settings > Landline country. • You are using an incorrect country setting. • Select the correct country setting via Settings > Phone settings > Landline country. (continued) No Caller ID is shown when I receive landline calls. I do not get a new line on my landline connection when sending a flash (by pressing 78 ). S U P P O R T I N F O R M AT I O N SECTION 3 FAQ 79 QUESTION ANSWER Why is the DUALphone 4088 for Skype better than a Wi-Fi phone for Skype? Because it is more reliable (DECT), has no interference problems with other wireless devices (Wi-Fi, Bluetooth), has a much longer talk time (more than 10 hours), standby time (more than 140 hours) and range (up to 300 meters). In practice the DUALphone 4088 has a superior voice quality with increased distance between the handset and the base station/router. This is due to less packet loss and interference compared to a Wi-Fi phone. Furthermore, with the DUALphone 4088 you get a 2-in-1 telephone for both Skype and ordinary landline calls, as well as you have the possibility for dual Skype accounts on one base station. Where can I buy the DUALPhone 4088? You can buy the DUALphone 4088 at www.dualphone.net and www.skype.com and retailers. Please visit www.dualphone.net for further information. What is a DUALphone? Your DUALphone combines two phones in one unit, allowing you to use Skype, SkypeOut /Online Number as well as traditional telephony via landline. Thus, you can use your DUALphone on two networks, for instance allowing you to establish a conference call between users on both networks. Is it easy to connect my DUALphone to the Internet? Yes. It only requires you to connect the base station to a power outlet and to your Internet connection. However, you might need a router/switch/hub if you want to connect more units to the same Internet connection, for instance both your computer and your DUALphone. We recommend that you use a peer2peer friendly router for this purpose. Are there any special requirements on my Internet connection? Yes. You have to use an Internet connection that is “Always on”. Some broadband connections demand that you log onto the Internet every time you wish to use it, and the connection will automatically close after for example 20 minutes of inactivity. Your DUALphone does not work with such connections, only with ‘Always on’ connections. Contact your Internet provider and get an “Always on” connection. Possibly “Always on” can be enabled via your provider’s homepage. Can my DUALphone be updated with new software? Yes. Unlike many other products, the firmware of your DUALphone can be updated to always give you access to the latest features. What Skype services does my DUALphone support? Your DUALphone supports Skype, SkypeOut, online number and Voicemail. How many skype accounts can be signed in at the same time? Your DUALphone 4088 can be signed in to two different skype accounts at the same time. To use this feature you must purchase one additional handset. With two account only one account can hold an active call on skype at the same time. S U P P O R T I N F O R M AT I O N SECTION 3 80 QUESTION ANSWER What Skype features does my DUALphone support? • Superior Skype sound quality • Calling via Internet: Skype to other Skype users • Calling via SkypeOut to ordinary telephone numbers • Works with Online Number – enables reception of calls from ordinary telephone numbers (PSTN) • Works with Skype VoicemailTM (view, play, delete, record personal greeting) • Skype conference call (invited party) • View, search and call Skype contact list • Skype Call Forwarding • Skype Call Waiting • Caller Identity with Skype name and picture of calling party • Notification of missed calls, new voicemail • Set your Skype online status (Offline, Away, Do Not Disturb etc.) • View the status of your Skype contacts on the handset display • View Call History of Skype and ordinary calls (30 entries) • Contact list (Telephone book): 250 entries • Create a new Skype account • Manual and automatic sign-in to Skype account • Edit my profile • Update notification when new Skype and DUALphone software is available • View Skype credits What is SkypeOut? SkypeOut allows you to call ordinary phones and mobile phones at very competitive prices. There might be restrictions applying to calls to special service numbers in certain countries. What is the price of a call to ordinary phones and mobile phones via SkypeOut? You can make big savings. Check the prices at http://www.skype.com/intl/en/prices/?intcmp=CS-Upsell-MA25 Is it expensive to use Skype with a volume based Internet connection? No. Skype does not take up much bandwidth. On average, Skype uses 0-0.5 Kbps during standby and 3-16 Kbps during calls. Does Skype work behind a NAT router? Yes. Skype works behind most NAT routers. We recommend that you use a peer2peer friendly router. Does my DUALphone support several languages in the menus? Yes. You can choose between 11 languages: Italian, Portuguese, Polish, Spanish, Dutch, Finnish, Danish, Swedish, English, German and French Does my DUALphone support connections via proxy servers and firewalls with approval? Yes. Your DUALphone supports HTTP or HTTPS proxies, authenticating HTTPS/SSL and SOCKS5 proxies. S U P P O R T I N F O R M AT I O N SECTION 3 81 QUESTION ANSWER In which countries has the DUALphone 4088 been approved? The DUALphone 4088 has been approved in the following European Union Member States: Austria, Belgium, Cyprus, Czech Republic, Denmark, Estonia, France, Germany, Greece, Hungary, Ireland Italy, Latvia, Lithuania, Luxembourg, Malta, Poland, Portugal, Slovakia, Slovenia, Spain,The Netherlands, United Kingdom. Other countries: Iceland, Liechtenstein, Bulgaria, Faroe Island, Greenland, Romania and Switzerland, Australia, South Africa and New Zealand. Can I use the DUALphone as a conference phone? Yes, the DUALphone 4088 has a handsfree speakerphone, just as you can be the invited party on a Skype conference call. DUALphone 4088 can also manage a 3-party call between landline and Skype calls. Is it safe to call via Skype? Yes. All your Skype calls are encrypted, thus increasing the safety and protection of personal information. Is it safe to have my user data on the Skype server? Yes. All your profile data and your contacts are located on a Skype Server, not on your DUALphone. A digital signature, based on a public and a private key, protects all profile data. The public key is used to encrypt the data, allowing only the person with the right key to make the data readable again. Can I make an emergency call via Skype? No. Skype does not allow emergency calls, but provided you have an active landline connection and your DUALphone is connected to the base station and the base station is connected to the landline, you can route emergency calls via this line. Please note that emergency calls can only be made when the base station is connected to the power outlet and it is turned on. The phone cannot be used during a power failure. Can I protect myself against harassment via Skype? Yes. You can always block certain persons from contacting you via Skype. You can also prevent groups of persons from contacting you. Can my DUALphone use a static IP address? Yes. You may configure a static IP address. Can I call ordinary phones and mobile phones via Skype? Yes. However, this requires that your Skype account supports SkypeOut, a service you can buy at www.skype.com. With SkypeOut you can call ordinary phones and mobile phones at very competitive prices. Can ordinary phones and mobile phones call me via Skype? Yes. However, this requires that your Skype account has an online number, a service you can buy at www.skype.com. With Online Number you get an ordinary phone number that your contacts can call. Can I take my DUALphone with me and use it in another country? Yes. Your DUALphone can be connected to the Internet anywhere with an active Internet connection. The landline connection will also be working in other countries. What is the range of my DUALphone? The maximum distance between the handset and the base station depends on the environment you are working in. However, you should typically have a range of some 50 metres indoors and 300 metres outdoors. (US 30 meter indoor and 250 meter outdoor). S U P P O R T I N F O R M AT I O N SECTION 3 QUESTION ANSWER Is the handset GAP compatible? Your DUALphone uses a number of features specific to Skype. Therefore we recommend that you do not use other handsets than the one provided with your DUALphone. Can I use several handsets with the same base station? Yes. You will be able to use up to four handsets which can all take advantage of the same Skype account. Can I divert an incoming Skype call? Yes. However, this requires you to have Skype credits on your Skype account. Can I check my Skype credit status? Yes, you can check your Skype credits from your DUALphone handset. Is there an answering Yes, provided your Skype account supports Voicemail, a service that you can activate via www.skype.com. This allows you to divert all incoming Skype calls to machine in my your voicemail. DUALphone? Can I send instant messages (chat) via my DUALphone? No. Can I associate a picture with my Skype account? Yes. However, you have to sign in to your Skype account via your computer and upload the picture from there. Skype will automatically change the uploaded picture to the correct size. In order to have the best picture quality we recommend that you upload a 96 x 96 pixel picture. You can upload in JPG (.jpg) as well as bitmap (.bmp) format. Which protocol does my DUALphone use? The Skype part of your DUALphone uses a protocol of its own. The HTTP protocol is used for Firmware updates and all data transmissions are encrypted. How long is the talk time on fully charged batteries? Minimum 10 hours. How long is the stand by time on fully charged batteries? Up to 140 hours. Do I need a computer? No, there is no need to have a computer – simply connect the DUALPhone base station to your broadband router or modem. If you want to use the landline connection feature, you will also need to connect the base station to the landline connection. 250. How many Skype contacts does the DUALphone support? 82 S U P P O R T I N F O R M AT I O N SECTION 3 QUESTION ANSWER Which headset works with the DUALphone? The connector is of the mono type and the plug size 3.5 mm. Please note that not all headsets will be suitable. Ask for a set with an impedance of 30 Ohms or higher. We recommend that you use the Plantronics Backbeat 116 headset. I don’t have a landline wall receptacle near the place where I want to put the DUALphone base station and I don’t want to do install new telephone wires between the base station and the landline receptacle. What do I do? We recommend that you purchase a wireless phone jack, which can be installed in 1 minute. Please visit www.wireless-phonejack.com. Does the Skype online status Do not disturb work with landline calls? Yes, you will not be disturbed by any landline calls, but you can see the calls under missed calls. Why does call forward not work? If your calls are forwarded to a phone or mobile number be sure to have enough Skype Credit on your Skype account, otherwise your calls will not be forwarded. If your calls are forwarded to another Skype user, this must be someone in your contact list, otherwise your calls will not be forwarded. (NOTE: if both call forwarding and voicemail are set up, incoming calls will first be forwarded to the call forward number, and if not answered here the call will be sent to your voicemail instead). 83 S U P P O R T I N F O R M AT I O N SECTION 3 CE DECLARATION OF CONFORMITY Hereby, RTX Products Hong Kong Limited declares that this DUALphone 4088 is in compliance with the essential requirements and other relevant provisions of Directive 1999/5/EC. 0470 Intended use: The DUALphone 4088 is designed to switch onto the analogue telephone network via the normal telephone socket and a LAN interface on a broadband connection. Any other use is deemed as not intended use. The company does not accept any claims resulting from unauthorised alterations or modifications not described in this user manual. Denmark, Noerresundby, 10 M March 2012 Peter Christensen RTX Products Hong Kong Limited Stroemmen 6 9400 Noerresundby Denmark Telephone: +45 96322300 Fax: +45 96322310 84 C E D E C L A R AT I O N O F C O N F O R M I T Y