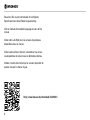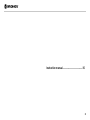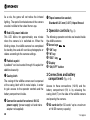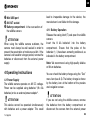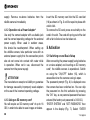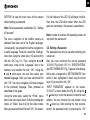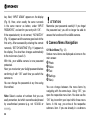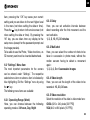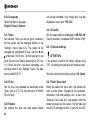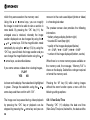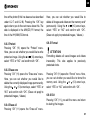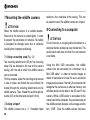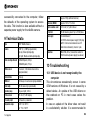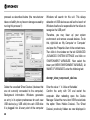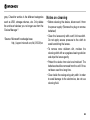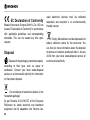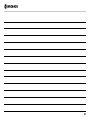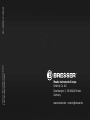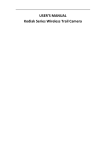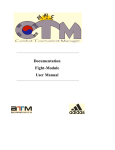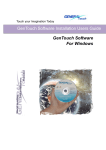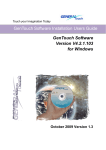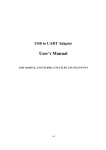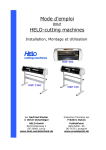Download Bresser GameCam 120 Instruction manual
Transcript
Ga G a me C am a m1 20° GameCam ame eC Ca 120 120° Wild- und Überwachungskamera Wildlife and surveillance camera GB Instruction manual Art. No. 33-30000 Besuchen Sie unsere Internetseite für verfügbare Sprachversionen dieser Bedienungsanleitung. Visit our website for available language versions of this manual. Visitez notre site Web pour les versions linguistiques disponibles dans ce manuel. Visite nuestro sitio en Internet para obtener las versiones disponibles de este manual en diferentes idiomas. Visitate il nostro sito Internet per le versioni disponibili di questo manuale in diverse lingue. http://www.bresser.de/download/3330000 2 Instruction manual........................................ 25 3 Fig. 1 F B J Fig. 2 D I E Fig. 3+4 G 1$ 1) 1! + -+- A C 1% 1@ 1# h + -+- Fig. 5 B 1^ SD 4 1& 1* 1( Fig. 6 Fig. 9 Fig. 7 Fig. 10 Fig. 12 Fig. 13 Fig. 8 Fig. 11 2% 2^ 2& 5 GB General Information These operating instructions are to be considered a component of the device. Please read the safety instructions and the operating instructions carefully before use. Keep these instructions for renewed use at a later date. When the device is sold or given to someone else, the instruction manual must be provided to the new owner/user of the product. DANGER! You will find this symbol in front of every section of text which deals with the risk of severe injury or even death in the event of improper use. ATTENTION! You will find this symbol in front of every section of text which deals with the risk of damage to property or the environment. Intended Use This product is intended only for private use. General Warnings RISK OF ELECTRIC SHOCK! This device contains electronic components which operate via a power source (power supply and/ or batteries). Children should only use the device under adult supervision. Only use the device as described in the manual, or you run the risk of an electric shock. Never bend, pinch or pull the power and connecting cables, extensions and adapters. Protect the cables from sharp edges and heat. Before operating, check the device, cables and connections for damage. Never use a damaged unit or a unit with damaged power cables. Damaged parts must be exchanged immediately by an authorised service centre. 25 RISK OF CHEMICAL BURN! Keep batteries out of the reach of children! Make sure you insert the batteries correctly. Leaking battery acid can lead to chemical burns. Avoid contact of battery acid with skin, eyes and mucous membranes. In the event of contact, rinse the affected region immediately with a plenty of water and seek medical attention. RISK OF FIRE/EXPLOSION! Do not expose the device to high temperatures. Use only the supplied power supply or the recommended batteries. Do not short-circuit the device or batteries or throw them into a fire! Excessive heat or improper handling could trigger a short-circuit, a fire or an explosion. Never use normal, non-rechargeable batteries. This could lead to explosion during the charging process. 26 DANGER OF SUFFOCATION! Keep packaging material, like plastic bags and rubber bands, out of the reach of children, as they pose a choking hazard. ATTENTION! Do not disassemble the device. In the event of a defect, please contact your dealer. The dealer will contact the Service Centre and can send the device in to be repaired, if necessary. Use only the recommended batteries. Always replace weak or empty batteries with a new, complete set of batteries at full capacity. Do not use batteries from different brands or with different capacities. The batteries should be removed from the unit if it has not been used for a long time. This device cannot be operated simultaneously with batteries and a power adapter. This could lead to irreparable damage to the device; the manufacturer is not liable for this damage. GB The manufacturer is not liable for voltage damage due to improperly inserted batteries or through the use of an improper power adapter. Do not interrupt an on-going data connection to a computer before all data has been transferred. This could lead to data loss for which the manufacturer is not liable. Scope of delivery Wildlife camera (A), mounting strap (B), instruction manual 1 External Components (Fig. 1 + 2) B Objective lens The wildlife camera’s images / video are recorded through the lens. Ensure that this area of the camera is always kept clean. C Motion Sensor The motion sensors are attached to the front of the camera, such that any movements in front of the camera within an angle of 120° can be recorded. When setting up the wildlife camera, it should be positioned such that this angle is not obscured by branches or similar, in order to guarantee the operation of the camera. The motion sensors have a range of approximately 10 metres. D Light sensor for the infrared lighting function This sensor determines the exposure values for the shot. Hence, in order to guarantee the optimum images, this sensor should not be covered. E Infrared Lighting The infrared diodes, arranged in arrays, allow images and videos to be taken at night (black and white images). Hence, if night-time operation is envisaged, the wildlife camera should be positioned such that these are not obscured by branches or similar when setting up the camera. When setting up the camera, it should be ensured that no objects are positioned too close to the camera, as the reflection created at short distances by the infrared lighting can cause overexposure. 27 As a rule, the game will not notice the infrared lighting. The spots illuminated around the camera are also invisible to the naked human eye. J Tripod connection socket; F Red LED power indicator This LED blinks for approximately one minute when the camera is in switched on. When the blinking stops, the wildlife camera has completed its standby time and will now take photographs or videos according to the camera settings. 2 Operator controls (Fig. 3) G Padlock eyelet A padlock* can be inserted through this eyelet for additional security. H Casing latch The casing of the wildlife camera can be opened at the casing latch with its metal staple, in order to gain access to the operator controls and the battery compartment inside. I Connection socket for external 6V DC power supply (power supply unit and mains adapter not supplied) 28 Standard 6.35 mm (0.25”) tripod thread The following operator controls are located inside the wildlife camera: 1) Arrow keys 1! “OK” key 1@ “M” key 1# “ESC” key 1$ Display 1% “ON/OFF” button 3 Connections and battery compartment (Fig. 4+5) Access to these connections (16-18) and the battery compartment (19) is by releasing the casing latch (7) on the side of the wildlife camera and opening the camera. 1^ SD card slot (for SD cards* up to a maximum of 16 GB memory capacity) *not supplied GB 1& Mini USB port 1* AV OUT socket 1( Battery compartment lead to irreparable damage to the device; the manufacturer is not liable for this damage. in the rear section of the wildlife camera ATTENTION! When using the wildlife camera outdoors, the camera must always be well sealed in order to prevent the penetration of moisture and dirt. If the camera is not used for a longer period, remove the batteries or disconnect from the external power supply. 4 Operating Instructions 4.1 Power Supply The wildlife camera operates on 6V DC voltage. Power can be supplied using batteries* (8 x AA batteries) or via an external power adapter*. ATTENTION! This device cannot be operated simultaneously with batteries and a power adapter. This could *not supplied 4.1.1 Battery Operation Release the casing latch (7) and open the wildlife camera. Insert the 8 AA batteries* into the battery compartment. Ensure that the poles of the batteries (+/-) have been correctly positioned, as indicated in the battery compartment. Note: We recommend using high-quality alkaline or lithium batteries. You can check the battery charge using the “Test” menu item (see 6.5). The battery charge is shown by the battery icon at the bottom of the preview and navigation screen. ATTENTION! If you are not using the wildlife camera, remove the batteries from the battery compartment or disconnect the camera from the external power 29 supply. Remove run-down batteries from the wildlife camera immediately. 4.1.2 Operation via a Power Adapter* Use only the correct adapter with a suitable jack and the correct operating voltage for the external power supply. When used in outdoor areas, this should be weatherproof. When setting up the wildlife camera, take particular care with an external power supply that the connection points also do not come into contact with water while in operation. When not in use, disconnect the camera from the power supply. ATTENTION! The manufacturer accepts no liability or guarantee for damage caused by improperly used adapters or the use of the incorrect operating voltage. 4.1.3 Using an SD memory card* You will require an SD memory card* of up to 16 GB, in order to be able to save images or videos. 30 Insert the SD memory card into the SD card slot (16) as shown in Fig. 5 until it snaps into place with a faint click. To remove the SD card, press once briefly on the card in the slot. The card will spring out of the slot with a faint click and can be taken out. 5 Activation 5.1 Switching on and Basic Setup After connecting the power supply (using batteries or a mains adapter) and inserting an SD memory card*, the wildlife camera is operational. Switch on using the “ON/OFF” button (15), which is accessible when the camera casing is open. The password prompt (Fig. 6) is displayed once the camera has been switched on. You can skip the password on the first activation by pressing the “OK” key, as no personal password has been entered (the factory-set password is 000000). “ENTER SYSTEM” and “SET PASSWORD” then appear in the display (Fig. 7). Select “ENTER *not supplied GB SYSTEM” to view the main menu of the camera without setting a password. Note: To set a password, see Section 5.2, “Setting a Password”. The menu navigation of the wildlife camera as delivered has been set to the English language. Consequently, you should first set the navigation to a useful language. To do this, select the “Settings” menu item using the arrow keys (10) and confirm with the “OK” key (11). Then, using the and arrow keys, move to the “Language” item in the submenu and confirm this with “OK”. Using the and arrow keys, you can then select your desired language. After you have confirmed this with “OK”, the menu navigation will have changed to the particular language. Then, proceed as described in this guide. Using the arrow keys, select the “Photo” menu item in the main menu (see 6.3) for the photograph mode, or “Video” (see 6.4) for the video mode. After you have confirmed this with “OK”, the screen (14) will fade and the LED (5) will begin to blink. Over time, the LED blinks faster. When the LED goes out completely, the camera is operational. Note: In order to maintain this operating mode, do not switch the camera off. 5.2 Setting a Password The password can only be set after switching the camera on. After you have confirmed the pre-set password “000000” (Fig. 6) with “OK” (11), “ENTER SYSTEM” and “SET PASSWORD” (Fig. 7) appear in the display. At this point, change to the “SET PASSWORD” item (which is then highlighted in blue) using the arrow keys (10) and confirm with “OK”. “INPUT PASSWORD” appears on the screen. “000000” is shown below this (Fig. 8). Using the or arrow keys, enter the desired numeral for each position. You can move to the next position using the arrow key. After entering the final numeral, confirm the password entry by pressing the “OK” 31 key. Next, “INPUT AGAIN” appears on the display (Fig. 9). Here, enter exactly the same numerals in the same manner as before, under “INPUT PASSWORD”, and confirm your entry with “OK”. If the repeated entry is not correct, “NO MATCH” (Fig. 10) appears and the camera goes back to the first entry. After successfully entering the correct numerals, “SET OK WAITING” (Fig. 11) appears in the display. The view then changes automatically to the main menu (see 6.1). With this, your wildlife camera is now password protected. Now, you must enter your 6-digit password before confirming it with “OK” each time you switch the camera on. You can change the password at any time using this method. Note: Select a series of numbers that you can easily remember, but which cannot be deciphered by unauthorised persons (e.g. not 123456 or 111111). 32 ATTENTION! Memorise your password carefully! If you forget the password set, you will no longer be able to access the functions of the wildlife camera. 6 Camera Menu Navigation 6.1 Main Menu (Fig. 12) Various menu items are displayed as icons on the main screen: 2) Photo 2! Video 2@ Test 2# Settings 2$ View) You can change between the menu items by navigating with the arrow keys. Using “OK”, you open the respective menu item. You also use the “OK” key to confirm your input within these menu items. In this way, you arrive at the respective submenu item. If you are already in a submenu GB item, pressing the “OK” key saves your current setting and you are taken to the next higher level in the menu (not when setting the date or time). key to return to the main screen (not Press the when setting the date or time). By pressing the “M” key, you are taken from any display to the setup menu (except for the password prompt and the image preview). To be able to use the Photo / Video functions, an SD memory card must be inserted beforehand. 6.2 “Settings” Menu Item The most important parameters for the camera can be entered under “Settings”. The respective selected menu item or submenu item is indicated by blue highlighting. Exit the “Settings” menu by using the key. The following menu items are available: 6.2.1 Operating Range (Work) Here, you can choose between the following operating modes: 24 hours, Day, Night 6.2.2 Delay Here, you can set activation intervals between direct recording after the first movement and the next activation. 1, 3, 5, 10, 15, 30 minutes 6.2.3 Multi-shot Here, you can select the number of shots to be taken in succession in photo mode, without the motion sensors having to detect a movement again: 1, 2, 3, 4, 5 or 6 successive images 6.2.4 Video length Here, you can set the length of the video to be recorded: 10, 20, 30 sec. 6.2.5 Video resolution Select the resolution of the video in video mode here: QVGA (320 x 240 pixels [30 FPS]) VGA (640 x 480 pixels [15 FPS]) 33 6.2.6 Language Select the Menu Language: English, French, German 6.2.7 Date Set the date. Here, you do not go to a submenu but the values can be changed directly in the “Settings” menu (see 6.2). The values to be changed are highlighted in blue. Use the and arrow keys (10) for this. Confirm your entry and go to the next input field by pressing the “OK” key (11). When the entry has been completed, you are taken back to the “Settings” menu. The date format is MM/DD/YY 6.2.8 Time Set the time and proceed as described under “Date” (see 6.2.7). The time format is HH/MM/ SS (24-hour). 6.2.9 Stamp Set whether the time and date values should 34 not just be recorded in the image data, but also displayed in each shot: YES, NO 6.2.10 Quality Set the image quality for photographs: 9M, 5M, 3M (Camera resolution: interpolated 9 MP; effective 5 MP) 6.2.11 Default settings ATTENTION! If the camera is reset to the factory settings using “OK”, all settings that you have set to date are lost. Reset the camera to the factory settings: OK, Cancel 6.3 “Photo” Menu Item When you select this menu item, the camera will start in photo mode. Changes to the resolution, timestamp, multi-shot settings, etc., as set in the “Settings” menu (see 6.2), are applied. After this mode has been set, the screen (14) will fade and the LED (5) will begin to blink. Over time, the LED GB blinks faster. When the LED goes out completely, the camera is operational. Note: In order to maintain this operating mode, do not switch the camera off. 6.4 “Video” Menu Item When you select this menu item, the camera will start in video mode. Changes to the resolution, timestamp, video length, etc., as set in the “Settings” menu (see 6.2), are applied. After this mode has been set, the screen (14) will fade and the LED (5) will begin to blink. Over time, the LED blinks faster. When the LED goes out completely, the camera is operational. Note: In order to maintain this operating mode, do not switch the camera off. 6.5 “Test” Menu Item When you select this function, you will see the camera image section on the screen (14). The battery charge (bottom right), whether a memory card* has been inserted (top right), the capacity (number of photos) available on the memory card (top), the phase of the moon (centre left), the operating range set (directly below; see 5.2. 1.) and an exposure value (EV) are displayed. The higher the EV, the darker it is at the light sensor on the wildlife camera (camera sensor). To activate the camera without the delay, press the “OK” key (11). A test image will appear after a couple of seconds. 6.6 “View” Menu Item This is the preview function of the wildlife camera. It is only active if a memory card* has been inserted. Otherwise, “Insert Memory Card” appears on the display in white lettering on a blue background. The images are displayed chronologically and the preview function starts with the most recently taken photo or video. You can scroll through the images on the memory card by pressing the arrow keys, < or > (10). The images are displayed in the order in 35 which they were saved on the memory card. or arrow keys, you can magnify Using the the image in order to be able to view a section in more detail. By pressing the “OK” key (11), the enlarged area is retained, whereby the image section displayed can be changed by using the or arrow keys. Exit the magnification mode completely by using the key (13); by using the “OK” key, you will retain the image section and you can change the magnification factor using the or arrow keys, as described above. move on to the next saved object (photo or video) in chronological order. The preview screen also provides the following information: • battery charge display (bottom right) • inserted SD card (top right) • quality of the images displayed (below) ★ = 3 MP / ★★ = 5 MP / ★★★ = 9 MP • number of the image displayed (bottom, centre). If you come across a video when viewing images, PLAY? YES NO When there is no more memory space available on the memory card, the message, “Memory Full” is shown on the display. Delete files no longer required or format the memory card. is shown on the display. Your selection is highlighted in green. Change the selection using the or arrow keys and then confirm with “OK”. Pressing the “M” key (12) while viewing images without the zoom function opens a menu with the following settings options: The image can be paused during video playback by pressing the “OK” key or playback can be stopped by pressing the arrow key and you can 6.6.1 View Date/Time Pressing “OK” (11) displays the date and time (View Date/Time) and, below this, the date and the 36 GB time of the photo (if this has been set as described under 6.2.7 and 6.2.8). Pressing the “OK” key again returns you to the next menu above this. The date is displayed in the MM/DD/YY format; the time in the HH/MM/SS format. Here, you can set whether you would like to delete all images and videos on the memory card* permanently. Using the or (10) arrow keys, select “YES” or “NO” and confirm with “OK”. (Does not apply to protected images / videos.) 6.6.2 Protect Pressing “OK” (11) opens the “Protect” menu. Here, you can set whether you would like to write protect an image. Using the or (10) arrow keys, select “YES” or “NO” and confirm with “OK”. 6.6.5 Format 6.6.3 Erase one Pressing “OK” (11) opens the “Erase one” menu. Here, you can set whether you would like to delete the currently displayed image permanently. Using the or (10) arrow keys, select “YES” or “NO” and confirm with “OK”. (Does not apply to protected images / videos.) 6.6.4 Erase all Pressing “OK” (11) opens the “Erase all” menu. ATTENTION! Formatting deletes all saved images and videos irrevocably. This also applies to previously protected shots. Pressing “OK” (11) opens the “Format” menu. Here, you can set whether you would like to format the memory card. Using the or (10) arrow keys, select “YES” or “NO” and confirm with “OK”. 6.6.6 Exit Pressing “OK” (11), you exit the menu and return to viewing the images. 37 7 Mounting the wildlife camera ATTENTION! Mount the wildlife camera in a suitable location. Ensure that the camera is sealed tightly, in order to prevent the penetration of moisture. No liability is accepted for damage (even due to moisture) resulting from improper positioning. 7.1 Using a mounting strap (Fig. 13) Two mounting attachments (25) for the mounting strap (26) are located on the rear of the camera casing, with the aid of which the wildlife camera can be mounted. For this purpose, place the mounting strap around a tree or stake and thread the end without the buckle through the mounting attachments on the wildlife camera. Then, thread this end through the buckle (27) at the other end and pull it firmly. 7.2 Using a tripod* The wildlife camera has a ¼” threaded tripod 38 socket on the underside of the casing. This can be used to mount the wildlife camera on a tripod. 8 Connecting to a computer ATTENTION! Do not interrupt an on-going data connection to a computer before all data has been transferred. This could lead to data loss for which the manufacturer is not liable. Using the Mini USB connection, the wildlife camera can be connected to a computer via a Mini USB cable*, in order to transfer images or videos to computer or to use this as an enhanced image preview screen. Normally, the computer will recognise the camera as an external memory and will allow access to the data on the SD card* in the camera. While a USB cable* is connected to the camera and to the computer, the preview screen of the wildlife camera displays a blue image and the text, “USB”. Once the wildlife camera has been successfully connected to the computer, follow the defaults of the operating system to access the data. This function is also available without a separate power supply for the wildlife camera. Weight approx. 550g (without batteries) Dimensions (WxHxD) approx. 18.5 x 15 x 8 cm Tripod connection socket 6.35 mm (¼”) photo thread SD card slot For SD memory cards* up to 16 GB, max. 9 Technical Data Power supply 8 x AA batteries*; or 6V DC external power supply* (DC plug with 5.5 mm external diameter and 2.1 mm internal diameter), internal + pole Connections Mini USB; AV out; connection socket for 6V DC external power supply (see above) Type 120° Wildlife Camera Camera 5 MP (3, 5, 9MP programmable) By day: Colour photography By night: Black and white photography Video recording with audio 320x240 pixels; 30 fps 640x480 pixels; 15 fps Motion sensors 2 sensors; 1-30 minute interval time (programmable) Infrared diodes 4 arrays Multi-shot 1-6 images in succession (programmable) Video length 10-30 seconds (programmable) Operating range Day and night; 24 hrs Preview screen 5.1 cm (2”) LCD display Password prompt 6 characters, numerical Temperature range -20° C to +60° C -4° F to +140° F *not supplied 10 Troubleshooting 10.1 USB device is not recognized by the computer This circumstance occasionally occurs in some OEM versions of Windows. It is not caused by a defect device. An update of the USB drivers on the notebook or PC in most cases solves the problem. In case an update of the driver does not result in a satisfactorily solution it is recommended to 39 proceed as described below (the manufacturer takes no liability for any loss or damage caused by running this process!1): Windows will search for this unit. This delays detection of USB devices as well as the launch of Windows itself and is responsible for the failure to recognize the USB port! Therefore, you may ‘clear up’ your system environment and remove unused devices. To do this, right-klick on ‘My Computer’ or ‘Computer’ and open the ‘Properties’ item in the context menu. Then klick in the window on the tab ‘ADVANCED /ADVANCED SYSTEM SETTINGS’ and klick on ‘ENVIRONMENT VARIABLES’. Now select the lower part (NEW ENVIRONMENT VARIABLE). At ‘NAME OF VARIABLES’ enter the following text: devmgr_show_nonpresent_devices Delete the so-called ‘Ghost Devices’ (devices that are not currently connected to the computer). Background information: Windows generates an entry in its system preferences for each new USB device (e.g. USB stick) for each USB drive it is plugged into. At every start of the computer 40 Enter the value ‘1’ in ‘Value of Variables’ Confirm the entry with ‘OK’ and restart the computer. After rebooting open the Device Manager. Select the menu item VIEW and activate the option ‘Show Hidden Devices’. The ‘Ghost Devices’ previously hidden are now displayed in grey. Check for entries in the different categories such as USB, storage volumes, etc. Only delete the entries of devices you no longer use from the ‘Device Manager’.1 1 Source: Microsoft knowledge base http://support.microsoft.com/kb/315539/en Notes on cleaning • Before cleaning the device, disconnect it from the power supply (Remove the plug or remove batteries)! • Clean the lenses only with a soft, lint-free cloth. Do not apply excess pressure to the cloth to avoid scratching the lenses. • To remove more stubborn dirt, moisten the cleaning cloth with an eyeglass-cleaning solution and wipe the lenses gently. • Protect the device from dust and moisture! The batteries should be removed from the unit if it has not been used for a long time. • Clean inside the casing using a dry cloth. In order to avoid damage to the electronics, do not use cleaning fluid. 41 EC Declaration of Conformity Meade Instruments Europe GmbH & Co. KG has issued a "Declaration of Conformity" in accordance with applicable guidelines and corresponding standards. This can be viewed any time upon request. Disposal Dispose of the packaging materials properly, according to their type, such as paper or cardboard. Contact your local waste-disposal service or environmental authority for information on the proper disposal. Do not dispose of electronic devices in the household garbage! As per Directive 2002/96/EC of the European Parliament on waste electrical and electronic equipment and its adaptation into German law, 42 used electronic devices must be collected separately and recycled in an environmentally friendly manner. Empty, old batteries must be disposed of at battery collection points by the consumer. You can find out more information about the disposal of devices or batteries produced after 6 January 2006 from your local waste-disposal service or environmental authority. 43 ANL3330000DEGB1112BRESSER Irrtümer und technische Änderungen vorbehalten. Errors and technical changes reserved. Meade Instruments Europe GmbH & Co. KG Gutenbergstr. 2 · DE-46414 Rhede Germany www.bresser.de · [email protected]