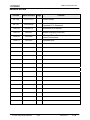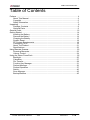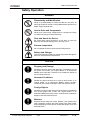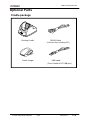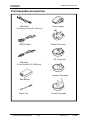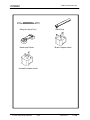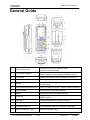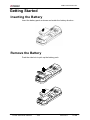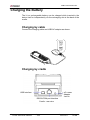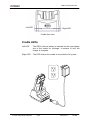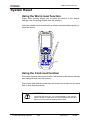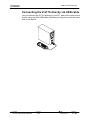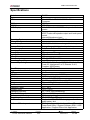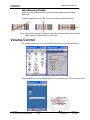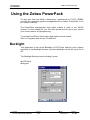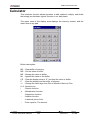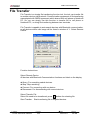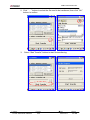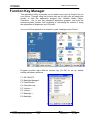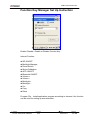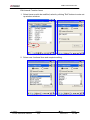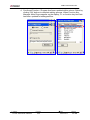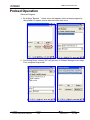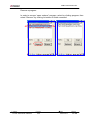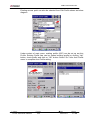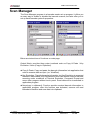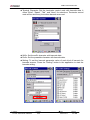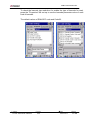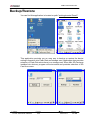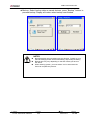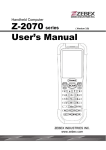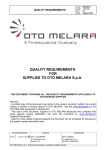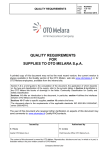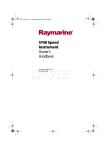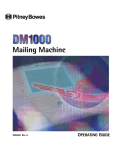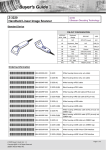Download Zebex Z-2170 series User`s manual
Transcript
Handheld Computer Z-2170 series User’s Manual ( Version 1.02) ZEBEX INDUSTRIES INC. Editorial Record Version Date of edited Ver1.00 2012/11/10 Initial release Ver1.01 2012/02/09 Updated FCC Statement Ver1.02 2012/11/2 Removed RFID section Ver1.03 2013/5/7 Added charging instruction Ver2.00 2013/8/6 Changed PowerPack section, added volume control instructions Ver2.01 2013/8/6 Updated spec Subject Z-2170 series User’s Manual Page Version 2.00 Content Date 2013/10/17 Page 2 / 46 ZEBEX INDUSTRIES INC. Table of Contents Preface ........................................................................................................................... 4 About This Manual ................................................................................................4 Copyright...............................................................................................................5 Safety Information .................................................................................................5 Unpacking ....................................................................................................................... 8 Package Contents .................................................................................................8 Optional Parts .......................................................................................................9 General Guide .............................................................................................................. 12 Getting Started .............................................................................................................. 14 Inserting the Battery ............................................................................................14 Remove the Battery ............................................................................................14 Charging the Battery ...........................................................................................15 System Reset......................................................................................................18 PC System Requirements ...................................................................................19 Connecting To PC ...............................................................................................19 About The Product ..............................................................................................21 Specifications ......................................................................................................22 Using Barcode Scanner ................................................................................................ 23 Scanning Barcodes .............................................................................................23 Volume Control....................................................................................................24 Using the Zebex PowerPack ........................................................................................ 25 Backlight..............................................................................................................25 Calculator ............................................................................................................27 File Transfer ........................................................................................................28 Function Key Manager ........................................................................................31 Preload Manager .................................................................................................36 Preload Operation ...............................................................................................37 Switch..................................................................................................................40 Scan Manager .....................................................................................................42 Backup/Restore ...................................................................................................45 Subject Z-2170 series User’s Manual Version 2.00 Date 2013/10/17 Page 3 / 46 ZEBEX INDUSTRIES INC. Preface About This Manual Thank you for your purchase of the ZEBEX Z-2170 handheld computer. ZEBEX Z-2170 product is at the forefront of handheld computer technology, and this manual will provide the necessary information on the many and varied options available to you. The Z-2170 product is a compact, ergonomic, modular and durable handheld computer. It is designed for easy upgrade with an integrated WiFi wireless communication, 1D barcode scanner and 2D Imager, solution. The design is complies with IP54 regulations and ideal for the mobile worker as it simple and easy to use anywhere along a supply chain. Symbols used in this manual A triangular shape indicates you should exercise caution. A circle shape indicates something you should not to do. A black circle indicates something you must to do. A note symbol indicates the information is important and you should observe. Subject Z-2170 series User’s Manual Version 2.00 Date 2013/10/17 Page 4 / 46 ZEBEX INDUSTRIES INC. Copyright ZEBEX Industries Inc. makes no warranty of any kind with regard to this material. Including but not limited to the imply warranties of merchantability and fitness for a particular purpose. ZEBEX Industries Inc. shall not be liable for errors contained herein or for incidental consequential damages in connection with the furnishing, performance or use of this product. ZEBEX Industries Inc. will be under no liability in respect of any defect arising from fair wear and tear, willful damage, negligence, abnormal working conditions, failure to follow the instructions and warnings, or misuse or alteration or repair of the products without written approval. No part of this document may be reproduced, transmitted, stored in a retrieval system, transcribed or translated into any language or computer language in any form or by any means electronic, mechanical, magnetic, optical, chemical, manual or otherwise, with express writ- ten consent and authorization. We reserve the right to make changes in product design without reservation and without notification. The material in this guide is for information only and is subject to change without notice. ZEBEX is a registered trademark of ZEBEX INDUSTRIES INC. © Copyright 2013 ZEBEX. Safety Information Your safety is of the utmost importance so please observe and follow the following guidelines that allow you to use the scanner in a safe and responsible way. Laser Safety The Z-2170 series handheld computer complies with safety standard IEC825-1(1993) for a Class 2 laser product. It also complies with U.S.21CFR1040 as applicable to a Class II laser product. Avoid staring at direct laser light as the laser beam may hurt your eyes. LASER BEAM Never look directly into the laser beam. Doing so can cause eye damage. Subject Z-2170 series User’s Manual Version 2.00 Date 2013/10/17 Page 5 / 46 ZEBEX INDUSTRIES INC. Safety Operation WARNING Disassembly and Modification Never try to disassemble or modify the device in any way. All servicing should be carried out be qualified Zebex personnel or Zebex- approved engineers. Interior Parts and Components Never touch interior high voltage parts or components. Doing so creates the danger of electrical shock. Drop and Knock the Device Be careful when using the device; do not drop or knock the device as irreversible damage to the unit may occur. Extreme temperature Do not operate the device under extreme temperature. Battery and Charger The use of third-party battery or charger may either damage the device or shorten the life of the device. CAUTION Dropping and Damage Should the drop the device and damage it, immediately turn off the power and contact your original dealer or an authorized ZEBEX service provider. Continued use creates the danger of fire and electrical shock. Abnormal Conditions Should the device become hot or start to emit smoke or an original dealer or an authorized ZEBEX service provider. Continued use creates the danger of fire and electrical shock. Foreign Objects Should any foreign matter ever get into the device, immediately turn off the power and contact your original dealer or an authorized ZEBEX service provider. Continued use creates the danger of fire and electrical shock. Moisture Keep the device away from vases, planters, cups, glasses and other containers of liquid. Also keep it away from metal. Water and metal getting into the device creates the danger of fire and electrical shock. Subject Z-2170 series User’s Manual Version 2.00 Date 2013/10/17 Page 6 / 46 ZEBEX INDUSTRIES INC. Federal Communication Commission (FCC) Statement This equipment has been tested and found to comply with the limits for a Class B digital device, pursuant to part 15 of the FCC rules. These limits are designed to provide reasonable protection against harmful interference in a residential installation. This equipment generates uses and can radiate radio frequency energy and, if not installed and used in accordance with the instructions, may cause harmful interference to radio communications. However, there is no guarantee that interference will not occur in a particular installation. If this equipment does cause harmful interference to radio or television reception, which can be determined by turning the equipment off and on, the user is encouraged to try to correct the interference by one or more of the following measures: -Reorient or relocate the receiving antenna. -Increase the separation between the equipment and receiver. -Connect the equipment into an outlet on a circuit different from that to which the receiver is connected. -Consult the dealer or an experienced radio/TV technician for help. FCC Caution This device complies with Part 15 of the FCC Rules. Operation is subject to the following two conditions: (1) this device may not cause harmful interference and (2) this device must accept any interference received, including interference that may cause undesired operation RF exposure warning: The equipment complies with RF exposure limits set forth for an uncontrolled environment. The antenna(s) used for this transmitter must not be co-located or operating in conjunction with any other antenna or transmitter. This equipment complies with FCC radiation exposure limits set forth for an uncontrolled environment. End users must follow the specific operating instructions for satisfying RF exposure compliance. This transmitter must not be co-located or operated in conjunction with any other antenna or transmitter. You are cautioned that changes or modifications not expressly approved by the party responsible for compliance could void your authority to operate the equipment. CE Certification This indicates compliance with the R&TTE Directive 1999/5/EC and meets the relevant parts of following technical specifications: ETSI EN 300 328 V1.7.1: 2006 ETSI EN301489-17 V2.1.1: 2009 ETSI EN301489-1 V1.8.1: 2008 EN55022:2006+A1:2007 EN55024:1998+A1:2001+A2:2003 EN60950-1:2006 / A11:2009 / A1:2010 / A12:2011 and/or IEC60950-1:2005(2nd Edition) / A1:2009 EN 62311: 2008 This equipment complies with CE RF radiation exposure limits Set forth for an uncontrolled environment. This equipment should be installed and operated with a minimum distance of 20 centimeters between the radiator and your body. Subject Z-2170 series User’s Manual Version 2.00 Date 2013/10/17 Page 7 / 46 ZEBEX INDUSTRIES INC. Unpacking Package Contents Travel charger selection Type: North America/Japan/ Z-2170 series Taiwan/Europe Mobile Data Terminal USB cable Stylus Pen (Terminal connect to PC USB port) Sling (for stylus Pen) Battery Pack Hand Strip Hand strip Holder Subject Z-2170 series User’s Manual Version 2.00 Date 2013/10/17 Page 8 / 46 ZEBEX INDUSTRIES INC. Optional Parts Cradle package Docking Cradle RS232 Cable (Connect from cradle tp PC) Travel charger USB cable (From Cradle to PC USB port) Subject Z-2170 series User’s Manual Version 2.00 Date 2013/10/17 Page 9 / 46 ZEBEX INDUSTRIES INC. Purchaseable accessories Travel charger USB Cable (Terminal connect to PC USB port) Britain Plug head RS232 Cable U.S. Plug head USB cable (From Cradle to PC USB port) Australia Plug head Main Battery Stylus Pen Subject Z-2170 series User’s Manual Europe Plug head Version 2.00 Date 2013/10/17 Page 10 / 46 ZEBEX INDUSTRIES INC. Sling (for stylus Pen) Hand strip Holder Hand Strip Britain Adapter Head Australia Adapter Head Subject Z-2170 series User’s Manual Version 2.00 Date 2013/10/17 Page 11 / 46 ZEBEX INDUSTRIES INC. General Guide 1 LED indicator (Left) Indicates the status of read bar code : Green for successful read. 2 LED indicator (Right) Indicates the status of battery charge : Red for battery just on charging and Green for full. 3 LCD screen Display various data when a program is being run. 4 Scan button The trigger of Barcode reading. 5 Keypad 6 Reset switch (inside the hole) 7 Scan windows Emits a laser for bar code reading. 8 Buzzer Outputs operation confirmation tones. 9 Stylus pen For touch screen operation and needle for press RESET switch. 10 Hand strip Protects the Handheld Terminal to drop. 11 Battery Main battery 12 Communication port Communication with PC or charge by USB port 13 Memory Expansion Slot microSD expansion slot Subject Z-2170 series User’s Manual A total of 29 keys are provided to the power and other function keys. Use reset needle (take off the other side of stylus pen cover) to press the RESET switch located inside the Version 2.00 Date 2013/10/17 Page 12 / 46 ZEBEX INDUSTRIES INC. ENT Escape Key SCAN ENT Backspace Key Arrow Key abc 1 2 def 3 ghi jkl 4 5 6 pqr stu 7 8 vwx mno Enter Key 9 yz Alphanumeric Key 0@ F1 F2 F3 F4 Power Key Function Key Space Key Tab Key Shift Key Using the Keypad ENT Enter key Press to confirm entries or commands. BS Backspace key Press to move cursor and deletes the previous character each time. Arrow Arrow keys Press these to move around the screen. 0-9 Alphanumeric keypad Press to enter numerical or alphabetical data. F1-F4 Function keys Press to access function keys 1-4. SP Space key SF/Fn Shift key TAB Tab key Press to add a space character. The key is used in combination with other keys to type special characters or perform other function keys. 1. Press after SF/Fn key and press Up key to turn the input method into upper alphabetical. 2. Press after SF/Fn key and press Down key to turn the input method into lower alphabetical. 3. Press after SF/Fn key and press Left or Right key to turn the input method into numerical. 4. Press after SF/Fn key and press F1-F4 key to F a tab F8 kindention. Press fto add ESC Power 1. Press to turn the power on. 2. Press more then 3 seconds for turn the terminal power off and go into the suspend mode. Escape key Press to perform a cancel action. Subject Z-2170 series User’s Manual Version 2.00 Date 2013/10/17 Page 13 / 46 ZEBEX INDUSTRIES INC. Getting Started Inserting the Battery Insert the battery pack as shown and watch the battery direction.. Remove the Battery Push the side lock to pick up the battery pack. Subject Z-2170 series User’s Manual Version 2.00 Date 2013/10/17 Page 14 / 46 ZEBEX INDUSTRIES INC. Charging the Battery The Li-ion rechargeable battery can be charged while inserted in the device itself or independently via the recharging slot at the back of the cradle. Charging by cable Connect the charging cable and USB AC adaptor as shown. Charging by cradle USB Interface AC Power Adapter Jack In RS232/COM port Interface Cradle - rear view Subject Z-2170 series User’s Manual Version 2.00 Date 2013/10/17 Page 15 / 46 ZEBEX INDUSTRIES INC. Left LED Right LED Cradle-front view Cradle LEDs Left LED - The LED lit when a battery is inserted into the rear battery slot of the cradle for recharge. It remains lit until the charge is complete. Right LED - The LED lit when the cradle is connected to AC power. Subject Z-2170 series User’s Manual Version 2.00 Date 2013/10/17 Page 16 / 46 ZEBEX INDUSTRIES INC. Charging the battery separately in the cradle Insert the battery into the compartment at the rear of the cradle. Connect the power jack to the cradle and plug AC adapter into the socket. NOTES When charging the battery for the first time, charge for at least 12 hours prior to use. When charging the battery for the first time, be sure to turn the switch to the ON position as illustrated below to turn on the backup battery and avoid the low battery message on the screen. Off ON Subject Z-2170 series User’s Manual Version 2.00 Date 2013/10/17 Page 17 / 46 ZEBEX INDUSTRIES INC. System Reset Using the Warm reset function Warm reset function allows you to return the device to the default settings, wile not wiping all data from the memory. Insert the needle into the reset hole as shown and press down gently, to reset the device. ENT SCAN ENT abc 1 2 def 3 ghi jkl 4 5 mno 6 pqr stu 7 8 vwx 9 yz 0@ F1 F2 F3 F4 Reset Using the Cold reset function Cool reset function allows you to return the device to the factory settings, wile wiping all data from the memory. Press down and hold the power key and Insert the needle into the reset hole to cool reset the device. WARNING Cold reset will erase ALL pre-configured data on the scanner. Check carefully to make sure you have uploaded all important files to your PC before proceeding with the reset. Subject Z-2170 series User’s Manual Version 2.00 Date 2013/10/17 Page 18 / 46 ZEBEX INDUSTRIES INC. PC System Requirements Windows XP Operating System 256 MB RAM 2 GB free HDD space USB ports communication Interface WLAN transmitter (optional) Bluetooth transmitter/receiver (optional) Connecting To PC In order to use the software supplied with the Terminal, the mobile data terminal must be connected to a PC. Connecting via USB Cradle The cradle must also be connected via one of your PC’s USB ports. Attach one end of the cable to the USB interface on the cradle and the other to your PC. Subject Z-2170 series User’s Manual Version 2.00 Date 2013/10/17 Page 19 / 46 ZEBEX INDUSTRIES INC. Connecting the Z-2170 directly via USB cable You can connect the Z-2170 directly to your PC, without the need for the cradle, using the Mini USB cable, attaching it to the port on the left hand side of the device. Subject Z-2170 series User’s Manual Version 2.00 Date 2013/10/17 Page 20 / 46 ZEBEX INDUSTRIES INC. About The Product The Z-2170 is a compact, ergonomic and durable portable data terminal. It is designed with an integrated wireless communication and 1D laser barcode scanner, touch screen and 29-keys keypad. The design is ideal for the mobile worker as it simple and easy to use anywhere along a supply chain. It complies with IP54 regulations. The Z-2170 features a Intel PXA-310 processor (806MHz) with Windows CE.NET version 6.0 operation system. This combination delivers high performance, low power consumption and the diversity of a wireless networking platform. Compared with other systems currently available on the market, Z-2170 is the most cost-effective to offering optimum performance. Features Pocket size design Microsoft Windows CE.NET 6.0 operating system 2.4” TFT color display with touch pane Micro SD I/O Slot for extra storage or Wireless solution with IEEE802.11b/g Easy system control tools – PowerPack, saving time and cost for software development Prerequisites Skills Required The following skills are required by developers aiming to develop application software for the ZEBEX Z-2170 series. ● Windows programming ● Good knowledge of one or more of the following: * Visual C++ * Visual Basic .NET * Visual studio .NET * Visual C# * Active Server Pages and web programming The following skills or experiences are also desirable. ● Windows CE devices ● IE 6.0 ActiveSync ● Some networking experience Subject Z-2170 series User’s Manual Version 2.00 Date 2013/10/17 Page 21 / 46 ZEBEX INDUSTRIES INC. Specifications Model System CPU Z-2170 Marvell XScale PXA 310 806MHz 32 bits Processor 256 Mbytes 2GB Mbytes 2.4”, QVGA 240 X 320 TFT color panel with touch screen One speaker output, AC97 Codec with speaker output and touch panel control Internal Microphone input Microsoft Windows CE.NET 6.0 RAM F-ROM LCD Display Audio Operating System Power Management Main Battery Backup Battery Vibrator Scanning Performance Scan Engine Light Source Scan Rate Print Contrast Decoding Capability Barcode Symbologies 3.7V 2,200mAH Li-ion rechargeable battery One rechargeable Li-ion backup battery Only Barcode Scan OK 1D engine or 2D Imager 650 nm visible Laser Diode 100 scans per second 30% @ UPC/EAN 100% UPC/ EAN/ JAN, Code 128/EAN 128, Code 39, Code 93, Interleaved 2 of 5, Discrete 2 of 5, Codabar, MSI/Plessey 1 x Micro SD I/O card Card Slots Communications / Interfaces USB RS-232 WLAN Bluetooth Dimensions Weight Environmental Operating Temp. Storage Temp Operating Humidity Drop Durability Environmental Sealing Regulatory Approvals Cradle 1.1 Client Programmable up to 115,200 bps 802.11b/g (optional) V2.1 class II (SPP, HID) (L) 162 mm x (W) 60.0 mmx (H) 37.3 mm Approx. 240 g (battery included) 0°C ~ 50°C -20°C ~ 60°C 5% ~ 85% (non-condensing) Withstand 1.5M drop to concrete IP54 rated sealing CE & FCC Part 15B Single slot USB / RS-232 charging cradle with spare battery slot IE6.0 Active sync / Update from Micro-SD card / PowerPack Utility / Support Software SDK / VOIP Application / Support Wave Link Application Software &Development Subject Z-2170 series User’s Manual Version 2.00 Date 2013/10/17 Page 22 / 46 ZEBEX INDUSTRIES INC. Using Barcode Scanner Scanning Barcodes The Z-2170 is a highly versatile tool that can scan a wide range of barcodes but it is imperative that it is used in the correct manner. To scan a barcode: 1. Hold the Z-2170 horizontally and point it directly at the barcode you wish to scan. 2. Once in the correct position, press the SCAN button. An audible alarm is heard and the barcode digits will appear on the LCD screen if the scan is successful. Barcode Scanning Position This device can read from 30 to 180mm distance. 1. Position the laser scanner close to the barcode when scanning small barcodes. And position it is a distance from the barcode when scanning large barcodes 2. The reader can be detected by a red beam. Subject Z-2170 series User’s Manual Version 2.00 Date 2013/10/17 Page 23 / 46 ZEBEX INDUSTRIES INC. Band Scanning Position Make sure that the bars enter the laser beam when scanning large barcodes. Scanning operations may fail if the laser beam position as below. Note: this product scans using laser light. Never look directly into the laser light or shine the laser light into the eyes. Volume Control To set the volume, go to control panel and click on Volume and Sound. Or press [SF/Fn] on the keypad; press F1 for volume up or F2 for volume down. Subject Z-2170 series User’s Manual Version 2.00 Date 2013/10/17 Page 24 / 46 ZEBEX INDUSTRIES INC. Using the Zebex PowerPack To save your time and effort in developing applications on Z-2170, ZEBEX provides it’s owndesign system management tool to called “PowerPack” to let you control it directly. The PowerPack management tools which installs in each of our WinCE product. It is free charge for you. We offer several function for let you control your device without any programming. To access PowerPack, follow below path while at home screen: Start >> Programs and choose “PowerPack” Backlight This application is set up the Backlight of LCD Panel and Key pad. It allows operators to set backlight duration, and also backlight can be set up as On & Off. The Backlight Setting screen including 2 parts: LCD Panel Keypad Subject Z-2170 series User’s Manual Version 2.00 Date 2013/10/17 Page 25 / 46 ZEBEX INDUSTRIES INC. The LCD Panel setting: Auto Timeout: This function can be used to set up the LCD backlight to be auto off after certain period of inactivity. You can set up the Auto off time from 15 sec to 15 min using the Timer setup as illustrated below. Always ON: This function can set up the backlight to be always on until the system goes into suspend mode. Always OFF: This function can set up the backlight to be always off. The Keypad Backlight setting: Auto Mode: This function can be used to set up the keypad backlight to be auto off after certain period of inactivity. The interval of the time for auto off is fixed on 5 seconds. Always ON: This function can set up the keypad backlight to be always on until the system into suspend mode. Always OFF: This function can set up the backlight to be always off. Subject Z-2170 series User’s Manual Version 2.00 Date 2013/10/17 Page 26 / 46 ZEBEX INDUSTRIES INC. Calculator This calculator function allows operators to add, subtract, multiply, and divide that simply provide basic logistic function in our daily basis. The upper zone of the display area displays the memory content, and the lower zone is key pad. Button description: MC MR MS M+ CE C +/0~9 / * : Clear buffer of memory. : Got the value of buffer. : Storage the value to buffer. : Append the value to the buffer. : Clear the display area to “0”, but keep the value in buffer. : Clear the display and the buffer of memory. : Change the value sign form Plus to Minus or Minus to Plus. : Numeric key. : Division function. : Multiplication function. - : Subtraction function. + : Addition function. ﹒ : A decimal point of dot. = :To be equal to, The amount. Subject Z-2170 series User’s Manual Version 2.00 Date 2013/10/17 Page 27 / 46 ZEBEX INDUSTRIES INC. File Transfer File Transfer is a simple file transferring function tool, the tool can transfer file to another devices via Bluetooth. Communication agreement of file transferring was adopted with OBEX agreement which shared with cell phone or Notebook PC. So you can simply use this function to transfer file to cell phone or Notebook PC, or doing file transferring between two terminals. File Transfer is capable to auto-search devices with Bluetooth communication, so all devices within valid range will be listed in window of “1. Select Remote Device”. Function Instructions: Select Remote Device All devices with Bluetooth Communication functions are listed on the display. Query: For searching usable devices. Stop: Stop searching. Connect: For connecting with one device. Disconnect: For disconnecting with current devices. Select Transfer File Select file need to be transferred, press bottom for selecting file. Start Transfer: Start transferring file to targeted devices. Subject Z-2170 series User’s Manual Version 2.00 Date 2013/10/17 Page 28 / 46 ZEBEX INDUSTRIES INC. Ex. File Transferred Operation By Using Bluetooth File Transferring by using Bluetooth: Make sure Bluetooth devices was activated, Bluetooth Communication Devices can be activated under Switch Function within PowerPack software utilities. Select “Query“ for searching Bluetooth devices, below window will pop up on display. 1. Select Bluetooth devices for receiving file, select “Connect” for connecting with devices, or select “Disconnect” to disconnect with current devices. Subject Z-2170 series User’s Manual Version 2.00 Date 2013/10/17 Page 29 / 46 ZEBEX INDUSTRIES INC. 2. Click ” … ” bottom to select the file need to be transferred, then click ”OK ” bottom to confirm. 3. Select “Start Transfer” bottom to start file transferring. Subject Z-2170 series User’s Manual Version 2.00 Date 2013/10/17 Page 30 / 46 ZEBEX INDUSTRIES INC. Function Key Manager This application utility is provides you an easier way to set up function key for your device. Through using this function key set up utility you will easily and quickly to start the application program like, Window Media Player, Calculator… etc, or your own designed application program, and even the windows system function, like increasing or decreasing the volume or doing the adjustment of brightness on LCD panel. You can find this application is located on path “\settings\control Panel\”. Program provides eight different function key (F1~F8) for set up, default setting was shown as below: F1: SIP ON/OFF。 F2: Backlight Manager。 F3: Power Switch。 F4: Calculator.exe。 F5: Volume + 。 F6: Volume -。 F7: Backlight +。 F8: Backlight -。 Subject Z-2170 series User’s Manual Version 2.00 Date 2013/10/17 Page 31 / 46 ZEBEX INDUSTRIES INC. Function Key Manager Set Up Instruction Enable/ Disable : Enable or Disable Function Key. Internal Function : SIP ON/OFF Backlight Manager Power Switch Stylus Calibration Wi-Fi ON/OFF Bluetooth ON/OFF Volume + Volume – Backlight + Backlight – Cut Copy Paste Program File : Install application program according to demand, this function can be used for setting up auto-execution. Subject Z-2170 series User’s Manual Version 2.00 Date 2013/10/17 Page 32 / 46 ZEBEX INDUSTRIES INC. Edit Internal Function items: 1. Select items need to be modified, select by clicking ”Edit” bottom to enter set up window as below: 2. Select new functional item and complete editing. Subject Z-2170 series User’s Manual Version 2.00 Date 2013/10/17 Page 33 / 46 ZEBEX INDUSTRIES INC. Edit application software for auto-execution: 1. Select Program File item,then click ”Browse” bottom to enter File 2. Opening Window. 3. Select software required auto-execution, then select “OK” bottom to complete selecting process. Subject Z-2170 series User’s Manual Version 2.00 Date 2013/10/17 Page 34 / 46 ZEBEX INDUSTRIES INC. 4. Confirmed Function / Program had been updated within column. Select by clicking ”OK“ bottom to complete editing process. When Function Key Manager Main Page reappear on the display, F1 on function key item lists had been updated to testkeypadChar. Subject Z-2170 series User’s Manual Version 2.00 Date 2013/10/17 Page 35 / 46 ZEBEX INDUSTRIES INC. Preload Manager The Preload Manager is an auto execution program after system boot for ZEBEX’s WinCE device. You may set programs into the Preload list box and running the program by automatically or manually. Modify Window located on top of display, providing functionalities of Priority, Remove and Browse. Priority: Providing “UP”and “DOWN” two bottoms for adjusting priority on the lists. Edit: Providing ”Remove“ and “Browse..” two functionalities, below are instructions: Remove: Deleting selected functionalities. Browse: Selecting program for preloading, files can be selected from window by clicking Browse bottoms. Subject Z-2170 series User’s Manual Version 2.00 Date 2013/10/17 Page 36 / 46 ZEBEX INDUSTRIES INC. Preload Operation Selected Program: 1. By clicking ”Browse..”, below menu will appear, select preload program by using folder. Programs can be selected more than once. 2. Confirming file by clicking “OK” will get back to Preload Manager main page. Then complete its process. Subject Z-2170 series User’s Manual Version 2.00 Date 2013/10/17 Page 37 / 46 ZEBEX INDUSTRIES INC. Reset preload priority: If the preload priority need to be set up to (1)play music -> (2)open explorer -> (3)check everything, please follow steps listed below: 1. Select by clicking play music.exe program and click ”Up” bottom to move up the music.exe. 2. Then select by clicking check everything program and click “Down” bottom to move down check everything program. Subject Z-2170 series User’s Manual Version 2.00 Date 2013/10/17 Page 38 / 46 ZEBEX INDUSTRIES INC. Remove a program: In order to remove “open explorer” program, select by clicking program, then select “Remove” by clicking on bottom to finish command. Subject Z-2170 series User’s Manual Version 2.00 Date 2013/10/17 Page 39 / 46 ZEBEX INDUSTRIES INC. Switch The WiFi, Bluetooth, and Vibrator switch utility. This application provides as a switch function to let you easily turn on or off the function and power for WiFi Bluetooth, and Vibrator interface. Window for setting up Wifi will pop up by double-clicking small icon within red circle which shown as below diagram. Under the content of “Profile”, the available wireless network access point will be searching by clicking “Scan” button. You can select an access point and press “Configure” button to connect with that network. Subject Z-2170 series User’s Manual Version 2.00 Date 2013/10/17 Page 40 / 46 ZEBEX INDUSTRIES INC. Existing access point can also be selected from Edit Profile shown as below diagram. Under content of main menu, existing profile (WiFi) can be set up as Auto Profile. Existing Profile lists can be viewed existing profile by clicking “List” button, check profile and click on “OK” button. Select “On” from Auto Profile menu to complete Auto Profile setting. Subject Z-2170 series User’s Manual Version 2.00 Date 2013/10/17 Page 41 / 46 ZEBEX INDUSTRIES INC. Scan Manager The Scan Manager program is a barcode reader set up program, it offers you an easy way to enable or disable the barcode scanner, and also offer you to set up each barcode symbolic properties. Below are instructions of functions on main page: Output Mode: provides three output methods such as Copy & Paste / Key Emulation / None (Copy to Clipboard). Copy & Paste: Copy and paste the barcode information into application that need to execute data as input. (ex. WordPad) Key Emulation: Transfer barcode information via Key Emulation to executed software’s edit window. Key Emulation function can also be used for barcode scanning under conditions of Terminal Emulation, Command Prompt and some other program without touch panel. Read data will be transferred to application program. None(copy to clipboard): Function provide required barcode information to application program, after this function was activated, scanner will read barcode information and save data into clipboard. Subject Z-2170 series User’s Manual Version 2.00 Date 2013/10/17 Page 42 / 46 ZEBEX INDUSTRIES INC. Terminal Character: Set the terminator control code with barcode data. It offers “Enter”, “Space”, “Tab”, and “None” for selections. Terminator control code will be sent every time when barcode was read. Suffix: Set the suffix character with barcode data. Prefix: Set the preamble character with barcode data. Setting: To set the barcode parameter value of each kind of barcode for barcode scanner. Press the "Setting" button in the application to start the barcode setting. Subject Z-2170 series User’s Manual Version 2.00 Date 2013/10/17 Page 43 / 46 ZEBEX INDUSTRIES INC. To check the barcode type selection for enable the type of barcode for read, press the "Properties" tab on top to see the barcode parameter value of each kind of barcode. The default values of EAN/UPC code and Code39: Subject Z-2170 series User’s Manual Version 2.00 Date 2013/10/17 Page 44 / 46 ZEBEX INDUSTRIES INC. Backup/Restore You can find this application is located on path “\settings\control Panel\”. This application provides you an easy way to backup or restore the device setting information into Flash Disk and storage card. Application also provides selection of Flash Disk when there is no storage card. When Mini SD Card was installed into devices, program will auto-search and provides selection of SD Card from menu. Subject Z-2170 series User’s Manual Version 2.00 Date 2013/10/17 Page 45 / 46 ZEBEX INDUSTRIES INC. Backup: Select backup data as saved devices, press ”Backup” bottom to proceed backup. Display will restore when backup was finished. NOTES Subject Z-2170 series User’s Manual Barcode settings are not backed up by this function. To back up your barcode settings please use barcode setting->Export/Import Setting. Backup time may vary depending on the size of data you have on the device. When restoring system, you must select “Yes” to warm boot the device to complete the process. Version 2.00 Date 2013/10/17 Page 46 / 46