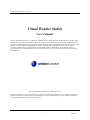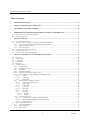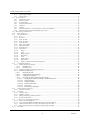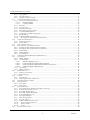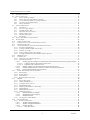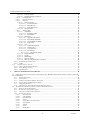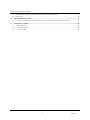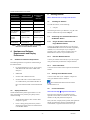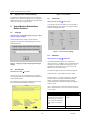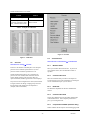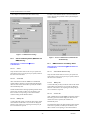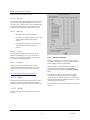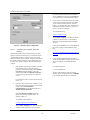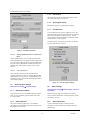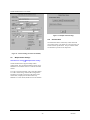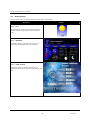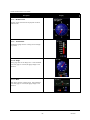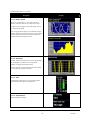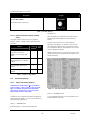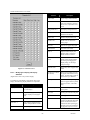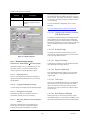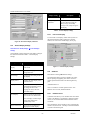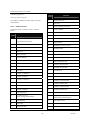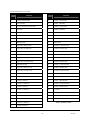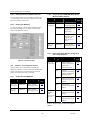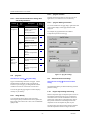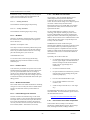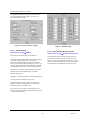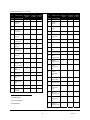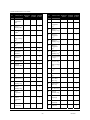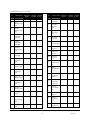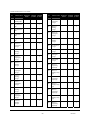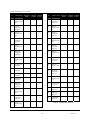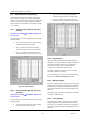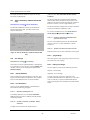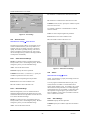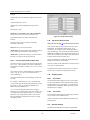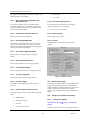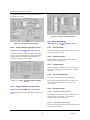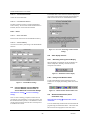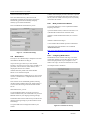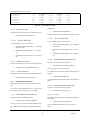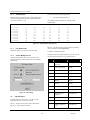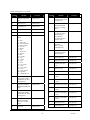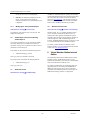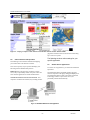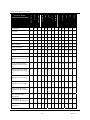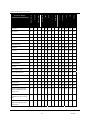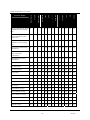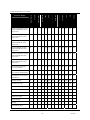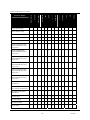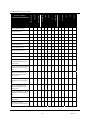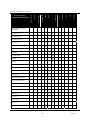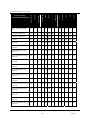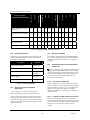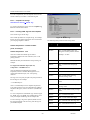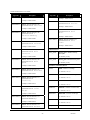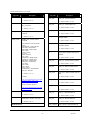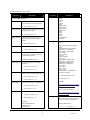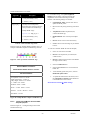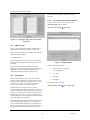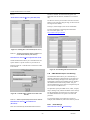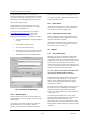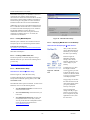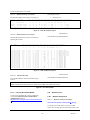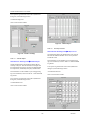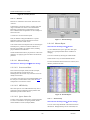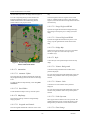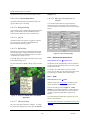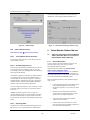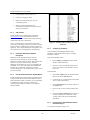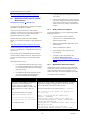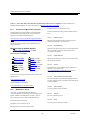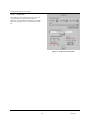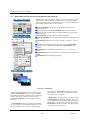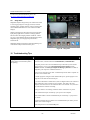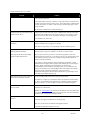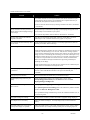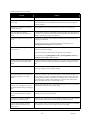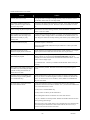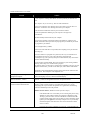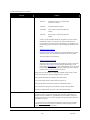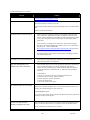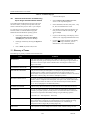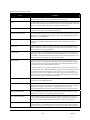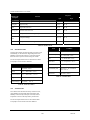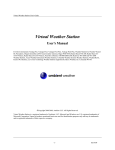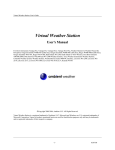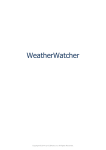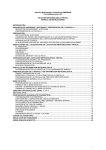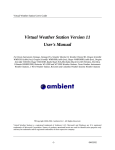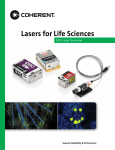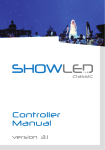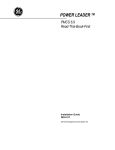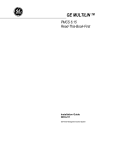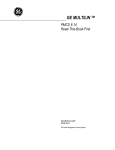Download Columbia Weather Systems CAPRICORN II PLUS User`s guide
Transcript
Virtual Weather Station User's Guide
Virtual Weather Station
User's Manual
For Davis Instruments Vantage Pro, Vantage Pro2. Vantage Pro2 Plus, Vantage Pro2 Plus, Weather Monitor II, Weather Wizard
III, Perception, Oregon Scientific WMR-918 (cable free), Oregon Scientific WMR-968 (cable free), Huger WMR-968H (cable
free), Oregon Scientific WM-918, Oregon Scientific WMR-100, Huger WM-918H, Radio Shack WX-200, Radio Shack 63-1016
Wireless, Peet Bros Ultimeter 100/800/2000/2100, Rainwise WS-2000 and WT-2000 Weather Stations, Texas Weather
Instruments Weather Stations, Columbia Weather Systems Weather Stations, WeatherHawk, Kestrel 4000 PC Interface,
LaCrosse WS 2300, La Crosse WS2308, LaCrosse WS 2310, LaCrosse 2315, La Crosse WS 3600, La Crosse WS 3610, ELV,
Hyundai WS-05
©Copyright 2000-2007, Ambient LLC. All Rights Reserved.
Virtual Weather Station is a registered trademark of Ambient, LLC. Microsoft and Windows are U.S. registered trademarks of
Microsoft Corporation. Names of products mentioned herein are used for identification purposes only and may be trademarks
and/or registered trademarks of their respective company.
-1-
04/10/07
Virtual Weather Station User's Guide
Ambient, LLC License Agreement
READ CAREFULLY BEFORE USING THIS SOFTWARE
License Agreement. This software license agreement is a legal agreement between you (either an individual or entity) and
Ambient, LLC.
Copies and Adaptations. This software is copyrighted material. This license permits you to use one copy on a single computer.
The license is not transferable. You may not rent, lease or loan the software. You may not resell the software without prior
written consent of Ambient, LLC. Ambient, LLC reserves the right to terminate this license if there is a default of this agreement.
At this time, all copies of the software must be returned to Ambient, LLC.
Software Uses. This software is for entertainment use only.
Liability. To the maximum extent permitted by applicable law, in no event shall Ambient, LLC be liable for any damages
beyond the cost of the software (including without limitation, direct or indirect damages for personal injury, loss of business
profits, business interruption, loss of business information, or other pecuniary loss) arising out of the use or inability to use this
product, even if Ambient, LLC has been advised of the possible of such damages.
In any case, Ambient, LLC's entire liability under any provision of this agreement shall be limited to the price of the software.
Export Requirements. You may not export or re-export the Software of any copy or adaptation in violation of any applicable
laws or regulations.
US Government Restricted Rights. The Software and any accompanying documentation have been developed entirely at
private expense. They are delivered and licensed as "commercial computer software" as defined in DFARS 252.227-7013 (Oct
1988, DFARS 252.211-7015 (May 1991) or DFARS 252.227-7014 (Jun 1995) as a "commercial item" as defined in FAR
2.101(a), or as "Restricted Computer Software" as defined in FAR 52.227-19 (Jun 1987) (or any equivalent agency restriction or
contract clause), whichever is applicable. You may have only those rights provided for such Software and any accompanying
documentation by applicable FAR or DFARS clause.
By installing this software, you indicate acceptance of the aforementioned License Agreement.
-2-
04/10/07
Virtual Weather Station User's Guide
Table of Contents
1
GENERAL DESCRIPTION ............................................................................................................................................. 10
2
VIRTUAL WEATHER STATION EDITIONS............................................................................................................... 10
3
WEATHER STATION PART NUMBERS...................................................................................................................... 10
4
HARDWARE AND SOFTWARE REQUIREMENTS AND DISPLAY PREFERENCES ......................................... 11
4.1
4.2
5
HARDWARE AND SOFTWARE REQUIREMENTS.................................................................................................................... 11
DISPLAY PREFERENCES .................................................................................................................................................... 11
GETTING STARTED ....................................................................................................................................................... 11
5.1
5.2
INSTALLING THE SOFTWARE ............................................................................................................................................. 11
CONNECTING YOUR COMMUNICATION PORT TO THE WEATHER STATION .......................................................................... 11
5.2.1
Oregon Scientific, Radio Shack and Huger Weather Stations .............................................................................. 11
5.2.2
Rainwise Weather Stations ................................................................................................................................... 11
5.2.3
Davis Instruments................................................................................................................................................. 11
5.3 RUNNING VIRTUAL WEATHER STATION............................................................................................................................ 11
5.4 LICENSE INFORMATION .................................................................................................................................................... 11
5.5 UPGRADE TO PRO OR INTERNET EDITIONS ........................................................................................................................ 12
6
VIRTUAL WEATHER STATION BASE EDITION FEATURES ............................................................................... 12
6.1
6.2
6.3
6.4
6.5
6.6
LANGUAGE....................................................................................................................................................................... 12
THE ASSISTANT ................................................................................................................................................................ 12
CONVERSIONS .................................................................................................................................................................. 12
CALIBRATION ................................................................................................................................................................... 12
PRECISION ........................................................................................................................................................................ 13
COMMUNICATION ............................................................................................................................................................. 13
6.6.1
Weather Station .................................................................................................................................................... 13
6.6.2
Communication Port ............................................................................................................................................ 13
6.6.3
Baud Rate ............................................................................................................................................................. 13
6.6.4
Communication Rate ............................................................................................................................................ 13
6.6.5
Complete Record Mode (Peet Bros Only) ............................................................................................................ 13
6.6.6
Sensor and Battery Status (WMR-918 and WMR-968 only) ................................................................................. 14
6.6.6.1
Active......................................................................................................................................................... 14
6.6.6.2
Comm OK.................................................................................................................................................. 14
6.6.6.3
Battery OK................................................................................................................................................. 14
6.6.7
WMR-100 Sensor and Battery Status.................................................................................................................... 14
6.6.7.1
Check Active Sensors Only ....................................................................................................................... 14
6.6.7.2
Battery OK................................................................................................................................................. 14
6.6.7.3
Comm OK................................................................................................................................................. 14
6.6.7.4
Link OK .................................................................................................................................................... 15
6.6.7.5
Data OK .................................................................................................................................................... 15
6.6.7.6
AC OK ...................................................................................................................................................... 15
6.6.7.7
RF Clock.................................................................................................................................................... 15
6.6.7.7.1
RF On ................................................................................................................................................... 15
6.6.7.7.2
RF OK .................................................................................................................................................. 15
6.6.8
Stationless Operation ........................................................................................................................................... 15
6.6.8.1
Connecting to a Computer Across the Network......................................................................................... 16
6.6.8.2
Displaying METAR Data in the Stationless Mode .................................................................................... 17
6.6.8.3
File Timer Access ...................................................................................................................................... 17
6.7 GENERAL PROGRAM SETTINGS ......................................................................................................................................... 17
6.7.1
Start Program Hidden .......................................................................................................................................... 17
6.7.2
Reboot Schedule ................................................................................................................................................... 17
6.7.3
Hide Toolbar ........................................................................................................................................................ 17
-3-
04/10/07
Virtual Weather Station User's Guide
6.7.4
Quit Program Prompt........................................................................................................................................... 17
6.7.5
CPU Resources..................................................................................................................................................... 17
6.8 STATION SETTINGS ........................................................................................................................................................... 17
6.8.1
Station Description............................................................................................................................................... 17
6.8.2
Station Location ................................................................................................................................................... 18
6.8.3
World Location..................................................................................................................................................... 18
6.8.4
Longitude and Latitude......................................................................................................................................... 18
6.8.5
Time Zone............................................................................................................................................................. 18
6.8.6
Altitude ................................................................................................................................................................. 18
6.8.7
Air Data Calculator (correcting Pressure to Sea-level Conditions)..................................................................... 18
6.8.8
Station Settings, Sun, Moon and Altitude Corrections.......................................................................................... 18
6.9 MULTIPLE STATION SETTINGS .......................................................................................................................................... 19
6.10
REAL-TIME DATA........................................................................................................................................................ 19
6.11
WEATHER DISPLAYS ................................................................................................................................................... 20
6.11.1 Icon....................................................................................................................................................................... 20
6.11.2 Broadcast ............................................................................................................................................................. 20
6.11.3 Cable TV Slide...................................................................................................................................................... 20
6.11.4 Cable TV Slide 2................................................................................................................................................... 21
6.11.5 Color Spectrum..................................................................................................................................................... 21
6.11.6 High / Low Display............................................................................................................................................... 21
6.11.7 Distribution Chart ................................................................................................................................................ 21
6.11.8 Wind Direction ..................................................................................................................................................... 22
6.11.9 Thermometer ........................................................................................................................................................ 22
6.11.10
Gauge.............................................................................................................................................................. 22
6.11.11
Meter............................................................................................................................................................... 22
6.11.12
Graph, Graph2................................................................................................................................................ 23
6.11.13
Strip Chart ...................................................................................................................................................... 23
6.11.14
Tank ................................................................................................................................................................ 23
6.11.15
Alpha Numeric ................................................................................................................................................ 23
6.11.16
Moon Phase..................................................................................................................................................... 24
6.11.17
Difference Between Graphs and Strip Charts ................................................................................................. 24
6.12
CUSTOMIZING DISPLAYS ............................................................................................................................................. 24
6.12.1 Adding and Deleting Displays .............................................................................................................................. 24
6.12.1.1
Parameter List ............................................................................................................................................ 24
6.12.1.2
Parameter List 2 ......................................................................................................................................... 24
6.12.2 Modifying the Display and Display Attributes...................................................................................................... 25
6.12.3 Broadcast Display Settings................................................................................................................................... 26
6.12.3.1
Displaying the Icon .................................................................................................................................... 26
6.12.3.2
Changing the Background Image............................................................................................................... 26
6.12.3.3
Changing the Logo Image.......................................................................................................................... 26
6.12.3.4
Web Cams, Weather Cams and Dynamic Images...................................................................................... 26
6.12.3.4.1 Displaying the WeatherCam Image in the Broadcast Panel.................................................................. 26
6.12.3.4.2 Sizing the Image ................................................................................................................................... 26
6.12.3.4.3 Image Time Stamp................................................................................................................................ 26
6.12.3.4.4 Daytime Update Only ........................................................................................................................... 26
6.12.3.4.5 Time Lapse ........................................................................................................................................... 26
6.12.3.4.6 Reset Display at Midnight .................................................................................................................... 26
6.13
GENERAL DISPLAY SETTINGS ...................................................................................................................................... 27
6.13.1 Full Screen Display .............................................................................................................................................. 27
6.14
DATABASE .................................................................................................................................................................. 27
6.14.1 Database Timer .................................................................................................................................................... 27
6.14.2 Database Format.................................................................................................................................................. 28
6.14.3 Editing and Deleting Database Records .............................................................................................................. 30
6.14.4 Resizing the Database .......................................................................................................................................... 30
6.15
CHANNEL 1, 2, AND 3 OPTIONAL SENSORS................................................................................................................... 30
6.15.1 Oregon Scientific WMR-918................................................................................................................................. 30
6.15.2 Oregon Scientific WMR-968 (Radio Shack Wireless Weather Station) ................................................................ 30
6.15.3 Davis Instruments Wireless Vantage Pro2 and Vantage Pro2 Plus ..................................................................... 30
6.15.4 Davis Instruments Wireless Vantage Pro2 and Vantage Pro2 Plus ..................................................................... 31
6.16
JPEG FILES .................................................................................................................................................................. 31
-4-
04/10/07
Virtual Weather Station User's Guide
6.16.1 Image Quality ....................................................................................................................................................... 31
6.16.2 Jpeg File Location................................................................................................................................................ 31
6.16.3 Jpeg File Naming Convention .............................................................................................................................. 31
6.17
ADVANCED PARAMETER SETTINGS ............................................................................................................................. 31
6.17.1 Degree Days Heating and Cooling....................................................................................................................... 31
6.17.1.1
Heating Threshold...................................................................................................................................... 32
6.17.1.2
Cooling Threshold ..................................................................................................................................... 32
6.17.2 Wind Run.............................................................................................................................................................. 32
6.17.3 Pressure Trend ..................................................................................................................................................... 32
6.17.4 Wind Gust Calculation ......................................................................................................................................... 32
6.17.5 Filtered Average Time Constant........................................................................................................................... 32
6.17.6 New Wind Chill Calculation................................................................................................................................. 32
6.17.7 Use Channel 1 As Outdoor Temperature ............................................................................................................. 32
6.17.8 Rainfall Settings ................................................................................................................................................... 33
6.17.9 Dominant Wind Direction Counter ...................................................................................................................... 33
6.17.10
Resetting Daily Minimum and Maximum Values ........................................................................................... 34
6.18
COMPLETE PARAMETER LIST ...................................................................................................................................... 34
6.18.1 Daily Highs and Lows .......................................................................................................................................... 34
6.18.2 Average Values..................................................................................................................................................... 34
6.19
RATE OF CHANGE VALUES .......................................................................................................................................... 34
6.20
DAILY, MONTHLY AND YEARLY SUMMARY ................................................................................................................ 42
6.20.1 Recalling the Daily, Monthly and Yearly Summary.............................................................................................. 42
6.20.2 Recalling the Daily, Monthly and Yearly Summary 2........................................................................................... 42
6.20.3 Daily Summary ..................................................................................................................................................... 42
6.20.4 Monthly Summary................................................................................................................................................. 42
6.20.5 Yearly Summary ................................................................................................................................................... 42
6.21
ALARMS AND MEMORY (WM-918 AND WX-200 ONLY).............................................................................................. 43
6.22
ICON SETTINGS ........................................................................................................................................................... 43
6.22.1 Display Attributes................................................................................................................................................. 43
6.22.2 Icon Automation ................................................................................................................................................... 43
6.22.2.1
Manually Updating the Icon ...................................................................................................................... 43
6.22.2.2
Update Icon Based on Weather Station Prediction .................................................................................... 43
6.22.2.3
Update Icon Based on METAR Station (Internet Version only)................................................................ 43
6.22.2.4
Update Icon Based on Smart Forecast ....................................................................................................... 43
6.22.3 Jpeg Settings......................................................................................................................................................... 43
6.22.4 Editing Icon Images.............................................................................................................................................. 43
6.23
SMART FORECAST ....................................................................................................................................................... 44
6.23.1 Smart Forecast Settings........................................................................................................................................ 44
6.23.2 Boolean Settings ................................................................................................................................................... 44
6.24
ALARMS ..................................................................................................................................................................... 44
6.24.1 Alarm Settings ...................................................................................................................................................... 44
6.24.2 Launching Executable or Batch Files................................................................................................................... 45
6.25
SYNCHRONIZE DATE AND TIME ................................................................................................................................... 45
6.26
DESKTOP OPTIONS ...................................................................................................................................................... 45
6.26.1 The Taskbar.......................................................................................................................................................... 45
6.26.2 The Toolbar .......................................................................................................................................................... 45
6.27
RAINWISE SETTINGS.................................................................................................................................................... 45
6.27.1 Sea-level Barometer Adjustment (418 MHz systems only).................................................................................... 46
6.27.2 Reset Barom to Absolute Pressure ....................................................................................................................... 46
6.27.3 Reset Daily Min/Max Data ................................................................................................................................... 46
6.27.4 Reset Daily and Monthly Rainfall......................................................................................................................... 46
6.27.5 Reset Total Rainfall to Zero.................................................................................................................................. 46
6.27.6 Reset High Windspeed.......................................................................................................................................... 46
6.27.7 Clear All Logged Data ......................................................................................................................................... 46
6.27.8 No. Items Logged.................................................................................................................................................. 46
6.27.9 Update Computer Interfaces Clock ...................................................................................................................... 46
6.27.10
Increment Logging Interval............................................................................................................................. 46
6.27.11
Battery Voltage ............................................................................................................................................... 46
6.27.12
Version ............................................................................................................................................................ 46
6.28
RAINWISE DATA LOGGER............................................................................................................................................ 46
-5-
04/10/07
Virtual Weather Station User's Guide
6.29
VANTAGE PRO2 / WEATHER LINK SETTINGS ............................................................................................................... 46
6.29.1 Vantage Pro2 Settings .......................................................................................................................................... 46
6.29.2 Vantage / WeatherLink Highs and Lows .............................................................................................................. 47
6.29.3 Vantage / WeatherLink Alarm Settings................................................................................................................. 47
6.30
WEATHERHAWK SETTINGS ......................................................................................................................................... 47
6.30.1 Address Settings ................................................................................................................................................... 47
6.30.2 Advanced Program............................................................................................................................................... 47
6.30.3 Variable Settings .................................................................................................................................................. 47
6.30.4 Time and Date Settings......................................................................................................................................... 47
6.30.5 Download Settings................................................................................................................................................ 47
6.30.5.1
Bypass Download at Start-up..................................................................................................................... 47
6.30.5.2
Clear Memory After Start-up ..................................................................................................................... 47
6.30.5.3
Cancel Download Data .............................................................................................................................. 48
6.30.5.4
Last Download Record .............................................................................................................................. 48
6.30.6 Reset ..................................................................................................................................................................... 48
6.30.6.1
Reset Total Rain......................................................................................................................................... 48
6.30.6.2
Clear All Memory ...................................................................................................................................... 48
6.31
LACROSSE WS2300, LACROSSE WS2308, LACROSSE WS2310, LACROSSE 2315, LA CROSSE 3600 AND LA CROSSE
3610 SETTINGS ........................................................................................................................................................................... 48
6.32
OTHER DISPLAY FEATURES ......................................................................................................................................... 48
6.32.1 Minimizing the Program and Display .................................................................................................................. 48
6.32.2 Hiding Virtual Weather Station............................................................................................................................ 48
6.33
WEATHERLINK AUTOMATION (DAVIS INSTRUMENTS ONLY)........................................................................................ 48
6.34
WEATHERVOICE ......................................................................................................................................................... 49
6.34.1 What you Need to Get Started .............................................................................................................................. 49
6.34.2 Configuring WeatherVoice ................................................................................................................................... 49
7
VIRTUAL WEATHER STATION PRO EDITION ....................................................................................................... 50
7.1
FILE SETTINGS (DATA LOGGING)...................................................................................................................................... 50
7.1.1
Daily File.............................................................................................................................................................. 50
7.1.2
Date Stamped File ................................................................................................................................................ 50
7.1.3
Csv File ................................................................................................................................................................ 50
7.1.4
Archive File .......................................................................................................................................................... 50
7.1.4.1
Daily Archive Files .................................................................................................................................... 51
7.1.4.1.1
Previous Daily Files.............................................................................................................................. 51
7.1.4.2
Monthly Archive Files ............................................................................................................................... 51
7.1.4.3
Yearly Archive Files .................................................................................................................................. 51
7.1.5
Date Stamped Archive File................................................................................................................................... 51
7.1.5.1
Date Stamped Archive Daily Files............................................................................................................. 51
7.1.5.1.1
Previous Daily Files.............................................................................................................................. 51
7.1.5.2
Date Stamped Archive Monthly Files........................................................................................................ 51
7.1.5.3
Date Stamped Archive Yearly Files........................................................................................................... 51
7.1.6
Summary Files...................................................................................................................................................... 52
7.1.7
File Update Timer ................................................................................................................................................ 52
7.1.8
Create / Modify File List ...................................................................................................................................... 52
7.2 CSV FILE EXPORT ........................................................................................................................................................... 52
7.3 CLIMATE REPORTS ........................................................................................................................................................... 54
7.4 MONTHLY CLIMATE REPORT ............................................................................................................................................ 54
7.4.1
Modifying the Monthly Climate Report ................................................................................................................ 54
7.5 YEARLY CLIMATE REPORT ............................................................................................................................................... 54
7.5.1
Modifying the Yearly Climate Report ................................................................................................................... 55
7.6 CLIMATE REPORT TEXT FILE AND PRINTING CLIMATE REPORTS ....................................................................................... 55
7.7 GLOBE FILE FORMAT ....................................................................................................................................................... 55
7.8 WEATHER CENTRAL FORMAT ........................................................................................................................................... 55
8
VIRTUAL WEATHER STATION INTERNET EDITION ........................................................................................... 55
8.1
8.2
8.3
8.4
WEATHER WEBSITE BUILDER ........................................................................................................................................... 56
INTERNET FEATURES AND OPERATION .............................................................................................................................. 57
REMOTE SERVER APPLICATIONS ....................................................................................................................................... 57
CONNECTING TO THE INTERNET ........................................................................................................................................ 58
-6-
04/10/07
Virtual Weather Station User's Guide
8.5
8.6
NETWORK CONNECTION ................................................................................................................................................... 58
DIAL-UP CONNECTION ...................................................................................................................................................... 58
8.6.1
Number of Dial-up Attempts................................................................................................................................. 58
8.6.2
Number of Seconds to Wait Between Attempts ..................................................................................................... 58
8.6.3
Use the Following Dial-up Networking Connection............................................................................................. 58
8.6.4
Username, Password and Domain ....................................................................................................................... 58
8.6.5
Dial-up Automation .............................................................................................................................................. 58
8.7 GENERAL FTP SETTINGS .................................................................................................................................................. 59
8.7.1
FTP Timeout......................................................................................................................................................... 59
8.7.2
Successive Login Attempts.................................................................................................................................... 59
8.7.3
Maximum Connect Time....................................................................................................................................... 59
8.7.4
Time Delay Between Transfers............................................................................................................................. 59
8.7.5
Display Connect Timer......................................................................................................................................... 59
8.7.6
Max CPU During FTP ......................................................................................................................................... 59
8.7.7
FTP Priority ......................................................................................................................................................... 59
8.8 VIRTUAL WEATHER STATION JPEG IMAGES ...................................................................................................................... 59
8.9 JPEG FILE INDEX .............................................................................................................................................................. 59
8.10
OTHER JPEG FILENAMES ............................................................................................................................................. 69
8.11
INTRANET AND LOCAL AREA NETWORK APPLICATIONS............................................................................................... 69
8.12
WEB PAGE TEMPLATES ............................................................................................................................................... 69
8.13
CREATING WEB PAGES WITH VIRTUAL WEATHER STATION TAGS ............................................................................... 69
8.13.1 Description of HTML Tags................................................................................................................................... 69
8.13.2 Creating an HTML Template File (htx file).......................................................................................................... 69
8.13.3 Complete List of Tags........................................................................................................................................... 70
8.13.4 Inserting HTML Tags Into the Templates............................................................................................................. 70
8.13.5 Creating the HTML File from the HTML Template (htx) File.............................................................................. 76
8.14
HTML FILE TAGS ....................................................................................................................................................... 77
8.15
FTP OPERATION .......................................................................................................................................................... 77
8.15.1 Connecting to Your Remote Ftp Server ................................................................................................................ 77
8.15.2 Automatic Ftp Features........................................................................................................................................ 78
8.15.2.1
Sending Jpeg Files Displayed in Virtual Weather Station Desktop to the Internet (Jpeg FTP Settings) .... 78
8.15.2.1.1 Creating Temporary Jpg Files First On the Server ............................................................................... 78
8.15.2.1.2 Send Files to this Location on Server ................................................................................................... 78
8.15.2.2
Sending (Upload) User Selectable Files to the Internet (FTP Server)........................................................ 78
8.15.2.3
Sending (Upload) the Entire Contents of a Folder to the Internet (FTP Server) ........................................ 79
8.15.2.4
Retrieve (Download) Files from the Internet ............................................................................................. 79
8.16
E MAIL WEATHER REPORTS AND ALARMING .............................................................................................................. 79
8.16.1 Email Settings....................................................................................................................................................... 79
8.16.2 Weather Reports ................................................................................................................................................... 80
8.16.3 Email Alarms........................................................................................................................................................ 80
8.16.4 Reporting Alarm Codes Only ............................................................................................................................... 80
8.17
METAR ..................................................................................................................................................................... 80
8.17.1 General Description ............................................................................................................................................. 80
8.17.2 Finding METAR Reports ...................................................................................................................................... 81
8.17.3 Locating a Station Near You ................................................................................................................................ 81
8.17.4 METAR Station Setup ........................................................................................................................................... 81
8.17.5 Displaying METAR Icons on the Desktop ............................................................................................................ 81
8.17.6 METAR Settings ................................................................................................................................................... 82
8.17.7 METAR Report Generator.................................................................................................................................... 82
8.17.8 METAR Text Reports............................................................................................................................................ 82
8.17.8.1
METAR Summary Text Report ................................................................................................................. 83
8.17.8.2
METAR Historical Text Report................................................................................................................. 83
8.17.8.3
METAR Raw Data..................................................................................................................................... 83
8.17.9 Learning More About METAR ............................................................................................................................. 83
8.18
WEATHER SERVERS .................................................................................................................................................... 83
8.18.1 Weather Underground.......................................................................................................................................... 83
8.18.1.1
Weather Underground Settings .................................................................................................................. 83
8.18.1.2
Weather Underground Rapid Fire .............................................................................................................. 84
8.18.1.3
Weather Warnings ..................................................................................................................................... 84
8.18.1.3.1 Warning Locations ............................................................................................................................... 84
-7-
04/10/07
Virtual Weather Station User's Guide
8.18.1.3.2 Warning Alarms ................................................................................................................................... 84
8.18.1.3.3 Weather Warning Text Reports ............................................................................................................ 84
8.18.1.4
Climate Report........................................................................................................................................... 85
8.18.1.5
Five Day Forecast ...................................................................................................................................... 85
8.18.1.6
Mesonet ..................................................................................................................................................... 86
8.18.1.6.1 Mesonet Settings................................................................................................................................... 86
8.18.1.6.1.1 Location and State ........................................................................................................................ 86
8.18.1.6.1.2 METAR Only............................................................................................................................... 86
8.18.1.6.1.3 Ignore Station List ........................................................................................................................ 86
8.18.1.6.2 Mesonet Report..................................................................................................................................... 86
8.18.1.7
Mesonet Map ............................................................................................................................................. 86
8.18.1.7.1 Automation ........................................................................................................................................... 87
8.18.1.7.1.1 Automatic Update......................................................................................................................... 87
8.18.1.7.1.2 Start Hidden.................................................................................................................................. 87
8.18.1.7.2 Map Image............................................................................................................................................ 87
8.18.1.7.2.1 Longitude and Latitude................................................................................................................. 87
8.18.1.7.2.2 Image Height and Width .............................................................................................................. 87
8.18.1.7.2.3 Canvas Height and Width............................................................................................................. 87
8.18.1.7.2.4 Nudge Map................................................................................................................................... 87
8.18.1.7.3 Style...................................................................................................................................................... 87
8.18.1.7.3.1 Numeric Background.................................................................................................................... 87
8.18.1.7.3.2 Numeric Color.............................................................................................................................. 87
8.18.1.7.3.3 Color Spectrum ............................................................................................................................ 87
8.18.1.7.3.4 Font Settings................................................................................................................................. 87
8.18.1.7.3.4.1 Title and Date Stamp............................................................................................................ 88
8.18.1.7.4 Background Map .................................................................................................................................. 88
8.18.1.7.5 Jpg File ................................................................................................................................................. 88
8.18.1.7.6 Hotlink Map.......................................................................................................................................... 88
8.18.1.7.7 Mesonet Settings................................................................................................................................... 88
8.18.1.7.8 Data Age (only display last xx minutes)............................................................................................... 88
8.18.2 Weatherforyou Weather Server ............................................................................................................................ 88
8.18.3 APRS .................................................................................................................................................................... 88
8.19
INTERNET STATUS AND LOG ........................................................................................................................................ 89
8.19.1 Turning Off the Internet Functions....................................................................................................................... 89
8.19.2 Error Messages and Log ...................................................................................................................................... 89
8.19.3 Operating States ................................................................................................................................................... 89
9
VIRTUAL WEATHER STATION ADD-ONS................................................................................................................ 89
9.1 X10 HOME AUTOMATION WITH VIRTUAL WEATHER STATION, HOMESEER (BASE OR PRO VERSION OF VIRTUAL WEATHER
STATION REQUIRED)................................................................................................................................................................... 89
9.1.1
General Description ............................................................................................................................................. 89
9.1.2
X10 Controls ........................................................................................................................................................ 90
9.1.3
HomeSeer Automation Software Description ....................................................................................................... 90
9.1.4
How the Home Automation System Works............................................................................................................ 90
9.1.5
Configuring HomeSeer......................................................................................................................................... 90
9.1.6
Purchasing the Virtual Weather Station HomeSeer Plug-in................................................................................. 90
9.2 WEATHERVOICE (INTERNET VERSION OF VIRTUAL WEATHER STATION) .......................................................................... 91
9.2.1
What you Need to Get Started .............................................................................................................................. 91
9.2.2
WeatherVoice General Description...................................................................................................................... 91
9.2.3
TTS Voices and Microsoft’s TTS Center............................................................................................................... 92
9.2.4
WeatherVoice Set-up ............................................................................................................................................ 92
9.2.4.1
Open Text File ........................................................................................................................................... 92
9.2.4.2
Converted File............................................................................................................................................ 92
9.2.4.3
Open Wav File ........................................................................................................................................... 92
9.2.4.4
Voices ........................................................................................................................................................ 92
9.2.4.5
Text to Wav Conversion Timer.................................................................................................................. 92
9.2.4.6
Voice Speed ............................................................................................................................................... 92
9.2.4.7
Volume ...................................................................................................................................................... 92
9.2.4.8
Pitch ........................................................................................................................................................... 92
9.2.4.9
Sample Rate ............................................................................................................................................... 93
-8-
04/10/07
Virtual Weather Station User's Guide
9.3
9.4
10
WEATHERFLASH (INTERNET VERSION OF VIRTUAL WEATHER STATION REQUIRED) ......................................................... 94
IMAGE SALSA ................................................................................................................................................................... 95
TROUBLESHOOTING TIPS........................................................................................................................................... 95
10.1
11
ADVANCED COMMUNICATION TROUBLESHOOTING TIPS FOR OREGON SCIENTIFIC WEATHER STATIONS ..................... 103
GLOSSARY OF TERMS ................................................................................................................................................ 103
11.1
11.2
11.3
BEAUFORT SCALE ..................................................................................................................................................... 104
HEAT STRESS INDEX ................................................................................................................................................. 106
COMFORT INDEX ....................................................................................................................................................... 106
-9-
04/10/07
Virtual Weather Station User's Guide
1
Manufacturer
General Description
Virtual Weather Station is a software package that allows
you to connect your personal computer to your weather
station to display, plot and store data for comprehensive
monitoring and analysis.
Virtual Weather
Station
Reference
Davis
Instruments
Vantage Pro Plus
Vantage Pro Plus
Davis
Instruments
Vantage Pro2
Vantage Pro2
Davis
Instruments
Vantage Pro2 Plus
Vantage Pro2
Plus
Davis
Instruments
Weather Monitor II
WeatherLink
Davis
Instruments
Weather Wizard III
WeatherLink
Hyundai WS-05
WS2310
WS2310
La Crosse
Technology
WS2300
WS2300
La Crosse
Technology
WS2308
WS2308
La Crosse
Technology
WS2310
WS2310
La Crosse
Technology
WS2315
WS2315
La Crosse
Technology
WS3600
WS3600
La Crosse
Technology
WS3610
WS3610
Oregon
Scientific
WM-918
WM-918
Oregon
Scientific
WMR-918
WMR-918
Oregon
Scientific
WMR-968
WMR-968
Oregon
Scientific
WMR-100
WMR-100
Virtual Weather
Station
Reference
Huger
WMR-918H
WMR-918
Huger
WM-918H
WM-918
Nielsen
Kellerman
Kestrel 4000
Kestrel 4000
Radio Shack
WX-200
WM-918
Virtual Weather Station brings your PC to life with a rich
array of dynamic and colorful gauges, dials, graphs and
charts. The desktop is completely customizable - you can
arrange the virtual instruments based on your own personal
preferences or application. You have literally over 1000
ways to display your data.
You do not even need a station to operate Virtual Weather
Station. The data can be collected across a network, or
downloaded from a METAR compatible weather station.
Virtual Weather Station runs on any Windows 32-bit
operating system (95/98/NT/2000/ME/XP/Vista).
2
Model Number
Virtual Weather Station Editions
There are three editions of Virtual Weather Station, based
on features:
1.
Virtual Weather Station Base Version. This
version provides real-time display of the weather
parameters.
2.
Virtual Weather Station Pro Edition. This
version adds detailed data analysis and reports.
3.
Virtual Weather Station Internet Edition. This
version provides all of the features in the Base
and Pro Edition and adds Internet features.
This manual is separated into the three editions.
3
Weather Station Part Numbers
The software operates with Davis Instruments, Oregon
Scientific, Huger, Rainwise and Radio Shack weather
stations.
Table 1 - Station Part Numbers and Corresponding
Reference in Virtual Weather Station provides a cross
reference if your station's part number is different.
Manufacturer
Model Number
Accuweather
63-1016
WMR-968
Davis
Instruments
Vantage Pro
Vantage Pro
-10-
04/10/07
Virtual Weather Station User's Guide
Manufacturer
Model Number
Virtual Weather
Station
Reference
5
Getting Started
HINT: Menu Shortcuts are displayed in blue font.
Rainwise
WS-2000
Rainwise
5.1
Rainwise
WT-2000
Rainwise
To install the software, run the following:
Peet Bros
100 / 800 / 2000
Peet Bros
Texas Weather
Instruments
1-Wire Weather
Stations
Texas Weather
Instruments
If transferring the files to your hard drive, copy all of the
files to a common directory and run setup.exe.
Columbia
Weather
Systems
Capricorn II,
Capricorn 2000
Columbia
Weather Systems
5.2
WeatherHawk
WeatherHawk
WeatherHawk
5.2.1
9
Table 1 - Station Part Numbers and Corresponding
Reference in Virtual Weather Station
4
setup.exe
Connecting Your Communication Port to
the Weather Station
Oregon Scientific, Radio Shack and
Huger Weather Stations
Connect your weather station directly to your PC using a
standard DB9M/DB9F serial or RS-232 cable (supplied by
Ambient, LLC). The serial port on your computer is
generally a 9-pin, male connector, similar to the 9-pin
female RS-232 connector on your weather station.
Hardware and Software
Requirements and Display
Preferences
4.1
Installing the Software
5.2.2
Rainwise Weather Stations
Connect your weather station directly to your PC using the
cable provided with your Rainwise Computer Interface.
Hardware and Software Requirements
The following hardware is required for communicating to
the Weather Station:
5.2.3
Davis Instruments
9
PC running Windows 95, 98, NT 4.0 (or greater),
2000, ME and XP with at least 10 MB of free
disk space
Connection to the weather station requires the WeatherLink
module.
9
8MB RAM
5.3
9
Serial or USB Communication Port
Connect a serial cable to your computer's comport and
verify your Weather Station is turned on.
9
Serial or USB Cable. Serial to USB converters
are available directly from Ambient Weather at:
http://www.ambientweather.com/cousbto9sead.ht
ml
Run Virtual Weather Station from the Virtual
Weather Station icon.
5.4
4.2
Display Preferences
9
License Information
Menu Shortcut: Help X Registration Information
Virtual Weather Station prefers high resolution or 16-bit
color. Some images may result in poor quality at lower
resolution settings.
9
Running Virtual Weather Station
Enter the license information provided from online
registration or the inside cover of the CD. The software
includes a 30-day fully functional trial period.
Virtual Weather Station is best viewed at 800 x
600 pixels or greater.
Power or Energy saving features may result in
distorted jpeg images and loss of communication
to the Weather Station.
-11-
Enter your name, company name (optional) and registration
number provided. If the software is downloaded and
ordered online, a registration file will be sent to you.
04/10/07
Virtual Weather Station User's Guide
5.5
Upgrade to Pro or Internet Editions
Figure 2 - The Assistant
To upgrade to Virtual Weather Station Pro or the Internet
Editions, contact Ambient for upgrade costs. A registration
number will be sent to you via Email. Enter this registration
number by selecting the Upgrade button.
6
6.1
6.3
Conversions
Menu Shortcut: Settings X Conversions
You may select the units of measure in which the data is
displayed throughout the software. All program windows
and files will display these units.
Virtual Weather Station Base
Edition Features
Language
Menu Shortcut: Settings X Language (Langue, Lengua,
Sprache, Lingua, Lingua)
Virtual Weather Station partially supports different
languages. Full support of foreign language has not been
fully implemented.
Figure 3 - Unit Conversion Settings
6.4
Calibration
Menu Shortcut: Settings X Calibration
Virtual Weather Station allows you to calibrate for
improved accuracy. In addition, if your wind speed sensor
is below the expected reading due to bearing life, or the
anemometer is obstructed by trees, these errors can be
adjusted to provide realistic values.
Figure 1 - Language (Langue Lengua Sprache Lingua
Lingua)
6.2
The Assistant
The calibration takes the form of the following equation:
Menu Shortcut: Help X Assistant
If you are a new user, it is advisable that you completely
run through the assistant to understand all of the features of
Virtual Weather Station.
When launching Virtual Weather Station for the first time,
the Assistant will automatically be displayed.
Calibrated Value = Gain x Measured Value + Offset
Reference Table 2 - Examples of Calibration. The table
provides solutions for typical measurement problems.
NOTE - changing the calibration settings in Virtual
Weather Station will not adjust the parameters displayed
from the console.
Note – setting the gain to 0 will cause the value to always
read 0. Only set the gain to 0 if you do not have the sensor
in your system.
Problem
-12-
Solution
The wind speed is reading
50% low because the sensor is
obstructed by trees. In other
words, when the wind speed
reads 3 mph, it is actually 6
mph.
Set the wind speed gain
to 2.00.
One of my temperature
Set the temperature
04/10/07
Virtual Weather Station User's Guide
Problem
Solution
sensors is off by 3 degrees
offset to 3.00
I installed my anemometer
incorrectly, and when it points
north, it should measure south
Set the wind direction
offset to 180.00
Table 2 - Examples of Calibration
Figure 5 - Precision
Figure 4 - Calibration
6.5
6.6
Communication
Menu Shortcut: Communication X Communication
Precision
Menu Shortcut: Settings X Precision
6.6.1
Weather Station
Precision is the number of decimal places. For example a
precision of two would be represented as 3.14, and a
precision of three would be represented as 3.141.
Select your weather station from the list. If you do not
own a weather station, select the Stationless mode of
operation.
Virtual Weather Station allows you to customize the
precision for each variable (unless otherwise noted on
specific display panels). These precision values are
represented in files, HTML tags and other various displays.
6.6.2
The precision can be changed for the values (which include
averages) and rates of change. Changing the precision for
the temperature will change all of the temperatures
(example, indoor and outdoor).
Communication Port
Select the communication port. Refer to the chapter on
Troubleshooting Tips for more information on selecting the
correct communication port if you are unsure.
6.6.3
Baud Rate
The baudrate is adjustable for the Davis and Rainwise
stations.
6.6.4
Communication Rate
Specify the communication rate that VWS communicates
to the weather station. If the computer performance is
poor, try increasing this timer.
6.6.5
Complete Record Mode (Peet Bros Only)
Defines whether the data output is in the data logging mode
-13-
04/10/07
Virtual Weather Station User's Guide
or the complete record mode (Peet Bros Station only).
To allow Virtual Weather Station to execute without the
sensor, inactivate the "problem" sensor by deselecting the
Active checkbox.
Figure 6 - Communication Settings
6.6.6
Sensor and Battery Status (WMR-918 and
WMR-968 only)
Menu Shortcut: Communication X Sensor
Communication
6.6.6.1
6.6.7
Active
Comm OK
After communication with the WMR-918 or WMR-968
weather station is detected, a green LED will be displayed.
After all of the remote devices have reported, this window
will automatically close.
Virtual Weather Station will begin updating when all of the
sensors have reported (can take up to one minute). Note
that if a sensor is not reporting, it can be deactivated to
continue running Virtual Weather Station.
6.6.6.3
WMR-100 Sensor and Battery Status
Menu Shortcut: Communication X WMR-100 Sensor
Communication
Only check the sensors that are active in your system. If a
sensor fails to report or is not part of your system, uncheck
the sensor active checkbox.
6.6.6.2
Figure 7 - Sensor Communication (WMR-918 and
WMR-968 only)
Battery OK
A status LED will provide you with the status of the remote
sensor batteries. If the LED is red, it is time to change the
batteries. If the station is not reporting, the battery may be
low or interference is present.
-14-
6.6.7.1
Check Active Sensors Only
Only check the sensors that are active in your system. If a
sensor fails to report or is not part of your system, uncheck
the sensor active checkbox.
6.6.7.2
Battery OK
A status LED will provide you with the status of the remote
sensor batteries. If the LED is red, it is time to change the
batteries. If the station is not reporting, the battery may be
low or interference is present.
6.6.7.3
Comm OK
After communication with the WMR-100 weather station is
detected, a green LED will be displayed. After all of the
remote devices have reported, this window will
automatically close.
Virtual Weather Station will begin updating when all of the
sensors have reported (can take up to one minute). Note
that if a sensor is not reporting, it can be deactivated to
04/10/07
Virtual Weather Station User's Guide
continue running Virtual Weather Station.
6.6.7.4
Link OK
After communication with the WMR-100 weather station is
detected, the Link OK light will display Red or Green. If
the LED is green, it indicates the console is communicating
properly with the remote sensor. If the LED is red, the
console has lost communication with the remote sensor.
6.6.7.5
Data OK
1.
If the data is OK, OK will be displayed.
2.
If the data is out of range high (open circuit), HH
will be displayed and the sensor must be
replaced.
3.
If the data is out of range low (short circuit), LL
will be displayed and the sensor must be
replaced.
6.6.7.6
AC OK
If the AC adaptor is plugged into the console, the AC
adaptor LED will display green. If the AC adaptor is
faulty or the AC adaptor is not plugged in to the console,
the AC adaptor LED will display red.
6.6.7.7
6.6.8
You do not even have to own a weather station to collect
and display weather data, or you can view information from
another computer collected on the network.
RF Clock
The RF clock, or radio controlled frequency clock
automatically synchronizes to the atomic clock in Fort
Collins, CO. For more information on how this works,
visit:
Reference Figure 8 – Stationless Mode Configuration. To
operate in the Stationless mode, select the Stationless
Weather Station option, and then the Stationless Settings
button.
http://www.ambientweather.com/whisatcl.html
6.6.7.7.1
RF On
This indicates the RF clock has been turned on by the user
(the RF clock can be overridden and the time adjusted
manually). The LED will turn green if selected by the user.
6.6.7.7.2
Stationless Operation
In the Stationless mode, the input is based on a comma
separated file (csv) data generated by Virtual Weather
Station running on a different computer across the network,
from data downloaded from a METAR weather site, or data
input from a third party program.
The format of the comma separated file data is described in
Section 7.2.
RF OK
The LED will turn green if the RF Clock is functioning
properly.
-15-
04/10/07
Virtual Weather Station User's Guide
vws is the Virtual Weather Station installation
directory, data is the directory path and data.csv
is the name of the csv data file defined in step 1.
3.
If you wish to access all of the historical graphs
on the remote computer from the host computer
(connected to the weather station), reference
Figure 9 – Stationless Operation. Select the Run
VWS remote checkbox and browse to the vws
directory on the host computer.
An example filepath is:
\\remote_computer\c\vws
where remote_computer is the name of the host
computer on the nextwork, c is the disk drive,
vws is the Virtual Weather Station installation
directory.
Figure 8 – Stationless Mode Configuration
6.6.8.1
* Note for WeatherHawk Users: please download
the generic version of Virtual Weather station
here:
Connecting to a Computer Across the
Network
With Virtual Weather Station connected to your weather
station on your local area network, you can launch Virtual
Weather Station from any computer on the network and
view this data real-time. The “host” computer (connected to
the weather station) generates a comma separated file that
is read by the “remote” computer. The following steps are
required.
1.
From the host computer (the computer connected
to the weather station), select the option to
generate a comma separated file. Select Settings |
CSV Export from the menubar, Select the
checkbox to Create csv output file and Browse
to the location on your local drive to output the
csv file.
http://www.wunderground.com/autoasp/downloa
ds/ras.exe
4.
If you are utilizing METAR File data (and not
Virtual Weather Station running remotely), check
this box and Browse to the METAR station
name.
An example filepath is:
c:\vws\metar\KPHX.csv
where c is the disk drive, vws is the Virtual
Weather Station installation directory and KPHX
is an example METAR station csv filename.
For information on the csv files created, reference
section 7.2.
2.
From the remote computer (the computer on your
local network that is not connected to the weather
station), select Communication |
Communication from the menubar and select
Weather Station: Stationless.
Select the Stationless Settings button and
browse to the csv file created in Step 1 (the
filename is data.csv).
An example of this filepath is:
\\remote_computer\c\vws\data\data.csv
where remote_computer is the name of the host
computer on the nextwork, c is the disk drive,
-16-
04/10/07
Virtual Weather Station User's Guide
6.7.3
Hide Toolbar
Select this option to hide the toolbar and status bar. This
will increase the display viewing area.
6.7.4
Quit Program Prompt
Prompts the user prior to terminating the program.
6.7.5
CPU Resources
You can adjust the CPU resources VWS uses to run. The
high setting will increase the performance of VWS but may
decrease the performance of other programs. The low
setting will decrease the performance of VWS but increase
the performance of other programs.
If VWS “locks up”, this may be due to a lack of resources.
Try increasing the CPU resources.
Figure 9 – Stationless Operation
6.6.8.2
Displaying METAR Data in the Stationless
Mode
Virtual Weather Station can be configured to gather data
from a METAR station, and display this data. VWS creates
a csv file from the METAR data. To specify the METAR
data, select the Use METAR file checkbox and select the
METAR File Location button to browse to the csv file
location.
6.6.8.3
File Timer Access
Set the file timer access to the rate at which the host
computer updates the csv file. For example, METAR data
updates may occur once per hour. Continuous file access,
particularly across a network will degrade the performance
of the remote computer.
Figure 10 – General Program Settings
6.7
General Program Settings
Menu Shortcut: Settings X Program Settings
6.8
6.7.1
Menu Shortcut: Settings X Station Settings, Sun, Moon
and Altitude
Start Program Hidden
Station Settings
The program can be set to start hidden when the computer
starts. To view the hidden program, double click on the
icon in the taskbar.
Station settings are required to calculate your sunrise,
sunset, moonrise and moonset, and the barometric pressure
corrected to sea-level.
6.7.2
6.8.1
Reboot Schedule
For remote monitoring applications, it is sometimes
advantageous to automatically reboot periodically to keep
the program resources fresh.
Station Description
Used for automated webpage insertion, the station
description can be inserted into any webpage using the
following tag:
-17-
04/10/07
Virtual Weather Station User's Guide
For more information regarding tags, please reference
Section 8.13.1.
The celestial calculator is a close approximation of the
sunrise and sunset in your location and may be inaccurate
by several minutes due to equation inaccuracy or your
altitude (the equations are based on sea-level).
6.8.2
6.8.6
^wsdescription^
Station Location
Used for automated webpage insertion, the station location
can be inserted into any webpage using the following tag:
^wslocation^
For more information regarding tags, please reference
Section 8.13.1.
An air data calculator is included in Virtual Weather
Station. Virtual Weather Station uses the same formulas
used in airplane data computers flying throughout the
world. The altitude and air data information provides air
density, pressure altitude, corrected temperature and
pressure to sea-level conditions.
6.8.7
6.8.3
World Location
^world_id^
For more information regarding tags, please reference
Section 8.13.1.
Longitude and Latitude
To calculate the sunrise, sunset, moonrise and moonset for
your location, the longitude, latitude, and time zone is
required. If the sunrise and sunset appear incorrect, see
Troubleshooting Tips.
There are several sources for determining the longitude and
latitude for your location. The best source is the Internet.
Another source may be your local town hall.
The standard sea-level pressure is 29.92 in Hg (1013 mb).
Pressure conditions greater than 29.92 inHg (1013 mb) are
considered high pressure and less than are considered low
pressure.
Most weather stations instruct you to find a reporting
station near your location to identify the corrected pressure,
but Virtual Weather Station calculates this offset for you.
To calculate this offset:
Note – if you live in the Southern Hemisphere, enter a
negative sign in front of the latitude. If you live in the
Western Hemisphere (America, etc), enter a negative sign
in front of the longitude.
9
Enter your altitude
9
Virtual Weather Station displays your bias with
respect to sea-level.
9
Enter this bias in your weather station (see the
weather station instruction manual for details).
Example for Seattle, WA:
Longitude = -112.3168
Latitude = 47.0652
6.8.5
Air Data Calculator (correcting Pressure
to Sea-level Conditions)
To compare pressure conditions from one location to
another, meteorologists correct pressure to sea-level
conditions. Because the air pressure decreases as you rise in
altitude, the sea-level corrected pressure (the pressure your
location would be at if located at sea-level) is generally
higher than your measured pressure. Thus, your pressure
may read 28.62 inHg (969 mb) at an altitude of 1000 feet
(305 m), but the corrected pressure is 30.00 inHg (1016
mb).
Used for automated webpage insertion, the world location
can be inserted into any webpage using the following tag:
6.8.4
Altitude
Sea-level temperature is important to racing enthusiasts and
engineers for calculating performance characteristics.
Time Zone
The time zone is required for calculating the sunrise,
sunset, moonrise and moonset. If you live in a time zone
that does not adhere to the GMT standard and is offset by
30 minutes, enter the offset in the +Time Zone Offset (min)
numerical field.
6.8.8
Station Settings, Sun, Moon and Altitude
Corrections
Virtual Weather Station includes a celestial calendar for
calculating sunrise, sunset, moonrise and moonset times.
You can calculate these times for any calendar date.
If the daylight savings time is not calculated properly by
your Windows operating system, you can compensate by
adding or subtracting 60 minutes.
-18-
04/10/07
Virtual Weather Station User's Guide
Figure 12 –Multiple Station Settings
6.10
Real-time Data
Virtual Weather Station continuously collects data from
your weather station. The sample rate varies based on your
weather station's specifications. See your weather station
user manual for specifics on the sample rate.
Figure 11 - Station Settings (Location and Altitude)
6.9
Multiple Station Settings
Menu Shortcut: Settings X Multiple Station Settings
Virtual Weather Station supports multiple station
configurations. Thus, the data and desktop settings can be
different for each weather station in a network of weather
stations.
To create a new station settings, select Create New Station.
To recall a station setting, select Recall Existing Station.
The data for each station is stored in a file based on the
station name, as displayed in the Station Directory
Pathname. To select this file, double-click on the filename.
-19-
04/10/07
Virtual Weather Station User's Guide
6.11
Weather Displays
Table 3 provides a list of the weather displays and a description of each display.
Description
6.11.1
Display
Icon
Weather conditions based on weather station prediction.
Switches from day to night based on sunrise and sunset
times.
6.11.2
Broadcast
TV broadcast display. Logo and location name can be
modified by selecting right-mouse click on display.
6.11.3
Cable TV Slide
Designed exclusively for WeatherCentral Cable TV
applications. Allows user to incorporate into cable TV slide
show.
-20-
04/10/07
Virtual Weather Station User's Guide
Description
6.11.4
Display
Cable TV Slide 2
Designed exclusively for WeatherCentral Cable TV
applications. Allows user to incorporate into cable TV slide
show.
6.11.5
Color Spectrum
Color bars change color based on adjustable color
spectrum. Displays daily high, low and current value. Rate
of change arrow represents rising, falling or steady.
6.11.6
High / Low Display
Simple daily high and low display. Displays daily high,
low and current value. Rate of change arrow represents
rising, falling or steady.
6.11.7
Distribution Chart
Pie chart displays historical distribution. Range values are
adjustable.
Note - the chart will be empty if (1) the database is empty
(example, when the program is first started, or (2) Data has
not been collected in the plot time frame specified in the
attributes window (the program was off).
-21-
04/10/07
Virtual Weather Station User's Guide
Description
6.11.8
Display
Wind Direction
Displays current wind direction. Display fills clockwise
from the North.
6.11.9
Thermometer
Thermometer gauge with rate of change arrow and high /
low pointers.
6.11.10 Gauge
Rotary gauge with rate of change arrow. If the maximum
limit of the gauge is exceeded, the gauge displays a red
alarm box.
6.11.11 Meter
Meter gauge with rate of change arrow. If the maximum
limit of the gauge is exceeded, the gauge displays a red
alarm box.
-22-
04/10/07
Virtual Weather Station User's Guide
Description
Display
6.11.12 Graph, Graph2
Plot one or two parameters vs. time. Data is based on
database, and can be plotted over several hours or days.
Provides an array of graphical styles and options, such as
line style and auto scaling.
Note - the graph will be empty if (1) the database is empty
(example, when the program is first started, or (2) Data has
not been collected in the plot time frame specified in the
attributes window (the program was off)..
6.11.13 Strip Chart
Provides rapid real-time data (data is not stored). Intended
for viewing data over minutes to view rapid trends
(example, wind speed and wind direction).
The strip chart does not store historical data, and will start
over each time the program is launched.
6.11.14 Tank
Colorful display fills based on color spectrum. Includes
high and low pointers and rate of change arrow.
6.11.15 Alpha Numeric
Simple alphanumeric display.
-23-
04/10/07
Virtual Weather Station User's Guide
Description
Display
6.11.16 Moon Phase
Current Moon phase or moon day.
Table 3 - Weather Displays
Parameter List.
6.11.17 Difference Between Graphs and Strip
Charts
Select the display type and parameter from the menu bar,
and the display will be added to (or deleted from) the
desktop.
The graphs and strip charts serve two very different
purposes. Table 4 - Graphs vs. Strip Charts outlines the
differences:
Feature
Plot long term trends, such as
temperature, pressure and
humidity over several days and
weeks.
Graph
Strip
Chart
9
NOTE - Sensor options vary from station to station. Check
your Weather Station user's manual for the complete list of
weather parameters.
9
Plot short term plots, such as wind
speed and direction, over minutes
or hours
Uses stored data (database) for
plotting
Note that some of the check boxes will be dimmed
depending on the display. For example, the Forecast can
not be displayed from the graphs or strip charts because it
is not saved in the database. All parameters can be viewed
using the alphanumeric display.
9
Loses data after program is
restarted
9
Table 4 - Graphs vs. Strip Charts
6.12
Customizing Displays
6.12.1
Adding and Deleting Displays
Menu Shortcut: Modify Display X Icon, Broadcast,
Cable TV Slide 1, Cable TV Slide 2, Color Spectrum,
High / Low Display, Wind Direction, Distribution,
Thermometer, Gauge, Meter, Graph, Strip Chart,
Ribbon, Alpha Numeric, Moon Phase
Figure 13 - Add / Delete Displays with Parameter List
6.12.1.2
To view additional parameters, select the Parameter List 2
from the Parameter List panel.
The desktop can be completely customized, including size
and location of the displays. You can choose hundreds of
different display combinations.
6.12.1.1
Parameter List 2
Parameter List
Reference Figure 13 - Add / Delete Displays with
-24-
04/10/07
Virtual Weather Station User's Guide
Attribute
Figure 14 - Parameter List 2
6.12.2
Modifying the Display and Display
Attributes
Upper Limit
Upper display numerical limit.
Precision
Numbers left of the decimal
point. For example, a precision
of zero is 76, a precision of 2 is
76.03.
Background Color
The display background color.
Number Color
The number color for all of the
numbers in the display
Frame Color
Weather display frame color
Needle Color
Needle color for meter and
rotary gauge
Fill Color
Fill color for gages and graphs
Frame Width
The width of the frame
Scale %
Adjusts weather display size.
Requires Scale Contents on
Resize checkbox selected.
Scale Contents on
Resize
Scales the contents of the
display when resized manually
by clicking and dragging the
display image, or selecting a
scale percentage.
Autoscale Plot
Auto scale y-axis on graphs and
charts
Plot Previous x hours
(or minutes)
Plots previous number of hours
for graphs and minutes for strip
charts,. If unchecked, graphs all
of the data in your database.
Plot Style
Customize different plotting
styles for graphs and strip charts
(thin line, fat line, vertical fill,
step)
{Right-mouse-click on any weather display}
To modify any of the displays, right-mouse-click on the
display. The following display attributes are adjustable:
Attribute
Description
Description
Display Title
Display Title can be modified
for each display
Add second plot
Adds a second plot to the graph
or strip chart.
Display Title 2
Only valid for graphs and strip
charts. Displays second graph
title.
Plot Color
Specify plot color for both plots
Grid Color
Specify grid color
Title Color
Changes the title color.
Jpeg Filename
Title Color 2
Only valid for graphs and strip
charts. Changes the title 2 color.
Lower Limit
Lower display numerical limit.
Each graphical element has a
specific jpeg filename when this
option is activated. Provides a
reference for each specific jpeg
filename. For more information
on jpeg files, reference Section
-25-
04/10/07
Virtual Weather Station User's Guide
Attribute
generate jpeg images. The images are then imported into
Virtual Weather Station by defining the path to where the
files are located. The images can be viewed as a still frame
or a time lapse, providing a summary of weather over the
course of the day.
Description
8.8.
X and Y Gridlines
Change the number of gridlines
displayed on graphs and strip
charts.
For more information on ImageSalsa, please visit the
following:
http://www.ambientweather.com/ExtDesc.asp?id=874
6.12.3.4.1 Displaying the WeatherCam Image
in the Broadcast Panel
To display the WeatherCam image in the Broadcast panel,
launch WeatherCam32 or ISpy and begin automatically
generating the jpg image. Once this image is created and
automatically updated, browse to the location on your hard
drive by selecting the Browse button in the Broadcast
Panel.
6.12.3.4.2 Sizing the Image
The image can be sized to fit inside the control, or the
control can be resized to fit the image size. Select the Size
Control to Image pull down menu.
Figure 15 - Display Attributes
6.12.3
6.12.3.4.3 Image Time Stamp
Broadcast Display Settings
Menu Shortcut: Modify Display X Broadcast Display
To display the last update time of the WeatherCam image,
select the Image Time Stamp checkbox.
The broadcast display can be customized with your own
logo image and title. To view the broadcast display
settings, right-mouse-click on the broadcast panel.
6.12.3.4.4 Daytime Update Only
6.12.3.1
Since nighttime WeatherCam images can be uneventful,
select this checkbox to stop updating the WeatherCam
image at night.
Displaying the Icon
The icon can be displayed on the Broadcast display. To
specify the method for updating the icon, select the Icon
Settings Button.
6.12.3.2
6.12.3.4.5 Time Lapse
Changing the Background Image
A custom image can be displayed in the broadcast display.
6.12.3.3
Changing the Logo Image
6.12.3.4.6 Reset Display at Midnight
The default logo image is for Ambient. This can be
customized to include your own personal logo.
6.12.3.4
A time lapse of the WeatherCam image can be displayed.
Select the Time Lapse checkbox, the lapse rate and the
number of images in the time lapse. Note that the time
lapse feature can only be viewed on the computer and not
over the Internet.
Memory leaks may occur with some operating systems
when updating images. To reset memory at midnight, select
the checkbox and the panel will be discarded and reloaded.
Web Cams, Weather Cams and Dynamic
Images
WebCams or WeatherCams can be displayed in the
broadcast panel. To display a WeatherCam image, a
software package such as ImageSalsa is required to
-26-
04/10/07
Virtual Weather Station User's Guide
Display Setting
Description
images.
Average Display
Preferences
Allows you to chose between a
one hour filtered average, the
daily average, the monthly
average or the yearly average on
the display.
Table 5 - General Display Settings
6.13.1
To use the full screen display, double click anywhere on
the background of the desktop (other than a weather
element). To return to the normal display, hit any key.
Figure 16 - Broadcast Display Attributes
6.13
Full Screen Display
General Display Settings
Menu Shortcut: Modify Display X General Display
Settings
General display settings change all of the display settings at
the same time. Reference Table 5 - General Display
Settings.
Display Setting
Description
Time and Date
Display
Specify date and 24-hour vs. 12
hour format
Background Color
Specify the display panel
background color
Font Settings
Changes the font setting for all of
the displays.
Figure 17 - General Display Settings
6.14
Database
Menu Shortcut: Settings X Database Settings
Virtual Weather Station generates a database for storing
data for plotting and graphing. This data is stored in a
comma separated file located in the following directory
path:
Display Colors
Changes all of the display colors
at the same time.
Language Preference
Virtual Weather Station provides
limited foreign language support.
To change the titles to the
language of choice, edit each
individual display.
\VWS\data\dbase.csv
Ideal for monitoring the display
on a television or closed circuit.
6.14.1
Scroll Display
Database Timer
A database timer allows you to customize how often data is
written to the database. The database is limited to 20,000
records, so the recommended minimum database timer is
10 minutes.
You can display weather images
on the entire desktop and
automatically scroll.
Snap to Grid Pixels
where csv stands for "comma separated value". This
database can be viewed, edited and deleted.
Once the database reaches 20,000 records, is automatically
resized to 15,000 records. A backup record of the database
is stored in the following file:
Specify the grid resolution for
aligning the weather display
-27-
04/10/07
Virtual Weather Station User's Guide
\VWS\data\yyyydbase.csv
Column
Number
where yyyy is the current year.
Parameter
If the database is damaged or deleted, simply rename the
backup database.
22
Outdoor Heat Index
23
Dew Point
6.14.2
24
Sea-level Barometric Pressure
25
Pressure Altitude
26
Cloud Base
27
Air Density
Date, with the following format:
28
Virtual Temperature
YyyyMonthDayHourMinute
29
Vapor Pressure
2
Wind Direction
30
Wind Direction Rate (per hour)
3
Wind Speed
31
Wind Speed Rate
4
Wind Gust
32
Wind Gust Rate
5
Indoor Humidity
33
Indoor Humidity Rate
6
Outdoor Humidity
34
Outdoor Humidity Rate
7
Indoor Temperature
35
Indoor Temperature Rate
8
Outdoor Temperature
36
Outdoor Temperature Rate
9
Barometric Pressure
37
Barometric Pressure Rate
10
Total Rain
38
Total Rain Rate
11
Channel 1 Temperature
39
Channel 1 Temperature Rate
12
Channel 1 Humidity
40
Channel 1 Humidity Rate
13
Channel 2 Temperature
41
Channel 2 Temperature Rate
14
Channel 2 Humidity
42
Channel 2 Humidity Rate
15
Channel 3 Temperature
43
Channel 3 Temperature Rate
16
Channel 3 Humidity
44
Channel 3 Humidity Rate
17
Evapotranspiration
45
Evapotranspiration Rate
18
UV Index (Davis) or
Battery Voltage (WeatherHawk)
46
UV Index Rate (Davis) or
Battery Voltage (WeatherHawk)
19
Solar Radiation
47
Solar Radiation Rate
20
Wind Chill
48
Wind Chill Rate
21
Indoor Heat Index
49
Indoor Heat Index Rate
Database Format
The database format is outlined in Table 6 – Database
Format.
Column
Number
1
Parameter
-28-
04/10/07
Virtual Weather Station User's Guide
Column
Number
Column
Number
Parameter
Parameter
50
Outdoor Heat Index Rate
78
Channel 9 Temperature
51
Dew Point Rate
79
Channel 9 Humidity
52
Sea-level Barometric Pressure Rate
80
Channel 10 Temperature
53
Rain Daily
81
Channel 10 Humidity
54
Rain Hourly
82
UV 2
55
Last 24 Hour Rain
83
UV 3
56
Rain Rate (Oregon Scientific Only)
84
THW Index
57
Wind Run Daily
85
THWS Index
58
Degree Days Heating Daily
86
Channel 4 Temperature Rate
59
Degree Days Cooling Daily
87
Channel 4 Humidity Rate
60
Moon phase
88
Channel 5 Temperature Rate
61
Monthly Rain
89
Channel 5 Humidity Rate
62
Degree Days Heating Monthly
90
Channel 6 Temperature Rate
63
Degree Days Cooling Monthly
91
Channel 6 Humidity Rate
64
Wind Run Monthly
92
Channel 7 Temperature Rate
65
Degree Days Heating Yearly
93
Channel 7 Humidity Rate
66
Degree Days Cooling Yearly
94
Channel 8 Temperature Rate
67
Wind Run Yearly
95
Channel 8 Humidity Rate
68
Channel 4 Temperature
96
Channel 9 Temperature Rate
69
Channel 4 Humidity
97
Channel 9 Humidity Rate
70
Channel 5 Temperature
98
Channel 10 Temperature Rate
71
Channel 5 Humidity
99
Channel 10 Humidity Rate
72
Channel 6 Temperature
100
UV 2 Rate
73
Channel 6 Humidity
101
UV 3 Rate
74
Channel 7 Temperature
102
THW Index Rate
75
Channel 7 Humidity
103
THWS Index Rate
76
Channel 8 Temperature
77
Channel 8 Humidity
Table 6 – Database Format
-29-
04/10/07
Virtual Weather Station User's Guide
6.14.3
Editing and Deleting Database Records
6.15.2
You can recall and edit any of the database records by date
or record number. Once you retrieve a database record, the
data can be edited to correct errors.
6.14.4
Oregon Scientific WMR-968 (Radio Shack
Wireless Weather Station)
Channel
Ch 1, 2, 3
Temperature
Resizing the Database
To resize the database, select the Resize Database number.
Decreasing the database size can improve the operating
speed of Virtual Weather Station.
Ch 1, 2, 3
Humidity
Description
Where
to Buy
THGR-268
Indoor / Outdoor
Thermo/Hygrometer
Link
THWR288A
Waterproof Floating
Pool and Spa
Thermometer
Link
THC-268
Waterproof
temperature probe
for pools, spas,
lakes, pipes, AC
Ducts
Link
THGR-268
Indoor / Outdoor
Thermo/Hygrometer
Link
Part No.
Table 8- Oregon Scientific WMR-968 Optional Sensors
6.15.3
Davis Instruments Wireless Vantage Pro2
and Vantage Pro2 Plus
Channel
Part
No.
Description
Where
to Buy
6370
Wireless Indoor /
Outdoor Temperature
Sensor with
Waterproof Probe
Link
6380
Wireless
Temperature/Humidity
Station with Standard
Radiation Shield
Link
6343
Wireless Leaf & Soil
Moisture/Temperature
Station
Link
6361
Wireless Soil
Moisture/Temperature
Station
Link
6343
Wireless Leaf & Soil
Moisture/Temperature
Station
Link
6361
Wireless Soil
Moisture/Temperature
Station
Link
Figure 18 - Database Settings
6.15
Ch 1, 2, 3
Temperature
Channel 1, 2, and 3 Optional Sensors
Optional sensors can be purchased from Ambient and
displayed as Channel 1, 2 and 3 Temperature and Humidity
Sensors. The following section describes the sensor part
number, functionality and where to purchase.
6.15.1
Oregon Scientific WMR-918
Channel
Part No.
Description
Where
to Buy
Ch 1, 2, 3
Temperature
THGR-268
Indoor / Outdoor
Thermo/Hygrometer
Link
Ch 1, 2, 3
Humidity
THGR-268
Indoor / Outdoor
Thermo/Hygrometer
Link
Table 7- Oregon Scientific WMR-918 Optional Sensors
Ch 1, 2, 3
Humidity
(leaf
wetness, soil
moisture)
Table 9 – Davis Vantage Pro2/Pro Plus Optional
Sensors
-30-
04/10/07
Virtual Weather Station User's Guide
6.16.2
6.15.4
Davis Instruments Wireless Vantage Pro2
and Vantage Pro2 Plus
Channel
Ch 1, 2, 3
Temperature
Ch 1, 2, 3
Humidity
(leaf
wetness, soil
moisture)
Part
No.
Description
Where
to Buy
Wireless Indoor /
Outdoor Temperature
Sensor with
Waterproof Probe
Link
6382
Wireless
Temperature/Humidity
Station with Standard
Radiation Shield
Link
6345
Wireless Leaf & Soil
Moisture/Temperature
Station
Link
6345CS
Complete Wireless
Soil
Moisture/Temperature
Station
Link
6345
Wireless Leaf & Soil
Moisture/Temperature
Station
Link
6345CS
Complete Wireless
Soil
Moisture/Temperature
Station
Link
6372
Jpeg File Location
Specifies where the jpeg files are saved. For web server
applications, save in the web server root directory.
6.16.3
Jpeg File Naming Convention
To view the filename for the jpeg image, right-mouse-click
on the weather display and the jpeg filename will be
displayed.
For example, the jpeg filename for the Outdoor
Temperature Spectrum is wc007.jpg
Table 10 – Davis Vantage Pro2/Pro2 Plus Optional Sensors
Figure 19 - Jpeg File Settings
6.16
Jpeg Files
Menu Shortcut: Settings X Jpeg File Settings
6.17
Menu Shortcut: Settings X Advanced Parameter
Settings
Jpeg is a standard image format for web pages. Virtual
Weather Station periodically creates jpeg images for
inclusion in your web page, providing real time weather
conditions which can be viewed from a web browser.
Virtual Weather Station provides the following advanced
parameter settings.
You can only generate jpeg images for weather displays
currently on your desktop.
6.16.1
Advanced Parameter Settings
6.17.1
Image Quality
You can adjust the image quality of the jpeg image.
Increasing the quality increases the file size. In general, the
image quality is the same for 80 - 100%. The recommended
quality is 80%.
Degree Days Heating and Cooling
Because temperature plays an important part in the rate of
development of plants and many pests, a measurement
which takes into account the accumulation of heat with
passing time is important to predict maturation. Degreedays provide a measure for calculating the effects of
temperature on the development of plants or pests.
One degree-day is the amount of heat which accumulates
when the temperature remains one degree above the
-31-
04/10/07
Virtual Weather Station User's Guide
6.17.6
threshold for one day. One degree day is also the amount
of heat which accumulates when the temperature is 24
degrees above the threshold for one hour.
6.17.1.1
On November 1, 2001, the National Weather Service
(NWS) implemented a replacement Wind Chill
Temperature (WCT) index for the 2001/2002 winter
season. The reason for the change was to improve upon the
current WCT Index used by the NWS and the
Meteorological Services of Canada (MSC, the Canadian
equivalent of the NWS), which was based on the 1945
Siple and Passel Index.
Heating Threshold
The threshold for calculating degree-days heating.
6.17.1.2
Cooling Threshold
The new formula made use of advances in science,
technology, and computer modeling to provide a more
accurate, understandable, and useful for calculating the
dangers from winter winds and freezing temperatures. In
addition, clinical trials have been conducted and the results
of those trials have been used to verify and improve the
accuracy of the new formula.
The threshold for calculating degree-days cooling.
6.17.2
Wind Run
Wind run is the distance wind has traveled. For example,
the wind run for a constant wind speed of 20 mph for 2
hours is 40 miles, or:
Standardization of the WCT Index among the
meteorological community is important, so that an accurate
and consistent measure is provided and public safety is
ensured. Our goal was to implement the new wind chill
formula in Canada and the United States during the same
time frame in order to have a consistent WCT Index for
North America.
Wind Run = Wind Speed * Time
There may be wind run calculation problems with specific
computers due to the microprocessor and other hardware
devices. If you find the wind run values are out of range,
place the following line in your win.ini file:
wuseDefaultTimer=True
Specifically, the new WCT index will:
To reset these values, select Settings | Recall Daily,
Monthly and Yearly and edit the windrun for the day,
month and year.
6.17.3
Wind Gust Calculation
Each weather station uses a different method for calculating
wind gust. You can override your station’s default method
and select the maximum within a specified number of
samples.
6.17.5
9
use calculated wind speed at an average height of
five feet (typical height of an adult human face)
based on readings from the national standard
height of 33 feet (typical height of an
anemometer);
9
be based on a human face model;
9
incorporate modern heat transfer theory (heat loss
from the body to its surroundings, during cold
and breezy/windy days);
9
lower the calm wind threshold to 3 mph;
9
use a consistent standard for skin tissue
resistance; and
9
assume no impact from the sun (i.e. clear night
sky).
Pressure Trend
Your station may not calculate the pressure trend. Virtual
Weather Station will calculate the pressure trend based on
your own specified threshold. If the rate of change of
pressure is above this threshold, Virtual Weather Station
will report rising pressure. If the rate of change of pressure
is below this threshold, Virtual Weather Station will report
falling pressure.
6.17.4
New Wind Chill Calculation
Filtered Average Time Constant
The time constant for the filtered average can be varied.
The filter is based on a low pass filter differential equation.
The output value reaches 63% of the input value after one
time constant (the default time constant is 60 minutes or
one hour), and will reach 95% of the input value after five
time constants (default = 300 minutes or five hours).
-32-
Virtual Weather Station allows you to use the old or new
wind chill models. For more information, please reference
the National Weather Service:
http://205.156.54.206/om/windchill/index.shtml
6.17.7
Use Channel 1 As Outdoor Temperature
Some weather stations (example, Texas Weather
Instruments, Columbia Weather Systems, Davis Vantage
Pro2, and Oregon Scientific) exchange Channel 1
04/10/07
Virtual Weather Station User's Guide
Temperature for Outdoor Temperature. In these special
cases, Virtual Weather Station allows you to swap or
interchange these parameters.
Figure 20- Advanced Parameter Settings
6.17.8
Figure 21 - Rainfall Settings
Rainfall Settings
6.17.9
Menu Shortcut: Settings X Rainfall
Dominant Wind Direction Counter
Menu Shortcut: Settings X Dominant Wind Direction
Some stations calculate the daily and monthly rain.
In the event the daily and monthly rain is not calculated by
the weather station, the daily rain is calculated by
subtracting the minimum daily rain from the maximum
daily rain. To change the daily, monthly or yearly rain, you
must calculate the difference between the daily maximum
and minimum rain, and enter it in the minimum rain field.
Virtual Weather Station calculates the dominant wind
direction based on the day, month and year. The wind
direction is only counted when the wind speed is greater
than 0. The dominant wind direction values can be edited.
This information is summarized in the NOAA reports.
The daily rain is stored by Virtual Weather Station as the
difference between the maximum daily rain and the
minimum daily rain, or:
Daily Rain = Maximum Daily Rain - Minimum Daily Rain
The same is true for monthly and yearly rain.
Note that changing the daily rain does not change the
monthly or yearly rain automatically. You must edit the
monthly and yearly rain fields as well.
Some stations are not capable of reporting daily rain, so
Virtual Weather Station must be operating 24-hours per day
to capture the total amount.
-33-
04/10/07
Virtual Weather Station User's Guide
6.18.1
Daily Highs and Lows
Daily highs and lows are calculated by Virtual Weather
Station. Note that Virtual Weather Station must be running
for the daily highs and lows to be recorded.
6.18.2
Average Values
Average values for all of the weather parameters are
calculated by Virtual Weather Station based on a one hour
time period. Like the daily highs and lows, Virtual Weather
Station must be running for the daily highs and lows to be
recorded (average values are not stored in the weather
station).
When Virtual Weather Station is restarted, the average
values are reset to the current value.
6.19
Rate of Change Values
Rate of change values for all of the weather parameters are
calculated by Virtual Weather Station based on a one hour
time period. Like the daily highs and lows, Virtual Weather
Station must be running for rate of change values to be
recorded.
When Virtual Weather Station is restarted, the rate of
change values are reset to zero.
Figure 22 - Dominant Wind Direction Counter
NOTE - Available sensors vary based on your weather
station. See your weather station manual for more details.
6.17.10 Resetting Daily Minimum and Maximum
Values
No.
Menu Shortcut: Settings X Reset Min and Max
You can reset the daily minimums and maximums at any
time by selecting the OK button.
Figure 23 - Resetting Minimums and Maximums
6.18
Parameter Name Measured by Calculated Calculated
Station
by Station by VWS
1
Wind Direction
9
2
Wind Speed1
9
3
Wind Gust2
9
4
Indoor
Humidity
9
5
Outdoor
Humidity
9
6
Indoor
Temperature
9
7
Outdoor
9
or
9
Complete Parameter List
Menu Shortcut: Window X Complete Parameter List
1
Table 11 provides a complete list of the parameters (1)
measured by your weather station, (2) calculated by your
weather station and retrieved by Virtual Weather Station, or
(3) calculated by Virtual Weather Station.
-34-
Wind Speed is displayed as wind gust on the
weather station.
2
Wind Gust is calculated from the wind gust displayed on
the weather station.
04/10/07
Virtual Weather Station User's Guide
No.
Parameter Name Measured by Calculated Calculated
Station
by Station by VWS
No.
Temperature
Parameter Name Measured by Calculated Calculated
Station
by Station by VWS
Pressure
8
Barometric
Pressure
9
24
Pressure
Altitude
9
9
Total Rain
9
25
Cloud Base
Height
9
10
Channel 1
Temperature3
9
26
Density Altitude
9
11
Channel 1
Humidity3
9
27
Virtual
Temperature
9
12
Channel 2
Temperature3
9
28
Vapor Pressure
9
29
Channel 2
Humidity3
9
Wind Direction
Rate
9
13
30
Channel 3
Temperature3
9
Wind Speed
Rate
9
14
31
Wind Gust Rate
9
15
Channel 3
Humidity3
9
32
Indoor
Humidity Rate
9
Evapotranspirati
on4,5
9
33
9
UV Index4 or
Battery Votage5
Outdoor
Humidity Rate
9
34
9
18
Solar
Radiation4,5
9
Indoor
Temperature
Rate
35
Wind Chill
9
Outdoor
Temperature
Rate
9
19
20
Indoor Heat
Index
9
36
Barometric
Pressure Rate
9
Outdoor Heat
Index
9
37
Total Rain Rate
9
22
Dew Point
9
38
9
23
Sea-level
Barometric
9
Channel 1
Temperature
Rate3
39
Channel 1
Humidity Rate3
9
40
Channel 2
Temperature
Rate3
9
41
Channel 2
Humidity Rate3
9
16
17
21
3
Optional Sensor
4
Davis Instruments
5
WeatherHawk
-35-
04/10/07
Virtual Weather Station User's Guide
No.
Parameter Name Measured by Calculated Calculated
Station
by Station by VWS
Channel 3
Temperature
Rate3
9
43
Channel 3
Humidity Rate3
9
44
Evapotranspirati
on Rate4,5
9
45
UV Index Rate4
or
Battery Voltage
Rate5
9
Solar Radiation
Rate4,5
9
47
Wind Chill Rate
9
48
Indoor Heat
Index Rate
49
No.
Parameter Name Measured by Calculated Calculated
Station
by Station by VWS
60
Total Rain Avg.
9
61
Channel 1
Temperature
3
Avg.
9
62
Channel 1
Humidity Avg.3
9
63
Channel 2
Temperature
Avg.3
9
64
Channel 2
Humidity Avg.3
9
65
Channel 3
Temperature
Avg.3
9
9
66
Channel 3
Humidity Avg.3
9
Outdoor Heat
Index Rate
9
67
Evapotranspirati
on Avg4,5
9
50
Dew Point Rate
9
68
9
51
Sea-level
Barometer Rate
9
UV Index Avg4
or
Battery Voltage
Avg5
52
Wind Direction
Avg.
9
69
Solar Radiation
Avg4,5
9
53
Wind Speed
Avg.
9
70
Wind Chill
Avg.
9
54
Wind Gust Avg.
9
71
Indoor Heat
Index Avg.
9
55
Indoor
Humidity Avg.
9
72
Outdoor Heat
Index Avg.
9
Outdoor
Humidity Avg.
9
73
Dew Point Avg.
9
57
Indoor
Temperature
Avg.
9
74
Sea-level
Barometer Avg.
9
75
Outdoor
Temperature
Avg.
9
Wind Direction
Daily High
9
58
76
Wind Speed
Daily High
9
Barometric
Pressure Avg.
9
77
Wind Gust
9
42
46
56
59
-36-
04/10/07
Virtual Weather Station User's Guide
No.
Parameter Name Measured by Calculated Calculated
Station
by Station by VWS
Daily High
No.
Parameter Name Measured by Calculated Calculated
Station
by Station by VWS
93
Wind Chill
Daily High
9
94
Indoor Heat
Index Daily
High
9
95
Outdoor Heat
Index Daily
High
9
96
Dew Point
Daily High
9
97
Sea-level
Barometer High
9
98
Wind Direction
Daily Low
9
99
Wind Speed
Daily Low
9
100
Wind Gust
Daily Low
9
101
Indoor
Humidity Daily
Low
9
102
Outdoor
Humidity Daily
Low
9
103
Indoor
Temperature
Daily Low
9
Indoor
Humidity Daily
High
9
Outdoor
Humidity Daily
High
9
Indoor
Temperature
Daily High
9
81
Outdoor
Temperature
Daily High
9
82
Barometric
Pressure Daily
High
9
Total Rain
Daily High
9
Channel 1
Temperature
High3
9
Channel 1
Humidity High3
9
Channel 2
Temperature
High3
9
87
Channel 2
Humidity High3
9
88
Channel 3
Temperature
High3
9
104
Outdoor
Temperature
Daily Low
9
89
Channel 3
Humidity High3
9
105
Barometric
Pressure Daily
Low
9
90
Evapotranspirati
on High4,5
9
106
Total Rain
Daily Low
9
91
UV Index High4
or
Battery Voltage
High5
9
107
Channel 1
Temperature
Low3
9
92
Solar Radiation
High4,5
9
108
Channel 1
Humidity Low3
9
78
79
80
83
84
85
86
-37-
04/10/07
Virtual Weather Station User's Guide
No.
Parameter Name Measured by Calculated Calculated
Station
by Station by VWS
No.
Parameter Name Measured by Calculated Calculated
Station
by Station by VWS
127
Daily Degree
Days Cooling
9
128
Moon Phase
9
129
Monthly Rain
9
130
Monthly Degree
Days Heating
9
131
Monthly Degree
Days Cooling
9
132
Monthly Wind
Run
9
133
Yearly Degree
Days Heating
9
134
Yearly Degree
Days Cooling
9
9
135
Yearly Wind
Run
9
Wind Chill
Daily Low
9
136
Stress Index
9
9
137
Comfort Index
9
Indoor Heat
Index Daily
Low
138
Forecast
9
139
Outdoor Heat
Index Daily
Low
Pressure
Condition
(Rising/Falling)
96
118
9
120
Sea-level
Barometer Low
9
Barometric
Pressure
Condition
(Rising /
Falling)
9
Dew Point
Daily Low
9
140
119
Beaufort Scale
9
Daily Rain
9
141
121
Date
9
Hourly Rain
9
142
122
Time
9
Last 24 Hour
Rain
9
143
123
144
Sunrise
9
124
Rain Rate
9
145
Sunset
9
125
Daily Wind Run
9
126
Daily Degree
Days Heating
9
109
Channel 2
Temperature
Low3
9
110
Channel 2
Humidity Low3
9
111
Channel 3
Temperature
Low3
9
112
Channel 3
Humidity Low3
9
113
Evapotranspirati
on Low4,5
9
114
UV Index Low4
or
Battery Voltage
Low5
9
115
Solar Radiation
Low4,5
116
117
6
Reported by WM-918 and WX-200 weather stations
only
-38-
04/10/07
Virtual Weather Station User's Guide
No.
Parameter Name Measured by Calculated Calculated
Station
by Station by VWS
No.
Parameter Name Measured by Calculated Calculated
Station
by Station by VWS
146
Moonrise
9
164
UV Channel 27
147
Moonset
9
165
THW Index8
9
148
Windrose
Verbose
9
166
THWS Index8
9
167
Channel 4
Temperature7
9
Channel 4
Temperature
Rate7
9
149
150
Channel 4
Humidity7
9
168
Channel 4
Humidity Rate7
9
151
Channel 5
Temperature7
9
169
Channel 5
Temperature
Rate7
9
152
Channel 5
Humidity7
9
170
Channel 5
Humidity Rate7
9
Channel 6
Temperature7
9
171
9
154
Channel 6
Humidity7
9
Channel 6
Temperature
Rate7
172
Channel 7
Temperature7
9
Channel 6
Humidity Rate7
9
155
173
Channel 7
Humidity7
9
Channel 7
Temperature
Rate7
9
156
157
Channel 8
Temperature7
9
174
Channel 7
Humidity Rate7
9
158
Channel 8
Humidity7
9
175
Channel 8
Temperature
Rate7
9
159
Channel 9
Temperature
9
176
Channel 8
Humidity Rate7
9
Channel 9
Humidity7
9
177
9
161
Channel 10
Temperature7
9
Channel 9
Temperature
Rate7
178
Channel 10
Humidity7
9
Channel 9
Humidity Rate7
9
162
179
UV Channel 27
9
Channel 10
Temperature
Rate7
9
163
153
160
7
8
Reported by WMR-100 weather station only.
-39-
9
Not yet implemented
04/10/07
Virtual Weather Station User's Guide
No.
Parameter Name Measured by Calculated Calculated
Station
by Station by VWS
180
Channel 10
Humidity Rate7
9
181
UV Channel 2
Rate7
9
182
UV Channel 2
Rate7
9
183
THW Index
Rate8
9
184
THWS Index
Rate8
9
185
Channel 4
Temperature
Average7
9
186
Channel 4
Humidity
Average7
9
187
Channel 5
Temperature
Average7
9
Channel 5
Humidity
Average7
9
Channel 6
Temperature
Average7
9
Channel 6
Humidity
Average7
9
Channel 7
Temperature
Average7
9
Channel 7
Humidity
Average7
9
Channel 8
Temperature
Average7
9
Channel 8
Humidity
Average7
9
188
189
190
191
192
193
194
-40-
No.
Parameter Name Measured by Calculated Calculated
Station
by Station by VWS
195
Channel 9
Temperature
Average7
9
196
Channel 9
Humidity
Average7
9
197
Channel 10
Temperature
Average7
9
198
Channel 10
Humidity
Average7
9
199
UV Channel 2
Average7
9
200
UV Channel 2
Average7
9
201
THW Index
Average8
9
202
THWS Index
Average8
9
203
Channel 4
Temperature
Daily High7
9
204
Channel 4
Humidity Daily
High7
9
205
Channel 5
Temperature
Daily High7
9
206
Channel 5
Humidity Daily
High7
9
207
Channel 6
Temperature
Daily High7
9
208
Channel 6
Humidity Daily
High7
9
209
Channel 7
Temperature
Daily High7
9
04/10/07
Virtual Weather Station User's Guide
No.
Parameter Name Measured by Calculated Calculated
Station
by Station by VWS
No.
Parameter Name Measured by Calculated Calculated
Station
by Station by VWS
210
Channel 7
Humidity Daily
High7
9
225
Channel 6
Temperature
Daily Low7
9
212
Channel 8
Temperature
Daily High7
9
226
Channel 6
Humidity Daily
Low7
9
212
Channel 8
Humidity Daily
High7
9
227
Channel 7
Temperature
Daily Low7
9
213
Channel 9
Temperature
Daily High7
9
228
Channel 7
Humidity Daily
Low7
9
214
Channel 9
Humidity Daily
High7
9
229
Channel 8
Temperature
Daily Low7
9
215
Channel 10
Temperature
Daily High7
9
230
Channel 8
Humidity Daily
Low7
9
216
Channel 10
Humidity Daily
High7
9
231
Channel 9
Temperature
Daily Low7
9
217
UV Channel 2
Daily High7
9
232
Channel 9
Humidity Daily
Low7
9
218
UV Channel 2
Daily High7
9
233
9
219
THW Index
Daily High8
9
Channel 10
Temperature
Daily Low7
234
THWS Index
Daily High8
9
Channel 10
Humidity Daily
Low7
9
220
221
Channel 4
Temperature
Daily Low7
9
325
UV Channel 2
Daily Low7
9
236
Channel 4
Humidity Daily
Low7
9
UV Channel 2
Daily Low7
9
222
237
THW Index
Daily Low8
9
Channel 5
Temperature
Daily Low7
9
238
THWS Index
Daily Low8
9
Channel 5
Humidity Daily
Low7
9
223
224
Table 11 - Complete Parameter List
-41-
04/10/07
Virtual Weather Station User's Guide
6.20
Daily, Monthly and Yearly Summary
Virtual Weather Station provides a daily, monthly and
yearly summary. The high, low, averages and integrated
values are recorded as well as the time and date of the highs
and lows. You can edit the daily extremes. The summary
data is independent of the database as described in Chapter
6.14 - Database.
6.20.1
9
2001_10, which corresponds to the monthly
extremes, averages and rates for October 2001.
9
2001_10_01, which corresponds to the daily
extremes, averages and rates for October 1, 2001.
Recalling the Daily, Monthly and Yearly
Summary
Menu Shortcut: Settings X Recall Daily, Monthly and
Yearly Archive
To recall the daily, you will be prompted for a file with the
following format:
9
2001, which corresponds to the yearly extremes,
averages and rates for the year 2001.
9
2001_10, which corresponds to the monthly
extremes, averages and rates for October 2001.
9
2001_10_01, which corresponds to the daily
extremes, averages and rates for October 1, 2001.
6.20.3
Daily Summary
Figure 24 - Daily Summary provides a daily summary of
the high, low, average and integrated (degree day and wind
run) values for the day. The values can be changed by
entering the new number in the text field (with the
exception of the predominant wind direction).
The display includes the number of samples for the day.
This panel is updated every minute.
To review data from a previous date, enter the month, day
and year in the Recall Archive Record text field.
6.20.4
Provides a monthly summary of the high, low, average and
integrated (degree day and wind run) values for the month.
The values can be changed by entering the new number in
the text field (with the exception of the predominant wind
direction).
Figure 24 - Daily Summary
6.20.2
Recalling the Daily, Monthly and Yearly
Summary 2
The display includes the number of samples for the month.
This panel is updated hourly.
Menu Shortcut: Settings X Recall Daily, Monthly and
Yearly Archive 2
To recall the daily, you will be prompted for a file with the
following format:
9
Monthly Summary
2001, which corresponds to the yearly extremes,
averages and rates for the year 2001.
-42-
6.20.5
Yearly Summary
Provides a yearly summary of the high, low, average and
integrated (degree day and wind run) values for the year.
The values can be changed by entering the new number in
the text field (with the exception of the predominant wind
direction).
04/10/07
Virtual Weather Station User's Guide
prediction, select Icon Automation Weather Station
Prediction.
The display includes the number of samples for the year.
This panel is updated hourly.
6.21
The Davis Vantage Pro2, Oregon Scientific and Radio
Shack weather stations include forecast predictions. The
predictions are based on trends, and predict the weather 2448 hours in advance, accurate to approximately 75%.
Alarms and Memory (WM-918 and WX-200
only)
Menu Shortcut: Settings X Alarms and Memory
The Davis Instruments Vantage Pro2 provides an extended
forecast of 192 different conditions or rules.
The WX-200 and WM-918 stations provide alarm and
historical high and low data. The battery status is also
shown in this window.
To view this extended forecast, select Menu Shortcut:
Modify Display X Alphanumeric X Forecast.
6.22.2.3
Update Icon Based on METAR Station
(Internet Version only)
The icon can be updated based on the selected METAR
station in your area. For more information, reference
section 8.17.
6.22.2.4
Figure 25- Alarms and Memory (WM-918 and WX-200
only)
Reference Section 6.23 for more information on this option.
6.22.3
6.22
Update Icon Based on Smart Forecast
Jpeg Settings
Select this option to create a jpeg image of the forecast icon
for insertion into your webpage.
Icon Settings
Menu Shortcut: Settings X Icon Settings
The forecast icon can be updated manually or automatically
by several means. To view the icon, select the Display Icon
checkbox. The icon is also displayed and updated in the
Broadcast Display.
6.22.4
6.22.1
Nighttime: \vws\icons\night
Display Attributes
The icon displays the current temperature. The color, units
and precision of the displayed temperature can be changed.
The icon frame width and color can also be modified.
6.22.2
Icon Automation
Editing Icon Images
The icon images are located in the following directories:
Daytime: \vws\icons\day
You can create your own icons to replace the icons
provided with the distribution kit. Make sure you save these
icons as “read only” to prevent Virtual Weather Station
from overwriting at the next installation of Virtual Weather
Station.
The icons can be updated manually or automatically as
described in the following paragraphs.
6.22.2.1
Manually Updating the Icon
To manually update the icon, select Icon Automation
None and select the weather conditions from the Weather
Conditions pull menu.
6.22.2.2
Update Icon Based on Weather Station
Prediction
To update the icon based on the weather station’s
-43-
04/10/07
Virtual Weather Station User's Guide
P1. Parameter 1 as defined in the smart forecast section.
P2. Parameter 2 as defined in the smart forecast section.
Condition. (AND) or (OR). Specify the condition required
for forecast to be active.
For example, if Parameter 1 and Parameter 2 are TRUE,
select P1 AND P2.
Value. The value compared against the parameter.
Figure 26 - Icon Settings
6.23
Forecast. The forecast if the condition is met.
Smart Forecast
ON. The condition is met if the LED is red.
Menu Shortcut: Settings X Smart Forecast
The Smart Forecast option allows you to display current
weather conditions based on your own prediction. For
example, if the rate of change of pressure is increasing
rapidly, the weather is generally clearing. If the rate of
change of rainfall is increasing, light rain, rain or heavy
rain can be displayed. Fog or mist can be displayed based
on temperature and humidity.
6.23.1
Smart Forecast Settings
Priority. The Smart Forecast is prioritized based on the
Priority number, where 1 has the highest priority. Boolean
settings have priority over the individual settings.
Active. Activate the smart forecast.
Figure 27 - Smart Forecast Settings
Parameter. Specify the forecast parameter
6.24
Alarms
Condition. Greater than (>) or less than (<). Specify the
condition required for forecast to be active.
Menu Shortcut: Settings X Alarms
Value. The value compared against the parameter.
NOTE: You must have a properly functioning sound card
for this feature to work.
Forecast. The forecast if the condition is met.
ON. The condition is met if the LED is red.
6.23.2
Boolean Settings
Boolean settings allow you to set conditions based on
multiple parameters defined in the Smart Forecast section.
Note that the Smart Forecast parameters need not be active
to be used in the Boolean Settings.
You can program Virtual Weather Station to play a wav
sound, launch an executable or send an EMail when a
specific alarm condition occurs. For example, play a wind
chime when the wind speed limit is exceeded, a lightning
sound when the rain rate is exceeded, or a bird chirp when
the temperature is high enough to open windows in the
house. In addition, you can run an executable or batch file
when a condition is exceeded.
6.24.1
Priority. The smart forecast is prioritized based on the
Priority number, where 1 has the highest priority. Boolean
settings have priority over the individual settings.
Alarm Settings
Parameter. Specify the alarm parameter
Condition. Specify the condition required for the alarm to
sound.
Active. Activate the boolean forecast.
-44-
04/10/07
Virtual Weather Station User's Guide
Example:
"Send an alarm when the Outside Temperature is less than
70.00"
Outside Temperature < 70.00
"Send an alarm when the Wind Speed is greater than
20.00"
Wind Speed > 20.00
Sound (Wav) or Exectutable (exe, com, bat) Filename.
Specify the wav file to play or the executable to run.
Figure 28 - Alarm Sound Settings
VWS includes sample wav files in the sounds subdirectory.
6.25
Reference Section 6.24.2 for details on launching
executable or batch files.
Synchronize Date and Time
Menu Shortcut: Settings X Synchronize Date and Time
Alarm Timer. Specifies the frequency you wish to sound
the alarm. The alarm is also played at start-up.
Your computer may lose time because of accuracy of the
ROM BIOS. Virtual Weather Station allows you to
synchronize your computer clock to the Weather Station's
clock automatically. This is particularly useful because the
WMR-918 and WMR-968 are equipped with the RF Clock
feature that synchronizes to the atomic clock (this feature is
available with the European model only).
6.24.2
Check your WMR-918 / 968 Weather Station Instruction
Manual for more details on this feature.
Browse. Browse to the wav file location.
Alarm LED. LED Displays RED when the alarm condition
is met. Otherwise, the alarm LED will remain gray.
Launching Executable or Batch Files
VWS starts running a program and returns without waiting
for it to exit. The executable can be either an MS DOS or
MS Windows executable, including *.exe, *.com, *.bat and
*.pif files.
If you need to execute a command built into command.com
such as copy, dir, etc, you can call "command.com /C
DosCommand args",
Note that you must be the Administrator for this function to
work on an NT based machine.
The WM-918 station does not report the year, so careful
attention must be taken at the beginning of each year.
6.26
Desktop Options
where DosCommand is the shell command you want to be
executed.
6.26.1
For example, "command.com /C copy c:\\temp\\file.tmp
c:\\tmp" would copy file.tmp from the temp directory to the
tmp directory. Refer to your DOS documentation for
further help with command.com.
Virtual Weather Station displays an icon on your taskbar.
To hide Virtual Weather Station, double click the Virtual
Weather Station icon on your taskbar. To display Virtual
Weather Station when hidden, double click on the Virtual
Weather Station icon again.
.exe, .com, and .bat DOS programs use the settings in
default.pif (in your Windows directory) when running. You
can change their priority, display options, etc., by editing
default.pif or by creating another pif file. Refer to your
Microsoft Windows documentation for help on creating
and editing pif files.
6.26.2
The Taskbar
The Toolbar
Virtual Weather Station displays the following parameters
on your toolbar (when minimized only):
Outdoor Temperature Outdoor Humidity Wind Direction
@ Wind Speed
6.27
Rainwise Settings
The Rainwise Weather Station includes a programmable
-45-
04/10/07
Virtual Weather Station User's Guide
data logger. Reference Figure 29 - Rainwise Settings. The
following settings can be adjusted.
6.27.1
Sea-level Barometer Adjustment (418
MHz systems only)
9
mm is minute
9
ss is second
6.27.10 Increment Logging Interval
The sea-level barometer setting can be adjusted in the
Rainwise Computer Interface. In addition, the barometer.
You can also adjust the barometer in the calibration offset.
See Section 6.3 for more details.
The computer interface switches to the next logging
interval, and outputs the new value below.
6.27.2
6.27.11 Battery Voltage
Reset Barom to Absolute Pressure
1, 2, 5, 10, 15, 20, 30, or 60 minutes
Removes the sea-level offset adjustment
Sensor package battery voltage
6.27.3
6.27.12 Version
Reset Daily Min/Max Data
All minimum and maximum sensor values are set to the
current sensor values and the current time. Note that the
minimum and maximum values are automatically logged to
memory and reset daily and midnight.
6.27.4
EEPROM revision code for the interface and sensor
package.
Reset Daily and Monthly Rainfall
Resets the daily and monthly rainfall in the logger's
memory.
6.27.5
Reset Total Rainfall to Zero
Resets the total rainfall to zero in the logger's memory
6.27.6
Reset High Windspeed
Resets the high windspeed to zero in the logger's memory
6.27.7
Clear All Logged Data
Figure 29 - Rainwise Settings
Clears all of the data in the data logger's memory.
6.27.8
No. Items Logged
6.28
The number of items logged (proceeded by the cursor
prompt >).
6.27.9
Rainwise Data Logger
Your Rainwise Computer Interface is equipped with a Data
Logger. Each time the program starts, Virtual Weather
Station downloads the data recorded since the last time the
software communicated to the Rainwise Computer
Interface. Each recorded data point will be updated to the
display.
Update Computer Interfaces Clock
Updates the computer interfaces clock, with the following
format:
6.29
Vantage Pro2 / Weather Link Settings
9
MMDDhhmmss
9
Where MM is month
6.29.1
9
DD is day
Menu Shortcut: Settings X Vantage / WeatherLink
Settings
9
hh is hour (24 hour time)
Vantage Pro2 Settings
The Davis weather station console can be programmed for
-46-
04/10/07
Virtual Weather Station User's Guide
calibration offsets, barometric pressure sea-level correction,
and setting date and time.
Figure 32 – Vantage / WeatherLink Alarms
6.30
Figure 30 – Vantage/WeatherLink Settings
6.29.2
WeatherHawk Settings
Menu Shortcut: Settings X WeatherHawk Settings
Vantage / WeatherLink Highs and Lows
6.30.1
Menu Shortcut: Settings X Vantage Highs and Lows
Address Settings
Define the PC Address, Logger Address, Timeout period in
seconds and number of retries.
The highs and lows are stored in the Davis weather station
console. You can automatically reset these highs and lows
(Weather Monitor II and Weather Wizard III only) at a
given time of day based on the schedule.
6.30.2
Advanced Program
Launches WHawk executable, a firmware programming
utility provided by WeatherHawk.
6.30.3
Variable Settings
Set and Get Longitude, Latitude, Altitude (in meters), Crop
Coefficient and Barometric Pressure Sea-level calibration
offset (kPa).
6.30.4
Time and Date Settings
Set and Get the WeatherLink logger date and time.
Figure 31 – Vantage / WeatherLink Recorded Highs
and Lows
6.29.3
Select the Synchronize WeatherHawk to Computer Time
option to synchronize the weather station time to the
computer time.
Vantage / WeatherLink Alarm Settings
Menu Shortcut: Settings X Vantage Alarm Settings
6.30.5
Davis weather station console audible alarms can be set and
cleared.
6.30.5.1
Download Settings
Bypass Download at Start-up
Virtual Weather Station automatically downloads all of the
data stored in the logger at start-up. To bypass the
download at start-up, select this option.
6.30.5.2
Clear Memory After Start-up
Clears the archived memory after each download at start-up
of Virtual Weather Station.
-47-
04/10/07
Virtual Weather Station User's Guide
6.30.5.3
Cancel Download Data
To determine these values: select the barometer display on
your weather station monitor and toggle between REF and
ABS and enter the values into Virtual Weather Station.
Cancels the current download
6.30.5.4
Last Download Record
Provides a marker for the last record downloaded from
archive memory. The next time Virtual Weather Station is
launched, the next record will be downloaded.
6.30.6
Reset
6.30.6.1
Reset Total Rain
Resets the total rain stored in the WeatherHawk memory.
6.30.6.2
Clear All Memory
Clears all of the memory and settings in the WeatherHawk
firmware.
Figure 34 – La Crosse Technology Weather Station
Settings
6.32
6.32.1
Other Display Features
Minimizing the Program and Display
When the display is minimized, the title bar displays the
outdoor temperature, humidity, wind direction and
windspeed on the taskbar.
Figure 35 – Minimized Taskbar Display
6.32.2
To hide Virtual Weather Station, double click on the
Taskbar icon. To display after hiding, double click on the
taskbar.
Figure 33 – WeatherHawk Settings
6.31
Hiding Virtual Weather Station
LaCrosse WS2300, Lacrosse WS2308,
Lacrosse WS2310, LaCrosse 2315, La
Crosse 3600 and La Crosse 3610 Settings
Figure 36 – Virtual Weather Station Taskbar Icon
Menu Shortcut: Settings X La Crosse Technology
Settings
6.33
The La Crosse Technology computer interface does not
pass both the corrected (relative or sea-level) pressure, and
the measured (absolute) pressure, so the difference in these
pressures must be entered each time the corrected pressure
is modified in the console.
-48-
WeatherLink Automation (Davis
Instruments only)
Menu Shortcut: Settings X WeatherLink / PCLink
Automation
You can automatically download data to the WeatherLink
program using Virtual Weather Station. This assures that
data is stored in both programs for users that wish to
04/10/07
Virtual Weather Station User's Guide
continue the WeatherLink database.
Combine with a third party PC Auto Call Center to provide
a complete PC-based phone answering system. Keep up to
date on your local weather, advertise your service, and stay
connected to the weather!
Enter Your Station Directory, the location of the
WeatherLink executable file, and select if you want to
automatically generate NOAA monthly and yearly
summary reports within WeatherLink.
6.34.1
Enter a scheduled time to automate the process.
What you Need to Get Started
You need the following to create a sophisticated Weather
Reporting Call Center:
A personal weather station, or Internet connection to over
7,000 METAR weather stations around the world
Ambient’s Virtual Weather Station Base, Pro or Internet
Edition
Ambient’s WeatherVoice Plug-in
A Voice Modem. Most modems provide Voice/Data/Fax
A third party Call Center Software. We recommend
Advanced Call Center:
http://www.voicecallcentral.com/advancedcallcenter.ht
m
Figure 37 – WeatherLink Settings
6.34.2
6.34 WeatherVoice
Turn any PC into a Weather Report Telephone Call Center
with Ambient’s WeatherVoice Plug-in.
Anyone can keep up to date on your local weather,
anywhere. Advertise your services, keep a watchful eye on
your home, cabin or business, indoors and out, with a
simple phone line and voice modem.
Configuring WeatherVoice
WeatherFlash converts text files with “tags” into actual
weather data, and then converts these files into wav files,
which can be played back on your computer or voice
modem. “File Tags” can also be inserted into the text file.
An example text file is as follows:
Ambient makes this possible with Virtual Weather
Station’s Voice Generation System
Virtual Weather Station’s WeatherVoice is a text to speech
converter. WeatherVoice is compatible with most text-tospeech voices.
These text files can be automatically updated, inserting
real-time weather conditions from your weather station, or
even forecasts and warnings from the National Weather
Service.
With WeatherVoice, you can:
Use Virtual Weather Station’s File Tags to insert live
weather conditions from your weather station or your local
METAR station into your outgoing answering message
Download from the Internet and insert any text file into the
outgoing answering message to provide weather forecasts
and warnings
Use spoken audio files as background sounds on your
website
Figure 38 - WeatherVoice Set-up
-49-
04/10/07
Virtual Weather Station User's Guide
stored in the following location:
7
\VWS\data\daily\yyyymmdd.txt
Virtual Weather Station Pro
Edition
7.1
where yyyy is the year, mm is the month and dd is the day.
For example, data stored on May 9, 2000 is designated by
the filename:
File Settings (Data Logging)
Menu Shortcut: Settings X File Settings
\VWS\data\20000509.txt
Virtual Weather Station includes a data logger, which
provides a permanent record of your weather data.
The date stamped format is the same as the daily.txt format.
The data is stored in several file formats:
7.1.3
Csv File
9
Report Format. Provides formatted data for
viewing (daily file)
A csv file (comma separated file) is a standard format for
reading data into Excel (for example). Excel recognizes csv
format and parses the data into separate columns.
9
Comma Separated Data (csv) format. This format
is for export to Microsoft Excel or other analysis
programs.
To create a csv file, select the checkbox as shown in Figure
41 - File Settings.
9
Archive Format. This format provides the highs,
lows and average for the day, month and year.
The data is stored in the following location:
\VWS\data\csv\yyyymmdd.csv
7.1.1
Daily File
where yyyy is the year, mm is the month and dd is the day.
The Daily File is a text file stored in the following location:
\VWS\data\daily\daily.txt
\VWS\data\csv\20000509.csv
This file is recreated every day. The file is formatted with
data organized into fixed column widths. This format is
ideal for display purposes.
7.1.4
Archive File
The archive text files consist of highs, lows and averages
for archived data on a daily, monthly and yearly basis. An
example of this file is shown in Figure 39 – Archived Data
Text File.
Since the file name never changes (daily.txt), it can be
statically linked from web pages or other files.
7.1.2
For example, data stored on May 9, 2000 is designated by
the filename:
Date Stamped File
To create a new date stamped file every day, select this
checkbox, as shown in Figure 41 - File Settings. The data is
Parameter
Wind Direction
Wind Speed
Wind Gust
In Humidity
Humidity
In Temp
Out Temp
Barometer
Total Rain
Ch 1 Temp
Ch 1 Humidity
Ch 2 Temp
Ch2 Humidity
Ch 3 Temp
Max
Max Time
Min
Min Time
Average
353
5.1
6.5
42
42
74.7
76.3
29.03
1.02
0.0
0
0.0
0
0.0
4:31pm
3:08pm
2:42pm
2:18pm
4:11pm
4:46pm
2:18pm
2:18pm
2:18pm
2:18pm
2:18pm
2:18pm
2:18pm
2:18pm
140
0.0
0.0
30
30
50.0
70.0
29.00
0.00
0.0
0
0.0
0
0.0
4:11pm
2:18pm
3:09pm
3:09pm
3:09pm
3:09pm
3:09pm
3:09pm
2:18pm
2:18pm
2:18pm
2:18pm
2:18pm
2:18pm
250
1.4
2.3
34
34
59.6
73.5
29.01
0.82
0.0
0
0.0
0
0.0
-50-
04/10/07
Virtual Weather Station User's Guide
Ch 3 Humidity
Wind Chill
In Heat Ix
Out Heat Ix
Dew Point
SL Barometer
0
76.3
74.7
75.7
46.7
29.03
2:18pm
2:18pm
4:46pm
2:18pm
4:11pm
2:18pm
0
60.0
65.2
66.2
39.0
29.00
2:18pm
3:09pm
3:09pm
3:09pm
3:09pm
4:49pm
0
63.4
69.2
69.1
40.2
29.01
Figure 39 – Archived Data Text File
the filename:
7.1.4.1
Daily Archive Files
9
\VWS\data\archive\20000509.txt
The daily archive files are stored in the following location:
9
The date stamped format is the same as the daily.txt format.
\VWS\data\archive\daily\dailyarc.txt
7.1.5.1.1
7.1.4.1.1
Previous Daily Files
Previous Daily Files
1-5 day old daily files are stored as follows:
1-5 day old daily files are stored as follows:
9
\VWS\data\archive\daily\daily_2.txt . Yesterdays
daily archive file
9
\VWS\data\archive\daily\daily_3.txt. Two days
ago
9
\VWS\data\archive\daily\daily_4.txt. Three days
ago.
9
\VWS\data\archive\daily\daily_2.txt . Yesterdays
daily text file
9
\VWS\data\archive\daily\daily_3.txt. Two days
ago
9
\VWS\data\archive\daily\daily_4.txt. Three days
ago.
7.1.5.2
7.1.4.2
Date Stamped Archive Monthly Files
Monthly Archive Files
The data is stored in the following location:
The daily archive files are stored in the following location:
9
9
\VWS\data\archive\monthly\yyyymm.txt
\VWS\data\archive\monthly\monthlyarc.txt
where yyyy is the year, mm is the month.
7.1.4.3
Yearly Archive Files
The daily archive files are stored in the following location:
9
7.1.5
1.
\VWS\data\archive\yearly\yearlyarc.txt
7.1.5.3
To create a new date stamped archive file every day, select
this checkbox, as shown in Figure 41 - File Settings.
Date Stamped Archive Yearly Files
The data is stored in the following location:
9
\VWS\data\archive\daily\yyyy.txt
where yyyy is the year.
Date Stamped Archive Daily Files
The data is stored in the following location:
9
\VWS\data\archive\20000.txt
The monthly stamped format is the same as the monthly.txt
format.
Date Stamped Archive File
Date stamped archive files are ideal for storing historical
data.
7.1.5.1
For example, data stored on May, 2000 is designated by the
filename:
For example, data stored for the year 2000 is designated by
the filename:
\VWS\data\archive\daily\yyyymmdd.txt
9
\VWS\data\archive\yearly\2000.txt
where yyyy is the year, mm is the month and dd is the day.
The year stamped format is the same as the yearly.txt
format.
For example, data stored on May 9, 2000 is designated by
-51-
04/10/07
Virtual Weather Station User's Guide
7.1.6
Summary Files
The file is stored in the following location:
This file provides a summary of the average, high and low
values for each parameter specified in the File Parameter
List (reference Section 7.1.8).
Date
9
\vws\data\summary\daysum.txt
An example is shown in Figure 40 – Example Daily
Summary File.
Humidity
Hi
Lo
Temp
Hi
Lo
78
52
35
60
68
73
78
75
83
100
100
76
95
100
100
100
100
100
29
8
13
14
15
21
24
16
27
63
68
70
66
67
66
62
62
62
82
86
90
92
91
87
82
82
83
49
51
53
49
50
52
47
47
49
10/11/2001
10/12/2001
10/13/2001
10/14/2001
10/15/2001
10/16/2001
10/17/2001
10/18/2001
10/19/2001
Figure 40 – Example Daily Summary File
7.1.7
data2.csv – this file uses the converted units as specified by
the user (example, °C for temperature)
File Update Timer
Specify the update or record rate of the data to file.
7.1.8
The data is formatted as follows:
1.00,2001,10,28,0,6,59,0,0,48,42,100,77,53,30,30.14,0.76,0
.00,0,0,0,0,0,0,0,0.00,0,0,53,77,53,53,0.000,52,0,0,0
Create / Modify File List
Virtual Weather Station allows you to record over 90
different parameters. Select the parameters for recording
from this list.
Column
Figure 41 - File Settings
7.2
Identifier
Prototype
1
Csv File Version ID
(XX.XX)
Floating Point
2
Year (yyyy format)
Integer
3
Month
Integer
4
Day
Integer
5
Hour (24-hour format)
Integer
6
Minute
Integer
7
Second
Integer
8
Wind speed (mph)
Floating Point
9
Wind Gust (mph)
Floating Point
10
Wind Direction
(degrees)
Floating Point
11
Inside Humidity (%)
Floating Point
12
Outside Humidity (%)
Floating Point
13
Inside Temperature
(°F)
Floating Point
CSV File Export
Real-time Data can be exported to a csv file for other
programs to utilize. Two files are created:
data.csv – this file uses the native units as described in
Figure 42 – CSV Output File Format.
-52-
04/10/07
Virtual Weather Station User's Guide
Column
Identifier
Prototype
14
Outside Temperature
(°F)
Floating Point
15
Barometer (in)
Floating Point
16
Total Rain (in)
Floating Point
17
Daily Rain (in)
Floating Point
18
Hourly Rain (in)
Floating Point
19
Weather Condition,
where:
Integer
Column
21
22
23
24
Channel 1
Temperature (WMR968/WMR-918, Davis
Vantage Pro2)
Floating Point
Channel 1 Humidity
(WMR-968/WMR-918
only)
Floating Point
Channel 2
Temperature (WMR968/WMR-918, Davis
Vantage Pro2)
Floating Point
Channel 2 Humidity
(WMR-968/WMR918, Davis Vantage
Pro2)
Floating Point
Channel 3
Floating Point
Prototype
Temperature (WMR968/WMR-918, Davis
Vantage Pro2)
0 = clear
1 = few clouds
2 = scattered clouds
3 = broken clouds
4 = overcast
5 = drizzle
6 = rain
7 = frozen rain
8 = showers
9 = mist
10 = tornado
11= fog
12 = smoke
13 = hail
14 = haze
15 = ice crystals
16 = sand
17 = snow grains
18 = snow
19 = snow showers
20 = lightning
21 = thundershowers
20
Identifier
-53-
25
Channel 3 Humidity
(WMR-968/WMR918, Davis Vantage
Pro2)
Floating Point
26
Evapotranspiration
(Vantage Pro2 Plus,
WeatherHawk)
Leaf Wetness
(Columbia Weather
Systems only)
Floating Point
27
UV Index (Vantage
Pro2 Plus)
Battery Voltage
(WeatherHawk)
Floating Point
28
Solar Radiation
(Vantage Pro2 Plus,
WeatherHawk)
Floating Point
29
Wind Chill (°F)
Floating Point
30
Indoor Heat Index (°F)
Floating Point
31
Outdoor Heat Index
(°F)
Floating Point
32
Dew Point (°F)
Floating Point
33
Rain Rate (in/hour)
Floating Point
34
Outdoor Temp Rate
(°F/hr)
Floating Point
35
Indoor temp Rate
(°F/hr)
Floating Point
36
Barometer Rate (in/hr)
Floating Point
37
Channel 1 Temp Rate
(°F/hr)
Floating Point
38
Channel 2 Temp Rate
(°F/hr)
Floating Point
39
Channel 3 Temp Rate
(°F/hr)
Floating Point
40
Monthly Rain (in)
Floating Point
41
Yearly Rain (in)
Floating Point
04/10/07
Virtual Weather Station User's Guide
day. At the bottom of the column, the dominant
wind direction recorded during the month is
displayed.
Figure 42 – CSV Output File Format.
7.3
Climate Reports
There are two types of climate reports - monthly and
yearly.
7.4.1
7.4
To modify the monthly climate report, enter the month and
year, and modify the stored values.
Menu Shortcut: Settings X Monthly Archive
Monthly Climate Report
Menu Shortcut: Reports X Monthly Report
The monthly report consists of the following data for each
day of the month:
9
Modifying the Monthly Climate Report
7.5
Yearly Climate Report
Menu Shortcut: Reports X Yearly Report
Day. Each row in the report shows information
for a single day. The date for each row appears at
the left of the row.
The yearly report consists of the following data for each
month of the year:
9
Mean Temp. The mean temperature for the day.
At the bottom, the mean temperature for the
month is shown.
9
Mon. Each row in the report shows information
for a month day. The month for each row
appears at the left of the row.
9
High and Time. The high temperature for the
day and the time at which it occurred. At the
bottom of the column, the highest temperature
recorded during the month and the day on which
it occurred is displayed.
9
Mean Temp. The mean temperature for the
month. At the bottom, the mean temperature for
the year is shown.
9
High and Date. The high temperature for the
month and the date at which it occurred. At the
bottom of the column, the highest temperature
recorded during the year and the day on which it
occurred is displayed.
9
Low and Date. The low temperature for the
month and the date at which it occurred. At the
bottom of the column, the lowest temperature
recorded during the year and the day on which it
occurred is displayed.
9
Heat Deg-Days. The number of heating degreedays accumulated for each month. At the bottom
of the column, the total heating degree-days
accumulated during the year is displayed.
9
Cool Deg-Days. The number of cooling degreedays accumulated for each month. At the bottom
of the column, the total cooling degree-days
accumulated during the year is displayed.
9
Low and Time. The low temperature for the day
and the time at which it occurred. At the bottom
of the column, the lowest temperature recorded
during the month and the day on which it
occurred is displayed.
9
Heat Deg-Days. The number of heating degreedays accumulated on each day. At the bottom of
the column, the total heating degree-days
accumulated during the month is displayed.
9
Cool Deg-Days. The number of cooling degreedays accumulated on each day. At the bottom of
the column, the total cooling degree-days
accumulated during the month is displayed.
9
Rain. The rainfall accumulated on each day. At
the bottom of the column, the total rainfall
accumulated during the month is displayed.
9
Average Wind Speed. The average wind speed
for the day. At the bottom of the column, the
average wind speed for the month is displayed.
9
Rain. The rainfall accumulated for each month.
At the bottom of the column, the total rainfall
accumulated during the year is displayed.
9
High (Wind Speed) and Time. The high wind
speed for the day and the time at which it
occurred. At the bottom of the column, the
highest wind speed recorded during the month
and the day in which it occurred is displayed.
9
Average Wind Speed. The average wind speed
for the month. At the bottom of the column, the
average wind speed for the year is displayed.
9
High (Wind Speed) and Date. The high wind
speed for the month and the time at which it
occurred. At the bottom of the column, the
highest wind speed recorded during the year and
9
Dom Dir. The dominant wind direction for the
-54-
04/10/07
Virtual Weather Station User's Guide
Dom Dir. The dominant wind direction for the
month. At the bottom of the column, the
dominant wind direction recorded during the year
is displayed.
GLOBE is a worldwide hands-on, primary and secondary
school-based education and science program sponsored by
the United States Government. For more information,
please visit www.globe.gov. This program requires you
meet the registration requirements set forth by GLOBE.
Please contact GLOBE to determine if you qualify.
Modifying the Yearly Climate Report
7.8
the day in which it occurred is displayed.
9
7.5.1
Weather Central Format
Menu Shortcut: Settings X Yearly Archive
Menu Shortcut: Settings X Weather Central Settings
To modify the yearly climate report, enter the year, and
modify the stored values.
Weather Central, Inc., is a complete broadcast weather
service. Weather Central has introduced a series of
stunning 3D weather graphics and animation systems
which have been chosen by such prestigious customers as
CBS Morning News, ABC Good Morning America,
Televisa, Telemundo Broadcast Group, as well as over 300
U.S. and international television broadcast facilities.
7.6
Climate Report Text File and Printing
Climate Reports
A text file is generated once per day for both the monthly
and yearly climate report (or whenever the window is
opened for viewing). You can print this text file to create a
permanent record of this report.
To qualify, you must already own Weather Central
broadcast products. For more information about Weather
Central, visit www.WeatherCentral.tv.
The monthly text file is located at the following location:
9
8
\VWS\data\noaa\yyyy_mm.txt
where yyyy is the year and mm is the month.
Virtual Weather Station Internet Edition features Email,
FTP File Transfer, and HTTP file transfer. You can
automatically send files to an FTP server or automatically
send e-mail when alarm conditions occur.
The yearly text file is located at the following location:
9
\VWS\data\noaa\yyyy.txt
The software automatically converts display panels into
jpeg images that any client using a World Wide Web
(WWW or Web) browser can access. The software is
compatible with standard Web browsers and requires no
additional networking software or configuration.
where yyyy is the year.
7.7
Virtual Weather Station Internet
Edition
Globe File Format
Menu Shortcut: Settings X GLOBE Settings
-55-
04/10/07
Virtual Weather Station User's Guide
Figure 43- General Description
Referencing the figure above, the weather station (1)
communicates to your PC (2) through the serial port.
Virtual Weather Station displays graphics on your PC. The
graphics are converted to jpeg files for insertion into your
web page. Virtual Weather Station uploads these jpeg files
and html text files to your remote web server (3)
automatically based on a schedule you define. Weather
information can also be downloaded from an anonymous
ftp server (4) and incorporated into your web page.
METAR data throughout the world can be downloaded and
instantly displayed on your local computer.
-56-
In addition, VWS will upload data to free weather servers,
such as the Weather Underground and Hamweather.
8.1
Weather Website Builder
Menu Shortcut: Internet X Weather Website Builder
A weather website can be easily created with the Weather
Website Builder. Virtual Weather Station includes predefined templates that can be automatically sent to your
remote server or your local Intranet.
04/10/07
Virtual Weather Station User's Guide
Figure 44 – Webpage example created with the Virtual Weather Station Weather Website Builder.
jpeg files to another location on the network without using
ftp or web server options.
8.2
The following sections outline settings for your
specific application.
Internet Features and Operation
The following section describes methods for displaying
your weather data on the Internet or Intranet.
8.3
There are two primary ways to operate and display your
data using Internet standards and protocols.
Remote Server Applications
For remote server applications, you will use the automated
ftp features.
Remote Server. Your Web Site is located on a remote
server, and you periodically transfer or ftp files. This is the
most common application for Virtual Weather Station.
Non Internet Protocols on Local Area Network. Your
computer is located on the Intranet, and you simply transfer
Virtual Weather Station periodically updates jpeg files,
which are snapshots of the gauges and graphs displayed on
Virtual Weather Station's panels. These files are linked to
an html page resident on your remote server, and
periodically transferred automatically.
Figure 45- Remote Web Server Configuration
-57-
04/10/07
Virtual Weather Station User's Guide
8.6.3
8.4
Connecting to the Internet
Use the Following Dial-up Networking
Connection
Select one of the dial-up networking connections defined in
the Windows Dial-up Networking.
Most Internet service providers provide the following
features:
A direct connection to the Internet
8.6.4
A remote World Wide Web Server
Username, Password and Domain
Dial-up networking account information.
A remote Ftp Server
8.6.5
Dial-up Automation
A remote E-Mail (SMTP) Server
NOTE: You must have direct access to the Internet for
Virtual Weather Station's automated features to work.
Connecting through a Service Provider such as America On
Line (AOL) will limit Virtual Weather Station's automated
features.
8.5
Network Connection
To access the Networking Settings including dial-up
networking, select [Settings][Network Connection] from
the menubar. Reference Figure 46 - Networking
Connection Setup Panel.
Stay Connected after Dial-up. Stays connected to the
remote server after dial-up.
Disconnect after Internet Operation Complete.
Disconnects from the remote server after all internet
operations are complete. Note that if you are already
connected to the Internet when the dial-up session is
opened, Virtual Weather Station will not disconnect from
the remote server.
Menu Shortcut: Internet X Network Connection
There are three primary ways to connect to the Internet:
Never Dial a Connection. Typically used for routers.
Use Default Connection. Connects using the defined
default connection to the Internet. Typically used for LAN
and Proxy servers.
Use Dial-up Networking. Uses Virtual Weather Station’s
Remote Access Service (RAS) utilities for Dial-up
Networking. Typically used for telephone, DSL or cable
modems.
8.6
Dial-up Connection
If you specify Use Dial-up Networking, the following
settings are available.
8.6.1
Number of Dial-up Attempts
Defines the number of unsuccessful dial-up attempts per
session.
8.6.2
Number of Seconds to Wait Between
Attempts
The number of seconds between dial-up attempts. Allows
some modems extended time to hang the phone line.
Figure 46 - Networking Connection Setup Panel
-58-
04/10/07
Virtual Weather Station User's Guide
8.7
General FTP Settings
The following general FTP Settings allow you to control
each FTP session.
8.7.1
FTP Timeout
The timeout period for each FTP operation.
8.7.2
Successive Login Attempts
Number of successive attempts to login to the FTP server.
8.7.3
Maximum Connect Time
The maximum time period to remain connected to the
server. This prevents extended connections due to slow
internet connections or failed connections.
8.7.4
Time Delay Between Transfers
Some servers can not accept immediate FTP commands. If
you commonly receive system socket errors, increase this
timer.
Figure 47 – General FTP Settings
8.7.5
Display Connect Timer
Displays the time in seconds that Virtual Weather Station
will remain connected to the Internet before timeout.
8.7.6
8.8
When you start Virtual Weather Station for the first time
and Virtual Weather Station negotiates communication
with your Weather Station, jpeg files are automatically
created. The files can be found in c:\vws\root (or the
installation directory you specified). The filenames are
structured as follows:
Max CPU During FTP
To speed up the ftp transfers (which may be important for
dial-up applications), VWS resources will automatically
increase to the maximum allowable. This feature is
particularly useful if FTP transfers timeout.
8.7.7
Virtual Weather Station jpeg Images
vws#.jpg
where # is a unique number designated for a specific gauge,
graph or display panel.
FTP Priority
Sets the priority of the FTP program. Set this value to High
Priority if you are having persistent problems with FTP
timeouts.
Menu Shortcut: Internet X Network Connection
The files can be created or updated when you define a
display panel.
8.9
Jpeg File Index
The following table provides a complete list of jpg files
generated by Virtual Weather Station. Numbers shown are
proceeded by vws and followed by .jpg.
For example, the Wind Direction Color Spectrum file is
vws001.jpg
-59-
04/10/07
Virtual Weather Station User's Guide
Graph2
Tank
Meter
Strip Chart
Distribution
Moon Phase
Alpha Numeric
Thermometer
148
295
442
589 736 883 ---
1177 1324 1471 1618 1765
Wind Speed
002
149
---
443
590 737 884 ---
1178 1325 1472 1619 1766
Gust
003
150
---
444
591 738 885 ---
1179 1326 1473 1620 1767
Indoor Humidity
004
151
---
445
592 739 886 ---
1180 1327 1474 1621 1768
Outdoor Humidity
005
152
---
446
593 740 887 ---
1181 1328 1475 1622 1769
Indoor Temperature
006
153
---
447
594 741 888 ---
1182 1329 1476 1623 1770
Outdoor Temperature
007
154
---
448
595 742 889 ---
1183 1330 1477 1624 1771
Barometer
008
155
---
449
596 743 890 ---
1184 1331 1478 1625 1772
Total Rain
009
156
---
450
597 744 891 ---
1185 1332 1479 1626 1773
Channel 1 Temperature (WMR968/WMR-918, Davis Vantage
Pro2)
010
157
---
451
598 745 892 ---
1186 1333 1480 1627 1774
Channel 1 Humidity (WMR968/WMR-918, Davis Vantage
Pro2)
011
158
---
452
599 746 893 ---
1187 1334 1481 1628 1775
Channel 2 Temperature (WMR968/WMR-918, Davis Vantage
Pro2)
012
159
---
453
600 747 894 ---
1188 1335 1482 1629 1776
Channel 2 Humidity (WMR968/WMR-918, Davis Vantage
Pro2)
013
160
---
454
601 748 895 ---
1189 1336 1483 1630 1777
Channel 3 Temperature (WMR968/WMR-918, Davis Vantage
Pro2)
014
161
---
455
602 749 896 ---
1190 1337 1484 1631 1778
Channel 3 Humidity (WMR968/WMR-918, Davis Vantage
Pro2)
015
162
---
456
603 750 897 ---
1191 1338 1485 1632 1779
Evapotranspiration (Davis,
WeatherHawk)
016
163
---
457
604 751 898 ---
1192 1339 1486 1633 1780
UV Index (Davis) or
017
Battery Voltage (WeahterHawk)
164
---
458
605 752 899 ---
1193 1340 1487 1634 1781
Solar Radiation (Davis,
WeatherHawk)
165
---
459
606 753 900 ---
1194 1341 1488 1635 1782
-60-
Graph
Wind Direction
001
018
Gauge
High/Low
Color Spectrum
Wind Direction
Parameter / Display
04/10/07
Virtual Weather Station User's Guide
Graph2
Tank
Meter
Strip Chart
Distribution
Moon Phase
Alpha Numeric
Graph
Gauge
Thermometer
Wind Direction
High/Low
Color Spectrum
Parameter / Display
Wind Chill
019
166
---
460
607 754 901 ---
1195 1342 1489 1636 1783
Heat Index In
020
167
---
461
608 755 902 ---
1196 1343 1490 1637 1784
Heat Index Out
021
168
---
462
609 756 903 ---
1197 1344 1491 1638 1785
Dewpoint
022
169
---
463
610 757 904 ---
1198 1345 1492 1639 1786
Sea-level Barometer
023
170
---
464
611 758 905 ---
1199 1346 1493 1640 1787
Altitude Barometer
---
171
---
465
612 759 906 ---
1200 1347 1494 1641 1788
Cloud Base
---
172
---
466
613 760 907 ---
1201 1348 1495 1642 1789
Air Density
---
173
---
467
614 761 908 ---
1202 1349 1496 1643 1790
Virtual Temperature
---
174
---
468
615 762 909 ---
1203 1350 1497 1644 1791
Vapor Pressure
---
175
---
469
616 763 910 ---
1204 1351 1498 1645 1792
Wind Direction Rate
029
176
---
470
617 764 911 ---
1205 1352 1499 1646 1793
Wind Speed Rate
030
177
---
471
618 765 912 ---
1206 1353 1500 1647 1794
Gust Rate
031
178
---
472
619 766 913 ---
1207 1354 1501 1648 1795
Indoor Humidity Rate
032
179
---
473
620 767 914 ---
1208 1355 1502 1649 1796
Outdoor Humidity Rate
033
180
---
474
621 768 915 ---
1209 1356 1503 1650 1797
Indoor Temperature Rate
034
181
---
475
622 769 916 ---
1210 1357 1504 1651 1798
Outdoor Temperature Rate
035
182
---
476
623 770 917 ---
1211 1358 1505 1652 1799
Barometer Rate
036
183
---
477
624 771 918 ---
1212 1359 1506 1653 1800
Total Rain Rate
037
184
---
478
625 772 919 ---
1213 1360 1507 1654 1801
Channel 1 Temperature Rate
(WMR-968/WMR-918, Davis
Vantage Pro2)
038
185
---
479
626 773 920 ---
1214 1361 1508 1655 1802
Channel 1 Humidity Rate (WMR- 039
968/WMR-918, Davis Vantage
Pro2)
186
---
480
627 774 921 ---
1215 1362 1509 1656 1803
Channel 2 Temperature Rate
(WMR-968/WMR-918, Davis
Vantage Pro2)
187
---
481
628 775 922 ---
1216 1363 1510 1657 1804
040
-61-
04/10/07
Virtual Weather Station User's Guide
Graph2
Tank
Meter
Strip Chart
Distribution
Moon Phase
Alpha Numeric
Graph
Gauge
Thermometer
Wind Direction
High/Low
Color Spectrum
Parameter / Display
Channel 2 Humidity Rate (WMR- 041
968/WMR-918, Davis Vantage
Pro2)
188
---
482
629 776 923 ---
1217 1364 1511 1658 1805
Channel 3 Temperature Rate
(WMR-968/WMR-918, Davis
Vantage Pro2)
042
189
---
483
630 777 924 ---
1218 1365 1512 1659 1806
Channel 3 Humidity Rate (WMR- 043
968/WMR-918, Davis Vantage
Pro2)
190
---
484
631 778 925 ---
1219 1366 1513 1660 1807
Evapotranspiration Rate (Davis,
WeatherHawk)
044
191
---
485
632 779 926 ---
1220 1367 1514 1661 1808
UV Index Rate (Davis)
Battery Voltage Rate
(WeatherHawk)
045
192
---
486
633 780 927 ---
1221 1368 1515 1662 1809
Solar Radiation Rate (Davis,
WeahterHawk)
046
193
---
487
634 781 928 ---
1222 1369 1516 1663 1810
Wind Chill Rate
047
194
---
488
635 782 929 ---
1223 1370 1517 1664 1811
Heat Index In Rate
048
195
---
489
636 783 930 ---
1224 1371 1518 1665 1812
Heat Index Out Rate
049
196
---
490
637 784 931 ---
1225 1372 1519 1666 1813
Dewpoint Rate
050
197
---
491
638 785 932 ---
1226 1373 1520 1667 1814
Sea-level Barometer Rate
051
198
---
492
639 786 933 ---
1227 1374 1521 1668 1815
Wind Direction High
052
199
---
493
640 787 934 ---
1228 1375 1522 1669 1816
Wind Speed Average
053
200
---
494
641 788 935 ---
1229 1376 1523 1670 1817
Gust Average
054
201
---
495
642 789 936 ---
1230 1377 1524 1671 1818
Indoor Humidity Average
055
202
---
496
643 790 937 ---
1231 1378 1525 1672 1819
Outdoor Humidity Average
056
203
---
497
644 791 938 ---
1232 1379 1526 1673 1820
Indoor Temperature Average
057
204
---
498
645 792 939 ---
1233 1380 1527 1674 1821
Outdoor Temperature Average
058
205
---
499
646 793 940 ---
1234 1381 1528 1675 1822
Barometer Average
059
206
---
500
647 794 941 ---
1235 1382 1529 1676 1823
Total Rain Average
060
207
---
501
648 795 942 ---
1236 1383 1530 1677 1824
-62-
04/10/07
Virtual Weather Station User's Guide
Graph2
Tank
Meter
Strip Chart
Distribution
Moon Phase
Alpha Numeric
Graph
Gauge
Thermometer
Wind Direction
High/Low
Color Spectrum
Parameter / Display
Channel 1 Temperature Average 061
(WMR-968/WMR-918, Davis
Vantage Pro2)
208
---
502
649 796 943 ---
1237 1384 1531 1678 1825
Channel 1 Humidity Average
(WMR-968/WMR-918, Davis
Vantage Pro2)
063
209
---
503
650 797 944 ---
1238 1385 1532 1679 1826
Channel 2 Temperature Average 063
(WMR-968/WMR-91, Davis
Vantage Pro2)
210
---
504
651 798 945 ---
1239 1386 1533 1680 1827
Channel 2 Humidity Average
(WMR-968/WMR-918, Davis
Vantage Pro2)
064
211
---
505
652 799 946 ---
1240 1387 1534 1681 1828
Channel 3 Temperature Average 065
(WMR-968/WMR-918, Davis
Vantage Pro2)
212
---
506
653 800 947 ---
1241 1388 1535 1682 1829
Channel 3 Humidity Average
(WMR-968/WMR-918, Davis
Vantage Pro2)
066
213
---
507
654 801 948 ---
1242 1389 1536 1683 1830
Evapotranspiration Average
(Davis, WeatherHawk)
067
214
---
508
655 802 949 ---
1243 1390 1537 1684 1831
UV Index Average (Davis)
068
Battery Voltage (WeatherHawk)
215
---
509
656 803 950 ---
1244 1391 1538 1685 1832
Solar Radiation Average (Davis, 069
WeatherHawk)
216
---
510
657 804 951 ---
1245 1392 1539 1686 1833
Wind Chill Average
070
217
---
511
658 805 952 ---
1246 1393 1540 1687 1834
Heat Index In Average
071
218
---
512
659 806 953 ---
1247 1394 1541 1688 1835
Heat Index Out Average
072
219
---
513
660 807 954 ---
1248 1395 1542 1689 1836
Dewpoint Average
073
220
---
514
661 808 955 ---
1249 1396 1543 1690 1837
Sea-level Barometer Average
074
221
---
515
662 809 956 ---
1250 1397 1544 1691 1838
Wind Direction High
---
---
---
---
---
---
---
---
---
---
---
---
---
Wind Speed High
---
---
---
---
---
---
---
---
---
---
---
---
---
Gust High
---
---
---
---
---
---
---
---
---
---
---
---
---
Indoor Humidity High
---
---
---
---
---
---
---
---
---
---
---
---
---
-63-
04/10/07
Virtual Weather Station User's Guide
Graph2
Tank
Meter
Strip Chart
Distribution
Alpha Numeric
Moon Phase
Graph
---
---
---
---
---
---
---
---
---
---
---
---
---
Indoor Temperature High
---
---
---
---
---
---
---
---
---
---
---
---
---
Outdoor Temperature High
---
---
---
---
---
---
---
---
---
---
---
---
---
Barometer High
---
---
---
---
---
---
---
---
---
---
---
---
---
Total Rain High
---
---
---
---
---
---
---
---
---
---
---
---
---
Channel 1 Temperature High
(WMR-968/WMR-918, Davis
Vantage Pro2)
---
---
---
---
---
---
---
---
---
---
---
---
---
Channel 1 Humidity High
(WMR-968/WMR-918, Davis
Vantage Pro2)
---
---
---
---
---
---
---
---
---
---
---
---
---
Channel 2 Temperature High
(WMR-968/WMR-918, Davis
Vantage Pro2)
---
---
---
---
---
---
---
---
---
---
---
---
---
Channel 2 Humidity High
(WMR-968/WMR-918, Davis
Vantage Pro2)
---
---
---
---
---
---
---
---
---
---
---
---
---
Channel 3 Temperature High
(WMR-968/WMR-918, Davis
Vantage Pro2)
---
---
---
---
---
---
---
---
---
---
---
---
---
Channel 3 Humidity High
(WMR-968/WMR-918, Davis
Vantage Pro2)
---
---
---
---
---
---
---
---
---
---
---
---
---
Evapotranspiration High (Davis, --WeatherHawk)
---
---
---
---
---
---
---
---
---
---
---
---
UV Index High (Davis)
--Battery Voltage (WeatherHawk)
---
---
---
---
---
---
---
---
---
---
---
---
Solar Radiation High (Davis,
WeatherHawk)
---
---
---
---
---
---
---
---
---
---
---
---
---
Wind Chill High
---
---
---
---
---
---
975 ---
---
---
---
---
---
Heat Index In High
---
---
---
---
---
---
976 ---
---
---
---
---
---
Heat Index Out High
---
---
---
---
---
---
977 ---
---
---
---
---
---
Dewpoint High
---
---
---
---
---
---
978 ---
---
---
---
---
---
-64-
Gauge
Thermometer
Wind Direction
High/Low
Color Spectrum
Outdoor Humidity High
Parameter / Display
04/10/07
Virtual Weather Station User's Guide
Graph2
Tank
Meter
Strip Chart
Distribution
Moon Phase
Alpha Numeric
Graph
Gauge
Thermometer
Wind Direction
High/Low
Color Spectrum
Parameter / Display
Sea-level Barometer High
---
---
---
---
---
---
979 ---
---
---
---
---
---
Wind Direction Low
---
---
---
---
---
---
980 ---
---
---
---
---
---
Wind Speed Low
---
---
---
---
---
---
981 ---
---
---
---
---
---
Gust Low
---
---
---
---
---
---
982 ---
---
---
---
---
---
Indoor Humidity Low
---
---
---
---
---
---
983 ---
---
---
---
---
---
Outdoor Humidity Low
---
---
---
---
---
---
984 ---
---
---
---
---
---
Indoor Temperature Low
---
---
---
---
---
---
985 ---
---
---
---
---
---
Outdoor Temperature Low
---
---
---
---
---
---
986 ---
---
---
---
---
---
Barometer Low
---
---
---
---
---
---
987 ---
---
---
---
---
---
Total Rain Low
---
---
---
---
---
---
988 ---
---
---
---
---
---
Channel 1 Temperature Low
(WMR-968/WMR-918, Davis
Vantage Pro2)
---
---
---
---
---
---
989 ---
---
---
---
---
---
Channel 1 Humidity Low (WMR- --968/WMR-918, Davis Vantage
Pro2)
---
---
---
---
---
990 ---
---
---
---
---
---
Channel 2 Temperature Low
(WMR-968/WMR-918, Davis
Vantage Pro2)
---
---
---
---
---
---
991 ---
---
---
---
---
---
Channel 2 Humidity Low (WMR- --968/WMR-918, Davis Vantage
Pro2)
---
---
---
---
---
992 ---
---
---
---
---
---
Channel 3 Temperature Low
(WMR-968/WMR-918, Davis
Vantage Pro2)
---
---
---
---
---
---
993 ---
---
---
---
---
---
Channel 3 Humidity Low (WMR- --968/WMR-918, Davis Vantage
Pro2)
---
---
---
---
---
994 ---
---
---
---
---
---
Evapotranspiration Low (Davis,
WeatherHawk)
---
---
---
---
---
---
995 ---
---
---
---
---
---
UV Index Low (Davis)
--Battery Voltage (WeatherHawk)
---
---
---
---
---
996 ---
---
---
---
---
---
-65-
04/10/07
Virtual Weather Station User's Guide
Graph2
Tank
Meter
Strip Chart
Distribution
Moon Phase
Alpha Numeric
Graph
Gauge
Thermometer
Wind Direction
High/Low
Color Spectrum
Parameter / Display
Solar Radiation Low (Davis,
WeatherHawk)
---
---
---
---
---
---
997 ---
---
---
---
---
---
Wind Chill Low
---
---
---
---
---
---
998 ---
---
---
---
---
---
Heat Index In Low
---
---
---
---
---
---
999 ---
---
---
---
---
---
Heat Index Out Low
---
---
---
---
---
---
1000 ---
---
---
---
---
---
Dewpoint Low
---
---
---
---
---
---
1001 ---
---
---
---
---
---
Sea-level Barometer Low
---
---
---
---
---
---
1002 ---
---
---
---
---
---
Daily Rain
---
---
---
---
---
---
1003 ---
---
---
---
---
---
Hourly Rain
---
---
---
---
---
---
1004 ---
---
---
---
---
---
Last 24 Hour Rain
---
---
---
---
---
---
1005 ---
---
---
---
---
---
Rain Rate
---
---
---
---
---
---
1006 ---
---
---
---
---
---
Wind Run
---
---
---
---
---
---
1007 ---
---
---
---
---
---
Degree Days Heating
---
---
---
---
---
---
1008 ---
---
---
---
---
---
Degree Days Cooling
---
---
---
---
---
---
1009 ---
---
---
---
---
---
Moon Phase
---
---
---
---
---
---
1010 1151 ---
---
---
---
---
Monthly Rain
---
---
---
---
---
---
1011 ---
---
---
---
---
---
Deg Days Heating Month
---
---
---
---
---
---
1012 ---
---
---
---
---
---
Deg Days Cooling Month
---
---
---
---
---
---
1013 ---
---
---
---
---
---
Wind Run Month
---
---
---
---
---
---
1014 ---
---
---
---
---
---
Deg Days Heating Year
---
---
---
---
---
---
1015 ---
---
---
---
---
---
Deg Days Cooling Year
---
---
---
---
---
---
1016 ---
---
---
---
---
---
Wind Run Year
---
---
---
---
---
---
1017 ---
---
---
---
---
---
Heat Stress
---
---
---
---
---
---
1018 ---
---
---
---
---
---
Comfort Level
---
---
---
---
---
---
1019 ---
---
---
---
---
---
Forecast
---
---
---
---
---
---
1020 ---
---
---
---
---
---
Barom Trend
---
---
---
---
---
---
1021 ---
---
---
---
---
---
-66-
04/10/07
Virtual Weather Station User's Guide
Graph2
Tank
Meter
Strip Chart
Distribution
Moon Phase
Alpha Numeric
Graph
Gauge
Thermometer
Wind Direction
High/Low
Color Spectrum
Parameter / Display
Pressure Trend
---
---
---
---
---
---
1022 ---
---
---
---
---
---
Beaufort Scale
---
---
---
---
---
---
1023 ---
---
---
---
---
---
Date
---
---
---
---
---
---
1024 ---
---
---
---
---
---
Time
---
---
---
---
---
---
1025 ---
---
---
---
---
---
Sunrise
---
---
---
---
---
---
1026 ---
---
---
---
---
---
Sunset
---
---
---
---
---
---
1027 ---
---
---
---
---
---
Moonrise
---
---
---
---
---
---
1028 ---
---
---
---
---
---
Moonset
---
---
---
---
---
---
1029 ---
---
---
---
---
---
Windspeed Verbose
Tags Only
Channel 4 Temperature (WMR100)
2060 2207 ---
2501 2648 2795 2942 ---
3236 3383 3530 3677 3824
Channel 4 Humidity (WMR-100) 2061 2208 ---
2502 2649 2796 2943 ---
3237 3384 3531 3678 3825
Channel 5 Temperature (WMR100)
2062 2209 ---
2503 2650 2797 2944 ---
3238 3385 3532 3679 3826
Channel 5 Humidity (WMR-100) 2063 2210 ---
2504 2651 2798 2945 ---
3239 3386 3533 3680 3827
Channel 6 Temperature (WMR100)
2064 2211 ---
2505 2652 2799 2946 ---
3240 3387 3534 3681 3828
Channel 6 Humidity (WMR-100) 2065 2212 ---
2506 2653 2800 2947 ---
3241 3388 3535 3682 3829
Channel 7 Temperature (WMR100)
2066 2213 ---
2507 2654 2801 2948 ---
3242 3389 3536 3683 3830
Channel 7 Humidity (WMR-100) 2067 2214 ---
2508 2655 2802 2949 ---
3243 3390 3537 3684 3831
Channel 8 Temperature (WMR100)
2068 2215 ---
2509 2656 2803 2950 ---
3244 3391 3538 3685 3832
Channel 8 Humidity (WMR-100) 2069 2216 ---
2510 2657 2804 2951 ---
3245 3392 3539 3686 3833
Channel 9 Temperature (WMR100)
2070 2217 ---
2511 2658 2805 2952 ---
3246 3393 3540 3687 3834
Channel 9 Humidity (WMR-100) 2071 2218 ---
2512 2659 2806 2953 ---
3247 3394 3541 3688 3835
Channel 10 Temperature (WMR- 2072 2219 --100)
2513 2660 2807 2954 ---
3248 3395 3542 3689 3836
-67-
04/10/07
Virtual Weather Station User's Guide
Graph2
Tank
Meter
Strip Chart
Distribution
Moon Phase
Alpha Numeric
Graph
Gauge
Thermometer
Wind Direction
High/Low
Color Spectrum
Parameter / Display
Channel 10 Humidity (WMR100)
2073 2220 ---
2514 2661 2808 2955 ---
3249 3396 3543 3690 3837
UV Channel 2 (WMR-100)
2074 2221 ---
2515 2662 2809 2956 ---
3250 3397 3544 3691 3838
UV Channel 3 (WMR-100)
2075 2222 ---
2516 2663 2810 2957 ---
3251 3398 3545 3692 3839
THW Index
2076 2223 ---
2517 2664 2811 2958 ---
3252 3399 3546 3693 3840
THWS Index
2077 2224 ---
2518 2665 2812 2959 ---
3253 3400 3547 3694 3841
Channel 4 Temperature Average 2096 2243 --(WMR-100)
2501 2648 2795 2942 ---
3236 3383 3530 3677 3824
Channel 4 Humidity Average
(WMR-100)
2097 2244 ---
2502 2649 2796 2943 ---
3237 3384 3531 3678 3825
Channel 5 Temperature Average 2098 2245 --(WMR-100)
2503 2650 2797 2944 ---
3238 3385 3532 3679 3826
Channel 5 Humidity Average
(WMR-100)
2099 2247 ---
2504 2651 2798 2945 ---
3239 3386 3533 3680 3827
Channel 6 Temperature Average 2100 2248 --(WMR-100)
2505 2652 2799 2946 ---
3240 3387 3534 3681 3828
Channel 6 Humidity Average
(WMR-100)
2101 2249 ---
2506 2653 2800 2947 ---
3241 3388 3535 3682 3829
Channel 7 Temperature Average 2102 2250 --(WMR-100)
2507 2654 2801 2948 ---
3242 3389 3536 3683 3830
Channel 7 Humidity Average
(WMR-100)
2103 2251 ---
2508 2655 2802 2949 ---
3243 3390 3537 3684 3831
Channel 8 Temperature Average 2104 2252 --(WMR-100)
2509 2656 2803 2950 ---
3244 3391 3538 3685 3832
Channel 8 Humidity Average
(WMR-100)
2105 2253 ---
2510 2657 2804 2951 ---
3245 3392 3539 3686 3833
Channel 9 Temperature Average 2106 2254 --(WMR-100)
2511 2658 2805 2952 ---
3246 3393 3540 3687 3834
Channel 9 Humidity Average
(WMR-100)
2107 2255 ---
2512 2659 2806 2953 ---
3247 3394 3541 3688 3835
Channel 10 Temperature Average 2108 2256 --(WMR-100)
2513 2660 2807 2954 ---
3248 3395 3542 3689 3836
-68-
04/10/07
Virtual Weather Station User's Guide
Graph2
Tank
Meter
Strip Chart
Distribution
Moon Phase
Alpha Numeric
Graph
Gauge
Thermometer
Wind Direction
High/Low
Color Spectrum
Parameter / Display
Channel 10 Humidity Average
(WMR-100)
2109 2257 ---
2514 2661 2808 2955 ---
3249 3396 3543 3690 3837
UV Channel 2 Average (WMR100)
2110 2258 ---
2515 2662 2809 2956 ---
3250 3397 3544 3691 3838
UV Channel 3 Average (WMR100)
2111 2259 ---
2516 2663 2810 2957 ---
3251 3398 3545 3692 3839
THW Index Average
2112 2260 ---
2517 2664 2811 2958 ---
3252 3399 3546 3693 3840
THWS Index Average
2113 2261 ---
2518 2665 2812 2959 ---
3253 3400 3547 3694 3841
Table 12– Jpg Display Settings File Index Numbers
8.10
8.12
Other Jpeg Filenames
In addition to the jpg filenames in the previous section, the
following filenames describe other jpg files created from
the desktop weather images.
Description
Web Page Templates
Your software was shipped with several HTML templates.
To view these templates, select Weather Website Builder
from the Internet Menu, and select one of the Web Page
Templates.
Filename
Broadcast Panel Display
broadcast.jpg
8.13
Icon Display
icon.jpg
METAR Icons
icon1.jpg thru
icon30.jpg
Cable TV Slide 1
cable1.jpg
NOTE: It is highly recommended you start with the html
templates provided with Virtual Weather Station and edit
these files to familiarize yourself with this feature. Run the
Weather Website Builder provided under the help menu,
and then explore the file templates and HTML files
generated from the templates.
Cable TV Slide 2
cable2.jpg
8.13.1
Table 13– Other Jpg Filenames
8.11
Creating Web Pages with Virtual Weather
Station Tags
Description of HTML Tags
HTML Tags allow you to insert weather station data text
into your web page. Virtual Weather Station accomplishes
this by searching for a known “Tag” in a “Template” file,
replacing the tag with weather data, and copying the
template to an HTML file. The steps are provided in the
following sections.
Intranet and Local Area Network
Applications
If your computer is on a Local Area Network or an
Intranet, both the ftp and web server options will work.
Virtual Weather Station provides another method, which is
direct jpg file transfer. This does not require use of ftp or
web server technology. Select the Jpeg Direct File Transfer
option. The files will be transferred to the Jpeg file location
specified in the panel.
-69-
8.13.2
Creating an HTML Template File (htx file)
HTX files or HTML template files can be created with
most Web Page authoring tools. Microsoft Frontpage is one
of several commercially available web authoring packages,
and there are several shareware software packages
available.
04/10/07
Virtual Weather Station User's Guide
To create a template file, save the template with an htx file
extension with any text editor or web authoring tool.
8.13.3
Complete List of Tags
Menu Shortcut: Internet X HTML Tags
To view the complete list of tags, select the Complete Tag
List icon located in this window.
8.13.4
Inserting HTML Tags Into the Templates
There are three types of File Tags:
Each weather parameter has a unique file tag. For example,
the file tag for the outdoor temperature can be inserted into
your web page template as follows:
Figure 48 - HTML Tags
The following table provides an index of tag names:
Tag Name
Description
Outside Temperature: ^vxv006^^uni006^
WEATHER STATION DATA
yields, for example:
^vxv###^
Outside Temperature: 72°F
where the vxv006 is the HTML tag for outdoor
temperature, uni006 in the units of measure, and ^ is the
parsing character.
vxv = Virtual Weather value, ###
designates weather parameter number.
Example: ^vxv006^
METAR data that you download has a unique file tag. For
example:
^vhi###^
vhi = Virtual Weather Daily High
^vht###^
vht = Virtual Weather Daily High
Time
^vlo###^
vlo = Virtual Weather Daily Low
^vlt###^
vlt = Virtual Weather Daily Low Time
^vva###^
vva = Virtual Weather Running
(filtered) Average Value
^vda###^
vda = Virtual Weather Daily Average
Value
^vma###^
vma = Virtual Weather Monthly
Average Value
^vya###^
vya = Virtual Weather Yearly Average
Value
To view a complete list of the HTML tags, reference Figure
48 - HTML Tags. The HTML Tags window allows you to
easily cut and paste HTML tags into the template file.
^vvr###^
vvr = Virtual Weather Rate
^vrh###^
vrh = Virtual Weather Rate High
To select and copy a Tag to the clipboard, double click on
the selected parameter in the list. Next, paste the Tag into
your HTML template.
^vrt###^
vrt = Virtual Weather Rate High Time
^vrl###^
vrl = Virtual Weather Rate Low
^vrs###^
vrs = Virtual Weather Rate Low Time
Los Angeles International Airport (KLAX)
Temperature: ^mtr004KLAX^°F
where the mtr004 is the METAR tag for outdoor
temperature, KLAX is the METAR designator for Los
Angeles International Airport, and ^ is the parsing
character.
File Tags. You can specify the path of any file specified on
the File Tags list. For example:
^c:\vws\data\daily.txt^
where c:\vws\data\daily.txt is the complete file path and ^
is the parsing character. For more information for adding a
file path to the tag list, reference Section 8.14, HTML File
Tags.
-70-
04/10/07
Virtual Weather Station User's Guide
Tag Name
Description
Tag Name
Description
^vmh###^
vmh = Virtual Weather Monthly High
on Figure 49 - Color spectrum for the
HTML Tags.
^vmd###^
vmd = Virtual Weather Monthly High
Date
Example HTML usage:
^vml###^
vml = Virtual Weather Monthly Low
^vme###^
vme = Virtual Weather Monthly Low
Date
^vyh###^
vyh = Virtual Weather Yearly High
^vyd###^
vyd = Virtual Weather Yearly High
Date
temp_norm_hi – Normal high daily
temperature background color, based
on Figure 49 - Color spectrum for the
HTML Tags.
^vyl###^
vyl = Virtual Weather Yearly Low
Example HTML usage:
^vye###^
vye = Virtual Weather Yearly Low
Date
bgcolor="#^temp_norm_hi1^">
^vzh###^
vzh = Virtual Weather Yesterday’s
High
where temp_norm_hi1 is the record
normal temperature for station 1
defined in the almanac.
^vzt###^
vzt = Virtual Weather Yesterday’s
High Time
^ vzl###^
vzl = Virtual Weather Yesterday’s
Low
^ vzs###^
vzs = Virtual Weather Yesterday’s
Low Time
bgcolor="#^temp_rec_lo1^">
where temp_rec_lo1 is the record low
temperature for station 1 defined in the
almanac.
^temp_norm_hi#
^
^temp_norm_lo#
^
temp_norm_lo – Normal low daily
temperature background color, based
on Figure 49 - Color spectrum for the
HTML Tags.
Example HTML usage:
bgcolor="#^temp_norm_lo1^">
^ vhv###^
vhv = Virtual Weather value, 24 hours
ago
^ vdv###^
vdv = Virtual Weather value,
difference between current value and
value 24 hours ago, or daily difference.
where temp_norm_lo1 is the normal
low temperature for station 1 defined
in the almanac.
METAR DATA
^mtr001ABCD^
^ uni###^
uni = Abbreviated units of measure for
the Virtual Weather station value.
^temp_rec_hi#
^
temp_rec_hi – Record high daily
temperature background color, based
on Figure 49 - Color spectrum for the
HTML Tags.
Example: ^mtrKLAX001^
^mtr002ABCD^
Example HTML usage:
ABCD = METAR identifier, 002
specifies the METAR Site.
Example: ^mtrKLAX002^
bgcolor="#^temp_rec_hi1^">
^mtr003ABCD^
where temp_rec_hi1 is the record high
temperature for station 1 defined in the
almanac.
^temp_rec_lo#
^
ABCD = METAR identifier, 001
specifies the METAR
Identifier.
temp_rec_lo – Record low daily
temperature background color, based
-71-
ABCD = METAR identifier,
003specifies the METAR UTC
Update.
Example: ^mtrKLAX003^
^mtr004ABCD^
ABCD = METAR identifier, 004
specifies the METAR
04/10/07
Virtual Weather Station User's Guide
Tag Name
Description
Tag Name
Temperature.
Example: ^mtrKLAX014^
Example: ^mtrKLAX005^
^mtr005ABCD^
^mtr015ABCD^
ABCD = METAR identifier, 005
specifies the METAR Dew Point.
Example: ^mtrKLAX005^
^mtr006ABCD^
ABCD = METAR identifier, 006
specifies the METAR %
Relative Humidity.
^mtr017ABCD^
ABCD = METAR identifier, 007
specifies the METAR Pressure.
^mtr010ABCD^
WARNING DATA
ABCD = METAR identifier, 008
specifies the METAR Wind
Direction.
warning_desc#
warning_time#
ABCD = METAR identifier, 009
specifies the METAR Wind
Speed.
^mtr013ABCD^
warning_time =Weather Warning Time
# = location (1 to 15)
Example: ^mtrKLAX001^
ALMANAC (CLIMATE) DATA
ABCD = METAR identifier, 010
specifies the METAR Wind Gust.
^almhi#^
^almdatehi#^
ABCD = METAR identifier, 011
specifies the METAR
Visibility.
almhi - Almanac record high
# = location (1 to 15)
almdatehi - Almanac record high date
# = location (1 to 15)
^almlo#^
Example: ^mtrKLAX011^
^mtr012ABCD^
warning_desc = Weather Warning
Description
# = location (1 to 15)
Example: ^mtrKLAX010^
^mtr011ABCD^
ABCD = METAR identifier, 017
specifies the METAR Heat
Index.
Example: ^mtrKLAX017^
Example: ^mtrKLAX008^
^mtr009ABCD^
ABCD = METAR identifier, 016
specifies the METAR Wind
Chill.
Example: ^mtrKLAX016^
Example: ^mtrKLAX007^
^mtr008ABCD^
ABCD = METAR identifier, 015
specifies the METAR Rain/hr.
Example: ^mtrKLAX015^
^mtr016ABCD^
Example: ^mtrKLAX006^
^mtr007ABCD^
Description
almlo - Almanac record low
# = location (1 to 15)
ABCD = METAR identifier, 012
specifies the METAR Cloud
Height.
^almdatelo#^
Example: ^mtrKLAX012^
^almnormhi#^
almdatelo - Almanac record low date
# = location (1 to 15)
ABCD = METAR identifier, 013
specifies the METAR Sky.
almnormhi - Almanac normal high
# = location (1 to 15)
^almnormlo#^
almnormlo - Almanac normal low
Example: ^mtrKLAX013^
# = location (1 to 15)
^mtr014ABCD^
ABCD = METAR identifier, 014
specifies the METAR Weather.
^almytd#^
-72-
almvtd - Almanac normal year-to-date
04/10/07
Virtual Weather Station User's Guide
Tag Name
Description
Tag Name
precipitation
meso_sta#
# = location (1 to 15)
^almmtd#^
almmtd - Almanac normal month-todate precipitation
meso_loc#
conditions
# = station number (1 to 30)
meso_url#
climate_icon – Current weather
conditions
meso_url – Mesonet URL link to
weather website
# = station number (1 to 30)
chancetstorms = Chance Thunder
storms
chanceflurries = Chance Flurries
chancerain = Chance Rain
chancesleat = Chance Sleat
clear = Clear
cloudy = Cloudy
fog = Fog
flurries = Flurries
hazy = Hazy
mostlycloudy = Mostly Cloudy
mostlysunny = Mostly Sunny
partlycloudy = Partly Cloudy
partlysunny = Partly Sunny
rain = Rain
sleat = Sleat
snow = Snow
sunny = Sunny
thunderstorms = Thunderstorms
unknown = Unknown
meso_URLtext#
meso_URLtext – Mesonet URL link text
to weather website
# = station number (1 to 30)
meso_historyUR
L#
meso_historyURL – Mesonet URL to
history data on Weather Underground
Website
# = station number (1 to 30)
meso_lon#
meso_lon – Mesonet Station longitude
# = station number (1 to 30)
meso_lat#
meso_lat – Mesonet Station latitude
# = station number (1 to 30)
meso_time#
# = location (1 to 15)
Example:
meso_time – Mesonet Station date and
time
# = station number (1 to 30)
http://icons.wunderground.com/graphi
cs/conds/^climate_icon1^.GIF
meso_temp#
meso_temp – Mesonet Station ID
# = station number (1 to 30)
Sunny conditions, station #1:
http://icons.wunderground.com/graphi
cs/conds/clear.GIF
climate_city - Almanac city name
meso_dew#
meso_dew – Mesonet Station ID
# = station number (1 to 30)
meso_rh#
# = location (1 to 15)
^climate_state#^
meso_neigh – Mesonet Neighborhood
climate_cconds - Current weather
# = location (1 to 15)
^climate_city#^
meso_loc – Mesonet Station ID
# = station number (1 to 30)
meso_neigh#
^climate_icon#^
meso_sta – Mesonet Station ID
# = station number (1 to 30)
# = location (1 to 15)
^climate_cconds
#^
Description
meso_rh – Mesonet Station ID
# = station number (1 to 30)
climate_state - Almanac state name
meso_dir#
meso_dir – Mesonet Station ID
# = station number (1 to 30)
# = location (1 to 15)
meso_wspeed#
MESONET DATA
-73-
meso_wspeed – Mesonet Station ID
04/10/07
Virtual Weather Station User's Guide
Tag Name
Description
Tag Name
# = station number (1 to 30)
meso_gust#
^world_id^
meso_loc – Mesonet Station ID
Description
World location identification, used for
linking weather maps to the
Wunderground, as defined in Section
6.8.3, as follows:
# = station number (1 to 30)
meso_barom#
pa = Pacific Ocean, USA, Mexico and
Central America
at = Atlantic Ocean, USA, Central
America
us = USA Lower 48
nw = Northwest USA
sw = Southwest USA
mw = Midwest USA
sp = Southcentral USA
ne = Northeast USA
se = Southeast USA
ak = Alaska
hi = Hawaii
pr = Puerto Rico
cn = Canada
ca = Mexico and Central America
sa = South America
gl = Greenland
eu = Europe
as = Asia
a2 = Southeast Asia
af = Africa
au = Australia and New Zealand
meso_loc – Mesonet Station ID
# = station number (1 to 30)
meso_rrate#
meso_loc – Mesonet Station ID
# = station number (1 to 30)
MISC. DATA
^all_gauges^
Displays all of the Virtual Weather
Station gauges displayed on your
desktop with a space between each
gauge.
^all_graphs^
Displays all of the Virtual Weather
Station graphs and strip charts
displayed on your desktop with a space
between each gauge.
^all_icons^
Displays all of the Virtual Weather
Station icons displayed on your desktop
with a space between each icon.
^default_dir^
Default drive location for Virtual
Weather Station.
Example:
^default_dir\data\noaa\noaayr.txt^
http://maps.wunderground.com/data/64
0x480/^world_id^_ir_anim.gif
^vervws^
Virtual Weather Station Version
Number
^wstation^
Type of weather station (example,
Davis Vantage Pro2)
^temp_color^
Current temperature background color,
based on Figure 49 - Color spectrum
for the HTML Tags.
Example HTML usage:
^wsdescription
^
Description of the weather station
location as defined in Section 6.8.1.
^wslocation^
Location of weather station as defined
in Section 6.8.2.
^wstaturl^
URL to Ambient Weather site that
describes the weather station type.
Used as a hyperlink for
bgcolor="#^temp_color^"
^temp_color_h
i^
High daily temperature background
color, based on Figure 49 - Color
spectrum for the HTML Tags.
Example HTML usage:
bgcolor="#^temp_color_hi^"
^wstation^
^wslong^
Station location longitude, as defined
in Section 6.8.4.
^wslat^
Station location latitude, as defined in
Section 6.8.4.
^temp_color_l
o^
Low daily temperature background
color, based on Figure 49 - Color
spectrum for the HTML Tags.
Example HTML usage:
bgcolor="#^temp_color_lo^"
-74-
04/10/07
Virtual Weather Station User's Guide
Tag Name
Description
Tag Name
Chance Sleat
Clear
Cloudy
Fog
Flurries
Hazy
Mostly Cloudy
Mostly Sunny
Partly Cloudy
Partly Sunny
Rain
Sleat
Snow
Sunny
Thunderstorms
Unknown
5-DAY FORECAST DATA
forecast_nexrad
#
5-Day Forecast NEXRAD ID for use
with Wunderground nexrad graphics.
# = station number (1 to 4)
forecast_country
#
5-Day Forecast country ID for use with
Wunderground graphics.
# = station number (1 to 4)
forecast_radregi
on#
5-Day Forecast radar region ID for use
with Wunderground radar regional
graphics.
forecast_icon#_x
# = station number (1 to 4)
forecast_tzname
#
5-Day Forecast 5-digit World
Meteorological Organization (WMO)
for International stations.
# = station number (1 to 4)
forecast_day#_x
5-Day Forecast day name (example
“Tuesday”).
x = 5-day forecast day (1 to 5)
# = station number (1 to 4)
forecast_hi#_x
5-Day Forecast daily high temperature.
x = 5-day forecast day (1 to 5)
x = 5-day forecast day (1 to 5)
# = location (1 to 4)
# = station number (1 to 4)
forecast_lo#_x
forecast_conds#
_x
forecast_icon – 5-Day forecast icon
name
chancetstorms = Chance Thunder
storms
chanceflurries = Chance Flurries
chancerain = Chance Rain
chancesleat = Chance Sleat
clear = Clear
cloudy = Cloudy
fog = Fog
flurries = Flurries
hazy = Hazy
mostlycloudy = Mostly Cloudy
mostlysunny = Mostly Sunny
partlycloudy = Partly Cloudy
partlysunny = Partly Sunny
rain = Rain
sleat = Sleat
snow = Snow
sunny = Sunny
thunderstorms = Thunderstorms
unknown = Unknown
5-Day Forecast time zone ID.
# = station number (1 to 4)
forecast_wmo#
Description
Example:
5-Day Forecast daily low temperature.
x = 5-day forecast day (1 to 5)
http://icons.wunderground.com/graphi
cs/conds/^forecast_icon1^.GIF
# = station number (1 to 4)
Sunny conditions, station #1:
5-Day Forecast conditions.
http://icons.wunderground.com/graphi
cs/conds/clear.GIF
x = 5-day forecast day (1 to 5)
temp_for_hi#_x
# = station number (1 to 4)
Examples:
High daily forecast temperature
background color, based on Figure 49 Color spectrum for the HTML Tags.
Example HTML usage:
Chance Thunder storms
Chance Flurries
Chance Rain
bgcolor="#^ temp_for_hi^"
-75-
04/10/07
Virtual Weather Station User's Guide
Tag Name
To view HTML settings, select [Internet][HTML
Settings] from the taskbar. This panel specifies the
template file location and the Web Page or HTML
Filename. The following settings are available:
Description
x = 5-day forecast day (1 to 5)
# = location (1 to 4)
temp_for_lo#_x
9
Low daily forecast temperature
background color, based on Figure 49 Color spectrum for the HTML Tags.
Update HTML Timer. Specifies how often to
update the HTML panels.
9
On. Activates the parsing and saving of the html
file
Example HTML usage:
9
Template File. HTML template file (htx)
contains the HTML tags
9
HTML Filename. File created by the template
file.
9
Browse. Browse to the location of the file(s)
9
Preview. Previews the Web Page in your default
browser.
bgcolor="#^ temp_for_lo^"
x = 5-day forecast day (1 to 5)
# = location (1 to 4)
Table 14 – Index of HTML Tag Names
Reference Figure 50: Example HTML Template with is an
example of an HTML template with HTML Tags inserted.
Figure 49 - Color spectrum for the HTML Tags.
Detailed Weather Conditions
To create the “finished” HTML file from the template,
9
Select one of the check boxes ON
9
Browse to the template file you created (left
column of files)
9
Browse to define the final location of the HTML
file (right column of files)
9
Select the UPDATE button
9
Select the Preview Button to view the finished
HTML file
9
To automatically update this process, select an
HTML File Update Timer.
9
To upload the finished file to the Internet, select
the Upload Files to Internet button and Browse
to the HTML file location created.
Virtual Weather Station Version ^vervws^
Current Conditions
Last Updated: ^vst143^ on ^vst142^
Outside Temperature: ^vxv007^°F
Today's High: ^vhi007^°F at ^vht007^
Lo: ^vlo007^°F at ^vlt007^
Barometric Trend: ^vvr008^
Menu Shortcut: Internet X HTML Settings
Sunrise : ^vst144^ Sunset: ^vst145^
Moonrise: ^vst146^ Moonset: ^vst147^
Moon Phase: ^vxv128^
Figure 50: Example HTML Template with HTML Tags
8.13.5
Creating the HTML File from the HTML
Template (htx) File
Reference Figure 51 - Creating Web Pages with Virtual
Weather Station Tags.
-76-
04/10/07
Virtual Weather Station User's Guide
FTP server which typically is running on a remote
computer.
8.15.1
Connecting to Your Remote Ftp Server
Verify you can connect to your Ftp Server. Select
[Internet][Login] from the menubar.
Menu Shortcut: Internet X FTP Login
Figure 51 - Creating Web Pages with Virtual Weather
Station Tags
8.14
HTML File Tags
File tags can be inserted into the HTML template (htx) to
display data from a text file directly in your web page.
Simply specify the filename in the template, including the
full file path, as shown below:
^c:\vws\data\daily.txt^
This tag can be directly cut and paste into your web page,
and the entire file is displayed in the same font size, color
and format.
Figure 52 - Ftp Sever Panel
Enter the following information:
Files can be downloaded from the Internet, and then
displayed in your web pages. This is particularly useful for
displaying forecasts and climate data generated by the
NOAA and available on the NOAA weather server.
8.15
Ftp Operation
The File Transfer Protocol (FTP) is part of the TCP/IP
protocols for data transmission on the Internet and is used
mainly to transfer files between computers. FTP is a clientserver protocol in which an FTP server waits for FTP
clients to connect to the server and issue requests.
9
Server Name (for example, ftpwww.earthlink.net)
9
User Name
9
Password
9
Select [OK].
The initial directory is optional.
Menu Shortcut: Internet X FTP Login [Login]
Generally, FTP servers require clients to provide a
username and password before processing any requests. An
FTP server administrator determines the user access policy
for the server. Many FTP servers allow anonymous access,
with restrictions, to the server. To log onto an FTP server
anonymously, clients enter anonymous as the username and
their e-mail address as the password.
Virtual Weather Station provides FTP Client functions that
connect to, and perform operations on, a specified FTP
server. Virtual Weather Station does not provide functions
that let your program behave as an FTP server. When your
program calls the FTP Client functions, it connects to an
-77-
04/10/07
Virtual Weather Station User's Guide
8.15.2.1
Sending Jpeg Files Displayed in Virtual
Weather Station Desktop to the Internet
(Jpeg FTP Settings)
For each element on your desktop, a jpeg image is
generated. The files are sent to the created and sent to the
Internet at the same time based on a schedule.
Reference Figure 54 - Jpeg FTP Settings. The following
sections describe the jpeg FTP settings.
8.15.2.1.1 Creating Temporary Jpg Files First
On the Server
Broken links can occur if a web surfer views your web
page while a file is in the process of uploading. To avoid
these broken links, select the Create Temporary File First
on the Server. This option creates a file tempfilename.jpg,
and then copies tempfilename.jpg to filename.jpg. The
process of renaming a file on the server takes much less
time than transferring the file to your server, avoiding the
broken links.
8.15.2.1.2 Send Files to this Location on Server
Browse to your server location to specify the location the
jpeg files will be sent.
Figure 53 - Ftp Login Panel
Menu Shortcut: Internet X Jpeg FTP Settings
This information will be permanently saved for
automatically transferring files from your PC to your Web
Server.
You should now see your default working directory (for
example, \webdocs) and associated files.
You can now ftp the html template files provided with this
software to your remote server. You must also transfer the
associated jpg files to the remote server. Now is a good
time to use the automated FTP features to transfer the jpg
files.
If you are not able to see the directory listing, select the
passive mode. Some servers operate in the passive mode
and do not require commands for listing directories.
Close the Ftp Server Panel.
8.15.2
Figure 54 - Jpeg FTP Settings
Automatic Ftp Features
Virtual Weather Station allows you to automatically
transfer files from your PC to the Internet and from the
Internet to your PC. There are three categories of FTP
operation described in the following sections.
8.15.2.2
Sending (Upload) User Selectable Files to
the Internet (FTP Server)
Virtual Weather Station allows you to send up to 20 files to
your remote Ftp server automatically. You can send any
file, such as weather cam images or HTML files generated
from the HTML templates.
Reference Figure 55 - Sending Files to the Internet (FTP
-78-
04/10/07
Virtual Weather Station User's Guide
server).
based on a schedule. The files include any public file
addressable from the Internet, and must be in text format
only.
Menu Shortcut: Internet X FTP Upload File (Send)
The files are saved on your local drive and can be used for
display in your web pages using file tags (see the section on
File Tags for more details).
FTP (ftp://) or HTTP (http://) files can be downloaded.
For more information on obtaining National Weather
Service text data, please visit
http://weather.noaa.gov/pub/data
Figure 55 - Sending Files to the Internet (FTP server)
8.15.2.3
Sending (Upload) the Entire Contents of a
Folder to the Internet (FTP Server)
Menu Shortcut: Internet X FTP Upload Folder (Send)
Virtual Weather Station allows you to send all the files in a
specific folder to a specific location on your FTP server.
Reference Figure 56 – Send the Entire Contents of a Folder
to the Internet..
Figure 57 - Downloading Files from the Internet
8.16
E Mail Weather Reports and Alarming
Virtual Weather Station allows you to automatically or
manually send Internet e-mail messages. Your Web server
must send the message through a server that supports the
Simple Mail Transfer Protocol (SMTP) protocol. SMTP is
the standard Internet mail transfer protocol. Ask your
network administrator for the name of a computer that your
server can use as an SMTP server.
Figure 56 – Send the Entire Contents of a Folder to the
Internet
8.15.2.4
Retrieve (Download) Files from the Internet
The parameters specify the SMTP server, sender, recipient,
subject, message body, and file attachments of the message.
The file attachments can include any text or binary files.
The SMTP standard does not require a user name and
password.
To get started, identify your E Mail server name (for
example, mail.earthlink.net), and send an alarm to yourself.
Menu Shortcut: Internet X FTP File Receive
(Download)
8.16.1
Files can be automatically downloaded from the Internet
Menu Shortcut: Internet X Email Settings
-79-
Email Settings
04/10/07
Virtual Weather Station User's Guide
Virtual Weather Station allows you to send E Mail
messages and attachments when alarm limits are exceeded.
You can also send periodic weather reports. To view the E
Mail settings, select [Settings][Email] from the menubar.
Enter the following information:
based on the entries, providing foreign language support.
The weather report data is appended to the Email message
specified in the Email panel.
8.16.3
E-Mail (SMTP) Server. This is the name of the server
established by your network administrator. An example
SMTP server is mail.earthlink.net.
Email Alarms
Email alarms can be sent based on alarm conditions. See
Alarms for more information. To view the alarms panel,
select the Alarm icon from the display panel.
To: Recipient of your E Mail message. An example is
[email protected]. Separate Email
addresses by semicolons. For example, if you are
addressing the Email message to two addresses (example):
9
[email protected];support@ambien
tsw.com
9
From: Sender of E Mail message.
9
Title: Title of the E Mail message.
9
Text Message. If you want to include an optional
text message, enter the message in the text box.
9
Attachments. Send attached weather data files.
8.16.4
Reporting Alarm Codes Only
Instead of sending a message, a simple fault code can be
sent. This is important for Email pagers where message
length and bandwidth are important.
Referencing the Email alarm panel, if condition 1 is met,
the fault code “1” will be sent. If conditions 1 and 2 are
met, the fault code “12” will be sent.
8.17
8.17.1
METAR
General Description
Beginning 1 July 1996, the United States undertook the
most significant change for observing, reporting, and
coding surface weather observations and terminal forecasts
in the past forty years. Not since the early 1950s, when the
present airways code (commonly known as Surface
Aviation Observation or SA code), and Terminal Forecast
(FT) codes were adopted, has there been such a major code
change for weather observations and forecasts.
On 1 July 1996, the international standard code
for hourly and special surface weather
observations, METAR/SPECI, took effect.
The METAR acronym roughly translates from the French
as Aviation Routine Weather Report . A special report,
SPECI, is merely a METAR formatted report which is
issued on a non-routine basis as dictated by changing
meteorological conditions.
The SPECI acronym roughly translates as Aviation Selected
Special Weather Report . Meanwhile, the international
standard code format for terminal forecasts issued for
airports, TAF , also took effect. The acronym translates to
Aerodrome Forecast .
Figure 58: Automatic E Mail Settings
8.16.2
Weather Reports
Periodic weather reports can be sent based complex user
defined schedule. To view the schedule, select the calender
from the panel.
The weather report sends the parameters specified in the
File Settings Panel. To view, this panel, select the
parameter icon from the panel. The names and units are
-80-
The Federal Aviation Administration (FAA), which
determines aviation requirements in the United States, has
determined that the domestic transition to the
METAR/TAF code is vital to the standardization of these
reports worldwide. The National Weather Service (NWS)
and Department of Defense (DOD) are complying with this
requirement.
04/10/07
Virtual Weather Station User's Guide
The benefits of having the U.S. standardize to these new
code formats are as follows. Hourly and special
observations are used both as stand alone data for the sites
and as inputs to global weather models for both analysis
and forecasting. It is this global use of each small bit of
information which drives the need for standardization.
Additionally, the increase in international flights between
the U.S. and other nations from more U.S. locations than
ever before lends itself to developing a more "seamless"
international standard for aviation. Moreover,
standardization becomes vital for the general aviation
community for flights from the U.S. to Canada, the
Caribbean Area, and Mexico.
8.17.2
Figure 59 – METAR Station Setup
Finding METAR Reports
METAR reports worldwide can be found at the NOAA
anonymous ftp server in the following text file formats:
8.17.5
Displaying METAR Icons on the Desktop
Menu Shortcut: Modify Display X METAR Icons
Individual Decoded Reports
ftp://weather.noaa.gov/data/observations/metar/decoded/
After you have selected a
specific METAR station for
download, you can display
this data on your desktop.
Individual Coded Reports
8.17.3
Locating a Station Near You
Reference Figure 61 –
METAR Icon Display
Settings. Enter the Site
identifier and the title your
wish to display on your
desktop.
The NOAA provides a convenient map for locating a
METAR station near your. Click on the following link to
go to the map:
http://www.faa.gov/asos/map/map.htm
8.17.4
METAR Station Setup
Figure 60 – METAR
Icon
Menu Shortcut: METAR X Station Setup
Reference Figure 59 – METAR Station Setup.
To display METAR data on your desktop and generate a
history based on METAR reporting stations, select Add
New Station to List.
Each METAR station requires an identifier. To find a list of
identifiers, select one of the following buttons:
9
View Worldwide Station List. Provides a list of
stations around the world
9
View USA Station Map. Find a station near you
in the USA.
9
View Independent Station List. Provides a list
of independent station owners (like yourself).
You can join the network of independent station
owners by following the instructions at
www.weatherforyou.com.
-81-
To display the icon, check
the Display Checkbox.
Create a jpg file if you wish
to display the image on your
website. The files are named
icon1.jpg to icon30.jpg based
on the display number.
The jpg images are saved in
the same file location as the
other desktop images unless
you specify a different
directory on the panel.
The icon background
changes from day to night
based on your local sunset
time. To adjust the day and
nighttime text color, select
the color boxes.
04/10/07
Virtual Weather Station User's Guide
Figure 61 – METAR Icon Display Settings
8.17.6
METAR Settings
Figure 62 – METAR Icon Settings
Menu Shortcut: Modify Display X METAR Icons
To define METAR settings, select [Modify
Display][METAR Icons] from the Menubar.
8.17.7
METAR Report Generator
Menu Shortcut: METAR X METAR Generator
The following METAR settings are adjustable.
Parameter
Since METAR is the reporting standard for weather
observations, VWS generates METAR reports so you can
share weather data. VWS also includes an interpreter, so
you can interpret other METAR reports. The main reason
users put their information on the internet is to share data.
VWS provides a conduit for sharing weather information.
Description
Auto Update
METAR Active
This checkbox must be selected to
automatically fetch METAR data
from the server
Create METAR
File
Creates a METAR text file
summary report
Schedule
A schedule must be defined to
automatically update METAR data
Distance Units
METAR cloud height and visibility
is expressed in km or kft and miles
Server
There are two servers to obtain
data. The NOAA server is the
official government server, but is
slow and does not include private
weather station owners. The
HamWeather Server is a mirror
server, is much faster, and provides
access to the network of personal
weather station owners data
Table 15 – METAR Settings
Figure 63 – METAR Report Generator
8.17.8
METAR Text Reports
Three text reports are available from METAR generated
data. The following section describes the METAR reports
and locations.
-82-
04/10/07
Virtual Weather Station User's Guide
8.17.8.1
METAR Summary Text Report
following file location:
The METAR summary text reports are located in the
Location
Last Update
Date and Time
Van Nuys
05/29/2001 09:51pm
Burbank
05/29/2001 08:53pm
Los Angeles 05/29/2001 09:50pm
9
Temp
Dew
HtIx Chill %Rh
°F
°F
°F
°F
66
68
63
61
55
59
71
70
68
66
63
60
\data\metar.txt
Press
Rain
Wind
Wind
%
in
in
Dir
Spd
83
64
88
29.91
29.90
29.92
-------
ESE
ESE
WSW
4
9
6
Wind Visib Cloud Sky/Weather
Gust miles
4
9
6
10
10
9
kft
--- Clear/
--- Clear/
--- Clear/
Figure 64 – METAR Summary Reports
8.17.8.2
\data\KABC.txt
METAR Historical Text Report
where KABC is the METAR identifier.
The METAR historical text reports are located in the
following file location:
Date / Time
03/31/2001
03/31/2001
03/31/2001
03/31/2001
03/31/2001
03/31/2001
03/31/2001
03/31/2001
03/31/2001
03/31/2001
03/31/2001
03/31/2001
03/31/2001
03/31/2001
03/31/2001
03/31/2001
03/31/2001
03/31/2001
12:50pm
01:50pm
01:50pm
02:50pm
03:26pm
03:26pm
03:50pm
04:07pm
04:50pm
05:50pm
06:29pm
06:29pm
06:50pm
06:50pm
07:50pm
07:50pm
08:50pm
09:50pm
Temp
Dew
HtIx Chill %Rh Press
°F
°F
°F
°F
%
64.4
64.4
64.4
62.6
62.6
62.6
60.8
60.8
59.0
59.0
57.2
57.2
57.2
57.2
57.2
57.2
57.2
57.2
57
57
57
57
57
57
57
55
55
55
55
55
55
55
55
55
55
54
68.3
68.3
68.3
67.2
67.2
67.2
66.1
65.4
64.3
64.3
63.4
63.4
63.4
63.4
63.4
63.4
63.4
62.5
57
57
57
55
55
55
52
52
51
51
50
50
48
48
52
52
50
54
77
77
77
83
83
83
88
82
88
88
94
94
94
94
94
94
94
88
Rain
Wind
Wind
in
in
Dir
Spd
29.99
29.97
29.97
29.95
29.94
29.94
29.94
29.93
29.93
29.93
29.94
29.94
29.94
29.94
29.95
29.95
29.96
29.95
-------------------------------------
--WSW
--WSW
WSW
--WSW
WSW
WSW
SW
WSW
--W
--W
--WSW
WSW
11
12
12
11
12
12
12
12
10
10
9
9
11
11
8
8
9
6
Wind Visib Cloud Sky/Weather
Gust miles
11
12
12
11
12
12
12
12
10
10
9
9
11
11
8
8
9
6
3
3
3
4
4
4
4
3
0.50
0.50
3
3
3
3
3
3
3
3
kft ---/--2.0
2.0
2.0
2.0
1.1
1.1
1.1
1.1
0.9
0.9
0.9
0.9
0.9
0.9
0.9
0.9
0.9
0.9
Overcast/ Haze
Broken Clouds/
Broken Clouds/
Broken Clouds/
Broken Clouds/
Broken Clouds/
Overcast/ Mist
Overcast/ Mist
Overcast/ Mist
Overcast/ Mist
Overcast/ Mist
Overcast/ Mist
Overcast/ Mist
Overcast/ Mist
Overcast/ Mist
Overcast/ Mist
Overcast/ Mist
Overcast/ Mist
Haze
Haze
Haze
Haze
Haze
Figure 65 – METAR Historical Reports
8.17.8.3
\metar\KABC.txt
METAR Raw Data
where KABC is the METAR identifier.
The raw METAR data is located in the following file
location:
2001/06/03 18:56
KPHX 031856Z 28010G15KT 10SM CLR 34/M01 A2967 RMK AO2 SLP025 T03391006 $
Figure 66 – Raw METAR Data
8.17.9
Learning More About METAR
8.18
To learn more about METAR, visit the United States
Government National Oceanic and Atmospheric
Administration Website at
http://www.nws.noaa.gov/oso/oso1/oso12/overview.ht
m
Weather Servers
8.18.1
8.18.1.1
Weather Underground
Weather Underground Settings
Menu Shortcut: Weather Underground X Sign-up
To register your weather station as a private weather
station, select the Sign-up Your Station button and proceed
-83-
04/10/07
Virtual Weather Station User's Guide
following:
by registering your weather station or select the following
link:
Warning
Priority
http://www.wunderground.com/weatherstation/index.asp
Special Weather Statement
1
Winter Weather Statement
1
Local Storm Report
1
Record Report
1
Public Information Statement
1
Dense Fog Advisory
2
High Wind Advisory
2
Heat Advisory
2
Fire Weather Advisory
2
Small Hail
2
Big Hail
2
Tornado Watch
3
Severe Thunderstorm Watch
3
Severe Weather Statement
3
Heavy Snow
3
Flood Watch / Flood Statement
3
Tornado Warning
4
Flood Warning
4
Severe Thunderstorm Warning
4
Local Hurricane Statement
4
Severe Thunderstorm Warning
4
Lightning
4
8.18.1.3.1 Warning Locations
Deaths or Injuries
4
Enter a location (example, Seattle) and state (example,
WA). If the location is invalid, please visit
Wunderground.com and enter a city and state to check the
validity of the location.
Tornado
4
Flooding
4
Wind Damage
4
After registering, your information will be displayed on the
Weather Underground site real-time. This allows anyone
in the world to view your data, including up to the minute
reports, daily highs and lows, graphical, and text data.
8.18.1.2
Weather Underground Rapid Fire
Weather Underground allows you to send data and update
on the Weather Underground “real-time”. This feature
requires a constant connection to the Internet.
Select a timer (based on the update rate of your weather
station).
Figure 67 – Weather Underground Setup
8.18.1.3
Weather Warnings
Menu Shortcut: Wunderground X Weather Warnings
Virtual Weather Station will download Weather Warnings
from Weather Underground, and display this information
on your desktop, create text files for inclusion on your
webpage, and sound audible alarms.
8.18.1.3.2 Warning Alarms
Table 16 – Weather Warnings and Priorities
An audible alarm or executable can be run in the event of a
weather warning. The alarm priorities are based on the
-84-
8.18.1.3.3 Weather Warning Text Reports
04/10/07
Virtual Weather Station User's Guide
Text reports are generated for each location (numbered 1
through 15) in the following location:
\vws\data\warnings\#.txt
where # is the location number.
Figure 69 - Climate Reports
8.18.1.5
Five Day Forecast
Menu Shortcut: Wunderground X 5-Day Forecast
Figure 68 –Weather Warnings
8.18.1.4
Virtual Weather Station will download the 5-Day forecast
data from the National Weather Service for any location
around the world.
Climate Report
This information can be included on your webpage using
tags. For information, reference Table 14 – Index of HTML
Tag Names.
Menu Shortcut: Wunderground X Climate Report
Virtual Weather Station will download climate data for
each day of the year. This data includes record highs and
low temperature and year they occurred, normal high and
low temperature, and monthly and yearly rainfall to date.
Text reports are generated for each location (numbered 1
through 15) in the following location:
This information can be included on your webpage using
tags. For information, reference Table 14 – Index of HTML
Tag Names.
\vws\data\forecast5\#.txt
where # is the location number.
Text reports are generated for each location (numbered 1
through 15) in the following location:
\vws\data\cliamte\#.txt
where # is the location number
-85-
04/10/07
Virtual Weather Station User's Guide
Figure 70 – Five Day Forecast
8.18.1.6
Mesonet
Mesonet is a combination of the words "mesoscale" and
"network".
In meteorology, "mesoscale" refers to weather events that
range in size from a few miles to a few hundred miles.
Mesoscale events last from several minutes to several
hours. Thunderstorms and squall lines are two examples of
mesoscale events.
A "network" is an interconnected system.
Thus, the Weather Underground Mesonet is a system
designed to measure the environment at the size and
duration of mesoscale weather events.
Figure 71 – Mesonet Settings
8.18.1.6.2 Mesonet Report
Your weather station is an important tool for meteorologists
and hobbyists to predict local weather conditions. It is
important you maintain your weather station, including
proper installation and calibration.
Virtual Weather Station allows you perform an “end-to-end
calibration” by applying a gain and offset to the measured
parameter.
Menu Shortcut: Wunderground X Mesonet
A color coded Mesonet report is generated. This report
allows you to quickly determine where conditions are
changing.
You can sort the data by selecting the column header.
Stations listed in Gray are official METAR stations.
8.18.1.6.1 Mesonet Settings
For more information about each station or location, select
the links provided in the table.
Menu Shortcut: Wunderground X Mesonet Settings
8.18.1.6.1.1 Location and State
Enter a location (example, Seattle) and state (example,
WA). If the location is invalid, please visit
Wunderground.com and enter a city and state to check the
validity of the location.
You can also enter an airport code (example, KPHX). For a
list of airport or weather station codes, select the KPHX
example link to visit the FAA website.
8.18.1.6.1.2 METAR Only
Select this option to view a METAR station only. This is
useful if the same two different locations yield the same
MESONET personal weather stations.
Figure 72 - Mesonet Report
8.18.1.6.1.3 Ignore Station List
You may want to ignore a station that is reporting bad data.
To remove it from the list of reporting stations, and the
station identifier to this list (example, KPHX).
8.18.1.7
Mesonet Map
Menu Shortcut: Wunderground X Mesonet Settings
You can create a map and add all of the stations located in
the Mesonet. Background maps can be customized, and
-86-
04/10/07
Virtual Weather Station User's Guide
real-time radar maps such as the image shown in Figure 73.
map.
To create a map background, you must determine the
longitude and latitude of all four corners of the map.
Virtual Weather Station will automatically place the
weather stations in the proper location.
Note that longitude values are negative for the United
States. A common mistake is to enter a larger value (less
negative) on the left hand side of the map then the left hand
side of the map.
8.18.1.7.2.2 Image Height and Width
Specifies the height and width of the background image.
This settings will compress (pan) or enlarge (zoom) the
image.
8.18.1.7.2.3 Canvas Height and Width
Specifies the height and width of the map canvas. This
setting crops the right hand side and the bottom of the
imge.
8.18.1.7.2.4 Nudge Map
Nudge the map to the left right, up or down. This feature
allows you to place the corner of the map at pixel
coordinates (0,0).
8.18.1.7.3 Style
Control the style of the parameters placed onto the map
image.
Figure 73 - Mesonet Map with Personal Weather
Stations and Real-time Radar
8.18.1.7.3.1 Numeric Background
8.18.1.7.1 Automation
Controls the background field of the weather station
parameter displayed.
8.18.1.7.1.1 Automatic Update
The color of the background will automatically change as a
function of the parameter value if the spectrum option is
selected.
This setting must be checked to automatically update the
map background image, Mesonet data and save the image
to file.
8.18.1.7.3.2 Numeric Color
To update the Mesonet map manually, select the Update
Now button.
Controls the text of the weather station parameter
displayed.
8.18.1.7.1.2 Start Hidden
The color of the background will automatically change as a
function of the parameter value if the spectrum option is
selected.
To hide the Mesonet Map at start-up, select this option.
8.18.1.7.2 Map Image
8.18.1.7.3.3 Color Spectrum
The map image settings control the background map
display properties.
Select upper and lower limits for the color spectrum. The
lightness adjustment (0-255) controls the darkness of the
background to provide better contrast with the numbers.
8.18.1.7.2.1 Longitude and Latitude
8.18.1.7.3.4 Font Settings
Enter the longitude and latitude of the four corners of the
-87-
04/10/07
Virtual Weather Station User's Guide
Customize the font size, type, and format (bold or italic).
Settings button.
8.18.1.7.3.4.1 Title and Date Stamp
8.18.1.7.8 Data Age (only display last xx
minutes)
This feature adds a title and a time and date stamp to the
upper left hand corner of the image.
You can delete stations that have expired based on a
defined time frame. For example, if the reported data is
over one hour old, you may want to remove it from the map
display.
8.18.1.7.4 Background Map
You can insert a static or dynamic background map into the
display. Virtual Weather Station automatically detects
when the map is updated to provide a real-time flavor.
8.18.1.7.5 Jpg File
The Mesonet data can be output to a jpg file for inclusion
into your webpage. This file is then uploaded to the
Internet along with the other jpg files.
8.18.1.7.6 Hotlink Map
When this option is checked, Virtual Weather Station will
automatically format a webpage with hotlinks to Weather
Underground and the National Weather Service, as well as
provide descriptive mouse over text.
Figure 75 - Mesonet Map Settings
8.18.2
Weatherforyou Weather Server
The HTML page that the image is inserted into must reside
in the HTML Settings panel.
Menu Shortcut: Servers X Weatherforyou
For more information on HTML settings, reference Section
8.12.
Weatherforyou.com and Hamweather.com have teamed to
provide a powerful networking weather service for personal
weather station owners.
To register your weather station as a private weather
station, select the Sign-up Your Station button and proceed
by registering your weather station at Hamweather.
8.18.3
APRS
Menu Shortcut: Servers X APRS
APRS is a which uses amateur radio to transmit position
reports, weather reports, and messages between users.
Reference the links provided in Figure 76 – APRS
Settings for more detailed information. Ambient does not
actively participate in the APRS service, but provides the
text files for generating APRS data in support of the
network.
Figure 74 –Mouse over and link affects with Hotlink
Map feature.
You can download the APRS utility program to post your
data live on the Internet at
http://www.AmbientWeather.com/AmbientForum/dl_info.a
sp?id=29
8.18.1.7.7 Mesonet Settings
Select one of the station parameters to display. To change
the mesonet data displayed on the map, select the Mesonet
-88-
04/10/07
Virtual Weather Station User's Guide
any timeout problems with Internet functions. For more
information, contact [email protected].
Figure 77 – Internet Status Messages and Error Log
Figure 76 – APRS Settings
8.19
Internet Status and Log
9
Virtual Weather Station Add-ons
Menu Shortcut: Help X Internet Status and Log
9.1
8.19.1
Turning Off the Internet Functions
To turn off all internet functions, select the Turn Off All
Internet Features switch.
8.19.2
X10 Home Automation with Virtual Weather
Station, HomeSeer (Base or Pro Version of
Virtual Weather Station Required)
9.1.1
General Description
You can connect your home automation system to your
personal weather station, and create a powerful
environmental monitoring system.
Error Messages and Log
Error messages for Internet and communication events can
be viewed from the Error Messages panel. To view the
error messages panel, select [Help][Internet Error Messages
and Log] from the menubar.
An Internet log captures events and errors during operation.
To view this error log, select the open folder button. It is
recommended you view this error log prior to contacting
Ambient Software. Attaching this error log to an Email to
Ambient Software is highly recommended to identifying
problems. The error log is stored in \data\log.txt.
Ambient makes this possible with Virtual Weather
Station’s Home Automation System
(http://www.AmbientWeather.com/x10). The combination
of your weather station and automated controls improves
the comfort and efficiency of your home at a fraction of the
cost of other automated environmental systems.
With Virtual Weather Station’s home automation plug-in
tools, you can:
9
Control the thermostat based on feedback signals
from handheld temperature sensors placed
throughout your home, or a low cost zone control
system.
9
Monitor and control the thermostat based on
Comfort Index or change thermostat set points
based on rate of change of temperature.
9
Turn on the ceiling fan when the bedroom
comfort index is exceeded.
9
Control whole house fans to draw in cool air
from the outside when the outdoor temperature is
lower than the inside temperature
You can configure the software to write to the file (1) when
an Internet related event occurs or (2) an Internet related
error occurs.
NOTE: The Internet log file can get very large. It is
recommended that the log file record fault data only unless
advanced troubleshooting is required, and the size of this
file is monitored. The log file is automatically deleted every
month.
8.19.3
Operating States
This feature is for advanced troubleshooting purposes and
allows the user to view operational states, and determine
-89-
04/10/07
Virtual Weather Station User's Guide
9
Control sprinkler systems after a rain.
9
Control your irrigation system
9
Monitor and control your pool, spa or air
conditioning systems.
9
Monitor your home automation and
environmental conditions from anywhere in the
world over the Internet.
9.1.2
X10 Controls
Virtual Weather Station communicates to HomeSeer
(www.homeseer.com) home automation software to
provide a complete environmental control and monitoring
system using X10 Control Technology.
X10 is a communications protocol based on Powerline
Carrier (PLC) technology, which uses your home’s existing
electrical wiring to communicate with controls lights and
appliances. X10 is easily installed into existing homes, and
X10 control devices can be upgraded or changed easily.
9.1.3
Figure 78 –Virtual Weather Parameter Listing in
HomeSeer.
9.1.5
Configuring HomeSeer
After purchasing and installing HomeSeer and the
HomeSeer Virtual Weather Station Plug-in, configure
HomeSeer as follows.
HomeSeer Automation Software
Description
HomeSeer is home automation software that uses
inexpensive X10 technology to control your lights,
appliances, and audio/video equipment. With a built-in web
browser, access to your home is only a click away.
HomeSeer was designed to be easy to use, affordable, and
extendable. Novice users will find the clean Outlook like
interface easy to understand, while power users will
welcome the ability to create sophisticated scripts to control
just about anything.
From Virtual Weather Station
9
Select Settings | Csv Export from the Virtual
Weather Station main menu.
9
Select the Create csv output file checkbox and
browse to a location on your hard drive to store
the csv file.
From HomeSeer
9.1.4
How the Home Automation System Works
Virtual Weather Station communicates to HomeSeer using
a Plug-in module provided with Virtual Weather Station’s
Home Automation Toolkit. HomeSeer can be programmed
to automatically control your home or business by
communicating via RS232 or USB to a X10 Computer
Interface Module.
9
Select View | Options from the HomeSeer Main
Menu, and select the Interfaces Tab.
9
Under the RF, I/O, Custom Interface Field, Select
device to add: VWS Interface.
9
Select VWS Interface in the window and select
the Setup button.
9
Browse to the csv file location specified in Step
2.
9
Select the Create Variables Button to list the 39
variables VWS imports to HomeSeer. These
variables will now be listed in the HomeSeer
Main Menu.
9.1.6
Purchasing the Virtual Weather Station
HomeSeer Plug-in
To purchase the HomeSeer plug-in, visit
-90-
04/10/07
Virtual Weather Station User's Guide
http://www.ambientweather.com/ExtDesc.asp?id=113
9
Use spoken audio files as background sounds on
your website
9.2
9
Combine with a third party PC Auto Call Center
to provide a complete PC-based phone answering
system. Keep up to date on your local weather,
advertise your service, and stay connected to the
weather!
WeatherVoice (Internet Version of Virtual
Weather Station)
Menu Shortcut: Settings X WeatherVoice
Turn any PC into a Weather Report Telephone Call Center
with Ambient’s WeatherVoice add-on.
Anyone can keep up to date on your local weather,
anywhere. Advertise your services, keep a watchful eye on
your home, cabin or business, indoors and out, with a
simple phone line and voice modem.
9.2.1
You need the following to create a sophisticated Weather
Reporting Call Center:
9
A personal weather station, or Internet
connection to over 7,000 METAR weather
stations around the world
9
Ambient’s Virtual Weather Station Base, Pro or
Internet Edition
9
Ambient’s WeatherVoice Add-on
9
A Voice Modem. Most modems provide
Voice/Data/Fax
9
A third party Call Center Software. We
recommend Advanced Call Center:
http://www.voicecallcentral.com/advancedcallcen
ter.htm
Ambient makes this possible with Virtual Weather
Station’s Voice Generation System. For more information,
visit
http://www.ambientweather.com/ExtDesc.asp?id=542
Virtual Weather Station’s WeatherVoice is a text to speech
converter. WeatherVoice is compatible with most text-tospeech voices.
These text files can be automatically updated, inserting
real-time weather conditions from your weather station, or
even forecasts and warnings from the National Weather
Service.
What you Need to Get Started
With WeatherVoice, you can:
9
9
Use Virtual Weather Station’s File Tags to insert
live weather conditions from your weather station
or your local METAR station into your outgoing
answering message
Download from the Internet and insert any text
file into the outgoing answering message to
provide weather forecasts and warnings
The current temperature at Los Angeles
Airport is ^mtr004KLAX^ degrees.
The forecast for the greater
Los Angeles area is as follows:
^c:\vws\data\forecast.txt^
WeatherVoice General Description
WeatherVoice converts text files with “tags” into actual
weather data, and then converts these files into wav files,
which can be played back on your computer or voice
modem. “File Tags” can also be inserted into the text file.
An example text file is as follows:
Text File
Thank you for calling Ambient, your Weather
Superstore. The current temperature is
^vxv007^ degrees. The high today was
^vhi007^ and the low today was ^vlo007^ The
current wind speed is ^vxv003^ miles per
hour.
9.2.2
Converted File
Thank you for calling Ambient, your Weather Superstore. The current
temperature is 74 degrees. The high today was 74 and the low today
was 53. The current wind speed is 12 miles per hour.
The current temperature at Los Angeles Airport is 72 degrees.
The forecast for the greater Los Angeles area
is as follows:
TODAY...LOW CLOUDS AND FOG THROUGH MID
MORNING...OTHERWISE
MOSTLY SUNNY. HIGHS IN THE 80S TO LOWER 90S.
.TONIGHT THROUGH MONDAY...AREAS OF LATE NIGHT
THROUGH MID MORNING LOW
CLOUDS AND FOG...OTHERWISE MOSTLY CLEAR. LOWS IN
THE MID 50S TO MID
60S. HIGHS IN THE MID 80S TO MID 90S.
.MONDAY NIGHT THROUGH TUESDAY...MOSTLY CLEAR.
-91-
04/10/07
Virtual Weather Station User's Guide
Table 17 – Text to Wav File Conversion takes tag information and converts it to text files. For more information on
obtaining National Weather Service text data, please visit http://weather.noaa.gov/pub/data
9.2.3
Temporary Files (\vws\voices\wav\*.wav)
TTS Voices and Microsoft’s TTS Center
For more information on Tags, please reference Section
8.13.1.
The Microsoft Text-to-Speech engine was included with
your WeatherVoice distribution kit. The text-to-speech
engines can be found at the following link:
9.2.4.1
http://www.microsoft.com/products/msagent/downloads.ht
m#tts
Sample free TTS voices have been compiled below for
your convenience.
Browses to the template text files created by the user
located in the directory \vws\voices\text.
9.2.4.2
Microsoft Text-to-Speech Engines
Open Text File
Converted File
Browses to the directory location \vws\voices\temp where
the converted files are located. These files are then
converted to wav format
Mary, Mike, Sam and More (7.3MB)
L&H TruVoice TTS Engines
9.2.4.3
American English
(0.99MB)
Italian (1.97MB)
British English
(2.54MB)
Korean (3.03MB)
Dutch (2.58MB)
French (2.24MB)
German (2.18MB)
Open Wav File
Browses to the directory location \vws\voices\wav where
the wav files are located.
Japanese (3.00MB)
Portuguese (2.39MB)
9.2.4.4
Russian (2.85MB)
Provides the list of voices loaded on your computer. To
load more voices, please visit
www.AmbientWeather.com/WeatherVoice from the
Download New Voices Link.
Spanish (2.36MB)
The best TTS voices on the market are sold by AT&T Labs
Natural Voices:
9.2.4.5
Voices
Text to Wav Conversion Timer
and are available for purchase at
The timer schedule for automatically updating the text to
wav files. The files can be converted now by selecting the
Convert It! Button.
www.AmbientWeather.com/WeatherVoice
9.2.4.6
www.naturalvoices.att.com/
9.2.4
Voice Speed
The voice speed in words per minute.
WeatherVoice Set-up
“Tag Files” or templates placed in the directory
\vws\voices\text are converted to the actual text that will be
spoken, and then converted again to wav files. You can
place as many files as you want into the file directory.
9.2.4.7
The file structure is as follows:
9.2.4.8
Templates (\vws\voices\text\*.txt) :
The voice pitch or frequency in Hertz.
Volume
The voice volume in percent.
Pitch
Temporary Files (\vws\voices\temp\*.txt) :
-92-
04/10/07
Virtual Weather Station User's Guide
9.2.4.9
Sample Rate
The sample rate of the converted speech (wav) file. The
output sampling rate is based on your modem or
application. Most modem output frequency is 8,000 Hz.
Most computer applications are recommended at 16,000
Hz.
Figure 79 – WeatherVoice Set-up Panel
-93-
04/10/07
Virtual Weather Station User's Guide
9.3
WeatherFlash (Internet Version of Virtual Weather Station Required)
WeatherFlash is the first Web-based, real-time, comprehensive monitoring and
analysis interface that is completely controlled by you! You pick the display
options, you pick the colors, you design the layout, you select the update interval.
With Ambient's WeatherFlash, you are in control.
View WeatherFlash with the most popular browsers, Netscape, Opera,
Mozilla, IE and more
Quickly and easily configure WeatherFlash using your favorite browser
Display only the information that you choose including text, graphs, off-site
graphics, and more
WeatherFlash is not limited like our competitors products
Color WeatherFlash your way, utilizing the complete Web compatible color
palette
WeatherFlash updates from 1 second to 1 minute, to once daily... its up to
you
Absolutely no programming knowledge is required to use WeatherFlash
No need to run out and buy Macromedia Flash... WeatherFlash is selfcontained
WeatherFlash is not limited by your ISP's Web server... it runs in your
browser
WeatherFlash does not require any DLL's, special hardware or software to be
installed
WeatherFlash allows multiple-page displays
Figure 80 - WeatherFlash
Virtual Weather Station brings your PC to life, but add-on
Ambient's WeatherFlash, with it's rich array of dynamic
and colorful gauges, dials, graphs and charts, and now your
Web site will come alive for your visitors too! Using
Ambient's WeatherFlash, you are in complete control of
everything.
The WeatherFlash interface is completely customizable you can arrange the virtual instruments based on your own
personal preferences, select your colors, update interval,
-94-
and much more. WeatherFlash, and your imagination,
you literally can choose from over 1,000 ways to display
your weather data, in "real-time".
WeatherFlash is keyed to your site, so multiple instances
of WeatherFlash may be hosted on the same Web server.
Each installation only requires about 50Kb of storage, and
the data files are less than 2Kb in size. Data may be sent to
WeatherFlash via HTTP post using Active Server Pages
or using your current FTP access.
04/10/07
Virtual Weather Station User's Guide
To learn more about WeatherFlash, please visit
http://www.AmbientWeather.com/WxFlash/
9.4
Image Salsa
ImageSalsa captures images from your webcam and creates
a series of jpeg images for web page insertion, real-time
streaming video, graphical and text overlays, and integrates
with Virtual Weather Station to create real-time weather
displays.
Imagine watching the clouds roll in and out using the time
lapse photography feature, and then overlaying weather
data to monitor the changing weather conditions. A must
for every Virtual Weather Station and WeatherCam Owner,
ImageSalsa give your webpage that professional tv
broadcast look.
ImageSalsa stands up against any WebCam authoring tool
on the market today at a fraction of the price!
Figure 81 – ImageSalsa
10 Troubleshooting Tips
Problem
Solution
The program is not communicating to the
weather station (the instrument panel is
not updating)
Verify you have selected the correct Weather Station in Virtual Weather Station. To
view this winow, select the menu item Communication | Communication.
Verify that you have the correct communication port selected. If you are unsure
which comport is correct, select [Start][Settings][Control Panel] from the
windows menubar and select [System][Device Manager] and Ports. If COM1 is
designated, your comport is Communication Port 1.
Verify you are using the proper cable. A standard 9-pin serial cable is required. Do
not use a NULL modem cable.
If another program is using the serial communication port, quit the program. Two
programs can not share the same serial port.
If you own a Palm Pilot or similar device (such as a digital camera), the software is
often configured to open at startup of your computer, and “steals” the serial
comport, even if the device is not connected. Select “Ctrl-Alt-Del” once, and see if
any external device software is running.
Verify your station is not running on batteries and is connected to AC power.
Your communication port is locked-up. Cycle power to the computer
Your weather station console's communication port is locked up. Cycle power to
the console.
You have a hardware device conflict. It is recommended that you contact your PC
vendor or PC technical support.
Your serial port uses a non-standard IRQ line
-95-
04/10/07
Virtual Weather Station User's Guide
Problem
Solution
Your serial port is defective
Your weather station serial port is defective. Unplug the station's AC adapter from
the utility and run the station on battery power. If the LEDs display communication,
reconnect the station's AC adapter. If the unit stops communicating again, contact
Oregon Scientific.
See Advanced Communication Troubleshooting Tips
Communication only occurs while on the
batteries and not the AC.
If RTS (request to send) control line is low, communications will only occur when
on batteries. This condition will occur if you are using a 3-wire (pins 2,3,7) serial
cable, or if for some other reason, the computer serial port is not asserting RTS.
Use a standard 9-pin serial cable.
A script error or fatal error occurs during
installation.
Close all programs before installation. If the problem persists, reboot your
computer and make sure no programs are running.
Turn off the virus protection. This can interfere with the installation process.
The program crashes or you receive the
following Windows Message:
If your microprocessor is overheating, you may receive this message from the
operating system. Keep your computer in a cool place to reduce crashes
"This Program Has Received an Illegal
Operation and Will Shut Down"
Some low power mode or power savers will cause the program to crash when
communicating to the serial port. Turn off the power saver by selecting Right Click
on the desktop, Properties, Screen Saver, Settings (Energy Savings Features of
Monitor), and Turn off monitor.
Your graphics or display card driver may be outdated or incompatible. Virtual
Weather Station uses high resolution graphics that all display drivers must support.
However, display cards and their associated drivers are notorious for
incompatibilities with the Windows Operating System. You can determine your
graphics card manufacturer by selecting Right Click on the desktop, then Display
Properties, Settings and Advanced Properties. You may be able to
download the latest graphics driver from the manufacturer by performing a search
on the adapter part number and chip type.
The mouse moves on it's own or does not
operate after launching the software.
You have an IRQ conflict between the serial port and the mouse.
The solution is to replace your serial mouse with a bus mouse that resides on IRQ12. This is not a problem with the software but is a hardware conflict associated
with your computer. For more on IRQs, see Microsoft's troubleshooting hints.
How do I find the longitude and latitude
for my location?
You can contact your local town hall or city administration, but the best source of
information is on the Internet.
MapBlast at www.mapblast.com provides this information. Enter your address and
the longitude and latitude will be displayed in decimal form. Select this link and the
information will be converted to the degree format.
The Sunrise and Sunset Times are
Incorrect
Verify that the time zone is entered correctly.
Verify that the longitude and latitude are entered properly.
Make sure you do not have the latitude and longitude switched
Verify that the hemisphere settings are correct.
-96-
04/10/07
Virtual Weather Station User's Guide
Problem
Solution
The celestial calculator is a close approximation of the sunrise and sunset in your
location and may be inaccurate by several minutes due to equation inaccuracy or
your altitude (the equations are based on sea-level).
You can account for this inaccuracy by entering a number in the offset (-60 minutes
to +60 minutes).
Sunrise and sunset are off by one hour, or
did not change with the Daylight Savings
Time Change.
This problem may be related to the operating system's daylight savings time clock.
The clock may not be available on your system.
To account for this problem, enter an offset of +60 minutes or -60 minutes.
The strip charts lose the data when the
program is shut down
Strip charts are intended for plotting data "real-time" and the data is not saved
permanently to a file. Reference the section on graphs vs. strip charts.
The minimum and maximum daily values
are not correct
Virtual Weather Station must be running to record daily highs and lows (data not
stored in your weather station's memory).
Rate of changes are not correct
Rate of change is set to zero when Virtual Weather Station is started.
Virtual Weather Station calculates the rate of change by calculating the derivative of
a parameter, and then filtering it over one hour. Thus, the rate of change equation
factors all of the measurements taken in the last hour, and may not exactly match the
change in one hour. Determining the actual change in one hour would require every
measurement within the hour to be saved, which is not practical, and would require
the software to be operational for more than one hour. Instead, Virtual Weather
Station uses calculation techniques standard in the engineering community for
calculating rate of change.
Virtual Weather Station's rain rate may not agree with the rain rate calculated by the
weather station because different techniques are used.
How do I display more decimal points for
a parameter?
Change the precision from the display's attributes panel. For example, changing the
precision to three will add three numbers to the right of the decimal point
(1/1000ths).
The jpeg images are distorted
Power save mode must be turned off to prevent distorted images
Weather display image colors are poor
quality
Virtual Weather Station prefers to run at High Color or 16 bit. Select
[Start][Settings][Control Panel] from the windows menubar and select
[Display][Settings] and High Color.
The software is consuming too much
CPU resources
Select [Program Settings][Program Settings] and set the CPU resources to Low.
Select [Internet][FTP General Settings] and set the FTP Priority to Below Normal
and select the Max CPU During FTP to OFF.
Select [Communication][Communiaction], and set the Communication Rate (sec) to
3.0 seconds or greater.
The graphical images are missing
You may be low on memory. Reduce the number of graphical images displayed.
The computer is low on memory
Reduce the number of displays. Too many displays may result in insufficient
memory.
The graphs update slow or the program
locks up when displays are updated
Reduce the length of time in your graphs. Select Plot Last x hours. Enter a number
less than 240 hours (for example). Plotting 20,000 points on multiple graphs can
-97-
04/10/07
Virtual Weather Station User's Guide
Problem
Solution
cause long delays.
The font size is incorrect after changing
the font type
Changing font type can also change the font size due to font size limitations. To
restore default fonts, select the Default button from the font settings window and
restart the program.
The Moonrise (or Moonset) is showing -- instead of the time
Approximately once a month, the moon does not rise (or set) on a given day.
There is no data in my graph or
distribution chart when the program is
started.
The chart will be empty if (1) the database is empty (example, when the program is
first started, or (2) Data has not been collected in the plot time frame specified in the
attributes window (the program was turned off).
The data in my graph is wrong. How can
I fix it?
This problem is generally a result of bad sensor data from your station, but can be
repaired in your database.
The data shown in graphs is stored in the database. To fix this data, go to
[Settings][Database Settings] and edit the database.
The data in my NOAA reports is wrong.
How can I fix it?
This problem is generally a result of bad sensor data from your station, but can be
repaired in your archive memory.
The data shown in the NOAA reports is stored in the archive memory.
To fix this data, go to [Settings][Daily Archive], [Settings][Monthly Archive] or
[Settings][Yearly Archive] and edit the data.
The data looks overwritten when opened
from the file folder in Virtual Weather
Station
Virtual Weather Station launches Notepad to view text files. This is a problem with
Notepad. Use another text editor such as Microsoft Word or Wordpad to view the
data.
The display image colors are poor quality
Virtual Weather Station prefers high resolution or 16-bit color. Some images may
result in poor quality at lower resolution settings.
The numerical markers on the ribbon and
temperature displays are not evenly
spaced
The software attempts to put a numerical marker at even increments, but this is not
always possible. To improve your numerical marker increments, select a high and
low range value that results in a difference of a multiple of 10. For example, a low
of -40 and a high of 60 will provide a difference of 100. This will produce better
marker increments then a low of -20 and a high of 100.
The Dew Point of the weather station is
reporting "LL" or limited to 32°F (0°C)
and Virtual Weather Station is reporting a
value
The Oregon Scientific unit does not report dew points below 32°F (0°C) but Virtual
Weather Station continues to report these values.
The sea-level barometer does not report
what is entered in the Station Settings
window.
Virtual Weather Station only reports the sea-level barometer from your station.
Reference Section 6.8.6 for more details.
The software is reporting a cloud base
when there are no clouds in sight.
This is only an estimate based on relative humidity and temperature. Other weather
parameters affect the cloud base, and should only be used as an estimate.
A Virtual Weather Station parameter
displays a different number than the
station console
Make sure that you have not entered a calibration (reference Chapter 6.4). Changing
the calibration of a sensor will not change the value on the display.
-98-
04/10/07
Virtual Weather Station User's Guide
Problem
Solution
The Daily Rain is not correct
The program must be running at midnight for today's daily rainfall to be correct.
The Weather Station does not store daily rainfall.
The monthly rainfall reported in the
NOAA report does not agree with the
sum of the daily rainfall.
This is due to the station total rainfall reset by the user, or the values for minimum
or maximum rain edited by the user. Reference 6.20.3 for more details to correct
this.
How do I change my NOAA report data?
This is done in the Archive Settings window, and not the database. Reference
Section 7.2 for more details.
When I update one of the fields in the
daily summary data, this change is not
updated in the monthly or yearly
summary data.
You must edit each of these data fields. For example, if the minimum temperature
on January 9, 2000 is changed, and it is the minimum for the month and year, you
must change this field in the monthly summary panel and the yearly summary panel.
The Alarm Sound will not play
This feature requires a sound card.
This is not a problem with VWS, but with your sound card. Contact your sound
card manufacturer
Some of the check boxes on the
Parameters Display Panel are dimmed
Not all parameters can be displayed with all of the weather elements. For example,
graphs require historical data, and it does not make sense to plot sunrise.
The displays do not retain their position
when exiting the program.
Make sure you have enough memory in your computer to save the displays. The
display positions are saved in the file VWS\setup\position.bin. If this file is
corrupted, close VWS, delete this file and restart Virtual Weather Station. You will
need to reset the displays again.
Try a different drive. The drive you installed Virtual Weather Station on may be
read only.
After hiding Virtual Weather Station with
the taskbar icon, and recalling the display
by double clicking on the taskbar, the
window does not refresh
This is a Windows problem. Minimize and maximize the application again to
refresh.
One of the sensors is not updating, and
VWS will not begin executing (WMR918 or WMR-968 only).
Virtual Weather Station requires all of your sensors to operate to properly obtain
data. If one sensor is not functioning due to batteries or interference, deselect this
sensor. See Section 6.6.6, Sensor and Battery Status (WMR-918 and WMR-968
only) for more details.
My system clock is losing time when I
run Virtual Weather Station.
Use the Synchronization feature in Virtual Weather Station. Select Settings |
Synchronize Date and Time from the menubar. Note - you must be the administrator
on an NT machine for this to work.
You may have a bad ROM BIOS chip.
You may need a new battery on the motherboard.
Power management software in Windows can cause clock time loss.
It may be a Windows 95 and 98 problem. Windows NT handles this better because
of the operating system design.
When you connect your weather station to the communication port, Windows must
process interrupts to read this data. With weather stations, this occurs every 3
seconds. This causes the clock to slow down.
-99-
04/10/07
Virtual Weather Station User's Guide
Problem
Solution
If your computer is running other utilities, the clock speed may be affected even
more.
Your computer may need a tune-up. Here are some useful hints:
1) Don't run continuous virus checking. Have virus scanner scan your files on a
batch basis. Continuous virus checking slows down your computer.
2) We have had excellent luck with two parts of Norton Utilities:
(a) Norton Optimization Wizard (gets your swap file to the right size)
(b) WinDoctor.
Run both monthly and let them tune your computer.
3) If you have a number of programs running in the taskbar or resident to your
system, delete them. When you close all your programs you should only see about
6-7 programs in your task list.
4) Get enough memory (>64Mb).
5) Run as few real mode drivers as possible (take everything out of your autoexec
and config.sys).
6) Its fun to load a lot of programs to try them out, but every one of them leaves
traces behind in the form of .vxd's, .dll's, and registry entries that will
eventually slow up your system beyond repair. In the meantime, they slow it down
and cause odd functionality.
7) If all else fails, reinstall Win98. Don't just reinstall over your existing windows
directory, either. Wipe out c:\windows and c:\program
files and start again. You may have to spend 4 hours reinstalling your apps, but your
computer will run faster, you will use less disk space, and it will be more reliable.
Download a Clock Synchronization program, which synchronizes with the atomic
national clock. One example is www.beaglesoft.com
The language does not change when
changed from English
Virtual Weather Station provides limited foreign language support. To change the
titles to the language of choice, edit each individual display.
What are channels 1, 2 and 3?
Channels 1, 2 and 3 are designated channels for the optional sensors.
I receive Invalid Page Faults and General
Protection Faults in Kernel32.DLL
Invalid Page Faults and General Protection Faults in Kernel32.DLL are generally
caused by a lack of system resources, out of date video drivers, or a corrupt
swap/paging file. If you encounter the problem on a regular basis, the following
instructions should help resolve the problem:
Windows 95 users ONLY. (Windows 98 users proceed to step 2.)
If the kernel32.dll error occurs while you are browsing and you are using
Windows 95, this problem could be occurring due to Windows 95 bug.
The bug is present in earlier versions of Windows 95 and Microsoft has
posted an update which resolves the problem. In order to determine which
updates you need, right-click on the My Computer icon on your desktop
and select Properties from the menu. Click on the General tab to make
sure it is in front.
If you have the version of Windows 95 on the left, you should follow the
-100-
04/10/07
Virtual Weather Station User's Guide
Problem
Solution
instructions on the right:
4.00.950
Install Service Pack 1 first, then install
the Kernel 32 Update.
4.00.950a
Install the Kernel 32 Update.
4.00.950B
Service Pack 1 and Kernel Update not
needed.
4.00.950C
Service Pack 1 and Kernel Update not
needed.
NOTE: The kernel update should only be applied if you have already
installed Service Pack 1 for Windows 95. If you have Windows 95
version 4.00.950 (with no letters after the number), you should first visit
the following page for information on downloading and installing Service
Pack 1:
Windows 95 Service Pack 1
If you have Service Pack 1 installed, you will have Windows 95 version
4.00.950a. In that case, you should install only the Kernel 32 Update.
The kernel update can be found here:
Windows 95 Kernel 32 Update
Important: The location of Microsoft's updates may change. If the links
in this article do not bring you to the Microsoft update pages, use the
search page on Microsoft's site in order to download the Service Pack and
Kernel updates. If you have any questions regarding the Service Pack or
Updates, please contact Microsoft for assistance.
Finally, make sure that Windows is configured to handle virtual memory (unless
you are an advanced users who has configured a static swap file).
Click the Start button and select Settings, then Control Panel.
In the Control Panel window, double-click the System icon.
Click the Performance tab and then click the Virtual Memory button.
Click "Let Windows manage my virtual memory settings (recommended)".
Click OK as prompted until you return to the Control Panel window.
I am experiencing a memory leak.
Memory leaks are common with the Microsoft Operating System if functions are
repeated over and over again (for example, When you run a program that uses
Windows Sockets in Windows 95, a gradual increase in the memory used by the
operating system may occur over time, especially if the program opens and closes a
large number of sockets).
It is a good practice to download the latest operating system version and patches
from the www.microsoft.com website. In addition, the following link provides
insight to operating system memory leaks:
-101-
04/10/07
Virtual Weather Station User's Guide
Problem
Solution
Microsoft Operating System Memory Leaks
System Socket Web Server Error
Check to make sure you are connected to the Internet, or you are not conflicting
with another Web Server running on your PC.
Quit the Virtual Weather Station program and manually connect to the World Wide
Web.
Relaunch Virtual Weather Station.
•
Another application is dialing and taking over the modem when VWS dials.
These “subversive” applications wait until you establish a connection to the
Internet, and then download or upload data. Close all applications except VWS
to see if this is the problem. Select Ctrl-Alt-Delete once to identify hidden
applications
•
If you selected “Use Default Internet Connection” under Network Settings,
The status = InternetAutodialHangup(0); function does not work, and will not
hang the phone. Check out Microsoft's
http://support.microsoft.com/support/kb/articles/Q235/6/66.ASP link for more
information.
•
Low quality modems do not always respond properly to the Hang Command
from the operating system.
I commonly receive timeouts during FTP
•
Increase the CPU usage during FTP operation by selecting Internet | FTP
General Settings | Max CPU During FTP
Why does "WINOLDAP" run
multiple times and not shutdown?
•
Virtual Weather Station accesses some applications through the command line.
This is because WINOLDAP is not being automatically closed when it
finishes. In order to remedy this you need to modify the DOS box properties
for CONAGENT.EXE, CONAGENT.PIF, or _DEFAULT.PIF (probably in
\windows).
My modem connection will not hang up.
1. Start Explorer.
2. Locate one of the above files in the \windows\system directory.
3. When over the file click the right mouse button.
4. Choose 'Properties' from the speed menu.
5. Choose the 'Program' tab.
6. Turn on the 'Close on exit' option.
My wind run values are out of range
There may be wind run calculation problems with specific computers due to the
microprocessor and other hardware devices. If you find the wind run values are out
of range, place the following line in your win.ini file:
wuseDefaultTimer=True
To reset these values, select Settings | Recall Daily, Monthly and Yearly and edit the
windrun for the day, month and year.
The Sea-level and measured
barometer readings are the same.
Some stations only report the sea-level barometric pressure after adjusted from the
console. To back-out this correction, set a negative bias in the calibration panel.
For more information on calibration, see section 6.4.
-102-
04/10/07
Virtual Weather Station User's Guide
Table 18 - Troubleshooting Tips
connection description.
10.1
Advanced Communication Troubleshooting
Tips for Oregon Scientific Weather Stations
If you followed the troubleshooting tips above and could
not find a solution, you likely have a problem with your
station's communication port, the cable or your computer.
To verify that you are receiving data, launch Hyper
Terminal, which is a terminal emulation program
distributed with most Windows operating systems.
9
Launch Hyper Terminal, Select
[Start][Programs][Accessories][Hyper
Terminal] from your Windows Desktop.
9
Run Hyper Terminal by selecting the Hypertrm
icon.
9
Enter a Name (any name is OK) for the
9
Select Connect Using and Direct to Com x,
where x is the comport designation.
9
Select 9600 baud, 8 data bits, Parity None, 1 stop
bit, Flow Control Hardware Control.
9
You should see binary data on the display every
time your station sends data (example, !¤ P
3 3 ¼ Pyü).
9
If you see data streaming on the display, contact
Ambient, LLC ([email protected]).
9
If you do not see data streaming on the display,
please contact Oregon Scientific, your PC
Manufacturer, or the cable manufacturer.
11 Glossary of Terms
The following is a glossary of weather and instrument terms.
Term
Definition
AIR DENSITY
The ratio of the mass of a substance to the volume it occupies. In oceanography, it is
equivalent to specific gravity and represents the ratio of the weight of a given volume of
sea water to that of an equal volume of distilled water at 4.0 degrees Celsius or 39.2
degrees Fahrenheit.
ATMOSPHERIC PRESSURE
See barometric pressure
BAROMETRIC PRESSURE
The pressure exerted by the atmosphere as a consequence of gravitational attraction
exerted upon the "column" of air lying directly above the point in question. The
measurement can be expressed in several ways. One is in millibars. Another is in inches or
millimeters of mercury (Hg). Also known as atmospheric pressure.
BEAUFORT WIND SCALE
A system of estimating and reporting wind speeds. It is based on the Beaufort Force or
Number, which is composed of the wind speed, a descriptive term, and the visible effects
upon land objects and/or sea surfaces. The scale was devised by Sir Francis Beaufort
(1777-1857), hydrographer to the British Royal Navy.
CALIBRATION ERROR
The inaccuracy that the manufacturer permits when the unit is calibrated in the factory.
CLOUD BASE
For a given cloud or cloud layer. The lowest level in the atmosphere at which the air
contains a perceptible quantity of cloud particles. Virtual Weather Station estimates the
cloud base on temperature and humidity readings, using the following equation:
Cloud Base (ft) = 250(Temperature - Dew Point)
COOLING DEGREE DAY
A cooling degree day is given for each degree that the daily mean temperature departs
above the baseline of 75 degrees a given temperature It is used to estimate the energy
requirements, and is an indication of fuel consumption for air conditioning or
refrigeration. Refer to degree day or heating degree day.
DEW POINT
The temperature to which a sample of air must be cooled, while the mixing ratio and
-103-
04/10/07
Virtual Weather Station User's Guide
Term
Definition
barometric pressure remain constant, in order to attain saturation by water vapor. When
this temperature is below O°C, it is sometimes called the frost point.
GUST
A sudden significant increase in or rapid fluctuations of wind speed. Peak wind must reach
at least 16 knots (18 miles per hour) and the variation between peaks and lulls is at least 10
knots (11.5 miles per hour). The duration is usually less twenty seconds.
HEAT INDEX
The combination of air temperature and humidity that gives a description of how the
temperature feels. This is not the actual air temperature.
HEATING DEGREE DAY
One heating degree day is given for each degree that the daily mean temperature is below
65 degrees a given temperature. It is used as an indication of fuel consumption. Refer to
degree day or cooling degree day.
HUMIDITY
The amount of water vapor in the air. It is often confused with relative humidity or dew
point. Types of humidity include absolute humidity, relative humidity, and specific
humidity.
LATITUDE
The location north or south in reference to the equator, which is designated at zero (0)
degrees. Parallel lines that circle the globe both north and south of the equator. The poles
are at 90 degrees North and South latitude.
LONGITUDE
The location east or west in reference to the Prime Meridian, which is designated as zero
(0) degrees longitude. The distance between lines of longitude are greater at the equator
and smaller at the higher latitudes, intersecting at the earth's North and South Poles. Time
zones are correlated to longitude. See Greenwich Mean Time.
MOON PHASE
The moon phase is caused by sun rays reflecting off the moon's surface while it moves
around the earth. The sun illuminates half of the moon at any time while the moon orbits
around the earth. The variation in the angle made by the earth-moon line with respect to
the earth-sun line causes changing phase of the moon.
The moon completes one revolution around the earth in 27.322 days with respect to the
background stars. This is called the SIDERIAL period of the moon. During this same time
the earth moves about 27 degrees along its orbit around the sun. As a result, the moon
takes about two extra days to complete the cycle with respect to the sun-earth line. This
longer cycle of the moon that takes about 29.57 days is called SYNDONIC period of the
moon. The longer cycle is considered as Lunar month.
PRESSURE ALTITUDE
Atmospheric or barometric pressure expressed in terms of altitude which corresponds to
that pressure in the standard atmosphere.
RATE OF CHANGE
The derivative or change in a parameters value with respect to time. Virtual Weather
Station calculates the rate of change by calculating the derivative of a parameter, and then
filtering it over one hour. Thus, the rate of change equation factors all of the
measurements taken in the last hour, and may not exactly match the change in one hour.
RELATIVE HUMIDITY
A type of humidity that considers the ratio of the actual vapor pressure of the air to the
saturation vapor pressure. It is usually expressed in percentage.
SEA LEVEL PRESSURE
The atmospheric pressure at mean sea level either directly measured by stations at sea
level or empirically determined from the station pressure and temperature by stations not
at sea level. Used as a common reference for analyses of surface pressure patterns.
SUNRISE
The daily appearance of the sun on the eastern horizon as a result of the earth's rotation. In
the United States, it is considered as that instant when the upper edge of the sun appears
on the sea level horizon. In Great Britain, the center of the sun's disk is used instead. Time
-104-
04/10/07
Virtual Weather Station User's Guide
Term
Definition
of sunrise is calculated for mean sea level. See sunset for comparison.
SUNSET
The daily disappearance of the sun below the western horizon as a result of the earth's
rotation. In the United States, it is considered as that instant when the upper edge of the
sun just disappears below the sea level horizon. In Great Britain, the center of the sun's
disk is used instead. Time of sunset is calculated for mean sea level. See sunrise for
comparison.
VAPOR PRESSURE
The pressure exerted by water vapor molecules in a given volume of air
VIRTUAL TEMPERATURE
Virtual temperature is a fictitious temperature that takes into account moisture in the air.
The formal definition of virtual temperature is the temperature that dry air would have if
its pressure and specific volume were equal to those of a given sample of moist air. Virtual
temperature allows meteorologists to use the equation of state for dry air even though
moisture is present.
WIND CHILL INDEX
The calculation of temperature that takes into consideration the effects of wind and
temperature on the human body. Describes the average loss of body heat and how the
temperature feels. This is not the actual air temperature.
WIND DIRECTION
The direction from which the wind is blowing. For example, an easterly wind is blowing
from the east, not toward the east. It is reported with reference to true north, or 360
degrees on the compass, and expressed to the nearest 10 degrees, or to one of the 16 points
of the compass (N, NE, etc.).
WIND RUN
The distance or length of flow of the air past a point during a given interval of time.
WIND SPEED
The rate of the motion of the air on a unit of time. It can be measured in a number of ways.
In observing, it is measured in knots, or nautical miles per hour. The unit most often used
in the United States is miles per hour.
Table 19 - Glossary of Terms
11.1
Beaufort Scale
The Beaufort scale is a system of recording wind velocity (speed) devised in 1806 by Francis Beaufort (1774–1857). It is a
numerical scale ranging from 0 for calm to 12 for a hurricane.
Air speed
Number and
description
Features
kph
mph
0 calm
smoke rises vertically; water smooth
0–2
0–1
1 light air
smoke shows wind direction; water ruffled
2–5
1–3
2 light breeze
leaves rustle; wind felt on face
6–11
4–7
3 gentle breeze loose paper blows around
12–19
8–12
4 moderate
breeze
20–29
13–18
30–39
19–24
40–50
25–31
branches sway
5 fresh breeze small trees sway, leaves blown off
6 strong
whistling in telephone wires; sea spray from waves
-105-
04/10/07
Virtual Weather Station User's Guide
Air speed
Number and
description
Features
kph
mph
breeze
7 near gale
large trees sway
51–61
32–38
8 gale
twigs break from trees
62–74
39–46
9 strong gale
branches break from trees
75–87
47–54
10 storm
trees uprooted; weak buildings collapse
88–101
55–63
11 violent
storm
widespread damage
102–117
64–73
12 hurricane
widespread structural damage
above 118
above 74
Table 20 - Beaufort Scale
11.2
Scale
Heat Stress Index
The Heat Stress Index calculates the body's reaction to heat
and humidity, or the Heat Index. High temperatures and
humidity stress the body's ability to cool itself, and heat
illness becomes a special concern during hot weather.
Do not base important decisions on this heat stress index!
Everybody's reaction to heat is different.
Scale
Condition
---
Heat Index < 80 °F
Caution
80 °F < Heat Index < 90 °F
Extreme Caution
90 °F < Heat Index < 105 °F
Danger
105 °F < Heat Index > 130 °F
Extreme Danger
Heat Index > 130 °F
Condition
Wind chill < 0 °F
Extreme Cold
Uncomfortably Cold 0 °F < Wind chill < 30 °F
Cool
30 °F < Wind Chill < 60 °F
Comfortable
60 °F < Temperature < 80 °F
Warm
80 °F < Temperature < 90 °F
Uncomfortably Hot
Temperature > 90 °F and Heat
Index < 100 °F
Extreme Hot
Heat Index > 100 °F
Table 22 - Comfort Index
Table 21 - Heat Stress Index
11.3
Comfort Index
The comfort index calculates the body's reaction to heat,
cold, humidity and wind chill. High temperatures and
humidity stress the body's ability to cool itself, and low
temperature can stress the body's ability to heat itself.
Do not base important decisions on this comfort index!
Everybody's reaction to heat and cold is different.
-106-
04/10/07