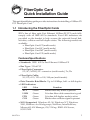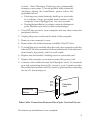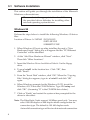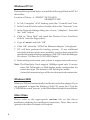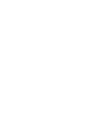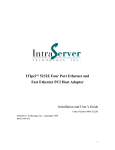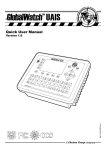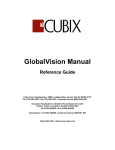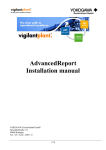Download SIIG RS-232 to Multi-Mode Fiber Optic Installation guide
Transcript
FiberOptic Card Quick Installation Guide This quick installation guide provides instructions for installing a 100Base-FX PCI FiberOptic Card. 1-1 Introducing the FiberOptic Cards SIIG's line of fiber optic Fast Ethernet 100Base-FX PCI cards fully comply with all IEEE 802.3u standards. Four LED indicators are provided on the bracket to help oversee the network/board link, activities, collision and full-duplex status. The following models are available : • FiberOptic Card-ST (multi-mode) • FiberOptic Card-SC (multi-mode) • FiberOptic Card-MT (multi-mode) • FiberOptic Card-VF (multi-mode) Features/Specifications • Standards: IEEE 802.3u Fast Ethernet 100Base-FX • Bus Type: 32-bit PCI • Fiber Optic Connector: ST/SC/MT-RJ/VF connector (multi-mode), Tx/Rx • Fiber Optic Cable: 50/125, 62.5/125 or 100/140 µm (multi-mode) • Data Transfer Rate/Mode: Up to 100Mbps, half- or full-duplex • LED Indicators: LED Color ACT LINK FDX COL Green Green Green Green Function Blinks when any traffic is present Lit when fiber cable connection is good Lit when full-duplex mode is active Blinks when collision signal is present • NOS Supported: Windows 95/98, Windows NT, Windows 2000, Windows for Workgroups, NetWare, IntraNetWare, Microsoft LAN Manager, OS/2 Warp, IBM LAN Server, SCO UNIX 04-0176A 1 • Power Requirement: 0.2A @ +5V • Operating Temperature: 32° to 122° (0° to 50°C) • Storage Temperature: -40° to 158°F (-40° to 70°C) • Relative Humidity: 5% to 90%, non-condensing • Dimensions: 122mm (L) x 80mm (H) Maximum Fiber Optic Cable Lengths Full-duplex Switch via Fiber: Multi-mode Half-duplex Switch via Fiber: Multi-mode Node to Node: Node to Hub Hub to Hub: 2000 m 2000 m 2000 m Node to Node: Node to Hub Hub to Hub: 412 m 412 m 412 m System Requirements • Pentium-class system with one available 32-bit PCI slot • Windows for Workgroups, Windows 95 or later, Microsoft LAN Manager, OS/2 Warp, IBM LAN Server, NetWare, IntraNetWare, or SCO UNIX operating system Unpacking Before installing your FiberOptic Card, verify that the following items are included in the packaging carton: • FiberOptic Card • Two LAN driver diskettes • This Quick Installation Guide Please notify your dealer if any item is damaged or missing. 2-1 Hardware Installation No specific setup of your PCI FiberOptic Card is needed. Simply install the card following the standard procedures for any PCI card. General instructions for installing the card are provided below, since the design of computer cases and motherboards varies. Refer to your computer’s reference manual for further information, if needed. 2 Caution: Static Electricity Discharge may permanently damage your system. To avoid possible static electricity discharge during the installation, please follow the guidelines below: • Discharge any static electricity build up in your body by touching a large grounded metal surface or the computer’s case (if plugged in), for a few seconds. • During the installation, avoid any contact with internal parts. Handle cards only by their external edges. 1. Turn OFF the power to your computer and any other connected peripheral devices. 2. Unplug the power cord from the back of the computer. 3. Remove your computer’s cover. 4. Remove the slot bracket from an available 32-bit PCI slot. 5. To install the card, carefully align the card's bus connector with the selected PCI slot bus connector on the motherboard. Push the board down firmly, but gently, until it is well seated. 6. Replace the slot bracket's holding screw to secure the card. 7. Replace the computer cover and reconnect the power cord. 8. Connect a fiber cable between the FiberOptic card's Tx (transmit) port and connecting device's Rx (receive) port. Connect another fiber cable between the card's Rx (receive) port and the connecting device's Tx (transmit) port. LINK ACT FDX COL Connecting Device Tx FiberOptic Card Tx Rx Rx Fiber Cable Connection Between FiberOptic Card and Device The hardware installation is now complete. 3 3-1 Software Installation This section will guide you through the installation of the Microsoft Windows software drivers. Please refer to the appropriate "read.me" files on the provided driver diskettes for installing other network operating system drivers. Windows 95 Perform the steps below to install the following Windows 95 driver files: Location of Driver: A:\WIN95 \DC1430.SYS \NET143F.INF \OEMSETUP.INF 1. When Windows 95 boots up after installing the card, a "New Hardware Found" dialog box will appear and the "PCI Ethernet Controller" will be identified. 2. At the "Add New Hardware Wizard" window, click "Next". Then click "Other Locations". 3. Insert the Windows Driver Installation Diskette 1 in the floppy drive. 4. Type a:\win95 in the location box. Click "OK", then click "Finish". 5. From the "Insert Disk" window, click "OK". When the "Copying Files" dialog box appears, type in a:\win95 and click "OK" again. 6. When Windows prompts for the Windows 95 CD, insert the Windows 95 CD into the CD-ROM drive. Type D:\setup and click "OK". (Assuming "D" is the CD-ROM drive letter.) 7. Click on "Finish" and restart the system when prompted for the driver to take effect. Note: The FiberOptic Cards support 100Mbps speed only. You may select 100 full-duplex or half-duplex mode configuration for connection type. The default is 100 full-duplex mode. An invalid connection type will not work in network connection. 4 Windows 98/98SE Perform the steps below to install the Windows 98 driver files, which are built into Windows98/98SE. 1. When Windows 98/98SE boots up after installing the card, a "New Hardware Found" dialog box will appear and the detected Ethernet Adapter will be identified. 2. At the "Add New Hardware Wizard" window, click "Next". 3. Select the “Search for the best driver for your device (Recommended)" option. Click “Next” to continue. 4. "Uncheck" all option boxes. Click "Next" and click "Next" again. 5. Click "Next" again. When prompted for the Windows CD, insert the Windows 98 CD into the CD-ROM drive. Type D:\win98 and click "OK". (Assuming "D" is the CD-ROM drive letter.) 6. Click on "Finish" and restart the system when prompted for the driver to take effect. Note: The FiberOptic Cards support 100Mbps speed only. You may select 100 full-duplex or half-duplex mode configuration for connection type. The default is 100 full-duplex mode. An invalid connection type will not work in network connection. 5 Windows NT 4.0 Perform the steps listed below to install the following Windows NT 4.0 driver files: Location of Driver: A:\WINNT\DC21X4.SYS \OEMSETUP.INF 1. In “My Computer” of NT desktop, select the “Control Panel” icon. 2. In the Control Panel window, double-click on the “Network” icon. 3. In the Network Settings dialog box, choose “Adapters”, then click the “Add” button. 4. Click on “Have Disk” and insert the Windows Driver Installation Diskette 1 into the floppy drive. 5. Type a:\winnt and click "OK". 6. Click "OK" when the "100Fx Fast Ethernet Adapter" is displayed. 7. NT will then perform the binding process. If any additional network software options were installed, you may be prompted for specific information for these packages. Click "OK" when the dialogue box shows "100 Base-Fx (Fx100) Full Duplex". 8. Enter settings and restart your system to acquire network service. Note: The FiberOptic Cards support 100Mbps speed only. You may select 100 Full-duplex or Half-duplex mode configuration for connection type. The default is 100 Full-duplex mode. An invalid connection type will not work in network connection. Windows 2000 Windows 2000 will automatically load the driver for this adapter. If you are prompted to insert the Windows 2000 CD, insert the CD in the CD-ROM drive and "browse" to the I386 folder to finish the installation. Other OSes Please refer to the appropriate read.me file on the driver installation diskettes for installation instructions. These files can be opened with either Notepad or Wordpad. 6 4-1 Technical Support & RMA Questions? SIIG’s On-line Support has the answers! Simply visit our web site at www.siig.com and click on the ON-LINE SUPPORT icon for instant technical support. You may also e-mail us on-line at: http:\www.siig.com/technical_support_form.html If you need additional help, Tech Support Specialists are available from 8:00 a.m. to 5:00 p.m. Mon. – Fri., PST at (510) 353-7542. In order for SIIG’s Technical Support to give you prompt service, you will need the following information. Part Number: ______________________________________ Computer Configuration: ___________________________ Return Merchandise Authorization (RMA) SIIG warrants to the original buyer of the product that the hardware is free of defects in materials and workmanship for a period of five years from the date of purchase. If your product fails to be in good working order during the warranty period, you may return it to SIIG for repair or replacement at SIIG's option. To return a product: Step 1: Call SIIG's RMA Department Call the RMA Department at (510) 413-5333 for a Return Merchandise Authorization (RMA) number. To get a RMA number, you must have your product serial number. The serial number is located on the side of the box it came in and on the back of the product. Step 2: Complete the RMA form • Fill out the RMA form and include it with the product. • Properly pack the product for shipping. All software, cable(s) and accessories that came with the original package must be included. • Clearly write your RMA number on the top of the returned package and on the accompanying RMA form. SIIG will refuse any shipping package, and not be responsible for a product returned without a RMA number posted on the outside of the shipping carton. Step 3: Ship the product You are responsible for the shipping cost to SIIG at the following address: SIIG, Inc. RMA#_______________ 6078 Stewart Ave. Fremont, CA 94538 SIIG will ship the repaired or replaced product via UPS Ground or US Mail at no cost to you. 7