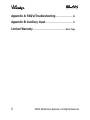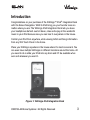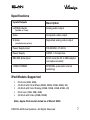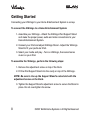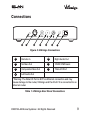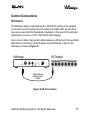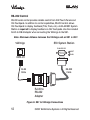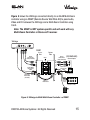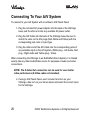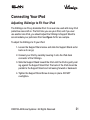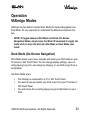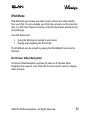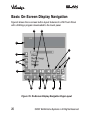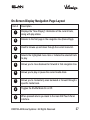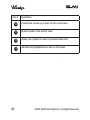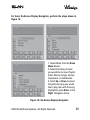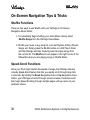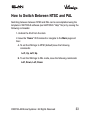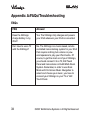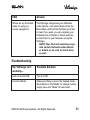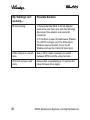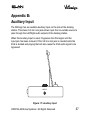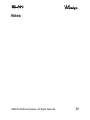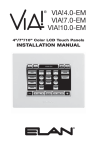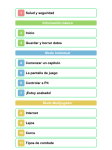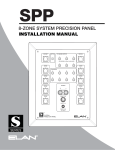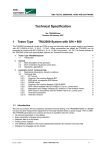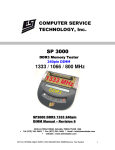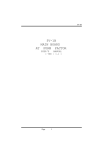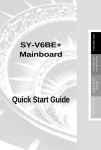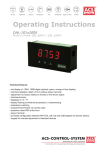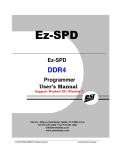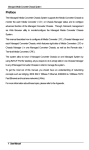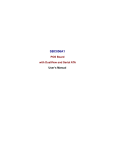Download Elan iPod Integration Dock VIA!migo Specifications
Transcript
¸ Contents Introduction ........................................................................................ 3 Features & Specifications...................................................................... 4 Features ............................................................................................ 4 Specifications ................................................................................... 7 Getting Started ................................................................................ 8 Connections ........................................................................................... 9 Connecting the VIA!migo to a Home Stereo or A/V Receiver ........ 10 Control Connections ........................................................................ 11 Connecting VIA!migo to an ELAN Multi-Room Controller.............. 14 Connecting To Your A/V System...................................................... 20 Connecting Your iPod ...................................................................... 21 Adjusting VIA!migo to Fit Your iPod ................................................ 21 Operation .............................................................................................. 23 VIA!migo Modes ..................................................................................... 23 Dock Mode (On-Screen Navigation) ................................................ 23 iPod Mode ........................................................................................ 25 Basic On-Screen Display Navigation .................................................... 26 On-Screen Display Navigation Page Layout ................................... 27 On-Screen Navigation Tips & Tricks ..................................................... 30 Shuffle Functions .............................................................................. 30 Speed-Scroll Functions .................................................................... 30 Screen Savers ................................................................................... 31 Playing & Controlling Music .................................................................. 32 Tips & Tricks For Playing Music ...................................................... 32 How to Switch Between NTSC and PAL .............................................. 33 ©2007 ELAN Home Systems • All Rights Reserved 1 ¸ Appendix A: FAQ’s/Troubleshooting ................................. 34 Appendix B: Auxiliary Input .................................................... 37 Limited Warranty ............................................................. Back Page 2 ©2007 ELAN Home Systems • All Rights Reserved ¸ Introduction Congratulations on your purchase of the VIA!migo™ iPod® Integration Dock with On-Screen Navigation. VIA!® & iPod bring you your favorite tunes no matter where you are. The VIA!migo iPod Integration Dock lets you leave your headphones behind. Just sit down, relax and enjoy all the wonderful music in your iPod because now you can hear it everywhere in the house. Control your iPod from anywhere, while viewing Artist and Song information from any VIA! Touch Panel in the home. Place your VIA!migo anywhere in the house where it’s most convenient. You can even have multiple VIA!migos in different locations around the home. All you need to do is slide your iPod into any dock and it’ll be available wherever and whenever you want it. Figure 1: VIA!migo iPod Integration Dock ©2007 ELAN Home Systems • All Rights Reserved 3 ¸ Features & Specifications With ELAN’s powerful combination of products, you can now listen to your music anywhere you want. While VIA!migo lets you play all of your music throughout the house. ELAN’s full line of VIA!®dj Digital Music Servers give you one-touch, on-screen access to your entire CD collection and include a fast and easy PC/Mac-to-iPod interface so you can take any of it on the road. At home or on the go, ALL your music is now right at your fingertips. • • • • • • • • • • • • • • • The ultimate iPod interface for any ELAN Multi-Room System Turns your iPod into a home-based multi-room Audio and Video player* Control your iPod from any VIA! Touch Panel in the home View ‘Now Playing’ info (Artist, Song, etc.) on VIA! Touch Panels or TVs using the composite video output Graphical User Interface with familiar iPod controls S-Video output for TV viewing NTSC and PAL compatible IR receiver for direct (non-VIA!) control Easy auto-programming with VIA!®TOOLS Setup Software IR and RS-232 control Discrete commands for every function Variable/Fixed selectable audio output 3.5mm IR input Software upgrades via RS-232 port Docking station also recharges iPod battery *Requires a Video iPod with the latest version of Apple® firmware. 4 ©2007 ELAN Home Systems • All Rights Reserved ¸ NOTE: RS-232 provides two way feedback that enables you to view media and iPod information, such as Track Titles, Artist information, Play Status, etc. on Olé Touchpads. This requires the use of an ELAN SS1 System Station. ©2007 ELAN Home Systems • All Rights Reserved 5 ¸ 6 1 2 5 4 3 1 IPOD SUPPORT STAND 3 VIA!MIGO DOCK 5 AC POWER ADAPTER 2 ADJUSTMENT SCREW 4 POWER STATUS LIGHT 6 RJ45-DB9 CONNECTOR AND CABLE Figure 2: VIA!migo Components 6 ©2007 ELAN Home Systems • All Rights Reserved ¸ Specifications Inputs/Outputs Description Left/Right Audio Analog audio output (Variable or Fixed) Video Composite video output S-Video Separated analog video output (simultaneously active) Power Supply Input 100-240VAC, 47-63 Hz Power Supply 10VDC, 1.5 amps max RS2-232 Serial Input RJ-45 Jack (RJ-45 to DB9 adaptor and cable included) VIDEO FORMAT NTSC/PAL (automatic internal switching) iPod Models Supported • • • • • iPod mini (4GB, 6GB) 4G iPod with Click Wheel (20GB, 30GB, 40GB, 60GB, U2) 4G iPod with Color Display (20GB, 30GB, 40GB, 60GB, U2) iPod nano (1GB, 2GB, 4GB) 5G iPod with Video (30GB, 60GB) Note: Apple iPod models listed as of March 2006 ©2007 ELAN Home Systems • All Rights Reserved 7 ¸ Getting Started Connecting your VIA!migo to your Home Entertainment System is a snap. To connect the VIA!migo to a Home Entertainment System: 1. Assemble your VIA!migo - Attach the VIA!migo iPod Support Stand and make the proper power, audio and video connections to your Home Entertainment System. 2. Connect your iPod and adjust VIA!migo Stand - Adjust the VIA!migo Stand to fit your particular iPod. 3. Select your media and play - Turn on VIA!migo, then select some music on your iPod. To assemble the VIA!migo, perform the following steps: 1. Remove the adjustment screw on top of the Dock 2. Fit the iPod Support Stand into the cavity on top of the VIA!migo. NOTE: Be sure to line up the Support Stand’s cutout slot with the adjustment screw on the Dock. 3. Tighten the Support Stand’s adjustment screw to secure the Stand in place. Do not over-tighten the screw. 8 ©2007 ELAN Home Systems • All Rights Reserved ¸ Connections REMOTE IN 1 2 S-VIDEO 3 VIDEO 4 AUDIO 5 10V DC 6 DATE I/O 7 Figure 3: VIA!migo Connections 1 Remote In 5 2 S-Video Out 6 Right Audio Out 10VDC PWR Jack 3 Composite Video Out 7 *Data I/O Port 4 Left Audio Out * Warning: The Data I/O Port is NOT an Ethernet connection and may cause damage to the router, VIA!migo and the iPod if it is connected to an ethernet router. Table 1: VIA!migo Rear Panel Connections ©2007 ELAN Home Systems • All Rights Reserved 9 ¸ Connecting the VIA!migo to a Home Stereo or A/V Receiver There are several different ways you can connect the VIA!migo to your existing Home Entertainment System: 1. Connect the Left and Right Audio Outputs to a stereo or A/V Receiver. Connect the Video Output directly to a TV. 2. Connect the Left and Right Audio Outputs and Video Output to a TV. 3. Connect the Left and Right Audio Outputs to an ELAN Multi-Room System and the Video Output to an ELAN VIA! Touch Panel. Note: VIA!migo can be connected solely to a home stereo, but On-Screen Navigation will not be available. A/V Source Input VIA!migo REMOTE IN S-VIDEO Composite Video Cable (included) VIDEO AUDIO 10V DC DATA I/O Stereo Interconnect Cable Figure 4: Stereo-A/V Receiver Connections 10 ©2007 ELAN Home Systems • All Rights Reserved ¸ Control Connections IR Control The VIA!migo may be controlled by IR or RS-232. IR control is the simplest connection and will provide all control options but WILL NOT provide feedback when used with Olé Touchpads. Feedback, in the case of IR controlled applications, occurs on a TV or VIA! Touch Panel dispaly. Use a mono 3.5mm interconnect cable between an IR Out port from an ELAN Multi-Room Controller or other IR device and the Remote In port on the VIA!migo as shown in Figure 5. VIA!migo IR Output 1 REMOTE IN S-VIDEO VIDEO AUDIO 10V DC 2 3 SOURCE IR OUTPUTS 4 5 6 7 8 DATA I/O 3.5mm Mono Interconnect Cable Figure 5: IR Connections ©2007 ELAN Home Systems • All Rights Reserved 11 ¸ RS-232 Control RS-232 serial control provides reliable control from VIA! Touch Panels and Olé Touchpads. In addition to control capabilities, RS-232 control allows Olé Touchpads to display feedback (Title, Track, etc.). An ELAN SS1 System Station is required to display feedback on Olé Touchpads. Use the included RJ-45 to DB-9 Adaptor when connecting the VIA!migo to the SS1. Note: Maximum distance between the VIA!migo and an SS1 is 300'. SS1 System Station VIA!migo ELAN RS-232 HOST ELAN DATA I/O RJ-45 Cable RS-232 Cable RJ-45 to RS-232 Adapter Figure 6: SS1 to VIA!migo Connections 12 ©2007 ELAN Home Systems • All Rights Reserved ¸ 5 4 9 3 8 2 7 RS-232 Adapter DB-9 Pin 2 = TX Pin 3 = RX Pin 5 = Ground RS-232 Adapter RJ-45 Pin 2 (Blue White) = TX Pin 3 (Orange) = RX Pin 5 (Green) = Ground 1 6 8765 4321 WARNING: CONNECT ONLY PINS 2, 3, AND 5. DO NOT CONNECT OTHER PINS TO THE SS1. CONNECTING TO OTHER PINS WILL RESULT IN DAMAGE TO THE UNIT! Figure 7: RS-232 Adapter Pinout The pinout shown in Figure 7 shows the Transmit (TX), Receive (RX), and Ground (GND) connections for the RS-232 to RJ-45 Adapter. Connect only pins 2, 3, and 5 of the RJ-45 to the SS1 System Station. Note: The VIA!migo IR connections MUST be connected along with the RS-232 connections when using RS-232 control. Note: The VIA!migo must be located within 300 feet of the SS1. ©2007 ELAN Home Systems • All Rights Reserved 13 ¸ Connecting VIA!migo to an ELAN Multi-Room Controller Remotely Located Source VIA!migo connects to ELAN’s Multi-Room Controllers as a Source much like a DVD player, VCR, or cable box. Figure 8 shows the VIA!migo hooked up to an ELAN System12 using Cat-5 to connect an LSWP (Local Source Wall Plate Kit to pass Audio, Video and IR between the VIA!migo and the S12 chassis using Cat-5. Note: The LSWP is specific to S12 Systems and will not work with other Multi-Room Controllers VIA!migo 3&.05&*/ 47*%&0 7*%&0 "6%*0 7%$ %"5"*0 S12 LSWP Local Source Wall Plate Green ELAN C45P Blue White/Blue Orange White/Orange Green White/Green Brown White/Brown Brown White/Brown Cat-5 Orange White/Orange Blue S12 White/Blue Video Inputs + R - GND - L + GND V+ V+ IR- IR+ White/Green Stereo Interconnect Cable 3.5mm Mono Interconnect Cable RG-6 or RG-59 Coaxial Cable F-to-RCA Connector F-to-RCA Connector (Female to Male) (Female to Female) Composite Video Cable (included) Figure 8: VIA!migo to ELAN S12 Multi-Room Controller w/ LSWP 14 ©2007 ELAN Home Systems • All Rights Reserved ¸ Figure 9 shows the VIA!migo connected directly to an ELAN Multi-Room controller using an RSWP (Remote Source Wall Plate Kit) to pass Audio, Video and IR between the VIA!migo and a Multi-Room Controller using Cat-5. Note: The RSWP is NOT system-specific and will work with any Multi-Room Controller or Stereo-A/V receiver. VIA!migo 3&.05&*/ 47*%&0 7*%&0 "6%*0 7%$ %"5"*0 RSWP Source Plate Stereo Interconnect Cable (included) System Plate Cat-5 Stereo Interconnect Cable (included) (S12/S6/Z•630) Source Inputs L R IN Mono 3.5mm Interconnect Cable 3.5mm Mono Interconnect Cable IR Outputs (S12, S6, Z•630) Composite Video Cable (included) RG-6 or RG-59 Coax Composite Video Cable (included) Composite Video Inputs (S12 or Z•880) +12VDC Power Supply (included) Figure 9: VIA!migo to ELAN Multi-Room Controller w/ RSWP ©2007 ELAN Home Systems • All Rights Reserved 15 ¸ Multi-Room Controller Applications S12 Coax Cable VIA!64 Cat-5 TO SENSE INPUTS 1 TM EXT IR USE STEREO 3.5mm PLUGS ONLY 3 5 6 4 2 ZONE LOCAL ZONE 1 1 2 ANTENNA XM MONO LOCAL FM ZONE LOCAL 3 Cat-5 ZONE LOCAL ZONE 4 5 4 ZONE LOCAL 7 7 LOCAL ZONE LOCAL 6 VIA!POWER -- + 6 ZONE LOCAL 8 8 16VDC / 10A PWR4 16 VDC/ 4A 16VDC / 4A VIA!NET NO Cat-5 Cat-5 Coax Cable NO COM NC GND NO COM NC GND PWR COM NC GND PWR NO COM NC GND PWR NO COM NC GND PWR NO NO COM NC GND PWR COM NC GND PWR NO COM NC GND PWR GND PWR PWR PS12 SS1 LEXINGTON, KY • MADE IN CHINA MODEL: VIA2SS1 RELAY 1 DC RELAY PWR HOST RS-232 COM 1 RELAY 2 RELAY 3 RELAY 4 RELAY 5 IR-LINK COM 2 COM 3 ELAN RS-232 HOST ELAN COM 4 COM 1 COM 2 COM 3 COM 4 RELAY 6 RELAY 7 SENSE INPUTS 1 2 3 ALL IR OUTPUT 1 3 RELAY 8 IR OUTPUTS 7 5 WARNING: DO NOT REMOVE COVER. NO USER SERVICEABLE PARTS INSIDE. REFER SERVICE TO ELAN-APPROVED SERVICE TECHNICIAN. 9 11 VIA2SS POWER 16VDC + - ETHERNET 4 5 6 EXT IR INPUT 2 4 6 8 10 12 VIA-NET LINK RX/TX PWR IR RS-232 to RJ45 Connector Cat-5 (300' Max) RJ-45 Wall Plate L LSWP Local Source Wall Plate IN SOURCE R VIDEO IR OUT Cat-5 VIA!migo 3.5mm IR Cable RCA A/V Cables Figure 10: VIA!migo - RS-232 Control 16 ©2007 ELAN Home Systems • All Rights Reserved ¸ S12 VIA!64 Coax Cable Cat-5 TO SENSE INPUTS 1 TM USE STEREO 3.5mm PLUGS ONLY 3 5 6 4 2 ZONE LOCAL ZONE 1 1 2 LOCAL EXT IR ANTENNA XM MONO FM ZONE LOCAL 3 Cat-5 ZONE 4 LOCAL ZONE 4 5 ZONE LOCAL 7 7 LOCAL ZONE LOCAL 6 VIA!POWER -- + 6 ZONE LOCAL 8 8 Cat-5 Coax Cable 16VDC / 10A PWR4 16 VDC/ 4A 16VDC / 4A VIA!NET LSWP Local Source Wall Plate PS12 L IN SOURCE R VIDEO VIA!migo IR OUT 3.5mm IR Cable RCA A/V Cables Figure 11: VIA!migo - IR Control ©2007 ELAN Home Systems • All Rights Reserved 17 ¸ Zone 2 TV Monitor S12 Composite Video Cable Zone 2 Z•250 Coax Cable Cat-5 TO SENSE INPUTS 1 TM EXT IR USE STEREO 3.5mm PLUGS ONLY 3 5 6 4 2 ZONE LOCAL ZONE 1 1 2 ANTENNA XM MONO LOCAL FM ZONE LOCAL 3 Cat-5 Cat-5 ZONE LOCAL ZONE 4 5 4 PWR4 16 VDC/ 4A Zone 1 VIA!64 ZONE LOCAL 7 7 LOCAL ZONE LOCAL 6 VIA!POWER -- + 6 ZONE LOCAL 8 8 16VDC / 10A 16VDC / 4A VIA!NET Cat-5 Cat-5 Cat-5 NO COM NC GND NO NO COM COM NC GND PWR NO COM NC GND PWR NC GND PWR NO COM NC GND PWR NO COM NC NO COM NC GND PWR GND PWR NO COM NC GND PWR GND PWR PWR PS12 SS1 LEXINGTON, KY • MADE IN CHINA MODEL: VIA2SS1 RELAY 1 DC RELAY PWR HOST RS-232 RELAY 2 COM 1 COM 2 COM 3 COM 4 HOST ELAN RELAY 4 RELAY 5 IR-LINK COM 1 ELAN RS-232 RELAY 3 RELAY 6 RELAY 7 SENSE INPUTS RELAY 8 WARNING: DO NOT REMOVE COVER. NO USER SERVICEABLE PARTS INSIDE. REFER SERVICE TO ELAN-APPROVED SERVICE TECHNICIAN. 1 2 3 ALL IR OUTPUT 1 3 IR OUTPUTS 7 5 9 11 4 5 6 EXT IR INPUT 2 4 6 10 12 VIA2SS POWER 16VDC + - ETHERNET COM 2 COM 3 LINK COM 4 RX/TX 8 VIA-NET PWR IR RS-232 to RJ45 Connectors Cat-5 (300' Max) LSWP RJ-45 Wall Plate Coax L IN SOURCE R VIDEO IR OUT Cat-5 Zone 1 VIA!migo 3.5mm IR Cable LSWP Wall Plate Coax RJ-45 Wall Plate L IN R SOURCE RCA A/V Cables VIDEO IR OUT Cat-5 Zone 2 VIA!migo 3.5mm IR Cable RCA A/V Cables Figure 12: Multiple VIA!migos - RS-232 Control 18 ©2007 ELAN Home Systems • All Rights Reserved ¸ Zone 2 TV Monitor S12 Composite Video Cable Zone 2 Z•250 Cat-5 Coax Cable TO SENSE INPUTS 1 VIA!64 USE STEREO 3.5mm PLUGS ONLY 3 5 6 4 2 ZONE LOCAL ZONE 1 1 2 ZONE LOCAL ZONE 4 4 5 EXT IR ANTENNA XM MONO LOCAL ZONE LOCAL ZONE FM LOCAL 3 TM Cat-5 ZONE LOCAL 7 7 LOCAL 6 VIA!POWER -- + 6 ZONE LOCAL 8 8 16VDC / 10A 16VDC / 4A VIA!NET Cat-5 16 VDC/ 4A PWR4 Coax PS12 L IN Zone 1 VIA!migo 3.5mm IR Cable SOURCE R RCA A/V Cables VIDEO IR OUT LSWP Cat-5 Coax L IN Zone 2 VIA!migo 3.5mm IR Cable SOURCE R RCA A/V Cables VIDEO IR OUT LSWP Local Source Wall Plate Figure 13: Multiple VIA!migos - IR Control ©2007 ELAN Home Systems • All Rights Reserved 19 ¸ Connecting To Your A/V System To connect to your A/V System with or without a VIA! Touch Panel: 1. Plug the included AC power adapter into the back of the VIA!migo base, and the other end into any available AC power outlet. 2. Plug the A/V Cable into the back of the VIA!migo base. Be sure to match the color on the A/V plugs (Red, White and Yellow) with the corresponding jack color or input type. 3. Plug the other end of the A/V Cable into the corresponding jacks of any available input on the A/V system. (White plug - Left Audio, Red plug - Right Audio and Yellow plug - Video). When connecting the VIA!migo to an ELAN Multi-Room System, it is treated exactly like any other Audio/Video source for purposes of audio and video connections. NOTE: The S-Video Out connection can be used for even better video performance (S-Video cable not included). 4. If using a VIA! Touch Panel, use it to select and turn on your VIA!migo. Also turn on your home stereo and select the correct input for the VIA!migo. 20 ©2007 ELAN Home Systems • All Rights Reserved ¸ Connecting Your iPod Adjusting VIA!migo to Fit Your iPod The VIA!migo can fit any dockable iPod. It can even be used with many iPod protective cases left on. The first time you use your iPod, and if you ever use another size iPod, you should adjust the VIA!migo’s Support Stand to accommodate your particular iPod. See Figure 14 for an example. To adjust the VIA!migo to fit your iPod: 1. Loosen the Support Stand screw and slide the Support Stand as far back as it can go; 2. Connect your iPod by carefully lowering it onto the iPod dock connector of the VIA!migo. 3. Slide the Support Stand toward the iPod until the iPod is gently rest ing against the Support Stand Pad. The back of the iPod should be parallel to the Support Stand and not leaning forward or backward. 4. Tighten the Support Stand Screw to keep in place. DO NOT overtighten. ©2007 ELAN Home Systems • All Rights Reserved 21 ¸ Figure 14: VIA!migo iPod Support Stand 22 ©2007 ELAN Home Systems • All Rights Reserved ¸ Operation VIA!migo Modes VIA!migo has two distinct modes; Dock Mode (On-Screen Navigation) and iPod Mode. It’s very important to understand the differences between the two. NOTE: To toggle between iPod Mode and Dock (On-Screen Navigation) Mode, simply issue the Mode IR command to toggle the mode state or issue the discrete iPod Mode or Dock Mode command. Dock Mode (On-Screen Navigation) Dock Mode allows you to view, navigate and select your iPod media on your TV screen or VIA! Touch Panel. You can change display settings, view currently playing song info, view songs by category, or use iPod song info as a screensaver. Use Dock Mode when: • • • The VIA!migo is connected to a TV or VIA! Touch Panel. You want to view and select your iPod music from your TV screen or VIA! Touch Panel. You wish to see the currently playing song and information on your iPod. ©2007 ELAN Home Systems • All Rights Reserved 23 ¸ On-Screen Music Navigation Use on-screen navigation by selecting the Dock Mode to control and display your iPod music, including Playlists, Albums, Artists, Songs, etc. You can also choose Screen Savers to customize your VIA!migo. To navigate through the categories of your music: 1. Select Music from the Home Menu screen using the UP/DOWN Navigation Arrows. 2. Select the Enter Button or Right Navigation Arrow to view the Music Listing page. 3. Select the listing of music you would like to view: Playlists, Artists, Albums, Songs, Genres, Composers or Audiobooks. 4. Scroll Up or Down to select the particular song you would like to play, then with the song highlighted, press Enter or hit the Right Navigation Arrow. From the Home Menu screen, you can also go immediately to your iPod Playlists and listen to one. You can even choose Shuffle Songs to play songs randomly from your library. Any time that you have a track playing from your iPod using the VIA!migo, the current track info is displayed at the top of your TV screen. The VIA!migo also displays a track countdown timer, the track progress bar, the name of your iPod, as well as album and playlist information (if applicable). 24 ©2007 ELAN Home Systems • All Rights Reserved ¸ iPod Mode iPod Mode lets you browse and select music, pictures and video directly from your iPod. You can navigate your iPod menu screens via the arrow buttons on a VIA! Touch Panel or directly on the iPod itself while docked on top of theVIA!migo. Use iPod Mode when: • • Using the VIA!migo connected to your stereo Playing and navigating the iPod media The iPod Mode can be entered by issuing the iPod Mode IR command to the Dock. On-Screen Video Navigation On-Screen Video Navigation operates the same as On-Screen Music Navigation but require a video iPod with the most current version of Apple® iPod® firmware. ©2007 ELAN Home Systems • All Rights Reserved 25 ¸ Basic On-Screen Display Navigation Figure 8 shows the on-screen button layout features of a VIA! Touch Panel with a VIA!migo program downloaded to the touch panel. 13 12 1 11 2 10 3 4 5 6 7 8 9 Figure 15: On-Screen Display Navigation Page Layout 26 ©2007 ELAN Home Systems • All Rights Reserved ¸ On-Screen Display Navigation Page Layout Item # Description 1 Displays the “Now Playing” information of the current track, along with play status. 2 Returns to the first page in the navigation tree (Home Page). 3 Used to browse up and down through the current menu list. 4 Selects the highlighted menu item or initiates the selected track to play 5 Allows you to move backward or forward in that navigation tree. 6 Allows you to play or pause the current media track. 7 Allows you to momentarily scan backward or forward through a specific media track. 8 Toggles the Shuffle Mode On or Off. 9 When pressed returns you back to the main VIA! Touch Panel interface. ©2007 ELAN Home Systems • All Rights Reserved 27 ¸ Item # Description 10 Controls the volume up or down for the current zone. 11 Mute the audio in the specific zone. 12 Allows you to select the next or previous media track 13 Indicates the highlighted menu item on the screen. . 28 ©2007 ELAN Home Systems • All Rights Reserved ¸ For basic On-Screen Display Navigation, perform the steps shown in Figure 16. 1. Select Music from the Home Menu Screen. 2. Select the listing of music you would like to view: Playlist, Artist, Albums, Songs, Genres, Composers, or Audiobooks. 3. Scroll Up or Down to select the particular song you would like to play, then with the song highlighted, press Enter or the Right Navigation Arrow. Figure 16: On-Screen Display Navigation ©2007 ELAN Home Systems • All Rights Reserved 29 ¸ On-Screen Navigation Tips & Tricks Shuffle Functions There are two ways to use Shuffle with your VIA!migo in On-Screen Navigation Music Mode: 1. To immediately begin shuffling your entire Music Library, select Shuffle Songs from the VIA!migo Home Menu. 2. Shuffle your music in any song list, such as Playlists, Artists, Albums, Songs, etc. Simply press the Shuffle button on a VIA! Touch Panel and the VIA!migo will then randomly select and play songs from the current list. The Shuffle icon will appear in the right corner of the Status Bar when you are playing songs in Shuffle Mode. Speed-Scroll Functions Since your iPod might contain thousands of songs, the VIA!migo features a handy Speed-Scroll feature that lets you rapidly scroll through large lists in seconds. By holding the Down Navigation Arrow or Up Navigation Arrow button, your VIA!migo will scroll through several screens of selections and then begin Speed Scrolling through multiple pages until you arrive at your particular choice. 30 ©2007 ELAN Home Systems • All Rights Reserved ¸ Screen Savers A Screen Saver will automatically come on after a period of user inactivity. Music will continue to play. Select from the following: • • • Status Bar - displays the current song information and play status. VIA!migo Logo - bounces the VIA!migo logo around the screen. Black - displays a dark screen. Pushing any button on the VIA! Touch Panel wakes the VIA!migo screen. Screen Saver Time-Out Set the Screen Saver to appear after 2 minutes, 5 min., 10 min. or Never. The default is Never. NOTE: You can start up the VIA!migo Screen Saver at any time by selecting a Screen Saver and a Time-Out or by issuing the discrete IR Screensaver On command. ©2007 ELAN Home Systems • All Rights Reserved 31 ¸ Playing & Controlling Music The VIA!migo lets you enjoy your iPod music through your home stereo, A/V receiver, ELAN Multi-Room System, powered speakers and/or television. You can either select your music directly from your iPod (iPod Mode) or you can view, navigate and select music using VIA!migo’s On-Screen Music Navigation (Dock Mode). Tips & Tricks For Playing Music Here are some tips and tricks to use to play music with your VIA!migo: • USE PLAYLISTS - Playlists are a good way to group music by moods, genres, new albums. etc. For example: set up a “Cocktails” Playlist, then a “Dinner” Playlist, then an “After Dinner” Playlist. NOTE: Next Music Playlist and Previous Music Playlist buttons operate in iPod Mode only. 32 ©2007 ELAN Home Systems • All Rights Reserved ¸ How to Switch Between NTSC and PAL Switching between between NTSC and PAL can be accomplished using the template in VIA!TOOLS software (see VIA!TOOLS “Help” file) or by issuing the following commands: 1. Undock the iPod from the dock 2. Issue the “Home” IR Command or navigate to the Main page and then: A. To set the VIA!migo to NTSC (default) issue the following commands: Left, Up, Left, Up. B. To set the VIA!migo to PAL mode, issue the following commands: Left, Down, Left, Down. ©2007 ELAN Home Systems • All Rights Reserved 33 ¸ Appendix A:FAQs/Troubleshooting FAQs FAQ Answer Does the VIA!migo charge battery in my iPod? Yes. The VIA!migo fully charges and powers your iPod whenever your iPod is connected. Do I have to use a TV with the VIA!migo? No. The VIA!migo is a music-based, remote controlled home docking system for your iPod that requires nothing but a stereo or powered speakers to play your iPod media. Of course, to get the most out of your VIA!migo, you should connect it to a TV, VIA! Touch Panel and home stereo or ELAN Multi-Room System. Remember, in order to use Dock Mode with On-Screen Music Navigation to select and choose your music, you have to connect your VIA!migo to your TV or VIA! Touch Panel. 34 ©2007 ELAN Home Systems • All Rights Reserved ¸ FAQ Answer Where are my Podcasts when I’m using onscreen navigation? The VIA!migo categorizes your Podcasts under Genres. Just select Genres from the Music Menu and find the Podcast you’d like to hear. If you want, you can organize your Podcasts into a Playlist in iTunes and then access them on your television using the VIA!migo. NOTE: Your iPod will sometimes organize certain Podcasts under Albums or Artists, so be sure to check there as well. Troubleshooting My VIA!migo isn’t working... Possible Solution Unit not turned ON. Turn unit ON. Incorrect Mode. Make sure that you are in the desired mode Dock Mode or iPod Mode. To change modes, simply issue the “Mode” IR command. ©2007 ELAN Home Systems • All Rights Reserved 35 ¸ My VIA!migo isn’t working... Possible Solution IR not working. 1. Ensure that the DB-9 to RJ-45 Adaptor used is the one that came with the VIA!migo. Disconnect the adaptor and resend IR command. 2. If the Dock is near IR interference (Plasma TV, LCD TV, sunlight, etc.) the IR Receiver Window may be flooded. Cover the IR Window and use the 3.5mm IR Input port. Video Output is unreadable. See p. 33 for steps necessary to switch between NTSC and PAL video formats. iPod will not sync with dock. Ensure iPod compatibility (p. 7) and has the latest firmware from Apple. 36 ©2007 ELAN Home Systems • All Rights Reserved ¸ Appendix B: Auxiliary Input The VIA!migo has an available Auxiliary Input on the side of the docking station. This stereo 3.5 mm mini jack allows input from an outside source to pass through the Left/Right audio outputs of the docking station. When this Auxiliary Input is used, it bypasses the iPod signal until the input jack has been removed. If the 3.5 mm mini jack is inserted while the iPod is docked and playing that will also cause the iPod audio signal to be bypassed. AUX IN Figure 17: Auxiliary Input ©2007 ELAN Home Systems • All Rights Reserved 37 ¸ Notes: 38 ©2007 ELAN Home Systems • All Rights Reserved ¸ Notes: ©2007 ELAN Home Systems • All Rights Reserved 39 ¸ Notes: 40 ©2007 ELAN Home Systems • All Rights Reserved Limited Warranty ELAN HOME SYSTEMS L.L.C. (“ELAN”) warrants the VIA!migo™ iPod® Integration Dock to be free from defects in materials and workmanship for the period of one year (1 year) from date of purchase. If within the applicable warranty period above purchaser discovers that such item was not as warranted above and promptly notifies ELAN in writing, ELAN shall repair or replace the item at the company’s option. This warranty shall not apply (a) to equipment not manufactured by ELAN, (b) to equipment which shall have been installed by other than an ELAN authorized installer, (c) to installed equipment which is not installed to ELAN’s specifications, (d) to equipment which shall have been repaired or altered by others than ELAN, (e) to equipment which shall have been subjected to negligence, accident, or damage by circumstances beyond ELAN’s control, including, but not limited to, lightning, flood, electrical surge, tornado, earthquake, or other catastrophic events beyond ELAN’s control, or to improper operation, maintenance or storage, or to other than normal use of service. With respect to equipment sold by, but not manufactured by ELAN, the warranty obligations of ELAN shall in all respects conform to the warranty actually extended to ELAN by its supplier. The foregoing warranties do not cover reimbursement for labor, transportation, removal, installation or other expenses which may be incurred in connection with repair or replacement. Except as may be expressly provided and authorized in writing by ELAN, ELAN shall not be subject to any other obligations or liabilities whatsoever with respect to equipment manufactured by ELAN or services rendered by ELAN. THE FOREGOING WARRANTIES ARE EXCLUSIVE AND IN LIEU OF ALL OTHER EXPRESSED AND IMPLIED WARRANTIES EXCEPT WARRANTIES OF TITLE, INCLUDING BUT NOT LIMITED TO IMPLIED WARRANTIES OF MERCHANTABILITY AND FITNESS FOR A PARTICULAR PURPOSE. ATTENTION: TO OUR VALUED CONSUMERS To ensure that consumers obtain quality pre-sale and after-sale support and service, ELAN Home Systems products are sold exclusively through authorized dealers. ELAN products are not sold online. The warranties on ELAN products are NOT VALID if the products have been purchased from an unauthorized dealer or an online E-tailer. To determine if your ELAN reseller is authorized, please contact ELAN Home Systems at (859) 269-7760. P/N 9900865 REV:B