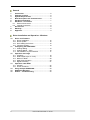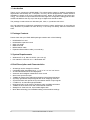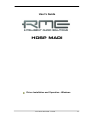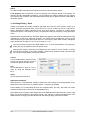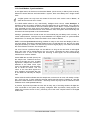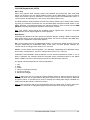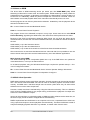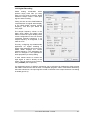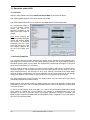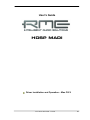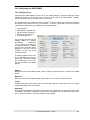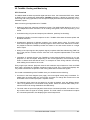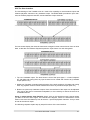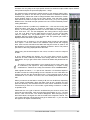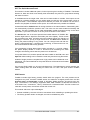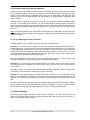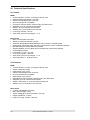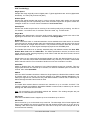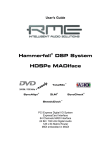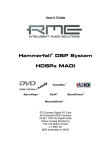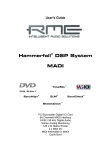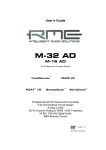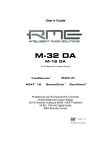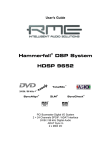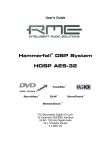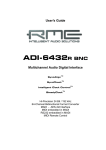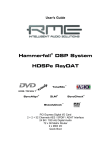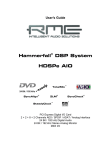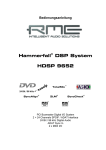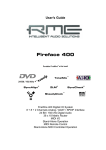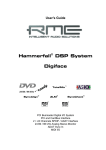Download RME Audio Hammerfall DSP System MADI User`s guide
Transcript
User's Guide Hammerfall® DSP System HDSP MADI ™ TotalMix 24 Bit / 96 kHz 9 ™ SyncAlign ZLM ™ ™ SyncCheck ™ SteadyClock PCI Busmaster Digital I/O Card 64 Channels MADI Interface 24 Bit / 96 kHz Digital Audio Stereo Analog Monitoring 128 x 64 Matrix Router 2 x MIDI I/O MIDI embedded in MADI General 1 2 3 4 5 6 Introduction ...............................................................6 Package Contents .....................................................6 System Requirements ..............................................6 Brief Description and Characteristics.....................6 Hardware Installation................................................7 Hardware – Connectors 6.1 External Connectors ..............................................7 6.2 Internal Connectors................................................8 7 Accessories ...............................................................8 8 Warranty.....................................................................8 9 Appendix ....................................................................9 Driver Installation and Operation - Windows 10 Driver and Firmware 10.1 Driver Installation .................................................12 10.2 Driver Update .......................................................12 10.3 De-Installing the Drivers.......................................12 10.4 Firmware Update..................................................13 11 Configuring the HDSP MADI 11.1 Settings Dialog .....................................................14 11.2 Settings Dialog – Pitch .........................................16 11.3 Clock Modes – Synchronization...........................17 12 Operation and Usage 12.1 Playback...............................................................18 12.2 DVD Playback (AC-3 / DTS) ................................19 12.3 Notes on WDM .....................................................20 12.4 Multi-client Operation ...........................................20 12.5 Digital Recording ..................................................21 13 Operation under ASIO 13.1 General ................................................................22 13.2 Known Problems ..................................................22 14 Using multiple HDSP MADI ....................................23 15 DIGICheck Windows ...............................................23 16 Hotline – Troubleshooting......................................24 2 User's Guide HDSP MADI © RME Driver Installation and Operation - Mac OS X 17 Driver and Flash Update 17.1 Driver Installation ................................................. 26 17.2 Driver Update....................................................... 26 17.3 Firmware Update ................................................. 26 18 Configuring the HDSP MADI 18.1 Settings Dialog..................................................... 27 18.2 Clock Modes – Synchronization .......................... 29 19 Mac OS X FAQ 19.1 Round about Driver Installation ........................... 30 19.2 MIDI doesn't work ................................................ 30 19.3 Supported Sample Rates..................................... 30 19.4 Repairing Disk Permissions................................. 30 19.5 Various Information.............................................. 31 20 Using more than one HDSP System ..................... 31 21 DIGICheck Mac........................................................ 32 22 Hotline – Troubleshooting ..................................... 32 Connections and TotalMix 23 Connections 23.1 Headphones......................................................... 34 23.2 MADI I/Os ............................................................ 34 23.3 MIDI ..................................................................... 35 24 Word Clock 24.1 Word Clock Input and Output .............................. 35 24.2 Technical Description and Background ............... 36 24.3 Cables and Termination....................................... 37 24.4 General Operation ............................................... 38 25 TotalMix: Routing and Monitoring 25.1 Overview .............................................................. 39 25.2 The User Interface ............................................... 40 25.3 Elements of a Channel ........................................ 42 25.4 Tour de TotalMix .................................................. 42 25.5 Submix View ........................................................ 44 25.6 Mute and Solo...................................................... 44 25.7 Quick Access Panel............................................. 45 25.8 Presets................................................................. 45 25.9 Monitor Panel....................................................... 47 25.10 Preferences.......................................................... 47 25.11 Editing the Names ............................................... 48 25.12 Hotkeys ................................................................ 49 25.13 Menu Options....................................................... 50 25.14 Fader Groups....................................................... 50 25.15 Level Meter .......................................................... 51 User's Guide HDSP MADI © RME 3 26 TotalMix: The Matrix 26.1 Overview ..............................................................52 26.2 Elements of the Matrix View ................................52 26.3 Usage ...................................................................52 26.4 Advantages of the Matrix .....................................53 27 TotalMix Super-Features 27.1 ASIO Direct Monitoring (Windows only) ..............53 27.2 Selection and Group based Operation ................54 27.3 Copy Routings to other Channels ........................54 27.4 Delete Routings....................................................54 27.5 Recording a Subgroup (Loopback)......................55 27.6 Using external Effects Devices ............................56 28 TotalMix MIDI Remote Control 28.1 Overview ..............................................................57 28.2 Mapping ...............................................................57 28.3 Setup ....................................................................58 28.4 Operation .............................................................58 28.5 Simple MIDI Control .............................................59 28.6 Loopback Detection .............................................60 Technical Reference 29 Technical Specifications 29.1 Inputs ...................................................................62 29.2 Outputs.................................................................62 29.3 Digital ...................................................................63 29.4 MIDI......................................................................63 30 Technical Background 30.1 MADI Basics.........................................................64 30.2 Lock and SyncCheck ...........................................65 30.3 Latency and Monitoring........................................66 30.4 DS – Double Speed .............................................67 30.5 QS – Quad Speed................................................68 30.6 SteadyClock .........................................................69 30.7 PCI Performance..................................................70 30.8 Terminology .........................................................71 4 User's Guide HDSP MADI © RME User's Guide HDSP MADI General User's Guide HDSP MADI © RME 5 1. Introduction Thank you for choosing the HDSP MADI. This unique audio system is capable of transferring digital audio data directly into a computer, from any device equipped with a MADI interface. Installation is simple, even for the inexperienced user, thanks to the latest Plug and Play technology. The numerous unique features and well thought-out configuration dialog puts the Hammerfall DSP MADI at the very top of the range of digital audio interface cards. The package contains drivers for Windows (XP, Vista, 7, 8) and Mac OS X PPC. Our high-performance philosophy guarantees maximum system performance by executing as many functions as possible not in the driver (i.e. the CPU), but directly within the audio hardware. 2. Package Contents Please check that your HDSP MADI package contains each of the following: • • • • • • HDSP MADI PCI card HDSP MADI expansion board Quick Info guide RME Driver CD MIDI breakout cable Expansion Board ribbon cable (14-conductor) 3. System Requirements • Windows XP or up, Mac OS X PPC (10.2 8 or up) • PCI Interface: a free PCI rev. 2.1 Busmaster slot 4. Brief Description and Characteristics • • • • • • • • • • • • • 6 All settings can be changed in real-time 8 available buffer sizes/latencies: 0.7 / 1.5 / 3 / 6 / 12 / 23 / 46 / 93 ms 32 channels 96 kHz/24 bit record/playback Automatic and intelligent master/slave clock control Word clock input and output TotalMix for latency-free submixes and perfect ASIO Direct Monitoring SyncAlign guarantees sample aligned and never swapping channels SyncCheck tests and reports the synchronization status of input signals 2 x MIDI I/O, 32 channels high-speed MIDI DIGICheck DSP: Level meter in hardware, peak- and RMS calculation TotalMix: 8192 channel mixer with 42 bit internal resolution SteadyClock: Jitter-immune, super-stable digital clock Quick Boot technology for immediate loading of the hardware settings User's Guide HDSP MADI © RME 5. Hardware Installation Before installing the PCI card, please make sure the computer is switched off and the power cable is disconnected from mains supply. Inserting or removing the card while the computer is in operation can cause irreparable damage to both motherboard and card! 1. Disconnect the power cord and all other cables from the computer. 2. Remove the computer's housing. Further information on how to do this can be obtained from your computer's instruction manual. 3. Important: Before removing the HDSP MADI from its protective bag, discharge any static in your body by touching the metal chassis of the PC. 4. Prior to installation: Connect the HDSP MADI card to the Expansion Board using the supplied flat ribbon cable. 5. Insert the HDSP MADI firmly into a free PCI slot, press and fasten the screw. 6. Insert the Expansion Board and fasten the screw. 7. Replace the computer's housing. 8. Reconnect all cables including the power cord. 6. Hardware - Connectors 6.1 External Connectors The bracket of the main board has two MADI interfaces, optical and coaxial input and output each, a MADI error LED and the analog stereo output. Identical signals are available at both the optical and the coaxial output. Therefore two devices can be connected, i.e. using the HDSP MADI as a splitter (distribution 1 to 2). The Expansion Board's bracket has the word clock input and output. Next to the input BNC socket, a green LED displays the word clock input's LOCK state. Between the BNC sockets, 75 Ohm word clock termination can be activated and verified by a yellow LED. The included breakout cable is connected to the 9-pin Mini-DIN connector and provides two MIDI inputs and outputs via four 5-pin DIN connectors. Note: If neither word clock I/O nor MIDI I/O is required, it is not necessary to install the Expansion Board at all. User's Guide HDSP MADI © RME 7 6.2 Internal Connectors X6 15-pin connector for the included HDSP MADI Expansion Board. X7 10-pin connector. No function. X1 No function. Used to program the card in the factory. Blue Jumper The internal blue jumper X4 offers to change the voltage level at the coaxial MADI output. In the lower position, the card generates 600 mVpp, according to the specification. Changing the jumper to the upper position, the output voltage is increased to 1.2 Vpp. This setting is not intended to be used in normal operation. But in case of a very long or 'lossy' coaxial cable, this setting may ensure an error-free operation of the transmission line. 7. Accessories RME offers several optional components. Additionally parts of the HDSP MADI, like the special breakout cables, are available separately. Part Number Description BOHDSP9652 VKHDSP9652 MIDI breakout cable 14-conductor flat ribbon cable ONK0100 ONKD0300 ONKD0600 ONKD1000 ONKD2000 ONKD5000 MADI Optical Network Cable, 3.3 ft (1 m) MADI Optical Network Cable, 10 ft (3 m) MADI Optical Network Cable, 20 ft (6 m) MADI Optical Network Cable, 33 ft (10 m) MADI Optical Network Cable, 66 ft (20 m) MADI Optical Network Cable, 165 ft (50 m) 8. Warranty Each individual HDSP undergoes comprehensive quality control and a complete test at IMM before shipping. The usage of high grade components should guarantee a long and trouble-free operation of the unit. If you suspect that your product is faulty, please contact your local retailer. Audio AG grants a limited manufacturer warranty of 6 months from the day of invoice showing the date of sale. The length of the warranty period is different per country. Please contact your local distributor for extended warranty information and service. Note that each country may have regional specific warranty implications. In any case warranty does not cover damage caused by improper installation or maltreatment replacement or repair in such cases can only be carried out at the owner's expense. No warranty service is provided when the product is not returned to the local distributor in the region where the product had been originally shipped. Audio AG does not accept claims for damages of any kind, especially consequential damage. Liability is limited to the value of the Hammerfall DSP. The general terms of business drawn up by Audio AG apply at all times. 8 User's Guide HDSP MADI © RME 9. Appendix RME news, driver updates and further product information are available on our website: http://www.rme-audio.com Distributor: Audio AG, Am Pfanderling 60, D-85778 Haimhausen, Tel.: (49) 08133 / 91810 Manufacturer: IMM Elektronik GmbH, Leipziger Strasse 32, D-09648 Mittweida Trademarks All trademarks, registered or otherwise, are the property of their respective owners. RME, DIGICheck and Hammerfall are registered trademarks of RME Intelligent Audio Solutions. HDSP MADI, HDSP AES-32, TMS, DIGI96, SyncAlign, ZLM, SyncCheck and TotalMix are trademarks of RME Intelligent Audio Solutions. Alesis and ADAT are registered trademarks of Alesis Corp. ADAT optical is a trademark of Alesis Corp. Microsoft, Windows 2000, Windows XP, Windows Vista and Windows 7 are registered trademarks or trademarks of Microsoft Corp. Steinberg, Cubase and VST are registered trademarks of Steinberg Media Technologies GmbH. ASIO is a trademark of Steinberg Media Technologies GmbH. Copyright © Matthias Carstens, 07/2012. Version 1.5 Current driver version: Windows: 3.29, Mac OS X PPC: 2.53 Although the contents of this User’s Guide have been thoroughly checked for errors, RME can not guarantee that it is correct throughout. RME does not accept responsibility for any misleading or incorrect information within this guide. Lending or copying any part of the guide or the RME Driver CD, or any commercial exploitation of these media without express written permission from RME Intelligent Audio Solutions is prohibited. RME reserves the right to change specifications at any time without notice. User's Guide HDSP MADI © RME 9 CE / FCC Compliance CE This device has been tested and found to comply with the limits of the European Council Directive on the approximation of the laws of the member states relating to electromagnetic compatibility according to RL2004/108/EG. FCC This equipment has been tested and found to comply with the limits for a Class B digital device, pursuant to Part 15 of the FCC Rules. These limits are designed to provide reasonable protection against harmful interference in a residential installation. This equipment generates, uses, and can radiate radio frequency energy and, if not installed and used in accordance with the instructions, may cause harmful interference to radio communications. However, there is no guarantee that interference will not occur in a particular installation. If this equipment does cause harmful interference to radio or television reception, which can be determined by turning the equipment off and on, the user is encouraged to try to correct the interference by one or more of the following measures: - Reorient or relocate the receiving antenna. - Increase the separation between the equipment and receiver. - Connect the equipment into an outlet on a circuit different from that to which the receiver is connected. - Consult the dealer or an experienced radio/TV technician for help. RoHS This product has been soldered lead-free and fulfils the requirements of the RoHS directive. ISO 9001 This product has been manufactured under ISO 9001 quality management. The manufacturer, IMM Elektronik GmbH, is also certified for ISO 14001 (Environment) and ISO 13485 (medical devices). Note on Disposal According to the guide line RL2002/96/EG (WEEE – Directive on Waste Electrical and Electronic Equipment), valid for all european countries, this product has to be recycled at the end of its lifetime. In case a disposal of electronic waste is not possible, the recycling can also be done by IMM Elektronik GmbH, the manufacturer of the HDSP MADI. For this the device has to be sent free to the door to: IMM Elektronik GmbH Leipziger Straße 32 D-09648 Mittweida Germany Shipments not prepaid will be rejected and returned on the original sender's costs. 10 User's Guide HDSP MADI © RME User's Guide HDSP MADI Driver Installation and Operation - Windows User's Guide HDSP MADI © RME 11 10. Driver and Firmware 10.1 Driver Installation After the HDSP MADI has been installed correctly (see 5. Hardware Installation), and the computer has been switched on, Windows will recognize the new hardware component and start its ‘Hardware Wizard’. Insert the RME Driver CD into your CD-ROM drive, and follow further instructions which appear on your computer screen. The driver files are located in the directory \WDM on the RME Driver CD. Windows now installs the driver of the HDSP system and registers it as a new audio device in the system. After a reboot, the symbols of TotalMix and Settings dialog will appear in the task bar. In case the Hardware Wizard does not show up automatically after installation of the card, do not attempt to install the drivers manually! An installation of drivers for non-recognized hardware will cause a blue screen when booting Windows! In Windows 7 Microsoft removed the automatic start of the Driver Software Update dialog. Therefore this dialog has to be started manually after the failed driver installation. Hit the Win key, type 'Device Manager', start the Device Manager by selecting it from the list and hit Enter. The device is shown with a yellow warning symbol. Usually it is already found in the correct category, Sound, Video and Game Controller (Plug & Play detects a multimedia device). Right click on the device and select 'Update Driver Software' from the context menu. The dialog Update Driver Software appears. Now follow the instructions given below. 10.2 Driver Update When facing problems with the automatic driver update, the user-driven way of driver installation will work. Under >Control Panel /System /Device Manager /Sound, Video and Game Controllers /RME Hammerfall DSP MADI /Properties /Driver< you'll find the 'Update Driver' button. XP: Select 'Install from a list or specific location (advanced)', click 'Next', select 'Don't search I will choose the driver to install', click 'Next', then 'Have Disk'. Now point to the driver update's directory. Vista/7: Select 'Browse my computer for driver software', then 'Let me pick from a list of device drivers from my computer', then 'Have Disk'. Now point to the driver update's directory. This method also allows for the installation of older drivers than the currently installed ones. 10.3 De-Installing the Drivers A de-installation of the HDSP driver files is not necessary – and not supported by Windows anyway. Thanks to full Plug & Play support, the driver files will not be loaded after the hardware has been removed. If desired these files can then be deleted manually. Unfortunately Windows Plug & Play methods do not cover the additional autorun entries of TotalMix, the Settings dialog, and the registration of the ASIO driver. Those entries can be removed from the registry through a software de-installation request. This request can be found (like all de-installation entries) in Control Panel, Software. Click on the entry 'RME Hammerfall DSP (WDM)'. 12 User's Guide HDSP MADI © RME 10.4 Firmware Update The Flash Update Tool updates the HDSP MADI to the latest firmware version. It requires an already installed driver. Start the program hdsp_wdm_fut.exe. The Flash Update Tool displays the current revision of the HDSP MADI, and whether it needs an update or not. If so, then please press the 'Update' button. A progress bar will indicate when the flash process is finished. The bar moves slowly first (program), then faster (verify). If more than one interface card is installed, all cards can be flashed by changing to the next tab and repeating the process. After the update the PCI Express card needs to be reset. This is done by powering down and shutting off the PC. A warm boot is not enough! When the update fails (status: failure), the card's second BIOS will be used from the next cold boot on (Secure BIOS Technology). Therefore the card stays fully functional. The flash process should then be tried again on a different computer. User's Guide HDSP MADI © RME 13 11. Configuring the HDSP MADI 11.1 Settings Dialog Configuration of the HDSP MADI is done via its own settings dialog. The panel 'Settings' can be opened: • by clicking on the hammer symbol in the Task Bar's notification area The mixer of the Hammerfall DSP System (TotalMix) can be opened: • by clicking on the mixer icon in the Task Bar's notification area The hardware of the HDSP system offers a number of helpful, well thought-of practical functions and options which affect how the card operates - it can be configured to suit many different requirements. The following is available in the 'Settings' dialog: • • • • • • Input selection Configuration of digital I/Os Synchronization behaviour State of input and output Current sample rate Latency Any changes made in the Settings dialog are applied immediately confirmation (e.g. by clicking on OK or exiting the dialog) is not required. However, settings should not be changed during playback or record if it can be avoided, as this can cause unwanted noises. Also, please note that even in 'Stop' mode, several programs keep the recording and playback devices open, which means that any new settings might not be applied immediately. The status displays at the bottom of the dialog box give the user precise information about the current status of the system, and the status of all digital signals. The tab About includes information about the current driver and firmware version of the HDSP MADI. Buffer Size The setting Buffer Size determines the latency between incoming and outgoing ASIO and WDM data, as well as affecting system stability (see chapter 13.1). WDM Devices Not before Vista the OS had been capable to handle more than 32 WDM stereo devices. Therefore under W2k/XP it often makes sense to intentionally limit their number. 14 User's Guide HDSP MADI © RME Clock Mode Sample Rate Sets the currently used sample rate. Offers a central and comfortable way of configuring the sample rate of all WDM devices to the same value, as since Vista the audio software is no longer allowed to set the sample rate. However, an ASIO program can still set the sample rate by itself. During record/playback the selection is greyed out, so no change is possible. Clock Source The unit can be configured to use its own clock (Internal = Master), or one of the input signals (Word, MADI). If the selected source isn't available (No Lock), the unit will change to the next available one (this behaviour is called AutoSync). If none is available then the internal clock is used. The current clock source is displayed as Current. Pitch More information on Pitch is available in chapter 11.2. Options MADI In Defines the input for the MADI signal. 'Optical' relates to the optical input, 'Coaxial' to the BNC socket. TMS activates the transmission of Channel Status data and Track Marker information from the MADI input signal. Auto activates redundancy operation. If the current input signal fails, the other input will be used immediately, provided a valid signal is found there. Input also works as automatic input selection, in case only optical or coaxial is present as input signal. MADI Out Defines the format of the MADI output signal. MADI can be a 56 or 64 channel signal. 88.2/96 kHz Sample rates higher than 48 kHz can be transmitted using the normal 48K Frame, or using a native 96K Frame at the card's output. Word Clock Out The word clock output signal usually equals the current sample rate. Selecting Single Speed causes the output signal to always stay within the range of 32 kHz to 48 kHz. So at 96 kHz sample rate, the output word clock is 48 kHz. MADI Input Status Displays the state of the current input signal: • • • • Channel format (64 or 56 channels) Frame format (48K or 96K) Sample rate (measured) Active input (optical or coaxial) Sync Check RME’s exclusive SyncCheck technology provides an easy to use check and display of the current clock status. The SyncCheck field indicates whether no signal (No Lock), a valid signal (Lock) or a valid and synchronous signal (Sync) is present at each of the digital clock source inputs. User's Guide HDSP MADI © RME 15 About This tab includes information about the driver and the card’s firmware version. Lock Registry uses a password to prevent changes of the settings stored in the registry. All settings are still changeable temporarily. As the settings are always loaded from the registry when starting the computer, this method provides an easy way to define a specific initial state of the HDSP system. 11.2 Settings Dialog - Pitch Usually soundcards and audio interfaces generate their internal clock (master mode) by a quartz. Therefore the internal clock can be set to 44.1 kHz or 48 kHz, but not to a value in between. SteadyClock, RME's sensational Low Jitter Clock System, is based on a Direct Digital Synthesizer (DDS). This superior circuitry can generate nearly any frequency with highest precision. DDS has been implemented into the HDSP MADI with regard to the needs of professional video applications, as well as to maximum flexibility. The section Pitch includes both a list of typical video frequencies (so called pull up/pull down at 0.1% and 4%) and a fader to freely change the basic sample rate in steps of 1 Hz (!) over a range of +/- 5%. The Pitch function requires the HDSP MADI to be in clock mode Master! The frequency setting will only be applied to this one specific card! Changing the sample rate during record/playback often results in a loss of audio, or brings up warning messages of the audio software. Therefore the desired sample rate should be set at least coarsely before starting the software. Coarse Coarse modification in steps of 50 Hz is done by clicking with the mouse to the left and right of the fader knob. Fine Fine modification in steps of 1 Hz is done by using the left/right cursor keys. Reset Ctrl key plus left mouse click. Application examples Pitch allows for a simultaneous change of speed and tune during record and playback. From alignment to other sources up to creative effects – everything is possible. Pitch enables you to intentionally de-tune the complete DAW. This way, the DAW can match instruments which have a wrong or unchangeable tuning. Pitch allows for the change of the sample rate of all WDM devices at the same time. Since Vista this is no longer possible via the audio program, thus requires a manual reconfiguration of all WDM devices. Changing the sample rate from the Settings dialog solves this problem. 16 User's Guide HDSP MADI © RME 11.3 Clock Modes - Synchronisation In the digital world, all devices must be either Master (clock source) or Slave (clock receiver). Whenever several devices are linked within a system, there must always be a single master clock. A digital system can only have one master! If the card’s clock mode is set to 'Master', all other devices must be set to ‘Slave’. The HDSP MADI utilizes a very user-friendly, intelligent clock control, called AutoSync. In AutoSync mode, the system constantly scans the digital input for a valid signal. If any valid signal is found, the card switches from the internal quartz (Clock Mode – Current Internal) to a clock extracted from the input signal (Clock Mode – Current MADI, Word). The difference to a usual slave mode is that whenever the clock reference fails, the system will automatically use its internal clock and operate in clock mode Master. AutoSync guarantees that normal record and record-while-play will always work correctly. In certain cases however, AutoSync may cause feedback in the digital carrier, so synchronization breaks down. To remedy this, switch the HDSP’s clock mode to 'Master'. RME’s exclusive SyncCheck technology enables an easy to use check and display of the current clock status. SyncCheck indicates whether there is a valid signal (Lock, No Lock) for each input (Word, MADI), or if there is a valid and synchronous signal (Sync). In the field Clock Mode the clock reference is shown. See chapter 30.2. Via Clock Source a preferred input can be defined. As long as the card sees a valid signal there, this input will be designated as the sync source, otherwise the other inputs will be scanned in turn. If none of the inputs are receiving a valid signal, the card automatically switches clock mode to ‘Master’. Under WDM the card will (has to) set the sample rate. Therefore the error shown to the right can occur. A stable signal with a sample rate of 32 kHz is detected at the Word Clock input (Sync), but Windows audio had been set to 44100 Hz before. The red colour of the text label signals the error condition, and prompts the user to set 32000 Hz manually as sample rate. Under ASIO the audio software sets the sample rate, so that such an error will usually not happen – but it can too. In slave mode the external sample rate has priority. Feeding 44.1 kHz will prevent the ASIO software to set 48 kHz – obviously, as the only way to do so would be to enter a different clock mode (Master/Internal). In practice, SyncCheck provides the user with an easy way of checking whether all digital devices connected to the system are properly configured. With SyncCheck, finally anyone can master this common source of error, previously one of the most complex issues in the digital studio world. User's Guide HDSP MADI © RME 17 12. Operation and Usage 12.1 Playback The HDSP system can play back audio data in supported formats only (sample rate, bit resolution). Otherwise an error message appears (for example at 22 kHz and 8 bit). In the audio application being used, HDSP must be selected as output device. This can often be found in the Options, Preferences or Settings menus under Playback Device, Audio Devices, Audio etc. We strongly recommend switching off all system sounds (via >Control Panel /Sounds<). Also HDSP should not be the Preferred Device for playback, as this could cause loss of synchronization and unwanted noises. If you feel you cannot do without system sounds, you should use onboard sound or any cheap sound card and select this one as Preferred Device in >Control Panel /Multimedia /Audio< or >Control Panel /Sound /Playback<. The screenshot to the right shows a typical configuration dialog as displayed by a (stereo) wave editor. After selecting one of the 32 playback devices, audio data is sent to the according audio channels. Increasing the number and/or size of audio buffers may prevent the audio signal from breaking up, but also increases latency i.e. output is delayed. For synchronized playback of audio and MIDI (or similar), be sure to activate the checkbox ‘Get position from audio driver’. The HDSP MADI allows sample rates of up to 96 kHz via MADI. In this mode, only channels 1 to 32 are available. Note on Windows Vista/7: Since Vista the audio application can no longer control the sample rate under WDM. Instead the user has to work himself through numerous settings (up to 32 with a MADI card!), and to set the sample rate to the exact same value per stereo device. Therefore the driver of the HDSP MADI includes a workaround: the sample rate can be set globally for all WDM devices within the Settings dialog, see chapter 11.1. 18 User's Guide HDSP MADI © RME 12.2 DVD-Playback (AC-3/DTS) AC-3 / DTS When using popular DVD software players like WinDVD and PowerDVD, their audio data stream can be sent to any AC-3/DTS capable receiver via the HDSP MADI. For this to work an output wave device has to be selected in >Control Panel/ Sounds and Multimedia/ Audio< or >Control Panel/ Sound/Playback<. Also check 'use preferred device only'. The DVD software's audio properties now show the options 'SPDIF Out' or similar. When selecting these, the software will transfer the non-decoded digital multichannel data stream to the HDSP. Naturally a successful decoding also requires a MADI to AES converter like the RME ADI-642, converting the playback signals to stereo AES3 or SPDIF. Note: This 'SPDIF' signal sounds like chopped noise at highest level. The first 2 channels (Loudspeaker) do not support digital AC-3/DTS playback. Multichannel PowerDVD and WinDVD can also operate as software decoder, sending a DVD's multichannel data stream directly to the outputs of the HDSP MADI. For this to work select the WDM playback device ’Loudspeaker’ of the HDSP MADI in XP: >Control Panel/ Sounds and Multimedia/ Audio<, and 'Use only default devices' has to be checked. Additionally the loudspeaker setup, found under >Volume/ Speaker Settings/ Advanced< has to be changed from Stereo to 5.1 Surround. Vista/7: >Control Panel/ Sound/ Playback < as ‘Standard’. Additionally the loudspeaker setup, found under >Configuration<, has to be changed from Stereo to 5.1 Surround. PowerDVD's and WinDVD's audio properties now list several multichannel modes. If one of these is selected, the software sends the decoded analog multichannel data to the HDSP MADI. TotalMix can then be used to play back via any desired output channels. The typical channel assignment for surround playback is: 1 - Left 2 - Right 3 - Center 4 - LFE (Low Frequency Effects) 5 - SL (Surround Left) 6 - SR (Surround Right) Note 1: Setting the card to be used as system playback device is against common sense, as professional cards are not specialized to play back system sounds, and shouldn't be disturbed by system events. To prevent this be sure to re-assign this setting after usage or disable any system sounds (tab Sounds, scheme 'No audio'). Note 2: The DVD player will be synced backwards from the HDSP card. So when using AutoSync and/or word clock, the playback speed and pitch follows the incoming clock signal. User's Guide HDSP MADI © RME 19 12.3 Notes on WDM The driver offers a WDM streaming device per stereo pair, like HDSP MADI (1+2). WDM streaming is Microsoft's current driver and audio system. WDM streaming is hardly usable for professional music purposes, as all data is processed by the Kernel Mixer, causing a latency of at least 30 ms. Additionally, WDM can perform sample rate conversions unnoticed, cause offsets between record and playback data, block channels unintentionally and much more. Several programs do not offer any direct device selection. Instead they use the playback device selected in Windows under XP: <Control Panel/ Sounds and Multimedia/ Audio> Vista/7: <Control Panel/ Sound/ Playback> The program Sonar from Cakewalk is unique in many ways. Sonar uses the so called WDM Kernel Streaming, bypassing the WDM mixer, thus achieves a similar performance to ASIO. Because of the driver's multichannel streaming ability Sonar not only finds the stereo device mentioned above, but also the 8-channel interleaved devices, and adds the channel number at the end: HDSP MADI (1+2) is the first stereo device HDSP MADI (3+4) is the next stereo device HDSP MADI (1+2) 3/4 are the channels 3/4 of the first 8-channel interleaved device. We recommend to not use these interleaved devices. Also note that it is not possible to use one stereo channel twice (the basic and the interleaved one), even with different applications. Multi-Channel using WDM The WDM Streaming device Loudspeaker (MADI Out 1+2) of the RME driver can operate as usual stereo device, or as up to 8-channel device. An 8-channel playback using the Windows Media Player requires the speaker setup 7.1 Surround. Configure as follows: XP: >Control Panel /Sounds and Multimedia /Audio /Volume /Speaker Settings /Advanced < Vista/7: >Control Panel /Sound /Playback /Loudspeaker /Configure < 12.4 Multi-client Operation RME audio interfaces support multi-client operation. Several programs can be used at the same time. The formats ASIO and WDM can even be used on the same playback channels simultaneously. As WDM uses a real-time sample rate conversion (ASIO does not), all active ASIO software has to use the same sample rate. However, a better overview is maintained by using the channels exclusively. This is no limitation at all, because TotalMix allows for any output routing, and therefore a playback of multiple software on the same hardware outputs. Inputs can be used from an unlimited number of WDM and ASIO software at the same time, as the driver simply sends the data to all applications simultaneously. RME's sophisticated tool DIGICheck is an exception to this rule. It operates like an ASIO host, using a special technique to access playback channels directly. Therefore DIGICheck is able to analyse and display playback data from any software, no matter which format it uses. 20 User's Guide HDSP MADI © RME 12.5 Digital Recording Unlike analog soundcards which produce empty wave files (or noise) when no input signal is present, digital interfaces always need a valid input signal to start recording. Taking this into account, RME added a comprehensive I/O signal status display to the HDSP MADI, showing sample frequency, lock and sync status for every input. The sample frequency shown in the fields Clock Mode and MADI Input Status is useful as a quick display of the current configuration of the unit and the connected external equipment. If no sample frequency is recognized, it will read ‘No Lock’. This way, configuring any suitable audio application for digital recording is simple. After selecting the correct input, HDSP MADI displays the current sample frequency. This parameter can then be changed in the application’s audio properties (or similar) dialog. It often makes sense to monitor the input signal or send it directly to the output. This can be done at zero latency using TotalMix (see chapter 25). An automated control of real-time monitoring can be achieved by Steinberg’s ASIO protocol with RME’s ASIO drivers and all ASIO 2 compatible programs. When 'ASIO Direct Monitoring' has been switched on, the input signal is routed in real-time to the output whenever a recording is started (punch-in). User's Guide HDSP MADI © RME 21 13. Operation under ASIO 13.1 General Start the ASIO software and select ASIO Hammerfall DSP as the audio I/O device. The HDSP system supports ASIO Direct Monitoring (ADM). The HDSP MADI’s MIDI I/O can be used with both MME MIDI and DirectMusic MIDI. At a sample rate of 88.2 or 96 kHz (Double Speed mode), the number of channels available at the MADI input and output is halved. Note: When changing the sample rate range between Single and Double Speed the number of channels presented from the ASIO driver will change too. This may require a reset of the I/O list in the audio software. 13.2 Known Problems If a computer does not provide sufficient CPU-power and/or sufficient PCI-bus transfer rates, then drop outs, crackling and noise will appear. Raising the buffer size in the Settings dialog of the HDSP system helps in most cases. We recommend to deactivate all PlugIns to verify that these are not the reason for such effects. Another common source of trouble is incorrect synchronization. ASIO does not support asynchronous operation, which means that the input and output signals not only have to use the same sample frequency, but also have to be in sync. Devices connected to the HDSP MADI must be properly configured for Full Duplex operation. As long as SyncCheck (in the Settings dialog) only displays Lock instead of Sync, the devices have not been set up properly! The same applies when using more than one HDSP system - they all have to be in sync. Else a periodically repeated noise will be heard. RME supports ASIO Direct Monitoring (ADM). Please note that not all programs support ADM completely or error-free. The most often reported problem is the wrong behaviour of panorama in a stereo channel. In case of a drift between audio and MIDI, or in case of a fixed deviation (MIDI notes placed close before or behind the correct position), the settings in Cubase/Nuendo have to be changed. At the time of print the option 'Use System Timestamp' should be activated. The HDSP system supports both MME MIDI and DirectMusic MIDI. It depends on the used application which one will work better. 22 User's Guide HDSP MADI © RME 14. Using multiple HDSP MADI The current driver supports operation of up to three HDSP MADI. All cards of the HDSP and HDSPe system use the same driver, therefore can be used at the same time. All units have to be in sync, i.e. have to receive valid sync information either via word clock or by using AutoSync and feeding synchronized signals. • If one of the HDSP systems is set to clock mode Master, all others have to be set to clock mode Slave, and have to be synced from the master, for example by feeding word clock. The clock modes of all units have to be set up correctly in their Settings dialogs. • If all units are fed with a synchronous clock, i.e. all units show Sync in their Settings dialog, all channels can be used at once. This is especially easy to handle under ASIO, as the ASIO driver presents all units as one. Note: TotalMix is part of the hardware of each HDSP system. Up to three mixers are available, but these are separated and can't interchange data. Therefore a global mixer for all units is not possible. 15. DIGICheck The DIGICheck software is a unique utility developed for testing, measuring and analysing digital audio streams. Although this software is fairly self-explanatory, it still includes a comprehensive online help. DIGICheck 5.4 operates as multi-client ASIO host, therefore can be used in parallel to any software with both inputs and outputs (!). The following is a short summary of the currently available functions: • Level Meter. High precision 24-bit resolution, 2/10/28 channels. Application examples: Peak level measurement, RMS level measurement, over-detection, phase correlation measurement, dynamic range and signal-to-noise ratios, RMS to peak difference (loudness), long term peak measurement, input check. Oversampling mode for levels higher than 0 dBFS. Vertical and horizontal mode. Slow RMS and RLB weighting filter. Supports visualization according to the K-System. • Hardware Level Meter for Input, Playback and Output. Reference Level Meter freely configurable, causing near zero CPU load, because calculated from the Fireface hardware. • Vector Audio Scope. World wide unique Goniometer showing the typical afterglow of a oscilloscope-tube. Includes Correlation meter and level meter. • Spectral Analyser. World wide unique 10-, 20- or 30-band display in analog bandpass filter technology. 192 kHz-capable! • Totalyser. Spectral Analyser, Level Meter and Vector Audio Scope in a single window. • Surround Audio Scope. Professional Surround Level Meter with extended correlation analysis, ITU weighting and ITU summing meter. • ITU1770/EBU R128 Meter. For standardized loudness measurements. • Bit Statistics & Noise. Shows the true resolution of audio signals as well as errors and DC offset. Includes Signal to Noise measurement in dB and dBA, plus DC measurement. • Channel Status Display. Detailed analysis and display of SPDIF and AES/EBU Channel Status data. • Global Record. Long-term recording of all channels at lowest system load. • Completely multi-client. Open as many measurement windows as you like, on any channels and inputs or outputs! To install DIGICheck, go to the \DIGICheck directory on the RME Driver CD and run setup.exe. Follow the instructions prompted on the screen. DIGICheck is constantly updated. The latest version is always found on our website www.rmeaudio.com, section Downloads / DIGICheck. User's Guide HDSP MADI © RME 23 16. Hotline – Troubleshooting The newest information can always be found on our website www.rme-audio.com, section FAQ, Latest Additions. The dialog 'New hardware component found’ does not appear: • Check whether the PCI interface is correctly inserted in the PCI slot. The card and drivers have been installed correctly, but playback does not work: • Check whether the Hammerfall DSP appears in the Device Manager. If the ' Hammerfall DSP’ device has a yellow exclamation mark, then there is an address or interrupt conflict. • Even if there is no yellow exclamation mark, it is still worth checking the ‘Resources’ tab. The input signal cannot be monitored in real-time • ASIO Direct Monitoring has not been enabled, and/or monitoring has been disabled globally (for example in TotalMix). Playback works, but record doesn’t • Check that there is a valid signal at the input. If so, the current sample frequency is displayed in the Settings dialog. • Check whether the HDSP system has been selected as recording device in the audio application. • Check whether the sample frequency set in the audio application (‘Recording properties’ or similar) matches the input signal. Crackle during record or playback • Increase the number and size of buffers in the ‘Settings’ dialog or in the application. • Try different cables (coaxial or optical) to rule out any defects here. • Check that cables/devices have not been connected in a closed loop. If so, set the system’s clock mode to ‘Master’. 24 User's Guide HDSP MADI © RME User's Guide HDSP MADI Driver Installation and Operation – Mac OS X User's Guide HDSP MADI © RME 25 17. Driver and Flash Update 17.1 Driver Installation First fit the card (see 5. Hardware Installation), then switch on the computer and install the drivers from the RME Driver CD. The driver file is located in the folder HDSP MADI AES32. Installation works automatically by a double-click on the file hdsp_madi_aes32.mpkg. RME recommends to download the latest driver version from the RME website! If done, the procedure is as follows: Double-click onto madi_aes_253.gz to expand the archive file to madi_aes_253.tar and the folder HDSP_MADI_253, which includes the driver file hdsp_madi_aes32.mpkg. Installation works automatically by a double-click on this file. During driver installation the programs Settings and Mixer (TotalMix) will also be installed. Both programs start automatically as soon as a HDSP system is detected. They stay in the dock when exited, and remove themselves automatically from the dock when the HDSP system is removed. Reboot the computer when installation is done. 17.2 Driver Update In case of a driver update it's not necessary to remove the old driver first, it will be overwritten during the installation. 17.3 Firmware Update The Flash Update Tool updates the HDSP MADI card to the latest firmware version. It requires an already installed driver. Start the program HDSP MADI AES-32 Flash. The Flash Update Tool displays the current revision of the HDSP interface, and whether it needs an update or not. If so, then simply press the 'Update' button. A progress bar will indicate when the flash process is finished. The bar moves slowly first (program), then faster (verify). If more than one interface card is installed, all cards can be flashed by changing to the next tab and repeating the process. After the update the PCI card needs to be reset. This is done by powering down and shutting off the PC. A warm boot is not enough! When the update fails (status: failure), the card's second BIOS will be used from the next cold boot on (Secure BIOS Technology). Therefore the card stays fully functional. The flash process should then be tried again on a different computer. 26 User's Guide HDSP MADI © RME 18. Configuring the HDSP MADI 18.1 Settings Dialog Configuring the HDSP MADI is done via its own settings dialog. The panel 'Settings' can be opened by clicking on the hammer icon in the dock. The mixer of the HDSP MADI, TotalMix, can be opened by clicking on the mixer icon in the dock. The Hammerfall DSP’s hardware offers a number of helpful, well thought-of practical functions and options which affect how the card operates - it can be configured to suit many different requirements. The following is available in the 'Settings' dialog: • • • • • Input selection Configuration of digital I/Os Synchronization behaviour State of input and output Current sample rate Any changes performed in the Settings dialog are applied immediately - confirmation (e.g. by exiting the dialog) is not required. However, settings should not be changed during playback or record if it can be avoided, as this can cause unwanted noises. The status displays at the bottom of the dialog box give the user precise information about the current status of the system, and the status of all digital signals. MADI In Defines the input for the MADI signal. 'Optical' relates to the optical input, 'Coaxial' to the BNC socket. MADI Out Defines the format of the MADI output signal. MADI can be a 56 or 64 channel signal. 96 kHz Sample rates higher than 48 kHz can be transmitted using the normal 48K Frame, or using a native 96K Frame at the card's output. Safe Mode Input activates redundancy operation. If the current input signal fails, the other input will be used immediately, provided a valid signal is found there. Input also works as automatic input selection, in case only optical or coaxial is present as input signal. User's Guide HDSP MADI © RME 27 Clock Mode The unit can be configured to use its internal clock source (Master), or the clock source pre-defined via Pref. Sync Ref (AutoSync). Pref. Sync Ref. Used to pre-select the desired clock source. If the selected source isn't available, the unit will change to the next available one. The current clock source and sample rate is displayed in the AutoSync Ref display. The automatic clock selection checks and changes between the clock sources Word Clock and MADI. Input Status Displays the state of the current input signal: • • • • Channel format (64 or 56 channels) Frame format (48K or 96K) Sample rate (measured) Active input (optical or coaxial) System Clock Shows the current clock state of the HDSP system. The system is either Master (using its own clock) or Slave (see AutoSync Ref). SyncCheck SyncCheck indicates whether there is a valid signal (Lock) for the inputs Word Clock and MADI, or if there is a valid and synchronous signal (Sync). The AutoSync Reference display shows the input and frequency of the current sync source. 28 User's Guide HDSP MADI © RME 18.2 Clock Modes - Synchronisation AutoSync The HDSP MADI has been equipped with AutoSync, an automatic clock source selection, which adopts the first available input with a valid digital signal as the clock reference input. The input currently used as sync reference is shown in the AutoSync Ref status field, together with its current sample frequency. AutoSync guarantees that normal record and record-while-play will always work correctly. In certain cases however, AutoSync may cause feedback in the digital carrier, so synchronization breaks down. To remedy this, switch the HDSP’s clock mode over to 'Master'. Via Pref. Sync Ref (preferred synchronization reference) a preferred input can be defined. As long as the card sees a valid signal there, this input will be designated as the sync source, otherwise the other inputs will be scanned in turn. If none of the inputs are receiving a valid signal, the card automatically switches clock mode to ‘Master’. Thanks to its AutoSync technique and lightning fast PLL, the HDSP is not only capable of handling standard frequencies, but also any sample rate between 28 and 200 kHz. Even the word clock input, which most users will use in varispeed operation, allows any frequency between 28 kHz and 200 kHz. The HDSP MADI's outstanding clock control allows for a synchronization of the output signal to the word clock's input signal not only at identical sample rates, but also at half, quarter, double and quad sample rates. A playback of 96 kHz can easily be synchronized via a 48 kHz word clock signal. SyncCheck If several digital devices are to be used simultaneously in a system, they not only have to operate with the same sample frequency but also be synchronous with each other. This is why digital systems always need a single device defined as ‘master’, which sends the same clock signal to all the other (‘slave’) devices. Remember that a digital system can only have one master! If the HDSP MADI’s clock mode is set to Master, all other devices must be set to Slave. RME’s exclusive SyncCheck technology enables an easy to use check and display of the current clock status. The SyncCheck field indicates whether no signal (No Lock), a valid signal (Lock) or a valid and synchronous signal (Sync) is present at each of the digital clock source inputs. The ‘AutoSync Ref’ display shows the current sync source and the measured frequency. In practice, SyncCheck provides the user with an easy way of checking whether all digital devices connected to the system are properly configured. With SyncCheck, finally anyone can master this common source of error, previously one of the most complex issues in the digital studio world. User's Guide HDSP MADI © RME 29 19. Mac OS X FAQ 19.1 Round about Driver Installation The driver with the file suffix gz provided by RME is a compressed TAR archive. TAR bundles multiple files and folders into one file, but does not save memory space nor download time. Both TAR and gz are supported natively by OS X, a double click on the file is all you need to do. Older browsers do not recognize gz as an archive, loading the file as a document. This results in a cryptic looking text within the browser window. Downloading the file can be done via the right mouse key, Save Target as. Despite this procedure, some older browsers like Netscape 4.78 will not save the file correctly - the archive will be corrupted. The driver consists of a package file (pkg), which contains various folders and files, similar to TAR. A double click will start the OS X installer. To save you the hassle of installing both audio and MIDI drivers separately, the HDSP driver contains an additional meta package (mpkg), that points to the single packages. Those single packages are not shown in the Finder, as they reside within the invisible folder '.contained_packages'. Only the mpkg is visible. Important: an installation can only be done with the complete folder. If only the mpkg is copied to a different place, it will not find the single driver packages! The actual audio driver appears as a kernel extension file. The installer copies it to >System/ Library/ Extensions<. Its name is HDSPMADI.kext. It is visible in the Finder, allowing you to verify date and driver version. Yet, in fact this again is a folder containing subdirectories and files. Nonetheless, this 'driver file' can be removed by simply dragging it to the trash bin. This can be helpful in case a driver installation fails. An incomplete installation can currently (10.3.2) only be detected indirectly: The installation routine does not open a message window with a note about a restart of the computer. This indicates that the driver file was not copied and the driver was not installed! Several users have observed that the installation routine occasionally stops and no longer works correctly. This can be fixed by removing the corresponding extension file prior to installation. In some cases, also (or only) a repair of the disk permission will help. 19.2 MIDI doesn't work In some cases the applications do not show the MIDI port. The reason for this is usually visible within the Audio MIDI Setup. It displays no RME MIDI device, or the device is greyed out and therefore inactive. Mostly, removing the greyed out device and searching for MIDI devices again will solve the problem. The HDSP MIDI driver is a plugin. During installation it will be copied to >Library/ Audio/ MIDI Drivers<. Its name is HDSP MADI MIDI.plugin. The file can be displayed in the Finder and also be removed by simply dragging it to the trash bin. 19.3 Supported Sample Rates RME's Mac OS X driver supports all sampling frequencies provided by the hardware. This includes 32 kHz, 64 kHz and even 96 kHz. But not any software will support all the hardware's sample rates. The hardware's capabilities can easily be verified in the Audio MIDI Setup. Select Audio devices under Properties of: and choose the Hammerfall. A click on Format will list the supported sample frequencies. 30 User's Guide HDSP MADI © RME 19.4 Repairing Disk Permissions Repairing permission can solve problems with the installation process - plus many others. To do this, launch Disk Utility located in Utilities. Select your system drive in the drive/volume list to the left. The First Aid tab to the right now allows you to check and repair disk permissions. 19.5 Various Information The driver requires 10.2.8 or higher. Older versions of OS X are not and will not be supported. Via >System Preferences/ Audio-MIDI Setup< the hardware can be configured for the system wide usage. Programs that don't support card or channel selection will use the device selected as Standard-Input and Standard-Output. (Soundstudio, Mplayer, Amplitube etc.). In the lower part of the window, the audio hardware's capabilities are shown and can be changed in some cases. On the record side no changes are possible. Programs that don't support channel selection will always use channels 1/2, the first stereo pair. Since OS X 10.3 playback can be configured freely and to any of the available playback channels. This is done via Speaker Setup. Even multichannel playback (Surround, DVD Player) can be set up easily. 20. Using more than one HDSP System OS X supports more than one audio device. Since 10.4 (Tiger) Core Audio offers the function Aggregate Devices, which allows to combine several devices into one, so that a multi-device operation is now possible with any software. The Hammerfall DSP driver adds a number to each unit, so they are fully accessible in any multicard-capable software. Note: TotalMix is part of the hardware of each HDSPe system. Up to three mixers are available, but these are separated and can't interchange data. Therefore a global mixer for all units is not possible. User's Guide HDSP MADI © RME 31 21. DIGICheck Mac Not available for Apple PPC. 22. Hotline – Troubleshooting The newest information can always be found on our website www.rme-audio.com, section Support, Macintosh OS. Playback works, but record doesn’t: • Check that there is a valid signal at the input. • Check whether the Hammerfall DSP has been selected as recording device in the audio application. • Check whether the sample frequency set in the audio application (‘Recording properties’ or similar) matches the input signal. • Check that cables/devices have not been connected in a closed loop. If so, set the system’s clock mode to Master. Crackle during record or playback: • Increase the number and size of buffers in the application. • Try different cables to rule out any defects here. The card and drivers have been installed correctly, but playback does not work: • Is Hammerfall DSP listed in the System Profiler/PCI? (Vendor 10EE, Device ID 3FC6). • Has Hammerfall DSP been selected as current playback device in the audio application? 32 User's Guide HDSP MADI © RME User's Guide HDSP MADI Connections and TotalMix User's Guide HDSP MADI © RME 33 23. Connections 23.1 Headphones HDSP MADI offers a hi-quality analog monitor output. The short circuit protected stereo line output provides high output level, low impedance, and is available via a 6.3 mm (1/4") TRS jack. Therefore it is also suitable for a direct use with headphones. The analog output is directly driven from the channels 63/64, in Double Speed mode with channels 31/32, in Quad Speed mode with channels 15/16. Its output volume is controlled by the hardware output faders of channel 63/64 in TotalMix. Additionally the analog output can play back any input or playback signal (submix, for example factory preset 5, 6 and 7). The analog output does not include speaker protection. When switching the computer on and off, noise may occur at the analog outputs. In case the output should operate as line out, an adapter TRS plug to RCA phono plugs, or TRS plug to TS plugs is required. The pin assignment follows international standards. The left channel is connected to the tip, the right channel to the ring of the TRS jack/plug. 23.2 MADI I/Os The BNC input's ground-free design is built according to AES10-1991. The input impedance is 75 Ohm. It will operate error-free from about 180 mVpp on. The optical input and output uses a FDDI (ISO/IEC 9413-3) compatible optical module, according to AES10-1991. More information can be found in chapter 30.1, MADI Basics. HDSP MADI includes automatic input selection (Safe Mode Input). In case the current input signal fails, the unit switches to the other input immediately. This mode, called redundancy mode, offers improved safety against errors on the transmission line. Switching the inputs is done in about one second. Redundancy operation is displayed in the Settings dialog. The BNC output is built according to AES10-1991. The output's impedance is 75 Ohm. The output voltage will be 600 mVpp when terminated with 75 Ohm. 34 User's Guide HDSP MADI © RME 23.3 MIDI The HDSP MADI offers two MIDI I/O via 5-pin DIN connectors. The MIDI ports are added to the system by the driver. Using MIDI capable software, these ports can be accessed under the name MADI MIDI. Using more than one HDSP MADI, a consecutive number is added to the port name, like MADI MIDI In 1 (2) etc. The third software-only MIDI port, MADI MIDI In 3 (1) and MADI MIDI Out 3 (1), receives and transmits MIDI data via MADI. This allows for a direct communication between systems with HDSP MADI cards. Additionally MIDI data can be transmitted from/to other RME devices with MADI ports, and both can be MIDI remote controlled without any additional line or cabling between computer (MADI card) and unit. 24. Word Clock 24.1 Word Clock Input and Output SteadyClock guarantees an excellent performance in all clock modes. Based on the highly efficient jitter suppression, the HDSP MADI refreshes and cleans up any clock signal, and provides it as reference clock at the BNC output (see chapter 30.6). Input The HDSP MADI's word clock input is active when Pref. Sync Ref in the Settings dialog has been switched to Word Clock, the clock mode AutoSync has been activated, and a valid word clock signal is present. The signal at the BNC input can be Single or Double Speed, the HDSP MADI automatically adapts to it. As soon as a valid signal is detected, the green LED is lit, and the Settings dialog shows either Lock or Sync (see chapter 30.2). Thanks to RME's Signal Adaptation Circuit, the word clock input still works correctly even with heavily mis-shaped, dc-prone, too small or overshoot-prone signals. Thanks to automatic signal centering, 300 mV (0.3V) input level is sufficient in principle. An additional hysteresis reduces sensitivity to 1.0 V, so that over- and undershoots and high frequency disturbances don't cause a wrong trigger. The word clock input is shipped as high impedance type (not terminated). A push switch allows to activate internal termination (75 Ohms). The switch is found beside the word clock input socket. Use a small pencil or similar and carefully push the blue switch so that it snaps into its lock position. The yellow LED will be lit when termination is active. Another push will release it again and de-activate the termination. Output The word clock output of the HDSP MADI is constantly active, providing the current sample frequency as word clock signal. As a result, in Master mode the provided word clock is defined by the currently used software or the Settings dialog. In Slave mode the provided frequency is identical to the one present at the currently chosen clock input. When the current clock signal fails, the HDSP MADI switches to Master mode and adjusts itself to the next, best matching frequency (44.1 kHz, 48 kHz etc.). Selecting 96 kHz – 48K Frame in the Settings dialog causes the output signal to always stay within the range of 32 kHz to 48 kHz. So at 96 kHz sample rate, the output word clock is 48 kHz. User's Guide HDSP MADI © RME 35 The received word clock signal can be distributed to other devices by using the word clock output. With this the usual T-adapter can be avoided, and the HDSP MADI operates as Signal Refresher. This kind of operation is highly recommended, because • • • • input and output are phase-locked and in phase (0°) to each other SteadyClock removes nearly all jitter from the input signal the exceptional input (1 Vpp sensitivity instead of the usual 2.5 Vpp, dc cut, Signal Adaptation Circuit) plus SteadyClock guarantee a secure function even with highly critical word clock signals the Expansion Board provides two word clock outputs with separated driver stages Thanks to a low impedance, but short circuit proof output, the HDSP MADI delivers 4 Vpp to 75 Ohms. For wrong termination with 2 x 75 Ohms (37.5 Ohms), there are still 3.3 Vpp fed into the network – per output! 24.2 Technical Description and Usage In the analog domain one can connect any device to another device, a synchronisation is not necessary. Digital audio is different. It uses a clock, the sample frequency. The signal can only be processed and transmitted when all participating devices share the same clock. If not, the signal will suffer from wrong samples, distortion, crackle sounds and drop outs. AES/EBU, SPDIF, ADAT and MADI are self-clocking, an additional word clock connection in principle isn't necessary. But when using more than one device simultaneously problems are likely to happen. For example any self-clocking will not work in a loop cabling, when there is no 'master' (main clock) inside the loop. Additionally the clock of all participating devices has to be synchronous. This is often impossible with devices limited to playback, for example CD players, as these have no SPDIF input, thus can't use the self clocking technique as clock reference. In a digital studio synchronisation is maintained by connecting all devices to a central sync source. For example the mixing desk works as master and sends a reference signal, the word clock, to all other devices. Of course this will only work as long as all other devices are equipped with a word clock or sync input, thus being able to work as slave (some professional CD players indeed have a word clock input). Then all devices get the same clock and will work in every possible combination with each other. Remember that a digital system can only have one master! But word clock is not only the 'great problem solver', it also has some disadvantages. The word clock is based on a fraction of the really needed clock. For example SPDIF: 44.1 kHz word clock (a simple square wave signal) has to be multiplied by 256 inside the device using a special PLL (to about 11.2 MHz). This signal then replaces the one from the quartz crystal. Big disadvantage: because of the high multiplication factor the reconstructed clock will have great deviations called jitter. The jitter of a word clock is multiple times higher than the one of a quartz based clock. The end of these problems should have been the so called Superclock, which uses 256 times the word clock frequency. This equals the internal quartz frequency, so no PLL for multiplying is needed and the clock can be used directly. But reality was different, the Superclock proved to be much more critical than word clock. A square wave signal of 11 MHz distributed to several devices - this simply means to fight with high frequency technology. Reflections, cable quality, capacitive loads - at 44.1 kHz these factors may be ignored, at 11 MHz they are the end of the clock network. Additionally it was found that a PLL not only generates jitter, but also rejects disturbances. The slow PLL works like a filter for induced and modulated frequencies above several kHz. As the Superclock is used without any filtering such a kind of jitter and noise suppression is missing. 36 User's Guide HDSP MADI © RME The actual end of these problems is offered by the SteadyClock technology of the HDSP MADI. Combining the advantages of modern and fastest digital technology with analog filter techniques, re-gaining a low jitter clock signal of 22 MHz from a slow word clock of 44.1 kHz is no problem anymore. Additionally, jitter on the input signal is highly rejected, so that even in real world usage the re-gained clock signal is of highest quality. This is especially true when extracting the word clock out of a MADI signal. Caused by the MADI format itself, such a signal will have around 80 ns of jitter, which is reduced to about 1 ns by SteadyClock. 24.3 Cabling and Termination Word clock signals are usually distributed in the form of a network, split with BNC T-adapters and terminated with resistors. We recommend using off-the-shelf BNC cables to connect all devices, as this type of cable is used for most computer networks. You will find all the necessary components (T-adapters, terminators, cables) in most electronics and/or computer stores. The latter usually carries 50 Ohms components. The 75 Ohms components used for word clock are part of video technology (RG59). Ideally, the word clock signal is a 5 Volt square wave with the frequency of the sample rate, of which the harmonics go up to far above 500 kHz. To avoid voltage loss and reflections, both the cable itself and the terminating resistor at the end of the chain should have an impedance of 75 Ohm. If the voltage is too low, synchronization will fail. High frequency reflection effects can cause both jitter and sync failure. Unfortunately there are still many devices on the market, even newer digital mixing consoles, which are supplied with a word clock output that can only be called unsatisfactory. If the output breaks down to 3 Volts when terminating with 75 Ohms, you have to take into account that a device, of which the input only works from 2.8 Volts and above, does not function correctly already after 3 meter cable length. So it is not astonishing that because of the higher voltage, word clock networks are in some cases more stable and reliable if cables are not terminated at all. Ideally all outputs of word clock delivering devices are designed with very low impedance, but all word clock inputs as high impedance types, in order to not weaken the signal on the chain. But there are also negative examples, when the 75 Ohms are built into the device and cannot be switched off. In this case the network load is often 2 x 75 Ohms, and the user is forced to buy a special word clock distributor. Note that such a device is generally recommended for bigger studios. The HDSP MADI's word clock input can be high-impedance or terminated internally, ensuring maximum flexibility. If termination is necessary (e.g. because the card is the last device in the chain), activate the switch TERM between the BNC jacks on the Expansion Board so that the yellow TERM LED lights up (see chapter 24.1). In case the HDSP MADI resides within a chain of devices receiving word clock, plug a Tadapter into its BNC input jack, and the cable supplying the word clock signal to one end of the adapter. Connect the free end to the next device in the chain via a further BNC cable. The last device in the chain should be terminated using another T-adapter and a 75 Ohm resistor (available as short BNC plug). Of course devices with internal termination do not need T-adaptor and terminator plug. Due to the outstanding SteadyClock technology of the HDSP MADI, we recommend not to pass the input signal via T-adapter, but to use the card's word clock output instead. Thanks to SteadyClock, the input signal will both be freed from jitter and - in case of loss or drop out – be reset to a valid frequency. User's Guide HDSP MADI © RME 37 24.4 Operation The HDSP MADI's word clock input is active when Pref. Sync Ref in the Settings dialog has been set to Word Clock, the clock mode AutoSync has been activated, and a valid word clock signal is present. The signal at the BNC input can be Single, Double or Quad Speed, the HDSP automatically adapts to it. As soon as a valid signal is detected, the green LED at the bracket is lit, and the Settings dialog shows either Lock or Sync (see chapter 30.2). In the status display AutoSync Ref the display changes to Word. This message has the same function as the green Lock LED, but appears on the monitor, i.e. the user can check immediately whether a valid word clock signal is present and is currently being used. 38 User's Guide HDSP MADI © RME 25. TotalMix: Routing and Monitoring 25.1 Overview The HDSP MADI includes a powerful digital real-time mixer, the Hammerfall DSP mixer, based on RME’s unique, sample-rate independent TotalMix technology. It allows for practically unlimited mixing and routing operations, with all inputs and playback channels simultaneously, to any hardware outputs. Here are some typical applications for TotalMix: • Setting up delay-free submixes (headphone mixes). The HDSP MADI allows for up to 32 (!) fully independent stereo submixes. On an analog mixing desk, this would equal 64 (!) Aux sends. • Unlimited routing of inputs and outputs (free utilisation, patchbay functionality). • Distributing signals to several outputs at a time. TotalMix offers state-of-the-art splitter and distributor functions. • Simultaneous playback of different programs via a single stereo output. The ASIO multiclient driver supports the usage of several programs at the same time. When done on different playback channels TotalMix provides the means to mix and monitor these on a single stereo output. • Mixing of the input signal to the playback signal (complete ASIO Direct Monitoring). RME not only is the pioneer of ADM, but also offers the most complete implementation of the ADM functions. • Integration of external devices. Use TotalMix to insert external effects devices, be it in the playback or in the record path. Depending on the current application, the functionality equals insert or effects send and effects return, for example as used during real-time monitoring when adding some reverb to the vocals. Every single input channel, playback channel and hardware output features a Peak and RMS level meter, calculated in hardware (hardware output is Peak only). These level displays are very useful to determine the presence and routing destinations of the audio signals. For a better understanding of the TotalMix mixer you should know the following: • As shown in the block diagram (next page), the record signal usually stays un-altered. TotalMix does not reside within the record path, and does not change the record level or the audio data to be recorded (exception: loopback mode). • The hardware input signal can be passed on as often as desired, even with different levels. This is a big difference to conventional mixing desks, where the channel fader always controls the level for all routing destinations simultaneously. • The level meter of inputs and playback channels are connected pre-fader, to be able to visually monitor where a signal is currently present. The level meters of the hardware’s outputs are connected post-fader, thus displaying the actual output level. User's Guide HDSP MADI © RME 39 40 User's Guide HDSP MADI © RME 25.2 The User Interface The visual design of the TotalMix mixer is a result of its capability to route hardware inputs and software playback channels to any hardware output. The HDSP MADI provides 64 input channels, 64 software playback channels, and 64 hardware output channels: For best screen display the channels have been arranged in three rows as known from an Inline desk, so that the row Software Playback equals the Tape Return of a real mixing desk: • Top row: Hardware inputs. The level shown is that of the input signal, i. e. fader independent. Via fader and routing field, any input channel can be routed and mixed to any hardware output (bottom row). • Middle row: Playback channels (playback tracks of the audio software). Via fader and routing field, any playback channel can be routed and mixed to any hardware output (third row). • Bottom row (third row): Hardware outputs. Here, the total level of the output can be adjusted. This may be the level of connected loudspeakers, or the necessity to reduce the level of an overloaded submix. Usage in mode Submix View (Default): simply click on the hardware output channel where you want to have an audio signal. This channel turns brighter, means it is selected as current submix. Now move the faders up from all sources - input and playback channels - that you want to hear at the submix output. The following chapters explain step by step all functions of the user interface. User's Guide HDSP MADI © RME 41 25.3 Elements of a Channel A single channel consists of various elements: Input channels and playback channels each have a mute and solo button. Below there is the panpot, realized as indicator bar (L/R) in order to save space. In the field below, the present level is displayed in RMS or Peak, being updated about every half a second. Overs (overload) are indicated here by an additional red dot. Next is the fader with a level meter. The meter shows both peak values (zero attack, 1 sample is enough for a full scale display) by means of a yellow line, and mathematically correct RMS values by means of a green bar. The RMS display has a relatively slow time constant, so that it shows the average loudness quite well. Below the fader, the current gain and panorama values are shown. The grey area shows the channel name. Selecting one or more channels is done by clicking on the grey label which turns orange then. A click in the third row with pressed Ctrl-key activates internal loopback mode, the label turns red. A right mouse click opens a dialog to type in a new name. The black area (routing field) shows the current routing target. A mouse click opens the routing window to select a routing target. The list shows all currently activated routings by checkmarks in front of the routing targets. 25.4 Tour de TotalMix This chapter is a practical guide and introduction on how to use TotalMix, and on how TotalMix works. Starting up TotalMix the last settings are recalled automatically. When executing the application for the first time, a default file is loaded, sending all playback tracks 1:1 to the corresponding hardware outputs with 0 dB gain, and activating phones monitoring. Hold down Ctrl and click on preset button 5 to make sure that factory preset 5 is loaded. The faders in the top row are set to maximum attenuation (called m.a. in the following), so there is no monitoring of the input channels. The Submix View is active, therefore for improved overview all outputs except 63/64 are greyed out. Additionally all faders are set to the current routing target 63/64. All faders of the middle row are set to 0 dB, so no matter on which channels a playback happens, the audio will be audible via the Phones output. Just try it! We will now create a submix on outputs 1+2. Please start a multitrack playback. In the third row, click on the channels of hardware output 1 or 2. The Submix View changes to 1/2. Both the fader settings and the output levels of all other channels are still visible, but greyed out for improved orientation. As soon as 1/2 became active, all faders of the second row jumped to their bottom position – except those of playback channels 1/2. This is correct, because as mentioned above the factory preset includes a 1:1 routing. Click on 3/4 and the faders above are the only active ones, same for 5/6 and so on. Back to 1/2. Now you can change all the faders of all inputs and playback channels just as you like, thus making any input and playback signals audible via the outputs 1/2. The panorama can be changed too. Click into the area above the fader and drag the green bar in order to set the panorama between left and right. The level meters of the third row display the level changes in real-time. 42 User's Guide HDSP MADI © RME As shown it is very easy to set up a specific submix for whatever output: select output channel, set up fader and pans of inputs and playbacks – ready! For advanced users sometimes it makes sense to work without Submix View. Example: you want to see and set up some channels of different submixes simultaneously, without the need to change between them all the time. Switch off the Submix View by a click on the green button. Now the black routing fields below the faders no longer show the same entry (1+2), but completely different ones. The fader and pan position is the one of the individually shown routing destination. In playback channel 1 (middle row), labelled Out 1, click onto the routing field below the label. A list pops up, showing a checkmark in front of '1+2' and '63+64'. So currently playback channel 1 is sent to these two routing destinations. Click onto '7+8'. The list disappears, the routing field no longer shows '1+2', but '7+8'. Now move the fader with the mouse. As soon as the fader value is unequal m.a., the present state is being stored and routing is activated. Move the fader button to around 0 dB. The present gain value is displayed below the fader in green letters. In the lower row, on channel 7, you can see the level of what you are hearing from output 7. The level meter of the hardware output shows the outgoing level. Click into the area above the fader and drag the mouse in order to set the panorama, in this case the routing between channels 7 and 8. The present pan value is also being displayed below the fader. Please carry out the same steps for Out 2 now, in order to route it to output 8 as well. In short: While editing the Submix 7+8 you have direct access to other submixes on other channels, because their routing fields are set to different destinations. And you get a direct view of how their faders and panoramas are set up. This kind of visual presentation is very powerful, but for many users hard to understand, and requires a deep understanding of complex routing visualizations. Therefore we usually recommend to work in Submix View. Often signals are stereo, i. e. a pair of two channels. It is therefore helpful to be able to make the routing settings for two channels at once. Hold down the Ctrl-key and click into the routing field of Out 3. The routing list pops up with a checkmark at '3+4'. Select '7+8'. Now, Out 4 has already been set to '7+8' as well. When you want to set the fader to exactly 0 dB, this can be difficult, depending on the mouse configuration. Move the fader close to the 0 position and now press the Shift-key. This activates the fine mode, which stretches the mouse movements by a factor of 8. In this mode, a gain setting accurate to 0.1 dB is no problem at all. Please set Out 4 to a gain of around -20 dB and the pan close to center. Now click onto the routing field. You'll now see three checkmarks, at '3+4', '7+8' and '63+64'. Click onto '61+62'. The window disappears, fader and pan jump to their initial values, the signal can now be routed to the outputs 61 and 62. You can continue like this until all entries have got a checkmark, i. e. you can send the signal to all outputs simultaneously. User's Guide HDSP MADI © RME 43 You will certainly have noticed that the signal at the outputs 7/8 did not change while you were routing channel 4 to other outputs and setting different gain values for those. With all analog and most digital mixing desks, the fader setting would affect the level for every routed bus - not so for TotalMix. TotalMix allows for setting all fader values individually. Therefore the faders and the panpots jump to the appropriate setting as soon as another routing is chosen. Sometimes you will want the routings not to be independent. Let's say you have sent a signal to several submixes, and now want to change the signal's volume a bit on all these submixes. Dragging the faders by use of the right mouse button activates Post Send mode and causes all routings of the current input or playback channel to be changed in a relative way. Please note that the fader settings of all routings are memorized. So when pulling the fader to the bottom (maximum attenuation), the individual settings are back when you right click the mouse and pull the fader up. The individual settings get lost in m.a. position as soon as the fader is clicked with the left mouse button. As long as no single level is at m.a. position, the left mouse button can be used to change the current routing's gain. The checkmarks are un-checked by moving the fader to m.a. This setting deactivates the routing...why route if there is no level? Click onto '7+8' in the routing window, pull the fader down, open the routing window again - the checkmark is gone. The number of channels is reduced automatically when entering Double Speed mode (96 kHz). The display is adjusted accordingly, and all fader settings remain stored. The same is true for Quad Speed operation (192 kHz) with 16 channels. 25.5 Submix View Such a wide range of possibilities make it difficult to maintain the overview. Because as shown practically all hardware outputs can be used for different Submixes, (up to 32 completely independent stereo submixes, 16 4-channel submixes etc.). And when opening the routing windows you might see an army of checkmarks, but you don't get an overview, i.e. how the signals come together and where. This problem is solved by Submix View mode. In this mode, all routing fields jump to the routing pair just being selected. You can then see immediately, which channels, which fader and pan settings make a submix (for example '1+2'). At the same time the Submix View simplifies setting up the mixer, as all channels can be set simultaneously to the same routing destination with just one click. Changing to a different destination (output channel) is done in any routing field, or by a click on the desired output pair in the bottom row. 25.6 Mute und Solo Mute operates pre-fader, thus mutes all currently active routings of the channel. As soon as any Mute button is pressed, the Mute Master button lights up in the Quick Access area. With this all selected mutes can be switched off and on again. You can comfortably make mute-groups or activate and deactivate several Mutes simultaneously. The same holds true for the Solo and the Solo Master buttons. As with conventional mixing desks, Solo operates only for the output defined as Monitor Main, as a solo-in-place, post fader. As soon as one Solo button is pressed, the Solo Master button lights up in the Quick Access area. With this all selected Solos can be switched off and on again. You can comfortably make solo-groups or activate and deactivate several Solos simultaneously. 44 User's Guide HDSP MADI © RME 25.7 The Quick Access Panel This section includes additional options, further improving the handling of TotalMix. The Master buttons for Mute and Solo have already been described, they allow for group-based working with these functions. In the View section the single mixer rows can be made visible or invisible. If the inputs are not needed for a pristine playback mix, the whole upper row falls out of the picture after a click on the Input button. If the hardware outputs don't interest you either, the window can thus be reduced to the playback channels to save space. All combinations are possible and allowed. As described earlier, Submix sets all routing windows to the same selection. Deactivating Submix automatically recalls the previous view. The mixer can be made smaller horizontally and vertically. This way TotalMix can be made substantially smaller and space-saving on the desktop/screen, if you have to monitor or set only a few channels or level meters. The Presets are one of the most powerful and useful features of TotalMix. Behind the eight buttons, eight files are hidden (see next chapter). These contain the complete mixer state. All faders and other settings follow the changing of preset(s) in real-time, just by a single mouse click. The Save button allows for storing the present settings in any preset. You can change back and forth between a signal distribution, complete input monitoring, a stereo and mono mix, and various submixes without any problem. If any parameter is being altered after loading a preset (e. g. moving a fader), the preset display flashes in order to announce that something has been changed, still showing which state the present mix is based on. If no preset button is lit, another preset had been loaded via the File menu and Open file. Mixer settings can be saved the usual way and have long file names. Instead of single presets a complete bank of (8) presets can be loaded at once. Advantage: The names defined for the preset buttons will be stored and loaded automatically. Up to three HDSP MADI can be used simultaneously. The Unit buttons switch between the cards. Holding down Ctrl while clicking on button Unit 2 or Unit 3 will open another TotalMix window. 25.8 Presets TotalMix includes eight factory presets, stored within the program. The user presets can be changed at any time, because TotalMix stores and reads the changed presets from the files preset11.mad to preset81.mad, located in Windows' hidden directory Documents and Settings, <Username>, Local Settings, Application Data, RME TotalMix. On the Mac the location is in the folder User, <Username>, Library / Preferences / Hammerfall DSP. The first number indicates the current preset, the second number the current unit. This method offers two major advantages: • Presets modified by the user will not be overwritten when reinstalling or updating the driver • The factory presets remain unchanged, and can be reloaded any time. User's Guide HDSP MADI © RME 45 Mouse: The original factory presets can be reloaded by holding down the Ctrl-key and clicking on any preset button. Alternatively the files described above can be renamed, moved to a different directory, or being deleted. Keyboard: Using Ctrl and any number between 1 and 8 (not on the numeric keypad) will load the corresponding factory default preset. The key Alt will load the user presets instead. When loading a preset file, for example 'Main Monitor AN 1_2 plus headphone mix 3_4.mad', the file name will be displayed in the title bar of the TotalMix window. Also when loading a preset by the preset buttons the name of the preset is displayed in the title bar. This way it is always clear what the current TotalMix state is based on. The eight factory presets offer a pretty good base to modify them to your personal needs. In all factory presets Submix View is active by default. Preset 1 Description: All channels routed 1:1, monitoring of all playback channels. Details: All inputs maximum attenuation. All playback channels 0 dB, routed to the same output. All outputs 0 dB. Level display set to RMS +3 dB. View Submix active. Note: This preset is Default, offering the standard functionality of a I/O-card. Preset 2 Description: All channels routed 1:1, input and playback monitoring. As Preset 1, plus 1:1 pass through of all inputs. Preset 3 Description: All channels routed 1:1, no input and no playback monitoring. All faders set to maximum attenuation. Preset 4 Description: All channels routed 1:1, input and playback monitoring. As Preset 2, but all inputs muted. Preset 5 Description: All channels routed 1:1, playback monitoring. Submix of all playback channels to channels 63/64 (phones monitoring). Hardware output 63/64 selected and at –12 dB. Preset 6 Description: As preset 5, but submix of all input channels to channels 63/64 (phones monitoring). Preset 7 Description: As preset 5, but submix of all input and playback channels to channels 63/64 (phones monitoring). Preset 8 Description: Panic. As Preset 4, but playback channels muted too (no output signal). Preset Banks Instead of a single preset, all eight presets can be stored and loaded at once. This is done via Menu File, Save All Presets as and Open All Presets (file suffix .mpr). After the loading the presets can be activated by the preset buttons. In case the presets have been renamed (see chapter 25.11), these names will be stored and loaded too. 46 User's Guide HDSP MADI © RME 25.9 The Monitor Panel The Monitor panel provides several options usually found on analog mixing desks. It offers quick access to monitoring functions which are needed all the time in typical studio work. Monitor Main Use the drop down menu to select the hardware outputs where your main monitors are connected to. Dim A click on this button will lower the volume of the Monitor Main output by an amount set up in the Preferences dialog (see below). This is the same as moving the third row faders down a bit, but much more convenient, as the old setting is back by a simple mouse click. Mono Sets the stereo output defined above to monaural playback. Useful to check for mono compatibility and phase problems. Talkback A click on this button will dim all signals on the Monitor Phones outputs by an amount set up in the Preferences dialog. At the same time the control room's microphone signal (source defined in Preferences) is sent to the three destinations Monitor Phones described below. The microphone level is adjusted with the channel's input fader. Monitor Phones 1/2/3 Use the drop down menu to select the hardware outputs where the submixes are sent to. These submixes are usually phones mixdowns for the musicians. A click on the button allows for the monitoring of the specific submix via the Monitor Main output. So when setting up or modifying the submix for the musician this process can be monitored easily and any time. 25.10 Preferences The dialog box Preferences is available via the menu Options or directly via F3. Talkback Input: Select the input channel of the Talkback signal (microphone in control room). Dim: Amount of attenuation of the signals routed to the Monitor Phones in dB. Listenback Input: Select the input channel of the Listenback signal (microphone in recording room). Dim: Amount of attenuation of the signals routed to the Monitor Main in dB. Monitor Main Dim: Amount of attenuation of the Monitor Main output in dB. Activated by the Dim button in the Monitor panel. User's Guide HDSP MADI © RME 47 MIDI Controller MIDI In: Input where TotalMix receives MIDI Remote data. MIDI Out: Output where TotalMix sends MIDI Remote data. Mackie Control Options Enable Protocol Support: When disabled TotalMix will only react on the Control Change commands of chapter 28.5. Enable full LCD support: Activates full Mackie Control LCD support with eight channel names and eight volume/pan values. Send Level Messages: Activates the transmission of the level meter data. Stereo Pan Law The Pan Law can be set to -6 dB, -4.5 dB, -3 dB and 0 dB. The value chosen defines the level attenuation in pan center position. This setting is useful because the ASIO host often supports different pan laws too. Selecting the same value here and in the ASIO host, ASIO Direct Monitoring works perfectly, as both ASIO host and TotalMix use the same pan law. Of course, when not using ADM it can be changed to a setting different from the factory preset of –6 dB as well. You will most probably find that -3 dB gives a much more stable loudness when moving an object between left and right. 25.11 Editing the Names The channel names shown in the grey label area can be edited. A right mouse click on the grey name field brings up the dialog box Enter Name. Any name can be entered in this dialog. Enter/Return closes the dialog box, the grey label now shows the first letters of the new name. ESC cancels the process and closes the dialog box. Moving the mouse over the label brings up a tool tip with the complete name. The hardware outputs (third row) can be edited in the same way. In this case, the names in the routing drop down menus will change automatically. Additionally the names in the drop down menus of the Monitor section will change as well. The preset buttons can get meaningful names in the same way. Move the mouse over a preset button, a right mouse click will bring up the dialog box. Note that the name shows up as tool tip only, as soon as the mouse stays over the preset button. The preset button names are not stored in the preset files, but globally in the registry, so won't change when loading any file or saving any state as preset. But loading a preset bank (see chapter 25.8) the names will be updated. 48 User's Guide HDSP MADI © RME 25.12 Hotkeys In many situations TotalMix can be controlled quickly and comfortably by the keyboard, making the mixer setup considerably easier and faster. The Shift-key for the fine mode for faders and panpots has already been mentioned. The Ctrl-key can do far more than changing the routing pairwise: • Clicking anywhere into the fader area with the Ctrl-key pressed, sets the fader to 0 dB. • Clicking anywhere into the pan area with the Ctrl-key pressed, sets the panorama to <C> meaning Center. • Clicking a preset button while holding down Ctrl, the original factory preset will be loaded. • Using Ctrl and any number between 1 and 8 (not on the numeric keypad!) will load the corresponding factory default preset. Alt plus number loads the user preset. • Using multiple HDSP MADI, clicking the button Unit 2 while holding down Ctrl opens a second TotalMix window for the second HDSP system, instead of replacing the window contents. The faders can also be moved pairwise, corresponding to the stereo-routing settings. This is achieved by pressing the Alt-key and is especially comfortable when setting the SPDIF and Phones output level. Even the panoramas can be operated with Alt, from stereo through mono to inversed channels, and also the Mute and Solo buttons (ganged or inversed switching!). At the same time, TotalMix also supports combinations of these keys. If you press Ctrl and Alt at the same time, clicking with the mouse makes the faders jump to 0 dB pairwise, and they can be set pairwise by Shift-Alt in fine mode. Also very useful: the faders have two mouse areas. The first area is the fader button, which can be grabbed at any place without changing the current position. This avoids unwanted changes when clicking onto it. The second area is the whole fader setting area. Clicking into this area makes the fader jump to the mouse at once. If for instance you want to set several faders to maximum attenuation, it is sufficient to click onto the lower end of the fader path. Which happens pairwise with the Alt-key pressed. Using the hotkeys I, O and P the complete row of Input, Playback and Output channels each can be toggled between visible and invisible. Hotkey S switches Submix view on/off. Those four hotkeys have the same functionality as the buttons in the View section of the Quick Access Panel. The Level Meter Setup dialog can be opened via F2 (as in DIGICheck). The dialog box Preferences is opened via F3. Hotkey M toggles Mute Master on/off (and with this performs a global mute on/off). Hotkey X toggles the Matrix view on/off (see chapter 26), hotkey T the mixer view. Hotkey L links all faders as stereo pairs. Further hotkeys are available to control the configuration of the Level Meter (see chapter 25.15): Key 4 or 6: Display range 40 or 60 dB Key E or R: Numerical display showing Peak or RMS Key 0 or 3: RMS display absolute or relative to 0 dBFS User's Guide HDSP MADI © RME 49 25.13 Menu Options Always on Top: When active (checked) the TotalMix window will always be on top of the Windows desktop. Note: This function may result in problems with windows containing help text, as the TotalMix window will even be on top of those windows, so the help text isn't readable. Deactivate Screensaver: When active (checked) any activated Windows screensaver will be disabled temporarily. Ignore Position: When active, the windows size and position stored in a file or preset will not be used. The routing will be activated, but the window will not change. Ignore I/O Labels: When active the channel names saved in a preset or file will not be loaded, instead the current ones will be retained. ASIO Direct Monitoring (Windows only): When de-activated any ADM commands will be ignored by TotalMix. In other words, ASIO Direct Monitoring is globally de-activated. Link Faders: Selecting this option all faders will be treated as stereo pairs and moved pairwise. Hotkey L. Level Meter Setup: Configuration of the Level Meters. Hotkey F2. See chapter 25.15. Level Meter Text Color: Colour adjustment for the Gain and Level meter text displays. Default: Hue 110, Saturation 225, Brightness 135. Preferences: Opens a dialog box to configure several functions, like Pan Law, Dim, Talkback Dim, Listenback Dim. See chapter 25.10. Enable MIDI Control: Turns MIDI control on. The channels which are currently under MIDI control are indicated by a colour change of the info field below the faders, black turns to yellow. Deactivate MIDI in Background: Disables the MIDI control as soon as another application is in the focus, or in case TotalMix has been minimized. Lock Mixer: Opens a dialog box for password entry. Changes on the mixer have no effect anymore until the mixer is unlocked in the same way, by entering the password a second time. The password is stored unencrypted in the registry (Windows: Software, RME, hdspmix, Password). Undo Load Preset: Turns the mixer state back to the state before the last preset was loaded. This function helps to get back the last mixer setup that was accidentally destroyed by unintentionally loading a preset. 25.14 Menu Fader Groups TotalMix supports 4 different fader groups. Usage: - Select faders by clicking on the white name label (turns yellow) - In the menu click on Define – Group X. The level meters below the faders now show GrpX. - Any group can be activated and deactivated in the menu Activate - Any group can be deleted in the menu Delete 50 User's Guide HDSP MADI © RME 25.15 Level Meter The HDSP MADI calculates all the display values Peak, Over and RMS in hardware, in order to be capable of using them independent of the software in use, and to significantly reduce the CPU load. Tip: This feature, the Hardware Level Meter, is used by DIGICheck (see chapter 15/21) to display Peak/RMS level meters of all channels, nearly without any CPU load. The level meters integrated in TotalMix - considering their size - cannot be compared with DIGICheck. Nevertheless they already include many useful functions. Peak and RMS is displayed for every channel. 'Level Meter Setup' (menu Options or F2) and direct keyboard entry (hotkeys) make various options available: • • • • • Display range 40 or 60 dB (hotkey 4 or 6) Release time of the Peak display (Fast/Medium/Slow) Numerical display selectable either Peak or RMS (Hotkey E or R) Number of consecutive samples for Overload display (1 to 15) RMS display absolute or relative to 0 dBFS (Hotkey 3 or 0) The latter is a point often overlooked, but nonetheless important. A RMS measurement shows 3 dB less for sine signals. While this is mathematically correct, it is not very reasonable for a level meter. Therefore the RMS readout is usually corrected by 3 dB, so that a full scale sine signal shows 0 dBFS on both Peak and RMS meters. This setting also yields directly readable signalto-noise values. Otherwise the value shown with noise is 3 dB better than it actually is (because the reference is not 0 dB, but -3 dB). The value displayed in the text field is independent of the setting 40/60 dB, it represents the full 24 bit range of the RMS measurement. An example: A RME ADI-8 QS connected to the HDSP MADI’s input will show around -114 dBFS on all eight input level meters. This level display of TotalMix also provides means for a constant monitoring of the signal quality. Thus it can be a valuable tool for sound optimization and error removal in the studio. Measuring SNR (Signal to Noise) is best done with RME’s free software DIGICheck. The function Bit Statistic includes three different RMS meters for exactly this purpose (RMS unweighted, A-weighted and DC). User's Guide HDSP MADI © RME 51 26. TotalMix: The Matrix 26.1 Overview The mixer window of TotalMix looks and operates similar to mixing desks, as it is based on a conventional stereo design. The matrix display presents a different method of assigning and routing channels, based on a single channel or monaural design. The matrix view of the HDSP has the looks and works like a conventional patchbay, adding functionality way beyond comparable hardware and software solutions. While most patchbays will allow you to connect inputs to outputs with just the original level (1:1, or 0 dB, as known from mechanical patchbays), TotalMix allows you to use a freely definable gain value per crosspoint. Matrix and TotalMix are different ways of displaying the same processes. Because of this both views are always fully synchronized. Each change in one view is immediately reflected in the other view as well. 26.2 Elements of the Matrix View The visual design of the TotalMix Matrix is mainly determined by the architecture of the HDSP system: • Horizontal labels: All hardware outputs • Vertical labels: All hardware inputs. Below are all playback channels (software playback channels) • Green 0.0 dB field: Standard 1:1 routing • Black gain field: Shows the current gain value as dB • Orange gain field: This routing is muted. To maintain overview when the window size has been reduced, the left and upper labels are floating. They won't leave the visible area when scrolling. 26.3 Operation Using the Matrix is a breeze. It is very easy to indentify the current crosspoint, because the outer labels light up in orange according to the mouse position. If input 1 is to be routed to output 1, use the mouse and click one time on crosspoint In 1 / 1. The green 0.0 dB field pops in, another click removes it. To change the gain (equals the use of a different fader position, see simultaneous display of the mixer view), hold Ctrl down and drag the mouse up or down, starting from the gain field. The value within the field changes accordingly. The corresponding fader in the mixer view is moving simultaneously, in case the currently modified routing is visible. Note the difference between the left side, representing the inputs and software playback channels, and the upper side, representing the hardware outputs. Moving a fader in row 1 or 2 in TotalMix view, only the specific levels (max. 2) of this routing will change within the Matrix. But moving a fader in row 3 will make all vertically activated levels move at once (for example 63/64, analog output). A gain field marked orange indicates activated mute status. Mute can only be changed in the mixer view. 52 User's Guide HDSP MADI © RME 26.4 Advantages of the Matrix The Matrix not always replaces the mixer view, but it significantly enhances the routing capabilities and - more important - is a brilliant way to get a fast overview of all active routings. It shows you in a glance what's going on. And since the Matrix operates monaural, it is very easy to set up specific routings with specific gains. Example 1: You want TotalMix to route all software outputs to all corresponding hardware outputs, and have a submix of all inputs and software outputs on the Phones output (equals factory preset 2). Setting up such a submix is easy. But how to check at a later time, that all settings are still exactly the way you wanted them to be, not sending audio to a different output? The most effective method to check a routing in mixer view is the Submix View, stepping through all existing software outputs, and having a very concentrated look at the faders and displayed levels of each routing. That doesn't sound comfortably nor error-free, right? Here is where the Matrix shines. In the Matrix view, you simply see a line from upper left to lower right, all fields marked as unity gain. Plus two rows vertically all at the same level setting. You just need 2 seconds to be sure no unwanted routing is active anywhere, and that all levels match precisely! Example 2: The Matrix allows you to set up routings which would be nearly impossible to achieve by fiddling around with level and pan. Let's say you want to send input 1 to output 1 at 0 dB, to output 2 at -3 dB, to output 3 at -6 dB and to output 4 at -9 dB. Each time you set up the right channel (2/4), the change in pan destroys the gain setting of the left channel (1/2). A real hassle! In Matrix view, you simply click on the corresponding routing point, set the level via Ctrlmouse, and move on. You can see in TotalMix view how pan changes to achieve this special gain and routing when performing the second (fourth...) setting. 27. TotalMix Super-Features 27.1 ASIO Direct Monitoring (Windows only) Start Samplitude, Sequoia, Cubase or Nuendo and TotalMix. Activate ADM (ASIO Direct Monitoring), and move a fader in the ASIO host. Now watch the corresponding fader in TotalMix magically move too. TotalMix reflects all ADM gain and pan changes in real-time. Please note that faders only move when the currently activated routing (currently visible routing) corresponds to the one in the ASIO host. Also note that the Matrix will show any change, as it shows all possible routings in one view. With this TotalMix has become a wonderful debugging tool for ADM. Just move the host's fader and pan, and see what kind of ADM commands TotalMix receives. The hardware output row faders are included in all gain calculations, in every possible way. Example: you have lowered the output level of a submix, or just a specific channel, by some dB. The audio signal passed through via ADM will be attenuated by the value set in the third row. User's Guide HDSP MADI © RME 53 27.2 Selection and Group-based Operation Click on the grey name label of channel 1 and 2 in TotalMix. Be sure to have channel 3's fader set to a different position and click on its label too. All three labels have changed to the colour orange, which means they are selected. Now moving any of these faders will make the other faders move too. This is called 'building a group of faders', or ganging faders, maintaining their relative position. Building groups or ganging can be done in any row, but is limited to operate horizontally within one row. If you usually don't need this, you can at least gang the analog outputs. The advantage over holding the Alt-key is that Alt sets both channels to the same level (can be handy too), while grouping via selection will retain any offset (if you need one channel to be louder all the time etc.). Note: The relative positions are memorized until the faders are pulled down so that they reach upper or lower maximum position and the group is changed (select another channel or deselect one of the group). 27.3 Copy Routings to other Channels TotalMix allows to copy complete routing schemes of inputs and outputs. Example 1: You have input 5 (guitar) routed within several submixes/hardware outputs (= headphones). Now you'll get another input with keyboards that should appear in the same way on all headphones. Select input 5, open the menu Edit. It shows 'Copy In 5'. Now select the desired new input, for example In 8. The menu now shows 'Paste In 5 to In 8'. Click on it - done. If you are familiar with this functionality just use Ctrl-C and Ctrl-V. Else the self updating menu will always let you know what actually will happen. Tip: Have the Matrix window open as second window when doing this. It will show the new routings immediately, so copying is easier to understand and to follow. Example 2: You have built a comprehensive submix on outputs 4/5, but now need the exact same signal also on the outputs 6/7. Click on Out 4, Ctrl-C, click on Out 6, Ctrl-V, same with 5/7 - you're done! The Matrix shows you the difference between both examples. Example 1 means copying lines (horizontally), while example 2 means copying rows (vertically). Example 3: Let's say the guitarist finished his recording, and you now need the same signal again on all headphones, but this time it comes from the recording software (playback row). No problem, you can even copy between rows 1 and 2 (copying between row 3 and 1/2 isn't possible). But how to select while a group is active? De-selecting the group first? Not necessary! TotalMix always updates the copy and paste process with the last selection. This way you don't have to de-activate any group-selections when desiring to perform a copy and paste action. 27.4 Delete Routings The fastest way to delete complex routings: select a channel in the mixer view, click on the menu entry Edit and select Delete. Or simply hit the Del-key. Attention: there is no undo in TotalMix, so be careful with this function! 54 User's Guide HDSP MADI © RME 27.5 Recording a Subgroup (Loopback) The HDSP series uses TotalMix also for a routings of the subgroup outputs (=hardware outputs, bottom row) to the recording software. Unfortunately this feature is not available with the HDSP MADI, as the FPGA of the card has no resources left. Therefore this chapter describes the loopback mode when used with an external cable loop. As the HDSP MADI has only one input, an external cable loop will only make sense for the following examples in case the signal had been split up into several wires. This can be done easily when using the ADI-648, splitting the MADI line into eight 8-channel ADAT lines. Then a loopback of specific channels is possible. A loopback is used to record the playback signal. This way, complete submixes can be recorded, the playback of a software can be recorded by another software, and several input signals can be mixed into one record channel. Please note these important issues: The connection of digital output and input generates a clock loop, and with this a malfunction, in case the card has not been switched into clock mode Master, or an external clock signal of highest priority is used. The latter is the case when the card is in AutoSync mode, and is synchronized by an external clock signal from the input selected in Pref Sync Ref. Connecting digital output and input can cause a digital feedback, which is more severe than any analog one. Caution! This is a problem for both TotalMix (monitoring an input signal to the same output channel) and the DAW software (which usually activates monitoring in the same way). Recording a Software's playback In real world application, recording a software's output with another software will show the following problem: The record software tries to open the same playback channel as the playback software (already active), or the playback one has already opened the input channel which should be used by the record software. This problem can easily be solved. First make sure that all rules for proper multi-client operation are met (not using the same record/playback channels in both programs). Then route the playback signal via TotalMix to a hardware output in the range of the record software, and send it to the record software via the loopback cable. Mixing several input signals into one record channel In some cases it is useful to record several sources in only one track. For example when using two microphones when recording instruments and loudspeakers, TotalMix’ loopback saves an external mixing desk. Simply route/mix the input signals all to the same output (third row), then send this output to a record channel via the loopback cable. This way any number of input channels from different sources can be recorded into one single track. Note: The data recorded via loopback is delayed by about 3 samples, when using an additional ADI-648 by about 6 samples. This value is extremely low, because the HDSP MADI provides digital interfacing only. And therefore the additional delay can be ignored in most cases. User's Guide HDSP MADI © RME 55 27.6 Using external Effects Devices With TotalMix a usage of external hardware - like effects devices - is easy and flexible. Example 1: The singer (microphone input channel 1) shall have some reverb on his headphones (outputs 11/12). A direct routing In 1 to Out 11/12 for monitoring had been set up already. The external reverb is connected to a free output, for example channel 8. In active mode Submix View click on channel 8 in the bottom row. Drag the fader of input 1 to about 0 dB and the panorama fully to the right. Adjust the input level at the reverb unit to an optimal setting. Next the output of the reverb unit is connected to a free stereo input, for example 5/6. Use the TotalMix level meters to adjust a matching output level at the reverb unit. Now click on channels 11/12 in the bottom row, and move the fader of inputs 5/6 until the reverb effect gets a bit too loud in the headphones. Now click on channel 8 in the bottom row again and drag fader 1 down a bit until the mix of original signal and reverb is perfect for the singer. The described procedure is completely identical to the one when using an analog mixing desk. There the signal of the singer is sent to an output (usually labelled Aux), from there to a reverb unit, sent back from the reverb unit as stereo wet signal (no original sound), back in through a stereo input (e.g. Effect return) and mixed to the monitoring signal. The only difference: The Aux sends on mixing desks are post-fader. Changing the level of the original signal causes a change of the effects level (here the reverb) too, so that both always have the same ratio. Tip: Such a functionality is available in TotalMix via the right mouse button! Dragging the faders by use of the right mouse button causes all routings of the current input or playback channel to be changed in a relative way. This completely equals the function Aux post fader. Example 2: Inserting an effects device can be done as above, even within the record path. Other than in the example above the reverb unit also sends the original signal, and there is no routing of input 1 directly to outputs 11/12. To insert an effects device like a Compressor/Limiter directly into the record path, the input signal of channel 1 is sent by TotalMix to any output, to the Compressor, back from the Compressor to any input. This input is now selected within the record software. 56 User's Guide HDSP MADI © RME 28. TotalMix MIDI Remote Control 28.1 Overview TotalMix can be remote controlled via MIDI. It is compatible to the widely spread Mackie Control protocol, so TotalMix can be controlled with all hardware controllers supporting this standard. Examples are the Mackie Control, Tascam US-2400 or Behringer BCF 2000. Additionally, the stereo output faders (lowest row) which are set up as Monitor Main outputs in the Monitor panel can also be controlled by the standard Control Change Volume via MIDI channel 1. With this, the main volume of the HDSP MADI is controllable from nearly any MIDI equipped hardware device. 28.2 Mapping TotalMix supports the following Mackie Control surface elements*: Element: Meaning in TotalMix: Channel faders 1 – 8 Master fader SEL(1-8) + DYNAMICS V-Pots 1 – 8 pressing V-Pot knobs volume Main Monitor channel's faders reset fader to Unity Gain pan pan = center CHANNEL LEFT or REWIND CHANNEL RIGHT or FAST FORWARD BANK LEFT or ARROW LEFT BANK RIGHT or ARROW RIGHT ARROW UP or Assignable1/PAGE+ ARROW DOWN or Assignable2/PAGE- move one channel left move one channel right move eight channels left move eight channels right move one row up move one row down EQ PLUGINS/INSERT STOP PLAY PAN Master Mute Master Solo Dim Main Monitor Talkback Mono Main Monitor MUTE Ch. 1 – 8 SOLO Ch. 1 – 8 SELECT Ch. 1 – 8 REC Ch. 1 – 8 Mute Solo Select in Submix mode only: select output bus F1 - F8 F9 F10 - F12 load preset 1 - 8 select Main Monitor Monitor Phones 1 - 3 *Tested with Behringer BCF2000 Firmware v1.07 in Mackie Control emulation for Steinberg mode and with Mackie Control under Mac OS X. User's Guide HDSP MADI © RME 57 28.3 Setup • Open the Preferences dialog (menu Options or F3). Select the MIDI Input and MIDI Output port where your controller is connected to. • When no feedback is needed (when using only standard MIDI commands instead of Mackie Control protocol) select NONE as MIDI Output. • Check Enable MIDI Control in the Options menu. 28.4 Operation The channels being under MIDI control are indicated by a colour change of the info field below the faders, black turns to yellow. The 8-fader block can be moved horizontally and vertically, in steps of one or eight channels. Faders can be selected to gang them. In Submix View mode, the current routing destination (output bus) can be selected via REC Ch. 1 – 8. This equals the selection of a different output channel in the lowest row by a mouse click when in Submix View. In MIDI operation it is not necessary to jump to the lowest row to perform this selection. This way even the routing can be easily changed via MIDI. Full LC Display Support: This option in Preferences (F3) activates complete Mackie Control LCD support with eight channel names and eight volume/pan values. Attention: this feature causes heavy traffic on the MIDI port when ganging more than 2 faders! In such a case, or when using the Behringer BCF2000, turn off this option. When Full LC Display Support is turned off, only a brief information about the first fader of the block (channel and row) is sent. This brief information is also available on the LED display of the Behringer BCF2000. Deactivate MIDI in Background (menu Options) disables the MIDI control as soon as another application is in the focus, or in case TotalMix has been minimized. This way the hardware controller will control the main DAW application only, except when TotalMix is in the foreground. Often the DAW application can be set to become inactive in background too, so that MIDI control is switched between TotalMix and the application automatically when switching between both applications. TotalMix also supports the 9th fader of the Mackie Control. This fader (labelled Master) will control the stereo output faders (lowest row) which are set up as Main Monitor outputs in the Monitor panel. 58 User's Guide HDSP MADI © RME 28.5 Simple MIDI Control The stereo output faders (lowest row) which are set up as Monitor Main outputs in the Monitor panel can also be controlled by the standard Control Change Volume via MIDI channel 1. With this, the main volume of the HDSP MADI is controllable from nearly any MIDI equipped hardware device. Even if you don't want to control all faders and pans, some buttons are highly desired to be available in 'hardware'. These are mainly the Talkback and the Dim button, and the new monitoring options (listen to Phones submixes). Fortunately a Mackie Control compatible controller is not required to control these buttons, as they are steered by simple Note On/Off commands on MIDI channel 1. The notes are (hex / decimal / keys): Monitor Main: 3E / 62 / D 4 Dim: 5D / 93 / A 6 Mono: 2A / 42 / #F 2 Talkback: 5E / 94 / #A 6 Monitor Phones 1: 3F / 63 / #D 4 Monitor Phones 2: 40 / 64 / E 4 Monitor Phones 3: 41 / 65 / F 4 Preset 1: 36 / 54 / #F 3 Preset 2: 37 / 55 / G 3 Preset 3: 38 / 56 / #G 3 Preset 4: 39 / 57 / A 3 Preset 5: 3A / 58 / #A 3 Preset 6: 3B / 59 / B 3 Preset 7: 3C / 60 / C 4 Preset 8: 3D / 61 / #C 4 Note: Switching off Mackie Protocol support in Settings / Mackie Control Options will also disable the above simple MIDI note commands, as they are part of the Mackie protocol. Furthermore all faders of all three rows can be controlled via simple Control Change commands. The format for the Control Change commands is: The format for the Control Change commands is: Bx yy zz x = MIDI channel yy = control number zz = value The first row in TotalMix is addressed by MIDI channels 1 up to 4, the middle row by channels 5 up to 8 and the bottom row by channels 9 up to 12. 16 Controller numbers are used: 102 up to 117 (= hex 66 up to 75). With these 16 Controllers (= faders) and 4 MIDI channels each per row, up to 64 faders can be controlled per row (as required by the HDSP MADI). User's Guide HDSP MADI © RME 59 Examples for sending MIDI strings*: - Set input 1 to 0 dB: B0 66 40 - Set input 17 to maximum attenuation: B1 66 0 - Set playback 1 to maximum: B4 66 7F - Set Output 16 to 0 dB: B8 75 40 *Note: Sending MIDI strings requires the use of programmer's logic for the MIDI channel, starting with 0 for channel 1 and ending with 15 for channel 16. 28.6 Loopback Detection The Mackie Control protocol requires feedback of the received commands, back to the hardware controller. So usually TotalMix will be set up with both a MIDI input and MIDI output. Unfortunately any small error in wiring and setup will cause a MIDI feedback loop here, which then completely blocks the computer (the CPU). To prevent the computer from freezing, TotalMix sends a special MIDI note every 0.5 seconds to its MIDI output. As soon as it detects this special note at the input, the MIDI functionality is disabled. After fixing the loopback, check Enable MIDI Control under Options to reactivate the TotalMix MIDI. 60 User's Guide HDSP MADI © RME User's Guide HDSP MADI Technical Reference User's Guide HDSP MADI © RME 61 29. Technical Specifications 29.1 Inputs MADI • Coaxial via BNC, 75 Ohm, according to AES10-1991 • High-sensitivity input stage (< 0.2 Vpp) • Optical via FDDI duplex SC connector • 62.5/125 and 50/125 compatible • Accepts 56 channel and 64 channel mode, plus 96k Frame • Standard: up to 64 channels 24 bit 48 kHz • S/MUX: up to 32 channels 24 bit 96 kHz • S/MUX4: up to 16 channels 24 bit 192 kHz • Lock range: 25 kHz – 54 kHz • Jitter when synced to input signal: < 1 ns Word Clock • BNC, not terminated (10 kOhm) • Switch for internal termination 75 Ohm • Automatic Double/Quad Speed detection and conversion to Single Speed • SteadyClock guarantees super low jitter synchronization even in varispeed operation • Not effected by DC-offsets within the network • Signal Adaptation Circuit: signal refresh through auto-center and hysteresis • Overvoltage protection • Level range: 1.0 Vss – 5.6 Vpp • Lock range: 28 kHz – 200 kHz • Jitter when synced to input signal: < 1 ns • Jitter suppression: > 30 dB (2.4 kHz) 29.2 Outputs MADI • Coaxial via BNC, 75 Ohm, according to AES10-1991 • Output voltage 600 mVpp • Cable length: up to 100 m • Optical via FDDI duplex SC connector • 62.5/125 and 50/125 compatible • Cable length: up to 2000 m • Generates 56 channel and 64 channel mode, plus 96k Frame • Standard: up to 64 channels 24 bit 48 kHz • S/MUX / 96k Frame: up to 32 channels 24 bit 96 kHz • S/MUX4: up to 16 channels 24 bit 192 kHz Word Clock • 2 x BNC, separated driver stage • Max. output voltage: 5 Vpp • Output voltage @ 75 Ohm termination: 4.0 Vpp • Output impedance: 10 Ohm • Frequency range: 28 kHz – 200 kHz 62 User's Guide HDSP MADI © RME Stereo Monitor Output (Phones) • Signal to Noise ratio (SNR): 115 dB RMS unweighted, 118 dBA @ 44.1 kHz (unmuted) • THD: < - 104 dB, < 0.00063 % • THD+N: < -102 dB, < 0.0008 % • Crosstalk: > 100 dB • Frequency response @ 44.1 kHz, -0.5 dB: 5 Hz – 22 kHz • Frequency response @ 96 kHz, -0.5 dB: 5 Hz – 45.9 kHz • Frequency response @ 192 kHz, -1 dB: 5 Hz – 66.5 kHz • Output: 6.3 mm / 1/4" TRS jack • Output impedance: 75 Ohm • Output level @ 0 dBFS: +13 dBu 29.3 Digital • • • • • • • • Clocks: Internal, MADI In, Word Clock In, optional Video and LTC In Low jitter design: < 1 ns in PLL mode, all inputs Internal clock: 800 ps jitter, random spread spectrum Jitter suppression of external clocks: about 30 dB (2.4 kHz) Effective clock jitter influence on DA conversion: near zero Provides nearly jitter-free word clock directly from the MADI input signal Input PLL ensures zero dropout, even at more than 100 ns jitter Supported sample rates: 28 kHz up to 200 kHz 29.4 MIDI • • • • • • • 2 x MIDI I/O via breakout cable 1 x MIDI I/O via MADI PCI bus based hi-speed operation Separate 128 byte FIFO for input and output MIDI state machine in hardware for reduced interrupt request load Invisible transmission via User bit of channel 56 (up to 48 kHz) Invisible transmission via User bit of channel 28 (up to 96 kHz) User's Guide HDSP MADI © RME 63 30. Technical Background 30.1 MADI Basics MADI, the serial Multichannel Audio Digital Interface, has been defined already in 1989 as an extension of the existing AES3 standard following several manufacturers' wish. The format also known as AES/EBU, a balanced bi-phase signal, is limited to two channels. Simply put, MADI contains 28 of those AES/EBU signals in serial, i. e. after one another, and the sample rate can still even vary by +/-12.5%. The limit which cannot be exceeded is a data rate of 100Mbit/s. Because an exact sampling frequency is used in most cases, the 64 channel mode was introduced officially in 2001. It allows for a maximum sample rate of 48 kHz + ca. 1%, corresponding to 32 channels at 96 kHz, without exceeding the maximum data rate of 100 Mbit/s. The effective data rate of the port is 125 Mbit/s due to additional coding. Older devices understand and generate only the 56 channel format. Newer devices often work in the 64 channel format, but offer still no more than 56 audio channels. The rest is being eaten up by control commands for mixer settings etc. RME's devices of the MADI series show that this can be done in a much better way, with an invisible transmission of 16 MIDI channels and the MADI signal still being 100% compatible. For the transmission of the MADI signal, proved methods known from network technology were applied. Most people know unbalanced (coaxial) cables with 75 Ohms BNC plugs, they are not expensive and easy to get. The optical interface is much more interesting due to its complete galvanic separation, but for many users it is a mystery, because very few have ever dealt with huge cabinets full of professional network technology. Therefore here are some explanations regarding 'MADI optical'. • The cables used are standard in computer network technology. They are thus not at all expensive, but unfortunately not available in every computer store. • The cables have an internal fibre of only 50 or 62.5 µm diameter and a coating of 125 µm. They are called network cables 62.5/125 or 50/125, the former mostly being blue and the latter mostly being orange. Although in many cases not clearly labelled, these are always (!) glass fibre cables. Plastic fibre cables (POF, plastic optical fibre) can not be manufactured in such small diameters. • The plugs used are also an industry standard and called SC. Please don't mix them up with ST connectors, which look similar to BNC connectors and are being screwed. Plugs used in the past (MIC/R) were unnecessarily big and are not being used any longer. • The cables are available as a duplex variant (2 cables being glued together) or as a simplex variant (1 cable). The HDSP's opto module supports both variants. • The transmission uses the multimode technique which supports cable lengths of up to almost 2 km. Single mode allows for much longer distances, but it uses a completely different fibre (8 µm). By the way, due to the wave-length of the light being used (1300 nm) the optical signal is invisible to the human eye. 64 User's Guide HDSP MADI © RME 30.2 Lock and SyncCheck Digital signals consist of a carrier and the data. If a digital signal is applied to an input, the receiver has to synchronize to the carrier clock in order to read the data correctly. To achieve this, the receiver uses a PLL (Phase Locked Loop). As soon as the receiver meets the exact frequency of the incoming signal, it is locked. This Lock state remains even with small changes of the frequency, because the PLL tracks the receiver's frequency. If a MADI signal is applied to the HDSP MADI, the unit indicates LOCK, i. e. a valid input signal. This information is presented in the HDSP MADI's Settings dialog. In the status display SyncCheck, the state of all clocks is decoded and shown as simple text (No Lock, Lock, Sync). Unfortunately, LOCK does not necessarily mean that the received signal is correct with respect to the clock which processes the read out of the embedded data. Example: The HDSP MADI is set to 44.1 kHz internally (clock mode Master), and a mixing desk with MADI output is connected to the card's MADI input. The status display will show LOCK immediately, but usually the mixing desk's sample rate is generated internally (it is Master too), and thus slightly higher or lower than the HDSP MADI's internal sample rate. Result: When reading out the data, there will frequently be read errors that cause clicks and drop outs. Also when using multiple clock signals, a simple LOCK is not sufficient. The above described problem can be solved elegantly by setting the HDSP MADI from Master to AutoSync (its internal clock will then be the clock delivered by the mixing desk). But in case the card is clocked to word clock, this signal can also be un-synchronous, and there will again be a slight difference in the sample rate, and therefore clicks and drop outs. In order to display those problems, the HDSP MADI includes SyncCheck. It checks all clocks used for synchronicity. If they are not synchronous to each other, the status display will show LOCK. If they are synchronous to each other (i.e. absolutely identical), the status display will change to SYNC. In the example above it would have been obvious immediately that the entry LOCK is shown in SyncCheck instead of SYNC, right after connecting the mixing desk. With external synchronisation via word clock, both entries Word Clock and MADI must display SYNC. In practice, SyncCheck allows for a quick overview of the correct configuration of all digital devices. So one of the most difficult and error-prone topics of the digital studio world finally becomes easy to handle. User's Guide HDSP MADI © RME 65 30.3 Latency and Monitoring The term Zero Latency Monitoring has been introduced by RME in 1998 for the DIGI96 series of audio cards. It stands for the ability to pass-through the computer's input signal at the interface directly to the output. Since then, the idea behind has become one of the most important features of modern hard disk recording. In the year 2000, RME published two ground-breaking Tech Infos on the topics Low Latency Background, which are still up-to-date: Monitoring, ZLM and ASIO, and Buffer and Latency Jitter, both found on the RME website. How much Zero is Zero? From a technical view there is no zero. Even the analog pass-through is subject to phase errors, equalling a delay between input and output. However, delays below certain values can subjectively be claimed to be a zero-latency. This applies to analog routing and mixing, and in our opinion also to RME's Zero Latency Monitoring. The term describes the digital path of the audio data from the input of the interface to its output. RME's digital receivers operate buffered, and together with TotalMix and the output via the transmitter cause a typical delay of 3 samples. At 44.1 kHz this equals about 68 µs (0.000068 s), and about 15µs at 192 kHz. Oversampling While the delays of digital interfaces can be disregarded altogether, the analog inputs and outputs do cause a significant delay. Modern converter chips operate with 64 or 128 times oversampling plus digital filtering, in order to move the error-prone analog filters away from the audible frequency range as far as possible. This typically generates a delay of one millisecond. A playback and re-record of the same signal via DA and AD (loopback) then causes an offset of the newly recorded track of about 2 ms. Low Latency! The HDSP MADI uses a hi-class DA-converter from Cirrus Logic, offering exceptional Signal to Noise and distortion figures and an innovative digital filter. The exact delays caused by the DAconversion are: Sample frequency kHz 44.1 48 DA (10 x 1/fs) ms 0.22 0.2 DA (5 x 1/fs) ms DA (5 x 1/fs) ms 88.2 96 0.056 0.052 176.4 192 0.028 0.026 Buffer Size (Latency) Windows: This option found in the Settings dialog defines the size of the buffers for the audio data used in ASIO and WDM (see chapter 11 and 13). Mac OS X: The buffer size is defined within the application. Only some do not offer any setting. For example iTunes is fixed to 512 samples. General: A setting of 64 samples at 44.1 kHz causes a latency of 1.5 ms, for record and playback each. But when performing a digital loopback test no latency/offset can be detected. The reason is that the software naturally knows the size of the buffers, therefore is able to position the newly recorded data at a place equalling a latency-free system. AD/DA Offset under ASIO and OS X: ASIO (Windows) and Core Audio (Mac OS X) allow for the signalling of an offset value to correct buffer independent delays, like AD- and DA-conversion or the Safety Buffer described below. An analog loopback test will then show no offset, because the application shifts the recorded data accordingly. 66 User's Guide HDSP MADI © RME Because the HDSP MADI is a completely digital interface, and the delays introduced by external AD/DA-converters or other digital interfaces are unknown to unit and driver, the drivers include the digital offset values (3 / 6 / 12 samples). Therefore the delays caused by external converters have to be taken care off in the record software, which usually means that the user has to enter specific offset values manually. Note: Cubase and Nuendo display the latency values signalled from the driver separately for record and playback. The current driver includes a safety offset of 32 samples for the playback side only, which will be included in the shown value. Core Audios Safety Offset Under OS X, every audio interface has to use a so called safety offset, otherwise Core Audio won't operate click-free. The HDSP MADI uses a safety offset of 32 samples. This offset is signalled to the system, and the software can calculate and display the total latency of buffer size plus offset plus safety offset for the current sample rate. 30.4 DS - Double Speed When activating the Double Speed mode the HDSP MADI operates at double sample rate. The internal clock 44.1 kHz turns to 88.2 kHz, 48 kHz to 96 kHz. The internal resolution is still 24 bit. Sample rates above 48 kHz were not always taken for granted, and are still not widely used because of the CD format (44.1 kHz) dominating everything. Before 1998 there were no receiver/transmitter circuits available that could receive or transmit more than 48 kHz. Therefore a work-around was used: instead of two channels, one AES line only carries one channel, whose odd and even samples are being distributed to the former left and right channels. By this, you get the double amount of data, i. e. also double sample rate. Of course in order to transmit a stereo signal two AES/EBU ports are necessary then. This transmission mode is called Double Wire in the professional studio world, and is also known as S/MUX (abbreviation for Sample Multiplexing) in connection with the multichannel ADAT format. The AES3 specification uses the uncommon term Single channel double sampling frequency mode. Not before February 1998, Crystal shipped the first 'single wire' receiver/transmitters that could also work with double sample rate. It was then possible to transmit two channels of 96 kHz data via one AES/EBU port. But Double Wire is still far from being dead. On one hand, there are still many devices which can't handle more than 48 kHz, e. g. digital tape recorders. But also other common interfaces like ADAT or TDIF are still using this technique. With MADI, sample multiplexing is often used as well to offer sample rates higher than 48 kHz. The HDSP MADI supports all formats. 96 kHz can be received and transmitted both as 48K Frame (using S/MUX) and as native 96K Frame. In 48K Frame Double Speed mode, the HDSP MADI distributes the data of one channel to two consecutive MADI channels. This reduces the available channel count from 64 to 32. As the transmission of double rate signals with 48K Frame is done at standard sample rate (Single Speed), the MADI ports still operate at 44.1 kHz or 48 kHz. User's Guide HDSP MADI © RME 67 30.5 QS – Quad Speed Due to the small number of available devices that use sample rates up to 192 kHz, but even more due to a missing real world application (CD...), Quad Speed has had no broad success so far. An implementation of the ADAT format as double S/MUX (S/MUX4) results in only two channels per optical output. Devices using this method are few. In earlier times the transmission of 192 kHz had not been possible via Single Wire, so once again sample multiplexing was used: instead of two channels, one AES line transmits only one half of a channel. A transmission of one channel requires two AES/EBU lines, stereo requires even four. This transmission mode is being called Quad Wire in the professional studio world. The AES3 specification does not mention Quad Wire. With MADI, sample multiplexing is used as well to offer sample rates higher than 96 kHz. In fact, technical reasons require to use this method beyond 96 kHz. A 192K or 384K Frame format would not be fully compatible to the MADI standard. Therefore 192 kHz is supported as S/MUX4 only. So in 48K Frame Quad Speed mode, a MADI device distributes the data of one channel to four consecutive MADI channels. This reduces the available channel count from 64 to 16*. As the transmission of quad rate signals with 48K Frame is done at standard sample rate (Single Speed), the MADI ports still operate at 44.1 kHz or 48 kHz. *Not supported by the HDSP MADI 68 User's Guide HDSP MADI © RME 30.6 SteadyClock The SteadyClock technology of the HDSP MADI guarantees an excellent performance in all clock modes. Its highly efficient jitter suppression refreshes and cleans up any clock signal, and provides it as reference clock at the word clock output. Usually a clock section consists of an analog PLL for external synchronization and several quartz oscillators for internal synchronisation. SteadyClock requires only one quartz, using a frequency not equalling digital audio. Latest circuit designs like hi-speed digital synthesizer, digital PLL, 100 MHz sample rate and analog filtering allow RME to realize a completely newly developed clock technology, right within the FPGA at lowest costs. The clock's performance exceeds even professional expectations. Despite its remarkable features, SteadyClock reacts quite fast compared to other techniques. It locks in fractions of a second to the input signal, follows even extreme varipitch changes with phase accuracy, and locks directly within a range of 25 kHz up to 200 kHz. SteadyClock has originally been developed to gain a stable and clean clock from the heavily jittery MADI data signal. The embedded MADI clock suffers from about 80 ns jitter, caused by the time resolution of 125 MHz within the format. Common jitter values for other devices are 5 ns, while a very good clock will have less than 2 ns. The picture to the right shows the MADI input signal with 80 ns of jitter (top graph, yellow). Thanks to SteadyClock this signal turns into a clock with less than 2 ns jitter (lower graph, blue). The other input source of the HDSP MADI, word clock, gains a lot from SteadyClock as well. In fact, extracting a low jitter clock from word is not possible without a SteadyClock similar technique at all! The screenshot to the right shows an extremely jittery word clock signal of about 50 ns jitter (top graph, yellow). Again SteadyClock provides an extreme clean-up. The filtered clock shows less than 2 ns jitter (lower graph, blue). The cleaned and jitter-freed signal can be used as reference clock for any application, without any problem. User's Guide HDSP MADI © RME 69 30.7 PCI Performance The HDSP MADI card's sheer number of audio channels makes it more demanding for a computer's PCI bus performance than any other audio card. Furthermore, measurements of pure data throughput are not sufficient for measuring real-time audio performance or compatibility. Large amounts of data may be transferred in short and fast bursts with small interruptions, which will result in a relatively high data rate when measured averaged, but audio signals will suffer clicks and dropouts because of the interruptions. Theoretically, PCI can transfer up to 133 MByte/s. A single HDSP MADI card will cause about 24.6 MByte/s of traffic. So three cards should work in any modern computer without problems but in fact they won't. That is, they can be installed and accessed, but audio will crackle like hell... According to our research, even using two cards with all 128 channels of playback and recording is not possible on usual single-PCI-bus systems. The limit is around 80 channels in each direction, and varies depending on how many channels of inputs and outputs are active. Here's an example of Intel's popular 875 chipset, which uses the ICH5 as southbridge. The crackle-free maximum is: • 128 channels record with up to 96 channels playback • 64 channels record with up to 128 channels playback If a PATA hard disk is used instead of SATA in this specific system, all 128 channels can be used in both directions without clicks. But neither type of disk will allow simultaneous recording and playback of so many tracks here. With 80 channels transferring data each way, and a seemingly low PCI load of about 30.7 MByte/s, every additional system activity will cause a short interruption of the PCI bus activity. Be it disk or network access, depending on chipset and board architecture, this will cause a disturbance of the audio signal. These disturbances begin to appear on channel 64, and the stronger they get the more lower channels will be affected too. Therefore they may not be noticed immediately. Although a single MADI card will usually work trouble-free on modern computers, some points should be noted: • The PCI-bus should be kept free of other devices. This also applies to on-board components such as modems, USB devices or network adapters. • If disturbances occur during hard drive activity: Modern SATA hard drives often feature extremely high peak data rates, which are unnecessary for audio playback and recording, but tend to disturb the PCI bus. In this case, taking the step back to PATA controllers and drives can turn out to be a big step forward. On Macs, keeping audio files on an external FireWire drive may be worthwhile. Even FireWire 800 efficiently limits peak performance, but the average data rate will be sufficient for many audio tracks. Using two HDSP MADI cards to full capacity requires boards with a very high transfer rate between northbridge and southbridge, in order to also allow the processing of other data (hard drive...) in real-time. The 266 MByte/s of an Intel 875 chipset are simply not sufficient. The solution is found in motherboards with server chipsets that usually incorporate several separated PCI busses. One good example is the Tyan 8KW (S2885), which not only operates flawlessly with two MADI cards, but also provides ample CPU power, thanks to Dual Opteron CPUs. 70 User's Guide HDSP MADI © RME 30.8 Terminology Single Speed Sample rate range originally used in Digital Audio. Typical applications are 32 kHz (digital radio broadcast), 44.1 kHz (CD), and 48 kHz (DAT). Double Speed Doubles the original sample rate range, in order to achieve higher audio quality and improved audio processing. 64 kHz is practically never used, 88.2 kHz is quite rare in spite of certain advantages. 96 kHz is a common format. Sometimes called Double Fast. Quad Speed Doubles the double sample rate for ensuring hi-end audio quality and processing. 128 kHz is non-existent, 176.4 kHz is rare, if at all then 192 kHz is used, e.g. for DVD Audio. Single Wire Standard audio data transfer, where the audio signal's sample rate is equal to the rate of the digital signal. Used from 32 to 192 kHz. Sometimes called Single Wide. Double Wire Before 1998 there were no receiver/transmitter circuits available that could receive or transmit more than 48 kHz. Higher sample rates were transferred by splitting odd and even bits across the L/R channels of a single AES connection. This provides for twice the data rate, and hence twice the sample rate. A stereo signal subsequently requires two AES/EBU ports. The Double Wire method is an industry standard today with different names, like Dual AES, Double Wide, Dual Line and Wide Wire. The AES3 specification uses the uncommon term Single channel double sampling frequency mode. When used with the ADAT format, the term S/MUX is commonly used. Double Wire not only works with Single Speed signals, but also with Double Speed. As an example, Pro Tools HD, whose AES receiver/transmitter only worked up to 96 kHz, used Double Wire to transmit 192 kHz. Four channels of 96 kHz turn into two channels of 192 kHz. Quad Wire Similar to Double Wire, with samples of one channel spread across four channels. This way single speed devices can transmit up to 192 kHz, but need two AES/EBU ports to transmit one channel. Also called Quad AES. S/MUX Since the ADAT hardware interface is limited to Single Speed, the Double Wire method is used for sample rates up to 96 kHz, but usually referred to as S/MUX (Sample Multiplexing). An ADAT port supports four channels this way. With MADI S/MUX is used as well, to transmit up to 96kHz although the 48K Frame format is used. S/MUX4 The Quad Wire method allows to transmit two channels at up to 192 kHz via ADAT. The method is referred to as S/MUX4. With MADI S/MUX4 is used as well, to transmit up to 192 kHz although the 48K Frame format is used. Note: All conversions of the described methods are lossless. The existing samples are just spread or re-united between the channels. 48K Frame Most often used MADI format. Supports up to 64 channels at up to 48 kHz. 96K Frame Frame format for up to 32 channels at up to 96 kHz. The advantage of this format against 48K Frame using S/MUX: the receiver can detect the real (double) sample rate on its own and immediately. With 48K Frame and S/MUX, the user has to set up the correct sample rate in all involved devices manually. User's Guide HDSP MADI © RME 71