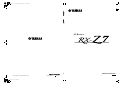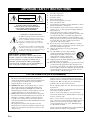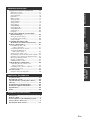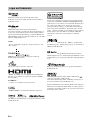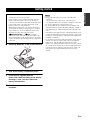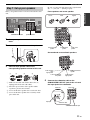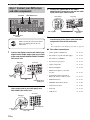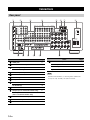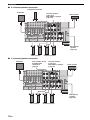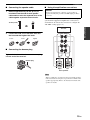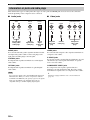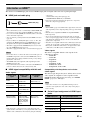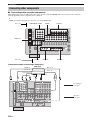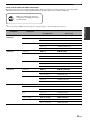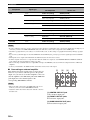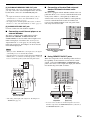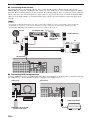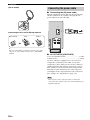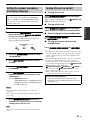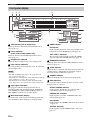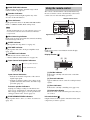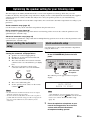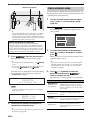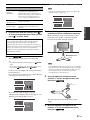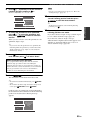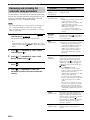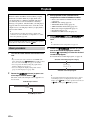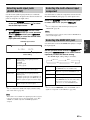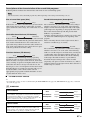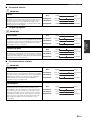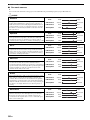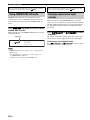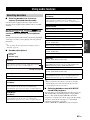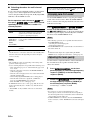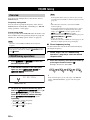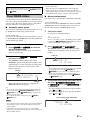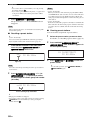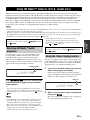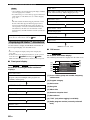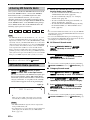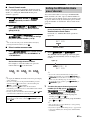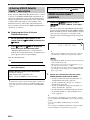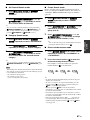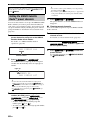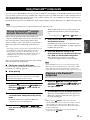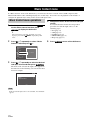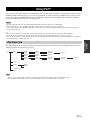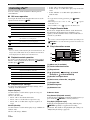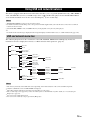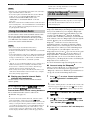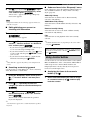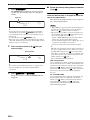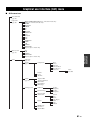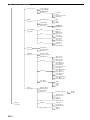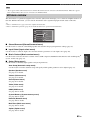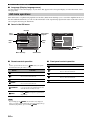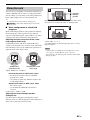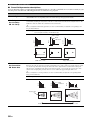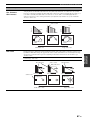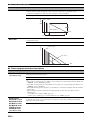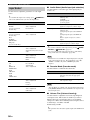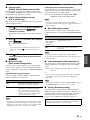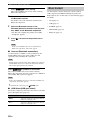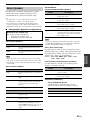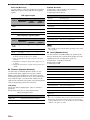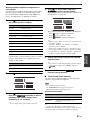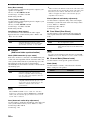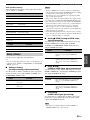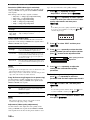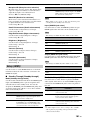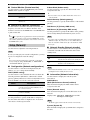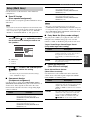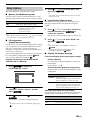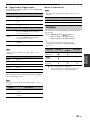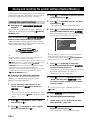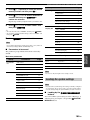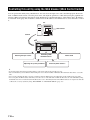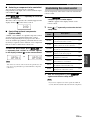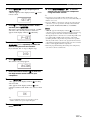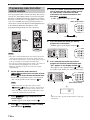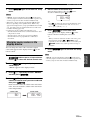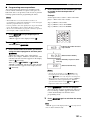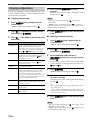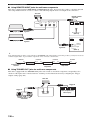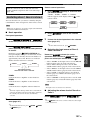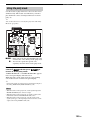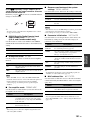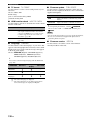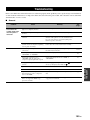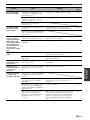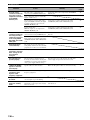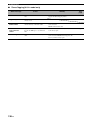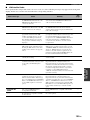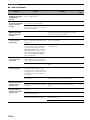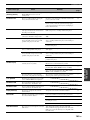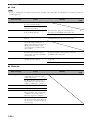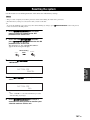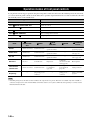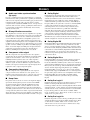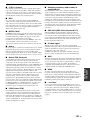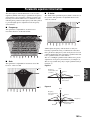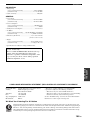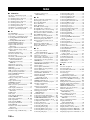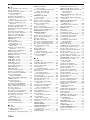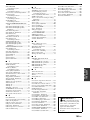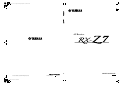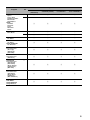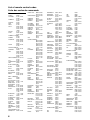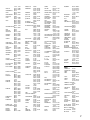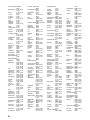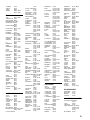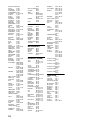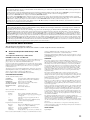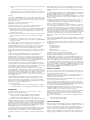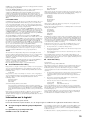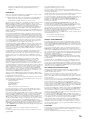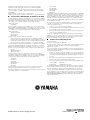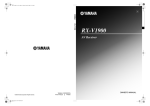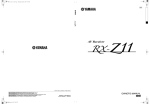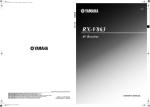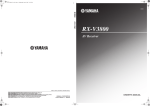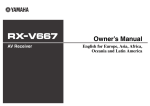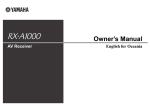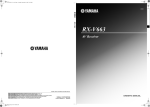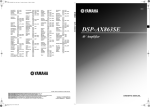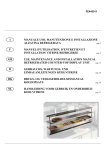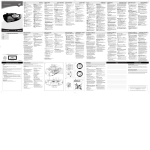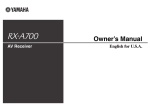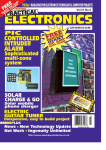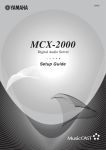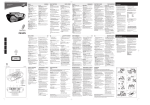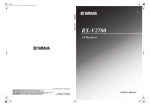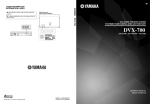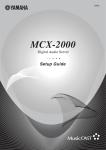Download Avalon Acoustics Symbol AVALON SYMBOL Subwoofer And Center Channel Owner`s manual
Transcript
RX-Z7_UC-cv.fm Page 1 Monday, September 1, 2008 8:23 PM UC AV Receiver En © 2008 Yamaha Corporation All rights reserved. Black process 45.0° 240.0 LPI Printed in Malaysia WQ21580 OWNER’S MANUAL English IMPORTANT SAFETY INSTRUCTIONS CAUTION RISK OF ELECTRIC SHOCK DO NOT OPEN CAUTION: TO REDUCE THE RISK OF ELECTRIC SHOCK, DO NOT REMOVE COVER (OR BACK). NO USER-SERVICEABLE PARTS INSIDE. REFER SERVICING TO QUALIFIED SERVICE PERSONNEL. 1 2 3 4 5 6 7 8 9 • Explanation of Graphical Symbols The lightning flash with arrowhead symbol, within an equilateral triangle, is intended to alert you to the presence of uninsulated “dangerous voltage” within the product’s enclosure that may be of sufficient magnitude to constitute a risk of electric shock to persons. The exclamation point within an equilateral triangle is intended to alert you to the presence of important operating and maintenance (servicing) instructions in the literature accompanying the appliance. Note to CATV system installer: This reminder is provided to call the CATV system installer’s attention to Article 820-40 of the NEC that provides guidelines for proper grounding and, in particular, specifies that the cable ground shall be connected to the grounding system of the building, as close to the point of cable entry as practical. 10 11 12 13 14 Read these instructions. Keep these instructions. Heed all warnings. Follow all instructions. Do not use this apparatus near water. Clean only with dry cloth. Do not block any ventilation openings. Install in accordance with the manufacturer’s instructions. Do not install near any heat sources such as radiators, heat registers, stoves, or other apparatus (including amplifiers) that produce heat. Do not defeat the safety purpose of the polarized or grounding-type plug. A polarized plug has two blades with one wider than the other. A grounding type plug has two blades and a third grounding prong. The wide blade or the third prong are provided for your safety. If the provided plug does not fit into your outlet, consult an electrician for replacement of the obsolete outlet. Protect the power cord from being walked on or pinched particularly at plugs, convenience receptacles, and the point where they exit from the apparatus. Only use attachments/accessories specified by the manufacturer. Use only with the cart, stand, tripod, bracket, or table specified by the manufacturer, or sold with the apparatus. When a cart is used, use caution when moving the cart/apparatus combination to avoid injury from tip-over. Unplug this apparatus during lightning storms or when unused for long periods of time. Refer all servicing to qualified service personnel. Servicing is required when the apparatus has been damaged in any way, such as power-supply cord or plug is damaged, liquid has been spilled or objects have fallen into the apparatus, the apparatus has been exposed to rain or moisture, does not operate normally, or has been dropped. FCC INFORMATION (for US customers) 1 IMPORTANT NOTICE: DO NOT MODIFY THIS UNIT! This product, when installed as indicated in the instructions contained in this manual, meets FCC requirements. Modifications not expressly approved by Yamaha may void your authority, granted by the FCC, to use the product. 2 IMPORTANT: When connecting this product to accessories and/or another product use only high quality shielded cables. Cable/s supplied with this product MUST be used. Follow all installation instructions. Failure to follow instructions could void your FCC authorization to use this product in the USA. 3 NOTE: This product has been tested and found to comply with the requirements listed in FCC Regulations, Part 15 for Class “B” digital devices. Compliance with these requirements provides a reasonable level of assurance that your use of this product in a residential environment will not result in harmful interference with other electronic devices. This equipment generates/uses radio frequencies and, if not installed and used according to the instructions found in the users manual, may cause interference harmful to the operation of other electronic devices. 2 En Compliance with FCC regulations does not guarantee that interference will not occur in all installations. If this product is found to be the source of interference, which can be determined by turning the unit “OFF” and “ON”, please try to eliminate the problem by using one of the following measures: Relocate either this product or the device that is being affected by the interference. Utilize power outlets that are on different branch (circuit breaker or fuse) circuits or install AC line filter/s. In the case of radio or TV interference, relocate/reorient the antenna. If the antenna lead-in is 300 ohm ribbon lead, change the lead-in to coaxial type cable. If these corrective measures do not produce satisfactory results, please contact the local retailer authorized to distribute this type of product. If you can not locate the appropriate retailer, please contact Yamaha Electronics Corp., U.S.A. 6660 Orangethorpe Ave, Buena Park, CA 90620. The above statements apply ONLY to those products distributed by Yamaha Corporation of America or its subsidiaries. Caution: Read this before operating your unit. 1 To assure the finest performance, please read this manual carefully. Keep it in a safe place for future reference. 2 Install this sound system in a well ventilated, cool, dry, clean place – away from direct sunlight, heat sources, vibration, dust, moisture, and/or cold. Allow ventilation space of at least 30 cm on the top, 20 cm on the left and right, and 20 cm on the back of this unit. 3 Locate this unit away from other electrical appliances, motors, or transformers to avoid humming sounds. 4 Do not expose this unit to sudden temperature changes from cold to hot, and do not locate this unit in an environment with high humidity (i.e. a room with a humidifier) to prevent condensation inside this unit, which may cause an electrical shock, fire, damage to this unit, and/or personal injury. 5 Avoid installing this unit where foreign objects may fall onto this unit and/or this unit may be exposed to liquid dripping or splashing. On the top of this unit, do not place: – Other components, as they may cause damage and/or discoloration on the surface of this unit. – Burning objects (i.e. candles), as they may cause fire, damage to this unit, and/or personal injury. – Containers with liquid in them, as they may fall and liquid may cause electrical shock to the user and/or damage to this unit. 6 Do not cover this unit with a newspaper, tablecloth, curtain, etc. in order not to obstruct heat radiation. If the temperature inside this unit rises, it may cause fire, damage to this unit, and/or personal injury. 7 Do not plug in this unit to a wall outlet until all connections are complete. 8 Do not operate this unit upside-down. It may overheat, possibly causing damage. 9 Do not use force on switches, knobs and/or cords. 10 When disconnecting the power cable from the wall outlet, grasp the plug; do not pull the cable. 11 Do not clean this unit with chemical solvents; this might damage the finish. Use a clean, dry cloth. 12 Only voltage specified on this unit must be used. Using this unit with a higher voltage than specified is dangerous and may cause fire, damage to this unit, and/or personal injury. Yamaha will not be held responsible for any damage resulting from use of this unit with a voltage other than specified. 13 To prevent damage by lightning, keep the power cord and outdoor antennas disconnected from a wall outlet or the unit during a lightning storm. 14 Do not attempt to modify or fix this unit. Contact qualified Yamaha service personnel when any service is needed. The cabinet should never be opened for any reasons. 15 When not planning to use this unit for long periods of time (i.e. vacation), disconnect the AC power plug from the wall outlet. 16 Install this unit near the AC outlet and where the AC power plug can be reached easily. 17 Be sure to read the “Troubleshooting” section on common operating errors before concluding that this unit is faulty. 18 Before moving this unit, press B MASTER ON/OFF to release it outward to the OFF position to turn off this unit, the main room, Zone 2, Zone 3, and Zone 4 and then disconnect the AC power plug from the AC wall outlet. 19 The batteries shall not be exposed to excessive heat such as sunshine, fire or like. 20 Excessive sound pressure from earphones and headphones can cause hearing loss. 21 When replacing the batteries, be sure to use batteries of the same type. Danger of explosion may happen if batteries are incorrectly replaced. WARNING TO REDUCE THE RISK OF FIRE OR ELECTRIC SHOCK, DO NOT EXPOSE THIS UNIT TO RAIN OR MOISTURE. As long as this unit is connected to the AC wall outlet, it is not disconnected from the AC power source even if you turn off this unit by B MASTER ON/OFF. In this state, this unit is designed to consume a very small quantity of power. FOR CANADIAN CUSTOMERS To prevent electric shock, match wide blade of plug to wide slot and fully insert. This Class B digital apparatus complies with Canadian ICES-003. IMPORTANT Please record the serial number of this unit in the space below. MODEL: Serial No.: The serial number is located on the rear of the unit. Retain this Owner’s Manual in a safe place for future reference. 3 En Contents INTRODUCTION BASIC OPERATION Features....................................................................7 Playback ................................................................ 42 Supplied accessories .................................................. 7 Logos and trademarks................................................ 8 Basic procedure ....................................................... 42 Selecting audio input jacks (AUDIO SELECT)...... 43 Selecting the multi-channel input component ......... 43 Selecting the HDMI OUT jack................................ 43 Using your headphones ........................................... 44 Muting the audio output .......................................... 44 Displaying the input source information ................. 44 Using the sleep timer ............................................... 45 Getting started.........................................................9 Quick start guide................................................... 10 Preparation: Check the items................................... 10 Step 1: Set up your speakers.................................... 11 Step 2: Connect your DVD player and other components.......................................................... 12 Step 3: Turn on the power and start playback ......... 13 PREPARATION Connections ........................................................... 14 Rear panel ................................................................ 14 Placing speakers ...................................................... 15 Connecting speakers ................................................ 17 Information on jacks and cable plugs ...................... 20 Information on HDMI™.......................................... 21 Audio and video signal flow.................................... 22 Connecting a TV monitor or projector .................... 23 Connecting other components ................................. 24 Using the VIDEO AUX jacks on the front panel .... 29 Connecting the FM and AM antennas..................... 29 Connecting the power cable .................................... 30 Setting the speaker impedance and display language............................................................... 31 Turning this unit on and off..................................... 31 Front panel display .................................................. 32 Using the remote control ......................................... 33 Opening and closing the front panel door ............... 34 Optimizing the speaker setting for your listening room .................................................... 35 Before starting the automatic setup ......................... 35 Quick automatic setup ............................................. 35 Basic automatic setup .............................................. 36 Advanced automatic setup....................................... 38 Reviewing and reloading the automatic setup parameters ........................................................... 40 Sound field programs ........................................... 46 Selecting sound field programs ............................... 46 Using CINEMA DSP 3D mode............................... 52 Enjoying unprocessed input sources........................ 52 Using audio features ............................................. 53 Selecting decoders ................................................... 53 Enjoying pure hi-fi sound ........................................ 54 Adjusting the tonal quality ...................................... 54 Adjusting the speaker level...................................... 55 Selecting the recording source................................. 55 FM/AM tuning ...................................................... 56 Overview ................................................................. 56 FM/AM tuning operations ....................................... 56 Preset FM/AM stations............................................ 57 Using HD Radio™ features (U.S.A. model only)........................................... 59 Selecting HD Radio™ audio programs ................... 59 Using the iTunes Tagging feature ........................... 59 Displaying HD Radio™ information ...................... 60 XM® Satellite Radio tuning ................................ 61 Connecting XM Mini-Tuner Home Dock ............... 61 Activating XM Satellite Radio ................................ 62 XM Satellite Radio operations ................................ 62 Setting the XM Satellite Radio preset channels ...... 63 Displaying the XM Satellite Radio information...... 64 SIRIUS Satellite Radio™ tuning......................... 65 Connecting the SiriusConnect™ tuner .................... 65 Activating SIRIUS Satellite Radio™ subscription ......................................................... 66 SIRIUS Satellite Radio™ operations ...................... 66 Setting the SIRIUS Satellite Radio™ preset channels .................................................... 68 Setting the Parental Lock......................................... 69 Displaying the SIRIUS Satellite Radio™ information .......................................................... 70 Using Bluetooth™ components ........................... 71 Pairing the Bluetooth™ receiver and your Bluetooth component .................................. 71 Playback of the Bluetooth™ component................. 71 Music Content menu ............................................ 72 Music Content menu operations .............................. 72 Using iPod™.......................................................... 73 iPod menu tree ......................................................... 73 Controlling iPod™ .................................................. 74 Using USB and network features ........................ 75 USB and network menu tree.................................... 75 Navigating USB and network menus ...................... 76 Using a USB storage device or a USB portable audio player .................................. 77 Using a PC server or Yamaha MCX-2000 .............. 77 Using the Internet Radio.......................................... 78 Using the Rhapsody® service (U.S.A. model only) ............................................ 78 Using shortcut buttons ............................................. 79 4 En ADVANCED OPERATION Graphical user interface (GUI) menu................. 81 INTRODUCTION GUI menu overview ................................................ 83 GUI menu operations............................................... 84 Stereo/Surround ....................................................... 85 Input Select .............................................................. 90 Music Content.......................................................... 92 Setup (Speaker)........................................................ 93 Setup (Volume)........................................................ 95 Setup (Sound) .......................................................... 96 Setup (Video)........................................................... 99 Setup (HDMI)........................................................ 101 Setup (Network)..................................................... 102 Setup (Multi Zone) ................................................ 103 Setup (Option) ....................................................... 105 Language................................................................ 107 PREPARATION Saving and recalling the system settings (System Memory)............................................ 108 Saving the system settings ..................................... 108 Loading the system settings................................... 109 Using examples...................................................... 110 BASIC OPERATION Controlling this unit by using the Web browser (Web Control Center) ...... 112 Remote control features ..................................... 113 ADVANCED OPERATION Controlling this unit, a TV, or other components .......................................... 113 Customizing the remote control............................. 115 Setting the backlight mode of the remote control ......................................... 116 Setting remote control codes ................................. 116 Programming codes from other remote controls ... 118 Changing source names in the display window..... 119 Macro programming features ................................ 120 Clearing configurations ......................................... 122 Simplified remote control ...................................... 123 Using multi-zone configuration ......................... 124 ADDITIONAL INFORMATION Connecting the Zone 2, Zone 3 and Zone 4 components ........................................... 124 Controlling Zone 2, Zone 3 or Zone 4................... 127 Using the party mode............................................. 129 Advanced setup ................................................... 130 Using the advanced setup menu ............................ 130 ADDITIONAL INFORMATION Troubleshooting .................................................. 133 Resetting the system ........................................... 147 Operation modes of front panel controls.......... 148 Glossary ............................................................... 149 Sound field program information ..................... 152 Parametric equalizer information..................... 153 Specifications....................................................... 154 Index .................................................................... 156 APPENDIX (separate booklet) Front panel .............................................................. 2 Remote control........................................................ 3 Sound output in each sound field program .......... 4 List of remote control codes................................... 6 Information about software................................. 11 5 En What you can do with the GUI menu By configuring the parameters in the GUI menu of this unit, you can adjust a variety of system settings suited for your listening environment. The following is a brief description of some of the useful menus you can configure in the GUI menu. For more detailed information, see “Graphical user interface (GUI) menu” (page 81). Fine adjusting the speaker settings In case speaker settings configured by automatic setup does not match your listening environment, you can configure them manually. Setup → Speaker (page 93) Specifying the muting type In case you do not want to fully mute audio when you receive a call while watching your favorite TV program, you can use this menu to specify the muting level. Setup → Volume → Muting Type (page 95) Specifying the initial volume level By adjusting this parameter, you can automatically control the initial volume level regardless of the recording level of the audio source. Setup → Volume → Initial Volume (page 95) Adjusting the dynamic range The dynamic range is the difference between the minimum and maximum amplitude. The higher the dynamic range, the more accurate the sound reproduction for bitstream signals. You can adjust the dynamic range for speakers and headphones individually. Also, you can use the adaptive dynamic range control feature to adjust the dynamic range automatically in conjunction with the volume level. Setup → Sound → Dynamic Range (page 96) Setup → Volume → Adaptive DRC (page 95) Adjusting the audio and video synchronization Sometimes, depending on your video source component, video is delayed relative to audio due to processing problems. In this case, you need to manually adjust the audio delay to keep it synchronized with the video. If you connect the video source component to this unit using an HDMI connection and your component supports the LIPSYNC feature, you can adjust the audio/video synchronization automatically. Setup → Sound → Lipsync (page 98) Changing input/output assignment In case the initial input/output assignments do not correspond to your needs, you can rearrange them according to your component to be connected to this unit. You can also edit the input name to be displayed in the front panel or in the GUI screen as necessary. Setup → Option → I/O Assignment (page 105) Setup → Option → Input Rename (page 105) 6 En Fixing the volume difference between input sources The sound output level may vary depending on the audio source components connected to this unit. In this case, you can reduce or increase the output level of each input source using this feature. Input Select → (input source) → (submenu) → Volume Trim (page 90) Setting the background video for discrete multichannel input If you want to enjoy video images in combination with discrete multi-channel audio input, configure this setting to specify the video input source. For example, to view DVD video images while listening to the music sources from a multi-format player or an external decoder, set this setting to “DVD”. Input Select → MULTI CH → (submenu) → BGV (page 91) Adjusting the brightness of the front panel display You can make the front panel display darker or brighter by configuring this setting. Setup → Option → Display Set → Front Panel Display → Dimmer (page 105) Turning on or off the short message display Each time you operate this unit using controls on the front panel or remote control keys, this unit displays short messages on the video monitor. If you want to turn off the short message display, select “Off” in this setting (Initial factory setting is “On”). Setup → Option → Display Set → Short Message (page 105) Setting the amount of time to display GUI screen information You can set the amount of time to display playback information in the GUI screen after you perform a certain operation. Setup → Option → Display Set → Playback Screen (page 106) Protecting the setup values After you have configured the sound field program parameters and other system settings, you can use this feature to prevent accidental changes to those setup values. Setup → Option → Memory Guard (page 105) FEATURES Features ◆ Minimum RMS output power (20 Hz to 20 kHz, 0.04% THD, 8 Ω) Front: 140 W + 140 W Center: 140 W Surround: 140 W + 140 W Surround back: 140 W + 140 W Various input/output connectors ◆ HDMI (IN x 5, OUT x 2), Component video (IN x 3, OUT x 1), S-video (IN x 6, OUT x 3), Composite video (IN x 6, OUT x 5), Coaxial digital audio (IN x 3), Optical digital audio (IN x 5, OUT x 2), Analog audio (IN x 10, OUT x 3) ◆ Speaker out (7-channel), Pre out (7-channel), Subwoofer out, Presence out, Zone 2/Zone 3/Zone 4 out ◆ Discrete multi-channel input (6 or 8-channel) Sound field programs ◆ ◆ ◆ ◆ ◆ Proprietary Yamaha technology for the creation of sound fields CINEMA DSP 3D Compressed Music Enhancer mode Virtual CINEMA DSP SILENT CINEMA Digital audio decoders ◆ ◆ ◆ ◆ ◆ ◆ ◆ ◆ Dolby TrueHD, Dolby Digital Plus decoder DTS-HD Master Audio, DTS-HD High Resolution Audio decoder Dolby Digital/Dolby Digital EX decoder DTS/DTS-ES Matrix 6.1, Discrete 6.1, DTS 96/24 decoder Dolby Pro Logic/Dolby Pro Logic II/Dolby Pro Logic IIx decoder DTS NEO:6 decoder Neural-THX Surround decoder (U.S.A. and Canada models only) SRS Circle Surround II decoder (U.S.A. model only) ◆ ◆ ◆ ◆ – High refresh rate and high resolution video signals capability – High definition digital audio format signals capability HDCP (High-bandwidth Digital Content Protection System) licensed by Digital Content Protection, LLC. Analog video to HDMI digital video up-conversion (composite video ↔ S-video ↔ component video → HDMI digital video) capability for monitor out Analog and HDMI video up/down: 480i(576i) → 480p(576p)/720p/ 1080i/1080p, 480p(576p) → 720p/1080i/1080p, 720p → 480p(576p)/1080i/1080p, 1080i → 480p(576p)/720p/1080p, 1080p → 480p(576p)/720p/1080i HDMI image quality adjustment feature DOCK terminal ◆ DOCK terminal to connect a Yamaha iPod universal dock (such as YDS-11, sold separately) or Bluetooth wireless audio receiver (such as YBA-10, sold separately) USB and network features ◆ USB port to connect a USB storage device, USB Hard disc drive, or USB portable audio player ◆ NETWORK port to connect a PC and Yamaha MCX-2000 or access the Internet Radio and Rhapsody® (U.S.A. model only) via LAN ◆ DHCP automatic or manual network configuration ◆ Web control capability of this unit by using a Web browser Automatic speaker setup features ◆ Advanced YPAO (Yamaha Parametric room Acoustic Optimizer) for automatic speaker setup ◆ Multi-point measurement feature for multiple listening positions ◆ Speaker angle measurement feature ◆ Parametric equalizer select feature Radio tuners Other features ◆ FM/AM tuning capability, 40-station preset tuning ◆ HD Radio™ digital broadcast reception capability (U.S.A. model only) ◆ XM Satellite Radio tuning capability (using XM Mini-Tuner and Home Dock, sold separately) ◆ SIRIUS Satellite Radio™ tuning capability (using SiriusConnect tuner, sold separately) ◆ 192-kHz/24-bit D/A converter ◆ GUI (graphic user interface) menus that allow you to optimize this unit to suit your individual audiovisual system ◆ Music Content menu that allows you to easily navigate music content menus of your iPod, USB component, Internet Radio, etc. ◆ PURE DIRECT mode for pure hi-fi sound for all sources ◆ Adaptive dynamic range controlling capability ◆ Adaptive DSP effect level controlling capability ◆ Remote control with preset remote control codes, learning and macro capability ◆ ZONE 2/ZONE 3/ZONE 4 custom installation facility ◆ Zone switching capability between the main zone and ZONE2/ZONE3/ZONE4 using ZONE CONTROLS ◆ System Memory capability for saving and recalling multiple system parameter settings ◆ Sleep timer for each zone HDMI™ (High-Definition Multimedia Interface) ◆ HDMI interface for standard, enhanced or high-definition video as well as multi-channel digital audio based on HDMI version 1.3a (HDMI is licensed by HDMI Licensing, LLC.) – Automatic audio and video synchronization (lip sync) information capability – Deep Color video signal (30/36 bit) transmission capability – “x.v.Color” video signal transmission capability Supplied accessories Check that you received all of the following parts. ❏ ❏ ❏ ❏ Remote control Simplified remote control Batteries (4) (AAA, LR03, UM-4) Power cable ❏ ❏ ❏ ❏ Optimizer microphone Microphone base AM loop antenna Indoor FM antenna 7 En INTRODUCTION Built-in 7-channel power amplifier FEATURES Logos and trademarks Manufactured under license from Dolby Laboratories. Dolby, Pro Logic and the double-D symbol are trademarks of Dolby Laboratories. Manufactured under license under U.S. Patent No’s: 5,451,942;5,956,674;5,974,380;5,978,762;6,226,616;6,487,535 & other U.S. and worldwide patents issued & pending. DTS is a registered trademark and the DTS logos, Symbol, DTS-HD and DTS-HD Master Audio are trademark of DTS, Inc. © 1996-2007 DTS, Inc. All Rights Reserved. iPodTM “iPod” is a trademark of Apple Inc., registered in the U.S. and other countries. MPEG Layer-3 audio coding technology licensed from Fraunhofer IIS and Thomson. This receiver supports network connections. “HDMI”, the “HDMI” logo and “High-Definition Multimedia Interface” are trademarks, or registered trademarks of HDMI Licensing LLC. This product is manufactured under license from Neural Audio Corporation and THX Ltd. YAMAHA CORPORATION hereby grants the user a non-exclusive, non-transferable, limited right of use to this product under U.S.A. and foreign patent, patent pending and other technology or trademarks owned by Neural Audio Corporation and THX Ltd. “Neural Surround”, “Neural Audio”, “Neural” and “NRL” are trademarks and logos owned by Neural Audio Corporation. THX is a trademark of THX Ltd., which may be registered in some jurisdictions. All rights reserved. ©2006 SIRIUS Satellite Radio Inc. “SIRIUS”, “SiriusConnect”, the SIRIUS dog logo, channel names and logos are trademarks of SIRIUS Satellite Radio Inc. HD Radio™ Technology Manufactured Under License From iBiquity Digital Corp. U.S. and Foreign Patents. HD Radio™ and the HD Radio logo are proprietary trademarks of iBiquity Digital Corp. Rhapsody and the Rhapsody logo are registered trademarks of RealNetworks, Inc. “x.v.Color” is a trademark of Sony Corporation. Circle Surround II, Dialog Clarity, TruBass, SRS and the symbol are trademarks of SRS Labs, Inc. Circle Surround II, Dialog Clarity and TruBass technologies are incorporated under license from SRS Labs, Inc. “SILENT CINEMA” is a trademark of Yamaha Corporation. Windows XP, Windows Vista, Windows Media Audio, Windows Media Connect and Windows Media Player are either registered trademarks or trademarks of Microsoft corporation in the United States and/or other countries. x.v.Color™ The XM name and related logos are registered trademarks of XM Satellite Radio Inc. 8 En GETTING STARTED Getting started Notes • y indicates a tip for your operation. • Some operations can be performed by using either the buttons on the front panel or the ones on the remote control. In case the button names differ between the front panel and the remote control, the button name on the remote control is given in parentheses. • This manual is printed prior to production. Design and specifications are subject to change in part as a result of improvements, etc. In case of differences between the manual and product, the product has priority. • “B MASTER ON/OFF” or “3 DVD” (example) indicates the name of the parts on the front panel or the remote control. Refer to the attached sheet or “Appendix” (separate booklet) for the information about each position of the parts. • Change all of the batteries if you notice the following conditions: – the operation range of the remote control decreases. – the transmit indicator does not flash or its light becomes dim. • Do not use old batteries together with new ones. • Do not use different types of batteries (such as alkaline and manganese batteries) together. Read the packaging carefully as these different types of batteries may have the same shape and color. • If the batteries have leaked, dispose of them immediately. Avoid touching the leaked material or letting it come into contact with clothing, etc. Clean the battery compartment thoroughly before installing new batteries. • Do not throw away batteries with general house waste; dispose of them correctly in accordance with your local regulations. • If the remote control is without batteries for more than 2 minutes, or if exhausted batteries remain in the remote control, the contents of the memory may be cleared. When the memory is cleared, insert new batteries, set up the remote control code and program any acquired functions that may have been cleared. ■ Installing batteries in the remote control 1 3 2 1 Take off the battery compartment cover. 2 Insert the four supplied batteries (AAA, LR03, UM-4) according to the polarity markings (+ and –) on the inside of the battery compartment. 3 Snap the battery compartment cover back into place. 9 En INTRODUCTION About this manual QUICK START GUIDE Quick start guide The following steps describe the easiest way to enjoy DVD movie playback in your home theater. Video monitor Front right speaker Front left speaker Preparation: Check the items Subwoofer Surround right speaker In these steps, you need the following supplied accessories. ❏ Power cable The following items are not included in the package of this unit. Center speaker Surround back right speaker DVD player Surround back left speaker Surround left speaker Step 1: Set up your speakers ☞ P. 11 Step 2: Connect your DVD player and other components ☞ P. 12 ❏ Speakers ❏ Front speaker ..................................... x 2 ❏ Center speaker ................................... x 1 ❏ Surround speaker .............................. x 4 Select magnetically shielded speakers. The minimum required speakers are two front speakers. The priority of the requirement of other speakers is as follows: 1. Two surround speakers 2. One center speaker 3. One (or two) surround back speaker(s) ❏ Active subwoofer ................................... x 1 Select an active subwoofer equipped with an RCA input jack. ❏ Speaker cable ......................................... x 7 ❏ Subwoofer cable ..................................... x 1 Select a monaural RCA cable. ❏ DVD player .............................................. x 1 Select DVD player equipped with coaxial digital audio output jack and composite video output jack. ❏ Video monitor .......................................... x 1 Select a TV monitor, video monitor or projector equipped with a composite video input jack. Step 3: Turn on the power and start playback ☞ P. 13 Enjoy DVD playback! 10 En ❏ Video cable ............................................. x 2 Select RCA composite video cables. ❏ Digital coaxial audio cable .................... x 1 Quick start guide Be sure to connect the left channel (L), right channel (R), “+” (red) and “–” (black) properly. Step 1: Set up your speakers Front speakers and center speaker Loosen HDMI IN4 VIDEO COMPONENT VIDEO MONITOR OUT/ ZONE OUT BD/HD DVD DVD CBL/SAT A B C Y Y PB PB BD/HD DVD DVD CBL/SAT NETWORK DVR IN VCR OUT IN OUT Tighten USB MONITOR OUT S VIDEO AC IN DVR ANTENNA FM IN3 Insert INTRODUCTION Place your speakers in the room and connect them to this unit. GND AM VIDEO 75Ω UNBAL. SURROUND BACK/BI-AMP L R SPEAKERS PRESENCE/ZONE 2/ZONE 3 L SP1 R + + MD/CD-R CBL/ SAT PR OUT (REC) IN (PLAY) PR L CENTER + IN2 REMOTE IN 1 OUT IN CD TV 2 OUT R DVD GND IN1 PHONO ZONE 4 OUT CENTER FRONT(6CH) SURROUND CENTER FRONT SURROUND SINGLE(SB) ZONE 2 ZONE 3 ZONE VIDEO L AC OUTLETS SINGLE BD/ HD DVD AUDIO XM SUR.BACK (8CH) SUB WOOFER MULTI CH INPUT DIGITAL INPUT + SUR.BACK/ PRESENCE PRE OUT 1 CD 2 DVD L R R + ZONE 2/ZONE 3 SP2 L + ZONE OUT DIGITAL OUTPUT OPTICAL COAXIAL OUT 1 SURROUND L R SUB WOOFER DOCK SWITCHED FRONT R OUT 2 3 DVR 4 TV 5 HDBD/ DVD 6 DVD 7 CBL/ SAT MD/ 8 CD-R ZONE 4 SIRIUS 1 2 TRIGGER OUT RS-232C SUBWOOFER PRE OUT Speaker terminals 1 Place your speakers and subwoofer in the room. 2 Connect speaker cables to each speaker. To the front right speaker To the front left speaker To the center speaker Surround and surround back speakers 3 Connect each speaker cable to the corresponding speaker terminal of this unit. 1 2 3 4 To the surround back right speaker To the surround left speaker To the surround back left speaker 4 1 Make sure that this unit and the subwoofer are unplugged from the AC wall outlets. 2 Twist the exposed wires of the speaker cables together to prevent short circuits. 3 Do not let the bare speaker wires touch each other. 4 Do not let the bare speaker wires touch any metal part of this unit. To the surround right speaker Connect the subwoofer cable to the SUBWOOFER PRE OUT jack of this unit and the input jack of the subwoofer. Subwoofer AV receiver Input jack Subwoofer cable SUBWOOFER PRE OUT jack 11 En Quick start guide Step 2: Connect your DVD player and other components DVD VIDEO 3 Connect the video cable to the VIDEO MONITOR OUT jack of this unit and the video input jack of your video monitor. VIDEO MONITOR OUT Video monitor AV receiver US HDMI IN4 VIDEO COMPONENT VIDEO MONITOR OUT/ ZONE OUT Y BD/HD DVD DVD CBL/SAT A B C BD/HD DVD DVD CBL/SAT NETWORK DVR IN VCR OUT IN OUT AC IN ANTENNA FM IN3 USB MONITOR OUT S VIDEO Y DVR GND AM VIDEO PB PB CBL/ SAT PR PR 75Ω UNBAL. MD/CD-R OUT (REC) IN (PLAY) SURROUND BACK/BI-AMP L R SPEAKERS PRESENCE/ZONE 2/ZONE 3 L SP1 CENTER R + L + + IN2 IN REMOTE 1 OUT IN CD TV 2 OUT R DVD GND IN1 PHONO ZONE 4 OUT CENTER FRONT(6CH) SURROUND CENTER FRONT SURROUND SINGLE(SB) ZONE 2 ZONE 3 ZONE VIDEO L AC OUTLETS SINGLE BD/ HD DVD AUDIO XM SUR.BACK (8CH) SUB WOOFER MULTI CH INPUT DIGITAL INPUT + SUR.BACK/ PRESENCE PRE OUT 2 DVD L R + R ZONE 2/ZONE 3 SP2 L + ZONE OUT DIGITAL OUTPUT OPTICAL COAXIAL 1 CD OUT 1 SURROUND L R SUB WOOFER DOCK SWITCHED FRONT R OUT 2 3 DVR 4 TV 5 HDBD/ DVD 7 CBL/ SAT 6 DVD MD/ 8 CD-R ZONE 4 SIRIUS 1 2 TRIGGER OUT RS-232C Video input jack DVD DIGITAL INPUT COAXIAL 4 Make sure that this unit and the DVD player are unplugged from the AC wall outlets. Video cable VIDEO MONITOR OUT jack Connect the supplied power cable to this unit and then plug of the power cable and other components into the AC wall outlet. y For details about connecting the power cable, see page 30. ■ For other connections 1 Connect the digital coaxial audio cable to the digital coaxial audio output jack of your DVD player and the DVD DIGITAL INPUT COAXIAL jack of this unit. DVD player Digital coaxial audio output jack 2 AV receiver Digital coaxial audio cable DVD DIGITAL INPUT COAXIAL jack Connect the video cable to the composite video output jack of your DVD player and DVD VIDEO jack of this unit. AV receiver DVD player DVD VIDEO jack Composite video output jack 12 En Video cable • Other speaker combinations ☞ P. 17 • Information on jacks and cable plugs ☞ P. 20 • Information on HDMI™ ☞ P. 21 • TV monitor or projector ☞ P. 23 • Other components ☞ P. 24 • External amplifier ☞ P. 26 • Multi-format player or external decoder ☞ P. 27 • Yamaha iPod universal dock or Bluetooth wireless audio receiver ☞ P. 27 • FM/AM antennas ☞ P. 29 • XM Mini-Tuner Home Dock ☞ P. 61 • SiriusConnect tuner ☞ P. 65 • Network ☞ P. 28 • USB device ☞ P. 28 Quick start guide Step 3: Turn on the power and start playback 6 To set this unit to the standby mode, press AMAIN ZONE ON/OFF. INTRODUCTION Check the type of the connected speakers. If the speakers are 6-ohm speakers, set “SPEAKER IMP.” to “6Ω MIN” before using this unit (page 31). You can also use 4-ohm speakers as the front speakers (page 130). 1 Turn on the video monitor connected to this unit. 2 Press BMASTER ON/OFF inward to the ON position on the front panel. y For details about turning on/off this unit and the standby mode, see page 31. ■ For other operations 3 Rotate the L INPUT selector to set the input source to “DVD”. 4 Start playback of the desired DVD on your player. 5 Rotate P VOLUME to adjust the volume. • Optimizing the speaker parameters automatically ☞ P. 35 • Basic playback operations ☞ P. 42 • Sound field programs ☞ P. 46 • Pure high-fidelity sounds ☞ P. 54 • FM/AM radio tuning ☞ P. 56 • XM Satellite Radio tuning ☞ P. 61 • SIRIUS Satellite Radio tuning ☞ P. 65 • iPod playback ☞ P. 73 • Playback via USB or network ☞ P. 75 • Bluetooth component playback ☞ P. 71 13 En Connections Rear panel 1 2 HDMI IN4 3 4 BD/HD DVD DVD CBL/SAT A B C Y Y PB PB CBL/ SAT PR PR 6 7 VIDEO COMPONENT VIDEO MONITOR OUT/ ZONE OUT 5 BD/HD DVD DVD CBL/SAT NETWORK DVR VCR IN OUT IN OUT USB MONITOR OUT S VIDEO AC IN DVR ANTENNA FM IN3 8 GND AM VIDEO 75Ω UNBAL. MD/CD-R OUT (REC) IN (PLAY) SURROUND BACK/BI-AMP L R SPEAKERS PRESENCE/ZONE 2/ZONE 3 L SP1 CENTER R + L + + IN2 IN REMOTE 1 OUT IN 2 OUT R DVD GND IN1 PHONO CD TV ZONE 4 OUT CENTER FRONT(6CH) SURROUND CENTER FRONT SURROUND SINGLE(SB) ZONE 2 ZONE 3 ZONE VIDEO L AC OUTLETS SINGLE BD/ HD DVD SUB WOOFER DOCK AUDIO XM SUR.BACK (8CH) SUB WOOFER MULTI CH INPUT DIGITAL INPUT + SUR.BACK/ PRESENCE PRE OUT 2 DVD R ZONE 2/ZONE 3 SP2 + L + OPTICAL 3 DVR 4 TV 5 HDBD/ DVD 7 CBL/ SAT 6 DVD MD/ 8 CD-R ZONE 4 SIRIUS 2 1 TRIGGER OUT 9 0 A B Name RS-232C C D Name Page D Page MULTI CH INPUT jacks 27 20 PRE OUT jacks 26 20 ZONE OUT jacks 124 Speaker terminals 17 1 HDMI jacks 21 2 COMPONENT VIDEO jacks 3 Audio component jacks REMOTE IN/OUT jacks 27, 124 4 Video component jacks 20 5 ANTENNA terminals 29 6 NETWORK port 28 7 USB port 28 8 AC IN 30 AC OUTLET(S) 30 9 DOCK terminal 27 0 XM jack (U.S.A. and Canada models only) 61 SIRIUS jack (U.S.A. and Canada models only) 65 A DIGITAL INPUT/OUTPUT jacks 20 B TRIGGER OUT jacks 126 C RS-232C terminal — 14 En L R ZONE OUT DIGITAL OUTPUT COAXIAL 1 CD OUT 1 SURROUND L R OUT 2 SWITCHED FRONT R Note The RS-232C terminal is a control expansion terminal for factory use only. Consult your dealer for details. Connections Placing speakers The speaker layout below shows the speaker setting we recommend. y • 7.1-channel speaker layout is highly recommended for playback of the high definition digital audio sources (Dolby TrueHD, DTS-HD Master Audio, etc.) with sound field programs. • We recommend that you add the presence speakers for the effect sounds of the CINEMA DSP sound field program. • The surround back speakers and presence speakers do not output sound simultaneously. 7.1-channel speaker layout (plus presence speakers) PR PR C PREPARATION PL FR FL PL 30˚ FR SW FL SR C SL SR SL 60˚ 80˚ SL SR SBL SBR SBR SBL 30 cm (12 in) or more 6.1-channel speaker layout C FR FL FR 30˚ SW FL SR C SL SR SL 60˚ SL 80˚ SR SB SB 5.1-channel speaker layout C FR FL FR 30˚ SW FL C SL SR SR 60˚ SL 80˚ SR SL 15 En Connections ■ Speaker types Front left and right speakers (FL and FR) The front speakers are used for the main source sound plus effect sounds. Place these speakers at an equal distance from the ideal listening position. The distance of each speaker from each side of the video monitor should be the same. Center speaker (C) The center speaker is for the center channel sounds (dialog, vocals, etc.). If for some reason it is not practical to use a center speaker, you can do without it. Best results, however, are obtained with the full system. ■ Presence left and right speakers (PL and PR) The presence speakers supplement the sound from the front speakers with extra ambient effects produced by the sound field programs (page 46). We recommend that you use the presence speakers especially for the CINEMA DSP sound field programs. To use the presence speakers, connect the speakers to SP1 speaker terminals and then set “Front Presence” to “Yes” (page 93). 0.5 to 1 m (1 to 3 ft) 0.5 to 1 m (1 to 3 ft) PL Surround left and right speakers (SL and SR) The surround speakers are used for effect and surround sounds. For 5.1-channel speaker layout, place these speakers farther back compared with the placement in the 7.1channel speaker layout. Surround back left and right speakers (SBL and SBR)/Surround back speaker (SB) The surround back speakers supplement the surround speakers and provide more realistic front-to-back transitions. For 6.1-channel speaker layout, surround back left and right channel signals are mixed down and output at the single surround back speaker by configuring the “Surround Back” setting (page 93). For 5.1-channel speaker layout, surround back left and right channel signals are output at the surround left and right speakers by configuring the “Surround Back” setting (page 93). Subwoofer (SW) The use of a subwoofer with a built-in amplifier, such as the Yamaha Active Servo Processing Subwoofer System, is effective not only for reinforcing bass frequencies from any or all channels, but also for reproducing the high fidelity sound of the LFE (low-frequency effect) channel included in bitstreams and multi-channel PCM sources. The position of the subwoofer is not so critical, because low bass sounds are not highly directional. But it is better to place the subwoofer near the front speakers. Turn it slightly toward the center of the room to reduce wall reflections. For other speaker combinations You can enjoy multi-channel sources with sound field programs by using a speaker combination other than the 7.1/6.1/5.1-channel speaker combinations. Use the automatic setup feature (page 35) or set the “Speaker” parameters (page 93). to output the surround sounds at the connected speakers. 16 En 1.8 m (6 ft) PR FL FR C 1.8 m (6 ft) Connections Connecting speakers Be sure to connect the left channel (L), right channel (R), “+” (red) and “–” (black) properly. If the connections are faulty, this unit cannot reproduce the input sources accurately. Caution Notes • A speaker cord is actually a pair of insulated cables running side by side. Cables are colored or shaped differently, perhaps with a stripe, groove or ridge. Connect the striped (grooved, etc.) cable to the “+” (red) terminals of this unit and your speaker. Connect the plain cable to the “–” (black) terminals. • You can connect both surround back and presence speakers to this unit, however they do not output sound simultaneously. This unit automatically switches the presence speakers and surround back speakers depending on the input sources and the selected sound field programs. ■ 7.1-channel speaker connection Surround back speakers Left Right Presence speakers (page 16) or Zone 2/Zone 3 speakers Center speaker (page 124) Subwoofer SURROUND BACK/BI-AMP L R SPEAKERS PRESENCE/ZONE 2/ZONE 3 L SP1 CENTER R + + + SINGLE FRONT SURROUND L R + SUB WOOFER L R + R ZONE 2/ZONE 3 SP2 L + Zone 2/Zone 3 speakers (page 124) Left Right Front speakers Right Left Surround speakers 17 En PREPARATION • Before connecting the speakers, make sure that this unit is turned off (page 31). • Do not let the bare speaker wires touch each other or do not let them touch any metal part of this unit. This could damage this unit and/or speakers. • Use magnetically shielded speakers. If this type of speaker still creates interference with the monitor, place the speakers away from the monitor. • If you are to use 6-ohm speakers, be sure to set “SPEAKER IMP.” to “6Ω MIN” before using this unit (page 31). You can also use 4-ohm speakers as the front speakers (page 130). Connections ■ 6.1-channel speaker connection Surround back speaker Subwoofer Presence speakers (page 16) or Zone 2/Zone 3 speakers (page 124) L SPEAKERS PRESENCE/ZONE 2/ZONE 3 L SP1 Center speaker CENTER R + + SINGLE FRONT SURROUND L R L R + SUB WOOFER R ZONE 2/ZONE 3 SP2 + L + Zone 2/Zone 3 speakers (page 124) Left Right Front speakers Right Left Surround speakers ■ 5.1-channel speaker connection Subwoofer Presence speakers (page 16) or Zone 2/Zone 3 speakers (page 124) Front speakers for the bi-amplification connections (page 19) SURROUND BACK/BI-AMP L R SPEAKERS PRESENCE/ZONE 2/ZONE 3 L SP1 Center speaker CENTER R + + + SINGLE FRONT SURROUND L R + SUB WOOFER L R + R ZONE 2/ZONE 3 SP2 L + Zone 2/Zone 3 speakers (page 124) Left Right Front speakers 18 En Right Left Surround speakers Connections ■ Connecting the speaker cable 1 Remove approximately 10 mm (0.4 in) of insulation from the end of each speaker cable and then twist the exposed wires of the cable together to prevent short circuits. ■ Using bi-amplification connections Caution Remove the shorting bars or bridges of your speakers to separate the LPF (low pass filter) and HPF (high pass filter) crossovers. You can make bi-amplification connections to one speaker system which supports bi-amplification connection as shown below. To activate the connections, configure the “BI-AMP” setting (page 131). 10 mm (0.4 in) PREPARATION This unit 2 Loosen the knob, insert one bare wire into the hole and then tighten the knob. Loosen Insert SURROUND BACK/BI-AMP L R + Tighten SINGLE FRONT L R + ■ Connecting the banana plug Tighten the knob and then insert the banana plug into the end of the terminal. Banana plug Right Left Front speakers Note When you make the conventional connection with the speakers, make sure that the shorting bars are put into the terminals of the speakers appropriately. Refer to the instruction manuals of the speakers for details. 19 En Connections Information on jacks and cable plugs This unit has three types of audio jacks, three types of video jacks and HDMI jacks. You can choose the connection method depending on the component to be connected. ■ Audio jacks ■ Video jacks DIGITAL DIGITAL L R COAXIAL OPTICAL (White) (Red) (Orange) L R AUDIO Left and right analog audio cable plugs C Coaxial digital audio cable plug VIDEO S VIDEO (Yellow) O V S Optical digital audio cable plug Composite video cable plug S-video cable plug AUDIO jacks For conventional analog audio signals transmitted via left and right analog audio cables. Connect red plugs to the right jacks and white plugs to the left jacks. COAXIAL jacks For digital audio signals transmitted via coaxial digital audio cables. COMPONENT VIDEO Y PB PR (Green) (Blue) (Red) Y PB PR Component video cable plugs VIDEO jacks For conventional composite video signals transmitted via composite video cables. S VIDEO jacks For S-video signals, separated into the luminance (Y) and chrominance (C) video signals transmitted on separate wires of S-video cables. OPTICAL jacks For digital audio signals transmitted via optical digital audio cables. COMPONENT VIDEO jacks For component video signals, separated into the luminance (Y) and chrominance (PB, PR) video signals transmitted on separate wires of component video cables. Note y You can use the digital jacks to input PCM, Dolby Digital and DTS bitstreams. When you connect components to both the COAXIAL and OPTICAL jacks, priority is given to the signals input at the COAXIAL jack. All digital input jacks are compatible with up to 96-kHz sampling digital signals. 20 En This unit is equipped with the video conversion function. (page 22) Connections Information on HDMI™ This unit has four HDMI input jacks and two HDMI output jacks for digital audio and video signal input/output. ■ HDMI jack and cable plug HDMI HDMI cable plug connections: – multi-channel analog audio input (page 27) – DIGITAL INPUT OPTICAL (or COAXIAL) • Refer to the instruction manuals of the input source component, and set the component appropriately. Notes • We recommend that you use a commercially available HDMI cable shorter than 5 meters (16 feet) with the HDMI logo printed on it. • Use a conversion cable (HDMI jack ↔ DVI-D jack) to connect this unit to other DVI components. • You can check the potential problem about the HDMI connection (page 44). • If you set “Mode” in “Standby Through” to “Last” or “Fix”, this unit allows the HDMI signals input at an HDMI IN jack to pass through this unit and output at an HDMI OUT jack (page 101). • This unit is equipped with two HDMI OUT jacks. You can select the active HDMI OUT jack(s) (page 43). • This unit is equipped with the video conversion function (page 22). Notes • Do not disconnect or connect the cable or turn off the power of the HDMI components connected to the HDMI OUT jacks of this unit while data is being transferred. Doing so may disrupt playback or cause noise. • The HDMI OUT jacks output the audio signals input at the HDMI input jacks only. • If you turn off the video monitor connected to the HDMI OUT jacks via a DVI connection, the connection may fail. ■ HDMI signal compatibility with this unit Audio signals Audio signal types Audio signal formats Compatible media 2ch Linear PCM 2ch, 32-192 kHz, 16/20/24 bit CD, DVD-Video, DVD-Audio, etc. Multi-ch Linear PCM 8ch, 32-192 kHz, 16/20/24 bit DVD-Audio, etc. DSD 2/5.1ch, 2.8224 MHz,1 bit SA-CD, etc. Bitstream Dolby Digital, DTS DVD-Video, etc. Bitstream (High definition audio) Dolby TrueHD, Dolby Digital Plus, DTS-HD Master Audio, DTS-HD High Resolution Audio Blu-ray Disc, HD DVD, etc. y • If the input source component can decode the bitstream audio signals of audio commentaries, you can play back the audio sources with the audio commentaries mixed down by using the following • When CPPM copy-protected DVD audio is played back, video and audio signals may not be output depending on the type of the DVD player. • This unit is not compatible with HDCP-incompatible HDMI or DVI components. • To decode the audio bitstream signals on this unit, set the input source component appropriately so that the component outputs the audio bitstream signals directly (does not decode the bitstream signals on the component). • This unit is not compatible with the audio commentary features (for example, the special audio contents downloaded via Internet) of Blu-ray Disc or HD DVD. This unit does not play back the audio commentaries of the Blu-ray Disc or HD DVD contents. Video signals This unit is compatible with the video signals of the following resolutions: – 480i/60 Hz – 576i/50 Hz – 480p/60 Hz – 576p/50 Hz – 720p/60 Hz, 50 Hz – 1080i/60 Hz, 50 Hz – 1080p/60 Hz, 50 Hz, 24Hz Compatibility with Deep Color and x.v.Color video signals This unit accepts Deep Color (30 or 36-bit) and x.v.Color video signals. To output those video signals from the HDMI OUT jacks without any processing, set “HDMI ` HDMI” (page 99) to “Through”. Note If the video monitor is not compatible with Deep Color or x.v.Color video signals, the video source may not be played back correctly. ■ Default input assignment of HDMI input jacks HDMI input jack Assigned input source IN1 BD/HD DVD IN2 DVD IN3 CBL/SAT IN4 DVR Front HDMI IN jack V-AUX 21 En PREPARATION y Connections Audio and video signal flow ■ Audio signal flow Input ■ Video signal flow Input Output Output HDMI HDMI DIGITAL AUDIO (COAXIAL) COMPONENT VIDEO DIGITAL AUDIO (OPTICAL) S VIDEO AUDIO VIDEO Digital Analog Note Only the HDMI input jacks support multi-channel PCM, DSD, Dolby TrueHD, Dolby Digital Plus, DTS-HD Master Audio and DTS-HD High Resolution Audio signal inputs. 22 En Through Video conversion y • Analog-to-HDMI video conversion is always possible unless video signals are being input at the HDMI input jacks or 1080presolution analog video signals are being input. • To set the analog-to-analog video conversion or change the other video settings, configure the “Video” parameters (page 99). • If different analog video signals are input concurrently, the following priority order will be applied: (1) COMPONENT VIDEO, (2) S VIDEO, (3) VIDEO Connections Connecting a TV monitor or projector y • To select the types of the audio signals output at the HDMI OUT jacks, configure the “Audio Output” setting (page 101). • To assign the COMPONENT VIDEO (MONITOR OUT/ZONE OUT) jacks to the main zone or another zone, configure the “Component Assign” setting (page 103). Make sure that this unit and other components are unplugged from the AC wall outlets. Note PREPARATION If you turn off the video monitor connected to the HDMI OUT jacks via a DVI connection, the connection may fail. In this case, the HDMI indicator flashes irregularly. Projector HDMI in HDMI VIDEO COMPONENT VIDEO MONITOR OUT/ ZONE OUT MONITOR OUT S VIDEO Y VIDEO PB PR TV OUT 2 AUDIO DIGITAL INPUT 4 TV OUT 1 L R Y PB O PR Component video in Recommended connections S Optical out Audio out HDMI in V Video in S-video in TV Alternative connections 23 En Connections Connecting other components ■ Connecting audio and video components This unit has three types of audio jacks, three types of video jacks and HDMI jacks. You can choose the connection method depending on the component to be connected. y HDMI can transmit both digital audio and video over a single HDMI cable. COMPONENT VIDEO Video jacks HDMI VIDEO S VIDEO VIDEO COMPONENT VIDEO IN4 BD/HD DVD DVD CBL/SAT A B C BD/HD DVD DVD CBL/SAT DVR IN VCR OUT IN OUT Y DVR IN3 PB CBL/ SAT IN(PLAY) OUT(REC) PR L IN2 HDMI jacks MD/CD-R R DVD GND PHONO IN1 L BD/ HD DVD R CD TV OPTICAL COAXIAL 1 CD AUDIO Audio jacks 2 DVD 3 DVR 4 TV 5 HDBD/ DVD 6 DVD COAXIAL 7 CBL/ SAT MD/ 8 CD-R OPTICAL Connection example (connecting a DVD player) DVD player HDMI out Optical out Coaxial out Audio out Component out S-video out C HDMI Y PB PR Video out L V S R O VIDEO COMPONENT VIDEO DVD DVD B Recommended connections Y PB PR L IN2 R DVD Alternative connections DIGITAL INPUT OPTICAL COAXIAL 2 DVD 24 En 6 DVD Connections Jacks used for audio and video connections Recommended connections are indicated by boldface. When connecting a recording component, you need to make additional connections for recording (signal transmission from this unit to the recording component). Make sure that this unit and other components are unplugged from the AC wall outlets. y PREPARATION You can also use the VIDEO AUX jacks (page 29) on the front panel to connect an additional component. Jacks to connect Component Signal type On component Blu-ray Disc or HD DVD player HDMI out HDMI IN1 (BD/HD DVD) Audio Optical out OPTICAL (BD/HD DVD) Audio out (analog) AUDIO (BD/HD DVD) Component out COMPONENT VIDEO (BD/HD DVD) S-video out S VIDEO (BD/HD DVD) Video out (composite) VIDEO (BD/HD DVD) Audio/Video HDMI out HDMI IN2 (DVD) Audio Optical out OPTICAL (DVD) Video DVD player Coaxial out COAXIAL (DVD) Audio out (analog) AUDIO (DVD) Component out COMPONENT VIDEO (DVD) S-video out S VIDEO (DVD) Video out (composite) VIDEO (DVD) Audio/Video HDMI out HDMI IN3 (CBL/SAT) Audio Optical out OPTICAL (CBL/SAT) Audio out (analog) AUDIO (CBL/SAT) Video Set-top box Video DVD recorder On this unit Audio/Video Component out COMPONENT VIDEO (CBL/SAT) S-video out S VIDEO (CBL/SAT) Video out (composite) VIDEO (CBL/SAT) Audio/Video HDMI out HDMI IN4 (DVR) Audio Coaxial out COAXIAL (DVR) Audio out (analog) AUDIO (DVR IN) S-video out S VIDEO (DVR IN) Video out (composite) VIDEO (DVR IN) Audio recording Audio in (analog) AUDIO (DVR OUT) Video recording S-video in S VIDEO (DVR OUT) Video in (composite) VIDEO (DVR OUT) Video 25 En Connections Jacks to connect Component Signal type On component VCR CD player MD or CD recorder Turntable On this unit Audio Audio out (analog) AUDIO (VCR IN) Video S-video out S VIDEO (VCR IN) Video out (composite) VIDEO (VCR IN) Audio recording Audio in (analog) AUDIO (VCR OUT) Video recording S-video in S VIDEO (VCR OUT) Video in (composite) VIDEO (VCR OUT) Coaxial out COAXIAL (CD) Audio out (analog) AUDIO (CD) Audio Audio out (analog) AUDIO (MD/CD-R IN) Audio recording Optical in OPTICAL (MD/CD-R) Audio in (analog) AUDIO (MD/CD-R OUT) Audio out (analog) AUDIO (PHONO) Audio Audio Notes • Be sure to make the same type of video connections as those made for your TV if the video conversion is disabled. For example, if you connected your TV to the VIDEO MONITOR OUT jack of this unit, connect other components to the VIDEO jacks. • Check the copyright laws in your country to record from CDs, radio, etc. Recording of copyrighted material may infringe copyright laws. • If you connect your DVD player to both the OPTICAL and COAXIAL jacks, priority is given to the signals input at the COAXIAL jack. • GUI signals are not output at the DVR OUT and VCR OUT jacks and cannot be recorded. • To make a digital connection to a component other than the default one assigned to each DIGITAL INPUT or DIGITAL OUTPUT jack, configure the “I/O Assignment” setting (page 105). • When connecting a turntable with a low-output MC cartridge to the PHONO jack, use an in-line boosting transformer or MC-head amplifier. • Connect your turntable to the GND terminal of this unit to reduce noise in the signal. ■ Connecting an external amplifier This unit has more than enough power for any home use. However, if you want to add more power to the speaker output or if you want to use another amplifier, connect an external amplifier to the PRE OUT jacks. Each PRE OUT jack outputs the same channel signals as the corresponding SPEAKERS terminals. [1] [2] CENTER FRONT [3] [4] SURROUND SINGLE(SB) L R Notes SUR.BACK/ SUB PRESENCE WOOFER • When you make connections to the PRE OUT jacks, do not make any connections to the SPEAKERS terminals. • Adjust the volume level of the subwoofer with the control on the subwoofer. PRE OUT [5] [1] CENTER PRE OUT jack Center channel output jack. [2] FRONT PRE OUT jacks Front channel output jacks. [3] SURROUND PRE OUT jacks Surround channel output jacks. 26 En Connections [4] SUR.BACK/PRESENCE PRE OUT jacks Surround back or presence channel output jacks. When you only connect one external amplifier for the surround back channel, connect it to the SINGLE (SB) jack. y • To output surround back channel signals at these jacks, set “Front Presence” to “None” and “Surround Back” to any parameter except “None” (page 93). • To output presence channel signals at these jacks, set “Front Presence” to “Yes” and “Surround Back” to “None” (page 93). ■ Connecting a Yamaha iPod universal dock or Bluetooth wireless audio receiver This unit is equipped with the DOCK terminal on the rear panel that allows you to connect a Yamaha iPod universal dock (such as YDS-11, sold separately) or Bluetooth wireless audio receiver (such as YBA-10, sold separately). Connect a Yamaha iPod universal dock or Bluetooth receiver to the DOCK terminal on the rear panel of this unit using its dedicated cable. PREPARATION [5] SUBWOOFER PRE OUT jack Connect a subwoofer with a built-in amplifier. ■ Connecting a multi-format player or an external decoder This unit is equipped with 6 additional input jacks (FRONT L/R, CENTER, SURROUND L/R and SUBWOOFER) for discrete multi-channel input from a multi-format player, external decoder, etc. If you set “Input Channels” to “8ch” (page 91), the analog audio input jacks assigned as “Front Input” can be used as the front channel input jacks. Notes • When you select “MULTI CH” as the input source, the digital sound field processor is automatically disabled. • Since this unit does not redirect signals input at the MULTI CH INPUT jacks to accommodate for missing speakers, connect at least a 5.1-channel speaker system when using this feature. ( ) ( C) MD/ L TAPE * CENTER SUB WOOFER R DOCK Yamaha iPod universal dock or Bluetooth wireless audio receiver ■ Using REMOTE IN/OUT jacks When the components are the Yamaha products and have the capability of the transmission of the remote control signals, connect the REMOTE IN and REMOTE OUT jacks to the remote control input and output jack with the monaural analog mini cable as follows. FRONT(6CH) SURROUND SUR.BACK (8CH) SUB MULTI CH INPUT R L R Front out (8ch) L Surround out R Front out (6ch) Surround back out (8ch) Center out Subwoofer out L Multi-format player/ External decoder * The analog audio input jacks assigned as “Front Input” in “MULTI CH” (page 91). REMOTE IN Remote control out 1 OUT IN 2 OUT Remote control in * Infrared signal receiver or Yamaha component Yamaha component (CD or DVD player, etc.) * You can connect another set of infrared signal receiver and Yamaha component to the REMOTE IN/OUT 2 jacks same as the REMOTE IN/OUT 1 jacks. 27 En Connections ■ Connecting to the network To connect this unit to your network, plug one end of a network cable (CAT-5 or higher straight cable) into the NETWORK port of this unit, and plug the other end into one of the LAN ports on your router that supports the DHCP (Dynamic Host Configuration Protocol) server function. The following diagram shows a connection example where this unit is connected to one of the LAN ports on a 4-port router. To enjoy music files saved on your PC and Yamaha MCX2000, access the Internet Radio, or control this unit by using your PC, each device must be connected properly in the network. Notes • You must use an STP (shielded twisted pair) cable (commercially available) to connect a network hub or router and this unit. • If the DHCP server function on your router is disabled, you need to configure the network settings manually (page 102). • Yamaha MCX-2000, MCX-A10 and MCX-C15 may not be for sale in some locations. Internet Yamaha MCX-2000 Yamaha MCX-C15 WAN Yamaha MCX-A10 (with optional speakers) PC LAN Modem Router Network cable NETWORK ■ Connecting USB storage devices Connect a USB memory device or USB portable audio player to the USB port on the front panel or rear panel of this unit. Set “USB Select” to “Front” (default) or “Rear” to select the active USB port (page 77). (Front panel) (Rear panel) VOLUME INFO USB VIDEO AUX HDMI IN USB USB storage device USB memory device or USB portable audio player 28 En Connections Using the VIDEO AUX jacks on the front panel Use the VIDEO AUX jacks on the front panel to connect a game console or a video camera to this unit. To reproduce the source signals input at these jacks, select “V-AUX” as the input source. Connecting the FM and AM antennas Both FM and AM indoor antennas are supplied with this unit. In general, these antennas should provide sufficient signal strength. Notes Caution Be sure to turn down the volume of this unit and other components before making connections. PURE DIRECT MASTER ON ON/OFF OFF INPUT AUDIO SELECT/ REC OUT MENU TONE CONTROL ENTER PRESET/TUNING/CH SEARCH MODE MEMORY STEREO/ MONO VOLUME CATEGORY INFO BAND STRAIGHT ZONE ON/OFF ZONE CONTROLS MULTI ZONE EFFECT OPTIMIZER MIC Indoor FM antenna (supplied) VIDEO AUX ZONE 2 ZONE 3 ZONE 4 VIDEO AUX PHONES HDMI IN USB PROGRAM YPAO SILENT CINEMA S VIDEO VIDEO L AUDIO R OPTICAL AM loop antenna (supplied) VIDEO AUX VIDEO AUX HDMI IN ANTENNA FM S VIDEO VIDEO V S L L AUDIO R R OPTICAL GND AM 75Ω UNBAL. O Outdoor AM antenna HDMI output Optical output Audio output Video output S-Video output Game console or video camera Use a 5 to 10 m (16 to 33 ft) vinyl-covered wire extended outdoors from a window. Ground (GND terminal) For maximum safety and minimum interference, connect the antenna GND terminal to a good earth ground. A good earth ground is a metal stake driven into moist earth. Assembling the supplied AM loop antenna 29 En PREPARATION MAIN ZONE • The types of the supplied antennas and the FM antenna terminal of this unit are different depending on the models. • The AM loop antenna should be placed away from this unit. • The AM loop antenna should always be connected, even if an outdoor AM antenna is connected to this unit. • If you experience poor reception quality, install an outdoor antenna. Consult the nearest authorized Yamaha dealer or service center about outdoor antennas. Connections (U.S.A. model) Connecting the power cable ■ Connecting the AC power cable Plug the supplied AC power cable into the AC inlet after all other connections are complete, then plug the AC power cable into an AC wall outlet. AC IN Connecting the wire of the AM loop antenna Press and hold Insert To the AC wall outlet Release AC OUTLETS SWITCHED y The wire of the AM loop antenna does not have any polarity and you can connect either end of the wire to AM or GND terminal. ■ AC OUTLET(S) (SWITCHED) U.S.A. and Australia models ................................. 1 outlet Canada model ....................................................... 2 outlets Use these outlet(s) to supply power to any connected components. Connect the power cable of your other components to these outlet(s). Power to these outlet(s) is supplied when this unit is turned on. However, power to these outlet(s) is cut off when this unit is turned off. For information on the maximum power or the total power consumption of the components that can be connected to these outlet(s), see “Specifications” (page 154). Note The rated power of the component (such as a subwoofer) connected to these outlet(s) cannot exceed the maximum power supplied by this unit. 30 En Connections Setting the speaker impedance and display language Caution If you are to use 6 ohm speakers, set “SPEAKER IMP.” to “6Ω MIN” as follows BEFORE using this unit. You can also use 4 ohm speakers as the front speakers (page 130). Make sure this unit is turned off. 2 Press and hold NSTRAIGHT on the front panel and then press B MASTER ON/OFF inward to the ON position. This unit turns on, and the advanced setup menu appears in the front panel display. STRAIGHT While holding down ■ Turning on this unit Press B MASTER ON/OFF on the front panel inward to the ON position. When you turn on this unit by pressing B MASTER ON/ OFF, the main zone is turned on. ■ Turning off this unit Press B MASTER ON/OFF on the front panel again to release it outward to the OFF position. ■ Set the main zone to the standby mode Press A MAIN ZONE ON/OFF (or D STANDBY). ■ Turning on the main zone from the standby mode MASTER Press A MAIN ZONE ON/OFF (or E POWER). EFFECT y 3 Rotate the M PROGRAM selector to select “SPEAKER IMP.”. 4 Press N STRAIGHT repeatedly to select “6Ω MIN”. 5 Rotate the M PROGRAM selector to select “LANGUAGE”. 6 Press N STRAIGHT to select desired language setting for the GUI screen in the video monitor. Choices: ENGLISH (English), JAPANESE (Japanese), FRENCH (French), GERMAN (German), SPANISH (Spanish), RUSSIAN (Russian) • Basically, we recommend that you use the standby mode to turn off this unit. In the standby mode, this unit consumes a small amount of power in order to receive infrared signals from the remote control. • Even when this unit is in the standby mode, power consumption increases if “Standby Through” (page 101) or “Network Standby” (page 102) is on. If you do not use this unit for long periods of time, turn off this unit by pressing BMASTER ON/ OFF to minimize power consumption. • AMAIN ZONE ON/OFF, DSTANDBY and EPOWER are operational only when BMASTER ON/OFF is pressed inward to the ON position. • When you turn on this unit, there will be a delay for a few seconds before this unit can reproduce sound. If there are some problems... • First, turn off and then turn on this unit again. • If problems persist, initialize the parameters of this unit (page 147). Notes • For details about the display language, see “Language” (page 132) • You can also select the display language with the GUI menu (page 107). 7 Press B MASTER ON/OFF to release it outward to the OFF position to save the new setting and turn off this unit. Note The setting you made is reflected next time you turn on this unit. 31 En PREPARATION 1 Turning this unit on and off Connections Front panel display a b c neural CS DSD PCM WMA MP3 e SILENT CINEMA d USB R DOCK V-AUX NET YPAO PRESET DVR CBL/SAT DVD BD/HD DVD MD/CD-R TV CD PHONO MULTI CH TUNER XM HD TAG TUNED STEREO AUTO MEMORY CATEGORY ALL HOLD 3 IN OUT 1 OUT 2 VIRTUAL ADAPTIVE DRC ENHANCER DISCRETE MATRIX q DIGITAL PLUS HD 96 24 q PL x q EX q TRUE HD MASTER AUDIO SILENT CINEMA g h VCR SIRIUS dB VOLUME L C R SLEEP ZONE2 SL LFE SR PRE ZONE3 AMP ZONE4 SBL SB SBR YPAO PRESET 3 IN OUT 1 OUT 2 VIRTUAL ADAPTIVE DRC ENHANCER DISCRETE MATRIX q DIGITAL PLUS HD 96 24 q PL x q EX q TRUE HD MASTER AUDIO i j k l m a CSII indicator (U.S.A. model only) Lights up when the SRS Circle Surround II decoder is active (page 53). b neural indicator (U.S.A. and Canada models only) Lights up when the Neural-THX Surround decoder is active (page 53). c Headphones indicator Lights up when headphones are connected (page 44). d Input source indicators The corresponding cursor lights up to show the currently selected input source. Notes • The XM and SIRIUS indicators are only applicable to the U.S.A. and Canada models. • The R indicator on the right side of the USB indicator lights up when “USB Select” is set to “Rear” (page 92). • The NET indicator also lights up when “Network Standby” (page 102) is set to “On” and this unit is in the standby mode. e Input signal indicators The respective indicator lights up when this unit is reproducing DSD (Direct Stream Digital), PCM (Pulse Code Modulation), WMA (Windows Media Audio) or, MP3 (MPEG-1 Audio Layer-3) audio signals. f Multi-information display Shows the name of the current sound field program and other information when adjusting or changing settings. f n o p q HD TAG TUNED STEREO AUTO MEMORY CATEGORY ALL HOLD dB r VOLUME L C R SLEEP ZONE2 SL LFE SR PRE ZONE3 AMP ZONE4 SBL SB SBR s t g HDMI indicator IN indicator Lights up when the signal of the selected input source is input at one of the HDMI input jacks (page 21). OUT 1/OUT 2 indicator The respective indicator lights up when the HDMI signal is output at the HDMI OUT jacks. (page 21). h ENHANCER indicator Lights up when the Compressed Music Enhancer mode is turned on (page 51). i YPAO indicator Lights up when you run the automatic setup and when the speaker settings configured by the automatic setup are used without any modifications (page 35). j PRESET indicator Lights up while this unit is in the preset tuning mode. k DSP indicators The respective indicator lights up when any of the sound field programs are selected. SILENT CINEMA indicator Lights up when headphones are connected and a sound field program is selected (page 51). CINEMA DSP indicator Lights up when you select a CINEMA DSP sound field program (page 46). 3D indicator Lights up when the CINEMA DSP 3D mode is turned on (page 52). VIRTUAL indicator Lights up when Virtual CINEMA DSP is active (see page 51). 32 En Connections l ADAPTIVE DRC indicator Lights up when the adaptive dynamic range control feature is turned on (page 95). m Decoder indicators The respective indicator lights up when any of the decoders of this unit function. Using the remote control The remote control transmits a directional infrared ray. Be sure to aim the remote control directly at the remote control sensor on this unit during operation. Remote control sensor n Tuner indicators Light up when this unit is in the FM, AM, XM Satellite Radio, or SIRIUS Satellite Radio tuning mode. MAIN ZONE MASTER OFF INPUT STRAIGHT TUNING MODE MEMORY FM/AM PRESET/TUNING DISPLAY MAN'L/AUTO CATEGORY SEARCH MODE ZONE CONTROLS REC OUT/ ZONE 2 A MENU VOLUME EDIT SPEAKERS AUDIO SELECT PROGRAM PREPARATION Note PURE DIRECT ON ON/OFF B EFFECT ZONE ON/OFF TONE CONTROL MULTI ZONE ZONE 2 SILENT CINEMA The HD and TAG indicators are only applicable to the U.S.A. model and used when this unit is tuned into the HD Radio reception band. PHONES YPAO OPTIMIZER MIC Approximately 6 m (20 ft) S VIDEO ZONE 3 VIDEO ZONE 4 L AUDIO PUSH ENTER R OPTICAL VIDEO AUX HDMI IN 30 USB 30 o Menu browsing indicator Lights up if any items exist under the current item during menu browsing for iPod, etc. p SLEEP indicator Lights up while the sleep timer is on (page 45). q PRE AMP indicator Lights up when this unit is in the pre-amplifier mode (page 131). 6LIGHT Lights up the remote control buttons and the display window (4). r VOLUME level indicator • Indicates the current volume level. • Flashes while the mute function is on (page 44). Display window (4) [1] [2] s Input channel and speaker indicators Presence speaker indicators L C R SL LFE SR SBL SB SBR MAIN ZONE 2 ZONE 3 ZONE 4 ID 1 ID 2 Input channel indicators Input channel indicators • Indicate the channel components of the current digital input signal. • Light up or flash according to the settings of the speakers when this unit is in the automatic setup procedure (page 35). Presence speaker indicators Light up according to setting for “Front Presence” (page 93) in “Configuration” when this unit is in the auto setup procedure (page 35) or the speaker level setting procedure in the “Level” (page 94). t ZONE2/ZONE3/ZONE4 indicators Lights up when Zone 2, Zone 3, or Zone 4 is turned on (page 127). [3] [4] [1] ID1/ID2 indicator Indicates the currently selected remote control ID (page 130). [2] Transmit indicator Appears while the remote control is sending infrared signals. [3] Zone indicators Indicates the currently controlling zone (page 127). [4] Information display Shows the name of the selected input source that you can control. Infrared window (1) Outputs infrared control signals. Aim this window at the component you want to operate. 33 En Connections Operation mode selector (F) The function of some buttons depends on the operation mode selector position. AMP Operates the amplifier function of this unit. SOURCE Operates the component selected with an input selector button (page 114). TV Operates the TV (page 113). Notes • Do not spill water or other liquids on the remote control. • Do not drop the remote control. • Do not leave or store the remote control in the following conditions: – places of high humidity, such as near a bath – places of high temperatures, such as near a heater or stove – places of extremely low temperatures – dusty places • To set the remote control codes for other components, see page 116. Opening and closing the front panel door When you want to use the controls behind the front panel door, open the door by gently pressing on the lower part of the panel. Keep the door closed when not using these controls. 34 En Optimizing the speaker setting for your listening room This unit employs the YPAO (Yamaha Parametric room Acoustic Optimizer) technology which lets you avoid troublesome listening-based speaker setup and achieves highly accurate sound adjustments automatically. The supplied optimizer microphone collects and this unit analyzes the sound your speakers produce in your actual listening environment. This unit is equipped with various automatic setup features. You can select the automatic setup features according to your preference. Basic automatic setup (page 36) Use this feature to optimize the setup of this unit for one listening position. You can also select the parameters to be optimized by the automatic setup. Advanced automatic setup (page 38) Use this feature to optimize the setup of this unit for multiple listening positions. You can also select the parameters to be optimized by the automatic setup. Before starting the automatic setup Make sure of the following check points before starting the automatic setup operations. ❏ Speakers are connected appropriately. ❏ Headphones are disconnected from this unit. ❏ This unit is turned on. ❏ The connected subwoofer is turned on and the volume level is set to about half way (or slightly less). ❏ The crossover frequency controls of the connected subwoofer is set to the maximum. VOLUME MIN MAX Quick automatic setup Use this feature to carry out the automatic setup without using the GUI screen. 1 Connect the supplied optimizer microphone to the OPTIMIZER MIC jack on the front panel. AUDIO SELECT/ REC OUT MENU TONE CONTROL MEMORY SEARCH MODE STEREO/ MONO CATEGORY INFO BAND STRAIGHT ZONE ON/OFF ZONE CONTROLS MULTI ZONE EFFECT VIDEO AUX ZONE 2 OPTIMIZER MIC ZONE 3 ZONE 4 VIDEO AUX PHONES HDMI IN USB PROGRAM YPAO CROSSOVER HIGH CUT MIN PRESET/TUNING/CH ENTER SILENT CINEMA S VIDEO VIDEO L AUDIO R OPTICAL Omni-directional microphone The following screen appears in the front panel display. MAX Controls of a subwoofer (example) ❏ ❏ The room is sufficiently quiet. Set the operation mode selector on the remote control to FAMP. AUTO SETUP ENTER TO START Notes Note • Be advised that it is normal for loud test tones to be output during the automatic setup procedure. • To achieve the best results, make sure the room is as quiet as possible while the automatic setup procedure is in progress. If there is too much ambient noise, the results may not be satisfactory. “View GUI Menu” appears if the GUI menu screen is turned on. In this case, press IMENU to turn off the GUI menu screen or follow “Basic automatic setup” (page 36) 2 Place the optimizer microphone at your normal listening position on a flat level surface with the omni-directional microphone heading upward. 35 En PREPARATION Quick automatic setup (page 35) Use this feature to carry out the automatic setup without using the GUI screen. Optimizing the speaker setting for your listening room Optimizer microphone Basic automatic setup Use this feature to optimize the setup of this unit for one listening position. You can also select the parameters to be optimized in the automatic setup. 1 Turn on the video monitor and then follow steps 1 and 2 in “Quick automatic setup” (page 35). 2 Press IMENU on the remote control. The following screen (GUI menu) appears in the video monitor. y It is recommended that you use a tripod (etc.) to affix the optimizer microphone at the same height as your ears would be when you are seated in your listening position. You can use the attached screw of a tripod (etc.) to fix the optimizer microphone to the tripod (etc.). Information Setup Menu Start Before proceeding next operation Once you perform the next operation, this unit starts the automatic setup procedure in 10 seconds. During the automatic setup procedure, do not perform any operation on this unit. For more accurate measurements, we recommended that you get out of the room or move to the wall where speakers are not around during the measurement. It takes approximately 3 minutes. 3 Start:ENTER 3 Press 9ENTER to start the measurement. This unit starts to count down from 10 seconds. To select the parameters to be optimized, press 9k to select “Setup Menu” and then press 9h. When you do not need to select the parameters to be optimized, skip to step 6. y y • To start the measurement immediately, press 9ENTER again. • To cancel the automatic setup and return to the previous screen, press ?RETURN and then 9ENTER. Loud test tones are output from each speaker during the measurement. Once all items are measured, “COMPLETED” appears. COMPLETED PLS UNPLUG MIC Note If an error or warning message appears, see “Automatic setup” (page 145). ERROR: E-01 PRESS ENTER 4 NOTICE Loud test tones are output. Please keep quiet or leave the room. Disconnect the optimizer microphone to complete the automatic setup. y You can check the results of the measurements by using the GUI screen (page 40). 36 En If you do not select the parameters to be optimized, this unit will optimize the parameters you selected last time. All the parameters except “Angle” are selected by the initial factory settings. 4 Press 9k / n repeatedly to select the parameter and then press 9ENTER to check or uncheck the box. Check the boxes for the parameters to be optimized. Parameter Descriptions Multi Measure (Multiple point measurement) You can optimize the setup of this unit for multiple listening positions. For details, see “Advanced automatic setup” (page 38). In the basic automatic setup, leave this setting to the default. Wiring (Speaker wiring) This unit checks and adjusts which speakers are connected and the polarity of each speaker. Distance (Speaker distance) This unit checks and adjusts the distance of each speaker from the listening position and adjusts the timing of each channel. Size (Speaker size) This unit checks and adjusts the frequency response of each speaker and sets the appropriate low-frequency crossover for each channel. Optimizing the speaker setting for your listening room Parameter Equalizing (Speaker equalizing) Descriptions Note Parametric equalizer adjusts the level of the specified frequency bands. This unit automatically selects the crucial frequency bands for the listening room and adjusts the level of the selected frequency bands to create a cohesive sound field in the room. Level (Speaker level) This unit checks and adjusts the volume level of each speaker. Angle (Speaker angle) Checks the angles of the front speakers, surround speakers, and front presence speakers. If an error or warning message appears, see “Error and warning messages” (page 38). Retry Exit Detail E09:User Cancel Pre Check Main Check If you have finished the settings, press 9l to return to the previous menu level and then press 9n to select “Start”. 7 Before proceeding next operation Place the supplied microphone base at the position you will be seated most frequently. Make sure that the arrow on the microphone base points the center speaker or about the midpoint between the front left and right speakers. Once you perform the next operation, this unit starts the automatic setup procedure in 10 seconds. During the automatic setup procedure, do not perform any operation on this unit. For more accurate measurements, we recommended that you get out of the room or move to the wall where speakers are not around during the measurement. It takes approximately 3 minutes. 6 FRONT DIRECTION Press 9ENTER to start the measurement. This unit starts to count down from 10 seconds. Microphone base y • To start the measurement immediately, press 9ENTER again. • To cancel the automatic setup and return to the previous screen, press ?RETURN and then 9ENTER. Loud test tones are output from each speaker during the measurement. If you have selected “Angle” in step 4, the following screen appears. Proceed to step 7. Note It is recommended that you use a tripod (etc.) to affix the microphone base at the same height as your ears would be when you are seated in your listening position. You can use the attached screw of a tripod (etc.) to fix the microphone base to the tripod (etc.). 8 Equalizing Level Angle Check Place the optimizer microphone to the position “1” on the microphone base and then press 9ENTER. Put the microphone at 1st listening position Next:ENTER 1 Angle Result 3 2 If you have not selected “Angle” in step 4, “Measurement Completed Successful” appears once all items are measured. Skip to step 11. This unit starts the measurement of the speaker angles. Angle Check Angle Measurement Completed Successful Result Detail:[ ] Exit:ENTER 9 Move the optimizer microphone to the position “2”on the microphone base and then press 9ENTER. 37 En PREPARATION 5 Wiring Optimizing the speaker setting for your listening room 10 11 Move the optimizer microphone to the position “3”on the microphone base and then press 9ENTER. “Measurement Completed Successful” appears once all items are measured. Press 9ENTER to exit from the “Result” screen. Advanced automatic setup Use this feature to optimize the setup of this unit for multiple listening positions. You can also select the parameters to be optimized by the automatic setup. 1 Turn on the video monitor and then connect the optimizer microphone to the OPTIMIZER MIC jack on the front panel. 2 Place the optimizer microphone at the first listening position. The following illustration shows how to place the optimizer microphone in order to optimize the setup of this unit for seven listening positions for example. y To view the measurement results in detail, press 9h. Press 9k / n repeatedly to toggle between parameters (page 36). Press 9l to return to the “Result” screen. 12 Press 9l to select “Yes” to save the measurement results or 9h to select “No” to discard them. 13 Press IMENU to turn off the GUI menu and disconnect the optimizer microphone. ■ Error and warning messages If an error or warning message appears during the automatic setup procedure, carry out one of the following operations. For details on each message, see “Automatic setup” (page 145). • To view the details on the error and warning messages, press 9h. Press 9k / n to display the previous/next page (if available). Press 9l to return to the previous menu level. • To return to the GUI menu, press 9l. • To retry the measurement, press 9k. • To ignore the message and continue the process, press 9n. 1 2 1/2/3/4/5/6/7: Listening positions 3 Press IMENU on the remote control. The GUI menu appears in the video monitor. 4 Press 9k to select “Setup Menu” and then press 9h. 5 Press 9k / n repeatedly to select “Multi Measure” and then press 9h. Note Some operations cannot be performed depending on the type of error (or warning). 34 5 7 6 Information Setup Menu Multi Measure Start Wiring Distance 38 En 1 Optimizing the speaker setting for your listening room 6 Note Press 9k / n repeatedly to set the number of listening positions and press 9l. Choices: 1 (default), 2, 3, 4, 5, 6, 7, 8 If an error or warning message appears, see “Error and warning messages” (page 38). 10 Information Setup Menu Multi Measure Start Wiring 7 y To select the parameters to be optimized, press 9k / n to select the parameter and then press 9ENTER to check or uncheck the box. When you do not need to select the parameters to be optimized, skip to step 8. y 11 Repeat step 10 until the measurement at all listening positions are made. If you have selected “Angle” in step 7, follow steps 7 to 13 in “Basic automatic setup” (page 36). If you have not selected “Angle” in step 7, “Measurement Completed Successful” appears once all items are measured. Follow steps 11 to 13 in “Basic automatic setup” (page 36). If you do not select the parameters to be optimized, this unit will optimize the parameters you selected last time. All the parameters except “Angle” are selected by the initial factory settings. 8 Press 9l to return to the previous menu level and then press 9n to select “Start”. Before proceeding next operation Once you perform the next operation, this unit starts the automatic setup procedure in 10 seconds. During the automatic setup procedure, do not perform any operation on this unit. For more accurate measurements, we recommended that you get out of the room or move to the wall where speakers are not around during the measurement. 9 Press 9ENTER to start the measurement. This unit starts to count down from 10 seconds. y • To start the measurement immediately, press 9ENTER again. • To cancel the automatic setup and return to the previous screen, press ?RETURN and then 9ENTER. Loud test tones are output from each speaker during the measurement. Once all items for the first listening position are measured, the following message appears. Pre Check Main Check Wiring Put the microphone at 2nd listening position Next:ENTER Skip:[ ] Distance 39 En PREPARATION To skip the measurements at the remaining listening positions, press 9n. Distance 7 Move the optimizer microphone to the second listening position and then press 9ENTER to start the measurement. Optimizing the speaker setting for your listening room Reviewing and reloading the automatic setup parameters Use this feature to review the result of the automatic setup. You can also reload the automatic setup parameters in case you are not satisfied with the speaker setup and sound adjustments you have configured manually. Parameter Multi Measure (Multiple point measurement) Displays the number of listening position actually measured. Wiring (Speaker wiring) Displays the polarity of each connected speaker. – “NRM” appears when the polarity of the connected speaker is normal. – “REV” appears when the polarity of the connected speaker is reversed. – “DET” appears when this unit detects the subwoofer is connected. – “–––” appears when no speaker is connected to the corresponding speaker channel. Distance (Speaker distance) Displays the speaker distance from the listening position. Press 9h repeatedly to switch the unit to display the value of the each speaker distance. Size (Speaker size) Displays the size of the connected speakers and the bass cross over frequency (“Cross”). – “LRG” appears when the connected speaker has the ability to reproduce the low-frequency signals effectively. – “SML” appears when the connected speaker does not have the ability to reproduce the low-frequency signals effectively. Equalizing (Speaker equalizing) Displays the result of the adjustment of the frequency responses of each connected speaker. You can switch the parametric equalizer type that appears in the result display by pressing 9h repeatedly in the “Equalizing” result display. To apply the result that is displayed in the display, press 9ENTER. Choices: Natural, Flat, Front – Select “Natural” to average out the frequency response of all speakers with higher frequencies being less emphasized. Recommended if the “Flat” setting sounds a little harsh. – Select “Flat” to average the frequency response of all speakers. Recommended if all of your speakers are of similar quality. – Select “Front” to adjust the frequency response of each speaker in accordance with the sound of your front speakers. Recommended if your front speakers are of much higher quality than your other speakers. Level (Speaker level) Displays the result of the adjustment of each connected speaker output level. You can display the result of the adjustment of the speaker level for each parametric equalizer type (see above) by pressing 9h repeatedly. Select “Through” to display the result when this unit does not use the parametric equalizer. Angle (Speaker angle) Displays the angles of the front speakers, surround speakers, and front presence speakers. Note If you reload the automatic setup parameters, the settings you have configured manually are cleared. To save the settings before reloading the automatic setup parameters, see “System Memory” (page 108). 1 Set the operation mode selector to FAMP and then press IMENU. The GUI menu appears in the video monitor. y If the menu directory other than “Top Menu” (page 84) is displayed, press and hold IMENU to display the top GUI menu. 2 Press 9k / n repeatedly to select “Setup” and then press 9h. 3 Press 9k / n repeatedly to select “Auto Setup” and then press 9h. 4 Press 9k to select “Information” and then press 9h. 5 Press 9k / n repeatedly to select the parameter of which you want to check the setting. 40 En Descriptions Optimizing the speaker setting for your listening room y The results of the measurement that are the causes of the warning message(s) appear in yellow or pink. Notes 6 To reload the displayed parameter, press 9ENTER. 7 Press IMENU to turn off the GUI menu. PREPARATION • “–––” appears when no speaker is connected to the corresponding speaker channel or this unit does not measure the corresponding speaker channel yet. • If you change speakers, speaker positions, or the layout of your listening environment, run the automatic setup again to recalibrate your system. • The distances displayed in the “Distance” results may be longer than the actual distance depending on the characteristics of your subwoofer or external amplifiers if you connect them. • In the “Equalizing” results, different values may be set for the same band to provide finer adjustments. y • You can also set the parametric equalizer type with “PEQ Select” (page 96). • You can set the phase of the connected subwoofer with “Phase” (page 93). 41 En Playback Caution Extreme caution should be exercised when you play back CDs encoded in DTS. If you play back a CD encoded in DTS on a DTS-incompatible CD player, you will only hear some unwanted noise that may damage your speakers. Check whether your CD player supports CDs encoded in DTS. Also, check the sound output level of your CD player before you play back a CD encoded in DTS. 3 Start playback on the selected source component or select a broadcast station. • Refer to the instruction manuals for the source component. • FM/AM radio tuning (page 56) • XM Satellite Radio tuning (page 61) • SIRIUS Satellite Radio tuning (page 65) • Bluetooth component playback (page 71) • iPod playback (page 73) • Playback via USB or network (page 75) 4 Rotate P VOLUME (or press J VOLUME +/–) to adjust the volume to the desired output level. y To play DTS-encoded CDs when using a digital audio connection, set “Decoder Mode” in “Input Select” to “DTS” before the playback (page 90). Before performing the following operations, set the operation mode selector on the remote control to FAMP. y To adjust the level of each speaker, see page 55. Basic procedure 1 5 Turn on the video monitor connected to this unit. Rotate the M PROGRAM selector (or press one of the sound field program selector buttons (Q) repeatedly) to select the desired sound field program. For details about sound field program, see page 46. y Selected sound field program category • If you connect two video monitors to the HDMI OUT jacks of this unit, press RHDMI OUT repeatedly to select the active video monitor(s). See page 43 for details. • You can operate this unit by using the graphical user interface (GUI) screen (page 81). • You can configure the display settings with “Video” (page 99) and “Display Set” (page 105). 2 Rotate the L INPUT selector (or press one of the input selector buttons (3)) The name of the selected input source appears for a few seconds. Available input sources USB NET DOCK V-AUX VCR DVR CBL/SAT DVD BD/HD DVD MD/CD-R TV CD PHONO MULTI CH TUNER XM DVD Selected input source 42 En SIRIUS Movie Sci-Fi Selected sound field program y To switch the information (current input source, current sound field program, etc) displayed in the front panel display, press JINFO (or set the operation mode selector to FAMP and then press CINFO) repeatedly. Playback Selecting audio input jacks (AUDIO SELECT) Selecting the multi-channel input component Use this feature (audio input jack select) to switch the input jack assigned to an input source when more than one jacks are assigned to an input source. 1 2 Rotate the L INPUT selector (or press one of the input selector buttons (3)) to select the desired input source. Press CAUDIO SELECT and then rotate MPROGRAM selector (or set the operation mode to FAMP and then press OAUDIO SEL repeatedly) to select the desired audio input jack select setting. V-AUX VCR DVR CBL/SAT DVD BD/HD DVD A.SEL: MD/CD-R TV CD PHONO MULTI CH TUNER XM SIRIUS AUTO Selected audio input jack select setting AUTO You can configure the multi channel input settings with “MULTI CH” (page 90). Note Sound field programs cannot be selected when “MULTI CH” is selected as the input source. Use this feature to select the HDMI OUT jack(s) to output the input signals. Set the operation mode selector to FAMP and then press RHDMI OUT on the remote control repeatedly to select the desired setting. The HDMI output setting changes as follows. Automatically selects input signals in the following order: (1) HDMI (2) Digital signals (3) Analog signals HDMI Selects only HDMI signals. When HDMI signals are not input, no sound is output. COAX/OPT Automatically selects input signals in the following order: (1) Digital signals input at the COAXIAL jack. (2) Digital signals input at the OPTICAL jack. When no signals are input, no sound is output. ANALOG y OUT1+2 OFF You can configure the default audio input jack select setting with “Audio Select” (page 90). OUT2 OUT 1+2 Outputs the signals at both the HDMI OUT 1 and HDMI OUT 2 jacks simultaneously. OUT 1 Outputs the signals at the HDMI OUT 1 jack. OUT 2 Outputs the signals at the HDMI OUT 2 jack. OFF Does not output any signals at the HDMI OUT 1 and HDMI OUT 2 jacks. Select this setting when you do not use the video monitor connected to one of the HDMI OUT jacks. Selects only analog signals. If no analog signals are input, no sound is output. y OUT1 y You can select the HDMI OUT jack at which HDMI control signals are output with “Control Monitor” (page 102). Note This feature is not available if no digital input jack is assigned to the selected input source in “I/O Assignment” (page 105). “HDMI” is available only when an HDMI input jack is assigned. 43 En BASIC OPERATION DOCK Rotate the L INPUT selector on the front panel to select “MULTI CH” (or press 3 MULTI). Selecting the HDMI OUT jack Available input sources USB NET Use this feature to select the component connected to the MULTI CH INPUT jacks (page 27) as the input source. Playback Using your headphones Displaying the input source information Connect a pair of headphones with a stereo analog audio cable plug to the PHONES jack on the front panel. You can display the format, sampling frequency, channel, bit rate and flag data of the current input signal. 1 Set the operation mode selector to FAMP and then press 8STATUS on the remote control. The input source information screen appears in the GUI screen. 2 Press 9l / h to toggle between the audio and video information. 3 Press 8STATUS on the remote control again to exit from the input source information screen. MAIN ZONE PURE DIRECT MASTER ON ON/OFF OFF INPUT AUDIO SELECT/ REC OUT MENU TONE CONTROL ENTER PRESET/TUNING/CH MEMORY SEARCH MODE STEREO/ MONO VOLUME CATEGORY INFO BAND STRAIGHT ZONE ON/OFF ZONE CONTROLS MULTI ZONE EFFECT OPTIMIZER MIC VIDEO AUX ZONE 2 ZONE 3 ZONE 4 VIDEO AUX PHONES HDMI IN USB PROGRAM YPAO SILENT CINEMA S VIDEO VIDEO L AUDIO R OPTICAL y When you select a sound field program, SILENT CINEMA mode activates automatically (page 51). ■ Audio information Format Signal format. When this unit cannot detect a digital signal, it automatically switches to analog input. Sampling The number of samples per second taken from a continuous signal to make a discrete signal. Channel The number of source channels in the input signal (front/surround/LFE). For example, a multi-channel soundtrack with 3 front channels, 2 surround channels and LFE, is displayed as “3/2/0.1”. Bitrate The number of bits passing a given point per second. Dialogue The dialogue normalization level preset to the current input bitstream signal. Flag1/Flag2 Flag data encoded in the bitstream, or PCM signals that cue this unit to automatically switch decoders. Notes • When you connect headphones, no signals are output at the speaker terminals. • All digital multi-channel audio signals are mixed down to the left and right headphone channels. • When “MULTI CH” is selected as the input source, only the signals input at the MULTI CH INPUT FRONT jacks are output. Muting the audio output Press L MUTE on the remote control to mute the audio output. Press L MUTE again to resume the audio output. y • The VOLUME level indicator flashes while the mute function is on. • You can configure the muting level with “Muting Type” (page 95). 44 En Notes • “–––” appears when this unit cannot display the corresponding information. • Some high definition audio bitstream contents may not include the discrete surround back left and right channel signals but are encoded at the bitrate of 192 kHz. • Even if you make settings to output bitstreams directly, some players convert the Dolby TrueHD or Dolby Digital Plus bitstreams to the Dolby Digital bitstreams, while converting the DTS-HD Master Audio or DTS-HD High Resolution Audio bitstreams to the DTS bitstreams. Playback ■ Video information HDMI signal Type of the source video signals and the video signals output at the HDMI OUT jacks of this unit. HDMI Resolution Resolution of the input signal (analog or HDMI) and the output signal (HDMI). Analog Resolution Resolution of the source video signals and the analog video signals output at the COMPONENT MONITOR OUT jacks of this unit. HDMI Error Error message for HDMI sources or connected HDMI devices. Using the sleep timer Use this feature to automatically set the main zone to the standby mode after a certain amount of time. The sleep timer is useful when you are going to sleep while this unit is playing or recording a source. The sleep timer also automatically turns off any external components connected to the AC OUTLET(S) (page 30). Set the operation mode selector to FAMP and then press CSLEEP on the remote control repeatedly to set the amount of time. The sleep timer setting changes as shown below. HDMI error message 120min. The number of the connected HDMI components is over the limit. HDCP Error (HDMI Message) HDCP authentication failed. Out Of Resolution Out of resolution. The connected monitor is not compatible with the resolution of the input video signal. OFF 90min. 30min. 60min. Once the sleep timer is set, the SLEEP indicator lights up in the front panel display, and the display returns to the selected sound field program. To cancel the sleep timer Set the operation mode selector to FAMP and then press CSLEEP on the remote control repeatedly to select “SLEEP OFF”. y If you set the main zone to the standby mode, the sleep timer is automatically canceled. 45 En BASIC OPERATION Device Over Sound field programs This unit is equipped with a variety of precise digital decoders that allow you to enjoy multi-channel playback from almost any stereo or multi-channel sound source. This unit is also equipped with a Yamaha digital sound field processing (DSP) chip containing several sound field programs which you can use to enhance your playback experience. y The Yamaha CINEMA DSP sound field programs are compatible with all Dolby Digital, DTS, Dolby Surround, Dolby TrueHD and DTS-HD Master Audio sources. Selecting sound field programs Rotate the M PROGRAM selector (or set the operation mode selector to FAMP and then press one of the sound field selector buttons (Q) repeatedly). The name of the selected sound field program appears in the front panel display and in the short message display. y • You can select the desired sound field program and setting the parameters by using the GUI menu (page 85). • Available sound field parameters and the created sound field differ depending on the input sources and the settings of this unit. 46 En Notes • When you select an input source, this unit automatically selects the last sound field program used with the corresponding input source. • Sound field programs cannot be selected when the component connected to the MULTI CH INPUT jacks is selected as the input source (page 43) or when this unit is in the PURE DIRECT mode (page 54). • When you play back DTS 96/24 sources with any sound field program, this unit applies the selected program without activating the DTS 96/24 decoder. • Sampling frequencies higher than 48 kHz are sampled down to 48 kHz or lower and then sound field programs are applied. Sound field programs Descriptions of the characteristics of the sound field programs Following indexes indicates the characteristics and trends of each sound field program. Note The characteristics of the sound field programs may differ depending on the settings of the listening room, etc. Size of sound field space (Size) Small Sound field atmosphere (Atmosphere) Large Simple Complex Indicates the size of the sound field to be generated. If the value for this item is small, the sound is that of a small space, while if the value is large, the sound is that of a vast space. whether it is nearer to one or the other of the following; Calm: An overall composed, moderate effect, stressing the overall quality of the atmosphere without aiming at any Front Rear extreme effects. This suits almost all contents relatively A CINEMA DSP sound field processing expressing well, but provides little showiness or powerfulness. whether the effect is stronger towards the front or rear. Powerful: Designed with specific contents in mind When the effect is stronger towards the front, the listener (expressing vast spaces, feverish excitement, etc.). This is senses a feeling of openness and depth towards the screen, extremely effective for the right contents, but is suited for a while when the effect is stronger towards the rear, the smaller range of contents. listener gets a sense of envelopment and movement. Suits basically all types of contents for programs with a good front/rear balance, and is effective when selected appropriately for programs in which the balance is more towards either the front or rear. Front/rear balance (F/R balance) ■ For audio music sources y For audio music sources, we also recommend using the PURE DIRECT mode (page 54), STRAIGHT mode (page 52), or surround decode mode (page 53). CLASSICAL 1 CLASSICAL Hall in Munich Size This sound field simulates a concert hall with approximately 2500 seats in Munich, using stylish wood for the interior finishing as normal standards for European concert halls. Fine, beautiful reverberations spread richly, creating a calming atmosphere. The listener’s virtual seat is at the center left of the arena. Hall in Vienna This is an approximately 1700-seated, middle-sized concert hall with a shoebox shape that is traditional in Vienna. Pillars and ornate carvings create extremely complex reflections from all around the audience, producing a very full, rich sound. Small Large V/H balance Vertical Horizontal Atmosphere Simple Complex Size Small Large V/H balance Vertical Horizontal Atmosphere Simple Complex 47 En BASIC OPERATION The sound field to be generated is evaluated according to whether it is nearer to one or the other of the following; Simple: Sounds that fade straight-forwardly, with a light, gentle impression, depending on the program. This suits almost all contents relatively well, but provides little brilliance or powerfulness. Vertical/horizontal balance (V/H balance) Complex: Sounds transform in complex ways as they fade out, with a rich, brilliant impression, depending on the Vertical Horizontal Indicates the balance of the vertical (height) and horizontal program. directions for the sound field to be generated. If this item is This is extremely effective for the right contents, but is suited for a smaller range of contents. more in the horizontal direction, the sound is that of a space with strong reflections from the walls, while if it is more in the vertical direction, the sound is that of a space Calm Powerful with strong reflections from the ceiling. The sound field to be generated is evaluated according to Sound field programs Hall in Amsterdam The large, shoe box shaped hall seats about 2200 around the circle stage. Reflections are rich and pleasing while the sound travels freely. Size Small Large V/H balance Vertical Horizontal Atmosphere Simple Complex Size Small Church in Freiburg Located in the south of Germany, this grand, stone-built church has a pointed tower at 120 meters in height. Its long and narrow shape and the high ceiling enable the elongated reverberation time and limited initial reflection time. Thus, the rich reverberation rather than the sound itself reproduces the atmosphere of the church. Chamber This program creates a relatively wide space with a high ceiling like an audience hall in a palace. It offers pleasant reverberations that are suitable for courtly music and chamber music. LIVE/CLUB 2 Large V/H balance Vertical Horizontal Atmosphere Simple Complex Size Small Large V/H balance Vertical Horizontal Atmosphere Simple Complex Size Small LIVE/CLUB Village Vanguard The Jazz club is on 7th Avenue, New York. This small club with the low ceiling makes the powerful reflections converge toward the stage located in the corner. Warehouse Loft The warehouse resembles some lofts in Soho. Sound reflects off the concrete walls clearly with a lot of energy. Cellar Club This program simulates a live house with a low ceiling and homey atmosphere. A realistic, live sound field features powerful sound as if the listener is in a row in front of a small stage. The Roxy Theatre This is the sound field of a rock music live house in Los Angeles, with approximately 460 seats. The listener’s virtual seat is at the center left of the hall. The Bottom Line This is the sound field at stage front in The Bottom Line, that was a famous New York jazz club once. The floor can seat 300 people to the left and right in a sound field offering real and vibrant sound. 48 En Large V/H balance Vertical Horizontal Atmosphere Simple Complex Size Small Large V/H balance Vertical Horizontal Atmosphere Simple Complex Size Small Large V/H balance Vertical Horizontal Atmosphere Simple Complex Size Small Large V/H balance Vertical Horizontal Atmosphere Simple Complex Size Small Large V/H balance Vertical Horizontal Atmosphere Simple Complex Sound field programs ■ For various sources ENTERTAIN 3 ENTERTAIN Sports This program allows the listeners to enjoy stereo sport broadcasts and studio variety programs with enriched live feeling. In sports broadcasts, the voices of the commentator and sportscaster are positioned clearly on the center while the atmosphere of the stadium expands in an optimum space to offer the listeners with a feeling of presence in the stadium. Size Small Large V/H balance Vertical F/R balance Front Rear Atmosphere Calm Powerful Size Small Large Horizontal ■ For game programs ENTERTAIN 3 ENTERTAIN Action Game Roleplaying Game This sound field is suitable for role-playing and adventure games. It combines the sound field effects for movies and the sound field design used with “Action Game” to represent the depth and spatial feeling of the field during play, while offering movie-like surround effects in the movie scenes in the game. V/H balance Vertical F/R balance Front Rear Atmosphere Calm Powerful Small Large Size V/H balance Vertical Horizontal Horizontal F/R balance Front Rear Atmosphere Calm Powerful Size Small Large ■ For visual sources of music ENTERTAIN 3 ENTERTAIN Music Video This sound field offers an image of a concert hall for live performance of pop, rock and jazz music. The listener can indulge oneself in a hot live space thanks to the presence sound field that emphasizes the vividness of vocals and solo play and the beat of rhythm instruments, and to the surround sound field that reproduces the space of a big live hall. V/H balance Vertical F/R balance Front Rear Atmosphere Calm Powerful Size Small Large Horizontal Recital/Opera This program controls the amount of reverberations at an optimum level and emphasizes the depth and clarity of human voices. “Recital/Opera” offers the reverberations of an orchestra box in front of the listener at the same time as providing the acoustic positioning and feeling of presence on the stage. The surround sound field is relatively moderate, but the data for concert hall effects are used to represent the inherent beauty of music. The listener will not be fatigued even after long hours of opera entertainment. V/H balance Vertical F/R balance Front Rear Atmosphere Calm Powerful Horizontal 49 En BASIC OPERATION This sound field is suitable for action games such as car racing and FPS games. It uses the reflection data that limits the effects range per channel in order to offer a powerful playing environment with a being-there feeling by enhancing various effects tones while maintaining a clear sense of directions. Sound field programs ■ For movie sources y You can select the desired decoder (page 53) used with following sound field program (except “Mono Movie”). MOVIE 4 MOVIE Standard This program create a sound field emphasizing the surrounding feeling without disturbing the original acoustic positioning of multi-channel audio such as Dolby Digital and DTS. It has been designed with the concept of “an ideal movie theater”, in which the audience is surrounded by beautiful reverberations from the left, right and rear. Spectacle This program represents the spectacular feeling of large-scale movie productions. It reproduces a broad theater sound field matching the cinemascope and wider-screen movies with an excellent dynamic range from very small to extremely large sound. Sci-Fi This program clearly reproduces the finely elaborated sound design of the latest science fiction and special effects-featuring movies. You can enjoy a variety of cinematographically created virtual spaces reproduced with clear separation between dialog, sound effects and background music. Adventure This program is ideal for precisely reproducing the sound design of action and adventure movies. The sound field restrains reverberations but puts emphasis on reproducing a powerful space expanded widely to the left and right. The reproduced depth is also restrained relatively to ensure the separation between audio channels and the clarity of the sound. Size Small V/H balance Vertical Large Horizontal F/R balance Front Rear Atmosphere Calm Powerful Size Small Large V/H balance Vertical Horizontal F/R balance Front Rear Atmosphere Calm Powerful Size Small Large V/H balance Vertical Horizontal F/R balance Front Rear Atmosphere Calm Powerful Size Small Large V/H balance Vertical F/R balance Front Rear Atmosphere Calm Powerful Small Large Horizontal Drama This sound field features stable reverberations that match a wide range of movie genres from serious dramas to musicals and comedies. The reverberations are modest but offer an optimum spatial feeling, reproducing effects tones and background music softly but cubically around clear words and center positioning in a way that does not fatigue the listener even after long hours of viewing. Mono Movie This program is provided for reproducing monaural video sources such as a classic movie in an atmosphere of a good old movie theater. The program produces the optimum expansion and reverberation to the original audio to create a comfortable space with a certain sound depth. 50 En Size V/H balance Vertical F/R balance Front Rear Atmosphere Calm Powerful Size Small Large Horizontal V/H balance Vertical F/R balance Front Rear Atmosphere Calm Powerful Horizontal Sound field programs ■ Stereo playback STEREO 5 STEREO 2ch Stereo Use this program to mix down multi-channel sources to 2 channels. 7ch Stereo Use this program to output sound from all speakers. When you play back multi-channel sources, this unit downmixes the source to 2 channels, and then output the sound from all speakers. This program creates a larger sound field and is ideal for background music at parties, etc. ■ For compression artifacts (Compressed Music Enhancer mode) ENHANCER Straight Enhancer Use this program to improve the sound enhancer nearest to the original depth and width of the 2-channel or multi-channel compression artifacts. 7ch Enhancer Use this program to play back compression artifacts in 7channel stereo. ■ Surround decoder mode SUR. DECODE 7 Virtual CINEMA DSP allows you to enjoy the CINEMA DSP sound field programs without surround speakers. It creates virtual speakers to reproduce the natural sound field. When you set “Surround” to “None” (page 93), Virtual CINEMA DSP activates automatically whenever you select a CINEMA DSP sound field program (page 46). Note Virtual CINEMA DSP does not activate in the following cases: – “MULTI CH” is selected as the input source (page 43). – headphones are connected to the PHONES jack. – the unit is in the “7ch Stereo” mode (page 51). ■ Enjoying multi-channel sources and sound field programs with headphones (SILENT CINEMA) SILENT CINEMA allows you to enjoy multi-channel music or movie sound through ordinary headphones. SILENT CINEMA activates automatically whenever you connect headphones to the PHONES jack while listening to CINEMA DSP sound field programs (page 46). When activated, the SILENT CINEMA indicator lights up in the front panel display. Note SILENT CINEMA does not activate in the following cases: – “MULTI CH” is selected as the input source (page 43). – the unit is in the “2ch Stereo” (page 51), “STRAIGHT” (page 52) or “PURE DIRECT” (page 54) mode. SUR. DECODE Surround Decoder Use this program to play back sources with using the desired surround decoders (page 53). 51 En BASIC OPERATION ENHANCER 6 ■ Using sound field programs without surround speakers (Virtual CINEMA DSP) Sound field programs Before performing the following operation, set the operation mode selector on the remote control to FAMP. Before performing the following operation, set the operation mode selector on the remote control to FAMP. Using CINEMA DSP 3D mode Enjoying unprocessed input sources CINEMA DSP 3D mode creates the intensive and accurate stereoscopic sound field in the listening room. You can activate and deactivate the CINEMA DSP 3D mode. Press P 3D DSP repeatedly to turn on or off the CINEMA DSP 3D mode. While this unit is in the CINEMA DSP 3D mode, the 3D indicator lights up. Lights up 3 MOVIE Sci-Fi Note CINEMA DSP 3D does not activate (“3D:--” appears) in the following cases: – the “Front Presence” setting is set to “None” (page 93). – no CINEMA DSP is selected. – headphones are connected to the PHONES jack. 52 En When this unit is in the STRAIGHT mode, 2-channel stereo sources are output from only the front left and right speakers. Multi-channel sources are decoded straight into the appropriate channels without any additional effect processing. Press N STRAIGHT (or T STRAIGHT) to select “STRAIGHT”. The names of the audio signal format of the input source and the active decoder appear in the front panel display. To deactivate the STRAIGHT mode Press NSTRAIGHT (or TSTRAIGHT) again or select another sound field program (page 46). Using audio features Selecting decoders PLIIx Game PLII Game ■ Selecting decoders for 2-channel sources (surround decode mode) Use this feature to play back sources with selected decoders. You can play back 2-channel sources on multichannels. y You can change the decoder parameter settings in “Stereo/ Surround” (page 85). Neo:6 Cinema DTS processing for movie sources. Neo:6 Music DTS processing for music sources. CSII Cinema (U.S.A. model only) BASIC OPERATION Set the operation mode selector to FAMP and then press S SUR. DECODE repeatedly on the remote control to select the surround decode mode. You can select desired surround decoder modes depending on the type of source you are playing and your personal preference. Dolby Pro Logic IIx (or Dolby Pro Logic II) processing for game sources. The Pro Logic IIx decoder is not available when “Surround Back” (page 93) is set to “None” or using headphones. SRS Circle Surround II processing for movie sources. CSII Music (U.S.A. model only) ■ Decoder descriptions Name of the decoder (Decoder Type) SRS Circle Surround II processing for music sources. NRL-THX (U.S.A. and Canada models only) PLIIx Music PLII Music Dolby Pro Logic IIx (or Dolby Pro Logic II) processing for music sources. The Pro Logic IIx decoder is not available when “Surround Back” (page 93) is set to “None” or using headphones. Decoder description Pro Logic Dolby Pro Logic processing for any sources. PLIIx Movie PLII Movie Dolby Pro Logic IIx (or Dolby Pro Logic II) processing for movie sources. The Pro Logic IIx decoder is not available when “Surround Back” (page 93) is set to “None” or using headphones. PLIIx Music PLII Music Dolby Pro Logic IIx (or Dolby Pro Logic II) processing for music sources. The Pro Logic IIx decoder is not available when “Surround Back” (page 93) is set to “None” or using headphones. Neural-THX Surround processing for any sources. The Neural-THX Surround decoder is especially suitable for the XM HD Surround program of XM Satellite Radio. NRL-THX Music (U.S.A. and Canada models only) Neural-THX Surround processing for music sources. The Neural-THX Surround decoder is especially suitable for the XM HD Surround music program of XM Satellite Radio. y When you select the surround decode mode for the multichannel digital sources, this unit automatically selects the corresponding decoder for each source. ■ Selecting decoders used with MOVIE sound field programs You can select one of the following decoder types for use with the MOVIE sound field programs (except “Mono Movie”). For details about the MOVIE sound field programs, see “For movie sources” (page 50). For details on how to select the decoder type, see “Sound field parameter descriptions” (page 86). Choices: PLIIx Movie (PLII Movie), Neo:6 Cinema 53 En Using audio features ■ Selecting decoders for multi-channel sources If you connected surround back speakers, use this feature to enjoy 6.1/7.1-channel playback for multi-channel sources using the Dolby Pro Logic IIx, Dolby Digital EX, DTS-ES, or Neural-THX decoders. Set the operation mode selector to FAMP and then press MEXTD SUR. on the remote control repeatedly to switch between 5.1 and 6.1/7.1channel playback. Choice Functions AUTO Activates the optimum decoder to play back signals in 6.1/7.1 channels when this unit recognizes a signal flag being input. Decoders (PLIIx Movie, PLIIx Music, EX/ES, Neural-THX) Use this feature to activate the desired decoders for the playback of multi-channel sources manually. OFF Does not use any decoders to create 6.1/7.1 channels. y Use this feature to activate the desired decoder manually when this unit cannot detect the signal flag encoded to the input sources correctly. Before performing the following operation, set the operation mode selector on the remote control to FAMP. Enjoying pure hi-fi sound Use the PURE DIRECT mode to enjoy the pure fidelity sound of the selected source. When the PURE DIRECT mode is activated, this unit plays back the selected source with the least circuitry. Press KPURE DIRECT (or N PURE DIRECT) to turn on or off the PURE DIRECT mode. The K PURE DIRECT button on the front panel lights up and the front panel display automatically turns off while this unit is in the PURE DIRECT mode. Notes • The following operations are not possible when this unit is in the PURE DIRECT mode: – switching the sound field program – displaying the GUI menu • The PURE DIRECT mode is automatically canceled whenever this unit is turned off. y To make this unit output video signals during the PURE DIRECT mode, configure the “Pure Direct” setting (page 98). Adjusting the tonal quality Notes • The available decoders vary depending on the setting of the speakers and the input sources. • 6.1/7.1-channel playback is not possible in the following cases: – when “Surround” (page 93) or “Surround Back” (page 93) is set to “None”. – when the component connected to the MULTI CH INPUT jacks is being played. – when the source being played does not contain surround left and right channel signals. – when a Dolby Digital KARAOKE source is being played. – when this unit is in the stereo playback, 7ch Enhancer (page 51) or PURE DIRECT (page 54) mode. – when “BI-AMP” is set to “ON” (page 131). • If “EXTD Surround” is set to “Auto” (page 106), the decoder mode is automatically set to “AUTO” every time this unit is turned off. • “Neural-THX” is only available on the U.S.A. and Canada models. Use this feature to adjust the balance of bass and treble for the front L/R and center speaker channels and the subwoofer channel. 1 Press C TONE CONTROL on the front panel repeatedly to select the high-frequency response (TREBLE) or the low-frequency response (BASS). 2 Rotate the M PROGRAM selector to adjust the high-frequency response (TREBLE) or the low-frequency response (BASS). Control range: –6.0 dB to +6.0 dB Notes • If you increase or decrease the high-frequency or the low-frequency sound to an extreme level, the tonal quality of the surround speakers may not match that of the front L/R and center speakers and the subwoofer. • TONE CONTROL is not effective when the PURE DIRECT mode is activated, or when “MULTI CH” is selected as the input source. 54 En Using audio features Before performing the following operation, set the operation mode selector on the remote control to FAMP. Adjusting the speaker level You can adjust the output level of each speaker while listening to a music source. This is also possible when playing sources input at the MULTI CH INPUT jacks. Note This operation will override the level adjustments made in the automatic setup (page 35) and “Level” (page 94). Selecting the recording source Use this feature to select a source component from which you want to record. 1 Press and hold C REC OUT until “REC OUT” appears in the front panel display. 2 Rotate M PROGRAM to select the source component. y To record the input source currently selected, select “SOURCE”. 1 Press C LEVEL and then 9k / n repeatedly to select the speaker you want to adjust. Display Adjusted speaker Front left speaker FRONT R Front right speaker CENTER Center speaker SUR.L Surround left speaker SUR.R Surround right speaker SB L Surround back left speaker SB R Surround back right speaker FP L Presence left speaker FP R Presence right speaker SWFR Subwoofer When zone 4 is turned on, no signal is output at the DVR OUT, VCR OUT and MD/CD-R OUT jacks. BASIC OPERATION FRONT L Note y The available speaker channels differ depending on the speaker settings. 2 Press 9l / h on the remote control to adjust the speaker output level. Control range: –10.0 dB to +10.0 dB 55 En FM/AM tuning Overview Note If the signal from the station you want to select is weak, search the station manually or enter the frequency directly (page 56). You can use two tuning modes to tune into the desired FM/AM station: Frequency tuning mode You can search or specify the frequency of the desired FM/AM station automatically or manually (see “FM/AM tuning operations” on this page). y • When this unit is tuned into a station, the TUNED indicator lights up. • To switch the information (current input source, current sound field program, etc) displayed in the front panel display, press JINFO (or set the operation mode to FAMP and then press CINFO) repeatedly. • To switch between stereo or monaural FM reception, press HSTEREO/MONO (or OAUDIO). • (U.S.A. model only) If this unit is tuned into an HD Radio station (page 59), the HD indicator lights up in the front panel display. Preset tuning mode You can preset the desired FM/AM station in advance, and then recall the station by specifying the preset group and number (see “Recalling a preset station” on page 58). Note Orient the connected FM and AM antennas for the best reception. Before performing the following operations, set the operation mode selector on the remote control to FSOURCE and then press 3TUNER. ■ Direct frequency tuning Use this feature tune into the desired station directly by entering the frequency. 1 Follow steps 1 and 2 in “FM/AM tuning operations” (page 56) to select the desired reception band. 2 Enter the frequency of the desired station by pressing the numeric buttons (B). Example: To tune into 103.7 MHz FM/AM tuning operations 1 Press IBAND (or 8BAND) to select the desired reception band. 2 If the PRESET indicator in the front panel lights up, press GSEARCH MODE (or ISRCH MODE) to turn it off. 1 0 3 7 y FM 88.9MHz PRESET turns off 3 To search the station automatically, press and hold EPRESET/TUNING/CH l / h (or press 9PRESET/CH k / n) for about 2 seconds. To search the station manually, press EPRESET/TUNING/CH l / h repeatedly. • To tune into a higher frequency, press Eh (or 9k). • To tune into a lower frequency, press El (or 9n). 56 En If the entered frequency is out of the range of the FM/AM tuning, “WRONG STATION!” appears in the front panel display. FM/AM tuning Before performing the following operations, set the operation mode selector on the remote control to FSOURCE and then press 3TUNER. • (U.S.A. model only) When this unit stores the FM HD Radio stations with this feature, this unit stores only the main audio program of the stations (HD1). When you want to store the sub-audio programs of the FM HD Radio stations, preset the stations manually. Preset FM/AM stations ■ Manual station preset Use this feature to store up to 40 stations FM/AM stations (A1 to E8: 8 preset station numbers in each of the 5 preset station groups). Preset the desired stations to this unit by using the automatic or manual station preset. Use this feature to store the FM or AM stations manually. ■ Automatic station preset (U.S.A. model only) You can store the analog FM/AM radio stations and FM/ AM HD Radio stations manually, and you can also store the sub-audio programs of FM HD Radio station. You can use the automatic preset tuning feature to store up to 40 FM stations with strong signals in order. 1 (U.S.A. model only) You can use the automatic preset tuning feature to store up to 40 AM HD Radio, FM HD Radio, and analog FM radio stations with strong signals. Tune into a station. See page 56 for tuning instructions. y (U.S.A. model only) 1 Press IBAND (or 8BAND) to select the desired reception band. This unit searches the stations in the selected band and then another band. 2 Press and hold IBAND (or 8BAND) for more than 3 seconds. The MEMORY indicator flashes and “AUTO MEMORY” appears in the front panel display. After approximately 5 seconds, automatic presetting starts from the current frequency and proceeds toward higher frequencies. 2 Press FMEMORY (or 0MEMORY). The PRESET indicator lights up in the front panel and this unit automatically selects an empty preset number. Lights up PRESET y • To store the selected station under an empty preset number automatically, press and hold FMEMORY (or 0MEMORY) for more than 2 seconds instead of step 2. In this case, the following steps are unnecessary. • To cancel the manual station preset, press FMEMORY (or 0MEMORY) again. Flashes A1 FM 88.9MHz AUTO MEMORY MEMORY Flashes When automatic preset tuning is completed, the MEMORY indicator disappears. y • To specify the preset group and number from which this unit stores stations, press EPRESET/TUNING/CH l / h (or 9CAT./A-E l / h and 9PRESET/CH k / n) repeatedly after you perform step 2. • To cancel the automatic station preset, press IBAND (or 8BAND) again. 3 To select the preset group and number (A1 to E8), press EPRESET/TUNING/CH l / h (or 9CAT./A-E l / h and 9PRESET/CH k / n) repeatedly. • To select a higher preset station group and number, press Eh (or 9k). • To select a lower preset station group and number, press El (or 9n). Preset station group and number Notes PRESET • Any stored station data existing under a preset station number is cleared when you store a new station under the same preset station number. • If the number of received stations does not reach 40 (E8), automatic preset tuning automatically stops after searching for all the available stations. MEMORY A1 FM 88.9MHz MEMORY C2 FM 88.9MHz 57 En BASIC OPERATION (U.S.A. model only) To store a sub-audio program of the HD Radio station (HD2 to HD8), press APRG SELECT b / a repeatedly to select the desired audio program (page 59). FM/AM tuning y • You can also select a preset number (1 to 8) by pressing the numeric buttons (B). • If you select a preset number being used (“*” appears next to the preset number), the current preset station will be overwritten. 4 Press DENTER (or 9ENTER). The preset station is set and the PRESET indicator disappears. Note The reception mode (stereo or monaural) is stored along with the station frequency. Notes • (U.S.A. model only) When you recall one of the sub-audio program (HD2 to HD8) of an FM HD Radio station, it takes a few seconds for this unit to recall the desired program. While this unit recalls the subaudio program, this unit outputs the sound of the analog service of the station. • (U.S.A. model only) If the selected sub-audio program is currently not available, this unit is tuned into the main audio program, and if the main audio program is also not available, this unit is tuned into the analog service. ■ Clearing preset stations ■ Recalling a preset station You can clear the assignments of preset stations. y 1 Select the preset station you want to clear. For details, see “Recalling a preset station” (page 58). 2 Press and hold GSEARCH MODE (or ISRCH MODE) until “CLEAR?” appears in the front panel display. (U.S.A. model only) You can search for preset HD Radio stations by specifying a keyword (station name) with “Station Search” (page 91). 1 If the PRESET indicator in the front panel turns off, press GSEARCH MODE (or ISRCH MODE) to turn it on. PRESET A FM 88.9MHz Lights up You cannot enter the preset tuning mode if no preset station is set in advance. Press EPRESET/TUNING/CH l / h (or 9PRESET/CH k / n) repeatedly to select the desired preset station group and number (A1 to E8). PRESET A5 FM 89.5MHz Preset station group and number y • Empty preset numbers are skipped. • You can also select a preset station group (A to E) by pressing 9CAT./A-E l / h and number (1 to 8) by pressing the numeric buttons (B). 58 En 3 Press DENTER (or 9ENTER) to clear the preset station. y Note 2 A1 CLEAR?[ENT] FM 88.9MHz To cancel the operation, press GSEARCH MODE (or ISRCH MODE) again. Using HD Radio™ features (U.S.A. model only) HD Radio technology is a new technology that enables FM and AM radio stations to broadcast programs digitally. Digital broadcasting provides listeners with radically improved audio quality and reception as well as new data services. Furthermore, supplemental program services allow listeners to select from up to 8 HD Radio programs multicast on a single FM HD Radio channel. For further information on HD Radio technology, visit “http://www.ibiquity.com/”. This unit is equipped with an HD Radio reception feature, facilitating CD quality FM broadcasts as well as analog FM stereo quality AM broadcasts. In addition, this unit can receive both audio and data (such as song titles, artist names, program types, and comments) from supplemental program services (HD1 to HD8). Notes • The tuning method for HD Radio stations are same as analog FM/AM radio stations; however, you cannot tune into a hybrid HD Radio station while this unit is in the monaural tuning mode (page 56). • This unit is capable of receiving both hybrid and all-digital HD Radio station signals. However, this unit may not automatically receive all-digital FM station signals and the automatic tuning operation may stop. In this case, enter the frequency of the desired all-digital FM HD Radio station directly by using the numeric buttons (A) (page 56). Selecting HD Radio™ audio programs • Some audio programs may not contain data programs depending on the broadcasting station and the time period. • For the best reception, adjust the orientation of the antenna so that “ ” or “ ” is displayed. Before performing the following operations, set the operation mode selector on the remote control to FSOURCE and then press 3TUNER. Use this feature to select one of the 8 HD Radio audio programs (HD1 to HD8) when the unit is in the tuner mode. Each audio program contains data programs. When the selected FM HD Radio station provides some audio programs, currently selected audio program number appears in the front panel display as follows. Using the iTunes Tagging feature This unit is equipped with the iTunes Tagging feature that enables HD Radio listeners to “tag” songs for subsequent preview and purchase on iTunes. For details on the iTunes Tagging feature, visit “http://www.ibiquity.com/”. Audio program 1 FM 88.9MHz1 WXYZ-FM <1/3> HD Press 0PRG SELECT b / a on the remote control repeatedly to toggle between HD Radio audio programs. Lights up FM 88.9MHz1 WXYZ-FM <1/3> y You can also select the desired HD Radio audio program by pressing the numeric key. While this unit is in the automatic or manual tuning mode, press a numeric button (1-8) (A) and then MENT. Notes • Only 1 HD Radio audio program (HD1) is available for AM broadcasts, while up to 8 audio programs (HD1 to HD8) are available for FM broadcasts. The audio programs from HD2 to HD8 can be selected only when they contain data programs. • When reception for an audio program ceases, the HD indicator disappears from the front panel display and HD1 is automatically selected after approximately 20 seconds. Tune into an HD Radio station and select HD Radio audio program (if available). If the selected station supports the iTunes Tagging feature, the TAG indicator lights up in the front panel display and “TAG” appears in the GUI screen. 2 HD TAG While a song you want to tag is being played back, press ATAG. The song is tagged and “Storage Success” appears in the front panel display and GUI screen. 59 En BASIC OPERATION Before performing the following operations, set the operation mode selector on the remote control to FSOURCE and then press 3TUNER. Using HD Radio™ features (U.S.A. model only) Notes TAG INFO • “Not Available’ appears in the front panel display and GUI screen if tagging is not available. • If a status message or an error message appears in the front panel display or in the GUI screen, see “iTunes Tagging” (page 138) The number of iTunes Tagging information files stored in the internal memory, iTunes Tagging message y This unit transmits the iTunes Tagging information to the iPod if an iPod that supports iTunes Tagging feature is stationed in the Yamaha iPod universal dock (YDS-11, sold separately) connected to the DOCK terminal of this unit. Otherwise, this unit stores the information in the internal memory and will transmit it next time your iPod is stationed. Before performing the following operations, set the operation mode selector on the remote control to FAMP. ANTENNA INFO Antenna reception level DSP PROG. INFO Sound field program INPUT INFO Input source Displaying HD Radio™ information Use this feature to display the HD Radio information in the front panel display or in the GUI screen. y • You can configure the display settings with “Display Set” (page 105). • To hold or release the displayed information, set the operation mode selector to FSOURCE and then press 9ENTER. While it is held, the HOLD indicator flashes in the front panel. Back to “STATION INFO” ■ GUI screen Press KDISPLAY on the remote control to turn on or off the information display. The following information is displayed in the GUI screen. ■ Front panel display Press JINFO (or CINFO) repeatedly to toggle between the following HD Radio information displays. STATION INFO Station information such as station name, audio program (only when multiple audio programs are available) and frequency [6] A1 [1] [2] [3] [4] FM 88.9MHZ 1 WXYZ-FM : Classic Rock : Frankie Zipper STEREO HD<1/2> [TAG] [7] [8] [9] : Road to India [5] : Made-to-order Play Information Hold:ENTER [1] Preset station group and number, frequency, station name [2] Program category [3] Artist name CATEGORY INFO [4] Song title Program category [5] Album title [6] Antenna reception level SONG INFO [7] Stereo/mono Artist name, song title [8] “TAG” (only when tagging is available) ALBUM INFO Album title 60 En [9] Audio program number (currently selected/ total) XM® Satellite Radio tuning XM Satellite Radio offers an extraordinary variety of commercial-free music, plus the best in sports, news, talk and entertainment. XM is broadcast in superior digital audio from coast to coast. From rock to reggae, from classical to hip hop, XM has something for every music fan. XM Satellite Radio online information For U.S. customers: http://www.xmradio.com/ For Canadian customers: http://www.xmradio.ca/ Note The XM Satellite Radio service is only available in the 48 contiguous United States (not available in Alaska and Hawaii) and Canada. XM READY legal disclaimer ■ Enjoying XM HD Surround content This unit is equipped with the Neural-THX and Neural-THX Music decoders that play back the XM HD surround sound content of the XM Satellite Radio broadcasts in multi-channels, resulting in a full surround sound experience (page 53). Connecting XM Mini-Tuner Home Dock Connect XM Mini-Tuner and XM Mini-Tuner Home Dock (sold separately) to the XM jack on the rear panel of this unit. For details, see the operating instructions provided with the XM Mini-Tuner Home Dock. XM y To ensure optimal reception of the XM Satellite Radio signals, the XM Mini-Tuner Home Dock must be placed at or near a southerly facing window with no obstacles in the path to the sky. You can mount it indoors or outdoors. Use the “ANTENNA INFO” information in the front panel or in the GUI screen (page 64) to check the antenna reception level and adjust the orientation of the antenna. Notes • If “CHECK ANTENNA” or “CHECK XM TUNER” appears in the front panel display, the connection and setting of the antenna, XM Mini-Tuner Home Dock, or XM Mini-Tuner may not be correct. • If “UPGRADE XM TUNER” appears in the front panel display, the connected XM Mini-Tuner is incompatible with this unit. XM Mini-Tuner and XM Mini-Tuner Home Dock (sold separately) 61 En BASIC OPERATION XM monthly service subscription sold separately. XM Mini-Tuner and Home Dock required (each sold separately) to receive XM service. It is prohibited to copy, decompile, disassemble, reverse engineer, hack, manipulate or otherwise make available any technology or software incorporated in receivers compatible with the XM Satellite Radio System. Installation costs and other fees and taxes, including a one-time activation fee may apply. All fees and programming subject to change. Channels with frequent explicit language are indicated with an XL. Channel blocking is available for XM radio receivers by calling 1-800-XMRADIO (U.S. residents) and 1-877-GETXMSR (Canadian residents). XM service only available in the 48 contiguous United States and Canada. ©2008 XM Satellite Radio Inc. All rights reserved. XM® Satellite Radio tuning Activating XM Satellite Radio 2 Once you have installed the XM Mini-Tuner Home Dock, inserted the XM Mini-Tuner, connected the XM MiniTuner Home Dock to your XM Ready® home audio system, and installed the antenna, you are ready to subscribe and begin receiving XM programming. There are three places to find your eight character XM Radio ID: On the XM Mini-Tuner, on the XM Mini-Tuner package, and on XM Channel 0. Record the XM Radio ID in the following eight squares for reference. Search for a channel by using one of the XM Satellite Radio search modes. • To select a channel from the all channel list, see “All Channel Search mode” (page 62). • To select a channel by category, see “Category Search mode” (page 62). • To select a channel from the preset channels, see “Preset Search mode” (page 63). • To select the desired channel directly by entering the channel number, see “Direct number access mode” (page 63). y Note The XM Radio ID does not use the letters “I”, “O”, “S” or “F”. Activate your XM Satellite Radio service in the U.S. online at http://activate.xmradio.com/ or call 1-800-XM-RADIO (1-800967-2346). Activate your XM Satellite Radio service in Canada online at https://activate.xmradio.ca/ or call 1-877-GET-XMSR (1-877-438-9677). You will need a major credit card. XM will send a signal from the satellites to activate the full channel lineup. Activation normally takes 10 to 15 minutes, but during peak busy periods you may need to keep your XM Ready home audio system on for up to an hour. When you can access the full lineup on your XM Ready home audio system you are done. • You can use the Neural Surround decoder to enjoy the XM HD surround sound content of the XM Satellite Radio broadcasts in multi-channels (page 53). • You can set the XM Satellite Radio preset channels (page 63). • You can display the XM Satellite Radio information in the front panel display or in the GUI screen (page 64). ■ All Channel Search mode 1 Press GSEARCH MODE (or ISRCH MODE) repeatedly to select “ALL CH SEARCH”. 2 Press EPRESET/TUNING/CH l / h (or 9PRESET/CH k / n) repeatedly to search for a channel within all channels. Before performing the following operations, set the operation mode selector on the remote control to FSOURCE. y You can search for a channel quickly by pressing and holding EPRESET/TUNING/CH l / h (or 9PRESET/CH k / n). XM Satellite Radio operations 1 ■ Category Search mode Rotate the LINPUT selector (or press 3XM) to select “XM” as the input source. The cursor on the left of the XM indicator lights up in the front panel display and the XM Satellite Radio information (such as channel number, channel name, category, artist name, or song title) for the currently selected channel appears in the front panel display. Lights up USB NET DOCK V-AUX VCR DVR CBL/SAT DVD BD/HD DVD MD/CD-R TV CD PHONO MULTI CH TUNER XM 1 Press GSEARCH MODE (or ISRCH MODE) repeatedly to select “CAT SEARCH”. 2 Press ICATEGORY (or 9A-E/CAT. l / h) repeatedly to change the channel category. 3 Press EPRESET/TUNING/CH l / h (or 9PRESET/CH k / n) repeatedly to search for a channel within the selected channel category. SIRIUS 001 Preview y y When you select “XM” as the input source, this unit automatically recalls the previously selected channel. Notes • The XM Satellite Radio signals cannot be output at the analog AUDIO OUT jacks. • If a status message or an error message appears in the front panel display or in the GUI screen, see “XM Satellite Radio” (page 139) 62 En You can search for a channel quickly by pressing and holding EPRESET/TUNING/CH l / h (or 9PRESET/CH k / n). XM® Satellite Radio tuning ■ Preset Search mode Prior to selecting a preset channel in the Preset Search mode, you must preset XM Satellite Radio channels. For details, see “Setting the XM Satellite Radio preset channels” (page 63). 1 Press GSEARCH MODE (or ISRCH MODE) repeatedly to select “PRESET SEARCH”. 2 Press ICATEGORY (or 9A-E/CAT. l / h) repeatedly to change the preset channel group (A to E). 3 Press EPRESET/TUNING/CH l / h (or 9PRESET/CH k / n) repeatedly to change the preset channel number (1 to 8). Setting the XM Satellite Radio preset channels You can use this feature to store up to 40 XM Satellite Radio channels (A1 to E8: 8 preset channel numbers in each of the 5 preset channel groups). You can then recall any preset channel easily by selecting the preset channel group and number as described in “Preset Search mode” (page 63). 1 Search for a channel you want to set as a preset channel by using one of the XM Satellite Radio search modes. For details, see “XM Satellite Radio operations” (page 62). You can also select the preset channel number directly by pressing the numeric buttons (1 to 8) (B). ■ Direct number access mode Channel number 1 Press ISRCH MODE on the remote control repeatedly to select “ALL CH SEARCH” or “CAT SEARCH”. 2 Press the numeric buttons (B) to enter the desired three-digit channel number. For example, to enter the number 123, press the numeric buttons (B) as shown below. 1 2 BASIC OPERATION 043 XMU y 2 Press FMEMORY (or 0MEMORY). The PRESET indicator lights up in the front panel and this unit automatically selects an empty preset number. Lights up PRESET MEMORY A1 043 XMU 3 y • To store the selected channel under an empty preset number automatically, press and hold FMEMORY (or 0MEMORY) for more than 2 seconds instead of step 2. In this case, the following steps are unnecessary. • To cancel the preset operation, press FMEMORY (or 0MEMORY) again. y • To display the XM Radio ID number in the front panel display, select channel “0”. • To enter a one-digit or two-digit channel number, press the numeric buttons (B) on the remote control and then press NENT to confirm the input number. • Instead of pressing NENT to tune into the channel immediately, you can wait a few seconds until this unit confirms the entered channel number. • Pressing a button other than the numeric buttons (B) or NENT cancels the Direct Number Access mode procedure. Before performing the following operations, set the operation mode selector on the remote control to FSOURCE and then press 3XM. 3 To select the preset channel group and number (A1 to E8), press EPRESET/ TUNING/CH l / h (or 9CAT./A-E l / h and 9PRESET/CH k / n) repeatedly. • To select a higher preset channel group and number, press Eh (or 9k). • To select a lower preset channel group and number, press El (or 9n). y • You can also select a preset number (1 to 8) by pressing the numeric buttons (B). • If you select a preset number being used (“*” appears next to the preset number), the current preset channel will be overwritten. 63 En XM® Satellite Radio tuning 4 Press DENTER (or 9ENTER). The preset channel is set and the PRESET indicator disappears. ■ Clearing preset channels You can clear the assignments of preset XM Satellite Radio channels. 1 Select the preset XM Satellite Radio channel to clear. For details, see “Preset Search mode” (page 63). CATEGORY INFO Channel category, channel number, channel name SONG INFO Artist name, song title, channel number, channel name ANTENNA INFO Antenna reception level, channel number, channel name 2 3 Press and hold GSEARCH MODE (or ISRCH MODE) until “CLEAR?” appears in the front panel display. DSP PROG. INFO Sound field program Press DENTER (or 9ENTER) to clear the preset channel. To cancel the operation, press GSEARCH MODE (or ISRCH MODE). INPUT INFO Input source, channel number, channel name Before performing the following operations, set the operation mode selector on the remote control to FAMP. Displaying the XM Satellite Radio information Use this feature to display the XM Satellite Radio information in the front panel display or in the GUI screen. y • You can configure the display settings with “Display Set” (page 105). • You can hold or release the displayed information by pressing 9ENTER. While it is held, the HOLD indicator flashes in the front panel. Back to “CATEGORY INFO” y • If the XM Satellite Radio information contains a character that cannot be recognized by this unit, the character will be displayed with a space. • When the antenna of the XM Mini-Tuner Home Dock cannot receive the signals, “NO SIGNAL” appears in the front panel display. ■ GUI screen Press KDISPLAY on the remote control to turn on or off the information display. The following information is displayed in the GUI screen. [6] Notes • If a status message or an error message appears in the front panel display or GUI screen, see “XM Satellite Radio” (page 139). • The current XM Satellite Radio reception level appears on the top of the XM Satellite Radio information screen. For the best reception, adjust the orientation of the antenna of Home Dock so that “ ” or “ ” is displayed here. “ ” is displayed if the antenna cannot receive the signals correctly. In this case, adjust the orientation of the antenna (page 61). ■ Front panel display Press JINFO (or CINFO) repeatedly to toggle between the following XM Satellite Radio information display modes. 64 En [1] [2] [3] [4] Category Search 043 : XMU : Rock : Cold Play : Speed of sound [5] Play Information Hold:ENTER [1] Search mode (page 62) [2] Channel number, channel name [3] Channel category [4] Artist name [5] Song title [6] Antenna reception level SIRIUS Satellite Radio™ tuning SIRIUS Satellite Radio provides over 130 channels of exclusive entertainment and 100% commercial-free music. Only SIRIUS has more than 65 original music channels, from today’s hits to R&B, oldies, and classical masterpieces. From authentic country and real bluegrass to cool jazz, hot latin, reggae, rock and many more. Best of all, it’s all 100% commercial-free. SIRIUS also has more than 55 channels of world-class sports, news and entertainment. Included as part of your subscription, you get up to 16 NFL games a week, up to 40 NBA games a week and up to 40 NHL games a week. (Games are broadcast during their respective seasons.) Coupled with great sports news from ESPN, the SIRIUS sports offering is unrivaled. And don’t forget a host of other great news and entertainment, like NPR, CNBC, Fox News, Radio Disney and E! Entertainment Radio. For more information, visit http://www.sirius.com/. SIRIUS Satellite Radio legal disclaimer SIRIUS is available in the U.S.A. for subscribers with addresses in the continental U.S.A. and is available in Canada for subscribers with a Canadian address. To Get SIRIUS Satellite Radio a subscription and compatible tuner and antenna are required and sold separately. Visit sirius.com for the most complete and up-to-date channel lineup and information. “SIRIUS” and the SIRIUS dog logo and related marks are trademarks of SIRIUS Satellite Radio Inc. Connect the SiriusConnect tuner (sold separately) to the SIRIUS jack on the rear panel of this unit. For details, see the operating instructions provided with the SiriusConnect tuner. y • To ensure optimal reception of the SIRIUS Satellite Radio signals, the antenna of the SiriusConnect tuner must be placed at or near a window with no obstacles in the path to the sky. The orientation of the antenna for the best reception differs depending on the area. Refer to the instruction manuals supplied with the SiriusConnect tuner for the installation of the antenna.You can mount it indoors or outdoors. • Use the “ANTENNA INFO” information in the front panel or “SIRIUS Information” screen in the GUI screen (page 70) to check the antenna reception level and adjust the orientation of the antenna. • You need to connect the SiriusConnect tuner to the AC wall outlet. Notes SIRIUS T AN DC 5V • If “CHECK SR TUNER” or “ANTENNA ERROR” appears in the front panel display, the connection of the SiriusConnect tuner or antenna is incorrect. In such cases, check the connection of the SiriusConnect tuner and the antenna. • If “NOT SUPPORTED” appears in the front panel display, this unit does not support the connected SiriusConnect tuner. 65 En BASIC OPERATION Connecting the SiriusConnect™ tuner SIRIUS Satellite Radio™ tuning Activating SIRIUS Satellite Radio™ subscription Before using the SIRIUS Satellite Radio feature, you need to activate your SIRIUS Satellite Radio subscription. To activate the subscription you need the Sirius ID which is uniquely assigned to the SiriusConnect tuner. Sirius ID is 12-digit number and it appears on the package of the SiriusConnect tuner, on the label of the SiriusConnect tuner, and when you tune into the SIRIUS Satellite Radio channel “0” (see below). Before performing the following operations, set the operation mode selector on the remote control to FSOURCE. SIRIUS Satellite Radio™ operations 1 ■ Displaying the Sirius ID of your SiriusConnect tuner 1 Set the operation mode selector on the remote control to FSOURCE and then press 3SIRIUS. Rotate the LINPUT selector (or press 3SIRIUS) to select “SIRIUS” as the input source. The cursor on the left of the SIRIUS indicator lights up in the front panel display and the SIRIUS Satellite Radio information (such as channel number, channel name, category, artist name, or song title) for the currently selected channel appears in the front panel display. Lights up USB NET 2 Press B0 and then NENT to display the Sirius ID of your SiriusConnect tuner. “000 Sirius IDxxxxxxxxxxxx” (“xxxxxxxxxxxx” indicates the 12-digit Sirius ID of your SiriusConnect tuner) appears in the front panel display. VCR DVR CBL/SAT DVD BD/HD DVD MD/CD-R TV CD PHONO MULTI CH TUNER XM SIRIUS 184 SIRIUS Wea When you select “SIRIUS” as the input source, this unit automatically recalls the previously selected channel. Notes • The SIRIUS Satellite Radio signals cannot be output at the analog AUDIO OUT jacks. • When you have not activated your subscription yet, you can only select channel “184” or “000”. • If a status message or an error message appears in the front panel display or in the GUI screen, see “SIRIUS Satellite Radio” (page 140). ID: Contact SIRIUS Satellite Radio to activate your subscription. SIRIUS Satellite Radio online information Contact for activation URL: https//activate.siriusradio.com/ Phone: 1-888-539-SIRIUS (1-888-539-7474) V-AUX y Write the Sirius ID below. 3 DOCK 2 y Status messages appear in the front panel display or GUI screen during the activation. For details, see “SIRIUS Satellite Radio” (page 140). Once the activation is finished, “SUB UPDATED” appears. Search for a channel by using one of the SIRIUS Satellite Radio search modes. • To select a channel from the all channel list, see “All Channel Search mode” (page 67). • To select a channel by category, see “Category Search mode” (page 67). • To select a channel from the preset channels, see “Preset Search mode” (page 67). • To select the desired channel directly by entering the channel number, see “Direct number access mode” (page 67). y • If you tune into a channel that you do not subscribe, “CALL 888-539-SIRIUS TO SUBSCRIBE” appears in the front panel display. • You can set the SIRIUS Satellite Radio preset channels (page 68). • You can display the SIRIUS Satellite Radio information in the front panel display or in the GUI screen (page 70). 66 En SIRIUS Satellite Radio™ tuning ■ All Channel Search mode 1 Press GSEARCH MODE (or ISRCH MODE) repeatedly to select “ALL CH SEARCH”. 2 Press EPRESET/TUNING/CH l / h (or 9PRESET/CH k / n) repeatedly to search for a channel within all channels. y • You can search for a channel quickly by pressing and holding EPRESET/TUNING/CH l / h (or 9PRESET/CH k / n). • You can skip channels to the previous or next category by pressing ICATEGORY (or 9A-E/CAT. l / h). ■ Category Search mode 1 3 Prior to selecting a preset channel in the Preset Search mode, you must preset SIRIUS channels. For details, see “Setting the SIRIUS Satellite Radio™ preset channels” (page 68). 1 Press GSEARCH MODE (or ISRCH MODE) repeatedly to select “PRESET SEARCH”. 2 Press ICATEGORY (or 9A-E/CAT. l / h) repeatedly to change the preset channel group (A to E). 3 Press EPRESET/TUNING/CH l / h (or 9PRESET/CH k / n) repeatedly to change the preset channel number (1 to 8). Press GSEARCH MODE (or ISRCH MODE) repeatedly to select “CAT SEARCH”. Press ICATEGORY (or 9A-E/CAT. l / h) repeatedly to change the channel category. Press EPRESET/TUNING/CH l / h (or 9PRESET/CH k / n) repeatedly to search for a channel within the selected channel category. y y You can also select the preset channel number directly by pressing the numeric buttons (1 to 8) (B). ■ Direct number access mode 1 Press ISRCH MODE on the remote control repeatedly to select “ALL CH SEARCH” or “CAT SEARCH”. 2 Press the numeric buttons (B) to enter the desired three-digit channel number. For example, to enter the number 123, press the numeric buttons (B) as shown below. You can search for a channel quickly by pressing and holding EPRESET/TUNING/CH l / h (or 9PRESET/CH k / n). Note This unit skips the channels when this unit is in the All Channel Search mode or Category Search mode in the following cases (it is not malfunction of this unit): – the channel is locked (page 69). – the channel is out of service. – you do not subscribe to the channel. 1 2 3 y • To display the Sirius ID number displayed in the front panel display, select channel “0”. • To enter a one-digit or two-digit channel number, press the numeric buttons (B) on the remote control and then press NENT to confirm the input number. • Instead of pressing NENT to tune into the channel immediately, you can wait a few seconds until this unit confirms the entered channel number. • If no button is pressed within a few seconds after you enter a one-digit or two-digit number, this unit automatically confirms the entered channel number. • If the selected channel is locked, “PIN:____” appears in the front panel display. Enter the four-digit Parental Lock code number by using the numeric buttons (B) or press NENT to cancel (page 69). 67 En BASIC OPERATION 2 ■ Preset Search mode SIRIUS Satellite Radio™ tuning y Before performing the following operations, set the operation mode selector on the remote control to FSOURCE and then press 3SIRIUS. Setting the SIRIUS Satellite Radio™ preset channels You can use this feature to store up to 40 SIRIUS Satellite Radio channels (A1 to E8: 8 preset channel numbers in each of the 5 preset channel groups). You can then recall any preset channel easily by selecting the preset channel group and number as described in “Preset Search mode” (page 67). 1 Search for a channel you want to set as a preset channel by using one of the SIRIUS Satellite Radio search modes. For details, see “SIRIUS Satellite Radio™ operations” (page 66). 001 SIRIUS Hit Channel number 2 Press FMEMORY (or 0MEMORY). The PRESET indicator lights up in the front panel and this unit automatically selects an empty preset number. Lights up PRESET MEMORY A1 001 SIRIUS HIT y • To store the selected channel under an empty preset number automatically, press and hold FMEMORY (or 0MEMORY) for more than 2 seconds instead of step 2. In this case, the following steps are unnecessary. • To cancel the preset operation, press FMEMORY (or 0MEMORY) again. 3 To select the preset channel group and number (A1 to E8), press EPRESET/ TUNING/CH l / h (or 9CAT./A-E l / h and 9PRESET/CH k / n) repeatedly. • To select a higher preset channel group and number, press Eh (or 9k). • To select a lower preset channel group and number, press El (or 9n). 68 En • You can also select a preset number (1 to 8) by pressing the numeric buttons (B). • If you select a preset number being used (“*” appears next to the preset number), the current preset channel will be overwritten. 4 Press DENTER (or 9ENTER). The preset channel is set and the PRESET indicator disappears. ■ Clearing preset channels You can clear the assignments of preset SIRIUS Satellite Radio channels. 1 Select the preset SIRIUS Satellite Radio channel to clear. For details, see “Preset Search mode” (page 67). 2 Press and hold GSEARCH MODE (or ISRCH MODE) until “CLEAR?” appears in the front panel display. 3 Press DENTER (or 9ENTER) to clear the preset channel. To cancel the operation, press HSEARCH MODE (or ISRCH MODE). SIRIUS Satellite Radio™ tuning Setting the Parental Lock 7 You can use the Parental Lock feature to limit the access to the desired SIRIUS Satellite channels. This unit automatically skips the locked channels when this unit is in the All Channel Search mode or Category Search mode and you search a channel by pressing EPRESET/ TUNING/CH l / h (or 9PRESET/CH k / n). Note In the SIRIUS Satellite Radio channel list screen, this unit outputs the sound of the selected channel even if the channel is locked. ■ Setting the code number and the locking channels Use this feature to set the Parental Lock code number (PIN) and select the channels to be locked. 1 8 Set the operation mode selector to FAMP on the remote control and then press IMENU to display the GUI menu. When you select the locked channel and press 9ENTER, this unit unlocks the selected channel. Press 9k / n repeatedly to select “Input Select” and then press 9h. 3 Press 9k / n repeatedly to select the SIRIUS Satellite Radio icon and then press ?SUBMENU. 4 Press 9n to select “Parental Lock” and then 9ENTER. The following screen appears. NEW PIN Parental Lock 0000 Apply:ENTER Repeat steps 7 and 8 to lock or unlock another channel. y To switch between the category list screen and channel list screen, press 9k / n / l / h to select “CAT” or “CHAN” and then press 9ENTER. 10 Press 9k / n / l / h to select “EXIT” and then press 9ENTER. 11 Press IMENU to turn off the GUI menu. This unit is tuned into the last channel you select in the “Parental Lock” screen. If the channel is locked, this unit is tuned into “184 SIRIUS Weather & Emergency” or “000 Sirius ID”. y • If you forget or want to change the Parental lock code number, use “SIRIUS PIN” (page 131) to reset the Parental Lock code number. • Selecting “ALL” in “INITIALIZE” (page 131) will cancel all parental locks. ■ Tuning into the locked channels y If the Parental Lock code number is already set, “PIN ----” appears instead of “NEW PIN 0000”. 5 9 Use 9k / n / l / h to enter the desired 4digit code number. • To select a number, press 9k / n. • To move the digit position, press 9l / h. You can tune into the locked channels by the Direct number access mode or preset tuning mode. When you tune into the locked channel, following message appears in the front panel display. Enter the code number you set for the Parental Lock feature by using the numeric buttons (B) or press NENT to cancel the tuning. Channel number y If the Parental Lock code number is already set, enter it. 6 018 LOCKED PIN:____ Press 9ENTER to confirm the code number. The SIRIUS Satellite Radio channel list screen appears. 69 En BASIC OPERATION 2 Press 9k / n repeatedly to select the channel you want to lock and then press 9ENTER. Check mark appears before the locked channel. y y If the menu directory other than “Top Menu” (page 84) is displayed, press and hold IMENU to display the top GUI menu. Press 9k / n repeatedly to select the desired channel category and then press 9ENTER. The SIRIUS Satellite Radio channel list screen appears. SIRIUS Satellite Radio™ tuning Note If the entered code number is incorrect, “Wrong” appears in the front panel display and this unit is tuned into the previously selected channel. Before performing the following operations, set the operation mode selector on the remote control to FAMP. DSP PROG. INFO Sound field program INPUT INFO Input source, channel number, channel name Displaying the SIRIUS Satellite Radio™ information Use this feature to display the SIRIUS Satellite Radio information in the front panel display or in the GUI screen. y • You can configure the display settings with “Display Set” (page 105). • You can hold or release the displayed information by pressing 9ENTER. While it is held, the HOLD indicator flashes in the front panel. Note If a status message or an error message appears in the front panel display or GUI screen, see “SIRIUS Satellite Radio” (page 140). ■ Front panel display Press JINFO (or CINFO) repeatedly to toggle between the following SIRIUS Satellite Radio information display modes. Back to “CATEGORY INFO” y • If the SIRIUS Satellite Radio information contains a character that cannot be recognized by this unit, the character will be displayed with a space. • When the antenna of the SiriusConnect tuner cannot receive the signals, “ACQUIRING” appears in the front panel display. • When an information is unavailable, “––––” appears. ■ GUI screen Press KDISPLAY on the remote control to turn on or off the information display. The following information is displayed in the GUI screen. [7] [1] [2] [3] [4] [5] ALL CHANNEL SEARCH 008 : Big ’80s : Pop : Sanumemo : Road to India : Frankie Zipper [6] Play Information Hold:ENTER CATEGORY INFO [1] Search mode (page 66) Channel category, channel number, channel name [2] Channel number/name [3] Channel category SONG INFO [4] Artist name Artist name, song title, channel number, channel name [5] Song title [6] Composer name COMPOSER INFO Composer name, channel number, channel name ANTENNA INFO Antenna reception level, channel number, channel name 70 En [7] Antenna reception level Using Bluetooth™ components You can connect a Yamaha Bluetooth receiver (such as YBA-10, sold separately) to the DOCK terminal of this unit and enjoy the music contents stored in your Bluetooth component (such as a portable music player) without wiring between this unit and the Bluetooth component. You need to perform “pairing” the connected Bluetooth wireless audio receiver and your Bluetooth component in advance. For details about status messages displayed in the front panel display and in the GUI screen, see “Bluetooth” (page 144). Note This unit supports A2DP (Advanced Audio Distribution Profile) Bluetooth profile. While the Bluetooth receiver is in the pairing mode, DOCK indicator flashes in the front panel display. Pairing the Bluetooth™ receiver and your Bluetooth component y To cancel the pairing, press DENTER (or 9ENTER) again. 4 Check that the Bluetooth component detects the Bluetooth receiver. If the Bluetooth component detects the Bluetooth receiver, “YBA-10 YAMAHA” (example) appears in the Bluetooth device list. 5 Select the Bluetooth receiver in the Bluetooth device list and then enter the pass key “0000” on the Bluetooth component. When the pairing procedure is successful, “Completed” appears in the front panel display. y • You need the pairing operation only for the first time when you use the Bluetooth component with the Bluetooth receiver. • Pairing requires operations on this unit and on the other component with which Bluetooth communications are to be established. If necessary, refer to the other component’s operating instructions. There are two pairing methods: pairing by using “Pairing” in the GUI menu and quick pairing. ■ Pairing by using the GUI menu Use this feature to perform pairing with the GUI screen. For details, see “Pairing” (page 91). ■ Quick pairing To ensure security, a time limit of 8 minutes is set for the pairing operation. You are recommended to read and fully understand all the instructions before starting. 1 Rotate the LINPUT selector (or set the operation mode selector to FSOURCE and then press 3DOCK) to select “DOCK” as the input source. 2 Turn on your Bluetooth component and then set the Bluetooth component to the pairing mode. For details about how to operate the Bluetooth component, refer to the manual for it. 3 Press and hold DENTER (or 9ENTER) until “Searching” appears in the front panel display. Note The Yamaha Bluetooth receiver can be paired with up to eight Bluetooth components. When pairing is conducted successfully with a ninth component and the pairing data is registered, the pairing data for the least recently used other component is cleared. Playback of the Bluetooth™ component 1 Rotate the LINPUT selector (or set the operation mode selector to FSOURCE and then press 3DOCK) to select “DOCK” as the input source. 2 Start playback of your Bluetooth component. When the connected Bluetooth receiver detects the Bluetooth component, “BT Connected” appears in the front panel display. y • When you press 9ENTER on the remote control, the connected Bluetooth receiver searches and connect to the last connected Bluetooth component. If the Bluetooth receiver cannot find the Bluetooth component, “Not found” appears in the front panel display. • To disconnect the Bluetooth receiver from the Bluetooth component, press 9ENTER. 71 En BASIC OPERATION Pairing must be performed when using a Bluetooth component with the Bluetooth receiver connected to this unit for the first time or if the pairing data has been deleted. “Pairing” refers to the operation of registering a Bluetooth component for Bluetooth communications. Music Content menu In “Music Content” menu of the GUI menu, you can browse the music contents of iPod, USB component, PC/ MusicCAST, Internet radio and Rhapsody® (U.S.A. model only). You can also use the playback control feature or configure the playback style setting for the selected sub input source. Music Content menu operations 1 4 Navigate the menu of the selected sub input source. For details about the menu items and operation procedure for each sub input source, see the following pages. • iPod (page 73) • USB (page 75) • PC/MCX (page 75) • NET RADIO (page 75) • Rhapsody (page 75) 5 Press IMENU to turn off the GUI menu. Set the operation mode selector to FAMP on the remote control and then press IMENU to display the GUI menu. y If the menu directory other than “Top Menu” (page 84) is displayed, press and hold IMENU to display the top GUI menu. 2 Press 9k / n repeatedly to select “Music Content” and then press 9h. iPod USB PC/MCX Select:ENTER NET RADIO 3 Press 9k / n repeatedly to select the desired sub input source and then press 9ENTER. The menu of the selected sub input source appears in the GUI screen. The following screen shows the iPod menu for example. Music Videos Settings "Simple Remote Mode" 1/4 Note If the selected sub input source is not available, “Not Available” appears. 72 En Using iPod™ Once you have stationed your iPod in a Yamaha iPod universal dock (such as YDS-11, sold separately) connected to the DOCK terminal of this unit (page 27), you can enjoy playback of your iPod using the supplied remote control. You can also use the Compressed Music Enhancer mode of this unit to enhance the sound quality of the compression artifacts (such as the MP3 format) stored on your iPod (page 51). Notes • This unit supports iPod touch, iPod (Click Wheel, including iPod classic), iPod nano and iPod mini. • Some features may not be compatible depending on the model or the software version of your iPod. • Some features may not be compatible depending on the model of your Yamaha iPod universal dock. The following description is based on using YDS-11. y • Once the connection between your iPod and this unit is complete, “iPod Connected” appears in the front panel display. • For details about status messages displayed in the front panel display and in the GUI screen, see “iPod” (page 144). • You can select whether or not this unit charges the battery of the stationed iPod when this unit is in the standby mode by configuring the “Standby Charge” setting (page 106). The following diagram shows the construction of the iPod menu. For information on how to display the iPod menu, see “Music Content menu operations” (page 72). iPod Music Playlists Artists Albums Songs Genres Composers playlists artist list album list song list genre list composer list song list album list song list song list artist list album list album list song list song list Videos * Settings Repeat Shuffle “Simple Remote Mode” Note * “Videos” does not appear unless your iPod and Yamaha iPod universal dock support the video browsing feature. Also, the folder structure under “Videos” varies depending on the video contents stored on your iPod. 73 En BASIC OPERATION iPod menu tree Using iPod™ You can control your iPod with the following remote control buttons. • Select “Off ” to deactivate this feature. • Select “Songs” to set this unit to play songs in random order. • Select “Albums” to set this unit to play albums in random order. ■ GUI menu operation y To navigate the iPod menu using the GUI screen, set the operation mode selector to FAMP. • To toggle between setting parameters, press 9ENTER repeatedly. • When “Repeat” is set to “One” or “All”, “ ” or “ ” appears in the GUI screen. • When “Shuffle” is on, “ ” appears in the GUI screen. Controlling iPod™ Button 9 ENTER Function Subsequent menu/Play k Menu up n ■ Simple Remote Mode Menu down l Previous menu h Subsequent menu If you select “Simple Remote Mode” in the iPod menu, this unit turns off the GUI screen and allows you to operate your iPod with the remote control of this unit or controls on your iPod. 0 SUBMENU Turns on/off the submenu when the play information screen is displayed I MENU Turns on/off the GUI menu when the play information screen is not displayed K DISPLAY Turns on/off the play information screen y You can also select the Simple Remote Mode by holding down KDISPLAY for 3 seconds when the operation mode selector is set to FAMP. ■ Play information screen Note [4] You can control your iPod by using the zone OSD. However, the design and available functions may be different from the iPod menu displayed in the GUI screen in the main zone. [1] Button A ll Function Search backward (Press and hold) [5] Made-to-order [6] Road to India ■ Playback control operation To operate your iPod using the following remote control buttons, set the operation mode selector to FSOURCE and then press 3DOCK. Frankie Zipper [2] [3] [7] 1/12 0:51 Play Information -7:44 SUBMENU [1] Album art (if available) [2] Track number/total tracks [3] Elapsed time hh Search forward (Press and hold) a Skip forward b Skip backward s Stop [5] Shuffle and repeat icons e Pause [6] Artist name, album title, song title p Play ■ Playback style settings To change the following playback style settings, select “Settings” in the iPod menu. Repeat (Repeat) Use this feature to set this unit to repeat one song or a sequence of songs. Choices: Off, One, All • Select “Off ” to deactivate this feature. • Select “One” to set this unit to repeat one song. • Select “All” to set this unit to repeat a sequence of songs. Shuffle (Shuffle) Use this feature to set this unit to play songs or albums in random order. Choices: Off, Songs, Albums 74 En [8] [9] [4] (playback), (pausing), (search forward) or (search backward) [7] Progress bar [8] Remaining time [9] Submenu icon Submenu items Play Control (Playback control) Select the desired playback control item and then press (or press and hold) 9ENTER to control your iPod. Play Style (Playback style) Select the desired playback style setting and then press 9ENTER repeatedly to toggle between setting parameters. For details on the playback style settings, see “Playback style settings” (page 74). Using USB and network features This unit is equipped with USB and network features that allow you to enjoy WAV (PCM format only), MP3, MPEG-4 AAC, and WMA files saved on your USB storage device, USB portable audio player, PC and Yamaha MCX-2000 or access the Internet Radio. You can also access the Rhapsody® (U.S.A. model only). Notes • Yamaha MCX-2000 may not be for sale in some locations. • For further details about networking, refer to the operation manuals supplied with your network devices. Also refer to technical reference books, if needed. • Some WAV, MP3, MPEG-4 AAC, and WMA files may not be playable or may be noisy when played. y For details about status messages displayed in the front panel display and in the GUI screen, see “USB and Network” (page 142). USB and network menu tree USB *1 folder list file list PC/MCX PC server list *2 MusicCAST *2 NET RADIO Bookmarks Locations Genres station list location list *3 genre list New Stations Popular stations Podcasts Help station list station list Podcast list help item list My Library Artists Albums Tracks Playlists Channels Rhapsody *4 Search *5 Rhapsody Music Guide *6 Channels Rhapsody Channels BASIC OPERATION The following diagram shows the construction of the USB, PC/MCX, NET RADIO and Rhapsody menus. For information on how to display these menus, see “Music Content menu operations” (page 72). station list Podcast list artist list album list track list playlists channel list album list track list genre list channel list track list track list Notes *1 The directory hierarchy of the USB menu varies depending on the folder structure of the connected USB component. Only the available PC servers and MCX-2000 are displayed. *3 The folder structure under the location list varies depending on your region. *4 The account setup screen appears if you have not entered your account information yet. For details, see “Account setup for Rhapsody®” (page 78). *5 You can search contents by keyword. *6 You can search contents by category provided by Rhapsody®. *2 75 En Using USB and network features Navigating USB and network menus You can navigate the USB and network menus with the following remote control buttons. ■ Play information screen The following screen shows the play information screen displayed for USB content playback for example. Available information and functions vary depending on the selected sub input source. [3] ■ GUI menu operation [4] To navigate the USB and network menus using the GUI screen, set the operation mode selector to FAMP. Button 9 ENTER Frankie Zipper [1] Made-to-order Road to India Function Subsequent menu/Play [2] 0:51 Play Information SUBMENU k Menu up n Menu down [1] Artist name, album title, song title l Previous menu [2] Elapsed time h Subsequent menu 0 SUBMENU Turns on/off the submenu when any submenu items are available (submenu icon appears on the bottom right corner of the GUI menu screen) I MENU Turns on/off the GUI menu when the play information screen is not displayed K DISPLAY Turns on/off the play information screen You can navigate the USB and network menus by using the zone OSD. However, the design and available functions may be different from the menus displayed in the GUI screen in the main zone. ■ Playback control operation To operate your USB or network component using the following remote control buttons, set the operation mode selector to FSOURCE and then press 3USB/NET. Button Function Skip forward (except “NET RADIO”) b Skip backward (except “NET RADIO”) s Stop e Pause/Play (“Rhapsody” only) p Play (Menu browse mode) Play/Pause (Simple remote mode) Notes • Some button operations do not work depending on the selected sub input source. • (U.S.A. model only) Ae and Ab do not work during Rhapsody channel playback. Aa works up to 30 times every 3 hours. 76 En (playback) [4] Shuffle and repeat icons [5] Submenu icon Submenu items Play Control (Playback control) Select the desired playback control item and then press (or press and hold) 9ENTER to control the playback. Note A a [3] [5] Play Style (Playback style) Select the desired playback style setting and then press 9ENTER repeatedly to toggle between setting parameters. For details on the playback style settings, see “Playback style settings” (page 74). y To turn on the shuffle feature, set “Shuffle” to “On”. Using USB and network features Using a USB storage device or a USB portable audio player Use this feature to enjoy WAV (PCM format only), MP3, WMA and MPEG-4 AAC files saved on your USB storage device or USB portable audio player connected to the USB ports of this unit. This unit is equipped with the front and rear USB ports. Set “USB Select” to “Front” or “Rear” to select the active USB port (page 92). Notes ■ Installing Windows Media Player 11 on your PC With Windows Media Player 11, you can play back the audio files on your PC. For details refer to the documents of Windows Media Player 11. y You can also play back the audio files on your PC with Windows Media Connect 2.0 installed. 1 Install Windows Media Player 11 on your PC. You can download the installer of Windows Media Player 11 from the Microsoft website, or use the upgrade function of the installed Microsoft Windows Media Player. 2 Turn on your PC and then share a folder on the PC. The shared folder is added to the PC server list in the top “PC/MCX” menu screen. Using a PC server or Yamaha MCX-2000 Use this feature to enjoy music files saved on your PC or Yamaha MCX-2000. MCX-2000 is a music server that enhances the concept of Yamaha exclusive MusicCAST, a digital music delivery method over a personal network. 1 Install Windows Media Player 11 on your PC, or register this unit on your Yamaha MCX2000. • Refer to “Installing Windows Media Player 11 on your PC” and “Registering this unit on the Yamaha MCX-2000” (page 77). • This procedure is needed only for the first time. • (PC only) You may need to make some settings of Windows Media Player 11 to start the contents sharing. Refer to the attached documents of Windows Media Player 11. Notes • If the operating system (OS) of your PC is Windows Vista, Windows Media Player 11 is pre-installed (except some products). • Some security software installed on your PC (anti-virus software, firewall software, etc.) may block the access of this unit to your PC. In such cases, configure the security software appropriately. ■ Registering this unit on the Yamaha MCX-2000 You must register this unit on your Yamaha MCX-2000 so that this unit can be recognized by your Yamaha MCX2000. For details, refer to the operation manual supplied with your Yamaha MCX-2000. 1 Turn off this unit. 2 Turn on your PC or MCX-2000. 2 Set your Yamaha MCX-2000 to the “Auto Config” mode. 3 Select “PC/MCX” in the “Music Content” menu and then select the desired server or “MusicCAST” to begin playback. 3 Turn on this unit. • “MusicCAST” appears in the top “PC/MCX” menu screen. • if the client ID for this unit appears in the OSD of your Yamaha MCX-2000 (shown as “CLXXXXX”), the automatic configuration is complete. Notes • Yamaha MCX-2000 may not be for sale in some locations. • You can connect this unit to up to 15 PC servers and 1 MCX2000, and each server must be connected to the same subnet as this unit. 77 En BASIC OPERATION • This unit supports USB mass storage class devices (FAT 16 or FAT 32 format) or USB MTP devices. • Only the first partition is displayed in the GUI menu. You cannot select files in other partitions. • Up to 8 levels of directory hierarchy and 500 music files per directory are recognized. • Some devices may not work properly even if they meet the requirements. • Some WAV, MP3, WMA and MPEG-4 AAC files may not be playable or may be noisy when played. • When you connect your USB storage device or USB portable audio player, there may be an about 10 seconds delay. • Some WAV, MP3, MPEG-4 AAC, and WMA files on your PC may not be playable or may be noisy when played. • (MCX-2000 only) Files marked with an asterisk (*) have not been converted to MP3 format. You cannot play back such files immediately unless you set the “Receive PCM Stream” setting of this unit to “ON” on MCX-2000. For details, refer to the instruction manual of MCX-2000. Using USB and network features Notes • The latter part of the client ID for this unit is same as the last 5 digits of the MAC address of this unit. • To clear the registered client ID of this unit, use the “Manual Config” mode of your Yamaha MCX-2000 (refer to the instruction manual of MCX-2000) and then select “NETWORK” in “ADVANCED SETUP” on this unit (page 131). • The client control functions of MusicCAST over this unit other than “View Play Info”, “Receive PCM Stream” and “Edit Client title” are not available. Avoid using these functions as it will stop the playback on this unit. Using the Internet Radio Use this feature to listen to Internet Radio stations. This unit uses the vTuner Internet Radio station database service particularly customized for this unit, providing over 2000 radio station database. Further, you can store your favorite stations with bookmarks. Notes • This service may be discontinued without notice. • Some Internet Radio stations may not be played. • To listen to the Internet Radio, connect this unit to your network (page 28). • A narrowband Internet connection (i.e. 56K modem, ISDN) will not provide satisfactory results, and a broadband connection is strongly recommended (i.e. a cable modem, an xDSL modem, etc.). For detailed information, consult with your ISP. y • “Podcast” is a type of the Internet Radio service, and there are a number of Podcast services available on the Internet. The Podcast is not a continuous service. That is, this unit stops playback when an episode of the Podcast ends. • Some security devices (such as firewall) may block the access of this unit to Internet Radio stations. In such cases, configure the security settings appropriately. ■ Storing your favorite Internet Radio stations with bookmarks details, refer to the help information on the website. URL: http://yradio.vtuner.com/ Using the Rhapsody® service (U.S.A. model only) Prohibition It is strictly prohibited to modify, reproduce, reverse-engineer or use this unit and/or built-in software for use other than audiovisual purposes. The Rhapsody® service is the power behind the Rhapsody® Media Player (the Rhapsody® player software that you can download to your computer). Rhapsody® service supplies the music, keeps My Library up to date, provides you with Rhapsody® channels, the Playlist Central online community, and manages your downloads. Your software connects to Rhapsody® service through the internet. Because your account information and Rhapsody® content are on servers instead of any individual computer, your music is infinitely portable. Much of what you see in the Display area comes from Rhapsody® service. What you can do with Rhapsody® service depends on your subscription. You can use Rhapsody® service for free, or get even more from a paid membership. The Rhapsody® service also brings you Rhapsody® Online, a streamlined, internet version of Rhapsody® that you can access from almost anywhere. Just sign in to your Rhapsody® account to start letting the Rhapsody® service work for you. For more information, http://www.rhapsody-free.com/. ■ Account setup for Rhapsody® When you select “Rhapsody” as a sub input source for the first time, the account setup screen appears in the “Rhapsody” menu screen. Follow the procedure below to set up your account for the Rhapsody® service. 1 Use this feature to select your favorite Internet Radio stations quickly. Press 9k / n to select “Formal registration” or “Trial registration” and then press 9ENTER. y Set the operation mode to FSOURCE and then press and hold 8 TITLE while the selected Internet Radio station service is being broadcast. The stored Internet Radio station is added to the “Bookmarks” list (page 75). y • To remove the stored station from the list, select the station under “Bookmarks” and then press and hold 8TITLE. • You can also register your favorite Internet Radio stations to this unit by accessing the following website with the web browser on your PC. To use this feature, you need the MAC address of this unit as the ID number and your e-mail address to create your personal account. Use “Information” in the “Network” menu to display the MAC address of this unit (page 102). For 78 En If you select “Trial registration”, the URL for the content of the trial service appears. If you proceed, press 9l / h to select “OK” and then press 9ENTER to enter the Rhapsody menu. 2 Press 9l / h to select “OK” and then press 9ENTER. 3 Use 9k / n / l / h and 9ENTER to input your user name (up to 64 characters), select “OK” and then press 9ENTER. 4 Press 9l / h to select “OK” and then press 9ENTER. Using USB and network features 5 ■ Submenu items in the “Rhapsody” menu Use 9k / n / l / h and 9ENTER to input your password (up to 64 characters), select “OK” and then press 9ENTER. “Please wait...” appears and then top “Rhapsody” menu screen appears. Note If registration failed, the error message appears. In this case, start all over again. ■ Editing/deleting your account or checking trial information 1 Press 9k / n repeatedly to select “Upgrade account”, “Remove account” or “Show trial info” and then press 9ENTER. • If you selected “Upgrade account”, follow steps 2 to 5 in “Account setup for Rhapsody®”. • If you selected “Remove account”, press 9l / h to select “OK” and then press 9ENTER to delete your account. • If you selected “Show trial info”, check the trial information and then press 9ENTER. y “Show trial info” appears only when you are using the trial service. ■ Searching contents by keyword Use this feature to search Rhapsody® music contents by artist, album name, or track name. 1 In the top “Rhapsody” menu screen, press 9k / n to select “Search” and then press 9h. 2 Press 9k / n repeatedly to select the category you want to search and then press 9ENTER. 3 Use 9k / n / l / h and 9ENTER to input the desired keyword, select “OK” and then press 9ENTER. The list of the contents that match the specified keyword is displayed. Add to My Library Select this item to add the track or album currently selected to “My Library”. Add Album to My Library Select this item to add the album currently selected to “My Library”. Remove from My Library Select this item to remove the track or album currently selected from “My Library”. Play Select this item to start playback of the item currently selected. y Available submenu items vary depending on the screen where you press 0SUBMENU. Before performing the following operations, set the operation mode selector on the remote control to FSOURCE and then press 3USB/NET. Using shortcut buttons Use this feature to access the desired music sources (WAV, MP3 and WMA files on the connected PC, MCX-2000 or USB storage devices, Internet Radio Stations and Rhapsody® music contents) directly. You can preset 8 items for each sub input source. ■ Assigning the items to the numeric button (1-8) (B) 1 Select a desired content you want to assign to a numeric button (1-8) (B), and then play back the content. y “No match data” appears if no content matches the specified keyword. 79 En BASIC OPERATION 2 In the top “Rhapsody” menu screen, press 0SUBMENU. The submenu screen appears. In the “Rhapsody” menu, the following submenu items are also available in addition to “Play Control” and “Play Style” (page 76). Using USB and network features 2 Press 0 MEMORY. The PRESET indicator lights up in the front panel and this unit automatically selects an empty preset number. Lights up PRESET Memory 1 USB Notes • To store the selected content under an empty preset number automatically, press and hold 0MEMORY for more than 2 seconds instead of step 2. In this case, the following steps are unnecessary. • To cancel the preset, press 0MEMORY again. • When you do not complete each of the following steps within 30 seconds, the memory preset mode is automatically canceled. In this case, start over from step 2. Press a numeric button (1-8) (B) that you want to assign. Preset number PRESET Memory 7 USB MEMORY y If you select a preset number being used (“*” appears next to the preset number), the current preset number will be overwritten. 4 Press DENTER (or 9ENTER). The preset content is set and the PRESET indicator disappears. 80 En Press one of the numeric button (1-8) (B) to which the desired item is assigned to select the item as the input source. This unit starts the playback of the source assigned to the selected numeric button. MEMORY y 3 ■ Select an item by using numeric buttons (1-8) (B) • “Empty Memory!” appears in the front panel display and the short message display when you press the numeric button (1-8) (B) to which no items are assigned. • This unit does not recall the correct item assigned to the selected numeric button (1-8) (B) in the following cases: – the connected USB device is incorrect. – the PC or MCX-2000 which stores the selected item is turned off or disconnected from the network. – the selected Internet Radio station or Rhapsody® service is temporary unavailable or out of service. – the directory of the selected item has been changed. y This unit stores the relative position of the preset items in a directory or playlist, and does not recall the correct item by using numeric buttons (1-8) (B) if you add or delete music files to or from the same directory or playlist as the preset items. In such cases, preset the desired item to the numeric buttons (1-8) (B) again. We recommend the following methods: USB storage devices Create eight directories which contain the desired items in a directory beside the directory which contains all music files, and then preset the top item of each directory to the numeric buttons (1-8) (B). When you change the items which are preset to the numeric buttons (1-8) (B), replace the items in the directory to the desired items without deleting the directory. PC server/MCX-2000 Create eight playlists which contain the desired items, and then preset the top item of each playlist to the numeric buttons (1-8) (B). When you change the items which are preset to the numeric buttons (1-8) (B), replace the registered items in the playlist with the desired items without deleting the playlist. Graphical user interface (GUI) menu ■ GUI menu tree Stereo/Surround (page 85) SIRIUS SATELLITE RADIO (U.S.A. and Canada models only) XM (U.S.A. and Canada models only) TUNER MULTI CH PHONO CD TV MD/CD-R BD/HD DVD DVD CBL/SAT DVR VCR VIDEO AUX DOCK* USB PC/MCX NET RADIO Rhapsody (U.S.A. model only) Music Content (page 92) iPod USB PC/MCX NET RADIO Rhapsody (U.S.A. model only) Setup Auto Setup (page 35) Speaker (page 93) Configuration Front Center Surround Surround Back Front Presence Subwoofer ADVANCED OPERATION Input Select (page 90) Phase Bass Out Distance Level Test Tone Volume (page 95) Adaptive DRC Adaptive DSP Level Max Volume Initial Volume Muting Type Sound (page 96) LFE Level Dynamic Range Parametric EQ Tone Control Lipsync Speaker Headphone Speaker Headphone Control Bass Treble Auto Bypass Mode Auto Manual HDMI Audio Pure Direct Channel Mute 81 En Graphical user interface (GUI) menu Video (page 99) HDMI (page 101) Analog ` Analog Analog ` HDMI HDMI ` HDMI Processing Standby Through Audio Output Control Monitor Monitor Info. System Memory (page 108) Main Zone2 Zone3 Zone4 Network (page 102) Configuration Network Standby Information Multi Zone (page 103) Zone SP Assign Component Assign Party Mode Set Zone2 Set Zone3 Set Zone OSD Zone Rename Option (page 105) Language (page 107) Mode Input Output HDMI OUT1 HDMI OUT2 Main Load Main Save Main Rename Zone2 Load Zone2 Save Zone2 Rename Zone3 Load Zone3 Save Zone3 Rename Zone4 Load Zone4 Save Zone4 Rename Target: Zone2 Target: Zone3 Target: Zone4 Zone2 Volume Zone2 Max Vol. Zone2 Initial Vol. Zone2 Balance Zone2 Tone Control Zone2 Mono Zone2 Muting Type Zone3 Volume Zone3 Max Vol. Zone3 Initial Vol. Zone3 Balance Zone3 Tone Control Zone3 Mono Zone3 Muting Type Main Zone2 Zone3 Zone4 Memory Guard I/O Assignment Input Rename Display Set Front Panel Display iPod Short Message Playback Screen Position Wall Paper Standby Charge Initial Set Trigger Output 82 En Resolution Aspect Prog. Re-Processing Adjustment Audio Select Decoder Mode EXTD Surround Trigger1 Trigger2 Dimmer Scroll Graphical user interface (GUI) menu Note * “iPod” appears when an iPod is stationed in a Yamaha iPod universal dock connected to the DOCK terminal. “Bluetooth” appears when a Yamaha Bluetooth receiver is connected to the DOCK terminal. GUI menu overview This unit features a sophisticated graphical user interface (GUI) menu that helps you to control the amplifier function of this unit. With the GUI menu, you can view the information of the signals being input and the status of this unit. y • Refer to “GUI menu tree” (page 81) for the complete menu structure. • Refer to “GUI menu operations” (page 84) for details about the basic operations in the GUI menu. Input Select Sound Music Content Video Setup HDMI Language System Memory Stereo/Surround Network ■ Stereo/Surround (Stereo/Surround menu) Use this feature to select the sound field programs and customize the program parameter settings (page 85). ■ Input Select (Input select menu) Use this feature to select the input source and customize the parameters of each input source (page 90). ■ Music Content (Music content menu) ■ Setup (Setup menu) Use this feature to manually adjust speaker and system parameters. Auto Setup (Automatic setup menu) Use this feature to run the automatic setup and specify which speaker parameters to be adjusted (page 35). Speaker (Speaker menu) See page 93 for details. Volume (Volume menu) See page 95 for details. Sound (Sound menu) See page 96 for details. Video (Video menu) See page 99 for details. HDMI (HDMI menu) See page 101 for details. System Memory (System memory menu) See page 108 for details. Network (Network menu) See page 102 for details. Multi Zone (Multi-zone menu) See page 103 for details. Option (Option menu) See page 105 for details. 83 En ADVANCED OPERATION Use this feature to browse the music contents of iPod, USB component, PC/MusicCAST, Internet radio and Rhapsody® (U.S.A. model only) (page 92). Graphical user interface (GUI) menu ■ Language (Display language menu) Use this feature to select the language of your choice that appears in the front panel display or in the GUI menu of this unit (page 107). GUI menu operations This unit features a sophisticated graphical user interface (GUI) menu that helps you to control the amplifier function of this unit. With the GUI menu, you can view the information of the signals being input and the status of this unit. You can also set up this unit using the GUI menu. ■ Items in the GUI menu Decoder Input source qPLIIx Movie DVD Menu item Sound field program Sci-Fi Input Select Sound Music Content Video Setup HDMI Language System Memory Stereo/Surround Network DVD qPLIIx Movie Sci-Fi MD/CD-R BD/HD DVD Menu area DVD Input Select [ENTER] CBL/SAT DVR SUBMENU Top Menu -40.0dB Menu directory y Set the operation mode selector to FAMP when you operate the GUI menu using the remote control. Function 9k / n Selects the item in the current menu level. 9h Selects the currently selected menu item and moves to the next menu level. 9l Returns to the previous menu level. 9ENTER Selects the currently selected menu item and moves to the next menu level. 0SUBMENU Turns on or off the submenu. (The submenu icon appears when any submenu items exist under the menu currently selected.) IMENU Turns on or off the GUI menu. Press and hold IMENU to display the top GUI menu (Top Menu). Note If you simply press IMENU, the menu directory displayed before you turned off the GUI menu appears. To display the top GUI menu (Top Menu), press and hold IMENU. 84 En -40.0dB Submenu icon Volume level ■ Remote control operation Button Input Select ■ Front panel control operation Control Function CMENU Turns on of off the GUI menu. Ch Selects the currently selected menu item and moves to the next menu level. Cl Returns to the previous menu level. DENTER Selects the currently selected menu item and moves to the next menu level. MPROGRAM Selects the item in the current menu level. Graphical user interface (GUI) menu Stereo/Surround You can enjoy good quality sound with the initial factory settings. Although you do not have to change the initial factory settings, you can change some of the parameters to better suit the input source or your listening room. y To customize the program parameter settings, press 0SUBMENU to turn on the submenu after you select the desired program. The ideal dialogue position If the dialogues are heard at the lower position of the video monitor screen, increase the value of “Dialogue Lift”. ■ Basic configuration of sound field programs Each sound field program has some parameters defining the characteristics of the program. To customize the selected sound field program, adjust “DSP Level” and/or “Dialogue Lift” first, and then try other parameters. Adjusting the effect sound level of the sound field programs (DSP Level) Sound field programs add effect sounds (DSP effect sounds) to the original source sound to create sound field in the listening room. Use the “DSP Level” parameter to adjust the level of the effect sounds. Move up to the ideal dialogue position Choices: 0, 1, 2, 3, 4, 5 “0” (initial setting) is the lowest position, and “5” is the highest position. Notes The DSP effect sound level is low The DSP effect sound level is high Adjust “DSP Level” as follows: Increase the value of “DSP Level” when • the effect sound of the selected sound field program is too weak. • you cannot recognize any difference between the sound field programs. Decrease the value of “DSP Level” when • the sound is vague. • you feel that the additional sound effect is excessive. Control range: –6 dB to +3 dB Adjusting the vertical dialogue position (Dialogue Lift) Use this feature to adjust the vertical position of the dialogues in movies. The ideal position of the dialogues is at the center of the video monitor screen. 85 En ADVANCED OPERATION • “Dialogue Lift” is available when “Front Presence” is set to “Yes” (page 93) and headphones are not connected. • You cannot move the dialogue position down from the initial dialogue position. Graphical user interface (GUI) menu ■ Sound field parameter descriptions You can adjust the values of certain digital sound field parameters so that the sound fields are recreated accurately in your listening room. Not all of the following parameters are found in every program. Sound field parameter Features Decode Type Decoder type. Select the decoder used with the selected sound field program. The decoder parameters for “Surround Decoder” vary depending on the selected decoder type. See page 66 for details. Init. Delay Sur. Init.Delay SB. Init. Delay Initial delay. Presence, surround, and surround back sound field initial delay. Changes the apparent size of the sound field by adjusting the delay between the direct sound and the first reflection heard by the listener. The smaller the value, the smaller the sound field seems to the listener. y When you adjust the initial delay parameters, we also recommend that you adjust the corresponding room size parameters likewise. Control range: 1 to 99 ms (Init. Delay) 1 to 49 ms (Sur. Init. Delay and SB Init. Delay) Source sound Level Level Level Early reflections Time Time Time Delay Delay Delay Sound source Reflection face Small value = 1 ms Room Size Sur. Room Size SB. Room Size Large value = 99 ms Room size. Presence, surround, and surround back room size. Adjusts the apparent size of the sound field. The larger the value, the larger the surround sound field becomes. As the sound is repeatedly reflected around a room, the larger the hall is, the longer the time between the original reflected sound and the subsequent reflections. By controlling the time between the reflected sounds, you can change the apparent size of the virtual venue. Changing this parameter from one to two doubles the apparent length of the room. y When you adjust the room size parameters, we also recommend that you adjust the corresponding initial delay parameters likewise. Control range: 0.1 to 2.0 Time Early reflections Time Level Level Level Source sound Time Sound source Small value = 0.1 86 En Large value = 2.0 Graphical user interface (GUI) menu Sound field parameter Liveness Sur. Liveness SB. Liveness Features Liveness. Surround and surround back liveness. Adjusts the reflectivity of the virtual walls in the hall by changing the rate at which the early reflections decay. The early reflections of a sound source decay much faster in a room with acoustically absorbent wall surfaces than in one which has highly reflective surfaces. A room with acoustically absorbent surfaces is referred to as “dead”, while a room with highly reflective surfaces is referred to as “live”. This parameter lets you adjust the early reflection decay rate and thus the “liveness” of the room. Control range: 0 to 10 Source sound Level Level Dead Level Live Time Time Large reflected sound Small reflected sound Small value = 0 Rev. Time Time Large value = 10 Control range: 1.0 to 5.0 s Reverberation Source sound Reverberation Early reflections 60 dB Rev. Time Sound source Short reverberation Small value = 1.0 s 60 dB Rev. Time 60 dB Rev. Time Long reverberation Large value = 5.0 s 87 En ADVANCED OPERATION Reverberation time. Adjusts the amount of time taken for the dense, subsequent reverberation sound to decay by 60 dB at 1 kHz. This changes the apparent size of the acoustic environment over an extremely wide range. Set a longer reverberation time to get more sustaining reverberation sound, and set a shorter time to get articulate sound. Graphical user interface (GUI) menu Sound field parameter Rev. Delay Features Reverberation delay. Adjusts the time difference between the beginning of the direct sound and the beginning of the reverberation sound. The larger the value, the later the reverberation sound begins. A later reverberation sound makes you feel as if you are in a larger acoustic environment. Level Control range: 0 to 250 ms Source sound (dB) 60 dB Reverberation Time Rev. Delay Rev. Level Rev. Time Reverberation level. Adjusts the volume of the reverberation sound. The larger the value, the stronger the reverberation becomes. Level Control range: 0 to 100% Source sound Rev. Level Time ■ Stereo program parameter descriptions Sound field parameter Direct (“2ch Stereo” only) Features 2-channel stereo direct. Bypasses the decoders and DSP processors of this unit for pure hi-fi stereo sound when playing 2-channel analog sources. Choices: Auto, Off y • Select “Auto” to bypass the decoders, DSP processors and the tone control circuitry only when “BASS” and “TREBLE” are set to “BYPASS” (page 54). • Select “Off” not to bypass the decoders, DSP processors and the tone control circuitry when “BASS” and “TREBLE” are set to “BYPASS”. • When multi-channel signals are input, they are downmixed to 2 channels and output from the front left and right speakers. • The low-frequency signals of the front left and right channels are redirected to the subwoofer in the following cases: – “Bass Out” is set to “Front + SWFR” (page 94). – “Front” is set to “Small” (page 93) and “Bass Out” is set to “SWFR” (page 94). Center Level Surround L Level Surround R Level Sur.Back L Level Sur.Back R Level F.PRNS L Level F.PRNS R Level (“7ch Stereo” only) 88 En 7-channel stereo center, surround left, surround right, surround back, presence left and presence right levels. Adjusts the volume level of each channel in the 7-channel stereo mode. The available parameters differ depending on the speaker settings. Control range: 0 to 100% Graphical user interface (GUI) menu ■ Compressed Music Enhancer mode parameter descriptions The Compressed Music Enhancer mode Level (“Straight Enhancer” and “7ch Enhancer” only) Features Straight enhancer or 7-channel enhancer effect level. Select “High” or “Low” to adjust the effect for the highfrequency. Choices: High, Low ■ Decoder parameter descriptions Decoder parameter Panorama (“PLIIx Music” and “PLII Music” only) Center Width (“PLIIx Music” and “PLII Music” only) Features Pro Logic IIx Music and Pro Logic II Music panorama. Sends stereo signals to the surround speakers as well as the front speakers for a wraparound effect. Choices: Off, On Pro Logic IIx Music and Pro Logic II Music center width. Moves the center channel output completely towards the center speaker or towards the front left and right speakers. A larger value moves the center channel output towards the front left and right speakers. Control range: 0 (center channel sound is output only from the center speaker) to 7 (center channel sound is output only from the front left and right speakers) Initial setting: 3 Dimension (“PLIIx Music” and “PLII Music” only) Pro Logic IIx Music and Pro Logic II Music dimension. Adjusts the sound field either towards the front or towards the rear. Control range: –3 (towards the rear) to +3 (towards the front) Initial setting: STD (standard) (“Neo:6 Music” only) DTS Neo:6 Music center image. Adjusts the front left and right channel output relative to the center channel to make the center channel more or less dominant as necessary. Control range: 0.0 (center channel sound is output only from the front left and right speakers) to 1.0 (center channel sound output only from the center speaker) Initial setting: 0.3 FOCUS (“CSII Cinema” and “CSII Music” only) SRS Circle Surround II Cinema and SRS Circle Surround II Music focus. Adjusts the clearness of a sound image by elevating the perception of the sound image to compensate for non-optimally placed speakers from a lower location. A larger value makes speakers sound as if they are positioned at ear level. Control range: 0 (lower location) to 8 (higher location) TruBass (“CSII Cinema” and “CSII Music” only) SRS Circle Surround II Cinema and SRS Circle Surround II Music TruBass. Adjusts the lower register by producing the perception of improved low frequency performance. A larger value improves bass even without a subwoofer and provides deeper, richer bass in the presence of a subwoofer. Control range: 0 (standard low-frequency performance) to 8 (enhanced low-frequency performance) ■ Initialize (Parameters initialization) Use this feature to initialize the parameter of the selected sound field program. Choices: No, Yes • Select “Yes” and then press 9ENTER to set the program parameters to the factory default settings. • Select “No” (or press 9l) to cancel the program parameter initialization. y Use “DSP PARAM” of “INITIALIZE” in “Advanced setup” to initialize the parameters of all sound field programs (page 131). 89 En ADVANCED OPERATION Center Image Graphical user interface (GUI) menu ■ Audio Select (Audio input jack selection) Input Select Use this menu to adjust the parameters of each input source. y Use this feature to select the type of the input jack you want to use. Choice Auto Automatically selects input signals in the following order: (1) HDMI (2) Digital signals (3) Analog signals HDMI Selects only HDMI signals. When HDMI signals are not input, no sound is output. Coax/Opt Automatically selects input signals in the following order: (1) Digital signals input at the COAXIAL jack. (2) Digital signals input at the OPTICAL jack. When no signals are input, no sound is output. Analog Selects only analog signals. If no analog signals are input, no sound is output. To customize the input source settings, press 0SUBMENU to turn on the submenu after you select the input source. Input source Parameter SIRIUS SATELLITE RADIO (U.S.A. and Canada models only) Volume Trim Video Adjustment Parental Lock XM (U.S.A. and Canada models only) iPod PC/MCX NET RADIO Rhapsody (U.S.A. model only) Volume Trim Video Adjustment TUNER Volume Trim Video Adjustment Station Search (U.S.A. model only) MULTI CH Volume Trim Video Adjustment Multi CH Assign BGV PHONO CD TV MD/CD-R BD/HD DVD DVD CBL/SAT DVR VCR VIDEO AUX Audio Select Decoder Mode Volume Trim Video Adjustment Bluetooth Volume Trim Video Adjustment Pairing Connect USB Volume Trim Video Adjustment USB Select Functions y • You can also select the audio input jack by pressing CAUDIO SELECT (or OAUDIO SEL) (page 43). • You can set the default audio input jack select of this unit by using “Audio Select” in “Initial Set” (page 106). Note This feature is not available if no digital input jack is assigned to the selected input source in “I/O Assignment” (page 105). “HDMI” is available only when an HDMI input jack is assigned. ■ Decoder Mode (Decoder mode) Use this feature to switch the decoder mode. Choice Functions Auto Automatically detects digital audio signal input types and selects the appropriate decoder. DTS Activates the DTS decoder when digital audio signals are input. Note “Decoder Mode” is available only when the digital audio input jacks (HDMI, OPTICAL and/or COAXIAL) are assigned to the selected input source. ■ Volume Trim (Volume trimming) Use this feature to adjust the level of the signal input at each input source. This feature is useful if you want to balance the level of each input source to avoid sudden changes in volume when switching between input sources. Control range: –6.0 dB to +6.0 dB Initial setting: 0.0 dB y This parameter also affects the signals output at the ZONE OUT jacks. 90 En Graphical user interface (GUI) menu ■ Parental Lock (SIRIUS Satellite Radio parental lock) Use this feature to set the code number for locking the desired SIRIUS Satellite Radio channels. Refer to “Setting the Parental Lock” (page 69) for details. ■ Station Search (Station search) (U.S.A. model only) You can search for preset HD Radio stations by specifying a keyword (station name). 1 Press 9k / n / l / h to select a character or function and then press 9ENTER to confirm the selection. Repeat step 1 until you input a keyword you want to use. Front Input (Front channel input jacks) If you selected “8ch” in “Input Channels”, you can select analog jacks at which front left and right channel signals from an external decoder will be input. Choices: CD, TV, MD/CD-R, BD/HD DVD, DVD, CBL/SAT, DVR, VCR, VIDEO AUX Note If you have renamed an input source in “Input Rename” (page 105), the name of the input source appears in the choices of this parameter. ■ BGV (Back ground video) Use this feature to select the video source played in the background of the sources input at the MULTI CH INPUT jacks. Choice 2 Press 9k / n / l / h to select “OK” and then press 9ENTER. The search result is displayed. y If your keyword does not match the any station, “Not Found” appears. Press 9l to return to the previous screen. Functions BD/HD DVD, DVD, CBL/SAT, DVR, VCR, VIDEO AUX Selects the corresponding input source as the background video source. Off Does not play the video source in the background. Note 3 ■ Multi CH Assign (Multi channel assignment) Use this feature to set the direction of the signals input into the center, subwoofer and surround channels when a source component is connected to the MULTI CH INPUT jacks. Input Channels (Input channels) Use this setting to select the number of channels input from an external decoder (page 27). Choice Description 6ch Select “6ch” the connected component outputs discrete 6-channel audio signals. 8ch Select “8ch” the connected component outputs discrete 8-channel audio signals. Also set “Front Input” (see below) to the analog audio jacks at which the front left and right channel signals output from the connected component are input. Note Depending on the settings of the zone configuration, no sound is output at the surround back speakers even if you set “Input Channels” to “8ch”. In this case, select “6ch” and set the audio output setting of the source component to 6 channels. If you have renamed an input source in “Input Rename” (page 105), the name of the input source appears in the choices of this parameter. ■ Video Adjustment (Video adjustment) Use this feature to select the desired preset setting (video quality adjustments) to be applied to the selected input source. Choices: Preset 1, Preset 2, Preset 3, Preset 4, Preset 5, Preset 6 y You can preset video quality parameters or edit video quality parameters stored in a preset number with “Adjustment” (page 100). Note This feature is available only when “Analog ` HDMI” (page 99) or “HDMI ` HDMI” (page 99) is set to “Processing”. ■ Pairing (Bluetooth pairing) Use this feature to start pairing the connected Yamaha Bluetooth wireless audio receiver (such as YBA-10, sold separately) with your Bluetooth component. For details about the pairing, refer to “Pairing the Bluetooth™ receiver and your Bluetooth component” (page 71). To ensure security, a time limit of 8 minutes is set for the pairing operation. You are recommended to read and fully understand all the instructions before starting. 91 En ADVANCED OPERATION Press 9k / n to select the preset HD Radio station you want to listen to and then press 9ENTER. Graphical user interface (GUI) menu 1 2 3 4 Press 9ENTER to start pairing. The connected Bluetooth receiver starts searching Bluetooth components. Check that the Bluetooth component detects the Bluetooth receiver. For details, refer to the instruction manual of the Bluetooth component. Select the Bluetooth receiver in the Bluetooth device list and then enter the pass key “0000” on the Bluetooth component. Once this unit completes the pairing successfully, “Completed” appears. Press 9l to return to the previous menu level. Note If the connected Bluetooth receiver cannot find any Bluetooth components, “Not found” appears. ■ Connect (Bluetooth connection) Use this feature to establish a connection between the Yamaha Bluetooth receiver (such as YBA-10, sold separately) and your Bluetooth component. Note Pairing must be performed when using a Bluetooth component with the Bluetooth receiver connected to this unit for the first time of if the pairing data has been deleted. Press 9ENTER to establish a connection. The connected Bluetooth receiver starts searching Bluetooth components. Once the connection is established successfully, “BT Connected” appears. Note If the connected Bluetooth receiver cannot find any Bluetooth components, “Not found” appears. y To terminate the connection, press 9ENTER again. ■ USB Select (USB port select) Selects the component connected to the front or rear USB port as the input source (page 28). Choice Functions Front Selects the component connected to the front USB port as the input source. Rear Selects the component connected to the rear USB port as the input source. 92 En Music Content Use this feature to browse the music contents of iPod, USB component, PC/MusicCAST, Internet radio and Rhapsody® (U.S.A. model only). See the following pages for details. • iPod (page 73) • USB (page 75) • PC/MCX (page 75) • NET RADIO (page 75) • Rhapsody (page 75) Graphical user interface (GUI) menu Surround Back (Surround back left/right speakers) Setup (Speaker) Use this feature to manually adjust the basic speaker settings. Most of the “Speaker” parameters are set automatically when you run the automatic setup. y • Set “Test Tone” to “On” to output the test tone for the “Configuration”, “Distance” and “Level” settings. • If your subwoofer can adjust the output volume and the crossover frequency, set the volume to about half way (or slightly less) and set the crossover frequency to the maximum. Choice Large x1 Select this setting when the single surround back speaker is large. Small x1 Select this setting when the single surround back speaker is small. Small x2 Select this setting when the surround back left and right speakers are small. Large x2 Select this setting when the surround back left and right speakers are Large. None Select this setting when you do not use the surround back speakers. The surround back channel signals are directed to the surround left and right speakers. ■ Configuration (Speaker configurations) Measure for the speaker size The woofer section of a speaker is – 16 cm (6.5 in) or larger: large – smaller than 16 cm (6.5 in): small Front (Front speakers) Choice Descriptions Large Select this setting when the front speakers are large. Small Select this setting when the front speakers are small. When “Bass Out” is set to “Front” (page 94), you can select only “Large” in “Front”. If the value of “Front” is set to other than “Large” in advance, this unit change the value to “Large” automatically. Note If you are only using one surround back speaker, connect it to the SUR.BACK SINGLE jack, and configure the “Surround Back L” settings under “Distance” and “Level”. Cross Over (Cross over) Use this feature to select the crossover frequency of the speaker(s) that is set to “Small”. All frequencies below the selected frequency will be sent to the subwoofer or to the speakers set to “Large” in “Configuration”. Choices: 40Hz, 60Hz, 80Hz, 90Hz, 100Hz, 110Hz, 120Hz, 160Hz, 200Hz Front Presence (Front presence speakers) Use this feature if you want to use the front presence speakers connected to this unit. Center (Center speaker) Choice Choice Descriptions Large Select this setting when the center speaker is large. Small Select this setting when the center speaker is small. None Select this setting when you do not use the center speaker. The center channel signals are directed to the front left and right speakers. Surround (Surround left/right speakers) Choice Descriptions Large Select this setting when the surround speakers are large. Small Select this setting when the surround speakers are small. None Select this setting when you do not use the surround speakers. This unit is set to the Virtual CINEMA DSP mode (page 51), and “Surround Back” is automatically set to “None”. Descriptions Yes Select this setting when you use the front presence speakers. None Select this setting when you do not use the front presence speakers. Subwoofer (Subwoofer) Phase (Subwoofer phase) Use this feature to switch the phase of your subwoofer if bass sounds are lacking or unclear. Choice Functions Normal Does not change the phase of your subwoofer. Reverse Sets the phase of the subwoofer to reverse. 93 En ADVANCED OPERATION Note Descriptions Graphical user interface (GUI) menu Bass Out (Bass out) Use this feature to select the speakers that output the LFE (low-frequency effect) and the low-frequency signals. Speaker distances Control range: 0.30 to 24.00 m (1.0 to 80.0 ft) Initial setting: 3.00 m (10.0 ft) Control step: 0.05 m (0.2 ft) LFE signals output Distance Adjusted speaker Subwoofer and speakers Front L Front left speaker Front speakers Front R Front right speaker Center Center speaker Surround L Surround left speaker Surround R Surround right speaker Surround Back L Surround back left speaker Surround Back R Surround back right speaker Front Presence L Front presence left speaker Front Presence R Front presence right speaker Subwoofer Subwoofer Choice Subwoofers Other speakers Front + SWFR Output No output No output SWFR Output No output No output Front No output Output No output Low-frequency signals output Subwoofer and speakers Choice Subwoofers Front speakers Other speakers Front + SWFR *1 *2 *3 SWFR *4 *3 *3 Front No output *1 *3 *1 Output(s) the low-frequency signals of the front channels and other speakers set to “Small”. *2 Always output the low-frequency signals of the front channels. *3 Output the low-frequency signals if the speakers are set to “Large”. *4 Outputs the low-frequency signals of the speakers set to “Small”. Note The available speaker channels differ depending on the setting of the speakers. ■ Level (Speaker level) Use this feature to manually balance the speaker levels between the front left or surround left speakers and each speaker selected in “Configuration” (page 93). Control range: –10.0 dB to +10.0 dB Initial setting: 0.0 dB Control step: 0.5 dB Level Adjusted speaker ■ Distance (Speaker distance) Front L Front left speaker Use this feature to manually adjust the distance of each speaker and the delay applied to the respective channel. Ideally, each speaker should be the same distance from the main listening position. However, this is not possible in most home situations. Thus, a certain amount of delay must be applied to the sound from each speaker so that all sounds will arrive at the listening position at the same time. Front R Front right speaker Center Center speaker Surround L Surround left speaker Surround R Surround right speaker Surround Back L Surround back left speaker Unit (Unit) Selects the unit for displaying the values of “Distance” parameter. Initial setting: Feet (U.S.A. and Canada models) Meter (Australia model) Surround Back R Surround back right speaker Front Presence L Front presence left speaker Front Presence R Front presence right speaker Subwoofer Subwoofer Choice Functions Meter (m) Adjusts speaker distances in meters. Feet (ft) Adjusts speaker distances in feet. 94 En y If you use a handheld sound pressure level meter, hold at arm’s length and point upwards so that the meter is in the listening position. With the meter set to the 70 dB scale and to C SLOW, calibrate each speaker to 75 dB. Graphical user interface (GUI) menu Note The available speaker channels differ depending on the setting of the speakers. Setup (Volume) Use this menu to manually adjust the various volume settings. Output level Output level Adaptive DRC (Adaptive dynamic range control) Use this feature to adjust the dynamic range in conjunction with the volume level. This feature is useful when you are listening at lower volumes or at night. When “Adaptive DRC” is set to “Auto”, this unit controls the dynamic range as follows: – If the VOLUME setting is low: the dynamic range is narrow – If the VOLUME setting is high: the dynamic range is wide Auto Off Input level Notes • When this unit is in the auto setup procedure, the volume level is automatically set to 0 dB regardless of the current “Max Volume” setting. • The “Max Volume” setting takes priority over the initial volume setting. Auto Off Choice Functions Full Mutes all the audio output. –20dB Reduces the current volume by 20 dB. –40dB Reduces the current volume by 40 dB. VOLUME: high Functions Auto Adjusts the dynamic range automatically. Off Does not adjust the dynamic range automatically. y • You can also adjust the dynamic range of the bitstream signal sources by using “Dynamic Range” in “Sound” (page 96). • This function is also useful for listening with your headphones. Note The adaptive dynamic range control feature does not function when this unit is in the PURE DIRECT mode (page 54). Adaptive DSP Level (Adaptive DSP effect level) Use this feature to make fine adjustments of the DSP effect level (page 85) automatically in conjunction with the volume level. Choice Functions Auto Adjusts the DSP effect level in conjunction with the volume level. Off Does not adjust the DSP effect level automatically. Note Even if you set “Adaptive DSP Level” to “Auto”, this unit does not change but fine-tunes the specified value of “DSP Level” (page 85). 95 En ADVANCED OPERATION Choice Initial Volume (Initial volume) Use this feature to set the volume level of the main zone when the power of this unit is turned on. Choices: Off, Mute, –80.0 dB to +16.5 dB Control step: 0.5 dB Muting Type (Muting type) Use this feature to adjust how much the mute function reduces the output volume (page 44). Input level VOLUME: low Max Volume (Maximum volume) Use this feature to set the maximum volume level in the main zone. This feature is useful to avoid the unexpected loud sound by mistake. For example, the original volume range is –80.0 dB to +16.5 dB. However, when “Max Volume” is set to –5.0 dB, the volume range becomes –80.0 dB to –5.0 dB. Control range: –30.0 dB to +15.0 dB, +16.5 dB Control step: 5.0 dB Graphical user interface (GUI) menu ■ Parametric EQ (Parametric equalizer) Setup (Sound) Use this menu to adjust the sound parameters. ■ LFE Level (Low-frequency effect level) Use this feature to adjust the output level of the LFE (low-frequency effect) channel according to the capacity of your subwoofer or headphones. The LFE channel carries low-frequency special effects which are only added to certain scenes. This setting is effective only when this unit decodes bitstream signals. Control range: –20.0 to 0.0 dB Control step: 1.0 dB Use this feature to adjust the parametric equalizer of each speaker. PEQ Data Copy (Parametric equalizer data copy) Use this feature to copy the result data of the automatic setup to the manual configuration area. You can select the parametric equalizer type applied to the copied result data of the automatic setup. See page 40 for the descriptions of each parametric equalizer type. Choice Descriptions Flat h Manual Speaker (Speaker low-frequency effect level) Select to adjust the speaker LFE level. Copies the result of the automatic setup that the “Flat” type parametric equalizer is applied to. Front h Manual Headphone (Headphone low-frequency effect level) Select to adjust the headphone LFE level. Manual Copies the result of the automatic setup that the “Front” type parametric equalizer is applied to. Natural h Manual Copies the result of the automatic setup that the “Natural” type parametric equalizer is applied to. Note Depending on the settings of “Bass Out” (page 94), some signals may not be output at the SUBWOOFER PRE OUT jacks. PEQ Select (Parametric equalizer type select) Use this feature to select the parametric equalizer type that applied to the results of the automatic setup. See page 40 for the descriptions of each parametric equalizer type. ■ Dynamic Range (Dynamic range) Use this feature to select the amount of dynamic range compression to be applied to your speakers or headphones. This setting is effective only when the unit is decoding bitstream signals. Speaker (Speaker dynamic range) Adjusts the dynamic range compression for the speakers. Headphone (Headphone dynamic range) Adjusts the dynamic range compression for the headphones. Choice Functions MAX Preserves the greatest amount of dynamic range. STD Adjusts the dynamic range to medium. When this unit is decoding Dolby TrueHD signals, the dynamic range control is always active regardless of the instruction of the input source signals. MIN/AUTO • MIN: Adjusts the dynamic range to narrow when this unit is decoding bitstream signals (except Dolby TrueHD). • AUTO: Adjusts the dynamic range according to the instruction of the input source signals when this unit is decoding Dolby TrueHD signals. 96 En Choice Descriptions Manual Applies the manually configured parametric equalizer in “Setup”. Flat Applies the “Flat” type parametric equalizer. Front Applies the “Front” type parametric equalizer. Natural Applies the “Natural” type parametric equalizer. Through Does not use the parametric equalizer. Notes • When you carry out the automatic setup, this unit automatically set “PEQ Select” to “Natural”. • “Level” settings (page 94) also change corresponding to the setting of “PEQ Select”. • This unit does not change the configurations of “Manual” even if you perform the automatic setup. Graphical user interface (GUI) menu Manual parametric equalizer configuration of each speaker Use this feature to adjust the tonal quality of each speaker. You can copy the results of the automatic setup for the base of the manual configuration by using “PEQ Data Copy”. Set “PEQ Select” to “Manual” in advance. 1 4 Press 9 n to select “EDIT” and press 9 ENTER to access the edit window. For more information on the parametric equalizer and each parameter, see page 153. PEQ Data Copy Press 9 k / n / l / h to select “Test Tone” or the speaker you want to adjust. Choice PEQ Select Front left speaker Front R Front right speaker Center Center speaker Surround L Surround left speaker Surround R Surround right speaker Surround Back L Surround back left speaker Surround Back R Surround back right speaker Front Presence L Front presence left speaker Front Presence R Front presence right speaker Subwoofer Subwoofer #1 0.0dB 62.5Hz 1.000 Front L Adjusted speaker Front L Band Gain Freq Q Front R Center Exit:ENTER Choice y • When you select “Band” in step 3, you can use this menu as a graphic equalizer. • “Band #5”, “Band #6”, and “Band #7” can adjust the frequencies of above 500 Hz. • When you select “Subwoofer” in step 1 and “Band” in step 3, you can adjust “Band #1”, “Band #2”, “Band #3” and “Band #4” only. In this case, “Band #1”, “Band #2”, “Band #3” and “Band #4” adjust the frequencies of below 200 Hz. 5 y Functions On Outputs the test tone. Off Does not output the test tone. If you want to reset all “Parametric EQ” parameter settings for the selected speaker, select “RESET” and press 9ENTER. 6 2 Repeat steps 3 and 4 until you are satisfied with the results. Press 9 h to access the settings window. Select “EXIT” and press 9 ENTER to exit from the settings window. ■ Tone Control (Tone control) PEQ Data Copy PEQ Select PARAM RESET EDIT EXIT Use this feature to adjust the balance of bass and treble output to your speakers or headphones. Band / Gain Front L Note Front R Center Tone Control is not effective when: – the PURE DIRECT mode (page 54) is selected. – MULTI CH is selected as the input source. Control (Control mode) 3 Press 9 k / n / l / h to select “PARAM” and then press 9 ENTER repeatedly to select a parameter from “Band” (band), “Freq.” (frequency) or “Q” (Q factor). Choice Speaker Adjust the bass/treble balance of your speakers. Headphone Adjust the bass/treble balance of your headphones. y You can adjust “Gain” (gain) with any parameter. Functions y “Speaker” and “Headphone” adjustments are stored independently. The adjustments for “Speaker” affects the front left/right speaker, center speaker and subwoofer channels. 97 En ADVANCED OPERATION Test Tone Use this feature to select whether to turn on or off the test tone output while you are adjusting the tonal quality of each speaker. The parameter selected in “PARAM” is highlighted. • Press 9 l / h to adjust the parameter. • Press 9 k / n to adjust the “Gain”. • Press 9 ENTER to exit the edit window. Graphical user interface (GUI) menu Bass (Bass control) Use this feature to adjust low-frequencies output to your speakers or headphones. Choices: 125 Hz, 350 Hz, 500 Hz Control range: –6.0 dB to +6.0 dB Initial setting: 0.0 dB y Treble (Treble control) Use this feature to adjust high-frequencies output to your speakers or headphones. Choices: 2.5 kHz, 3.5 kHz, 8.0 kHz Control range: –6.0 dB to +6.0 dB Initial setting: 0.0 dB Manual (Manual audio delay adjustment) Use this feature to adjust the delay of the sound output manually to synchronize audio with video images when you set “Mode” to “Manual”. Control range: 0 to 240 ms Control step: 1 ms Auto Bypass (Auto bypass) Use this feature to select whether the audio output bypasses the tone control circuitry when “Treble” and “Bass” are set to 0 dB. ■ Pure Direct (Pure Direct) Choice Auto Functions Automatically bypasses the tone control circuitry to provide the purest signal possible when “Treble” and “Bass” are set to 0 dB. “Offset” indicates the difference between the value of the audio delay that this unit sets automatically and the value of the audio delay that you set in “Mode”. This unit stores the value of “Offset” and applies the value to other automatic lip sync compatible video monitors. Use this feature to select whether this unit outputs the video signals when this unit is in the PURE DIRECT mode. Choice Audio Does not output video signals. Audio + Video Outputs video signals. For the better sound quality, this unit only activates the limited video features. Does not bypass the tone control circuitry. Off ■ Lipsync (Audio and video synchronization) Mode (HDMI automatic lip sync mode) If the video monitor is connected to the HDMI OUT jack of this unit and compatible with the automatic audio and video synchronization function (automatic lip sync), this unit adjusts the audio and video synchronization automatically. Use this feature to activate or deactivate the automatic lip sync. Choice Auto Manual Descriptions Select this setting if the connected video monitor is compatible with the automatic lip sync. Use “Auto” to fine adjust the audio and video synchronization. Select this setting if the video monitor is not compatible with the automatic lip sync or you do not want to use the automatic lip sync. Use “Manual” to adjust the audio and video synchronization. Note When “HDMI OUT SEL” is set to “OUT 1+2” and video monitors are connected to both the HDMI OUT 1 and HDMI OUT 2 jacks, the automatic lip sync function does not work even if “Auto” is selected. Auto (Automatic audio delay adjustment) Use this feature to make fine adjustments of the audio and video synchronization when you set “Mode” to “Auto”. Control range: 0 to 240 ms Control step: 1 ms 98 En Functions Note You cannot use the GUI menu while this unit is in the PURE DIRECT mode even if “Pure Direct” is set to “Audio + Video”. ■ Channel Mute (Channel mute) Use this feature to mute specific speaker channels. Mode (Mode) Use this feature to activate or deactivate the “Channel Mute” setting for each speaker. Choice Functions Disable Deactivates the “Channel Mute” function. Enable Activates the “Channel Mute” function. Graphical user interface (GUI) menu Each speaker settings Select whether this unit mutes each speaker channel when you set “Mode” to “Enable”. Channel Mute Speaker channel Front L Front left Front R Front right Center Center Surround L Surround left Surround R Surround right Surround Back L Surround back left Surround Back R Surround back right Front Presence L Front presence left speaker Front Presence R Front presence right speaker Subwoofer Subwoofer Choice Functions Mute On Mutes the selected speaker channel. Mute Off Does not mute the selected speaker channel. Setup (Video) • Analog-to-HDMI video conversion is always possible unless video signals are being input at the HDMI input jacks or 1080presolution analog video signals are being input. • This unit does not convert 480 line video signals and 576 line video signals interchangeably. • 480p-, 576p-, 1080i- and 720p-resolution video signals cannot be output at the S VIDEO and VIDEO MONITOR OUT jacks. • The converted video signals are only output at the MONITOR OUT jacks. When recording a video source, you must make the same type of video connections between each component. • When composite video or S-video signals from a VCR are converted into component video signals, the picture quality may suffer depending on your VCR. • Unconventional signals input at the composite video or S-video jacks cannot be converted or may be output abnormally. In such cases, set “Analog ` Analog” to “Through”. ■ Analog ` HDMI (Analog-to-HDMI video signal processing) Use this feature to select whether this unit processes the analog-to-HDMI video signals (input at VIDEO, S VIDEO, or COMPONENT VIDEO input jacks and output at HDMI OUT jacks). Choice Through Select this setting when you do not want this unit to process the analog-to-HDMI video signals. Processing Select this setting when you want this unit to apply the video processing configured in “Processing” to the analog-to-HDMI video signals. y You can reset the all parameters in “Video” to the initial factory settings by using “VIDEO” of “INITIALIZE” in “ADVANCED SETUP” (page 131). ■ Analog ` Analog (Analog-to-analog video conversion) Use this feature to enable or disable the video conversion among the analog video jacks (VIDEO, S VIDEO, and COMPONENT VIDEO jacks). Choice Functions Through Disables the video conversion among the analog video jacks. Conversion Enables the video conversion among the analog video jacks. Functions ■ HDMI ` HDMI (HDMI-to-HDMI video signal processing) Use this feature to select whether this unit processes the HDMI-to-HDMI video signals (input at HDMI input jacks and output at HDMI OUT jacks). Choice Functions Through Select this setting when you do not want this unit to process the HDMI-to-HDMI video signals. Processing Select this setting when you want this unit to apply the video processing configured in “Processing” to the HDMI-to-HDMI video signals. ■ Processing (HDMI video signal processing) Use this feature to configure the resolution, aspect, and progressive re-processing settings for the video signals output at the HDMI OUT jacks. Note This feature is available only when “Analog ` HDMI” or “HDMI ` HDMI” is set to “Processing”. 99 En ADVANCED OPERATION Use this menu to adjust the video parameters. Notes Graphical user interface (GUI) menu Resolution (HDMI video signal resolution) Use this feature to enable or disable the upscaling of the analog-to-HDMI video signals and/or HDMI-to-HDMI video signals. This unit up-scales the video signals as follows: • 480i(576i) → 480p(576p)/720p/1080i/1080p • 480p(576p) → 720p/1080i/1080p • 720p → 480p(576p)/1080i/1080p • 1080i → 480p(576p)/720p/1080p • 1080p → 480p(576p)/720p/1080i Choice up to six of your favorite video quality settings. 1 Press 9 k / n repeatedly to select “Adjustment” and then press 9 ENTER. 2 Press 9 l / h repeatedly to select a preset number to which you want to save the video quality adjustments and then press 9 ENTER. y Functions Through Does not up-scale any video signals. 480p (or 576p), 1080i, 720p, 1080p Up-scales video signals to 480p or 576p, 1080i, 720p, or 1080p of resolution. To recall the preset video quality adjustments, press 9l / h to select a preset number to recall, press 9ENTER and then skip to step 8. Preset Select 1 Aspect (HDMI aspect ratio) Use this feature to select whether this unit converts the aspect ratio of the analog-to-HDMI video signals and/or HDMI-to-HDMI video signals. Choice Does not make any adjustments to the aspect ratio for the HDMI video signal sources. 16:9 Normal Displays video images with the aspect ratio of 4:3 on your video monitor with the aspect ratio of 16:9. Black stripes appear on the right and left sides as a result. Smart Zoom EDIT 3 4 5 6 CLOSE 3 Press 9 n to select “EDIT” and then press 9 ENTER. 4 Press 9 l / h repeatedly to select the video quality parameter you want to adjust and then press 9 n to move to the adjustment field. Functions Through 2 1 Mosquito NR Fits video images with the aspect ratio of 4:3 to your video monitor with the aspect ratio of 16:9. OK Video quality parameter Adjustment Off CANCEL Notes 5 • If the aspect ratio of the input video source is other than 4:3, this unit automatically ignores the setting of “Aspect”. • When “Aspect” is set to “Smart Zoom”, the video images of the edge of the video monitor are rather stretched. Press 9 l / h repeatedly to adjust the setting of the selected video quality parameter. 6 Prog. Re-Processing (Progressive re-processing) Use this feature to enable or disable the progressive reprocessing of the analog-to-HDMI video signals and/or HDMI-to-HDMI video signals. To adjust another video quality parameter, press 9 k / n repeatedly to select the parameter field and then repeat steps 4 and 5. 7 Press 9 n to select “OK” and then press 9 ENTER. Choice Functions Off Disables the progressive re-processing of the HDMI video signals. On Enables the progressive re-processing of the HDMI video signals. Note This setting is effective only for video signals of which resolution is 480p (576p), 720p, or 1080p. Adjustment (Video quality adjustments) Use this feature to fine adjust the video quality of the analog-to-HDMI video signals and/or HDMI-to-HDMI video signals. You can also use the preset feature to save 100 En y To cancel the operation without change, press 9l / h to select “CANCEL” and then press 9ENTER. 8 Press 9 k / n / l / h to select “CLOSE” and then press 9 ENTER. Graphical user interface (GUI) menu Mosquito NR (Mosquito noise reduction) Mosquito noise is a type of noise that appears along edges of compression artifacts. Use this feature to adjust the mosquito noise reduction level. Choices: Off, Low, Medium, High Block NR (Block noise reduction) Block noise is often caused when the bitrate is too low to accurately encode the video. Use this feature to adjust the block noise reduction level. Control range: 0 to 50 Detail Enhancement (Detail enhancement) Use this feature to adjust finesses of images. Control range: 0 to 50 Edge Enhancement (Edge enhancement) Use this feature to adjust sharpness of images. Control range: 0 to 50 Brightness (Brightness) Use this feature to adjust brightness of images. Control range: -50 to 50 Initial setting: 0 Contrast (Contrast) Use this feature to adjust contrast of images. Control range: -50 to 50 Initial setting: 0 Fix When “Mode” is set to “Last” or “Fix”, the amount of power consumption in the standby mode increases. Input (HDMI IN jack select) Use this feature to select an HDMI IN jack that accepts HDMI signals when this unit is in the standby mode. Note This setting is available only when “Mode” is set to “Fix”. Choice Mode (Standby through mode) Use this feature whether this unit allows the HDMI signals input at the HDMI IN jacks to pass thorough this unit when this unit is in the standby mode. You can also designate an HDMI IN jack and HDMI OUT jack(s) that accept the signals when “Mode” is set to “Fix” and this unit is in the standby mode. HDMI IN jack IN1 HDMI IN1 (BD/HD DVD) jack IN2 HDMI IN2 (DVD) jack IN3 HDMI IN3 (CBL/SAT) jack IN4 HDMI IN4 (DVR) jack Front HDMI IN (VIDEO AUX) jack Output (HDMI OUT jack select) Use this feature to select HDMI OUT jack(s) that output HDMI signals when this unit is in the standby mode. Note This setting is available only when “Mode” is set to “Fix”. Choice ■ Standby Through (Standby through) Choice HDMI signals pass through this unit (from the HDMI IN jack specified in “Input” to the HDMI OUT jack(s) specified in “Output”) even when this unit is in the standby mode. Note Setup (HDMI) Use this feature to set the HDMI functions or check the information about the video monitors connected to the HDMI OUT jacks. Functions HDMI IN jack OUT1 + 2 HDMI OUT 1 and HDMI OUT 2 jacks OUT1 HDMI OUT 1 jack OUT2 HDMI OUT 2 jack ■ Audio Output (HDMI audio output) Use this feature to select whether to play back HDMI audio signals on this unit or on another HDMI component connected to the HDMI OUT jacks on the rear panel of this unit. Choice Functions Amp Outputs HDMI audio signals at the speakers connected to this unit. Functions Off Disables the HDMI standby through feature. HDMI signals do not pass through this unit if this unit is in the standby mode. TV Outputs HDMI audio signals at the speakers of the TV connected to this unit. The speakers connected to this unit are muted. Last HDMI signals pass through this unit (only from the HDMI IN jack to the HDMI OUT jack(s) used when this unit is set to the standby mode) even when this unit is in the standby mode. Amp + TV Outputs HDMI audio signals at the speakers connected to this unit and speakers of the TV connected to this unit. y If “Audio Output” is set to “TV” or “Amp + TV”, available audio signals vary depending on the specification of the connected video monitor. 101 En ADVANCED OPERATION Saturation (Saturation) Use this feature to adjust saturation of images. Control range: -50 to 50 Initial setting: 0 Choice Graphical user interface (GUI) menu ■ Control Monitor (Control monitor) Use this feature to select the HDMI OUT jack at which HDMI control signals are output. Choice Functions HDMI OUT1 Outputs HDMI control signals at the HDMI OUT 1 jack. HDMI OUT2 Outputs HDMI control signals at the HDMI OUT 2 jack. ■ Monitor Info. (Monitor information) Use this feature to check the information (interface and frequency for each video resolution) about the video monitors connected to the HDMI OUT 1 and HDMI OUT 2 jacks of this unit. Subnet Mask (Subnet mask) Use this parameter to specify the subnet mask value assigned to this unit. y For most of the cases, the subnet mask value can be set as “255.255.255.0”. Default Gateway (Default gateway) Use this parameter to specify the IP address of the default gateway. DNS Server (P) (Primary DNS server) DNS Server (S) (Secondary DNS server) Use this parameter to specify the IP address of the primary and secondary DNS (Domain Name System) servers. y Press 9h repeatedly to toggle between “OUT1” (information about the video monitor connected to the HDMI OUT 1 jack) and “OUT2” (information about the video monitor connected to the HDMI OUT 2 jack). Setup (Network) Use this menu to adjust the network parameters. Note Note If you have only one DNS address, enter the DNS address in “DNS Server (P)”. If you have two or more DNS addresses, enter one of them in “DNS Server (P)” and another in “DNS Server (S)”. ■ Network Standby (Network standby) Use this feature to select whether this unit accepts the commands via LAN network when this unit is in the standby mode. In case you changed your network configuration, you may need to reconfigure the network settings. y You can reset the all parameters in “Network” to the initial factory settings by using “NETWORK” of “INITIALIZE” in “ADVANCED SETUP” (page 131). ■ Configuration (Network configurations) Use this feature to view the network parameters (IP address, etc.) or to change them manually. DHCP (DHCP setting) Use this feature to select whether this unit can obtain the network parameters (IP address, subnet mask, default gateway, primary DNS server and secondary DNS server) from the DHCP server of the connected network. Choice Descriptions On Select this setting when this unit can obtain the network parameters from the DHCP server of the connected network. Off Select this setting when you set the network parameters manually. IP Address (IP address) Use this parameter to specify an IP address assigned to this unit. This value must not duplicate the one used for other devices in the target network. Choice Descriptions Off Does not accept the operations via LAN network when this unit is in the standby mode. On Accepts the operations via LAN network when this unit is in the standby mode. Note When “Network Standby” is set to “On”, the amount of power consumption in the standby mode increases. ■ Information (Network information) Use this feature to display the network system information. MAC Address (MAC (Media Access Control) address) This information displays the MAC address that is assigned to this unit. Status (Network status) This information displays the current link status of the network. Display status: 10BASE-T, 100BASE-TX, No Link, Full Duplex, Half Duplex Note “No Link” appears when network connection is not made. System (System ID) This information displays the system ID that is assigned to this unit. 102 En Graphical user interface (GUI) menu Setup (Multi Zone) Use this menu to set the functions of the multi-zone configuration. Zone3 Select this setting when you want to connect the video monitor in the Zone 3 to the COMPONENT VIDEO (MONITOR OUT/ ZONE OUT) jacks. Zone4 Select this setting when you want to connect the video monitor in the Zone 4 to the COMPONENT VIDEO (MONITOR OUT/ ZONE OUT) jacks. ■ Zone SP Assign (Zone speaker assignment) Use this feature to assign the speaker terminals for Zone 2 and Zone 3. Note If you want use the external amplifiers for the all channels in the main zone, you can use all the speaker terminals of this unit for Zone 2 and/or Zone3 (pre-amplifier mode). Set “PREAMP MODE” in “ADVANCED SETUP” to “ON” (page 131). 1 Press 9k / n to select the speaker terminal and then press 9l / h repeatedly to select the desired zone of which you want to use the speakers. Zone SP Assign Component Assign Party Mode Set M 2 3 – 3 SP1 2 SP2 OK CANCEL The party mode enables you to play the same source in multiple zones simultaneously (page 129). Use this feature to enable or disable the party mode in each zone. Choice y • To return to the previous menu level without change, select “CANCEL” in step 2. ■ Component Assign (Component assignment) Use this feature to assign the COMPONENT VIDEO (MONITOR OUT/ZONE OUT) jacks to the main zone or another zone. Video signals are directed to the video monitor in the selected zone if the corresponding input source is selected. Functions Main Select this setting when you want to connect the video monitor in the main zone to the COMPONENT VIDEO (MONITOR OUT/ ZONE OUT) jacks. Zone2 Select this setting when you want to connect the video monitor in the Zone 2 to the COMPONENT VIDEO (MONITOR OUT/ ZONE OUT) jacks. Descriptions Disable Select this setting to exclude the selected zone from the party mode coverage. You can select the input source of the selected zone independently even if this unit is in the party mode. Enable Select this setting to include the selected zone to the party mode coverage. ■ Zone2 Set/Zone3 Set (Zone 2/Zone 3 settings) Zone2 Volume/Zone3 Volume (Zone 2/Zone 3 volume) Use this menu to select whether this unit controls the volume level of the audio signals output at the ZONE OUT (ZONE 2 or ZONE 3) jacks. Choice Descriptions Fixed Select this setting when you want to control the volume level of the selected zone on the external amplifier. This unit fixes the ZONE OUT (ZONE 2 or ZONE 3) volume level to a standard line level. Variable Select this setting when you want to control the volume level of the selected zone on this unit. You can adjust the ZONE OUT (ZONE 2 or ZONE 3) volume level simultaneously with JVOLUME +/– on the remote control. 103 En ADVANCED OPERATION Press 9k / n to select “OK” and then press 9 ENTER to confirm the setting. Choice ■ Party Mode Set (Party mode settings) Zone : SP Terminal : M : Main zone 2 : Zone 2 3 : Zone 3 2 • The video conversion function does not work for the COMPONENT VIDEO (MONITOR OUT/ZONE OUT) jacks if “Component Assign” is set to “Zone2”, “Zone3”, or “Zone4”. • The COMPONENT VIDEO (MONITOR OUT/ZONE OUT) jacks do not output OSD signals. Target: Zone2/Target: Zone3/Target: Zone4 (Party mode target zone setting) Zone4 Set Zone OSD Notes Graphical user interface (GUI) menu Note When “Zone2 Volume” or “Zone3 Volume” is set to “Fixed”, you cannot select the following parameters: – Zone2 Max Vol./Zone3 Max Vol. – Zone2 Initial Vol./Zone3 Initial Vol. Zone2 Max Vol./Zone3 Max Vol. (Zone 2/Zone 3 Maximum volume setting) Use this feature to set the maximum volume level in the Zone 2 or Zone 3. Control range: –30.0 dB to +15 .0 dB, +16.5 dB Control step: 5.0 dB Note The “Zone2 Max Vol.” or “Zone3 Max Vol.” setting takes priority over the “Zone2 Initial Vol.” or “Zone3 Initial Vol.” setting. Zone2 Initial Vol./Zone3 Initial Vol. (Zone 2/Zone 3 initial volume setting) Use this feature to set the volume level of Zone 2 or Zone 3 when the power of each zone is turned on. Control range: Off, Mute, –80.0 dB to +16.5 dB Control step: 0.5 dB Note The “Zone2 Max Vol.” or “Zone3 Max Vol.” setting takes priority over the “Zone2 Initial Vol.” or “Zone3 Initial Vol.” setting. Zone2 Balance/Zone3 Balance (Zone 2/Zone 3 balance) Use this feature to adjust the balance of the volume of the left and right channels in each zone. Choices: L10 to L1, 0, R1 to R10 Zone2 Tone Control/Zone3 Tone Control (Zone 2/Zone 3 tone control) Use this feature to adjust the balance of bass and treble output to the selected zone. Choices: Bass (Bass control), Treble (Treble control) Control range: –10.0 dB to +10.0 dB Initial setting: 0.0 dB Zone2 Mono/Zone3 Mono (Zone 2/Zone 3 monaural mode) Use this feature to select whether you play back sources monaurally in the selected zone. Choice Descriptions Off Turns off the monaural playback mode. This unit plays back sources in stereo. On Turns on the monaural playback mode. This unit mixes down the left and right channel signals and plays the sources monaurally. 104 En Zone2 Muting Type/Zone3 Muting Type (Zone 2/Zone 3 muting type) Use this feature to adjust how much the mute function reduces the output volume of the selected zone. Choice Functions Full Mutes all the audio output. –20dB Reduces the current volume by 20 dB. –40dB Reduces the current volume by 40 dB. ■ Zone OSD (Zone on-screen display) Use this feature to display the operational status of Zone 2, Zone 3, and Zone 4 on the Zone 2 video monitor connected to the ZONE VIDEO jacks on the rear panel of this unit. Choice Functions Off Turns off the zone on-screen display feature. Zone2 Displays the operational status of Zone 2 only. All Displays the operational status of Zone 2, Zone 3 and Zone 4. ■ Zone Rename (Zone Rename) Main/Zone2/Zone3/Zone4 (Main/Zone 2/Zone 3/Zone 4 rename) Use this feature to edit the name of the selected zone. 1 Press 9k / n / l / h to select a character or function and then press 9ENTER to confirm the selection. Repeat step 1 until you input a name you want to use. 2 Press 9k / n / l / h to select “SAVE” and then press 9ENTER. y • To reset the name, select “RESET” and then press 9ENTER. • To cancel the operation without change, select “CANCEL” and then press 9ENTER. Graphical user interface (GUI) menu Setup (Option) 4 Press 9k / n /l / h to select “EXIT” and then press 9ENTER. This menu adjusts the optional system settings. y ■ Memory Guard (Memory guard) Use this feature to prevent accidental changes to sound field program parameter values and other system settings. Choice Functions You cannot select a specific item more than once for the same type of jack. ■ Input Rename (Input rename) Off Turns off the “Memory Guard” feature. Use this feature to change the name of the input source that appears in the GUI screen and in the front panel display. On Protects the following parameters: – sound field program parameters – GUI menu parameters – speaker levels settings 1 Press 9k / n /l / h to select a character or function and then press 9ENTER to confirm the selection. Repeat step 1 until you input a name you want to use. 2 Press 9k / n /l / h to select “SAVE” and then press 9ENTER. y When “Memory Guard” is set to “On”, “ ” appears on the left side of the name of a parameter being protected. ■ I/O Assignment (Input/output assignment) y • To reset the name, select “RESET” and then press 9ENTER. • To cancel the operation without change, select “CANCEL” and then press 9ENTER. ■ Display Set (Display settings) Front Panel Display (Front panel display setting) Dimmer (Dimmer) Use this feature to adjust the brightness of the front panel display. Control range: –4 to 0 Example: Assigning the CD DIGITAL INPUT COAXIAL jack to “MD/CD-R”. 1 Press 9ENTER to display the “I/O Assignment” screen. Coax Opt In In PHONO CD TV MD/CD-R BD/HD DVD DVD 2 3 Scroll (Front panel display message scroll) Use this feature to set the front panel display message scroll pattern. Opt Comp HDMI Out In In Choice Functions Continue Continuous mode. Select this to display the operation status in the front panel display in a continuous manner. Once Scroll-once mode. Select this to display the operation status in the front panel display by the first 14 alphanumeric characters after scrolling all characters once. 1 EXIT 4 8 2 5 A IN 1 6 B IN 2 Press 9k / n /l / h to select the cell in row “MD/CD-R”, column “Coax In” and then press 9ENTER. Short Message (Short message display) Use this feature to activate or deactivate the short message display displayed in the GUI screen in the main zone. Press 9l / h to select “1” and then press 9ENTER. Select “None” to clear the existing assignment. On Activates the short message display function. y Off Deactivates the short message display function. Choice Functions To return to the previous screen without change, press 9 k. 105 En ADVANCED OPERATION Use this feature to assign the input/output jacks according to the component to be used if the initial settings of this unit do not correspond to your needs. Change the parameter to reassign the respective jacks and effectively connect more components. Once the input/output jacks are reassigned, you can select the corresponding component by using the LINPUT selector (or the input selector buttons (3)). Graphical user interface (GUI) menu ■ iPod (iPod settings) Note The short message display (except some status messages) does not appear when the component video signals with 720p, 1080i or 1080p resolutions are input. Playback Screen (Playback screen display time) Use this feature to set the playback screen display time. Choice Displays the menu unceasingly during an operation. 10sec Turns off the menu 10 seconds after you perform a certain operation. 30sec Turns off the menu 30 seconds after you perform a certain operation. y This setting is applied to the GUI screen in the main zone and OSD in Zone 2, Zone 3, or Zone 4. Position (GUI screen position) Use this feature to adjust the vertical and horizontal position of the GUI screen. Control range: –5 (downward/left) to +5 (upward/right) Up 9 n Down 9 h Right 9 l Left Wall Paper (Wall paper) Use this feature to display the wall paper or gray background in your video monitor when there is no video signal being input. Functions Auto Charges the battery of the stationed iPod when this unit is turned on and in the standby mode. Off Charges the battery of the stationed iPod only when this unit is turned on. ■ Initial Set (Initial settings) Audio Select (Default audio input jack select) Use this feature to designate the default audio input jack select setting (page 43) for the input sources connected to the DIGITAL INPUT jacks when you turn on the power of this unit. Choice Functions Auto Automatically detects the type of audio input signals and selects the appropriate audio input jack select setting. Last Automatically selects the last audio input jack select setting used for the connected input source. Moving direction of the GUI display 9 k Choice Choice Functions Always Button Standby Charge (iPod charge on the standby mode) Use this feature to select whether this unit charges the battery of the stationed iPod or not when this unit is in the standby mode. Decoder Mode (Default decoder mode) Use this feature to designate the default decoder mode (page 53) for the input sources when you turn on the power of this unit. Choice Functions Auto Automatically detects the type of input signals and select the appropriate decoder mode setting. Last Automatically selects the last decoder mode setting used for the connected input source. Functions None Does not display any background in your video monitor. Piano Displays a background image (the photograph of a piano) in your monitor when there is no video signal being input. Horn Displays a background image (the photograph of a horn) in your monitor when there is no video signal being input. Electric Guitar Displays a background image (the photograph of an electric guitar) in your monitor when there is no video signal being input. Auto Display a gray background in your monitor when there is no video signal being input. Automatically detects the input digital audio signals and activates the appropriate decoder. Last Selects the last selected extended surround decoder mode. Gray 106 En EXTD Surround (Default extended surround decoder mode setting) Use this feature to designate the extended surround decoder mode (page 54) for the input sources connected to the DIGITAL INPUT jacks when you turn on the power of this unit. Choice Functions Graphical user interface (GUI) menu ■ Trigger Output (Trigger output) Manual Test (Manual test) Use this feature to select the functions of each TRIGGER OUT jack of this unit. Note Choice Trigger1 Trigger2 Function This setting is available only when “Trigger Mode” is set to “Manual”. Sets the functions for the TRIGGER OUT 1 jack. Sets the functions for the TRIGGER OUT 2 jack. Choice Functions High Sends the voltage signals. Low Stops sending the voltage signals. Trigger Mode (Trigger mode) Choice Descriptions Power Select this setting to send the voltage signals at the selected TRIGGER OUT jack while the selected zone is turned on. Source Select this setting to send the voltage signals at the selected TRIGGER OUT jack while the selected input source is selected. Manual Select this setting to send the voltage signals manually. Language Use this feature to select the language of the menu items and messages. (Japanese), Choices: English (English), Français (French), Deutsch (German), Español (Spanish), Русский (Russian) y Target Zone (Target zone) You can also select the display language with the “LANGUAGE” parameter in “ADVANCED SETUP” (page 132). Note Language This setting is not available when “Trigger Mode” is set to “Manual”. Front panel display Русский (Russian) Zone OSD — Target zone Main Main zone (Japanese) Zone2 Zone 2 Other languages Zone3 Zone 3 Zone4 Zone 4 All Main zone, Zone 2, Zone 3 and Zone 4 — — ··· The selected language is displayed. — ··· The selected language is not displayed. The menu items and messages are displayed in English. Input Level (Input level) Select the input source and then set the input level applied to the selected input source. Note This setting is available only when “Trigger Mode” is set to “Source”. Choice Descriptions High Sends the voltage when the input source is selected. Low Stops sending the voltage when the input source is selected. 107 En ADVANCED OPERATION Choice GUI menu Saving and recalling the system settings (System Memory) Use this feature to save and recall up to six of your favorite setting for the main zone. You can also save up to four of your favorite settings for Zone 2, Zone 3 or Zone 4. Saving the system settings ■ Saving by the 7SYSTEM MEMORY buttons You can save the system settings stored in “Memory1” to “Memory4” by pressing the corresponding 7 SYSTEM MEMORY buttons. 4 Press 9k / n repeatedly to select the desired zone and then press 9h. 5 Press 9k / n repeatedly to select “xxx Save” and then press 9h. “xxx” indicates the zone you selected in step 4. 6 Press 9k / n repeatedly to select the desired memory number and then press 9ENTER. The list of the parameter groups to be saved appears. Available parameter groups vary depending on the selected zone. Press and hold one of the 7SYSTEM MEMORY buttons on the remote control for 4 seconds. “Memory1 SAVE” (example) appears in the front panel display, and then this unit saves the current system setting to the corresponding memory number. Main Save Input/HDMI Out Audio Volume SP Config Video/Display Set Others SAVE CANCEL SYSTEM MEMORY 1 2 3 4 y y • If system settings are already stored in the selected memory number, this unit overwrites the old settings. • To save the system settings for Zone 2, Zone 3 or Zone 4, press HZONE on the remote control repeatedly to select the desired zone and then press and hold one of the 7SYSTEM MEMORY buttons for 4 seconds. To save the system settings for the selected zone, the zone should be turned on. • This unit saves the parameters in the groups you select by using the GUI menu when you save the parameters by using the 7SYSTEM MEMORY buttons. • If system settings are already stored in the selected memory number, this unit overwrites the old settings. • To load the system settings with the 7SYSTEM MEMORY button operation, use one of “Memory1” to “Memory4”. 7 Press 9k / n repeatedly to select the parameter group and then press 9ENTER to check or uncheck the box. Check the boxes for the parameter groups to be saved. For details on parameters to be saved, see “Parameters to be saved” (page 109). 8 Press 9k / n / l / h repeatedly to select “SAVE” and then press 9ENTER to save the current system settings to the selected memory number. ■ Saving by the GUI menu operation You can save the current system settings stored in “Memory1” to “Memory6” by using the “System Memory” menu in the GUI menu. 1 Set the operation mode selector on the remote control to FAMP and then press IMENU. y To cancel the operation, select “CANCEL” and then press 9ENTER. y If the menu directory other than “Top Menu” (page 84) is displayed, press and hold IMENU to display the top GUI menu. 9 Press IMENU to turn off the GUI menu. ■ Renaming the stored settings 2 Press 9k / n repeatedly to select “Setup” and then press 9h. 1 Follow steps 1 to 4 in “Saving by the GUI menu operation” (page 108). 3 Press 9k / n repeatedly to select “System Memory” and then press 9h. 2 Press 9k / n repeatedly to select “xxx Rename” and then press 9h. “xxx” indicates the zone you selected in step 1. 108 En Saving and recalling the system settings (System Memory) 3 Press 9k / n repeatedly to select the desired memory number and then press 9h. Group SP Config Parameters Page Parametric EQ 96 Configuration 93 Distance 94 Level 94 Information (Auto Setup) 40 Setup Menu (Auto Setup) 35 Analog ` Analog 99 Analog ` HDMI 99 HDMI ` HDMI 99 Processing 99 Short Message 105 Playback Screen 106 Position 106 Wall Paper 106 Lipsync 98 ■ Parameters to be saved Front Panel Display 105 The parameter groups indicated in bold are selected by default. Audio Output 101 4 5 Press 9k / n / l / h to select a character or function and then press 9ENTER to confirm the selection. Repeat step 4 until you input a name you want to use. Press 9k / n / l / h to select “SAVE” and then press 9ENTER. Video/ Display Set y • To reset the name, select “RESET” and then press 9ENTER. • To cancel the operation without change, select “CANCEL” and then press 9ENTER. 6 Press IMENU to turn off the GUI menu. Note If you change the language setting (page 107) or 132), names of the memory settings will be automatically reset. Input/HDMI Out Audio Parameters Page Audio Select 90 Decoder Mode 90 Input source 42 HDMI OUT SEL 43 Stereo/Surround 85 PURE DIRECT on/off 54 EXTD SUR. setting 54 Adaptive DRC 95 Adaptive DSP Level 95 LFE Level 96 Dynamic Range 96 Tone Control 97 Pure Direct 98 CINEMA DSP 3D mode on/off 52 Volume level 42 Parameter Descriptions Page Input Input source 127 Volume Volume level 127 Tone Control Tone control settings 128 Note For zone 4, only the input source setting is saved. Volume Loading the system settings Note If you load the system settings, the settings currently configured are overwritten. If you do not want to erase the current settings, save the settings using the System Memory feature in advance. ■ Loading by the 7 SYSTEM MEMORY buttons You can recall the system settings stored in “Memory1” to “Memory4” by pressing the corresponding 7SYSTEM MEMORY buttons. 109 En ADVANCED OPERATION Zone 2, Zone 3 and Zone 4 parameters Main zone parameters Group Others Saving and recalling the system settings (System Memory) 1 Press one of the 7SYSTEM MEMORY buttons on the remote control to select the desired memory number. “Memory1 LOAD” (example) appears in the front panel display. SYSTEM MEMORY 1 2 3 4 y Using examples ■ Example 1: Comparing the results of the automatic setup and manual setup This unit is equipped with three types of parametric equalizer settings (page 96), and you can also make your customized configuration of the sound settings of this unit by using the “Speaker” parameters (page 93). To compare the results of the automatic setup or your manual configuration, use the 7SYSTEM MEMORY buttons. “Empty” appears in the menu screen if no system settings are stored in the selected memory number. 2 SYSTEM MEMORY 1 Results of the automatic setup (PEQ Select: Natural) Press the selected 7 SYSTEM MEMORY button once more to confirm the selection. This unit loads the settings stored in the selected memory number. SYSTEM MEMORY 2 Results of the automatic setup (PEQ Select: Front) SYSTEM MEMORY ■ Loading by the GUI menu operation 1 2 3 1 Follow steps 1 to 4 in “Saving by the GUI menu operation” (page 108). Press 9k / n repeatedly to select “xxx Load” and then press 9h. “xxx” indicates the zone you selected in step 1. Press 9k / n repeatedly to select the desired memory number and then press 9ENTER. 1 Perform the automatic setup (page 35). 2 Press and hold 7 SYSTEM MEMORY 1 for 4 seconds. This unit stores the results of the automatic setup (PEQ Select: Natural) to “Memory1”. 3 Set “PEQ Select” to “Front” (page 96). 4 Press and hold 7SYSTEM MEMORY 2 for 4 seconds. This unit stores the results of the automatic setup (PEQ Select: Front) to “Memory2”. 5 Configure the parameters of “Speaker” (page 93) and parametric equalizer configuration of each speaker manually (page 97). 6 Press and hold 7SYSTEM MEMORY 3 for 4 seconds. This unit stores the settings configured manually to “Memory3”. y To cancel the operation and return to the previous menu, select “CANCEL” and then press 9ENTER. 5 Press I MENU to turn off the GUI menu. 110 En 4 Saving each setting If the memory number you selected is empty, “Memory Empty” appears. Press 9k / n / l / h repeatedly to select “LOAD” and then press 9ENTER to load the settings stored in the selected memory number. 3 SYSTEM MEMORY 3 Settings configured manually y 4 2 Saving and recalling the system settings (System Memory) ■ Example 2: Switching the settings for different room environments The tonal characteristics of the listening room may vary depending on the situations of the room (for example, whether the curtains are open or closed), and the settings of this unit should be arranged for each situation of the room. You can switch between the settings of this unit easily by using 7SYSTEM MEMORY buttons. SYSTEM MEMORY 1 The settings when the curtains of the listening room are closed SYSTEM MEMORY 1 2 3 4 SYSTEM MEMORY 2 The settings when the curtains of the listening room are open Saving each setting Close the curtains of the listening room and then perform the automatic setup (page 35). 2 Press and hold 7 SYSTEM MEMORY 1 for 4 seconds. This unit stores the settings for the current room situation (i.e. the curtains are closed) to “Memory1”. 3 Open the curtains of the listening room and the perform the automatic setup. 4 Press and hold 7SYSTEM MEMORY 2 for 4 seconds. This unit stores the current room situation (i.e. the curtains are open) to “Memory2”. ADVANCED OPERATION 1 111 En Controlling this unit by using the Web browser (Web Control Center) You can operate this unit by using a Web browser. You can select the input source and sound field program, browse the iPod or USB/network contents, select the preset items, and adjust the parameters of this unit by using the graphical user interface (Web Control Center) that appears in the Web browser. Check the IP address of this unit by using “IP Address” in “Network” menu (page 102) in advance, and then enter the IP address to the Web browser to access this unit to control it. PC Web browser Control Selecting the input source Controlling USB/ Network features Adjusting the system parameters Power on/off And many other features... y • To use this feature, this unit and your PC must be connected properly in the network (page 28). • We recommend that you use Windows Internet Explorer 6 or 7 that is installed on Windows XP or Windows Vista PC to access this unit. • You can select whether this unit accepts the controls by using the Web browser when this unit is in the standby mode (page 102). • You can register the MAC address of the PCs you want to use to control this unit and limit the PCs that can control this unit by using the Web browser. You can select that this unit allows the access to this unit by the PCs whose MAC addresses are registered to this unit or allows the access by any PCs by using “MAC FILTER” in “ADVANCED SETUP” (page 131) 112 En Remote control features In addition to controlling this unit, the remote control can also operate other audiovisual components made by Yamaha and other manufacturers. To control your TV or other components, you must set up the appropriate remote control code for each input source (page 116). Controlling this unit, a TV, or other components ■ Controlling this unit Set the operation mode selector to FAMP to control this unit. POWER POWER TV AV MULTI BD HD DVD STANDBY POWER V-AUX PHONO DOCK DVD CD MD CD-R CBL SAT TV DVR VCR XM SIRIUS USB NET Set the operation mode selector to F TV to control your TV. To control your TV, you must set the appropriate remote control code for the TV operation mode in advance (page 116). y *1 TUNER ■ Controlling a TV If no code has been set for the TV operation mode, the remote control operates the component that is set to the TV control area (page 116). Set to AMP AMP TV *1 SOURCE SELECT SETUP MACRO ID MODE 2 STATUS TITLE BAND PRESET/CH *2 4 3 VOLUME MENU SRCH MODE AV MULTI BD HD DVD STANDBY POWER V-AUX PHONO DOCK DVD CD MD CD-R CBL SAT TV DVR VCR TUNER XM SIRIUS USB NET *1 CAT. A-E ENTER POWER TV ZONE SYSTEM MEMORY 1 POWER AMP Set to TV TV SUBMENU RETURN MEMORY PLAY INFO DISPLAY SOURCE SELECT MUTE ZONE LIVE/CLUB 2 PRG SELECT ENTERTAIN 3 MOVIE 4 ENHANCER SUR.DECODE STRAIGHT 6 7 8 9 HDMI OUT 0 INFO LEVEL SLEEP MUTE TV VOL TV CH TV 2 PRESET/CH *2 *2 4 3 VOLUME MENU SRCH MODE CAT. A-E ENTER SUBMENU RETURN MEMORY EXTD SUR. PURE DIRECT ENT 10 INPUT PARTY 1 STATUS TITLE BAND ADVANCED OPERATION SYSTEM MEMORY TAG STEREO 5 MACRO ID MODE REC CLASSICAL 1 SETUP PLAY INFO DISPLAY MUTE AUDIO SEL AUDIO REC 3D DSP TAG CLASSICAL 1 STEREO 5 *3 LIVE/CLUB 2 PRG SELECT ENTERTAIN 3 MOVIE 4 ENHANCER SUR.DECODE STRAIGHT 6 7 8 9 HDMI OUT 0 INFO LEVEL TV VOL TV CH *2 EXTD SUR. PURE DIRECT ENT 10 SLEEP MUTE AUDIO SEL AUDIO TV INPUT PARTY 3D DSP Notes *1 These buttons always control this unit regardless of the operation mode selector position. *2 These buttons control this unit only when the component operation mode selector is set to FAMP. Notes *1 2TV POWER can always turn on or off the power of the TV regardless of the operation mode selector position. *2 These buttons control your TV only when the operation mode selector is set to F TV. For details, see the “TV” column on page 114. *3 These buttons control your TV only when the operation mode selector is set to F TV or F SOURCE. Remote control Functions TV VOL +/– Increases or decreases the volume level. TV CH +/– Changes the TV channel. TV MUTE Mutes the audio output. TV INPUT Changes the input source. 113 En Remote control features ■ Controlling other components Set the operation mode selector to FSOURCE to control other components selected with the input selector buttons (3). You must set the appropriate remote control code for each input source in advance (page 116). The following table shows the function of each control button used to control other components assigned to each input selector button (3). Be advised that some buttons may not correctly operate the selected component. [1] POWER POWER TV AV MULTI V-AUX STANDBY POWER [2] PHONO DOCK [3] BD HD DVD DVD CD MD CD-R CBL SAT TV DVR VCR TUNER XM SIRIUS USB NET [4] STATUS TITLE BAND TAG CLASSICAL 1 MACRO MODE [6] ZONE SYSTEM MEMORY y 1 2 3 STATUS TITLE PRESET/CH MENU STEREO 5 4 VOLUME The remote control has 16 modes (input areas) to control components so that the remote control can operate up to 16 different components. [8] MUTE [5] TV ID PLAY INFO DISPLAY REC AMP SETUP [7] CAT. A-E ENTER SUBMENU RETURN MEMORY SOURCE SELECT VOLUME MENU SRCH MODE PRESET/CH LIVE/CLUB 2 PRG SELECT ENTERTAIN 3 MOVIE 4 ENHANCER SUR.DECODE STRAIGHT 6 7 8 9 HDMI OUT 0 INFO LEVEL EXTD SUR. PURE DIRECT ENT 10 SLEEP MUTE TV VOL TV CH TV AUDIO SEL AUDIO INPUT PARTY [9] [10] 3D DSP Set to SOURCE Blu-ray Disc/ HD DVD DVD player LD player player/ recorder DVD recorder/ Digital video recorder VCR TV Cable TV/ Satellite tuner CD player MD recorder/ CD recorder Tape deck Tuner Power *1 Power *1 Power *1 Power *1 DVR power Power *1 Power *1 Power *1 Power *1 Power *1 [1] AV POWER [2] TITLE, BAND Title Title Title [3] PRESET/ CH k Menu up Menu up Menu up Channel up Channel down Power *1 PRESET/ CH n Menu down Menu down Menu down CAT. A-E l Menu left Menu left Menu left *2 Title Band Menu up Channel up Menu up Menu down Channel down Menu down Menu left Menu left Direction A/B CAT. A-E h Menu right Menu right Menu right Menu right ENTER Menu enter Menu enter Menu enter Menu enter Menu enter Return Return Return Return Memory Record Record DVR record DVR record Disc skip *2 *2 DVR pause DVR pause *2 *2 [4] RETURN, MEMORY [5] REC Record (recorder) Disc skip Record Menu right Record e Pause Pause Pause Pause Pause Pause Pause p Play Play Play Play Play DVR play *2 DVR play *2 Play Play Play s Stop Stop Stop Stop Stop DVR stop *2 DVR stop *2 Stop Stop Stop ll Search backward Search backward Search backward Search backward Search backward DVR search DVR search Search backward *2 backward *2 backward Search backward Search backward hh Search forward Search forward Search forward Search forward Search forward DVR search DVR search Search forward forward *2 forward *2 Search forward Search forward b Skip backward Skip backward Skip backward Skip backward Skip backward DVR skip DVR skip Skip backward *2 backward *2 backward Skip backward Audio Direction A program down *3 a Skip forward Skip forward Skip forward Skip forward Skip forward DVR skip forward *2 DVR skip forward *2 Skip forward Skip forward Audio Direction B program up [6] 1-9, 0, +10 Numeric buttons Numeric buttons Numeric buttons Numeric buttons Numeric buttons Numeric buttons Numeric buttons Numeric buttons Numeric buttons [7] MENU, SRCH MODE Menu Menu [8] DISPLAY Display Display Display Display Display Display Display Display Display Display [9] ENT Index Index Chapter/ time Index Enter Enter Enter Index Index Enter Audio Audio Audio Audio [10] AUDIO Menu Pause *3 Numeric buttons Search mode Menu Notes *1 This button is operational only when the original remote control supplied with the component has a power button. *2 These buttons operate your video recorder (DVD recorder, etc.) only when you set the appropriate remote control code for DVR (page 116). *3 These functions are used for selecting HD Radio audio programs (U.S.A. model only). 114 En Remote control features ■ Selecting a component to be controlled You can select a component to be controlled independently of the input source selected with the input selector buttons (3). Press 5 SELECT l / h repeatedly to select the desired component. The name of the component to be controlled appears in the display window (4) on the remote control. DVD Customizing the remote control Use the setup mode of the remote control to customize the remote control. 1 Press GSETUP on the remote control using a ballpoint pen or similar object. “SETUP” appears in the display window on the remote control. 2 Press 9k / n repeatedly to select the desired setup mode. ■ Controlling optional components (Option mode) Setup mode “OPTN1” and “OPTN2” are optional component control areas that can be programmed with remote control functions independently from any input source. These areas are useful for programming commands that are to be used only as a part of a macro function or for components that do not have a valid remote control code. To select the option mode, press 5 SELECT l / h repeatedly until “OPTN1” or “OPTN2” appears in the display window (4) on the remote control. or OPTN2 SETUP Top setup mode menu. — LEARN Learning mode. Use this feature to program codes from other remote controls. 118 P-SET Preset mode. Use this feature to change the remote control code of each control area. 116 RNAME Renaming mode. Use this feature to change the name of each control area. 119 MACRO Macro programming mode. Use this feature to set the macro program. 120 CLEAR Clearing mode. Use this feature to clear the configurations of this unit. 122 ERASE Erase mode. Use this feature to erase the learned functions of each button. 122 EX-IR Extended IR code mode. This feature is for the authorized custom installers only. — LIGHT Backlight mode. Use this feature to set the light up mode of the remote control. 116 Note You cannot set a remote control code for the optional areas. See page 118 to program buttons operated within this component control area. 3 Page After the configurations, press GSETUP again to exit from the setup menu. Note If you do not complete each of the operations within 30 seconds, this unit automatically exits from the setup menu. 115 En ADVANCED OPERATION OPTN1 Descriptions Remote control features Setting the backlight mode of the remote control 1 2 Press GSETUP on the remote control using a ballpoint pen or similar object. “SETUP” appears in the display window (4) on the remote control. Press 9k / n repeatedly to select “LIGHT” and then press 9ENTER. “LIGHT” and the current “LIGHT” setting appears in the display window (4) alternately. Setting remote control codes You can control other components by setting the appropriate remote control codes. Codes can be set up for each input area. For a complete list of available remote control codes, refer to “List of remote control codes” in “Appendix” (separate booklet). The following table shows the default component (Library: component category) and the remote control code for each control area. Remote control code default settings LIGHT 3 Press 9k / n to select the desired setting and then press 9ENTER. Choice ON OFF 4 Descriptions Lights up the backlight when a button is pressed. Lights up the backlight only when 6LIGHT is pressed. Press GSETUP again to exit from the setup mode. Control area Library (component category) Manufacturer Default code MULTI DVD Yamaha 04306 V-AUX — — — PHONO — — — DOCK SOURCE Yamaha 00012 BD HD DVD BD Yamaha 04706 DVD DVD Yamaha 04306 CD CD Yamaha 01205 MD CD-R CD-R Yamaha 01405 CBL SAT — — — TV — — — DVR DVR Yamaha 00707 VCR — — — TUNER SOURCE Yamaha 00012 XM SOURCE Yamaha 00012 SIRIUS SOURCE Yamaha 00012 USB NET SOURCE Yamaha 00012 Note You may not be able to operate your Yamaha component even if a Yamaha remote control code is preset as listed above. In this case, try setting another Yamaha remote control code. 116 En 1 Check the remote control code for your component in advance. For a complete list of available remote control codes, see “List of remote control codes” in “Appendix” (separate booklet). 2 Set the operation mode selector on the remote control to FSOURCE. If you want to set the remote control code for “TV”, set the operation mode selector to FTV. Remote control features 3 Press GSETUP using a ballpoint pen or similar object. “SETUP” appears in the display window (4) on the remote control. SETUP 4 Press 9k / n repeatedly to select “P-SET” and then press 9ENTER. The remote control enters the preset mode. “P-SET” and name of the currently selected control area appears in the display window (4) alternately. P-SET 5 Press an input selector button (3) or 5SELECT l / h repeatedly to select the control area you want to customize. If you selected “TV” in step 2, skip this step. 10 Press 2 AV POWER or A p to confirm whether you can control your component using the remote control. y • If operation is not possible and the manufacturer of your component has more than one code, try each of them until you find the correct one. • If you set “00012” as the remote control code of the selected control area, you can operate the currently selected internal source (DOCK, TUNER, XM, SIRIUS, or USB/NET). Notes • “ERROR” appears in the display window (4) on the remote control if you press a button not indicated in the respective step, or when you press more than one button simultaneously. • The supplied remote control does not contain all possible codes for commercially available audio and video components (including Yamaha components). If operation is not possible with any of the remote control codes, program the new remote control function using the learning feature (page 118) or use the remote control supplied with the component. • Functions programmed using the learning mode take priority over remote control code functions. 6 ADVANCED OPERATION DVD Press 9ENTER. The current code setting appears. 04306 7 Press the numeric buttons (B) to enter the five-digit remote control code for your component. 8 Press 9ENTER to set the number. “OK” appears in the display window (4) if setting was successful. “NG” appears in the display window (4) if the setting was unsuccessful. In this case, start over from step 5. OK y If you continuously want to set up another code for another control area, repeat steps 5 through 8. 9 Press G SETUP again to exit from the setup menu. 117 En Remote control features Programming codes from other remote controls Place this remote control about 5 to 10 cm (2 to 4 in) apart from the other remote control on a flat surface so that their infrared transmitters are aimed at each other and then press 9ENTER. “L–KEY” appears in the display window (4). Other remote control DOCK Set to SOURCE MUTE 5 to 10 cm (2 to 4 in) TAG CLASSICAL 1 STEREO 5 STATUS TITLE BAND 2 PRESET/CH ENTER VOLUME MENU SRCH MODE ENTERTAIN 3 9 INFO LEVEL TV VOL TV CH SLEEP MUTE 5 Press the button for which you want to program the new function. “START” appears in the display window (4). AUDIO SEL AUDIO TV INPUT PARTY CAT. A-E MOVIE 4 EXTD SUR. PURE DIRECT ENT 10 3D DSP PLAY INFO DISPLAY AV DOCK POWER USB NET TV AMP ZONE SOURCE PHONO MACRO STANDBY VCR MD CD-R V-AUX CD POWER DVR TV TV DVD MULTI CBL SAT BD HD DVD SIRIUS ID MODE XM TUNER SETUP AV V-AUX POWER PHONO STANDBY DOCK POWER VCR MD CD-R TV CD MULTI DVD DVR POWER BD HD DVD TV USB NET CBL SAT AMP SIRIUS ZONE TV SOURCE 4 XM MODE MACRO TUNER 3 118 En SYSTEM MEMORY ID Press 9k / n repeatedly to select “LEARN” and then press 9ENTER. SELECT SETUP VOLUME MENU SRCH MODE SYSTEM MEMORY 2 PRESET/CH 3 4 SELECT 1 Other remote control Make sure that the operation mode selector is set to F SOURCE or FTV. When you set the operation mode selector to FAMP and program a remote control codes from other remote controls, the programmed key cannot operate the amplifier function of this unit. Press GSETUP using a ballpoint pen or similar object. “SETUP” appears in the display window (4). 3 VOLUME MENU SRCH MODE Press and hold the button you want to program on the other remote control until “OK” appears in the display window (4). “NG” appears in the display window (4) if learning was unsuccessful. In this case, start over from step 4. Note 2 2 PRESET/CH 6 STATUS TITLE BAND Set the operation mode selector to FSOURCE and then press an input selector button (3) to select the desired control area. If you want to program the remote control code for “TV”, set the operation mode selector to FTV. CAT. A-E 1 PLAY INFO DISPLAY • The remote control transmits infrared rays. If the other remote control also uses infrared rays, this remote control can learn most of its functions. However, you may not be able to program some special signals or extremely long transmissions. • You cannot program the desired remote control code even if you select the buttons in the highlighted area in the above illustration depending on the selected control area and the assigned library. 1 STATUS TITLE BAND ENTER Notes POWER MUTE REC SUBMENU RETURN SUBMENU RETURN MEMORY 4 3 LIVE/CLUB 2 PRG SELECT ENHANCER SUR.DECODE STRAIGHT 6 7 8 HDMI OUT 0 SYSTEM MEMORY 1 POWER PHONO ZONE STANDBY MODE AV V-AUX VCR MD CD-R TV MACRO ID POWER CD AMP SOURCE SETUP TV MULTI DVR PLAY INFO DISPLAY SUBMENU RETURN MEMORY REC SELECT POWER TV USB NET DVD SIRIUS CBL SAT XM BD HD DVD TUNER TV VCR USB NET AMP DVR SIRIUS ZONE TV XM SOURCE CBL SAT TUNER MODE MD CD-R MACRO DOCK CD ID PHONO DVD SETUP V-AUX BD HD DVD SYSTEM MEMORY CAT. A-E ENTER MULTI SELECT VOLUME MENU SRCH MODE 4 PRESET/CH 3 STATUS TITLE BAND POWER 2 STANDBY VOLUME MENU SRCH MODE AV CAT. A-E PLAY INFO DISPLAY POWER TV PRESET/CH ENTER POWER 1 STATUS TITLE BAND SUBMENU RETURN You can program remote control codes from other remote controls. Use the learning feature if you want to program functions not included in the basic operations covered by the remote control codes, or an appropriate remote control code is not available. You can program the function of other remote control to the buttons in the highlighted areas in the following illustration. The buttons can be programmed independently for each control area. 4 OK y When you want to program another function, repeat steps 4 through 6. Remote control features 7 Press G SETUP again to exit from the setup menu. 5 Edit the name of the control area. To locate the position to edit, press 9l / h. To select a character, press 9k / n. Notes • “ERROR” appears in the display window (4) on the remote control if you press a button not indicated in the respective step, or when you press more than one button simultaneously. • This remote control can learn approximately 200 functions. However, depending on the signals learned, “FULL” may appear in the display before you program 200 functions. In this case, clear unnecessary programmed functions to make room for further learning (page 122). • Learning may not be possible in the following cases: – when the batteries in the remote control for this unit or other components are weak. – when the remote control is exposed to direct sunlight. – when the function to be programmed is continuous or uncommon. BD/HD y Press 9k to change the character in the following order, or press 9n to go in the reverse order: A to Z, a to z, 0 to 9, space, symbols (–, +, /, :). 6 Press 9ENTER to set the new name. “OK” appears in the display window (4) on the remote control if renaming was successful. y When you want to rename the another control area, press the input selector button (3) or 5SELECT l / h repeatedly to select the desired control area and then press 9ENTER and then carry out the operations of steps 4 through 6. Changing source names in the display window You can change the name of the control area (input source) that appears in the display window (4) on the remote control. 7 1 Note 2 Press GSETUP using a ballpoint pen or similar object. “SETUP” appears in the display window. 3 Press 9k / n repeatedly to select “RNAME” and then press 9ENTER. 4 Press 9k / n repeatedly to select 3-letter name or 5-lettered name you want to edit and then press 9ENTER. Each control area has both 3-letter name and 5-letter name. You can rename the 3-letter name and 5-letter name independently. 3-letter name BD “ERROR” appears in the display window (4) on the remote control if you press a button not indicated in the respective step, or when you press more than one button simultaneously. 5-letter name BD/HD 119 En ADVANCED OPERATION Set the operation mode selector to FSOURCE and then press an input selector button (3) to select the desired control area. Press G SETUP again to exit from the setup menu. Remote control features Macro programming features The macro programming feature makes it possible to perform a series of operations with the press of a single button. For example, when you want to play a CD, normally you would turn on the components, select the CD input, and press the play button to start playback. The macro programming feature lets you perform all of these operations simply by pressing the CD macro button. The buttons listed as macro buttons below are factory set with macro programs. You can also program your own macros (page 121). ■ Recalling programmed macrooperations STANDBY POWER V-AUX PHONO DOCK DVD CD MD CD-R POWER POWER TV AV MULTI BD HD DVD CBL SAT TV DVR VCR TUNER XM SIRIUS USB NET Macro buttons ■ Default macro functions Pressing macro button STANDBY To automatically transmit these signals in order First Second STANDBY — POWER POWER (*1) TV MULTI MULTI V-AUX V-AUX PHONO PHONO DOCK DOCK BD HD DVD BD HD DVD DVD DVD CD CD AMP TV SOURCE SELECT SETUP MACRO ID MODE ZONE MACRO SYSTEM MEMORY 1 1 2 3 4 Press HMACRO on the remote control. MACRO 2 3 Press the desired macro button. “M:the 3-letter name of the selected control area” (for example, “M:DVD”) appears in the display window (4), and this unit transmits the programmed functions. When you press DSTANDBY or EPOWER, “M:STB” or “M:PWR” appears in the display window (4), and this unit transmits the programmed functions. Press HMACRO again to exit from the macro-operation mode. Notes • While the remote control is running a macro program (the transmission indicator flashes), it does not accept any other operation. • Continue to aim the remote control at the component the macro is operating until the macro operation is complete. • If you do not complete each of the operations within 30 seconds, this unit automatically exits from the macro-operation mode. 120 En MD CD-R POWER MD CD-R CBL SAT CBL SAT TV TV DVR DVR VCR VCR TUNER TUNER (*2) XM XM (*2) SIRIUS SIRIUS (*2) USB NET USB NET *1 Set the appropriate remote control code for TV in advance (page 116). *2 This unit plays the last received station before the unit was set in the standby mode. Remote control features ■ Programming macro operations You can program your own macro to transmit several remote control commands in sequence at the press of a button. Be sure to set up remote control codes or perform learning operations before programming the macro. 4 Press the buttons for the functions you want to include in the macro operation in sequence. Example Set the input source to DVD → Turn on the DVD player → Turn on the video monitor Notes • The default macro is not cleared when a new macro is programmed for a button. The default macro can be used again when the programmed macro is cleared. • It is not possible to add a new signal (macro step) to the default macro. Programming a macro changes all macro contents. • We do not recommend that you program continuous operations (for example, volume control) in a macro. Step 1 (“MCR1”): Press DVD. Step 2 (“MCR2”): Press AV POWER. Step 3 (“MCR3”): Press TV POWER. POWER POWER TV 1 2 3 Press GSETUP using a ballpoint pen or similar object. “SETUP” appears in the display window (4). POWER 2 MULTI V-AUX PHONO DOCK BD HD DVD DVD CD MD CD-R 1 CBL SAT TV DVR VCR TUNER XM SIRIUS USB NET Press 9k / n repeatedly to select “MACRO” and then press 9ENTER. MCR 1 M:DVD Indicates the number of macro steps entered (Selected macro button) Flashes alternately so you can set the next step DVD (Selected control area) Notes • To change the selected input area, press 5 SELECT l / h. Pressing the input selector buttons will program a macro step, whereas 5 SELECT l / h only changes the selected input area. • The position of the operation mode selector (AMP/TV/ SOURCE) affects the assigned function. When the operation mode selector is set to FAMP or FTV, the input source selectors do not function. 5 Press HMACRO to confirm the program. You can set up to 10 steps (10 functions). After you have set 10 steps, “FULL” appears and the remote control automatically exits from the macro programming mode. 6 Press GSETUP again to exit from the setup menu. Note “ERROR” appears in the display window (4) if you press more than one button simultaneously. 121 En ADVANCED OPERATION Press the desired macro button you want to assign the macro program to and then press 9ENTER. “M:the three-letter name of the selected macro button” (for example, “M:DVD”) and the name of the currently selected control area appears in the display window (4) alternately. When you press DSTANDBY or EPOWER, “M:STB” or “M:PWR” and the name of the currently selected control area appears in the display window (4) alternately. STANDBY AV 3 Remote control features Clearing configurations 4 You can clear all changes made in each function set, such as learned functions, macros, renamed control area names and setup remote control ID. ■ Clearing function sets 1 Press GSETUP using a ballpoint pen or similar object. “SETUP” appears in the display window (4). 2 Press 9k / n repeatedly to select “CLEAR” and then press 9ENTER. 3 Press 9k / n repeatedly to select the desired clear mode. Clear mode L:DVD (etc.) L:AMP Notes • “NG” appears in the display window (4) if clearing was unsuccessful. • “ERROR” appears in the display window (4) if you press a button not indicated in the respective step, or if you press more than one button simultaneously. 5 Sets all learned functions for controlling the amplifier functions to the initial factory settings. Set the operation mode selector to FAMP to select this clear mode. L:TV Clears all learned functions for TV control area. Set the operation mode selector to FTV to select this clear mode. L:ALL Clears all learned functions. M:DVD (etc.) (M:Name of the selected macro button) Clears the macro programmed for the selected macro button (page 121). The assigned macro to the selected macro button reverts to the initial factory macro. Press the desired macro button if you want to change the macro button you want to clear the programmed functions of. M:ALL Clears all programmed macros. The assigned macro to the selected macro button reverts to the initial factory macro. RNAME Set all the name of the control areas to the default settings. FCTRY Set all settings of the remote control to the initial factory settings. Press GSETUP again to exit from the setup mode. ■ Clearing a learned function 1 Press GSETUP using a ballpoint pen or similar object. “SETUP” appears in the display window (4). 2 Press 9k / n repeatedly to select “ERASE” and then press 9ENTER. 3 Set the operation mode selector to F SOURCE and then press an input selector button (3). If you want to erase the function learned in the AMP or TV control area, set the operation mode selector to FAMP or F TV. 4 Press 9ENTER. “E-KEY” appears in the display window (4). 5 Press and hold the button you want to clear for about 3 seconds. If clearing is successful, “OK” appears in the display window (4). Descriptions (L:Three-digit name of the selected control area) Clears all learned functions the respective control area. You can change the control area to be cleared by pressing the desired input selector button (3) or 5SELECT l / h repeatedly. Press and hold 9ENTER for about 3 seconds. When the clearing is successful, “OK” appears in the display window (4). y • If you continuously want to clear another function, repeat step 3 through 5. • Once you clear a learned function, the button reverts to the factory setting (or to the manufacturer setting if you have set remote control codes). 6 Press GSETUP again to exit from the setup menu. Notes • “NG” appears in the display window (4) on the remote control if clearing was unsuccessful. • “ERROR” appears in the display window (4) if you press more than one button simultaneously. 122 En Remote control features Simplified remote control Use the supplied simplified remote control to make basic controls of this unit. STANDBY Sets the selected zone to the standby mode. ☞ P. 31, 127 SYSTEM MEMORY Save or recall the system settings. ☞ P. 108 STANDBY POWER POWER Turn on the power. ☞ P. 31, 127 SYSTEM MEMORY 1 2 3 4 INPUTl / h Select the input source. ☞ P. 42 INPUT VOLUME STATUS MENU VOLUME +/– Adjust the volume level. ☞ P. 42 ENTER RETURN DISPLAY SUBMENU MUTE MUTE Mutes the audio output. ☞ P. 44 Remove the insulation sheet before using the remote control. ■ Setting the controlling zone of the simplified remote control Change the battery when the operation range of the simplified remote control decreases. Use this feature to set the controlling zone (page 127) and remote control ID (page 130) of the simplified remote control. Setting the remote control ID • ID1: Press and hold l (left cursor) and 1 for 3 seconds. • ID2: Press and hold l (left cursor) and 2 for 3 seconds. Setting the controlling zone • Main zone: Press and hold h (right cursor) and 1 for 3 seconds. • Zone 2: Press and hold h (right cursor) and 2 for 3 seconds. • Zone 3: Press and hold h (right cursor) and 3 for 3 seconds. • Zone 4: Press and hold h (right cursor) and 4 for 3 seconds. ■ Replacing the battery in the simplified remote control Use a straight pin to remove the cover. Replace the battery with a new CR2025 battery. Close the cover. Notes • Insert the battery according to the polarity markings (+ and –). • If the batteries run out, immediately remove them from the simplified remote control to prevent an explosion or acid leak. • If a battery starts leaking, dispose of it immediately. Be careful not to let the leaking battery acid touch your skin or clothing. • Before inserting new batteries, wipe the compartment clean. • Dispose of batteries according to your regional regulations. 123 En ADVANCED OPERATION These buttons function as well as the following identical buttons on the main remote control (when the operation selector mode is set to FAMP). 8STATUS 9k / n / l / h 9ENTER 0RETURN, SUBMENU IMENU KDISPLAY Using multi-zone configuration This unit allows you to configure a multi-zone audio system. The multi-zone configuration feature enables you to set this unit to reproduce separate input sources in the main zone, second zone (Zone 2), third zone (Zone 3) and fourth zone (Zone 4). You can control this unit from the second, third or fourth zone using the supplied remote control. Connecting the Zone 2, Zone 3 and Zone 4 components You need the following additional equipment to use the multi-zone functions of this unit: • An infrared signal receiver in the second zone, third zone and/or fourth zone. • An infrared signal emitter in the main zone. This emitter transmits the infrared signals from the remote control via the infrared signal receiver in the second zone, third zone and/or fourth zone to a CD player or a DVD player, etc. in the main zone. • An amplifier and speakers in the second zone, third zone and/or fourth zone. • A video monitor for the second room. y Since there are many possible ways to connect and use this unit in a multi-zone configuration, we recommend that you consult with your nearest authorized Yamaha dealer or service center about the multi-zone connections that best meet your requirements. ■ Using external amplifiers Connect the external amplifiers in the second zone and third zone to the ZONE OUT (ZONE 2/ZONE 3) jacks with analog cables and connect the external amplifier in the fourth zone to the OPTICAL (ZONE 4) jack with the optical digital audio cable. y You can also connect the external amplifier (with volume control) in the fourth zone to the analog ZONE 4 OUT jacks with an audio cable. Only analog signals are sent to the second, third and fourth (analog ZONE 4 OUT) zones. Any source you want to listen to in these zones must be connected to the analog AUDIO IN jacks of this unit. y When this unit is in the party mode (page 129), audio signals input at the HDMI IN jacks or DIGITAL INPUT jacks are output at the ZONE OUT (ZONE 2/ZONE 3) and OPTICAL (ZONE 4) jacks. ZONE 2 ZONE 3 This unit ZONE OUT DIGITAL OUTPUT OPTICAL ZONE 4 L R L Audio in Amplifier (Zone 2) 124 En O R Audio in Amplifier (Zone 3) Optical in Amplifier (with volume control) (Zone 4) Using multi-zone configuration Notes • To avoid unexpected noise, DO NOT use the Zone 2/Zone 3 feature with CDs encoded in DTS. • Adjust the second zone and/or third zone volume by using the amplifier in each zone when “Zone2 Volume” or “Zone3 Volume” is set to “Fixed” (page 103). ■ Using the internal amplifiers of this unit Important safety notice The speaker terminals of this Receiver should not be connected to a Passive Loudspeaker Selector Box or more than one loudspeaker per channel. Connection to a Passive Loudspeaker Selector Box or multiple speakers per channel could create an abnormally low impedance load resulting in amplifier damage. See this owner’s manual for correct usage. Compliance with minimum speaker impedance information for all channels must be maintained at all times. This information is found on the back panel of your Receiver. If you want to use one internal amplifier (SP1 or SP2) of this unit Connect the Zone 2 or Zone 3 speakers directly to the SP1 or SP2 speaker terminals. If you want to use two internal amplifiers (SP1 and SP2) of this unit Connect the Zone 2 and Zone 3 speakers directly to the SP1 and SP2 speaker terminals. PRESENCE/ZONE 2/ZONE 3 L SP1 R R ZONE 2/ZONE 3 SP2 L + + Speakers (Zone 3) This unit ■ Connecting zone video monitors Connect the video monitor(s) in Zone 2, Zone 3 and/or Zone 4 to the ZONE VIDEO and/or COMPONENT VIDEO (MONITOR OUT/ZONE OUT) jacks. If you connect the multiple zone video monitors to these jacks, the video monitors play back the same source simultaneously. y To assign the COMPONENT VIDEO (MONITOR OUT/ZONE OUT) jacks to the main zone or another zone, configure the “Component Assign” setting (page 103). Source component MONITOR OUT/ ZONE OUT ZONE VIDEO Y PB This unit PR V Video In Video monitor (Zone 2) V Video In Video monitor (Zone 3) Y PB PR Component video in Video monitor (Zone 4) 125 En ADVANCED OPERATION Speakers (Zone 2) Using multi-zone configuration ■ Using REMOTE IN/OUT jacks for multi-zone components This unit is equipped with two REMOTE IN and REMOTE OUT jacks. You can use these jacks to control this unit and other components from Zone 2, Zone 3 or Zone 4. The following diagram shows an example of the connections. This unit Remote control signal out IN REMOTE 1 OUT IN 2 OUT External amplifier DVD player (etc.) Remote control signal in CD player (etc.) Remote control signal in Remote control (Zone 2) Remote control signal out Remote control Infrared signal receiver (Zone 3) y Some Yamaha models are able to connect directly to the REMOTE jacks of this unit. If you own these products, you may not need to use an infrared signal emitter. Up to 6 Yamaha components can be connected as shown below. REMOTE REMOTE IN Infrared signal receiver OUT REMOTE IN OUT Yamaha component This unit REMOTE IN OUT Yamaha component ■ Using TRIGGER OUT jacks for multi-zone components This unit is equipped with two TRIGGER OUT jacks. You can turn on and off the component corresponding to the selection of the input source of the desired zone or turning on and off the desired zone by configuring the “Trigger Output” settings (page 107). This unit Trigger in Trigger in 1 2 TRIGGER OUT Projector (etc.) in the main zone 126 En Power amplifier (etc.) Zone 2 (etc.) Using multi-zone configuration After the connections, turn on this unit and set the speaker terminal assignments with “Zone SP Assign” (page 103). Remote control operations 1 Controlling Zone 2, Zone 3 or Zone 4 Press H ZONE repeatedly to select the zone you want to control. “MAIN”, “ZONE2”, “ZONE3” or “ZONE4” indicator appears in the display window (D) on the remote control. You can select the zone you want to control by using the control buttons on the front panel or on the remote control. Note Press O ZONE 2, O ZONE 3 or O ZONE 4 on the front panel to turn on or off each zone. 2 Press O ZONE CONTROLS on the front panel repeatedly to select the zone you want to control. ZONE 4 (Zone 4) (Main zone) 2 Press EPOWER to turn on the selected zone. 3 Perform the desired operation in the selected zone (page 127). Front panel operations 1 ZONE 3 (Zone 3) MAIN While Zone 4 is turned on, no signal is output at the DVR OUT, VCR OUT and MD/CD-R OUT jacks. ■ Basic operation ZONE 2 (Zone 2) y ZONE2 ZONE3 ZONE4 No indicator flashes when the main zone is selected. ZONE2 Controls the Zone 2 amplifier or tuner functions. ZONE3 Controls the Zone 3 amplifier or tuner functions. Rotate the LINPUT selector (or set the operation mode selector to FAMP and then press one of the input selector buttons (3)). • Select “TUNER” as the input source to use the FM/AM tuning features (page 56) in the selected zone. • Select “XM” as the input source to use the XM Satellite Radio features (page 61) in the selected zone. • Select “SIRIUS” as the input source to use the SIRIUS Satellite Radio features (page 65) in the selected zone. • Select “DOCK” as the input source to use the iPod features (page 73) or Bluetooth features (page 71) in the selected zone. • Select “USB/NET” as the input source to use the USB features (page 76) or network features (page 76) in the selected zone. ZONE4 Controls the Zone 4 amplifier and tuner functions Note y ■ Adjusting the volume level of Zone 2 or Zone 3 You must complete this step within 10 seconds while the selected zone flashes in the front panel display. Otherwise, the currently selected zone mode is automatically canceled. 3 ■ Selecting the input source of Zone 2, Zone 3 or Zone 4 Perform the desired operation in the selected zone (page 127). The input sources are shared across all zones. Rotate P VOLUME (or press J VOLUME +/–). y Press L MUTE on the remote control to mute the sound output to the selected zone. y To turn off the desired zone, press OZONE2, OZONE3 or OZONE4 again. 127 En ADVANCED OPERATION Each time you press O ZONE CONTROLS, the front panel display changes as shown below, and the indicator for the currently selected zone flashes for approximately 10 seconds. However, no indicator flashes when the main zone is selected. To turn off the desired zone, press DSTANDBY. Using multi-zone configuration 3 Notes • When you use the external amplifiers in Zone 2 or Zone 3, J VOLUME +/– can be used only when “Zone2 Volume” or “Zone3 Volume” is set to “Variable” (page 103). • You cannot adjust the volume level of Zone 4 with the controls on this unit. Use controls on the Zone 4 component to adjust it. ■ Adjusting the front speaker balance of Zone 2 or Zone 3 Press DTONE CONTROL repeatedly to select “BALANCE” and then rotate the MPROGRAM selector for adjustment. ■ Adjusting the tonal quality of Zone 2 or Zone 3 Note You cannot adjust the front speaker balance of Zone 4 with the controls on this unit. Use controls on the Zone 4 component to adjust it. Press DTONE CONTROL repeatedly to select the high-frequency response (TREBLE) or the low-frequency response (BASS) and then rotate the MPROGRAM selector for adjustment. Control range: –10.0 dB to +10.0 dB ■ Setting the sleep timer for Zone 2, Zone 3 or Zone 4 Use this feature to turn of the desired zone after a certain amount of time. Set the operation mode to FAMP and then press CSLEEP repeatedly to set the amount of time. The sleep timer setting changes as shown below. 120min. OFF 90min. 30min. 60min. ■ Using the zone OSD You can display the FM/AM radio, XM Satellite Radio (U.S.A. and Canada models only), or HD Radio information (U.S.A. model only) in the video monitor connected to the ZONE VIDEO jacks. You can also browse music contents (such as iPod contents) by using the zone OSD. 1 Set the operation mode selector to FAMP and then press the desired input selector button (3). 2 Press KDISPLAY to display the menu screen on the zone OSD. 128 En Use 9k / n / l / h and 9ENTER to navigate the menu on the zone OSD. Notes • The menu displayed in the zone OSD appears in English even if Japanese or Russian is selected. • There are some characters that cannot be displayed in the front panel display or in the OSD of this unit. Those characters are replaced with underscores “_”. y • You can select the zone(s) of which the operational status is displayed (page 104). • You can operate the zone OSD in the same way as GUI operations. Using multi-zone configuration Using the party mode Use this feature to play main zone sources in other zones simultaneously. This feature is useful when you want to play back main sources as background music in a home party, etc. y You can select the zones covered by the party mode with “Party Mode Set” (page 103). MAIN ZONE MASTER PURE DIRECT ON ON/OFF OFF INPUT STRAIGHT TUNING MODE MEMORY FM/AM PRESET/TUNING DISPLAY MAN'L/AUTO CATEGORY SEARCH MODE ZONE CONTROLS REC OUT/ ZONE 2 A PROGRAM MENU VOLUME EDIT SPEAKERS AUDIO SELECT B EFFECT ZONE ON/OFF TONE CONTROL MULTI ZONE ZONE 2 SILENT CINEMA PHONES YPAO OPTIMIZER MIC S VIDEO ZONE 3 VIDEO ZONE 4 L AUDIO VIDEO AUX PUSH ENTER R OPTICAL HDMI IN USB 1 2 4 3 ADVANCED OPERATION 1,2,3 ··· In the party mode, this unit distributes the same sources to the zones which join the party mode. 4 ··· You can also operate the specific zone separately when this unit is in the party mode. Set the operation mode selector on the remote control to FAMP and then press CPARTY to turn on or off the party mode. “PARTY MODE ON” or “PARTY MODE OFF” appears in the front panel display and GUI screen. While this unit is in the party mode, the corresponding zone indicators turn on in the front panel display. y Input audio signals are mixed down to monaural and output at the analog ZONE OUT (ZONE 2/ZONE 3) jacks. Notes • When this unit is in the party mode, audio signals input at the MULTI CH INPUT jacks cannot be output. • When this unit is in the party mode, no signal is output at the DVR OUT, VCR OUT and MD/CD-R OUT jacks. • When this unit is in the party mode, only the analog audio signals (same type as the signal input at the main zone) can be output at the analog ZONE 4 OUT jacks. 129 En Advanced setup This unit has additional menus that are displayed in the front panel display. The advanced setup menu offers additional operations to adjust and customize the way this unit operates. Change the initial settings (indicated in bold under each parameter) to reflect the needs of your listening environment. Notes • Only B MASTER ON/OFF, N STRAIGHT and the M PROGRAM selector are effective while you are using the advanced setup menu. • All the other operations cannot be made while you are using the advanced setup menu. • The advanced setup menu is only available in the front panel display. Using the advanced setup menu 1 2 Press B MASTER ON/OFF on the front panel to release it outward to the OFF position to turn off this unit. Press and hold N STRAIGHT and then press B MASTER ON/OFF inward to the ON position to turn on this unit. This unit turns on, and “ADVANCED SETUP” appears in the front panel display. ■ Remote sensor REMOTE SENSOR Use this feature to activate or deactivate the signalreceiving capability of the remote control sensor on the front panel of this unit. Choice Descriptions ON Select this setting if you want to activate the signal-receiving capability of the remote control sensor. OFF Select this setting if you want to deactivate the signal-receiving capability of the remote control sensor. Note STRAIGHT While holding down MASTER EFFECT 3 4 5 Rotate the MPROGRAM selector to select the parameter you want to adjust. Press N STRAIGHT repeatedly to change the selected parameter setting. Press B MASTER ON/OFF to release it outward to the OFF position to save the new setting and turn off this unit. y The settings you made are reflected next time you turn on this unit. ■ Speaker impedance SPEAKER IMP. Use this feature to set the speaker impedance of this unit so that it matches that of your speakers. Choice ■ Wake on RS-232C access RS232C STANDBY Use this feature to set this unit to transmit data via the RS232C interface when this unit is in the standby mode. Choice Select this setting to set the speaker impedance to 8 Ω. The impedance of each speaker must be 8 Ω or higher. 6ΩMIN Select this setting to set the speaker impedance to 6 Ω. The impedance of each speaker must be 6 Ω or higher (front speakers only: 4 Ω or higher). Functions YES Select this setting to set this unit to transmit data via the RS-232C interface. NO Select this setting to set this unit not to transmit data via the RS-232C interface. Initial setting: [U.S.A. and Canada models]: YES [Australia model]: NO ■ Remote control ID setting REMOTE CON AMP Use this feature to set the remote control ID of this unit for remote control recognition. Choice Descriptions ID1 Select this setting when the ID of the remote control is set to “ID1” ID2 Select this setting when the ID of the remote control is set to “ID2” Descriptions 8ΩMIN 130 En We recommend setting the parameter to “ON” in most cases. Setting remote control ID Use this feature to set the remote control ID. This feature is useful when you control multiple Yamaha AV receiver or amplifier with using the remote control. Advanced setup Press GID repeatedly using a ballpoint pen or similar object on the remote control to select the desired remote control ID. Each time you press GID, the remote control ID indicator changes as shown below. ID1 ■ Recovery and backup of the system settings RECOV./BACKUP Use this feature to save and restore the settings of this unit. Choice RECOVERY Restoring the saved setting of this unit. BACKUP Saves the current settings of this unit. CANCEL Cancels the recovery or backup of the settings of this unit. ID ID2 y To set the remote control ID of the simplified remote control, see page 123 for details. ■ SIRIUS Satellite Radio Parental Lock code number reset SIRIUS PIN (U.S.A. and Canada models only) Use this feature to set the code number for the SIRIUS Satellite Radio Parental Lock feature to the initial factory setting. Descriptions Notes • This unit does not save the FM/AM preset stations, preset USB/ network items, and system memory settings. • If no settings are saved, you cannot select “RECOVERY”. ■ Parameter initialization INITIALIZE Use this feature to reset the parameters of this unit to the initial factory settings. You can select the category of parameters to be initialized. Choice Descriptions DSP PARAM Select this setting to initialize all the parameters of the sound field parameters (page 85). RESET Sets the code number to the initial factory setting. VIDEO CANCEL Cancels the reset of the code number. Select this setting to initialize all the parameters in “Video” and “Display Set” (except “Short Message” and “Playback Screen”). NETWORK Select this setting to initialize all the parameters in “Network” and MusicCAST information stored in this unit. ALL Select this setting to initialize all the parameters of this unit. CANCEL Select this setting to cancel the initialization procedure. ■ Bi-amplifier mode BI-AMP Use this feature to activate or deactivate the bi-amplifier function. Choice Descriptions ON Select this setting if you want to activate the biamplifier function. OFF Select this setting if you want to deactivate the biamplifier function. Note When “BI-AMP” is set to “ON”, the SURROUND BACK terminals cannot be used to connect surround back speakers in that the terminals are already used for the bi-amplifier connection (page 19) and the presence speaker output is disabled. ■ Pre-amplifier mode PREAMP MODE Use this feature to select whether you use this unit as the preamplifier in the main zone. Choice Descriptions ON Select this setting when you use this unit as the preamplifier in the main zone. The audio signals for the main zone are only output at the PRE OUT jacks of this unit. OFF Select this setting to use the internal amplifiers of this unit for the main zone. y To initialize the parameters of each sound field program, use “Initialize” in “Stereo/Surround” (page 89). ■ MAC address filter MAC FILTER Use this feature to filter the access to this unit via LAN to control this unit by the MAC address of the accessing PC (page 112). Choice Descriptions ON Only allows to accept the access from the PC whose MAC address is registered to this unit. OFF Allows to accept the access from any PC. y You can register the MAC address that is allowed to access when “MAC FILTER” is set to “ON” by using the Web browser (page 112). y This setting does not affect the amplifier assignments for the other zones (SP1 and SP2). 131 En ADVANCED OPERATION Descriptions Choice Advanced setup ■ TV format TV FORMAT Use this feature to set the color encoding format of your television. Choices: NTSC, PAL Initial setting: [U.S.A. and Canada models]: NTSC [Australia model]: PAL ■ HDMI monitor check MONITOR CHECK Use this feature to activate or deactivate the monitor check function of this unit. Choice YES SKIP Descriptions This unit receives the information of the available video signal resolutions from the video monitor connected via HDMI and you can only select the resolutions supported by the video monitor in “Resolution” (page 100). You can select any resolution in “Resolution” (page 100). ■ Language LANGUAGE Use this feature to select the language of your choice that appears in the GUI (graphical user interface) menu, OSD display in the zone monitor and the messages that appear in the front panel display. Choices: ENGLISH (English), JAPANESE (Japanese), FRENCH (French), GERMAN (German), SPANISH (Spanish), RUSSIAN (Russian) y You can also select the display language with the GUI menu (page 107). LANGUAGE GUI menu Front panel display RUSSIAN JAPANESE Zone OSD — — — Other languages ··· The selected language is displayed. — ··· The selected language is not displayed. The menu items and messages are displayed in English. 132 En ■ Firmware update FIRM UPDATE Use this feature to update the firmware of this unit. For details on how to update the firmware, refer to information supplied with updates. Choice Descriptions USB Updates the firmware of this unit using a USB memory. NETWORK Updates the firmware of this unit via network. y To start updating the firmware, rotate the MPROGRAM selector to select “USB” or “NETWORK” and then press DMENU. Notes • Do not use this feature unless you need to update the firmware. • Be sure to read information supplied with updates before performing firmware updates. ■ Firmware version VERSION Use this feature to check the version of the firmware currently installed on this unit. TROUBLESHOOTING Troubleshooting Refer to the table below when this unit does not function properly. If the problem you are experiencing is not listed below or if the instruction below does not help, turn off this unit, disconnect the power cable, and contact the nearest authorized Yamaha dealer or service center. ■ General Problem This unit fails to turn on or enters the standby mode soon after the power is turned on. No sound. Cause Remedy See page The power cable is not connected or the plug is not completely inserted. Connect the power cable firmly. — The speaker impedance setting is incorrect. Set the speaker impedance to match your speakers. 31 The protection circuitry has been activated. Make sure that all speaker wire connections on this unit and on all speakers are secure and that the wire for each connection does not touch anything other than its respective connection. 17 This unit has been exposed to a strong external electric shock (such as lightning or strong static electricity). Turn off this unit, disconnect the power cable, plug it back in after 30 seconds and then use it normally. — Incorrect input or output cable connections. Connect the cables properly. If the problem persists, the cables may be defective. 23-29 Audio input jack select is set to “HDMI”, “COAX/OPT” or “ANALOG”. Set the audio input jack select to “AUTO”. 43 Audio input jack select is set to “ANALOG” while the input source component outputs digital audio signals. Set the audio input jack select to “AUTO” or “COAX/OPT”. 43 No appropriate input source has been selected. Select an appropriate input source with the L INPUT selector (or the input selector buttons (3)). Speaker connections are not secure. Secure the connections. 17 The volume is turned down or muted. Turn up the volume. — Signals this unit cannot reproduce are being input from a source component, such as a CD-ROM. Play a source whose signals can be reproduced by this unit. — The HDMI components connected to this unit do not support the HDCP copy protection standards. Connect HDMI components that support the HDCP copy protection standards. 21 42, 43 ADDITIONAL INFORMATION 133 En Troubleshooting Problem No picture. Cause Remedy See page Your video monitor is connected to one of the analog video output jacks of this unit and the picture is input at different types of video jacks. Set “Analog ` Analog” to “Conversion” or connect your source components in the same way as you connect your video monitor to this unit. 99 1080p-resolution analog video signals are only output at the COMPONENT VIDEO MONITOR OUT jacks. Connect your video monitor to the COMPONENT VIDEO MONITOR jacks. 23 480p-, 576p-, 1080i- and 720p-resolution video signals cannot be output at the S VIDEO and VIDEO MONITOR OUT jacks. Connect your video monitor to the HDMI OUT or COMPONENT VIDEO MONITOR OUT jacks. — This unit outputs the video signals not supported by the video monitor connected to the HDMI OUT jack. Select “VIDEO” in “INITIALIZE” to reset the video parameters. 131 Set “MONITOR CHECK” to “YES”. 132 PURE DIRECT mode is active. Turn off the PURE DIRECT mode. 54 Set “Pure Direct” to “Audio + Video”. 98 105 Non-standard video signals are input. Short message displays do not appear on the video monitor. “Short Message” is set to “Off”. Set “Short Message” to “On”. The sound suddenly goes off. The protection circuitry has been activated because of a short circuit, etc. Check that the speaker impedance setting is correct. 31, 130 Check that the speaker wires are not touching each other and then turn this unit back on. — The sleep timer has turned off this unit. Turn on this unit, and play the source again. — Sound is heard from the speaker on one side only. Incorrect cable connections. Connect the cables properly. If the problem persists, the cables may be defective. 17 The speaker level settings are incorrect. Adjust “Level” settings. 94 Only the center speaker outputs substantial sound. When playing a monaural source with a CINEMA DSP program, the source signal is directed to the center channel, and the front and surround speakers output effect sounds. No sound is heard from the center speaker. “Center” in “Configuration” is set to “None”. Set “Center” to “Small” or “Large”. 93 No sound is heard from the presence speakers. This unit is in the “STRAIGHT” mode. Press N STRAIGHT to turn off the “STRAIGHT” mode. 52 You are using a source or program combination that does not output sound from all channels. Try another sound field program. 42 “Surround” in “Configuration” is set to “None”. Set “Surround” to “Small” or “Large”. 93 This unit is in the “STRAIGHT” mode and a monaural source is being played back. Press N STRAIGHT to turn off the “STRAIGHT” mode. 52 The surround speakers are connected to the SURROUND BACK speaker terminals. Connect the surround speakers to the SURROUND speaker terminals. 52 No sound is heard from the surround speakers. 134 En Troubleshooting Problem No sound is heard from the subwoofer. Cause Remedy See page “Bass Out” in “Configuration” is set to “Front” when a Dolby Digital or DTS signal is being played. Set “Bass Out” to “SWFR” or “Front + SWFR”. 94 “Bass Out” in “Configuration” is set to “SWFR” or “Front” when a 2-channel source is being played. Set “Bass Out” to “Front + SWFR”. 94 The source does not contain lowfrequency signals. No sound is heard from the surround back speakers. “Surround Back” in “Configuration” is set to “None”. The audio input sources cannot be played in the desired digital audio signal format (Desired input source indicator or decoder indicator in the front panel display does not light up). The connected component is not set to output the desired digital audio signals. Make an appropriate setting following the operating instructions for your component. — Audio input jack select is set to “ANALOG”. Set the audio input jack select to “AUTO”. 43 A humming sound is heard. Incorrect cable connections. Connect the audio cables firmly. If the problem persists, the cables may be defective. — No connection from the turntable to the GND terminal. Connect the grounding cable of the turntable to the GND terminal of this unit. 26 The volume level is low while a record is being played. The record is being played on a turntable with an MC cartridge. Connect your turntable to this unit through an MChead amplifier. 26 The volume level cannot be increased, or the sound is distorted. The component connected to the AUDIO OUT (REC) jacks of this unit is turned off. Turn on the power of the component. — A source cannot be recorded by the recording component. The audio source connected to the MULTI CH INPUT jacks of this unit cannot be recorded. A given input source is not output at the same output channel (e.g. DVR IN to DVR OUT). Connect the recording component to another channel that is not being used for connecting the source component. 25 While “Zone 4” is set to “ON”, no signal is output at the analog AUDIO OUT (DVR, VCR, MD/CD-R) and OPTICAL (MD/CD-R) jacks. Set “Zone 4” to “OFF”. 127 You are trying to record a DTS source. (DTS signal is a digital bitstream. Attempting to record the DTS bitstream digitally will result in noise being recorded.) Make a setting so that the analog signal will be output from your DTS-compatible player and then connect the DTS-compatible player to the AUDIO IN jacks while the recording component is connected to the analog AUDIO OUT (DVR, VCR or MD/CD-R) jacks. 25 Check whether “Surround” is set to “Small” or “Large” and configure “Surround Back” properly. 93, 93 While this unit is in the CINEMA DSP 3D mode, no sound is output at the surround back speakers. ADDITIONAL INFORMATION 135 En Troubleshooting See page Problem Cause Remedy An audio source cannot be recorded by the digital recording component connected to the DIGITAL OUTPUT jacks. The audio source component is not connected to the DIGITAL INPUT jacks. Connect the audio source component to the DIGITAL INPUT jacks. 25 You are trying to record an audio source input at the DOCK terminal by the digital recording component connected to the DIGITAL OUTPUT jacks. Connect the recording component to the analog AUDIO OUT (DVR, VCR or MD/CD-R) jacks. 25 (U.S.A. model only) HD Radio signals are not output at the DIGITAL OUTPUT jacks Connect the recording component to the analog AUDIO OUT (DVR, VCR or MD/CD-R) jacks. 25 An audio source cannot be recorded by the analog recording component connected to the analog AUDIO OUT (DVR, VCR or MD/ CD-R) jacks. The audio source component is not connected to the analog AUDIO IN jacks. Connect the audio source component to the AUDIO IN jacks. 25 Recorded materials sound differently. The settings made on this unit (such as tonal quality, volume level and sound field programs) do not affect recorded material. The sound field parameters and some other settings of this unit cannot be changed. “Memory Guard” is set to “On”. Set “Memory Guard” to “Off”. 105 This unit does not operate properly. The internal microcomputer has been frozen by an external electric shock (such as lightning or excessive static electricity) or by a power supply with low voltage. Disconnect the power cable from the AC wall outlet and then plug it in again after about 30 seconds. — “CHECK SP WIRES” appears in the front panel display. Speaker cables are short-circuited. Make sure all speaker cables are connected correctly. 17 There is noise interference from digital or radio frequency equipment. This unit is too close to the digital or highfrequency equipment. Move this unit further away from such equipment. — The picture is disturbed. The video source uses scrambled or encoded signals to prevent dubbing. This unit suddenly enters the standby mode. The internal temperature becomes too high and the overheat protection circuitry has been activated. Wait about 1 hour for this unit to cool down and then turn it back on. — 136 En Some components cannot records Dolby Digital or DTS sources. XM Satellite Radio and SIRIUS Satellite Radio signals are not output at the analog AUDIO OUT (DVR, VCR or MD/CD-R) jacks. Troubleshooting ■ HDMI Problem No picture or sound. Cause Remedy See page The number of the connected HDMI components is over the limit. Reduce the number of the connected HDMI components. — HDCP authentication failed. Check that the connected HDMI components support the HDCP copy protection standards. — ■ Tuner (FM/AM) Problem Cause FM stereo reception is noisy. FM The characteristics of FM stereo broadcasts may cause this problem when the transmitter is too far away or the antenna input is poor. See page Check the antenna connections. 29 Try using a high-quality directional FM antenna. — Use the manual tuning method. 56 There is distortion, and clear reception cannot be obtained even with a good FM antenna. There is multi-path interference. Adjust the antenna position to eliminate multi-path interference. — The desired station cannot be tuned into with the automatic tuning method. The signal is too weak. Use a high-quality directional FM antenna. — Use the manual tuning method. 56 Previously preset stations can no longer be tuned into. This unit has been disconnected for a long period. Preset the stations again. 57 The desired station cannot be tuned into with the automatic tuning method. The signal is weak or the antenna connections are loose. Tighten the AM loop antenna connections and orient it for the best reception. 29 Use the manual tuning method. 56 There are continuous crackling and hissing noises. Supplied AM loop antenna is not connected. Connect the AM loop antenna correctly even if you use an outdoor antenna. 29 Noises can result from lightning, fluorescent lamps, motors, thermostats and other electrical equipment. Use an outdoor antenna and a ground wire. This will help somewhat, but it is difficult to eliminate all noise. 29 There are buzzing and whining noises. A TV set is being used nearby. Move this unit away from the TV set. — Remedy See page ■ HD Radio (U.S.A. model only) Problem Cause This unit cannot receive the HD Radio signals of the selected radio station. The radio station provides analog FM/ AM radio service only. Select other radio stations that provides the HD Radio service. 56 The signal is too weak. Adjust the antenna position. — Use a high-quality FM/AM antenna. — This unit cannot select other audio programs than the main program. The radio station provides an audio program only. HD Radio information does not appear. The radio station does not provide the information. 137 En ADDITIONAL INFORMATION AM Remedy Troubleshooting ■ iTunes Tagging (U.S.A. model only) Status message Cause Insufficient Data Tag data is not saved because of invalid data. Tag already saved Tag data for the same content has been already saved. Tag storage full Connect iPod Remedy See page The HD Radio station currently selected does not support the iTunes Tagging feature. — Tag data cannot be stored because the internal memory of this unit is full. Station your iPod in a Yamaha iPod universal dock connected to the DOCK terminal of this unit. 27 iPod full Tags cannot be stored Tag data cannot be stored on your iPod because the HDD space of your iPod is full. Delete unnecessary data from your iPod to make room and try again. — Transferring Failed Tag data cannot be transferred to your iPod. Check if the Yamaha iPod universal dock is connected to the DOCK terminal properly. Restation your iPod and try again. 27 138 En Troubleshooting ■ XM Satellite Radio If an operation takes longer than usual or an error occurs, one of the following messages may appear in the front panel display. In this case, read the cause and follow the corresponding remedies. Status message Cause Remedy See page The XM Mini-Tuner is not installed in the XM Mini-Tuner Home Dock or the XM Mini-Tuner Home Dock is not connected to this unit. Confirm the XM Mini-Tuner is fully seated in the dock and check the XM Mini-Tuner Home Dock cable is connected to this unit. 61 CHECK ANTENNA The XM antenna is not connected to the XM Mini-Tuner Home Dock or the XM antenna cable has become damaged. Check that the XM antenna is securely connected to the XM Mini-Tuner Home Dock and check the antenna cable for damage. Replace the XM antenna if the cable is damaged. 61 LOADING The XM Mini-Tuner is acquiring audio or program information from the XM satellite signal. This message can also occur in weak XM signal conditions. Note that this unit may not respond to some operations while this message is displayed. This message should disappear in a few seconds in good signal conditions. If you see this message often, reposition the XM antenna to get better signal reception. Use the “ANTENNA INFO” information in the front panel display or “XM Information” screen in the video monitor to check the antenna reception level. 64 NO SIGNAL The XM Mini-Tuner is not receiving the XM satellite signal. Something may be blocking the XM antenna’s view of the satellites or the antenna is not properly aimed. Check for antenna obstructions and reposition the XM antenna to get better signal reception. Use the “ANTENNA INFO” information in the front panel display or “XM Information” screen in the video monitor to check the antenna reception level. See instructions supplied with the XM Mini-Tuner and Dock for antenna installation information. 64 CH OFF AIR The XM channel you selected is not currently broadcasting. Check back at a later time; in the meantime, select another channel. — CH UNAUTH You may be attempting to tune to an XM channel that is blocked or that you cannot receive with your XM subscription package. Consult the latest channel guide at http://www.xmradio.com/ (US residents) and http://www.xmradio.ca/ (Canadian residents) for the current list of channels. For information on receiving this channel, visit http://www.xmradio.com/ (US residents) and http://www.xmradio.ca/ (Canadian residents) or contact XM Satellite Radio at 1-800-967-2346 (US residents) and 1-877-438-9677 (Canadian residents). 61 CH UNAVAIL The selected channel is not available. The channel may have been reassigned to a different channel number. This message may occur initially with a new XM MiniTuner or an XM Mini-Tuner that has not received XM’s signal for an extended period. Consult the latest channel guide at http://www.xmradio.com/ (US residents) and http://www.xmradio.ca/ (Canadian residents) for the current list of channels. For cases of a new XM MiniTuner or an XM Mini-Tuner that has not received XM’s signal for an extended period, allow the XM Mini-Tuner to receive the XM satellite signal for at least 5 minutes and then try to select the channel again. — UPGRADE XM TUNER The connected XM Mini-Tuner is incompatible with this unit. Use the XM Mini-Tuner compatible with the XM Rev 4x. — ---- No artist name or song title is available for this selection. No action required. — 139 En ADDITIONAL INFORMATION CHECK XM TUNER Troubleshooting ■ SIRIUS Satellite Radio If an operation takes longer than usual or an error occurs, one of the following messages may appear in the front panel display. In this case, read the cause and follow the corresponding remedies. Status message Cause Remedy See page ANTENNA ERROR The antenna is not connected to the SiriusConnect tuner properly. Check the connection of the antenna and SiriusConnect tuner. 65 CHECK SR TUNER The SiriusConnect tuner is not connected to the SIRIUS jack of this unit correctly. Check the connection of the SiriusConnect tuner and this unit. 65 The SiriusConnect tuner is not connected to the AC wall outlet. Connect the power cable of the SiriusConnect tuner to the AC wall outlet. 65 NOT SUPPORTED This unit does not support the connected SIRIUS Satellite Radio tuner. Connect the SiriusConnect tuner that this unit supports. 65 ACQUIRING The signal is too weak. Adjust the orientation of the antenna of the SiriusConnect tuner. Use the “ANTENNA INFO” information in the front panel display or “SIRIUS Information” screen in the video monitor to check the antenna reception level. 70 UPDATING The SiriusConnect tuner is updating the channel list. Wait until the updating is complete. — The period of the subscription is end. Contact SIRIUS Satellite Radio to renew the subscription. 66 F/W UPDATING The SiriusConnect tuner is updating the firmware. Wait until the updating is complete. — CALL SIRIUS (CALL 888-539SIRIUS TO SUBSCRIBE) The selected channel is not subscribed. Contact SIRIUS Satellite Radio to subscribe the selected channel. URL: https://activate.siriusradio.com/ Phone: 1-888-539-SIRIUS (1-888-539-7474) 66 Select another channel. 66 Select another channel. 66 SUB UPDATED The subscription information is updated. INVALID The selected channel is currently out of service. Not Available The operation you made is not available. 140 En Troubleshooting ■ Remote control Problem The remote control does not work or function properly. Remedy See page Wrong distance or angle. The remote control will function within a maximum range of 6 m (20 ft) and no more than 30 degrees offaxis from the front panel. 33 Direct sunlight or lighting (from an inverter type of fluorescent lamp, etc.) is striking the remote control sensor of this unit. Reposition this unit. — The batteries are weak. Replace all batteries. 9 The batteries do not last long and get quickly exhausted. Using alkaline batteries is strongly recommended. — Set the backlight mode to “OFF”. 116 The operation mode selector is set incorrectly. Set the operation mode selector correctly. When operating this unit, set it to the FAMP position. When operating the component selected by the input selector button, set it to the F SOURCE position. When operating the TV set in the 3 TV area, set it to the F TV position. — The control zone setting is incorrect. Select the zone you want to control. 127 The remote control code is not correctly set. Set the remote control code correctly using “List of remote control codes” in “Appendix” (separate booklet). 116 Try setting another code of the same manufacturer using “List of remote control codes” in “Appendix” (separate booklet). 116 123, 130 The remote control ID of the remote control and this unit do not match. Match the remote control ID of this unit and the remote control. Even if the remote control code is correctly set, there are some models that do not respond to the remote control. Program the necessary functions independently into the programmable buttons using the Learn feature. The batteries of this remote control and/or the other remote control are too weak. Replace the batteries. The distance between the two remote controls is too much or too little. Place the remote controls at the proper distance. 118 The signal coding or modulation of the other remote control is not compatible with this remote control. Learning is not possible. — Memory capacity is full. Delete other unnecessary functions to make room for the new functions. 122 118 9 141 En ADDITIONAL INFORMATION The remote control does not learn new functions. Cause Troubleshooting ■ USB and Network Problem Cause Remedy See page “No Device” is displayed even when a USB device is present. This unit recognized the USB storage device as an illegal device. Turn this unit off then on again. 31 The music files and directories in the USB device cannot be viewed. The music files and directories are placed in locations other than the FAT area. Place music files and directories in the FAT area. — You are attempting to browse directory hierarchies of over 8 levels or a directory with more than 500 files. Modify the data structure on your USB device. — The PC server/MCX2000/Internet Radio does not function properly. The IP address is not set properly. Set the DHCP server function of the router to ON. Alternately, perform manual configuration according to the current operating environment. 102 The network cable is not connected. Connect it properly. 28 The music in the PC server cannot be played back. The PC does not have Windows Media Player 11 or Windows Media Connect 2.0 installed in it. Install Windows Media Player 11 or Windows Media Connect 2.0 in the PC. — The music is recorded in a format that cannot be played on this unit. This unit cannot play music formats other than WMA, MP3, MPEG-4 AAC, and WAV (PCM format). Also note that it cannot play certain music files even if these are recorded in the WMA, MP3, MPEG-4 AAC, or WAV format. Play music recorded in a format that this unit is compatible with. — You are attempting to connect to MCX1000. The MusicCAST server that can be connected by this unit is MCX-2000. Use MCX-2000 or the PC server. — Auto Configuration is not executed. Set your Yamaha MCX-2000 to the “Auto Config” mode. 77 The firewall of the network device is activated. The Internet Radio can be played only when it passes through the port designated by each radio station. The port number is variable depending on radio station. Check the firewall setting of the network device. — Connection to the Internet is disconnected. Check the configuration of the network device, and then contact the network connection provider. — This unit does not recall the correct item by using numeric buttons (1-8). The connected USB device is incorrect. Connect the USB device that stores the preset item. 28 The directory that stores the selected item is changed. Preset the desired item to the numeric button (1-8) again. 79 This unit does not recall the selected item by using numeric buttons (1-8). The USB device is not connected correctly. Connect the USB device properly. 28 The PC or MCX-2000 that stores the selected item is turned off. Turn on the PC or MCX-2000. — The selected Internet Radio station is temporary unavailable or out of service. Try again when the selected Internet Radio is providing the service. 80 Preset other Internet Radio stations. 79 The MusicCAST server cannot be connected. The Internet Radio cannot be played. 142 En Troubleshooting Status message Cause Remedy See page This unit is in the middle of waking up MCX-2000 that has been set to the standby mode. Wait for approximately 20 seconds. — Connect error There is a problem with the signal path from your network to this unit. Check the connection between this unit and the LAN port on your router or hub. 28 Make sure your router is properly connected and turned on. Also, make sure your modem is properly connected and turned on when you are attempting to listen to Internet Radio. 28 Your USB storage device or USB portable audio player has been disconnected from the USB port of this unit. Check the connection between this unit and your USB storage device or USB portable audio player. — The PC server or MCX-2000 previously connected to this unit no longer exists. Connect this unit to the available PC server or MCX2000. 28 There is a problem with the signal path from your USB storage device or USB portable audio player to this unit. Turn off this unit and reconnect your USB storage device or USB portable audio player to the USB port of this unit. 28 Try resetting your USB storage device or USB portable audio player. — This unit cannot access your USB storage device or USB portable audio player. Try another USB storage device or USB portable audio player. — There is a problem with the signal path from your USB storage device or USB portable audio player to this unit. Turn off this unit and reconnect your USB storage device or USB portable audio player to the USB port of this unit. 28 Try resetting your USB storage device or USB portable audio player. — Make sure Windows Media Player 11 or Windows Media Connect 2.0 is installed on your PC. — Check that the songs currently stored on your PC are playable (MP3, WMA, MPEG-4 AAC, and WAV). — Store some other playable music files (MP3, WMA, MPEG-4 AAC, and WAV) on your PC. — Try preparing a network exclusively for use with this unit to separate it from general network traffic. — Disconnected No Device Access error Unable to play This unit cannot play back the songs currently stored on your PC. The network may be overloaded with heavy traffic, and playback is interrupted. List updated The list of the contents stored on your PC server or MCX-2000 has been updated. Bookmark ON The desired Internet Radio station has been added to the “Bookmarks” list. Bookmark OFF The stored Internet Radio station has been removed from the “Bookmarks” list. Empty Memory! No items are assigned to the selected numeric button. Assign the desired item to the numeric button. 79 Not found! This unit cannot find the assigned item for the selected numeric button. Connect the USB device that stores the preset item. — Turn on the PC or MCX-2000. — Try again when the selected Internet Radio is providing the service. 80 Preset the desired item to the numeric button (1-8) again. 79 Turn off this unit and then disconnect the USB device. If the message appears when you connect the USB device again, this unit may not compatible with the USB device. — USB Overloaded Over current passes through the connected USB device. 143 En ADDITIONAL INFORMATION Please wait (Starting Server) Troubleshooting ■ iPod Note In case of a transmission error without a status message appearing in the panel display or in the GUI screen, check the connection of your iPod (page 27). Status message Loading... Cause Remedy See page This unit is in the middle of recognizing the connection with your iPod. This unit is in the middle of acquiring song lists from your iPod. Connect error There is a problem with the signal path from your iPod to this unit. Turn off this unit and reconnect the Yamaha iPod universal dock to the DOCK terminal of this unit. 27 Try resetting your iPod. — This unit supports iPod touch, iPod (Click Wheel, including iPod classic), iPod nano and iPod mini. — Unknown iPod The iPod being used is not supported by this unit. iPod Connected Your iPod is properly stationed in a Yamaha iPod universal dock (such as YDS-11, sold separately) connected to the DOCK terminal of this unit, and the connection between your iPod and this unit is complete. iPod Disconnected Your iPod was removed from a Yamaha iPod universal dock (such as YDS-11, sold separately) connected to the DOCK terminal of this unit. Station your iPod back in a Yamaha iPod universal dock (such as YDS-11, sold separately) connected to the DOCK terminal of this unit. 27 Unable to play This unit cannot play back the songs currently stored on your iPod. Check that the songs currently stored on your iPod are playable. — Store some other playable music files on your iPod. — ■ Bluetooth Status message Searching... Cause The Bluetooth wireless audio receiver and the Bluetooth component is in the middle of the pairing. The Bluetooth wireless audio receiver and the Bluetooth component is in the middle of establishing the connection. Completed The pairing is completed. Canceled The pairing is canceled. BT Connected The connection between the Yamaha Bluetooth wireless audio receiver (such as YBA-10, sold separately) and the Bluetooth component is established. BT Disconnected The Bluetooth component is disconnected from the Yamaha Bluetooth wireless audio receiver (such as YBA-10, sold separately). 144 En Remedy See page Troubleshooting ■ Automatic setup Before automatic setup Error message Cause Remedy See page Connect MIC! Optimizer microphone is not connected. Connect the supplied optimizer microphone to the OPTIMIZER MIC jack on the front panel. 35 Unplug Phones! Headphones are connected. Unplug the headphones. — Select Setup Item! No check items are selected as the measurement items. Select the desired check items. 36 Memory Guard! The parameters of this unit are protected. Set “Memory Guard” to “Off”. 105 During automatic setup Error message Cause Remedy See page E01:No Front SP Front L/R channel signals are not detected. Check the front L/R speaker connections. 17 E02:No Sur. SP A surround channel signal is not detected. Check the surround speaker connections. 17 E03:No PRNS SP A presence channel signal is not detected. Check the presence speaker connections. 17 E04:SBR→SBL Only right surround back channel signal is detected. Connect the surround back speaker to the SURROUND BACK (SINGLE) speaker terminal if you only have one surround back speaker. 17 E05:Noisy Background noise is too loud. Perform the automatic setup in a quiet environment. — Turn off noisy electric equipment like air conditioners or move them away from the optimizer microphone. — Surround back speakers are connected, though surround L/R speakers are not. Connect surround speakers when you use surround back speakers. 18 E07:No MIC The optimizer microphone was unplugged during the “automatic setup” procedure. Connect the supplied optimizer microphone to the OPTIMIZER MIC jack on the front panel. 35 E08:No Signal The optimizer microphone does not detect test tones. Check the microphone setting. 35 Check the speaker connections and placement. 17 The optimizer microphone or OPTIMIZER MIC jack may be defective. Contact the nearest Yamaha dealer or service center. — E09:User Cancel The “automatic setup” procedure was cancelled due to user activity. Perform the automatic setup again. 35 E10:Internal Err. An internal error occurred. Perform the automatic setup again. 35 145 En ADDITIONAL INFORMATION E06:Check Sur. Troubleshooting After automatic setup Warning message Cause Remedy See page W1:Out of Phase Speaker polarity is not correct. This message may appear depending on the speakers even when the speakers are connected correctly. Check the speaker connections for proper polarity (+ or –). 17 W2:Over Distance The distance between the speaker and the listening position is over 24 m (80 ft). Bring the speaker closer to the listening position. — W3:Level Error The difference of volume level among speakers is excessive. Readjust the speaker installation so that all speakers are set in locations with similar conditions. — Check the speaker connections. 17 Use speakers of similar quality. — Adjust the output volume of the subwoofer. 35 The result of “Wiring” checked by the automatic setup is different from the settings manually configured in “Configuration”. Manually configure the speaker settings in “Configuration”. 93 “Wiring” has not been checked. Manually configure the speaker settings in “Configuration”. 93 W4:SP Mismatch Notes • • • • If the “ERROR” or “WARNING” screens appears, check the cause of the problem, then run perform the automatic setup again. If warning message “W2” or “W3” appears, the adjustments are made, however the adjustment may not be optimal. Depending on the speakers, warning message “W1” may appears even if the speaker connections are correct. If error message “E10” occurs repeatedly, contact a qualified Yamaha service center. 146 En RESETTING THE SYSTEM Resetting the system Use this feature to reset all the parameters of this unit to the initial factory settings. Notes • This procedure completely resets all the parameters of this unit including the “GUI menu” parameters. • The initial factory settings are activated next time you turn on this unit. y To cancel the initialization procedure at any time without making any changes, press B MASTER ON/OFF on the front panel to release it outward to the OFF position. 1 Press B MASTER ON/OFF on the front panel to release it outward to the OFF position to turn off this unit. 2 Press and hold N STRAIGHT and then press B MASTER ON/OFF inward to the ON position to turn on this unit. This unit turns on, and “ADVANCED SETUP” appears in the front panel display. STRAIGHT While holding down MASTER EFFECT 3 Rotate the M PROGRAM selector to select “INITIALIZE”. 4 ADDITIONAL INFORMATION INITIALIZE CANCEL Press N STRAIGHT repeatedly to select “ALL”. INITIALIZE ALL y Select “CANCEL” to cancel the initialization procedure without making any changes. 5 Press A MASTER ON/OFF to release it outward to the OFF position to confirm your selection and turn off this unit. 147 En OPERATION MODES OF FRONT PANEL CONTROLS Operation modes of front panel controls If you perform a mode trigger operation using the front panel controls, this unit enters the following mode. In each mode, you can use the front panel controls as shown below. If no operation is performed for five seconds in each mode, this unit automatically returns to the default mode. Mode trigger button Mode to enter — Default mode Press CAUDIO SELECT/REC OUT Audio select mode Press and hold CAUDIO SELECT/REC OUT Rec out mode Press CMENU GUI menu mode Press CTONE CONTROL Tone control/speaker level mode Press and hold DENTER BT pairing mode Available operations in each mode Mode CAUDIO SELECT/REC OUT CMENU CTONE CONTROL DENTER MPROGRAM selector Default to Audio select mode to GUI menu mode to Tone control/ speaker level mode — Select a sound field programs (page 46) Audio select to default mode to GUI menu mode to Tone control/ speaker level mode — Select an audio input jack (page 43) Rec out to default mode to GUI menu mode to Tone control/ speaker level mode — Select a recording source (page 55) GUI menu Left cursor to default mode Right cursor Confirm the selection in the GUI menu (page 84) Menu up/down Tone control/ speaker level to Audio select mode to GUI menu mode Select a parameter for adjustment (page 54) Select a speaker for level adjustment (page 55) Adjust parameters — to GUI menu mode (the pairing process continues) to default mode (the pairing process continues) Select a sound field program BT pairing* — Note * In the BT pairing mode, this unit searches for Bluetooth components to be paired. This mode is available only when “DOCK” is selected as an input source and a Yamaha Bluetooth wireless audio receiver (such as YBA-10, sold separately) is connected to the DOCK terminal of this unit. 148 En GLOSSARY Glossary ■ Audio and video synchronization (lip sync) Lip sync, an abbreviation for lip synchronization, is a technical term that involves both a problem and a capability of maintaining audio and video signals synchronized during post-production and transmission. Whereas the audio and video latency requires complex end-user adjustments, HDMI version 1.3 incorporates an automatic audio and video syncing capability that allows devices to perform this synchronization automatically and accurately without user interaction. ■ Bi-amplification connection A bi-amplification connection uses two amplifiers for a speaker. One amplifier is connected to the woofer section of a loudspeaker while the other is connected to the combined mid and tweeter section. With this arrangement each amplifier operates over a restricted frequency range. This restricted range presents each amplifier with a much simpler job and each amplifier is less likely to influence the sound in some way. The internal crossover of the speaker consists of a LPF (low pass filter) and a HPF (high pass filter). As its name implies, the LPF passes frequencies below a cutoff and rejects frequencies above the cutoff frequency. Likewise, the HPF passes frequencies above its cutoff. ■ Component video signal With the component video signal system, the video signal is separated into the Y signal for the luminance and the PB and PR signals for the chrominance. Color can be reproduced more faithfully with this system because each of these signals is independent. The component signal is also called the “color difference signal” because the luminance signal is subtracted from the color signal. A monitor with component input jacks is required in order to output component signals. With the composite video signal system, the video signal is composed of three basic elements of a video picture: color, brightness and synchronization data. A composite video jack on a video component transmits these three elements combined. ■ Deep Color Deep Color refers to the use of various color depths in displays, up from the 24-bit depths in previous versions of the HDMI specification. This extra bit depth allows HDTVs and other displays go from millions of colors to billions of colors and eliminate on-screen color banding for smooth tonal transitions and subtle gradations between colors. The increased contrast ratio can represent many times more shades of gray between black and white. Also Deep Color increases the number of available colors within the boundaries defined by the RGB or YCbCr color space. Dolby Digital is a digital surround sound system that gives you completely independent multi-channel audio. With 3 front channels (front L/R and center), and 2 surround stereo channels, Dolby Digital provides 5 full-range audio channels. With an additional channel especially for bass effects, called LFE (Low Frequency Effect), the system has a total of 5.1-channels (LFE is counted as 0.1 channel). By using 2-channel stereo for the surround speakers, more accurate moving sound effects and surround sound environment are possible than with Dolby Surround. The wide dynamic range from maximum to minimum volume reproduced by the 5 full-range channels and the precise sound orientation generated using digital sound processing provide listeners with unprecedented excitement and realism. With this unit, any sound environment from monaural up to a 5.1channel configuration can be freely selected for your enjoyment. ■ Dolby Digital EX Dolby Digital EX creates 6 full-bandwidth output channels from 5.1-channel sources. This is done using a matrix decoder that derives 3 surround channels from the 2 in the original recording. For the best results, Dolby Digital EX should be used with movie sound tracks recorded with Dolby Digital Surround EX. With this additional channel, you can experience more dynamic and realistic moving sound especially with scenes with “fly-over” and “fly-around” effects. ■ Dolby Digital Plus Dolby Digital Plus is an advanced audio technology developed for high-definition programming and media including HD broadcasts, HD DVD, and Blu-ray Disc. Selected as a mandatory audio standard for HD DVD and as an optional audio standard for Blu-ray Disc, this technology delivers multichannel sound with discrete channel output. Supporting bitrates up to 6.0 Mbps, Dolby Digital Plus can carry up to 7.1 discreet audio channels simultaneously. Supported by HDMI version 1.3 and designed for the optical disc players and AV receivers/amplifiers of the future, Dolby Digital Plus also remains fully compatible with the existing multichannel audio systems that incorporate Dolby Digital. ■ Dolby Pro Logic II Dolby Pro Logic II is an improved technique used to decode vast numbers of existing Dolby Surround sources. This new technology enables a discrete 5-channel playback with 2 front left and right channels, 1 center channel, and 2 surround left and right channels instead of only 1 surround channel for conventional Pro Logic technology. There are three modes available: “Music mode” for music sources, “Movie mode” for movie sources and “Game mode” for game sources. ■ Dolby Pro Logic IIx Dolby Pro Logic IIx is a new technology enabling discrete multichannel playback from 2-channel or multi-channel sources. There are three modes available: “Music mode” for music sources, “Movie mode” for movie sources (for 2-channel sources only) and “Game mode” for game sources. 149 En ADDITIONAL INFORMATION ■ Composite video signal ■ Dolby Digital Glossary ■ Dolby Surround ■ DTS Express Dolby Surround uses a 4-channel analog recording system to reproduce realistic and dynamic sound effects: 2 front left and right channels (stereo), a center channel for dialog (monaural), and a surround channel for special sound effects (monaural). The surround channel reproduces sound within a narrow frequency range. Dolby Surround is widely used with nearly all video tapes and laser discs, and in many TV and cable broadcasts as well. The Dolby Pro Logic decoder built into this unit employs a digital signal processing system that automatically stabilizes the volume on each channel to enhance moving sound effects and directionality. DTS Express is an advanced audio technology for the optional feature on Blu-ray Disc or HD DVD, which offers high-quality, low bit rate audio optimized for network streaming, and Internet applications. DTS Express is used for the Secondary Audio feature of Blu-ray Disc or the Sub Audio feature of HD DVD. These features deliver audio commentaries (for example, the additional commentaries made by the director of a film) on demand by the users via the Internet, etc. DTS Express signals are mixed down with the main audio stream on the player component, and the component sends the mixed audio stream to the AV receivers/amplifiers via digital coaxial, digital optical, or analog connections. ■ Dolby TrueHD Dolby TrueHD is an advanced lossless audio technology developed for high-definition disc-based media including HD DVD and Blu-ray Disc. Selected as a mandatory audio standard for HD DVD and as an optional audio standard for Blu-ray Disc, this technology delivers sound that is bit-for-bit identical to the studio master, offering a high-definition home theater experience. Supporting bitrates up to 18.0 Mbps, Dolby TrueHD can carry up to 8 discrete channels of 24-bit/96 kHz audio simultaneously. Supported by HDMI version 1.3 and designed for the optical disc players and AV receivers/amplifiers of the future, Dolby TrueHD also remains fully compatible with the existing multichannel audio systems and retains the metadata capability of Dolby Digital, allowing dialog normalization and dynamic range control. ■ DSD Direct Stream Digital (DSD) technology stores audio signals on digital storage media, such as Super Audio CDs. Using DSD, signals are stored as single bit values at a high-frequency sampling rate of 2.8224 MHz, while noise shaping and oversampling are used to reduce distortion, a common occurrence with very high quantization of audio signals. Due to the high sampling rate, better audio quality can be achieved than that offered by the PCM format used for normal audio CDs. ■ DTS 96/24 DTS 96/24 offers an unprecedented level of audio quality for multi-channel sound on DVD video, and is fully backwardcompatible with all DTS decoders. “96” refers to a 96 kHz sampling rate compared to the typical 48 kHz sampling rate. “24” refers to 24-bit word length. DTS 96/24 offers sound quality transparent to the original 96/24 master, and 96/24 5.1-channel sound with full-quality full-motion video for music programs and motion picture soundtracks on DVD video. ■ DTS Digital Surround DTS digital surround was developed to replace the analog soundtracks of movies with a 6.1-channel digital sound track, and is now rapidly gaining popularity in movie theaters around the world. DTS, Inc. has developed a home theater system so that you can enjoy the depth of sound and natural spatial representation of DTS digital surround in your home. This system produces practically distortion-free 6-channel sound (technically, front left and right, center, surround left and right, and LFE 0.1 (subwoofer) channels for a total of 5.1 channels). This unit incorporates a DTS-ES decoder that enables 6.1-channel reproduction by adding the surround back channel to the existing 5.1-channel format. 150 En ■ DTS-HD High Resolution Audio DTS-HD High Resolution Audio is an high resolution audio technology developed for high-definition disc-based media including HD DVD and Blu-ray Disc. Selected as an optional audio standard for both HD DVD and Blu-ray Disc, this technology delivers sound that is virtually indistinguishable from the original, offering a high-definition home theater experience. Supporting bitrates up to 3.0 Mbps for HD DVD and 6.0 Mbps for Blu-ray Disc, DTS-HD High Resolution Audio can carry up to 7.1 discrete channels of 24-bit/96 kHz audio simultaneously. Supported by HDMI version 1.3 and designed for the optical disc players and AV receivers/amplifiers of the future, DTS-HD High Resolution Audio also remains fully compatible with the existing multichannel audio systems that incorporate DTS Digital Surround. ■ DTS-HD Master Audio DTS-HD Master Audio is an advanced lossless audio technology developed for high-definition disc-based media including HD DVD and Blu-ray Disc. Selected as a mandatory audio standard for both HD DVD and Blu-ray Disc, this technology delivers sound that is bit-for-bit identical to the studio master, offering a high-definition home theater experience. Supporting bitrates up to 18.0 Mbps for HD DVD and up to 24.5 Mbps for Blu-ray Disc, DTS-HD Master Audio can carry up to 7.1 discrete channels of 24-bit/96 kHz audio simultaneously. Supported by HDMI version 1.3 and designed for the optical disc players and AV receivers/ amplifiers of the future, DTS-HD Master Audio also remains fully compatible with the existing multichannel audio systems that incorporate DTS Digital Surround. ■ HDMI HDMI (High-Definition Multimedia Interface) is the first industry-supported, uncompressed, all-digital audio/video interface. Providing an interface between any source (such as a set-top box or AV receiver) and an audio/video monitor (such as a digital television), HDMI supports standard, enhanced or highdefinition video as well as multi-channel digital audio using a single cable. HDMI transmits all ATSC HDTV standards and supports 8-channel digital audio, with bandwidth to spare to accommodate future enhancements and requirements. When used in combination with HDCP (High-bandwidth Digital Content Protection), HDMI provides a secure audio/video interface that meets the security requirements of content providers and system operators. For further information on HDMI, visit the HDMI website at “http://www.hdmi.org/”. Glossary ■ LFE 0.1 channel This channel reproduces low-frequency signals. The frequency range of this channel is from 20 Hz to 120 Hz. This channel is counted as 0.1 because it only enforces a low-frequency range compared to the full-range reproduced by the other 5/6 channels in Dolby Digital or DTS 5.1/6.1-channel systems. ■ MP3 One of the audio compression methods used by MPEG. It employs the irreversible compression method, which achieves a high compression rate by thinning out the data of hardly audible part to the human ears. It is said to be capable of compressing the data quantity by about 1/11 (128 kbps) while maintaining a similar audio quality to music CD. ■ MPEG-4 AAC An MPEG-4 audio standard. As it allows compression of data at a bit rate lower than that of MPEG-2 AAC, it is used among others for mobile telephones, portable audio players and other lowcapacity devices requiring high sound quality. In addition to the above types of devices, MPEG-4 AAC is also used to distribute contents on the Internet, and as such is supported by computers, media servers and many other devices. ■ Neo:6 Neo:6 decodes the conventional 2-channel sources for 6- channel playback by the specific decoder. It enables playback with the full-range channels with higher separation just like digital discrete signal playback. There are two modes available: “Music mode” for music sources and “Cinema mode” for movie sources. ■ Neural-THX Surround ■ PCM (Linear PCM) Linear PCM is a signal format under which an analog audio signal is digitized, recorded and transmitted without using any compression. This is used as a method of recording CDs and DVD audio. The PCM system uses a technique for sampling the size of the analog signal per very small unit of time. Standing for “Pulse Code Modulation”, the analog signal is encoded as pulses and then modulated for recording. When digitizing an analog audio signal, the number of times the signal is sampled per second is called the sampling frequency, while the degree of fineness when converting the sound level into a numeric value is called the number of quantized bits. The range of rates that can be played back is determined based on the sampling rate, while the dynamic range representing the sound level difference is determined by the number of quantized bits. In principle, the higher the sampling frequency, the wider the range of frequencies that can be played back, and the higher the number of quantized bits, the more finely the sound level can be reproduced. ■ SRS CS II (SRS Circle Surround II™) SRS CS II (SRS Circle Surround II) is a high-performance 6.1 channel matrix surround sound decoding system. It is the next-generation of the original SRS Circle Surround technology, incorporating powerful industry-first features including the dialog clarity enhancement technology and added cinema-like bass to the front channels and subwoofer. ■ S-video signal With the S-video signal system, the video signal normally transmitted using a pin cable is separated and transmitted as the Y signal for the luminance and the C signal for the chrominance through the S-video cable. Using the S VIDEO jack eliminates video signal transmission loss and allows recording and playback of even more beautiful images. ■ WAV Windows standard audio file format, which defines the method of recording the digital data obtained by converting audio signals. It does not specify the compression (coding) method so a desired compression method can be used with it. By default, it is compatible with the PCM method (no compression) and some compression methods including the ADPCM method. ■ WMA An audio compression method developed by Microsoft Corporation. It employs the irreversible compression method, which achieves a high compression rate by thinning out the data of hardly audible part to the human ears. It is said to be capable of compressing the data quantity by about 1/22 (64 kbps) while maintaining a similar audio quality to music CD. ■ “x.v.Color” A color space standard supported by HDMI version 1.3. It is a more extensive color space than sRGB, and allows the expression of colors that could not be expressed before. While remaining compatible with the color gamut of sRGB standards, “x.v.Color” expands the color space and can thus produce more vivid, natural images. It is particularly effective for still pictures and computer graphics. 151 En ADDITIONAL INFORMATION “Neural-THX” Surround is taking surround sound to the next level. This revolutionary new technology delivers the rich envelopment and discrete image detail of surround sound in a format that is fully compatible with stereo. Neural-THX Surround reduces the bandwidth needed for broadcasters to deliver true, multi-channel surround presentations, and enables 7.1-channel support for gaming and movies. By unmasking the audio details, typically lost by other playback systems, audiences will experience the deep ambience and subtle details of movies, music and games. And with this technology being used by sound designers during content creation, as well as embedded into playback devices, Neural-THX Surround promises a listening experience that is true to the original mix. Neural-THX Surround has been chosen as the official surround sound broadcast format for XM Satellite Radio’s “XM HD Surround”, as well as other leading FM/HD radio stations worldwide. For additional information, please visit http://www.neuralsurround.com/. ■ Sampling frequency and number of quantized bits SOUND FIELD PROGRAM INFORMATION Sound field program information ■ Elements of a sound field ■ CINEMA DSP 3D What really creates the rich, full tones of a live instrument are the multiple reflections from the walls of the room. In addition to making the sound live, these reflections enable us to tell where the player is situated as well as the size and shape of the room in which we are sitting. There are two distinct types of sound reflections that combine to make up the sound field in addition to the direct sound coming straight to our ears from the player’s instrument. The actually measured sound field data contain the information of the height of the sound images. CINEMA DSP 3D feature achieves the reproduction of the accurate height of the sound images so that it creates the accurate and intensive stereoscopic sound fields in a listening room. Early reflections Reflected sounds reach our ears extremely rapidly (50 ms to 100 ms after the direct sound), after reflecting from one surface only (for example, from a wall or the ceiling). Early reflections actually add clarity to the direct sound. Reverberations These are caused by reflections from more than one surface (for example, from the walls, and/or the ceiling) so numerous that they merge together to form a continuous sonic afterglow. They are non-directional and lessen the clarity of the direct sound. Direct sound, early reflections and subsequent reverberations taken together help us to determine the subjective size and shape of the room, and it is this information that the digital sound field processor reproduces in order to create sound fields. If you could create the appropriate early reflections and subsequent reverberations in your listening room, you would be able to create your own listening environment. The acoustics in your room could be changed to those of a concert hall, a dance floor, or a room with virtually any size at all. This ability to create sound fields at will is exactly what Yamaha has done with the digital sound field processor. ■ CINEMA DSP Since the Dolby Surround and DTS systems were originally designed for use in movie theaters, their effect is best felt in a theater having many speakers designed for acoustic effects. Since home conditions, such as room size, wall material, number of speakers, and so on, can differ so widely, it is inevitable that there are differences in the sound heard. Based on a wealth of actually measured data, Yamaha CINEMA DSP provides the audiovisual experience of a movie theater in the listening room of your own home by using the Yamaha original sound field technology combined with various digital audio systems. 152 En ■ SILENT CINEMA Yamaha has developed a natural, realistic sound effect DSP algorithm for headphones. Parameters for headphones have been set for each sound field so that accurate representations of all the sound field programs can be enjoyed on headphones. ■ Virtual CINEMA DSP Yamaha has developed a Virtual CINEMA DSP algorithm that allows you to enjoy DSP sound field surround effects even without any surround speakers by using virtual surround speakers. It is even possible to enjoy Virtual CINEMA DSP using a minimal two-speaker system that does not include a center speaker. ■ Compressed Music Enhancer The Compressed Music Enhancer feature of this unit enhances your listening experience by regenerating the missing harmonics in a compression artifact. As a result, flattened complexity due to the loss of high-frequency fidelity as well as lack of bass due to the loss of lowfrequency bass is compensated, providing improved performance of the overall sound system. PARAMETRIC EQUALIZER INFORMATION Parametric equalizer information This unit employs Yamaha Parametric room Acoustic Optimizer (YPAO) technology to optimize the frequency characteristics of its parametric equalizer to match your listening environment. YPAO uses a combination of the following three parameters (Frequency, Gain and Q factor) to provide highly precise adjustment of the frequency characteristics. ■ Q factor The width of the specified frequency band is referred to as the Q factor. This parameter is adjustable between the values 0.5 and 10. ■ Frequency This parameter is adjustable in one-third octave increments between 32 Hz and 16 kHz. ■ Gain This parameter is adjustable in increments of 0.5 dB between –20 and +6 dB. YPAO adjusts frequency characteristics to suit your listening requirements using a combination of the above three parameters (Frequency, Gain and Q factor) for each equalizer band in this unit’s parametric equalizer. This unit has 7 equalizer bands for each channel. The use of multiple equalizer bands enables more precise adjustments of frequency characteristics (as in Figure 2). This is not possible using only a single equalizer band (as in Figure 1). Figure 1 Band 1 Frequency Original frequency characteristic Figure 2 Gain Frequency characteristic after correction Band 1 Frequency Band 2 Original frequency characteristic 153 En ADDITIONAL INFORMATION Gain Frequency characteristic after correction SPECIFICATIONS Specifications AUDIO SECTION • Minimum RMS Output Power for Front, Center, Surround, Surround back 20 Hz to 20 kHz, 0.04% THD, 8 Ω .................................... 140 W • Dynamic Power (IHF) Front L/R 8/6/4/2 Ω ...................................... 170/205/265/345 W • Dynamic Headroom 8 Ω ..................................................................................... 0.84 dB • Damping Factor (IHF) Front L/R 20 Hz to 20 kHz, 8 Ω ................................ 150 or more • Input Sensitivity/Input Impedance PHONO .................................................................. 3.5 mV/47 kΩ CD, etc. ................................................................. 200 mV/47 kΩ MULTI CH INPUT ............................................... 200 mV/47 kΩ • Maximum Input Voltage PHONO (1 kHz, 0.1% THD) ................................ 60 mV or more CD, etc. (1 kHz, 0.5% THD) ................................... 2.4 V or more • Rated Output Voltage/Output Impedance OUT (REC) ........................................................... 200 mV/900 Ω PRE OUT .................................................................. 1.0 V/500 Ω SUBWOOFER ......................................................... 1.0 V/1.2 kΩ ZONE OUT .............................................................. 1.0 V/1.4 kΩ • Headphone Jack Rated Output/Impedance CD, etc. (1 kHz, 40 mV, 8 Ω) ................................ 150 mV/100 Ω • Frequency Response CD to Front L/R, Pure Direct ........... 10 Hz to 100 kHz, +0/–3 dB • RIAA Equalization Deviation PHONO (20 Hz to 20 kHz) .......................................... 0 ± 0.5 dB • Total Harmonic Distortion PHONO to OUT (REC) (20 Hz to 20 kHz, 1 V) .......................................... 0.02% or less CD, etc. to Front L/R (20 Hz to 20 kHz, 70 W, 8 Ω) ............................... 0.04% or less • Signal to Noise Ratio (IHF-A Network) PHONO (5 mV) to Front L/R [Australia model] ................................................... 81 dB or more [U.S.A. and Canada models] .................................. 86 dB or more CD, etc. (250 mV) to Front L/R ........................... 100 dB or more • Residual Noise (IHF-A Network) Front L/R ................................................................ 150 µV or less • Channel Separation (1 kHz/10 kHz) PHONO (shortened) to Front L/R ............... 60 dB/55 dB or more CD, etc. (5.1 kΩ shortened) to Front L/R ... 60 dB/45 dB or more • Tone Control (Front L/R, Center, Subwoofer) BASS Boost/Cut ....................................................... ±6 dB/50 Hz BASS Turnover Frequency ................................................ 350 Hz TREBLE Boost/Cut ................................................ ±6 dB/20 kHz TREBLE Turnover Frequency .......................................... 3.5 kHz • Zone 2/Zone 3 Tone Control BASS Boost/Cut ................................................... ±10 dB/100 Hz BASS Turnover Frequency ................................................ 450 Hz TREBLE Boost/Cut .............................................. ±10 dB/10 kHz TREBLE Turnover Frequency .......................................... 2.0 kHz • Filter Characteristics (fc=40/60/80/90/100/110/120/160/200 Hz) H.P.F. (Front, Center, Surround, Surround Back, Presence: Small) 12 dB/oct. L.P.F. (Subwoofer) ........................................................ 24 dB/oct. VIDEO SECTION • Video Format [MONITOR OUT] (Wall Paper) [U.S.A. and Canada models] ...................................... NTSC/PAL [Australia model] .................................................................................. PAL/NTSC • Video Format (Video Conversion) ......................................................................................... NTSC/PAL • Signal Level Composite ................................................................. 1 Vp-p/75 Ω S-video .................. 1 Vp-p/75 Ω (Y), 0.286 or 0.3 Vp-p/75 Ω (C) Component ................... 1 Vp-p/75 Ω (Y), 0.7 Vp-p/75 Ω (PB/PR) • Maximum Input Level (Video Conversion Off) ............................................................................... 1.5 Vp-p or more • Signal to Noise Ratio (Video Conversion Off) .................................................................................... 60 dB or more • Frequency Response [MONITOR OUT] Component (Video Conversion Off) ............................................................. 5 Hz to 100 MHz, ±3 dB • Video Format [ZONE OUT] (Gray Back) [U.S.A. and Canada models] ............................................... NTSC [Australia model] .................................................................... PAL FM SECTION • Tuning Range [U.S.A. and Canada models] .......................... 87.5 to 107.9 MHz [Australia model] ........................................ 87.50 to 108.00 MHz • 50 dB Quieting Sensitivity (IHF) Mono/Stereo ........................................ 2.0/25 µV (17.3/39.2 dBf) • Usable Sensitivity (IHF) ...................................... 1.0 µV (11.2 dBf) • Selectivity (400 kHz) .............................................................. 70 dB • Signal to Noise Ratio (IHF) Mono/Stereo ............................................................. 76 dB/70 dB • Harmonic Distortion (1 kHz) Mono/Stereo ................................................................... 0.2/0.3% • Stereo Separation (1 kHz) Stereo .................................................................................... 42 dB • Frequency Response Stereo ............................................. 20 Hz to 15 kHz, +0.5, –2 dB • Antenna Input (unbalanced) ..................................................... 75 Ω 154 En Specifications AM SECTION • Tuning Range [U.S.A. and Canada models] .............................. 530 to 1710 kHz [Australia model] ................................................ 531 to 1611 kHz • Usable Sensitivity ............................................................. 300 µV/m GENERAL • Power Supply [U.S.A. and Canada models] ............................. AC 120 V, 60 Hz [Australia model] ............................................... AC 240 V, 50 Hz • Power Consumption [U.S.A. and Canada models] ................................. 500 W/630 VA [Australia model] ................................................................ 500 W • Standby Power Consumption........................................ 0.1 W or less • AC Outlets [U.S.A. and Canada models] .... 2 (Total 100 W/0.8 A maximum) [Australia model] ......................................... 1 (100 W maximum) • Dimensions (W x H x D) ................................ 435 x 196 x 441 mm (17-1/8 x 7-3/4 x 17-3/8) • Weight [U.S.A. and Canada models] ........................18.4 kg (40 lbs 10 oz) [Australia model] ............................................19.6 kg (43 lbs 3 oz) * Specifications are subject to change without notice. (U.S.A. model only) There is a HOT SURFACE label attached to the top surface of this unit. This label is required to be attached to a product of which the temperature of the top cover may rise 40°C or more during operation (ambient temperature: 25°C). ADDITIONAL INFORMATION COMPLIANCE INFORMATION STATEMENT (DECLARATION OF CONFORMITY PROCEDURE Responsible Party: Address: Yamaha Electronics Corporation, U.S.A. 6660 Orangethorpe Avenue Buena Park, CA 90620 Telephone: 714-522-9105 Fax: 714-670-0108 Type of Equipment: AV Receiver Model Name: RX-Z7 • This device complies with Part 15 of the FCC Rules. • Operation is subject to the following conditions: – This device may not cause harmful interference. – This device must accept any interference received including interference that may cause undesired operation. See the “Troubleshooting” section at the end of this manual if interference to radio reception is suspected. We Want You Listening For A Lifetime Yamaha and the Electronic Industries Association’s Consumer Electronics Group want you to get the most out of your equipment by playing it at a safe level. One that lets the sound come through loud and clear without annoying blaring or distortion – and, most importantly, without affecting your sensitive hearing. Since hearing damage from loud sounds is often undetectable until it is too late, Yamaha and the Electronic Industries Association’s Consumer Electronics Group recommend you to avoid prolonged exposure from excessive volume levels. 155 En Index ■ Numerics 2ch Stereo, sound field program .......... 51 3D indicator ......................................... 32 5.1-channel speaker connection ........... 18 5.1-channel speaker layout .................. 15 6.1-channel speaker connection ........... 18 6.1-channel speaker layout .................. 15 7.1-channel speaker connection ........... 17 7.1-channel speaker layout .................. 15 7ch Enhancer, sound field program ..... 51 7ch Stereo, sound field program .......... 51 ■ A AC OUTLET(S) .................................. 30 AC power cable connection ................. 30 Action Game, sound field program ...... 49 Activating SIRIUS Satellite Radio subscription ...................................... 66 Activating XM Satellite Radio ............ 62 ADAPTIVE DRC indicator ................. 33 Adaptive DRC, GUI menu ................... 95 Adaptive DSP effect level, GUI menu ........................................ 95 Adaptive DSP Level, GUI menu ......... 95 Adaptive dynamic range control, GUI menu ........................................ 95 Adjustment, GUI menu ...................... 100 Advanced automatic setup ................... 38 Advanced setup .................................. 130 Adventure, sound field program .......... 50 All Channel Search mode, Sirius Satellite Radio ....................... 67 All Channel Search mode, XM Radio ........................................ 62 AM antenna connection ....................... 29 AM tuner, troubleshooting ................. 137 AM tuning ............................................ 56 AM tuning operation ............................ 56 AMP, operation mode selector ............ 34 Analog ` Analog, GUI menu ............... 99 Analog ` HDMI, GUI menu ................ 99 Analog Resolution, input video information ................... 45 Analog-to-analog video conversion, GUI menu ........................................ 99 Angle, automatic setup ........................ 37 ANTENNA terminals .......................... 14 Aspect, GUI menu ............................. 100 Audio and video synchronization, GUI menu ........................................ 98 Audio input jack selection ................... 43 Audio input jack selection, GUI menu ........................................ 90 AUDIO jacks ....................................... 20 Audio jacks .......................................... 20 Audio Output, GUI menu .................. 101 AUDIO SELECT ................................. 43 Audio Select, GUI menu .............. 90, 106 Audio signal flow ................................. 22 Audio signals, HDMI ........................... 21 Auto Bypass, GUI menu ...................... 98 AUTO SETUP ..................................... 35 Automatic audio delay adjustment, GUI menu ........................................ 98 Automatic setup ................................... 35 Automatic setup, toubleshooting ....... 145 156 En Automatic station preset, FM/AM tuning ................................. 57 ■ B Back ground video, GUI menu ............91 Banana plug connection .......................19 Bass Out, GUI menu ............................94 Bass, GUI menu ...................................98 BGV, GUI menu ..................................91 BI-AMP, advanced setup ...................131 Bi-amplification connections ...............19 Bi-amplifier mode, advanced setup ...131 Bitrate, input audio information ........... 44 Block noise reduction, GUI menu ......101 Block NR, GUI menu .........................101 Bluetooth component playback ............71 Bluetooth connection, GUI menu ........92 Bluetooth pairing, GUI menu ...............91 Bluetooth wireless audio receiver connection ........................................27 Bluetooth, troubleshooting .................144 Blu-ray Disc player connection ............25 Brightness, GUI menu ........................101 ■ C Category Search mode, Sirius Satellite Radio .......................67 Category Search mode, XM Radio ......62 CD player connection ...........................26 CD recorder connection .......................26 Cellar Club, sound field program .........48 Center Image, decoder parameter ........89 CENTER jack ......................................27 Center Level, sound field parameter ....88 CENTER PRE OUT jack .....................26 Center speaker ......................................16 Center speaker, GUI menu ...................93 Center Width, decoder parameter ........89 Center, GUI menu ................................93 Chamber, sound field program .............48 Channel Mute, GUI menu ....................98 Channel, input audio information ........44 Church in Freiburg, sound field program .........................48 CINEMA DSP 3D mode ......................52 CINEMA DSP indicator ......................32 CLASSICAL, sound field program .....47 Clearing configurations, remote control ................................122 Clearing preset channel, Sirius Satellite Radio .......................68 Clearing preset channels, XM tuning ...64 Clearing preset station, FM/AM tuning ................................. 58 COAXIAL jacks ..................................20 Component Assign, GUI menu ..........103 Component assignment, GUI menu ...103 COMPONENT VIDEO jacks .............. 20 Compressed Music Enhancer mode .....51 Configuration, GUI menu ............93, 102 Connect, GUI menu .............................92 Connecting AC power cable ................30 Connecting AM antenna ......................29 Connecting banana plug .......................19 Connecting Bluetooth receiver .............27 Connecting Blu-ray Disc player ........... 25 Connecting CD player ..........................26 Connecting CD recorder .......................26 Connecting DVD player .......................25 Connecting DVD recorder ....................25 Connecting FM antenna .......................29 Connecting HD DVD player ................25 Connecting iPod universal dock ...........27 Connecting MD recorder ......................26 Connecting power cable .......................30 Connecting projector ............................23 Connecting set-top box .........................25 Connecting SiriusConnect tuner ...........65 Connecting speaker cable .....................19 Connecting speakers .............................17 Connecting turntable ............................26 Connecting TV monitor ........................23 Connecting VCR ..................................26 Connecting XM Mini-Tuner Home Dock .................................................61 Connecting YBA-10 .............................27 Connecting YDS-11 .............................27 Connecting Zone 2/3/4 components ...124 Connections ..........................................14 Contrast, GUI menu ...........................101 Control Monitor, GUI menu ...............102 Control, GUI menu ...............................97 Controlling iPod ...................................74 Controlling other components, remote control ................................114 Controlling TV, remote control ..........113 Controlling Zone 2/3/4 .......................127 Cross Over, GUI menu .........................93 CSII Cinema, decoder ..........................53 CSII indicator .......................................32 CSII Music, decoder .............................53 ■ D Decoder descriptions ............................53 Decoder indicators ................................33 Decoder Mode, GUI menu ...........90, 106 Decoder selection .................................53 Decoder Type, sound field parameter .......................86 Default Gateway, GUI menu ..............102 Detail Enhancement, GUI menu ........101 Device Over, HDMI error message ......45 DHCP, GUI menu ..............................102 Dialogue Lift, sound field parameter ...85 Dialogue, input audio information .......44 DIGITAL INPUT jacks ........................14 DIGITAL OUTPUT jacks ....................14 Dimension, decoder parameter .............89 Dimmer, GUI menu ............................105 Direct frequency tuning, FM/AM tuning .................................56 Direct number access mode, Sirius Satellite Radio ........................67 Direct number access mode, XM Radio .........................................63 Direct, sound field parameter ...............88 Display information, Sirius Satellite Radio ........................70 Display language setting ......................31 Display Set, GUI menu ......................105 Display window, remote control ..........33 Displaying information, HD Radio ......60 Displaying information, XM Radio ......64 Displaying input source information ....44 Index Distance, automatic setup .................... 36 Distance, GUI menu ............................ 94 DNS Server (P), GUI menu ............... 102 DNS Server (S), GUI menu ............... 102 Drama, sound field program ................ 50 DSP indicators ..................................... 32 DSP Level, sound field parameter ....... 85 DVD player connection ....................... 25 DVD recorder connection .................... 25 Dynamic Range, GUI menu ................. 96 ■ E Edge Enhancement, GUI menu ......... 101 Effect sound level, sound field parameter ...................... 85 ENHANCER indicator ........................ 32 ENHANCER, sound field program ..... 51 ENTERTAIN, sound field program ..... 49 Equalizing, automatic setup ................. 37 EXTD Surround, GUI menu .............. 106 External amplifier connection .............. 26 ■ F ■ G GUI menu operation ............................ 84 GUI menu tree ..................................... 81 GUI screen position, GUI menu ........ 106 ■ H Hall in Amsterdam, sound field program ......................... 48 Hall in Munich, sound field program ... 47 Hall in Vienna, sound field program ... 47 HD DVD player connection ................ 25 HD Radio ............................................. 59 HD Radio, troubleshooting ................ 137 HDCP Error, HDMI error message ..... 45 HDMI ` HDMI, GUI menu ................. 99 HDMI aspect ratio, GUI menu .......... 100 HDMI automatic lip sync mode, GUI mode ........................................ 98 HDMI cable plug ................................. 21 HDMI error message ........................... 45 HDMI Error, input video information ................... 45 HDMI IN jack select, GUI menu ....... 101 ■ I I/O Assignment, GUI menu ...............105 ID1/ID2 indicator, remote control ........33 INFORMATION ................................153 Information display, HD Radio ............60 Information display, remote control .....33 Information display, XM Radio ...........64 Infrared window, remote control ..........33 Init. Delay, sound field parameter ........86 Initial Set, GUI menu .........................106 Initial Volume, GUI menu ...................95 INITIALIZE, advanced setup ............131 Initialize, sound field parameter ...........89 Input channel indicators .......................33 Input Channels, GUI menu ..................91 Input Level, GUI menu ......................107 Input Rename, GUI menu ..................105 Input Select, GUI menu ........................90 Input signal indicators ..........................32 Input source indicators .........................32 Input source information display .........44 Input/output assignment, GUI menu .......................................105 IP Address, GUI menu .......................102 iPod charge on the standby mode, GUI menu .......................................106 iPod menu tree ......................................73 iPod playback .......................................73 iPod universal dock connection ...........27 iPod, GUI menu .................................106 iPod, troubleshooting .........................144 iTunes Tagging, HD Radio ..................59 ■ L LANGUAGE, advanced setup ...........132 Language, advanced setup .................132 Language, GUI menu .........................107 Level, automatic setup .........................37 Level, GUI menu ..................................94 Level, music enhancer parameter .........89 LFE Level, GUI menu ..........................96 Lipsync, GUI menu ..............................98 LIVE/CLUB, sound field program ......48 Liveness, sound field parameter ...........87 Loading the system settings ...............109 Low-frequency effect level, GUI menu .........................................96 ■ M MAC address filter, advanced setup .............................. 131 MAC Address, GUI menu ................. 102 MAC FILTER, advanced setup ......... 131 Macro programming, remote control ............................... 120 Manual audio delay adjustment, GUI menu ........................................ 98 Manual station preset, FM/AM tuning ................................ 57 Manual Test, GUI menu .................... 107 Max Volume, GUI menu ..................... 95 MCX-2000 content playback .............. 77 MD recorder connection ...................... 26 Media Access Control) address, GUI menu ...................................... 102 Menu browsing indicator ..................... 33 Menu tree, iPod ................................... 73 Menu tree, network .............................. 75 Menu tree, USB ................................... 75 MONITOR CHECK, advanced setup .............................. 132 Monitor Info., GUI menu .................. 102 Monitor information, GUI menu ....... 102 Mono Movie, sound field program ...... 50 Mosquito noise reduction, GUI menu ...................................... 101 Mosquito NR, GUI menu .................. 101 MOVIE, sound field program .............. 50 Multi CH Assign, GUI menu ............... 91 MULTI CH INPUT jacks .................... 14 Multi channel assignment, GUI menu ........................................ 91 Multi Measure, automatic setup .......... 36 Multi Zone, GUI menu ...................... 103 Multi-channel input component selection ........................................... 43 Multi-channel sources with headphones ...................................... 51 Multiple point measurement, automatic setup ................................ 36 Multi-zone configuration ................... 124 Music Content menu ............................ 72 Music Content, GUI menu .................. 92 Music Video, sound field program ...... 49 Muting audio output ............................ 44 Muting Type, GUI menu ..................... 95 ■ N Neo:6 Cinema, decoder ....................... 53 Neo:6 Music, decoder .......................... 53 Network connection ............................. 28 Network content playback ................... 75 Network Standby, GUI menu ............ 102 Network, GUI menu .......................... 102 Network, troubleshooting .................. 142 neural indicator .................................... 32 NRL-THX Music, decoder .................. 53 NRL-THX, decoder ............................. 53 ■ O Operation mode selector, remote control ................................. 34 OPTICAL jacks ................................... 20 Optimizing speaker setting .................. 35 Option, GUI menu ............................. 105 Out Of Resolution, HDMI error message ....................... 45 157 En ADDITIONAL INFORMATION F.PRNS L Level, sound field parameter ...................... 88 F.PRNS R Level, sound field parameter ...................... 88 FIRM UPDATE, advanced setup ...... 132 Flag1/Flag2, input audio information ................... 44 FM antenna connection ........................ 29 FM tuner, troubleshooting ................. 137 FM tuning ............................................ 56 FM tuning operation ............................ 56 FOCUS, decoder parameter ................. 89 Format, input audio information .......... 44 Front Input, GUI menu ........................ 91 FRONT L/R jacks ................................ 27 Front left/right speaker ......................... 16 Front panel display message scroll, GUI menu ...................................... 105 Front panel door ................................... 34 FRONT PRE OUT jacks ...................... 26 Front presence speakers, GUI menu .... 93 Front Presence, GUI menu ................... 93 Front speakers, GUI menu ................... 93 Front, GUI menu .................................. 93 HDMI indicator ....................................32 HDMI information ...............................21 HDMI jack ...........................................21 HDMI monitor check, advanced setup ...............................132 HDMI OUT jack select, GUI menu ...101 HDMI OUT jack selection ...................43 HDMI Resolution, input video information ....................45 HDMI signal .........................................21 HDMI signal, input video information ....................45 HDMI video signal processing, GUI menu .........................................99 HDMI video signal resolution, GUI menu .......................................100 HDMI, GUI menu ..............................101 HDMI, troubleshooting ......................137 Headphones indicator ...........................32 Headphones use ....................................44 Index ■ P Pairing with Bluetooth component ...... 71 Pairing, GUI menu ............................... 91 Panorama, decoder parameter .............. 89 Parameter initialization, advanced setup ............................... 131 Parametric EQ, GUI menu ................... 96 Parametric equalizer data copy, GUI menu ........................................ 96 Parametric equalizer information ....... 153 Parametric equalizer type select, GUI menu ........................................ 96 Parametric equalizer, GUI menu ......... 96 Parental Lock, GUI menu .................... 91 Parental Lock, Sirius Satellite Radio ... 69 Party mode ......................................... 129 Party Mode Set, GUI menu ................ 103 Party mode settings, GUI menu ......... 103 PC server content playback .................. 77 PEQ Data Copy, GUI menu ................. 96 PEQ Select, GUI menu ........................ 96 PHONES jack ...................................... 44 Placing speakers ................................... 15 Play information screen, iPod playback .................................. 74 Play information screen, USB content ..................................... 76 Playback screen display time, GUI menu ...................................... 106 Playback Screen, GUI menu .............. 106 Playback style, iPod ............................. 74 Playback, Bluetooth component .......... 71 PLII Game, decoder ............................. 53 PLII Movie, decoder ............................ 53 PLII Music, decoder ............................ 53 PLIIx Game, decoder ........................... 53 PLIIx Movie, decoder .......................... 53 PLIIx Music, decoder .......................... 53 Position, GUI menu ........................... 106 Power cable connection ....................... 30 PRE AMP indicator ............................. 33 PRE OUT jacks .................................... 14 Presence left/right speaker ................... 16 Presence speaker indicators ................. 33 Preset channel clear, XM Radio .......... 64 Preset channel setting, Sirius Satellite Radio ....................... 68 Preset channel setting, XM Radio ........ 63 PRESET indicator ................................ 32 Preset Search mode, Sirius Satellite Radio ....................... 67 Preset Search mode, XM Radio ........... 63 Preset station, FM/AM tuning ............. 57 Primary DNS server, GUI menu ........ 102 Pro Logic, decoder ............................... 53 Processing, GUI menu ......................... 99 Prog. Re-Processing, GUI menu ........ 100 Program selection, HD Radio .............. 59 Programming other remote controls .. 118 Progressive re-processing, GUI menu ...................................... 100 Projector connection ............................ 23 PURE DIRECT mode .......................... 54 Pure Direct, GUI menu ........................ 98 Pure hi-fi sound listening ..................... 54 ■ R Rear panel ............................................ 14 Recalling a preset station, FM/AM tuning ................................. 58 Recital/Opera, sound field program ..... 49 158 En RECOV./BACKUP, advanced setup ............................... 131 Recovery and backup of the system settings, advanced setup .................131 Reloading automatic setup parameter .........................................40 REMOTE CON AMP, advanced setup ............................... 130 Remote control ...................................113 Remote control code setting ............... 116 Remote control customization ...........115 Remote control ID setting, advanced setup ............................... 130 Remote control using ...........................33 Remote control, installing batteries ....... 9 Remote control, troubleshooting ........141 REMOTE IN/OUT jacks .....................27 REMOTE SENSOR, advanced setup ............................... 130 Remote sensor, advanced setup ......... 130 Repeat, iPod playback style ................. 74 Resetting system ................................147 Resolution, GUI menu .......................100 Rev. Delay, sound field parameter .......88 Rev. Level, sound field parameter .......88 Rev. Time, sound field parameter ........87 Reviewing automatic setup parameter .........................................40 Rhapsody(R) service ............................78 Roleplaying Game, sound field program .........................49 Room Size, sound field parameter .......86 RS-232C STANDBY, advanced setup ............................... 130 ■ S S VIDEO jacks .....................................20 Sampling, input audio information ......44 Saturation, GUI menu ........................101 Saving system settings .......................108 SB. Init. Delay, sound field parameter .......................86 SB. Liveness, sound field parameter ....87 SB. Room Size, sound field parameter .......................86 Sci-Fi, sound field program ................. 50 Scroll, GUI menu ............................... 105 Secondary DNS server, GUI menu ....102 Selecting audio input jacks ..................43 Selecting decoder ................................. 53 Selecting multi-channel input component ........................................43 Selecting sound field programs ............46 Setting remote control ID, remote control ID setting ............... 130 Set-top box connection .........................25 Setup, GUI menu ..................................93 Short Message, GUI menu .................105 Shortcut button, Network content playback ...............79 Shortcut button, USB content playback .....................79 Shuffle, iPod playback style ................. 74 Signal flow ...........................................22 SIGNAL INFO .....................................44 SILENT CINEMA ...............................51 SILENT CINEMA indicator ................32 Simple Remote Mode, iPod playback ...................................74 Simplified remote control ..................123 Sirius ID display ...................................66 SIRIUS PIN, advanced setup .............131 SIRIUS Satellite Radio operation .........66 SIRIUS Satellite Radio Parental Lock code number reset, advanced setup ...............................131 SIRIUS Satellite Radio parental lock, GUI menu .........................................91 SIRIUS Satellite Radio subscription activation ..........................................66 SIRIUS Satellite Radio tuning .............65 SIRIUS Satellite Radio, troubleshooting ...............................140 SiriusConnect tuner connection ............65 Size, automatic setup ............................36 SLEEP indicator ...................................33 Sleep timer ............................................45 Sound field parameter ..........................86 Sound field program .............................46 Sound field program information .......152 Sound field program selection ..............46 Sound field programs with headphones .......................................51 Sound field programs without surround speakers .............................51 Sound, GUI menu .................................96 Source name change ...........................119 SOURCE, operation mode selector ......34 Speaker angle, automatic setup ............37 Speaker cable connection .....................19 Speaker configurations, GUI menu ......93 Speaker connection ...............................17 Speaker distance, automatic setup ........36 Speaker distance, GUI menu ................94 Speaker equalizing, automatic setup ....37 SPEAKER IMP., advanced setup .......130 Speaker impedance setting ...................31 Speaker impedance, advanced setup ...............................130 Speaker level adjustment ......................55 Speaker level, automatic setup .............37 Speaker level, GUI menu .....................94 Speaker placement ................................15 Speaker setting optimization ................35 Speaker size, automatic setup ...............36 Speaker terminals .................................14 Speaker wiring, automatic setup ..........36 Speaker, GUI menu ..............................93 Specifications .....................................154 Spectacle, sound field program ............50 Sports, sound field program .................49 Standard, sound field program .............50 Standby Charge, GUI menu ...............106 Standby mode .......................................31 Standby through control, GUI menu .......................................101 Standby Through, GUI menu .............101 Station Search, GUI menu ....................91 Status, GUI menu ...............................102 Stereo playback ....................................51 STEREO, sound field program ............51 Stereo/Surround, GUI menu .................85 Straight Enhancer, sound field program .........................51 STRAIGHT mode ................................52 Subnet Mask, GUI menu ....................102 Subwoofer ............................................16 SUBWOOFER jack ..............................27 SUBWOOFER PRE OUT jack ............27 Subwoofer, GUI menu .........................93 Supplied accessories ...............................7 Index SUR. DECODE, sound field program ......................... 51 Sur. Init.Delay, sound field parameter ...................... 86 Sur. Liveness, sound field parameter ... 87 Sur. Room Size, sound field parameter ...................... 86 Sur.Back L Level, sound field parameter ...................... 88 Sur.Back R Level, sound field parameter ...................... 88 SUR.BACK/PRESENCE PRE OUT jacks ................................................. 27 Surround back left/right speaker .......... 16 Surround back left/right speakers, GUI menu ........................................ 93 Surround back speaker ......................... 16 Surround Back, GUI menu .................. 93 Surround Decode, sound field program ......................... 51 Surround decoder mode ....................... 51 Surround L Level, sound field parameter ...................... 88 SURROUND L/R jacks ....................... 27 Surround left/right speaker .................. 16 Surround left/right speakers, GUI menu ........................................ 93 SURROUND PRE OUT jacks ............. 26 Surround R Level, sound field parameter ...................... 88 Surround, GUI menu ............................ 93 System ID, GUI menu ....................... 102 System Memory ................................. 108 System reset ....................................... 147 System settings .................................. 108 System, GUI menu ............................. 102 ■ T ■ U Unit, GUI menu ................................... 94 Unprocessed input source listening ..... 52 USB content playback ......................... 75 USB device that can be used ................ 77 USB port select, GUI menu ................. 92 USB Select, GUI menu ........................ 92 USB storage device connection ........... 28 USB, troubleshooting ......................... 142 V VCR connection ...................................26 VERSION, advanced setup ................132 Vertical dialogue position, sound field parameter .......................85 Video Adjustment, GUI menu .............91 VIDEO AUX jacks ..............................29 Video conversion for analog-to-analog, GUI menu .........................................99 VIDEO jacks ........................................20 Video jacks ...........................................20 Video quality adjustment ...................100 Video signal flow .................................22 Video signal, HDMI .............................21 Video, GUI menu .................................99 Village Vanguard, sound field program .........................48 Virtual CINEMA DSP .........................51 VIRTUAL indicator .............................32 VOLUME level indicator .....................33 Volume Trim, GUI menu .....................90 Volume, GUI menu ..............................95 ■ Zone3 Max Vol., GUI menu .............. 104 Zone3 Mono, GUI menu ................... 104 Zone3 Muting Type, GUI menu ........ 104 Zone3 Set, GUI menu ........................ 103 Zone3 Tone Control, GUI menu ....... 104 Zone3 Volume, GUI menu ................ 103 Zone4 Set, GUI menu ........................ 103 W Wake on RS-232C access, advanced setup ...............................130 Wall Paper, GUI menu .......................106 Warehouse Loft, sound field program .........................48 Web browser controlling ....................112 Web Control Center ...........................112 Wiring, automatic setup .......................36 ■ X XM Mini-Tuner Home Dock connection ........................................61 XM Satellite Radio activation ..............62 XM Satellite Radio operations .............62 XM Satellite Radio tuning ...................61 XM Satellite Radio, troubleshooting ..............................139 ■ ADDITIONAL INFORMATION Target Zone, GUI menu ..................... 107 The Bottom Line, sound field program ......................... 48 The Roxy Theatre, sound field program ......................... 48 Tonal quality adjustment ..................... 54 Tone Control, GUI menu ..................... 97 Transmit indicator, remote control ...... 33 Treble, GUI menu ................................ 98 Trigger Mode, GUI menu .................. 107 Trigger Output, GUI menu ................ 107 Troubleshooting ................................. 133 TruBass, decoder parameter ................ 89 Tuner indicators ................................... 33 Turning off ........................................... 31 Turning on ............................................ 31 Turntable connection ........................... 26 TV FORMAT, advanced setup .......... 132 TV format, advanced setup ................ 132 TV monitor connection ........................ 23 TV, operation mode selector ................ 34 ■ Y YBA-10 connection .............................27 YDS-11 connection ..............................27 YPAO ...................................................35 YPAO indicator ....................................32 ■ Z Zone 2/3/4 component connection .....124 Zone 2/3/4 control ..............................127 Zone indicators, remote control ...........33 Zone on-screen display, GUI menu ...104 Zone OSD, GUI menu ........................104 ZONE OUT jacks .................................14 Zone SP Assign, GUI menu ...............103 Zone speaker assignment, GUI menu .......................................103 Zone2 Balance, GUI menu .................104 Zone2 Initial Vol., GUI menu ............104 Zone2 Max Vol., GUI menu ..............104 Zone2 Mono, GUI menu ....................104 Zone2 Muting Type, GUI menu .........104 Zone2 Rename, GUI menu ................104 Zone2 Set, GUI menu ........................103 Zone2 Tone Control, GUI menu ........104 Zone2 Volume, GUI menu .................103 ZONE2/ZONE3/ZONE4 indicators .....33 Zone3 Balance, GUI menu .................104 Zone3 Initial Vol., GUI menu ............104 “B MASTER ON/OFF” or “3 DVD” (example) indicates the name of the parts on the front panel or the remote control. Refer to the attached sheet or “Appendix” (separate booklet) for the information about each position of the parts. 159 En RX-Z7_UC-cv.fm Page 1 Monday, September 1, 2008 8:23 PM UC AV Receiver En © 2008 Yamaha Corporation All rights reserved. Black process 45.0° 240.0 LPI Printed in Malaysia WQ21580 OWNER’S MANUAL English UC AV Receiver Ampli-tuner audio-vidéo APPENDIX APPENDICE ■ Front panel / Face avant A B K MAIN ZONE PURE DIRECT MASTER ON ON/OFF OFF INPUT AUDIO SELECT/ REC OUT MENU TONE CONTROL PRESET/TUNING/CH ENTER MEMORY SEARCH MODE STEREO/ MONO VOLUME CATEGORY INFO BAND STRAIGHT ZONE ON/OFF ZONE CONTROLS MULTI ZONE EFFECT VIDEO AUX ZONE 2 OPTIMIZER MIC ZONE 3 ZONE 4 VIDEO AUX PHONES HDMI IN USB PROGRAM YPAO SILENT CINEMA S VIDEO VIDEO L AUDIO R OPTICAL P L C AUDIO SELECT/ REC OUT MENU TONE CONTROL D E F G H I J ENTER PRESET/TUNING/CH MEMORY SEARCH MODE STEREO/ MONO CATEGORY INFO BAND STRAIGHT ZONE ON/OFF ZONE CONTROLS MULTI ZONE EFFECT OPTIMIZER MIC VIDEO AUX ZONE 2 ZONE 3 ZONE 4 VIDEO AUX PHONES HDMI IN USB PROGRAM YPAO M 2 N SILENT CINEMA O S VIDEO VIDEO L AUDIO R OPTICAL ■ Remote control / Boîtier de télécommande 1 D 2 3 STANDBY POWER V-AUX PHONO DOCK BD HD DVD DVD CD MD CD-R CBL SAT TV DVR VCR TUNER XM SIRIUS USB NET POWER POWER TV AV MULTI AMP 4 TV SOURCE 5 6 7 8 SELECT MACRO ID ZONE MODE F G H SYSTEM MEMORY 1 STATUS TITLE BAND 9 0 SETUP E 2 PRESET/CH 4 3 VOLUME J CAT. A-E ENTER PLAY INFO DISPLAY SUBMENU RETURN MEMORY I MENU SRCH MODE MUTE K L Q REC A CLASSICAL 1 TAG CLASSICAL 1 B C STEREO 5 LIVE/CLUB 2 PRG SELECT ENTERTAIN 3 MOVIE 4 ENHANCER SUR.DECODE STRAIGHT 6 7 8 9 HDMI OUT 0 INFO LEVEL SLEEP MUTE TV VOL TV CH TV EXTD SUR. PURE DIRECT ENT 10 INPUT PARTY STEREO 5 AUDIO SEL AUDIO 3D DSP LIVE/CLUB 2 ENTERTAIN 3 MOVIE 4 ENHANCER SUR.DECODE STRAIGHT 6 7 8 HDMI OUT 0 M N R S t O P 3 Sound output in each sound field program Son émis dans chaque correction de champ sonore L Front left speaker SL Surround left speaker SBR Surround back right speaker C Center speaker SR Surround right speaker PL Presence left speaker R Front right speaker SBL Surround back left speaker PR Presence right speaker Speaker from which no sound is being output Speaker from which sound is being output Speaker settings 7-channel PL Speaker settings 5-channel 7-channel PL PR C L L R C R 5-channel PR C L R L SR SL C R 5 1 SL SL SR SBL SBR PL SL SR PL PR C L SBL SBR R L C PR C L R SR R L SR SL C R 6 2 SL SR SBL SBR PL SL SL SR PL PR C L SBL SBR R L C PR C L R SR R L SR SL C R 7 3 SL SL SR SBL SBR PL SL SR PL PR C L SBL SBR R L C PR C L R SR R L SR SL C R 8 4 SL SL SR SBL SBR SL SR SBL SBR *1 EX / PL x / / neural : OFF *2 EX / PL x / / neural : ON or discrete 6.1/7.1-channel audio signals are input. SR Input audio source Program CLASSICAL Hall in Munich Hall in Vienna Hall in Amsterdam Church in Freiburg Chamber LIVE/CLUB Village Vanguard Warehouse Loft Cellar Club The Roxy Theatre The Bottom Line 4 3D ON 2-channel (monaural) 2-channel (stereo) 5.1-channel*1 6.1/7.1-channel*2 1 1 2 2 1 1 2 4 OFF Input audio source Program 3D 2-channel (monaural) 2-channel (stereo) 5.1-channel*1 6.1/7.1-channel*2 2 2 2 2 7 4 2 4 ENTERTAINMENT Sports Action Game Roleplaying Game Music Video Recital/Opera MOVIE Standard Spectacle Sci-Fi Adventure Drama ON MOVIE Mono Movie ON 2 2 2 2 OFF 3 2 2 4 STEREO 2ch Stereo –– 5 5 5 5 STEREO 7ch Stereo MUSIC ENHANCER 7ch Enhancer –– 4 4 4 4 SUR.DECODE Surround Decoder (Pro Logic) (PLII Movie) (PLII Game) –– 6 7 7 4 SUR.DECODE Surround Decoder (PLII Music) –– 8 7 7 4 SUR.DECODE Surround Decoder (PLIIx Movie) (PLIIx Game) (Neo:6 Cinema) (CSII Cinema) (NRL-THX) –– 6 4 7 4 SUR.DECODE Surround Decoder (PLIIx Music) (Neo:6 Music) (CSII Music) (NRL-THX Music) –– 8 4 7 4 STRAIGHT PURE DIRECT MUSIC ENHANCER Straight Enhancer –– 5 5 7 4 OFF 5 List of remote control codes Liste des codes de commande TV ACURA ADDISON 00101 01201, 01601, 08401 ADMIRAL 01301, 02201, 05801 ADVENT 09601 AGB 06801 AIKO 01201 AKAI 00101, 00301, 02901, 04601, 06801, 08901, 10501 AKURA 03701 ALBA 00101, 00401, 04801, 08501 AMERICA ACTION 02701 AMPRO 09401 AMSTRAD 00101, 00401, 02501, 04801, 05101, 05301, 06801 ANAM 00101, 02701, 03401 ANAM NATIONAL 03401, 08301 ANITECH 00101 AOC 00101, 00301, 00901, 01201, 01301, 01601, 02601, 02701, 05601 APEX DIGITAL09301, 09701, 09901 ASA 01401 AUDIOSONIC 00401, 01701 AWA 00101 BANG & OLUFSEN 07201 BASIC 00101 BAUR 00401, 04601, 06701 BAYSONIC 02701 BEAUMARK 02601 BEKO 04701, 06201, 09001, 09101 BELL & HOWELL 02001 BEON 00401 BLAUPUNKT 02801 BLUE SKY 08501, 11401 BONDSTEC 03301 BRADFORD 02701 BRANDT 01701, 04201 BROKSONIC 03101, 05801 BUSH 00101, 00101, 00401, 04801, 04901, 08501, 11401 BYDESIGN 14301, 14401, 14501, 14601 CANDLE 00301 CARNIVALE 00301 CARVER 00801, 02401 CASCADE 00101 CATHAY 00401 CCE 00401 CELEBRITY 00001 CELERA 09701 CENTURION 00401 CGE 03301 CHANGHONG 09701 CHING TAI 00101, 01201 6 CHUN YUN 00001, 00101, 01201, 02701 CHUNG HSIN 00701, 01601, 02701 CIMLINE 00101 CINERAL 01201, 05601 CITIZEN 00301, 00901, 01201 CLARION 02701 CLARIVOX 00401 CLATRONIC 03301, 04701 CONDOR 04101, 04701 CONRAC 10301 CONTEC 00101, 02701 CRAIG 02701 CROSLEY 00801 CROWN 00101, 00401, 02701, 04701, 05201 CTC 03301 CURTIS MATHES 00301, 00501, 00801, 00901, 01301, 01801, 02001, 02301, 05601, 08901, 11801, 12201 CXC 02701 DAEWOO 00101, 00301, 00401, 01201, 01601, 02001, 02401, 02601, 02701, 04901, 05601, 07901, 08201, 13101 DANSAI 00401 DAYTON 00101 DE GRAAF 02901, 06901 DECCA 00401, 06801 DENON 01801 DIGATRON 00401 DIXI 00101, 00401 DUMONT 00201 DWIN 09201, 10101 ECE 00401 ELBE 03501 ELECTROBAND 00001 ELIN 00401, 06901 ELITE 04101 ELTA 00101 EMERSON 02001, 02601, 02701, 03101, 04601, 05801, 07901 ENVISION 00301, 10601 EPSON 11001 ERRES 00401 ETHER 00101, 00301 ETRON 00101 EUROPHON 06801 FERGUSON 00401, 01001, 01701, 03201, 03801, 04201, 07101 FIDELITY 04601 FINLANDIA 02901, 04401 FINLUX 00401, 01401, 01501, 04401, 06801 FIRSTAR 00101, 03101 FIRSTLINE 00101, 03301, 08501 FISHER 01401, 02001, 02901, 04701 FLINT 05701 FORMENTI FORTRESS FRONTECH 00401, 04101 01301 02201, 03301, 03701 FUJITSU 08701, 10401 FUNAI 02501, 02701, 03701 FUTURETECH 02701 GATEWAY 13301, 13401 GE 00301, 00501, 00601, 01201, 02601, 02701, 05601, 07101, 11801, 12201, 12601 GEC 00401, 06801 GELOSO 00101 GENEXXA 02201 GIBRALTER 00201, 00301 GOLDSTAR 00301, 00401, 01701, 02001, 02601, 05001 GOODMANS 00401, 04801, 04901, 08201 GOREMJE 04701 GRADIENTE 00701, 02401 GRAETZ 02201, 04601 GRANADA 00401, 02901, 04301, 06801 GRANDIN 07701 GRUNDIG 00401, 02801, 06301, 07001, 07401 GRUNPY 02701 HALLMARK 02601 HANKOOK 00301, 02601, 02701 HANSEATIC 00401, 04101, 04601, 05201, 07001 HANTAREX 06801 HARMAN/KARDON 00801 HARVARD 02701 HAVERMY 01301 HCM 00101, 05101 HELLO KITTY 05601 HINARI 00101, 00401 HISAWA 05701 HITACHI 00101, 00301, 01201, 01501, 01701, 01801, 02201, 02601, 03001, 04501, 06101, 06901, 07301, 11701, 12101 HUA TUN 00101 HUANYU 04901 HYPSON 00401, 03701 ICE 03701, 04801 IMPERIAL 03301, 04701, 05201 INDIANA 00401 INFINITY 00801 INGELEN 02201 INNO HIT 06801 INNOVA 00401 INTEQ 00201 INTERFUNK 00401, 02201, 03301, 04601, 06701 INTERVISION 00401, 03701, 05001 ITS 04801 ITT 02201, 04601, 06901 00801 00001 00101, 00601, 01201, 02101, 03101 JENSEN 09601 JVC 00701, 04801, 05801, 08401, 08701 KAISUI 00101 KAPSCH 02201 KARCHER 07701 KATHREIN 07001 KEC 02701 KENDO 00401 KENWOOD 00301 KNEISSEL 03501, 05401 KOLIN 00701, 01601, 02701 KORPEL 00401 KOYODA 00101 KTV 00301, 02701 L&S ELECTRONIC 10301 LEYCO 00401, 03701 LG 00301, 00401, 00901, 01601, 02601, 09001 LIESENK & TTER 00401 LOEWE 06701 LUXOR 04501, 04601 LXI 00501, 00801, 02001, 02101, 02601 M ELECTRONIC 00101, 00401, 01401, 01501, 01701, 02201, 03801, 04401, 04901, 06001 MAGNADYNE 03301, 06801 MAGNAFON 06801 MAGNAVOX 00301, 00801, 12001, 12601 MANESTH 03701, 04101 MARANTZ 00301, 00401, 00801, 07001 MARK 00401 MATSUI 00101, 00401, 02901, 04801, 06301, 06801 MATSUSHITA 03401, 08301 MEDIATOR 00401 MEDION 08501, 10301, 11401 MEGATRON 01801, 02601 MEMOREX 00101, 01901, 02001, 02601, 03401, 05801, 11401 METZ 05501 MGA 00301, 01901, 02601 MICROMAXX 10301 MICROSTAR 10301 MIDLAND 00201, 00501, 00601 MINERVA 06301 MINOKA 05101 MITSUBISHI 00301, 01301, 01601, 01901, 02001, 02601, 02701, 03101, 03401, 06701, JBL JCB JEAN 11201, 11901 03901, 04001, 06801, 07601 MOTOROLA 01301 MTC 00301, 00901, 06701 MULTITECH 00101, 02701 MYRYAD 07001 NAD 02101, 02601, 04601, 11301 NEC 00101, 00301, 00601, 02001, 02101, 02401, 02601, 05701, 06501, 13201 NECKERMANN 00401, 07001 NEI 00401 NETSAT 00401 NEWAVE 00101, 01201, 01301, 02601 NIKKAI 00401, 03701 NIKKO 00301, 01201, 02601 NOKIA 04601, 05901, 06001, 06901, 08101 NORCENT 09301, 10801 NORDMENDE 01701, 03801, 07101 NTC 01201 OCEANIC 02201, 04601 ONWA 02701, 05301 OPTIMUS 02001, 02301, 03401, 08301 OPTONICA 01301 ORION 00401, 03101, 04101, 05801, 06801 OSAKI 03701, 05101 OTTO VERSAND 00401, 04101, 06701, 07001 PALLADIUM 04701, 05201 PANAMA 03701 PANASONIC 00401, 00601, 00801, 02201, 03401, 08301, 12401 PATHE CINEMA 03201, 04101 PAUSA 00101 PENNEY 00301, 00501, 00601, 00901, 02101, 02601, 12201 PERDIO 04101 PHILCO 00301, 00401, 00801, 01801, 02601, 02701, 03301, 05801, 13101 PHILIPS 00001, 00301, 00401, 00601, 00801, 01201, 01601, 02601, 04901, 07001, 08801, 12601 PHONOLA 00401 PILOT 00301 PIONEER 01701, 02201, 02301, 03801, 08601, 09501, 11301 PORTLAND 01201 PRANDONI-PRINCE 06801 PRIMA 09601 PRISM 00601 PROFEX 00101, 04601 MIVAR PROSCAN PROTECH 00501 00101, 00401, 03301, 03701, 05201, 08501 PROTON 00101, 00301, 02601 PULSAR 00201 QUASAR 00601, 03401, 08301 QUELLE 00401, 01401, 04601, 06701 RADIOLA 00401 RADIOMARELLI 06801 RADIOSHACK 00301, 00501, 02001, 02601, 02701 RCA 00001, 00301, 00501, 01101, 01201, 02601, 08601, 11501, 11801, 13901, 12201, 12501, 12601, 12801 REALISTIC 00301, 02001, 02601, 02701 REDIFFUSION 04601 REOC 09001 REVOX 00401 REX 02201, 03501, 03701 RFT 05201 R-LINE 00401 ROADSTAR 00101, 03701, 05201 RUNCO 00201, 00301, 06501, 07501 SABA 01701, 02201, 03801, 04201 SACCS 03201 SAGEM 07701 SAISHO 00101, 03701, 06801 SALORA 02201, 04601, 06901 SAMBERS 06801 SAMPO 00101, 00301, 01201, 01301, 02001, 02501, 02601, 08301, 13301 SAMSUNG 00101, 00301, 00401, 00901, 01101, 01201, 02001, 02601, 03701, 04701, 07001, 07401, 07801, 08901, 09801, 10501, 10701 SANSEI 05601 SANSUI 05801 SANYO 01401, 02001, 02701, 02901, 04301, 10201 SBR 00401 SCHAUB LORENZ 04601 SCHNEIDER 00401, 03301, 04801, 08501 SCOTCH 02601 SCOTT 02601, 02701, 03101 SEARS 00501, 00801, 02001, 02101, 02501, 02601 SEG 03701, 08501 SEI 06801 SELECO 02201, 03501 SEMIVOX 02701 SEMP SHARP 02101 00301, 01301, 08301 SHEN YING 00101, 01201 SHENG CHIA 00101, 01301, 03101 SIAREM 06801 SIEMENS 00401, 02801 SINUDYNE 06801 SKANTIC 04501 SKY 00401 SKYGIANT 02701 SKYWORTH 00401 SOLAVOX 02201 SONITRON 02901 SONOKO 00101, 00401 SONOLOR 02201, 02901 SONTEC 00401 SONY 00001, 08301, 11101, 11601, 12701, 12901 SOUNDESIGN 02601, 02701 SOUNDWAVE 00401, 05201 SOWA 00601, 00901, 01201, 02101, 02601 SQUAREVIEW 02501 SSS 02701 STANDARD 00101 STARLITE 02701 STERN 02201, 03501 SUPREME 00001 SYLVANIA 00301, 00801, 02501 SYMPHONIC 02501, 02701 SYNCO 00001, 00901, 01201, 01301, 02601, 05601 SYSLINE 00401 T+A 05501 TACICO 00101, 01201, 02601 TAI YI 00101 TANDY 01301, 02201 TASHIKO 01201, 08301 TATUNG 00101, 00401, 00601, 00801, 00901, 02001, 02101, 06801 TCM 10301 TEAC 00101, 00401, 03701, 05101, 05201, 05701, 08501, 11401 TEC 03301 TECHNEMA 04101 TECHNICS 00601, 03401, 08301 TECHWOOD 00601 TECO 00101, 00601, 01201, 01301, 02601, 03701, 08401 TEKNIKA 00801, 00901, 01201, 01901, 02701 TELEFUNKEN 01701, 03601, 04201, 08001, 08901 TELEMEISTER04101 TELETECH 00101 TENSAI 04101 TERA 00301 THOMSON 01701, 03801, 07101, 08001, 12501 THORN 00401, 01401, 04601, 06701 TMK 02601 TNCI 00201 TOSHIBA 00901, 02001, 02101, 06601, 07801, 08301, 10901, 12101, 12301, 13001, 13201 TRIUMPH 06801 TUNTEX 00101, 00301, 01201 TVS 05801 UHER 04101 UNIVERSUM 00401, 01401, 01501, 03701, 04401, 04701, 06401 VECTOR RESEARCH 00301 VESTEL 00401 VICTOR 00701, 03401, 08301, 08401 VIDEOSAT 03301 VIDIKRON 00801 VIDTECH 02601 VIEWSONIC 13301 VISION 04101 VOXSON 02201 WALTHAM 04501 WARDS 00301, 00801, 02601, 11301 WATSON 00401, 04101 WAYCON 02101 WHITE WESTINGHOUSE 00401, 04101, 05801, 07901 YAMAHA 00301, 01801, 08301, 10001, 11001, 13501, 13601, 13701, 13801, 14001, 14101, 14201 YAPSHE 03401 YOKO 00401, 03701 ZENITH 00201, 01201, 02601, 05801 VCR ADMIRAL ADVENTURA AIKO AIWA 01102 00002 02102 00002, 00402, 02202, 02602, 02702 AKAI 00602, 02302 AKIBA 01402 ALBA 01402, 02102, 02302, 02702 AMERICA ACTION 02102 AMERICAN HIGH 00302 AMSTRAD 00002 ANAM 00402, 01902, 02002, 02102, 02902 ANAM NATIONAL 01902, 04502 ANITECH 01402 ASA 00402, 01502 ASHA 02002 ASUKA 00402 AUDIOVOX 00402, 02102 BAIRD 00002, 00602, 01602 BASIC LINE 01402, 02102 BEAUMARK 02002 BELL & HOWELL 01602 BLAUPUNKT 01902 BRANDT 02402 7 BRANDT ELECTRONIC 00602 BROKSONIC 01702, 02602, 04402 BUSH 01402, 02102, 02702 CALIX 00402 CANON 00302 CARVER 01502 CCE 01402, 02102 CGE 00002 CIMLINE 01402 CINERAL 02102 CITIZEN 00402, 02102, 04302 COLT 01402 COMBITECH 02702 CRAIG 00402, 01002, 01402, 02002 CROWN 01402, 02102 CURTIS MATHES 00302, 00602, 01202, 03702 CYBERNEX 02002 CYRUS 01502 DAEWOO 00902, 01602, 02102, 03402, 04302 DANSAI 01402 DE GRAAF 00702 DECCA 00002, 01502 DENON 00702 DUAL 00602 DUMONT 00002, 01502, 01602 DYNATECH 00002 ELCATECH 01402 ELECTROHOME 00402 ELECTROPHONIC 00402 EMEREX 00102 EMERSON 00002, 00302, 00402, 00802, 00902, 01702, 02002, 02102, 04302, 04402 ESC 02002, 02102 FERGUSON 00602, 02402 FIDELITY 00002 FINLANDIA 01502, 01602 FINLUX 00002, 00702, 01502, 01602 FIRSTLINE 00402, 00802, 00902, 01402 FISHER 01002, 01602 FUJI 00202, 00302 FUJITSU 00002, 00902 FUNAI 00002 GARRARD 00002 GE 00302, 01202, 02002, 03502, 03702, 03802 GEC 01502 GENERAL 00902 GO VIDEO 02802 GOLDHAND 01402 GOLDSTAR 00402, 01802, 02902, 04202 GOODMANS 00002, 00402, 01402, 02102 GRADIENTE 00002 GRAETZ 00602, 01602, 02002 GRANADA 01502, 01602 GRANDIN 00002, 00402, 01402 GRUNDIG 01402, 01502, 01902, 02502 HANSEATIC 00402 8 HARLEY DAVIDSON 00002 HARMAN/KARDON 01502 HARWOOD 01402 HCM 01402 HINARI 01402, 02002, 02702 HI-Q 01002 HITACHI 00002, 00402, 00602, 00702, 02002 HUGHES NETWORK SYSTEMS 00702 HYPSON 01402 IMPERIAL 00002 INTERFUNK 01502 ITT 00602, 01602, 02002 ITV 00402, 02102 JENSEN 00602 JVC 00602, 00902, 01302 KAISUI 01402 KEC 00402, 02102 KENWOOD 00602, 01302 KLH 01402 KODAK 00302, 00402 KOLIN 00602, 00802 KORPEL 01402 LENCO 02102 LEYCO 01402 LG 00402, 00702, 00902, 02902 LLOYD’S 00002 LOEWE 00402, 01502, 04502 LOGIK 01402, 02002 LUXOR 00802, 01102, 01602 LXI 00402 M ELECTRONIC 00002 MAGNASONIC04302 MAGNAVOX 00002, 00302, 00502, 01502 MAGNIN 02002 MANESTH 00902, 01402 MARANTZ 00302, 01502 MARTA 00402 MATSUI 02602, 02702 MATSUSHITA 00302 MEDION 02602 MEI 00302 MEMOREX 00002, 00302, 00402, 00502, 01002, 01102, 01602, 02002, 02202, 02602, 04202 MEMPHIS 01402 METZ 00402, 02502, 04502 MGA 00802, 02002 MGN TECHNOLOGY 02002 MINOLTA 00702 MITSUBISHI 00602, 00802, 01302, 01502, 03502 MOTOROLA 00302, 01102 MTC 00002, 02002 MULTITECH 00002, 01402 MURPHY 00002 MYRYAD 01502 NAD 01602 NATIONAL 01902 NEC 00302, 00402, 00602, 01102, 01302, 01602 NECKERMANN 01502 NESCO 01402 NEWAVE 00402 NIKKO 00402 NOBLEX 02002 NOKIA 00602, 01602, 02002 NORDMENDE 00602, 02402 OCEANIC 00002, 00602 OKANO 02302, 02602 OLYMPUS 00302, 01902 OPTIMUS 00402, 01102, 01602, 02802 ORION 01702, 02602, 02702, 04402 OSAKI 00002, 00402, 01402 OTTO VERSAND 01502 PALLADIUM 00402, 00602, 01402 PANASONIC 00302, 01802, 01902, 03102, 03702, 04502 PATHE MARCONI 00602 PENNEY 00302, 00402, 00702, 02002, 03702, 04202 PENTAX 00702 PERDIO 00002 PHILCO 00302 PHILIPS 00302, 01502, 03202, 03902, 04002 PHONOLA 01502 PILOT 00402 PIONEER 00702, 01302, 01502 POLK AUDIO 01502 PROFITRONIC 02002 PROLINE 00002 PROSCAN 01202, 03802 PROTEC 01402 PULSAR 00502 PYE 01502 QUASAR 00302, 03702 QUELLE 01502 RADIOLA 01502 RADIOSHACK 00002 RADIX 00402 RANDEX 00402 RCA 00302, 00702, 01202, 02002, 03502, 03702, 03802 REALISTIC 00002, 00302, 00402, 01002, 01102, 01602 REOC 02602 REPLAYTV 03002, 03102 REX 00602 ROADSTAR 00402, 01402, 02002, 02102 RUNCO 00502 SABA 00602, 02402 SALORA 00802 SAMPO 00402, 01102 SAMSUNG 00902, 02002, 02802 SANKY 00502, 01102 SANSUI 00002, 00602, 01302, 04402 SANYO 01002, 01602, 02002 SAVILLE 02702 SBR 01502 SCHAUB LORENZ 00002, 00602, 01602 00002, 01402, 01502 SCOTT 00802, 00902, 01702 SEARS 00002, 00302, 00402, 00702, 01002, 01602, 04202 SEG 02002 SEI 01502 SELECO 00602 SEMP 00902 SHARP 01102, 03502 SHINTOM 01402, 01602 SIEMENS 00402, 01502, 01602 SILVA 00402 SINGER 00902, 01402 SINUDYNE 01502 SONIC BLUE 03002, 03102 SONTEC 00402 SONY 00002, 00102, 00202, 00302, 03302, 04102 STS 00702 SUNKAI 02602 SUNSTAR 00002 SUNTRONIC 00002 SYLVANIA 00002, 00302, 00802, 01502 SYMPHONIC 00002 TANDY 00002, 01602 TASHIKO 00002, 00402 TATUNG 00002, 00602, 00902, 01302, 01502 TEAC 00002, 00602, 02102, 02202, 03402 TECHNICS 00302, 01902 TECO 00302, 00402, 00602, 01102 TEKNIKA 00002, 00302, 00402 TELEAVIA 00602 TELEFUNKEN 00602, 02402 TENOSAL 01402 TENSAI 00002 THOMAS 00002 THOMSON 00602, 01202, 01302, 02402 THORN 00602, 01602 TIVO 03202, 03302 TMK 02002 TOSHIBA 00602, 00802, 00902, 01302, 01502, 03602 TOTEVISION 00402, 02002 UHER 02002 UNITECH 02002 UNIVERSUM 00002, 00402, 01502, 02002 VECTOR 00902 VICTOR 00602, 01302 VIDEO CONCEPTS 00902 VIDEOMAGIC 00402 VIDEOSONIC 02002 VILLAIN 00002 WARDS 00002, 00302, 00702, 01002, 01102, 01202, 01402, 01502, 02002 WHITE WESTINGHOUSE 01402 XR-1000 00002, 00302, 01402 YAMAHA 00602 SCHNEIDER YAMISHI YOKAN YOKO ZENITH 01402 01402 02002 00002, 00202, 00502, 04402 CABLE ABC 00103, 00203 AMERICAST 02003 BELL SOUTH 02003 BIRMINGHAM CABLE COMMUNICATIONS 00803 BRITISH TELECOM 00103 DAERYUNG 00203, 01403, 01903 DIRECTOR 01303 FILMNET 01203 GENERAL INSTRUMENT 00103, 00803, 01303, 01703 GOLDSTAR 00503 HAMLIN 00303, 00703 JERROLD 00103, 00803, 01303, 01703 LG 00503 MEMOREX 00003 MNET 01203 MOTOROLA 00803, 01303, 01703, 02303 NOOS 01803 PACE 00603, 02203 PANASONIC 00003, 00203, 00403 PARAGON 00003 PHILIPS 01003, 01103 PIONEER 00503, 01603, 01903 PULSAR 00003 PVP STEREO VISUAL MATRIX 00103 QUASAR 00003 RCA 02403, 02503 REGAL 00703, 00903 RUNCO 00003 SAGEM 01803 SAMSUNG 00003, 00503 SCIENTIFIC ATLANTA 00203, 01403, 01903 SONY 02103 STARCOM 00103 SUPERCABLE 00803 TELE+1 01203 TORX 00103 TOSHIBA 00003 TRANS PX 00803 TS 00103 UNITED CABLE 00103 ZENITH 00003, 01503, 02003 SATELLITE TUNER @SAT 06404 ABSAT 00104 ALBA 01404 ALPHASTAR 02504 AMSTRAD 03004 ASTON 00304, 05004 ASTRO 00604 ATSAT 06404 AVALON 01304 BLAUPUNKT 00604 BRITISH SKY BROADCASTING 03004, 05204 CANAL DIGITAL 03104 CANAL SATELLITE 03104 CANAL+ 03104 CHAPARRAL 00804 CITYCOM 05304 CONNEXIONS 01304 CROSSDIGITAL 04604 CYRUS 00704 DAERYUNG 01304 DAEWOO 06304 D-BOX 02104, 04904 DIGENIUS 01104 DIRECTV 00904, 01204, 01504, 01704, 02204, 02304, 02804, 04104, 04604, 05104, 06904 DISH NETWORK SYSTEM 02604, 03704 DISHPRO 02604, 03704 DISTRATEL 00004 DMT 04004 DNT 00704, 01304 DREAM MULTIMEDIA 05804 ECHOSTAR 00504, 01304, 01604, 02604, 03104, 03604, 03704, 04304 ENGEL 03804 EXPRESSVU 02604 FINLUX 01404 FOXTEL 07004, 07104, 07204, 07304, 07404 FRACARRO 03604 FTE 03404 FUBA 01304 GALAXIS 03404, 04704 GE 01504 GENERAL INSTRUMENT 03504 GOI 02604 GOLD BOX 03104 GRUNDIG 00604, 03004 HIRSCHMANN00604, 01304 HITACHI 01404, 02804 HTS 02604 HUGHES NETWORK SYSTEM 02304, 05104, 06904 HUMAX 03404, 05304 INVIDEO 03604 JVC 02604 KATHREIN 00104, 00604, 00704, 01004, 01804, 05604 KREISELMEYER 00604 LABGEAR 06304 LOGIX 03804 LORENZEN 01104 MAGNAVOX 02004, 02204 MANHATTAN 01404, 03804, 04204 MARANTZ 00704 MEDIASAT 03104 MEMOREX 02204 METRONIC 00004 MITSUBISHI 02304 MOTOROLA 03504 MYRYAD 00704 NEXT LEVEL 03504 NOKIA 01404, 02104, 02404, 04904, 05704, 06804 OCTALTV 03704 ORBITECH PACE 04504 01404, 03004, 05204, 06604 PANASONIC 00904, 01904, 03004, 06504 PANDA 01404 PAYSAT 02204 PHILIPS 00204, 00704, 01404, 02004, 02204, 02304, 03104, 04104, 05104, 06904 PIONEER 03104 PROMAX 01404 PROSCAN 01204, 01504 RADIOLA 00704 RADIOSHACK 03504 RADIX 01304 RCA 00404, 01204, 01504, 03204 RFT 00704 SABRE 01404 SAGEM 02904, 04804, 05904 SAMSUNG 03804, 04604, 06004, 06204 SAT CONTROL06404 SATSTATION 04204 SCHWAIGER 04704 SEEMANN 01304 SIEMENS 00604 SKY 03004, 03304, 05204 SM ELECTRONIC 05404 SONY 01704, 03004, 06704 STAR CHOICE 03504 STRONG 06404 TANTEC 01404 TECHNISAT 04404, 04504 TELESTAR 04504 THOMSON 01404, 03104, 03904, 06104 TOPFIELD 05504 TOSHIBA 02304, 02704, 06904 TPS 02904, 05904 ULTIMATETV 01204, 01704 UNIDEN 02004, 02204 UNIVERSUM 00604 VENTANA 00704 WISI 00604, 01304, 01404 XSAT 00104 ZEHNDER 04004 ZENITH 03304 CD PLAYER AIWA 00605 ARCAM 00605 AUDIO RESEARCH 00605 AUDIO TON 00605 AUDIOLAB 00605 AUDIOMECA 00605 CAIRN 00605 CALIFORNIA AUDIO LABS 00205 CARVER 00605, 00805 CYRUS 00605 DENON 01005 DKK 00005 DMX ELECTRONICS 00605 DYNAMIC BASS 00805 EMERSON 00905 FISHER 00805 GENEXXA 00305, 00905 GOODMANS 00905 GRUNDIG 00605 HARMAN/KARDON 00605, 00705 HITACHI 00305 JVC 00505 KENWOOD 00105, 00405 KRELL 00605 LINN 00605 LXI 00905 MAGNAVOX 00605, 00905 MARANTZ 00205, 00605 MATSUI 00605 MCS 00205 MEMOREX 00905 MERIDIAN 00605 MICROMEGA 00605 MIRO 00005 MISSION 00605 MYRYAD 00605 NAD 00005 NAIM 00605 NSM 00605 OPTIMUS 00005, 00305, 00405, 00805, 00905 PANASONIC 00205 PHILIPS 00605 PIONEER 00305, 00905 POLK AUDIO 00605 PROTON 00605 QED 00605 QUAD 00605 QUASAR 00205 RCA 00305, 00805, 00905 REALISTIC 00805 REVOX 00605 ROTEL 00605 SAE 00605 SANSUI 00605, 00905 SANYO 00805 SCOTT 00905 SEARS 00905 SHARP 00405 SIMAUDIO 00605 SONIC FRONTIERS 00605 SONY 00005 SYMPHONIC 00905 TAG MCLAREN 00605 TANDY 00305 TECHNICS 00205 THORENS 00605 THULE 00605 UNIVERSUM 00605 VICTOR 00505 WARDS 00605 YAMAHA 01105, 01205 CD RECORDER KENWOOD MARANTZ PHILIPS YAMAHA 01305 01305 01305 01405 BLU-RAY/DVD PLAYER ACOUSTIC SOLUTIONS 02806 ALBA 02606 AMSTRAD 02306 APEX DIGITAL02106, 02606, 03006, 03506, 03606, 03706, 04106 BLAUPINKT 02606 9 BLUE PARADE01006 BUSH 02306 CENTREX 02106 CLATRONIC 03406 CYBERHOME 02406 DAEWOO 03206, 03306 DANSAI 03206 DECCA 03206 DENON 00006 DIAMOND 03106 DIGITREX 02106 DVD2000 00206 EMERSON 01206 ENTERPRISE 01206 FISHER 02006 GE 00306, 02606 GO VIDEO 02506 GOLDSTAR 02906, 04906 GRADIENTE 01806 GREENHILL 02606 GRUNDIG 00706 HITACHI 01106, 01507, 01906 HITEKER 02106 JVC 00906, 01306 KENWOOD 00006, 00606 KLH 02606 KOSS 01806 LG 02906 LIMIT 03106 MAGNAVOX 00106, 02206 MARANTZ 00706 MEMOREX 03806 MICO 02706 MICROSOFT 00306 MINTEK 02606 MITSUBISHI 00206 MUSTEK 02806 NESA 02606 ONKYO 00106, 04806 ORITRON 01806 PALSONIC 02106 PANASONIC 00006, 00007, 00107, 00207, 01606, 04206, 05006 PHILIPS 00106, 00706, 00807, 01706, 03906, 05206 PIONEER 00406, 00407, 00507, 00607, 01006, 01506, 01606, 05306 POLK AUDIO 00706 PROSCAN 00306 QWESTAR 01806 RCA 00306, 01006, 02606, 04806 ROTEL 01306 SAMSUNG 01106, 04506 SANYO 02006 SHARP 01207, 01307, 01406 SHERWOOD 03206 SHINSONIC 00506 SLIM ART 03306 SM ELECTRONIC 02806 SONY 00506, 00907, 01007, 01107, 04006, 05106 SYLVANIA 02206 TATUNG 03206 TEAC 01006, 02606 TECHNICS 00006 THETA DIGITAL 01006 THOMSON 00306 TOSHIBA 00106, 00307, 04606, 04806, 10 05406 URBAN CONCEPTS 00106 VICTOR 01407 XBOX 00306 YAMAHA 00006, 00706, 00707, 00806, 04306, 04406, 04706 ZENITH 00106, 01206, 02906 ZEUS 03306 LD PLAYER CARVER 00108 DENON 00008 MARANTZ 00108 MITSUBISHI 00008 NAD 00008 NAGSMI 00008 OPTIMUS 00008 PHILIPS 00108 PIONEER 00008 SALORA 00108 SONY 00208 TELEFUNKEN 00008 YAMAHA 00308 MD RECORDER KENWOOD ONKYO SHARP SONY YAMAHA 00109 00309 00209 00009 00409, 00509, 00609 RECEIVER (TUNER) ADC AIWA 00710 00410, 01210, 03610, 03910, 04410 ALCO 03810 ANAM 04310 APEX DIGITAL01810 AUDIOLAB 01510 AUDIOTRONIC01510 AUDIOVOX 03810 BOSE 01610 CAMBRIDGE SOUNDWORKS 03310 CAPETRONIC 00710 CARVER 01210, 01510 CENTREX 01810 DENON 03210 FERGUSON 00710 FINE ARTS 01510 GRUNDIG 01510 HARMAN/KARDON 00210, 02610 INTEGRA 00310, 02510 JBL 00210, 02710 JVC 00110, 00710, 03410, 04110 KENWOOD 01010, 03010 KLH 03810, 04010 MAGNAVOX 00710, 01210, 01510, 02110 MARANTZ 00010, 01210, 01510, 02410 MCS 00010 MICROMEGA 01510 MUSICMAGIC 01210 MYRYAD 01510 NAD 00610 NORCENT 03710 ONKYO 00310, 00810, 02510 OPTIMUS PANASONIC 00710, 00910 00010, 02310, 04210, 04710 PHILIPS 01210, 01510, 01910, 02010, 02110, 02210, 02410 PIONEER 00710, 00910, 03510 POLK AUDIO 02410 PROSCAN 01710 QUASAR 00010 RCA 00710, 00910, 01710, 03810, 04310 SABA 00710 SANSUI 01210 SCHNEIDER 00710 SONY 00410, 01110, 01310, 04510, 04610 STEREOPHONICS 00910 SUNFIRE 03010 TEAC 03810 TECHNICS 00010, 02810, 02910, 04210 TELEFUNKEN 00710 THOMSON 01710 THORENS 01510 UHER 00710 VENTURER 03810 VICTOR 00110 WARDS 00410 YAMAHA 00510, 01410, 03110, 04810, 05510, 05610, 05710, 05810, 05910, 06010 YAMAHA (iPOD) 05310 YAMAHA (NET) 05410 YAMAHA (TUNER ID1) 04910 YAMAHA (TUNER ID2) 05010 YAMAHA (XM ID1) 05110 YAMAHA (XM ID2) 05210 TAPE DECK AIWA 00111 CARVER 00111 GRUNDIG 00111 HARMAN/KARDON 00111 MAGNAVOX 00111 MARANTZ 00111 MYRYAD 00111 OPTIMUS 00011 PHILIPS 00111 PIONEER 00011 POLK AUDIO 00111 RCA 00011 REVOX 00111 SANSUI 00111 SONY 00211 THORENS 00111 WARDS 00011 YAMAHA 00311, 00411 Notice for Windows Media DRM The Certified For Windows Vista logo, Windows Media and the Windows logo are trademarks or registered trademarks of Microsoft Corporation in the United States and/or other countries. Content providers are using the digital rights management technology for Windows Media contained in this device (WMDRM) to protect the integrity of their content (Secure Content) so that their intellectual property, including copyright, in such content is not misappropriated. This device uses WM-DRM software to play Secure Content (WM-DRM Software). If the security of the WM-DRM Software in this device has been compromised, owners of Secure Content (Secure Content Owners) may request that Microsoft revoke the WM-DRM Software’s right to acquire new licenses to copy, display and/or play Secure Content. Revocation does not alter the WMDRM Software’s ability to play unprotected content. A list of revoked WM-DRM Software is sent to your device whenever you download a license for Secure Content from the Internet or from a PC. Microsoft may, in conjunction with such license, also download revocation list onto your device on behalf of Secure Content Owners. Note concernant Windows Media DRM Le logo Certified For Windows Vista logo, Windows Media et le logo Windows sont des marques commerciales ou des marques déposées de Microsoft Corporation aux États-Unis et/ou dans d’autres pays. Les fournisseurs de contenu ont recours à la technologie de gestion des droits numériques pour Windows Media (“WM-DRM” pour Windows Media Digital Rights Management) contenue dans le présent appareil pour protéger l’intégrité de leur contenu (le “Contenu Sécurisé ” ou Secure Content en anglais) et ce afin d’empêcher toute atteinte à leurs droits de propriété intellectuelle, y compris leurs droits d’auteur, sur ce contenu. Cet appareil utilise le logiciel WM-DRM pour lire du Contenu Sécurisé (“le Logiciel WM-DRM”). Si la sécurité du Logiciel WM-DRM dans le présent appareil a été violée, Microsoft peut révoquer (soit de son propre chef soit à la demande des propriétaires de Contenu Sécurisé (“Propriétaires de Contenu Sécurisé”)) le droit du Logiciel WM-DRM à acquérir de nouvelles autorisations de copier, afficher et/ou lire du Contenu Sécurisé. La révocation n’a aucune incidence sur la capacité du Logiciel WM-DRM à lire du contenu non protégé. Une liste des Logiciels WM-DRM révoqués est envoyée sur votre appareil chaque fois que vous téléchargez à partir d’Internet ou d’un PC une licence de Contenu Sécurisé. Microsoft peut également, en association avec cette licence, télécharger des listes de révocation sur votre appareil au nom des Propriétaires de Contenu Sécurisé. Information about software This product uses the following software. For information (copyright, etc) about each software, read the original sentences stated below. ■ About The Independent JPEG Group’s JPEG software The Independent JPEG Group’s JPEG software README for release 6b of 27-Mar-1998 This distribution contains the sixth public release of the Independent JPEG Group’s free JPEG software. You are welcome to redistribute this software and to use it for any purpose, subject to the conditions under LEGAL ISSUES, below. Serious users of this software (particularly those incorporating it into larger programs) should contact IJG at [email protected] to be added to our electronic mailing list. Mailing list members are notified of updates and have a chance to participate in technical discussions, etc. This software is the work of Tom Lane, Philip Gladstone, Jim Boucher, Lee Crocker, Julian Minguillon, Luis Ortiz, George Phillips, Davide Rossi, Guido Vollbeding, Ge’ Weijers, and other members of the Independent JPEG Group. IJG is not affiliated with the official ISO JPEG standards committee. DOCUMENTATION ROADMAP This file contains the following sections: OVERVIEW LEGAL ISSUES REFERENCES ARCHIVE LOCATIONS RELATED SOFTWARE FILE FORMAT WARS TO DO General description of JPEG and the IJG software. Copyright, lack of warranty, terms of distribution. Where to learn more about JPEG. Where to find newer versions of this software. Other stuff you should get. Software *not* to get. Plans for future IJG releases. Other documentation files in the distribution are: User documentation: install.doc usage.doc *.1 wizard.doc change.log How to configure and install the IJG software. Usage instructions for cjpeg, djpeg, jpegtran, rdjpgcom, and wrjpgcom. Unix-style man pages for programs (same info as usage.doc). Advanced usage instructions for JPEG wizards only. Version-to-version change highlights. Programmer and internal documentation: libjpeg.doc example.c structure.doc filelist.doc coderules.doc How to use the JPEG library in your own programs. Sample code for calling the JPEG library. Overview of the JPEG library’s internal structure. Road map of IJG files. Coding style rules --- please read if you contribute code. found in the JPEG FAQ (Frequently Asked Questions) article. See ARCHIVE LOCATIONS below to find out where to obtain the FAQ article. If you want to understand how the JPEG code works, we suggest reading one or more of the REFERENCES, then looking at the documentation files (in roughly the order listed) before diving into the code. OVERVIEW This package contains C software to implement JPEG image compression and decompression. JPEG (pronounced “jay-peg”) is a standardized compression method for full-color and gray-scale images. JPEG is intended for compressing “real-world” scenes; line drawings, cartoons and other non-realistic images are not its strong suit. JPEG is lossy, meaning that the output image is not exactly identical to the input image. Hence you must not use JPEG if you have to have identical output bits. However, on typical photographic images, very good compression levels can be obtained with no visible change, and remarkably high compression levels are possible if you can tolerate a lowquality image. For more details, see the references, or just experiment with various compression settings. This software implements JPEG baseline, extended-sequential, and progressive compression processes. Provision is made for supporting all variants of these processes, although some uncommon parameter settings aren’t implemented yet. For legal reasons, we are not distributing code for the arithmetic-coding variants of JPEG; see LEGAL ISSUES. We have made no provision for supporting the hierarchical or lossless processes defined in the standard. We provide a set of library routines for reading and writing JPEG image files, plus two sample applications “cjpeg” and “djpeg”, which use the library to perform conversion between JPEG and some other popular image file formats. The library is intended to be reused in other applications. In order to support file conversion and viewing software, we have included considerable functionality beyond the bare JPEG coding/decoding capability; for example, the color quantization modules are not strictly part of JPEG decoding, but they are essential for output to colormapped file formats or colormapped displays. These extra functions can be compiled out of the library if not required for a particular application. We have also included “jpegtran”, a utility for lossless transcoding between different JPEG processes, and “rdjpgcom” and “wrjpgcom”, two simple applications for inserting and extracting textual comments in JFIF files. The emphasis in designing this software has been on achieving portability and flexibility, while also making it fast enough to be useful. In particular, the software is not intended to be read as a tutorial on JPEG. (See the REFERENCES section for introductory material.) Rather, it is intended to be reliable, portable, industrial-strength code. We do not claim to have achieved that goal in every aspect of the software, but we strive for it. We welcome the use of this software as a component of commercial products. No royalty is required, but we do ask for an acknowledgement in product documentation, as described under LEGAL ISSUES. LEGAL ISSUES In plain English: Please read at least the files install.doc and usage.doc. Useful information can also be 11 1. We don’t promise that this software works. (But if you find any bugs, please let us know!) 2. You can use this software for whatever you want. You don’t have to pay us. 3. You may not pretend that you wrote this software. If you use it in a program, you must acknowledge somewhere in your documentation that you’ve used the IJG code. In legalese: The authors make NO WARRANTY or representation, either express or implied, with respect to this software, its quality, accuracy, merchantability, or fitness for a particular purpose. This software is provided “AS IS”, and you, its user, assume the entire risk as to its quality and accuracy. This software is copyright (C) 1991-1998, Thomas G. Lane. All Rights Reserved except as specified below. Permission is hereby granted to use, copy, modify, and distribute this software (or portions thereof) for any purpose, without fee, subject to these conditions: (1) If any part of the source code for this software is distributed, then this README file must be included, with this copyright and no-warranty notice unaltered; and any additions, deletions, or changes to the original files must be clearly indicated in accompanying documentation. (2) If only executable code is distributed, then the accompanying documentation must state that “this software is based in part on the work of the Independent JPEG Group”. (3) Permission for use of this software is granted only if the user accepts full responsibility for any undesirable consequences; the authors accept NO LIABILITY for damages of any kind. These conditions apply to any software derived from or based on the IJG code, not just to the unmodified library. If you use our work, you ought to acknowledge us. Permission is NOT granted for the use of any IJG author’s name or company name in advertising or publicity relating to this software or products derived from it. This software may be referred to only as “the Independent JPEG Group’s software”. We specifically permit and encourage the use of this software as the basis of commercial products, provided that all warranty or liability claims are assumed by the product vendor. ansi2knr.c is included in this distribution by permission of L. Peter Deutsch, sole proprietor of its copyright holder, Aladdin Enterprises of Menlo Park, CA. ansi2knr.c is NOT covered by the above copyright and conditions, but instead by the usual distribution terms of the Free Software Foundation; principally, that you must include source code if you redistribute it. (See the file ansi2knr.c for full details.) However, since ansi2knr.c is not needed as part of any program generated from the IJG code, this does not limit you more than the foregoing paragraphs do. The Unix configuration script “configure” was produced with GNU Autoconf. It is copyright by the Free Software Foundation but is freely distributable. The same holds for its supporting scripts (config.guess, config.sub, ltconfig, ltmain.sh). Another support script, install-sh, is copyright by M.I.T. but is also freely distributable. It appears that the arithmetic coding option of the JPEG spec is covered by patents owned by IBM, AT&T, and Mitsubishi. Hence arithmetic coding cannot legally be used without obtaining one or more licenses. For this reason, support for arithmetic coding has been removed from the free JPEG software. (Since arithmetic coding provides only a marginal gain over the unpatented Huffman mode, it is unlikely that very many implementations will support it.) So far as we are aware, there are no patent restrictions on the remaining code. The IJG distribution formerly included code to read and write GIF files. To avoid entanglement with the Unisys LZW patent, GIF reading support has been removed altogether, and the GIF writer has been simplified to produce “uncompressed GIFs”. This technique does not use the LZW algorithm; the resulting GIF files are larger than usual, but are readable by all standard GIF decoders. We are required to state that “The Graphics Interchange Format(c) is the Copyright property of CompuServe Incorporated. GIF(sm) is a Service Mark property of CompuServe Incorporated.” REFERENCES We highly recommend reading one or more of these references before trying to understand the innards of the JPEG software. The best short technical introduction to the JPEG compression algorithm is Wallace, Gregory K. “The JPEG Still Picture Compression Standard”, Communications of the ACM, April 1991 (vol. 34 no. 4), pp. 30-44. (Adjacent articles in that issue discuss MPEG motion picture compression, applications of JPEG, and related topics.) If you don’t have the CACM issue handy, a PostScript file containing a revised version of Wallace’s article is available at ftp://ftp.uu.net/graphics/ jpeg/wallace.ps.gz. The file (actually a preprint for an article that appeared in IEEE Trans. Consumer Electronics) omits the sample images that appeared in CACM, but it includes corrections and some added material. Note: the Wallace article is copyright ACM and IEEE, and it may not be used for commercial purposes. A somewhat less technical, more leisurely introduction to JPEG can be found in “The Data Compression Book” by Mark Nelson and Jean-loup Gailly, published by M&T Books (New York), 2nd ed. 1996, ISBN 1-55851-434-1. This book provides good explanations and example C code for a multitude of compression methods including 12 JPEG. It is an excellent source if you are comfortable reading C code but don’t know much about data compression in general. The book’s JPEG sample code is far from industrial-strength, but when you are ready to look at a full implementation, you’ve got one here... The best full description of JPEG is the textbook “JPEG Still Image Data Compression Standard” by William B. Pennebaker and Joan L. Mitchell, published by Van Nostrand Reinhold, 1993, ISBN 0-442-01272-1. Price US$59.95, 638 pp. The book includes the complete text of the ISO JPEG standards (DIS 10918-1 and draft DIS 10918-2). This is by far the most complete exposition of JPEG in existence, and we highly recommend it. The JPEG standard itself is not available electronically; you must order a paper copy through ISO or ITU. (Unless you feel a need to own a certified official copy, we recommend buying the Pennebaker and Mitchell book instead; it’s much cheaper and includes a great deal of useful explanatory material.) In the USA, copies of the standard may be ordered from ANSI Sales at (212)642-4900, or from Global Engineering Documents at (800) 854-7179. (ANSI doesn’t take credit card orders, but Global does.) It’s not cheap: as of 1992, ANSI was charging $95 for Part 1 and $47 for Part 2, plus 7% shipping/handling. The standard is divided into two parts, Part 1 being the actual specification, while Part 2 covers compliance testing methods. Part 1 is titled “Digital Compression and Coding of Continuous-tone Still Images, Part 1: Requirements and guidelines” and has document numbers ISO/IEC IS 10918-1, ITUT T.81. Part 2 is titled “Digital Compression and Coding of Continuous-tone Still Images, Part 2: Compliance testing” and has document numbers ISO/IEC IS 10918-2, ITU-T T.83. Some extensions to the original JPEG standard are defined in JPEG Part 3, a newer ISO standard numbered ISO/IEC IS 10918-3 and ITU-T T.84. IJG currently does not support any Part 3 extensions. The JPEG standard does not specify all details of an interchangeable file format. For the omitted details we follow the “JFIF” conventions, revision 1.02. A copy of the JFIF spec is available from: Literature Department C-Cube Microsystems, Inc. 1778 McCarthy Blvd. Milpitas, CA 95035 phone (408) 944-6300, fax (408) 944-6314 A PostScript version of this document is available by FTP at ftp://ftp.uu.net/graphics/jpeg/jfif.ps.gz. There is also a plain text version at ftp://ftp.uu.net/graphics/jpeg/jfif.txt.gz, but it is missing the figures. The TIFF 6.0 file format specification can be obtained by FTP from ftp://ftp.sgi.com/ graphics/tiff/TIFF6.ps.gz. The JPEG incorporation scheme found in the TIFF 6.0 spec of 3-June-92 has a number of serious problems. IJG does not recommend use of the TIFF 6.0 design (TIFF Compression tag 6). Instead, we recommend the JPEG design proposed by TIFF Technical Note #2 (Compression tag 7). Copies of this Note can be obtained from ftp.sgi.com or from ftp://ftp.uu.net/graphics/jpeg/. It is expected that the next revision of the TIFF spec will replace the 6.0 JPEG design with the Note’s design. Although IJG’s own code does not support TIFF/JPEG, the free libtiff library uses our library to implement TIFF/JPEG per the Note. libtiff is available from ftp://ftp.sgi.com/graphics/tiff/. ARCHIVE LOCATIONS The “official” archive site for this software is ftp.uu.net (Internet address 192.48.96.9). The most recent released version can always be found there in directory graphics/jpeg. This particular version will be archived as ftp://ftp.uu.net/graphics/jpeg/jpegsrc.v6b.tar.gz. If you don’t have direct Internet access, UUNET’s archives are also available via UUCP; contact [email protected] for information on retrieving files that way. Numerous Internet sites maintain copies of the UUNET files. However, only ftp.uu.net is guaranteed to have the latest official version. You can also obtain this software in DOS-compatible “zip” archive format from the SimTel archives (ftp://ftp.simtel.net/pub/simtelnet/msdos/graphics/), or on CompuServe in the Graphics Support forum (GO CIS:GRAPHSUP), library 12 “JPEG Tools”. Again, these versions may sometimes lag behind the ftp.uu.net release. The JPEG FAQ (Frequently Asked Questions) article is a useful source of general information about JPEG. It is updated constantly and therefore is not included in this distribution. The FAQ is posted every two weeks to Usenet newsgroups comp.graphics.misc, news.answers, and other groups. It is available on the World Wide Web at http://www.faqs.org/faqs/jpeg-faq/ and other news.answers archive sites, including the official news.answers archive at rtfm.mit.edu: ftp://rtfm.mit.edu/pub/ usenet/news.answers/jpeg-faq/. If you don’t have Web or FTP access, send e-mail to [email protected] with body send usenet/news.answers/jpeg-faq/part1 send usenet/news.answers/jpeg-faq/part2 RELATED SOFTWARE Numerous viewing and image manipulation programs now support JPEG. (Quite a few of them use this library to do so.) The JPEG FAQ described above lists some of the more popular free and shareware viewers, and tells where to obtain them on Internet. If you are on a Unix machine, we highly recommend Jef Poskanzer’s free PBMPLUS software, which provides many useful operations on PPM-format image files. In particular, it can convert PPM images to and from a wide range of other formats, thus making cjpeg/djpeg considerably more useful. The latest version is distributed by the NetPBM group, and is available from numerous sites, notably ftp://wuarchive.wustl.edu/ graphics/graphics/packages/NetPBM/. Unfortunately PBMPLUS/NETPBM is not nearly as portable as the IJG software is; you are likely to have difficulty making it work on any non-Unix machine. A different free JPEG implementation, written by the PVRG group at Stanford, is available from ftp://havefun.stanford.edu/pub/jpeg/. This program is designed for research and experimentation rather than production use; it is slower, harder to use, and less portable than the IJG code, but it is easier to read and modify. Also, the PVRG code supports lossless JPEG, which we do not. (On the other hand, it doesn’t do progressive JPEG.) Tom Lane Glenn Randers-Pehrson Willem van Schaik libpng versions 0.89, June 1996, through 0.96, May 1997, are Copyright (c) 1996, 1997 Andreas Dilger Distributed according to the same disclaimer and license as libpng-0.88, with the following individuals added to the list of Contributing Authors: John Bowler Kevin Bracey Sam Bushell Magnus Holmgren Greg Roelofs Tom Tanner FILE FORMAT WARS Some JPEG programs produce files that are not compatible with our library. The root of the problem is that the ISO JPEG committee failed to specify a concrete file format. Some vendors “filled in the blanks” on their own, creating proprietary formats that no one else could read. (For example, none of the early commercial JPEG implementations for the Macintosh were able to exchange compressed files.) The file format we have adopted is called JFIF (see REFERENCES). This format has been agreed to by a number of major commercial JPEG vendors, and it has become the de facto standard. JFIF is a minimal or “low end” representation. We recommend the use of TIFF/JPEG (TIFF revision 6.0 as modified by TIFF Technical Note #2) for “high end” applications that need to record a lot of additional data about an image. TIFF/JPEG is fairly new and not yet widely supported, unfortunately. The upcoming JPEG Part 3 standard defines a file format called SPIFF. SPIFF is interoperable with JFIF, in the sense that most JFIF decoders should be able to read the most common variant of SPIFF. SPIFF has some technical advantages over JFIF, but its major claim to fame is simply that it is an official standard rather than an informal one. At this point it is unclear whether SPIFF will supersede JFIF or whether JFIF will remain the de-facto standard. IJG intends to support SPIFF once the standard is frozen, but we have not decided whether it should become our default output format or not. (In any case, our decoder will remain capable of reading JFIF indefinitely.) Various proprietary file formats incorporating JPEG compression also exist. We have little or no sympathy for the existence of these formats. Indeed, one of the original reasons for developing this free software was to help force convergence on common, open format standards for JPEG files. Don’t use a proprietary file format! TO DO The major thrust for v7 will probably be improvement of visual quality. The current method for scaling the quantization tables is known not to be very good at low Q values. We also intend to investigate block boundary smoothing, “poor man’s variable quantization”, and other means of improving quality-vs-file-size performance without sacrificing compatibility. In future versions, we are considering supporting some of the upcoming JPEG Part 3 extensions --- principally, variable quantization and the SPIFF file format. As always, speeding things up is of great interest. Please send bug reports, offers of help, etc. to [email protected]. ■ About PNG Reference Library libpng versions 1.2.6, August 15, 2004, through 1.2.29, May 8, 2008, are Copyright (c) 2004, 2006-2008 Glenn Randers-Pehrson, and are distributed according to the same disclaimer and license as libpng-1.2.5 with the following individual added to the list of Contributing Authors Cosmin Truta libpng versions 1.0.7, July 1, 2000, through 1.2.5 - October 3, 2002, are Copyright (c) 2000-2002 Glenn Randers-Pehrson, and are distributed according to the same disclaimer and license as libpng-1.0.6 with the following individuals added to the list of Contributing Authors Simon-Pierre Cadieux Eric S. Raymond Gilles Vollant and with the following additions to the disclaimer: There is no warranty against interference with your enjoyment of the library or against infringement. There is no warranty that our efforts or the library will fulfill any of your particular purposes or needs. This library is provided with all faults, and the entire risk of satisfactory quality, performance, accuracy, and effort is with the user. libpng versions 0.97, January 1998, through 1.0.6, March 20, 2000, are Copyright (c) 1998, 1999 Glenn Randers-Pehrson, and are distributed according to the same disclaimer and license as libpng-0.96, with the following individuals added to the list of Contributing Authors: libpng versions 0.5, May 1995, through 0.88, January 1996, are Copyright (c) 1995, 1996 Guy Eric Schalnat, Group 42, Inc. For the purposes of this copyright and license, “Contributing Authors” is defined as the following set of individuals: Andreas Dilger Dave Martindale Guy Eric Schalnat Paul Schmidt Tim Wegner The PNG Reference Library is supplied “AS IS”. The Contributing Authors and Group 42, Inc. disclaim all warranties, expressed or implied, including, without limitation, the warranties of merchantability and of fitness for any purpose. The Contributing Authors and Group 42, Inc. assume no liability for direct, indirect, incidental, special, exemplary, or consequential damages, which may result from the use of the PNG Reference Library, even if advised of the possibility of such damage. Permission is hereby granted to use, copy, modify, and distribute this source code, or portions hereof, for any purpose, without fee, subject to the following restrictions: 1. The origin of this source code must not be misrepresented. 2. Altered versions must be plainly marked as such and must not be misrepresented as being the original source. 3. This Copyright notice may not be removed or altered from any source or altered source distribution. The Contributing Authors and Group 42, Inc. specifically permit, without fee, and encourage the use of this source code as a component to supporting the PNG file format in commercial products. If you use this source code in a product, acknowledgment is not required but would be appreciated. ■ About zlib Library Copyright notice: (C) 1995-2004 Jean-loup Gailly and Mark Adler This software is provided ‘as-is’, without any express or implied warranty. In no event will the authors be held liable for any damages arising from the use of this software. Permission is granted to anyone to use this software for any purpose, including commercial applications, and to alter it and redistribute it freely, subject to the following restrictions: 1. The origin of this software must not be misrepresented; you must not claim that you wrote the original software. If you use this software in a product, an acknowledgment in the product documentation would be appreciated but is not required. 2. Altered source versions must be plainly marked as such, and must not be misrepresented as being the original software. 3. This notice may not be removed or altered from any source distribution. Jean-loup Gailly [email protected] Mark Adler [email protected] If you use the zlib library in a product, we would appreciate *not* receiving lengthy legal documents to sign. The sources are provided for free but without warranty of any kind. The library has been entirely written by Jean-loup Gailly and Mark Adler; it does not include third-party code. If you redistribute modified sources, we would appreciate that you include in the file ChangeLog history information documenting your changes. Please read the FAQ for more information on the distribution of modified source versions. Information sur le logiciel Ce produit utilise le logiciel suivant. Pour toutes information (droit d’auteur, etc.) de chaque logiciel, veuillez lire les explications mentionnées ci-dessous. ■ Au sujet du logiciel JPEG du groupe indépendant JPEG Le logiciel JPEG du groupe indépendant JPEG README for release 6b of 27-Mar-1998 Cette distribution contient la sixième sortie publique du logiciel libre JPEG du groupe Indépendant JPEG. Vous êtes libres de redistribuer ce logiciel et de l’utiliser pour n’importe quel but, en respectant les conditions de la rubrique FINS JURIDIQUES, mentionnées ci-dessous. Les utilisateurs sérieux de ce logiciel (particulièrement ceux qui l’incorporent à de plus 13 grands programmes) devraient entrer en contact avec IJG à [email protected] afin d‘être ajouté à notre liste de diffusion électronique. Les membres de liste de diffusion sont notifiés de la mise à jour et ont une chance de participer aux discussions techniques, etc. pas destiné à être lu comme un cours de travaux dirigés sur la JPEG. (Voir la section de RÉFÉRENCES pour la matière d’introduction.) Il est plutôt destiné à être fiable, portable, le code de force industrielle. Nous ne prétendons pas atteindre ce but dans chacun des aspects de ce logiciel, mais nous faisons de note mieux. Ce logiciel est le travail de Tom Lane, Philip Gladstone, Jim Boucher, Lee Crocker, Julian Minguillon, Luis Ortiz, George Phillips, Davide Rossi, Guido Vollbeding, Ge’ Weijers et d’autres membres du groupe Indépendant JPEG. Nous accueillons l’utilisation de ce logiciel comme un composant de produits commerciaux. Aucune redevance n’est exigée, mais nous demandons vraiment une reconnaissance dans la documentation du produit, comme décrit sous les FINS JURIDIQUES. IJG n’est pas affilié avec le comité officiel des normes JPEG ISO ROADMAP DE DOCUMENTATION Ce fichier contient les sections suivantes : APERÇU FINS JURIDIQUES RÉFÉRENCES SITE DES ARCHIVE LOGICIEL COMPLÉMENTAIRE GUERRES DE FORMAT DE FICHIER A RÉALISER Description générale de JPEG et de logiciel IJG. Droit d’auteur, manque de garantie, termes de distribution. Où apprendre plus sur le JPEG. Où trouver les versions plus récentes de ce logiciel. D’autres trucs que vous devriez avoir. Le logiciel à ne pas avoir. Plans pour les prochaines versions IJG. FINS JURIDIQUES Dans des termes clairs : 1. Nous ne promettons pas que ce logiciel fonctionne. (Mais si vous trouvez n’importe quels défauts veuillez nous le communiquer!) 2. Vous pouvez utiliser ce logiciel pour ce que vous voulez. Vous ne devez pas nous payer. 3. Vous ne pouvez pas simuler que vous avez écrit ce logiciel. Si vous l’utilisez dans un programme, vous devez reconnaître quelque part dans votre documentation que vous avez utilisé le code d’IJG. Dans le Jargon juridique: D’autres fichiers de documentation en distribution sont : Manuel d’utilisateur : Install.doc Usage.doc *.1 Wizard.doc Change.log Comment configurer et installer le logiciel IJG. Instructions d’utilisation pour cjpeg, djpeg, jpegtran, rdjpgcom et wrjpgcom. Les manpages style unix pour des programmes (même information qu’usage.doc). Instructions d’utilisation Avancées uniquement pour le winzard JPEG. Changement des points culminants d’une version à une autre. Programmeur et documentation interne : Libjpeg.doc Exemple.c Structure.doc Filelist.doc Coderules.doc Comment utiliser la bibliothèque JPEG dans vos propres programmes. Exemple de code pour appeler la bibliothèque JPEG. Aperçu de la structure interne de la bibliothèque JPEG. Plan des fichiers IJG. Règles du mode de codage --- veuillez le lire seulement si vous contribuez au code. Les auteurs n’effectuent AUCUNE GARANTIE ou représentation pour un but particulier, que ça soit express ou impliqué, en ce qui concerne ce logiciel, sa qualité, exactitude, valeur commerciale, ou justesse. On fournit ce logiciel “tel quel” et vous, son utilisateur, assumez tout le risque quant à sa qualité et exactitude. Ce logiciel est le droit d’auteur (C) 1991-1998, Thomas G. Ruelle (voie). Tous droits réservés sauf comme spécifié ci-dessous. On accorde par la présente que la permission d’utiliser, copier, modifier et distribuer ce logiciel (ou des parties de celui-ci) de façon gratuite, pour n’importe quel but, est soumise aux conditions suivantes : (1) Si n’importe quelle partie du code source est distribuée pour ce logiciel, donc ce fichier de README doit être inclus, avec cet droit d’auteur et pas de notice de garantie inchangeable; et n’importe quels compléments, effacements, ou des changements des fichiers originaux doivent être clairement indiqués dans la documentation jointe. (2) Si seulement le code exécutable est distribué, donc la documentation jointe doit déclarer que “ce logiciel est basé en partie sur le travail du Groupe Indépendant JPEG”. (3) On accorde la permission d’utilisation de ce logiciel seulement si l’utilisateur accepte pleinement la responsabilité de toutes les conséquences indésirables; les auteurs n’acceptent AUCUNE RESPONSABILITÉ pour n’importe quels dégâts. Lisez s’il vous plaît au moins les fichiers install.doc et usage.doc. Des informations utiles peuvent aussi être trouvées dans la rubrique FAQ du JPEG (Foire aux questions). Voir SITE D’ARCHIVES ci dessous afin de savoir où trouver la rubrique FAQ (de FOIRE AUX QUESTIONS). Ces conditions s’appliquent à n’importe quel logiciel tiré de ou basé sur le code d’IJG, pas seulement à la bibliothèque non modifiée. Si vous utilisez notre travail, vous devez nous reconnaître. Si vous voulez comprendre comment le code JPEG fonctionne, nous vous suggérons de lire une ou plusieurs des RÉFÉRENCES, ensuite voir les fichiers de documentation (dans l’ordre inscrit) avant que vous vous inondiez dans le code. On n’accorde pas de permission d’utilisation du nom d’aucun auteur IJG ou la raison sociale pour la publicité ou la publicité sur ce logiciel ou d’autres produits tirés de celuici. Ce logiciel peut être mentionné seulement comme “le logiciel du Groupe Indépendant JPEG”. APERÇU Ce set contient le logiciel C pour mettre en oeuvre la compression et la décompression d’image JPEG. La JPEG (prononcée “jay-peg”) est une méthode de compression standardisée pour des images tout en couleurs et des d’échelle de gris. La JPEG est destiné à compresser des scènes “réalistes”; des dessins de ligne, dessins animés et d’autres images non-réalistes qui n’est pas sa préoccupation principale. La JPEG est lossy, signifiant que l’image dde producation n’est pas exactement identique à l’image d’origine. Donc vous ne devez pas utiliser JPEG si vous voulez avoir des morceaux de production identiques. Cependant, sur des images photographiques typiques, de très bons niveaux de compression peuvent être obtenus sans changement visible et de hauts niveaux de compression remarquable sont possibles si vous pouvez accepter une image de qualité basse. Pour plus d’informations, voir les références, ou expérimentez juste avec des fixations de compression diverses. Ce logiciel met en fonction la JPEG de base, des processus de compression séquentielsétendues et progressifs. La fourniture est faite pour soutenir toutes les variétés de ces processus, bien que quelques fixations de paramètre rares ne soient pas encore mises en oeuvre. Pour des raisons légales, nous ne distribuons pas de code pour les versions codage arithmétique de JPEG; voir FINS JURIDIQUES. Nous n’avons fait aucune fourniture pour soutenir les processus hiérarchiques ou les processus sans perte définis dans la norme. Nous fournissons un set de routines de bibliothèque pour lire et écrire des fichiers d’image JPEG, plus deux applications types “cjpeg” et “djpeg”, que la bibliothèque utilise afin d’exécuter la conversion entre la JPEG et quelques autres formats de fichier d’image populaires. La bibliothèque peut être réutilisée dans d’autres applications. Afin de soutenir la conversion de fichier et le logiciel d’observation, nous avons inclus la fonctionnalité considérable au-delà de la capacité codage/décodage du JPEG nu; par exemple, les modules de quantification colorés ne sont pas forcément une partie de décodage de JPEG, mais ils sont essentiels pour la production afin de colorer les formats de fichier dressés ou de colorer des écrans dressés. Ces fonctions supplémentaires peuvent être compilées de la bibliothèque si ce n’est pas pour une application. particulière. Nous avons aussi inclus “jpegtran”, une utilité pour transcodage sans perte entre des processus JPEG différents et “rdjpgcom” et “wrjpgcom”, deux applications simples pour insérer et extraire des commentaires textuels dans des fichiers JFIF. L’accent dans la conception de ce logiciel a été porté sur la réalisation de la portabilité et la flexibilité, en le faisant aussi assez vite pour être utile. Notamment le logiciel n’est 14 Nous permettons et encourageons spécialement l’utilisation de ce logiciel comme la base des produits commerciaux, à condition que toute la garantie ou des réclamations de responsabilité soient assumés par le vendeur de produit. Ansi2knr.c est inclus dans cette distribution selon la permission de L. Peter Deutsch, propriétaire unique de son droit d’auteur, les Entreprises Aladdin de Menlo Park, CA. Ansi2knr.c n’est pas couvert par les susdits droits d’auteur et les conditions, mais par les termes de distribution habituels de la Fondation pour le logiciel libre; surtout, que vous deviez inclure le code source si vous le redistribuez. (Voir le fichier ansi2knr.c pour plus de détails.) Cependant, depuis que ansi2knr.c n’est plus nécessaire comme partie d’aucun programme produit par le code IJG, cela ne vous limite pas plus que les paragraphes précédents. Le scénario de configuration Unix “configure” a été produit avec le GNU Autoconf. C’est le droit d’auteur par la Fondation pour le logiciel libre, mais est librement distribuable. Le même se tient pour ses scénarios de soutien (config.guess, config.sub, ltconfig, ltmain.sh). Un autre scénario d’assistance, install-sh, est le droit d’auteur par M.I.T., mais il est aussi librement distribuable. Il semble que l’option de codage arithmétique des spécifications JPEG est couverte par des brevets appartenant à IBM, AT*T et Mitsubishi. Par contre le codage d’arithmétique ne peut pas légalement être utilisé sans obtenir une ou plusieurs licences. C’est pourquoi, l’appui pour le codage d’arithmétique a été enlevé du logiciel libre JPEG. (Puisque le codage d’arithmétique fournit seulement un gain marginal sur le mode Huffman non breveté, il est peu probable qu’énormément de mises en oeuvre le soutiendront La distribution IJG inclus autrefois le code pour lire et écrire des fichiers GIF. Pour éviter la confusion avec le brevet l’Unisys LZW, l’assistance de lecture GIF a été carrément enlevée et l’auteur de GIF a été simplifié pour produire “GIFs non compressé”. Cette technique n’utilise pas l’algorithme LZW; les fichiers GIF résultants sont plus grands que d’habitude, mais sont lisibles par tous les décodeurs GIF standard. Nous sommes dans l’obligation de déclarer que “le Format (c) d’échange Graphique est la propriété de Droit d’auteur de CompuServe S.A. GIF (sm) est une propriété de Marque de Service de CompuServe S.A.” RÉFÉRENCES Nous vous recommandons fortement de lire une ou plusieurs de ces références avant d’essayer de comprendre les entrailles du logiciel JPEG. La meilleure introduction technique courte à l’algorithme de compression JPEG est Wallace, Gregory K. “la norme de compression de Photographie JPEG”, les Communications de l’ACM, avril 1991 (vol. 34 No 4), pp. 30-44. (Des articles Adjacents discutent dans cette publication la compression d’image animée MPEG, les applications de JPEG et des sujets semblables) si vous n’avez pas la publication CACM pratique, un fichier de Post-scriptum contenant une version révisée de l’article de Wallace est disponible sur le site: ftp://ftp.uu.net/graphics/jpeg/ wallace.ps.gz. Le fichier (en réalité un pre-print pour un article qui a apparu dans la transaction IEEE l’électronique grand public) omet les images exemplaires qui ont apparues dans CACM, mais il inclut des corrections et matériel supplémentaire. Notez : l’article de Wallace est le droit d’auteur ACM et IEEE et il ne peut pas être utilisé pour des buts commerciaux. Autre introduction au JPEG moins technique et plus simple peut être trouvée dans “le Livre de Compression de données” écrit par Mark Nelson et Jean-loup Gailly, publiée par M*T Réserve (New York), le 2ème rédacteur 1996, ISBN 1-55851-434-1. Ce livre fournit de bonnes explications et l’exemple code C pour une multitude de méthodes de compression incluant le JPEG. C’est une source excellente si vous êtes à l’aise en lisant le code C, mais ne lisez pas beaucoup sur la compression de données en général. Le code d’exemple JPEG du livre est loin de la force industrielle, mais quand vous êtes prêts à regarder une mise en oeuvre complète, vous avez celui ici.. La meilleure description complète de JPEG est le manuel “La norme de compression d’image fixe JPEG” par William B. Pennebaker et Jeanne L. Mitchell, publié par Van Nostrand Reinhold, 1993, ISBN 0-442-01272-1. Valorisez en US$59.95, 638 pp. Le livre inclut le texte complet des originales JPEG ISO (DIS 10918-1 et le projet DIS 10918-2). C’est l’exposition la plus complète de JPEG déjà existante et nous vous la recommandons fortement. La originale JPEG en elle -même n’est pas disponible électroniquement; vous devez commander une copie version imprimée par l’ISO (l’organisme international de normalisation) ou ITU. (á moins que vous ne trouviez le besoin de posséder une copie officielle certifiée, nous vous recommandons d’acheter le Pennebaker et le livre de Mitchell au lieu de celle -ci; c’est beaucoup moins cher et inclut beaucoup de matériel utile.) Aux Etats-Unis, on peut commander les copies originales des Ventes d’ANSI (INSTITUT AMÉRICAIN DE NORMALISATION) au (212) 642-4900, ou des Documents d’ingénierie globaux au (800) 854-7179. (l’ANSI ne prend pas de commandes par carte de crédit, mais Global si.) Ce n’est pas à bon marché : comme celui de 1992, l’ANSI facturait 95 $ pour la Partie 1 et 47 $ pour la Partie 2, plus 7 % expédiant/manipulant. L’original est divisé en deux parties, Partie 1 étant la spécification réelle, tandis que la Partie 2 couvre la conformité évaluant les méthodes. La partie 1 est intitulée “la Compression numérique et le Codage d’images fixes de ton continu, la Partie 1 : les Exigences et les directives” et a le document numéroté ISO/IEC EST 10918-1, ITUT T.81. La partie 2 est intitulée “la Compression numérique et le codage d’images fixes de ton continu, la Partie 2 : la mise à l’épreuve de conformité” et a le document numéroté ISO/IEC EST 10918-2, ITU-T T.83. Quelques extensions au JPEG originale sont définies dans la Partie 3 JPEG, un ISO original plus récent est numéroté ISO/IEC EST 10918-3 et ITU-T T.84. IJG ne soutient pas actuellement l’extension de la Partie 3. Le JPEG original ne spécifie pas tous les détails d’un format de fichier interchangeable. Pour les détails omis nous suivons les conventions “JFIF”, la révision 1.02. Une copie des spécifications JFIF est disponible sur : Literature Department C-Cube Microsystems, Inc. 1778 McCarthy Blvd. Milpitas, CA 95035 téléphone (408) 944-6300, le fax (408) 944-6314 Une version de Post-script de ce document est disponible par FTP sur le site: ftp:// ftp.uu.net/graphics/jpeg/jfif.ps.gz. Il y a aussi une version de texte simple sur ftp:// ftp.uu.net/graphics/jpeg/jfif.txt.gz, mais il manque les chiffres. Cette version particulière sera archivée comme ftp://ftp.uu.net/graphics/jpeg/jpegsrc.v6b.ta r.gz. Si vous n’avez pas d’accès direct à Internet, les archives de l’UUNET sont aussi disponibles via UUCP; entrez en contact avec [email protected] pour des informations en récupérant ainsi des fichiers. De Nombreux Sites Internet garde des copies de fichiers UUNET. Cependant, seulement sur le site ftp.uu.net où il est garantit d’avoir la dernière version officielle. Vous pouvez aussi obtenir ce logiciel dans le DOS – compatible au format archive “zip” des archives de SimTel (ftp://ftp.simtel.net/pub/simtelnet/msdos/grap hics/), ou sur CompuServe au forum d’assistance graphique (ALLEZ CIS:GRAPHSUP), la bibliothèque 12 “Outils JPEG”. De nouveau, ces versions peuvent traîner parfois derrière la sortie de ftp.uu.net. La rubrique FAQ (LA FOIRE AUX QUESTIONS) JPEG est une source utile d’informations générales sur la JPEG. Elle est mise à jour constamment et n’est pas donc inclus dans cette distribution. La FAQ (la FOIRE AUX QUESTIONS) est postée toutes les deux semaines aux groupes de discussion Usenet newsgroups comp.graphics.misc, news.answers et d’autres groupes. Elle est disponible sur le World Wide Web à http://www.faqs.org/faqs/jpeg-faq/et d’autres sites archives de news.answers, y compris les archives officiel de news.answers du site: rtfm.mit.edu: ftp://rtfm.mit.edu/pub/usenet/news.answers/jpeg-faq/. Si vous n’avez pas de Web ou d’accès au FTP, envoyez le courrier électronique à [email protected] avec le sujet: envoi usenet/news.answers/jpeg-faq/part1 envoi usenet/news.answers/jpeg-faq/part2 LOGICIEL COMPLÉMENTAIRE De nombreuse observation et des programmes de manipulation d’image soutiennent maintenant la JPEG. (Quelques-uns d’entre eux utilisent cette bibliothèque pour faire ainsi.). La FAQ (la FOIRE AUX QUESTIONS) JPEG décrite ci-dessus inclus quelques uns des visionneurs libres et partagiciel les plus populaires et vous dit où vous pouvez les obtenir sur Internet. Si vous êtes sur une machine Unix, nous vous recommandons fortement le logiciel PBMPLUS libre de Jef Poskanzer, qui fournit beaucoup d’opérations utiles sur des fichiers d’image au FORMAT PPM. Notamment, il peut convertir des images de PPM dans et d’une vaste gamme d’autres formats, faisant ainsi le cjpeg/djpeg beaucoup plus utile. La dernière version est distribuée par le groupe NetPBM et est disponible sur de nombreux sites, spécialement celui-ci: ftp://wuarchive.wustl.edu/graphics/graphics/packages/NetPBM/. Malheureusement PBMPLUS/NETPBM n’est pas aussi portable que le logiciel IJG; vous allez probablement avoir la difficulté de le faire fonctionner sur n’importe quelle machine non-Unix. Une différente mise en oeuvre JPEG libre, écrite par le groupe PVRG à Stanford, est disponible sur le site: ftp://havefun.stanford.edu/pub/jpeg/. Ce programme est conçu pour la recherche et l’expérimentation plutôt que l’utilisation de production; il est plus lent, plus difficile à utiliser et moins portable que le code IJG, mais il est plus facile à lire et à modifier. Aussi, le code PVRG soutient la JPEG sans perte, que nous ne faisons pas. (D’autre part, il ne fait pas de JPEG progressif.) DES GUERRES DE FORMAT DE FICHIER Quelques programmes JPEG produisent les fichiers qui ne sont pas compatibles avec notre bibliothèque. L’origine du problème est que le comité JPEG ISO a échoué en spécifiant un format de fichier concret. Quelques vendeurs “ont rempli les cases vides” tout seuls, créant des formats propriétaires que personne d’autre ne pourrait lire. (Par exemple, aucune des premières mises en oeuvre JPEG commerciales pour le Macintosh n’était capable d’échanger des fichiers compressés.) Le format de fichier que nous avons adopté s’appelle JFIF (voir RÉFÉRENCES). Ce format a été approuvé par un certain nombre de vendeurs commerciaux majeurs JPEG et il est devenu la norme de facto. JFIF est une représentation minimale ou “bas de gamme”. Nous vous recommandons l’utilisation de TIFF/JPEG (la révision de TIFF 6.0 modifiée par la Note Technique TIFF #2) pour des applications “haut de gamme” qui doivent enregistrer beaucoup de données supplémentaires d’une image. Le TIFF/JPEG est malheureusement assez récent et pas encore très soutenu. La prochaine norme JPEG partie 3 définit un format de fichier appelé SPIFF. SPIFF est interfonctionnant avec JFIF, dans le sens que la plupart des décodeurs JFIF devraient être capables de lire la variante plus commune de SPIFF. SPIFF a quelques avantages techniques par rapport au JFIF, mais son défaut majeur est tout simplement qu’il s’agit d’une norme officielle plutôt que informelle. À ce stade il est peu clair si SPIFF remplacera JFIF ou si JFIF restera une norme de facto. IJG a l’intention de soutenir SPIFF une fois que la norme est inchangeable, mais nous n’avons pas décidés si cela devrait devenir notre format de production par défaut ou non. (En tout cas, notre décodeur restera toujours capable de lire JFIF.) La spécification du format de fichier TIFF 6.0 peut être obtenue par le FTP sur le site: ftp://ftp.sgi.com/graphics/tiff/TIFF6.ps.gz. Le mode de gestion d’incorporation JPEG trouvé dans la TIFF 6.0 spécifications de 3-juin-92 a de sérieux problèmes. IJG ne recommande pas l’utilisation de la conception TIFF 6.0 (l’étiquette de compression de TIFF 6). Au lieu de celui -ci, nous vous recommandons la conception JPEG proposée par la Note Technique TTIF #2 (l’étiquette de compression 7). Les copies de cette notice peuvent être obtenues sur ftp.sgi.com ou sur ftp://ftp.uu.net/graphics/jpeg/. On s’y attend à ce que la révision suivante des spécifications de TIFF remplace la conception de JPEG 6.0 par la conception de Note. Bien que le code propre de l’IJG’S ne soutienne pas le TIFF/JPEG, la bibliothèque libtiff libre utilise notre bibliothèque pour mettre en oeuvre le TIFF/JPEG par la Note. Libtiff est disponible à ftp://ftp.sgi.com/graphics/tiff/. Il existe plusieurs formats de fichier propriétaires avec compression JPEG. Nous sommes peu ou pas contents de l’existence de ces formats. En effet, une des raisons principales de développer ce logiciel libre devait contribuer à imposer la convergence aux normes de format communes, et ouvertes pour les fichiers JPEG. N’utilisez pas de format de fichier propriétaire! SITES D’ARCHIVE À REALISER Le site “officiel” d’archives pour ce logiciel est ftp.uu.net (l’Adresse internet 192.48.96.9). La version sortie la plus récente peut toujours être trouvée là, dans la liste d’adresses graphiques/JPEG. La poussée majeure pour v7 sera probablement l’amélioration de qualité visuelle. C’est connu que la méthode actuelle pour mesurer les tables de quantification n’est pas très bonne aux valeurs basses de Q. Nous avons aussi l’intention d’examiner le lissage de frontière du bloc, “la 15 quantification variable du pauvre homme” et d’autres moyens de performance améliorant “la qualité contre la taille de fichier” sans sacrifier la compatibilité. Dans les prochaines version, nous envisageons de soutenir certaines des prochaines extensions de la Partie 3 de JPEG --- surtout, la quantification variable et le format de fichier SPIFF. Comme d’habitudes, accélérer des choses a de grand intérêt. Veuillez envoyez les rapports de bogues, les offres d’aide, etc à [email protected]. ■ Concernant la Bibliothèque de Référence de PNG Les droits d’auteur des versions 1.2.6 du 15 août 2004 à 1.2.29 du 8 mai 2008 de libpng appartiennent à Glenn Randers-Pehrson, Copyright (c) 2004, 2006-2008. Ces versions sont distribuées conformément aux limites de responsabilité et à la licence de la version 1.2.5 de libpng - avec les personnes suivantes ajoutées à la liste des auteurs collaborateurs suivants: Cosmin Truta Les droits d’auteur des versions 1.0.7 du 1er juillet 2000 à 1.2.5 du 3 octobre 2002 de libpng appartiennent à Glenn Randers-Pehrson, Copyright (c) 2000-2002. Ces versions sont distribuées conformément aux limites de responsabilité et à la licence de la version 1.0.6 de libpng - avec les personnes suivantes ajoutées à la liste des auteurs collaborateurs suivants: Simon-Pierre Cadieux Eric S. Raymond Gilles Vollant ainsi que les ajouts suivants aux limites de responsabilité : Nous n’offrons aucune garantie que nos efforts ou cette librairie seront à la hauteur des attentes de l’utilisateur, quelles que soient les utilisations envisagées. Cette librairie est fournie en l’état, avec tous ses défauts. L’utilisateur assume seul tous les risques liés à la qualité, aux performances et à la précision du produit. Les droits d’auteur des versions 0.97 de janvier 1998 à 1.0.6 du 20 mars 2000 de libpng appartiennent à Glenn Randers-Pehrson, Copyright (c) 1998, 1999. Ces versions sont distribuées conformément aux limites de responsabilité et à la licence de la version 0.96 de libpng - avec les personnes suivantes ajoutées à la liste des auteurs collaborateurs: Tom Lane Glenn Randers-Pehrson Willem van Schaik Les droits d’auteur des versions 0.89 de juin 1996 à 0.96 de mai 1997 de libpng appartiennent à Andreas Dilger, Copyright (c) 1996, 1997. Ces versions sont distribuées conformément aux limites de responsabilité et à la licence de la version 0.88 de libpng avec les personnes suivantes ajoutées à la liste des auteurs collaborateurs: John Bowler Kevin Bracey Sam Bushell Magnus Holmgren Greg Roelofs Tom Tanner Les droits d’auteur des versions 0.5 de mai 1995 à 0.88 de janvier 1996 de libpng appartiennent à Guy Eric Schalnat, Group 42, Inc, Copyright (c) 1995, 1996. Les “Auteurs collaborateurs” correspondent aux personnes suivantes, dont les noms sont repris à des fins de licence et de droit d’auteur: © 2008 Yamaha Corporation All rights reserved. Andreas Dilger Dave Martindale Guy Eric Schalnat Paul Schmidt Tim Wegner La Bibliothèque de Référence de PNG est fournie “tel quel”. Les Auteurs contribuables et le Groupe 42, S.A nient toutes les garanties, exprimées ou impliquées, y compris, sans restriction, les garanties de valeur commerciale et morale pour n’importe quel but. Les Auteurs contribuables et le Groupe 42, S.A n’assument aucune responsabilité en cas de dégâts directs, indirects, accidentels, spéciaux, typiques, ou consécutifs, qui peuvent résulter de l’utilisation du la Bibliothèque de Référence de PNG, même si c’est informé sur la possibilité de tels dégâts On accorde par la présente que la permission d’utiliser, copier, modifier et distribuer ce code source, ou des parties de ceci, pour n’importe quel but, de façon gratuite est soumise aux restrictions suivantes : 1. L’origine de ce code source ne doit pas être déformée. 2. Les versions Changées doivent être simplement marquées comme tel et ne doivent pas être déformées comme étant la source originale. 3. Cet avis de Droit d’auteur ne peut pas être enlevé ou changé de n’importe quelle source ou source de distribution changée. Les Auteurs contribuables et le Groupe 42, S.A permettent précisément l’utilisation gratuite de ce code source, comme composant et encouragent au soutien du format de fichier PNG dans des produits commerciaux. Si vous utilisez ce code source dans un produit, la reconnaissance n’est pas exigée, mais serait appréciée. ■ Concernant la bibliothèque zlib Avis de Droit d’auteur © 1995-2004 Jean-loup Gailly and Mark Adler On fournit ce logiciel ‘comme tel’, sans aucune garantie explicite ou implicite. En aucun cas les auteurs sont tenus responsables de n’importe quels dégâts résultant de l’utilisation de ce logiciel. On accorde la permission à quelqu’un pour utiliser ce logiciel pour n’importe quel but, y compris des applications commerciales et de le changer et le redistribuer librement, en respectant les restrictions suivantes : 1. L’origine de ce logiciel ne doit pas être déformée; vous ne devez pas prétendre que vous avez écrit le logiciel original. Si vous utilisez ce logiciel dans un produit, une reconnaissance dans la documentation de ce produit serait appréciée, mais n’est pas exigée. 2. Des versions source changées doivent être simplement marquées comme tel et ne doivent pas être déformées comme étant le logiciel original. 3. Cet avis ne peut pas être enlevé ou changé de n’importe quelle distribution source. Jean-loup Gailly [email protected] Mark Adler [email protected] Si vous utilisez la bibliothèque zlib dans un produit, nous apprécierions le fait que les documents légaux à signer ne soient pas longs. Les sources sont fournies gratuitement, mais sans une garantie de n’importe quelle sorte. La bibliothèque a été entièrement écrite par Jean-loup Gailly et Mark Adler; ça n’inclut pas la troisième partie du code. Si vous redistribuez des sources modifiées, nous apprécierions que vous incluiez dans le fichier ChangeLog l’historique en expliquant vos changements. Lisez s’il vous plaît la FAQ (la FOIRE AUX QUESTIONS) pour plus d’informations sur la distribution de versions source modifiées. Printed in Malaysia WQ21730 UC RX-Z7 The circled numbers and alphabets correspond to those in the Owner’s Manual. Les nombres et lettres dans un cercle correspondent à ceux du mode d’emploi. ■ Front panel / Face avant A B C D E F G H I J K MAIN ZONE PURE DIRECT MASTER ON ON/OFF OFF INPUT AUDIO SELECT/ REC OUT MENU TONE CONTROL ENTER PRESET/TUNING/CH MEMORY SEARCH MODE STEREO/ MONO VOLUME CATEGORY INFO BAND STRAIGHT ZONE ON/OFF ZONE CONTROLS MULTI ZONE EFFECT OPTIMIZER MIC VIDEO AUX ZONE 2 ZONE 3 ZONE 4 VIDEO AUX PHONES HDMI IN USB PROGRAM YPAO L M N SILENT CINEMA S VIDEO O VIDEO L AUDIO R OPTICAL P ■ Remote control / Boîtier de télécommande 1 D 2 3 STANDBY POWER V-AUX PHONO DOCK BD HD DVD DVD CD MD CD-R CBL SAT TV DVR VCR TUNER XM SIRIUS USB NET POWER POWER TV AV MULTI AMP 4 TV SOURCE 5 6 7 8 SELECT MACRO ID MODE ZONE F G H SYSTEM MEMORY 1 STATUS TITLE BAND 9 0 SETUP E 2 PRESET/CH VOLUME I MENU SRCH MODE J CAT. A-E ENTER SUBMENU RETURN MEMORY 4 3 PLAY INFO DISPLAY MUTE K L Q REC A CLASSICAL 1 TAG CLASSICAL 1 B C STEREO 5 LIVE/CLUB 2 PRG SELECT ENTERTAIN 3 ENHANCER SUR.DECODE STRAIGHT 6 7 8 9 HDMI OUT 0 INFO LEVEL SLEEP MUTE TV VOL TV CH TV EXTD SUR. PURE DIRECT ENT 10 INPUT PARTY STEREO 5 MOVIE 4 AUDIO SEL AUDIO 3D DSP LIVE/CLUB 2 ENTERTAIN 3 MOVIE 4 ENHANCER SUR.DECODE STRAIGHT 6 7 8 HDMI OUT 0 M N R S t O P Printed in Malaysia WQ21710