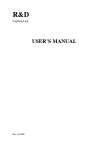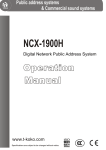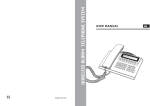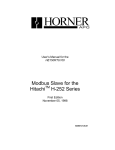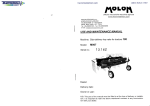Download Samsung Digimax 340 Instruction manual
Transcript
SOFTWARE MANUAL Please ensure that you read the instruction manual carefully before use Software Notes The attached software is a camera driver and image editing software tool for Windows. Under no circumstances should all or part of either the software or the user manual be reproduced. Copyright for the software is licensed only for use with a camera. In the unlikely event of a manufacturing fault, we will repair or exchange your camera. We cannot, however, be held responsible in any way for damage caused by inappropriate use. Using a Hand-made PC or a PC that has not been guaranteed by a manufacturer is not covered by the Samsung warranty. Before reading this manual, you should have a basic knowledge of computers and O/S (Operating Systems). Windows is a registered trademark of Microsoft. Macintosh, Mac is the registered trademark of Apple computer, USA. About software USB Storage Driver This camera uses a USB Storage Driver as the camera driver. You can use the camera as a USB card reader. After installing the driver and connecting this camera to the PC, you can find [Removable Disk] in [Windows Explorer] or [My computer]. USB Storage Driver is provided only for Windows. USB Driver for MAC is not included with the Application CD. But you can use the camera with Mac OS 9.0~10.1.3. Digimax Viewer You can view the stored images in the CF CARD directly on the PC monitor. And you can copy, move, delete the image and scale up /downscale the image size with Digimax Viewer. For windows only. MGI PhotoSuite SE Image editing program for downloaded images. For Windows only. HOW TO SET UP THE SOFTWARE FOR WINDOWS How to set up the software After inserting the CD-ROM provided with this camera into the CD-ROM drive, the following frame is automatically run. 1. Driver : This enables images to transfer between the camera and PC. Driver installation for Windows : refer to page 86 2. Image Viewer : Digimax Viewer. Refer to page 90 3. Application : MGI PhotoSuite SE : image editing program. Refer to page 92. 4. Web Site Link : You can visit the Samsung web-site through the internet. http://www.samsungcamera.com : English http://www.samsungcamera.co.kr : Korean If you insert application CD for Digimax 340 in the CD-ROM drive, all the ‘Digimax 410’ text will be changed to ‘Digimax 340’ Check the system requirements (page 83) before setting up the driver. You should allow 5~10 seconds for running the automatic setup program according to the capability of the computer. If the frame does not show, run the [Windows Explorer] and select [Samsung.exe] in the CD-ROM Drive root directory. SOFTWARE Reference HOW TO SET UP THE SOFTWARE FOR WINDOWS Setting up USB driver for Windows To use this camera with a PC, install the Camera Driver first. After this has been done, the stored images in the camera can be moved to the PC and can be edited by an image editing program. 1 Click [Storage Driver] menu on the Autorun frame and the ‘Welcome’ Window will open. Click [Next >]. 2 [Storage Driver] installation has started. 3 Installation is complete. Restart your computer. HOW TO SET UP THE SOFTWARE FOR WINDOWS Setting up USB driver for Windows 4 5 6 After restarting the computer, connect the PC to the camera with the USB cable. Turn the camera power on with the mode dial set on PC mode. [Found New Hardware Wizard] will appear and the computer will recognize the camera. USB Driver installation is complete. After installation, [Removable Disk] will be displayed under [My computer] as shown alongside. Note SOFTWARE Before connecting the camera to the PC, you must install the camera driver. After driver installation, you have to restart the computer. If the camera is connected to PC before Driver installation, [Add Found New Hardware Wizard] will appear. In this case, follow [Add Found New Hardware Wizard] to install the camera driver. When windows search for new drivers in its database on your hard drive, select [Driver Setup] folder by browsing the Application CD. Should the computer not find the Camera Driver after installation, please try one or more of the following measures. 1. Delete the camera driver, and re-install the driver. 2. Refer to FAQ(refer to page 115) to check for a possible solution to the problem. If your PC’s central processing unit is VIA Chip (This is shown in the USB Host Controller), download the patch file from the Samsung Camera web page. (http://www.samsungcamera.com). HOW TO SET UP THE SOFTWARE FOR WINDOWS Setting up DirectX 8.1 for Windows DirectX is a windows technology that enables higher performance in graphics and sound when you’re playing games or watching video on your PC. 1 After driver installation, [Microsoft DirectX 8.1 Setup] window will open automatically. Click [Yes]. 2 The software license agreement window will open. If you agree to it, click [Yes]. This will take you to the next step. If you disagree, click [No] and the installation program will be canceled. 3 [DirectX 8.1] installation has started. HOW TO SET UP THE SOFTWARE FOR WINDOWS Setting up DirectX 8.1 for windows 4 Your system will be updated. 5 Installation is complete. Restart your computer. SOFTWARE HOW TO SET UP THE SOFTWARE FOR WINDOWS Setting up Digimax Viewer This software is only compatible with Windows. 1 2 Click [Digimax Viewer] on the Autorun frame. 3 The Software License Agreement window will display. If you agree to it, click [Yes]. This will take you to the next step. If you disagree, click [No] and the installation program will be canceled. 4 Select destination folder and click [Next]. The installation window will be displayed as shown alongside. Click [Next]. HOW TO SET UP THE SOFTWARE FOR WINDOWS Setting up Digimax Viewer Select Program folder and click [Next]. 6 The setup status window will be displayed. 7 Installation is completed. If you wish to open this program automatically whenever the camera connects to PC, click [I would like to launch Digimax Viewer] Checkbox. And click [Finish]. SOFTWARE 5 HOW TO SET UP THE SOFTWARE FOR WINDOWS Setting up the MGI PhotoSuite lll SE This software is only compatible with Windows. 1 2 Click the MGI PhotoSuite lll SE menu on autorun frame. 3 A Welcome window will be displayed. Click [Next >] to move to the next step. 4 The Software License Agreement window will be displayed. If you agree to this, click [Yes], the window will then move to the next step. If you disagree, click [ No ] and the installation program will be canceled. Select language. HOW TO SET UP THE SOFTWARE FOR WINDOWS Select setup type and click [Next] Full : the program will be installed with all the options. Custom : you can choose what you would like to install. 6 Start Copying Files window will be displayed. Click [Next >] to start installation. 7 The MGI Registration window will be displayed before completing installation. Register : send your personal information to MGI for registration. Cancel : postpone registration. SOFTWARE 5 HOW TO SET UP THE SOFTWARE FOR WINDOWS 8 Installation is complete. If installation is completed correctly, Autoplay is registered automatically into the start menu program as shown alongside. CONNECTING THE CAMERA FOR WINDOWS Connecting USB cable to the Camera for Windows To download images, you will need Windows 98 or later and a USB port on your computer. 1 2 3 4 Connect the USB cable to the USB port on the computer. Connect the other end of the USB cable to the USB connection terminal on the camera. Set the mode dial to PC mode ( ). Switch the camera on. Removable Disk To use this camera as a Removable Disk, install the USB Driver. Before turning the camera power on, connect the camera to the PC with the USB cable and rotate the mode dial to PC mode. Click [Removable Disk] under [My computer] or [Windows Explorer]. Image files stored in the Removable Disk can be transferred to the PC. SOFTWARE 1 2 3 REMOVABLE DISK Note Important information whilst using the Removable Disk The [Removable Disk] indicator will not show when the camera power is off. We recommend that you should copy the images to the PC to view them. Opening images directly from the removable disk may be subject to unexpected disconnection. When uploading images from the PC to the camera, ensure that the uploaded file names are not the same as those already stored on the CF CARD. Files with the same file name but different extensions (e.g : S4100001.jpg/S4100001.avi), JPG file format will appear first. And if the displayed file is deleted, all the same file name images are deleted. When you upload a file that is not taken by this camera to Removable Disk, the ERROR FILE message will be displayed on the LCD monitor in PLAY mode, and nothing is displayed in THUMBNAIL mode. The green lamp next to the viewfinder will blink, when a file is transferred (copy or deletion) between the PC and camera. Do not remove the USB cable or rotate the mode dial until the lamp stops blinking. To remove the USB cable, use the [Unplug or Eject Hardware] icon on the task bar. In Windows 2000, take extra care, as the following may occur. 1. When an image file from the Removable Disk is deleted : The green lamp will blink for about 10 seconds after file deletion is completed. 2. When an image file is transferred between PC and Removable Disk : The green lamp will blink again 15-20 seconds after the first time when it blinks. The work is not completed until the lamp has finished blinking. When uploading the sound recorded image to the camera, you should upload both WAV and JPG files. For example, if you upload S4100001.wav file to the camera, the S4100001.jpg file has to be uploaded too. HOW TO USE THE SOFTWARE Digimax Viewer This software is only compatible with Windows. To open Digimax Viewer, click the [ Start Programs Samsung Digimax Viewer 1.0 ] and Digimax Viewer 1.0 will then open. The stored images will be displayed as thumbnail image. You can easily copy, move and delete the stored images. Digimax Viewer 1.0 If the Auto Launch option is selected, the program will execute automatically after recognizing the camera. SOFTWARE Refer to [Help] menu in Digimax viewer for further information. HOW TO USE THE SOFTWARE MGI PhotoSuite SE This software is only compatible with Windows. To open MGI PhotoSuite lll SE, click the [Start Programs MGI PhotoSuite lll SE MGI PhotoSuite lll SE] and MGI PhotoSuite lll SE will then open. HOW TO USE THE SOFTWARE MGI PhotoSuite SE An introduction to the Welcome screen Get Get images. Prepare A number of photo editing activities can be performed within this module. Compose Use your photos in a variety of fun, creative and interesting ways. Organize Organize your photos and other media files into albums. Save your results to show to others. Print Print hard copies of photos and projects. SOFTWARE Share HOW TO USE THE SOFTWARE Introduciton to the navigation bar Back Return to the previous step. Home Return to Welcome screen. Help Display help window. Get Get images. Prepare A number of photo editing activities can be performed within this module. Compose Use your photos in a variety of fun and interesting ways. Organize Organize your photos and other media files into albums. Share Save your results to show to others. Print Print hard copies of photos and projects. Browse Browse the web site. HOW TO USE THE SOFTWARE MGI PhotoSuite lll SE GET : Get images To obtain images from the computer To acquire images, Click the large [Get] button on the Welcome screen, or the [Get] button on the Navigation bar. Click [Computer] from the list of options displayed on the activity panel. 2 The Open file selector is displayed. Now select the image file and click [open]. 3 The Welcome screen will change to the next work step, with the selected image displayed. SOFTWARE 1 HOW TO USE THE SOFTWARE MGI PhotoSuite lll SE When you obtain images from the digital camera. Note When you connect a PC to the Camera, use the following sequence : 1. Turn the Mode dial to PC mode. 2. Turn the power on. 3. Connect the USB cable. Refer to page 95 for more information about connecting the cable. 1 To acquire images, click the large [Get] button on the Welcome screen, or the [Get] button on the Navigation bar. Click [Computer] from the list of options displayed on the activity panel. 2 The Open file selector is displayed. Click [Look in :] to choose [Removable Disk( :)] and click [open] for the open file window to be displayed. HOW TO USE THE SOFTWARE MGI PhotoSuite lll SE 3 Select [Dcim -> 100sscam] folder. Then select image and click [Open]. 4 The Welcome screen will change to the next work step, with the selected image displayed. When you use the Digimax camera, only [Computer] and [Album] from the list of options displayed are available. You will be able to obtain images from the digital camera. [Computer and Album Only] SOFTWARE Note HOW TO USE THE SOFTWARE MGI PhotoSuite lll SE Acquiring images from an Album. 1 To acquire images, click the large [Get] button on the Welcome screen, or the [Get] button on the Navigation bar. Click [Album] from the list of options displayed on the activity panel. 2 After selecting Album on the [ Choose a photo album], click an image in the album and click [Open]. 3 The Welcome screen will change to the next work step, with the selected image displayed. Refer to page 108 for more information about creating an Album. HOW TO USE THE SOFTWARE MGI PhotoSuite lll SE PREPARE When the image is loaded, the step changes to Prepare automatically. Menu for the [PREPARE] step Rotate & Crop You can rotate, flip or crop images along with a host of others. Touchup Remove Red eye, Remove Scratches etc.. are available in this menu. Special Effects A number of special effects can be applied. Stitching Join a series of photos together to create a sweeping panoramic effect. SOFTWARE HOW TO USE THE SOFTWARE MGI PhotoSuite lll SE COMPOSE Add Text , Compound Images etc.. are available in this step. Menu for the [COMPOSE] steps Collages : A collage consists of several photos or sections of photos arranged together on a common background. Photo Layouts : The Photo Layouts activity includes many collage and layout options. Cards & tags : Use your photos to create items such as Gift Tags, Greeting Cards, Invitations, Postcards, and Sports Cards. Calendars : Use your photos to create a variety of calendars (monthly, quarterly, seasonal, yearly). Collections : Photos can also be used to create a variety of items for business purposes. Add frames and boarder effects to your photos with the predefined templates. HOW TO USE THE SOFTWARE MGI PhotoSuite lll SE ORGANIZE Organize your photos and other media files into albums. Menu for the [ORGANIZE] step Choose a photo album to view or edit Select Album : To create an Album, click [Organize] in the welcome screen or navigation bar. Album.. : Open Master Album. Select a photo, and choose an action below. Open : Open selected image. Delete : Delete selected image. Properties.. : view image information. SOFTWARE Choose an action to manage your album. Add : click [Add] to add an image to an Album. Sort : click [Sort] to Sort saved images. Search : click [Search] to Search saved images. Reset : click [Reset] to reset the setting. Update : click [Update] to update images. Create Slide Show.. : click [Create Slide Show] to create a Slide Show. Always start on this page : If you select this option, the program will start in [Organize]. HOW TO USE THE SOFTWARE MGI PhotoSuite lll SE Creating an Album 1 To create an Album, click the large Organize button on the Welcome screen, or the Organize button on the Navigation bar. 2 Click [Album..] in [ view or edit.] 3 The Master Album window will be displayed, then click [New..]. 4 Enter a new Album name in the New Album window and click [OK]. A new album will now be created. Choose a photo album to HOW TO USE THE SOFTWARE MGI PhotoSuite lll SE SHARE Saving images Saving or sharing images. Menu for the [SHARE] step Save To save the active file according to its current name and path. Save As To assign a new name or path to the file. Send E-mail e-mailing images. Slide Show Viewing images as a slide show. 2 Click [SAVE] and the Save Project window will be displayed. Enter the file name and click [Save] to save an image. SOFTWARE 1 HOW TO USE THE SOFTWARE MGI PhotoSuite lll SE PRINT Printing images 1 You can print images. 2 Choose a printer, an orientation, the print size, and the number of copies. You can then print the images. Menu for the [PRINT] step Print Printing images. Print Multiples Print multiple copies of a photo or project, or one copy of each of the photos included in an album, according to a predefined template. Reference For more information, please refer to the Help file in [Help MGI PhotoSuite lll help]. REMOVING THE USB DRIVER FOR WINDOWS Removing USB Driver for Windows 1 Click [Add/Remove programs] in Controller. 2 After selecting [Samsung Digimax 410], click [Add/Remove] and the following window will be displayed. SOFTWARE REMOVING THE USB DRIVER FOR WINDOWS Reference If you are a Windows 2000/ME/XP user, follow the procedure below to remove the USB Driver. 1. Connect the PC to the camera (PC mode, power on) 2. As mentioned above, remove [Samsung Digimax 410] in [Add/Remove programs] 3. Click [Unplug or Eject Hardware] icon on the task bar. Click [Stop] on the [Unplug or Eject Hardware] window and click [Ok] on the next window. 4. Click [System] on Control Panel. Trace [Device Manager Universal serial bus controller Samsung USB Mass Storage Device] and click the right mouse button. Then the following window will be displayed. Click [Remove] to remove the USB Driver. Restart the computer CONNECTING THE CAMERA FOR MAC Connecting the USB cable to the camera for MAC The USB port has to be in the Macintosh or keyboard. 1 2 3 4 Connect the USB cable to the USB port on the Macintosh. Connect the other end of the USB cable to the USB port of the camera. Rotate the mode dial to PC mode ( ). Switch the camera on. SOFTWARE HOW TO INSTALL AND USE THE USB DRIVER FOR MAC Setting up the USB Driver for MAC 1 2 The USB Driver for MAC is not included with the Application CD as MAC OS support the camera driver. Check MAC OS. This camera is available in MAC OS 9.0~10.1.3. Note Before connecting the camera to MAC, check that the CF CARD is inserted in the card slot. 3 4 Connect the camera to the Macintosh and turn the camera power on in PC mode. A new icon (Untitled) will be displayed on the desktop after connecting the camera to the MAC. Using a USB Driver for MAC 1 2 Double click a new icon (Untitled) on the desktop and the folder in the CF CARD will be displayed. Select an image file and copy or move it to MAC. FAQ About USB Please check the following if the USB connection malfunctions. [Case 1] The camera power is off. Turn the camera power on. We recommend using an AC power adapter in PC mode. If you use batteries, check the battery condition. [Case 2] The mode dial is not set to PC mode. Rotate the mode dial to PC mode. PC interfacing is available only in PC mode. [Case 3] USB Driver is not installed correctly. Install the USB Driver correctly. Refer to pages 86 [Case 4] The USB cable is not connected or you are using a cable with an incorrect specification. Use a USB cable with the correct specification. [Case 5] The CF CARD is not inserted or the camera can’t recognize the CF CARD. Turn the camera power off and insert the CF CARD again. [Case 6] Occasionally the computer recognizes the USB as another device. Install the camera driver correctly. Connect the USB cable again and turn the camera power on. Then the computer should now recognize the camera. SOFTWARE Turn the camera power off and remove the USB cable. FAQ About USB [Case 7] There is an unexpected error during file transfer. Turn the camera power off and on again. Transfer the file again. [Case 8] How do I know my computer supports a USB Interface? Check the USB port in your computer or keyboard. Check OS version. USB Interface is available in Windows 98, 98SE, 2000, ME .XP. Check [Universal serial bus controller] in Device Manager. Do the following to check [Universal serial bus controller]. Win 98/ME : Trace [start setting controller system Device Manager Universal serial bus controller]. Win 2K : Trace [start Manager Win XP : Trace [start system setting controller system Hardware Device Universal serial bus controller]. Control Panel Hardware Performance and Maintenance Device Manager Universal Serial Bus controller]. There must be USB Host Controller and USB root hub under [Universal serial bus controller]. When all the conditions mentioned above are met, the computer can support the USB interface. [Case 9] When using USB hub. There may be a problem in connecting the camera to the PC through the USB hub if the PC and the hub are not compatible. Wherever possible, connect the camera to the PC directly. [Case 10] Are other USB cables connected to the PC? The camera may malfunction when it is connected to the PC at the same time as another USB cable. In this case, disconnect the other USB cable, and connect only one USB cable to the camera.