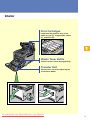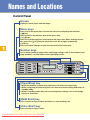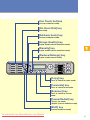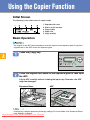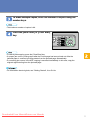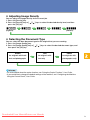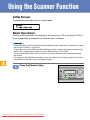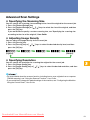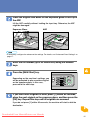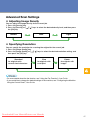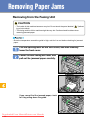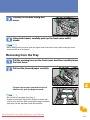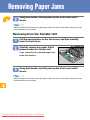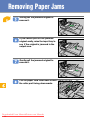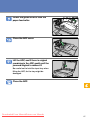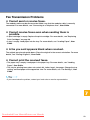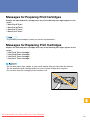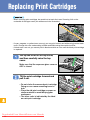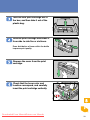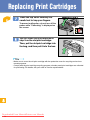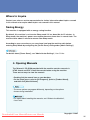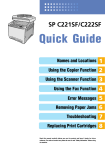Download Ricoh C221N - Aficio SP Color Laser Printer User guide
Transcript
SP C221SF/C222SF Quick Guide Names and Locations Using the Copier Function Using the Scanner Function Using the Fax Function Error Messages Removing Paper Jams Troubleshooting Replacing Print Cartridges Read this manual carefully before you use the product and keep it handy for future reference. For safe and correct use, please be sure to read "Safety Information" before using the machine. Downloaded From ManualsPrinter.com Manuals Names and Locations Exterior Exposure Glass Cover Open this cover to place originals on the exposure glass. Exposure Glass Place originals here sheet by sheet. ADF (Auto document feeder) Cover Open this cover to remove originals jammed in the ADF. Input Tray for the ADF Place stacks of originals here. They will feed in automatically. Output Tray for the ADF Originals scanned with the ADF are output here. Top Cover Open this cover to replace the print cartridges. Tray 1 Tray 2 (option) Front Cover Open this cover to replace the waste toner bottle or remove jammed paper. Control Panel Output Tray Printed paper is output here. Downloaded From ManualsPrinter.com Manuals 2 Interior Print Cartridges Load from the machine rear, in the order of cyan (C), magenta (M), yellow (Y), and black (K). BAA373S Waste Toner Bottle Collects excess toner during printing. Transfer Unit Remove this unit when replacing the waste toner bottle. BAA303S Downloaded From ManualsPrinter.com Manuals BAA308S 3 Names and Locations Control Panel Screen Displays current status and messages. Menu keys Press any of these four keys to enter the menu for configuring the machine. • [ ] key Press to exit to the previous level of the menu tree. • [ ] [ ] keys Press to scroll through the current level of the menu tree. When entering characters, press the [ ] or [ ] key to move the cursor left or right, respectively. • [OK] key Press to confirm settings or enter the next level of the menu tree. Number keys Use to enter numerical values when specifying settings such as fax numbers and copy quantities, or enter letters when specifying names. [Clear/Stop] key • While the machine is processing a job: press to cancel the current job. • While configuring the machine: press to cancel the current setting and return to standby mode. • While in standby mode: press to cancel temporary settings such as the image density or resolution. [B&W Start] key Press to scan or copy in black and white, or start sending a fax. [Color Start] key Press to scan or copy in color. Downloaded From ManualsPrinter.com Manuals 4 One Touch buttons (scanner mode/fax mode) [On Hook Dial] key (fax mode) [Address book] key (scanner mode/fax mode) [Image Quality] key (copier mode/scanner mode/fax mode) [Density] key (copier mode/scanner mode/fax mode) [Reduce/Enlarge] key (copier mode/scanner mode) [Copy] key Press to switch to copier mode. [Facsimile] key Press to switch to fax mode. [Scanner] key Press to switch to scanner mode. [Pause/Redial] key • Pause: (fax mode) • Redial: (scanner mode/fax mode) [Shift] key (scanner mode/fax mode) Downloaded From ManualsPrinter.com Manuals 5 Using the Copier Function Initial Screen The following is the initial screen in copier mode. BAA350S 1. Reproduction ratio 2. Status of the machine 3. Copy quality 4. Paper size 5. Copy quantity Basic Operation • The original in the ADF takes precedence over the original on the exposure glass if you place originals both in the ADF and on the exposure glass. Press the [Copy] key. BAA359S Place the original face down on the exposure glass or face up in the ADF. Lift the ADF carefully without holding the input tray. Otherwise, the ADF might be damaged. Exposure Glass ADF BAA357S BAA353S • If necessary, configure advanced photocopy settings. For more details, see "Advanced Photocopy Settings" on page 8. Downloaded From ManualsPrinter.com Manuals 6 To make multiple copies, enter the number of copies using the number keys. • The maximum number of copies is 99. Press the [B&W Start] or [Color Start] key. BAA354S • To cancel photocopying, press the [Clear/Stop] key. • If a paper jam occurs, printing stops after the current page has been printed out. After the jammed paper is removed, printing restarts from the jammed page automatically. • If a scanning jam occurs in the ADF, copying is canceled immediately. In this case, copy the originals again starting from the jammed page. • For information about originals, see "Getting Started", User Guide. Downloaded From ManualsPrinter.com Manuals 7 Using the Copier Function Advanced Photocopy Settings ❖ Making Enlarged or Reduced Copies You can specify the reduction or enlargement ratio for the current job. There are two ways to set the scaling ratio: using a preset ratio or manually specifying a custom ratio. 1. Press the [Reduce/Enlarge] key. 2. Press the [Reduce/Enlarge] key or [ ][ ] keys to select the desired ratio, and then press the [OK] key. 3. If [Custom 25-400%] has been selected, specify the desired ratio using the number keys, and then press the [OK] key. ❖ Copying Multiple Pages onto One Sheet • This function is only available when the original is set in the ADF, not when it is set on the exposure glass. • To use this function, the paper tray specified for photocopying must contain A4, Letter, or Legal size paper. You can combine two or four pages of the original on a single sheet of photocopied paper. 1. Press the [Reduce/Enlarge] key. 2. Press the [Reduce/Enlarge] key or [ ][ ] keys to select [2in1] or [4in1], and then press the [OK] key. 3. Press the [ ][ ] keys to select the desired printout format, and then press the [OK] key. The following types of printout format can be selected depending on your preference. Printout formats for 2-in-1 copying [Portrait] [Landscape] BAA360S BAA361S Printout formats for 4-in-1 copying [Portrait Row] [Landscape Row] BAA364S BAA362S [Portrait Column] [Landscape Column] Downloaded From ManualsPrinter.com Manuals 8 BAA363S BAA365S ❖ Adjusting Image Density You can adjust the image density for the current job. 1. Press the [Density] key. 2. Press the [Density] key or [ ][ ] keys to select the desired density level, and then press the [OK] key. (Lightest) (Darkest) ❖ Selecting the Document Type You can select the best document type for the original that you are scanning. 1. Press the [Image Quality] key. 2. Press the [Image Quality] key or [ ][ ] keys to select the desired document type, and then press the [OK] key. Mixed for originals with both text and photographs Text for originals with text only Photo for originals with photographs only • For more details about the copier function, see "Using the Copier Function", User Guide. • If you would like to change the default settings of the machine, see "Configuring the Machine Using the Control Panel", User Guide. Downloaded From ManualsPrinter.com Manuals 9 Using the Scanner Function Initial Screen The following is the initial screen in scanner mode. BAA351S Basic Operation You can send scanned files via e-mail (Scan to E-mail), to an FTP server (Scan to FTP), or to the shared folder of a computer on a network (Scan to Folder). • Scan destinations must be registered using a Web browser in advance. For details, see "Using the Scanner Function", User Guide. • To send files via e-mail, SMTP and DNS settings must be configured properly in advance. For details, see "Configuring the Machine Using a Web Browser", User Guide. • It is recommended that you call the receiver and confirm with them when sending important documents. • The original in the ADF takes precedence over the original on the exposure glass if you place originals both in the ADF and on the exposure glass. Press the [Scanner] key. BAA366S Downloaded From ManualsPrinter.com Manuals 10 Place the original face down on the exposure glass or face up in the ADF. Lift the ADF carefully without holding the input tray. Otherwise, the ADF might be damaged. Exposure Glass ADF BAA357S BAA353S • If necessary, configure advanced scan settings. For more details, see "Advanced Scan Settings" on page 13. Press the [Address book] key. You can press the [ the address book. ][ ] keys to scroll BAA367S Search for the desired destination by entering the destination name using the number keys, and then press the [OK] key. The screen changes to show the names that match the characters you enter. Downloaded From ManualsPrinter.com Manuals 11 Using the Scanner Function Press the [B&W Start] key or the [Color Start] key. Depending on the machine's settings, you may be prompted to place another original on the exposure glass. In this case, proceed to the next step. BAA354S If you have more originals to scan, place the next original on the exposure glass, and then press [1]. Repeat this step until all originals are scanned. When all originals have been scanned, press [2] to start sending the scanned file. • To cancel scanning, press the [Clear/Stop] key. The scan files are discarded. • If paper is jammed in the ADF, the scan file is discarded. In this case, scan the entire originals again. To remove paper jams in the ADF, see "Removing from the ADF" page 25. • You can also specify a destination using the One Touch buttons or [Pause/Redial] key. For details, see "Using the Scanner Function", User Guide. • For information about originals, see "Getting Started", User Guide. Downloaded From ManualsPrinter.com Manuals 12 Advanced Scan Settings ❖ Specifying the Scanning Size You can specify the scanning size according to the size of the original for the current job. 1. Press the [Reduce/Enlarge] key. 2. Press the [Reduce/Enlarge] or [ ][ ] keys to select the size of the original, and then press the [OK] key. If you would like to specify a custom scanning size, see "Specifying the scanning size according to the size of the original", User Guide. ❖ Adjusting Image Density You can adjust the image density for the current job. 1. Press the [Density] key. 2. Press the [Density] key or [ ][ ] keys to select the desired density level, and then press the [OK] key. (Lightest) (Darkest) ❖ Specifying Resolution You can specify the resolution for scanning the original for the current job. 1. Press the [Image Quality] key. 2. Press the [Image Quality] key or [ ][ ] keys to select the desired resolution, and then press the [OK] key. • For more details about the scanner function, including how to scan originals from a computer (TWAIN scanning), see "Using the Scanner Function", User Guide. • If you would like to change the default settings of the machine, see "Configuring the Machine Using the Control Panel", User Guide. Downloaded From ManualsPrinter.com Manuals 13 Using the Fax Function Initial Screen The following is the initial screen in fax mode. BAA352S 1. Resolution setting 2. Status of the machine 3. Current month and date 4. Current time Basic Operation for Sending a Fax • Make sure to establish a telephone line connection, and configure the settings for fax transmission in advance. • The original in the ADF takes precedence over the original on the exposure glass if you place originals both in the ADF and on the exposure glass. • It is recommended that you call the receiver and confirm with them when sending important documents. Press the [Facsimile] key. BAA369S Downloaded From ManualsPrinter.com Manuals 14 Place the original face down on the exposure glass or face up in the ADF. Lift the ADF carefully without holding the input tray. Otherwise, the ADF might be damaged. Exposure Glass ADF BAA357S BAA353S • If necessary, configure the advanced fax settings. For details, see "Advanced Scan Settings" on page 17. Enter the fax number (up to 40 characters) using the number keys. Press the [B&W Start] key. Depending on the machine's settings, you will be prompted to place another original on the exposure glass. In this case, proceed to the next step. BAA368S If you have more originals to scan, press [1] within 60 seconds, place the next original on the exposure glass, and then press the [OK] key. Repeat this step until all originals are scanned. If you do not press [1] within 60 seconds, the machine will start to dial the destination. Downloaded From ManualsPrinter.com Manuals 15 Using the Fax Function When all originals have been scanned, press [2] to start sending the fax. • To cancel sending a fax, press the [Clear/Stop] key. • A fax number can contain 0 to 9, pause, "∗", "#", and space. • If necessary, insert a pause in a fax number. The machine pauses briefly before it dials the digits following the pause. • To use tone services on a pulse-dialing line, insert "∗" in a fax number. "∗" switches the dialing mode from pulse to tone temporarily. • If paper is jammed in the ADF, the jammed page has not been scanned properly. When the machine is in Immediate Transmission mode, resend the fax starting from the jammed page. When in Memory Transmission mode, scan the entire originals again. • You can also specify a fax destination using the Quick Dial, Speed Dial, Broadcast, or Redial functions. For details, see "Using the Fax Function", User Guide. • By default, the machine is set to print a transmission report automatically after a fax transmission. To change this setting, see "Configuring the Machine Using the Control Panel", User Guide. • For information about originals, see "Getting Started", User Guide. Downloaded From ManualsPrinter.com Manuals 16 Advanced Scan Settings ❖ Adjusting Image Density You can adjust the image density for the current job. 1. Press the [Density] key. 2. Press the [Density] or [ ][ ] keys to select the desired density level, and then press the [OK] key. Normal Dark Light ❖ Specifying Resolution You can specify the resolution for scanning the original for the current job. 1. Press the [Image Quality] key. 2. Press the [Image Quality] or [ ][ ] keys to select the desired resolution setting, and then press the [OK] key. Standard for originals with normal-sized characters Fine for originals with small print Photo for originals with images • For more details about the fax function, see "Using the Fax Function", User Guide. • If you would like to change the default settings of the machine, see "Configuring the Machine Using the Control Panel", User Guide. Downloaded From ManualsPrinter.com Manuals 17 Error Messages Error and Status Messages on the Screen (in alphabetical order) "X" indicates the parts of the messages that appear differently depending on a specific situation, such as the paper sizes or types, tray names, or toner colors. Message Causes ADF JAM Open ADF Cover and Clear Jam An original has been jammed inside the ADF. • Remove jammed originals, and then place them again. See "Removing from the ADF" on page 25. • Check the originals are suitable for scanning. See "Placing Originals", User Gudie. Bypass Tray Paper Empty The bypass tray has run out of paper. Load paper to the bypass tray. See "Loading Paper in the Bypass Tray", User Guide. Bypass Tray Paper Size Mismatch?Y/N The paper size set for the document differs from the size of the paper in the tray. Press the [B&W Start] key or [Color Start] key to begin printing, or press the [Clear/Stop] key to cancel the job. Bypass Tray Paper Type Mismatch?Y/N The paper type set for the document differs from the type of the paper in the tray. Press the [B&W Start] key or [Color Start] key to begin printing, or press the [Clear/Stop] key to cancel the job. Cover Open A cover is open. Close the cover completely. Duplex Jam / Duplex Misfeed Jam Paper has been jammed in the duplex unit. Remove the jammed paper. See "Removing Paper Jams" on page 21. Inner Jam Paper has been jammed in the machine. Remove the jammed paper. See "Removing Paper Jams" on page 21. Downloaded From ManualsPrinter.com Manuals 18 Solutions Message Causes Solutions Life End X Toner Cartridge The machine has run out of the indicated toner. Replace the indicated print cartridge. See "Replacing Print Cartridges" on page 30. Lower Misfeed Jam Paper has been jammed in the machine. Remove the jammed paper. See "Removing Paper Jams" on page 21. Misinstall Toner X The print cartridge has not been installed or has not been installed correctly. Reinstall the print cartridge. See "Replacing Print Cartridges" on page 30. Near End X Toner The print cartridge is almost empty. Prepare a new print cartridge. Near Memory Full Memory has almost reached capacity during sort copy. If several originals are still to be scanned, it is recommended to start printing now, and copy the remaining originals separately. If originals are being scanned from the ADF, remove any remaining pages from the ADF. No Profile Exist No Quick Dial entry is associated with the One Touch button you pressed. • Press a different One Touch button. • Assign a registered destination to the One Touch button. See "Registering Scan Destinations", User Guide. Outer Jam Paper has been jammed in the machine. Remove the jammed paper. See "Removing Paper Jams" on page 21. Paper size X illegal on X The tray does not support printing on the selected paper size. Select a supported paper size, or load the paper into a different tray. Downloaded From ManualsPrinter.com Manuals 19 Error Messages Causes Solutions Paper size X mismatch on X The paper size set for the document differs from the size of the paper in the tray. Load paper of the selected size in the tray, or change the paper size setting. See "Specifying Paper Type and Paper Size", User Guide. Paper Tray Misfeed Jam Paper has been jammed in the paper tray. Remove the jammed paper. See "Removing Paper Jams" on page 21. Paper type X mismatch on X The paper type set for the document differs from the type of the paper in the tray. Load paper of the selected type in the tray, or change the paper type setting. See "Specifying Paper Type and Paper Size", User Guide. Paper type X illegal on X The tray does not support printing on the selected paper type. Select a supported paper type, or load the paper into a different tray. Tray X Paper Size Mismatch?Y/N The paper size set for the document differs from the size of the paper in the tray. Press the [B&W Start] key or [Color Start] key to begin printing, or the [Clear/Stop] key to cancel the job. Tray X Paper Type Mismatch?Y/N The paper type set for the document differs from the type of the paper in the tray. Press the [B&W Start] key or [Color Start] key to begin printing, or the [Clear/Stop] key to cancel the job. Upper Misfeed Jam Paper has been jammed in the machine. Remove the jammed paper. See "Removing Paper Jams" on page 21. Message Downloaded From ManualsPrinter.com Manuals 20 Removing Paper Jams Removing Jammed Paper • Jammed paper may be covered in toner. Be careful not to get toner on your hands or clothes. • Toner on prints made immediately after clearing a paper jam may be insufficiently fused and can smudge. Make test prints until smudges no longer appear. • Do not forcefully remove jammed paper, as it may tear. Torn pieces remaining inside the machine will cause further jams and possibly damage the machine. Paper Jam Positions If a paper jam occurs, paper may be jammed inside the machine or in the ADF. If paper is jammed inside the machine, check the following positions, in the indicated order, to locate the jammed paper. 1. Fusing Unit If paper is jammed in the fusing unit, see "Removing from the Fusing Unit" on page 22. ADF If paper is jammed in the ADF, see "Removing from the ADF" on page 25. 2. Tray If paper is jammed in the tray, see "Removing from the Tray" on page 23. 3. Transfer Unit If paper is jammed in the transfer unit, see "Removing from the Transfer Unit" on page 24. Downloaded From ManualsPrinter.com Manuals 21 Removing Paper Jams Removing from the Fusing Unit CAUTION • The inside of this machine becomes very hot. Do not touch the parts labelled " " (indicating a hot surface). • The fusing section of this machine might be very hot. Caution should be taken when removing jammed paper. • Since the temperature around the guide is high, wait for it to cool before checking for jammed paper. Pull the opening lever on the front cover, and then carefully lower the front cover. Lower the blue fusing unit lever, and pull out the jammed paper carefully. BAA304S BAA305S If you cannot find the jammed paper, check for it by pulling down the guide. BAA306S Downloaded From ManualsPrinter.com Manuals 22 Carefully lift the blue fusing unit levers. BAA307S Using both hands, carefully push up the front cover until it closes. • When closing the front cover, push the upper area of the cover firmly. After closing the cover, check that the error is cleared. Removing from the Tray Pull the opening lever on the front cover, and then carefully lower the front cover. Pull out the jammed paper carefully. BAA309S If paper has become jammed inside the transfer unit, pull the paper forward. • Do not pull out the paper tray (Tray 1). • If paper is jammed in tray 2 but is difficult to locate, pull out tray 2 to remove it. After removing the paper, carefully push tray 2 all the way back inside the machine. Downloaded From ManualsPrinter.com Manuals BAA310S 23 Removing Paper Jams Using both hands, carefully push up the front cover until it closes. • When closing the front cover, push the upper area of the cover firmly. After closing the cover, check that the error is cleared. Removing from the Transfer Unit Pull the opening lever on the front cover, and then carefully lower the front cover. Carefully remove any paper that is jammed under the transfer unit. If you cannot find the jammed paper, look inside the machine BAA311S Using both hands, carefully push up the front cover until it closes. • When closing the front cover, push the upper area of the cover firmly. After closing the cover, check that the error is cleared. Downloaded From ManualsPrinter.com Manuals 24 Removing from the ADF Open the ADF cover. BAA312S Gently pull the jammed original to remove it. Be careful not to pull the original too hard, as it may rip. BAA313S If you cannot pull out the jammed original easily, unlock the paper feed roller by raising the green lever. BAA379S Lift the paper feed roller slightly and pull it out toward you. BAA380S Downloaded From ManualsPrinter.com Manuals 25 Removing Paper Jams Gently pull the jammed original to remove it. BAA381S If you cannot pull out the jammed original easily, raise the input tray to see if the original is jammed in the output area. BAA385S Gently pull the jammed original to remove it. BAA386S Put the paper feed roller back in with the roller part facing downwards. BAA382S Downloaded From ManualsPrinter.com Manuals 26 Lower the green lever to lock the paper feed roller. BAA383S Close the ADF cover. BAA314S Lift the ADF, and if there is original remaining in the ADF, gently pull the jammed original to remove it. Be careful not to hold the input tray when lifting the ADF, for the tray might be damaged. BAA387S Close the ADF. Downloaded From ManualsPrinter.com Manuals 27 Troubleshooting Printing or Scanning Problems ❖ Images are too dark or too light on the copied pages or scanned files. Image density is too dark or too light. Adjust the image density. ❖ Toner smears on the printed surface. Toner on the printed surface is not dry. Do not touch printed surfaces immediately after paper is output. Remove freshly output paper one by one, taking care not to touch printed areas. ❖ Copied pages or scanned files are dirty. Toner or correction fluid on the original is not dry. Before placing originals on the exposure glass, make sure that toner or correction fluid is dry. ❖ The same area is dirty whenever making copies or scanning files. The exposure glass or ADF is dirty. Clean the exposure glass or ADF. Clean the parts indicated with arrows with a soft damp cloth and then wipe the same parts with a dry cloth to remove any remaining moisture. For more details, see "Cleaning", User Guide. Exposure Glass ADF BAA083S Downloaded From ManualsPrinter.com Manuals 28 BAA084S Fax Transmission Problems ❖ Cannot send or receive faxes. The modular cable may be disconnected. Make sure that the modular cable is correctly connected. For more details, see "Connecting to a Telephone Line", User Guide. ❖ Cannot receive faxes even when sending them is possible. • A print cartridge is empty. Replace the print cartridge. For more details, see "Replacing Print Cartridges" on page 30. • A tray is empty. Load paper into the tray. For more details, see "Loading Paper", User Guide. ❖ A fax you sent appears blank when received. The original was placed upside down. Place the original in the correct orientation. For more details, see "Placing Originals", User Guide. ❖ Cannot print the received faxes. • The paper tray is empty. Load paper in the paper tray. For more details, see "Loading Paper", User Guide. • The tray for printing faxes does not contain A4, Letter, Legal, size paper. Change the tray setting, and load paper of the approriate size. For more details, see "Fax Settings", User Guide. • If you cannot solve the problem, contact your local sales or service representative. Downloaded From ManualsPrinter.com Manuals 29 Replacing Print Cartridges WARNING • Do not incinerate used toner or toner containers. Toner dust might ignite when exposed to an open flame. Dispose used toner containers in accordance with local regulations. • Do not store toner, used toner, or toner containers in a place with an open flame. The toner might ignite and cause burns of a fire. CAUTION • Keep toner (used or unused) and toner containers out of reach of children. • If toner or used toner is inhaled, gargle with plenty of water and move into a fresh air environment. Consult a doctor if necessary. • Avoid getting toner on your clothes or skin when removing a paper jam or replacing toner. If your skin comes into contact with toner, wash the affected area thoroughly with soap and water. • If toner gets on your clothing, wash with cold water. Hot water will set the toner into the fabric and may make removing the stain impossible. • If toner or used toner gets into your eyes, flush immediately with large amounts of water. Consult a doctor if necessary. • If toner or used toner is swallowed, dilute by drinking a large amount of water. Consult a doctor if necessary. • Store print cartridges in a cool dark place. • The actual number of printed pages varies depending on image volume and density, number of pages printed at a time, paper type and size, and environmental conditions such as temperature and humidity. Toner quality degrades over time. Early replacement of print cartridges might be necessary. Therefore, we recommend you always keep new print cartridges ready. • For good print quality, we strongly advise you use genuine print cartridges only. • The supplier shall not be responsible for any damage or expense that might result from the use of parts other than genuine parts from the supplier with your office products. Downloaded From ManualsPrinter.com Manuals 30 Messages for Preparing Print Cartridges Prepare the indicated print cartridge when any of the following messages appear on the screen: • "Near End K Toner" • "Near End M Toner" • "Near End C Toner" • "Near End Y Toner" • To purchase print cartridges, contact your service representative. Messages for Replacing Print Cartridges Replace the indicated print cartridge when any of the following messages appear on the screen: • "Life End K Toner Cartridge" • "Life End M Toner Cartridge" • "Life End C Toner Cartridge" • "Life End Y Toner Cartridge" • Do not allow paper clips, staples, or other small metallic objects to fall inside the machine. • Do not expose the print cartridge without its cover to direct sunlight for a long time. • Do not touch the print cartridge's photo conductor unit. BAA372S Downloaded From ManualsPrinter.com Manuals 31 Replacing Print Cartridges • When removing print cartridges, be careful not to touch the Laser Scanning Unit on the underside of the upper cover (the white area in the illustration). BAA358S • If cyan, magenta, or yellow toner runs out, you can print in black and white using just the black toner. Change the color mode setting to Black and White using the machine's driver. • If black toner runs out, you cannot print in black and white or color until the black print cartridge is replaced. Pull up the lever on the top cover, and then carefully raise the top cover. Make sure that the exposure glass cover or ADF is closed. BAA315S Tilt the print cartridge forward and pull it out. • Do not shake the removed print cartridge. Doing so can cause remaining toner to leak. • Place the old print cartridge on paper or similar material to avoid dirtying your workspace. • The toner color is indicated by the label on each print cartridge. Downloaded From ManualsPrinter.com Manuals 32 BAA316S Take the new print cartridge out of the box, and then take it out of the plastic bag. BAA317S Hold the print cartridge and shake it from side to side five or six times. Even distribution of toner within the bottle improves print quality. BAA318S Remove the cover from the print cartridge. BAA319S Check that the toner color and location correspond, and carefully insert the print cartridge vertically. BAA320S Downloaded From ManualsPrinter.com Manuals 33 Replacing Print Cartridges Close the top cover carefully. Be careful not to trap your fingers. To prevent malfunction, do not turn off the power while "Calibrating" is displayed on the screen. BAA384S Put the cover that you removed in step 5 on the old print cartridge. Then, put the old print cartridge into the bag, and then put it into the box. BAA322S • Make sure to cover the old print cartridge with the protective cover for recycling and environmental purposes. • Comply with the print cartridge recycling program, whereby used print cartridges are collected for processing. For details, ask your sales or service representative. Downloaded From ManualsPrinter.com Manuals 34 Where to Inquire Contact your sales or service representative for further information about topics covered in this manual or to enquire about topics not covered in this manual. Saving Energy This machine is equipped with an energy saving function. By default, this machine is set to enter Sleep mode if it has been idle for 15 minutes. In Sleep mode, the machine's power consumption becomes lower than in normal state. The machine takes about 1 minute to recover from Sleep mode. According to your convenience, you can chage how long the machine waits before entering Sleep Mode by configuring the [Power Saver] setting under [Admin Settings]. For details about [Power Saver], see "Administrator Settings", User Guide. ❖ Opening Manuals The "Manuals" CD-ROM provided with the machine contains manuals in HTML format and PDF. Install the manuals before using the machine. There are two ways to view the manuals. • Double-click the manual icon on your desktop. • On the [Start] menu, point to [All Programs], point to [Product Name], and then click [Manual Name]. • The menu options may appear differently, depending on the options chosen during installation. • For details about installing the manuals, see "Guide to the Machine", User Guide. Downloaded From ManualsPrinter.com Manuals Copyright © 2007 35 SP C221SF/C222SF Quick Guide Names and Locations Using the Copier Function Using the Scanner Function Using the Fax Function Error Messages Removing Paper Jams Troubleshooting Replacing Print Cartridges GB GB EN USA G184-8508 Downloaded From ManualsPrinter.com Manuals