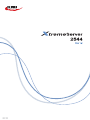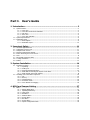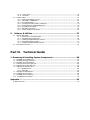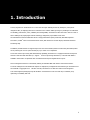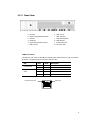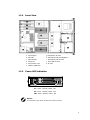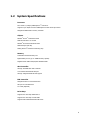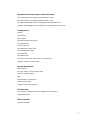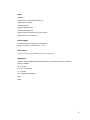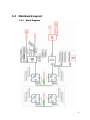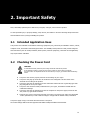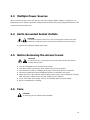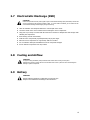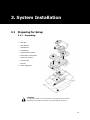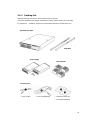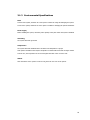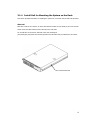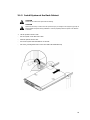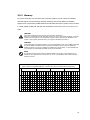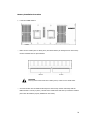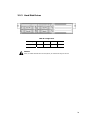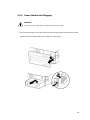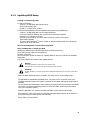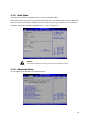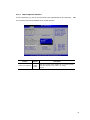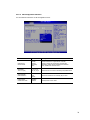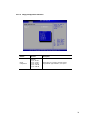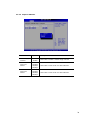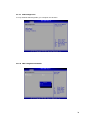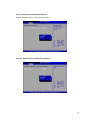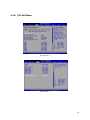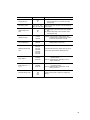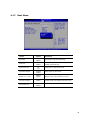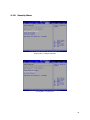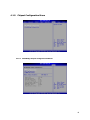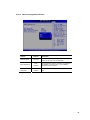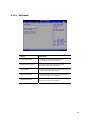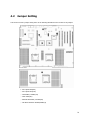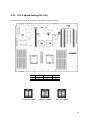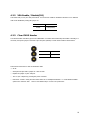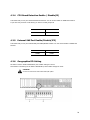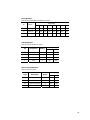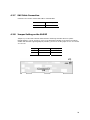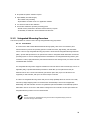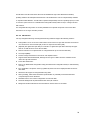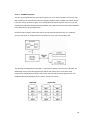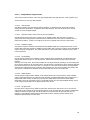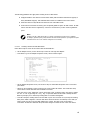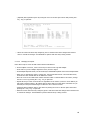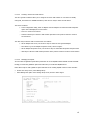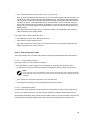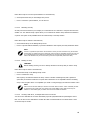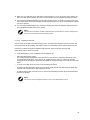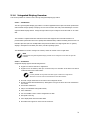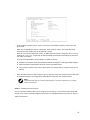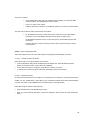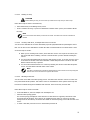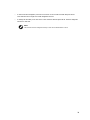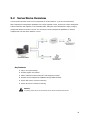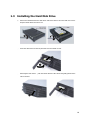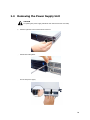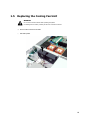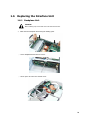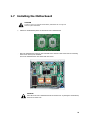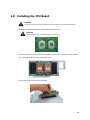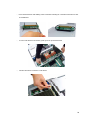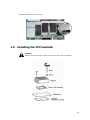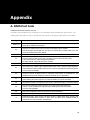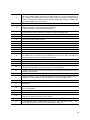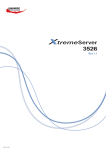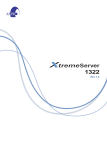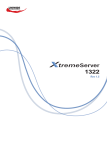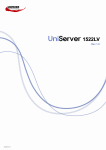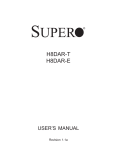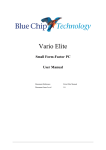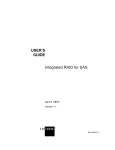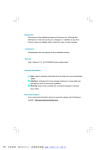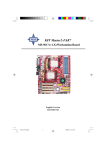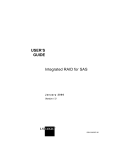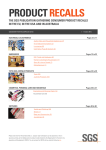Download Uniwide XtremeServer 2544 User`s guide
Transcript
Part I. User’s Guide 1. Introduction............................................................................................. 2 1.1 System Feature ................................................................................................................................3 1.1.1 Front View ..........................................................................................................................3 1.1.2 Front Panel Controls and Indicators ......................................................................................3 1.1.3 Rear View ...........................................................................................................................4 1.1.4 Inner View..........................................................................................................................5 1.1.5 Power LED Indication ..........................................................................................................5 1.2 System Specifications .......................................................................................................................6 1.3 Mainboard Layout ............................................................................................................................9 1.3.1 Block Diagram.....................................................................................................................9 1.3.2 Mainboard Layout.............................................................................................................. 10 2. Important Safety ................................................................................... 11 2.1 2.2 2.3 2.4 2.5 2.6 2.7 2.8 2.9 Intended Application Uses .............................................................................................................. 11 Checking the Power Cord................................................................................................................ 11 Multiple Power Sources................................................................................................................... 12 Earth-Grounded Socket Outlets ....................................................................................................... 12 Before Removing the Access Covers ................................................................................................ 12 Fans .............................................................................................................................................. 12 Electrostatic Discharge (ESD).......................................................................................................... 13 Cooling and Airflow ........................................................................................................................ 13 Battery .......................................................................................................................................... 13 3. System Installation................................................................................ 14 3.1 Preparing for Setup ........................................................................................................................ 14 3.1.1 Unpacking ........................................................................................................................ 14 3.1.2 Packing List....................................................................................................................... 15 3.1.3 Environmental Specifications.............................................................................................. 16 3.1.4 Install Rail for Mounting the System on the Rack................................................................. 17 3.1.5 Install System at the Rack Cabinet ..................................................................................... 19 3.2 Installing User Serviceable Component ............................................................................................ 20 3.2.1 CPU.................................................................................................................................. 20 3.2.2 Memory ............................................................................................................................ 21 3.2.3 Hard Disk Drives ............................................................................................................... 24 3.2.4 PCI Add-on Cards.............................................................................................................. 25 3.2.5 Power Module Hot Plugging ...............................................................................................26 4. BIOS and Jumper Setting ...................................................................... 27 4.1 BIOS ............................................................................................................................................. 27 4.1.1 Starting BIOS Setup .......................................................................................................... 27 4.1.2 Updating BIOS Setup ........................................................................................................ 28 4.1.3 Using Setup ...................................................................................................................... 29 4.1.4 Main Menu........................................................................................................................ 30 4.1.5 Advanced Menu................................................................................................................. 30 4.1.6 PCI PnP Menu ................................................................................................................... 40 4.1.7 Boot Menu ........................................................................................................................ 42 4.1.8 Security Menu ................................................................................................................... 43 4.1.9 Chipset Configuration Menu ............................................................................................... 45 4.1.10 Power Menu .................................................................................................................... 49 4.1.11 Exit Menu........................................................................................................................ 50 4.2 Jumper Setting .............................................................................................................................. 51 4.2.1 PCI-X Speed Setting(J22, J26)............................................................................................ 52 4.2.2 VGA Enable / Disable(J18) ................................................................................................. 53 4.2.3 Clear CMOS Header ........................................................................................................... 53 4.2.4 CPU Board Detection Enable / Disable(J2)........................................................................... 54 4.2.5 External SAS Port Enable/Disable(JP2)................................................................................ 54 4.2.6 Geographical ID Setting ..................................................................................................... 54 4.2.7 SAS Cable Connection........................................................................................................ 56 4.2.8 Jumper Setting on the SAS BP............................................................................................56 5. Software & Utilities ............................................................................. 57 5.1 LSILogic SAS RAID ......................................................................................................................... 57 5.1.1 Introduction to Integrated RAID.........................................................................................57 5.1.2 Integrated Mirroring Overview ...........................................................................................58 5.1.3 Creating Integrated Mirroring Volumes ............................................................................... 64 5.1.4 Integrated Striping Overview ............................................................................................. 71 5.1.5 Creating Integrated Striping Volumes ................................................................................. 74 5.2 ServerDome Overview .................................................................................................................... 79 Part II. Technical Guide 1. Removing & Installing System Components.......................................... 80 1.1 1.2 1.3 1.4 1.5 1.6 Installing the CD-ROM Drive ........................................................................................................... 80 Installing the Floppy Disk Drive....................................................................................................... 81 Installing the Hard Disk Drive ......................................................................................................... 83 Removing the Power Supply Unit .................................................................................................... 84 Replacing the Cooling Fan Unit........................................................................................................ 85 Replacing the Interface Unit ........................................................................................................... 86 1.6.1 Backplane Unit .................................................................................................................. 86 1.6.2 SAS Cable ......................................................................................................................... 87 1.7 Installing the Motherboard.............................................................................................................. 88 1.8 Installing the CPU Board................................................................................................................. 89 1.9 Installing the CPU Heatsink............................................................................................................. 91 1.10 Installing the Front Bezel .............................................................................................................. 92 Appendix.................................................................................................... 93 A. BIOS Post Code ................................................................................................................................. 93 Preface The information in this User's Guide has been carefully reviewed and is believed to be accurate. The vendor assumes no responsibility for any inaccuracies that may be contained in this document, makes no commitment to update or to keep current the information in this Guide, or to notify any person or organization of the updates. NOTE: For any up-to-date version of this document, please see our web site at www.uniwide.com. UNIWIDE Technologies, Inc. reserves the right to make changes to the product described in this manual at any time and without notice. This product, including software, if any, and documentation may not, in whole or in part, be copied, photocopied, reproduced, translated or reduced to any medium or machine without written consent. Copyright Notice The material in this document is the intellectual property of UNIWIDE Technologies, Inc. We take every care in the preparation of this document, but no guarantee is given as to the correctness of its contents. Our products are under continual improvement and we reserve the right to make changes without notice. Technical Support If a problem arises with your system and no solution can be obtained from the user's manual, please contact your place of purchase or local distributor. Alternatively, please try the following help resources for further guidance. Visit the UNIWIDE website for FAQ, technical guide, BIOS updates, driver updates, and other information: http://www.uniwide.com/ Contact our technical staff at: [email protected] Revision History Revision Revision History V1.0 Date First release December 2006 1 1. Introduction The key objective for XtremeServer is to overcome the major challenges faced by developers, and system integrators alike, in deploying ideal server solutions to the market. Although many, key challenges are identified as reliability, performance, value, scalability and manageability. XtremeServer offers the best in class for each of these challenges by employing the latest technology designed by a specialized sever team. The XtremeServer 2544 2U Rackmount Server is a high-performance system powered by dual AMD® OpteronTM Processors, nVIDIA® nForce Professional 2200 & 2050, AMD 8132 PCI-X Tunnel chipset, ADM1026 Hardware Monitoring Chip. In addition, 8 DIMM sockets are supported per CPU. This first-in-industry feature increases the performance/value mix by reducing the cost of system memory by up to 100% over competition. In line with extreme processing and data buffering capability, XtremeServer is equipped with both PCI-Express and PCI-X slots and SAS with RAID 0, 1 support. For those preferring SAS devices, 4-slot SAS with RAID is available. Data transfer is optimized with on-board dual PCI-Express Gigabit Ethernet ports. Server management feature is unrivaled by utilizing its dedicated BMC with IPMI 2.0 based ServerDome. A remote management suite handles all aspects of deployment, management and monitoring of XtremeServer at an individual or aggregate level. Last but not least, XtremeServer is cable-less and tool-less integration. This well thoughtout packaging keeps all variations of XtremeServer ultra cool and easy to maintain, thus, optimizing on reliability and TCO. 2 1.1 System Feature 1.1.1 Front View a. Slim CD-ROM Drive d. Hard Disk Drive b. Front Panel Controls and Indicators e. Front Bezel f. Mounting Bracket c. FDD Ejector button 1.1.2 Front Panel Controls and Indicators a. USB 2,0 Ports e. System Fault LED b. Power LED f. System ID Switch c. LAN Activity LED g. Reset Switch d. System ID LED h. Power ON/OFF Switch Front Side LEDs LED System Power LAN1/LAN2 Activity System ID System Fault HDD Status HDD Activity/Fail Color State Description Blue On System is turned on Off Off Power is off Green Blink Green Off No LAN access White On Identification is active by management software or ID LED button Off Off Identification is not active Off Off Running/normal operation Network is linked and accessed Red On Critical or non-recoverable condition Green On HDD exists and is powered Off Off No HDD Green Blink Disk is accessed Red Blink Disk has problem or on Rebuilding Off Off No disk activity 3 1.1.3 Rear View a. PCI Slots h. KVM over IP b. System Geographical ID Switch i. c. VGA Port j. GbE LAN Port(IPMI) d. Serial Port k. GbE LAN Port e. PS/2 Port(Keyboard & Mouse) l. f. USB 2.0 Ports m. AC Power Inlet IEEE 1394 Port External SAS Port LAN Port Function The LAN port uses a CAT 6 LAN cable for connecting the motherboard to a local area network by means of a network hub. The port has 2 indicator LEDs. LED Link and Activity Speed Link and Activity LED Color State Green Blink Off Off Description LAN is linked and accessed LAN is not linked Orange On 1000M mode connected Green On 100M mode connected Off Off 10M mode connected Speed LED 4 1.1.4 Inner View a. Power Supply g. CPU/Memory Air Duct b. Silm FDD h. PCI-Express Add-on Card(Option) c. Silm CD-ROM i. PCI-Express Add-on Cards d. Center Fan j. PCI-X Add-on Cards e. AC protection cover k. AC inlet f. Memory DIMM Slots 1.1.5 Power LED Indication AC : Green – Normal / Yellow - Fail DC : Green – Normal / Yellow – Fail FAN : Green – Normal / Yellow - Fail NOTICE You can check the power status LED after the front bezel is removed. 5 1.2 System Specifications Processor Four socket F (1207pin) AMD OpteronTM Processors Supports up to 4P/8C Dual-Core AMD OpteronTM 8000 Series processors Integrated 128bit DDR-2 memory controller Chipset NVIDIA® nForceTM Professional 2200 AMD-8132TM PCI-X 2.0 Tunnel NVIDIA® nForceTM Professional 2050 Winbond Super I/O chip Analog Devices® hardware monitoring chip Memory 128-bit dual channel memory bus Eight DIMMs per CPU, up to 128GB memory capacity Registered ECC DDR2 400/533/667 SDRAM DIMM SAS Controller LSILogic LSI1068X 8-ch SAS controller 4-CH shared with External SAS port LSILogic Integrated RAID & ZCR support IDE Controller Integrated nForceTM Professional 2200 One port for CD-ROM Drive 2.5" HDD (Optional) Drive Bays Supports four hot-swap SATA HDD or Supports four hot-swap 3.0 SAS HDD Supports Slim CD-ROM and Slim FDD Drive 6 Expansion Slots (Only Support Low Profile Card) Two x16 PCI-Express slot supporting full-length add-on card One x4 PCI-Express slot supporting half-length add-on card Two 64bit 133/100/66MHz PCI-X slot supporting half-length add-on card One 64bit 133/100/66MHz PCI-X slot supporting full-length add-on card for ZCR Integrated I/O Rear I/O One VGA port One serial port One PS/2 keyboard & mouse port Two USB 2.0 ports Two RJ45 GbE ports One IEEE-1394a (Firewire) port One external SAS connector Front LED Panel Two USB 2.0 ports LEDs: Power / GbE LAN1 / GbE LAN2 / ID / System Fault Switches: System ID / Reset / Power System Management FAN connectors For CPU / System - Two step speed control Port 80h 7 segment display BMC Supports IPMI 2.0 specification Auto fan speed control Voltage and fan speed monitoring LAN Controller Two Broadcom® BCM5721 PCI-Express gigabit Ethernet controllers Support PXE function Video Controller XGI Volari Z9 /16MB 7 BIOS AMI BIOS Support ACPI 2.0 with S0/S1/S3/S4 and S5 Support AMD PowerNow! 48-bit LBA support Support USB K/B & Mouse Serial Console Redirection Support USB boot and PXE boot in boot sequence Support serial over LAN function Power Supply 1000W hot-swap Power Supply with PFC function AC Input: 100-240V~, 50/60 Hz, 12.4 – 6.2 A Form Factor 2U (H x W x D): 87 x 430 x 698 mm (3.4 x 16.9 x 27.5 inch) Regulatory CE(EMC) : EN55022(EMI), EN55024(EMS), EN61000-3-2(Harmonic), EN61000-3-3(Flicker) CE(LVD) : EN60950 CB : IEC 60950 FCC : FCC 15 Subpart A UL : UL 60950 MIC : KN22(EMI), KN24(EMS) ROHS WEEE 8 1.3 Mainboard Layout 1.3.1 Block Diagram 9 1.3.2 Mainboard Layout ① AMD® OpteronTM Socket 1207 - CPU0 ⑪ PCI Express x16 Slot ® ② AMD Opteron TM Socket 1207 - CPU1 ⑫ PCI Express x4 Slot ® TM Socket 1207 - CPU2 ⑬ Two Broadcom® PCI Express GbE ports ③ AMD Opteron ④ AMD® OpteronTM Socket 1207 - CPU3 ⑭ LSILogic LSI1068X 8-ch SAS controller ⑤ Registered ECC DDR memory Slots ⑮ 32 pin SAS Connector ⑥ NVIDIA nForceTM Professional 2200 16 ○ External SAS Connector ⑦ NVIDIA nForceTM Professional 2050 17 ○ Winbond 83627THF LPC Super I/O 18 ○ XGI Volari Z9 19 ○ Interface Connector 20 ○ 10 Pin CPU Board Power Connector ⑧ AMD® 8132 PCI-X 2.0 Tunnel ⑨ HT Connector ⑩ PCI-X 64bit/133MHz Slots 10 2. Important Safety Only a technically qualified person shall access, integrate, configure, and service this product. To avoid personal injury or property damage, read, observe, and adhere to all of the following safety instructions and information before you begin installing the product. 2.1 Intended Application Uses This product was evaluated as information technology equipment (ITE), which may be installed in offices, schools, computer rooms, and similar commercial type locations. The suitability of this product for other product categories and environment (such as medial, industrial, alarm systems, and test equipment), other than an ITE application, may require further evaluation. 2.2 Checking the Power Cord CAUTION To avoid electrical shock, check the power cord(s) that will be used with the product: Do not attempt to modify or use the AC power cord(s) if they are not the exact type required. If a power cord is not compatible with the AC wall outlet in your region, get one that meets the following criteria: z The power cord must be properly rated for the AC voltage in your region. z The power cord plug cap must have an electrical current rating that is at least 125% of the electrical current rating of the product. z The power cord plug cap that plugs into the wall socket-outlet must have a grounding type male plug designed for use in your region. z The power cord must have safety certifications for your region, and shall be marked with the certification markings. z The power cord plug cap that plugs into the AC receptacle on the power supply must be an IEC 320, sheet C13, type female connector. z In Europe, the power cord must be less than 4.5 meters (14.76 feet) long, and it must be flexible <HAR> (harmonized) or VDE certified cordage to comply with the chassis' safety certification The power supply cord(s) is the main disconnect device to AC power. The socket outlet(s) shall be near the equipment and shall be readily accessible for disconnection. 11 2.3 Multiple Power Sources Where a unit receives power from more than one source (for example, different voltages or frequencies or as backup power), there shall be a prominent marking at each disconnect device giving adequate instructions for the removal of all power from the unit. 2.4 Earth-Grounded Socket Outlets CAUTION To avoid electrical shock, the system power cord(s) must be plugged into socket-outlet(s) that is provided with a suitable earth ground. The system will be provided with the following marking: z 2.5 Connect only to properly earthed socket outlet. Before Removing the Access Covers CAUTION To avoid personal injury or property damage, the following safety instructions apply whenever accessing inside the product: 2.6 z Turn off all peripheral devices connected to this product. z Turn off the system by pressing the power button on the front of the product. z Disconnect the AC power by unplugging all AC power cords from the system or wall outlet. z Disconnect all cables and telecommunication lines that are connected to the system. z Retain all screws or other fasteners when removing access cover(s). Upon completion of accessing inside the product, refasten access cover with original screws or fasteners. z Do not access inside power supply. There are no serviceable parts in the power supply. z Return to manufacturer for servicing. Fans CAUTION To avoid injury, do not contact moving fan blades. 12 2.7 Electrostatic Discharge (ESD) CAUTION Perform the procedures in this product guide only at an electrostatic discharge (ESD) workstation, because the server components can be extremely sensitive to ESD. If no such station is available, you can reduce the risk of electrostatic discharge ESD damage by doing the following. 2.8 z Wear an antistatic wrist strap and attach it to a metal part of the server. z Touch the metal on the server chassis before touching the server components. z Keep part of your body in contact with the metal server chassis to dissipate the static charge while handling the components. z Avoid moving around unnecessarily. z Hold the server components (especially boards) only by the edges. z Place the server components on a grounded, static-free surface. z Use a conductive foam pad if available but not the component wrapper. z Do not slide the components over any surface. Cooling and Airflow CAUTION For proper cooling and airflow, always install all access covers before turning on the system. Operating the system for longer than five minutes without the covers in place can cause overheating and damage to system components. 2.9 Battery CAUTION Risk of explosion if battery is replaced by an incorrect type. Dispose of used batteries according to the instructions. 13 3. System Installation 3.1 Preparing for Setup 3.1.1 Unpacking ① Main Box ② Slide Rail Box ③ Heatsink Pad ④ Heatsink Box ⑤ System Bottom Cushion ⑥ XtremeServer 2544 System ⑦ System Top Cushion ⑧ Accessory Box ⑨ PSU Box ⑩ Power Supply Unit CAUTION In setting the product out of the box, hold it in the middle and not the cushion. Depending on the weight of the product, two people together should lift it. 14 3.1.2 Packing List Unpack the package and check if all items listed below are present. If any item contained in the package is damaged or missing, please contact your local dealer for replacement. In addition, keep the box and packing materials for possible future use. XtremeServer 2544 Slide Rail Power Supply CPU Heatsink Accessory Box ① PS/2 Y-Cable ② Power Code(Optional) ③ Manual and Driver CD ④ ServerDome(Optional) 15 3.1.3 Environmental Specifications Place In front of the system, minimum 25" of the space is needed for using and managing the system. In rear of the system, minimum 30" of the space is needed for managing the system and airflow. Power supply Before installing the system, check the power capacity of the place where the system is installed. Grounding The system should be grounded. Temperature The system should be installed where the airflow and temperature is proper. If the system is installed in the rack, the temperature in rack should be less than 35 degree Celsius. In most case, the temperature of the rack is higher than that of the out of the rack. Airflow Since the airflow of the system is front-to-rear, please do not cover of the system 16 3.1.4 Install Rail for Mounting the System on the Rack This section provides information on installing the system into a rack unit with the slide rails provided. Slide Rail Slide rails consist of two sections: an inner fixed chassis rail that secures directly to the server chassis and an outer fixed slide rail that secures directly to the rack itself. You should have received outer slide rails in the rack mounting kit. (See packing list) And, both the left and right side inner rails have been pre-attached to the chassis. Inner Fixed Chassis Rail 17 Installing the Outer Rails As shown in picture below, put the rear of outer rail on right place of the rear-mounting frame, and fit it on the front-mounting frame. You can fit the outer rails on the rack very easily and then eventually you can reduce the assembly time. Finally, secure it with M6 screws. 18 3.1.5 Install System at the Rack Cabinet CAUTION Remove all the cables from system before installing. CAUTION System can be heavy. To reduce the risk of personal injury or damage to the equipment, get help to lift and stabilize the system during installation or removal, especially when the system is not fastened to the rails. ① Lift the system to slide of rack ② Set the system on the slide rail of rack ③ Slide the system into the rack ④ Secure the system with thumbscrew on the rack. ⑤ Pull it out, pressing both levers on the inner slide rails simultaneously 19 3.2 Installing User Serviceable Component 3.2.1 CPU System mainboard accommodates Socket-F(1207 pin) AMD OpteronTM Processors at 2000 MT (Mega Transfer per second). You must insert a CPU into CPU socket 0 (CPU0) first before installing one in CPU socket 1 (CPU1). The correct CPU installation sequence is CPU0, CPU1, CPU2, CPU3. CAUTION If you want to use SATA II controller not SAS controller, you must surely use two or four CPU for appropriate operation. Follow these instructions to install the CPU. ① The socket-locking lever must be raised (Pull out slightly, and then lift up). ② Locate the pin 1 of the CPU socket and pin 1 of the CPU. (Marked by a triangular hole in the Pin 1 corner) Lower the locking lever and latching it into the fully locked position. Gold Triangle 20 3.2.2 Memory The system mainboard uses Dual Inline Memory Modules (DIMM). Two pair's banks are available; each bank supports one CPU with Hyper Transport Technology. The memory DIMMs accommodates Registered ECC (400/533/667) SDRAM DIMM and Double Data Rate Memory (DDR2) memory modules in 128MB, 256MB, 512MB, 1GB, and 2GB, 4GB combinations. Total memory size for one CPU is up to 32GB. CAUTION The system mainboard has strict memory type and timing requirements. Before you purchase DDR (Double Data Rate) memory for using in the system mainboard, you should contact your local reseller for a recommend list of system memory that has been validated on this system. It only supports registered memory, not supports unbuffered type memory. CAUTION To take advantage of the 128-bit interface, you must install DIMMs in pairs of two. DIMM0 and DIMM1 are paired; DIMM2 and DIMM3 are paired; DIMM4 and DIMM5 are paired; and slots DIMM6 and DIMM7 are paired. If you are only installing two DIMMs into a Memory Bank, it is recommended that you install them in slots DIMM6 and DIMM7 to get the full bandwidth. NOTE For optimal dual-channel DDR operation, installing DIMMs in pair is highly recommended. For two DIMMs per CPU, install them far from the CPU. For four or more DIMMs per CPU, install them same method to the CPU. Memory Configuration Chart (Note: X indicates a populated DIMM Slot, The chart below does not included all the configuration) CPU 0 x x x x x x x x x x x x x x x x x x x x x x x x x x x x x x x x x x x x x x x x x DIMM7 x x x x DIMM6 x x x DIMM5 x x x DIMM4 x x x DIMM3 x x x x x DIMM2 x x x x x DIMM1 x x x x DIMM0 x x x x DIMM7 x x x x DIMM6 x x CPU 3 DIMM5 x DIMM4 x x DIMM3 x x DIMM2 x x DIMM1 x x DIMM0 x x DIMM7 x x DIMM6 x x CPU 2 DIMM5 x x DIMM4 x DIMM3 x DIMM2 x DIMM1 x DIMM0 x DIMM7 x x x DIMM6 x DIMM5 DIMM4 DIMM3 DIMM2 DIMM1 DIMM0 128bit memory support x CPU 1 x x x x x x x x x x x x x x x 21 Memory Installation Procedure ① Locate the DIMM modules. ② Make sure the DIMM’s pins are facing down, and check that the pin arrangement on the memory module resembles the one pictured below. CAUTION Always populate H0 DIMM socket before installing memory modules in the H1 DIMM sockets. ③ Insert the module into the DIMM socket and press down evenly on both ends firmly until the DIMM module is securely in place. (The tabs of the DIMM socket will close-up to hold the DIMM in place when the DIMM is properly installed into the socket.) 22 23 3.2.3 Hard Disk Drives HDD ID Configuration HDD Type Slot #3 Slot #2 Slot #1 Slot #0 SAS (SATA) ID 4 ID 3 ID 2 ID 1 NOTICE When you install hard disk drive into the system, we recommend using slot #0 first. 24 3.2.4 PCI Add-on Cards WARNING Please power off your power supply completely when adding removing any expansion card or other system components. Failure to do so may cause severe damage to both your motherboard and expansion card. WARNING Please again check add-on card type when adding expansion card to slot. PCI-X slot can't support exclusive 5V add-on card. You must use Low Profile Card only. 3.2.4.1 Expansion Card Installation Procedure ① Remove the blank PCI. ② Put the PCI card into the slot and tighten screw. 25 3.2.5 Power Module Hot Plugging WARNING If removing a power supply, release the locking latch of the power supply. ① Press the release button on the side of the front bezel, and take the bezel away from the system. ② Release the latch hook and pull the power supply out of the system. 26 4. BIOS and Jumper Setting 4.1 BIOS This chapter discusses the AMI BIOS Setup program built into the ROM BIOS. The Setup program allows users modifying the basic system configurations according to their requirements. This special information is then stored in battery-backed RAM so that it retains the Setup information when the power is turned off. The AMI BIOS installed in your computer system's ROM (Read Only Memory) is a custom version of an industry standard BIOS. The BIOS provides critical low-level support for standard devices such as disk drives and serial ports. The AMI BIOS has been customized by adding important, but non-standard, features such as password protection as well as special support for detailed fine-tuning of the chipset controlling the entire system. The rest of this chapter is intended to guide you through the process of configuring your system using Setup. 4.1.1 Starting BIOS Setup The AMI BIOS is immediately activated when you power on the computer every time. The BIOS reads the system information contained in the CMOS and begins the process of checking out the system and configuring it. After finishing configuring the whole system, then BIOS will continue to seek an operating system on one of the disks, launch then turn control over to the operating system. While the AMI BIOS is in control, the Setup program can be activated in the way: By pressing the <DEL> key when the following message appears briefly at the bottom of the screen during the POST (Power On Self-Test). 27 4.1.2 Updating BIOS Setup Creating a bootable floppy disk A. DOS environment Insert a 1.44 MB floppy disk into the drive. At the DOS prompt, type: format A : /S then press <Enter>. B. Microsoft® Windows® environment(Microsoft® Windows® 95/98 only) Insert a 1.44 MB floppy disk into the floppy disk drive. From your Windows desktop, click on Start, then select My Computer. Select the 3 1/2 Floppy Drive icon. Click File from the menu, and then select Format. A Format 3 1/2 Floppy Disk window appears. If you are using WindowsTM, select "Create an MS-DOS startup disk" from the format options field, then click Start. Move the latest BIOS file to the bootable floppy disk. Using "AFUDOS.EXE" to update the BIOS Update the BIOS using the AFUDOS.EXE utility in DOS environment. At the DOS prompt, type the command line: AFUDOS <filename> where "filename" means the latest (or original) BIOS file that you copied to the bootable floppy disk. The screen displays the status of the update process. NOTICE The BIOS information on the screen is for reference only. What you see on your screen may not be exactly the same as shown. CAUTION DO NOT shutdown or reset the system while updating the BIOS! Doing so may cause system boot failure! When the BIOS update process is complete, the utility returns to the DOS prompt. The AMI BIOS is immediately activated when you power on the computer every time. The BIOS reads the system information contained in the CMOS and begins the process of checking out the system and configuring it. After finishing configuring the whole system, then BIOS will continue to seek an operating system on one of the disks, launch then turn control over to the operating system. While the AMI BIOS is in control, the Setup program can be activated in the way: By pressing the <DEL> key when the following message appears briefly at the bottom of the screen during the POST (Power On Self-Test). Press <DEL> to enter SETUP 28 4.1.3 Using Setup In general, you use the arrow keys to highlight items, press <Enter> to select, press <Esc> to quit. The following table provides more details about how to navigate in the Setup program using the keyboard. Key Function Up Arrow(↑) Key Move to the previous item Down Arrow(↓) Key Move to the next item Left Arrow(→) Key Move to the previous item Right Arrow(←) Key Move to the next item Esc key In the Submenu: Exit the submenu. In the BIOS main category: Quit Without saving changes. Enter Key Select the item. A pop-up selection will display on the screen to set the item value. PgUp Key Previous page on Scrollable menus or jump to the first interactive item listed. PgDn Key Next page on Scrollable menus or jump to the last interactive item listed F1 Key General Help on Setup navigation keys. Press <F1> key to pop up a small help window that describes the appropriate keys to use and the possible selections for the highlighted item. To exit the Help Window, press<ESC> key or <F1> key again. F2/F3 Key Change colors F7 Key Discard changes F8 Key Load failsafe defaults F9 Key Load optimal defaults F10 Key Save and Exit Home Go to top of screen End Go to bottom of screen Esc Exit NOTICE The BIOS does NOT automatically save values that you have modified. If you do not save your values before you exit the BIOS Setup Utility, all your changes will be lost. If after making and saving system changes with the BIOS Setup Utility, you discover that your computer is no longer able to boot, the AMI BIOS supports an override, which will reset your system to the Failsafe defaults. If that fails, it is possible to manually clear the present CMOS information through the "Clear CMOS Header" on the motherboard (Refer to Jumper Settings for more information). The best advice is to ONLY alter settings which you thoroughly understand. The default settings have been carefully chosen by AMIBIOS to provide the maximum system performance and reliability. Even a slight change to the chipset setup may cause potential and unpredictable failure to the system. 29 4.1.4 Main Menu This is the first screen that is displayed when you enter the BIOS Setup Utility. Each tab lined on the top of the screen represents each different menu. The following picture shows the main menu. Main menu shows the information of BIOS version, date and ID; processor type, speed and count; system size. In addition, system time and date is adjustable using + / - key or number keys. NOTICE You can check the BMC F/W version on the post and in the BIOS setup utility 4.1.5 Advanced Menu You can make these modifications on the advanced menu. 30 4.1.5.1 CPU Configuration Submenu In CPU configuration, you can set up CPU frequency and enable/disable the Error Reporting. GART error reporting should remain disabled for the normal operation. Feature Options Description GART Error Reporting Disable Enable This option should remain disabled for the normal operation. This driver developer may enable it for testing purpose. 31 4.1.5.2 IDE Configuration Submenu You can make the selections on IDE Configuration menu. Feature Options Description OnBoard PCI IDE Controller Disable Primary Secondary Both Disable: disable the integrated IDE controller Primary: enable only the Primary IDE controller Secondary: enable only the Secondary IDE controller Both: enable both IDE controllers IDE Detect Time out (sec) 0, 5, 10, 15, 20, 25, 30,35 Select the time out value for detecting ATA/ATAPI device ATA (PI) 80Pin Cable Detection Host & Device Host Device Select the mechanism for detecting 80 pin cable Configuration nVidia RAID ROM Disabled Enabled Disable/enable nVidia ROM. 32 4.1.5.3 Floppy Configuration Submenu Feature Options Description Floppy Configuration Disabled 5 1/4” 360 KB 5 1/4” 1.2 MB 3 1/2” 720 KB 3 1/2” 1.44 MB 3 1/2” 2.88 MB Select Floppy A or Floppy B and then selects floppy-diskette type installed in your system. 33 4.1.5.4 Super IO Submenu Feature Options Description OnBoard Floppy Controller Disabled Enabled Allows BIOS to Enable or Disable Floppy Controller Serial Port1 Address Disabled 3F8/IRQ4 3E8/IRQ4 2E8/IRQ3 Allows BIOS to Select Serial Port1 Base Addresses. Serial Port2 Address Disabled 2F8/IRQ3 3E8/IRQ4 2E8/IRQ3 Allows BIOS to Select Serial Port1 Base Addresses. 34 4.1.5.5 ACPI Configuration Submenu Feature ACPI Configuration Options ACPI Aware O/S Yes/No Description Enable: O/S supports ACPI Disable: O/S doesn’t support ACPI 4.1.5.6 Hyper Transport Configuration Submenu To set up the hyper transport speed and bandwidth, you can adjust over this menu. The incorrect manipulation will impede the system running. 35 4.1.5.7 IPMI Configuration To set up the BMC LAN Configuration, you can adjust over this menu. 4.1.5.8 MPS Configuration Submenu 36 4.1.5.9 PCI Express Configuration Submenu Enable/Disable PCI Express L0 and L1 link power states. 4.1.5.10 Remote Access Configuration Submenu 37 4.1.5.11 USB Configuration Submenu Feature Options Description USB Controller Support Disabled USB 1.1 Only USB 1.1+ USB 2.0 Enables USB controller Legacy USB Support Disabled/Enabled/ Auto Enables support for legacy USB Auto option disables legacy support if no USB device connected USB 2.0 Controller Mode HiSpeed FullSpeed Configures the USB 2.0 controller in HiSpeed(480Mbps) or FullSpeed(12Mbps). USB Mass Storage Device Configuration Number of seconds POST waits for the USB mass storage device after start unit command. 38 4.1.5.12 Onboard Device Configuration Submenu Feature Options Description SAS Enabled Disabled On-board SAS controller Enabled/Disabled IEEE 1394 Enabled Disabled On-board IEEE 1394 Enabled/Disabled NIC0 PXE Setting Enabled Disabled On-board NIC0 PXE Boot Enabled/Disabled NIC1 PXE Setting Enabled Disabled On-board NIC1 PXE Boot Enabled/Disabled Audio CODEC Interface Enabled Disabled On-board Audio CODEC Enabled/Disabled 39 4.1.6 PCI PnP Menu PCI PnP Menu 1 PCI PnP Menu 2 40 Feature Plug & Play O/S Options Yes No Description Yes: lets the O/S configure PnP devices not required for boot if your system has a Plug and Play O/S PCI Latency Timer 32, 64, 96, 128, 160, 192, 224, 248 Value in units of PCI clocks for PCI device latency timer register Allocate IRQ to PCI VGA Yes No Yes: Assign IRQ to PCI VGA card if card requests IRQ No: Doesn’t assign IRQ To PCI VGA card even if card requests IRQ Palette Snooping Enabled Disabled Enabled: informs the PCI devices that an ISA graphics device is installed in the system so the card will function correctly PCI IDE BusMaster Enabled Disabled Enabled: BIOS uses PCI busmastering for reading/writing to IDE drives Offboard PCI/ISA IDE card Auto PCI Slot1 PCI Slot2 PCI Slot3 PCI Slot4 PCI Slot5 PCI Slot6 Some PCI IDE cards may require this to be set to the PCI slot number that is holding the card IRQ3~IRQ15 Available Reserved Available: specified IRQ is available to be used by PCI/PnP devices Reserve: specified IRQ is reserved for use by legacy ISA devices DMA Channel 0, 1, 3, 5, 6, 7 Available Reserved Available: specified DMA is available to be used by PCI/PnP devices Reserve: specified DMA is reserved for use by legacy ISA devices Reserved Memory Size Disabled 16K 32K 64K Size of memory block to reserve for legacy ISA devices 41 4.1.7 Boot Menu Feature Options Description Quick Boot Disabled Enabled Allow BIOS to skip tests while booting Quiet Boot Disabled Enabled Disabled: Display normal POST messages Enabled: Display OEM logo Bootup Num-Lock Off On Select power on state for Num-Lock PS/2 Mouse Support Disabled Enabled Select support for PS/2 mouse Wait for “ F1 “ if error Disabled Enabled Wait for F1 key to be pressed if error occurs Interrupt 19 Capture Disabled Enabled Enabled: allows option ROMs to trap interrupt 19 Boot Endless Loop Disabled Enabled 42 4.1.8 Security Menu Security Menu 1: Change Supervisor Security Menu 2: Change User 43 Security Menu 3: Boot Sector Feature Options Description Change Supervisor Password Install or change the password Change User Password Install or change the password Boot Sector Virus Protection Disabled Enabled Enable/Disable boot sector virus protection 44 4.1.9 Chipset Configuration Menu 4.1.9.1 NorthBridge Chipset Configuration Submenu 45 4.1.9.2 Memory Configuration Submenu Feature Options Description Memclock Mode Auto Limit It can be set by the code using AUTO, or if you use LIMIT, you can set one of the standards. Bank Interleaving Auto Disabled Interleaving allows memory accesses to be spread out over BANKS on the same node, or across NODES, decreasing access contention Memory Hole Remapping Disabled Enabled Enable Software Memory Remapping Around Memory Hole 46 4.1.9.3 ECC Configuration Submenu Feature Options Description Master ECC Enable Disabled Enabled Master ECC Enables support on all nodes for ECC error detect and correction. DRAM ECC Enable Disabled Enabled DRAM ECC allows hardware to report and correct memory errors automatically maintaining system integrity. L2 Cache BG Scrub Disable 40ns 80ns 160ns 320ns 640ns 1.28us 2.56us 5.12us 10.2us 20.5us 41.0us 81.9us 163.8us 327.7us 655.4us Allows the L2 date cache ram to be corrected while idle. Date Cache BG Scrub See above Allows the L1 date cache ram to be corrected while idle. 47 4.1.9.4 IOMMU Mode Submenu Feature Options IOMMU Mode AGP Present Disabled 32MB 64MB 128MB 256MB 512MB 1GB Description Set GART size in systems without AGP, or disable altogether. Some OSes require valid GART for proper operation. If AGP is present, select appropriate option to ensure proper AGP operation. 48 4.1.10 Power Menu The Power menu items allow you to change the power management settings. Select an item then press Enter to display the configuration options. Feature Options Description Power Management/APM Disabled Enabled Enable or disable APM LAN & PME Resume Disabled Enabled RTC Resume Disabled Enabled Restore on AC/Power Loss Power Off Power On Last State Enabled or disabled Internal 802.3 MAC to generate P.M.E in SoftOFF. Disabled/Enabled RTC event to wake after a power failure Power Off Power On Last State 49 4.1.11 Exit Menu Feature Description Save Changes and Exit Exit system setup after saving the changes F10 key can be used for this operation Discard Changes and Exit Exit system setup without saving the changes ESC key can be used for this operation Discard Changes Discard changes done so far to any of the setup question F7 key can be used for this operation Load Optimal Defaults Load optimal default values for all the setup questions F9 key can be used for this operation Load Failsafe Defaults Load Failsafe default values for all the setup questions F8 key can be used for this operation 50 4.2 Jumper Setting This section covers the jumper setting. Refer to the following illustration for the location of the jumpers. ① PCI-X Speed CHB(J22) ② PCI-X Speed CHA(J26) ③ VGA Enable / Disable(J18) ④ Clear CMOS(JP1) ⑤ External SAS Enable / Disable(JP2) ⑥ CPU Board detection Enable/Disable(J2) 51 4.2.1 PCI-X Speed Setting(J22, J26) PCI-X speed can be selected by the switch. Please follow the below instruction. 1 2 1 Off: 2 Off - 133MHz 133 OFF OFF 100 ON OFF 1 On: 2 Off - 100MHz 66 OFF ON 1 Off: 2 On - 66MHz 52 4.2.2 VGA Enable / Disable(J18) This header lets you set your VGA port function. You can choose enable or disable this function or not. Onboard VGA can be disabled by setting this jumper on. 4.2.3 ON OFF Disable Enable(default) Clear CMOS Header The onboard button cell battery powers the CMOS RAM. It contains all the BIOS setup information. Normally, it is necessary to keep the jumper connected to pin1 and pin2 (Default) to retain the RTC data as shown below. 1-2 2-3 Clear CMOS Normal(default) Follow these instructions to clear the CMOS RTC data: ① AC off. ② Short pin2 and pin3 with a jumper for a few seconds. ③ Replace the jumper on pin1 and pin2. ④ Turn on your computer by pressing the power-on button. ⑤ Hold down <Delete> during boot and select either the <Load Optimal Defaults> or <Load Failsafe Defaults> option in the selection "Exit". Then re-enter BIOS setup to re-enter user preferences. 53 4.2.4 CPU Board Detection Enable / Disable(J2) This header lets you set your CPU board detection function. You can choose enable or disable this function. If you don’t use processor in CPU board, you have to set this jumper off. ON OFF Enable Disable 4.2.5 External SAS Port Enable/Disable(JP2) This header lets you set your External SAS port Enable/Disable function. You can choose enable or disable this function. ON OFF Disable Enable 4.2.6 Geographical ID Setting ID switch is used to decide identification, CPU number and type of server. ServerDome is monitoring on the basis of identification, CPU number and type of server. CAUTION You have to install the ID switch before BMC F/W update. 54 ID Assignment This sets up identification information of server. ID Binary 0 Switches(B) 1 2 3 4 5 6 7 8 00000000 OFF OFF OFF OFF OFF OFF OFF OFF 10 00001010 OFF ON OFF ON OFF OFF OFF OFF 124 01111100 OFF OFF ON ON ON ON ON OFF CPU Assignment This sets up CPU number of server. ID Description Binary 1 1-way 2 Switches(A) 1 2 00 OFF OFF 2-way 01 ON OFF 3 3-way 10 OFF ON 4 4-way 11 ON ON Server Type Assignment This sets up server type. Type Description Binary 1U 2way passive 3U Switches(A) 3 4 00 OFF OFF 2way Active/4way 01 ON OFF 3U Only 2way Passive 10 OFF ON 2U 2way/4way 11 ON ON 55 4.2.7 SAS Cable Connection Connector J10 is used to connect SAS cable to each SAS HDD. Connector Description J10 SAS Port 0-3 4.2.8 Jumper Setting on the SAS BP Jumper J13, J14 are used to decide which enclosure monitoring controller will use in system. Default setting is “1-2” for J13 and “1-2” for J14 on-board SAS controller. If you want to use add-on another SAS controller supporting SES(I2C) interface, you have to set the jumper to “2-3” for J13 and “2-3” for J14. Jumper SGPIO SES(I2C) J13 1-2 2-3 J14 1-2 2-3 56 5. 5.1 Software & Utilities LSILogic SAS RAID This chapter provides information how to configure and use the components of the LSI Logic Integrated RAID (IR) software with LSI SAS 1068/1068E controllers. z You may need to run the SAS BIOS setup utility when: z You want to change the default SAS controller settings for customized features. z You intend to manage any of the attached SAS devices. 5.1.1 Introduction to Integrated RAID This section provides an overview of the LSI Logic Integrated RAID solution for LSI Logic SAS controllers, its features, and its benefits. The LSI Logic Integrated RAID solution provides cost benefits for the server or workstation market where the extra performance, storage capacity, and/or redundancy of a RAID configuration are required. z Integrated Mirroring (IM), which provides features of RAID 1 and RAID 1E (RAID 1 Enhanced). z Integrated Striping (IS), which provides features of RAID 0. RAID 1E is also called Integrated Mirroring Enhanced (IME). By simplifying the IM and IS configuration options and by providing firmware support in its host adapters, LSI Logic can offer the Integrated RAID solution at a lower cost than a hardware RAID implementation. Fusion-MPT™ firmware supports IM and IS volumes. You can configure IM and IS volumes together on the same LSI Logic SAS controller. Integrated RAID Benefits and Features z Low cost RAID volume creation meets the needs of most internal RAID installations z Easy to use - installation and configuration are not complex z System can boot from an IM, IME, or IS volume 57 z No special OS-specific software required z High reliability and data integrity - Non-volatile write journaling - Physical disks not visible to OS or to application software z z Low host CPU and PCI bus utilization Fusion-MPT architecture provides processing power - Shared memory architecture minimizes external memory requests - Functionality is contained in device hardware and firmware 5.1.2 Integrated Mirroring Overview This section provides an overview of the LSI Logic Integrated Mirroring (IM) feature. 5.1.2.1 Introduction As a result of the shift towards Network Attached Storage (NAS), ISPs need a cost effective, faulttolerant solution to protect the operating systems on small form factor, high-density, rack-mountable servers. The LSI Logic Integrated Mirroring (IM) feature—which includes Integrated Mirroring Enhanced (IME)— provide data protection for the system boot volume to safeguard critical information such as the operating system on servers and high performance workstations. The Integrated Mirroring feature gives customers a robust, high-performance, fault-tolerant solution to their storage needs, at a lower cost than a dedicated RAID controller. The Integrated Mirroring feature supports simultaneous mirrored volumes with two disks (IM) or three to eight disks (IME), to provide fault-tolerant protection for critical data. (If a hot spare disk is used, the maximum volume size is seven mirrored disks, plus the hot spare disk.) Up to two IM volumes are supported per SAS controller, with up to ten drives total per controller. If a disk in an Integrated Mirroring volume fails, the hot swap capability allows the volume to be easily restored by simply swapping disks. The firmware then automatically re-mirrors the swapped disk. Additionally, each SAS controller can have one global hot spare disk available to automatically replace a failed disk in the one or two IM or IME volumes configured on the controller. The hot spare makes the Integrated Mirroring volume even more fault-tolerant. Note You can configure an Integrated Mirroring volume and an Integrated Striping volume on the same LSI Logic SAS controller 58 The IM feature uses the same device drivers as the standard LSI Logic Fusion-MPT based controllers, providing seamless and transparent fault tolerance. This eliminates the need for complex backup software or expensive RAID hardware. The IM feature operates independently from the operating system, in order to conserve system resources. The BIOS based configuration utility makes it easy to configure IM and IME volumes. The Integrated Mirroring feature is currently available as an optional component of the Fusion-MPT architecture on LSI Logic controller products. 5.1.2.2 IM Features LSI Logic Integrated Mirroring and Integrated Mirroring Enhanced support the following features: z Configurations of one or two IM or IME volumes on the same LSI Logic SAS controller. Each volume can consist of two mirrored disks (IM) or three to eight mirrored disks (IME). z (Optional) One global hot spare disk per controller. If a global hot spare disk is defined, the upper limit for an IME volume is seven mirrored disks. z Mirrored volumes run in optimal mode or in degraded mode (if one mirrored disk fails). z Hot swap capability. z Presents a single virtual drive to the OS for each IM/IME volume. z Supports both SAS and SATA disks, although the two types of disks cannot be combined on the same LSI Logic SAS controller. z Fusion-MPT architecture. z Easy-to-use BIOS-based configuration utility (and DOS-based configuration utility for manufacturing use only). z Error notification: OS-specific event log updated by drivers and errors displayed inside the FusionMPT BIOS. z SES status LED support for Integrated Mirroring disks. z Write journaling, which allows automatic synchronization of potentially inconsistent data after unexpected power-down situations. z Metadata used to store volume configuration on mirrored disks. z Automatic background resynchronization while host I/Os continue. z Background media verification ensures that data on the IM volume is accessible. 59 5.1.2.3 IM/IME Description The LSI Logic Integrated Mirroring (IM) feature supports one or two mirrored volumes on each LSI Logic SAS controller (or one mirrored volume and one Integrated Striping volume). Typically, one of these volumes is the boot volume, as shown in Figure. This is accomplished through the firmware of the LSI Logic SAS controller that supports the standard Fusion-MPT interface. The runtime mirroring of the boot disk is transparent to the BIOS, drivers, and operating system. Host-based status software monitors the state of the mirrored disks and reports any error conditions. In Figure, the system is configured with a second disk as a mirror of the first (primary) disk. The advantage of Integrated Mirroring (RAID 1) is that there is always a mirrored copy of the data. The disadvantage is that writes take longer because data must be written twice. On the other hand, performance is actually improved during reads. Figure shows the logical view and physical view of an Integrated Mirroring configuration with two disks in the mirrored volume. 60 An IME volume can be configured with up to eight mirrored disks, or seven mirrored disks and a global hot spare. Figure shows the logical view and physical view of an Integrated Mirroring Enhanced (IME) volume with three mirrored disks. Each mirrored stripe is written to a disk and mirrored to an adjacent disk. This type of configuration is also called RAID 1E. LSI Logic provides the BIOS-based configuration utility to enable the user to create IM and IME volumes during initial setup and to reconfigure them in response to hardware failures or changes in the environment. 61 5.1.2.4 Integrated Mirroring Firmware This section describes features of the LSI Logic Integrated Mirroring (IM) firmware, which supports up to two IM volumes per LSI Logic SAS controller. 5.1.2.4.1 Host Interface The IM host interface uses the Message Passing Interface, as described in the Fusion-MPT Message Passing Interface Specification. Through the Fusion-MPT interface, the host OS has access to the IM volume as well as the physical disks. 5.1.2.4.2 Resynchronization with Concurrent Host I/O Operation The IM firmware allows Host I/Os to continue on the IM/IME volume while the volume is being resynchronized in the background. Resynchronization is attempted after a hot spare is activated due to a physical device failure, or after a hot swap has occurred to a physical disk in the IM or IME volume. 5.1.2.4.3 Metadata Support The firmware supports metadata, which describes the IM/IME logical drive configuration stored on each member disk. When the firmware is initialized, each member disk is queried to read the stored metadata in order to verify the configuration. The usable disk space for each member disk is adjusted down to leave room for this data. 5.1.2.4.4 Hot Swapping The IM firmware supports hot swapping. The hot-swapped disk is automatically resynchronized in the background, without any host or user intervention. The firmware detects hot swap removal and disk insertion. Following a hot swap event, the firmware readies the new physical disk by spinning it up and verifying that it has enough capacity for the mirrored volume. The IM firmware resynchronizes all hot-swapped disks that have been removed, even if the same disk is re-inserted. In a two-disk mirrored volume, the IM firmware marks the hot-swapped disk as the secondary disk and marks the other mirrored disk as the primary disk. The firmware resynchronizes all data from the primary disk onto the new secondary disk. 5.1.2.4.5 SMART Support The IM firmware enables Mode 6 SMART on the member disks in the mirrored volume. Mode 6 SMART requires each physical disk to be polled at regular intervals. If a SMART ASC/ASCQ code is detected on a physical disk in the volume, the firmware processes the SMART data, and the last received SMART ASC/ASCQ is stored in non-volatile memory. The IM/IME volume does not support SMART directly, since it is just a logical representation of the physical disks in the volume. 5.1.2.4.6 Hot Spare Disk One disk can be configured as a global hot spare disk, which protects data on the one or two volumes configured on the controller. If the IM firmware fails one of the mirrored disks, the firmware automatically replaces it with the hot spare disk. The IM firmware then resynchronizes the mirrored data. The IM firmware is automatically notified when the failed disk has been replaced, and the firmware then designates that disk as the new hot spare. 62 5.1.2.4.7 Media Verification The IM firmware supports a background media verification feature that runs at regular intervals when the IM/IME volume is in optimal mode. If the verification command fails for any reason, the other disk’s data for this segment is read and written to the failing disk in an attempt to refresh the data. The current Media Verification Logical Block Address is written to non-volatile memory occasionally to allow Media Verification to continue approximately where it left off prior to a power-cycle. 5.1.2.4.8 Disk Write Caching The IM firmware disables disk write caching by default. This is done to increase data integrity, so that the disk write log stored in NVSRAM is always valid. If disk write caching were enabled (not recommended), the disk write log could be invalid. 5.1.2.4.9 NVSRAM Usage For the LSISAS1064/1064E and LSISAS1068/1068E controllers, the IM firmware requires at least a 32K NVSRAM in order to perform write journaling. Write journaling is used to verify that the mirrored disks in the IM/IME volume are synchronized with each other. 5.1.2.5 Fusion-MPT Support The BIOS uses the LSI Logic Fusion-MPT interface to communicate to the SAS controller and firmware to enable Integrated Mirroring. This includes reading the Fusion-MPT configuration to gain access to the parameters that are used to define behavior between the SAS controller and the devices connected to it. The Fusion-MPT drivers for all supported operating systems implement the Fusion-MPT interface to communicate with the controller and firmware. 63 5.1.3 Creating Integrated Mirroring Volumes This section describes how to create Integrated Mirroring (IM) and Integrated Mirroring Enhanced (IME) volumes using the LSI Logic SAS BIOS Configuration Utility (SAS BIOS CU). 5.1.3.1 IM Configuration Overview You can use the SAS BIOS CU to create one or two IM or IME volumes on each LSI Logic SAS controller, with an optional global hot spare disk. All disks in an IM or IME volume must be connected to the same LSI Logic SAS controller. Although you can use disks of different size in IM and IME volumes, the smallest disk determines the “logical” size of each disk in the volume. In other words, the excess space of the larger member disk is not used. Refer to Section 2.2, “IM Features,” for more information about Integrated Mirroring volumes. 5.1.3.2 Creating IM and IME Volumes The SAS BIOS CU is part of the Fusion-MPT BIOS. When the BIOS loads during boot and you see the message about the LSI Logic Configuration Utility, press Ctrl-C to start the CU. After you do this, the message changes to: Please wait, invoking SAS Configuration Utility... After a brief pause, the main menu of the SAS BIOS CU appears. On some systems, however, the following message appears next: LSI Logic Configuration Utility will load following initialization! In this case, the SAS BIOS CU will load after the system has completed its power-on self test. You can configure one or two IM or IME volumes per Fusion-MPT controller. You can also combine IM, IME, and Integrated Striping volumes on the same controller, up to a maximum of 10 physical disk drives. 64 The following guidelines also apply when creating an IM or IME volume: z All physical disks in the volumes must be either SATA (with extended command set support) or SAS (with SMART support). SAS and SATA disks cannot be combined in the same volume. z Disks must have 512-byte blocks and must not have removable media. z An IM volume must have two drives, plus an optional global hot spare. An IME volume. An IME volume can have three to eight drives, or three to seven drives if you also create a global hot spare. Note If a disk in an IM or IME volume fails, it is rebuilt on the global hot spare if one is available. So adding a global hot spare greatly increases the level of data protection. (One global hot spare is allowed for the one or two volumes configured on a controller.) 5.1.3.2.1 Creating a Second IM and IME Volume Follow these steps to create an IM volume with the SAS BIOS CU: ① On the Adapter screen, use the arrow keys to select an LSI Logic SAS adapter. ② Press Enter to go to the Adapter Properties screen, shown in below Figure. ③ On the Adapter Properties screen, use the arrow keys to select RAID Properties on the screen and press Enter. ④ When you are prompted to select a volume type, select Create IM Volume. The Create New Array screen shows a list of disks that can be added to a volume. ⑤ Move the cursor to the “RAID Disk” column and select a disk. To add the disk to the volume, change the “No” to “Yes” by pressing the + key, . key, or space bar. When the first disk is added, the SAS BIOS CU prompts you to either keep existing data or overwrite existing data. ⑥ Press M to keep the existing data on the first disk or press D to overwrite it. If you keep the existing data, this is called a migration. The first disk will be mirrored onto the second disk, so the data you want to keep must be on the first disk added to the volume. Any data on the second disk is overwritten. As disks are added the Array Size field changes to reflect the size of the new volume. 65 ⑦ (Optional) Add a global hot spare by moving the cursor to the hot spare column and pressing the + key, . key, or space bar. ⑧ When the volume has been fully configured, press C and then select Save changes then exit this menu to commit the changes. The SAS BIOS CU pauses while the array is being created. 5.1.3.2.2 Managing Hot Spares Follow these steps to create an IME volume with the SAS BIOS CU: ① On the Adapter List screen, use the arrow keys to select an LSI Logic SAS adapter. ② Press Enter to go to the Adapter Properties screen, shown in Figure. ③ On the Adapter Properties screen, use the arrow keys to select RAID Properties on the screen and press Enter. ④ When you are prompted to select a volume type, select Create IME Volume. The Create New Array screen shows a list of disks that can be added to a volume. ⑤ Move the cursor to the “RAID Disk” column and select a disk. To add the disk to the volume, change the “No” to “Yes” by pressing the + key, . key, or space bar. ⑥ Repeat this step to select a total of three to eight disks for the volume (or three to seven disks if you will create a global hot spare). All existing data on all the disks you select will be overwritten. As you add disks, the Array Size field changes to reflect the size of the new volume. ⑦ (Optional) Add a global hot spare to the volume by moving the cursor to the hot spare column and pressing the + key, . key, or space bar. ⑧ When the volume has been fully configured, press C and then select Save changes then exit this menu to commit the changes. The SAS BIOS CU pauses while the array is being created. 66 5.1.3.2.3 Creating s Second IM or IME Volume The LSI Logic SAS controllers allow you to configure two IM or IME volumes. If one volume is already configured, and if there are available disk drives, there are two ways to add a second volume. The first is as follows: ① In the configuration utility, select an adapter from the Adapter List. Select the RAID Properties option. This will display the current volume ② Press C to create a new volume. ③ Continue with step 4 of the IM or IME creation procedure in the previous section to create a second volume. The other way in which to add a second volume is as follows: ① On the Adapter List screen, use the arrow keys to select an LSI Logic SAS adapter. ② Press Enter to go to the Adapter Properties screen, shown in Figure. ③ On the Adapter Properties screen, use the arrow keys to select RAID Properties and press Enter. ④ with step 4 of the IM or IME creation procedure in the previous section to create a second volume. 5.1.3.2.4 Managing Hot Spares You can create one global hot spare disk to protect the one or two IM/IME volumes defined on a SAS controller. Usually, you create the global hot spare at the same time you create the IM/IME volume. Follow these steps to add a global hot spare disk later for the existing IM/IME volumes on the controller: ① On the View Array screen, select Manage Array. ② Select Manage Hot Spare on the Manage Array screen, shown in below Figure. 67 ③ Select a disk from the list by pressing the + key, . key, or space bar. ④ After you select the global hot spare disk, press C. An error message appears if the selected disk is not at least as large as the smallest disk used in the IM/IME volume(s). The global hot spare disk must have 512-byte blocks, it cannot have removable media, and the disk type must be either SATA with extended command set support or SAS with SMART support. If SATA disks are used for the IM/IME volume(s), the hot spare disk must also be a SATA disk. If SAS disks are used, the hot spare disk must also be a SAS disk. An error message appears if the selected disk is not the same type as the disks used in the IM/IME volumes. ⑤ Select Save changes then exit this menu to commit the changes. The configuration utility will pause while the global hot spare is being added. Follow these steps to delete a global hot spare: ① Select Manage Hot Spare on the Manage Array screen. ② Select Delete Hot Spare and then press C. ③ Select Save changes then exit this menu to commit the changes. The configuration utility will pause while the global hot spare is being removed. 5.1.3.3 Other Configuration Tasks This section explains how to do other tasks related to configuring and maintaining IM and IME volumes. 5.1.3.3.1 Viewing Volume Properties Follow these steps to view the properties of volumes: ①In the SAS BIOS CU, select an adapter from the Adapter List. Select the RAID Properties option. The properties of the current volume are displayed. If a global hot spare is defined, it is also listed. Note If you create one volume using SAS disks, another volume using SATA disks, and a global hot spare disk, the hot spare disk will only appear when you view the volume that has the same type of disks as the hot spare disk. ② If two volumes are configured, press Alt+N to view the other array. ③ To manage the current array, select the Manage Array item and press Enter. 5.1.3.3.2 Synchronizing an Array The Synchronize Array command forces the firmware to resynchronize the data on the mirrored disks is the array. It is seldom necessary to use this command, because the firmware automatically keeps the mirrored data synchronized during normal system operation. When you use this command, one disk of the array is placed in the Degraded state until the data on the mirrored disks has been resynchronized. 68 Follow these steps to force the synchronization of a selected array: ① Select Synchronize Array on the Manage Array screen. ② Press Y to start the synchronization, or N to cancel it. 5.1.3.3.3 Activating an Array An array can become inactive if, for example, it is removed from one controller or computer and moved to another one. The “Activate Array” option allows you to reactivate an inactive array that has been added to a system. This option is only available when the selected array is currently inactive. Follow these steps to activate a selected array ① Select Activate Array on the Manage Array screen. ② Press Y to proceed with the activation, or press N to abandon it. After a pause, the array will become active. Note If there is a global hot spare disk on the controller to which you have moved the array, the firmware checks when you activate the array to determine if the hot spare is compatible with the new array. An error message appears if the disks in the activated array are larger than the hot spare disk or if the disks in the activated array are not the same type as the hot spare disk (SATA versus SAS). 5.1.3.3.4 Deleting an Array CAUTION Before deleting an array, be sure to back up all data on the array that you want to keep. Follow these steps to delete a selected array: ① Select Delete Array on the Manage Array screen. ② Press Y to delete the array. After a pause, the firmware deletes the array. If there is another remaining array and a global hot spare disk, the firmware checks the hot spare disk to determine if it is compatible with the remaining array. If the hot spare disk is not compatible (too small or wrong disk type) the firmware deletes it also. Note After a volume has been deleted, it cannot be recovered. When a RAID 1 volume is deleted, the data is preserved on the primary disk. The master boot records (MBR) of other disks in the array are deleted. For other RAID types, the master boot records of all disks are deleted. 5.1.3.3.5 Locating a Disk Drive, or Multiple Disk Drives in a Volume You can use the SAS BIOS CU to locate and identify a specific physical disk drive by flashing the drive’s LED. You can also use the SAS BIOS CU to flash the LEDs of all the disk drives in a RAID volume. There are several ways to do this: 69 z When you are creating an IM or IME volume, and a disk drive is set to Yes as part of the volume, the LED on the disk drive is flashing. The LED is turned off when you have finished creating the volume. z You can locate individual disk drives from the SAS Topology screen. To do this, move the cursor to the name of the disk in the Device Identifier column and press Enter. The LED on the disk flashes until the next key is pressed. z You can locate all the disk drives in a volume by selecting the volume on the RAID Properties screen. The LEDs flash on all disk drives in the volume. Note The LEDs on the disk drives will flash as described above if the firmware is correctly configured and the drives or the disk enclosure supports disk location. 5.1.3.3.6 Selecting a Boot Disk You can select a boot disk in the SAS Topology screen. This disk is then moved to scan ID 0 on the next boot, and remains at this position. This makes it easier to set BIOS boot device options and to keep the boot device constant during device additions and removals. There can be only one boot disk. Follow these steps to select a boot disk: ① In the SAS BIOS CU, select an adapter from the Adapter List. ② Select the SAS Topology option. The current topology is displayed. If the selection of a boot device is supported, the bottom of the screen lists the Alt+B option. This is the key for toggling the boot device. If a device is currently configured as the boot device, the Device Info column on the SAS Topology screen will show the word “Boot.” ③ To select a boot disk, move the cursor to the disk and press Alt+B. ④ To remove the boot designator, move the cursor down to the current boot disk and press Alt+B. This controller will no longer have a disk designated as boot. ⑤ To change the boot disk, move the cursor to the new boot disk and press Alt+B. The boot designator will move to this disk. Note The firmware must be configured correctly in order for the Alt+B feature to work. 70 5.1.4 Integrated Striping Overview This section provides an overview of the LSI Logic Integrated Striping (IS) feature. 5.1.4.1 Introduction The LSI Logic Integrated Striping (IS) feature is useful for applications that require the faster performance and increased storage capacity of striping. The low-cost IS feature has many of the advantages of a more expensive RAID striping solution. A single IS logical drive may be configured as the boot disk or as a data disk. The IS feature is implemented with controller firmware that supports the Fusion-MPT Interface. IS provides better performance and more capacity than individual disks, without burdening the host CPU. The firmware splits host I/Os over multiple disks and presents the disks as a single logical drive. In general, striping is transparent to the BIOS, the drivers, and the operating system. The SAS BIOS CU is used to configure IS volumes, which can consist of two to eight disks. Note Integrated Mirroring and Integrated Striping volumes can be configured on the same LSI logic SAS controller. 5.1.4.2 IS Features Integrated Striping supports the following features: z Support for volumes with two to eight drives z Support for two IS volumes, with up to 10 drives total, on a controller. An IS volume can also be combined with an IM or IME volume. Note Currently available LSI Logic SAS controllers support a maximum of eight drives. All drives in a volume must be connected to the same SAS controller. z Presents a single virtual drive to the OS for each configured volume z Support for both SAS and SATA drives, although the two types of drives cannot be combined in one volume z Fusion-MPT architecture z Easy-to-use SAS BIOS configuration utility z Error notification z Use of metadata to store volume configuration on disks z OS-specific event log z Error display inside the Fusion-MPT BIOS z SES status LED support for drives used in IS volumes 71 5.1.4.3 IS Description The IS feature writes data across multiple disks instead of onto one disk. This is accomplished by partitioning each disk’s storage space into 64 Kbyte stripes. These stripes are interleaved round-robin, so that the combined storage space is composed alternately of stripes from each disk. For example, as shown in Figure, segment 1 is written to disk 1, segment 2 is written to disk 2, segment 3 is written to disk 3, and so on. When the system reaches the end of the disk list, it continues writing data at the next available segment of disk Below Figure shows a logical view and a physical view of Integrated Striping configuration. The primary advantage of IS is speed, because it transfers data to or from multiple disks at once. However, there is no data redundancy; therefore, if one disk fails, that data is lost. 72 5.1.4.4 Integrated Striping Firmware This section describes features of the LSI Logic Integrated Striping (IS) firmware. 5.1.4.4.1 Host Interface The IS host interface uses the Message Passing Interface, as described in the Fusion-MPT Message Passing Interface Specification, including Integrated Striping. Through the Fusion-MPT interface, the host operating system has access to the logical IS drive as well as the physical disks. 5.1.4.4.2 Metadata Support The firmware supports metadata, which describes the IS logical drive configuration stored on each member disk. When the firmware is initialized, each member disk is queried to read the stored metadata to verify the configuration. The usable disk space for each IS member disk is adjusted down to leave room for this data. 5.1.4.4.3 SMART Support The IS firmware enables Mode 6 SMART on the IS member disks. Mode 6 SMART requires each physical disk to be polled at regular intervals. If a SMART ASC/ASCQ code is detected on a physical IS disk, the firmware processes the SMART data, and the last received SMART ASC/ASCQ is stored in non-volatile memory. The IS volume does not support SMART directly, since it is just a logical representation of the physical disks in the volume. 5.1.4.4.4 Disk Write Caching Disk write caching is disabled by default on all IS volumes. 5.1.4.5 Fusion-MPT Support The BIOS uses the LSI Logic Fusion-MPT interface to communicate to the SAS controller and firmware to enable Integrated Striping. This includes reading the Fusion-MPT configuration to gain access to the parameters that are used to define behavior between the SAS controller and the devices connected to it. The Fusion-MPT drivers for all supported operating systems implement the Fusion-MPT interface to communicate with the controller and firmware. 73 5.1.5 Creating Integrated Striping Volumes This section describes how to create Integrated Striping (IS) volumes using the LSI Logic SAS BIOS Configuration Utility (SAS BIOS CU). 5.1.5.1 Configuration Overview You can use the SAS BIOS CU to create multiple IS volumes, with up to 10 drives total on an LSI Logic SAS controller. Each volume can have from 2 to 8 drives. Disks in an IS volume must be connected to the same LSI Logic SAS controller, and the controller must be in the BIOS boot order. Although you can use disks of different size in IS volumes, the smallest disk determines the “logical” size of each disk in the volume. In other words, the excess space of the larger member disk is not used. Usable disk space for each disk in an IS volume is adjusted down to leave room for metadata. Usable disk space may be further reduced to maximize the ability to interchange disks in the same size classification. The supported stripe size is 64 Kbytes. Refer to Section 4.2, “IS Features,” for more information about Integrated Striping volumes. 5.1.5.2 Creating IS Volumes The SAS BIOS CU is part of the Fusion-MPT BIOS. When the BIOS loads during boot and you see the message about the Setup Utility, press Ctrl-C to start it. After you do this, the message changes to: Please wait, invoking SAS Configuration Utility... After a brief pause, the main menu of the SAS BIOS CU appears. On some systems, however, the following message appears next: LSI Logic Configuration Utility will load following initialization! In this case, the SAS BIOS CU will load after the system has completed its power-on self test. Follow the steps below to configure an Integrated Striping (IS) volume with the SAS BIOS CU. The procedure assumes that the required controller(s) and disks are already installed in the computer system. You can configure both IM and IS volumes on the same SAS controller. ① On the Adapter List screen of the SAS BIOS CU, use the arrow keys to select a SAS adapter. ② Press Enter to go to the Adapter Properties screen, shown in Figure. 74 ③ On the Adapter Properties screen, use the arrow keys to select RAID Properties on the screen and press Enter. ④ When you are prompted to select a volume type, select Create IS Volume. The Create New Array screen shows a list of disks that can be added to a volume. ⑤ Move the cursor to the “RAID Disk” column. To add a disk to the volume, change the “No” to “Yes” by pressing the + key, . key, or space bar. As disks are added, the Array Size field changes to reflect the size of the new volume. There are several limitations when creating an IS (RAID 0) volume: z All disks must be either SATA (with extended command set support) or SAS (with SMART support). z Disks must have 512-byte blocks and must not have removable media. z There must be at least 2 and no more than 8 drives in a valid IS volume. Hot spare drives are not allowed. ⑥ When the volume has been fully configured, press C and then select Save changes then exit this menu to commit the changes. The configuration utility will pause while the array is being created. Note Integrated Striping does not provide any data protection in the event of disk failure. It is primarily used to increase speed. 5.1.5.3 Creating a Second IS Volume The LSI Logic SAS controllers allow you to configure two IS volumes, or an IS volume and an IM or IME volume. If one volume is already configured, and if there are available disk drives, there are two ways to add a second volume. 75 The first is as follows: ① In the configuration utility, select an adapter from the Adapter List. Select the RAID Properties option. This will display the current volume. ② Press C to create a new volume. ③ Continue with step 4 of Section 5.2, “Creating IS Volumes,” to create a second IS volume. The other way in which to add a second volume is as follows: ① On the Adapter List screen, use the arrow keys to select an LSI Logic SAS adapter. ② Press Enter to go to the Adapter Properties screen, shown in upper Figure. ③ On the Adapter Properties screen, use the arrow keys to select RAID Properties and press Enter. ④ Continue with step 4 of the IS creation procedure in the previous section to create a second volume. 5.1.5.4 Other Configuration Tasks This section explains how to do other tasks related to configuring and maintaining IS volumes. 5.1.5.4.1 Viewing IS Volume Properties Follow these steps to view the properties of IS volumes: ① In the configuration utility, select an adapter from the Adapter List. Select the RAID Properties option. The properties of the current volume are displayed. ② If more than one volume is configured, press Alt+N to view the next array. ③ To manage the current array, press Enter when the Manage Array item is selected. 5.1.5.4.2 Activating an Array An array can become inactive if, for example, it is removed from one controller or computer and moved to another one. The “Activate Array” option allows you to reactivate an inactive array that has been added to a system. This option is only available when the selected array is currently inactive. Follow these steps to activate a selected array. ① Select Activate Array on the Manage Array screen. ② Press Y to proceed with the activation, or press N to abandon it. After a pause, the array will become active. 76 5.1.5.4.3 Deleting an Array CAUTION Before deleting an array, be sure to back up all data on the array that you want to keep. Follow these steps to delete a selected array: ① Select Delete Array on the Manage Array screen. ② Press Y to delete the array, or press N to abandon the deletion. After a pause, the firmware deletes the array. Note Once a volume has been deleted, it cannot be recovered. The master boot records of all disks are deleted. 5.1.5.4.4 Locating a Disk Drive, or Multiple Disk Drives in a Volume You can use the SAS BIOS CU to locate and identify a specific physical disk drive by flashing the drive’s LED. You can also use the SAS BIOS CU to flash the LEDs of all the disk drives in a RAID volume. There are several ways to do this: z When you are creating an IS volume, and a disk drive is set to Yes as part of the volume, the LED on the disk drive is flashing. The LED is turned off when you have finished creating the volume. z You can locate individual disk drives from the SAS Topology screen. To do this, move the cursor to the name of the disk in the Device Identifier column and press Enter. The LED on the disk flashes until the next key is pressed. z You can locate all the disk drives in a volume by selecting the volume on the RAID Properties screen. The LEDs flash on all disk drives in the volume. Note The LEDs on the disk drives will flash as described above if the firmware is correctly configured and the drives or the disk enclosure supports disk location. 5.1.5.4.5 Selecting a Boot Disk You can select a boot disk in the SAS Topology screen. This disk is then moved to scan ID 0 on the next boot, and remains at this position. This makes it easier to set BIOS boot device options and to keep the boot device constant during device additions and removals. There can be only one boot disk. Follow these steps to select a boot disk: ① In the SAS BIOS CU, select an adapter from the Adapter List. ② Select the SAS Topology option. The current topology is displayed. If the selection of a boot device is supported, the bottom of the screen lists the Alt+B option. This is the key for toggling the boot device. If a device is currently configured as the boot device, the Device Info column on the SAS Topology screen will show the word “Boot.” ③ To select a boot disk, move the cursor to the disk and press Alt+B. 77 ④ To remove the boot designator, move the cursor down to the current boot disk and press Alt+B. This controller will no longer have a disk designated as boot. ⑤ To change the boot disk, move the cursor to the new boot disk and press Alt+B. The boot designator will move to this disk. Note The firmware must be configured correctly in order for the Alt+B feature to work. 78 5.2 ServerDome Overview The ServerDome provides remote server management for the XtremeServer 1U, 2U and 3U XtremeServer. With comprehensive management capabilities from a single graphical console, ServerDome remote management software automates and simplifies IT and networking tasks, letting the system administrator deploy, configure, manage and maintain X number of servers. The ServerDome remote management capabilities are IPMI 2.0 compliant and work with either Windows or Linux. Key Features z Easy to set up and manage z Provides graphic user interface z Failure notifications with customized e-mail and popup message. z Provides remote management capabilities through SNMP and IPMI. z System HW resource real-time monitoring z System OS resource real-time monitoring NOTICE For details, please refer to the ServerDome manual which included ServerDome CD. 79 1. Removing & Installing System Components 1.1 Installing the CD-ROM Drive ① Screw two brackets and the interface board to the CD-ROM. ② Locate the CD-ROM kit right into the place on the chassis and then slide it forward. ③ Push the lock tension down to secure the CD-ROM kit. ④ Install the FFC(Flexible Flat Cable) of CD-ROM drive. CAUTION Face the conduct side down and lock he connector to secure the cable. Do not treat the connector by force. 80 1.2 Installing the Floppy Disk Drive ① Install the FDD with two mounting bracket. ② Install the FDD with two mounting brackets in the plastic housing as shown below. ③ Install the FDD cable to backplane. CAUTION Face the conduct side up and lock the connector to secure the cable. Do not treat the connector by force. 81 ④ Push the button and slide the front LED panel back into the system. To use the FDD, push the blue button and it will come up to the front. Close the FDD Use the FDD 82 1.3 Installing the Hard Disk Drive ① Remove the blank disk from the disk carrier and secure HDD to the carrier with four screws. Keep the blank disk for the future use. ② Insert the disk carrier into the bay and then close the handle to lock. ③ Removing the HDD carrier: push the release button of the carrier and gently pull the drive carrier outward. 83 1.4 Removing the Power Supply Unit CAUTION In replacing the power supply, handle the unit with care because it is heavy. ① Hold the right side of the front bezel and remove it. ② Release the locking latch. ③ Pull out the power supply. 84 1.5 Replacing the Cooling Fan Unit WARNING Do not remove the fan module while operating the system. In installing the fan module, carefully set the unit on the fan connector. ① Remove FAN connecter from FANs. ② Pull FAN upward. 85 1.6 Replacing the Interface Unit 1.6.1 Backplane Unit CAUTION Before installing IFB, remove HDD carrier and locate FDD forward. ① Slide down the backplane board along the holding guide. ② Secure backplane board with two screws. ③ Screw up the AC inlet cover and side cover. 86 ④ Install the FDD and Front LED cables to the backplane. FDD Cable CD-ROM Cable LED Panel Cable 1.6.2 SAS Cable WARNING Routing SAS cable should be prior to installing Interface unit. Using Onboard SAS Controller cable way SAS Cable 87 1.7 Installing the Motherboard CAUTION In order to remove or install the motherboard, disassemble the rear cage unit from the system beforehand. ① Attach two heatsink back plates on the bottom side of motherboard. ② Place the motherboard on the key hole standoffs of the chassis so that each of the six mounting holes fit into the key hole standoffs. Secure the motherboard on the chassis with the screws. CAUTION Insert the front side of motherboard into the chassis first. In placing the motherboard, check the ID LED's hole. 88 1.8 Installing the CPU Board CAUTION In order to install the CPU board, install base frame CPU board on the motherboard beforehand. ① Attach the two heatsink back plates on the bottom side of CPU board CAUTION Remove the paper cover of the heatsink back plate before use. ② Place the CPU board on the CPU board plate standoffs so that each of the eight mounting holes fit over a standoff. Secure the CPU board with the screws. ③ Insert HT connection board into the CPU board. 89 ④ Press CPU board down until making a click sound after inserting HT connection board into HT slots of motherboard. ⑤ To secure CPU board on the chassis, push ejector of cpu board forward. ⑥ Connect 10Pin Power connector to CPU board. 90 ⑦ Install AC protection cover & CPU duct. 1.9 Installing the CPU Heatsink CAUTION Make sure that thermal interface material should be on the bottom side of the heatsink. 91 1.10 Installing the Front Bezel ① Locate the front bezel on the chassis as shown below. ② Align of chassis and press right parts of bezel to secure it. ③ In order to remove the bezel, hold bezel and Pull it out. 92 Appendix A. BIOS Post Code AMIBIOS8 Check Point and Beep Code List The POST code checkpoints are the largest set of checkpoints during the BIOS pre-boot process. The following table describes the type of checkpoints that may occur during the POST portion of the BIOS. Checkpoint Description Before D0 If boot block debugger is enabled, CPU cache-as-RAM functionality is enabled at this point. Stack will be enabled from this point. D1 Early super I/O initialization is done including RTC and keyboard controller. Serial port is enabled at this point if needed for debugging. NMI is disabled. Perform keyboard controller BAT test. Save power-on CPUID value in scratch CMOS. Go to flat mode with 4GB limit and GA20 enabled. D2 Verify the boot block checksum. System will hang here if checksum is bad. D3 Disable CACHE before memory detection. Execute full memory sizing module. If memory sizing module not executed, start memory refresh and do memory sizing in Boot block code. Do additional chipset initialization. Re-enable CACHE. Verify that flat mode is enabled. D4 Test base 512KB memory. Adjust policies and cache first 8MB. Set stack. D5 Bootblock code is copied from ROM to lower system memory and control is given to it. BIOS now executes out of RAM. Copies compressed boot block code to memory in right segments. Copies BIOS from ROM to RAM for faster access. Performs main BIOS checksum and updates recovery status accordingly. D6 Both key sequence and OEM specific method is checked to determine if BIOS recovery is forced. If BIOS recovery is necessary, control flows to checkpoint E0. See Bootblock Recovery Code Checkpoints section of document for more information. D7 Restore CPUID value back into register. The Bootblock-Runtime interface module is moved to system memory and control is given to it. Determine whether to execute serial flash. D8 The Runtime module is uncompressed into memory. CPUID information is stored in memory. D9 Store the Uncompressed pointer for future use in PMM. Copying Main BIOS into memory. Leaves all RAM below 1MB Read-Write including E000 and F000 shadow areas but closing SMRAM. DA Restore CPUID value back into register. Give control to BIOS POST (ExecutePOSTKernel). See POST Code Checkpoints section of document for more information. DC System is waking from ACPI S3 state. 03 Disable NMI, Parity, video for EGA, and DMA controllers. Initialize BIOS, POST, Runtime data area. Also initialize BIOS modules on POST entry and GPNV area. Initialized CMOS as mentioned in the Kernel Variable "wCMOSFlags." 93 04 Check CMOS diagnostic byte to determine if battery power is OK and CMOS checksum is OK. Verify CMOS checksum manually by reading storage area. If the CMOS checksum is bad, update CMOS with power-on default values and clear passwords. Initialize status register A. Initializes data variables that are based on CMOS setup questions. Initializes both the 8259 compatible PICs in the system. 05 Initializes the interrupt controlling hardware(generally PIC) and interrupt vector table. 06 Do R/W test to CH-2 count reg. Initialize CH-0 as system timer. Install the POSTINT1Ch handler. Enable IRQ-0 in PIC for system timer interrupt. Traps INT1Ch vector to "POSTINT1ChHandlerBlock." 08 Initializes the CPU. The BAT test is being done on KBC. Program the keyboard controller command byte is being done after Auto detection of KB/MS using AMI KB-5. C0 Early CPU Init Start -- Disable Cache - Init Local APIC C1 Set up boot strap processor Information C2 Set up boot strap processor for POST C5 Enumerate and set up application processors C6 Re-enable cache for boot strap processor C7 Early CPU Init Exit 0A Initializes the 8042 compatible Key Board Controller. 0B Detects the presence of PS/2 mouse. 0C Detects the presence of Keyboard in KBC port. 0E Testing and initialization of different Input Devices. Also, update the Kernel Variables. Traps the INT09h vector, so that the POST INT09h handler gets control for IRQ1. Uncompress all available language, BIOS logo, and Silent logo modules. 13 Early POST initialization of chipset registers. 24 Uncompress and initialize any platform specific BIOS modules. 30 Initialize System Management Interrupt. 2A Initializes different devices through DIM. See DIM Code Checkpoints section of document for more information. 2C Initializes different devices. Detects and initializes the video adapter installed in the system that have optional ROMs. 2E Initializes all the output devices. 31 Allocate memory for ADM module and uncompress it. Give control to ADM module for initialization. Initialize language and font modules for ADM. Activate ADM module. 33 Initializes the silent boot module. Set the window for displaying text information. 37 Displaying sign-on message, CPU information, setup key message, and any OEM specific information. 38 Initializes different devices through DIM. See DIM Code Checkpoints section of document for more information. 39 Initializes DMAC-1 & DMAC-2. 3A Initialize RTC date/time. 3B Test for total memory installed in the system. Also, Check for DEL or ESC keys to limit memory test. Display total memory in the system. 3C Mid POST initialization of chipset registers. 40 Detect different devices (Parallel ports, serial ports, and coprocessor in CPU, … etc.) successfully installed in the system and update the BDA, EBDA…etc. 94 50 Programming the memory hole or any kind of implementation that needs an adjustment in system RAM size if needed. 52 Updates CMOS memory size from memory found in memory test. Allocates memory for Extended BIOS Data Area from base memory. 60 Initializes NUM-LOCK status and programs the KBD type matic rate. 75 Initialize Int-13 and prepare for IPL detection. 78 Initializes IPL devices controlled by BIOS and option ROMs. 7A Initializes remaining option ROMs. 7C Generate and write contents of ESCD in NVRam. 84 Log errors encountered during POST. 85 Display errors to the user and gets the user response for error. 87 Execute BIOS setup if needed / requested. 8C Late POST initialization of chipset registers. 8D Build ACPI tables (if ACPI is supported) 8E Program the peripheral parameters. Enable/Disable NMI as selected 90 Late POST initialize of system management interrupt. A0 Check boot password if installed. A1 Clean-up work needed before booting to OS. A2 Takes care of runtime image preparation for different BIOS modules. Fill the free area in F000h segment with 0FFh. Initializes the Microsoft IRQ Routing Table. Prepares the runtime language module. Disables the system configuration display if needed. A4 Initialize runtime language module. A7 Displays the system configuration screen if enabled. Initialize the CPU’s before boot, which includes the programming of the MTRR’s. A8 Prepare CPU for OS boot including final MTRR values. A9 Wait for user input at configuration display if needed. AA Uninstall POST INT1Ch vector and INT09h vector. De-initializes the ADM module. AB Prepare BBS for Int 19 boot. AC End of POST initialization of chipset registers. B1 Save system context for ACPI. 00 Passes control to OS Loader (typically INT19h). 95