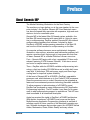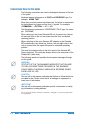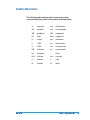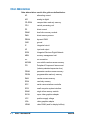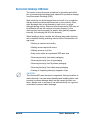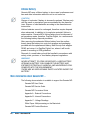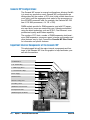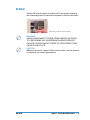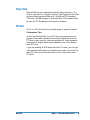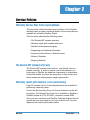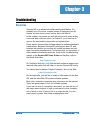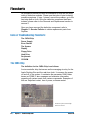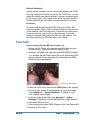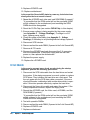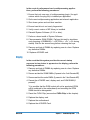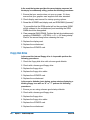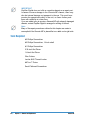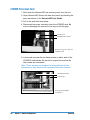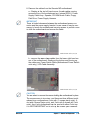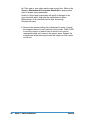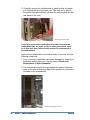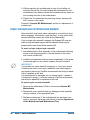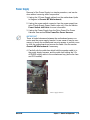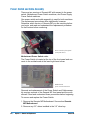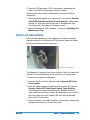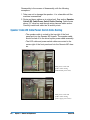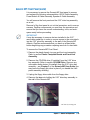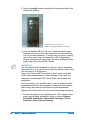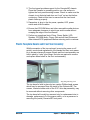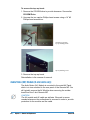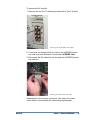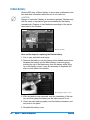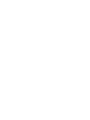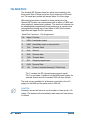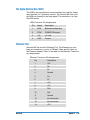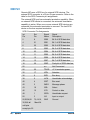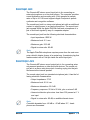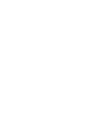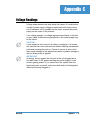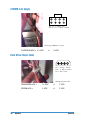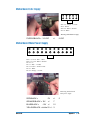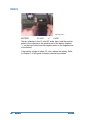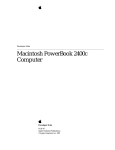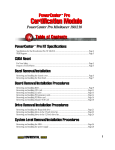Download DayStar Digital Genesis MP Instruction manual
Transcript
Genesis MP Service Guide DayStar Digital, Inc. Technical Support Department 5556 Atlanta Highway Flowery Branch, GA 30542 770-967-2077 fax: 770-967-3018 http://daystar.com/ Notices The information contained in this maintenance and service guide is subject to change without notice. DayStar Digital, Inc. shall not be held liable for technical or editorial errors or omissions; nor for incidental or consequential damages resulting from the performance or usage of this manual. This manual is protected by copyright. No part of this manual may be photocopied, reproduced, stored in a retrieval system, or transmitted in any form (i.e., mechanically, electronically, or otherwise) without prior written consent from DayStar Digital, Inc. No licenses, expressed or implied, are granted with regard to any of the technology documented in this Service and Maintenance Guide. Copyright © 1996, DayStar Digital, Inc. All rights reserved, Printed in the USA. Genesis MP™ is a trademark of DayStar Digital, Inc. Genesis MP System Utilities is a trademark of DayStar Digital, Inc. PowerFrax is a freeware product of DayStar Digital, Inc. nPOWER is a trademark of DayStar Digital, Inc. Apple, LocalTalk, and Macintosh are all trademarks of Apple Computer, Inc. AppleCD, Disk First Aid, GeoPort, Mac, are trademarks of Apple Computer, Inc. Microsoft and MS-DOS are registered trademarks of Microsoft Corporation. Windows is a registered trademark of Microsoft Corporation. FCC Statement This equipment has been tested and found to comply with the limits for a Class A digital device, pursuant to Part 15 of the FCC Rules. These limits are designed to provide reasonable protection against harmful interference when the equipment is operated in a commercial environment. This equipment generates, uses, and can radiate radio frequency energy and, if not installed and used in accordance with the instruction manual, may cause harmful interference to radio communications. Operation of this equipment in a residential area is likely to cause harmful interference in which case the user will be required to correct the interference at his own expense. ∆ IMPORTANT: ! Changes or modifications to this product not authorized by DayStar Digital, Inc., could void the FCC Certification and negate your own authority to operate the product. This product was tested for FCC compliance under conditions that included the use of DayStar peripheral devices and DayStar shielded cables and connectors between system components. It is important that you use FCC compliant peripheral devices and shielded cables and connectors between system components to reduce the possibility of causing interference to radios, television sets, and other electronic devices. You can obtain DayStar peripheral devices and the proper shielded cables and connectors through a DayStar-authorized dealer. For non-DayStar peripheral devices, contact the manufacturer or dealer for assistance. 2◆ Notices Genesis MP Preface About Genesis MP The Media-Publishing Workstation for the Next Century The machine you have before you is the new standard in the computer industry—the DayStar Genesis MP. Now Macintosh users can have the speed they associate with expensive, high-end workstations—but at a reasonable price. Genesis MP is the fastest Mac OS based system available—the first Mac OS based computer with speed built-in. Using its expertise in multiprocessing, DayStar created Genesis MP with internal multiprocessing hardware and software. Adopted by Apple, DayStar’s nPOWER multiprocessing extensions to the Mac OS are now the official standard for multiprocessing on the Mac. As computer software becomes more sophisticated, designers, illustrators, video editors, animators and multimedia producers will require a machine that’s fast enough to keep pace with their flow of ideas. Genesis MP is a Media-Publisher’s dream come true. First— Genesis MP begins with a fast, upgradable PCI-bus motherboard, featuring 2 SCSI busses, Ethernet, 16-bit stereo sound and room for ample memory expansion. Then— DayStar adds its nPOWER scalable multiprocessing technology, a fast tray-loading CD-ROM drive and a solidly-built tower case with 10 drive bays, 350 watt power supply and three large cooling fans for improved system reliability. At the heart of Genesis MP is nPOWER—DayStar’s upgradable processor card, which features up to four PowerPC 604 processors. Since the processors are on a card, Genesis may be upgraded as faster and more advanced processor technology becomes available. To allow programs to take advantage of nPOWER’s speed, DayStar has developed an open multiprocessing API (Application Programming Interface). The API makes it very easy for programmers to add multiprocessing support to applications. The API standard is available to all interested developers. Apple has acquired the rights to DayStar’s nPOWER architecture. With Apple’s commitment, nPOWER (now known as the Apple Multiprocessing Application Programming Interface) is assured of software support in future versions of the Macintosh operating system. Software developers that provide support for nPOWER include Adobe, Metrowerks, Strata, Elastic Reality and many others. Genesis MP About Genesis MP ◆3 Conventions Used in this Guide The following conventions are used to distinguish elements of the text in this guide: Keyboard names will appear in all CAPS and BOLDFACE type. For example: HOME, TAB. When keys must be pressed simultaneously, the action is represented by the keyboard key name and the plus (+) symbol. For example: <COMMAND> + <OPTION> + <P> + <R>. The filenames are presented in UPPERCASE, ITALIC type. For example: FILENAME. When referring to the closed Genesis MP unit, the words top, bottom, left and right refer to the unit as viewed from the front in standard operating position. When referring to the open Genesis MP chassis or the Genesis MP motherboard, the words top, bottom, left and right refer to the unit as viewed from the open side panel in standard operating position. The word front always refers to the front panel of the Genesis MP (floppy disk side). The word rear always refers to the rear panel of the Genesis MP (cable side). ∆ ! ∆ ! ∆ ! 4◆ The following words and symbols denote special messages throughout this guide: WARNING TEXT SET OFF IN THIS MANNER INDICATES THAT FAILURE TO FOLLOW DIRECTIONS PROVIDED IN THE WARNING COULD RESULT IN BODILY HARM OR IN EXTREME CASES EVEN LOSS OF LIFE. CAUTION Text set off in this manner indicates that failure to follow directions provided in the Caution could result in damage to equipment or even loss of information. IMPORTANT Text set off in this manner indicates specific instructions or clarifying information is being defined. Text set off in this manner indicates commentary, sidelights, or interesting information is being defined. Preface – About Genesis MP Genesis MP Standard Abbreviations The following abbreviations (units of measure) and the corresponding terms used in this guide are defined below: Genesis MP A amperes mA milliamperes dB decibels mA microamperes GB gigabytes MB megabytes Hz hertz MHz megahertz in. inches mm millimeters k 1000 ms milliseconds K 1024 ms microseconds KB kilobytes ns nanoseconds kg kilograms Ω ohms kHz kilohertz sec. seconds kΩ kilohms V volts lb. pounds W watts Preface – About Genesis MP ◆5 Other Abbreviations Other abbreviations used in this guide are defined below: 6◆ AC alternating current A/D analog to digital CD-ROM compact-disc read-only memory CPU central processing unit DC direct current DIMM dual inline memory module DMA direct memory access DRAM dynamic RAM GND ground IC integrated circuit I/O input and output ISDN Integrated Services Digital Network MMU memory management unit n.c. no connection NVRAM non-volatile random-access memory PCI Peripheral Component Interconnect (industry-standard expansion bus) PRAM parameter random-access memory PROM programmable read-only memory RAM random access memory ROM read-only memory SCC serial communications controller SCSI small computer system interface SIMM single inline memory module SVGA super video graphics adapter VCC positive supply voltage VGA video graphics adapter VRAM video RAM (used for display buffers) Preface – About Genesis MP Genesis MP Electrostatic Discharge (ESD) Rules This section covers the proper procedures for grounding and utilization of recommended equipment and materials for preventive damage from Electrostatic Discharge (ESD). Static electricity can be discharged from one’s self or by a conductor thereby destroying static-sensitive devices or micro-circuitry. Often, static discharge may not be detected by sight, touch, or sound, although damage occurs. Electronic devices exposed to ESD may not be affected at all and will continue to function properly. Or, this device(s) may function properly for awhile, then gradually degrade internally, thus reducing the life of the device(s). When handling a device consider the following ways static electricity can be emitted, thereby producing various levels of electrostatic voltage levels: • Working in extreme low humidity • Walking across carpet with device • Walking across a vinyl floor • Body motion within an unprotected ESD work area • Removing device(s) from plastic packaging • Removing device(s) from vinyl packaging • Removing device(s) from Styrofoam packaging • Removing device(s) from bubble-wrap packaging ∆ ! Genesis MP • Packing or Unpacking device(s) wrapped in foam CAUTION The Genesis MP uses electronic components that are sensitive to static electricity. Use care when handling and installing these components to prevent damage which can be caused by static currents. Always work in an area of low static electricity on a grounded surface to prevent static discharge. Preface – About Genesis MP ◆7 ESD SAFE WORK AREA ∆ ! IMPORTANT Many electronic devices are ESD sensitive. Be sure to take the following precautions when handling an electronic device: • When seated, always wear an Anti-static Wrist Strap • When standing, wear footstraps on a grounded floor mat • Never attempt installation on a carpeted floor • Never wear leather shoes (rubber soles are recommended) • Never attempt installation in an overly dry environment • Never wear silk or polyester clothing during an installation • Always remove all jewelry (i.e., rings, bracelets, watches, etc.) • Always transport electronic devices in static-safe containers: (i.e., tubes, bags, boxes) • Always protect parts and assemblies with conductive ESD approved containers and/or packaging • Always remove electronic devices in a grounded work area • Always use field service tools (i.e., screwdrivers, snips, vacuums) that are conductive. Genesis MP is Shipped Complete with an Anti-Static Wrist Strap The Anti-static Wrist Strap shipped with the Genesis MP is a one-use disposable safety strap intended for the customer’s use. If you do not have a re-usable Anti-static Wrist Strap, be sure to purchase one for each employee that will be handling, installing, servicing, and/or maintaining equipment. Grounding Using The Anti-static Wrist Strap These straps hold a minimum of 1 megaohm resistance. To ensure proper grounding, this strap must be worn in direct contact with the skin. Grounding Using A Grounding Mat This mat should be used when standing in an electro-static area and when handling electronic devices. Alligator clips may be substituted for banana-plug connectors connected to a wrist strap. Grounding Using Heelstraps/Toestraps/Bootstraps These straps can be used when standing. These straps may be substituted for most shoes or boots. The conductive strips must be worn in direct contact with the skin to be effective. 8◆ Preface – About Genesis MP Genesis MP PREVENTING DAMAGE TO DISK DRIVES To prevent ESD and physical shock damage to floppy diskette drive and/or hard disk drive(s), ensure the following safety precautions: • Always utilize anti-static techniques when handling drives • Always re-package drives in their original shipping packaging • Never drop a drive onto any surface (hard/or soft) • Shield work surface with a minimum of 1-inch shock-proof foam • Always place drives “assembly-side-down” on shock-proof foam CD-ROM Drive ∆ ! ∆ ! Genesis MP CAUTION Making adjustments or performing procedures other than those specified in your equipment’s manual may result in hazardous exposure. CAUTION Do not attempt to disassemble the cabinet containing the laser. The laser beam used in this product is harmful to the eyes. The use of optical instruments, such as magnifying lenses, with this product increases the potential hazard to your eyes. For your safety, have this equipment serviced only by a DayStar-authorized service provider. If you have an internal DayStar CD-ROM drive in your Genesis MP, your computer is a Class 1 laser product. The Class 1 label, located in a user-accessible area, indicates that the drive meets minimum safety requirements. A service warning label is located in a service-accessible area. Preface – About Genesis MP ◆9 Lithium Battery ∆ ! Genesis MP uses a lithium battery to store users’ preferences and time and date information while the unit is not turned on. CAUTION Danger of explosion if battery is incorrectly replaced. Replace only with the same or equivalent type recommended by the manufacturer. Dispose of used batteries according to the manufacturer’s instructions. Lithium batteries cannot be recharged, therefore require disposal when exhausted. In addition to its explosive potential, lithium is water-reactive. Genesis MP’s lithium battery must be disposed of as hazardous waste, therefore, DayStar Digital, Inc. recommends the following battery disposal procedure: After removing the exhausted lithium battery from the motherboard, place the battery into a zip-lock wrapper and packaging provided with the replacement battery. Mark the zip-lock wrapper DEAD and return it to DayStar Digital, Inc, where it will be disposed of according to EPA guidelines. ∆ ! Disposal of a used battery should be handled in accordance with county, state, province, or local battery disposal regulations. WARNING NEVER ATTEMPT TO OPEN OR SERVICE A USED BATTERY. OPENING A BATTERY CAN DAMAGE THE BATTERY AND EXPOSES POTENTIALLY HARMFUL AND HAZARDOUS COMPONENTS INTO THE ENVIRONMENT. THERE ARE NO SERVICEABLE PARTS LOCATED INSIDE THE BATTERY. More Information about Genesis MP. . . The following documentation is available to support the Genesis MP: Genesis MP User Guide Genesis MP Service Guide Genesis MP Conversion Guide Appendix A - External Connections Appendix B - Internal Connections Appendix C - Voltage Readings White Paper: Multiprocessing on the Macintosh Genesis MP Product Brochure 10 ◆ Preface – About Genesis MP Genesis MP Chapter 1 Genesis MP Product Overview This chapter provides an overview of DayStar Digital’s Genesis MP and covers the following topics: Serial Number Genesis MP Configurations External Components of Genesis MP Internal Components of Genesis MP AC Power Functional Descriptions Serial Number Genesis MP's serial number should be provided to DayStar Digital, Inc. whenever requesting information or ordering spare parts. The serial number can be located on the rear I/O panel. Ensure you have this serial number available. Serial Number Genesis MP Genesis MP Product Overview ◆ 11 Genesis MP Configurations The Genesis MP comes in several configurations, allowing flexibility to meet any production need. Genesis MP configurations are distinguished by the number of PCI slots (initial models have three or six slots), and the aggregate clock speed of the processors on the nPOWER processor card (for example, the Genesis MP 528 has 4-132 MHz processors; 4 x 132 = 528). DIMM sockets provide for RAM expansion, and with PCI expansion card slots, users can create their own “ultimate workstation” using the latest technology such as SCSI-3, Fast Ethernet, even professional quality audio/video capability. The number of PCI slots, number of DIMM expansion slots/maximum RAM expansion, processor speed, storage configuration and other features vary by unit. Consult the Genesis MP User Guide for information on specific features. Important Internal Components of the Genesis MP This photograph lists all the major internal components and features of the Genesis MP. Use this graphic to help familiarize yourself with the machine. Component CD-ROM Drive 5.25˝ Internal Bay 1.4 MB Floppy Drive 3.5˝ Internal Drive Bays Power Supply DIMM Sockets Internal Cooling Fans Secondary Cache nPOWER Card Connector PCI Expansion Slots nPOWER Quad 604 Board 12 ◆ Chapter 1 – Genesis MP Product Overview Genesis MP AC Power Genesis MP provides power through the AC input power receptacle and a switched power convenience receptacle for monitor connection. Connecting AC Power to Genesis MP ∆ ! ∆ ! Genesis MP WARNING ALWAYS DISCONNECT POWER FROM GENESIS MP PRIOR TO PERFORMING ANY MAINTENANCE AND/OR SERVICE. FAILURE TO DISCONNECT POWER TO THIS PRODUCT MAY CAUSE LOSS OF LIFE. CAUTION Maximum current is 3 amps. Refer to the monitor’s service manual to determine its current requirements. Chapter 1 – Genesis MP Product Overview ◆ 13 Functional Descriptions This section covers functional descriptions of key parts and features of the Genesis MP. For Removal and Replacement Procedures, refer to Chapter 4 of this guide. SCSI Interface Genesis MP has two SCSI interfaces: the internal Fast SCSI-2 interface, and the internal/external standard SCSI interface. The internal Fast SCSI-2 interface drives the internal hard disk and CD-ROM. The internal Fast SCSI-2 bus supports transfer rates up to 10 MB/sec. The internal/external SCSI bus supports transfer rates up to 5 MB/sec. The motherboard end of the internal SCSI bus is terminated by a 110 W passive terminator. This terminator is located on the main logic board near the portion of the internal chassis connector that contains the internal/external SCSI signals. Termination of the drive end of the internal SCSI bus is accomplished by installing the internal drive at the last connector on the internal SCSI cable, and enabling termination on that drive. Hard Drives DayStar currently provides several different drive configurations for Genesis MP. These include single drive systems operating on the motherboard SCSI interface, and multiple drive Fast and Wide arrays using a high-performance PCI SCSI controller. Additionally, users may install any kind of drive controller available on the PCI bus (SCSI-3, FiberChannel, SSA). It is also possible to configure a “software-only” disk array using the Fast SCSI-2 motherboard interface. For installation instructions refer to Chapter 3 of the Genesis MP User Guide. CD-ROM Drive Genesis MP has a CD-ROM drive that supports worldwide standards and specifications for CD-ROM and CD-digital audio disks. This tray-loading CD-ROM drive is located in the top 5.25˝ removable media bay. 14 ◆ Chapter 1 – Genesis MP Product Overview Genesis MP Floppy Drive Genesis MP has one internal high-density floppy disk drive. The drive is connected to a 20-pin connector. The floppy drive will read and write Mac-formatted 800K and 1.44 MB and PC-formatted 720K and 1.44 MB floppies (to read and write PC-formatted disks, be sure the PC Exchange control panel is enabled. PCI Slots The 3 or 6 PCI slots allow for a broad range of expansion cards. Performance Tips: In the 6 slot Genesis MP, the six PCI slots are grouped into two groups of three each. Because the circuitry linking the top three PCI slots is also used for other motherboard I/O, most expansion cards perform slightly faster when installed in one of the bottom three PCI slots. If you are installing a SCSI array with two PCI cards, you can typically increase performance by installing one card in one of the top three PCI slots and the second card in one of the bottom three PCI slots. Genesis MP Chapter 1 – Genesis MP Product Overview ◆ 15 Memory Genesis MP does not have any main memory soldered to the logic board. At least one RAM DIMM must be present for the computer to operate. Genesis MP uses 168-pin Dual-Inline Memory Modules (DIMMs). DIMMs provide the widest possible data path to the processor, for maximum speed. Up to 8 or 12 DIMMs may be installed in Genesis MP, depending on the model. The table below shows maximum memory sizes by DIMM size. You can mix and match different DIMM sizes on one Genesis MP. For complete instructions on installing DIMMs in Genesis MP, see Chapter 3 of the Genesis MP User Guide: “Connecting Additional Peripherals”. DIMM Size Maximum Memory with: 8 DIMMs 12 DIMMs 4 MB 32 MB 48 MB 8 MB 64 MB 96 MB 16 MB 128 MB 192 MB 32 MB 256 MB 384 MB 64 MB 512 MB 768 MB 128 MB 1024 MB 1536 MB Genesis MP maximum memory configurations Interleaving For maximum performance, DayStar Digital, Inc. recommends memory interleaving. DIMMs can be installed one or more at a time. When the startup software detects two DIMMs that are the same size and installed in corresponding slots, it configures them as a single 128-bit data bus for increased performance. For 128bit bus operation, both DIMMs in the pair also have to have the same address mode. To enable interleaving, install DIMMs in identical pairs. DIMM connectors are organized into two banks: Bank A and Bank B. When installing a pair of DIMMs for interleaving, install one DIMM in Bank A, and its identical mate in the corresponding slot in Bank B. For example, if you install a 16 MB DIMM in slot A3, install an identical 16 MB DIMM in slot B3 to make sure the new memory is interleaved. 16 ◆ Chapter 1 – Genesis MP Product Overview Genesis MP Chapter 2 Service Policies Warranty Service Plan Terms and Conditions. This document outlines the terms and conditions of the DayStar warranty repair program. Additional details of the service plan are available by contacting DayStar Digital. This document addresses the following points: • The Genesis MP systems warranty • Warranty repair part numbers and costs • Reseller reimbursement program • Diagnosing and Ordering information • Payment and the Return of defective parts • Delivery Timetable • Shipping Methods The Genesis MP systems warranty The Genesis MP systems come with a 1 year limited, return to reseller, warranty. In order to receive your reimbursement, you must return to DayStar the defective components or subsystems. As an Elite reseller you have the opportunity to fully service your clients needs and create greater margin opportunities. Warranty repair part numbers, costs and ordering Page 35 contains the list of the subsystems that are available for performing a warranty repair. Consult the Service Parts Price List for part numbers and the latest pricing. The Service Parts Price List is available on DayStar’s FaxBack system at (770) 967-0921, document number 8506. Once you have confirmed with DayStar Technical Support the subsystem that you need repaired, you may order the unit. See the diagnosis and ordering information below. Genesis MP Service Policies ◆ 17 Reseller reimbursement program DayStar’s Genesis MP warranty repair reimbursement program allows resellers to be credited for performing a warranty repair. A warranty repair is considered to be the complete start to finish process to repair a DayStar Genesis system. The DayStar Genesis MP’s design allows for straightforward replacement of defective or damaged subsystems. Consult the Warranty Service Program Overview for specific pricing schedules. The Warranty Service Program Overview is available on DayStar’s FaxBack system at (770) 967-0921, document number 8505. Diagnosing and Ordering information Call DayStar Technical Support at (770) 967-2077 x #1. Once the problem is diagnosed, you can order the part directly from the technical support associate. Certain subsystems can also be ordered and inventoried on an “as available” basis. Talk to your technical support representative for further details and ordering requirements. Payment and the Return of defective parts To ship replacement parts prior to the return of defective parts, DayStar requires that you issue a P.O. or payment as outlined below: 1. With credit approval, Net 30-day invoicing You are eligible to be invoiced on account by DayStar Digital if you are currently in good standing with DayStar Digital’s credit department. 2. Check or money order The check must be received before the order can be sent. Please make the check payable to DayStar Digital, Inc. 3. Credit card: American Express, MasterCard, or VISA While you are on the phone, tech support will issue a return authorization number (RA) for the mandatory return of the defective part. You will also be given directions as to how to ship the defective component back to DayStar. Upon receipt and conformation of the returned part or subsystem, DayStar will issue a credit to your account. 18 ◆ Chapter 2 – Service Policies Genesis MP Delivery Timetable Standard Delivery In-stock merchandise will be shipped out the same day if received by noon EST. If received after noon EST the merchandise will be shipped out the next business day. Shipping Methods DayStar Digital, Inc. will pay to ship merchandise Federal Express Economy to the reseller. Returns of defective parts should be shipped to DayStar via Economy/2nd Day - bill recipient. If resellers return defective parts via more expensive modes, they will be billed the amount above the Economy/2nd Day rate. Genesis MP Chapter 2 – Service Policies ◆ 19 Chapter 3 Troubleshooting Resources Genesis MP is an advanced multiprocessing workstation. It is probably one of the most complex pieces of equipment you will service, but that doesn’t mean service has to be difficult. In this chapter, we provide you with the resources to make a diagnosis and take corrective action. In Chapter 4, you’ll see how to remove the serviceable components and replace them. Some service issues will be software-related or software/hardware combinations. Because Genesis MP runs Apple’s Mac OS, and because the machine you service will contain hardware and software from other manufacturers, it’s important that you are aware of other valuable information resources, such as the troubleshooting chapter in the Genesis MP Users Guide and DayStar’s site on the World Wide Web: http://daystar.com/ On DayStar’s Web site, you’ll find the latest software updates and technical information that will help you service Genesis MP easily. You should also be aware of Apple Computer’s site on the Web: http://info.apple.com/ On the Apple site, you will find a wealth of information on the Mac OS, and the latest Mac OS system software updates. Most other computer companies have a presence on the Internet. These are great places to look for software updates. If you are not sure of a company’s site name, you can use any of the major search engines to look up references to that company one of which is sure to have a link to a corporate site. You can even hazard a guess: http://www.companyname.com/ Genesis MP Troubleshooting Guide ◆ 21 Flowcharts All procedures should be used as flowcharts to help with the diagnosis of defective modules. Please use the index to start isolating possible symptoms. If step 1 doesn’t correct the problem, go to the next step and so forth. Once the defective component has been isolated, please refer to the Removal and Replacement section to remove it. Once you have removed the defective component, refer to Chapter 2 - Service Policies to obtain replacement parts from DayStar. Index of Troubleshooting Flowcharts The CUDA Chip Power Supply Error Chords The System Display Floppy Drive Hard Drive Peripherals CD-ROM The CUDA Chip The definition for the CUDA Chip is as follows: A microcontroller chip that serves as the managing circuitry for the Apple Desktop Bus and the real-time clock. It oversees the power on and off of the system. It maintains the parameter RAM, better known as PRAM. It also manages and maintains information regarding all system resets from various commands. Examples of this are: keyboard restart, loss of power, software restart. Location of the CUDA Chip and reset switch 22 ◆ Chapter 3 – Troubleshooting Guide Genesis MP Problem Resolution Several system problems can be resolved by resetting the CUDA Chip. By purging the information kept by the CUDA Chip, you can restart the system with default settings. It sends a constant signal to the power supply. If this signal is not within the power supply or Cuda’s specifications, the system will either shutdown or freeze. Procedure The procedure for resetting the CUDA Chip is as follows: Shut down the system. Remove the AC power connector from the back of the machine. Open the side panel. Locate the red reset button. Press and hold the reset button for approximately 5 seconds. Replace side panel and plug power back into the machine. This procedure resets the CUDA Chip back to its defaults. Power Supply In the event the Genesis MP doesn’t power up: 1. Ensure that AC Power, the keyboard and ADB cable are connected properly. Swap keyboard and cables to test. 2. Reseat the nPOWER card, video card, and ROM SIMM (if present).* *It is possible that the ROM socket will not be populated (ROM will be soldered to the motherboard) and reseating the ROM SIMM should be disregarded. Reseating the ROM SIMM 3. Reset the CUDA Chip (see section CUDA Chip in this chapter). 4. Ensure proper voltage is being supplied by the power supply (see Appendix C - Voltage Readings). If voltage is out of spec, replace power supply. 5. Check the voltage of the battery (see Appendix C - Voltage Readings). If the battery is not providing sufficient voltage, replace it. 6. Disconnect SCSI devices. 7. Remove and test the cache DIMM. (If present in the 3 slot Genesis MP) 8. Remove all PCI cards. Genesis MP Chapter 3 – Troubleshooting Guide ◆ 23 9. Replace nPOWER card. 10. Replace motherboard. In the event the Genesis MP starts to power up, but shuts down shortly after the boot sound is heard: 1. Reseat the nPOWER card, video card, and ROM SIMM (if present).* *It is possible that the ROM socket will not be populated (ROM will be soldered to the motherboard) and reseating the ROM SIMM should be disregarded. 2. Reset the CUDA Chip (see section CUDA Chip in this chapter). 3. Ensure proper voltage is being supplied by the power supply (see Appendix C - Voltage Readings). If voltage is out of spec, replace power supply. 4. Check the voltage of the battery (see Appendix C - Voltage Readings). If the battery is not providing sufficient voltage, replace it. 5. Disconnect SCSI devices. 6. Remove and test the cache DIMM. (If present in the 3 slot Genesis MP) 7. Remove all PCI cards. 8. Remove the nPOWER card and disconnect the 3.3v connector from the motherboard. If the power supply and the dual fans power on, then replace the motherboard. 9. Replace the power supply. 10. Replace the nPOWER card. Error Chords In the event a one-part error chord sounds during the startup sequence, perform the following procedures: 1. Disconnect the SCSI data cable from the hard drive and restart the system. If the startup sequence is normal, update or replace SCSI driver. Then initialize the hard drive as a last resort. Test the unit again with the SCSI data cable connected. If the error chord still sounds, troubleshoot with another drive which is operable. If this drive operates effectively, replace the hard drive. 2. Disconnect the floppy drive cable and restart the system. If the startup sequence is normal, replace the floppy drive. 3. Reseat the nPOWER card, the Video card, all DIMMs, and the ROM SIMM (if present).* 4. 5. 6. 7. *It is possible that the ROM socket will not be populated (ROM will be soldered to the motherboard) and reseating the ROM SIMM should be disregarded. Test with operable DIMMs. Remove and test the cache DIMM. (If present in the 3 slot Genesis MP) Replace nPOWER card. Replace motherboard. 24 ◆ Chapter 3 – Troubleshooting Guide Genesis MP The System In the event there is a clicking, chirping, or thumping sound perform the following procedures: 1. Ensure there are no obstructions in the fan assemblies or the power supply fan. 2. Remove all PCI cards. Restart the system and observe any noises. If this problem doesn’t occur while the cards are absent, begin replacing them one at a time to determine which card might be causing the problem. 3. Remove the hard drive. If the problem no longer exists, replace hard drive. 4. Disconnect speaker. If problem no longer exists, replace speaker. 5. Perform voltage readings (see Appendix C - Voltage Readings). Resolve any problems found. 6. Replace power supply. 7. Replace nPOWER card. 8. Replace motherboard. In the event the system shuts down intermittently perform the following procedures: 1. Ensure that all air vents are not obstructed. 2. Ensure that the two chassis fans and the power supply fan are operable. 3. If problem is a possible thermal protection shut down, allow the system to cool for 30 minutes before continuing troubleshooting procedures. 4. Ensure the power cord is properly connected. 5. Perform voltage readings (see Appendix C - Voltage Readings). Resolve any problems found. 6. Reset the CUDA Chip (see section CUDA Chip in this chapter). 7. Replace the power supply. 8. Replace the nPOWER card. 9. Replace the motherboard. Genesis MP Chapter 3 – Troubleshooting Guide ◆ 25 During startup, the following message appears: “This startup disk will not work on this Macintosh model.....” perform the following procedures: 1. Verify the startup volume is working. 2. Verify that the system software is v7.5.2 or later. 3. Perform a clean install of the system software. (refer to the Genesis MP User Guide) 4. Replace the hard drive. 5. Replace the motherboard. In the event the system intermittently crashes or hangs perform the following procedures: 1. Verify the system software is v7.5.2 or later. 2. Verify that software is compatible (contact software manufacturer). Restart with extensions off to determine if system extensions are the cause of the problem. 3. Remove the Preferences Folder from System Folder and restart to determine if a corrupt preference is causing the problem. 4. Remove the Fonts Folder from System Folder and restart to determine if a corrupt font is causing the problem. 5. Clear parameter RAM (PRAM). Perform this task by simultaneously pressing <COMMAND> + <OPTION> + <P> + <R> during startup. Wait for the second bong before releasing the keys. 6. Perform a clean install of the system software. (refer to the Genesis MP User Guide) 7. Remove and test all DIMMs by replacing one at a time. Replace any defective DIMMs. 8. Remove and test the cache DIMM. (If present in the 3 slot Genesis MP) 9. Reset the CUDA Chip (see section CUDA Chip in this chapter). 10. Ensure all processors are available by utilizing the nPOWER Control application. (refer to the Genesis MP User Guide for instructions) 11. Ensure all processors are functional by utilizing PowerFrax. (refer to the Genesis MP User Guide for instructions) 12. Replace hard drive. 13. Replace nPOWER card. 14. Replace motherboard. 26 ◆ Chapter 3 – Troubleshooting Guide Genesis MP In the event of performance loss in multiprocessing applications, perform the following procedures: 1. Ensure that only one copy of multiprocessing plug-in (for applications which use plug-ins) is installed per application. 2. Quit current multiprocessing application and relaunch application. 3. Shut down system and cold boot machine. 4. Ensure hard drive is not overly fragmented. 5. Verify correct version of MP Library is installed. 6. Reinstall System Software (v7.5.2 or later). 7. Perform a clean install of System Software. 8. Clear parameter RAM (PRAM). Perform this task by simultaneously pressing <COMMAND> + <OPTION> + <P> + <R> during startup. Wait for the second bong before releasing the keys. 9. Remove and test all DIMMs by replacing one at a time. Replace any defective DIMMs. 10. Replace nPOWER card. Display In the event that the system provides the correct startup sequence but no picture is apparent on the display, perform the following procedures: 1. Remove and test all DIMMs by replacing one at a time. Replace any defective DIMMs. 2. Remove and test the VRAM DIMMs. (If present in the 3 slot Genesis MP) 3. Remove and test the cache DIMM. (If present in the 3 slot Genesis MP) 4. Reseat the nPOWER card, display card, and ROM SIMM (if present).* *It is possible that the ROM socket will not be populated (ROM will be soldered to the motherboard) and reseating the ROM SIMM should be disregarded. 5. Reset the CUDA Chip (see section CUDA Chip in this chapter). 6. Replace the display card. 7. Replace the motherboard. 8. Replace the nPOWER Card. Genesis MP Chapter 3 – Troubleshooting Guide ◆ 27 In the event that system provides the correct startup sequence but the display is continuously rolling, perform the following procedures: 1. Ensure that your monitor does not sync on green. If it does, ensure that your graphics card supports this older standard. 2. Check display card manual for startup syncing options. 3. Reseat the nPOWER card, display card, and ROM SIMM (if present).* *It is possible that the ROM socket will not be populated (ROM will be soldered to the motherboard) and reseating the ROM SIMM should be disregarded. 4. Clear parameter RAM (PRAM). Perform this task by simultaneously pressing <COMMAND> + <OPTION> + <P> + <R> during startup. Wait for the second bong before releasing the keys. 5. Replace the display card. 6. Replace the motherboard. 7. Replace the nPOWER card. Floppy Disk Drive In the event the internal floppy drive is inoperable perform the following procedures: 1. Check the floppy disk drive with a known-good diskette. 2. Check with a known-good floppy drive. 3. Replace the floppy drive. 4. Replace the floppy drive cable. 5. Replace the nPOWER card. 6. Replace the motherboard. In the event a diskette ejects during system startup displaying a blinking floppy icon with an “X” or “?” perform the following procedures: 1. Ensure you are using a known-good startup diskette. 2. Check with a known-good floppy drive. 3. Replace the floppy drive. 4. Replace the floppy drive cable. 5. Replace the nPOWER card. 6. Replace the motherboard. 28 ◆ Chapter 3 – Troubleshooting Guide Genesis MP In the event the floppy drive does not eject the floppy diskette perform the following procedures: 1. Power off the computer. Hold down the mouse button while powering the computer on. 2. Check with a known-good floppy drive. 3. Replace the floppy drive. 4. Replace the floppy drive cable. 5. Replace the nPOWER card. 6. Replace the motherboard. In the event the floppy drive attempts to eject the diskette but cannot, perform the following procedures: 1. Ensure the front panel correctly aligns with the floppy drive. 2. Ensure the diskette is in good condition. 3. Check with a known-good floppy drive. 4. Replace the floppy drive. In the event the floppy drive runs continuously perform the following procedures: 1. Check the floppy disk drive with a known-good diskette. 2. Check with a known-good floppy drive. 3. Replace the floppy drive. 4. Replace the floppy drive cable. 5. Replace the nPOWER card. 6. Replace the motherboard. Genesis MP Chapter 3 – Troubleshooting Guide ◆ 29 Hard Drive In the event an internal hard drive is inoperable (drive doesn’t spin) perform the following procedures: 1. Check with another power connector on the power cable assembly. 2. Perform voltage readings (see Appendix C - Voltage Readings). Resolve any problems found. 3. Check with a known-good hard drive. 4. Replace hard drive. 5. Replace SCSI cable. 6. Replace power supply. In the event the internal hard drive is inoperable perform the following procedures: 1. Ensure no device on the SCSI chain is set for address number seven. 2. Verify there are no duplicate SCSI device addresses. 3. Verify that only the last device in the SCSI chain is terminated. 4. Ensure SCSI devices are being recognized at the correct addresses by utilizing the nPOWER Control application (refer to the Genesis MP User Guide for instructions). 5. Perform voltage readings (see Appendix C - Voltage Readings). Resolve any problems found. 6. Check with a known-good hard drive. 7. Replace hard drive. 8. Replace SCSI cable. 9. Replace power supply. In the event the hard drive doesn’t appear on the desktop perform the following procedures: 1. Verify there are no duplicate SCSI device addresses. 2. Verify that only the last device in the SCSI chain is terminated. 3. Mount the drive by utilizing the nPOWER Control application (refer to the Genesis MP User Guide for instructions). 4. Run Disk First Aid to verify the condition of the drive’s directory structure. 30 ◆ Chapter 3 – Troubleshooting Guide Genesis MP 5. Replace or update the driver on the hard drive. 6. Initialize the drive using the formatting software provided with the Genesis MP (refer to the Genesis MP User Guide for instruction). 7. Perform voltage readings (see Appendix C - Voltage Readings). Resolve any problems found. 8. Check with a known-good hard drive. 9. Replace hard drive. 10. Replace SCSI cable. 11. Replace the nPOWER card. 12. Replace the motherboard. 13. Replace power supply. Peripherals In the event the cursor doesn’t move perform the following procedures: 1. Check the mouse and keyboard connections. 2. Inspect the inside of the mouse device for buildup of dirt or other contaminants. 3. Clean the mouse device. 4. If the mouse was connected to a keyboard, connect the mouse to another port. 5. If problem is not resolved, connect mouse directly to the computer. 6. If the mouse works, replace the keyboard. 7. Replace the cable. 8. If the mouse device doesn’t work while directly connected to the computer, replace the mouse. 9. Remove and test the cache DIMM. (If present in the 3 slot Genesis MP) 10. Replace the motherboard. 11. Replace the nPOWER card. Genesis MP Chapter 3 – Troubleshooting Guide ◆ 31 In the event the cursor moves, but the mouse button doesn’t have a clicking effect perform the following procedures: 1. Boot from a floppy or bootable CD to eliminate possible system software corruption. 2. Check with a known-good mouse device. 3. Replace the mouse. 4. Replace the motherboard. 5. Replace the nPOWER card. In the event there is no response to any key pressed on the keyboard, perform the following procedures: 1. Check the keyboard connection to the ADB port. 2. Check with a known-good keyboard. 3. Replace the keyboard. 4. Replace the keyboard cable. 5. Remove and test the cache DIMM. (If present in the 3 slot Genesis MP) 6. Replace the motherboard. 7. Replace the nPOWER card. CD-ROM Drive In the event the CD-ROM is inoperable perform the following procedures: 1. Check with a known-good compact disc. 2. Replace the CD-ROM drive mechanism. In the event the Genesis MP doesn’t display the CD-ROM icon once a CD has been inserted in the drive perform the following procedures: 1. Verify the CD-ROM software is installed.* *Some Genesis MP models are shipped with CD-ROM drives that the Apple CD-ROM driver does not support. In these cases third party drivers, such as the included FWB CD-ROM Toolkit, which specifically support the drive must be used. 2. Reinstall the CD-ROM software. 3. Replace the CD-ROM drive mechanism. 4. Replace the SCSI data cable. 32 ◆ Chapter 3 – Troubleshooting Guide Genesis MP Chapter 4 Removal and Replacement This chapter explains procedures for removing and replacing the repair component assemblies available for servicing Genesis MP. The Genesis MP User Guide offers basic information on opening the Genesis MP, peripheral expansion, and removal and replacement of many of the subassemblies covered in this guide. In cases where a given procedure is explained in the Genesis MP User Guide, we will refer you to that guide for removal and replacement procedures. Removal and Replacement Basics ∆ ! ∆ ! ∆ ! Genesis MP CAUTION The procedures in this guide are meant to assist qualified service personnel in maintaining and repairing the Genesis MP. Failure to follow proper service procedures could result in damage to the Genesis MP and its component subassemblies, damage to peripheral devices, and could compromise the operational safety of the unit. If you are not qualified to understand and perform these service instructions, please refer servicing to a qualified technician. WARNING ALWAYS DISCONNECT POWER FROM GENESIS MP PRIOR TO PERFORMING ANY MAINTENANCE AND/OR SERVICE. FAILURE TO DISCONNECT POWER TO THIS PRODUCT MAY CAUSE LOSS OF LIFE. CAUTION Genesis MP uses many components which are extremely sensitive to electrostatic discharge (ESD). Perform your service at a staticfree service station of the type described in the preface to this manual. Failure to service in a static-free environment may cause damage to the Genesis MP. Removal and Replacement ◆ 33 ∆ ! ∆ ! IMPORTANT DayStar Digital does not offer a complete chassis as a repair part. In cases of severe damage to the Genesis MP chassis, there may also be internal damage not apparent to the eye. This could compromise the operational safety of the unit, or cause further problems with reliability at a later time. If you are called upon to service a Genesis MP with a heavily damaged chassis, contact DayStar Digital to arrange for refitting of the unit. Note Many of the repair procedures outlined in this chapter are easier to accomplish if the Genesis MP is placed flat on a table on its right side. Tools Required #2 Phillips Screwdriver #2 Phillips Screwdriver, 14-inch shaft #1 Phillips Screwdriver 5/16-inch Nut Driver 1/4-inch Nut Driver Wire Cutters Loctite #242 Thread Locker #8 Torx™ Driver Small Flathead Screwdriver 34 ◆ Chapter 4 – Removal and Replacement Genesis MP Replaceable Parts The following are the repair component subassemblies of the Genesis MP. You can order these parts from DayStar Digital: nPOWER Daughtercard Motherboard Power Supply 5.25˝ Fan SCSI Cable Assembly Floppy Disk Drive Cable Assembly CD-ROM Audio Cable Assembly Drive Power/Fan Power Harness Motherboard Power Cable (2 versions) Power Switch and Cable Assembly LED and Cable Assembly Speaker and Cable Assembly Bezel Top Cap Assy. Bezel CD-ROM Assy. Bezel Blank Assy. Bezel Removable Media Assy. Front Vent Assy. (Lower Bezel) Lithium Battery CD-ROM Drive Hard Drives 1.44 MB Floppy Drive RAM DIMMs Mouse Keyboard & Cable Power Cord - 6 ft. 125V Genesis MP Chapter 4 – Removal and Replacement ◆ 35 nPOWER Processor Card 1. Shut down the Genesis MP and remove power from the unit. 2. Open Genesis MP (loosen the side door panel) by following the easy instructions in the Genesis MP User Guide. 3. Put on the anti-static wrist strap. 4. Disconnect the power connector from the nPOWER card. Be sure to disengage the connector lock as you pull the plug. Connector lock nPOWER power connector Disconnecting power from the nPOWER card 5. Locate and unscrew the two hand screws on either side of the nPOWER card bracket. Be careful to support the card as the last screws are unscrewed. Note: These screws are designed to stay attached to the bracket once they have been unscrewed from the chassis. nPOWER card bracket 4 hand screws Locating the nPOWER card bracket 36 ◆ Chapter 4 – Removal and Replacement Genesis MP 6. Holding both sides of the nPOWER card bracket, firmly pull the bracket away from the chassis to remove the card from the motherboard nPOWER processor slot. Removing the nPOWER card 7. Once the nPOWER card and its bracket have been removed from the chassis, place the unit —with the metal bracket side face down—on a clean flat surface. 8. Install the replacement nPOWER card and bracket into Genesis MP by carefully aligning the card over the nPOWER slot on the motherboard and by also aligning the bracket’s guide posts into the alignment holes in the chassis. Once the bracket and card are properly aligned, firmly push the card into the slot. Installing nPOWER card 9. Continue to support the card and screw the two hand screws on either side of the nPOWER card bracket into Genesis MP’s chassis. 10. Reinstall Genesis MP’s side door panel by tightening down the four hand screws. Genesis MP Chapter 4 – Removal and Replacement ◆ 37 Genesis MP Motherboard The Genesis MP motherboard is supported by an adjustable motherboard tray, which permits adjustment of the fit between the motherboard and the gasket at the rear of the machine. Normally, you will only have to adjust the fit if the motherboard tray has been removed or if a replacement motherboard is installed. Removal of the motherboard is as follows: 1. Shut down the Genesis MP and remove power from the unit. 2. Open Genesis MP (loosen the side door panel) by following the instructions in the Genesis MP User Guide. 3. Put on the anti-static wrist strap. 4. Remove any PCI Peripheral Expansion Cards. (refer to Genesis MP Users Guide) 5. Remove the nPOWER daughter card. (refer to the section nPOWER Processor Card) 6. Carefully remove the AV Module and cable (3-slot units only). See section Audio/Video (AV) Module. 7. Remove the two nuts holding the PCI Bracket in place. Remove the PCI Bracket. PCI bracket 38 ◆ Chapter 4 – Removal and Replacement Genesis MP 8. Remove the cables from the Genesis MP motherboard. ∆ ! a - Starting at the top left hand corner, the six cables running across the top of the motherboard are: Internal SCSI-2, Power Supply Cable Assy., Speaker, CD-ROM Audio Cable, Floppy Disk Drive, Power Supply Harness. IMPORTANT There is limited clearance between the motherboard power connector and the power supply bracket. In rare cases it may be necessary to loosen the motherboard securing screws to provide room to slide the motherboard and remove the cable. Motherboard cables (6 of 8) b - remove the one or two cables from the lower right hand corner of the motherboard. Starting at the bottom and moving up, the cables are: Power Switch Cable (Motherboard Power Switch units only), LED Cable Assembly. Motherboard cables (2 of 8) ∆ ! Genesis MP CAUTION You are about to remove the screws holding the motherboard in place. The screws come in two sizes, and there are three different motherboard tray configurations: 6-slot with 11 screws (early units), 6slot with 8 screws (later units), and 3-slot with 9 screws (all 3-slot units). Any 6-slot motherboard can be used with either 6-slot tray. It is VERY IMPORTANT not to mix up the screws upon reassem- Chapter 4 – Removal and Replacement ◆ 39 bly. Take care to note where each screw comes from. Refer to the diagrams Motherboard Screws and Standoffs for proper placement of screws upon reassembly. Failure to follow these instructions will result in damage to the nylon standoffs which help hold the motherboard in place. Replacement of the standoffs can be time-consuming. Proceed with care! 9. Remove the screws holding the motherboard in place. Consult the diagrams below for the locations of the screws. TAKE CARE to note the location of each screw so that the unit may be reassembled with each screw in the proper place. Support the motherboard while removing the last few screws so that it does not fall out. 40 ◆ Chapter 4 – Removal and Replacement Genesis MP Motherboard Screws and Standoffs 6-slot motherboard, 11 screw tray Small Screw Large Screw Screw Number Large Screw Large Metal Standoff Large Nylon Standoff Small Screw Small Metal Standoff Small Nylon Standoff Genesis MP Chapter 4 – Removal and Replacement ◆ 41 Motherboard Screws and Standoffs 6-slot motherboard, 8 screw tray Small Screw Large Screw Screw Number Large Screw Large Metal Standoff Large Nylon Standoff Small Screw Small Metal Standoff Small Nylon Standoff 42 ◆ Chapter 4 – Removal and Replacement Genesis MP Motherboard Screws and Standoffs All 3 slot motherboards Small Screw Large Screw Screw Number Large Screw Large Metal Standoff Large Nylon Standoff Small Screw Small Metal Standoff Small Nylon Standoff Genesis MP Chapter 4 – Removal and Replacement ◆ 43 10. Carefully remove the motherboard by gently pulling it towards you, starting with the right hand side. Take care not to disturb the gasket (see photo below) between the motherboard and the rear panel of the case. Removing motherboard If you have removed the motherboard in order to access the motherboard tray for repair of fans or other procedures, move on to that work now. Return to this section for replacement of the motherboard. Replace the motherboard in the reverse order of removal, with the following exceptions: 1. If any of the nylon standoffs have been damaged by stripping or breakage, replace them now. See the section Repair and Replacement of Nylon Standoffs. 2. The motherboard should fit snugly against the gasket at the rear panel of the case without providing undue pressure to connectors mounted on the motherboard. Motherboard against gasket 44 ◆ Chapter 4 – Removal and Replacement Genesis MP If the motherboard has been replaced, you may need to adjust the motherboard tray to provide the snug fit required. If an adjustment is required, see the section Adjustment of the Motherboard and Motherboard Tray. 3. If you mix up the screws which hold the motherboard to the nylon standoffs, damage to the standoffs will occur. Refer to the Motherboard Screws and Standoffs diagrams for the proper placement of motherboard screws. 4. It is possible to damage the motherboard by overtightening the screws. Use care in attaching the motherboard to the motherboard tray. 5. If you are replacing the original motherboard in a Motherboard Power Switch machine (see section Power Switch & Cable Assembly), ensure that the replacement motherboard has the appropriate connector for the power switch (all DayStar-supplied repair motherboards do) before proceeding. Adjustment of the Motherboard and Motherboard Tray The motherboard may be adjusted to provide a snug fit with the gasket at the rear of the machine. This procedure should only be necessary when replacing the motherboard, or when the motherboard tray has been removed for work on the fans or other procedures requiring removal of the motherboard tray. 1. Note the 6 securing screws in the oval adjustment slots in the motherboard tray 6 securing screws in motherboard tray 2. Loosen the 6 screws until the tray may be moved to the left or right slightly (a little friction makes the adjustment easier). 3. Attach the motherboard gently with 2 screws in metal spacers. 4. By sliding the motherboard and tray assembly, gently snug the motherboard to the gasket at the rear of the machine. Do not place undue strain on the connectors at the rear of the motherboard. Genesis MP Chapter 4 – Removal and Replacement ◆ 45 5. While supporting the motherboard to keep it from falling out, carefully remove the 2 screws holding the motherboard to the motherboard tray. Make sure that the motherboard tray does not move during removal of the motherboard. 6. Tighten the 6 motherboard tray securing screws, starting with the 2 screws in the center. Proceed to Genesis MP Motherboard, section on replacement of motherboard. Repair and Replacement of Motherboard Standoffs Nylon standoffs may break when subjected to unusual force (accidents, droppage, excessively rough handling), or strip when motherboard attaching screws are mixed during reassembly. If only a single nylon standoff is stripped, the Genesis MP case provides enough redundant support that the standoff thread may be repaired with Loctite thread locker number 242. To repair a single stripped nylon standoff: 1. Immediately before final assembly of the motherboard retaining screw to the stripped standoff, coat the threads of the screw with Loctite number 242. ∆ ! 2. Install the motherboard retaining screw immediately. If the screw is removed again for any reason, replace the nylon standoff. IMPORTANT If more than one nylon standoff is stripped, or if you have reason to believe that one or more nylon standoffs have been stripped and repaired previously, DayStar recommends that all nylon standoffs be replaced at this time. If a metal standoff is damaged, do not attempt repair - replace it. If a standoff is broken, it must be replaced. DayStar recommends that all nylon standoffs be replaced at this time. To replace nylon or metal standoffs 1. Remove the motherboard. Refer to the section Genesis MP Motherboard. 2. Replace all nylon standoffs and any damaged metal standoffs using a nutdriver of an appropriate size. 3. Replace motherboard. If the motherboard tray has been loosened or removed, adjust per instructions in section Adjustment of the Motherboard and Motherboard Tray. 46 ◆ Chapter 4 – Removal and Replacement Genesis MP Power Supply Removal of the Power Supply is a simple procedure, and can be done without removing other components. 1. Unplug the 2 Power Supply cables from the motherboard (refer to diagram in Genesis MP Motherboard). 2. Unplug the power switch connector from the power supply harness (Power Supply Power Switch units only). See the section Power Switch and Cable for more information. ∆ ! 3. Unplug the Power Supply from the Drive Power/Fan Power Harness See section Drive Power/Fan Power Harness. IMPORTANT There is limited clearance between the motherboard power connector and the power supply bracket. In rare cases it may be necessary to loosen the motherboard securing screws to provide room to slide the motherboard and remove the cable. See the section Genesis MP Motherboard if necessary. 4. Carefully clip the cable-ties which hold the speaker cable to to the power supply harness, and the cable ties holding the 3.3v nPOWER supply cable to the motherboard tray (above the fans and PCI bracket). Power supply harness Genesis MP Chapter 4 – Removal and Replacement ◆ 47 5. Remove the two screws holding the power supply retainer in place. Power supply retainer (side view) 6. Remove the power supply retainer. 7. Remove the CD-ROM Bezel and the Removable Media Bay Bezel (if installed). 8. Loosen the screws holding the CD-ROM drive (and any device installed in the removable media bay) and slide toward the front of the machine to provide clearance for removing the power supply. 9. Slide the power supply toward the front of the machine and up to remove. 10. Unplug the power supply cable assembly from the side of the power supply. ∆ ! IMPORTANT Retain the power supply cable assembly. It is not furnished with the power supply replacement subassembly! If the power supply cable assembly needs to be replaced, order one at this time. Replacement is the reverse of removal, with these exceptions: 1. Align the Power Supply’s locator tabs with the slots in the power supply bracket . 48 ◆ Chapter 4 – Removal and Replacement Power supply locator tabs (seen from below) Genesis MP 2. Ensure that the CD-ROM drive (and any installed removable media device) lines up well with its bezel, and that the tray operates smoothly without binding. 3. If the unit was originally equipped with a cable tie, use a new cable-tie to carefully reattach the speaker cable to the power supply wiring harness. 5.25” Fans Because the fans are mounted on the motherboard tray, removal and replacement of the fans will require removal of the motherboard tray, and subsequent adjustment of the motherboard and motherboard tray. Once the motherboard tray has been removed, removal and replacement of the fans is a simple matter. 1. Remove the nPOWER card. See the section nPOWER card. 2. Remove the motherboard. See the section Motherboard. 3. Unplug the two connectors powering the 5.25˝ fans. 4. Remove the motherboard tray. See the section Motherboard Tray. Once the motherboard tray has been removed, take a minute to note the condition of the nylon and metal motherboard standoffs; this is a good time to replace any that are broken, stripped or that have been repaired with Loctite (see section Repair and Replacement of Motherboard Standoffs). . Fans on motherboard tray showing cable tie, nuts 5. Carefully clip the cable tie holding the fan cables to the top fan. 6. Remove the four nuts holding the fan to the motherboard tray. Replacement is the reverse of removal, with the following exceptions: 1. Carefully use a new cable tie to attach the fan cables to the top fan in the same manner as the original unit. Genesis MP Chapter 4 – Removal and Replacement ◆ 49 2. When replacing motherboard tray, route LED and Power Switch cables as in the original unit. 3. Do not tighten securing screws for motherboard tray before tray adjustment. 4. Adjust the motherboard and motherboard tray. See section Adjustment of the Motherboard and Motherboard Tray. Motherboard Tray The motherboard tray holds two 5.25˝ fans, the “PCI Bracket” (which stabilizes the inner end of PCI cards, and the Genesis MP Motherboard (which itself holds the nPOWER daughtercard). ∆ ! Typically, you will only remove the motherboard tray for replacement of fans. IMPORTANT If you remove the motherboard tray or if you install a different motherboard, you must adjust the motherboard tray as described in the section Adjustment of the Motherboard and Motherboard Tray. To remove the motherboard tray: 1. Remove the nPOWER card. See the section nPOWER card. 2. Remove the motherboard. See the section Motherboard. 3. Unplug the two connectors powering the 5.25˝ fans 4. Remove the motherboard tray by removing the 6 motherboard tray securing screws and lifting the tray out. Note the routing of the LED and Power Switch cables. . 50 ◆ Chapter 4 – Removal and Replacement Circles indicate securing screws in motherboard tray Genesis MP Replacement is the reverse of removal, with the following notes and exceptions: 1. Route Power Switch (Motherboard Power Switch units only) and LED cables through slot in motherboard tray. 2. Do not snug 6 motherboard tray securing screws until adjustment procedure is complete. 3. Adjust motherboard and motherboard tray. See section Adjustment of the Motherboard and Motherboard Tray. Motherboard SCSI Cable (not PCI SCSI Cables) The Motherboard SCSI cable may be easily replaced without removal of any other components. Note that SCSI cables have a plastic keyway which ensures that the cable may only be inserted in the correct orientation. If a cable does not appear to fit a connector, do not force it - check the orientation of the connector before proceeding. Before you begin, familiarize yourself with the routing of the Motherboard SCSI cable: . Motherboard SCSI (large arrows) and floppy cable (small arrows) routing The Motherboard SCSI cable attaches to the SCSI connector on the motherboard, at the top, left-hand corner of the motherboard. The cable goes up, is folded through a 90 degree angle, and runs along the back wall of the Genesis MP until it reaches the drive area. The cable turns to attach to the CD-ROM drive, folds several times to provide slack for connecting to devices in the removable media bay, then descends to the 3.5˝ drive bay area. One more 90 degree fold and velcro at the top of the drive bay area position the cable for attachment to 3.5” form factor drives. As always with Genesis MP, only the final drive in the chain should have termination enabled. Genesis MP Chapter 4 – Removal and Replacement ◆ 51 Floppy Drive Cable The removal and replacement of the floppy drive cable is very easy and may be accomplished without removal of any other components. The cable connects to the motherboard at top edge, turns through 90 degrees, and runs along the back wall of the machine to the floppy disk drive. Consult the previous photo for routing. CD-ROM Audio Cable Removal and replacement of the CD-ROM cable is very easy and may be accomplished without removal of any other components. The cable connects to the motherboard at top edge, turns through 90 degrees, and runs along the back wall of the machine to the CD-ROM drive. Drive Power/Fan Power Harness The Drive Power/Fan Power Harness provides power to all drives on the internal SCSI bus, and to the two drive bay cooling fans. Removal and replacement may be accomplished without removal of the Genesis MP Front Panel. To remove and replace the Drive Power/Fan Power Harness: 1. Back up any data on the hard drives. 2. Unplug the drive bay vent fans, the floppy drive, the CD-ROM audio, data and power cables from the CD-ROM drive and all hard drive data and power cables from the drives. 3. Remove the nPOWER card (see section nPOWER Daughtercard) and any PCI expansion cards (see Chapter 3 of the Genesis MP User Guide) to ensure their safety. 4. Remove the CD-ROM drive and any other devices in the 5.25˝ drive bays.The floppy drive may be left in place. 5. Make room to work in the Genesis MP chassis: carefully secure SCSI, floppy and CD-ROM Audio cables out of the way. 6. Take careful note of the routing of the old harness. Refer to the section Drive Power/Fan Power Harness Routing for more detail. 7. Clip the cable ties restraining the harness at the 3.5˝ drive bay and on the chassis support rail near the drive bay fans. Unplug the harness at the power supply harness connector and carefully remove the old harness. 8. Fish the two longest drive power cables and the fan power cable in between the 5.25˝ drive bay and the Genesis MP right-hand wall (as viewed from the front of the machine). Separate the fan power cable and route it to the fan area. Route the drive power cables between the 5.25˝ drive bay and the 3.5˝ drive bay assemblies. 52 ◆ Chapter 4 – Removal and Replacement Genesis MP 9. Plug the new Drive Power/Fan Power Harness into the power supply harness connector. Dress the cables to match the original installation, securing the fan power cable at the chassis support rail anchor and the three connector drive power cable at the top right-hand corner of the 3.5˝ drive bay with cable ties. The remainder of reassembly is the reverse of removal. Perform operational tests on the Fans, Power Switch, LED, Speaker, CDROM Audio, Floppy Disk and all Hard Drives and other internal peripherals before returning unit to customer. Drive Power/Fan Power Harness Routing The Drive Power/Fan Power Harness is composed of the fan power cable and three drive power cables which meet at the power supply drive power plug. • Two longer drive power cables and the fan power cable are routed between the 5.25˝ drive bay and the wall of the Genesis MP. The drive power cables only are routed across the top of the 3.5˝ drive bay. The drive power cable with three drive power connectors is tied off to the drive bay near the top right hand side. The fan power cable ties off to the anchor on the chassis support rail just above the fans. • One drive power cable (the short one) provides power to the 5.25˝ drive bay assembly. Make sure this cable is NOT routed between the 5.25˝ drive bay and the wall of the Genesis MP. Drive power/fan power routing Genesis MP Chapter 4 – Removal and Replacement ◆ 53 Power Switch and Cable Assembly There are two versions of Genesis MP with respect to the power switch: Motherboard Power Switch machines, and Power Supply Power Switch machines. One power switch and cable assembly is used for both machines. The replacement procedures differ significantly, however. Determine which version of Genesis MP you are servicing before you begin, and read and understand the replacement procedure for that version before continuing. Power switch in front panel. (seen from above) Motherboard Power Switch units: The Power Switch is located at the top of the front panel and connects to the motherboard at the lower right hand corner. Motherboard power switch connection Removal and replacement of the Power Switch and Cable assembly requires removal of the Genesis MP front panel and the motherboard. Read and understand those procedures before beginning. To remove and replace the Power Switch: 1. Remove the Genesis MP Motherboard. See section Genesis MP Motherboard. 2. Remove any 3.5˝ drives installed in the 3.5˝ drive bay. 54 ◆ Chapter 4 – Removal and Replacement Genesis MP 3. Remove the Front Panel. See the section Genesis MP Front Panel (metal). 4. Note the cable routing and existing anchor points. See section Speaker Cable/LED Cable/Power Switch Cable Routing. Carefully clip the cable ties attaching the Power Switch Cable to other cables and anchors. Cables are anchored on the inside of the front panel and at the Genesis MP side wall (accessible through the 3.5˝ drive bay). 5. Remove switch and cable. Switch is removed squeezing the sides of the switch housing and pushing it forward. Replacement is the reverse of disassembly, with the following exceptions: 1. Route and dress cables as in original unit. See section Speaker Cable/LED Cable/Power Switch Cable Routing. Cable routes behind 3.5˝ drive bay and through slot in Motherboard Tray. Carefully install new cable ties at anchor points. 2. Adjust Motherboard Tray if needed - see section Adjusting the Motherboard Tray. Power Supply Power Switch units: The Power Switch is located at the top of the front panel and connects to a small pair of wires coming from the motherboard power supply cable near the power supply. Power supply power switch connection Removal and replacement of the Power Switch and Cable assembly requires removal of the Genesis MP front panel. Read and understand this procedure before beginning. To remove and replace the Power Switch: 1. Remove any 3.5˝ drives installed in the 3.5˝ drive bay. 2. Remove the Front Panel. See the section Genesis MP Front Panel (metal). Genesis MP Chapter 4 – Removal and Replacement ◆ 55 3. Note the cable routing and existing anchor points. Carefully clip the cable ties attaching the Power Switch Cable to other cables and anchors. Cables are anchored on the inside of the front panel and at the Genesis MP side wall (accessible through the 3.5˝ drive bay). 4. Remove switch and cable. Switch is removed by squeezing the sides of the switch housing and pushing it forward. Reassembly is the reverse of disassembly, with the following exceptions: 1. Route and dress cables as in original unit. See section Speaker Cable/LED Cable/Power Switch Cable Routing. Cable routes behind 3.5˝ drive bay and up to wiring harness area. Carefully install new cable ties at anchor points. LED and Cable Assembly Removal and replacement of the LED and Cable assembly requires removal of the Genesis MP front panel and motherboard. Read and understand those procedures before beginning. LED in front panel. The LED is located at the left-hand side of the front panel and connects to the motherboard at the lower right hand corner. To remove and replace the LED: 1. Remove the Genesis MP Motherboard. See section Genesis MP Motherboard. 2. Remove any 3.5˝ drives installed in the 3.5˝ drive bay. 3. Remove the Front Panel. See the section Genesis MP Front Panel (metal). 4. Note the cable routing and existing anchor points. See section Speaker Cable/LED Cable/Power Switch Cable Routing. Carefully clip the cable ties attaching the LED Cable to other cables and anchors. Cables are anchored on the inside of the front panel and at the Genesis MP side wall (accessible through the 3.5˝ drive bay). 56 ◆ Chapter 4 – Removal and Replacement Genesis MP 5. Remove LED and cable. LED is removed by squeezing the sides of the LED housing and pushing it forward. Reassembly is the reverse of disassembly, with the following exceptions: 1. Route and dress cables as in original unit. See section Speaker Cable/LED Cable/Power Switch Cable Routing. Cable routes behind 3.5˝ drive bay and through slot in Motherboard Tray. Carefully install new cable ties at anchor points. 2. Adjust Motherboard Tray if needed - see section Adjusting the Motherboard Tray. Speaker and Cable Assembly Removal and replacement of the Speaker and Cable assembly requires removal of the Genesis MP front panel. Read and understand that procedure before beginning. Speaker in front panel. The Speaker is located at the bottom center of the front panel and connects to the motherboard at the connector on the top edge. To remove and replace the Speaker: 1. Remove the Front Panel. See the section Genesis MP Front Panel (metal). 2. Note the cable routing and existing anchor points. See section Speaker Cable/LED Cable/Power Switch Cable Routing. Carefully clip the cable ties attaching the Speaker Cable to other cables and anchors. Cables are anchored on the inside of the front panel and at the Genesis MP side wall (accessible above the 3.5˝ drive bay). 3. Remove speaker and cable. Speaker is removed by unscrewing the two nuts securing it to the front panel. Genesis MP Chapter 4 – Removal and Replacement ◆ 57 Reassembly is the reverse of disassembly, with the following exceptions: 1. Take care not to damage the speaker - it is vulnerable until the machine is assembled. 2. Route and dress cables as in original unit. See section Speaker Cable/LED Cable/Power Switch Cable Routing. Cable routes above 3.5˝ drive bay and through wiring harness cable anchor. Carefully install new cable ties at anchor points. Speaker Cable/LED Cable/Power Switch Cable Routing • The speaker cable is routed to the top-right of the front panel and into the Genesis MP chassis. The speaker cable should be tied off to the drive bay/fan power cable assembly. • The LED cable and power switch cables are routed to the center-right of the front panel and into the Genesis MP chassis. . LED, power switch and speaker cable routing (motherboard power units) LED, power switch and speaker cable routing (power supply power units) 58 ◆ Chapter 4 – Removal and Replacement Genesis MP Genesis MP Front Panel (metal) It is necessary to remove the Genesis MP front panel to remove and replace the following subassemblies: LED & Cable Assembly, Power Switch & Cable Assembly, Speaker & Cable Assembly. You will remove the front panel and the 5.25˝ drive bay assembly as a unit. Removal of the front panel is not a trivial procedure, and to ensure success, DayStar recommends you read over the procedure and ensure that you have the correct understanding, tools, and workspace ready before proceeding. ∆ ! IMPORTANT It may be necessary to remove devices installed in the 5.25˝ removable media bay in order to secure access to the nuts attaching the 5.25˝ drive bay assembly to the wall of the Genesis MP chassis. DayStar recommends that you back up all hard disks before beginning any procedure requiring removal of a hard disk. To remove the Genesis MP Front Panel: 1. Remove the plastic bezels, top cap and front vent assembly. Refer to section Plastic Faceplate Bezels and Front Vent Assembly. 2. Remove the CD-ROM drive (if installed) from the 5.25˝ drive bay assembly. Refer to section CD-ROM Drive. Remove any removable media device (if installed) from the 5.25˝ drive bay assembly - see Chapter 3 of the Genesis MP User Guide (you may leave the floppy disk drive in place if you handle the front panel assembly carefully). 3. Unplug the floppy drive cable from the floppy drive. 4. Remove the two nuts holding the 5.25˝ drive bay assembly to the wall of the Genesis MP. 5.25˝ drive bay securing nuts Genesis MP Chapter 4 – Removal and Replacement ◆ 59 5. Remove the eight screws holding the front panel assembly to the Genesis MP chassis. . ∆ ! Eight front panel securing screws Numbers are for tightening order on reassembly 6. View the Genesis MP from the front. Cable assemblies pass between the front panel and the chassis on the right-hand side of the front panel assembly. To remove the front panel, carefully open it like a door (note: the assembly is NOT supported by hinges), pulling the left edge toward you while keeping the right edge close to the Genesis MP Chassis. IMPORTANT The front panel will be restrained by wiring for various subassemblies attached to it. be careful not to strain the attached wires while the front panel is in this position. Support the Genesis MP Front panel so that it does not fall and stress cable subassemblies or cause damage to the metal, the fasteners or the attached LED, Power Switch and Speaker subassemblies. From this position, you should be able to access cables and subassemblies mounted to the front panel. Observe and note factory cable routing and cable-tie points before further disassembly. Replacement is the reverse of removal with the following exceptions: 1. Ensure the proper routing of power switch, LED, speaker, drive power and fan cable assemblies. Refer to sections Speaker Cable/LED Cable/Power Switch Cable Routing and Drive Power/Fan Power Harness Routing. 60 ◆ Chapter 4 – Removal and Replacement Genesis MP 2. The front panel provides support for the Genesis MP chassis. Place the Genesis in operating position on a flat surface to tighten the front panel securing screws. Check to make sure the chassis is not distorted and does not “rock” on two feet before continuing. Check at this time to ensure that the front bezel plastic lines up properly. 3. Remember to plug in the fan power, speaker, LED, power switch and all drive cables. 4. Ensure that CD-ROM drive and other removable media devices have adequate clearance to eject trays and/or media without scraping the edge of the front bezels. 5. Perform an operational test of Fans, Power Switch, LED, Speaker, CD-ROM Audio, Floppy Disk and all Hard Drives and other internal SCSI peripherals before returning unit to customer. Plastic Faceplate Bezels and Front Vent Assembly With the exception of the top cap bezel (covering the power on-off switch), removal and replacement of the bezels and front vent assembly is a snap-on/snap-off process. Bezels and front vent assembly are held in place by “snap” type fittings. No tools are required to remove and replace these bezels or the front vent assembly. Snap fittings/attaching bezels The top bezel is held in place by two captive Phillips-head screws which may be accessed from the inside of the Genesis MP. The screws, located at either side of the 5.25˝ drive bay assembly, may be removed without removing other components. The top bezel will usually be removed only for replacement due to damage, replacement of of the power switch, or as a precursor to removing the (metal) Genesis MP front panel. Genesis MP Chapter 4 – Removal and Replacement ◆ 61 To remove the top cap bezel: 1. Remove the CD-ROM drive to provide clearance. See section CD-ROM Drive. 2. Unscrew the two captive Phillips head screws using a 14˝ #2 Phillips-head screwdriver. Screwdrivers engaging top cap attaching screws Top cap attaching screws 3. Remove the top cap bezel. Reinstallation is the reverse of removal. Audio/Video (AV) Module (3-slot units only) ∆ ! The Audio/Video (AV) Module is mounted to the metal AV Panel, which is in turn mounted to the rear panel of the Genesis MP. You will typically remove the AV Module when removing the motherboard from the 3-slot Genesis MP. CAUTION The AV module and AV cable are delicate. Removal is recommended whenever the motherboard is removed in order to provide protection for the module and the cable. 62 ◆ Chapter 4 – Removal and Replacement Genesis MP To remove the AV module: 1. Remove the two Torx™ attaching screws with a Torx T-8 driver. Removing the Audio/Video (AV) module 2. If you have not already done so, remove the nPOWER processor card to provide clearance. See section nPOWER Card. 3. Disconnect the AV cable from its slot near the nPOWER processor card slot. Removing the Audio/Video (AV) cable Replacement is the reverse of removal. Use care not to place undue strain on the delicate AV cable during replacement. Genesis MP Chapter 4 – Removal and Replacement ◆ 63 Lithium Battery ∆ ! Genesis MP uses a lithium battery to store users’ preferences and time and date information while the unit is not turned on. CAUTION Danger of explosion if battery is incorrectly replaced. Replace only with the same or equivalent type recommended by the battery manufacturer. Dispose of used batteries according to the instructions listed in the Preface. Battery location Here are the steps for replacing the lithium battery. 1. Put on your anti-static wrist strap. 2. Remove the battery cover by placing a thin bladed screw driver between the battery and the black battery cover and gently pushing the tip of the blade away from the battery while lifting up on the battery cover. It may be necessary to duplicate this step on both sides of the battery. Removing the battery cover 3. With the battery cover removed, note the orientation of the battery and then grasp the battery on the sides and pull it out. 4. Orient the new battery properly over the battery connector and and push it into place. 5. Reinstall the battery cover. 64 ◆ Chapter 4 – Removal and Replacement Genesis MP CD-ROM Drive Removal and Replacement of the CD-ROM drive is nearly identical to removal and replacement of any 5.25˝ removable media device. The CD-ROM drive differs from other removable media devices in that it also has an audio cable attached to the connector nearest to the Genesis MP’s right-hand side. For all other removal and replacement instructions, refer to Chapter 3 of the Genesis MP User Guide. Hard Drive DayStar currently provides several different drive configurations for Genesis MP. These include single drive systems operating on the motherboard SCSI interface, and multiple drive Fast and Wide arrays using a high-performance PCI SCSI controller. Removal and Replacement of Hard Drives is covered in Chapter 3 of the Genesis MP User Guide. Technicians should refer to Chapter 1 of the Genesis MP Service Guide, section Functional Descriptions: SCSI Interface for details covering the Genesis MP SCSI bus. Floppy Drive Removal and Replacement of the floppy drive is nearly identical to removal and replacement of 5.25˝ removable media devices. The floppy drive differs from other removable media devices in that you need to remove the Front Vent Assembly (the large lower bezel) to remove the drive. The Front Vent Assembly is removable by hand with gentle fingertip pressure. For all other removal and replacement instructions, refer to Chapter 3 of the Genesis MP User Guide. PCI Expansion Cards Removal and replacement of PCI expansion cards is discussed in Chapter 3 of the Genesis MP User Guide. For tips on PCI Card Performance, see Chapter 1 of the Genesis MP Service Guide, section Functional Descriptions: PCI Cards. RAM DIMMs Removal and replacement of RAM DIMMs is discussed in Chapter 3 of the Genesis MP User Guide. For best performance, DayStar recommends that RAM DIMMs be interleaved. For maximum RAM configurations and information on interleaving, see Chapter 1 of the Genesis MP Service Guide, section Functional Descriptions: Memory. Genesis MP Chapter 4 – Removal and Replacement ◆ 65 Appendix A External Connections This chapter describes the I/O features of the Genesis MP and the interfaces for external I/O devices. The interfaces and their pinouts are listed below. Note: The A/V features and specification that are specific to the 3 slot Genesis MP are described in Apple’s Technical Information manual. This manual was included with the Power Macintosh that was used in the Genesis MP conversion process. Interface Basics Follow these guidelines when handling, disconnecting, or connecting the system: • When connecting or disconnecting a cable, always hold the cable by its connector (the plug, not the cord). • Always turn off the system and all of its components prior to connecting or disconnecting any cables or when adding or removing any component. Failure to do so could seriously damage these assemblies and/or the system. Additionally, electric currents can cause damage to oneself or even loss of life. • Never force a connector into a port. If the connector and port do not join with ease, they may not match, or may be in need of repair. Ensure the connector matches the port and that the connector is correctly aligned to its pin assignments. Also check to ensure that none of the pins are bent. Refer to the Genesis MP User Guide for more information about connecting External SCSI devices. For information about Installation, SCSI Cables and Chains, and Termination, refer to Chapter 3 of the Genesis MP User Guide. I/O Ports The Genesis MP system has the standard I/O ports found on all Mac OS systems: • Two Geoport-compatible serial ports • ADB port • Ethernet ports (AAUI and 10BaseT) • SCSI port • Stereo sound input and output jacks Genesis MP Appendix A ◆ 67 The Serial Ports The Genesis MP Systems have two serial ports located on the back panel. Both of these ports use 9-pin circular mini-DIN sockets. The serial port sockets will accept either 8 or 9-pin plugs. With external modules connected to these serial ports, the Genesis MP System can communicate with a variety of ISDN and other telephony transmission products. The serial port sockets can be independently programmed for asynchronous or synchronous communication formats up to baud rates of 9600 (this includes AppleTalk and Apple GeoPort protocols). Serial Port Connector - Pin Assignments Pin Name Function 1 HSKo Handshake output 2 HSKi Handshake input or external clock 3 TxD- Transmit Data- 4 Gnd Ground 5 RxD- Receive data- 6 TxD+ Transmit data+ 7* GPi 8 RxD+ Receive Data 9** +5V General-purpose input Power to external device(s) (100mA max) * Pin 7 includes the GPi (general-purpose input signal). * Pin 9 on provides +5 power from the ADB power supply. An external device should not exceed 1000 mA from this pin. The total current available for all devices connected to the +5V supply for the ADB and the serial ports is 500 mA. ∆ ! 68 ◆ Appendix A CAUTION Excessive current will cause a circuit breaker to interrupt the +5V supply. The breaker will automatically reset when the load returns to normal. Genesis MP The Apple Desktop Bus (ADB) The ADB is an asynchronous communication bus used for slower input devices (i.e., keyboard, mouse). The Genesis MP has a single ADB port located on the back panel. The connector is a 4-pin mini-DIN socket. ADB Connector Pin Assignments Pin Name Description 1 ADB Bidirectional data bus 2 PSW POWER ON signal 3 +5V +5 volts 4 GND Ground Ethernet Port Genesis MP has a built-in Ethernet Port. The Ethernet port contains two connectors, one for a 10BaseT cable and the other for the Ethernet adapter. Refer to the table for the Ethernet Connector pin assignments. Ethernet Connector Pin Assignments Genesis MP Pin Description 1 +5V 2 DI+ 3 DI- 4 Ground 5 CI+ 6 CI- 7 +5V 8 +5V 9 DO+ 10 DO- 11 Ground 12 No connection 13 No connection 14 +5V Appendix A ◆ 69 SCSI Port Genesis MP uses a SCSI bus for external SCSI devices. The external SCSI connector is a 25-pin D-type connector. Refer to the table for the SCSI Connector pin assignments. The external SCSI port has automatic termination capability. When no external SCSI device is connected, the automatic termination capability is active. When one or more external SCSI devices are connected, the automatic termination is removed. The last SCSI device on the bus requires termination. SCSI Connector Pin Assignments Int. Pin Ext. Pin Signal Name Signal Description 2 8 /DB0 Bit 0 of SCSI data bus 4 21 /DB1 Bit 1 of SCSI data bus 6 22 /DB2 Bit 2 of SCSI data bus 8 10 /DB3 Bit 3 of SCSI data bus 10 23 /DB4 Bit 4 of SCSI data bus 12 11 /DB5 Bit 5 of SCSI data bus 14 12 /DB6 Bit 6 of SCSI data bus 16 13 /DB7 Bit 7 of SCSI data bus 18 20 /DBP Parity bit of SCSI data bus n.c. Not Connected 25 26 25 TPWR +5 V terminator power 32 17 /ATN Attention 36 6 /BSY Bus busy 38 5 /ACK Handshake acknowledge 40 4 /RST Bus reset 42 2 /MSG Message phase 43 19 /SEL Select 46 15 /C/D Control or data 48 1 /REQ Handshake request 50 3 /I/O Input or output 20,22,24,28 7,9,14,16, GND Ground 30,34,& all 18and 24 odd pins except pin 25 70 ◆ Appendix A Genesis MP Sound Input Jack The Genesis MP stereo sound input jack is for connecting an external microphone or a line-level source. The computer provides sound digitization and recording with 16-bit samples at sample rates of up to 44.1 KHz and supports Apple Computer’s speech synthesis and recognition software. The sound input jack is a stereo mini-phone jack with an additional contact to supply power to an Apple microphone. The sound input jack accepts either the Apple PlainTalk line-level microphone or a pair of line-level signals by way of a separate adapter. The sound input jack has the following electrical characteristics: • Input impedance: 8000 W • Maximum level: 2 V rms • Maximum gain: 22.5 dB ∆ ! • Signal-to-noise ratio: 82 dB Note: The Apple PlainTalk microphone requires power from the main computer, which it obtains by way of an extra-long, 4-conductor plug that makes contact with a 5-volt pin inside the sound input jack. Sound Output Jack The Genesis MP stereo sound output jack is for connecting external powered speakers or other line-level devices. The sound output jack is a stereo mini-phone jack. Inserting a plug into the jack disconnects the internal speaker. The sound output jack is a standard mini-phone jack; it has the following electrical characteristics: • Output impedance: 37 W • Maximum level: 0.9 V rms • Maximum attenuation: 22.5 dB • Frequency response: 20 Hz to 20 kHz, plus or minus 2 dB • Harmonic distortion plus noise: less than 0.05 percent at 1 V rms input ∆ ! Genesis MP • Signal to noise ratio: 85 dB; no audible discrete tones Note: Crosstalk degrades from –80 dB to –32 dB when 32 Ω headphones are connected. Appendix A ◆ 71 Appendix B Internal Connections This appendix describes the RAM, VRAM, cache and I/O features of the Genesis MP and the interfaces for internal I/O devices. Follow these guidelines when handling, disconnecting, or connecting the system: • When connecting or disconnecting a cable, always hold the cable by its connector (the plug, not the cord). • Always turn off the system and all of its components prior to connecting or disconnecting any cables or when adding or removing any component. Failure to do so could seriously damage these assemblies and/or the system. Additionally, electric currents can cause damage to oneself or even loss of life. • Never force a connector into a port. If the connector and port do not join with ease, they may not match, or may be in need of repair. Ensure the connector matches the port and that the connector is correctly aligned to its pin assignments. Also check to ensure that none of the pins are bent. The Internal SCSI Bus The internal SCSI bus is terminated by a 110 Ω passive terminator. This terminator is located on the main logic board near the internal chassis connector (contains signals for internal CD-ROM drive). The internal CD-ROM drive does not include a terminator, but the hard drive does include the termination for the end of the bus. For pinouts on internal SCSI connectors, see the table SCSI Connector Pin Assignments in Appendix A. Internal Hard Disk Drive Genesis MP has one internal hard disk drive. This drive is connected to the internal SCSI hard disk connector. The internal end of the SCSI bus is terminated by a 110 Ω passive terminator. This terminator is located on the main logic board near the portion of the internal chassis connector which contains the signals for the internal CD-ROM drive. The internal CD-ROM does not include a terminator. Genesis MP Appendix B ◆ 73 CD ROM Drive Genesis MP has CD-ROM drive, that supports worldwide standards and specifications for CD-ROM and CD-digital audio discs. This drive can read CD-ROM, CD-XA, CD-I, PhotoCD Discs, and Standard CD Audio Discs The CD-ROM drive features a quad-speed mechanism that supports sustained data transfer rates of 600 KB per second and a data buffer to further enhance performance. The Floppy Disk Drive Genesis MP has one internal high-density floppy disk drive. This drive is connected to a 20-pin connector. The table lists the Floppy Disk Connector pin assignments. Floppy Disk Connector Pin Assignments 74 ◆ Appendix B Pin Signal Name Signal Description 1 GND Ground 2 PH0 Phase 0: state control line 3 GND Ground 4 PH1 Phase 1: state control line 5 GND Ground 6 PH2 Phase 2: state control line 7 GND Ground 8 PH3 Phase 3: register write strobe 9 n.c. Not Connected 10 /WRREQ 11 +5V +5 volts 12 SEL Head select 13 +12V +12 volts 14 /ENBL Drive enable 15 +12V +12 volts 16 RD Read data 17 +12V +12 volts 18 WR Write data 19 +12V +21 volts 20 n.c. Write data request Not connected Genesis MP RAM DIMM Connectors Genesis MP has 12 or 8 DIMMs/expansion slots. These RAM expansion slots accept an 8-byte DIMM and have a 64-bit-wide data bus. A minimum of one RAM DIMM must be present for the Genesis MP to operate. The 8-byte DIMMs can be installed one or more at a time. If the software detects two DIMMs that are the same size in corresponding slots, they will be configured as one single 128bit data bus, thus increasing performance. For a 128-bit bus, both DIMMs in a pair must have the same address mode. VRAM DIMM Connectors (3 slot Genesis MP) The 3 slot Genesis MP has 4 VRAM DIMMs/expansion slots. These VRAM RAM expansion slots accept 1 MB VRAM DIMMs that are 32-bit-wide, 112-pin fast-paged mode, with 70ns RAM access times or faster. VRAM DIMMs must be installed in pairs, allowing for either 2 or 4 MB of total VRAM. Cache Connector (3 slot Genesis MP) The 3 slot Genesis MP has an expansion slot for a Level 2 (L2) or secondary cache DIMM. Cache DIMMs are available in sizes from 256K to 4 MB. Although many third party vendors provide cache DIMMs for Apple’s 3 slot PCI motherboards, not all of these caches are compatible with the Genesis MP. Contact DayStar Technical Support for a list of recommended cache DIMM vendors. Genesis MP Appendix B ◆ 75 Appendix C Voltage Readings Voltage measurement can help isolate the cause of a malfunction. Usually if power supply voltage as measured at the test points is out of tolerance, but is readable on the meter, suspect the power supply as the cause of the problem. If no voltage appears, or voltage appears intermittently, a shorted or open cable, malfunctioning peripheral or the power supply may be the cause. ∆ ! ∆ ! Genesis MP CAUTION If you suspect a short circuit in a cable or peripheral, it is imperative that the short circuit be removed before installing replacement parts and powering the unit up. Failure to remove a short circuit may cause damage to the replacement parts or greater damage to the unit when power is applied. IMPORTANT In testing, do not neglect the obvious: Is the unit plugged into a live wall outlet? Is AC power reaching the power supply? Is the monitor getting power? If you cannot boot the system from the keyboard power-on switch, make sure both ends of the keyboard cable are securely plugged in. Appendix C ◆ 77 nPOWER 3.3v Supply Pins 1, 2, 3 - Purple - 3.3v Pins 4, 5, 6, 7, 8 - Black - Ground Measuring nPOWER 3.3v supply PURPLE/BLACK = 3.3 VDC +/- .2 VDC Hard Drive Power Cable Pin 1 - Orange - 12 VDC Pins 2, 3 - Black - Ground Pin 4 - Red - 5 VDC Metering drive power cable 78 ◆ Appendix C ORANGE/BLACK = 12 VDC +/- .7 VDC RED/BLACK = 5 VDC +/- .3 VDC Genesis MP Motherboard 3.3v Supply Pins 1-4 - Purple - 3.3 VDC Pin 5 - Brown Pins 6-9 - Black - Ground Pin 10 - White Measuring motherboard 3.3v supply PURPLE/BLACK = 3.3 VDC +/- .2 VDC Motherboard Main Power Supply Pins 1-4, 13-16 - Red - 5 VDC Pins 5-9, 17-20 - Black - Ground Pin 10 - n.c. Pin 11 - Blue - -12 VDC Pin 12 - Yellow - Trickle 5 VDC Pin 21 - White Pin 22 - Orange - 12 VDC Measuring motherboard main power supply RED/BLACK = 5V +/- ORANGE/BLACK = 12V +/- .7 BLUE/BLACK = -12V +/- .3 1.2 YELLOW/BLACK = trickle 5V +/- .3 Genesis MP Appendix C ◆ 79 Battery Metering battery BATTERY 3.6 VDC +/- .4 VDC Set the voltmeter to the 10 volts DC scale. Next, hold the positive probe of the voltmeter to the positive end of the battery (marked “+” on the logic board) and the negative probe to the negative end of the battery. If the battery voltage is below 3.2 volts, replace the battery. Refer to Chapter 1 of this guide for battery disposal procedures. 80 ◆ Appendix C Genesis MP