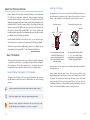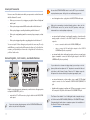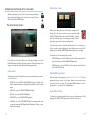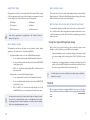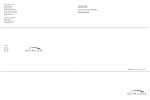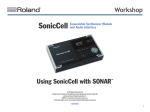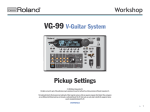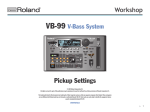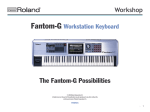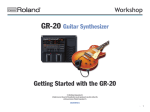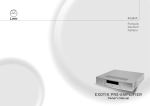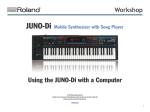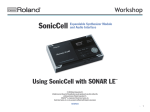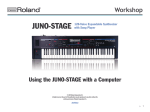Download Roland Fantom G8 Owner`s manual
Transcript
Workshop ®ÂØÒňΠ® Fantom-G Workstation Keyboard Adding Live Audio to the Fantom-G © 2010 Roland Corporation U.S. iTunes™ is a trademark of Apple Inc. All rights reserved. No part of this publication may be reproduced in any form without the written permission of Roland Corporation U.S. FGWS14 1 About the Workshop Booklets Roland’s Fantom G6, G7, and G8—the Fantom-G family—set a new standard for excellence in workstation keyboards, with spectacular sounds and incredible built-in effect-processing muscle. A beautiful full-color LCD display and innovative performance features make getting around a pleasure and make the G6, G7, and G8 a dream to play. For recording, the Fantom-G contains a powerful 152 MIDI/audio track sequencer. Each Fantom-G can also host two Roland ARX SuperNATURAL™ cards whose breakthrough modeling technology provides sounds with amazing sonic detail, expressive possibilities, and sound-design opportunities. Clicking or Pressing As explained in the Power User Control Fantom-G Workshop booklet, you can perform most operations on the Fantom-G using either a connected mouse—sold separately—or the Fantom-G’s own front-panel controls. If you’re using a mouse: If you’re using the Fantom-G’s controls: Value dial Left click Right click Each Fantom-G Workshop Series booklet focuses on one Fantom-G topic, and is intended as a companion to the Fantom G6/G7/G8 Owner’s Manual. This booklet requires Fantom-G Operating System v1.30 or higher. You can download the latest Fantom-G O.S. for free from www.RolandUS.com. About This Booklet The Fantom-G’s audio inputs make it easy to add a mic, another instrument, or any kind of audio device to your Fantom-G setup without needing any other equipment. This booklet explains how to incorporate live vocals, another instrument, or any other external audio in your Fantom-G mix. Understanding the Symbols in This Booklet Throughout this booklet, you’ll come across information that deserves special attention—that’s the reason it’s labeled with one of the following symbols. Scroll wheel You select parameters and objects with a left click. You change the selected parameter’s value by turning the scroll wheel. You can often display a menu by right-clicking an object. You select parameters and objects with the 3, 4, 5, and 6 buttons. Change a selected parameter’s setting by turning the Value dial or by pressing DEC and INC. In any situation, the best method to use is always simply the one that feels most natural to you. Going forward, when we want you to click an onscreen button or its physical counterpart—your choice, of course—we’ll simply tell you to “click” the button. The same mouse-centric logic will apply to any other virtual versus physical control issues we encounter. If there’s only one way to do something, we’ll tell you so. Beyond that, remember that whether you use a mouse or the Fantom-G’s built-in controls is entirely up to you. A note is something that adds information about the topic at hand. A tip offers suggestions for using the feature being discussed. Warnings contain important information that can help you avoid possible damage to your equipment, your data, or yourself. 2 Live-Input Scenarios Here are some of the situations in which you may want to combine live audio with the Fantom-G’s sounds: • When you, or someone else, is singing as you play the Fantom-G keyboard and/or pads • When you’re using an external MIDI sound module with the Fantom-G • When you’re playing a second keyboard along with the Fantom-G • When you’re using backing tracks from a music player, computer, or beat box • When you’re singing along with a song playing back on the Fantom-G You can set up all of these things in pretty much the same way. The only small differences come from the different modes they use. For the first four scenarios, you’ll probably use Live mode or Single mode. For the last one, you’ll use Studio mode. Connecting Mics, Instruments, and Audio Devices Be sure the GUITAR/PHANTOM switch is set to OFF if your mic doesn’t require phantom power—failing to do so could damage your mic. • an electric guitar or bass—plug it into the MIC/GUITAR audio input. When you’re connecting a standard electric guitar or bass, set the GUITAR switch next to its jack to the (Hi-Z) position, unless your instrument has an active pickup and preamp. • an external synth keyboard, sound module, sampler, or beat box with analog outputs—connect it to the LINE IN jack(s). If the instrument’s output is: • mono—connect its cable to the LINE IN L/MONO jack. • stereo—connect its left and right outputs to the LINE IN L/MONO and R jacks, respectively. • an external audio device with analog outputs such as a personal music player or turntable—connect its left and right outputs to the LINE IN L/MONO and R jacks, respectively. If your device has a stereo mini-plug output, you can buy a mini-tophono splitter and use phono-to-1/4” adaptors to connect the left and right sides to the Fantom-G inputs. Phono-to-1/4” adaptors may also be required for a device that only has phono-type output jacks. • an external instrument or device with a stereo coaxial S/P DIF digital output—connect it to the Fantom-G’s DIGITAL AUDIO (COAXIAL) IN jack. Begin by connecting your mic, instrument, or audio device to the appropriate rear-panel AUDIO INPUT jack. For: • a mic with a 1/4” or XLR connector—plug its cable into the MIC/GUITAR audio input. If your mic requires phantom power, set the GUITAR/PHANTOM switch next to the jack to its ON position. • digital audio streaming in realtime via USB from a computer—connect the computer’s USB jack to the Fantom-G’s USB COMPUTER jack. The Fantom-G can handle 16- or 24-bit digital audio at sample rates up to 96 kHz from the DIGITAL AUDIO (COAXIAL) or USB COMPUTER inputs. (Streaming digital audio from a computer requires the installation of the Fantom-G driver on the computer.) 3 Configuring the Fantom-G for Live Audio Setting Your Level All of the setting-up you need to do for your incoming audio takes place on the Input Setting screen. To get to this screen, hold down SHIFT and press the MIX IN button. The Input Setting Screen When you’re setting the level of live audio coming into the Fantom-G, use the meters on this screen in conjunction with the INPUT PEAK indicator above the MIX IN button. Together, these two different ways of measuring your level provide a great way to get your live audio sounding its best. Send your audio into the Fantom-G and adjust its level so the signal is as loud as possible without lighting the Input Setting screen meters’ CLIP indicator, and so that the INPUT PEAK indicator lights only occasionally. To adjust the level of incoming audio from the: If you don’t hear your audio while you’re on the Input Setting screen, click the MIX IN indicator to light it. The main controls for the Input Setting screen appear on its right, where you’ll find the following parameters. Input Select This parameter lets the Fantom-G know the rear-panel input(s) you want to use. You can select: • DIGITAL IN—to use DIGITAL AUDIO (COAXIAL) inputs for digital audio from an external instrument or playback device that has a stereo coaxial output. • LINE IN L/R—to use the LINE IN L/MONO and R jacks. • LINE IN L—to use the LINE IN L/MONO jack. • MIC/GUITAR—to use the MIC/GUITAR input jack. • MIC/GUITAR input—use the LEVEL knob to the left (as viewed from the back of the Fantom-G) of the MIC/GUITAR input jack. • LINE IN input(s)—use the LEVEL knob to the right (as viewed from the back) of the LINE IN jacks. Digital/USB Input Level When the Input Select parameter is set to DIGITAL IN or USB AUDIO, this parameter becomes active. Use the Input Setting screen’s meters, adjust your input level as necessary. (The front-panel PEAK indicator is only for analog audio, so you don’t use it for digital audio.) Input Effect Switch To activate the dedicated input effect processor, set this parameter to ON, lighting up the INPUT EFFECT parameters at the left of the screen. • USB AUDIO—to use the USB COMPUTER jack for streaming audio from a computer running a DAW (Digital Audio Workstation), iTunes, or some other audio program. 4 Input Effect Type Mix In Output Level This parameter selects the desired input effect. The Fantom-G offers a range of effects appropriate to the types of audio signals you may want to record. You can add any one of these effects to your incoming audio: This sets the level of your live audio in the main mix when you’ve set Mix In Output Assign to A. With other Mix In Output Assign settings, this sets the audio’s level as it’s sent to the selected destination. • 01 Equalizer • 02 Enhancer • 03 Compressor • 04 Limiter • 05 Noise Supressor • 06 Center Canceler Each effect’s parameters are explained in the Fantom-G Owner’s Manual, on Page 186. Mix In Output Assign This parameter can add your live audio to your Fantom-G sounds, keep it separate, or—in Studio mode—send it through MFX. In: • Single mode and Live mode—you can set Mix In Output Assign to: • A—to combine the live audio with the Fantom-G’s main mix. • B—to send the live audio directly to the Fantom-G’s OUTPUT B L and R pair or jacks. • MFX 1—to send the live audio through MFX 1, and then into the Mix In Chorus Send Level, Mix In Reverb Send Level You can add the Fantom-G’s global chorus and reverb to your live audio. To do so, send it to those effects using these two parameters which, in essence, set the desired amount of each effect. The effect’s output then goes into the main stereo mix. Saving Your Input-Setting Screen Setup Once you’ve set up your live audio rig, why not save the setup to avoid having to re-do it each time you need it? If you’re working in: • Single mode and Live mode—your Input-Settings screen setup is saved as a system setting for the current project. Click F7 (Sys Write) to save it. • Studio mode— your Input-Settings screen setup is saved in your current studio set. Press the WRITE button to save the studio set by itself, or save the current song, which includes the current studio set. main stereo mix. • Studio mode—you can set Mix In Output Assign to: • A—to combine the live audio into the Fantom-G’s main mix. • B—to send the live audio directly to the Fantom-G’s OUTPUT B L and R pair or jacks. • MFX 1 or MFX 2—to send the live audio through one of the available MFX processors, and then into the main stereo mix. In Studio mode, you can save different live audio setups as different studio sets or songs. The End We hope you’ve found this workshop helpful. Keep an eye out for other Fantom-G Workshop booklets available for downloading at www.RolandUS. com. You may want to send your live audio to the B pair of outputs in order to send it to a separate device such as a headphone amp or other monitoring system, an external processor, or a mixer if you’re working with a more complex equipment system. 5