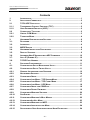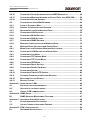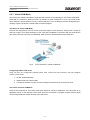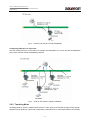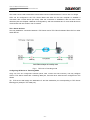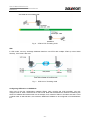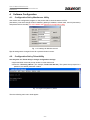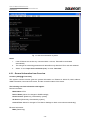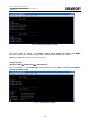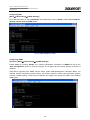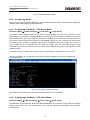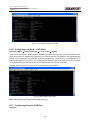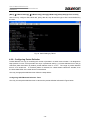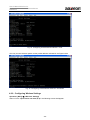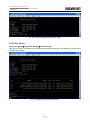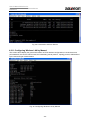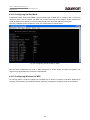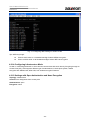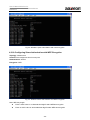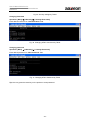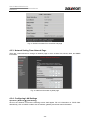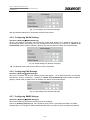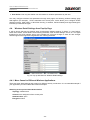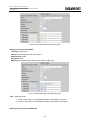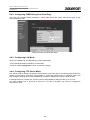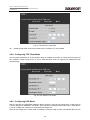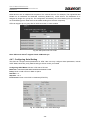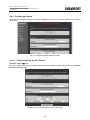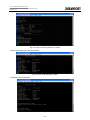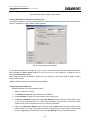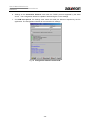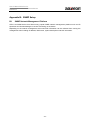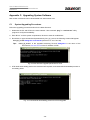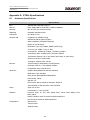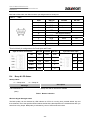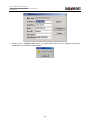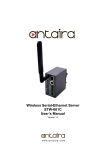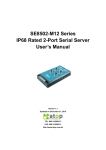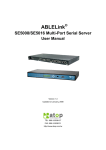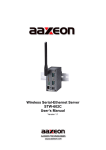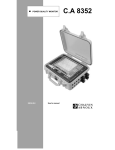Download AAxeon STW-601C User`s manual
Transcript
Wireless Serial-Ethernet Server STW-601C User’s Manual Version 1.3 User’s Manual Version 1.3 Airolinx Wireless Serial-Ethernet Server STW-601C IMPORTANT ANNOUNCEMENT The information contained in this document is the property of Aaxeon Technologies, Inc. and is supplied for the sole purpose of operation and maintenance of products of Aaxeon Technologies, Inc. No part of this publication is to be used for any other purposes, and it is not to be reproduced, copied, disclosed, transmitted, stored in a retrieval system, or translated into any human or computer language, in any form, by any means, in whole or in part, without the prior explicit written consent of Aaxeon Technologies, Inc. Published by Aaxeon Technologies, Inc. Toll-Free: 1-877-AAXEON-5 1-877-229-3665 e-Mail: [email protected] Website: www.aaxeon.com Copyright © 2007 Aaxeon Technologies, Inc. All rights reserved. All other product names referenced herein are registered trademarks of their respective companies. - II - User’s Manual Version 1.3 Airolinx Wireless Serial-Ethernet Server STW-601C FCC WARNING Class B for Wireless Serial Server This STW-601C has been tested and found to comply with the limits for a Class B digital device, pursuant to Part 15 of the FCC Rules. These limits are designed to provide reasonable protection against harmful interference in a residential installation. This equipment generates, uses and can radiate radio frequency energy and, if not installed and used in accordance with the instructions, may cause harmful interference to radio communications. However, there is no guarantee that interference will not occur in a particular installation. If this equipment does cause harmful interference to radio or television reception, which can be determined by turning the equipment off and on, the user is encouraged to try to correct the interference by one of the following measures: z Reorient or relocate the receiving antenna. z Increase the separation between the equipment and receiver. z Connect the equipment into an outlet on a circuit different from that to which the receiver is connected. z Consult the dealer or an experienced radio/TV technician for help. This device complies with Part 15 of the FCC Rules. Operation is subject to the following two conditions: (1) This device may not cause harmful interference, and (2) this device must accept any interference received, including interference that may cause undesired operation. FCC Caution: Any changes or modifications not expressly approved by the party responsible for compliance could void the user's authority to operate this equipment. IMPORTANT NOTE: FCC Radiation Exposure Statement: This STW-601C complies with FCC radiation exposure limits set forth for an uncontrolled environment. This STW-601C should be installed and operated with minimum distance 20cm between the radiator & your body. This transmitter must not be co-located or operating in conjunction with any other antenna or transmitter. IEEE 802.11b/g operation of this product in the U.S.A. is firmware-limited to channels 1 through 11. - III - User’s Manual Version 1.3 Airolinx Wireless Serial-Ethernet Server STW-601C Contents 1. INTRODUCTION ................................................................................................ 1 2. APPLICATION CONNECTIVITY ............................................................................ 2 2.1 TCP & UDP PROTOCOLS................................................................................. 2 2.1.1 TRANSMISSION CONTROL PROTOCOL (TCP) ..................................................... 2 2.1.2 USER DATAGRAM PROTOCOL (UDP)................................................................. 2 2.2 CONNECTIVITY TOPOLOGY ................................................................................ 2 2.2.1 VIRTUAL COM MODE ....................................................................................... 3 2.2.2 TUNNELING MODE............................................................................................ 4 3. HARDWARE DESCRIPTION AND SETTINGS .......................................................... 8 3.1. PACKAGING ..................................................................................................... 8 3.2. INTERFACES .................................................................................................... 8 3.3. MODE SWITCH ............................................................................................... 8 3.4. HARDWARE INSTALLATION PROCEDURES ........................................................... 9 3.5. DEFAULT SETTINGS.......................................................................................... 9 3.6. ASSIGNING NEW IP ADDRESS WITH ARP COMMANDS ...................................... 10 3.7. AUTO IP (DYNAMIC IP)................................................................................... 10 3.8. TCP/IP PORT NUMBER .................................................................................. 10 4. SOFTWARE CONFIGURATION ........................................................................... 11 4.1. CONFIGURATION SET BY MONITOR.EXE UTILITY ............................................... 11 4.2. CONFIGURATION SET BY TELNET UTILITY ........................................................ 11 4.2.1. GENERAL INFORMATION FROM OVERVIEW........................................................ 12 4.2.2. NETWORKING SETTINGS ................................................................................. 14 4.2.3. CONFIGURING SERIAL .................................................................................... 17 4.2.4. CONFIGURING LINK MODE – TCP SERVER MODE............................................. 17 4.2.5. CONFIGURING LINK MODE – TCP CLIENT MODE .............................................. 17 4.2.6. CONFIGURING LINK MODE – UDP MODE ......................................................... 18 4.2.7. CONFIGURING SERIAL FOR COM PORT ........................................................... 18 4.2.8. CONFIGURING PACKET DELIMITER................................................................... 19 4.2.9. CONFIGURING WIRELESS SETTINGS ................................................................ 20 4.2.10. SITE SURVEY ................................................................................................. 21 4.2.11. CONFIGURING WIRELESS LAN BY MANUAL ..................................................... 22 4.2.12. CONFIGURING AD-HOC MODE......................................................................... 23 4.2.13. CONFIGURING WIRELESS FOR WEP................................................................ 23 4.2.14. CONFIGURING INFRASTRUCTURE MODE ........................................................... 24 4.2.15. SETTINGS WITH OPEN AUTHORIZATION AND NONE ENCRYPTION ........................ 24 - IV - User’s Manual Version 1.3 Airolinx Wireless Serial-Ethernet Server STW-601C 4.2.16. CONFIGURING SHARE AUTHORIZATION WITH WEP ENCRYPTION........................ 25 4.2.17. CONFIGURING WIRELESS NETWORK VIA ACCESS POINT WITH WPA-PSK.......... 26 4.2.18. CONFIGURING SYSTEM SECURITY ................................................................... 26 4.3. CONFIGURATION USING WEB BROWSER .......................................................... 28 4.3.1. LOGIN TO SYSTEM BY WEB ............................................................................. 28 4.3.2. GENERAL INFORMATION FROM OVERVIEW........................................................ 28 4.3.3. NETWORK SETTING FROM NETWORK PAGE ..................................................... 30 4.3.4. CONFIGURING LAN SETTINGS ........................................................................ 30 4.3.5. CONFIGURING WLAN SETTINGS ..................................................................... 31 4.3.6. CONFIGURING DNS SETTINGS ........................................................................ 31 4.3.7. CONFIGURING SNMP SETTINGS ..................................................................... 31 4.3.8. WIRELESS CONFIGURATION FROM WIRELESS PAGE.......................................... 32 4.4. WIRELESS DETAIL SETTINGS FROM POP-UP PAGE ........................................... 33 4.4.1. MORE CASES FOR DIFFERENT WIRELESS APPLICATIONS .................................. 33 4.4.2. CONFIGURING COM SETTING FROM SERIAL PAGE ........................................... 36 4.4.3. CONFIGURING LINK MODE .............................................................................. 36 4.4.4. CONFIGURING TCP SERVER MODE ................................................................. 36 4.4.5. CONFIGURING TCP CLIENT MODE .................................................................. 37 4.4.6. CONFIGURING UDP MODE.............................................................................. 37 4.4.7. CONFIGURING SERIAL SETTING....................................................................... 38 4.4.8. CONFIGURING PACKET DELIMITER................................................................... 39 4.4.9. CONFIGURING SYSTEM ................................................................................... 40 4.4.10. CONFIGURING TIME BY NTP SERVICE.............................................................. 40 4.4.11. CHANGING PASSWORD FROM SYSTEM SETTINGS ............................................. 41 4.4.12. RESTORING FACTORY DEFAULT ...................................................................... 41 4.4.13. RESTART SYSTEM .......................................................................................... 41 APPENDIX A: USING VIRTUAL COM .................................................................................... 42 A.1 PRE-INSTALLATION REQUIREMENTS ................................................................. 42 A.2 APPLYING TO THE SERIAL SERVER ................................................................... 42 A.3 VIRTUAL COM COMMUNICATION ..................................................................... 43 APPENDIX B: SNMP SETUP ............................................................................................... 47 B.1 SNMP NETWORK MANAGEMENT PLATFORM ................................................... 47 APPENDIX C: UPGRADING SYSTEM SOFTWARE .................................................................... 48 C.1 SYSTEM UPGRADING PROCEDURES ................................................................ 48 C.2 CRITICAL ISSUES IN UPGRADING PROCESS ...................................................... 49 APPENDIX D: STW’S SPECIFICATIONS ................................................................................. 50 D.1 HARDWARE SPECIFICATIONS .......................................................................... 50 -V- User’s Manual Version 1.3 Airolinx Wireless Serial-Ethernet Server STW-601C D.2 SOFTWARE SPECIFICATIONS ........................................................................... 51 D.3 CONNECTOR PIN ASSIGNMENTS ...................................................................... 51 D.4 BEEP & LED STATUS ..................................................................................... 52 D.5 RUN THE UTILITY ............................................................................................ 54 D.6 DETECTING OPERATIONAL DEVICES ................................................................ 54 D.7 CONFIGURING DEVICES .................................................................................. 54 - VI - User’s Manual Version 1.2 Airolinx Wireless Serial-Ethernet Server STW-601C 1. Introduction The STW-601C Wireless-Serial Server is a gateway between wireless LAN or Ethernet (TCP/IP) and RS-232/RS-485 communications. It allows almost any serial device to be connected to a new or existing wireless network. The information transmitted by STW-601C is transparent to both host computers (IP network over wireless LAN or Ethernet) and devices (RS-232/RS-485). Data coming from the wireless LAN or Ethernet (TCP/IP) is sent to the designated RS-232/RS-485 port and data being received from RS-232/RS-485 port is sent to the Wireless or Ethernet (TCP/IP) transparently. In the computer integration manufacturing or industrial automation area, The STW-601C Wireless Serial Server (Throughout the manual, an abbreviated form “STW” will be used) is used for field devices to direct connect to Ethernet network. Terminal Server (main control program run in STW) transforms whatever data received from RS-232/RS-485 to TCP/UDP port then connects devices to the IP network via a single application program or multiple application programs. Many control devices provide the ability to communicate with hosts through RS-232/RS-485 however RS-232/RS-485 serial communication has its limitations. For instance, it is hard to transfer data through a long distance. With STW, it is possible to communicate with a remote device in the Intranet environment or even in the Internet and thus, increases the communication distance dramatically. Flexible configuration options enable this unit to be setup remotely over IP network by Telnet, web browser, or Window utility. Packed in a rugged DIN Rail mountable case and 9~30V DC power input range, STW is ideal for almost any industrial and manufacturing automation. Copyright © 2007 Aaxeon Technologies, Inc. All rights reserved. -1- User’s Manual Version 1.3 Airolinx Wireless Serial-Ethernet Server STW-601C 2. Application Connectivity STW provides Tunneling and Virtual COM operation mode. The STW family is designed to transmit data between one-or-more serial device and one-or-more TCP/IP device through wireless, and hence enhance the accessibility of the serial device through the ubiquitous TCP/IP based Ethernet. Examples of these devices are PLC controllers, card readers, display signs, security controls, CNC controller, etc. It has overcome the limit with a family of STW Series. 2.1 TCP & UDP Protocols STW can be operated in various Internet Protocols–including two most common protocols: TCP and UDP. 2.1.1 Transmission Control Protocol (TCP) TCP provides a connection and a byte oriented data stream; it is error free, with control parameters such as flow control, multiple ports option, and order delivery notification. With TCP, networked computers are connected to one another. Once the connection is established, data can transmit in both directions. TCP guarantees data sent from one node to be received in the same order by the other node(s). The protocol also distinguishes the sent data for different applications (such as a Web server or an email server) on the same computer. For redundant or dual-network connectivity purposes, STW offers two TCP operation Modes so users may choose for their specific application: TCP Server Mode and TCP Client Mode. 2.1.2 User Datagram Protocol (UDP) UDP is a faster datagram delivery protocol. One can configure in the UDP mode on a TCP/IP network to establish a connection, transmitting multicast data to/from a serial device to one/multiple host computer. However, UDP does not guarantee the reliability and orderly data streams provided by the TCP mode; datagram may arrive out of order or go missing without notice; the tradeoff is: UDP is faster and hence more attractive in time-sensitive applications. 2.2 Connectivity Topology SE Server is also equipped with Tunneling and Virtual COM operation modes. It is designed to transmit data among multiple serial devices and among multiple TCP/IP devices on Ethernet, and hence enhances accessibility of the serial devices immensely. Examples of these serial devices are PLC controllers, card readers, display signs, security controls, and CNC controllers (See Fig. 1). Fig. 1. Typical Topology of STW Connection -2- User’s Manual Version 1.3 Airolinx Wireless Serial-Ethernet Server STW-601C 2.2.1 Virtual COM Mode The Virtual Com software emulates a serial port with Internet or LAN topology. In the Virtual COM Mode, COM data is converted to Ethernet format. By creating a virtual COM port on a PC, the Virtual COM driver redirects communications from the virtual COM port to an IP address (and the designated port number). Figure 2 illustrates a Virtual COM connection diagram. TCP Server in Virtual COM Mode STW can be configured in the TCP server mode (with respect to the device as “Client”) with a unique IP and Port number, and it waits passively for the computer to establish a connection with the serial device (the client). After the connection is established, data can flow in both directions at the same time. Fig. 2. TCP Connection in Virtual COM Mode Configuring STW to TCP server Using one of the four configuration methods (Telnet, Web, console and LCM controller), one may configure STW to a TCP Server. 1. IP filter disabled (default) 2. Default STW port number 4660 3. If IP filter is enabled, only the source IP assigned is allowed to be connected to STW. TCP Client of Virtual COM Mode STW can be configured to TCP Client mode (with respect to a Host) to establish a TCP connection to an application server, or the Remote Control Host. Once the connection is complete, multiple hosts of STW can exchange data with several devices at the same time. -3- User’s Manual Version 1.3 Airolinx Wireless Serial-Ethernet Server STW-601C Fig. 3. STW as TCP Server in Virtual COM Mode Configuring STW series to TCP client One can configure STW to a TCP Client; for example, the destination IP is 10.0.0.100 and the destination port is 1000, and the IP filter is disabled (by default). Fig. 4. STW as TCP Client in Virtual COM Mode 2.2.2 Tunneling Mode Tunneling Mode is used for multiple serial devices to “talk” among one another through STW’s through wireless LAN (or Ethernet). This mode is particularly useful when two or more serial devices are far away. -4- User’s Manual Version 1.3 Airolinx Wireless Serial-Ethernet Server STW-601C This mode can be used to extend the normal serial communication distance of 15 m to 100 m or longer. STW can be configured to the TCP Server Mode and waits for the host computer to establish a connection with a serial device (the client). After the connection is established, data can flow in both directions (also see Chapter 4 Method of Configuration), and hence enables two or more serial devices to communicate with one another over IP network. TCP –Server & Client One may establish a connection between a TCP Server and a TCP Client for Master /Slave PLCs or other serial devices. Fig. 5. TCP Link in Tunneling mode Configuring SE Series to Tunneling Mode Using one of the four configuration methods (Telnet, Web, console and LCM controller), one may configure STW to TCP Server mode with a listening 4660 port, and with other serial servers configured as TCP Clients Tip:TCP server shall assign the destination IP and the destination port corresponding to TCP client’s listening port (example: TCP 4660 port). -5- User’s Manual Version 1.3 Airolinx Wireless Serial-Ethernet Server STW-601C Fig. 6. STW as TCP Tunneling Links UDP In UDP mode, one may exchange Multicast data from one STW with multiple STW’s (or other Serial Servers), Vice versa is also true. Fig. 7. UDP Link in Tunneling mode Configuring STW series in UDP Mode Using one of the four configuration methods (Telnet, Web, console and LCM controller), one may configure STW or other’s serial server to UDP mode. Note that the Multicast IP address is limited by the Class of IP address and subnet mask. As an example, for a network of Class C of subnet 192.168.1.X and a subnet mask of 255.255.255.0, the maximum Multicast IP address to be configured is four destinations IP’s. -6- User’s Manual Version 1.3 Airolinx Wireless Serial-Ethernet Server STW-601C Fig. 8. STW as UDP Tunneling Links -7- User’s Manual Version 1.3 Airolinx Wireless Serial-Ethernet Server STW-601C 3. Hardware Description and Settings 3.1. Packaging z STW-601C Wireless Serial Server x 1 z Mini DIN to DB-9 Cable x 1 z 5 pins Terminal Block for Serial Connector x 1 z 3 pins Terminal Block for Power Input x 1 z 4 dBi Antenna x 1 z Wall mount kits x 2 z Quick start guide x 1 z Product CD containing configuration utility x 1 3.2. Interfaces Figure 2.1 the STW interfaces are shown. Fig. 9. STW Interfaces 3.3. MODE Switch The default setting is RS-232 mode. Software configurations can be changed from the default settings to user’s desired mode by web browser or telnet tools. To modify the configurations, use the web browser, Telnet or monitor.exe configuration utilities. -8- User’s Manual Version 1.3 Airolinx Wireless Serial-Ethernet Server STW-601C 3.4. Hardware Installation Procedures Prepare necessary cables, hub, power cord and RS-232/RS-485 connector. Place STW to the area that an access point can cover, or connect it via Ethernet cable with RJ45 connector. Connect STW’s serial port to a serial server; make sure the connector of RS-232 or RS-485 is correct. Plug in STW to DC-9-30V power source (Or to a 9~30V DC Terminal Block, the buzzer will beep and the RUN LED will blink if STW’s functions normally. LED Status sees Appendix A.4. Use monitor.exe configuration utility on the product CD to check the status of STW. If it starts up successfully, one shall find the IP and MAC addresses of STW. One may change IP address, gateway IP address and subnet mask networking parameters of STW to join your LAN. Note: If there are more than one access points, the access point’s SSID shall the same. 3.5. Default Settings The STW default settings are shown in the following table: Property Default Value Ethernet Port IP Address 10.0.50.100 Gateway 10.0.0.254 Subnet Mask 255.255.0.0 WLAN Port IP Address 192.168.1.100 Gateway 192.168.1.254 Subnet Mask 255.255.255.0 Security User Name admin Password Null(Leave it blank) Serial COM 9600,None, 8, 1, No flow control, buffer disabled, packet delimiter timer 1ms Link Mode Type: TCP Server, Listen port 4660, Filter=0.0.0.0, Virtual COM disabled SNMP SysName of SNMP name SysLocation of SNMP location SysContact of SNMP contact NOTE: Press reset button for 5 seconds to the default settings. -9- User’s Manual Version 1.3 Airolinx Wireless Serial-Ethernet Server STW-601C 3.6. Assigning New IP Address with ARP Commands ARP (address resolution protocol) commands can be used to assign a static IP address on STW using its hardware MAC (media access control) address. The MAC address"0060E9-xxxxxx" is printed on the rear side of device. The following shows how it works on MS-DOS command prompt window. Example: change IP from 10.0.50.100 to 10.0.50.101, and MAC address being 00-60-e9-00-79-f8. Fig. 10. Assigned IP address mapping by ARP Command Tips: 1. ARP commands can only be used to set a static IP address of STW via reset user name “admin” and default password null(Leave it blank). 2. Change to the new IP via Telnet port 1, otherwise it will fail after restart. 3.7. Auto IP (Dynamic IP) A DHCP server can automatically assign the IP address to all the network settings with DHCP client, and STW supports the DHCP client functions. By default, the DHCP client function on STW is disabled; you may activate the DHCP functions by the following steps: Æ Execute Monitor.exe Æ Click on the IP address (of STW) Æ Click “Config” to pop-up the static IP Dialog Window Æ Check ”Auto IP” Æ Click “Config Now” (The STW will restart and obtain the IP from the DHCP server automatically) 3.8. TCP/IP Port Number Default Port number of STW is 4660 and it is associated with the serial port COM1. After the application program being connected to the TCP port 4660 on the STW, data of your application program are transparent to both serial and STW. - 10 - User’s Manual Version 1.3 Airolinx Wireless Serial-Ethernet Server STW-601C 4. Software Configuration 4.1. Configuration Set by Monitor.exe Utility Use monitor.exe configuration program on the product CD to check the status of STW. (See below), One shall change STW’s IP address, gateway IP address, subnet mask, user ID (Username) and password from the utility. For more details see Appendix-D Configuration Utility. Fig. 11. IP settings for Monitor.exe tool Tip: All settings were changed if user ID or password was incorrect. 4.2. Configuration Set by Telnet Utility One may also use Telnet utility to change configuration settings. Æ Open Ms-DOS command prompt window or other telnet tools Æ Enter the “Telnet IP_address” (For example, Telnet 10.0.195.132). The system then prompts for a password, the default password is blank. Fig. 12. Login into System by Telnet Then the following main menu shall appear.. - 11 - User’s Manual Version 1.3 Airolinx Wireless Serial-Ethernet Server STW-601C Fig. 13. Overview information by telnet Notes: 1. If the STW does not receive any command within 1 minute, Telnet will be terminated automatically. 2. The changes of networking parameters will take effect only after the STW is exit and restarted. 3. Select “1” from “Input choice and enter (0~5):” to enter “Overview” 4.2.1. General Information from Overview Location: [Main]Æ[1 Overview] This system overview window gives the general information on Ethernet & WLAN IP, MAC address, SNMP information, kernel and AP version, and the connection status of the device. The following overview information shall appear. Device Information: Model Name: STW Device Name: [Allows for changes in SNMP settings] Kernel Version: [Read Only, Generated by system] AP Version: [Read Only, Generated by system] Current Time: Allows for changes in Time Server Settings to obtain current time automatically] Ethernet Information: MAC: [Read Only] - 12 - User’s Manual Version 1.3 Airolinx Wireless Serial-Ethernet Server STW-601C IP: [Allows for changes in Network Page] Gateway: [Allows for changes in Auto IP of Networking Page] Netmask: [Allows for changes in Auto IP of Networking Page] WLAN Information: MAC: [Read Only] IP: Allows for changes in Auto IP of Network Page] Gateway: [Allows for changes in Auto IP of Networking Page] Netmask: [Allows for changes in Auto IP of Networking Page] Default SSID: [Read only, obtain from attached Access Point] Channel: [Allows for changes in Ad-Hoc mode of Wireless Page] Topology: Infrastructure [or Ad-Hoc, Allows for changes in Wireless Page] Encryption: none [or WEP, WPA-PSK] Connected: [SSID name, if STW is connected] Fig. 14. System Information from Overview This following window gives the general information on DNS Information, SNMP information, and Serial information of the device. - 13 - User’s Manual Version 1.3 Airolinx Wireless Serial-Ethernet Server STW-601C Fig. 15. System Information from Overview (Continuous) DNS Information: DNS1: [IP address of 1st DNS Server, Allows for changes in Auto IP of Networking Page] DNS2: [IP address of 2nd DNS Server, Allows for changes in Auto IP of Networking Page] DNS3: [IP address of 3rd DNS Server, Allows for changes in Auto IP of Networking Page] SNMP Information: SNMP Status: Enable [or Disable, Allows for changes in Networking Page] SysName: [Allows for changes in Networking Page] SysLocation: [Allows for changes in Networking Page] SysContact: Allows for changes in Networking Page] Serial Information: Link Mode: TCP Server [or TCP Client/UDP Mode, Allows for changes in Serial Page] Baud rate: 115200 [or 1200/2400/4800/9600...Allows for changes in Serial Page] Parity rate: None [or Even/Odd/Space/Mark...Allows for changes in Serial Page] Data length: 8 [or 7 (bits).Allows for changes in Serial Page] 4.2.2. Networking Settings Operation: [Main]Æ[2 Networking]: Select “2” on “Input choice and enter (0~5):” to enter Networking settings: - 14 - User’s Manual Version 1.3 Airolinx Wireless Serial-Ethernet Server STW-601C Fig. 16. Networking Settings by Telnet This screen allows for changes in IP address, subnet mask, gateway IP address and SNMP information. Please note that setting changes will not take effect until the device is restarted. Note: Press “ESC” key to return to the previous menu. Configuring LAN Operation: [Main]Æ[2 Networking]Æ[1 LAN Settings] Fill in IP information on the LAN Settings field. Alternatively, click on DHCP to obtain auto IP address, gateway and subnet mask. Fig. 17. LAN Settings by Telnet - 15 - User’s Manual Version 1.3 Airolinx Wireless Serial-Ethernet Server STW-601C Configuring DNS [Main]Æ[2 Networking]Æ[2 DNS Settings] Fill in DNS information on the LAN Settings field. Alternatively, click on DHCP to obtain auto IP address, gateway, subnet mask and DNS server. Fig. 18. DNS Settings by Telnet Configuring SNMP Operation: [Main]Æ[2 Networking]Æ[3 SNMP Settings] Enable SNMP by checking “Enable”; fill in network identification information on SNMP and click on the “Save Configuration” button to save the changes. The changes will not become effective until STW is restarted. Serial Server supports basic SNMP function about system MIB (Management Information Base). For example, these are SysName (System Name), SysLocation (System Location) and SysContact (System Contact) in SNMP settings. These ones will response and supply basic system information from standard SNMP query. - 16 - User’s Manual Version 1.3 Airolinx Wireless Serial-Ethernet Server STW-601C Fig. 19. SNMP Settings by Telnet 4.2.3. Configuring Serial Here one may configure COM1 parameters, include COM1 operation mode, port parameters, enabling or disabling serial buffer’s data and packet delimiter. 4.2.4. Configuring Link Mode – TCP Server Mode Operation: [Main] Æ [4 Serial Settings] Æ [1 Link mode] Æ [1 TCP Server] TCP Server mode is default setting for Link mode of serial settings, and it can be configured in a TCP server mode on an Ethernet or Wireless Network to wait for the host computers to establish a connection with the serial device (the client). After the connection is established, data can flow in both directions and can wait for connect request from remote PC with installed “serial-to IP” tool or counter-pair Serial server in tunneling mode. It needs to configure listening port to establish connection, Default Port number of STW is 4660 and it is associated with the serial port COM1. After the application program being connected to the TCP port 4660 on the STW, data of your application program are transparent to both COM1 and STW. IP filtering function is a simple ACL (Access Control List) disabled by setting FILTER_IP to “0.0.0.0”. One may configure one or group IPs for source IP. If IP filter is enabled, only source IP assigned is connected to STW. Fig. 20. TCP Server mode in link mode Tip. Enable Virtual COM mode if the remote site PC’s “Serial to IP” tool installed. 4.2.5. Configuring Link Mode – TCP Client Mode Operation: [Main] Æ [4 Serial Settings] Æ [1 Link mode] Æ [2 TCP Client] On destination IP & port (default: 4660) enter desired destination IP and port as a TCP client (For example, another serial server, or PC for data-collection). The STW can support two destination host computers simultaneously. - 17 - User’s Manual Version 1.3 Airolinx Wireless Serial-Ethernet Server STW-601C Fig. 21. TCP Client mode in link mode 4.2.6. Configuring Link Mode – UDP Mode Operation: [Main] Æ [4 Serial Settings] Æ [1 Link mode] Æ [3 UDP] STW can be configured in a UDP mode to establish connection using uni-cast or broadcast data from the serial device to one or multiple host computers. Vice versa is also true. For example, The original RS-422/ RS485 bus is transferred and extended connecting distance by serial servers, The destination IP is assigned by single IP or group IPs, The configuration is limited by the Local Listening Port (For example, on the STW listening port is 4660 which receive data sending from the host computer) STW can support up to 4-group IPs for UDP connection, if users needed. Fig. 22. UDP mode in link mode Note: UDP mode doesn’t support Virtual COM mode yet. 4.2.7. Configuring Serial for COM Port Operation: - 18 - User’s Manual Version 1.3 Airolinx Wireless Serial-Ethernet Server STW-601C [Main] Æ [4 Serial Settings] Æ [2 Baud rate]/ [3 Parity]/[4 Data bits]/ [5 Stop bits]/ [6 Flow control] Here one may configure alias, baud rate, parity, data bit, stop bit and the type of flow control defined by the user. Fig. 23. Serial Setting by Telnet 4.2.8. Configuring Packet Delimiter Packet delimiter is a way of controlling the number of packets in a serial communication. It is designed to keep packets in track. STW provides two ways in parameter setting: (1) Packet delimiter timer and (2) Character patter terminator. By default, packet delimiter timer is 10 ms. The range of packet delimiter timer is 10 to 30,000 ms. If “character pattern’ is selected, for a data stream ended with “0x0d0a”, then the entire data buffer of the serial device is transmitted. One may change packet delimiter timer follow the steps below.: Configuring UART/Network Delimiter- Timer One may choose packet delimiter timer’s value as the packet delimiter indicated in Figure below: - 19 - User’s Manual Version 1.3 Airolinx Wireless Serial-Ethernet Server STW-601C Fig. 24. Configuring UART/Network Delimiter- Timer One may choose character pattern as the packet delimiter indicated in the Figure below: Fig. 25. Configuring UART/Network Delimiter- Characters 4.2.9. Configuring Wireless Settings Operation: [Main] Æ [3 Wireless Settings] Select “3” from “Input choice and enter (0~5):” the following screen shall appear. - 20 - User’s Manual Version 1.3 Airolinx Wireless Serial-Ethernet Server STW-601C Fig. 26. Configuring Wireless Settings by Telnet 4.2.10.Site Survey Operation: [Main] Æ [3 Wireless Setting] Æ [5 Site Survey] Site survey function can support to auto-assignment wireless parameters, and attached to access point selected automatically. Fig. 27. Wireless AP List from Site Survey - 21 - User’s Manual Version 1.3 Airolinx Wireless Serial-Ethernet Server STW-601C Fig. 28. Connected to AP from Site list 4.2.11. Configuring Wireless LAN by Manual The screen above display the general information of STW wireless configurations, include the access point attached, the current channel used, the transmitting rate at present., topology it used, SSID defined by the user and type of authorization. Fig. 29. Configuring Wireless LAN by Manual - 22 - User’s Manual Version 1.3 Airolinx Wireless Serial-Ethernet Server STW-601C 4.2.12. Configuring Ad-Hoc Mode Independent Basic Service Set (IBSS), the most basic type of IEEE 802.11 wireless LAN, is commonly referred to as an ad-hoc network. An IBSS may consist of as few as two stations. Unlike infrastructure mode, all stations are capable of communicating directly with each other without access point One may configure STW to be Ad-Hoc mode, the configuration as shown below. : Fig. 30. Configuring Ad-Hoc mode by Telnet We can select wireless link by none or WEP encryption in Ad-hoc mode and these encryptions can support more application from customer’s requirements. 4.2.13. Configuring Wireless for WEP For security reason, STW can configure to use WEP key of 40 bits or 128 bits, or advance WPA-PSK to securely communicate in the wireless network. WEP key configuration via telnet screen is as following: - 23 - User’s Manual Version 1.3 Airolinx Wireless Serial-Ethernet Server STW-601C Fig. 31. Configuring WEP Settings in Ad-Hoc mode Tips. WEP Key length: z Enter 5 ASCII value or 10 Hexadecimal digit if select WEP64 encryption. z Enter 13 ASCII value or 26 Hexadecimal digit if select WEP128 encryption 4.2.14. Configuring Infrastructure Mode An 802.11 networking framework in which devices communicate with each other by first going through an Access Point (AP). STW supports different type of authorizations; include Open system, shared encryption with WEP64/128, WPA-PSK, from wireless encryption features. 4.2.15. Settings with Open Authorization and None Encryption Topology: Infrastructure Channel: Auto-assignment from Access point Authentication: open Encryption: None - 24 - User’s Manual Version 1.3 Airolinx Wireless Serial-Ethernet Server STW-601C Fig. 32. Wireless: Open authorization and none encryption 4.2.16. Configuring Share Authorization with WEP Encryption Topology: Infrastructure Channel: Auto-assignment from Access point Authentication: shared Encryption: WEP Fig. 33. Wireless: Share authorization and WEP encryption Note. WEP Key length: z Enter 5 ASCII value or 10 Hexadecimal digit if select WEP64 encryption. z Enter 13 ASCII value or 26 Hexadecimal digit if select WEP128 encryption - 25 - User’s Manual Version 1.3 Airolinx Wireless Serial-Ethernet Server STW-601C 4.2.17. Configuring Wireless Network via Access Point with WPA-PSK Topology: Infrastructure Channel: Auto-assignment from Access point Authentication: WPA-PSK Encryption: TKIP or AES WPA-PSK: 8~ 63 Characters Fig. 34. Wireless: WPA-PSK authorization and TKIP encryption 4.2.18. Configuring System Security Operation: [Main] Æ [5 Security] - 26 - User’s Manual Version 1.3 Airolinx Wireless Serial-Ethernet Server STW-601C Fig. 35. Security settings by Telnet Changing Username Operation: [Main] Æ [5 Security]Æ [1 Change Username] Enter desired username on “New Username” field. Fig. 36. Changing STW’s Username by Telnet Changing password Operation: [Main] Æ [5 Security]Æ [1 Change Password] Enter desired password on “New Password” field. Fig. 37. Changing STW’s Password by Telnet Tip: One may press the reset key on the product to reset password. - 27 - User’s Manual Version 1.3 Airolinx Wireless Serial-Ethernet Server STW-601C 4.3. Configuration Using Web Browser 1. Make sure the PC is on the same subnet as STW 2. Open a web browser, and then enter the same IP address as the STW. The default user name is admin and the default password is null (leave it blank). 3. The STW’s network, link mode and COM ports settings can be configured on different web pages. 4. Click “Save Configuration” to save settings. 5. Click “Restart” button to initiate the change. To modify settings through the web server interface, follow the steps below. 4.3.1. Login to System by Web 1. While on the web browser, ex. Microsoft IE or Firefox and son on, enter the IP address of STW on the URL. Example: http://10.0.50.100 2. The following authentication screen shall appear. Enter desired user name and password then click on “OK”. The default user name is admin and password is null (leave it blank). 3. The following overview screen shall appear. Fig. 38. Authorization request for system security 4.3.2. General Information from Overview This system overview window gives the general information on Device, Network, and Serial information (see Fig. 39). - 28 - User’s Manual Version 1.3 Airolinx Wireless Serial-Ethernet Server STW-601C Fig. 39. Overview for system information by Web Device Information STW’s system information includes model name、 Device Name、 Kernel version and AP version. The information are read only and attributed from another setting page or system status (see Fig. 40). Fig. 40. Device Information from Overview web page Networking information Networking information fields are displayed both ‘LAN & Wireless LAN’s information on overview page. The information provided with Networking settings and Wireless LAN settings (see Fig. 41). Fig. 41. Network Information from Overview web page Serial Information STW’s serial information includes Serial Interface, Link mode, Baud rate, Link Status and others. The device information is read only and attributed from Serial settings (see Fig. 42). - 29 - User’s Manual Version 1.3 Airolinx Wireless Serial-Ethernet Server STW-601C Fig. 42. Serial Information from Overview web page 4.3.3. Network Setting From Network Page There are 4 items allowed to change on Network page in which include LAN, WLAN, DNS, and SNMP Information. Fig. 43. Network information by Web page 4.3.4. Configuring LAN Settings Operation: [Network] Æ [LAN Setting] Click on the “Network” link and the following screen shall appear. Fill in IP information on TCP/IP field. Alternatively, click on DHCP to obtain auto IP address, gateway and subnet mask information. - 30 - User’s Manual Version 1.3 Airolinx Wireless Serial-Ethernet Server STW-601C Fig. 44. LAN Setting from Network web page Tip: The Network setting will be active after the device was restart. 4.3.5. Configuring WLAN Settings Operation: [Network] Æ [WLAN Settings] Click on the “Network” link Mode and the following screen shall appear. Fill in WLAN IP information on WLAN settings fields. Alternatively, one may activate DHCP client function by checking on “Obtain an IP automatically” field to obtain IP address, gateway and subnet mask from DHCP server automatically. Fig. 45. WLAN Setting from Network web page Tip: The Network setting will be active after the device was restart. 4.3.6. Configuring DNS Settings Operation: [Network] Æ [DNS Settings] Click on the “Network” link and the following screen shall appear. Fill in DNS information on third field. Alternatively, one may configure by checking on “Obtain an IP automatically” field to obtain IP address, gateway, subnet mask and DNS server IP address from DHCP server automatically. Fig. 46. DNS Setting from Network web page 4.3.7. Configuring SNMP Settings Operation: [Network] Æ [SNMP Settings] Click on the “Network” link and the following screen shall appear. Check on “Enabling Settings” field. Fill in SysName, SysLocation, SysContact information on SNMP Settings fields. The changes of SNMP Settings will take effect only after the STW is exited and restarted. - 31 - User’s Manual Version 1.3 Airolinx Wireless Serial-Ethernet Server STW-601C Fig. 47. SNMP Setting from Network web page Supported SNMP Alerts: Cold/Warm Start Link Down Link Up Authentication Failure 4.3.8. Wireless Configuration from Wireless Page There are 4 items allowed to change on Wireless configuring page in which include Default, Current and Site-Survey Information. Click on “Wireless” link and the following screen shall appear. Fig. 48. Wireless information by Web page There are 3 buttons can be operated 1. Rescan: Click on the “Rescan” button Æ STW shall start site-survey procedures, then on the site-survey list will display the access point found. 2. Select: On the site-survey list, click on radio button to attach the access point you wanted - 32 - User’s Manual Version 1.3 Airolinx Wireless Serial-Ethernet Server STW-601C 3. User Define: One may also define user information for wireless parameters by the user One may configure wireless LAN parameters through web pages, the following wireless settings page shall appear. (For example, STW is attached to an access point; it also allows you to configure STW’s wireless topology, SSID, WEP, or WPA-PSK security) In addition, the BSS Quality and Signal Strength is indicated you the state of signal. 4.4. Wireless Detail Settings from Pop-Up Page It will be shown that pop-up windows page for advantece witeless settings if “Select” or “User Define” button was clicked. Those fields include roaming threshold, other wireless settings, and so on. It is signal threshold for the STW roaming among more wireless AP. STW will change to other AP with stronger wireless signal if the orignial AP’s signal less than roaming threshold. Fig. 49. Pop-up Windows for Wireless Detail settings 4.4.1. More Cases for Different Wireless Applications There are some detail settings and screens for different security conductions. It is a reasonable sample if your application just was suitable about these examples. Attaching access point without Authorization Topology: Infrastructure Channel: Auto-assignment from Access point Authentication: open Encryption: None - 33 - User’s Manual Version 1.3 Airolinx Wireless Serial-Ethernet Server STW-601C Fig. 50. Open Authorization and no Encryption Attaching access point with WEP Topology: Infrastructure Channel: Auto-assignment from Access point Authentication: share Encryption: WEP WEP Key1~4: Hexadecimal or ASCII / 64 or 128bit / <WEP Key> Fig. 51. Share Authorization and WEP Encryption Tips:WEP Key length: 1. Enter 5 ASCII value or 10 Hexadecimal digit if select WEP64 encryption, 2. Enter 13 ASCII value or 26 Hexadecimal digit if select WEP128 encryption Attaching access point with WPA-PSK - 34 - User’s Manual Version 1.3 Airolinx Wireless Serial-Ethernet Server STW-601C Topology: Infrastructure Channel: Auto-assignment from Access point Authentication: WPA-PSK Encryption: TKIP or AES WPA-PSK: 8~ 63 Characters Fig. 52. WPA-PSK Authorization and TKIP Encryption - 35 - User’s Manual Version 1.3 Airolinx Wireless Serial-Ethernet Server STW-601C 4.4.2. Configuring COM Setting from Serial Page Here one may configure Serial parameters, include alias, baud rate, parity, data bit and type of flow control defined by user. COM Information by Serial Web Page 4.4.3. Configuring Link Mode Click on the “Serial” link and the following screen shall appear. Æ Fill in Serial parameter information on Serial field Æ Click on “Save Configuration” button to save the changes. 4.4.4. Configuring TCP Server Mode TCP Server mode is default Link mode of serial settings, and it can wait for connecting requirement from remote host PC which “serial-to IP” tool installed or counter-pair Serial servers in tunneling mode. One shall configure listening port to allow establishing connection; Default port number of STW is 4660. IP filtering function is a simple ACL (Access Control List) disabled by setting FILTER_IP to “0.0.0.0”. One may configure one or group IP for source IP. If IP filter is enabled, only source IP assigned is connected to STW. - 36 - User’s Manual Version 1.3 Airolinx Wireless Serial-Ethernet Server STW-601C Fig. 53. TCP Server in Link mode Tip: Enable Virtual COM mode if the remote site PC’s “Serial to IP” tool installed 4.4.5. Configuring TCP Client Mode One may enter destination IP & port (default: 4660) to establish connection of counter-pair (remote) host (For example, another serial server, or PC for data-collection). STW can support two destination hosts simultaneously. Fig. 54. TCP Client in Link mode 4.4.6. Configuring UDP Mode UDP is a fast but non-guaranteed datagram delivery protocol. STW can be configured in a UDP mode on a TCP/IP Network to establish a connection, using uni-cast or broadcast data to and from a serial device to one or multiple host computer, for more detail see section XX. STW can be configured in a UDP mode to establish connection using uni-cast or broadcast data from the - 37 - User’s Manual Version 1.3 Airolinx Wireless Serial-Ethernet Server STW-601C serial device to one or multiple host computers. Vice versa is also true. For example, The original RS-422/ RS485 bus is transferred and extended connecting distance by serial servers, The destination IP is assigned by single IP or group IPs, The configuration is limited by the Local Listening Port (For example, on STW listening port is 4660 which receive data sending from the host computers) STW can support up to 4-group IPs for UDP connection, if users needed. Fig. 55. UDP protocol in Link mode Note: UDP mode doesn’t support Virtual COM mode yet. 4.4.7. Configuring Serial Setting This filed can configure serial parameters for STW. Here one may configure Serial parameters, include UART Mode, baud rate, parity, data bit and type of flow control you wanted Configuring UART Mode: RS-232 or RS-485 or RS-422 Baud rate: 1200/2400/4800/9600/19200/38400/57600/115200 Parity: None or Odd or Even or Mark or Space Data bits: 7 or Stop bits: 1 or 2 Flow Control: None or Xon/Xoff or Hardware (RTS/CTS) Fig. 56. COM settings from Serial Web Page - 38 - User’s Manual Version 1.3 Airolinx Wireless Serial-Ethernet Server STW-601C 4.4.8. Configuring Packet Delimiter Packet delimiter is a way of controlling the number of packets in a serial communication. It is designed to keep packets in track. STW provides two ways in parameter setting: (1) Packet delimiter timer and (2) Character patter terminator. By default, packet delimiter timer is 10 ms. the range of packet delimiter timer is 10 to 30,000 ms, if “character patter is selected, for a data stream ended with “0x0a04”, and then the entire data buffer of the serial device is transmitted. One may also choose character pattern as the packet delimiter indicated. - 39 - User’s Manual Version 1.3 Airolinx Wireless Serial-Ethernet Server STW-601C 4.4.9. Configuring System There are four subsystem settings for system parameters include Time, Security, Restore factory default and Restart. Fig. 57. Configuring system settings by Web 4.4.10. Configuring Time by NTP Service Operation: SystemÆTime One may configure NTP Server to obtain Network time automatically or Set it manually by fill in “Set Date and Time manually” field. Fig. 58. Time service settings from System web page - 40 - User’s Manual Version 1.3 Airolinx Wireless Serial-Ethernet Server STW-601C 4.4.11. Changing Password from System Settings Operation: System->Security Click on the “Security” link and the following screen shall appear Enter the old password on “Old Password” field; enter the new password on “New Password” and the “Verified Password” fields, and then click on “Save Configuration” to update the password. Fig. 59. Change password from System Security Page Tip: One may press the reset key on product to reset password to the default value 4.4.12. Restoring Factory Default Operation: SystemÆ Set to Default One may click on “Set to default and Restart” button to restore STW’s settings to factory default.. Fig. 60. Set all parameters to default by web 4.4.13. Restart System Operation: SystemÆ Restart The changes of networking parameters will take effect only after the STW is exited and restarted. Fig. 61. Restart system by Web - 41 - User’s Manual Version 1.3 Airolinx Wireless Serial-Ethernet Server STW-601C Appendix A: Using Virtual COM Virtual COM driver mode for windows converts COM data to IP data to control the RS-232C port on a STW via the IP. By creating Virtual COM ports on the PC, Virtual COM redirects the communications from the Virtual COM ports to an IP address and port number on a STW that connects the serial line device to the network. The following figure is Virtual COM connection diagram. Fig. 62. Setup of a Virtual COM driver A.1 Pre-installation requirements Please check the operation system on your PC complied with the following requirements: z Processor: Intel-compatible, Pentium class z Operation system: Windows Server 2003, Windows XP, Windows 2000, Windows NT 4.0 SP5 or later, Windows Me, Windows 98, Windows 95, Microsoft NT/2000 Terminal Server, Citrix Meta Frame z Windows Installer 2.0 z Network: Microsoft TCP/IP networking software A.2 Applying to the serial server Cautions on Use Virtual COM supports firmware AP v3.4 and above. Limitation Virtual COM driver provides user to select up to 256 COM ports as Virtual COM ports in a monitoring PC. User can select them from a list of COM ports, which is from COM1 up to COM256. - 42 - User’s Manual Version 1.3 Airolinx Wireless Serial-Ethernet Server STW-601C Installation Make sure you have turned off all anti-virus software before beginning the installation. Run Vcom.exe program included in the CD to install Virtual COM for your operating system. In the end of the installation, please select one or two COM ports to become the Virtual COM ports. Uninstalling From Windows Start menu, select Setting\Control Panel\ Add/Remove Programs. Select Serial IP for in the list of installed software. Click the Add/Remove button to remove the program, or From Windows Start menu select Programs, Serial IP for, Uninstall Serial IP for to remove the program. A.3 Virtual COM communication Enabling Virtual COM on STW From web browser access to STW by typing its IP address, click on “Serial” link to access Serial page, on the top half of the page click on “TCP Server” and enable Virtual COM by putting a check in front of the “Enable” button, then type in the local port number in the “Local Port” field as indicated in the following screen: Fig. 63. Enable Virtual COM Mode by Web page One may also enable Virtual COM through telnet by setting Serial as a TCP server, and enter the local port number for Serial, then enable virtual COM as shown in the following procedure: Login STW via Telnet - 43 - User’s Manual Version 1.3 Airolinx Wireless Serial-Ethernet Server STW-601C Fig. 64. Login into STW by Telnet or Console 2. Select serial setting for TCP server/Client Fig. 65. Enter serial settings by Telnet 3. Enabling Virtual COM mode - 44 - User’s Manual Version 1.3 Airolinx Wireless Serial-Ethernet Server STW-601C Fig. 66. Enable Virtual COM mode by Telnet Running Serial/IP for program on monitoring PC On Window Start Menu, go to\program\Serial/IP for \Control panel\ select port \then select the serial port. Then the “Serial/IP for Control Panel” window appears: Fig. 67. Detail setting from Serial/IP On the right of the panel is a sample for COM 4 settings. On the left is the list of the COM ports that have been selected (on Select Ports window) for use by the Virtual COM Redirector. Change the list by clicking the Select Ports button. Each COM port has its own settings. When click on a COM port, the Control Panel changes to reflect that the selected port. Note: COM port changes become effective immediately. Configuring Virtual COM Ports Serial/IP COM port can be changed as follows: 1. Select a COM port on the list. 2. On IP Address of Server, enter serial server IP address. 3. On Port Number, enter the TCP port number of the serial server. 4. On Server Credentials, the default is No Login Required. If the serial server does require login by the Virtual COM Redirector, the Virtual COM Redirector must provide a username and/or password every time an application tries to access the serial server. 5. Click the Configuration Wizard button and then click the Start button that shall appear on the wizard window. This step verifies that the Virtual COM Redirector communicates with the serial server. If Log display does not show errors, click Use Settings, return to the Control Panel - 45 - User’s Manual Version 1.3 Airolinx Wireless Serial-Ethernet Server STW-601C 6. Settings on the Connection Protocol must match the TCP/IP protocol supported by the serial server. The Configuration Wizard is capable of determining the correct settings. 7. On COM Port Options, the settings must match the COM port behavior expected by the PC application. The Configuration Wizard will recommend such settings. Fig. 68. Configuration Wizard from Serial/IP - 46 - User’s Manual Version 1.3 Airolinx Wireless Serial-Ethernet Server STW-601C Appendix B: SNMP Setup B.1 SNMP Network Management Platform STW is an SNMP device that allows many popular SNMP network management platforms such as HP OpenView and SunNet Manager to conduct monitoring on the device. Depending on the network management tools used STW information can be collected from running the management tools including IP address, DNS name, system descriptions and NIC information. - 47 - User’s Manual Version 1.3 Airolinx Wireless Serial-Ethernet Server STW-601C Appendix C: Upgrading System Software New version of firmware can be downloaded from www.aaxeon.com C.1 System Upgrading Procedures Follow the upgrading procedures below for the latest firmware: 1. Make sure the PC and STW on the same network. Use command “ping” or “monitor.exe” utility program to verify their availability 2. Edit “dll.bat ” to fit the system requirements, Be sure to save all modifications 3. Run dll.bat ,or type command and parameters by linux_dl_v2.exe, the following screen shall appear: linux_dl_v2.exe zImage.bin 10.0.152.100 (device’s IP is 10.0.152.100) Tips: “linux_dl_v2.exe” is the upgraded executing file and zImage.bin is the name of the firmware file; xxx.xxx.xxx.xxx is the IP address of STW Fig. 69. Start firmware upgrade perceudre for STW 4. STW shall automatically perform the download at first phase, and restart after downloaded process at secondary phase Fig. 70. Connected & downloading process for STW’s Upgrade - 48 - User’s Manual Version 1.3 Airolinx Wireless Serial-Ethernet Server STW-601C C.2 Critical Issues in Upgrading Process If the upgrading is successful, STW shall re-program the flash memory, and the buzzer will beep before restarting. It takes around 5 seconds to complete the re-programming. If an error occurs during the process, STW will clear the corresponding memories, and the system will remain the same as the one before the upgrading process. - 49 - User’s Manual Version 1.3 Airolinx Wireless Serial-Ethernet Server STW-601C Appendix D: STW’s Specifications D.1 Hardware Specifications Specifications CPU 150MHz RISC with MMU support Memory Flash: 8MB /2MB for Bootloader / SDRAM: 16MBytes. Interface Mini-PCI Slot (for Wireless Module) Watchdog Hardware Watchdog Reset Debug Port CPU Build in Com. Wireless LAN Compliance for IEEE802.11b/g WEP 64-bit/128-bit data encryption WPA Compatible (TKIP/AES Encryption) Mobile for Fast Roaming Modulation Type: CCK, DQPSK, DBPSK, OFDM (11g) Tx Power 11b: 14dBm / 11g: 13 dBm Rx Sensitivity: -66 dBm @ 54 Mbps, -80 dBm @ 11Mbps Transmission Rate: 54 Mbps (max.) with auto fallback Transmission distance: Up to 300 meters (@12 Mbps, in open areas) Antenna Connector: Reverse SMA Topologies: Infrastructure, Ad-Hoc Ethernet 10/100M LAN (for Redundancy & Configuration) Protection: Built-in 1.5 KV magnetic isolation Configuration with Telnet Protocol Serial Port Support RS232/485/422 & Software Selection Baud Rate: 1200~921Kbps Parity Check: None/Odd/Even/Mark/Space Data Length: 7/8 Bit Stop Bit: 1/2 Flow Control: None/ Software/ Hardware: RTS/CTS Terminal Block or DB9 Connector with 15KV ESD Power Input: DC 9V-30V Consumption: 1.5 W (Tx Mode) Software Protocols: ICMP, IP, TCP, UDP, DHCP Client, Telnet, DNS, SNMP, HTTP, SMTP, SNTP Utilities: Windows utility for Windows 98/2000/XP/2003 Virtual COM for Windows 98/2000/XP/2003 Configuration Web browser Telnet Console Windows utility - 50 - User’s Manual Version 1.3 Airolinx Wireless Serial-Ethernet Server STW-601C Mechanical HxWxD: 90mm x 45mm x 75mm Metal Housing for IP50 Standard Environment Operating: 0 to 60°C (32 to 140°F), 5 to 95% RH Storage: -20 to 85°C (-4 to 185°F), 5 to 95%RH D.2 Software Specifications Item Specifications Protocol ICMP, IP, TCP, UDP, DHCP Client, Telnet, DNS, SNMP, HTTP, SMTP, SNTP Configuration Configuration information for both TCP/IP and serial ports is kept in the EEPROM. Configuration utilities of Windows 95/98/2000/NT/XP/2003 are provided for configuring settings. Internal Buffer Size TCP receiving buffer size = 8K bytes TCP transmitting buffer size = 16K bytes RS-232/RS-485 receiving buffer size = 4K bytes RS-232/RS-485 transmitting buffer size = 4K bytes D.3 Connector Pin Assignments Mini DIN connector pin assignments for Serial port: Mini-DIN DB9 Table 1. Pin# RS-232 1 DCD 2 RXD 3 TXD 4 DTR 5 RS-485 RS-422 Tx+ Data+ Rx+ SG (Signal Ground) 6 DSR 7 RTS 8 CTS - 51 - Data- RxTx- User’s Manual Version 1.3 Airolinx Wireless Serial-Ethernet Server STW-601C Mini DIN to DB9 cable, the DB9 connector pin assignments for Serial port: Table 2. DB9 Pin# RS-232 1 DCD 2 RXD 3 TXD 4 DTR RS-485 RS-422 Tx+ Data+ Rx+ SG (Signal Ground) 5 6 DSR 7 RTS 8 CTS 9 N/A Data- RxTx- N/A N/A Terminal block pin assignments for Serial port and Power 5-pin for serial connections D.4 RS-232 RS-485 RS-422 3-pin for Power input SG GND GND GND FG FG RTS/R- RTS Data- R- Vin- GND TxD/R+ TxD Data+ R+ Vin+ 9~30V CTS/T- CTS T- RxD/T+ RxD T+ Beep & LED Status Startup status “ ^ “ : Beep twice “ = “ : Beep off Description Message ^==^========^^^ Startup OK and AP firmware is enabled (5sec) Table 1. Buzzer indication Wireless Signal Strength status The BSS quality can be detected by LED indicator on STW. On running time, pressed default key and then released, one of the specified actions below shall be done that depend on the released time after you heard how many beeps. BSS quality is indicated by count of LEDs as shown below: - 52 - User’s Manual Version 1.3 Airolinx Wireless Serial-Ethernet Server STW-601C RSSI LEDs Message: ○ Off ● On ★ blinking Status* LED1 LED2 LED3 LED4 LED5 ★ ★ ★ ★ ★ ★ Connected AP/ Get assigned IP ★ ★ ★ ★ ★ ★ Not matched SSID ★ Not available IP ★ Signal Strength is less 20% ● Bad Signal Strength (20%) ● ● Poor Signal Strength (40%) ● ● ● Fair Signal Strength (60%) ● ● ● ● Good Signal Strength (80%) ● ● ● ● ● Excellent Signal Strength (100%) ● ● ● ● ● Operations Connecting Search AP Connected (sequentially blinking) ★ Note*: The lowest LED is indicated for STATUS at STW’s front plate. WLAN LED Message Description Message LED Off No data is transmitting on Ethernet LED blinking Data is transmitting on Ethernet COM Port LED Message Message Description LED off No data is transmitting on COM port LED on blinking state Data is transmitting on COM port RUN LED Message Description Message LED blinking (rate: 0.5Sec) AP firmware is running - 53 - ● User’s Manual Version 1.3 Airolinx Wireless Serial-Ethernet Server STW-601C Configuration Utility The configuration utility is the main utility program used to display and to configure STW’s settings. D.5 Run the utility Start the program under environment and the following window shall appear. D.6 Detecting Operational Devices Follow steps below to detect all devices currently available on the network. 1. Start monitorXX.exe utility program. 2. Select an item from the Broadcast IP list. 3. Specify a number on Wishes box. 4. Click on the Invite button. This will display all the devices requested. D.7 Configuring Devices Use monitor.exe to configure the settings of devices on the network. To do so, please follow the steps below. 1. Repeat the steps in D.2 to bring up devices information. 2. Select the device to be configured from IP Address, Click on the “Config” button, a configuration dialog box will popup as shown in Figure D2: - 54 - User’s Manual Version 1.3 Airolinx Wireless Serial-Ethernet Server STW-601C 3. Clicking on the “Configure Now” button, the target device return an ACK message indicating the modification is successful as shown follows: . - 55 - User’s Manual Version 1.3 Airolinx Wireless Serial-Ethernet Server STW-601C The following table lists the functional descriptions for each field. Field Name Field Descriptions Broadcast IP Except for the default IP 255.255.255.255, other items (IPs) are read from the file “seg.cfg”. This field specifies a detecting IP range. It may be a designated IP or a broadcast IP. Wishes Specifies minimum number of the devices you wish to get reply from after sending an Invite request. If there is not as many as devices responding to your invitation, the system repeatedly sends invitation until your request is fulfilled. Reply Indicates the actual number of devices this utility program detected. Retry Specify the number of times that an Invite request is re-sent. Locate Locate the specified device. With BBBBBBB Reset Reset the selected device. Config Configure the selected device. Exit Exit this utility. IP Address Indicate the IP address of the device that replied to your request. y Leading tag “!” stands for IP address collision, possibly caused by duplicated IP addresses on the network. y Leading tag “?” stands for Mac address collision, possibly caused by duplicated Mac addresses on the network. MAC Address Indicates the MAC address of responding device. Gateway Indicates the IP address of the gateway. Subnet Mask Indicates the TCP/IP network mask. OS Indicates the OS version of the responding device. AP Version Indicates the AP version of the responding device. Model Indicates the model number of the responding device. This field is only available for monitor.exe version 2.0 and above. - 56 -