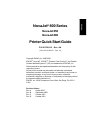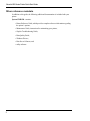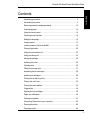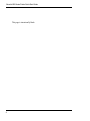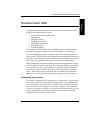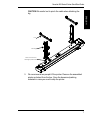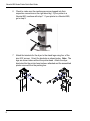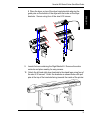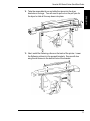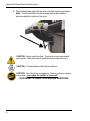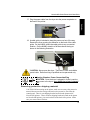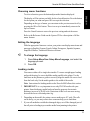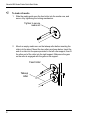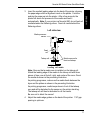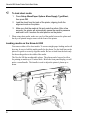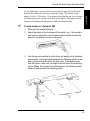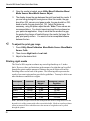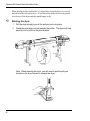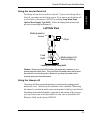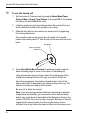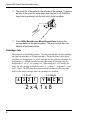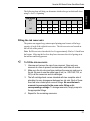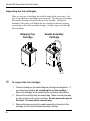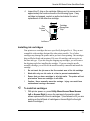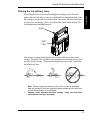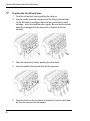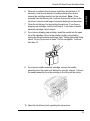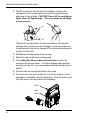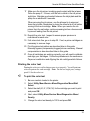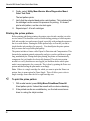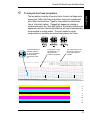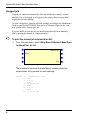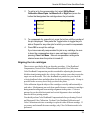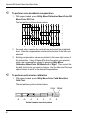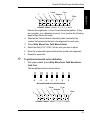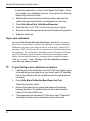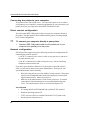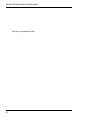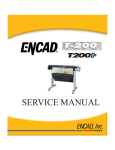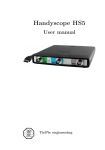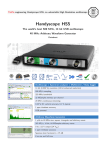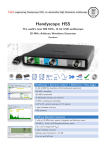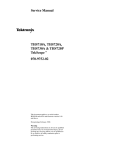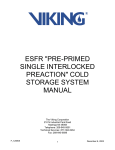Download ENCAD 215360-01 Troubleshooting guide
Transcript
NovaJet 850 NovaJet 880 Printer Quick Start Guide P/N 215360-01 Rev. AA (Text P/N 215387-1 Rev. D) Copyright ENCAD, Inc. 2000-2001 ENCAD®, NovaJet®, CADJET®, Extreme Color Printing™, and Graphic Outdoor Matched System™ (GO) are trademarks of ENCAD, Inc. Other trademarks and registered trademarks are the property of their respective owners. No part of this manual may be copied or distributed, transmitted, transcribed, stored in a retrieval system, or translated in any human or computing language, in any form or by any means, electronic, mechanical, magnetic or otherwise, or disclosed to a third party without the express written permission of: ENCAD, Inc., 6059 Cornerstone Court West, San Diego, CA 92121, U.S.A. Revision History Rev. A Rev. B Rev. C Rev. D August 2000 September 2000 October 2001 October 2001 ENGLISH NovaJet® 800 Series NovaJet 800 Series Printer Quick Start Guide Other reference materials In addition to this guide, the following additional documentation is included with your printer: System CD-ROM - contains: • Printer Reference Guide, which provides complete reference information regarding the printer's options; • Maintenance Guide, instructions for maintaining your printer; • Graphic Troubleshooting Guide; • Print Quality Guide; • Windows Drivers; • Print Server Software; and • utility software. 2 NovaJet 800 Series Printer Quick Start Guide ENGLISH Contents Unpacking your printer ............................................................................... 5 Assembling the printer ............................................................................... 6 Removing protective shipping material ..................................................... 13 Connecting power .................................................................................... 14 Using the control panel ............................................................................ 14 Choosing menu functions ........................................................................ 15 Setting the language ................................................................................ 15 Loading media ......................................................................................... 15 Loading media on the NovaJet 880 .......................................................... 18 Printing rigid media .................................................................................. 20 Using the second feed roll ....................................................................... 23 Using the takeup roll ................................................................................ 23 Moving the carriage .................................................................................. 25 Installing the cutter .................................................................................. 25 Cartridge sets .......................................................................................... 26 Filling the ink reservoirs ........................................................................... 27 Inspecting the ink cartridges .................................................................... 28 Installing ink cartridges ............................................................................ 29 Priming the ink delivery lines ................................................................... 31 Printing the color test .............................................................................. 35 Printing the prime pattern ........................................................................ 36 Clogged jets ............................................................................................. 38 Aligning the ink cartridges ....................................................................... 39 Paper axis calibration .............................................................................. 42 Cartridge recognition ................................................................................ 43 Connecting the printer to your computer .................................................. 44 Pausing the printer .................................................................................. 45 Canceling a print ...................................................................................... 45 3 NovaJet 800 Series Printer Quick Start Guide This page is intentionally blank. 4 NovaJet 800 Series Printer Quick Start Guide ENGLISH NovaJet Quick Start Congratulations on your purchase of a NovaJet wide format color printer. This guide gives you details on the following: • • • • • • • unpacking and assembling the printer loading media filling ink reservoirs installing ink cartridges installing the media cutter priming ink system cartridge alignment If your printer is a NovaJet 880, it has an adjustable platen which provides the capability of printing on almost any coated rigid media up to .5 inches thick. The key to printing rigid media is the ability to get it flat enough for high-quality inkjet printing. The kit includes special flattening rollers that attach to the back of the printer. These rollers give you an insertion point for the rigid media and also help to flatten the rigid media to provide a good surface for inkjet printing. When printing rigid media in the standard NovaJet 880 configuration, the media exits the printer over the top of the dyer. To give rigid media the drying capabilities of the 800 series dryer, special hardware is included. This hardware allows the dryer to be rotated upward to point down on the rigid media as it exits the printer. This feature provides excellent dry time to lamination for rigid media. Make sure you review this entire guide before starting the installation process. Unpacking your printer Your printer is shipped in three separate boxes. If your printer is a NovaJet 880, you may have fourth box containing the Rigid Media Kit. The Rigid Media Kit can be shipped as a separate box four or included in the same box as the printer head. The printer and stand boxes are quite large and heavy. We recommend you have two people (or a forklift) move these boxes. Before assembly, you may want to measure halls and elevators to determine whether the unit should be assembled in the area where it will be used. 5 NovaJet 800 Series Printer Quick Start Guide Assembling the printer 6 1 Open the box containing the stand/takeup. Remove the entire contents of this box and place nearby for easy access. In the same box, locate the screws for use in subsequent steps. There are two types of screws: 1) Sixteen size 10-24 screws to attach the feet to the stand legs and the stand legs to the printer; and 2) Eight size 832 screws to attach the dryer brackets to the stand legs and the dryer to the dryer brackets. (The 10-24 screws are a larger diameter than the 8-32 screws.) 2 Attach the feet to the stand legs using eight of the size 10-24 screws. Note that each foot has two casters, only one of which locks. Lock the casters to prevent the stand from rolling during subsequent assembly. 3 Locate the box containing the printer head. It should already be open with the underside of the printer facing up. 4 One of the stand legs has a connector in the center of the leg. (See the following illustration.) Pull the connector from the access hole in the leg and remove the tiewrap holding the connector in place. Attach the connector to the receptacle on the bottom of the printer head. Orient the stand legs so that the roll holder brackets are facing the center of the printer head and align with the holes in the bottom of the printer head. Attach both stand legs to the printer head using eight of the size 10-24 screws. Note: To help ensure that the legs seat properly on the printer head, attach screws snugly in opposite corners first. Then, when all screws are in place, tighten them securely. NovaJet 800 Series Printer Quick Start Guide CAUTION: Be careful not to pinch the cable when attaching the leg. ENGLISH Foot Stand leg Attach connector from stand leg to printer head 5 We recommend two people lift the printer. Remove the assembled printer and stand from the box. Save the boxes and packing materials in case you need to ship the printer. 7 NovaJet 800 Series Printer Quick Start Guide 8 6 Check to make sure the media sensors are plugged into their respective connectors on the right stand leg. If your printer is a NovaJet 850, continue with step 7. If your printer is a NovaJet 880, go to step 9. 7 Attach the brackets for the dryer to the stand legs using four of the size 8-32 screws. Orient the brackets as shown below. Note: The legs are shown below without the printer head. Attach the dryer brackets after the printer head as been attached and the assembled printer removed from the packing box. NovaJet 800 Series Printer Quick Start Guide 9 ENGLISH 8 Place the dryer on top of the dryer brackets while aligning the guide pins on the bottom of the dryer with the holes on the dryer brackets. Secure using four of the size 8-32 screws. Locate the box containing the Rigid Media Kit. Remove the entire contents and place nearby for easy access. 10 Attach the left and right dryer brackets to the stand legs,using four of the size 8-32 screws. Orient the brackets as shown below with pull pins at the top of the brackets facing towards the inside of the printer. 9 NovaJet 800 Series Printer Quick Start Guide Note: The dryer brackets have slots for the screw holes. Use these slots to position the dryer further away from the printer when using thick roll media. 11 Locate the pivot brackets with attached risers. Remove the selflocking pins securing the risers to the brackets. Place the selflocking pins and risers nearby for installation in the next step. 12 Attach the two pivot brackets to the dryer using four of the size 8-32 screws. The small end of the sloping bracket should point away from the printer. 13 Next, slide a riser into each of the pivot brackets. Align the two holes on the riser with the two holes in the bracket. Secure with the two self-locking pins on each bracket from the inside of the printer to the outside. 10 NovaJet 800 Series Printer Quick Start Guide ENGLISH 14 Take the assembled dryer and slide the risers into the dryer brackets on the legs. You will need to pull out on the pull pins for the dryer to slide all the way down into place. 15 Next, install the flattening rollers on the back of the printer. Lower the flattening rollers into the support brackets. Secure with two wing thumb screws in the bottom hole of the bracket. 11 NovaJet 800 Series Printer Quick Start Guide 16 Plug the data cable into both the dryer and right stand leg as shown. Note: The NovaJet 880 includes a longer pig-tail data cable to accommodate the rotation of the dryer. CAUTION: Never open the dryer. There are no user serviceable parts inside. Refer servicing to qualified service personnel only. CAUTION: This assembly emits heat by radiation. CAUTION: Once the dryer is plugged in, there is continuous power to the dryer, even when the printer is turned off. DISCONNECT POWER CORD BEFORE SERVICING! 12 NovaJet 800 Series Printer Quick Start Guide 17 Plug the power cable from the dryer into the power receptacle on the back of the printer. ENGLISH 18 A cable guide is included to keep the power cord out of the way. Remove the liner covering the adhesive on the back of the cable guide. On the NJ850, attach the cable guide to any convenient location. On the NJ880, attach to a flat area above the leg as shown in the following illustration. CAUTION: Never open the dryer. There are no user serviceable parts inside. Refer servicing to qualified service personnel only. Heating Chamber Power Connection/Plug CAUTION: Once the dryer is plugged in, there is continuous power to the dryer, even when the printer is turned off. Removing protective shipping material CAUTION: Before turning on the printer, make sure to remove the protective material that secures the carriage and remove the protective film from the control panel. There is one shipping bracket located on the platen on 60" NovaJet 850 printers. There are three shipping brackets located on the platen on NovaJet 880 printers, plus two brackets on the back of the printer. Make sure you remove these brackets. 13 NovaJet 800 Series Printer Quick Start Guide Connecting power 1 Plug the power cord into the power connector on the back of the printer and plug the other end into an appropriately-rated, grounded outlet. 2 To turn on the printer, turn the power switch on at the rear of the printer. The control panel will display the printer's model name, the firmware version, status and progress of the power on self-test, and status. Using the control panel The control panel at the right side of the printer includes eight buttons and a display which indicates modes and settings. An overview is provided here so that you can load media and ink cartridges. Details on menu options are included in the Reference Guide on the system CD-ROM. The menu tree in Appendix C of the Reference Guide also gives you a summary of all the printer modes and their functions. l l l l Load Media Cut Pause Reset Feed Media Menu Setup Menu Utility Menu l l l l Two types of menus are displayed: action menus provide a list of additional menus or immediate tasks to perform, such as Cut, Load Media, etc. Selection menus let you view and modify values. 14 NovaJet 800 Series Printer Quick Start Guide Choosing menu functions The display will list options available for the selected function. Press the button for the option you want and press OK to accept the selection. Depending on the type of menu, you can return to the previous menu level by pressing the OK or Exit button. There is no way to immediately return to the top level menu. Press the Cancel button to restore the previous setting and exit the menu. Refer to the Reference Guide on the System CD for a description of all the menu features. Setting the language With the appropriate firmware version, your printer can display menu items and messages in English, German, French, Italian, Portuguese, Spanish, Japanese, Simplified Chinese, Traditional Chinese or Korean. ➪ To change the language 1 Press Setup Menu/User Setup Menu/Language, and select the language you want. 2 Press OK. Loading media You can use either roll or single sheet media. To ensure straight paper loading and avoid skewing, be sure to hold the media parallel to the platen. Use the load lines on the platen as a guide to correctly align the media. Be sure to load from the back only. Set the media guides to the width of the media. Note: Instructions for loading media on the NovaJet 880 follows this section. ! IMPORTANT! It is very important to use only ENCAD media with your printer. Some third party media has been found to generate electrostatic discharge in excess of 20,000 volts. Emissions of this level can cause arcing between the lower roller and printer leg. ! Depending on the model, the printer can use media up to 60" wide. The rolls can be heavy, so you may want to have someone help you to load them. ! If your roll media has wrinkled or damaged edges, cut off the damaged part of the roll prior to loading to prevent the media from jamming in the printer. 15 ENGLISH To select a function, press the button adjacent the function displayed. NovaJet 800 Series Printer Quick Start Guide ➪ To load roll media 1 Slide the media guide over the feed roller into the media core, and secure it by tightening the locking mechanism. Tighten to secure media roll 2 Mount an empty media core on the takeup roller before inserting the roller into the stand. Mount the two rollers as shown below. Insert the end of a roller into the space provided in the left roller support, then fit the other end of the roller into the right support. Make sure the gear on the roller is engaged with the gear on the support. Feed roller Takeup roller 16 NovaJet 800 Series Printer Quick Start Guide 3 Left side view Media presence sensor Dryer Feed roll Takeup roll Media sensors for feed and takeup Loading roll media Note: Be sure that a media core is installed on the takeup roll. Attach the leading edge of the media to the takeup roll with three pieces of tape: one at the left, right, and center of the core. Orient the media as shown in the preceding illustration. As printing progresses, make sure the media feeds between the dryer and the platen as shown in the preceding illustration. As printing progresses, media loops down in front of the takeup core and will be detected by the sensor on the printer stand leg. The takeup roll will then be activated to roll the media. Be sure not to block the sensor! 4 Adjust the media edge guides on the back of the printer. 1/16" gap spacing is optimum. 17 ENGLISH Insert the media's leading edge into the back of the printer, aligning the paper edge with the alignment mark on the platen. Continue pushing the paper up into the printer. After a few seconds, the printer will sense the presence of the media and feed it automatically. Note: If your printer is a NovaJet 880, do not feed roll media between the flattening rollers. Feed roll media behind the flattening rollers. NovaJet 800 Series Printer Quick Start Guide ➪ ! To load sheet media 1 Press Setup Menu/Paper Options Menu/Supply Type/Sheet, then press OK. 2 Load the sheet from the back of the printer, aligning it with the alignment mark on the platen. 3 Make sure that the media is flat and under the rollers. After a few seconds, the printer will automatically sense the media's presence and load it until it reaches the start position on the platen. When using sheet media, make sure you feed the media between the platen and the dryer as printed images comes out the front of the printer. Loading media on the NovaJet 880 You can use either roll or sheet media. To ensure straight paper loading and avoid skewing, be sure to hold the media parallel to the platen. Use the load lines on the platen as a guide to correctly align the media. Be sure to load from the back only. Set the media guides to the width of the media. The NovaJet 880 has an adjustable platen. The platen can be lowered to allow for printing on media up to .5 inches thick. Below the front panel display you will notice a round handle. This handle is used to adjust the printer's platen up or down. 18 NovaJet 800 Series Printer Quick Start Guide ➪ To load media on a NovaJet 880 1 Determine the media thickness. 2 Adjust the platen to the thickness of the media. (e.g. if the media is one quarter inches thick, use the platen adjust handle to lower the platen to one quarter inches on the scale.) 3 Use the previous section for instructions on loading roll or standard sheet media. Load rigid media between the flattening rollers on the back of the printer and wait for the auto load. If the media is less than 60 inches, make sure you align to the left side of the flattening rollers. Note: Do not feed roll media between the flattening rollers. Feed roll media behind the flattening rollers. 19 ENGLISH As you load media, a sensor checks to ensure that the gap between the print head and the media falls with a user-adjustable range. The default for this range is .0506 to .1346 inches. If the printer senses that the gap is out of range, it will display an error message on the front panel display. The printer will not continue to load media until the platen is adjusted within tolerance. NovaJet 800 Series Printer Quick Start Guide ➪ 4 Once the media is loaded, press Utility Menu/Calibration Menu/ Media Sensor Menu/Media Sensor Adjust. 5 The display shows the gap between the print head and the media. If you are using photogloss, semigloss or other thin media, the gap should be .059; canvas or art paper media, the gap should be .093; bond or textile, the gap should be .125. Adjust the platen as necessary, using the platen adjust handle. Note: These values are recommendations. You should experiment and fine tune based on your particular application. Keep in mind that the smaller the gap, the greater the chance of head strikes on the media; the larger the gap, print quality suffers. You want to find an acceptable balance between the two. To adjust the print gap range 1 Press Utility Menu/Calibration Menu/Media Sensor Menu/Media Sensor Calib. 2 Then choose High Limit or Low Limit. 3 Adjust to the desired limit. Printing rigid media The NovaJet 880 can print on almost any coated rigid media up to .5 inches thick. However, there are limitations in the amount of weight that can be pulled through the printer and the amount of flattness that can be achieved from the flattening rollers on the back of the printer. The following table represents the results of our own testing and are provided as guidelines. You may be able to run other thicknesses and heavier weights. Description Thickness Foam Core Gator Board Sintra Coroplast Aluminum Wood 1/2 inch 1/4 inch 1/4 inch 1/4 inch 1/32 inch 1/4 inch Maximum Weight * 5 lbs. 10 lbs. 10 lbs. 5 lbs. 10 lbs. 10 lbs. Maximum Flatness Deviation 1/2 inch 1/4 inch 1/8 inch 1/4 inch 1/16 inch 1/16 inch Note: Maximum Weight is based on the assumption that media is being hand fed or that the media is in rolling contact with rollers on an infeed table. Media on a surface without rollers encounters friction which decreases the amount of weight that can be pulled through the printer. 20 NovaJet 800 Series Printer Quick Start Guide To support small, medium and some large pieces of rigid media, roller support stands can be purchased at most hardware and home improvement stores, such as Sears and Home Depot. If you are handling large, bulky pieces of media, you may need to have infeed and/or outfeed roller tables. These tables are commercially available from industrial supply companies such as CNH Products (www.chdist.com) and McMasterCarr (www.mcmaster.com). Generally, they should be approximately 42 inches from the floor with adjustable legs and roller tops. The height of the infeed table should be within 1/2 inch of the gap between the flattening rollers. The height of the outfeed table should be within 1/2 inch of the top of the platen...never above the platen. 21 ENGLISH Some of the rigid media listed in the preceding table is uncoated media. To accommodate inkjet printing, uncoated media needs to be coated. We have successfully experimented with coatings on various materials and are pleased to share this information with you. Check our website at www.encad.com for the Application Notes for Coating Rigid Media. We are also working with various media manufactures to make more coated rigid media available on the market. NovaJet 800 Series Printer Quick Start Guide When printing on flat, rigid media, it is important to rotate the dryer to received the benfits of the 800 series dryer. If not rotated, the media will exit the printer over the top of the dryer and take much longer to dry. ➪ Rotating the dryer 1 Pull the dryer straight up until the pull pins lock into place. 2 Grasp the dryer and pivot up towards the printer. The dryer will drop securely into a notch on the pivot bracket. Note: When lowering the dryer, you will need to pull the pull pins located on the dryer bracket to release the dryer. 22 NovaJet 800 Series Printer Quick Start Guide Using the second feed roll ENGLISH The takeup roll can also be used as a feed roll. If you use the takeup roll as a feed roll, you cannot use the takeup system. If you want to use the takeup roll as a feed roll, set the printer to ROLL2 by pressing Setup Menu/Paper Options Menu/Supply Type/Roll2. Follow the loading instructions in the previous section using the bottom roll. Left Side View Media presence sensor Dryer Feed Roll2 Media sensors for feed and take up Loading Roll Media Using Roll2 Caution: When using the ROLL2 option, the media has a tendency to curl inward under the bottom roller. This could block the media sensor and prevent the reed roller from feeding media. Make sure you keep the media turned outward, away from the media sensor. Using the takeup roll The takeup roll allows unattended printing by automatically winding printed media onto a core. In this mode, the automatic cutter is disabled. When using this option, be sure that the media sensor on the printer's right leg is not blocked. Depending on the ambient humidity, temperature, and amount of ink coverage, you may want to turn on the dryer and/or set a dry time as described in the Reference Guide on the System CD-ROM. 23 NovaJet 800 Series Printer Quick Start Guide ➪ To use the takeup roll 1 Set the printer to Takeup mode by pressing Setup Menu/Paper Options Menu, Supply Type/Takeup, then press OK. This enables the takeup roll and disables the cutter. 2 Install an empty core onto the takeup guides. Be sure that the core width matches the width of the media you are using. 3 Slide the roll guide into the media core, and secure it by tightening the locking mechanism. Since media cores can be shorter than the width of the media, position the media guide 1/8” from the end of the core and lock it into place. Roll guide Tighten to secure media roll 4 Press Feed Media Menu/Forward to advance enough media to allow its leading edge to come to the center of the takeup roll. Using at least three pieces of tape, attach the leading edge of the media to the takeup roll at the left, right, and center of the core. As printing progresses, the media is looped down in front of the takeup core until it is detected by the sensor on the printer leg. The takeup roll is then activated to roll the media. Be sure not to block the sensor! Note: If you are running narrow media and, depending on ambient temperature and humidity, you may want to set an auto-cut delay and/or turn on the dryer as described in the Reference Guide on the system CD-ROM, if you are running a long plot. Because of the print speed and the narrow media, the ink may otherwise not have sufficient time to dry before the media is rolled onto the takeup core. 24 NovaJet 800 Series Printer Quick Start Guide ➪ To unload the takeup roll Press Cut to cut the media. 2 Roll the printed or unused media onto the takeup. 3 Slide the media and core out of the printer. 4 Release the adjustable roll guide. ENGLISH 1 Moving the carriage When not in use, the ink cartridges rest in the service station at the right side of the printer. This device seals the inkjets to prevent them from drying out. With the power turned on, select Utility Menu/Access Menu/Access Left or Access Right on the control panel to move the carriage away from the service station so that you can install, change, adjust or clean the ink cartridges, change the cutter, or clean the service station. Note: Use Access Right to change the cutter. The cutter is not accessible from the Access Left position. ! Do not move the carriage manually as you could damage the printer. Installing the cutter A cutter located in the ink cartridge carriage cuts roll media. The printer is shipped with the cutter installed. Use the following procedure to replace the cutter, when necessary. ➪ ! Be careful when handling the cutter to avoid injury. ! Cutting media with a worn cutter can cause the media to jam and create a ragged cut line. Replace the cutter to avoid this condition. Do not cut media on the printer with an external knife, as you could seriously damage the platen and void the warranty. To install the cutter 1 Press Utility Menu/Access Menu/Access Right to move the carriage out from the service station. 25 NovaJet 800 Series Printer Quick Start Guide 2 The cutter fits in the printer on the left side of the carriage. To remove an older cutter, push the cutter lever down and pull it out. Install the new cutter by pushing it into the slot until it clicks into place. 3 Press Utility Menu/Access Menu/Access Home to move the carriage back into the service station. This ensures that the cutter blade is in the home position. Cartridge sets This printer is an 8-head inkjet printer. You can print with the left four cartridges, the right four cartridges or all eight cartridges. Facing the printer, the left four cartridges are designated as 1 x 4 Left cartridge set, the right four cartridges are designated as 1 x 4 Right cartridge set and when using all cartridges they are designated as 2 x 4 or 1 x 8 cartridge set. When using the 2 x 4 Cartridge Set mode, the left cartridge set has these colors: 4 = yellow; 3 = magenta; 2 = cyan; and 1 = black. The following illustration will help you identify each one of the stalls or slots on the carriage where the cartridges are installed. 1 X 4 Left 1 X 4 Right 4 3 2 1 Y M C K 2 x 4, 1 x 8 26 NovaJet 800 Series Printer Quick Start Guide The following chart will help you determine which colors go in which stall when using 2 x 4 or 1 x 8 printing. ENGLISH CARTRIDGE STALL CARTRIDGE SET 4 3 2 1 Y M C K 2x4 Y M C K Y M C K 1x8 ML CL MM CM Y M C K G 0 MM CM Y M C K ML = Light Magenta; CL = Light Cyan; MM = Medium Magenta; CM = Medium Cyan; G = Green; O = Orange. Filling the ink reservoirs The printer can support long, uninterrupted printing runs because of the large capacity of each of the eight ink reservoirs. The ink reservoirs are located on the left side of the printer. Note: Refill reservoirs when the ink level is approximately 50ml or 1/4 inch from the bottom. Allowing ink levels to drop lower increases the risk of getting air in the ink lines and losing pressure. ➪ To fill the ink reservoirs 1 2 Unscrew and remove the cap of one reservoir. Open only one reservoir at a time to prevent contamination with other ink colors. Make sure the ink color and type matches the reservoir and pour in the ink. Be sure to use the same type of ink (i.e., GS PLUS, GX, or GO) in all the reservoirs and ink cartridges. 3 The left cartridge bank comes standard with two complete sets of plumbing for easy changeover between two ink sets. Each of these lines has color coded quick connect fittings. Be sure that each reservoir is connected to the same color fitting as its corresponding cartridge. To change reservoirs, simply snap into the appropriate fittings. 4 Repeat for the remaining reservoirs. 27 NovaJet 800 Series Printer Quick Start Guide Inspecting the ink cartridges There are two types of cartridges that could be shipped with your printer. One type of cartridge has a small shipping cap on the top. The other type of cartridge has a needle assembly connected to the top of the cartridge. Through the remainder of this guide, we'll identify the two cartridges as either the shipping cap cartridge or the needle assembly cartridge. Visually inspect each cartridge before installing. Shipping Cap Cartridge ➪ 28 Needle Assembly Cartridge To inspect the ink cartridges 1 Check for leakage in the sealed bag the cartridge was shipped in. If you detect any leakage, do not attempt to use the cartridge. Return the cartridge in the sealed bag for a warranty replacement. 2 Remove the cartridge from the sealed bag. Make sure the blue tape is intact on the jet area of the cartridge. Do not remove the tape at this time! The tape will be removed later. 3 Remove the tape securing the needle assembly to the side of the cartridge, if you have the needle assembly cartridge. NovaJet 800 Series Printer Quick Start Guide 4 Flex Contact Area ENGLISH Inspect the IC chip on the cartridge. Make sure it is secure and in approximately the location shown on the following figure. If any cartridge is damaged, contact an authorized dealer for return/ replacement of the defective cartridge. Cartridge Recognition Chip Jet Area Installing ink cartridges Your printer uses cartridges that were specifically designed for it. They are not compatible with cartridges designed for other printer models. Use of other cartridges may damage the printer and/or prevent it from printing. Ink cartridges ship prefilled with ink and preprimed. Be sure all cartridges and reservoirs use the same ink type. If you are using the shipping cap cartridges, you will remove the shipping cap before installing the cartridge. If you are using the needle assembly cartridge, you will leave the needle assembly connected and install the cartridge. ➪ ! Do not touch the jet area or the flex contact area of the ink cartridge. ! Work with only one ink color at a time to prevent contamination. ! Ensure that you have cartridges in all eight stalls. The printer will not print unless there are cartridges in all stalls. ! Caution: Never manually move the carriage. Injury can result from unintentional carriage movement. To install ink cartridges 1 With printer power on, press Utility Menu/Access Menu/Access Left or Access Right to move the carriage to the position which allows replacement of the ink cartridges. (Use Access Left if you are working on the left bank of cartridges or Access Right for the right bank of cartridges.) 29 NovaJet 800 Series Printer Quick Start Guide 30 2 If you have a shipping cap cartridge, remove the cap. DO NOT REMOVE THE NEEDLE ASSEMBLY FROM THE TOP OF THE NEEDLE ASSEMBLY CARTRIDGE. 3 Install the cartridge bottom into the correct slot on the carrier first. Then, tilt the cartridge up until it clicks into place. Make sure the cartridge is firmly seated. Note: Do not remove the blue tape from the jet plate. It will be removed later. 4 Repeat for each cartridge. NovaJet 800 Series Printer Quick Start Guide Priming the ink delivery lines Switch Sight Tube Your printer is equipped with shutoff valves for the ink delivery lines on the carriage. When the valve is pushed to the upright position, the ink delivery lines are closed at the carriage. This maintains negative pressure while connecting the ink delivery lines. Note: When priming more than one color of ink, be sure to thoroughly wipe any excess ink from the ink primer before working with the next color to avoid the possibility of contamination. ! Caution: Never manually move the carriage. Injury can result from unintentional carriage movement. 31 ENGLISH After filling the ink reservoirs and installing the cartridges, you will need to prime each of the ink delivery lines to establish ink flow through the lines to the ink cartridges. An ink primer is included with your printer. Be sure it has batteries in it before continuing. (Refer to the Reference Guide on the System CD for information on installing batteries.) NovaJet 800 Series Printer Quick Start Guide ➪ 32 To prime the ink delivery lines 1 Close the ink delivery lines by pushing the valve up. 2 Insert a needle assembly connector into the fitting on the carriage. On the left bank of cartridges, there are two connectors for each cartridge - one is blue and the other is gray. Be sure that the needle assembly is plugged into the same color connector as the ink reservoir. 3 Open the ink delivery lines by pushing the valve down. 4 Insert the needle into the small hole on the ink primer. 5 Press the button on the ink primer to activate the vacuum and draw ink from the reservoir into the needle. NovaJet 800 Series Printer Quick Start Guide When ink is visible in the ink primer sight tube (should take 5-10 seconds), close the ink delivery lines by pushing valve up and remove the cartridge needle from the ink primer. Note: Once removed from the delivery line, continue to press the button on the ink primer a few seconds longer to prevent leaking from the primer. 7 Close the ink delivery line by pushing the valve up. If you have a shipping cap cartridge, continue with step 8. If you have a needle assembly cartridge, skip to step 9. 8 If you have a shipping cap cartridge, insert the needle into the open top of the cartridge. Be sure the needle is tightly connected by turning the fitting clockwise until finger-tight. Gently tighten the fitting (about 1/4 turn) to prevent air leaks. Do not overtighten. Continue with step 10. 9 If you have a needle assembly cartridge, remove the needle assembly from the carrier and discard or save for a spare. Connect the needle assembly from the cartridge to the fitting on the carrier. 10 Open the ink delivery line by pushing the valve down. 33 ENGLISH 6 NovaJet 800 Series Printer Quick Start Guide 11 Wait 20 seconds for the ink pressure to stabilize. Remove the cartridge from the carriage and remove the blue tape from the jet plate area of the cartridge. CAUTION! Do not tilt the cartridge up higher than a 30 degree angle. This could cause the cartridge to lose pressure. Check for ink on the jet plate. Continuous bleeding of the jet plate indicates a loss of vacuum in the cartridge or an air leak in the lines. A small amount of ink can be cleaned off the jet plate by dabbing with a moist, lint-free cloth. 12 Reinstall the cartridge back into the carriage. 13 Repeat for each ink delivery line being used. 14 Press Utility Menu/Access Menu/Access Home to return the carriage to the service station. If you have shipping cap cartridges, continue with step 15. If you have needle assembly cartridges, go to step 20. 15 Print the color test as described later in this guide. 16 If all colors look fine, go on to step 20. If any color drops out, prime cartridges as necessary, using the ink primer. Place the suction end of the ink primer over the jet area of the cartridge. Switch Sight Tube 34 NovaJet 800 Series Printer Quick Start Guide When removing the ink primer, use the silicone tip to wipe and clean the jet plate. Remember to clean the silicone tip of ink before moving to the next cartridge. Note: When you remove the ink primer from the cartrodge, continue pressing button a few seconds to prevent leaking from the ink primer. 18 Reprint the color test. Inspect to ensure proper pressure is maintained for each color. 19 If all colors look fine, go on to step 20. If not, re-prime cartridges as necessary to remove clogs. 20 Print the prime test pattern as described later in this guide. Manually bypass (compensate) clogged jets as necessary. Manual compensation is also described later in this guide. 21 Once all cartridges are working correctly, your will need to calibrate and align your cartridges. Follow the procedures in the sections on Paper axis calibration and Aligning the ink cartridges which follows. Printing the color test Printing the color test verifies that pressure is set properly. You will print one color test pattern for each cartridge. Note: Do not use single pass, carriage speed 10 for the color test. ➪ To print the color test 1 Be sure media is loaded in the printer. 2 Select Utility Menu/Service Menu/Diagnostics Menu/Stall Select. 3 Select the stall (4,3,2,1,Y,M,C,K) for the cartridge you want to print and press OK. 4 Next, select Utility Menu/Service Menu/Diagnostics Menu/ Density. 5 Change the color test density to 100% and press OK. 35 ENGLISH 17 Make sure the ink primer is making good contact with the jet area. Pulse the pump 3 - 5 times, until the ink is visible in the ink primer sight tube. Maintain good contact between the inkjet plate and the pump for an additional 5 seconds. NovaJet 800 Series Printer Quick Start Guide 6 Finally, select Utility Menu/Service Menu/Diagnostics Menu/ Color Test Print. The test pattern prints. 7 Verify that the selected band prints a solid pattern. This indicates that the cartridge has the correct ink pressure for printing. If it doesn't print a solid pattern, run the color test again. 8 Repeat steps 1-4 for all cartridges. Printing the prime pattern Before printing and during printing, the printer wipes the ink cartridge jets at the service station. This function is user selectable during printing or between prints. Still, ink cartridge jets can become clogged, especially with prolonged exposure to the air or with nonuse. Printing the Prime pattern helps to clear the jets and to check that the ink cartridges fire properly. You should print the prime pattern daily to ensure the best possible print quality. The printer includes a feature called Open Jet Detection and Compensation. This feature helps maintain optimal print quality and gives you the confidence to print long, unattended jobs. During multi-pass printing, the printer will automatically compensate for jets found to be electrically damaged. The only intervention needed is to verify that there are no clogged jets and then choose which print mode is most appropriate for your needs. This is done by printing the Prime test pattern and then setting the print mode accordingly. Note: If there is a single cartridge for which you want to print the Prime test pattern, there is menu option for Prime Single. This will allow you to select a single cartridge from either the left or right cartridge sets. ➪ To print the prime pattern 1 With media loaded, press Utility Menu/PrimeMenu/Prime All. A test pattern prints. It should be smooth with no obvious banding. 2 36 If the printed results are unsatisfactory, run the test several more times to unclog the inkjet nozzles. NovaJet 800 Series Printer Quick Start Guide ➪ To interpret the Prime test pattern A solid bar indicates an electrically defective jet. Jet Compensation will automatically compensate for that jet. 1x8 4: 3 4 6 8 10 3: 3 4 6 8 10 A missing line or "gap", misdirected line, or a light-printing line indicates a clogged jet. 2x4 4: 3 4 5 3: 3 4 5 2: - - 6 8 10 1: - - 6 8 10 1x4 Right 1X4 Left 2: Y: Y: 4: 3 3 3 4 4 4 The header lets you know the number of passes for which compensation is available. 5 1: - - 5 Y: 3 4 5 M: 3 4 6 8 10 M: 3 4 6 8 10 C: 3 4 6 8 10 M: 3 4 6 8 10 C: 3 4 6 8 10 3: 3 4 6 8 10 2: - COMPENSATION AVAILABLE IN 5 C: 3 4 5 K: 3 4 5 6 8 10 K: 3 4 6 8 10 6 8 10 K: 3 4 6 8 10 6 - 10 1: - - 6 8 10 THE ABOVE # OF PASSES 4 3 2 1 Y M C K 37 ENGLISH The test pattern consists of bands of color for each cartridge and a sloping line. Within the Prime test pattern, each jet is represented with a short horizontal line. Together, these short horizontal lines form a “stair step” pattern. Clogged jets appear as missing or misdirected lines in the “stair step” pattern. Electrically defective jets appear as solid bars. Electrically defective jets can be automatically compensated in certain modes. The print modes for which compensation is available are shown clearly above the Prime. NovaJet 800 Series Printer Quick Start Guide Clogged jets Clogged jets cannot be automatically detected and therefore must be cleared manually. If a jet is clogged, it will appear in the prime pattern as a gap in the sloping line for each cartridge. To clear a clogged jet, clean the affected cartridge according to the Maintenance Guide on your system CD-ROM. Your goal is to eliminate all gaps in the “stair step” pattern before starting your job. If you are unable to clear the jets you should compensate for them manually. Start by printing the manual jet compensation list. ➪ To print the manual jet compensation list: 1 From the main menu, select Utility Menu/Calibration Menu/Open Jet Menu/Print Jet List. l l l l Left Print Jet List Right Exit l l l l The jet status list prints as illustrated below, showing current jet compensation list by number for each cartridge. Manual 38 Jet 4: 3: 2: 1: Y: M: C: K: Compensation None 1,3,10 None 10,21,30,128 None 1,3,10 None 10,21,30,128 List NovaJet 800 Series Printer Quick Start Guide 2 l l l l Edit List 4 Clear List Menu Edit List 3 Edit List 2 Edit List 1 Exit ENGLISH To add a jet to the compensation list, select Utility Menu/ Calibration Menu/Open Jet Menu/Left or Right and press the button that designates the cartridge where the jet resides. l l l l 3 To compensate for a specific jet, press the button until the number of the jet is displayed. Then press the Toggle button to toggle the jet’s status. Repeat for any other jets for which you need to compensate. 4 Press OK to accept the settings. If you have manually compensated for jets in any cartridge, be sure to clear the compensation when a new cartridge is installed by pressing Clear List Menu. Manual compensation settings are retained even when the printer is turned off. Aligning the ink cartridges Three tests are provided to help you align the cartridges: Color Deadband Compensation, Vertical Color Calibration and Horizontal Color Calibration. Color Deadband Compensation provides a method for adjusting dot placement. In bidirectional printing mode, the velocity of the carriage causes dots to miss the target area on the media. The color deadband test pattern lets you check the velocity deadband values and adjust them for the best printing results. A loupe is provided in the accessory box to help you check the prints. Color calibration aligns the inkjets of the cartridges vertically and horizontally to each other. Misalignment can result from small tolerance variations in cartridges during manufacturing and from cartridge alignment in the printer. Color test patterns let you check the horizontal and vertical alignment values and adjust them for the best printing results. You should perform Color Deadband Compensation before performing Vertical and Horizontal Color Calibration. Perform Color Deadband Calibration and Color Calibration each time a cartridge is replaced with a different cartridge. If you remove and reinstall the same cartridge, only Color Calibration needs to be performed. 39 NovaJet 800 Series Printer Quick Start Guide ➪ To perform color deadband compensation 1 With paper loaded, press Utility Menu/Calibration Menu/Color DB Menu/Color DB Test. The test pattern prints as shown below. 4 Y 3 M 2 C 1 K 2 3 ➪ 9 8 7 6 For each color, examine the vertical lines and select the straightest lines. Note the compensation number at the bottom of the lines you selected. Existing compensation values are printed in the lower right corner of the test pattern. If any of these differ from the values you selected, enter new compensation values by pressing Utility Menu/ Calibration Menu/Color DB Menu/Left or Right. Then, select the the stall for the color you want to change. Use the Next and Previous option buttons to scroll to the desired compensation. To perform vertical color calibration 1 With paper loaded, press Utility Menu/Color Calib Menu/Vert. Calib Test. The test patterns print as shown below. Color -3 -2 -1 0 1 2 Vertical head-to-head test pattern 40 Black 3 NovaJet 800 Series Printer Quick Start Guide 1 2 Magenta ENGLISH 3 Cyan Yellow Black 4 CURRENT HEADS (Stall 4,3,2,1,Y,M,C) Examine the registration + in the Current Heads test pattern. If they are in register, your calibration is correct. If not, perform the following steps to align the printer heads. ➪ 2 Examine the Vertical Head-to-Head test pattern and select the number that represents the best color alignment for each color. 3 Press Utility Menu/Color Calib Menu/Vertical. 4 Select the stall (4,3,2,1,Y,M,C) for the color you wish to adjust. 5 Enter the number that represents the best vertical color alignment. 6 Repeat for each color. To perform horizontal color calibration 1 With paper loaded, press Utility Menu/Color Calib Menu/Horiz. Calib Test. The test patterns print as shown below. -3 -2 -1 0 1 2 3 Horizontal head-to-head test pattern 3 2 1 Cyan Yellow Magenta 4 Black CURRENT HEADS (Stall 4,3,2,1,Y,M,C) 41 NovaJet 800 Series Printer Quick Start Guide Examine the registration + in the Current Heads Test Pattern. If they are in register, your calibration is correct. If not, perform the following steps to align the printer heads. 2 Examine the Horizontal Head-to-Head test pattern and select the number that represents the best color alignment for each color. 3 Press Utility Menu/Color Calib Menu/Horizontal. 4 Select the stall (4,3,2,1,Y,M,C) for the color you wish to adjust. 5 Enter the number that represents the best horizontal color alignment. 6 Repeat for each color. Paper axis calibration Choosing Utility Menu/Calibration Menu/Paper Axis Test lets the printer draw a set of vertical marks to calibrate the paper axis. To measure the marks laid down by the printer, you will need a ruler or scale at least 33 inches (838.2 mm) long. (CD#2 of the System CD set contains a ruler file than can br printed on your printer.) The vertical marks should be exactly 33.00 inches (838.2 mm) apart. If the distance between the marks is different from that shown on the display, you may adjust the printer by setting its values to match the length or width you measured. Note: The Paper Axis Test should be performed every time new media is loaded. ➪ To print the Paper Axis calibration test pattern 1 Load the printer with media that is at least 36 (91 cm) inches long (or the media that you are going to run; you cannot load a 36" sheet and then run the calibration from a roll feed because the line lengths will not match). 2 Press Utility Menu/Calibration Menu/Paper Axis Test. The printer prints two marks. 42 3 Remove the media from the printer and measure the distance between the marks. The distance between the marks should be exactly 33.00 inches (838.2 mm). 4 If the measurement is not exactly 33.00 inches, select "Paper Axis" and adjust the value to the measurement read on the scale. NovaJet 800 Series Printer Quick Start Guide Cartridge recognition In addition to cartridge recognition, the printer automatically performs tests on the cartridges and uses the information to improve image quality, monitor cartridge life, and update the user with system status. Some tests are performed between prints and require no user input, while others require user input. Cartridge-related error messages are listed in Appendix E of the Reference Guide on the system CD-ROM. To clear a cartridge-related error, press Utility Menu/Access Menu/Left or Right to move the carriage to the position which allows replacement of the ink cartridges. Check to make sure you have the correct cartridges installed in each position, that they contain the same type of ink and all cartridges are installed properly. Install new cartridges if necessary. ➪ To clear cartridge recognition error: 1 Press Utility Menu/Access Menu/Left or Right to move the carriage to the position which allows replacement of the ink cartridges. 2 Verify that four valid cartridges are installed. Replace any invalid cartridges. 3 Press OK. If the problem has been corrected, the printer will proceed with the print request. If the problem has not been corrected, the printer will beep. 43 ENGLISH The printer is designed to use only cartridges specific to your printer model. To eliminate potential damage to the printer, a Cartridge Recognition feature checks to ensure that the proper cartridges are installed, and that they are installed correctly. Cartridge recognition is performed when a print request is received (i.e., image data, prime, etc.). NovaJet 800 Series Printer Quick Start Guide Connecting the printer to your computer Your printer comes with a print server. You can use this print server to connect your printer to your computer in a network configuration or you can connect your printer directly to your computer with an IEEE 1284 Parallel Cable. Direct connect configuration You will need an IEEE 1284 parallel cable to connect your computer directly to the printer. The short parallel cable included with the printer is not long enough to use for this configuration. ➪ To connect your computer directly to your printer 1 Attach an IEEE 1284 parallel cable from the parallel port on your computer to the parallel port on the printer. Network configuration ENCAD provides support for only the following two network configurations for connecting the printer to your PC: 1) one PC is connected via a crossover cable to one print server, and not to any other network; and 2) one PC is connected over a hub to one print server, with no interfering computers connected to the hub. If you know your situation is different, or if you try this section and it doesn’t work, you will need to contact your system administrator. Some tips for your system administrator in this eventuality: • Don’t place the print server in the middle of a large network. The printer requires a lot of bandwidth and will not function properly if mixed with regular network traffic. Subnet if you have to. • Make use of the Administrator’s Guide for the print server. It contains comprehensive information on how to set up and administer the print server. The Administrator's Guide is located on the System CD. You will need 44 • PC running Win95/98/NT/2000/ME with a 100baseT NIC installed • Windows Operating System CD • CAT5 crossover cable (or a 100baseT hub and 2 CAT5 patch cords) • NovaJet printer with print server NovaJet 800 Series Printer Quick Start Guide Installing and configuring your print server Pausing the printer To pause the printer while printing, press Pause on the main menu. Press it again to resume printing. Canceling a print To cancel a print, first send a cancel order from the computer using the appropriate command for your software application. For example, you can delete the file in the Print Manager/Print Options. To clear the buffer after cancelling a print, press Reset on the Main menu. Registering your printer Once you've installed your printer, go to www.encad.com to register your printer and activate your warranty coverage. 45 ENGLISH Your print server connects to the parallel port on the back of the printer. A bracket is included to provide protection for the print while it's connected to the parallel port. Refer to the instructions included with the bracket for installating the print server bracket. Refer to the instructions included with your print server for installing and configuring the print server. NovaJet 800 Series Printer Quick Start Guide This page is intentionally blank. 46