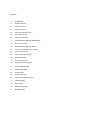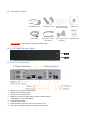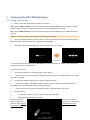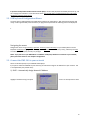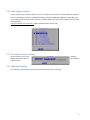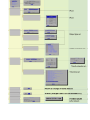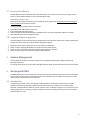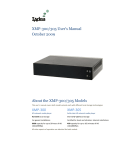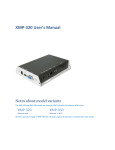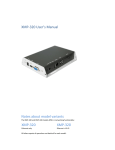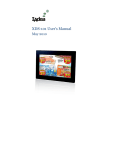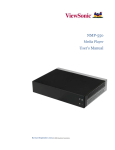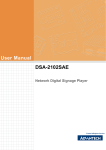Download Mitsubishi XMP-300 User`s manual
Transcript
XMP-300/305 Full-HD Open API digital signage media player User’s Manual About the XMP-300/305 Models This user’s manual covers both model variants each with different local storage technologies: XMP‐300 XMP‐305 HD network media player Solid‐state HD network media player Hard disk local storage Internal CF card local storage For general installations Certified for shock and vibration‐ tolerant installations 80GB capacity for up to 30 hours of HD video@8Mbps 4GB capacity for up to 102 minutes of HD video@8Mbps All other aspects of operation and exterior features are identical to the XMP‐300 model referenced. i Contents 1. Introduction 1.1. Hardware features 1.2. Software Features 1.3. Package Contents 1.4. Front Panel Indicator Lights 1.5. Rear I/O Connections 1.6. Installation provisions 2. Configuring the XMP‐300 Media Player 2.1. System Connections 2.2. USB keyboard Configuration Menus 2.3. Connect the XMP‐300 to your network 2.4. Video Output Settings 2.5. Clock and Calendar Settings 2.6. Additional Settings 2.7. Factory Reset Button 2.8. Applying firmware upgrades 3. Content Management 4. Working with SMIL 4.1. Introduction 11 4.2. Playing a SMIL demo 4.3. www.a‐smil.org for Developers 5. Technical Data 5.1. Specifications 5.2. Mechanical Drawings 6. Appendix: FAQ 1. Introduction This document describes the hardware and software operations of the XMP‐300/305 digital signage media players, system set up, and frequently asked questions. 1.1. Hardware features The XMP‐300/305 Media Player is a Full‐HD 1080p high definition digital signage player featuring industrial grade mechanical design and versatile open‐standard SMIL programmability. • • • • • • • • Full‐HD 1080p hardware decoding of MPEG, H.264, and VC‐1 media formats Internal hard drive or industrial‐grade solid‐state local storage options available Integrated audio and video output via HDMI Supports full POPAI Screen Media Formats Standards profiles S1 to S12, and E1 to E9 Scala ready for compatibility with Scala Content Manager Includes the easy‐to‐learn Adfotain Manager Express management and layout software Content authoring via Microsoft PowerPoint (template‐based slide show creation) Supports advanced device programming via the W3C SMIL open API supported by Adobe, Apple, Microsoft, and Real Networks 1.2. Software Features Adfotain Manager Express software for streamlined digital signage management Adfotain Manager Express player. Please see the Adfotain have scheduled your contents, a network simultaneously. helps you quickly set up and test playback on your digital signage Manager Express User's Manual for operation details. Once you few clicks of the mouse quickly configures all players across the Scala network enabled (Scala license required) For industry leading network work in a Scala Content Manager flexibility in a reliable, RISC‐ Scala Enabled management, the XMP‐300 Full HD Media Player is certified to networked environment. This provides you with maximum based Full‐HD signage player. SMIL Open API for developers The XMP‐300/305 Media Player W3C content presentation and Using SMIL, the de facto understands the language such as Adobe, Apple, Microsoft, SMIL uses open XML‐based scripting language for extremely flexible playback control, so that your investments are never obsolete. language of multimedia communications, the player “spoken” by professional tools from multimedia powerhouses and Real Networks. iii 1.3. Package Contents NMP‐550 Player Unit AC Adapter and Cord Mounting Plate (x2) Screw (x4, not shown) Software CD RCA to 1/8” mini‐jack audio adapter 1/8” to 1/8” mini‐jack audio cable Quick Start Guide Ethernet cable NOT INCLUDED: A USB keyboard is required for system setup 1.4. Front Panel Indicator Lights 1.5. Rear I/O Connections 1. 2. 3. 4. 5. 6. 7. 8. Ethernet port for network content update USB port for USB content update VGA port for analog video output HDMI 1.3a connector for digital video and audio combined outputs, or digital video via option DVI adapter Stereo RCA audio output 12V DC for power adapter S/W Reset button to perform factory reset (see section 2.4) Reserved (not enabled: COM, SPDIF, VIDEO‐IN, AUDIO‐IN L/R) 1.6. Installation provisions The XMP‐300 is supplied with a pair of mounting plates for physical installation. 1. Attach the mounting plates to the bottom side of the player with 2 screws (supplied) on each side. Supplied Mounting Plates (x2) 2. The player with the mounting plates attached can be mounted using 4 screws (not supplied) at 76mm X 228mm (2.99” X 8.98”) spacing. v 2. Configuring the XMP‐300 Media Player 2.1. System Connections 1 Attach a video cable (either VGA or HDMI) to your monitor. When using the VGA connection, your monitor should support XGA (1024x768) resolution or greater. For audio output, you will also need to connect a stereo RCA cable from the XMP‐300 to your monitor. When using an HDMI connection, audio is sent along with video over the HDMI cable, so no additional cables are required. Reminder: Please make sure that your monitor has the proper video input selected. 2 Attach the AC power adapter to power on the unit. The Æ green power indicator will immediately light up, followed by the Æ amber status indicator in approximately 15 seconds. 3 Shortly afterwards, the following progress bar will be displayed on your monitor: ~ 90 seconds 4 Player boot process takes approximately 90 seconds to complete. After boot up, the player will indicate that it is ready for content sync via the USB port. Troubleshooting Tips 1 The front panel indicators do not light up when I plug in power. • Check if there is power coming through. A green indicator on the AC power adapter block lets you confirm if AC power is available. 2 The front panel indicators light up, but no video is displayed on screen. • Ensure that your video cable (VGA or HDMI) is securely connected. When using an HDMI connection, choose high quality, certified HDMI cables to avoid signal drop outs. • Check if your monitor is turned‐on and switched to the corresponding video input source. 3 No sound is heard. • If using VGA connection, you also need to connect RCA audio cables. • Check volume (mute) settings on monitor. After performing the above, the player will USB drive” page. Plug in a configuration menus. initial setup as outlined boot into the “Copying from USB keyboard to enter If you have already loaded media contents into the player, contents will play back immediately after boot up, and the “Copying from USB drive” screen will not be shown. You can still plug in a USB keyboard at any time during playback to enter the menu system. 2.2. USB keyboard Configuration Menus You must attach a USB keyboard to the XMP‐300 to configure the media player. With the player booted up and ready, it takes approximately 30 seconds after you plug in the keyboard for the following menu to be displayed: 1 Navigating the menus Navigate the menus using arrow keys, space bar, enter key, and numeral keys on your USB keyboard. Use the keyboard arrow keys to highlight menu items, press the space bar to move the star (cursor), and then press enter to confirm (<OK>) or reject (<Cancel>) any changes. NOTE: If you plan to use your XMP‐300 as a standalone media player without a connection to your network, please proceed to Section 2.3 to complete configuration. 2.3. Connect the XMP300 to your network Attach a LAN cable (RJ‐45) to your XMP‐300 media player. If you plan to attach the XMP‐300 to your network, you will need to assign an IP address from your network. This is accomplished by two possible ways: 1) DHCP – Automatically Assign Network IP Address Highlight “Network setting” and press “Enter” on the keyboard to select. vii Press “Enter” on keyboard to Note IP address assigned by network. 2) Static – Manually Assign Network IP Address Highlight “Networking setting” and press “Enter” on the keyboard to select. Highlight “Static IP” below, press “Space bar” on the keyboard to fill in the star (*) at the Static IP brackets, and press “Enter” on the keyboard to select. Highlight “IP” and press “Enter” on the keyboard to modify. 2.4. Video Output Settings For best quality, set the output resolution to match your display’s native resolution to avoid image scaling and blur. If you are connecting to an LCD TV, the resolution setting is most likely 1366x768, 1280x720, or 1920x1080. If you are connecting a LCD computer monitor, projector, or plasma display, refer to the device specifications for the best matching setting. Press the space bar to fill in the star (*) before pressing the enter key for <OK>. 2.5. Clock and Calendar Settings Set the correct time zone, time, Daylight Saving (DST) rules can in Set time zone. and date. be configured 2.6. Additional Settings The menu offers other settings shown in the expanded menu view on the next pages. ix 2.7. Factory Reset Button The S/W RESET button located at the back of the media player can be used to restore factory settings. Use the button to restore default settings or reset an unstable player state. Performing a factory reset Warning: This procedure will restore all menu settings to factory default and also format the internal storage to factory conditions (all contents removed). To restore all factory settings and format the drive: 1. 2. 3. 4. Disconnect power cable from the player unit Press and hold the S/W RESET button Connect the power cable while holding the S/W RESET button until status light flashes (about 15 seconds) Wait while the system drive is being formatted 2.8. Applying firmware upgrades Firmware updates can be performed using a USB flash drive. Please read the release notes carefully regarding the changes that will be made to your player before applying the upgrade 1. 2. 3. 4. Obtain the latest firmware and copy it to the root directory of a USB drive Power on device and plug USB keyboard to the device to enter menu system Follow on screen instructions and select firmware upgrade option in the menu When instructed, plug in the USB drive to begin firmware upgrade 3. Content Management For testing videos and player connectivity, please see the Adfotain Manager Express Software Manual for operating instructions. For setting up the player on a Scala Content Manager Network, please see the IAdea HD Player Scala Setup Guide 4. Working with SMIL The XMP‐305/300 uses open communications protocols for extremely flexible content presentation and playback control. SMIL‐compliance means predictable results across multiple devices, and SMIL’s non‐proprietary nature means that your investments are never obsolete. 4.1. Introduction Using SMIL (pronounced “smile”), the language created by W3C for multimedia communications, the XMP‐ 305/300 understands the language “spoken” by professional tools from companies such as Adobe, Apple, Microsoft, and Real Networks. What this means is quicker, easier, and better integration of your players into your digital signage networks, opening up avenues of software controls and realizing the full potential of your player hardware down the road. xi 4.2. Playing a SMIL demo The demonstration files can be found in the Software and Documentation CD. Step 1: Prepare contents using a PC Prepare a formatted USB drive (using the “FAT32” file system option). Copy the entire sample SMIL directory with all its content files from Software and Documentation CD to the USB drive. Make sure the SMIL directory shows up in the root directory of the USB drive. Step 2: Upload contents to player Power up the XMP‐305/300. Booting takes about 60 seconds. When the orange boot indicator lamp goes out, insert USB drive into the USB port to begin upload. All files under the SMIL directory will be copied to the player and the sample contents will begin to play. 4.3. www.asmil.org for Developers The XMP series players utilize W3C SMIL as the underlying scripting language, which lends well to customization to your project management needs. For resources, downloads, and community support, please visit www.a‐smil.org. 5. Technical Data 5.1. Specifications XMP‐300 Video format support POPAI Screen Media Standards S6 (MPEG‐1 SIF, 3Mbps CBR) S7 (MPEG‐1 480p, 10Mbps CBR) S8 (MPEG‐1 720p, 15Mbps CBR) S9 (MPEG‐2 480p, 6Mbps CBR) S10 (MPEG‐2 720p, 12Mbps CBR) S11 (MPEG‐4 AVC, 480p, 6Mbps CBR) S12 (MPEG‐4 AVC, 720p, 10Mbps CBR) E4 (VC‐1/WMV9, MP@ML, 720p) E5 (VC‐1/WMV9, MP@HL, 1080p) E6 (MPEG‐2, 1080p, 20Mbps CBR) E7 (MPEG‐4 ASP, 480p, 10Mbps CBR) E8 (MPEG‐4 AVC, 1080p, 25Mbps CBR) XMP‐305 Image format support POPAI Screen Media Standards S1 (JPEG 480p baseline) S2 (JPEG 720p baseline) S3 (JPEG 1080p baseline) E1 (PNG 24bpp+alpha, 480p) E2 (PNG 24bpp+alpha, 720p) E3 (PNG 24bpp+alpha, 1080p) Audio codec support POPAI Screen Media Standards S4 (MPEG L2 audio) S5 (MP3 audio, 384Kbps) Playback control W3C SMIL 3.0 (sub‐set): multi‐zone, wall‐clock, sequential, parallel, and exclusive scheduling Content management method LAN – Adfotain® Manager Express USB direct update WAN – Optional Scala Content Manager network Physical I/O connectors HDMI 1.2 (Full‐HD 1080p) DVI‐D (via 3rd‐party HDMI‐DVI converter) VGA RCA audio L/R Ethernet copper 10/100 BASE‐T USB 2.0 Local storage Internal 80GB 2.5” HDD (Holds up to 36 hrs of typical 5 Mbps high def. video) Accessories RCA male‐3.5mm female audio cable 3.5mm male‐male audio cable Ethernet cable 4GB SLC high performance CF card (Holds up to 1.8 hrs of typical 5 Mbps high def. video) xiii Wall‐mount bracket VESA mounting kit (Optional) Power requirement 12V, 2A DC Power consumption Typical* 7W Environmental Operating temperature: 0 – 40° C / 32 – 104° F Humidity: 5 – 85% @ 40° C / 32 – 104° F non‐ condensing Dimensions 211x153x 43 (mm) (excluding projections) 8.3 X 6 X 1.7 (inches) (excluding projections) Weight 1.4kg 3 lbs. Safety UL‐approved AC adapters Certifications CE/FCC RoHS Warranty *typical usage when playing 1080P full resolution video Typical* 5W 1.14kg 2.5lbs One‐year limited parts & labor 5.2. Mechanical Drawings Drawing shown with included mounting plate accessory, used for attaching the player via 4 screws with 76mm X 228mm (2.99” X 8.98”) spacing. mm [inch] 6. Appendix: FAQ For more frequently asked questions and solutions, search the online product knowledge base at www.IAdea.com/support . What can I do to improve Adfotain Manager Express performance on my PC? The latest Microsoft .NET 3.5 SP1 offers improved performance and bug fixes to Adfotain Manager Express. You can install the update via this internet browser link http://go.microsoft.com/fwlink/?LinkId=124150 or by searching for “.NET 3.5 SP1” At www.microsoft.com. What is the maximum file size for a single video file? The maximum video file size for the XMP‐300/305 Media Player is 2GB. We recommend reserving a safety margin to avoid exceeding the limit (i.e. limiting files to 1850MB). How do I restore the device back to factory defaults? The S/W RESET button located at the back of the media player can be used to restore factory settings. To restore factory settings: 1. 2. 3. Disconnect power cable from the player unit Press and hold the S/W RESET button Connect the power cable while holding the S/W RESET button until status light flashes (approx. 15 seconds) How do I manage the playback of contents? Playback on a schedule is one of the main functions of the XMP‐300/305 Media Player. For most users, it can be managed via the easy to use Adfotain Manager Express software. Scala users may obtain a player license from Scala to manage the media player directly from Scala Content Manager. For advanced customization, there is SMIL compatibility. See the developer’s manual for customizing the player with open‐standard W3C SMIL commands. About Adfotain Manager Express: Unlike the difficulty of programming VCRs from a remote control, the Adfotain Manager Express software is designed to be simple by using a graphical personal computer interface. Playback contents are laid out visually in a calendar view. Anyone with basic computer skills can quickly create or modify schedules, delivering the right message to the right audience at the right times. Please refer to the Adfotain Manager Express User’s Manual for detailed operations and techniques. Could the player display Flash or Microsoft PowerPoint presentations? The player features limited PowerPoint support, but not Flash support. While PCs can play many formats with varying degrees of success, RISC‐based media players are designed to reliably play specific video formats (Please see spec for details). While Microsoft PowerPoint native files could not play directly on a RISC‐based player, the file is converted through other software (i.e. Adfotain Manager Express) into an image format to be played as an image slideshow. Why won’t some media files play smoothly? The video data bit‐rate may be higher than the recommended bit rate. The video data bit‐rate is the amount of video or audio data used per second to store or play the contents, usually expressed in Mbps (mega‐bits per second). Video encoded with excessive bit‐rates will not playback smoothly in the media player, likely due to storage i/o bottlenecks. You can try recompressing unplayable video files at lower bit rates using the free and open source Handbrake tool at http://handbrake.fr/. Once you have found the right output settings for size and quality, save them in Handbrake profiles for future use. Then you can easily recompress any unplayable files you encounter in the future. Why won’t some media files play at all? Despite our best efforts to adhere to video format standards, video compression introduces many variables, and xv sometimes the videos you acquire may not be playable on all players. In this case, you should check your compression settings (bitrate, audio codec, and other parameters) and use a compatible setting. If the files can play on your PC but not on your player, you should recompress the file to ensure playback. For greatest compatibility, we recommend outputting to the WMV format (VC‐1 codec, 3 to 5 Mbps bit‐rate). You can recompress unplayable video files with recommended file formats and bit rates using the free and open source Handbrake tool at http://handbrake.fr/. Once you have found the right output settings for size and quality, save them in Handbrake profiles for future use. Then you can easily recompress any unplayable files you encounter in the future. The media playback looks different on a PC compared to the media player’s screen. (Wrong aspect ratio) There are 2 major aspect ratios (width‐to‐height ratios) for video content, but many kinds of displays. If you play 4:3 video on a 16:9 display (or vice versa), a circle becomes oval, and the picture takes on a squeezed or stretched look. To avoid this distorted look, adding black bars are a common technique. The Network Media Player can be configured to automatically add black bars for certain types of displays. You can set the output resolution in XMP‐300’s configuration menu to match the native resolution of your display. Some JPEG images cannot be played in the media player. Progressive JPEG are not supported. Please convert to baseline JPEG for maximum compatibility. JPEG images can be either of 2 types: baseline or progressive compression. Baseline JPEG offers greatest compatibility, while progressive JPEGs are suitable for web site images. Progressive images are downloaded and displayed “progressively,” being rendered more clearly as more data is received over the internet. Devices with local storage such as the CF/Network Media Player are usually incompatible with the latter type. Make sure to save images as baseline JPEG in your photo editor, or resave them as baseline JPEGs using free tools such as Paint.net (http://www.paint.net/). Does the media player support video streaming? No, all media files are designed to play from local storage (HDD or CF card). During content and schedule sync, contents are transferred to player’s local storage before being presented on screen. This ensures the best possible presentation and fluid delivery of your video message. Video streaming raises many playback quality issues such as image freezing, blocking, or blue‐screens, costing you valuable “air time” and losing your audience's attention. The media player is not playing. What should I do? Check the player’s messages on the display (OSD, or on screen display) for status information. Since RISC‐based media player usually lack input devices such as keyboard or mouse like PCs, troubleshooting is usually based on user’s knowledge and experience with the specific media player. First check the on screen message and stats reports. Bad play list and timing issues are two major causes of playback problems. To determine if the problem is caused by a bad play list, simply delete the play list and restart player. The player should loop through all media files, indicating a fault with the play list. If the playback is scheduled to play at specific time, check to see if the device is set to the right time zone on the world clock. When nothing seems wrong, the time zone setting is often the reason the program is not played. How do I eliminate the 1 second display blackout during video or photo transitions? A 1 second gap between any 2 video files or any 2 photos is a known limitation. Gapless image playback is being added in a future firmware release.