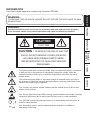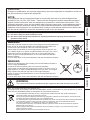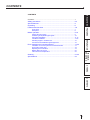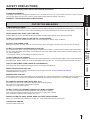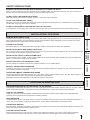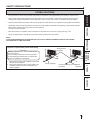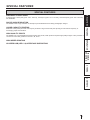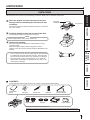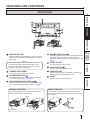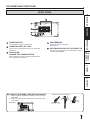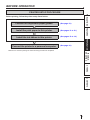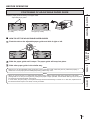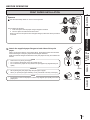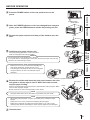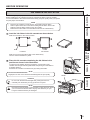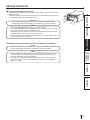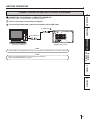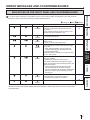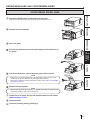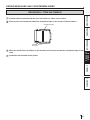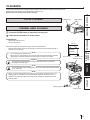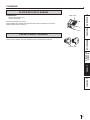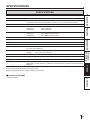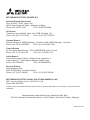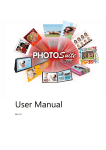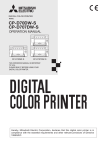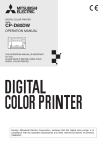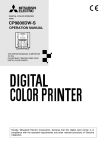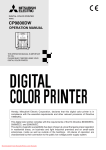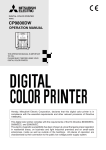Download Mitsubishi T-60 Instruction manual
Transcript
DIGITAL COLOR PRINTER MODEL CP-K60DW-S OPERATION MANUAL THIS OPERATION MANUAL IS IMPORTANT TO YOU. PLEASE READ IT BEFORE USING YOUR DIGITAL COLOR PRINTER. Hereby, Mitsubishi Electric Corporation, declares that this digital color printer is in compliance with the essential requirements and other relevant provisions of Directive 1999/5/EC. INFORMATION This Class A digital apparatus complies with Canadian ICES-003. TO PREVENT FIRE OR SHOCK HAZARD, DO NOT EXPOSE THIS APPLIANCE TO RAIN OR MOISTURE. Use the included AC power cord so as not to interfere with radio and television reception. If you use other cables, it may cause interference with radio and television reception. FEATURES CAUTION PREPARATION WARNING: PRECAUTIONS WARNING : RISK OF ELECTRIC SHOCK DO NOT OPEN SHOCK, DO NOT REMOVE COVER (OR BACK) NO USER-SERVICEABLE PARTS INSIDE REFER SERVICING TO QUALIFIED SERVICE The lightning flash with arrowhead symbol, within an equilateral triangle, is intended to alert the user to the presence of uninsulated “dangerous voltage” within the product’s enclosure that may be of sufficient magnitude to constitute the risk of electric shock. The “Caution, hot surface” symbol indicates that the marked item may be hot and should not be touched. The “Electro Static Discharge (ESD) warning” symbol indicates that trouble (including equipment malfunction) due to static electricity may occur in certain conditions. The “OFF/ON” symbol indicates connection to or disconnection from the mains, at least for mains switches. The “Alternating current” symbol indicates that the equipment is suitable for alternating current only. CONTENTS The exclamation point within an equilateral triangle is intended to alert the user to the presence of important operating and maintenance (servicing) instructions in the literature accompanying the appliance. OTHERS PERSONNEL. TROUBLESHOOTING CAUTION : TO REDUCE THE RISK OF ELECTRIC CAUTION: NOTE: WARNING: WARNING: The socket outlet shall be installed near the equipment and shall be easily accessible. Note: This symbol mark is for EU countries only. This symbol mark is according to the directive 2002/96/EC Article 10 Information for users and Annex IV, and/or to the directive 2006/66/EC Article 20 Information for end-users and Annex II. Your MITSUBISHI ELECTRIC product is designed and manufactured with high quality materials and components which can be recycled and/or reused. This symbol means that electrical and electronic equipment, batteries and accumulators, at their end-of-life, should be disposed of separately from your household waste. If a chemical symbol is printed beneath the symbol shown above, this chemical symbol means that the battery or accumulator contains a heavy metal at a certain concentration. This will be indicated as follows: Hg: mercury (0,0005%), Cd: cadmium (0,002%), Pb: lead (0,004%) In the European Union there are separate collection systems for used electrical and electronic products, batteries and accumulators. Please, dispose of this equipment, batteries and accumulators correctly at your local community waste collection/recycling centre. Please, help us to conserve the environment we live in! CONTENTS WARNING: OTHERS In Europe, use the AC power cord according to the recommendations as below, in order to comply with EN60950-1. Connect to the 230 V receptacle of the room or the host equipment. The AC power cord should be VDE approved and consist of core size 0.75 mm2 or bigger, length 2 m or shorter cord with IEC60320-1/C13 type, 250 V 10 A or higher rating connector and CEE(7)VII type, 250 V 10 A or higher rating plug. Use the AC power cord as specified above, so as not to interfere with radio and television reception. If you use other cables, it may cause interference with radio and television reception. TROUBLESHOOTING In the USA or Canada, use the AC power cord according to the recommendations as below, in order to comply with UL60950-1 and CAN/CSA C22.2 No. 60950-1-03. Connect to the 120 V receptacle of the room or the host equipment. The AC power cord should be UL or CSA approved and consist of type SVT, size 16 or 18AWG, length 2 m or shorter cord with IEC60320-1/C13 type, 125 V 10 A or higher rating connector and NEMA 5-15 type, 125 V 10 A or higher rating plug. Use the AC power cord as specified above, so as not to interfere with radio and television reception. If you use other cables, it may cause interference with radio and television reception. PREPARATION Operation is subject to the following two conditions; (1) this device may not cause interference, and (2) this device must accept any interference, including interference that may cause undesired operation of the device. FEATURES This equipment has been tested and found to comply with the limits for a Class A digital device, pursuant to Part 15 of the FCC Rules. These limits are designed to provide reasonable protection against harmful interference when the equipment is operated in a commercial environment. This equipment generates, uses, and can radiate radio frequency energy and, if not installed and used in accordance with the instruction manual, may cause harmful interference to radio communications. Operation of this equipment in a residential area is likely to cause harmful interference in which case the user will be required to correct the interference at his or her own expense. PRECAUTIONS Changes or modifications not expressly approved by the party responsible for compliance could void the user’s authority to operate the equipment. CONTENTS PRECAUTIONS CONTENTS FEATURES Contents..................................................................................................1 Safety precautions...................................................................................2-4 Special features.......................................................................................5 Unpacking...............................................................................................6 Features and functions............................................................................7-8 Front panel...............................................................................................7 Rear panel................................................................................................8 Before operation......................................................................................9-16 PREPARATION Printer setup procedure............................................................................9 Positioning of adjustable paper guide......................................................10 Print paper installation..............................................................................11-12 Ink ribbon installation . .............................................................................13-14 Handling of paper / ink ribbon set . ..........................................................15 Connection with USB data signal equipment...........................................16 Error messages and countermeasures...................................................17-20 TROUBLESHOOTING Indications on the front panel and countermeasures............................... 17 Overcoming paper jams...........................................................................18 Repairing a torn ink ribbon.......................................................................19 Before calling for service..........................................................................20 Instructions for transportation...................................................................20 Cleaning..................................................................................................21-22 Specifications..........................................................................................23 OTHERS CONTENTS 1 SAFETY PRECAUTIONS In the interest of safety, please observe the following precautions: This Digital Color Printer is designed to operate on 120 V AC 50/60 Hz in the U.S.A. and Canada, and 220 V - 240 V AC 50/60 Hz in Europe. Never connect to any outlet or power supply having a different voltage or frequency. WARNING : THIS APPARATUS MUST BE EARTHED. PROTECTIVE MEASURES Use of the unit during emission of smoke or abnormal sounds (without adopting countermeasures) is dangerous. In such a case, unplug the power cord from the source outlet immediately, and request maintenance service from the sales dealer. NEVER INSERT ANY OBJECT INTO THE UNIT Foreign objects of any kind inserted into this unit constitute a safety hazard and can cause extensive damage. PREPARATION DO NOT PLACE ANYTHING ON THE DIGITAL COLOR PRINTER FEATURES IF ABNORMALITIES ARISE, ..... PRECAUTIONS POWER REQUIREMENT Heavy objects placed on the Digital Color Printer can cause damage or obstruct proper ventilation. PROTECT THE POWER CORD Damage to the power cord may cause fire or shock hazard. When unplugging, hold by the plug only and remove carefully. DO NOT PLACE WATER CONTAINERS ON THE UNIT DO NOT REMOVE THE CABINET Touching internal parts is dangerous, besides, it may lead to malfunction. Contact the sales dealer to carry out internal checks and adjustments. Before opening the cover for eliminating a jammed paper, etc., be sure to disconnect the power cord plug. TROUBLESHOOTING Do not place flower vases, and other water-holding containers on the device. If, for some reason, water seeps to the inside of the unit, unplug the power cord from the source outlet, and contact the sales dealer. If used without corrective measures, the unit may be damaged. “In the interest of safety, avoid handling of liquids near the unit.” UNPLUG THE POWER CORD DURING A LONG ABSENCE OTHERS Turn off the main power switch and unplug the power cord during a long absence. WHEN TRANSPORTING THE UNIT When transporting the unit, remove the ink ribbon and print paper from the unit. See “INSTRUCTIONS FOR TRANSPORTATION” on page 20. WHEN MOVING THE UNIT BE CAREFUL AROUND PRINT PAPER EXIT SLOT Don’t insert your hand or any material into the paper exit slot during printing. Do not touch the cutter blade inside the paper exit slot. Otherwise, your finger will be injured. DO NOT TOUCH THE THERMAL HEAD EXCEPT WHEN CLEANING Do not touch the thermal head (located inside the unit) except when cleaning. They are heated to high temperature and may cause burns or injury when touched. Also, malfunction caused by static electricity may occur. WHEN PLACING THE PRINT PAPER, KEEP THE PRINT PAPER UPRIGHT When you put the print paper sideways on a table, etc., it may roll and fall. This may cause injury. CONNECTION CABLES Use the provided power cord. 2 CONTENTS Check that the printing unit is closed firmly. And pay attention not to press the OPEN button accidentally. When the printing unit is not closed firmly or you press the OPEN button accidentally, the printing unit may open. It can cause injury or damage. SAFETY PRECAUTIONS REMOVE THE PAPER STRIP BIN WHEN OPENING OR CLOSING THE DOOR When you open or close the door with the paper strip bin installed, the bin may be removed and fall. This may cause injury or damage. Also, the chips generated by margin cut may jam at the paper exit slot. PRECAUTIONS DO NOT LEAVE THE PRINTING UNIT OPEN When the printer is moved with the printing unit open, it may cause injury or damage. CLOSE THE PRINTING UNIT FIRMLY Take care not to pinch your hand when closing the printing unit. When the printing unit is not closed firmly, it may open during transportation and it may cause injury or damage. DO NOT PUSH DOWN ON THE PRINTING UNIT OR THE DOOR FEATURES If you push down on the printing unit or the door when they are open, this unit may fall and it can cause damage or injury. INSTALLATION LOCATIONS MAINTAIN GOOD VENTILATION PREPARATION Ventilation slots and holes are provided on the rear and both sides of this unit. Place the unit on a hard and level surface and keep a space between the unit and the walls to ensure proper ventilation. When putting the unit on the system rack, take a space between the unit and the back and sides of the rack. SUITABLE LOCATIONS Avoid shaky places or hot-springs areas where hydrogen sulfide and acidic ions are likely to be generated. AVOID PLACES WITH HIGH HUMIDITY AND DUST AVOID PLACES LIKELY TO BE EXTREMELY HOT Places exposed to direct sunlight, or near heating appliances can attain extremely high temperatures, which may deform the cabinet, or can become a prime cause of damage. TROUBLESHOOTING Do not place the unit at a high humidity and dusty locations. They can cause extensive damage to this unit. Avoid places where the unit is likely to be exposed to oily fumes and vapors. PLACES THE UNIT ON A HORIZONTAL LEVEL The unit is likely to be affected if it is placed in slanted conditions or in an unstable places. In extremely cold regions, if the unit is moved quickly from an extremely cold place to warmer one, dew is likely to be formed. If dew is formed, printing is not possible. OPERATING AMBIENT TEMPERATURE RANGE OTHERS PROTECT AGAINST DEW FORMATION The operating ambient temperature range is 15°C - 30°C (59°F - 86°F) and the humidity of 30% - 80% RH. When using the unit on the system rack, be sure to keep this ambient temperature inside the rack. Depending on the internal temperature, it may take some time to start printing. UNSUITABLE MATERIALS FOR THE DIGITAL COLOR PRINTER Coat flaking and deformation are likely to occur if the unit is wiped with chemical dusters, benzine, thinner or any other solvent, if rubber or PVC items are left in contact with the unit for extended duration, or if the unit is sprayed with insecticide. CARE OF THE CABINET Unplug and clean with a soft cloth slightly moistened with a mild soap and water solution. Allow to dry completely before operating. Never use petroleum base solutions or abrasive cleaners. HEAD ABRASION The thermal head, like the video head, wears out. When it is abraded, it becomes hard to print out fine details of the picture. In such a case, it is necessary to replace the thermal head. Consult with the sales dealer for replacing the head. CONNECTING DEVICES Read thoroughly “Operating Precautions” of the instruction booklets for the devices connected with the Digital Color Printer. The power cord must be disconnected after printing is over. CAUTION ON RELOCATING When transporting this unit, make sure it is not likely to be subjected to impacts. They can be a prime cause for damage. Further, make sure to disconnect the power cord from the power outlet, and the cables from the connected devices. 3 CONTENTS FOR LONG OPERATING LIFE SAFETY PRECAUTIONS OTHER CAUTIONS PRECAUTIONS • Do not pull out nor touch the print paper until printing is completed. It may degrade the print quality or cause an error. • Dust or other foreign matter adhering to the print paper or the ink cassette, or deformation resulting from exposure to extremely low or high temperatures could cause loss of color, uneven color or lines, or wrinkles in the print images. • Clean the thermal head and platen roller to keep good print quality whenever you replace the print paper and ink ribbon. FEATURES • Depending on the internal temperature, the printer may stop printing temporarily during printing. (The POWER indicator blinks green.) Please wait for the printer to resume printing. Do not touch the print paper. • Each time printing is completed, remove the prints. If the prints are not removed, a paper jam may occur. • Empty the paper strip bin frequently to prevent jamming the strips at the print outlet. Cautions to prevent the printer from falling Securing band (supplied) TROUBLESHOOTING CAUTION Falling this printer due to shock or other reasons may cause injury. For your safety, make sure to secure the printer by the following procedure when you decide the location of installation of the printer. Screw (supplied) Round head wood screw (supplied) Washer (supplied) OTHERS 1. Secure the securing band (supplied) to the printer with the screw (supplied). 2. Secure the other side of the securing band to the installation location with the round head wood screw (supplied). PREPARATION NOTE: YOUR UNDERSTANDING IS REQUESTED FOR THE LOSS OF IMAGES IN MEMORY DUE TO THE SUDDEN OCCURRENCE OF A MALFUNCTION. CONTENTS 4 SPECIAL FEATURES SPECIAL FEATURES 3 printing sizes, 10x15 (4x6”) (max. 102 x 152 mm), 13x18 (5x7”) (max. 127 x 178 mm), and 15x20 (6x8”) (max. 152 x 203 mm), are selectable. 300 DPI HIGH RESOLUTION CP-K60DW-S has a high resolution of 300 dpi for precise illustrations and sharp photographic images. Maximum of 320 prints per roll for 10x15 (4x6”) is offered. Large economical print capacity per roll reduces frequency of exchanging paper and ink ribbon. HIGH QUALITY PRINTS CP-K60DW-S is a dye sublimation thermal transfer color printer, which produces superior high quality images. It also produces a continuous tone at 256 gradient for each of Y, M, and C. FEATURES LARGE CAPACITY PRINTING PRECAUTIONS AVAILABLE 3 PRINT SIZES PREPARATION HIGH SPEED PRINTING HI-SPEED USB (VER. 2.0) INTERFACE SUPPORTING TROUBLESHOOTING OTHERS CONTENTS 5 UNPACKING UNPACKING Open the printer box from the top and remove the top cushion containing the accessories out of the box. Protective cardboard Accessories FEATURES Remove the protective cardboard and then take the accessories out of the cushion. PRECAUTIONS Take the printer out of the box by the following procedures. Make sure to check the accessories. Carefully pull the printer up and out of the box. Pull the printer straight up as shown in the figure. PREPARATION NOTE Printer weighs about 12 kg. Handle it with care. Unwrap the packing. Remove the protective materials for transportation such as protective sheet. Remove the paper strip bin before carrying the printer. Hold the printer by the front and rear handle as illustrated in the drawing. TROUBLESHOOTING CAUTION • Do not carry the printer with the paper strip bin attached and by holding the part under the paper strip bin. The paper strip bin may be removed and fall. It may cause injury or damage. • When the printing unit is not closed firmly or you press the OPEN button accidentally, the printing unit may open. It can cause injury or damage. OTHERS CONTENTS CONTENTS The accessories items are placed in the top cushion. Check all items are included. Quick setup guide CD-ROM Power cord Paper flanges Cable ties Spacers Securing band Screws, Washer Ink cassette Paper strip bin These are contained in the printing unit. Make sure to remove the protective materials from the ink cassette and paper flanges. 6 FEATURES AND FUNCTIONS FRONT PANEL PRECAUTIONS 6 5 4 3 FEATURES 2 7 1 8 PREPARATION 9 8 Holds the paper strips generated by margin cut. Empty the bin frequently to prevent jamming the strips at the print outlet. When the power is turned on, the indicator illuminates. It normally illuminates green, however, blinks or illuminates orange depending on the printer status. See page 17. PRINT OUTLET The printed paper comes out here. OTHERS NOTE Remove the bin before opening the door. If the door is opened with this bin attached, the printer or this bin may be damaged. Do not remove the bin during printing. It may cause a malfunction. POWER INDICATOR ( ) OPEN BUTTON ( ) Press to release the printing unit out. PRINTING UNIT CONNECTOR COVER Open to load print paper or ink ribbon. Press the OPEN button to release the printing unit. Do not open the cover during normal use. ALARM INDICATOR ( ) PAPER RIBBON INDICATOR ( DOOR Open the door to mount print paper. CONTENTS This indicator illuminates or blinks when a paper jam occurs or the door is open. See page 17. ) When an error concerning the ink ribbon or print paper occurs, this indicator illuminates or blinks. See page 17. OPENING THE DOOR Pull out the printing unit by pressing the OPEN button and then pull the knob to open the door. Knob Printing unit TROUBLESHOOTING PAPER STRIP BIN PAPER STRIP BIN Hook and pull up the paper strip bin to attach it firmly. Hold and pull the handle on the lower part of paper strip bin to remove. 1 2 Door 7 FEATURES AND FUNCTIONS REAR PANEL PRECAUTIONS 5 4 FEATURES 3 2 1 Use to switch the power ON and OFF. POWER SOCKET (AC LINE) Use to connect the provided power cord. Insert the cord firmly. FAN COVER / HANDLE FOR TRANSPORTING Use to connect the USB cable. See page 16. SECURING HOLES FOR THE CABLE TIE Use to secure the power cord or USB cable by using the cable ties (supplied). When carrying the printer, hold this handle and the front upper part of the printer. TROUBLESHOOTING USB TERMINAL PREPARATION POWER SWITCH OTHERS CONTENTS SECURING THE POWER CORD AND USB CABLE 1.Wrap a cable tie (supplied) around the power cord or the USB cable. 2.Draw the tie through the securing hole on the rear panel and secure it. (Example) Securing hole for the cable tie 8 BEFORE OPERATION PRINTER SETUP PROCEDURE PRECAUTIONS Before printing, follow the printer setup listed below. Position the adjustable paper guides. (See page 10.) (See pages 11 to 12.) Install the ink ribbon to this printer. (See pages 13 to 14.) PREPARATION Connect the printer to a personal computer. FEATURES Install the print paper to this printer. (See page 16.) Make sure to close the printing unit when the setup procedure is completed. TROUBLESHOOTING OTHERS CONTENTS 9 BEFORE OPERATION POSITIONING OF ADJUSTABLE PAPER GUIDE PRECAUTIONS Adjust the paper guides according to the paper width. Adjustable paper guides FEATURES For 13x18(5x7”) size paper (5”-width) For 10x15(4x6”) or 15x20(6x8”) size paper (6”-width) PREPARATION HOW TO SET THE ADJUSTABLE PAPER GUIDES Pinch the tab on the adjustable paper guide and slide it right or left. Tab TROUBLESHOOTING Slide the paper guide until it stops. The paper guide will snap into place. OTHERS Slide other paper guide in the similar way. NOTE Make sure to set the adjustable paper guides to the size of the paper width. When they are not positioned properly, a malfunction such as paper jam and misaligned printing position may occur. 10 CONTENTS NOTE When you use 10x15 (4x6”) or 15x20 (6x8”) size paper (having width of 152 mm) after using 13x18 (5x7”) size paper (having width of 127 mm) for a long time or printing such paper in large quantities, thermal head cleaning may be required. For cleaning of the thermal head, see page 21. In some cases, the print quality is not improved though thermal head cleaning is carried out. In this case, replacement of the thermal head is required. For detail, consult your dealer. BEFORE OPERATION PRINT PAPER INSTALLATION PRECAUTIONS Paper flange Spacers See the Quick Setup Guide on how to use the spacers. Spacer Latch FEATURES How to attach the spacers 1. Insert the spacer with the paper flange’s stoppers retracted. 2. Turn the spacer until the latches are locked. When you remove the spacers from the paper flanges, follow the above procedure in reverse. PREPARATION Attach the supplied paper flanges to both sides of the print paper. TROUBLESHOOTING When you pinch the latches on the paper flange, the stoppers retract into the shaft. Attach the flanges to the print paper with the stoppers retracted. Make sure that the flanges are attached to the print paper securely, and release the latches. Sticker CAUTION • When placing the print paper, keep the print paper upright. • When you put the print paper sideways, it may roll and fall. This may cause injury. INCORRECT CONTENTS NOTE • Fingerprints or dust on the paper’s surface may degrade print quality and cause paper jams. OTHERS NOTE • Take care not to pinch your fingers. • Do not remove the sticker on the print paper roll yet. • Do not loosen the paper roll. Any slack in the print paper may degrade the print quality. CORRECT 11 BEFORE OPERATION PRECAUTIONS Press the POWER switch on the rear panel to turn on the power. POWER switch OPEN button After the POWER indicator’s color has changed from orange to green, press the OPEN button to release the printing unit out. FEATURES Remove the paper strip bin and then pull the knob to open the door. Knob PREPARATION Install the print paper into the unit. TROUBLESHOOTING Place the printing paper in the correct orientation. Make sure the paper roll is firmly installed. CAUTION Do not push down on the printing unit or the door. If you push down on the printing unit or the door when they are open, this unit may fall and it can cause damage or injury. OTHERS NOTE • Make sure to turn on the power before installing the print paper. Otherwise, a paper jam may occur. • Load the paper roll slowly into the unit. If it is dropped along the ditches, the unit or accessories may be damaged. Remove the sticker and insert the print paper between the roller and guide as shown right to feed it. When the buzzer sounds, stop the paper feeding. Remove the sticker before inserting the print paper between roller and guide. Make sure to insert the paper straight. Buzzer continues to sound until the printing unit is closed. CONTENTS Direction of paper insertion Print paper Roller NOTE • Keep the rollers clean. Dirt on the rollers may produce poor print quality. NOTE • When taking the print paper out, pull it up toward you by holding the paper flanges. • Make sure to turn on the power before replacing the print paper. • Make sure to eliminate any slack from the print paper. If you carry out the following steps without eliminating the slack, the print paper may be damaged. Guide Roller Close the door. 12 BEFORE OPERATION INK RIBBON INSTALLATION PRECAUTIONS After installing the print paper, install the ink cassette into this unit. Before installing the ink cassette into this unit, load the ink ribbon in the ink cassette. It is recommended to clean the thermal head to keep good print quality when you replace the print paper and ink ribbon. FEATURES NOTE • Place the ink cassette on a flat surface, when loading the ink ribbon. • Select a place that is free of dust when loading the ink ribbon. Dust or dirt settling on the ink ribbon results in poor print quality. • Make sure that the shafts of the ink ribbon fit into the ink cassette firmly. Load the ink ribbon in the ink cassette as shown below. Make sure to load it in the correct position. 4 3 PREPARATION 4 3 Ditch 1 Shaft 2 Ink ribbon 1 2 Handle Ink cassette TROUBLESHOOTING Make sure to set the ink ribbon roller to the ditches firmly. Turn the shaft to eliminate any slack. Guides Place the ink cassette containing the ink ribbon in the position as shown in the illustration. NOTE Do not touch the thermal head. Fingerprints or dust on the thermal head will degrade the print quality. OTHERS To insert the ink cassette, align the protrusions on both sides of the cassette with the right and left guides inside the printing unit and slide it in a slanting direction. Mount the ink cassette to the back firmly by holding the handle. Protrusion Handle CONTENTS CAUTION Do not touch the thermal head right after printing because it is extremely hot. Otherwise you may get burned or injured. NOTE Note that the thermal head is quite sensitive to static electricity. When you touch the thermal head while carrying static electricity on your body, the thermal head may be damaged. 13 BEFORE OPERATION Push the printing unit to close. PRECAUTIONS Close the printing unit by pushing the right and left sides of the unit from the front with both hands. When a new paper is loaded and the printing unit is closed with the power turned on, the paper will be automatically fed and cut. CAUTION When closing the printing unit, be careful not to get your hands caught between the printer and the printing unit. Otherwise, you may get injured. FEATURES NOTE • When closing the printing unit, push it until a click is heard. • If the PAPER RIBBON indicator illuminates when the printing unit is closed, the print paper may have not been installed correctly. In this case, open the printing unit to make sure that the print paper has been installed correctly. Then close the printing unit again. • When the paper roll is reinstalled more than three times, the print paper may be used up earlier than the ink ribbon. PREPARATION Installation of the print paper and the ink ribbon is completed. NOTE • Make sure to replace the print paper and the ink ribbon simultaneously. A large amount of print paper may remain depending on the used condition. TROUBLESHOOTING NOTE • Empty the paper strip bin frequently to prevent jamming the strips at the print outlet. Whenever you replace the paper and ink ribbon, make sure to throw away the paper strips in the paper strip bin. • Whenever you replace the print paper and the ink ribbon, clean the thermal head and the platen roller. For the cleaning procedures, see “CLEANING” (on pages 21 and 22). OTHERS CONTENTS 14 BEFORE OPERATION HANDLING OF PAPER / INK RIBBON SET AFTER PRINTING STORAGE OF PAPER / INK RIBBON SET TROUBLESHOOTING • Do not store the print paper and ink ribbon in the container made of soft polyvinyl chloride. They may be discolored because of chemical reaction. • Store the print paper and ink ribbon out of direct sunlight and away from heating appliances in a cool, dark place where the temperature is 5˚C to 30˚C and the humidity is 20% to 60% RH. PREPARATION • If the paper absorbs nonvolatile organic solvents (alcohol, ester, ketone, etc.) the print may be discolored. • Discoloration of prints is accelerated if the print paper comes into contact with soft vinyl chloride such as transparent tape. • Avoid storing prints in direct sunlight or places with high humidity. FEATURES • Fingerprints or dust on the paper printing surface may produce poor print quality and cause paper jams. • When the print paper or ink ribbon is abruptly transferred from a cool place to a hot place, vapor or dew is generated on the surface, which causes paper jams or degraded print quality. Leave the print paper in the room to stabilize its temperature before use. • If you repeat the PRINT PAPER INSTALLATION procedure more than the designated number of times, the indicated number of prints may not be made. In addition, if you replace the print paper before it is used up, the indicated number of prints may not be made. PRECAUTIONS BEFORE PRINTING OTHERS CONTENTS 15 BEFORE OPERATION CONNECTION WITH USB DATA SIGNAL EQUIPMENT PRECAUTIONS CONNECTING TO PERSONAL COMPUTER (EXAMPLE) Check that the printer is turned on before connecting procedure. Turn on the power of a personal computer. Connect the printer and a personal computer with a USB cable. FEATURES To USB port To USB port PREPARATION Personal computer Digital color printer NOTE A USB cable is not supplied with this unit. Use the USB 2.0 certified cable of 2 m or less in length. TROUBLESHOOTING NOTE Refer to the following website to check the printer information. http://www.MitsubishiElectric.co.jp/vcp/ OTHERS CONTENTS 16 ERROR MESSAGES AND COUNTERMEASURES INDICATIONS ON THE FRONT PANEL AND COUNTERMEASURES : Steady on ALARM PAPER RIBBON POWER (Green) (Green) 7 16 The printing unit is open. • Close the printing unit. 7 A paper jam or a problem concerning the ink ribbon occurs. • Refer to “Overcoming paper jams.” 18 The temperature of the thermal head is too high or too low. • Wait until the indication goes off. When the indicator stops blinking, the printer resumes printing automatically. While the printer is working, do not open the door or turn off the power. 7 The ink ribbon which is not available to this printer is installed. • Replace the ink ribbon with a new one. The actual combination of ink ribbon and print paper is inconsistent with the setting made by the personal computer. • Open the printing unit and confirm that the actual combination of ink ribbon and print paper is consistent with the setting made by the personal computer. After checking, close the printing unit. 13-14 The print paper or ink ribbon is not installed. The print paper or ink ribbon is used up. • Install new print paper or ink ribbon. 11-14 CONTENTS Other errors OTHERS (Green) This printer is in standby mode. Connect a USB cable to the printer when not connected. It may take time that the printer is ready to print images after the image data is sent. TROUBLESHOOTING (Green) Page PREPARATION (Green) Causes and Countermeasures : Blinking FEATURES (Orange) : Off 20 (Green) PRECAUTIONS If, for some reason, printing is not possible or an error occurs during printing, the indicators on the front panel will illuminate or blink. In this case, follow the procedure described below. When the ALARM or the PAPER RIBBON indicator illuminates or blinks, open the door and carry out the above countermeasures. 17 ERROR MESSAGES AND COUNTERMEASURES OVERCOMING PAPER JAMS PRECAUTIONS Press the OPEN button to open the printing unit. Make sure that the power is turned on before opening the printing unit. FEATURES Remove the ink cassette. PREPARATION Open the door. TROUBLESHOOTING Pull out the defective part of the print paper to the direction of an arrow. OTHERS Cut off the defective part of the print paper with scissors. CONTENTS NOTE • Make sure to cut off the printed part of the print paper. Failure to do this may result in the ink ribbon sticking to the print paper and being torn. • Make sure to clean the thermal head and the platen roller. Refer to “CLEANING” (on pages 21 and 22). Remove the print paper. NOTE • Remove the slack from the print paper completely. If the door is closed with the print paper slacked, it may cause a paper jam. Install the print paper and the ink cassette with the ink ribbon. (Refer to pages 11-15.) Close the door. Close the printing unit by pushing it. 18 ERROR MESSAGES AND COUNTERMEASURES REPAIRING A TORN INK RIBBON PRECAUTIONS Position the ink cassette with the torn ink ribbon on a flat, clean surface. Place a piece of transparent adhesive cellophane tape on the center of the ink ribbon. Cellophane tape FEATURES Install the ink cassette in the printer. TROUBLESHOOTING Wind the shaft of the ink ribbon in the direction of the arrow so that the cellophane tape is not seen. PREPARATION Direction to turn the shaft OTHERS CONTENTS 19 ERROR MESSAGES AND COUNTERMEASURES BEFORE CALLING FOR SERVICE Symptom PRECAUTIONS For the following symptoms, check the unit again before calling for service. Check & Remedy The printing unit doesn’t open. Are you turning off the power during printing procedure? → Turn on the power and then open the printing unit. The image is not printed. Is the PAPER RIBBON indicator or the ALARM indicator illuminating or blinking? → Refer to “Overcoming paper jams.” Is the appropriate size of data sent to this unit? → Make sure that the appropriate size of image data is sent to this unit. Is the print paper or the ink ribbon used up? → Check them. Is the printing unit set firmly? → Set the printing unit firmly. PREPARATION Is the power cord plug disconnected from the outlet? → Connect the power cord plug to the outlet firmly. → The protective circuit may be working. Turn off the power and wait for about two minutes. Then turn on the power again. FEATURES The power is not turned on. → When the indicators keep illuminating or blinking though the above operations are performed, remove the ink ribbon and print paper and reinstall them. → Turn off and on the power of the printer with the printing unit set firmly. This printer starts initialization. → Press the switch inside of the hole of the front panel with a thin stick or the like for 5 seconds or more. TROUBLESHOOTING An error can not be resolved. OTHERS Switch CONTENTS INSTRUCTIONS FOR TRANSPORTATION When transporting this unit for some reason such as repair, follow the instructions below. 1. Use the original packaging. The genuine package unit may not endure more than one round trip. If the unit is transported with the package unit more than one round trip, it may not be guaranteed. Purchase another package unit when transporting this unit again. Pack the unit with the accessories (ink ribbon and print paper) removed. 2. Close the printing unit firmly. When closing the printing unit, push it until a click is heard. CAUTION When the printing unit is not closed firmly or you press the OPEN button accidentally, the printing unit may open. It can cause injury or damage. 3. If the ink ribbon, print paper, or ink cassette can not be taken out, consult with your dealer. 20 CLEANING Cleaning as indicated below will help maintain stable printer operation and extend the printer’s life. Wearing gloves at cleaning is recommended to prevent injury. Make sure to turn off the power before cleaning. Filter (inside) Ventilation inlet Clean the filter part and the ventilation inlet with a vacuum as shown right. FEATURES THERMAL HEAD CLEANING PRECAUTIONS FILTER CLEANING Press the OPEN button to open the printing unit. Take the ink cassette out of the printer. Alcohol (ethyl alcohol, etc.) Soft and clean cloth PREPARATION Preparations 152 mm When lines appear on the printed images, clean the thermal head. Wipe the head cleaning part (as shown right) carefully with cloth dampened with a small amount of alcohol. Printing surface about 12 mm CAUTION Thermal head is hot right after printing. Wait until the head cools before cleaning the thermal head. about 12 mm Thermal head OTHERS NOTE The thermal head may be damaged if you touch it while static electricity builds up on your body. CONTENTS NOTE When you clean the thermal head, make sure not to apply excessive force to the peeling roller on the bottom of the thermal head. When the excessive force is applied to the roller, the roller may be deformed, resulting in deterioration of the printing quality. Cleaning part of thermal head TROUBLESHOOTING NOTE • Do not damage the thermal head. • When the poor print quality is not corrected even if the head has been cleaned, replacement of the thermal head may be required. Contact your dealer. lines Peeling roller 21 CLEANING PLATEN ROLLER CLEANING PRECAUTIONS Platen roller Preparations Alcohol (ethyl alcohol, etc.) Soft and clean cloth Clean the black part of the roller. Wipe the black part carefully with cloth dampened with a small amount of alcohol. Wipe the whole roller by turning it. FEATURES PAPER FLANGE CLEANING PREPARATION Clean the parts that contact the print paper sides as shown right. Wipe the parts carefully with cloth dampened with a small amount of alcohol. Cleaning part TROUBLESHOOTING OTHERS CONTENTS 22 SPECIFICATIONS SPECIFICATIONS PRECAUTIONS Class Digital Color Printer Model CP-K60DW-S Printing method Sublimation Dye Thermal Transfer line print 3-color faces progressive printing (yellow, magenta, and cyan) and surface lamination Print’s resolution 300 x 300 dpi Dot resolution 10x15 (4x6”) 13x18 (5x7”) 15x20 (6x8”) 1218 x 1864 dots 1568 x 2128 dots 1864 x 2422 dots Print size 10x15 (4x6”) 13x18 (5x7”) 15x20 (6x8”) 102 x 152mm (without frame) 127 x 178mm (without frame) 152 x 203mm (without frame) Gradations 256 (8 bits) for each color Supply method Automatic Interface Hi-Speed USB (Ver.2.0) Power supply 220 - 240 V AC 50/60 Hz, 120 V AC 50/60 Hz Power consumption 2.4 A (220 - 240 V AC, 50/60 Hz) 4.6 A (120 V AC, 50/60 Hz) Operating conditions Temperature : 15°C - 30°C Humidity : 30% - 80% RH (no dewing) Installation conditions Operating attitude : Horizontal ±5° Outside dimensions 275(W) x 446(D) x 170(H) mm Weight Approx. 12 kg (excluding accessories) Standard accessories Power cord (for 230 V), Ink cassette (1), CD-ROM (1), Paper flange (1 set), Spacers (2), Quick setup guide (1), Paper strip bin (1), Cable tie (2), Securing band (1), Screw for securing band (2), Washer (1) (dpi : dots per inch) FEATURES PREPARATION TROUBLESHOOTING OTHERS Print size and outside dimensions show typical value. Design and specifications are subject to change without notice. Contents of CD-ROM CONTENTS • Operation manual 23 MITSUBISHI ELECTRIC EUROPE B.V. Spanish Branch (Barcelona) Ctra. de Rubí, 76-80 - Apdo. 420 08190-Sant Cugat del Vallés - (Barcelona) Spain Phone +34 93 565 3154 FAX +34 93 589 4388 UK Branch Travellers Lane, Hatfield, Herts. AL10 8XB, England, U.K. Phone +44 (0) 1707 276100 FAX +44 (0) 1707 278755 German Branch Gothaer Strasse 8, 40880 Ratingen ; Postfach 1548, 40835 Ratingen ; Germany Phone +49 (2102) 486-9250 FAX +49 (2102) 486-7320 French Branch 25, Boulevard des Bouvets - 92741 NANTERRE cedex, France Phone +33 (1) 55 68 55 00 FAX +33 (1) 55 68 57 31 Italian Branch Centro Direzionale Colleoni, Palazzo Sirio, ingresso n.1 Viale Colleoni, 7, 20041 Agrate Brianza, (Milano) Italy Phone +39 03960531 FAX +39 0396053214 Benelux Branch Nijverheidsweg 23a, 3641 RP Mijdrecht, The Netherlands Phone +31 (0) 297-282461 FAX +31 (0) 297-283936 MITSUBISHI ELECTRIC VISUAL SOLUTIONS AMERICA, INC. 9351 Jeronimo Road, Irvine, CA 92618, U.S.A. Phone 949-465-6000 Please contact the nearest Mitsubishi sales branch to get DOC (Declaration of Conformity) of the EC Directive 1999/5/EC. Manufactured by Mitsubishi Electric (Malaysia) Sdn. Bhd. PLO 32, Kawasan Perindustrian Senai II, 81400 Senai, Johor Darul Takzim, Malaysia WE919C176A6