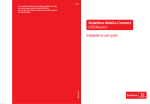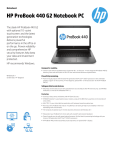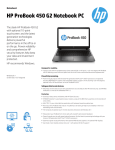Download Vodafone Broadband Complete User guide
Transcript
Installation & User Guide Vodafone Mobile Broadband USB Stick Designed for Vodafone Welcome Your new Vodafone Mobile Broadband USB Stick lets you connect your computer to the Internet over the Vodafone high-speed mobile phone network. Browse the web Access the web and any other Internet service wherever there’s a mobile phone network. 1 2 3 4 5 6 8 9 9 10 18 21 Welcome Set up your USB Stick Start the software Software overview Connect SMS text messaging SMS contacts USB Stick LED light Signal strength For Apple® Mac® user Hints and tips Glossary Pick up emails Keep up to date with your emails, wherever you are. Also, access your personal email accounts – even web-based accounts like Hotmail. Send and receive SMS text messages Send and receive SMS text messages straight from your computer. Vodafone SMS provides an easy way to view messages, write new ones and manage contact details. System Requirements To use this USB Stick and the Vodafone Mobile Connect software, you will need: – A computer running Microsoft® Windows® 7, Windows® Vista™, Windows® XP or an Apple Mac® running Mac® OS® X 10.3.9 or above (10.5.6 or above recommended) – At least 100 MB free disk space and 256 MB RAM memory – A USB socket – Administrator rights on your computer Ensure you read and observe the manufacturer’s precautions and safety information for your USB Stick. A copy can be downloaded from smartone-vodafone.com/mobilebroadband/info Please uninstall any existing Vodafone Mobile Connect programmes before setting up the Vodafone Mobile Broadband USB Stick and its software. 1 Set up your USB Stick • Slide the back cover off the USB Stick, and insert your SIM as shown. Start the software On Microsoft Windows computers The software setup should start automatically and proceed to set up your USB Stick. If for some reason the setup does not start, right click on the VMC Lite 9.x.x.x drive in ‘My Computer’ (Start Menu, Computer for Vista Machines), select Explore and double-click the file called setup_vmc_lite.exe on the USB Stick. Follow the on-screen instructions. Setting up your USB Stick may take a few minutes, but once the setup is finished, the Vodafone Mobile Connect software should start automatically. If for some reason the program does not start, select Vodafone Mobile Connect from the Windows® Start menu. • If you are using a MicroSD memory card with your Stick (to allow your Stick to behave as a flash memory drive), insert the card as shown. Step 1 Select the Network: SmarTone-Vodafone You can also use the included USB cables to connect the USB Stick to your computer. Please note different computers work differently with USB cables of various lengths. Should the long cable not function properly, use a shorter cable or simply connect the USB Stick directly to your computer. 2 Step 2 Accept the license agreement • Plug the USB Stick firmly into your computer’s USB port. For other versions of Windows® If you have an earlier version of Windows®, then you may need to select the start-up program using the file explorer: This is on the drive called VMC Lite 9.x.x.x The start-up program is called setup_vmc_lite.exe. rd 3 Software overview The first time you run the software, your USB Stick will usually be set as the default device. If it is not, click ‘Manage Devices’ and select your USB Stick there. Connect 1 Connect/Disconnect Connect via the mobile phone network 2 Views View data usage and additional software settings If a mobile network has been found, the Connect button in the Mobile Connections panel will be enabled. Clicking the Connect button connects you to the Internet through our mobile broadband network. 3 Start SMS program Send, receive and manage SMS messages and contacts While connected, the Connect button changes to Disconnect and a green ‘Connected’ indicator appears below. 4 Status Check the status of your connection 5 Help Help Topics, plus Internet and hotline support 5 1 2 3 4 The radio waves on the Mobile Connections icon are animated whenever data is being transferred over the connection. No radio waves are shown when nothing is being transferred. Clicking the Disconnect button will close the connection – and the text on the button will revert to Connect. To open a mobile connection, you need to be within coverage of a mobile network. As a rule, if you can make a call on your mobile phone, you should be able to connect. The radio waves are shown static when no connection is opened. 4 5 SMS text messaging Receiving SMS Click Vodafone SMS on the navigation bar in the main window of the Vodafone Mobile Connect software to open the SMS program. When you receive a new message, an SMS Notification is shown briefly so you can respond to it directly. To send an SMS Click New at the left-hand end of the SMS toolbar to create a new SMS text message. 1 2 3 The number displayed to the person who receives your message will be from your data SIM, not your mobile phone. Use a short ‘signature’ to make sure people know you sent them a message: Settings/Messages/ Signature. Address Enter the recipients here, or choose them from Contacts Message Write your message here The received message can also be read from the Inbox in the main Vodafone SMS window. Send Click on the Send button to send your message 1 2 The Vodafone SMS software will receive text messages whenever you have mobile network coverage. 3 After your SMS has been sent, it will be stored in the Sent list. 6 7 SMS contacts Click Contacts on the SMS navigation bar to open the Contact list, where you can save SMS numbers that you use frequently as contacts with names. USB Stick LED light The LED light on your USB Stick shows which kind of mobile network has been found and whether the USB Stick is connected to that network. Green blinking A GPRS network has been found and the USB Stick is ready to connect. Green solid Connected to a GPRS network – data being sent and received. Blue blinking A 3G or HSPA network has been found and the USB Stick is ready to connect. Blue solid Connected to a 3G network. Light blue solid Connected to an HSPA network. New SMS Contact Clicking the New button on the SMS toolbar opens a new contact window. Enter the name and number of your contact using the international format for the number, eg. +852 9123 4567. 8 John +852 9123 4567 Signal strength The strength of the mobile network signal is shown by the symbol to the left of the Connect button and by the icon in the Windows® Notification area. The more bars that are filled in, the better the mobile network signal quality. At least one bar must be filled in order to connect. 9 For Apple® Mac® user • Slide the back cover off the USB Stick, and insert your SIM as shown. Install the software Step 1 The first time you plug in your USB stick, it will show up on your desktop like a standard USB memory stick. From the USB stick window, double-click the file called Vodafone Mobile Broadband. • If you are using a MicroSD memory card with your Stick (to allow your Stick to behave as a flash memory drive), insert the card as shown. You can also use the included USB cables to connect the USB Stick to your computer. Please note different computers work differently with USB cables of various lengths. Should the long cable not function properly, you may use the shor ter cable or simply connect the USB Stick directly to your computer. 10 Step 2 Select “Vodafone Mobile Broadband” and click “Continue”. • Plug the USB Stick firmly into your computer’s USB port. 11 Step 3 Click “Continue” to start the installation. Step 6 Click “Agree” to continue the installation. Step 4 Select “SmarTone-Vodafone” as your mobile network operator and click “Continue”. Step 7 Select your hard drive and click “Continue”. Step 5 Click “Continue” to accept the terms of the license agreement to continue the installation. 12 Step 8 Click on the “Install” button. 13 Step 9 Enter the administrator password. To start the application The Vodafone Mobile Broadband window will appear automatically. Click “Connect”. Step 10 Click “Continue Installation”. Software overview Step 11 Once the installation is complete, you will need to click “Restart”. 1 Connect/Disconnect Connect via the mobile phone network 2 Status Check the status of your connection 3 Start SMS program Send, receive and manage SMS messages 1 3 2 14 15 SMS Receiving SMS Click message Icon on the bottom left corner in the main window of the Vodafone Mobile Broadband window to open the SMS program. When you receive a new message, an SMS Notification is shown briefly so you can respond to it directly. To send an SMS Click New SMS in the top left corner of the SMS windows to create a new SMS text message. 1) Contact Enter the recipients name here, or click on “Contacts” to choose from your contact list 2) Message Write your message here 3) Send The received message can also be read from your Inbox in the main SMS window. Click “Send” button to send your message 3 Wu John <9123 4567> 1 2 16 17 Hints and tips If you don’t see your USB Stick in the list of devices If you want to change the language of the Dashboard (Windows® only) – Remove the USB Stick – Uninstall any existing Vodafone Mobile Connect programmes first – Restart your computer – Go to Control Panel > Regional Language options > Advanced and select your preferred language, e.g. English (United Kingdom) – Re-insert the USB Stick. If no network can be found – Change your physical location: in a building, move closer to a window, move higher up, or go outside – W indows®: Select ‘View/View Available Mobile Connections’ and see if you can connect to a particular network in the list shown – Contact Support and check that data services and roaming are enabled on your account. If no connection can be opened If you have problems when roaming – Windows®: Select ‘View/Available Mobile Connections’ and try opening one of the connections shown For enquiries or support, please –Contact Support and check roaming is enabled for your account call our 24-hour hotline on –C heck the name of the current network in the Mobile Connections +852 2880 2622 or send an email panel. If it is not Vodafone or a Partner, select a different network to mobileconnect@smartonefrom ‘View/Available Mobile Connections’. vodafone.com. If the connection keeps switching between GPRS and 3G – Wait a few minutes and try to connect again. This is most often a temporary problem, especially if an ‘Error 631’ or ‘Error 619’ is referenced – Windows®: Click ‘Manage Connections’ and select a different Network Preference in the drop-down menu in the Mobile Connections panel, eg. ‘3G Only’ – Select ‘File/Exit’ to exit the Vodafone Mobile Connect software completely and then restart it again – Mac®: Start Vodafone Mobile Broadband and select one of the other options in the lower part of the main window – Restart your computer – Switch back to your normal preference when you move locations. – W indows®: Click ‘Manage Connections’ and select a different Network Preference in the drop-down menu in the Mobile Connections panel, eg. ‘3G Only‘ – Mac®: Start the Vodafone Mobile Broadband software and select one of the other options in the lower part of the main window, eg. ‘3G Only’ – If you are using a VPN (Virtual Private Network), contact your company IT administrator. 18 – Restart the computer and install the programme again. Check software update preferences – Set your operating system and other programs to notify you of software updates instead of downloading them automatically – otherwise they may slow down your mobile connection, or exceed your data usage limit. Usage indication – The usage window only displays an indication of your data usage. Please refer to your invoice for the actual amount of data transferred. 19 – The Vodafone Mobile Broadband USB Stick comes with a 24-month warranty. For any repairs, please bring along your Vodafone Mobile Broadband USB Stick and the sales agreement to our customer centre. HONG KONG ung Choi 客戶中心 Customer Centre St S Rd. Address Suite 1705-9, 17/F Hang Lung Centre, 2-20 Paterson Street, Causeway Bay Opening Hours 10:00am-9:00pm, Monday - Saturday 11:00am-9:00pm, Sunday and public holidays 街 Sai Ye St. Nathan 街 Y ee W o 西洋菜南 怡和 彌敦道 恆隆中心 Hang Lung Centre 20 USB Stick A device for a laptop or PC used to open a data connection over the mobile phone network. Dual-band Tri-band Quad-band Refers to the frequency bands supported by the USB Stick for GPRS and SMS (Short Message Service) in different world regions; UMTS has a single band worldwide. Most commonly, dual-band refers to the two bands used in most European networks (900 MHz/1800 MHz); triband adds support for networks in North America (1900 MHz); while quad-band adds further support for networks operating in the 850 MHz band (principally Latin America). EDGE An enhancement to GPRS networks offering higher speeds, although not as fast as those provided by 3G/UMTS. EV-DO A high-speed mobile data standard. Used mostly in the USA, it is currently not part of the standard Vodafone Mobile Connect software. GPRS Standard for transmitting data over mobile telecommunications (GSM) networks. It generally provides wide coverage and moderate data speeds. (General Packet Radio System). GSM A widely used standard for mobile telecommunications (Global System for Mobile communications). According to the GSM Association, GSM technology is supported by over 700 operators in 218 countries and territories. 3G/UMTS Often referred to as the 3rd Generation of GSM technologies, UMTS (Universal Mobile Telecommunications System) provides higher data speeds. HSPA High-Speed Packet Access. An evolution of 3G/UMTS to provide faster download and upload data speeds. Roaming Connecting via networks other than your own operator’s network. This typically occurs when you are abroad, but is also possible in your own country. SIM The “Subscriber Identity Module” is the small, postage-stamp-sized chip that you will have received together with SmarTone-Vodafone Mobile Broadband pack. The SIM has gold contacts on one side. KOWLOON 銅鑼灣站E出口 t. rge S Causeway Bay Stn. Geo reat Exit E 街 G 崇光百貨 治 佐 Sogo 記利 客戶中心 Customer Centre Glossary Dundas 登打士街 St 家樂坊 Gala Place 柏裕商業中心 Park-in Commercial Centre Address Unit 1701-5, 17/F, Park-in Commercial Centre, 56 Dundas Street, Mongkok Opening Hours 10:00am-9:00pm, Monday - Saturday 11:00am-9:00pm, Sunday and public holidays 21 APBB086 11/09 Service Warranty © Vodafone 2009. Vodafone and the Vodafone logos are trademarks of the Vodafone Group. Any product or company names mentioned herein may be the trademarks of their respective owners.