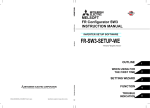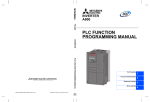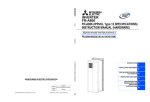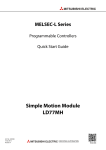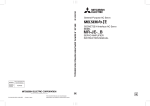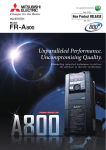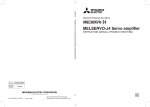Download Mitsubishi Electric FR-PU07BB Instruction manual
Transcript
FR Configurator2 INSTRUCTION MANUAL FR Configurator2 INVERTER SETUP SOFTWARE SW1DND-FRC2-E INVRERTER SW1DND-FRC2-E INSTRUCTION MANUAL IB(NA)-0600516ENG-B(1406)MEE Specifications subject to change without notice. B OUTLINE 1 PROJECT CREATION 2 FUNCTION 3 TROUBLE INDICATION 4 INTRODUCTION Thank you for choosing this Mitsubishi Inverter Setup Software. This instruction manual gives handling information and precautions for the use of this software. Incorrect handling might cause an unexpected fault. Before using the software, please read this manual carefully to use the software to its optimum performance. Please forward this manual to the end user. When reading this manual, note the following. • This manual is written on the basis that Windows® 7 Professional (English version) is the operating system. • Drive D is described as the DVD drive and Drive C as the hard disk drive. Trademarks • Microsoft Windows and Excel are registered trademarks or trademarks of Microsoft Corporation in the United States and/or other countries. (1) The formal name of Windows® XP is Microsoft® Windows® XP operating system. (2) The formal name of Windows Vista® is Microsoft® Windows Vista® operating system. (3) The formal name of Windows® 7 is Microsoft® Windows® 7 operating system. (4) The formal name of Windows® 8 is Microsoft® Windows® 8 operating system. • "FR Configurator2" is a registered trademark of Mitsubishi Electric Corporation. The copyright and other rights of this software all belong to Mitsubishi Electric Corporation. • No part of this manual may be copied or reproduced without the permission of Mitsubishi Electric Corporation. • Other company and product names herein are the trademarks and registered trademarks of their respective owners. • SPREAD Copyright (C) 2003-2004, FarPoint Technologies, Inc. All rights reserved. • TeeChart Copyright (C) 1997-2005 by David Berneda, Steema Software • XtremeToolkit Copyright (C) 1998-2009 Codejock Software, a division of Codejock Technologies, LLC • CodeProject "A slider with 2 buttons" by includeh10, an Australia member of www.codeproject.com, licensed under CPOL For Maximum Safety This product has not been designed or manufactured for the use with any equipment or system operated under lifethreatening conditions. Please contact our sales office when you are considering using this product in special applications such as passenger mobile, medical, aerospace, nuclear, power or undersea relay equipment or system. Although this product was manufactured under conditions of strict quality control, you are strongly advised to install safety devices to prevent serious accidents when it is used in facilities where breakdowns of the product are likely to cause a serious accident. 1 — CONTENTS — 1 OUTLINE 1.1 Before using this software ...................................................................................... 6 1.1.1 1.2 Product confirmation....................................................................................................................... 7 System configuration .............................................................................................. 8 1.2.1 System requirement for FR Configurator2...................................................................................... 8 1.2.2 Compatible inverters....................................................................................................................... 8 1.2.3 System configuration ...................................................................................................................... 9 1.3 Installation and uninstallation .............................................................................. 10 1.3.1 Installation of FR Configurator2 .................................................................................................... 10 1.3.2 Uninstallation of FR Configurator2 ............................................................................................... 13 1.4 Connection and parameter setting....................................................................... 14 1.4.1 Connection method ...................................................................................................................... 14 1.4.2 Connection using USB connector................................................................................................. 16 1.4.3 Connection using PU connector ................................................................................................... 19 1.4.4 Connection of multiple inverters using RS-485 terminal............................................................... 22 1.4.5 Connection through GOT (FA transparent function)..................................................................... 24 1.5 Setting of operation mode of the inverter ........................................................... 28 1.6 Start and close of FR Configurator2 .................................................................... 31 1.6.1 Starting FR Configurator2............................................................................................................. 31 1.6.2 Closing FR Configurator2 ............................................................................................................. 32 2 PROJECT CREATION 2.1 33 Project file operation ............................................................................................. 34 2.1.1 Procedure to create a project ....................................................................................................... 34 2.1.2 Creating a new project file ............................................................................................................ 35 2.1.3 Connection setting ........................................................................................................................ 36 2.2 Explanation of the operating window of FR Configurator2 ............................... 37 2.2.1 Main frame.................................................................................................................................... 37 2.2.2 Project tree area ........................................................................................................................... 38 2.2.3 Sub-window area.......................................................................................................................... 39 2.2.4 Menu bar and toolbar ................................................................................................................... 40 2.2.5 Status bar ..................................................................................................................................... 42 2.3 2 5 File operation and print ......................................................................................... 43 List of file types ............................................................................................................................. 43 2.3.2 Open the file ................................................................................................................................. 43 2.3.3 Save the file .................................................................................................................................. 43 2.3.4 Import the data.............................................................................................................................. 44 2.3.5 Print .............................................................................................................................................. 44 2.3.6 Print preview ................................................................................................................................. 45 3 FUNCTION 3.1 47 Parameter list.......................................................................................................... 48 3.1.1 Parameter list................................................................................................................................ 49 3.1.2 Parameter clear / all parameter clear ........................................................................................... 50 3.1.3 Parameter read (batch read) and write (batch write) .................................................................... 50 3.1.4 Parameter verification................................................................................................................... 52 3.2 Graph....................................................................................................................... 53 3.2.1 Graph window............................................................................................................................... 54 3.2.2 Graph window toolbar................................................................................................................... 55 3.2.3 Sampling settings ......................................................................................................................... 56 3.2.4 Trigger settings ............................................................................................................................. 60 3.2.5 Changing scale and the graph display.......................................................................................... 62 3.2.6 Cursor function ............................................................................................................................. 64 3.2.7 Displaying history.......................................................................................................................... 65 3.2.8 Graph measurement procedure example (monitoring output frequency, terminal RUN, and terminal FU).................................................... 66 3.3 Batch monitor ......................................................................................................... 69 3.3.1 Batch monitor window................................................................................................................... 69 3.3.2 Monitor setting window ................................................................................................................. 70 3.4 Diagnostics ............................................................................................................. 73 3.4.1 3.5 Faults history function................................................................................................................... 73 Test Operation ........................................................................................................ 74 3.5.1 Test operation window.................................................................................................................. 74 3.5.2 Displaying and switching the operation mode .............................................................................. 75 3.5.3 Specifying the running frequency (rotation speed, machine speed)............................................. 75 3.5.4 Running the inverter in test operation (forward rotation, reverse rotation, and stop commands) ............................................................. 76 3.6 CONTENTS 2.3.1 Using the PLC function.......................................................................................... 77 3.6.1 Before using Developer ................................................................................................................ 77 3.6.2 Starting the Developer function .................................................................................................... 77 3 3.6.3 Basic menu................................................................................................................................... 78 3.6.4 Ladder edit menu.......................................................................................................................... 82 3.6.5 Structured ladder edit menu ......................................................................................................... 85 3.6.6 Label edit menu ............................................................................................................................ 87 3.6.7 Device comment edit menu .......................................................................................................... 87 3.6.8 Verification result menu ................................................................................................................ 88 3.7 USB memory parameter copy file edit function .................................................. 89 3.7.1 USB parameter copy file editor menu and toolbar........................................................................ 89 3.7.2 Editing parameter setting values .................................................................................................. 90 3.7.3 Verifying parameters .................................................................................................................... 91 3.8 Help ......................................................................................................................... 92 3.8.1 Help window ................................................................................................................................. 92 3.8.2 Version information....................................................................................................................... 94 4 TROUBLE INDICATION 4.1 4 95 Error code............................................................................................................... 96 4.1.1 Communication error with the inverter.......................................................................................... 96 4.1.2 Communication error when connected through GOT ................................................................. 100 1 OUTLINE This chapter explains the "OUTLINE" for use of this product. Always read the instructions before using the software. 1.1 1.2 1.3 1.4 1.5 1.6 Before using this software............................................................................. System configuration ..................................................................................... Installation and uninstallation ....................................................................... Connection and parameter setting................................................................ Setting of operation mode of the inverter .................................................... Start and close of FR Configurator2 ............................................................. 6 8 10 14 28 31 <Abbreviations> • PU: Operation panel (FR-DU08) and parameter unit (FR-PU07) • Inverter: Mitsubishi inverter FR-A800 series • FR-A800: Mitsubishi inverter FR-A800 series • Pr.: Parameter number (Number assigned to function) • PU operation: Operation and frequency commands are given by the operation panel (FR-DU08), parameter unit (FRPU07), or RS-485 communication, via the PU connector. • External operation: Operation and frequency commands are given by an external potentiometer and switches, via control circuit terminals. • Combined operation: Combined operation using the PU (FR-DU08/FR-PU07) and External operation • Mitsubishi standard motor: SF-JR • Mitsubishi constant-torque motor: SF-HRCA • Vector control dedicated motor: SF-V5RU <Mark> [ ] :Indicates a menu selected from menu bar, or button used on windows. " " :Indicates a title name of a window. 1 OUTLINE 5 Before using this software 1.1 Before using this software • This software is an effective support tool for startup and maintenance of the Mitsubishi general-purpose inverter. The following functions can be performed efficiently on a personal computer. Function Trial version Description Parameter List Displays parameter list, functional list, and initial value change list and allows editing of the parameters. Diagnosis Displays faults history. Graph Displays the values monitored by the high speed or monitor sampling and the USB trace file in a graph format. Batch Monitor Displays the monitored items of the inverter in a batch. Test operation "Test operation" allows the selected inverter's frequency to be displayed, operation mode to be switched and displayed, forward and reverse operation commands to be sent, setting frequency to be written, and other functions to be done. Developer Used for creating sequence programs and writing them to the inverter to enable the use of the PLC function of the inverter. USB memory parameter copy file edit Used for editing the parameter setting values (USB memory parameter copy file) read from the inverter to the USB memory. Help Displays contents of the inverter and software instruction manuals. (: Available, : Unavailable) NOTE • If a file name or folder name is using Unicode, file writing or reading may not be performed correctly. Please use a file name and folder name without Unicode. • The following functions are not compatible with this software. Application starting with Windows®compatibility mode Starting using "Run As..." Fast User Switching Remote Desktop Large font size (Advanced setting of screen property) DPI setting other than the normal size (Advanced setting of screen property) Windows XP Mode Windows Touch • A part of this software is using a function of Internet Explorer. This software may not operate properly depending on Internet Explorer setting. • FR Configurator2 is not available when inverter is activated with FR-PU07BB Battery mode. FR Configurator2 may not operate properly. Related manuals The manuals related to this product are shown below. The download of the latest manuals is free at the Mitsubishi Electric FA Global Website. Manual name 6 Manual number FR-A800 Instruction Manual (Startup) IB-0600493 FR-A800 Instruction Manual (Detailed) IB-0600503ENG FR-A802 (Separated Converter Type) Instruction Manual (Hardware) IB-0600534ENG FR-A800 PLC Function Programing Manual IB-0600492ENG GX Works2 Version 1 Operating Manual (Common) SH-080779ENG OUTLINE Before using this software • Check the following settings before configuring the inverter with this software. For the details of communication parameters, refer to page 14. Operation steps Check the system configuration (Refer to page 8) Install FR Configurator2 (Refer to page 10) USB connection (Refer to page 16) Connection using RS-485 terminal (Refer to page 22) Connecting with which method? Set Pr. 548 USB communication check time interval = "9999". Connection using PU connector (Refer to page 19) The parameter settings can be used with the initial values. Set the station number (when connecting multiple inverters) in Pr. 331 RS-485 communication station number. Set Pr. 336 RS-485 communication check time interval ≠ "0" and, Pr. 337 RS-485 communication waiting time setting = "9999". Set the operation mode to PU operation mode. Set the operation mode to NET operation mode. (Refer to page 31) Start FR Configurator2 1.1.1 To use the Developer, parameter setting of the inverter is required. (Refer to page 20) Product confirmation After unpacking, check that the following items are contained in the package: Item 1 Quantity DVD 1 Installation Manual 1 OUTLINE 7 System configuration 1.2 System configuration 1.2.1 System requirement for FR Configurator2 Components Description IBM PC/AT compatible machine with DVD drive (for installation), USB port or serial port • Windows® 7, Windows® 8, Windows® 8.1/Pro/Enterprise (32-bit Edition and 64-bit Edition) OS • Windows Vista® (32-bit Edition) • Windows® XP Professional SP3 or later (32-bit Edition) • Windows® XP Home Edition SP3 or later Personal computer Processor • Desktop PC: Intel® Celeron® Processor 2.8 GHz or higher • Laptop PC: Intel® Pentium® M Processor 1.7 GHz or higher • 1 GB or more (Windows® 7, Windows® 8, Windows® 8.1 32-bit Edition) Memory • 2 GB or more (Windows® 7, Windows® 8, Windows® 8.1 64-bit Edition) • 512 MB or more (Windows Vista®) • 128 MB or more (Windows® XP Professional, Windows® XP Home Edition) Hard disk Free area of 1.5 GB or more Software Internet Explorer 5.0 or later Display Applicable to display at resolution of 1024 768 or more, and 256 colors or more. Compatible with the above personal computer. Keyboard Compatible with the above personal computer. Mouse Compatible with the above personal computer. Printer Compatible with the above personal computer. Windows is a registered trademark of Microsoft Corporation in the United States and other countries. Pentium is a registered trademark of Intel Corporation. FR Configurator2 may not function properly depending on the using personal computer, peripheral devices, and software. Operation on an operating system not listed here is not guaranteed. 1.2.2 Compatible inverters FR Configurator2 is compatible with the following inverters. Series FR-A800 series 8 OUTLINE Model Capacity FR-A820 00046(0.4K) to 04750(90K) FR-A840 00023(0.4K) to 06830(280K) FR-A842 07700(315K) to 12120(500K) Structure, functionality Standard model Separated converter type System configuration 1.2.3 System configuration The following devices are required to use FR Configurator2. Set up the system in accordance with the instruction manual of each device. Commercially available printer FR Configurator2 Using USB connector USB connector ∗4 USB connector or Serial port Serial port ∗7 GOT1000/GOT2000 Converter RS-485 cable ∗2 Converter ∗1 RS-422 communication unit ∗8 Connection cable ∗6 RS-485/RS-422 Multidrop link system ∗5 RS-485 terminal RS-485 terminal RS-485 terminal RS-485 terminal RS-485 terminal Inverter Inverter Inverter Inverter Inverter PU connector USB connector Inverter When using serial port of a personal computer, a commercially available converter is required. Examples of product available on the market (as of February 2012) Model: DINV-CABV (with connectors and cable) Diatrend Corp. The converter cable cannot connect two or more inverters (the computer and inverter are connected on a 1:1 basis). This is a RS- 232C/RS-485 conversion cable with built-in converter. No additional cable or connector is required. Contact a manufacturer for details of the product. Connection cable Examples of product available on the market (as of February 2012) Connector: RJ45 connector Example: Tyco Electronics 5-554720-3 Cable: Cable in compliance with EIA568 (such as 10BASE-T cable) Example: Mitsubishi Cable Industries, Ltd. SGLPEV-T (Cat5e/300 m) 24 AWG 4 P USB/RS-485 convert cable Examples of product available on the market (as of February 2012) Model: DINV-U4 Diatrend Corp. Refer to page 36 for the communication setting with DINV-U4. When using USB/RS-485 convert cable, use the newest driver software. For a product details or the newest driver software, contact the cable manufacturer. Recommended USB cable for computer-inverter connection MR-J3USBCBL3M Cable Length 3 m Communication with PU connector, RS-485 terminal, or USB connector is available. Maximum overall length of connection cable: 500 m The USB or a serial port (one of ports 1 to 63) can be used as the communication port. Set the communication port in the Communication settings screen of FR Configurator2. (Multiple ports cannot be used at the same time.) One personal computer is connected to one GOT. When using the USB for connecting a GOT, use a dedicated cable, GT09-C30USB-5P or GT09-C20USB-5P. Only the USB connection is available for connecting the GOT2000 series to a personal computer. For the GOT1000 series, an RS-422 communication unit (GT15-RS4-9S) is required. 1 For the compatible version of GOT or details of the RS-422/485 connection, refer to the GOT1000/GOT2000 Series Connection Manual. Name Model Manufacturer Communication cable SGLPEV-T (Cat5e/300 m) 24AWG 4P Mitsubishi Cable Industries, Ltd. RJ-45 connector 5-554720-3 Tyco Electronics OUTLINE 9 Installation and uninstallation 1.3 Installation and uninstallation 1.3.1 Installation of FR Configurator2 To use FR Configurator2 (SW1DND-FRC2-E), the files included on the setup disk (DVD) or the downloaded file must be installed onto the personal computer. Check the following points before the installation. • Close any other applications that have already been running. • For the installation, log on as an administrator (Administrator account) and start installation. • If an inverter is connected by the USB cable, disconnect the USB cable. • Installation files are compressed. Copying the files does not start FR Configurator2 yet. Install the software using the setup program. • To install the software, follow the installation procedure in Windows screen. • In an operation system with antivirus/security software, a warning may appear when installing FR Configurator2. If a warning appears, permit the installation of FR Configurator2 according to the setting procedure of your antivirus/security software. Installation procedure The following section describes the procedures of installing FR Configurator2. (1) Insert the DVD to an available DVD drive. Installation starts automatically. NOTE • Installation can be started by double-clicking the icon of DVD drive or the following procedure. 1)Choose the [Run...] command from [Start] menu. 2)"Run" window appears. 3)Type "D:\SETUP" (with one-byte characters) in "Open" field and click [OK]. (When DVD drive is D drive) • When using Windows Vista or Windows 7, the following window may appear during the installation. Click "Continue". Click "Yes" 10 OUTLINE Installation and uninstallation (2) The window shown on the right is displayed. Click [Next>]. (3) Enter user name and company name. Click [Next>] after entering. (4) Check the installation folder and click [Next>]. To change the installation folder, click [Change...] and select an installation folder. A new folder "FRC2" is created at the selected installation folder. This software is installed there. (If the installation folder is not changed, the software is installed at "C:\Program Files\MELSOFT\FRC2") (5) Check that the setting is correct and click [Install]. Installation will start. To change the setting, click [<Back]. NOTE 1 • The following window may appear during the installation. Click and continue For Windows Vista or Windows 7 For Windows XP • Continue the installation by clicking [Continue Anyway] for Windows XP and "Install" for Windows Vista, Windows 7 or Windows 8. OUTLINE 11 Installation and uninstallation (6) Installation is completed. Click [Finish] to close the window. Restart the personal computer before using the software. NOTE • When Windows Vista or Windows 7 is used, the "Program Compatibility Assistant" dialog box may appear when completing the installation. If the window appears, select "This program installed correctly". • If the user is not an administrator (Administrator account), the installation cannot be performed. Log in as a user with administrator authority, and start the installation again. 12 OUTLINE Installation and uninstallation 1.3.2 Uninstallation of FR Configurator2 Open the [Start] menu of Windows, and then click [Control Panel]. Click "Programs" in the "Control Panel" window. When "Programs and Features" window is displayed, select "FR Configurator2" to start uninstallation. When the uninstallation starts, the following confirmation dialog appears. Click [Yes] to proceed the uninstallation. (Click [No] to cancel the uninstallation.) The following window is displayed when the uninstallation is completed. Click [Finish] to close the window. NOTE • Uninstallation is unavailable while the application is running. Perform the uninstallation after closing the application. • For Windows XP, uninstall the software as follows. 1. Select [Control panel] on the start menu and display the [Add or Remove Programs] window. 2. Select FR Configurator2 and click the [Delete] button. 1 OUTLINE 13 Connection and parameter setting 1.4 1.4.1 Connection and parameter setting Connection method For FR Configurator2, communication via USB connector, PU connector, RS-485 terminal block, or GOT is available. USB connection is initially selected. The Developer function is available only during communication via the PU connector. • USB connection (Refer to page 16) Connect to USB connector (mini B connector) of the inverter. 1:1 connection is supported. Connection with using USB hub is not supported. USB connector Personal computer (FR Configurator2) USB cable USB mini B connector Inverter • Serial communication (PU connector) (Refer to page 19) Connect to PU connector of the inverter. Serial port/RS-485 Serial port converter (cable) or USB/RS-485 converter (cable) is required. or USB connector Serial cable Personal computer (FR Configurator2) RS-232C RS-485 converter PU connector Inverter • Serial communication (RS-485 terminal) (Refer to page 22) Connect to RS-485 terminal of the inverter. Up to 32 inverters can be connected. Serial port Serial cable Personal computer (FR Configurator2) RS-232C RS-485 converter RS-422 / 485 RS-485 terminal block Inverter 14 OUTLINE Up to 32 inverters USB cable USB RS-485 converter PU connector Inverter Connection and parameter setting • Communication through GOT (USB / Serial communication) GOT2000 (Refer to page 22) Through a GOT (Human Machine Interface), connection to the USB cable USB connector RS-485 terminal block is available. For the GOT1000 series, an RS-422 communication unit is required. For the compatible version of GOT or details of the RS-422/485 connection, refer Personal computer (FR Configurator2) to the GOT1000/GOT2000 Series Connection Manual. RS-422/485 Up to 32 inverters can be connected. RS-485 terminal block NOTE • Inserting or pulling out a USB cable during FR Configurator2 operation may cause the inverter to be unrecognized. Insert and pull out the USB cable for several times, or reset the inverter with the USB cable connected to the personal computer. • If the Pr. 999 Automatic parameter setting setting is changed to "10 or 11" using the operation panel, parameter unit, etc. during FR Configurator2 operation, the inverter communication parameters will be changed, and such setting may disable the communication with FR Configurator2. Do not set Pr. 999 while FR Configurator2 is used. (For Pr. 999, refer to the Instruction Manual (Detailed) of the inverter.) • Only the USB connection is available for connecting the GOT2000 series to a personal computer. 1 OUTLINE 15 Connection and parameter setting 1.4.2 Connection using USB connector A personal computer and inverter can be easily connected with USB cable. 1:1 connection is supported. Connection using USB hub is not supported. USB connector Personal computer (FR Configurator2) USB cable USB mini B connector Inverter To communicate with FR Configurator2 by the USB connection between the inverter and a personal computer, use the USB mini B connector at the inverter side USB host (A connector) Communication status LED USB device (mini B connector) • Applicable cable Interface Transmission speed Wiring length Connector Recommended USB cable 16 OUTLINE Conforms to USB1.1 12 Mbps Maximum 5 m USB mini B-connector (receptacle mini B type) MR-J3USBCBL3M (cable length: 3 m) Connection and parameter setting Related parameters for USB connection Set the following communication parameter when connecting the USB connector of the inverter. When performing parameter writing or run command input, set the following command source parameters, and switch the operation mode to PU operation mode. Parameter setting Inverter Communication parameter Pr.548 USB communication check time interval = "9999 (initial value)" FR-A800 Operation mode Command source parameter Pr.551 PU mode operation command source selection = "3 or 9999" (initial value 9999) PU NOTE • Switching of the operation mode is available using "test operation" (on page 75) or "parameter list" (on page 49) on the sub window. • Set a station number of the each inverter in Pr.547 USB communication station number. Perform inverter reset after setting the parameter. • Related parameter list Pr. Name USB communication station number 547 N040 USB communication check time interval 548 N040 551 D013 PU mode operation command source selection Setting range Initial value 0 9999 9999 Description 0 to 31 Inverter station number specification. 0 USB communication is possible. Trips in the PU operation mode (E.USB) 0.1 to 999.8 s Sets the interval of communication check time. If a no-communication state persists for longer than the permissible time, the inverter trips (E.USB). 9999 No communication check 1 Selects the RS-485 terminal as the PU operation mode command source. 2 Selects the PU connector as the PU operation mode command source. 3 Selects the USB connector as the PU operation mode command source. 9999 USB automatic recognition Normally, operation panel (PU connector) is the command source. During USB connection, USB is the command source. Changed settings are enabled at the next power-ON or inverter reset. Pr. 551 is always write-enabled. NOTE 1 • Always reset the inverter after making the setting of the parameters. After you have changed the communication-related parameters, communication cannot be established until the inverter reset. OUTLINE 17 Connection and parameter setting When connecting USB for the first time If a personal computer and inverter are connected via USB for the first time with the inverter power ON, "Found New Hardware Wizard" window is displayed. The following additional wizard is displayed for Windows XP. For Windows Vista and Windows 7, inverter is automatically detected. (1) Select "No, not this time", and click [Next]. (2) Select "Install the software automatically (Recommended)" and click [Next]. (3) If the dialog box shown on the right is displayed when using Windows XP, click [Continue Anyway] to proceed the installation. (4) The installation of the driver is completed. Click [Finish] to close the window. 18 OUTLINE Connection and parameter setting 1.4.3 Connection using PU connector PU connector is used for connecting with a computer. Serial port/RS-485 converter (cable) or USB/RS-485 converter (cable) is required. 1:1 connection is supported. Serial port or USB connector Serial cable Personal computer (FR Configurator2) USB cable RS-232C RS-485 converter PU connector USB RS-485 converter PU connector Inverter Inverter PU connector pin layout Example with FR-A800 Inverter (receptacle) Front view 8 1 Pin number 1 Name Description SG Earth (Ground) (Connected to terminal 5) 2 — Operation panel power supply 3 RDA Inverter receive+ 4 SDB Inverter send- 5 SDA Inverter send+ 6 RDB Inverter receive- 7 SG Earth (Ground) (Connected to terminal 5) 8 — Operation panel power supply NOTE • Refer to the following when fabricating the cable on the user side. Commercially available product example (as of February 2012) Product name Type Manufacturer 10BASE-T cable SGLPEV-T 0.5 mm 4P Mitsubishi Cable Industries, Ltd. RJ-45 connector 5-554720-3 Tyco Electronics Do not use pins No. 2, 8 of the 10BASE-T cable. 1 • Distributor is necessary when connecting multiple inverters. Refer to the inverter manual for connecting multiple inverters. • Pins No. 2 and 8 provide power to the operation panel or parameter unit. Do not use these pins for RS-485 communication. (Refer to the inverter Instruction Manual for details.) • Do not connect the PU connector to the computer's LAN board, FAX modem socket or telephone modular connector. The product could be damaged due to differences in electrical specifications. OUTLINE 19 Connection and parameter setting Related parameters for connection using PU connector Set the following communication parameter when connecting PU connector of the inverter. When performing parameter writing or run command input, set the following command source parameters, and switch the operation mode to the following operation mode. Inverter FR-A800 Parameter setting Communication option Communication parameter Pr.122 PU communication check time interval "0" Pr.123 PU communication waiting time setting = "9999 (initial value)" — Command source parameter Pr.551 PU mode operation command source selection = "2 or 9999" (initial value 9999) Operation mode PU NOTE • Set 3 s or more (or 9999) in Pr.122 PU communication check time interval. • Set a station number of the each inverter in Pr.117 PU communication station number when connecting multiple inverters. Perform inverter reset after setting the parameter. • Related parameter list Pr. 117 N020 Name PU communication station number 0 to 31 Inverter station number specification. Set the inverter station numbers when two or more inverters are connected to one personal computer. 48, 96, 192, 384, 576, 768, 1152 Set the communication speed. The setting value 100 equals the communication speed. For example, if 192 is set, the communication speed is 19200 bps. 0 Data length 8 bits 1 Data length 7 bits 0 Stop bit length 1 bit 1 Stop bit length 2 bits 0 Stop bit length 1 bit 1 Stop bit length 2 bits 10 Stop bit length 1 bit 11 Stop bit length 2 bits 0 Without parity check 1 With parity check at odd numbers PU communication speed 192 E022 PU communication data length 0 E023 PU communication stop bit length 1 120 N024 121 N025 122 N026 PU communication stop bit length / data length PU communication parity check Number of PU communication retries PU communication check time interval 1 2 1 PU communication waiting time setting 9999 549 N000 Protocol selection 0 OUTLINE Data length 8 bits Data length 7 bits 2 With parity check at even numbers 0 to 10 Set the permissible number of retries for unsuccessful data reception. If the number of consecutive errors exceeds the permissible value, the inverter will trip. 9999 If a communication error occurs, the inverter will not trip. 0 RS-485 communication is enabled. Note that a communication fault (E.PUE) occurs as soon as the inverter is switched to the operation mode with control source. 0.1 to 999.8 s Communication check (signal loss detection) time interval. If a no-communication state persists for longer than the permissible time, the inverter trips (depends on Pr. 502). 9999 No communication check (signal loss detection). 0 to 150 ms Set the waiting time between data transmission to the inverter and response. 9999 Set with communication data. 0 Mitsubishi inverter protocol (computer link) 1 Modbus-RTU protocol 9999 123 N027 20 Description 0 118 N021 119 Setting range Initial value Connection and parameter setting Pr. Name PU mode operation command source selection 551 D013 Setting range Initial value 9999 Description 1 Selects the RS-485 terminal as the PU operation mode command source. 2 Selects the PU connector as the PU operation mode command source. 3 Selects the operation panel as the PU operation mode command source. 9999 USB automatic recognition Normally, operation panel (PU connector) is the command source. During USB connection, USB is the command source. Pr.549 = "0" (Mitsubishi inverter (Computer link) protocol). Pr.551 is always write-enabled. NOTE • Always reset the inverter after making the setting of the parameters. After you have changed the communication-related parameters, communication cannot be established until the inverter reset. • To change an inverter parameter value, use the operation panel (FR-DU08) or parameter unit (FR-PU07). Only one of the operation unit and FR Configurator2 (personal computer) can be connected to the PU connector. • For details on each inverter communication parameter, refer to the Instruction Manual (Detailed) of the inverter. • Parameter clear/All parameter clear by the operation panel or the parameter unit clears communication parameter settings and disables the communication with FR Configurator2. 1 OUTLINE 21 Connection and parameter setting 1.4.4 Connection of multiple inverters using RS-485 terminal RS-485 terminal is used for connecting multiple inverters with Serial port of a computer. Up to 32 inverters can be connected. Serial/RS-485 converter (on page 19) is required. Serial port Serial cable Personal computer (FR Configurator2) RS-232C RS-485 converter RS-422 / 485 RS-485 terminal block Up to 32 inverters Inverter Related parameters for multiple connection using RS-485 terminal Set the following communication parameter when connecting RS-485 terminal of the inverter. When performing parameter writing or run command input, set the following command source parameters, and switch the operation mode to the following operation mode. Inverter Communication option No FR-A800 Yes Parameter setting Communication parameter Set the station number of the each inverter in Pr.331 RS-485 communication station number (when connecting multiple inverters) Pr.336 RS-485 communication check time interval "0" (initial value 0) Pr.337 RS-485 communication waiting time setting = "9999 (initial value)" Command source parameter Operation mode Initial value NET Pr.551 PU mode operation command source selection = "1" (initial value 9999) PU NOTE • For the details of wiring, refer to the Instruction Manual (Detailed) of the inverter. • Set 3 s or more (or 9999) in Pr.122 PU communication check time interval, Pr.336 RS-485 communication check time interval. • Set a station number of the each inverter in Pr.117 PU communication station number and Pr.331 RS-485 communication station number when connecting multiple inverters. 22 OUTLINE Connection and parameter setting • Related parameter list Pr. Name 331 N030 RS-485 communication station number 336 N036 RS-485 communication check time interval 0 RS-485 communication waiting time setting 9999 549 N000 Protocol selection 0 NET mode operation command source selection PU mode operation command source selection 551 D013 Set the inverter station number. Set the inverter station numbers when two or more inverters are connected to one personal computer. 0 RS-485 communication is enabled. However, the inverter trips if operation is changed to NET operation mode. 0.1 to 999.8 s Set the interval of communication check (signal loss detection) time. If a no-communication state persists for longer than the permissible time, the inverter trips. 9999 No communication check (signal loss detection) 0 to 150 ms Set the waiting time between data transmission to the inverter and response. 9999 Set with communication data. 0 Mitsubishi inverter protocol (computer link) 1 Modbus-RTU protocol 0 The communication option is the command source when in the NET operation mode. 1 The RS-485 terminals are the command source when in the NET operation mode. 9999 Communication option is recognized automatically. Normally, the RS-485 terminals are the command source. When the communication option is mounted, the communication option is the command source. 1 Selects the RS-485 terminals as the PU operation mode command source. 2 Selects the PU connector as the PU operation mode command source. 3 Selects the USB connector as the PU operation mode command source. 9999 USB automatic recognition Normally, operation panel (PU connector) is the command source. During USB connection, USB is the command source. 9999 9999 Description 0 to 31 (0 to 247) 0s 337 N037 550 D012 Setting range Initial value Pr.549 = “0” (Mitsubishi inverter (Computer link) protocol). Pr.551 is always write-enabled. NOTE • Always reset the inverter after making the setting of parameters. After you have changed the communication-related 1 parameters, communication cannot be established until the inverter reset. OUTLINE 23 Connection and parameter setting 1.4.5 Connection through GOT (FA transparent function) Using the FA transparent function of GOT1000/GOT2000 series, connecting an inverter to FR Configurator2 is available through GOT. The FA transparent function enables reading, writing and monitoring of a programmable controller of Mitsubishi Electric Corporation through GOT, while connecting the Mitsubishi programmable controller and a personal computer. A serial port or USB is used for connecting the personal computer and GOT. RS422/485 is used for connecting GOT and the inverter. [Example of RS-485 terminal connection] GOT1000 GOT2000 USB/serial cable USB cable USB connector/ Serial port Personal computer (FR Configurator2) USB connector RS-422 GOT RS-422 communication unit Personal computer (FR Configurator2) RS-422/485 Up to 32 inverters can be connected. Up to 32 inverters can be connected. RS-485 terminal block RS-485 terminal block GOT2000 connection example GOT1000 connection example [Example of PU connector connection] GOT1000 GOT2000 USB/serial cable USB cable USB connector/ Serial port Personal computer (FR Configurator2) Station number 1 USB connector RS-422 Station number 2 GOT RS-422 communication unit Station number 1 Station number n PU connector Distributor Personal computer (FR Configurator2) RS-422/485 Station number 2 Station number n Distributor Distributor PU connector Distributor Distributor Distributor 10BASE-T cable Terminating resistor Terminating resistor 10BASE-T cable GOT1000 connection example GOT2000 connection example For the GOT1000 series, an RS-422 communication unit (GT15-RS4-9S) is required. When using the USB for connecting a GOT, use a dedicated cable, GT09-C30USB-5P or GT09-C20USB-5P. For the compatible version of the GOT or details of the RS-422/485 connection, refer to the GOT1000/GOT2000 Series Connection Manual. 24 OUTLINE Connection and parameter setting NOTE • Do not perform the following operation while the FA transparent function is valid and FR Configurator2 is ONLINE. Online operation (project download, etc.) from GT Designer/GT Designer2 to GOT Online operation to programmable controller CPU by using FA transparent function of GX Developer or GX Works2 • When using FA transparent communication, communication error (timeout) may occur when FR Configurator2 starts communication during timeout occurrence in GOT (when GOT is monitoring the inverter which is not connected). In that case, set the timeout time value more than the following. (Refer to page 36.) Timeout value of GOT [s] (Retry count of GOT + 1) If the value above is more than 30 [s], make adjustment to "Timeout value" [s] and "Retry count" of GOT to make the value above become less than 30 [s]. GOT2000 series automatic recognition • When the GOT2000 series is connected, the parameters required for the GOT connection are automatically changed by setting the automatic recognition on the GOT2000 series side. • Set the station number (Pr.117 or Pr.331) of the inverter before the automatic recognition is performed. • Connect all the stations of inverters with GOT before the automatic recognition is performed. The inverter newly added after automatic recognition will not be recognized automatically. (When an inverter is added, perform the initial setting in Pr.999 Automatic parameter setting or set the automatic recognition on the GOT side again.) Automatic change parameter setting Automatic change item PU connector connection RS-485 terminal connection Setting value after change Communication speed Pr.118 Pr.332 Data length/stop bit Pr.119 Pr.333 Parity Pr.120 Pr.334 Waiting time setting Pr.123 Pr.337 CR/LF selection Pr.124 Pr.341 Number of communication retries Pr.121 Pr.335 9999 (fixed) Communication check time interval Pr.122 Pr.336 9999 (fixed) Protocol selection - (Pr.549 holds the value before the automatic recognition.) Pr.549 0 (fixed to Mitsubishi inverter protocol) Depending on the setting of the connected device on the GOT side. NOTE • If the automatic recognition cannot be performed, initial setting in Pr.999 is required. • For connection to a device other than the GOT2000 series, initial setting in Pr.999 is required. • For details, refer to the GOT2000 Series Connection Manual (Mitsubishi Product) (SH-081197ENG). 1 OUTLINE 25 Connection and parameter setting Related parameters for connection through GOT Set communication-related parameters automatically as follows. For connection through GOT, set Pr.123 PU communication waiting time setting = "0", Pr.337 RS-485 communication waiting time setting = "0". For connection to the PU connector, set Pr.999 Automatic parameter setting = "12". For connection to the RS-485 terminals, set Pr.999 = "13". • List of related parameters Pr. 117 N020 Name PU communication station number 0 0 to 31 48, 96, 192, 384, 576, 768, 1152 Set the communication speed. The setting value 100 equals the communication speed. For example, the communication speed is 19200 bps when the setting value is "192". 0 Data length: 8 bits 1 Data length: 7 bits 0 Stop bit length: 1 bit 1 Stop bit length: 2 bits 0 Stop bit length: 1 bit 1 Stop bit length: 2 bits 10 Stop bit length: 1 bit 11 Stop bit length: 2 bits 0 Without parity check 1 With odd parity 2 With even parity 0 to 10 Set the permissible number of retries for unsuccessful data reception. If the number of consecutive errors exceeds the permissible value, the inverter trips. 9999 Even if a communication error occurs, the inverter will not trip. 0 PU connector communication is disabled. 0.1 to 999.8 s Set the communication check (signal loss detection) time interval. If a no-communication state persists for longer than the permissible time, the inverter trips (depends on Pr.502). 9999 No communication check (signal loss detection). 0 to 150 ms Set the waiting time between data transmission to the inverter and response. PU communication speed 192 N022 PU communication data length 0 N023 PU communication stop bit length 1 120 N024 121 N025 122 N026 123 N027 PU communication stop bit length / data length PU communication parity check Number of PU communication retries PU communication check time interval PU communication waiting time setting Description Set the inverter station numbers. The inverter station number setting is required when multiple inverters are connected to one personal computer. 118 N021 119 Setting range Initial value 1 2 1 9999 9999 Data length: 8 bits Data length: 7 bits 9999 Set with communication data. 0 Without CR/LF 1 1 With CR 2 With CR/LF Sets the inverter station number. (the same specifications as Pr.117) 124 N028 PU communication CR/LF selection 331 N030 RS-485 communication station number 0 0 to 31 (0 to 247) 332 N031 RS-485 communication speed 96 3 to 6, 12 to 24, 48, 96, 192, 384, 576 to 768, 1152, Select the communication speed. (the same specifications as Pr.118) N032 PU communication data length 0 0, 1 Select the data length. (the same specifications as P.E022) 26 OUTLINE Connection and parameter setting Pr. Name Setting range Initial value Description N033 PU communication stop bit length 1 0, 1 Select the stop bit length. (the same specifications as P.E023) 333 RS-485 communication stop bit length / data length 1 0, 1, 10, 11 Select the stop bit length and data length. (the same specifications as Pr.119) 334 N034 RS-485 communication parity check selection 2 0, 1, 2 Select the parity check specifications. (the same specifications as Pr.120) 335 N035 RS-485 communication retry count 1 0 to 10, 9999 Set the permissible number of retries for unsuccessful data reception. (the same specifications as Pr.121) 0 RS-485 communication is enabled. However, the inverter trips if operation is changed to NET operation mode. 0.1 to 999.8 s Set the communication check (signal loss detection) time interval. (the same specifications as Pr.122) 9999 No communication check (signal loss detection). RS-485 communication check time interval 336 N036 0s 337 N037 RS-485 communication waiting time setting 9999 0 to 150 ms 9999 Set the waiting time between data transmission to the inverter and response. (the same specifications as Pr.123) 341 N038 RS-485 communication CR/LF selection 1 0, 1, 2 Select presence/absence of CR/LF. (the same specifications as Pr.124) 549 N000 Protocol selection 0 0 Mitsubishi inverter (computer link) protocol 551 D013 PTC thermistor protection level 999 E431 Automatic parameter setting 9999 9999 1 Modbus-RTU protocol 1 The RS-485 terminals are the command source when in the PU operation mode. 2 The PU connector is the command source when in the PU operation mode. 3 The USB connector is the command source when in the PU operation mode. 9999 USB automatic recognition Normally, the operation panel (PU connector) is the command source. When the USB is connected, the USB connector is the command source. 1 Standard PID setting 2 Extended PID setting 10 GOT initial setting (PU connector) 11 GOT initial setting (RS-485 terminals) 12 GOT initial setting (PU connector) 13 GOT initial setting (RS-485 terminals) 20 50 Hz rated frequency 21 60Hz rated frequency 9999 No action Set Pr.549 = "0" (Mitsubishi inverter (Computer link) protocol). Pr.551 can be always written regardless of the operation mode. With the Modbus-RTU protocol, the data bit length is fixed at 8 bits. With the Modbus-RTU protocol, the stop bit length is depending on the Pr.334 setting. With the Modbus-RTU protocol, the setting is invalid. The read value is always "9999". GOT side model selection: FR 500/700/800, sensorless servo GOT side model selection: FR 800 Automatic setting 1 NOTE • Always perform an inverter reset after performing the initial setting of each parameter. After changing the communicationrelated parameters, communication cannot be made until the inverter is reset. OUTLINE 27 Setting of operation mode of the inverter 1.5 Setting of operation mode of the inverter The inverter has three operation modes. External operation mode: Operation and frequency commands are given by an external potentiometer and switches, via control circuit terminals. PU operation mode: Operation and frequency commands are given by the operation panel (FR-DU08), parameter unit (FRPU07), or RS-485 communication, via the PU connector. Network operation mode (NET operation mode): Operation and frequency commands are given via the RS-485 terminals or a communication option. Pr. 79 setting Operation mode at power ON, at power restoration, or after a reset. Operation mode switchover 0 (initial value) External operation mode Switching among the External, PU, and NET operation mode is enabled. 1 PU operation mode PU operation mode fixed. 2 External operation mode Switching between the External and NET operation mode is enabled. Switching to PU operation mode is disabled. 3, 4 External/PU combined operation mode Operation mode switching is disabled. 6 External operation mode Switching among the External, PU, and NET operation mode is enabled while running. X12 (MRS) signal ON...External operation mode Switching among the External, PU, and NET operation mode is enabled. X12 (MRS) signal OFF...External operation mode External operation mode fixed. (Forcibly switched to External operation mode.) 7 Operation mode cannot be directly changed between the PU operation mode and Network operation mode. External operation When "0 ,1 or 2" is set in Pr. 340 Switching with the PU Switching through the network Switch to External operation mode through the network. Switch to Network operation mode through the network. Press on the PU to light Network operation Press on the PU to light PU operation When "10 or 12" is set in Pr. 340 Press on the PU to light Press on the PU to light Network operation PU operation ∗When using USB connection, operation mode changing is available from FR Configurator2. (Refer to page 49 , 75) 28 OUTLINE Setting of operation mode of the inverter Refer to the following table to select the appropriate operation mode for the connection. Switching of the operation mode is available using "test operation" (on page 75) or "parameter list" (on page 49) on the sub window. Refer to the Instruction Manual (Detailed) of the inverter for details of each parameter. Controllability through communication • Monitoring and parameter read can be performed from any operation regardless of the operation mode. Operation location Operation mode Condition (Pr. 551 setting) Control by communication via RS-485 terminals Control by RS-485 communication via PU connector Item 2 (PU connector) 9999 (automatic recognition, without USB connection) Other than the above 1 (RS-485 terminals) Other than the above External/ External/ NET NET operation PU PU operation (with PU External combined combined (when communication operation operation operation operation RS-485 mode 1 mode 2 option) terminals) (Pr. 79 = 3) (Pr. 79 = 4) Run command (start) Run command (stop) Running frequency setting Monitor Parameter write Parameter read Inverter reset Run command (start) Run command (stop) Running frequency setting Monitor Parameter write Parameter read Inverter reset Run command (start, stop) Running frequency setting Monitor Parameter write Parameter read Inverter reset Run command (start, stop) Running frequency setting Monitor Parameter write Parameter read Inverter reset OUTLINE 1 29 Setting of operation mode of the inverter Operation location Operation mode Condition (Pr. 551 setting) Item Operation via the USB connector 3 (USB connector) 9999 (automatic recognition, with USB connection) Control by communication from communication option Other than the above External terminal at the control circuit — — Run command (start, stop) External/ External/ NET NET operation PU PU operation (with PU External combined combined (when communication operation operation operation operation RS-485 mode 1 mode 2 option) terminals) (Pr. 79 = 3) (Pr. 79 = 4) Running frequency setting Monitor Parameter write Parameter read Inverter reset Run command (start, stop) Running frequency setting Monitor Parameter write Parameter read Inverter reset Run command (start, stop) Running frequency setting Monitor Parameter write Parameter read Inverter reset Inverter reset Run command (start, stop) Running frequency setting : Enabled, : Disabled, : Some are enabled 30 As set in Pr.338 Communication operation command source, Pr.339 Communication speed command source. At occurrence of RS-485 communication error from PU connector, the inverter cannot be reset from the computer. Enabled only when stopped by the PU. At a PU stop, PS is displayed on the operation panel. As set in Pr.75 Reset selection/disconnected PU detection/PU stop selection. Some parameters may be write-disabled according to the Pr.77 Parameter write selection setting and operating status. Some parameters are write-enabled independently of the operation mode and command source presence/absence. When Pr. 77 = "1", write is enabled. Parameter clear is unavailable. When Pr.550 NET mode operation command source selection = "1" (RS-485 terminals valid) or Pr.550 NET mode operation command source selection = "9999" and the communication option is not mounted. When Pr.550 NET mode operation command source selection = "0" (communication option valid) or Pr.550 NET mode operation command source selection = "9999" and the communication option is mounted. OUTLINE Start and close of FR Configurator2 1.6 Start and close of FR Configurator2 1.6.1 Starting FR Configurator2 There are the following ways to start FR Configurator2. • Start from Start menu Click [Start] on the Taskbar of Windows, and point to [All Programs], [MELSOFT Application], [FR Configurator2], and select [FR Configurator2] in the sub menu to start FR Configurator2. • Start from the project file (*.frc2) (Refer to page 43 for the project file (*.frc2).) • Select the project file (*.frc2) and execute it (or press the Enter key). The project file settings will be read and FR Configurator2 will be started. • Drag and drop the project file to the execution file (FR2.exe) or to the shortcut icon of FR Configurator2. FR Configurator2 will be started. • Start from Windows Explorer Select the executable file of FR Configurator2 (FR2.exe) by using Windows Explorer, and double-click (or hit Enter key) to start FR Configurator2. NOTE • The following window may appear at the start up of FR Configurator2. If the window appears, select "Allow ". Select "Allow" 1 • In an operation system with antivirus/security software, a warning may appear at starting FR Configurator2. If a warning appears, permit FR Configurator2 according to the setting procedure of your antivirus/security software. • If files shown in [Recent Items] of Windows Vista and [Recent] of Windows 7, Windows 8 or Windows 8.1 are stored in system folders (Program Files for example), the files may not be opened correctly. OUTLINE 31 Start and close of FR Configurator2 1.6.2 Closing FR Configurator2 Close FR Configurator2 in the following procedure. Select [Exit] in [File] menu to close FR Configurator2. (Press Alt + P to open [Project] menu, and press Ctrl + F4 also to close FR Configurator2) NOTE • If a project file (*.frc2) is not saved yet when closing FR Configurator2, the dialog box is displayed to confirm the closing. Main frame Exit FR Configurator2 手動 Yes? No? Yes? No? Cancel? [Save As] Save? Cancel? Save the project file (*.frc2) and exit. Exit 32 OUTLINE 2 PROJECT CREATION This chapter explains the "PROJECT CREATION". Always read the instructions before using the equipment. 2.1 2.2 2.3 Project file operation ...................................................................................... 34 Explanation of the operating window of FR Configurator2 ........................ 37 File operation and print .................................................................................. 43 2 PROJECT CREATION 33 Project file operation 2.1 2.1.1 Project file operation Procedure to create a project The following shows the procedure from creating project to operating the functions of FR Configurator2. Starting FR Configurator2 Operation Function made available after performing the operation Developer (Refer to page 77) Starting FR Configurator2 USB memory parameter copy file edit (Refer to page 89) Help(Refer to page 92) System setting window System setting window(Refer to page 35) Parameter list (Refer to page 48) Graph(Refer to page 53) Batch monitor (Refer to page 69) Diagnostics(Refer to page 73) New project Test operation (Refer to page 74) Exit 34 PROJECT CREATION Project file operation 2.1.2 Creating a new project file Enter information required for creating a project file on the "System setting" window. Select [New] in the [Project] menu or click on the toolbar to display the "System setting" window. A B C D Symbol Name E Function / description A System name Enter the name of the system within 32 characters. B Connection setting Set the connection type in [PC-side port], [Port No.], [Through], and [Detailed setting]. C Model setting • For manual recognition Select the model, capacity, and connection option of the inverter from the list. • For automatic recognition Select "Auto recognize" to enable FR Configurator2 to recognize the information about the connected inverter. D OK Applies the setting to the project and closes the "System setting" window. E Cancel Closes the "System setting" window without applying the setting to the project. 2 PROJECT CREATION 35 Project file operation 2.1.3 Connection setting In the "Connection setting" of the "System setting" window, set the communication between the personal computer and inverter, etc. For communication with the inverter using the USB port of personal computer, set "USB" in the box of "PC-side port". For communication with the inverter using the serial port of personal computer, set "COM*" in the box of "PC-side port". NOTE • To use the USB/RS-485 conversion cable DINV-U4, select [COM*: DTC DINV-U4 USB Serial Port (COM*)] for the PC-side port. Detailed setting Select [Detailed setting] in the "System setting" window to open the "Detailed setting" window. The connection setting is in accordance with the initial value of the inverter. Check the PC-side port (serial port/USB) and the port number (1 to 63) of the personal computer. A B E C F D G Symbol Name Initial value H I Function / description A Timeout 1000 Set the time after transmitting data from the personal computer to the inverter until the personal computer receives a response from the inverter. When no response comes after the set time elapsed, the error of "timeout occurs" is displayed. B Communication speed 19200 Set the communication speed. (Refer to Pr.118 and Pr.332.) C Data length 8 Set the data bit length. (Refer to Pr.119 and Pr.333.) D Stop bit 2 Set the stop bit length. (Refer to Pr.119 and Pr.333.) E Parity Even Specify the parity bit. (Refer to Pr.120 and Pr.334.) F Delimiter CR Specify the delimiter at the end of the data. (Refer to Pr.124 and Pr.341.) G Restore initial value — A button to return the communication setting to the initial value of the inverter. H OK — Proceeds to the "System setting" window. (Refer to page 35.) I Cancel — Clears the setting and closes the "Detailed setting" window. 36 PROJECT CREATION Explanation of the operating window of FR Configurator2 2.2 Explanation of the operating window of FR Configurator2 This section explains the screen configuration of FR Configurator2. 2.2.1 Main frame The main frame (main screen) of FR Configurator2 consists of two areas. • Project tree area (Refer to page 38) An area for showing information of the registered inverter, or for making settings. "System setting", "Graph", and "Batch monitor" are available in this area. • Sub-window area (Refer to page 39) An area for showing obtained monitor data of the inverter. "Parameter list", "Graph", "Batch monitor", and "Faults history" are available in this area. A B Project tree area C D Symbol Name Sub-window area Refer to page Function / description A Menu bar The window of each function is displayed from the menu bar. B Toolbar The window of each function is displayed in the sub-window area by selecting an icon on the toolbar. 40 C Status bar The model name, operating status, etc. are displayed. 42 D Split line Adjustment of the project tree area size and sub-window area size is available. — PROJECT CREATION 2 37 Explanation of the operating window of FR Configurator2 2.2.2 Project tree area The project tree area displays a list of the project data including "Parameter list" of the inverters registered in the project, "System setting", "Graph", and "Batch monitor". Select such an item to display the window in the sub-window area. A B C D E F • Details of the project tree area Symbol Name Function / description A Project name Displays the project name. B System setting Displays the system setting window in the sub-window area. C Graph Displays the graph window in the sub-window area. D Batch monitor Displays the batch monitor screen in the sub-window area. Station number: inverter model Displays the station number and the model of the inverter registered in the project. Click "Station number: inverter model" to select the corresponding station number. The selected "Station number: inverter model" is highlighted in yellow. (If the main frame is not selected, "Station number: inverter model" is displayed in gray.) E Click F Parameter on the left of the icon to spread the tree view and display [Parameter]. Click [Parameter] to display the "parameter list" in the sub window area. Display and switching of the project tree area Select [Project window] from [Docking Window] in the [View] menu to switch the display of the project tree area among display, tab display, and hidden. Show/hide switching pin Normal display Dock display when unpinned Pinned When pinned, only the tab is displayed. Click the tab to display the dock. When unpinned, whole dock is displayed. 38 PROJECT CREATION Explanation of the operating window of FR Configurator2 2.2.3 Sub-window area The sub-window area is for displaying, reading, and writing parameters, and for displaying the information read from the inverter. Select a function in the [Window] menu or click an icon on the toolbar to switch the windows in the sub-window area. A B C Symbol Name Function / description A Tab Displays the names of functions in tab format. Click a tab to move the corresponding sub window to the front and operate it. Drag a tab to change the order of the sub windows. Click the button on the tab to close the corresponding sub window. (When the window cannot display all the tabs, the tabs can be scrolled by the button.) B Sub-window selection button Displays a list of the displayed sub windows. Select a sub window from the list to display it front. C Sub-window display area Displays a function window of FR Configurator2. 2 PROJECT CREATION 39 Explanation of the operating window of FR Configurator2 2.2.4 Menu bar and toolbar The window of a desired function can be displayed by selecting it from the menu or on the toolbar. Menu/Toolbar list The following functions are available on the menu. Menu Pull-down menu Toolbar icon New... Displays the system setting window. Open... Opens a project file (*.frc2). — Close... — Save As... System setting — Used to check and change the system setting. — Used to check the print screen of the selected sub window. Prints the selected sub window. Exit FR Configurator2 — Exits FR Configurator2. System — Shows or hides the system toolbar. Call function — Shows or hides the call function toolbar. Status bar — Shows or hides the status bar. Docking Window Project window Shows or hides the project window. Open... Opens a file related to the function of the sub window that is displayed front. Import... Imports files (*.gp4 or *.st1) when the graph window is opened. Use this function to compare them with the previous waveform data by displaying them together. Save As... Saves the data related to the function of the sub window that is displayed front as new data with a name. Save image in file... Saves the graph window as graph data (*.jpg or *.emf) when the graph window is opened. File PU Parameter list (Z) 40 Names the current setting and saves it as a project file (*.frc2). Print preview Print... View Closes the project file (*.frc2). Saves the project file (*.frc2). When the project file (*.frc2) has not been read or not created yet, the "Save As" window is displayed to save the project file. Save Project Function / operation — Activates the PU operation mode. EXT — Activates the External operation mode. NET — Activates the NET operation mode. Batch read Reads all the set values of the parameters of the selected inverter. Read Reads the set value of the selected parameter of the selected inverter. Batch write Writes all the parameter setting values entered in the setting field to the selected inverter. Write Writes the set value of the selected parameter to the selected inverter. All clear Returns all parameters which can be cleared including calibration parameters and terminal function selection parameters to their initial values. Parameter clear Returns parameters excluding calibration parameters and terminal function selection parameters to their initial values. Verify Verifies the set values of the parameters set in FR Configurator2 with those of the parameters written in the inverter. PROJECT CREATION Explanation of the operating window of FR Configurator2 Menu Batch monitor (Z) Graph (Z) Pull-down menu Function / operation Pause Pauses the acquisition of the monitor data. Resume Resumes the acquisition of the monitor data. Setting... Sets the monitored item to be displayed. Screen copy Saves the entire sub window as image data (*.bmp) to the clipboard. Scale optimization Adjusts the scale of the vertical axis and the position of zero so that the entire waveform of the selection history can be displayed in the window. Moving mode Used to scroll the displayed waveform data. Zoom-in mode Used to zoom in the specified area of a waveform. Cursor Shows or hides the cursor on the screen. Grayout Switches the display color (color or gray scale) of the waveform and the graph on the screen. Overwrite Enables or disables overwriting for all the histories. History management... Shows or hides the waveform history screen. Property window Faults history (Z) Toolbar icon Setting — Indication — Shows or hides the setting tab. Shows or hides the indication tab. Cursor — Shows or hides the cursor tab. Faults history clear Clears the faults history of the inverter. Inverter reset Resets the inverter. Operation mode (Z) PU — Activates the PU operation mode. EXT — Activates the External operation mode. NET — Activates the NET operation mode. Parameter Parameter list... Diagnose Faults history Displays the "Parameter list" window in the sub-window area. — Displays the "Faults history" window in the sub-window area. Graph... Displays the "Graph" window in the sub-window area. Batch monitor... Displays the "Batch monitor" window in the sub-window area. Test operation... Shows or hides the command sending section of "Test operation". Developer... Starts Developer. USB memory parameter copy file function edit Starts the USB memory parameter copy file editor. Monitor Test operation Tool Window 2 Cascade — Tile horizontally — Cascades sub windows. Tiles sub windows horizontally. Tile vertically — Tiles sub windows vertically. Arrange icons — Arranges sub windows that are displayed as icons. Close all — Closes all the sub windows. Reset window layout — Resets the layout and the sizes of the toolbar, docking windows, and sub windows to each initial status. Opened sub window (Example) Parameter list 1 — Select this item to display the opened sub window. PROJECT CREATION 41 Explanation of the operating window of FR Configurator2 Menu Toolbar icon Pull-down menu Starts the help. FR Configurator2 help... Help Version information... Function / operation — Opens the "Version information" window. The function menu related to the front sub window is displayed. When no sub window is displayed in the sub-window area, these items are not displayed on the menu bar. Communication management Online/offline can be switched for communication between FR Configurator2 and the inverter from the menu on the toolbar. The online/offline condition of communication between FR Configurator2 and the inverter can be checked by the icon that is displayed. Display Status offline online 2.2.5 Status bar The status bar displays the operation mode of the inverter, the model information etc. A C B Symbol Name Function / description A Window status display Displays the function description when the mouse cursor is on an item on the menu bar or an icon on the toolbar. B Station information Displays the model information of the inverter that is selected in the project tree. The display format is "Station number: Inverter model". C Keyboard status Displays the keyboard status. • Keyboard status list Character color Item Black Gray "CAP" Caps Lock: ON Caps Lock: OFF "NUM" Num Lock: ON Num Lock: OFF 42 PROJECT CREATION File operation and print 2.3 File operation and print 2.3.1 List of file types Extension Corresponding window Description *.frc2 Manages the system setting, model information, parameter list, sampling data of graph, and data of the batch monitor with a single file. *.gp4 Holds the waveform data sampled by the graph function. The saved waveform data can be displayed again by opening the file with the graph function. *.csv Holds the waveform data sampled by the graph function in the text file format. *.st1 Holds the operating status of the inverter in a USB memory tracing it. *.jpg All window Graph Holds the waveform data of the displayed graph window as an image file. *.emf *.pr4 Holds the parameter setting values set in FR Configurator2. *.xls Holds Parameter List data in Microsoft Excel format. *.cp1 Holds the parameter setting that has been copied from the inverter to a USB memory device. Parameter list USB memory parameter copy file edit Open Save Import Refer to page 35 55 55 55 55 55 49 49 89 (: Available, : Unavailable) 2.3.2 Open the file Saving a project file This function reads the information of each function window that is saved in a project file (*.frc2), such as model information and parameter setting values, and reflects it to the windows. Select [Open] in the [Project] menu or click on the toolbar to display the "Open the file" window. To read a saved file, select the target file, then press the [Open] button. Regardless whether each function window is shown or hidden, the information of the opened file is reflected to FR Configurator2. Open the file of each function The information of files having an extension *.gp4, *.pr4, or *.cp1 can be imported and displayed on the screen by selecting [Open...] in the [File] menu or on the tool menu of each function window while the corresponding function window is displayed. 2.3.3 Save the file Select [Save As] in the [Project] menu or the [File] menu to display the "Save As" window. Check the save destination, name a file, and save it. Select [Save] in the [Project] menu or the [File] menu to overwrite the file. When saving a file for the first time, "Save As" window is displayed. NOTE • If the project file (*.frc2) needs to be shared with another user, place it in the folder that another user can access. PROJECT CREATION 43 2 File operation and print 2.3.4 Import the data By importing the saved data (*.gp4) of the "Graph", the information of the data can be displayed on the "Graph" sub window. Select [Import] in the [File] menu to display a window for selecting the importing file. 2.3.5 Print The windows of "Parameter List" or "Graph" can be printed. Select [Print...] in the [Project] menu or click on the toolbar. A D B Symbol A Name Name C Function / description Select a printer. B OK Click to start printing. C Cancel Cancels the printing, and closes the window. D Properties Displays a printer property window of the selected printer. The parameter list is printed in the following format. Printing example of a parameter list Printing example of a verification list NOTE • The comments entered in the system setting window are printed in the comment field of the parameter list. 44 PROJECT CREATION File operation and print The Graph is printed in the following format. Example of the Graph print NOTE • The graph drawing area is printed in black. To print the area in white, turn ON the grayout setting before printing. • The displayed position in the print preview may differ from the actual printed position on a print. 2.3.6 Print preview The printing image of the "parameter list" window or "graph" window can be displayed in the sub window before printing. Select [Print preview] in the [Project] menu. A Symbol B C D E F G Name Function / description A Print... Click to start printing. B Next Page Displays the next page when the print target has two pages or more. C Prev Page Displays the previous page when the print target has two pages or more. Two Page Displays two pages on one window when the print target has two pages or more. One Page Displays one page on one window when the print target has two pages or more. Zoom In Enlarges the display of the print preview by three steps. D E F Zoom Out Reduces the display of the print preview by three steps. G Close Closes the print preview window. PROJECT CREATION 2 45 MEMO 46 3 FUNCTION This chapter explains the "Functions" of this product. Always read the instructions before using the equipment. 3.1 3.2 3.3 3.4 3.5 3.6 3.7 3.8 Parameter list .................................................................................................. Graph ............................................................................................................... Batch monitor.................................................................................................. Diagnostics...................................................................................................... Test Operation................................................................................................. Using the PLC function .................................................................................. USB memory parameter copy file edit function........................................... Help .................................................................................................................. 48 53 69 73 74 77 89 92 3 FUNCTION 47 Parameter list 3.1 Parameter list The following functions can be performed using the "Parameter list". • Parameter display • Parameter setting value read, batch read • Parameter setting value input, write, batch write • Parameter clear / all parameter clear • Parameter verify • Parameter search To display the "Parameter list", select [Parameter list...] in the [Parameter] menu, or the "Parameter list" can be displayed by clicking on the toolbar. "Parameter list" cannot be displayed if no project file has been created, or if no project file is open. The available "Parameter list" functions are different at online and offline. Function Online Offline All parameter clear Parameter clear Batch read Read Batch write Write Verify Parameter setting value input Undo Redo Search (: operation available; : operation not available) NOTE • FR Configurator2 parameter list supports the latest inverter at the time of FR Configurator2 upgrade. The setting range, initial value, number of parameters, etc., may be different with the inverter before upgrading (additional functions). • Although the parameter name of the instruction manual and the parameter name of FR Configurator2 may be different, there is no difference in the parameter function. • Pr.296 and 297 do not appear in the parameter list. Pr.296 and 297 will not change even if parameter settings of another inverter are read. Change Pr.296 and 297 from the operation panel or the parameter unit. 48 FUNCTION Parameter list 3.1.1 Parameter list C B A D K E I G J R H L Symbol F M N O Name P Q Function / description A St. No. (Station number) Selects a station registered in the project. B Operation mode switch The inverter operation mode can be switched by selecting the operation mode button. C Operation mode indication Shows the operation mode. D Batch read Reads all the parameter setting values of the selected inverter. E Read Reads the selected parameter setting values of the selected inverter. F Batch write Writes all the selected parameter setting values in the setting value column to the selected inverter. G Write Writes all selected parameter setting values to the selected inverter. H All clear Returns all parameters which can be cleared including calibration parameters and terminal function selection parameters to their initial values. I Parameter clear Returns parameters excluding calibration parameters and terminal function selection parameters to their initial values. J Verify Verifies the parameter settings, initial values and parameter files (*.pr4) set in FR Configurator2 against such settings already written to the inverter. K Open Displays the "Open" dialog box for a parameter file (*. pr4) to be opened. L Save as Shows the "Save as" dialog box. Verifies the save location, and saves with the specified [File Name]. The extension for savable parameter information files is *.pr4. The parameter list data can also be saved in the Microsoft Excel file format (*. xls) by using "File Type" in the "Save as" dialog box. M Undo Returns the edited parameter setting value to the setting value before editing. N Redo Redoes the setting value changed by "Undo". O Search Searches for the input character string from within the parameter list. P Back Searches for the input character string in the downward direction. Q Next Searches for the input character string in the upward direction. R Target item Specifies the column to search. 3 FUNCTION 49 Parameter list • Parameter list display item Item Function / Description Shows the parameter number. Calibration parameters (Pr.902, 903, 904, 905, etc.) will be shown with ( ). Number Name Shows the parameter name. Setting range Shows the setting range of the parameter setting value. Minimum setting unit Shows the minimum setting unit of the parameter setting value. Initial value Shows the factory default parameter setting values of the inverter. Setting value Inputs the value to be written to the inverter. Selecting [Write] or [Batch write] will write the setting value field data to the inverter. NOTE • To display the explanation about a parameter on the help window, double-click the parameter in the parameter list. 3.1.2 Parameter clear / all parameter clear Performing parameter clear or all parameter clear will return the parameters to the initial values. By selecting [All clear] or [Parameter clear] in the [Parameter list (Z)] menu, or by selecting [All clear] or [Parameter clear] from the toolbar, the confirmation dialog will be displayed, and parameter clear or all parameter clear will be executed. Refer to the Instruction Manual of the inverter for availability of parameter clear and all parameter clear for each parameter. NOTE • If parameter clear or all parameter clear is performed from FR Configurator2, clearing of the following communication parameters is not performed. For details regarding each parameter, refer to the Instruction Manual (Startup) for the inverter or the instruction manual for the communication option. Pr.117 to Pr.124, Pr.331 to Pr.341, Pr.345, Pr.346, Pr.349, Pr.541 to Pr.544, Pr.547 to Pr.549 3.1.3 Parameter read (batch read) and write (batch write) Parameter read and write can be performed by accessing the inverter parameters. By selecting from among [Batch read], [Read], [Batch write], or [Write] in the [Parameter list (Z)] menu, or by selecting [Batch read], [Read], [Batch write], or [Write] from the toolbar, the confirmation dialog will be displayed, and batch read, read, batch write, or write will be performed. The following window is shown when batch read, read, batch write, or write is finished and an error has occurred. A B C D 50 FUNCTION E Parameter list Symbol A B C Name Result display Station tag Function / description Error parameter Shows only the parameters with read errors or write errors. Read successful parameter Shows only the parameters successfully read. Write successful parameter Shows only the parameters successfully written. Canceled parameter Shows only the parameters with read or write canceled. Shows the read or write target station. Read Shows parameter number, name, initial value, and error number of the reading error parameters. Write Shows parameter number, name, data, and error number of the writing error parameters. Result list D Help Help appears. E Close Closes the operation window. NOTE • If the setting value of Pr.342 is changed from "0" to "1" by batch writing, only the Pr.77 Parameter write selection, Pr.122 PU communication check time interval, and Pr.336 RS-485 communication check time interval setting values will be written to RAM only. (They will not be written to EEPROM.) To change the setting values for Pr.77, Pr.122, and Pr.336, write from the parameter unit or the operation panel. • Due to the setting values of Pr.77 Parameter write selection and Pr.79 Operation mode selection, when batch writing parameters a write error will occur for Pr.122 PU communication check time interval, Pr.336 RS-485 communication check time interval, and Pr.342 Communication EEPROM write selection. • For the FR-A820-55K (03160) or FR-A840-55K (01800), changing the Pr.570 Multiple rating setting to the SLD or LD rating (Pr.570="0" or "1") does not change the minimum increment and setting range displays of Pr.90 to 94, Pr.458 to Pr.462, Pr.859, and Pr.860. If a setting value is entered in accordance with the displayed minimum increment, the lower digits may be dropped when it is written to the inverter. Example with Pr.90 Motor constant (R1): "0.001" is displayed on the parameter list, but the inverter's minimum setting increment is "0.01". If "12.567" is input in this condition, "12.56" is written to the inverter. 3 FUNCTION 51 Parameter list 3.1.4 Parameter verification This function accesses the inverter parameters, and verifies the parameter setting values set by FR Configurator2 with the values selected in the verify destination window. The "Select destination selection" window can be displayed by selecting [Verify...] in the [Parameter list (Z) ] menu, or by selecting [Verify] on the toolbar. A B Symbol Name Function / description Initial value A Destination C Verifies against the initial value. Inverter Verifies against parameter setting values written to the inverter. File Verifies against parameter list setting values saved to a file (*.pr4). B OK Shows the Verify window. C Cancel Closes the Verify destination selection window without performing verification. The Verify window appears after selecting the destination on the Verify destination window. A B Symbol Name Function / description A St. No. (Station number) Shows the verified station number. B Verify list Shows parameters whose verified values are mismatched. 52 FUNCTION Graph 3.2 Graph The inverter output frequency, current, and other data is sampled, and the result is displayed in a graph (waveform). Sampled data can be saved to a file (*.jpg, *.emf, *.gp4, or *.csv file), and sampling data saved to a file can be read (*.gp4 file, or *.st1 import) and displayed. The [Graph] window can be displayed by selecting [Graph] from the [Monitor] menu, or by clicking on the toolbar. There are two types of sampling methods. • High speed sampling Data is collected with the shortest sampling interval, approx. 0.125 [ms]. The target station of the sampling is only 1 station. The high speed sampling is available only during USB connection. • Monitor sampling The sampling interval varies depending on communication settings (communication speed, communication port) and the number of sampling items. Setting item Sampling interval Sampling time [ms] Specifications High speed sampling: Set to between approx. 1 [ms] (mask count: 1) and approx 20 [ms] (mask count: 30) Monitor sampling: Set to the range from 50 [ms] to 60000 [ms] (varies due to communication speed, communication port, and number of sampling items) High speed sampling: Maximum = (mask count +1) 4000 Monitor sampling: Maximum = sampling interval 4000 Analog data Analog data for 4 channels can be sampled. Digital data Digital data for 4 channels can be sampled. • Trace data display Displays in the graph window the trace data that is saved to the USB memory by the inverter. Setting item Specifications Analog data Analog data for 8 channels can be displayed in the graph window. Digital data Digital data for 8 channels can be displayed in the graph window. NOTE • Running other applications during high speed sampling, or performing personal computer file operations during high speed sampling, etc., will cause communication errors (error code 0x80020007 or 0x80020008) or buffer overflow errors to occur, and data will not be able to be displayed correctly. In this case, execute such countermeasures as terminating the other applications, refraining from operation of FR Configurator2, and increasing the mask count setting of the sampling interval. • The sampling interval varies depending on the inverter control method and presence/absence of plug-in options. 3 FUNCTION 53 Graph 3.2.1 Graph window C D A B E F Symbol Name G Function, description A Toolbar Allows operation of the file, history control, and graph display settings. B Properties Setting of the measurement conditions, display conditions, and cursor can be done in the properties. C Sampling item column Displays the contents of the analog CH and digital CH set by [Waveform] in the settings tab of the condition properties. D Measurement start/ stop button Start Starts sampling. Stop Stops sampling. This button only appears when operating. E Graph display area Displays the sampled data in a graph. F Horizontal axis scroll bar Allows scrolling of the displayed section in the graph display area. G Trigger position Shows the position in which the trigger completes. "T" on the graph horizontal axis denotes measuring time period. NOTE • If a normal communication with inverter is not maintained (communication error, etc.), the sampling stops. • If a fault occurs during sampling, sampling continues. • During sampling, other communication tasks such as parameter reading are unavailable. 54 FUNCTION Graph 3.2.2 Graph window toolbar A B J Symbol C K D E L Name M F N G H I O Function / description A Open Opens a file (*.gp4, *.st1). B Import Imports a file (*.gp4, *.st1). Use to overlay and compare with previously acquired waveform data. C Save as Saves the file with a different name (*.gp4, *.csv). D Save image Saves the graph screen as image data (*.jpg, *.emf). E History management Switches between show/hide of the waveform history window. F Select history Shows the history number of the displayed graph window. G Back Changes the order of history numbers displayed in the graph window to ascending. H Next Changes the order of history numbers displayed in the graph window to descending. I Overwrite Switches overlaying of the entire history ON/OFF. J Screen copy Saves the entire sub window to the clipboard as image data (*.bmp). K Scale optimization In order to fit all of the waveform of the selected history within the window, the scale and 0-point position of the drawn waveform's vertical axis are automatically adjusted. L Grayout Changes the display color of the waveform and the display area of the graph (color/gray). M Cursor Switches between show/hide of the screen cursor. N Zoom-in mode Specifies a range of the waveform, and zooms in. O Moving mode Scrolls the waveform data being displayed. 3 FUNCTION 55 Graph 3.2.3 Sampling settings The sampling settings column can be shown by selecting the [Setting] tab in the property conditions. The time, trigger, station, and waveform of the analog CH can be set as analog data, and that of the digital CH can be set as digital data. H I A B C D E F G Symbol Name Function / description A Initialize Initializes the sampling settings. B Mode Sets the measurement mode for sampling. C Time D Trigger E St. (Station) Selects the station to be set for sampling. F Wave Selects the items to be sampled. For analog data, 4 CHs (8 CHs of trace data) can be selected, and for digital data, 4 CHs (8 CHs of trace data) can be selected. For the sampling items, refer to page 58. G Help area Shows a description of the currently selected item. H Show/hide switching pin Shows/hides the property window. I Close Closes the currently-selected tab ([Setting], [Indication], or [Cursor]) of the property window. To open the closed tab again, from [Graph (Z)] of the menu bar, choose [Property window] and click the tab to open. 56 FUNCTION Mask count Sets the interval for data sampling measurement. Measurement time (ms) Displays the maximum time for data sampling measurement. For details, refer to page 57. Sets the start conditions of the sampling measurement. For details, refer to page 60. Graph Setting range and setting unit of sampling interval and sampling time • The setting range of the sampling interval and sampling time are different for high speed sampling and monitor sampling. • High speed sampling (only for USB connections) The sampling interval can be about 0.125 [ms] (mask count 1) to about 20 [ms] (mask count 30). The sampling time can be up to "(mask count + 1) 4000". The sampling interval varies depending on the control mode. • Monitor sampling The sampling interval and sampling time changes due to communication settings. The lower limit of the sampling interval becomes "sampling items sampling interval lower limit". Refer to the following table for the sampling interval lower limit. Communication port Serial port USB Communication speed [bps] Sampling interval lower limit [ms] 4800 250 9600 150 19200 100 38400 100 57600 50 115200 50 — 50 For the sampling interval and sampling time maximum values, minimum values, and setting units sampling intervals set under actual measurement conditions, refer to the following table. Maximum value Minimum value Setting unit Sampling interval [ms] 60000 Sampling interval lower limit (table above) number of sampling items 1 Sampling time [ms] Sampling interval 4000 Sampling interval 50 1 If an alarm trigger is set, the alarm trigger is also counted as a sampling item. Even if a sampling time shorter than 3000 [ms] is set, the minimum sampling time of 3000 [ms] applies. Example: Connected to the serial port with a communication speed of 19200 bps, when monitoring three items of output frequency, output current, and output voltage as data items to be displayed in a graph. Sampling interval lower limit = 100 [ms] Sampling interval maximum value = 60000 [ms] (60 [s]) Sampling interval minimum value = 100 3 = 300 [ms] Sampling interval maximum value = 60000 4000 = 240000000 [ms] (approx. 66.67 [h]) Sampling time minimum value = 300 50 = 15000 [ms] (15 [s]) 3 FUNCTION 57 Graph Sampling item list • Items for high speed sampling intervals have " * " attached to the beginning of the name. For details on monitor items, refer to the Instruction Manual of the inverter. For digital data sampling items, refer to the Instruction Manual (Detailed) of the inverter. Sampling mode Monitor High speed Sampling item Output frequency Output current Output voltage Frequency setting value Speed/machine speed Motor torque Converter output voltage Regenerative brake duty Electronic thermal O/L relay function load factor Output current peak value Converter output voltage peak value Input power Output power Load meter Motor excitation current Position pulse Cumulative energization time Orientation status Actual operation time Motor load factor Torque command Torque current command Motor output Feedback pulse PLC function user monitor 1 PLC function user monitor 2 PLC function user monitor 3 PID set point PID measured value PID deviation Motor thermal load factor Inverter thermal load factor PTC thermistor resistance PID measured value 2 Remote output value 1 Remote output value 2 Remote output value 3 Remote output value 4 PID manipulated amount Second PID set point Second PID measured value 58 FUNCTION Graph Sampling mode Monitor High speed Sampling item Second PID deviation Second PID measured value 2 Second PID manipulated amount Dancer main speed setting *Output frequency *U-phase output current *V-phase output current *W-phase output current *Converter output voltage *Output current (for all three phases) *Excitation current (A) *Torque current (A) Terminal 2 Terminal 4 Terminal 1 *Excitation current (%) *Torque current (%) Position command Current position Droop pulse *Output frequency monitor (with sign) *Motor rotations par minute *Speed command *Torque command *Motor torque *Excitation current command *Torque current command Available for the standard model only. NOTE • When changing the sampling setting mode (monitor/high speed), change the sampling items before setting. Because the monitor contents change if the mode is changed, unshared sampling items are cleared. • When setting sampling items, set analog data (CH1 to CH4) sequentially from the analog data CH1, and digital data (CH1 to CH4) sequentially from the digital data CH1. • When sampling the voltage input of terminal 2, terminal 4, and terminal 1, Pr.241 Analog input display unit switchover will be set to "0" (% display), and the sampled data will be shown as 10 V = 100%. Example: If Pr.73 = 1 (Terminal 2 input 0 to 5 V), Pr.241 = 0 (% display) Sampling data of the graph will be shown at 50% even if 5 V is input to terminal 2. 3 FUNCTION 59 Graph 3.2.4 Trigger settings Setting a trigger allows sampling to start when an alarm occurs or sampling item conditions are met. A B C D E Symbol Name Function / description Trigger data Selects the signal that triggers the start of sampling. The trigger signals are as follows. • Not used • Analog CH, digital CH (sampling starts if the sampling items meet the conditions) • Alarm trigger (sampling starts if an alarm occurs) B Trigger type Selects the conditions to determine trigger condition satisfaction from rise or fall. (Only appears when trigger data is analog CH or digital CH.) • Rise Analog CH: When the value specified by the trigger level is exceeded Digital CH: When the signal changes from OFF to ON • Fall Analog CH: When the value drops to a level lower than the trigger level Digital CH: When the signal changes from ON to OFF C Trigger level Sets the threshold to determine trigger condition satisfaction by the analog signal. (Only appears when the trigger data is set to Analog CH.) D Trigger position Sets the ratio of sampling data to collect before the trigger conditions are met. (Only appears when the trigger data is set to Analog CH, Digital CH, or Alarm trigger.) E Col. mode (Collection mode) Sets whether the sampling should be continuously operated. Single: Sampling is performed only once. Continuous: Sampling is performed continuously. A NOTE • Activation of analog data The trigger will not start if the trigger starting conditions have already been met when [ Start] is selected. If "Rise" is selected, the trigger occurs when the set value in "level" is exceeded, and with "Fall", the trigger occurs when the set value drops to a level lower than "level". Example: If trigger start condition is "Rise" and the level is set to "3" If the level is 4 when sampling starts, the trigger will not start. When changed from less than 3 to 3 or more, the trigger conditions are met and sampling will start. • If the machine speed is displayed by setting Pr.37 Speed display to a value other than 0 To set the "Output frequency" or "Frequency" as the trigger data, enter the trigger activation machine speed as is to the "level" column. For example, if Pr.37 Speed display is set to "1800" with "Output frequency" as the sampling item, and the trigger is to be activated at "900", input "900" as is to the "level" column. 60 FUNCTION Graph • Trigger standby state Sampling setting and trigger setting are performed. Standby Click [ Start] to move to the pre-trigger state. Data before trigger is being collected. (Even if the trigger condition is satisfied during pre-triggering, sampling will not start.) Pre-trigger Once the data ratio set at the trigger position is collected, it goes to the trigger standby state. Waiting for trigger Data before trigger has been collected, and the system is waiting for the trigger conditions to be satisfied. When trigger conditions are satisfied, sampling will start. Data before trigger is collected until the trigger conditions are satisfied. When trigger conditions are satisfied, sampling will start. Sampling is performed. Graph mapping is performed at the same time. Sampling Sampling stops when [ Stop] is clicked or when the sampling time has exceeded. Exit Ends the sampling. 3 FUNCTION 61 Graph 3.2.5 Changing scale and the graph display The scale and waveform data display of the displayed graph can be changed. The graph's displayed portion can be divided into a grid of 10 vertical and 10 horizontal sections. The scale of the vertical axis and the horizontal axis can be changed by setting a numerical value for each 1 divided grid. It is possible to slide and display the selected graph up and down by calibrating of the 0 position. The scale value displayed on the vertical axis changes according to changes in the vertical axis scale. H A F B C D E G Symbol A Name Vertical axis scale Function / description Changes the vertical axis scale intervals for the analog CH set as sampling items. B Horizontal axis scale Changes the horizontal axis scale interval based on the set operating time. C Basic graph color Changes the background color of the graph and the color of the grid lines. D Waveform color Changes the color of the measured waveform data. E Help area Shows a description of the currently selected item. F Cursor bar Adjusts the cursor position. G Scroll buttons for each analog channel Moves up/down the graph waveform data for each analog channel. H Scroll destination setting button Displays a dialog box to directly input a numerical value for the position of the travelling target of the waveform data. 62 FUNCTION Graph • Reading position setting window When displaying the trace data (*.st1), which is saved in the recorder mode, on the graph window, the start position and end position of the waveform data can be specified. The reading area of waveform data can be specified by sliding pointers or entering numerical values into the start position and end position input boxes. A D C B E Symbol H F I Name G Function / description A Sampling cycle average value Displays the sampling cycle. B Reading position setting slide bar Sets the reading start position, the number of reading data points, and the reading end position. C Trigger position Displays the trigger position saved in the trace file. D Number of all points Displays the number of points sampled and saved in the trace file. E Start position Set the reading start position for the waveform data in sampling point number. F Number of points Set the number of sampling points to display in the graph window. G End position Set the reading end position for the waveform data in sampling point number. H OK Applies the settings in the read position setting window and reads the trace data. I Cancel Closes the window without applying the settings of the reading position setting window. NOTE • When opening the the trace data (*.st1) saved in the recorder mode using the graph function, reading of the file may take time. 3 FUNCTION 63 Graph 3.2.6 Cursor function Displays the numerical value, actual value between any two points, maximum value, and minimum value at the cursor on the waveform. B A C D E F G Symbol Name A Vertical/ horizontal cursor B Cursor bar C Setting D Horizontal axis E Vertical axis Function / description Specifies cursor A and cursor B as the horizontal axis or the vertical axis. Specifies the position between cursor A and cursor B. Data type Selects the analog CH subject to the cursor measurement. Follow wf. (Follow waveform) ON: Moves the cursor so as not to change the value of the vertical axis or horizontal axis scale. OFF: Moves the cursor so as not to change the position of the graph display area. A Shows the time (ms) at cursor point A. B Shows the time (ms) at cursor point B. B-A Shows the time (ms) between cursor points A and B. A Shows the measured values at cursor point A on the waveform. B Shows the measured values at cursor point B on the waveform. A-B Shows the values between cursor points A and B. Effective value Calculates and displays the effective value between cursor A and cursor B. F Between area A and B Maximum value Shows the maximum value between cursor A and cursor B. Minimum value Shows the minimum value between cursor A and cursor B. G Help area Shows a description of the currently selected item. 64 FUNCTION Graph 3.2.7 Displaying history Data of the past 20 samplings (including the current data) can be saved as history and then displayed. The graph data is saved as history data at the time of sampling is stopped. If 20 history data are already present, the oldest data is deleted. The "History management" window will be displayed by selecting [History management...] from the [Monitor (Z)] menu while the graph window is displayed, or by clicking from the toolbar. A B C Symbol Name Function / description A Delete Deletes the selected history. B Delete all Deletes all history. However, protected history will not be deleted. C History list History number History is displayed by number from the most recent history. The allowable history count limit is 20. Measurement date and time Shows the date and time when sampling was executed. Memo Comment can be input to be attached to history. Protection Prevents the checked history from being deleted by the delete button or by continuous sampling. The maximum allowable history protection is 10. NOTE • When continuously sampling, all acquired data will be added sequentially to history, and the next sampling will be performed. • When display is several graphs, cursor functions are available only for the currently displayed graph. 3 FUNCTION 65 Graph 3.2.8 Graph measurement procedure example (monitoring output frequency, terminal RUN, and terminal FU) • If operating without a trigger (1) Specify the station number to be measured as the "Tgt. St."(Target station). Next, from the "Analog 1" column of 'Wave", select "Output frequency", from "Digital 1" select "RUN", and from "Digital 2" select "FU". Select the station to be measured. Select "Output frequency". Select "FU". (2) The sampling interval can be set from "measurement interval" in "time", and the sampling time can be set from "measurement time". Set the sampling interval. Set the sampling time. (3) Measurement will start by clicking [ Select " Start". Start]. (4) Measurement is finished by clicking [ Select "RUN". Select " Stop". Stop], or when the set sampling time is elapsed. (5) The graph display can be adjusted. Moves up/down the digital waveform. Changes the displayed position of the vertical axis scale. Move up/down the waveform. (6) Data can be saved to a file by "Save as" (Refer to page 43). 66 FUNCTION Graph • If the trigger is set, sampling is started at the rise of the terminal RUN signal, and the measuring includes data from 10% before the trigger completion. (1) Specify the station number to be measured as the "Tgt. St."(Target station). Next, from the "Analog 1" column of 'Waveform" select "Output frequency", from "Digital 1" select "RUN", and from "Digital 2" select "FU". Select the station to be measured. Select "Output frequency". Select "RUN". Select "FU". (2) For trigger settings, • Select "Digital CH1" from the "Trigger data" Select "Digital CH 1". column. Select "Rise". Select "10". • Select "Rise" from the "Trigger type" column. • Select "10%" in the "Trigger position" column. (3) By clicking [ Start], data before trigger Select " Start". occurrence (10% of sampling time) will be collected. (4) Measurement automatically starts if the trigger conditions are met (rise of the terminal RUN signal). (5) Measurement is finished when [ Select " Stop". Stop] is clicked, or when the set sampling time is elapsed. (6) The graph display can be adjusted. Moves up/down the digital waveform. Changes the displayed position of the vertical axis scale. Move up/down the waveform. 3 (7) Data can be saved to a file by "Save as" (Refer to page 43). NOTE • In this example, "Trigger position" is set to "10%". After clicking [ Start], the rise of the terminal RUN signal within 10% of the sampling time will be ignored, and measurement will not start. FUNCTION 67 Graph • If the alarm trigger is set, sampling is started due to an alarm occurrence, and the measuring includes data from 90% before the alarm occurrence. (1) Specify the station number to be measured as the "Tgt. St."(Target station). Next, from the "Analog 1" column of 'Waveform" select "Output frequency", from "Digital 1" select "RUN", and from "Digital 2" select "FU". Select the station to be measured. Select "Output frequency". Select "RUN". Select "FU". (2) For trigger settings, perform the following: • Select "Alarm trigger" from the "Trigger data" Select "Alarm trigger". column. Select "90". • Select "90%" in the "Trigger position" column. (3) By clicking [ Select " Start], Start". data before trigger occurrence will be collected. (4) Operation starts automatically if an inverter alarm occurs. (5) Measurement is finished when [ Select " Stop". Stop] is clicked, or when the set sampling time is elapsed. (6) The graph display can be adjusted. Moves up/down the digital waveform. Changes the displayed position of the vertical axis scale. Move up/down the waveform. (7) Data can be saved to a file using "Save as" (Refer to page 43). NOTE • In this example, "Trigger position" is set to "90%". After selecting [ ignored, and measurement will not start 68 FUNCTION Start], alarms within 90% of the sampling time will be Batch monitor 3.3 Batch monitor 3.3.1 Batch monitor window "Batch monitor" monitors more than one inverter monitored item at a time. To show the "Batch monitor" window, select [Batch monitor (D)] in the [Monitor] menu, or select [Batch monitor] from the project tree area. A F Symbol B C D G Name E H Function / description A Font size Changes the size of monitor item characters. B Row height Adjusts the row height of monitor items. C Pause Pauses acquisition of monitor data. D Resume Resumes acquisition of monitor data. E Setting Sets the monitor items to display. Refer to page 70. F No. Shows the monitor item number. G Item Shows the monitor item. H St. No. (Station number) Shows the acquired data of the corresponding station. The available "Batch monitor" functions are different when online and when offline. 3 FUNCTION 69 Batch monitor 3.3.2 Monitor setting window The station number and monitored item to be displayed in the batch monitor window can be set by the monitor setting window. Selecting a monitored item will add the item in the batch monitor window, and unselecting the item will hide the item. A B D C E Symbol Name F Function / description A St. No. selection (Station number selection) Selects a station registered in the project. B Monitored-item selection Sets the monitor items to display. C Select all Selects all monitored items. D Unselect all Unselects all monitored items. E OK Applies all selected station numbers and monitored items to the batch monitor window. F Cancel Discards the monitor settings, and closes the monitor setting window. 70 FUNCTION Batch monitor Monitored item list • For details on monitored items, refer to the Instruction Manual of the inverter. Sampling item Output frequency Output current Output voltage Frequency setting value Speed/machine speed Motor torque Converter output voltage Regenerative brake duty Electronic thermal O/L relay function load factor Output current peak value Converter output voltage peak value Input power Output power Load meter Motor excitation current Position pulse Cumulative energization time Orientation status Actual operation time Motor load factor Cumulative power Torque command Torque current command Motor output Feedback pulse PLC function user monitor 1 PLC function user monitor 2 PLC function user monitor 3 Energy saving effect Cumulative energy saving PID set point PID measured value PID deviation Motor thermal load factor Inverter thermal load factor PTC thermistor resistance PID measured value 2 Remote output value 1 Remote output value 2 Remote output value 3 3 Remote output value 4 PID manipulated amount Second PID set point Second PID measured value Second PID deviation Second PID measured value 2 FUNCTION 71 Batch monitor Sampling item Second PID manipulated amount Dancer main speed setting NOTE • If a communication error occurs, batch monitoring will be stopped. To perform batch monitoring again, go offline once after correcting the cause of the communication error, and then go online again. • If an inverter fault occurs during batch monitoring, the output frequency, output current, and output voltage monitors hold the monitored values at the time the fault. 72 FUNCTION Diagnostics 3.4 Diagnostics "Diagnosis" displays fault information of the inverter. 3.4.1 Faults history function Select [Faults history...] in the [Diagnosis] menu to display "faults history" in the sub-window. B C E A D F G Symbol Name Function / description A St. No. (Station number) Selects a station of which fault history is to be displayed. B Faults history clear Clears the selected station's faults history. When selected, the confirmation window appears. Select [Yes] to clear the faults history. C Inverter reset Resets the selected station's inverter. When selected, the confirmation window appears. Select [Yes] to clear the faults history. D Current fault Shows the current fault. E Current warning Shows the current warning. F Faults history Shows a list of the faults history read from the inverter. The output frequency, output current, output voltage, energization time, and occurrence time at the fault are displayed together. G Fault details Shows explanations of selected fault details, check points, and corrective actions. 3 FUNCTION 73 Test Operation 3.5 Test Operation 3.5.1 Test operation window Select [Test operation...] in the [Test operation] menu or B in the toolbar to display the test operation window. C A D E F G Symbol Name Function/description A St. No. (Station number) Selects a station to perform test operation with. B Operation mode switch Switches over the inverter's operation mode. C D E Operation mode Operating status Operation command PU PU operation mode EXT External operation mode NET NET operation mode PU + EXT External/PU combined operation mode Indicates that the operation mode information was not acquired properly. No display Nothing is displayed when offline. FWD Rotating forward REV Rotating reversely STOP Stopped ALARM Being stopped by the fault Appears when operating status information acquisition fails. No display Nothing is displayed when offline. STF During forward rotation command STR During reverse rotation command Indicates that the operating status information was not acquired properly. No display Nothing is displayed when offline. F Setting Set the running frequency. G Run/Stop command buttons Sends the run/stop commands. 74 FUNCTION Test Operation 3.5.2 Displaying and switching the operation mode The operation mode can be switched by selecting the [PU], [EXT], or [NET] operation mode switching button or by selecting [PU], [EXT], or [NET] in the [Operation mode (Z)] menu. The connected inverter's operation mode can be verified in the operation mode indicator. Switches to the External operation mode. Operation mode indication Switches to the Network operation mode. Switches to the PU operation mode. NOTE • Some operation modes cannot be switched according to the present operation mode and parameter settings. For example, the initial setting does not allow switching between the PU operation mode and the Network operation mode. (For details, refer to the Instruction Manual (Detailed) of the inverter.) 3.5.3 Specifying the running frequency (rotation speed, machine speed) Input a desired frequency (rotation speed, machine speed) to the frequency (speed) input section and press the [Setting] button to write the set frequency to the inverter. To increase or decrease a read setting frequency in minimum setting increments, use the buttons at the right side of the input section. The unit indicator varies depending on the frequency setting. A B Increase/decrease the frequency (rotation speed, machine speed) in minimum increments. Symbol A B Name Frequency Setting Function/description Frequency/ rotation speed/ machine speed Appears in the following situations. • When offline • When the selected station's set frequency unit is other than the frequency, rotation speed, and machine speed. • When the set frequency information acquisition fails. Frequency Appears when the frequency (Hz) has been set as the set frequency unit for the selected station. Rotation speed Appears when the rotation speed (r/min) has been set as the set frequency unit for the selected station. Machine speed Appears when the machine speed has been set as the set frequency unit for the selected station. 3 Sets the set frequency. FUNCTION 75 Test Operation 3.5.4 Running the inverter in test operation (forward rotation, reverse rotation, and stop commands) Press the [Forward rotation] or [Reverse rotation] button to execute test operation. Press the STOP button to stop operation. Selecting "Operate while the Forward rotation or Reverse rotation button is pressed" will execute test operation only while the [Forward rotation] or [Reverse rotation] button is held down. Simply pressing the [Forward rotation] or [Reverse rotation] button will write the input frequency value to the inverter. After the value is written to the inverter, the test operation will start. Release the [Forward rotation] or [Reverse rotation] button to stop the operation. C A D B Symbol Name Function/description A Forward rotation Rotates the motor forward. B Reverse rotation Rotates the motor reversely. C Stop Stops the operation. D Operation option Selecting this box will execute test operation only while the [Forward rotation] or [Reverse rotation] button is held down. NOTE • Open the batch monitor window (on page 69) to check the output frequency during test operation. • If FR Configurator2 had to be terminated, stop the operation by sending an operation stop command to the inverter. • Do not press an individual operation button, such as [Forward rotation] or [Reverse rotation], repeatedly. Doing so may make the FR Configurator2 operation unstable. If operation continues unintentionally, press [Stop] to stop operation. • When the following action is performed due to the Windows operation method, operation may continue without the [Forward rotation] or [Reverse rotation] button being held down. Press the [Stop] button to stop operation. • Drag the mouse cursor off the button while holding down the [Stop] button. Caution If communication fails (due to, for example, cable disconnection), the inverter cannot be stopped from the personal computer. Ensure safety by, for example, enabling signal loss detection (Pr.122, Pr.336, or Pr.548) or externally setting a stop device. 76 FUNCTION Using the PLC function 3.6 Using the PLC function Developer is used for creating sequence programs and writing them to the inverter to enable the use of the PLC function of the inverter. PLC function is used for customizing inverter operation to meet the machine specifications. PLC function operates the inverter according the input signals, or outputs signals and monitored values according to inverter operation. 3.6.1 Before using Developer When using Developer, enable the PLC function of the inverter (Pr.414 PLC function operation selection 0). Pr. 414 A800 Name PLC function operation selection Initial value 0 (PLC function disabled) Description 1 (SQ signal external/network) 2 (SQ signal external input) Outline of PLC function When Pr.414 = "2", the sequence start (SQ) signal from the external input terminal is valid regardless of the Pr.338 Communication operation command source setting. Switch the execution key (RUN/STOP) of the sequence program by turning the SQ signal ON/OFF. The sequence program can be executed by turning the SQ signal ON. To input the SQ signal, set "50" in any of Pr.178 to Pr.189 (input terminal function selection) to assign the function to a terminal. NOTE • Developer cannot be used if a communication speed setting of 4800 bps or less is set for PU connector communication (Pr.118) or RS-485 communication (Pr.332). To use Developer, set 9600 bps or more. 3.6.2 Starting the Developer function Select [Developer] in the [Tool] menu to start Developer. 3 NOTE • Use the help function of Developer to refer to the contents of the manuals relevant to Developer. Refer to the contents of the manuals from [Help] (on page 81) in the Developer menu. • To use the USB/RS-485 conversion cable DINV-U4, set RS-232C (initial setting) in the PC side I/F in the Developer Connection Destination setting window. • A file created by GX Developer or GX Works2 cannot be used by Developer of FR Configurator2. Conversely, a file created by Developer of FR Configurator2 cannot be used for GX Developer or GX Works2. FUNCTION 77 Using the PLC function 3.6.3 Basic menu The following table shows the basic menus of Developer. The basic menus can be operated in the same way under any window condition. For details on each function, refer to each Instruction Manual of GX Works2. Menu Pull-down menu — — Open... — — Close — — Save — — Icon — Save As… — — — Delete... — — — Verify — — — Change Project Type — — — New... — Rename — — Delete — — Copy — Paste — Set as Default Connection — Property... — — — Object Print (J)… 78 Sub-menu 2 New... Project Edit Sub-menu — Print Preview (B)… — — — Print Window... — — — Print Window Preview — — — Printer Setup... — — — Recently used GXW2 project path 1 to 4 — — — Exit (Q) — — — Undo — — Redo — — Cut — — Copy — — Paste — — FUNCTION Using the PLC function Menu Find/Replace Pull-down menu Sub-menu Sub-menu 2 Icon Cross Reference — — — Device List — — — Find Device — — Find Instruction — — Find Contact or Coil — — Find String — — — Replace Device — — — Replace Instruction — — — Replace String — — — Change Open/Close Contact — — — Device Batch Replace — — — Register to Device Batch Replace — — — Build — — Rebuild All — — Standard — — Program Common — — Docking Window/Switch Project Data — — Intelligent Function Module — — Display All — — Compile Toolbar Statusbar — — — Colors and Font... — — — Navigation — Element Selection — Output — Cross Reference — Device Use List — Watch1 to 4 — Find/Replace — Read from PLC... — — Write to PLC... — — View Docking Window Online — Verify with PLC... — — — Remote Operation(S)... — — — New... — — Password/Keyword Delete... — — Disable... — — 3 FUNCTION 79 Using the PLC function Menu Pull-down menu Monitor Online Sub-menu Start Monitoring (All Windows) — Stop Monitoring (All Windows) — Start Monitoring — Stop Monitoring — Icon Change Value Format(Decimal) — — Change Value Format(Hexadecimal) — — Device / Batch Monitor — Monitor Condition Setting... — — Monitor Stop Condition Setting... — — Change Instance (Function Block)... — — Start Watching — — Stop Watching Watch Sub-menu 2 — — Number Display — Display Format of Bit Device ON/OFF Display — Symbol Display — Register Watch — — — Debug Modify Value... — Diagnostics PLC Diagnostics... — — — Read IC Memory Card... — — IC Memory Card Tool Window 80 Write IC Memory Card... — — Check Program... — — — Check Parameter... — — — Clear All Parameters (F)... — — — Device/Label Automatic-Assign Setting... — — — Block Password... — — — Merge Data... — — — Language Selection... — — — Options — — — Cascade — — — Tile Vertically — — — Tile Horizontally — — — Arrange Icons — — — Close All — — — Other Window... — — — FUNCTION Using the PLC function Menu Pull-down menu Sub-menu Sub-menu 2 Icon FR-A800 Programming Manual — — GX Works2 Help... — — GX Works2 Beginner’s Manual (Simple Project)(1) — — GX Works2 Beginner’s Manual (Structured Project)(2) — — Operating Manual Common(3) — — Operating Manual (Simple Project)(4) — — Operating Manual (Structured Project)(5) — — Operating Manual Intelligent Function Module (6) — — Operating Manual Simple Project, Function Block (7) — — Help Operating Manual — 3 FUNCTION 81 Using the PLC function 3.6.4 Ladder edit menu The following menus can be used for ladder editing by Developer. The following menus include SFC-Zoom. For details on each function, refer to each Instruction Manual of GX Works2. Menu Pull-down menu Sub-menu 1 Sub-menu 2 Continuous Paste (Q)... — — Delete... — — — Restore After Ladder Conversion — — — Insert Row — — — Delete Row — — — Insert Column — — — Delete Column — — — NPO Batch Insert... — — — NPO Batch Delete — — — Edit Line — — Delete Line — — Change TC Setting... — — Read Mode — Write Mode — Open Contact... — Close Contact... — Open Branch... — Close Branch... — Coil... — Application Instruction... — Vertical Line... — Horizontal Line... — Delete Vertical Line... — Delete Horizontal Line... — Ladder Edit Mode (Z) Edit Ladder Symbol Rising Pulse... Falling Pulse... Rising Pulse Branch... Falling Pulse Branch... Pulse Contact Symbol Rising Pulse Close... Falling Pulse Close... Rising Pulse Close Branch... Falling Pulse Close Branch... Invert Operation Results... 82 Icon FUNCTION — — — Using the PLC function Menu Pull-down menu Ladder Symbol Sub-menu 1 Sub-menu 2 Icon Operation Result Rising Pulse... — Operation Result Falling Pulse... — Insert Inline Structured Text Box — Display Template — MarkTemplate(Left) — MarkTemplate(Right) (J) — — — Device Comment — Statement — Note — Statement/Note Batch Edit... — Connect Line to Right-Side Symbol — — Connect Line to Left-Side Symbol — — — Inline Structured Text Edit FB Instance... — Documentation Edit Easy Edit Find/Replace Enter/Delete HLine Rightward — Enter/Delete HLine Leftward — — Enter/Delete VLine Downward — — Enter/Delete VLine Upward — — Switch Open/Close Contact — — Switch Statement/Note Type — — Instruction Partial Edit — — Edit List for Ladder Block... — — Read from CSV File(J)... — — Write to CSV File(K)... — — Change Module I/O No.... — — — Switch Statement/Note Type... — — — Line Statement List... — — Jump... — — — Jump to Next Ladder Block Start... — — — Jump to Previous Ladder Block Start… — — — — Next Device — — Next Contact (Y) — — — Next Coil (Z) — — — Back — — — 3 FUNCTION 83 Using the PLC function Menu Pull-down menu Icon — — Statement — — — Note — — — Display Lines of Monitored Current Value (W)... — — — Display Format for Device Comment (Q)... — — — Hide Ladder Block — — Device Display Display Ladder Block — — Hide All Ladder Block — — Display All Ladder Block — — Device Display — Batch Device Display — — Cancel All Device Display — — Display Compile Result... — — — Zoom... — — Text Size Open Other Windows Open Instruction Help 84 Sub-menu 2 — Display Ladder Block View Sub-menu 1 Comment FUNCTION Bigger — — Smaller — — Open Reference Window — — Update Reference Window — — Open Reference Source Window — — Tile FB Horizontally — — Open Header — — — — — Using the PLC function 3.6.5 Structured ladder edit menu The following menus can be used for structured ladder edit by Developer. For details on each function, refer to each Instruction Manual of GX Works2. Menu Pull-down menu Sub-menu Delete... — Select Mode — Interconnect Mode — Icon — Guided Editing Guided Mode Overwrite Mode — Insert Mode — Line Mode — Auto Comment Auto Connect — Recalculate Line — Insert Row — Insert Column — Top — — Before New Ladder Block List After Bottom Edit Input Instruction — — Open Contact Close Contact Coil Jump Return Open Branch Ladder Symbol Close Branch Input Label Output Label Horizontal Line Segment 3 Vertical Line Segment Rising Pulse Falling Pulse FUNCTION 85 Using the PLC function Menu Pull-down menu Sub-menu Icon Rising Pulse Close Falling Pulse Close Ladder Symbol Comment Ladder Block Label… Left Power Rail Edit List Operands... — Increment Number of Pins Delete... Ladder Block List... Signal Configuration Find/Replace Jump... View Mode All Device Display View — — Configure... — Toggle — — — Label — Device — Address — Comment — Change Label-Device-Address Mode — Change Label-Comment Mode — — — Cancel All Device Display — — Grid — — Print Wrap Position — — Display Compile Result... Zoom — — Set Zoom Factor... — Increase Zoom Decrease Zoom Zoom Header/Body Open Header 86 FUNCTION Header — Body — — — Using the PLC function 3.6.6 Label edit menu The following menus can be used for label (global labels, local labels, tasks, and structures) edit by Developer. For details on each function, refer to each Instruction Manual of GX Works2. Menu Edit Pull-down menu Icon Delete... — — Select All — — New Declaration (Before) — New Declaration (After) — Delete Row — Read from CSV File(J)... — Write to CSV File(K)... — Sort Unused label list (J) 3.6.7 Sub-menu Class — Label Name — Data Type — Constant — Device — Comment — Remark — — — Device comment edit menu The following menus can be used for device comment editing by Developer. For details on each function, refer to each Instruction Manual of GX Works2. Menu Pull-down menu Icon Delete... — Select All — Clear All — Clear All (All Devices) — Read from CSV File(J)... Write to CSV File(K)... Edit Hide Bit Specification Information — Show Bit Specification Information — Cut The Range including Hidden Bit Specification Information — Copy The Range including Hidden Bit Specification Information — Paste The Range including Hidden Bit Specification Information — 3 FUNCTION 87 Using the PLC function 3.6.8 Verification result menu The following menus can be used for showing verification results by Developer. Verification is performed between the project of Developer and other project data, or the data (program, parameter, etc.) in the programmable controller CPU. For details on each function, refer to each Instruction Manual of GX Works2. Menu Edit Pull-down menu Write to CSV File(K)... Next Unmatch Find/Replace Previous Unmatch Return to Result List Close Detail Result View Close Detail Result 88 FUNCTION Icon — USB memory parameter copy file edit function 3.7 USB memory parameter copy file edit function The USB memory parameter copy file editor is a dedicated software for editing setting values of USB memory parameter copy files of the FR Configurator2 compatible models. To start the USB memory parameter copy file editor, choose [USB memory parameter copy file edit] in the [Tool] menu. 3.7.1 USB parameter copy file editor menu and toolbar The following functions can be accessed from the menu. Menu Toolbar icon Pull-down menu Function/description Shows the "Open" dialog box, and opens the USB memory parameter copy file (*.cp1). Open... — Close... File Closes the Open file edit window. Save Saves the USB memory parameter copy file (*.cp1). View Tool Shows the "Save as" dialog box. Verifies the save location, and saves with the specified [File Name]. The extension for savable parameter information files is *.cp1. — Save As... Exit — Exits the USB parameter file editor. System — Switches between show/hide of the system toolbar. Edit — Switches between show/hide of the edit toolbar. Search — Switches between show/hide of the search toolbar. Verify — Switches between show/hide of the verify toolbar. Verify Window Shows the Verify file selection window. Cascade — Shows the open windows in an overlapping and slightly shifted state. Tile Vertically — Shows the open windows side-by-side. Tile Horizontally — Shows the open windows with one on top of the other. Arrange icons — Arranges icons which represent different windows. Close All — Closes all open windows. USB parameter copy file editor help Help Help appears. The following functions can be accessed from the toolbar. A B C Symbol D E F Name G H I J Function/description A Open Shows the "Open" dialog box, and opens the USB memory parameter copy file (*.cp1). B Save Saves the USB memory parameter copy file (*.cp1). C Help Help appears. D Undo Returns the edited parameter setting value to the setting value before editing. E Redo Redoes the setting value changed by "Undo". F Verify Verifies the setting value in the USB memory parameter copy file (*.cp1) with the initial value or setting values in other USB memory parameter copy files (*.cp1). G Search Inputs the character string, and searches for a matching character string from within the parameter list. H Back Locations that contain the matching character string will be selected from the selected parameter list search column from the bottom. I Next Locations that contain the matching character string will be selected from the selected parameter list search column from the top. J Target item Specifies the column to search. FUNCTION 3 89 USB memory parameter copy file edit function 3.7.2 Editing parameter setting values The listed setting values can be edited from the file edit window. The file edit window can be shown by opening the USB memory parameter copy file. A B C D Symbol A E F Name G H I Function/description Title bar Shows the file name of the open file. B Model Shows the model set by the file. C Parameter list Shows the parameters of the USB memory parameter copy file. D No. Shows the parameter number. E Name Shows the parameter name. F Setting range Shows the setting range of the parameter setting value. G Min. unit Shows the minimum setting unit of the parameter setting value. H Initial value Shows the factory default parameter setting values of the inverter. I Setting value Shows the parameter setting values saved to the USB memory parameter copy file, and inputs the setting values to be written to the inverter. Setting values cannot be set as blank. NOTE • Edited setting values are not checked when saving the USB memory parameter copy file or when writing to the inverter. Therefore, even values that cannot normally be set to the inverter (setting range, write-limited values) are written to the inverter. In this case, because operation of the inverter cannot be guaranteed, change setting values with extreme caution. • To display the explanation about a parameter on the help window, double-click the parameter in the parameter list. • Changing a parameter by FR Configurator2 may affect other parameter settings. • When using the FR-A820-55K (03160) or FR-A840-55K (01800), do not change Pr.570 Multiple rating setting from SLD or LD rating (Pr.570 = "0 or 1") to ND or HD rating, or vice versa. • Do not change the Pr.71 Applied motor and Pr.450 Second applied motor settings from an induction motor to a PM motor or vice versa. • Calibration parameters cannot be set. 90 FUNCTION USB memory parameter copy file edit function 3.7.3 Verifying parameters A list of differences between the USB memory parameter copy file to verify (*.cp1) and the parameter initial values or the parameter setting values of the verify destination file (*.cp1) can be displayed. The "Verify file selection" window can be displayed by selecting [Verify] in the [Tool] menu, or by selecting from the toolbar. A B C Symbol A Name Function/description Specifies the verify source file. The method for specifying the file is as follows. • Input the path of the file to verify (*.cp1) in the verify source text box. Source B D • Select in the verify source text box, and specify the file by opening the "Open file" dialog. • With the file edit window open, open the "Verify file selection" window, and the path of the selected edit window file (*.cp1) will appear in the text box. Destination When the option button for "Initial value" is selected, parameter verification will be performed against the initial parameter settings of the verify source inverter model. When the option button for "File" is selected, parameter verification is performed against the parameter settings of the inverter model specified by a file (*.cp1). Set a file. C OK Verification of the verify source parameter values with the verify destination parameter values starts. D Cancel Closes the verify file selection window without performing verification. Verify result window E Symbol Name F G Function/description E Title bar Shows the verify source file name and the verify destination file name. If the initial value is specified as the verify destination, "[Initial value]" is displayed. F Source Shows the parameter setting value of the file (*.cp1) specified by verify source in the "Verify file selection" window. Destination If the verify destination is the initial value Shows the initial value as the verify destination. If the verify destination is a file Shows the parameter setting value of the file (*.cp1) specified by verify destination in the "Verify file selection" window. G 3 NOTE • Parameter setting values cannot be input to the verify source and verify destination cells. FUNCTION 91 Help 3.8 Help 3.8.1 Help window The Help window shows the contents of the software and inverter's instruction manuals. There are the following ways of displaying Help. • Select [FR Configurator2 Help...F1] in [Help] menu. • Click on the toolbar. • Press the F1 key. • Double clicking a parameter on the parameter list will show the explanation of the selected parameter. A B C E D F G H I J K L Symbol Name Function/description Hides the navigation panel, [Contents], [Index], and [Search] tabs. While hiding the navigation panel A Hide and the tabs, the button changes to . Click to display the navigation panel and the tabs again. B Back Returns to the previous help description. C Forward Click this to read forward the help description again after using D Print Prints help description. E Minimize button Minimizes the help window. F Maximize button Maximizes the help window. G Close button Exits the help window. H Contents Click this to check the contents. Contents will be displayed in the navigation panel. I Index Click this to use the index. Index will be displayed in the navigation panel. J Search Click this to use the search function. Search will be displayed in the navigation panel. K Navigation Display the Contents, Index, or Search. L Contents Shows help description. 92 FUNCTION . Help • HTML format and link Help description is displayed in the contents panel. Help description is displayed in HTML format. Hyperlink is available to jump to the related help description. Hyperlink in description is shown in blue and underline. • Contents Click [Contents] to display a list of contents. Click a desired item to show the help description. Click to open the Contents. Click an item. • Index Click [Index] to display the index of keywords contained in the Help. Type characters to narrow down the index search. Click a desired item to show the help description. Click to open the Index. Type characters to narrow down the index search. Double click to display the related description. • Search Click [Search] to display the search panel. Type a character string and click [List Topics] to perform full-text search with the character string in the Help. Click a desired topic in the search result to show the help description. Click to display the Search. Type a character string to search. Click to search the input character string. Double click to display the search result. 3 FUNCTION 93 Help 3.8.2 Version information Go to [Help] and select [Version...] to show the software version of the FR Configurator2. D A B C Symbol Name Function/description A Version information Shows the version information of the FR Configurator2. B Registration Shows the information registered during installation. C OK D Close button 94 FUNCTION Exits the version information window. 4 TROUBLE INDICATION This chapter explains the "trouble indications" of this product. Always read the instructions before using the equipment. 4.1 Error code........................................................................................................ 96 4 TROUBLE INDICATION 95 Error code 4.1 Error code If an error occurs, the following error codes and error messages appear in the error detail display area. 4.1.1 Communication error with the inverter NOTE • If a timeout error occurs, set the FR Configurator2 to the offline mode. Check the connection of the communication cable, etc., and remove any error causing condition, then set it to online. • The parameter list of FR Configurator2 shows the parameters of the latest inverter at the time of the FR Configurator2 upgrade. (For the upgrade timing of FR Configurator2, refer to page 102.) The parameters' setting range, initial value, and numbers may be different before and after a version upgrade (with functions added). Error code (HEX) Error message Possible cause 0x80A00101 The communication line cannot be opened. • Communication setting is not set for the USB while connecting via USB. • No communication port exists on the personal computer, or it is not recognized. 0x80A00104 0x80A00107 0x80A0010A An unexpected error occurred in S/W. Please contact your sales representative. 0x80010000 The transmission data from the computer was containing errors for the permissible number of retries or more. 0x80010001 The content does not match with the specified parity. 0x80010002 The sum check code of the computer is different from the sum check code of the data received by the inverter. 0x80010003 The data received by the inverter contains a syntax error. Or the inverter was not able to receive the data within the specified time. 0x80010004 96 The stop bit length is different from the initial value. TROUBLE INDICATION Countermeasure • Check the connection type on the [System setting] window. (Refer to page 35) • Check that a communication ports exists on the personal computer. • The Pr.124 PU communication CR/LF selection and Pr.341 RS-485 communication CR/LF selection settings are different with the software settings. • Electromagnetic interference. • Cable breakage. • Match the Pr.124 PU communication CR/ LF selection and Pr.341 RS-485 communication CR/LF selection settings with the software settings. • Set a larger value in Pr.121 Number of PU communication retries and Pr.335 RS485 communication retry count. • Replace the cable. • The Pr.120 PU communication parity check and Pr.334 RS-485 communication parity check selection settings are different with the software settings. • Electromagnetic interference. • Cable breakage. • The Pr.120 PU communication parity check and Pr.334 RS-485 communication parity check selection settings are different with the software settings. • Set a larger value in Pr.121 Number of PU communication retries and Pr.335 RS485 communication retry count. • Replace the cable. • The communication setting is different between the inverter and the software. • Data is corrupted due to electromagnetic noise, etc. • Make the same communication setting. • Check for electromagnetic noise and wiring. • The Pr.124 PU communication CR/LF selection and Pr.341 RS-485 communication CR/LF selection settings are different with the software settings. • Electromagnetic interference. • Cable breakage. • Match the Pr.124 PU communication CR/ LF selection and Pr.341 RS-485 communication CR/LF selection settings with the software settings. • Set a larger value in Pr.121 Number of PU communication retries and Pr.335 RS485 communication retry count. • Replace the cable. • The Pr.119 PU communication stop bit length / data length and Pr.333 RS-485 communication stop bit length / data length settings are different with the software settings. • Electromagnetic interference. • Cable breakage. • Match the Pr.119 PU communication stop bit length / data length and Pr.333 RS485 communication stop bit length / data length settings with the software settings. • Set a larger value in Pr.121 Number of PU communication retries and Pr.335 RS485 communication retry count. • Replace the cable. Error code Error code (HEX) 0x80010005 0x80010007 0x8001000A 0x8001000C 0x80010011 Error message Because of incorrect wiring, data was transmitted before completing a data reception. The inverter received an unusable character (other than 0 to 9, A to F, or control codes). A mode error occurred. Any value outside the setting range cannot be written. The parameter outside the setting range cannot be written. Possible cause Countermeasure • The settings of Pr.123 PU communication waiting time setting and Pr.337 RS-485 communication waiting time setting are too small. • Electromagnetic interference. • Cable breakage. • Set a larger value in Pr.123 PU communication waiting time setting and Pr.337 RS-485 communication waiting time setting. • Set a larger value in Pr.121 Number of PU communication retries and Pr.335 RS485 communication retry count. • Replace the cable. • The Pr.119 PU communication stop bit length / data length and Pr.333 RS-485 communication stop bit length / data length settings are different with the software settings. • Electromagnetic interference. • Cable breakage. • Match the Pr.119 PU communication stop bit length / data length and Pr.333 RS485 communication stop bit length / data length settings with the software settings. • Set a larger value in Pr.121 Number of PU communication retries and Pr.335 RS485 communication retry count. • Replace the cable. A test operation was attempted without setting FR Configurator2 as the operation (start) command source, for example in the External operation mode (EXT). Change the operation mode to the PU operation mode (or NET). Check the setting values of Pr.338 Communication operation command source, Pr.550 NET mode operation command source selection, and Pr.551 PU mode operation command source selection. (The operation command source changes according to inverter communication connection. Refer to page 14, 28.) An out-of-range value or operation frequency was written to the parameter. Set a value within the setting range, and enter the setting. If a writing error occurs even if a value within the setting range is written, check for the writing requirements. For the details on the writing requirements, refer to the Instruction Manual of the inverter. An out-of-range value was written to the parameter. Set a value within the setting range, and enter the setting. If a writing error occurs even if a value within the setting range is written, check for the writing requirements for each parameter. For the details on the writing requirements, refer to the Instruction Manual of the inverter. 0x80010012 A mode error occurred. • Pr.79 Operation mode selection is not set for PU/NET (RS-485). • A parameter or frequency setting was attempted without setting FR Configurator2 as such command source, for example in the External operation mode (EXT). 0x80010013 No parameter can be written during inverter running. Parameter writing was attempted during inverter operation. Perform parameter writing after the inverter is stopped. 0x80010014 The setting value cannot be written to the parameters to which writing is prohibited. • Writing is disabled by Pr.77 Parameter write selection. Set Pr.77 = "1 (write disabled)". • Password lock is activated. • Set Pr.77 Parameter write selection to other than "1". • Enter the password in Pr.297 to unlock the password lock. Non-existed parameters cannot be read or written. • The version of the parameter file in the setup software is different from the inverter version. • Simple mode is set by Pr.160 User group read selection. • Password lock is activated. • Reinstall the software. • Change the setting of Pr.160 to choose a mode other than the simple mode. • Enter the password in Pr.297 to unlock the password lock. 0x80010016 • Click [PU] button of Test operation. Change the setting of Pr.79 for PU/NET (RS-485). • Change the operation mode to the PU operation mode (or NET). Check the setting values of Pr.339 Communication speed command source, Pr.550 NET mode operation command source selection, and Pr.551 PU mode operation command source selection. (The operation command source changes according to inverter communication connection. Refer to page 14, 28.) TROUBLE INDICATION 97 4 Error code Error code (HEX) Error message Possible cause Countermeasure 0x80010017 The set option is not connected to the inverter. Reading of option parameter was attempted while the option is not installed. Install the option to the inverter. 0x80010018 The bias and gain settings for an analog value are too close. There is only small difference between the gain and bias settings for an analog value. Widen the gap between the gain and bias settings for an analog value. 0x8001001A An unsupported model is connected. Please contact your sales representative. 0x80010021 The mode cannot be switched during inverter running. Change the operation mode after the inverter stops. Set Pr.77 Parameter write selection to "2". Stop the inverter. 0x80010022 While the forward rotation command (STF) is ON, the operation mode cannot be switched to the External operation mode. Switching to the External mode was attempted while the forward rotation signal (STF) is ON. Change the operation mode after switching STF to OFF. 0x80010023 While the reverse rotation command (STR) is ON, the operation mode cannot be switched to the External operation mode. Switching to the External mode was attempted while the reverse rotation signal (STR) is ON. Change the operation mode after switching STR to OFF. 0x80010024 The mode cannot be switched during the present operation mode. The operation mode was attempted to be switched to the mode other than the one selected by Pr.79 Operation mode selection. Change the setting of Pr.79 Operation mode selection. 0x80010025 The inverter cannot be reset with the present setting. Reset is disabled by Pr.75 Reset selection/disconnected PU detection/ PU stop selection. Change the setting of Pr.75 Reset selection/disconnected PU detection/PU stop selection. 0x80010026 An unexpected error occurred in S/W. Please contact your sales representative. Communication was not established with the inverter within the timeout time. • The settings of Pr.122 PU communication check time interval, Pr.336 RS-485 communication check time interval, and Pr.548 USB communication check time interval are too small. • Electromagnetic interference. • Cable breakage/damage. • Personal computer port is set disabled or its port is broken. • Set a larger value in Pr.122 PU communication check time interval, Pr.336 RS-485 communication check time interval, and Pr.548 USB communication check time interval. • Set a larger value for the timeout setting of the software. • Connect or replace the cable. • Activate the port using Device Manager, or replace the port. • The Pr.124 PU communication CR/LF selection and Pr.341 RS-485 communication CR/LF selection settings are different with the software settings. • Electromagnetic interference. • Inverter reset (or power-OFF) • Cable breakage. • Match the Pr.124 PU communication CR/ LF selection and Pr.341 RS-485 communication CR/LF selection settings with the software settings. • Set a larger value in Pr.121 Number of PU communication retries and Pr.335 RS485 communication retry count. • Do not reset the inverter or turn OFF the inverter power during communication. • Replace the cable. 0x80010101 0x80010102 The data received by the computer contains incorrect data. 0x80020001 An unexpected error occurred in S/W. Please contact your sales representative. 0x80020002 The parameter outside the setting range cannot be written. An out-of-range value was written to the parameter. 0x80020003 0x80020004 An unexpected error occurred in S/W. Please contact your sales representative. 98 TROUBLE INDICATION Set a value within the setting range, and enter the setting. If a writing error occurs even if a value within the setting range is written, check for the writing requirements for each parameter. For the details on the writing requirements, refer to the Instruction Manual of the inverter. Error code Error code (HEX) Error message Possible cause Countermeasure 0x80020005 0x80020006 0x80020007 0x80020008 The reception data could not be acquired. The sampling data could not be obtained by the high speed sampling. Close other applications. Set a larger value for the mask count. Decrease the number of sampling channels. 0x80020009 The time cannot be set if the difference with the inverter time is 10 years or more. Real time clock setting error Set appropriate time in Pr.1006 to Pr.1008 of the inverter. 0x80030001 The specification of the communication port is incorrect. The communication port is set disabled. Another application is already using the port. Activate the port using Device Manager. Close other applications, and go online. 0x80030002 0x80030003 0x80030004 0x80030005 0x80030006 0x80030007 0x80030008 0x80030009 0x8003000A 0x8003000B An unexpected error occurred in S/W. 0x8003000C Duplication was detected in station number of the USB communication. 0x8003000D An unexpected error occurred in S/W. Please contact your sales representative. 0x8003000E The driver is not installed or broken. The driver is not installed or is broken. 0x8003000F 0x80030010 0x80030011 0x80030012 0x80030013 An unexpected error occurred in S/W. Please contact your sales representative. Please contact your sales representative. Reinstall the software. 4 TROUBLE INDICATION 99 Error code 4.1.2 Communication error when connected through GOT NOTE • If a Time Out error occurs, set FR Configurator2 to OFFLINE. Please check a communication cable connection etc, to fix the error and then set FR Configurator2 to ONLINE again. • The parameter list of FR Configurator2 shows the parameters of the latest inverter at the time of the FR Configurator2 upgrade. (For the upgrade timing of FR Configurator2, refer to page 102.) The parameters' setting range, initial value, and numbers may be different before and after a version upgrade (with functions added). Error Code HEX) Error Message Cause Countermeasure 0x80110001 An unexpected error occurred to S/W. GOT type error. 0x80110002 0x80110003 An unexpected error occurred to S/W. Please contact your sales representative. 0x80110004 Failed to make a communication with the inverter during the time set with Time Out. Communication protocol of the inverter and GOT are not the same. Setting of Pr. 122 PU communication check time interval, Pr. 336 RS-485 communication check time interval, Pr. 548 USB communication check time interval is other than "0". Electromagnetic interference Cable breakage/damaged Set communication protocol of the inverter and GOT same. Set a value other than "0" in Pr. 122 PU communication check time interval, Pr. 336 RS-485 communication check time interval, Pr. 548 USB communication check time interval . Set larger value for Time Out setting of the software. Cable connection/replacement Check for communication cable and power supply of devices. 0x80110005 Failed to make a communication with the inverter during the time set with Time Out. FR Configurator2 was started and a communication was established when GX drawing software was starting. After closing GX drawing software, try communication again. 0x80110006 Failed to make a communication with the inverter during the time set with Time Out. GX drawing software was started when FR Configurator2 was starting. After closing GX drawing software, try communication again. 0x80110007 An unexpected error occurred to S/W. Communication line quality error Set lower baud rate and make a communication. 0x80110008 An unexpected error occurred to S/W. Baud rate not supported by connected device Check for the baud rate supported by connected devices. 0x80110009 Failed to make a communication with the inverter during the time set with Time Out. Electromagnetic interference Cable breakage/damage Set larger value for Time Out setting of the software. Cable connection/replacement Check that line is connected. 0x8011000A Failed to make a communication with the inverter during the time set with Time Out. Other process is ongoing in GOT and line is BUSY. (retry is performed in the EZSocket) A station not connected is being monitored. Set a larger value for Time Out setting of the software. Monitor only the station which the GOT is connected. Check that the GOT is operating correctly and try again. 0x8011000B An unexpected error occurred to S/W. Protocol type error Check for protocol type. 0x8011000C An unexpected error occurred to S/W. Host name error Check for connected GOT host name. 0x8011000D An unexpected error occurred to S/W. Socket port number error Check for the port number. 100 TROUBLE INDICATION Check for the GOT type. Error code Error Code HEX) Error Message Cause Countermeasure 0x80111001 0x80111002 0x80111003 0x80111004 0x80111005 0x80111101 0x80111102 0x80111103 0x80111104 0x80111105 0x80111106 0x80111107 0x801111FF Failed to make communication with the inverter during the time set with Time Out. Electromagnetic interference, etc. are propagated when receiving GOT software. Set a larger value for Time Out setting of the software and try again. 0x80112001 Wrong communication port is assigned. Serial line open error Check for the communication port setting. 0x80112002 An unexpected error occurred to S/W. Serial line closed error Try again. 0x80112003 An unexpected error occurred to S/W. Serial line setting error Try again. 0x80112004 An unexpected error occurred to S/W. Serial line baud rate error Try again. 0x80112005 Failed to make communication with the inverter during the time set with Time Out. Occurred before starting FR Configurator2, or during communication serial cable between the GOT and PC is disconnected Connect the cable. 0x80112201 An unexpected error occurred to S/W. EZSocket GOT is installed, but the file is broken. Install software again. 0x80112202 Failed to make communication with the inverter during the time set with Time Out. Before starting FR Configurator2 A cable between the GOT and PC is disconnected. The GOT power is OFF. Connect the cable. Power ON the GOT. 0x80112203 Failed to make communication with the inverter during the time set with Time Out. Electromagnetic interference, etc. are affecting between the PC and GOT. Set a larger value for Time Out setting of the software and try again. 0x80112204 An unexpected error occurred to S/W. USB line error (at the GOT device error communication ending) Try again. 0x80112205 An unexpected error occurred to S/W. USB line error (sending function is invalid) Try again. 0x80112206 An unexpected error occurred to S/W. USB line error (receiving function is invalid) Try again. 0x80112207 An unexpected error occurred to S/W. USB line error (cable disconnection registration failure) After reconnecting with the GOT, try again. 0x80112208 Failed to make communication with the inverter during the time set with Time Out. USB line error (cable was disconnected halfway) When a cable between the GOT and PC was disconnected during communication. When the GOT power turned OFF during communication Check for cable connection. Power ON the GOT. 0x80112401 An unexpected error occurred to S/W. The GOT was not found on the network. Check that the GOT is connected to the network. 0x80112402 An unexpected error occurred to S/W. Socket line open error (socket generation failed) Check that specified port number is correct and specified IP address is for GOT. 0x80112403 An unexpected error occurred to S/W. Please contact your sales representative. 0x80112405 An unexpected error occurred to S/W. Network error Check that the GOT is connected to the network. 0x80112406 An unexpected error occurred to S/W. Connected socket forced disconnection Check that the GOT is not making a communication in other connection method. TROUBLE INDICATION 101 4 REVISIONS *The manual number is given on the bottom left of the back cover. Print date *Manual number Revision Jul. 2013 IB(NA)-0600516ENG-A First edition (Ver.1.00 supported) Jun. 2014 IB(NA)-0600516ENG-B Compatibility with FR-A802 (Ver.1.03D supported) 102 IB(NA)-0600516ENG-B FR Configurator2 INSTRUCTION MANUAL FR Configurator2 INVERTER SETUP SOFTWARE SW1DND-FRC2-E INVRERTER SW1DND-FRC2-E INSTRUCTION MANUAL IB(NA)-0600516ENG-B(1406)MEE Specifications subject to change without notice. B OUTLINE 1 PROJECT CREATION 2 FUNCTION 3 TROUBLE INDICATION 4