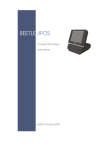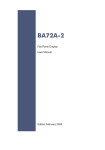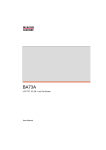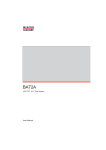Download Wincor Nixdorf BEETLE AT COM Board User manual
Transcript
BEETLE /iPOS Compact POS System User Manual Edition March 2003 Linux™ is a registered trademark of Linus Torvalds Pentium™ is a registered trademark of the Intel Corporation MS-DOS™, Windows 95™, Windows 98™, Windows NT™, Windows 2000™, Windows XP™ and Windows CE™ are registered trademarks of the Microsoft Corporation PanelLink™ is a registered trademark of the Intel Corporation BEETLE™ is a registered trademark of Wincor Nixdorf International GmbH Copyright© Wincor Nixdorf International GmbH, 2003 The reproduction, transmission or use of this document or its contents is not permitted without express authority. Offenders will be liable for damages. All rights, including rights created by patent grant or registration of a utility model or design, are reserved. Delivery subject to availability; technical modifications possible. Contents Manufacturers Certification ................................................1 Tested Safety ..............................................................................................1 Note on the laser .........................................................................................1 FCC-Class A Declaration ............................................................................1 Important notes ...........................................................................................2 Introduction..........................................................................4 About this manual........................................................................................4 Care of the BEETLE /iPOS .........................................................................5 Recycling the BEETLE /iPOS......................................................................5 Warranty ......................................................................................................6 BEETLE /iPOS .....................................................................7 Advantages at a Glance ..............................................................................7 BEETLE /iPOS Peripherals.....................................................................8 BEETLE /iPOS in a Network...................................................................9 Before switching on the System ................................................................10 Unpacking and checking the System....................................................10 Setting up the device ............................................................................10 Adjustment of the Footed Stand ...........................................................10 Cabling of the BEETLE /iPOS...............................................................11 Disconnecting cables ............................................................................16 Mounting the Cable Cover ....................................................................17 Adjusting the Mains Voltage .................................................................17 Basic settings........................................................................................18 Connecting to the mains power supply .................................................18 Adjusting the System’s Loudspeaker....................................................19 Light emitting diode (LED) ....................................................................19 Connecting peripherals .............................................................................19 Keyboard (KYBD) .................................................................................20 COM1* and COM2* ..............................................................................20 COM3 and COM4 .................................................................................21 Dual Monitor .........................................................................................21 Network.................................................................................................21 Cash Drawer .........................................................................................22 Modular printers ...................................................................................22 USB (Universal Serial Bus)...................................................................22 Installing Windows Operating Systems ..........................23 Windows XP ..............................................................................................24 Windows 2000 ...........................................................................................24 Windows NT4.0 .........................................................................................24 Windows 98 SE .........................................................................................25 Power Management ...........................................................26 BEETLE /iPOS - the components .....................................28 Overview ...................................................................................................28 Capacative Touch Screen (Option) ...........................................................31 General .................................................................................................31 Touch Screen and Sleep Mode ............................................................32 How to Operate.....................................................................................32 Cleaning Instructions ............................................................................33 Resistive Touch Screen (Option) ..............................................................34 General .................................................................................................34 How to Operate.....................................................................................35 Cleaning Instructions ............................................................................35 Swipe Card Reader (optional) ...................................................................36 How to Operate.....................................................................................36 Cleaning Instructions ............................................................................36 Waiter Lock (optional) ...............................................................................37 Scanner (optional) .....................................................................................38 Configuration variants ......................................................39 Availability of Interfaces.............................................................................39 Submodules for the CPU...........................................................................40 POS Board (COM 3, COM 4, Cash Drawer).........................................40 LAN Adapter 10/100 MBit .....................................................................40 PCI/ Mini PCI Adapter with WLAN Modul .............................................40 PCI CRT Controller (Dual Screen)........................................................40 PCI ISDN Controller..............................................................................40 Installing the Submodules .........................................................................41 Inserting a POS Board ..........................................................................43 Inserting a CRT Controller (without POS Board) ..................................45 Inserting a CRT Controller (POS Board existing) .................................46 Change of the Hard Disk Drive..................................................................47 Start and runup behaviour ................................................48 Retail Software...................................................................50 Wincor Nixdorf store solutions...................................................................50 Platforms and products .............................................................................51 Microsoft ..............................................................................................51 Linux .....................................................................................................52 Technology evaluation ..........................................................................52 Appendix ............................................................................53 Technical data for the BEETLE /iPOS.......................................................53 Dimensions................................................................................................56 BEETLE /iPOS with a 12.1” screen ......................................................56 BEETLE /iPOS with a 15” screen .........................................................57 Glossary ....................................................................................................58 Abbreviations.............................................................................................60 TESTED SAFETY Manufacturers Certification The device complies with the requirements of the EEC directive 89/336/EEC with regard to ‘Electromagnetic compatibility" and 73/23/ECC “Low Voltage Directive”. Therefore, you will find the CE mark on the device or packaging. Tested Safety The POS system has been provided with the symbol for “Tested Safety”. geprüfte Sicherheit In addition, the BEETLE has received the UL symbol and cUL symbol. Note on the laser FCC-Class A Declaration This equipment has been tested and found to comply with the limits for a Class A digital device, pursuant to part 15 of the FCC Rules. These limits are designed to provide reasonable protection against harmful interference when the equipment is operated in a commercial environment. This equipment generates, uses, and can radiate radio frequency energy and, if not installed and used in accordance with the instruction manual, may cause harmful interference to radio communications. Operation of this equipment in a residential area is likely to cause harmful interference in which case the user will be required to correct the interference at his own expense. 1 IMPORTANT NOTES Modifications not authorized by the manufacturer may void users authority to operate this device. This class A digital apparatus complies with Canadian ICES-003. Cet appareil numérique de la classe A est conforme à la norme NMB-003 du Canada. Important notes The compact POS system BEETLE /iPOS conforms to the current safety standards for data processing equipment. n If this device is taken from a cold environment into the operating room, moisture condensation may form. The device must be absolutely dry before being put into service; an acclimatization period of at least two hours must therefore be observed. n This device is equipped with a safety-tested power cable and may be connected only to a prescribed grounded-contact power socket. n When setting up the device, ensure that the power socket on the device and the grounded-contact power socket are easily accessible. n To disconnect the device from the supply voltage completely, switch off the device and disconnect the power plug. n Whenever work of any kind is done on the device, as well as when data cables are plugged and unplugged, the device must be completely disconnected from the line voltage. To do so, turn the device off and unplug the power cord. n Ensure that no foreign objects (c.g. office clips) find their way into the device, as this may lead to electric shocks or short-circuits. n Never plug in or unplug data communication lines during thunderstorms. n Protect devices from vibrations, dust, moisture and heat. n If liquids were spilled over your BEETLE /iPOS switch off the system and disconnect the power plug. Dry the device with a cloth and leave it switched off for a while. 2 IMPORTANT NOTES n Always dispose of used parts, such as batteries, in an environmentally safe manner. n The lithium battery must be disposed of in accordance with local regulations for special waste. n In emergencies (e.g. damaged housing or damaged power cable, penetration by liquids or foreign bodies), the device must be switched off immediately, the power plug disconnected and the Customer Service of Wincor Nixdorf (WN) or your dealer must be notified. n The device may only be repaired by authorized qualified personnel. Unauthorized opening of the device and inexpertly carried-out repairs may not only seriously jeopardize the safety of the user, but also cancel all warranty and liability agreements. n If the display element is damaged and the liquid crystal solution leaks out onto your hands or clothing, please wash your hands or clothing immediately under running water for at least 15 minutes, using soap or alcohol. If the liquid comes into contact with your eyes, consult a medical doctor immediately. n You should connect your BEETLE or other IT-devices only to power supply systems with separately guided protective earth conductor (PE). This kind of electricity system is known as TN-S network. Do not use PEN conductors! Please also observe the recommendations of the norm DIN VDE 0100, Part 540, Appendix C2 as well as EN50174-2, §5.4.3. Thus, you can help to avoid possible malfunctions. 3 ABOUT THIS MANUAL Introduction With the BEETLE /iPOS Wincor Nixdorf meets the growing demands of the retail market for sophisticated Point-of-Service and Kiosk system solutions. Designed for food and hospitality services, the BEETLE /iPOS offers an integrated touch terminal with smallest footprint. The innovative concept of the BEETLE /iPOS integrates the display, the central processing unit and the power supply unit in one housing. A variety of options such as the use as stand or wall mounting system, integrated loudspeakers, integrated scanner and printer enable the performance of a comprehensive range of features. About this manual This manual describes the compact POS system BEETLE /iPOS. This documentation is intended to help you to work with the POS system and to serve as a reference work. The detailed table of contents helps you find the desired information quickly and easily. The first section describes n everything you need to do before switching on the POS system and how to connect peripherals to the BEETLE /iPOS. The second section contains n the installation of Windows operating systems. The third section provides n a brief overview of the Power Managementsystem. The fourth section contains n a brief overview of the components of your BEETLE system. The five section provides n the possible configuration variants of your BEETLE /iPOS Section six n a brief overview of the Wincor Nixdorf Retail Software. 4 CARE OF THE BEETLE /IPOS The Appendix n contains the most important technical data, a glossary and a list of abbreviations. Notes in the manual are marked by this symbol. This symbol is used for warnings. The type and scope of application programs depend on the customer’s own selection; therefore, software will not be discussed further in this manual. Separate manuals are included in the scope of the connectable peripherals. For this reason, a more detailed description of these devices will not be provided here. For more information see the relevant manuals. Care of the BEETLE /iPOS Clean your BEETLE /iPOS at regular intervals with a suitable plastic-surface cleaner. Make sure that the power plug is disconnected, connector cables are unplugged and that no liquid finds its way into the device. The glass surface of your Touch Screen should be cleaned with a mild, commercially available glass cleaning product. All pH neutral materials (pH 6 to 8) are good for cleaning. Recycling the BEETLE /iPOS Environmental protection does not begin when time comes to dispose of the BEETLE; it begins with the manufacturer. This product was designed according to our internal norm “Environmental conscious product design and development” The compact BEETLE /iPOS System is manufactured without the use of CFCs and CCHS and is produced mainly from reusable components and materials. 5 RECYCLING THE BEETLE /IPOS The processed plastics can, for the most part, be recycled. Even the precious metals can be recovered, thus saving energy and costly raw materials. Please do not stick labels onto plastic case parts. This would help us to re-use components and material. You can protect our environment by switching on your equipment only when it is actually needed. If possible, even avoid the stand-by-mode as this wastes energy, too. Also switch your equipment off when you take a longer break or finish your work. There are still some parts that are not reusable. Wincor Nixdorf guarantees the environmentally safe disposal of these parts in a Recycling Center, which is certified pursuant to ISO 9001. So don’t simply throw your BEETLE system on the scrap heap when it has served its time, but take advantage of the environmentally smart, up-to-date recycling methods! Please contact your competent branch office for information on how to return and re-use devices and disposable materials. Warranty Wincor Nixdorf guarantees generally a warranty engagement for 12 months beginning with the date of delivery resp. the date of acceptance. This warranty engagement covers all those damages which occur despite a normal use of the product. Damages because of n improper or insufficient maintenance, n improper use of the product or unauthorized modifications of the product, n inadequate location or surroundings will not be covered by the warranty. For details please consult your contract documents. All parts of the product which are subject to wear and tear are not included in the warranty engagement. Please order spare parts at the Wincor Nixdorf customer service. 6 ADVANTAGES AT A GLANCE BEETLE /iPOS Advantages at a Glance n Ergonomic Terminal Workplace n Designed for Touch Operation n 12.1”/15” TFT Flat Screen (Capacative or Resistive Touch Technology) n Splash proof Design n Multimedia Capabilities n Magnetic/ Smart Card Reader n User Identification with waiter lock n Motion and Proximity Sensor n Stand or Wall Mounting Options n Hard Disk or Flash Disk n Intel Processor Celeron/Pentium III As there is this great deal of scope for implementing the BEETLE /iPOS, it can be applied in all trade market segments like specialist retailers, department stores, self-service stores or in restaurants and pubs. The illustrations below show you how your compact POS system can grow from a scanner to integration in a network. 7 BEETLE /IPOS PERIPHERALS BEETLE /iPOS Peripherals Customer Display Scale Keyboard Monitor Cash Drawer Scanner 8 Printer BEETLE /IPOS IN A NETWORK BEETLE /iPOS in a Network Ethernet 10/100 Base T Server 9 BEFORE SWITCHING ON THE SYSTEM Before switching on the System Unpacking and checking the System Unpack the parts and check to see whether the delivery matches the information on the delivery note. The carton contains the basic unit and a country-specific accessories kit. Some ordered composition may be installed. If damage has occurred during shipping or if the package contents do not match the delivery note, promptly inform your Wincor Nixdorf sales outlet. Transport the device only in its original packaging (to protect it against impact and shock). Setting up the device Set up the BEETLE system where it will not be exposed to extreme environmental conditions. Protect the device from vibrations, dust, moisture, heat and strong magnetic fields. If the equipment is to be fitted, you must ensure that the specified minimum distances are maintained and constant ventilation is provided. The minimum distance upwards is 10 mm. The immediate ambient temperature of the system must not exceed 40° C/104 °F. These requirements are met, for example, if the equipment is not built into an enclosed piece of furniture. Adjustment of the Footed Stand For a better stand or utilisation of the footprint, the footed stand is adjustable. Ensure that the footed stand is inserted in case a 12,1” screen is installed and is pulled out in case a 15” screen is installed. Adjust the position of the footed stand as follows: n Remove the cable cover (see page 12). 10 CABLING OF THE BEETLE /IPOS Loosen the screw and lift the metal cover off the openings. Push the bracing (see (1)) into position and then put the metal cover into front position. Secure it with the screw. Cabling of the BEETLE /iPOS Always make sure that the system is switched off when you do cabling works. Install the system by following the steps described below: n The cable cover must be removed, if present. 11 CABLING OF THE BEETLE /IPOS Press on the center of the cable cover (1) and push it backwards (2). n Remove the port cover on the bottom side of the BEETLE system. Tilt the screen backwards. 12 CABLING OF THE BEETLE /IPOS First remove the cover of the loudspeaker. Now you can easily reach the ports. Pull the cover in your direction and take it off. n Plug in and secure the data cable. In this case: the keyboard cable. 13 CABLING OF THE BEETLE /IPOS Lead the cable through the back center so that after completing the connection of the cables all can fit under the cable cover. The delivery contains a set of clamps, plastic binders and a metal plate for fixing the strain relief. Put the clamps slightly angled into the opening of the footed stand (1) and push it downward (2). Insert all the clamps you need in this way and then fix them by tightening the metal plate with the two screws. 14 CABLING OF THE BEETLE /IPOS Lead the cables over the clamps (1) and then fix them with the plastic binders (2). n Plug one end of the power cable into the socket of the BEETLE /iPOS. n Close the cable cover. Place the recesses of the cable cover on the cross beams of the footed stand (1). Close the cable cover by moving it from the rear to the front side (2). n Connect the other end of the power cable to the main power supply. 15 DISCONNECTING CABLES Disconnecting cables Never unplug a cable by pulling the cable but take hold of the actual plug itself. Follow the procedure below when disconnecting cables: n Turn off all power and equipment switches. n Remove the cable cover. n Unplug all data communication cables from the sockets of the data networks. n Unplug all power plugs from the grounded-contact power sockets. n Unplug all cables from the devices. With MINI-DIN plugs, the plug remains inserted until released. Pull the plastic covering from the connecting socket with your thumb. The lock is released. The metal of the plug is visible. RJ12 and RJ45 plugs lock in when you insert them. To release them push the latch under the plug to the top. The D-sub typ connector is used for parallel or serial interfaces. Release the connector by loosening the two screws. Take hold of the USB connector housing and release the connection. 16 CONNECTING TO THE MAINS POWER SUPPLY Mounting the Cable Cover BEETLE /iPOS is delivered with a cable cover. You should have laid the cables before applying this cable cover on the back of the device. No tools are required, the cover can be released manually. Place the notches of the cable cover on the cross beams of the footed stand (1). Close the cable cover by moving it from the rear to the front (2). Adjusting the Mains Voltage The power supply can be connected to all standard power supply networks. The unit must be adjusted to the respective voltage by means of the switch next to the mains connector. The maximum output of the power pack in the system is 65W. Proceed as follows: n Tilt the screen backwards. n Remove the cover from the loudspeakers. Now you can easiliy reach the ports. n Pull up the cover in your direction. 17 ADJUSTING THE MAINS VOLTAGE CRT LPT1 MIC CASH DRAW KYBD USB COM1* COM3 COM2* LAN/ASYN SPK 230V The switch for the adjustment of the power supply is next to the power plug. 115V Note: False setting will destroy power rack. Basic settings Ex works, the BEETLE /iPOS is configured to your order. Your configuration must be subsequently adapted to support supplementary devices such as scanners. For more information, contact the WN branch office responsible for your area. Connecting to the mains power supply All devices belonging to the compact BEETLE /iPOS system that have a separate power cable must be connected to the same electric circuit. n Make sure that all data cables on the system unit and peripherals are connected correctly. n Plug all power cables belonging to the BEETLE and the peripherals into the grounded-contact power sockets. You can now switch on the BEETLE /iPOS by pushing the ON-button at the front of the box. Pushing (approx. 4 sec.) the button again will lead to a standby mode. To disconnect the device from the supply voltage completely, disconnect the power plug. 18 CONNECTING PERIPHERALS On Button Adjusting the System’s Loudspeaker You can set the volume as desired by means of a menu described in the manual “BEETLE POS Motherboard”, chapter “BIOS Setup”. Light emitting diode (LED) The LED green (POWER) lights when the BEETLE /iPOS is switched on and changes to yellow in standby mode. Connecting peripherals The peripherals mentioned here are available as options and are not part of the basic configuration. A separate manual is provided for each of the connectable components. For more detailed information, please consult the relevant documentation. The figure shows the back panel of the BEETLE /iPOS with the locations of the connecting sockets and connecting plugs. If you wish to connect a monitor, however, you must also have a video board. You must not connect peripherals with the system switched on. (Except for peripherals with USB-connectors). 19 CONNECTING PERIPHERALS CRT LPT1 MIC CASH DRAW KYBD USB COM1* COM3 COM2* LAN/ASYN SPK Keyboard (KYBD) The BEETLE /iPOS has a 6-pin mini-DIN jack for connecting a keyboard. Make sure that the connector is plugged firmly into the socket to prevent malfunctioning. Power is supplied to the keyboard via this socket. If you wish to connect an older standard PC keyboard with DIN connector, you must use a special adapter cable, obtainable from the WN branch office responsible for your area. You can connect a mouse in parallel via a Y-cable. COM1* and COM2* Devices without an independent power supply are connected to the COM1* or COM2* serial interface, depending on the systems configuration. COM1* and COM2* are designed as 9-pin D-sub jacks. Following devices can be connected: Scanner Customer display Cashier display Hybrid card reader Each port will provide 12V with max. 600mA, 5V with max. 300mA. 20 CONNECTING PERIPHERALS When an onboard TFT adapter with Touch Screen function is installed, one of the COM interfaces for external connections is without effect. If a POS board is installed, the four COM interfaces are usable. Make sure that the connectors are plugged securely into the sockets to prevent possible malfunctioning. COM3 and COM4 The optional POS-Board provides a COM3 and a COM4 interface, without power supply. It is possible to install standard peripherals with separate power supply, like a scale, a printer or a modem. Dual Monitor If a CRT adapter is installed, you can connect a monitor to the system via the 15-pin D-sub jack on the CRT adapter. The power of the monitor is supplied by a separate power cord. Network If a 10/100 BaseT network board is installed, the system can be connected to a network (LAN) at the POS terminal back panel. You can install alternativelly a wireless LAN (IEEE802.11b). You must only use shielded twisted pair cables. 21 CONNECTING PERIPHERALS Cash Drawer The BEETLE /iPOS has one RJ12 socket at the POS-Board, when this board is installed. Make sure that the connector is plugged firmly into the socket to prevent malfunctioning. RJ12 plugs lock in when you insert them. Power is supplied to the cash drawer via this socket, +24V +5% / -10%. Connecting daisy chained cash drawers and 12V OEM-drawers is prohibited! Modular printers The standard parallel interface LPT1 is intended for connecting a printer. USB (Universal Serial Bus) To this USB interface you can connect a variety of USB-peripherals, e.g. scanners, scales and mouses. Only connect devices equipped with a shielded cable to the USB interface. Only connect cables to the 24V connector that are marked with DP-1 or DP-2. 22 INSTALLING WINDOWS OPERATING SYSTEMS Installing Windows Operating Systems To install the Retail version of Windows from USB CD-ROM drive you need either a bootable floppy with USB-CD-ROM driver or a bootable CD-ROM with USB-CD-ROM driver. Generate a Win98 BOOT floppy with SYS A: with an existing Win98 system. Copy the following files to the floppy (in general C:\Windows): HIMEM.SYS MSCDEX.EXE SMARTDRV.EXE Copy the following driver for the USB CD ROM drive USB_CD.SYS The driver is delivered with the CD ROM drive. Files also needed are CONFIG.SYS and AUTOEXEC.BAT with following entries: n CONFIG.SYS DEVICE=HIMEM.SYS /TESTMEM:OFF DEVICE=USB_CD.SYS n AUTOEXEC.BAT SMARTDRV.EXE MSCDEX.EXE /D:TEAC-CDI BIOS settings: USB Legacy Support= enabled BOOT sequence: 1. Removable device 2. CD-ROM 3. HDD 23 INSTALLING WINDOWS OPERATING SYSTEMS Windows XP After you have finished the activities as described above, the following procedure installs the operating system n BOOT from the prepared DOS-BOOT-CD or floppy drive n If a bootable CD is used, remove CD and insert Win XP installation CD n Change prompt to CD (e.g. D:) n Change to folder i386 n Run WINNT.EXE to start installation Windows 2000 After you have finished the activities as described above, the following procedure installs the operating system n BOOT from the prepared DOS-BOOT-CD or floppy drive n If a bootable CD is used, remove CD and insert Win 2000 installation CD n Change prompt to CD (e.g. D:) n Change to folder i386 n Run WINNT.EXE to start installation Windows NT4.0 After you have finished the activities as described above, the following procedure installs the operating system n BOOT from the prepared DOS-BOOT-CD or floppy drive n If a bootable CD is used, remove CD and insert Win NT 4.0 installation CD n Change prompt to CD (e.g. D:) n Copy folder i386 incl. sub-folders to FAT-formatted HDD Notice: the partition may not be larger than 2 GB n Change prompt to HDD (e.g. C:\i386) n Run WINNT.EXE to start installation Notice: Windows NT4 does not support USB-CD-ROM drives 24 INSTALLING WINDOWS OPERATING SYSTEMS Windows 98 SE After you have finished the activities as described above, the following procedure installs the operating system n BOOT from the prepared DOS-BOOT-CD or floppy drive n If a bootable CD is used, remove the CD and insert Win 98SE installation CD n Change prompt to CD (e.g. D:) n Copy folder Win98 incl. sub-folders to FAT32-formatted HDD n Change prompt to HDD (e.g. C:\Win98) n Run SETUP.EXE to start installation Notice: Windows 98 needs USB-CD-ROM driver to support USB-CD-ROM drives. The driver is delivered with the CD ROM drive. 25 POWER MANAGEMENT Power Management The power management (PM) is a software activating the energy saving mode. For example, the screen can be switched off after a defined period of time, thus saving energy and the screen. The possible PM conditions take you please from the following table: Wake up ON Power State (Mode) Conditions LED DSP(*1) How to get into this mode Off by Power cord Off Off Off by Button (no Soft off) Off Soft off PS/ Mouse, KYBD, USB COM Devices Touch LAN Time Power cord not connected - - - - - Off Power switch on, system returned from DOS or illegal mode. - - - - Off Off Normal Shut down from Windows OS (Requirement for Wake up on Time or Wake up on LAN). - - - - Yes (*2) Soft off Off Off Hibernating mode from Win2K or WinXP (Shut down prepared for quick start with logon last user). - - - - No Standby Orange Off Standby Mode from OS Windows (PM settings or directly selected in the Shut down window of Win98). Yes Yes(*3) No No - Standby Orange On, blank DSP PM settings: Turn off monitor (after selected time). Yes Yes(*3) Yes No - Standby Orange On Sleep Mode from BIOS. OS Windows does not work. Yes Yes(*3) No No - Screen saver (working) Green On, blank DSP PM settings: always on, Screen saver on with blank screen. Yes Yes(*3) Yes - - DSP (*1) = display Yes (*2) = Wake UP of LAN and Time need to be activated in the BIOS settings. 26 POWER MANAGEMENT Yes (*3)= serial mouse and modem at COM1 or COM2 leave this mode, swipe card reader and scanner at COM1 or COM2 lead to incorrect conditions. Devices, connected to COM3 or COM4, do not leave this mode. The power saving must not be set to “enable” in the BIOS setup. If you use the BEETLE/iPOS without mouse and keyboard, the following settings are necessary in the menu "Settings à Control Panel à Power Management” System standby: never Turn off monitor: never Turn off hard disks: never If you still want to use a screen saver then choose “Settings à Control Panel à Display”, then click on the tab “Screen saver” and set “Blank Screen” in the Screen saver menue. Only these settings will guarantee that the system can be activated by the touch screen. 27 OVERVIEW BEETLE /iPOS - the components Overview The following figures show the BEETLE /iPOS, 15”. Soft On Button Brightness Volume (Loudspeaker) LED (POWER) Reverse order of brightness and volume thumb wheels with the 12.1” monitor. 28 OVERVIEW The figure below shows the inside of the BEETLE /iPOS. Power Supply POS Board Hard Disk TFT Adapter (internal) Dual Monitor Controller 29 OVERVIEW In the following please find some add-ons to your BEETLE /iPOS 30 BEETLE /iPOS with customer display … with swipe card reader BEETLE /iPOS with waiter lock .... with scanner CAPACATIVE TOUCH SCREEN (OPTION) Capacative Touch Screen (Option) General The TFT Touch Screen works according to the principle of a change in analog capacitance. It has a glass screen with a transparent, thin-film overlay on the surface. This is fully sealed and protected by a further layer of clear glass. Electrodes on the edges of the screen provide a uniform low-voltage field. As soon as you touch the screen with your finger the contact point is “recognized” by the change in capacitance. Because this takes place very quickly - 15 milliseconds after being touched - the Touch Screen is optimally equipped for a number of different requirements and applications. 31 CAPACATIVE TOUCH SCREEN (OPTION) Protective Noise Shield Conductive Coating ClearTek Glass Overcoat Anti Reflective Etched Surface and protection The programming interface of the screen is identical to the mouse interface. Touch Screen and Sleep Mode Using the Touch Screen with a BEETLE Pentium CPU, an entry via touch during sleep mode may lead to a faulty input. During sleep mode nothing can be read from the LCD flat screen. Entries via touching the screen will still be processed by the system, but without the system “waking up”. For these reasons it is not recommended to set the sleep mode. For details please read the chapter “BIOS Setup” in the user guide “POS Motherboard”. How to Operate The Touch Screen responds to the slightest contact, therefore you do not have to apply much pressure when working with the screen. This does not only safe time, but is also kind to your joints! Touching the touch glass has the same effect as clicking the left mouse button. You only need to apply a little pressure with the fingertip. In this capacitive process only fingertip contact is recognized. The screen does not react in any way if touched, for example, with a pencil or a glove. 32 CAPACATIVE TOUCH SCREEN (OPTION) Before adjusting the screen angle switch off the system! Cleaning Instructions Always turn off the system before cleaning. The glass surface of your Touch Screen should be cleaned with a mild, commercially available glass cleaning product. All pH neutral materials (pH 6 to 8) are good for cleaning. Cleaners with pH values 9 to 10 are not recommended. Cleaning with water and isopropyl alcohol is possible as well. Do not use solvents containing acetic acid. Use a soft, fine-meshed cloth to clean the surface. Dampen the cloth slightly and then clean the screen. 33 RESISTIVE TOUCH SCREEN (OPTION) Resistive Touch Screen (Option) General The resistive TFT Touch Screen is constructed of a hard-coated polyester topsheet that is overlaid on a conductively-coated glass layer. Voltage is applied to the topsheet. As the user touches the screen, the topsheet compresses into contact with the glass layer, and current flows to the four corners in proportion to the distance from the edge. The controller then calculates the position of the finger or stylus, based on the current flow. Because the controller derives both the “X” and “Y” touch coordinates from the stable glass layer, the accuracy and operation of the touchscreen is unaffected by damage to the topsheet caused by extended use or neglect. 34 RESISTIVE TOUCH SCREEN (OPTION) Construction of the resistive Touch Screen: Hard-coated polyester topsheet Adhesive Glass substrate with spacer Dots How to Operate Touching the touch screen has the same effect as clicking the left mouse button. You only need to apply a little pressure with the fingertip. In this resistive process not only fingertip contact is recognized. The screen does react in any way if touched, for example, with a stylus. The recommended material for a stylus is polyacetat. The stylus should have a minimum spherical radius of 0.8 mm and contain no sharp edges or burrs that may cause damage to the topsheet. Before adjusting the screen angle switch off the system! Cleaning Instructions Always turn off the system before cleaning. The surface of your Touch Screen should be cleaned with a water-based solvent or a non-abrasive cleaner. Do not use solvents containing acetic acid or methylene chloride. Use a soft, fine-meshed cloth to clean the surface. Dampen the cloth slightly and then clean the screen. 35 SWIPE CARD READER (OPTIONAL) Swipe Card Reader (optional) The swipe card reader can read three ISO tracks simultaneously in one single swipe. The MSR module is fitted on the right-hand side of the screen module. The connection is made via the keyboard interface (see manual swipe card reader). How to Operate Run the swipe card through the slit of the swipe card reader from top to bottom in a quick and steady movement. Make sure that the magnetic strip is to the right. When using swipe cards, the following should be observed: n swipe cards should never be allowed to come into contact with liquids. n swipe cards should not be bent or folded in any way. n swipe cards should not be allowed to come into close contact with a magnetic field. Swipe cards should only be inserted in the top of the specially designed slit of the reading device. If the card is inserted in another place, the reading head could be damaged. Cleaning Instructions In order to guarantee good reading results over a longer period of time, the swipe card reader should be cleaned once a week. This is carried out by using a special cleaning card that can be purchased from Wincor Nixdorf International GmbH. Clean the surface of the swipe card reader with a suitable commercially available surface cleaner. Make sure that the power plug is disconnected, connector cables are unplugged and that no liquid finds its way into the device. 36 WAITER LOCK (OPTIONAL) Waiter Lock (optional) Each transaction is correctly assigned to the personell by using the magnetic key. The magnetic keys are available in 10 different colors. The magnet keys are waterproof, shatterproof and by the 16-digit key number also safe for clear identification. The operation of the system is very simple, the key is placed onto the magnetic probe (see figure). The key is held magnetically to the probe and transmits the data by an electrical RS232 interface. The readout of the data may be integrated easily in a software application. 37 SCANNER (OPTIONAL) Scanner (optional) The scanner is assembled in the front side of the BEETLE /iPOS. The innovative, state of the art scan engine incorporates two scan motors, that deliver the power to generate 3 different scan pattern: 1-D-linear, 2-D raster and omni-directional. Laser beams As omnidirectional laser scanner which direct the laser beam in all directions by means of a rotating mirror, the scanner is used wherever the performance of a hand-held scanner needs to be exceeded and the “point of sale” only offers restricted and little room for scanning. Barcodes are read simply by being guided to the scanner window. 38 CONFIGURATION VARIANTS Configuration variants Availability of Interfaces The following table shows the availability of interfaces combined with the different system configurations. The first line contains the standard BEETLE/ iPOS system with the available ports, each following line the standard system (S) with add-on modules. S+ POS Board+ Touch S+ Dual Screen S+ Dual Screen+ Touch S+ POS+ Dual S+ POS+ Dual+ Touch S+ RF LAN S+ RF LAN+ Touch S+ POS+ RF S+ POS+ RF+ Touch MIC SPK CRT LAN S+ POS Board cashd USB A+B S+ Touch PS/2 LPT COM4 COM2* Standard (S) COM3 IPOS Configurations COM1* The interfaces marked with a dot indicate the availability. 39 SUBMODULES FOR THE CPU Submodules for the CPU Various controllers can be plugged in on the CPU. In the following please find a brief description of the available options. POS Board (COM 3, COM 4, Cash Drawer) The POS board possesses two more interfaces, COM 3 and COM 4, which are not power supplied. Furthermore it provides a RJ12 socket as cash drawer interface. The COM2* interface is useable in case of a configuration with touch screen functions and POS board as internally another COM interface for the touch screen is made available. LAN Adapter 10/100 MBit Ex works the BEETLE /iPOS is equipped with the LAN adapter 10/100 Mbit for working in an Ethernet Network. PCI/ Mini PCI Adapter with WLAN Modul The adapter is an alternative of the LAN adapter 10/100 Mbit. PCI CRT Controller (Dual Screen) The PCI CRT Controller is another screen controller. A second monitor can be connected to this board. All kind of flat screen or CRT monitors can be connected to this controller, if they have a standard CRT interface (analog interface). The other monitor works independently, supported by the operating system, for example Windows 98, Windows 2000, Windows XP and Linux. PCI ISDN Controller This controller expands the interfaces of the BEETLE /iPOS by a standard ISDN interface. The ISDN socket is attached on the module and substitutes the 10/100 Mbit LAN adapter. The controller is equipped with a S0-interface. Additional functions such as fax or SMS are possible. 40 INSTALLING THE SUBMODULES Installing the Submodules First ensure that the system is switched off and that the power connector is disconnected. Remove the cover of the loudspeaker and the cover of the ports. Loosen the screws (see arrows) at the bottom side of the screen. Push against the rear side of the screen (1) and pull it to the bottom (2). Tilt it to the front. Now you reach the cable connectors inside. 41 INSTALLING THE SUBMODULES Remove the three cable connectors. At first the display data cable (1). Push the plug socket a little to the front (see arrows) and pull the cable out of the socket. Remove the other cables (2+3). Lift the screen module out of the guidance. 42 INSERTING A POS BOARD Inserting a POS Board Before installing a POS board the hard disks have to be removed! Loosen the screws of the cover plate on which the TFT Display adapter is mounted. Disconnect the adapter from the motherboard (1). Push the adapter through the slot (2). Break away the metal plate that covers the connection. Push the COM3 and COM4 connections through the breakouts. 43 INSERTING A POS BOARD Disconnect the cable (3) and loosen the screw (4). Raise the metal cage and the hard disk upward (5) and push them to the right (6). Put them aside. COM3 COM4 44 Remove the metal plate for the cash drawer connection. Then insert the POS board and connect it with the motherboard. You can now see the connction for the cash drawer. INSERTING A CRT CONTROLLER (WITHOUT POS BOARD) Push the adapter back through the slot again and connect it to the motherboard. Connect it to the COM3 and COM4 port on the POS board Inserting a CRT Controller (without POS Board) n Remove the metal plate covering the connection for the controller. n Insert the CRT controller and pin it to the motherboard. 45 INSERTING A CRT CONTROLLER (POS BOARD EXISTING) Inserting a CRT Controller (POS Board existing) n Loosen the TFT adapter from the motherboard n Disconnect the COM3 and COM4 port n Push the TFT adapter, the COM ports and the cables through the slot. n Remove the COM4 interface. n Re-insert the cable connction and the adapter. n Push the CRT controller from inside into position and connect it to the motherboard. n Tighten the controller connection. 46 CHANGE OF THE HARD DISK DRIVE Change of the Hard Disk Drive To change the hard disk drive open your BEETLE /iPOS as described above. Remove the cable connection of the hard disk (1) Unscrew the knurled screw (2) for loosening the metal cage of the hard disk drive. Shift the hard disk out off the guide. Exchange the unit and insert it at the correct position. Tighten the hard disk drive with the knurled screw. 47 START AND RUNUP BEHAVIOUR Start and runup behaviour After installing the BEETLE /iPOS, plug in the mains power cord and switch on the POS system using the ON/OFF button on the front panel. The system first performs an automatic self-test to test its basic functions. For example, you may see the following message (irrespective of processor type) on the four-line cashier display or on the monitor: WN BAS xx/xx Date xx/xx is the place holder of the BIOS version number The system then determines the medium from which the operating system and POS application are to be booted. Each medium is assigned a logical drive according to the configuration of your BEETLE /iPOS. The following media can be assigned a drive: n Disk n Network n Hard disk n CD ROM The logical drives are designated A:, B:, C: and D:. If the system is to be booted from disk, this medium must always be assigned drive A:. The network is always assigned to the C: drive during the runup procedure. The hard disk can be assigned to the C: or D: drive. The system can only be started from the hard disk if the disk has been configured as the C: drive. Corresponding to the BIOS Setup configuration the compact BEETLE /iPOS can be booted from the following drives: n Floppy disk via USB n Hard disk in drive C: n Network adapter C: n USB-CD-ROM 48 START AND RUNUP BEHAVIOUR Please mind that the storage medium must be system-boot-capable. The priorities can be set in the BIOS: n Network (C:) n Hard disk (C:) n USB-CD-ROM / FD disk Depending on the setting in the BIOS the POS system accesses from the hard disk or from the floppy. Automatically continues the loading process from drive C:. If drive A: contains a disk on which no operating system is stored, the POS system cannot be booted. In this case, either replace the disk with one that is system-boot-capable or remove the disk altogether. If the operating system has started up without error, the POS application software is automatically booted if necessary. A message is displayed as soon as the BEETLE /iPOS is ready for operation. For more detailed information, see the description of your application program. 49 RETAIL SOFTWARE Retail Software The market for retail store solutions presents a broad array of requirements for the functions in these solutions as well as for the software technologies used. Moreover, the software and hardware is used internationally, and must meet a wide range of regional requirements. This means, for example, that solutions that fulfill the regional requirements of Central Europe may turn out to be inadequate for Asia or Latin America. Wincor Nixdorf provides customers worldwide with standard products appropriate to the commercial and technical complexity of their organizations. In keeping with this strategy, Wincor Nixdorf has defined a portfolio of in-store solutions that accommodates this variety of requirements. The portfolio offers in-store solutions for the different operating system platforms that are prominently used worldwide (Microsoft and Linux), and also offers varying degrees of solution complexity. Besides demanding products that will remain viable in the future, today’s retail customers also require that a solution provider offer other services, such as project management, customization and integration services, as well as advice in the selection of basic core technologies. Wincor Nixdorf store solutions As an international product provider, we are oriented to market developments and standards that are available worldwide, allowing us to offer our customers open solutions and services with guaranteed viability into the future. Software must of course meet the customers’ needs, and these can often vary greatly. But for the software to be a long-term success, its design and implementation must also take into account the fundamental trends and standards that are emerging in the market. Only if you stay open to the dynamics of retail, it can be ensured that new commercial trends will be reflected within the scope of the solutions provided. To accommodate these dynamics, Wincor Nixdorf must have the appropriate technical expertise. When working on product development, projects or consulting, this expertise is essential to effectively meet current as well as future requirements. 50 RETAIL SOFTWARE Platforms and products Solution platforms today are expected to utilize state-of-the-art, standardized operating systems. Some of the decisive factors in selecting an operating system in the retail trade include: n An operating system should provide software administration mechanisms to help minimize the total cost of ownership. n The flexibility of an operating system for use with different hardware and peripherals. n Global availability to ensure complete coverage, as well as. n Scalability with regard to user requirements. In light of these criteria, the Microsoft operating systems have established themselves in the market, and the Microsoft Windows NT platform is now positioned as an important technological factor. However, the growing discussion of operating system scalability, as well as the demand for continued reduction of the total cost of ownership, have led to the emergence of other operating systems. The strongest trend has been to Linux. Regardless of the industry involved, Linux offers itself as an interesting supplemement to the world of Microsoft. In view of this trend, Wincor Nixdorf has defined a software strategy that accommodates both Linux and the popular Microsoft platform: Microsoft Wincor Nixdorf currently offers two products for retail customers based on the Microsoft platform - the successful POSition store solution and the next-generation Trading Post software. With POSition, Wincor Nixdorf offers an optimized solution for use in the self-service food and self-service non-food market segments. It is a flexible and highly integrative solution. Meeting the needs of its international clientele, it is based on a client/server architecture with MS-DOS at the POS terminals and a Windows NT-based server. Trading Post presents itself as an object-based POS solution which uses the Microsoft Windows NT operating system throughout. With standardization concepts for interfacing POS peripherals (OPOS), an innovative, modu- 51 RETAIL SOFTWARE lar customizing concept and a graphical user interface at the POS terminal, Trading Post is positioned in markets with demanding requirements for system architecture and application versatility. Linux With CALYPSO, Wincor Nixdorf provides an international, high-performance sales system for the control and administration of sales activities in the self-service food and self-service non-food market segments. It is based on a Linux server and MS-DOS or Linux clients. The system architecture and platform guarantee optimal security and performance. CALYPSO is one of the first retail solutions with a homogenous Linux platform throughout. Technology evaluation The further development of Wincor Nixdorf retail solutions takes place in dialog with its customers. Before being included in existing products, new trends and technologies are carefully examined with regard to their readiness for the market. To ensure market acceptance and market orientation in the selection of technologies, Wincor Nixdorf conducts technology evaluation projects with its customers and partners. This significantly reduces technological risks. 52 TECHNICAL DATA FOR THE BEETLE /IPOS Appendix Technical data for the BEETLE /iPOS Box 12” Width, Depth, Height 15” Width, Depth, Height 316 x 295 x 347 mm see next page 390 x 333 x 405 mm see next page Weight 12” 15” approx. 9 kg approx. 11 kg Climatic category Operating Transport Storage IEC 721-3-3 Class 3K3 +5°C to +40°C IEC 721-3-2 Class 2K2 -25°C to +60°C IEC 721-3-1 Class 1K2 +5° C to +40°C Input voltage 100 - 120 VAC 200 - 240 VAC Max. power consumption 0,6A: 200 - 240V 1,2A: 100 - 120V Frequency of system voltage 50 - 60 Hz Output Max. 65 W 53 TECHNICAL DATA FOR THE BEETLE /IPOS D2 Motherboard Architecture Chip Set Microprocessor RAM DIMM Moduls BIOS PC compatible and POS specific units Intel 815e Intel Celeron 566 Mhz up to 1.2 Ghz, Pentium III 600 Mhz up to 1.26 GHz 2 slots for DIM modules 32, 64, 128, 256 MB (variation possible) Phoenix in 256 KB Flash EPROM Interface Parallel COM USB (Universal Serial Bus) PS/2 Keyboard/Mouse PCI Bus Subset On Board Graphic MIC, Speaker E-IDIE 54 1 x Centronics (IEEE1284 compatible) COM1*, 2* (power supplied) + 12V/900mA (max. sum), 600 mA max. per COM + 5V/300 mA (max. sum) 2 x (standard version 1.1) PC compatible (6 pin Mini DIN plug) for submodules for installed TFT flat screen 12,1” 800x600 (16 Bit/64K colours) 15” 1024x768 (16 Bit/64K colours) ports for microphone and loudspeaker 2 x 1.25 Watt/8 Ohm volume adjustable via system software for internal 2.5” hard disk TECHNICAL DATA FOR THE BEETLE /IPOS Screen Resolutions Horizontal Vertical 12.1” (SVGA) 800 600 LCD Technology TFT, 18 Bit Surface w/o touchscreen capacitive touchscreen resistive touchscreen Glass anti-reflection, Polyester topsheet Data transfer (Touch Screen) 15” (XGA) 1024 768 (Screen) Bi-directional, asynchronous, Xon-Xoff protocol, RS232, COM5/COM2, 2400 Bd, 8bit PanelLink Interface Frequencies horizontal (Khz) vertical (Khz) 12.1” (SVGA) 29 47 Brightness (with/ w/o Touch) approx. 190/230 cd/m² (center LCD) 15” (XGA) 48.3 60 55 DIMENSIONS Dimensions BEETLE /iPOS with a 12.1” screen 323,1 mm 32° 88 mm 294 mm 80° 346,5 mm upright position 56 DIMENSIONS BEETLE /iPOS with a 15” screen 345,4 mm 32° 88 mm 332 mm 80° 405,1 mm upright position 57 GLOSSARY Glossary Bit A bit is a binary digit (0 or 1). It is the smallest unit used in data Serves to control data input and output in a data processing system or between a computer and the connected peripherals. CPU Abbreviation of central processing unit. It includes the main components of a data processing system. The CPU monitors all operations and provides data and programs. It comprises the control unit for input and output, the computer and the main memory, divided into ROM and immediate access storage. Interface Designates the transition point between different hardware units and software units or between hardware and software units of computers or their peripherals. JEIDA Abbreviation of Japan Electronic Industry Development Association. Industry standard for memory cards. Operating system Refers to all programs that are a component of a computer and are required for operating the system and executing application programs. PCMCIA Abbreviation for Personal Computer Memory Card International Association. Industry standard for memory cards. Plug and Play (PnP) PnP means the automatic recognition of hardware components by the system. Thus the installation, integration and configuration of new components is made substantially easier. Peripherals Devices serving as an input/output device or storage for a computer. This includes, for example, document readers, keyboards, printers and disk storage. 58 GLOSSARY Server This is a computer connected to a local network and whose services are available to all of the network subscribers, e.g. a print server for printing the data from all of the network subscribers on the printer connected to the server. VGA Stands for Video Graphics Array and is the interface for connecting colour monitors. 59 ABBREVIATIONS Abbreviations AT ATA BIOS COM CPU CRT cUL DIMM ECP EPP EPROM FD GS HDD HFT HSF IDE ISA ISO JEIDA LAN LBA LED LPT OEM PCI PCMCIA PnP RAM ROM SCSI SD RAM SIMM SRAM SVGA TFT UPS UL USB 60 Advanced Technology AT-Attachment Basic Input Output System Communication Port Central Processing Unit Cathode Ray Tube canada Underwriters Laboratories Dual Inline Memory Module Extended Capability Port Enhanced Parallel Port Erasable Programmable Read Only Memory Floppy Disk “Geprüfte Sicherheit” (Tested Safety) Hard Disk Drive High Frequency Table Hash File Access Method Integrated Drive Electronic Industrial Standard Architecture International Standardization Organization Japan Electronic Industry Development Association Local Area Network Logical Block Addressing Light Emitting Diode Line Printer Original Equipment Manufactures Peripheral Component Interconnect Personal Computer Memory Card Intern. Association Plug and Play Random Access Memory Read Only Memory Small Computer Systems Interface Synchronous Dynamic Random Access Memory Single In Line Memory Module Static Random Access Memory Super Video Graphics Array Thin Film Transistor Uninteruptable Power Supply Underwriters Laboratories Universal Serial Bus