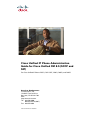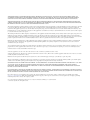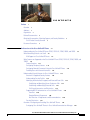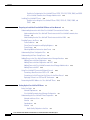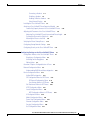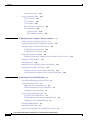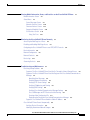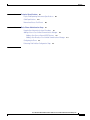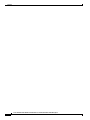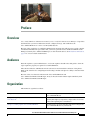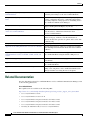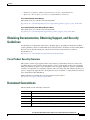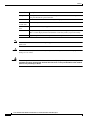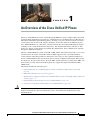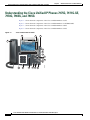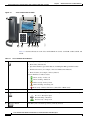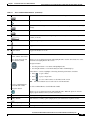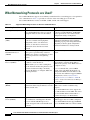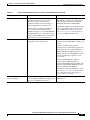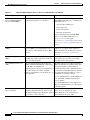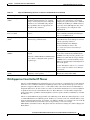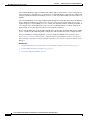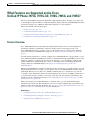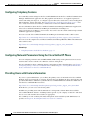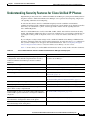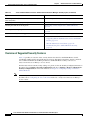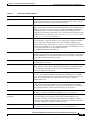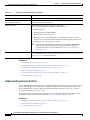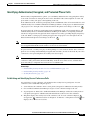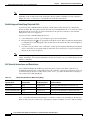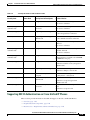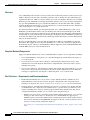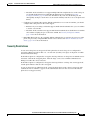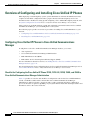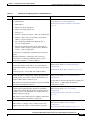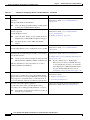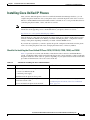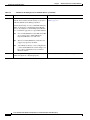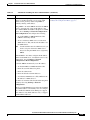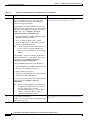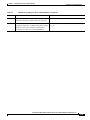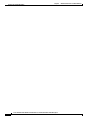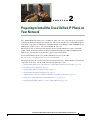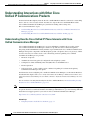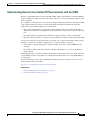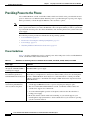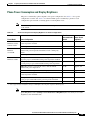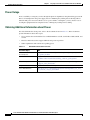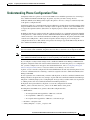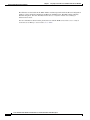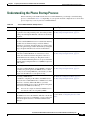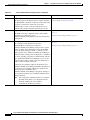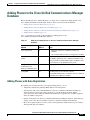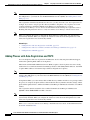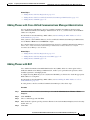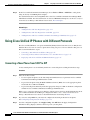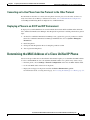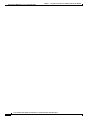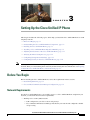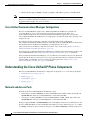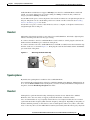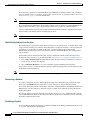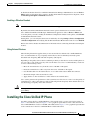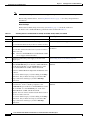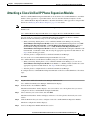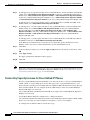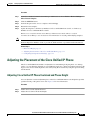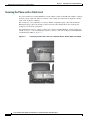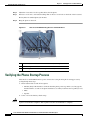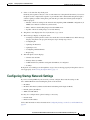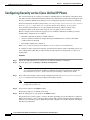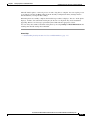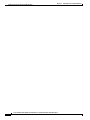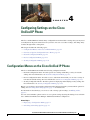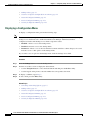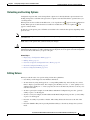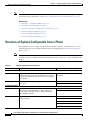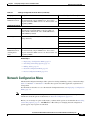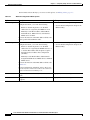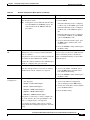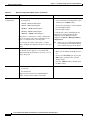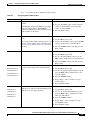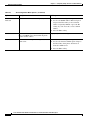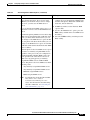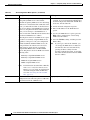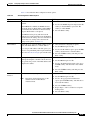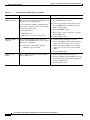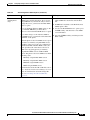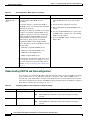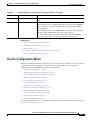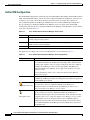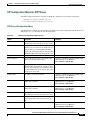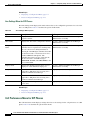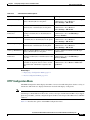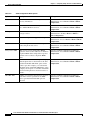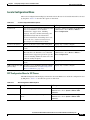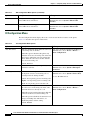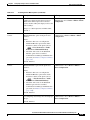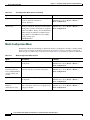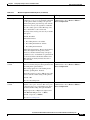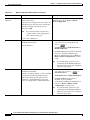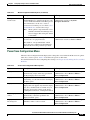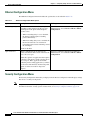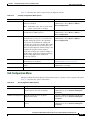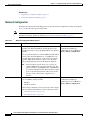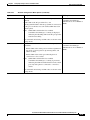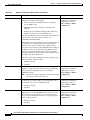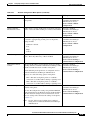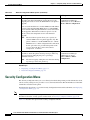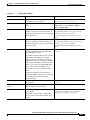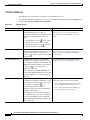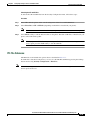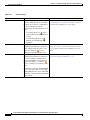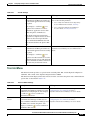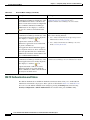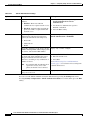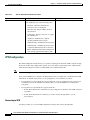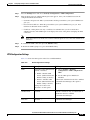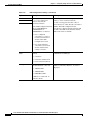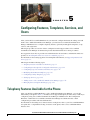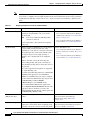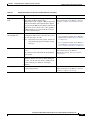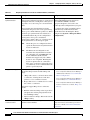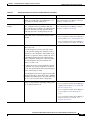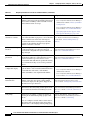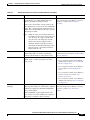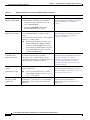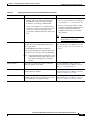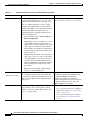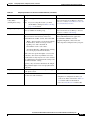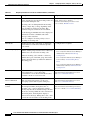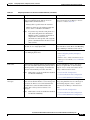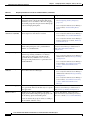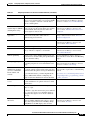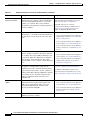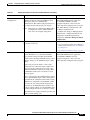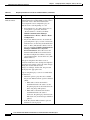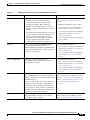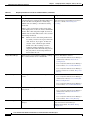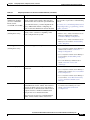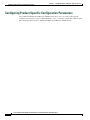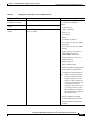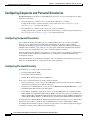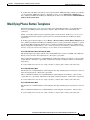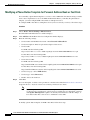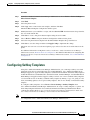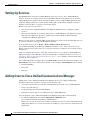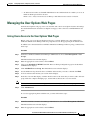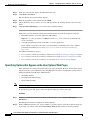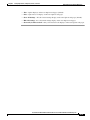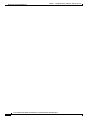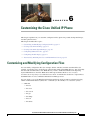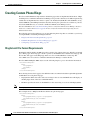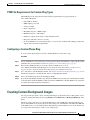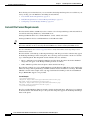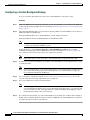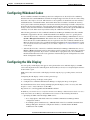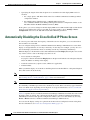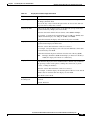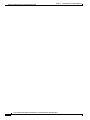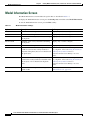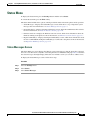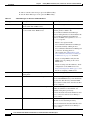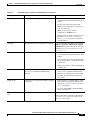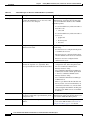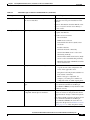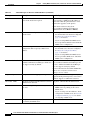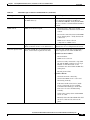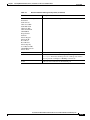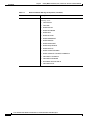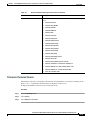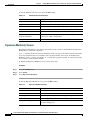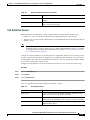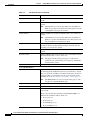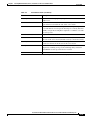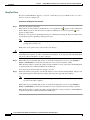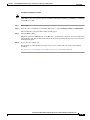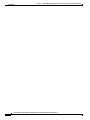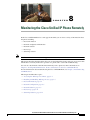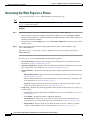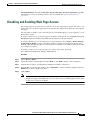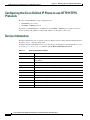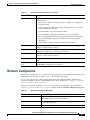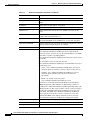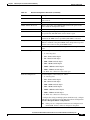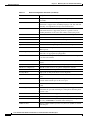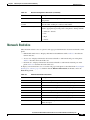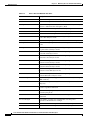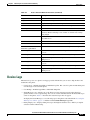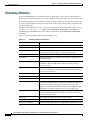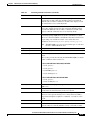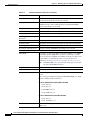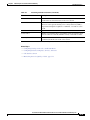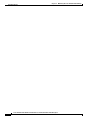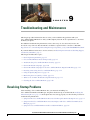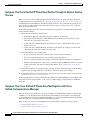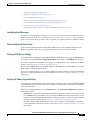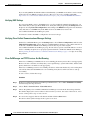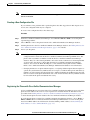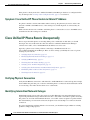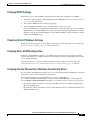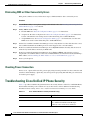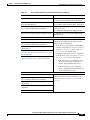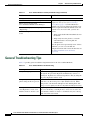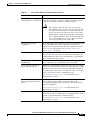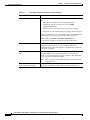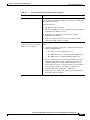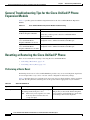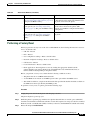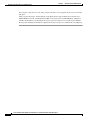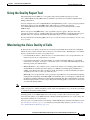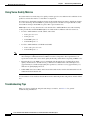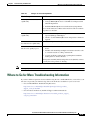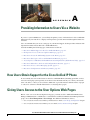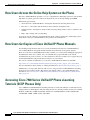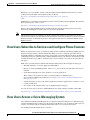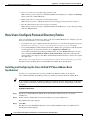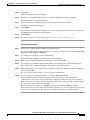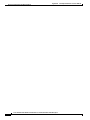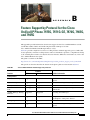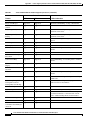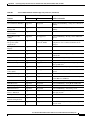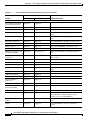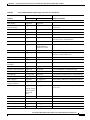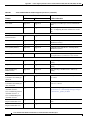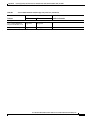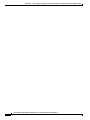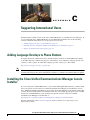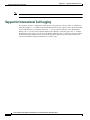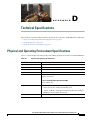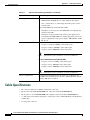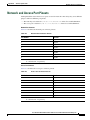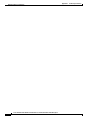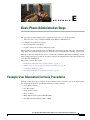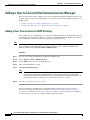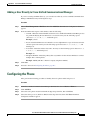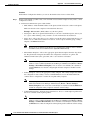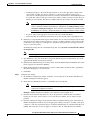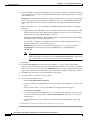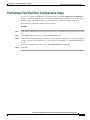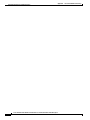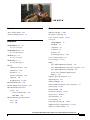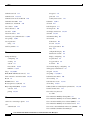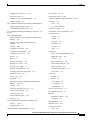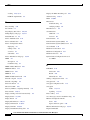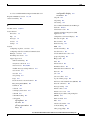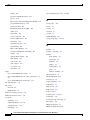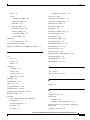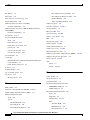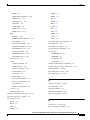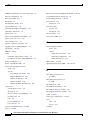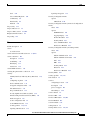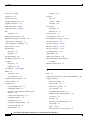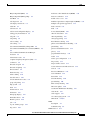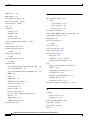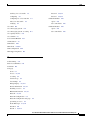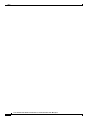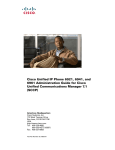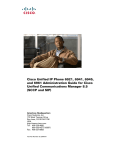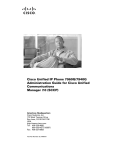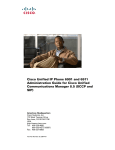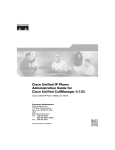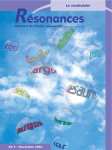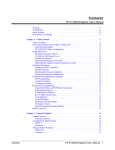Download Cisco 7945G - Unified IP Phone VoIP Specifications
Transcript
Cisco Unified IP Phone Administration
Guide for Cisco Unified CM 8.5 (SCCP and
SIP)
For Cisco Unified IP Phone 7975G, 7971G-GE, 7970G, 7965G, and 7945G
Americas Headquarters
Cisco Systems, Inc.
170 West Tasman Drive
San Jose, CA 95134-1706
USA
http://www.cisco.com
Tel: 408 526-4000
800 553-NETS (6387)
Fax: 408 527-0883
Text Part Number: OL-23092-01
THE SPECIFICATIONS AND INFORMATION REGARDING THE PRODUCTS IN THIS MANUAL ARE SUBJECT TO CHANGE WITHOUT NOTICE. ALL
STATEMENTS, INFORMATION, AND RECOMMENDATIONS IN THIS MANUAL ARE BELIEVED TO BE ACCURATE BUT ARE PRESENTED WITHOUT
WARRANTY OF ANY KIND, EXPRESS OR IMPLIED. USERS MUST TAKE FULL RESPONSIBILITY FOR THEIR APPLICATION OF ANY PRODUCTS.
THE SOFTWARE LICENSE AND LIMITED WARRANTY FOR THE ACCOMPANYING PRODUCT ARE SET FORTH IN THE INFORMATION PACKET THAT
SHIPPED WITH THE PRODUCT AND ARE INCORPORATED HEREIN BY THIS REFERENCE. IF YOU ARE UNABLE TO LOCATE THE SOFTWARE LICENSE
OR LIMITED WARRANTY, CONTACT YOUR CISCO REPRESENTATIVE FOR A COPY.
The following information is for FCC compliance of Class A devices: This equipment has been tested and found to comply with the limits for a Class A digital device, pursuant
to part 15 of the FCC rules. These limits are designed to provide reasonable protection against harmful interference when the equipment is operated in a commercial
environment. This equipment generates, uses, and can radiate radio-frequency energy and, if not installed and used in accordance with the instruction manual, may cause
harmful interference to radio communications. Operation of this equipment in a residential area is likely to cause harmful interference, in which case users will be required
to correct the interference at their own expense.
The following information is for FCC compliance of Class B devices: The equipment described in this manual generates and may radiate radio-frequency energy. If it is not
installed in accordance with Cisco’s installation instructions, it may cause interference with radio and television reception. This equipment has been tested and found to
comply with the limits for a Class B digital device in accordance with the specifications in part 15 of the FCC rules. These specifications are designed to provide reasonable
protection against such interference in a residential installation. However, there is no guarantee that interference will not occur in a particular installation.
Modifying the equipment without Cisco’s written authorization may result in the equipment no longer complying with FCC requirements for Class A or Class B digital
devices. In that event, your right to use the equipment may be limited by FCC regulations, and you may be required to correct any interference to radio or television
communications at your own expense.
You can determine whether your equipment is causing interference by turning it off. If the interference stops, it was probably caused by the Cisco equipment or one of its
peripheral devices. If the equipment causes interference to radio or television reception, try to correct the interference by using one or more of the following measures:
• Turn the television or radio antenna until the interference stops.
• Move the equipment to one side or the other of the television or radio, or farther away from the television or radio.
• Plug the equipment into an outlet that is on a different circuit from the television or radio. (That is, make certain the equipment and the television or radio are on circuits
controlled by different circuit breakers or fuses.)
Modifications to this product not authorized by Cisco Systems, Inc. could void the FCC approval and negate your authority to operate the product.
The Cisco implementation of TCP header compression is an adaptation of a program developed by the University of California, Berkeley (UCB) as part of UCB’s public
domain version of the UNIX operating system. All rights reserved. Copyright © 1981, Regents of the University of California.
NOTWITHSTANDING ANY OTHER WARRANTY HEREIN, ALL DOCUMENT FILES AND SOFTWARE OF THESE SUPPLIERS ARE PROVIDED “AS IS” WITH
ALL FAULTS. CISCO AND THE ABOVE-NAMED SUPPLIERS DISCLAIM ALL WARRANTIES, EXPRESSED OR IMPLIED, INCLUDING, WITHOUT
LIMITATION, THOSE OF MERCHANTABILITY, FITNESS FOR A PARTICULAR PURPOSE AND NONINFRINGEMENT OR ARISING FROM A COURSE OF
DEALING, USAGE, OR TRADE PRACTICE.
IN NO EVENT SHALL CISCO OR ITS SUPPLIERS BE LIABLE FOR ANY INDIRECT, SPECIAL, CONSEQUENTIAL, OR INCIDENTAL DAMAGES, INCLUDING,
WITHOUT LIMITATION, LOST PROFITS OR LOSS OR DAMAGE TO DATA ARISING OUT OF THE USE OR INABILITY TO USE THIS MANUAL, EVEN IF CISCO
OR ITS SUPPLIERS HAVE BEEN ADVISED OF THE POSSIBILITY OF SUCH DAMAGES.
Cisco and the Cisco Logo are trademarks of Cisco Systems, Inc. and/or its affiliates in the U.S. and other countries. A listing of Cisco's trademarks can be found at
www.cisco.com/go/trademarks. Third party trademarks mentioned are the property of their respective owners. The use of the word partner does not imply a partnership
relationship between Cisco and any other company. (1005R)
Cisco Unified IP Phone Administration Guide for Cisco Unified Communications Manager 8.5 (SCCP and SIP)
© 2010 Cisco Systems, Inc. All rights reserved.
CONTENTS
Preface
1
Overview
1
Audience
1
Organization
1
Related Documentation
2
Obtaining Documentation, Obtaining Support, and Security Guidelines
Cisco Product Security Overview 3
Document Conventions
CHAPTER
1
3
3
An Overview of the Cisco Unified IP Phone
1-1
Understanding the Cisco Unified IP Phones 7975G, 7971G-GE, 7970G, 7965G, and 7945G
What Networking Protocols are Used? 1-6
IPv6 Support on Cisco Unified IP Phones
1-2
1-9
What Features are Supported on the Cisco Unified IP Phone 7975G, 7971G-GE, 7970G, 7965G, and
7945G? 1-11
Feature Overview 1-11
Configuring Telephony Features 1-12
Configuring Network Parameters Using the Cisco Unified IP Phone 1-12
Providing Users with Feature Information 1-12
Understanding Security Features for Cisco Unified IP Phones 1-13
Overview of Supported Security Features 1-14
Understanding Security Profiles 1-16
Identifying Authenticated, Encrypted, and Protected Phone Calls 1-17
Establishing and Identifying Secure Conference Calls 1-17
Establishing and Identifying Protected Calls 1-18
Call Security Interactions and Restrictions 1-18
Supporting 802.1X Authentication on Cisco Unified IP Phones 1-19
Overview 1-20
Required Network Components 1-20
Best Practices—Requirements and Recommendations 1-20
Security Restrictions 1-21
Overview of Configuring and Installing Cisco Unified IP Phones 1-22
Configuring Cisco Unified IP Phones in Cisco Unified Communications Manager
1-22
Cisco Unified IP Phone Administration Guide for Cisco Unified Communications Manager 8.5
OL-23092-01
iii
Contents
Checklist for Configuring the Cisco Unified IP Phone 7975G, 7971G-GE, 7970G, 7965G, and 7945G
in Cisco Unified Communications Manager Administration 1-22
Installing Cisco Unified IP Phones 1-25
Checklist for Installing the Cisco Unified IP Phone 7975G, 7971G-GE, 7970G, 7965G, and
7945G 1-25
CHAPTER
2
Preparing to Install the Cisco Unified IP Phone on Your Network
2-1
Understanding Interactions with Other Cisco Unified IP Communications Products 2-2
Understanding How the Cisco Unified IP Phone Interacts with Cisco Unified Communications
Manager 2-2
Understanding How the Cisco Unified IP Phone Interacts with the VLAN 2-3
Providing Power to the Phone 2-4
Power Guidelines 2-4
Phone Power Consumption and Display Brightness 2-5
Power Outage 2-6
Obtaining Additional Information about Power 2-6
Understanding Phone Configuration Files
Understanding the Phone Startup Process
2-7
2-9
Adding Phones to the Cisco Unified Communications Manager Database 2-11
Adding Phones with Auto-Registration 2-11
Adding Phones with Auto-Registration and TAPS 2-12
Adding Phones with Cisco Unified Communications Manager Administration
Adding Phones with BAT 2-13
Using Cisco Unified IP Phones with Different Protocols 2-14
Converting a New Phone from SCCP to SIP 2-14
Converting an In-Use Phone from One Protocol to the Other Protocol
Deploying a Phone in an SCCP and SIP Environment 2-15
Determining the MAC Address of a Cisco Unified IP Phone
CHAPTER
3
Setting Up the Cisco Unified IP Phone
2-13
2-15
2-15
3-1
Before You Begin 3-1
Network Requirements 3-1
Cisco Unified Communications Manager Configuration
Understanding the Cisco Unified IP Phone Components
Network and Access Ports 3-2
Handset 3-3
Speakerphone 3-3
Headset 3-3
Audio Quality Subjective to the User 3-4
3-2
3-2
Cisco Unified IP Phone Administration Guide for Cisco Unified Communications Manager 8.5
iv
OL-23092-01
Contents
Connecting a Headset 3-4
Disabling a Headset 3-4
Enabling a Wireless Headset
Using External Devices 3-5
Installing the Cisco Unified IP Phone
3-5
3-5
Attaching a Cisco Unified IP Phone Expansion Module 3-9
Feature Key Capacity Increase for Cisco Unified IP Phones
3-10
Adjusting the Placement of the Cisco Unified IP Phone 3-11
Adjusting Cisco Unified IP Phone Footstand and Phone Height
Securing the Phone with a Cable Lock 3-12
Mounting the Phone to the Wall 3-13
Verifying the Phone Startup Process
Configuring Startup Network Settings
3-14
3-15
Configuring Security on the Cisco Unified IP Phone
CHAPTER
4
3-11
3-16
Configuring Settings on the Cisco Unified IP Phone
Configuration Menus on the Cisco Unified IP Phone
Displaying a Configuration Menu 4-2
Unlocking and Locking Options 4-3
Editing Values 4-3
Overview of Options Configurable from a Phone
4-1
4-1
4-4
Network Configuration Menu 4-5
Understanding DHCPv6 and Autoconfiguration
4-16
Device Configuration Menu 4-17
Unified CM Configuration 4-18
SIP Configuration Menu for SIP Phones 4-19
SIP General Configuration Menu 4-19
Line Settings Menu for SIP Phones 4-20
Call Preferences Menu for SIP Phones 4-20
HTTP Configuration Menu 4-21
Locale Configuration Menu 4-23
NTP Configuration Menu for SIP Phones 4-23
UI Configuration Menu 4-24
Media Configuration Menu 4-26
Power Save Configuration Menu 4-29
Ethernet Configuration Menu 4-30
Security Configuration Menu 4-30
QoS Configuration Menu 4-31
Cisco Unified IP Phone Administration Guide for Cisco Unified Communications Manager 8.5
OL-23092-01
v
Contents
Network Configuration
4-32
Security Configuration Menu 4-36
CTL File Submenu 4-38
ITL File Submenu 4-39
Trust List Menu 4-41
802.1X Authentication and Status 4-42
VPN Configuration 4-44
Connecting to VPN 4-44
VPN Configuration Settings 4-45
CHAPTER
5
Configuring Features, Templates, Services, and Users
Telephony Features Available for the Phone
5-1
5-1
Configuring Product Specific Configuration Parameters
Configuring Corporate and Personal Directories
Configuring Corporate Directories 5-24
Configuring Personal Directory 5-24
5-22
5-24
Modifying Phone Button Templates 5-25
Modifying a Phone Button Template for Personal Address Book or Fast Dials
Configuring Softkey Templates
Setting Up Services
5-27
5-28
Adding Users to Cisco Unified Communications Manager
5-28
Managing the User Options Web Pages 5-29
Giving Users Access to the User Options Web Pages 5-29
Specifying Options that Appear on the User Options Web Pages
CHAPTER
6
5-26
Customizing the Cisco Unified IP Phone
6-1
Customizing and Modifying Configuration Files
6-1
Creating Custom Phone Rings 6-2
Ringlist.xml File Format Requirements 6-2
PCM File Requirements for Custom Ring Types
Configuring a Custom Phone Ring 6-3
6-3
Creating Custom Background Images 6-3
List.xml File Format Requirements 6-4
PNG File Requirements for Custom Background Images
Configuring a Custom Background Image 6-6
Configuring Wideband Codec
Configuring the Idle Display
5-30
6-5
6-7
6-7
Automatically Disabling the Cisco Unified IP Phone Screen
6-8
Cisco Unified IP Phone Administration Guide for Cisco Unified Communications Manager 8.5
vi
OL-23092-01
Contents
CHAPTER
7
Viewing Model Information, Status, and Statistics on the Cisco Unified IP Phone
Model Information Screen
7-1
7-2
Status Menu 7-3
Status Messages Screen 7-3
Network Statistics Screen 7-10
Firmware Versions Screen 7-13
Expansion Module(s) Screen 7-14
Call Statistics Screen 7-15
Using Test Tone 7-18
CHAPTER
8
Monitoring the Cisco Unified IP Phone Remotely
Accessing the Web Page for a Phone
8-1
8-2
Disabling and Enabling Web Page Access
8-3
Configuring the Cisco Unified IP Phone to use HTTP/HTTPS Protocols
Device Information
8-4
Network Configuration
Network Statistics
Device Logs
9
8-5
8-9
8-11
Streaming Statistics
CHAPTER
8-4
8-12
Troubleshooting and Maintenance
9-1
Resolving Startup Problems 9-1
Symptom: The Cisco Unified IP Phone Does Not Go Through its Normal Startup Process 9-2
Symptom: The Cisco Unified IP Phone Does Not Register with Cisco Unified Communications
Manager 9-2
Identifying Error Messages 9-3
Checking Network Connectivity 9-3
Verifying TFTP Server Settings 9-3
Verifying IP Addressing and Routing 9-3
Verifying DNS Settings 9-4
Verifying Cisco Unified Communications Manager Settings 9-4
Cisco CallManager and TFTP Services Are Not Running 9-4
Creating a New Configuration File 9-5
Registering the Phone with Cisco Unified Communications Manager 9-5
Symptom: Cisco Unified IP Phone Unable to Obtain IP Address 9-6
Cisco Unified IP Phone Resets Unexpectedly 9-6
Verifying Physical Connection 9-6
Identifying Intermittent Network Outages 9-6
Cisco Unified IP Phone Administration Guide for Cisco Unified Communications Manager 8.5
OL-23092-01
vii
Contents
Verifying DHCP Settings 9-7
Checking Static IP Address Settings 9-7
Verifying Voice VLAN Configuration 9-7
Verifying that the Phones Have Not Been Intentionally Reset
Eliminating DNS or Other Connectivity Errors 9-8
Checking Power Connection 9-8
Troubleshooting Cisco Unified IP Phone Security
General Troubleshooting Tips
9-7
9-8
9-10
General Troubleshooting Tips for the Cisco Unified IP Phone Expansion Module
Resetting or Restoring the Cisco Unified IP Phone
Performing a Basic Reset 9-14
Performing a Factory Reset 9-15
Using the Quality Report Tool
9-14
9-14
9-17
Monitoring the Voice Quality of Calls 9-17
Using Voice Quality Metrics 9-18
Troubleshooting Tips 9-18
Where to Go for More Troubleshooting Information
Cleaning the Cisco Unified IP Phone
APPENDIX
A
9-19
9-20
Providing Information to Users Via a Website
A-1
How Users Obtain Support for the Cisco Unified IP Phone
Giving Users Access to the User Options Web Pages
A-1
A-1
How Users Access the Online Help System on the Phone
How Users Get Copies of Cisco Unified IP Phone Manuals
A-2
A-2
Accessing Cisco 7900 Series Unified IP Phone eLearning Tutorials (SCCP Phones Only)
How Users Subscribe to Services and Configure Phone Features
How Users Access a Voice-Messaging System
A-2
A-3
A-3
How Users Configure Personal Directory Entries A-4
Installing and Configuring the Cisco Unified IP Phone Address Book Synchronizer
A-4
APPENDIX
B
Feature Support by Protocol for the Cisco Unified IP Phone 7975G, 7971G-GE, 7970G, 7965G, and
7945G B-1
APPENDIX
C
Supporting International Users
C-1
Adding Language Overlays to Phone Buttons
C-1
Installing the Cisco Unified Communications Manager Locale Installer
Support for International Call Logging
C-1
C-2
Cisco Unified IP Phone Administration Guide for Cisco Unified Communications Manager 8.5
viii
OL-23092-01
Contents
APPENDIX
D
Technical Specifications
D-1
Physical and Operating Environment Specifications
Cable Specifications
APPENDIX
E
D-1
D-2
Network and Access Port Pinouts
D-3
Basic Phone Administration Steps
E-1
Example User Information for these Procedures
E-1
Adding a User to Cisco Unified Communications Manager E-2
Adding a User From an External LDAP Directory E-2
Adding a User Directly to Cisco Unified Communications Manager
Configuring the Phone
E-3
E-3
Performing Final End User Configuration Steps
E-7
INDEX
Cisco Unified IP Phone Administration Guide for Cisco Unified Communications Manager 8.5
OL-23092-01
ix
Contents
Cisco Unified IP Phone Administration Guide for Cisco Unified Communications Manager 8.5
x
OL-23092-01
Preface
Overview
Cisco Unified IP Phone Administration Guide for Cisco Unified Communications Manager 8.0 provides
the information you need to understand, install, configure, manage, and troubleshoot the
Cisco Unified IP Phone on a Voice-over-IP (VoIP) network.
Because of the complexity of a Unified Communications network, this guide does not provide complete
and detailed information for procedures that you need to perform in Cisco Unified Communications
Manager (formerly Cisco Unified CallManager) or other network devices. See Related Documentation,
page 2 for a list of related documentation.
Audience
Network engineers, system administrators, or telecom engineers should review this guide to learn the
steps required to properly set up the Cisco Unified IP Phone.
The tasks described are administration-level tasks and are not intended for end-users of the phones.
Many of the tasks involve configuring network settings and affect the phone’s ability to function in the
network.
Because of the close interaction between the Cisco Unified IP Phone and
Cisco Unified Communications Manager, many of the tasks in this manual require familiarity with
Cisco Unified Communications Manager.
Organization
This manual is organized as follows:
Chapter 1, An Overview of the Cisco Unified IP Phone
Provides a conceptual overview and description of the
Cisco Unified IP Phone.
Chapter 2, Preparing to Install the Cisco Unified IP Phone on Describes how the Cisco Unified IP Phone interacts with
Your Network
other key IP telephony components, and provides an overview
of the tasks required prior to installation.
Chapter 3, Setting Up the Cisco Unified IP Phone
Describes how to properly and safely install and configure the
Cisco Unified IP Phone on your network.
Cisco Unified IP Phone Administration Guide for Cisco Unified Communications Manager 8.5
OL-23092-01
1
Preface
Chapter 4, Configuring Settings on the Cisco
Unified IP Phone
Describes how to configure network settings, verify status,
and make global changes to the Cisco Unified IP Phone.
Chapter 5, Configuring Features, Templates, Services, and
Users
Provides an overview of procedures for configuring telephony
features, configuring directories, configuring phone button
and softkey templates, setting up services, and adding users to
Cisco Unified Communications Manager.
Chapter 6, Customizing the Cisco Unified IP Phone
Explains how to customize phone ring sounds, background
images, and the phone idle display at your site.
Chapter 7, Viewing Model Information, Status, and Statistics Explains how to view model information, status messages,
on the Cisco Unified IP Phone
network statistics, and firmware information from
the Cisco Unified IP Phone.
Chapter 8, Monitoring the Cisco Unified IP Phone Remotely Describes the information that you can obtain from the
phone’s web page, and how to use this information to
remotely monitor the operation of a phone and to assist with
troubleshooting.
Chapter 9, Troubleshooting and Maintenance
Provides tips for troubleshooting the Cisco Unified IP Phone.
Appendix A, Providing Information to Users Via a Website
Provides suggestions for setting up a website for providing
users with important information about their Cisco Unified
IP Phones.
Appendix B, Feature Support by Protocol for the Cisco
Unified IP Phone 7975G, 7971G-GE, 7970G, 7965G, and
7945G
Provides information about feature support for the
Cisco Unified IP Phone using the SCCP or SIP protocol.
Appendix C, Supporting International Users
Provides information about setting up phones in non-English
environments.
Appendix D, Technical Specifications
Provides technical specifications of the
Cisco Unified IP Phone.
Appendix E, Basic Phone Administration Steps
Provides procedures for basic administration tasks such as
adding a user and phone to Cisco Unified Communications
Manager and then associating the user to the phone.
Related Documentation
For more information about Cisco Unified IP Phones or Cisco Unified Communications Manager, refer
to the following publications:
Cisco Unified IP Phone
These publications are available at the following URL:
http://www.cisco.com/en/US/products/hw/phones/ps379/tsd_products_support_series_home.html
•
Cisco Unified IP Phone Guide
•
Cisco Unified IP Phone Features A–Z
•
Cisco Unified IP Phone Expansion Module 7914 Phone Guide
•
Cisco Unified IP Phone Expansion Module 7915 Phone Guide
•
Cisco Unified IP Phone Expansion Module 7916 Phone Guide
•
Installing the Wall Mount Kit for the Cisco Unified IP Phone
Cisco Unified IP Phone Administration Guide for Cisco Unified Communications Manager 8.5
2
OL-23092-01
Preface
•
Regulatory Compliance and Safety Information for the Cisco Unified IP Phones
•
Open Source License Notices for the Cisco Unified IP Phone 7900 Series
Cisco Unified Communications Manager
These publications are available at the following URL:
http://www.cisco.com/en/US/products/sw/voicesw/ps556/tsd_products_support_series_home.html
Cisco Unified Communications Manager Business Edition
These publications are available at the following URL:
http://www.cisco.com/en/US/products/ps7273/tsd_products_support_series_home.html
Obtaining Documentation, Obtaining Support, and Security
Guidelines
For information on obtaining documentation, obtaining support, providing documentation feedback,
security guidelines, and also recommended aliases and general Cisco documents, see the monthly What’s
New in Cisco Product Documentation, which also lists all new and revised Cisco technical
documentation, at:
http://www.cisco.com/en/US/docs/general/whatsnew/whatsnew.html
Cisco Product Security Overview
This product contains cryptographic features and is subject to United States and local country laws
governing import, export, transfer and use. Delivery of Cisco cryptographic products does not imply
third-party authority to import, export, distribute or use encryption. Importers, exporters, distributors
and users are responsible for compliance with U.S. and local country laws. By using this product you
agree to comply with applicable laws and regulations. If you are unable to comply with U.S. and local
laws, return this product immediately.
Further information regarding U.S. export regulations may be found at
http://www.access.gpo.gov/bis/ear/ear_data.html.
Document Conventions
This document uses the following conventions:
Convention
Description
boldface font
Commands and keywords are in boldface.
italic font
Arguments for which you supply values are in italics.
[ ]
Elements in square brackets are optional.
{x|y|z}
Alternative keywords are grouped in braces and separated by vertical bars.
[x|y|z]
Optional alternative keywords are grouped in brackets and separated by vertical bars.
Cisco Unified IP Phone Administration Guide for Cisco Unified Communications Manager 8.5
OL-23092-01
3
Preface
Convention
Description
string
A nonquoted set of characters. Do not use quotation marks around the string or the
string will include the quotation marks.
screen
font
boldface
screen
Note
Caution
Warning
Terminal sessions and information the system displays are in screen font.
Information you must enter is in boldface screen font.
font
italic screen
font
Arguments for which you supply values are in italic screen font.
^
The symbol ^ represents the key labeled Control—for example, the key combination
^D in a screen display means hold down the Control key while you press the D key.
< >
Nonprinting characters, such as passwords are in angle brackets.
Means reader take note. Notes contain helpful suggestions or references to material not covered in the
publication.
Means reader be careful. In this situation, you might do something that could result in equipment
damage or loss of data.
Means danger. You are in a situation that could cause bodily injury. Before you work on any
equipment, be aware of the hazards involved with electrical circuitry and be familiar with standard
practices for preventing accidents.
Cisco Unified IP Phone Administration Guide for Cisco Unified Communications Manager 8.5
4
OL-23092-01
CH A P T E R
1
An Overview of the Cisco Unified IP Phone
The Cisco Unified IP Phone 7975G, 7971G-GE (gigabit Ethernet version), 7970G, 7965G, and 7945G
are full-featured telephones that provide voice communication over an Internet Protocol (IP) network.
They function much like digital business phones, allowing you to place and receive phone calls and to
access features such as mute, hold, transfer, speed dial, call forward, and more. In addition, because
Cisco Unified IP Phones are connected to your data network, they offer enhanced IP telephony features,
including access to network information and services, and customizeable features and services. The
phones also support security features that include file authentication, device authentication, signaling
encryption, and media encryption.
The Cisco Unified IP Phone 7975G, 7971G-GE, 7970G, 7965G, and 7945G each provide a color screen
(touchscreen for the 7975G, 7971G-GE, and the 7970G), support for line or speed dial numbers,
context-sensitive online help for buttons and features, and a variety of other sophisticated functions.
A Cisco Unified IP Phone, like other network devices, must be configured and managed. These phones
encode G.711a, G.711µ, G.722, G.729a, G.729ab, iLBC, and decode G.711a, G.711µ, G722, iLBC, and
G.729, G729a, G.729b, and G.729ab. These phones also support uncompressed wideband (16bits,
16kHz) audio.
This chapter includes the following topics:
Caution
•
Understanding the Cisco Unified IP Phones 7975G, 7971G-GE, 7970G, 7965G, and 7945G,
page 1-2
•
What Networking Protocols are Used?, page 1-6
•
What Features are Supported on the Cisco Unified IP Phone 7975G, 7971G-GE, 7970G, 7965G, and
7945G?, page 1-11
•
Understanding Security Features for Cisco Unified IP Phones, page 1-13
•
Overview of Configuring and Installing Cisco Unified IP Phones, page 1-22
Using a cell, mobile, or GSM phone, or two-way radio in close proximity to a Cisco Unified IP Phone
might cause interference. For more information, refer to the manufacturer documentation of the
interfering device.
Cisco Unified IP Phone Administration Guide for Cisco Unified Communications Manager 8.5
OL-23092-01
1-1
Chapter 1
An Overview of the Cisco Unified IP Phone
Understanding the Cisco Unified IP Phones 7975G, 7971G-GE, 7970G, 7965G, and 7945G
Understanding the Cisco Unified IP Phones 7975G, 7971G-GE,
7970G, 7965G, and 7945G
Figure 1-1 shows the main components of the Cisco Unified IP Phone 7975G.
Figure 1-2 shows the main components of the Cisco Unified IP Phone 7971G-GE/7970G.
Figure 1-3 shows the main components of the Cisco Unified IP Phone 7965G.
Figure 1-4 shows the main components of the Cisco Unified IP Phone 7945G.
Figure 1-1
Cisco Unified IP Phone 7975G
17
1
2
16
3
4
5
6
7
8
15
14
13
12 11 10
186549
9
Cisco Unified IP Phone Administration Guide for Cisco Unified Communications Manager 8.5
1-2
OL-23092-01
Chapter 1
An Overview of the Cisco Unified IP Phone
Understanding the Cisco Unified IP Phones 7975G, 7971G-GE, 7970G, 7965G, and 7945G
Figure 1-2
Cisco Unified IP Phone 7971G-GE/7970G
16
17
1
2
3
4
5
7
15
Figure 1-3
14
13
8
186428
9
6
12 11 10
Cisco Unified IP Phone 7965G
17
1
2
16
3
4
5
6
7
8
15
14
13
12 11 10
186422
9
Cisco Unified IP Phone Administration Guide for Cisco Unified Communications Manager 8.5
OL-23092-01
1-3
Chapter 1
An Overview of the Cisco Unified IP Phone
Understanding the Cisco Unified IP Phones 7975G, 7971G-GE, 7970G, 7965G, and 7945G
Figure 1-4
Cisco Unified IP Phone 7945G
1
17
2
16
1
3
4
5
6
7
8
15
14
13
12 11 10
186421
9
Table 1-1 describes the buttons on the Cisco Unified IP Phone 7975G, 7971G-GE, 7970G, 7965G, and
7945G:
Table 1-1
1
Cisco Unified IP Phone Buttons
Programmable buttons
Depending on configuration, programmable buttons provide access to:
•
Phone lines (line buttons)
•
Speed-dial numbers (speed-dial buttons, including the BLF speed-dial feature)
•
Web-based services (for example, a Personal Address Book button)
•
Phone features (for example, a Privacy button)
Buttons illuminate to indicate status:
Green, steady—Active call
Green, flashing—Held call
Amber, steady—Privacy in use
Amber, flashing—Incoming call
Red, steady—Remote line in use (shared line or BLF status)
2
Footstand adjustment button Allows you to adjust the angle of the phone base.
3
Display button
Awakens the touchscreen or phone screen from sleep mode or disables it for cleaning.
No color—Ready for input
Green flashing—Disabled
Green steady—Sleep mode
4
Messages button
Auto-dials your voice message service (varies by service).
Cisco Unified IP Phone Administration Guide for Cisco Unified Communications Manager 8.5
1-4
OL-23092-01
Chapter 1
An Overview of the Cisco Unified IP Phone
Understanding the Cisco Unified IP Phones 7975G, 7971G-GE, 7970G, 7965G, and 7945G
Table 1-1
Cisco Unified IP Phone Buttons (continued)
5
Directories button
Opens/closes the Directories menu. Use it to access call logs and directories.
6
Help button
Activates the Help menu.
?
7
Settings button
Opens/closes the Settings menu. Use it to change touchscreen (or phone screen) and ring
settings.
8
Services button
Opens/closes the Services menu.
9
Volume button
Controls the handset, headset, and speakerphone volume (off-hook) and the ringer
volume (on-hook).
10
Speaker button
Toggles the speakerphone on or off.
11
Mute button
Toggles the Mute feature on or off.
12
Headset button
Toggles the headset on or off.
13
For Cisco Unified Phones
7975G, 7965G, and 7945G:
For Cisco Unified Phones 7975G, 7965G, and 7945G:
4-way navigation pad and
Select button (center)
Allows you to scroll through menus and highlight items. Use the Select button to select
an item that is highlighted on the screen.
Navigation button
•
Scroll up and down to see menus and highlight items.
•
Scroll right and left to scroll horizontally in multi-column displays.
Select button—scroll to highlight a line using the Navigation button, and then:
•
Press
to open a menu.
•
Press
to play a ringer item.
•
Press
to access other features as described on the screen.
The Select button does not take action on all menu items.
For Cisco Unified Phones
7971G-GE and 7970G:
Note
Navigation button
Allows you to scroll through menus and highlight items. When the phone is on-hook,
displays phone numbers from your Placed Calls log.
14
Keypad
Allows you to dial phone numbers, enter letters, and choose menu items.
15
Softkey buttons
Each activates a softkey option (displayed on your touchscreen or phone screen).
16
Handset light strip
Indicates an incoming call or new voice message.
17
Touchscreen or phone screen Shows phone features.
For Cisco Unified Phones 7971G-GE and 7970G:
Cisco Unified IP Phone Administration Guide for Cisco Unified Communications Manager 8.5
OL-23092-01
1-5
Chapter 1
An Overview of the Cisco Unified IP Phone
What Networking Protocols are Used?
What Networking Protocols are Used?
Cisco Unified IP Phones support several industry-standard and Cisco networking protocols required for
voice communication. Table 1-2 provides an overview of the networking protocols that the
Cisco Unified IP Phones 7975G, 7971G-GE, 7970G, 7965G, and 7945G support.
Table 1-2
Supported Networking Protocols on the Cisco Unified IP Phone
Networking Protocol
Purpose
Usage Notes
Bootstrap Protocol (BootP)
BootP enables a network device such as the
Cisco Unified IP Phone to discover certain
startup information, such as its IP address.
If you are using BootP to assign IP addresses
to the Cisco Unified IP Phone, the BOOTP
Server option shows “Yes” in the network
configuration settings on the phone.
Cisco Discovery Protocol
(CDP)
CDP is a device-discovery protocol that runs
on all Cisco-manufactured equipment.
The Cisco Unified IP Phone uses CDP to
communicate information such as auxiliary
VLAN ID, per port power management details,
and Quality of Service (QoS) configuration
information with the Cisco Catalyst switch.
Using CDP, a device can advertise its
existence to other devices and receive
information about other devices in the
network.
Cisco Peer-to-Peer
Distribution Protocol
(CPPDP)
CPPDP is a Cisco proprietary protocol used to CPPDP is used by the Peer Firmware Sharing
feature.
form a-peer-to-peer hierarchy of devices.
CPPDP is also used to copy firmware or other
files from peer devices to neighboring
devices.
Dynamic Host Configuration
Protocol (DHCP)
DHCP dynamically allocates and assigns an
IP address to network devices.
DHCP enables you to connect an IP phone
into the network and have the phone become
operational without needing to manually
assign an IP address or configure additional
network parameters.
Hypertext Transfer Protocol
(HTTP)
DHCP is enabled by default. If disabled, you
must manually configure the IP address,
subnet mask, gateway, and a TFTP server on
each phone locally.
Cisco recommends that you use DHCP
custom option 150. With this method, you
configure the TFTP server IP address as the
option value. For additional supported DHCP
configurations, refer to Dynamic Host
Configuration Protocol and Cisco TFTP in
the Cisco Unified Communications Manager
System Guide.
HTTP is the standard way of transferring
Cisco Unified IP Phones use HTTP for the
information and moving documents across the XML services and for troubleshooting
Internet and the web.
purposes.
Cisco Unified IP Phones do not support the
use of IPv6 addresses in the URL. You cannot
use a literal IPv6 address in the URL or a
hostname that maps to an IPv6 address.
Hypertext Transfer Protocol
Secure (HTTPS)
Hypertext Transfer Protocol Secure (HTTPS)
is a combination of the Hypertext Transfer
Protocol with the SSL/TLS protocol to
provide encryption and secure identification
of servers.
Web applications with both HTTP and
HTTPS support have two URLs configured.
Cisco Unified IP Phone that support HTTPS
choose the HTTPS URL out of the two URLs.
Cisco Unified IP Phone Administration Guide for Cisco Unified Communications Manager 8.5
1-6
OL-23092-01
Chapter 1
An Overview of the Cisco Unified IP Phone
What Networking Protocols are Used?
Table 1-2
Supported Networking Protocols on the Cisco Unified IP Phone (continued)
Networking Protocol
Purpose
Usage Notes
IEEE 802.1X
The IEEE 802.1X standard defines a
client-server-based access control and
authentication protocol that restricts
unauthorized clients from connecting to a
LAN through publicly accessible ports.
The Cisco Unified IP Phone implements the
IEEE 802.1X standard by providing support
for the following authentication methods:
EAP-FAST, EAP-TLS, and EAP-MD5.
Until the client is authenticated, 802.1X
access control allows only Extensible
Authentication Protocol over LAN (EAPOL)
traffic through the port to which the client is
connected. After authentication is successful,
normal traffic can pass through the port.
Internet Protocol (IP)
When 802.1X authentication is enabled on the
phone, you should disable the PC port and
voice VLAN. Refer to Supporting 802.1X
Authentication on Cisco Unified IP Phones,
page 1-19 for additional information.
IP is a messaging protocol that addresses and To communicate using IP, network devices
sends packets across the network.
must have an assigned IP address, subnet, and
gateway.
IP addresses, subnets, and gateways
identifications are automatically assigned if
you are using the Cisco Unified IP Phone
with Dynamic Host Configuration Protocol
(DHCP). If you are not using DHCP, you must
manually assign these properties to each
phone locally.
The Cisco Unified IP Phone supports
concurrent IPv4 and IPv6 addresses.
Configure the IP addressing mode (IPv4 only,
IPv6 only, and both IPv4 and IPv6) in Cisco
Unified Communications Manager
Administration. For more information, refer
to Internet Protocol Version 6 (IPv6) in the
Cisco Unified Communications Manager
Features and Services Guide.
Link Layer Discovery
Protocol (LLDP)
LLDP is a standardized network discovery
The Cisco Unified IP Phone supports LLDP
protocol (similar to CDP) that is supported on on the PC port.
some Cisco and third-party devices.
Cisco Unified IP Phone Administration Guide for Cisco Unified Communications Manager 8.5
OL-23092-01
1-7
Chapter 1
An Overview of the Cisco Unified IP Phone
What Networking Protocols are Used?
Table 1-2
Supported Networking Protocols on the Cisco Unified IP Phone (continued)
Networking Protocol
Purpose
Usage Notes
Link Layer Discovery
Protocol-Media Endpoint
Devices (LLDP-MED)
LLDP-MED is an extension of the LLDP
standard developed for voice products.
The Cisco Unified IP Phone supports
LLDP-MED on the SW port to communicate
information such as:
•
Voice VLAN configuration
•
Device discovery
•
Power management
•
Inventory management
For more information about LLDP-MED
support, see the LLDP-MED and Cisco
Discovery Protocol white paper:
http://www.cisco.com/en/US/tech/tk652/tk70
1/technologies_white_paper0900aecd804cd4
6d.shtml
Real-Time Control Protocol
(RTCP)
RTCP works with Real-Time Transport
Protocol (RTP) to provide QoS data (such as
jitter, latency, and round trip delay) on RTP
streams.
RTCP is disabled by default, but you can
enable it on a per-phone basis using Cisco
Unified Communications Manager. For more
information, see Network Configuration,
page 4-32.
Real-Time Transport Protocol RTP is a standard protocol for transporting
(RTP)
real-time data, such as interactive voice and
video, over data networks.
Cisco Unified IP Phones use the RTP protocol
to send and receive real-time voice traffic
from other phones and gateways.
Session Initiation Protocol
(SIP)
Like other VoIP protocols, SIP is designed to
address the functions of signaling and session
management within a packet telephony
network. Signaling allows call information to
be carried across network boundaries. Session
management provides the ability to control
the attributes of an end-to-end call.
SIP is the Internet Engineering Task Force
(IETF) standard for multimedia conferencing
over IP. SIP is an ASCII-based
application-layer control protocol (defined in
RFC 3261) that can be used to establish,
maintain, and terminate calls between two or
more endpoints.
You can configure the Cisco Unified IP Phone
to use either SIP or Skinny Client Control
Protocol (SCCP).
Cisco Unified IP Phones do not support the
SIP protocol when the phones are operating in
IPv6 address mode.
Skinny Client Control
Protocol (SCCP)
SCCP includes a messaging set that allows
communications between call control servers
and endpoint clients such as IP Phones. SCCP
is proprietary to Cisco Systems.
Cisco Unified IP Phones use SCCP for call
control. You can configure the Cisco
Unified IP Phone to use either SCCP or
Session Initiation Protocol (SIP).
Cisco Unified IP Phone Administration Guide for Cisco Unified Communications Manager 8.5
1-8
OL-23092-01
Chapter 1
An Overview of the Cisco Unified IP Phone
What Networking Protocols are Used?
Table 1-2
Supported Networking Protocols on the Cisco Unified IP Phone (continued)
Networking Protocol
Purpose
Usage Notes
Session Description Protocol
(SDP)
SDP is the portion of the SIP protocol that
determines which parameters are available
during a connection between two endpoints.
Conferences are established using only the
SDP capabilities that are supported by all
endpoints in the conference.
SDP capabilities, such as codec types, DTMF
detection, and comfort noise, are normally
configured on a global basis by Cisco Unified
Communications Manager or Media Gateway
in operation. Some SIP endpoints may allow
these parameters to be configured on the
endpoint itself.
Transmission Control
Protocol (TCP)
TCP is a connection-oriented transport
protocol.
Cisco Unified IP Phones use TCP to connect
to Cisco Unified Communications Manager
and to access XML services.
Transport Layer Security
(TLS)
TLS is a standard protocol for securing and
authenticating communications.
When security is implemented, Cisco
Unified IP Phones use the TLS protocol when
securely registering with Cisco
Unified Communications Manager.
For more information, refer to the
Cisco Unified Communications Manager
Security Guide.
TFTP requires a TFTP server in your network,
which can be automatically identified from
the DHCP server. If you want a phone to use
On the Cisco Unified IP Phone, TFTP enables
a TFTP server other than the one specified by
you to obtain a configuration file specific to
the DHCP server, you must manually assign
the phone type.
TFTP server from the Network Configuration
menu on the phone.
Trivial File Transfer Protocol TFTP allows you to transfer files over the
(TFTP)
network.
For more information, refer to Cisco TFTP in
the Cisco Unified Communications Manager
System Guide.
User Datagram Protocol
(UDP)
UDP is a connectionless messaging protocol
for delivery of data packets.
Cisco Unified IP Phones transmit and receive
RTP streams, which utilize UDP.
IPv6 Support on Cisco Unified IP Phones
The Cisco Unified IP Phone uses the internet protocol to provide voice communication over the network.
Previous to Cisco Unified Communications Manager release 8.0, only the internet protocol version 4
(IPv4) was supported. Because it uses a 32-bit address, IPv4 cannot meet the increased demands for
unique IP addresses for all devices that can connect to the internet. Internet Protocol version 6 (IPv6) is
an updated version of the current Internet Protocol, IPv4. IPv6 uses a 128-bit address and provides
end-to-end security capabilities, enhanced Quality of Service (QoS), and increased number of available
IP addresses.
The Cisco Unified IP Phone supports IPv4 only addressing mode, IPv6 only addressing mode, as well
as an IPv4/IPv6 dual stack addressing mode. In IPv4, you can enter each octet of the IP address on the
phone in dotted decimal notation; for example, 192.240.22.5. In IPv6, you can enter each octet of the IP
address in hexadecimal notation with each octet separated by a colon; for example,
2005:db8:0:1:ef8:9876:ba72:dc9a. The phone truncates and removes leading zeros when it displays the
IPv6 address.
Cisco Unified IP Phone Administration Guide for Cisco Unified Communications Manager 8.5
OL-23092-01
1-9
Chapter 1
An Overview of the Cisco Unified IP Phone
What Networking Protocols are Used?
Cisco Unified IP Phones support both IPv4 and an IPv6 address transparently, so users can handle all
calls on the phone to which they are accustomed. Cisco Unified IP Phones support the use of IPv6 only
with Cisco Unified Communications Manager release 7.1 and only with the Skinny Call Control Protocol
(SCCP).
Cisco Unified IP Phones do not support URLs with IPv6 addresses in the URL. This affects all IP Phone
Service URLs, including services, directories, messages, help, and any restricted web services that
require the phone to use the HTTP protocol to validate the credentials with the Authentication URL. If
you configure Cisco Unified IP Phone services for Cisco Unified IP Phones, you must configure the
phone and the servers that support the phone service with IPv4 addresses.
If you configure IPv6 Only as the IP Addressing Mode for phones that are running SIP, the Cisco TFTP
service overrides the IP Addressing Mode configuration and uses IPv4 Only in the configuration file.
For more information on deploying IPv6 in your Cisco Unified Communications network, refer to
Internet Protocol Version 6 (IPv6) in Cisco Unified Communications Manager Features and Services
Guide and Deploying IPv6 in Unified Communications Networks with Cisco Unified Communications
Manager.
Related Topics
•
Understanding Interactions with Other Cisco Unified IP Communications Products, page 2-2
•
Understanding the Phone Startup Process, page 2-9
•
Network Configuration Menu, page 4-5
Cisco Unified IP Phone Administration Guide for Cisco Unified Communications Manager 8.5
1-10
OL-23092-01
Chapter 1
An Overview of the Cisco Unified IP Phone
What Features are Supported on the Cisco Unified IP Phone 7975G, 7971G-GE, 7970G, 7965G, and 7945G?
What Features are Supported on the Cisco
Unified IP Phone 7975G, 7971G-GE, 7970G, 7965G, and 7945G?
The Cisco Unified IP Phone functions much like a digital business phone, allowing you to place and
receive telephone calls. In addition to traditional telephony features, the Cisco Unified IP Phone includes
features that enable you to administer and monitor the phone as a network device.
This section includes the following topics:
•
Feature Overview, page 1-11
•
Configuring Telephony Features, page 1-12
•
Configuring Network Parameters Using the Cisco Unified IP Phone, page 1-12
•
Providing Users with Feature Information, page 1-12
Feature Overview
Cisco Unified IP Phones provide traditional telephony functionality, such as call forwarding and
transferring, redialing, speed dialing, conference calling, and voice messaging system access.
Cisco Unified IP phones also provide a variety of other features. For an overview of the telephony
features that the Cisco Unified IP Phone supports, see Telephony Features Available for the Phone,
page 5-1.
As with other network devices, you must configure Cisco Unified IP Phones to prepare them to access
Cisco Unified Communications Manager and the rest of the IP network. By using DHCP, you have fewer
settings to configure on a phone, but if your network requires it, you can manually configure an IP
address, TFTP server, subnet information, and so on. For instructions on configuring the network
settings on the Cisco Unified IP Phones, see Chapter 4, Configuring Settings on the Cisco
Unified IP Phone.
The Cisco Unified IP Phone can interact with other services and devices on your IP network to provide
enhanced functionality. For example, you can integrate the Cisco Unified IP Phones with the corporate
Lightweight Directory Access Protocol 3 (LDAP3) standard directory to enable users to search for
co-workers contact information directly from their IP phones. You can also use XML to enable users to
access information such as weather, stocks, quote of the day, and other web-based information. For
information about configuring such services, see Configuring Corporate Directories, page 5-24 and
Setting Up Services, page 5-28.
Finally, because the Cisco Unified IP Phone is a network device, you can obtain detailed status
information from it directly. This information can assist you with troubleshooting any problems users
might encounter when using their IP phones. See Chapter 7, Viewing Model Information, Status, and
Statistics on the Cisco Unified IP Phone for more information.
Related Topics
•
Configuring Settings on the Cisco Unified IP Phone, page 4-1
•
Configuring Features, Templates, Services, and Users, page 5-1
•
Troubleshooting and Maintenance, page 9-1
Cisco Unified IP Phone Administration Guide for Cisco Unified Communications Manager 8.5
OL-23092-01
1-11
Chapter 1
What Features are Supported on the Cisco Unified IP Phone 7975G, 7971G-GE, 7970G, 7965G, and 7945G?
An Overview of the Cisco Unified IP Phone
Configuring Telephony Features
You can modify certain settings for the Cisco Unified IP Phone from the Cisco Unified Communications
Manager Administration application. Use this graphical user interface to set up phone registration
criteria and calling search spaces, to configure corporate directories and services, and to modify phone
button templates, among other tasks. See Telephony Features Available for the Phone, page 5-1 and
Cisco Unified Communications Manager Administration Guide for additional information.
For more information about the Cisco Unified Communications Manager Administration application,
refer to Cisco Unified Communications Manager documentation, including Cisco
Unified Communications Manager System Guide. You can also use the context-sensitive help available
within the application for guidance.
You can access the Cisco Unified Communications Manager documentation suite at this location:
http://www.cisco.com/en/US/products/sw/voicesw/ps556/tsd_products_support_series_home.html
You can access the complete Cisco Unified Communications Manager Business Edition documentation
suite at this location:
http://www.cisco.com/en/US/products/ps7273/tsd_products_support_series_home.html
Related Topic
•
Telephony Features Available for the Phone, page 5-1
Configuring Network Parameters Using the Cisco Unified IP Phone
You can configure parameters such as DHCP, TFTP, and IP settings on the phone itself. You can also
obtain statistics about a current call or firmware versions on the phone.
For more information about configuring features and viewing statistics from the phone, see Chapter 4,
Configuring Settings on the Cisco Unified IP Phone and see Chapter 7, Viewing Model Information,
Status, and Statistics on the Cisco Unified IP Phone.
Providing Users with Feature Information
If you are a system administrator, you are likely the primary source of information for Cisco Unified
IP Phone users in your network or company. To ensure that you distribute the most current feature and
procedural information, familiarize yourself with Cisco Unified IP Phone documentation. Make sure to
visit the Cisco Unified IP Phone web site:
http://www.cisco.com/en/US/products/hw/phones/ps379/tsd_products_support_series_home.html
From this site, you can access various user guides.
In addition to providing users with documentation, it is important to inform them about available
Cisco Unified IP Phone features—including features specific to your company or network—and about
how to access and customize those features, if appropriate.
For a summary of some of the key information that phone users need their system administrators to
provide, see Chapter A, Providing Information to Users Via a Website.
Cisco Unified IP Phone Administration Guide for Cisco Unified Communications Manager 8.5
1-12
OL-23092-01
Chapter 1
An Overview of the Cisco Unified IP Phone
Understanding Security Features for Cisco Unified IP Phones
Understanding Security Features for Cisco Unified IP Phones
Implementing security in the Cisco Unified Communications Manager system prevents identity theft of
the phone and Cisco Unified Communications Manager server, prevents data tampering, and prevents
call signaling and media stream tampering.
To alleviate these threats, the Cisco Unified IP telephony network establishes and maintains
authenticated and encrypted communication streams between a phone and the server, digitally signs files
before they are transferred to a phone, and encrypts media streams and call signaling between
Cisco Unified IP phones.
The Cisco Unified IP Phones 7975G, 7971G-GE, 7970G, 7965G, and 7945G use the Phone Security
Profile, which defines whether the device is nonsecure, authenticated, or encrypted. For information on
applying the security profile to the phone, refer to Cisco Unified Communications Manager Security
Guide.
If you configure security-related settings in Cisco Unified Communications Manager Administration,
the phone configuration file will contain sensitive information. To ensure the privacy of a configuration
file, you must configure it for encryption. For detailed information, refer to Configuring Encrypted
Phone Configuration Files in Cisco Unified Communications Manager Security Guide.
Table 1-3 shows where you can find additional information about security in this and other documents.
Table 1-3
Cisco Unified IP Phone and Cisco Unified Communications Manager Security Topics
Topic
Reference
Detailed explanation of security, including set up,
configuration, and troubleshooting information for Cisco
Unified Communications Manager and Cisco Unified
IP Phones
Refer to the Troubleshooting Guide for Cisco Unified
Communications Manager
Security features supported on the Cisco Unified IP Phone
See Overview of Supported Security Features, page 1-14
Restrictions regarding security features
See Security Restrictions, page 1-21
Viewing a security profile name
See Understanding Security Profiles, page 1-16
Identifying phone calls for which security is implemented
See Identifying Authenticated, Encrypted, and Protected
Phone Calls, page 1-17
TLS connection
See What Networking Protocols are Used?, page 1-6
See Understanding Phone Configuration Files, page 2-7
Security and the phone startup process
See Understanding the Phone Startup Process, page 2-9
Security and phone configuration files
See Understanding Phone Configuration Files, page 2-7
Changing the TFTP Server 1 or TFTP Server 2 option on the See Table 4-2 in the Network Configuration Menu, page 4-5
phone when security is implemented
Understanding security icons in the Unified CM 1 through
Unified CM 5 options in the Device Configuration Menu on
the phone
See Unified CM Configuration, page 4-18
Items on the Security Configuration menu that you access
from the Device Configuration menu on the phone
See Security Configuration Menu, page 4-30
Items on the Security Configuration menu that you access
from the Settings menu on the phone
See Security Configuration Menu, page 4-36
Cisco Unified IP Phone Administration Guide for Cisco Unified Communications Manager 8.5
OL-23092-01
1-13
Chapter 1
An Overview of the Cisco Unified IP Phone
Understanding Security Features for Cisco Unified IP Phones
Table 1-3
Cisco Unified IP Phone and Cisco Unified Communications Manager Security Topics (continued)
Topic
Reference
Unlocking the CTL (Certificate Trust List) and ITL (Identity See Unlocking the CTL and ITL files, page 4-39
Trust List) Files
Disabling access to web pages for a phone
See Disabling and Enabling Web Page Access, page 8-3
Deleting the CTL file from the phone
See Resetting or Restoring the Cisco Unified IP Phone,
page 9-14
Resetting or restoring the phone
See Resetting or Restoring the Cisco Unified IP Phone,
page 9-14
Extension Mobility HTTPS Support
See What Networking Protocols are Used?, page 1-6
802.1X Authentication for Cisco Unified IP Phones
See these sections:
•
Supporting 802.1X Authentication on Cisco Unified IP
Phones, page 1-19
•
802.1X Authentication and Status, page 4-42
•
Troubleshooting Cisco Unified IP Phone Security,
page 9-8
Overview of Supported Security Features
Table 1-4 provides an overview of the security features that the Cisco Unified IP Phones 7975G,
7971G-GE, 7970G, 7965G, and 7945G support. For more information about these features and about
Cisco Unified Communications Manager and Cisco Unified IP Phone security, refer to Cisco
Unified Communications Manager Security Guide.
For information about current security settings on a phone, look at the Security Configuration menus on
the phone (choose Settings > Security Configuration and choose Settings > Device Configuration >
Security Configuration). For more information, see Chapter 4, Configuring Settings on the Cisco
Unified IP Phone.
Note
Most security features are available only if a CTL is installed on the phone. For more information about
the CTL, refer to Configuring the Cisco CTL Client in the Cisco Unified Communications Manager
Security Guide.
Cisco Unified IP Phone Administration Guide for Cisco Unified Communications Manager 8.5
1-14
OL-23092-01
Chapter 1
An Overview of the Cisco Unified IP Phone
Understanding Security Features for Cisco Unified IP Phones
Table 1-4
Overview of Security Features
Feature
Description
Image authentication
Signed binary files (with the extension .sbn) prevent tampering with the firmware
image before it is loaded on a phone. Tampering with the image causes a phone to
fail the authentication process and reject the new image.
Customer-site certificate installation
Each Cisco Unified IP Phone requires a unique certificate for device
authentication. Phones include a manufacturing installed certificate (MIC), but for
additional security, you can specify in Cisco Unified Communications Manager
Administration that a certificate be installed by using the CAPF (Certificate
Authority Proxy Function). Alternatively, you can install an LSC from the Security
Configuration menu on the phone. See Configuring Security on the Cisco Unified
IP Phone, page 3-16 for more information.
Device authentication
Occurs between the Cisco Unified Communications Manager server and the phone
when each entity accepts the certificate of the other entity. Determines whether a
secure connection between the phone and a Cisco Unified Communications
Manager should occur, and, if necessary, creates a secure signaling path between
the entities using TLS protocol. Cisco Unified Communications Manager does not
register phones unless they can be authenticated by the
Cisco Unified Communications Manager.
File authentication
Validates digitally signed files that the phone downloads. The phone validates the
signature to make sure that file tampering did not occur after the file creation. Files
that fail authentication are not written to Flash memory on the phone. The phone
rejects such files without further processing.
Signaling Authentication
Uses the TLS protocol to validate that no tampering has occurred to signaling
packets during transmission.
Manufacturing installed certificate
Each Cisco Unified IP Phone contains a unique manufacturing installed certificate
(MIC), which is used for device authentication. The MIC is a permanent unique
proof of identity for the phone, and allows Cisco Unified Communications
Manager to authenticate the phone.
Secure SRST reference
After you configure a SRST reference for security and then reset the dependent
devices in Cisco Unified Communications Manager Administration, the TFTP
server adds the SRST certificate to the phone cnf.xml file and sends the file to the
phone. A secure phone then uses a TLS connection to interact with the
SRST-enabled router.
Media encryption
Uses SRTP to ensure that the media streams between supported devices proves
secure and that only the intended device receives and reads the data. Includes
creating a media master key pair for the devices, delivering the keys to the devices,
and securing the delivery of the keys while the keys are in transport.
Signaling encryption
Ensures that all SCCP and SIP signaling messages that are sent between the device
and the Cisco Unified Communications Manager server are encrypted.
CAPF (Certificate Authority Proxy
Function)
Implements parts of the certificate generation procedure that are too
processing-intensive for the phone, and it interacts with the phone for key
generation and certificate installation. The CAPF can be configured to request
certificates from customer-specified certificate authorities on behalf of the phone,
or it can be configured to generate certificates locally.
Security profiles
Defines whether the phone is nonsecure, authenticated, encrypted, or protected.
See Understanding Security Profiles, page 1-16 for more information.
Cisco Unified IP Phone Administration Guide for Cisco Unified Communications Manager 8.5
OL-23092-01
1-15
Chapter 1
An Overview of the Cisco Unified IP Phone
Understanding Security Features for Cisco Unified IP Phones
Table 1-4
Overview of Security Features (continued)
Feature
Description
Encrypted configuration files
Lets you ensure the privacy of phone configuration files.
Optional disabling of the web server
functionality for a phone
You can prevent access to a phone web page, which displays a variety of
operational statistics for the phone.
Phone hardening
Additional security options, which you control from
Cisco Unified Communications Manager Administration:
•
Disabling PC port
•
Disabling Gratuitous ARP (GARP)
•
Disabling PC Voice VLAN access
•
Disabling access to the Setting menus, or providing restricted access that
allows access to the User Preferences menu and saving volume changes only
•
Disabling access to web pages for a phone
Note
802.1X Authentication
You can view current settings for the PC Port Disabled, GARP Enabled,
and Voice VLAN enabled options by looking at the phone Security
Configuration menu. For more information, see Device Configuration
Menu, page 4-17.
The Cisco Unified IP Phone can use 802.1X authentication to request and gain
access to the network. See Supporting 802.1X Authentication on Cisco Unified IP
Phones, page 1-19 for more information.
Related Topics
•
Understanding Security Profiles, page 1-16
•
Identifying Authenticated, Encrypted, and Protected Phone Calls, page 1-17
•
Establishing and Identifying Secure Conference Calls, page 1-17
•
Device Configuration Menu, page 4-17
•
Supporting 802.1X Authentication on Cisco Unified IP Phones, page 1-19
•
Security Restrictions, page 1-21
Understanding Security Profiles
Cisco Unified IP Phones that support Cisco Unified Communications Manager 7.0 or later use a security
profile, which defines whether the phone is nonsecure, authenticated, or encrypted. For information
about configuring the security profile and applying the profile to the phone, refer to Cisco Unified
Communications Manager Security Guide.
To view the security mode that is set for the phone, look at the Security Mode setting in the Security
Configuration menu. For more information, see Security Configuration Menu, page 4-30.
Related Topics
•
Identifying Authenticated, Encrypted, and Protected Phone Calls, page 1-17
•
Device Configuration Menu, page 4-17
•
Security Restrictions, page 1-21
Cisco Unified IP Phone Administration Guide for Cisco Unified Communications Manager 8.5
1-16
OL-23092-01
Chapter 1
An Overview of the Cisco Unified IP Phone
Understanding Security Features for Cisco Unified IP Phones
Identifying Authenticated, Encrypted, and Protected Phone Calls
When security is implemented for a phone, you can identify authenticated or encrypted phone calls by
icons on the screen that is on the phone.You can also determine if the connected phone is secure and
protected if a security tone plays at the beginning of the call.
In an authenticated call, all devices participating in the establishment of the call are trusted devices, and
authenticated by Cisco Unified Communications Manager. When a call in progress is authenticated, the
call progress icon to the right of the call duration timer in the phone screen changes to this icon:
In an encrypted call, all devices participating in the establishment of the call are trusted devices, and
authenticated by the Cisco Unified Communications Manager. In addition, call signaling and media
streams are encrypted. An encrypted call offers a high level of security, providing integrity and privacy
to the call. When a call in progress is being encrypted, the call progress icon to the right of the call
duration timer in the phone screen changes to this icon:
Note
If the call is routed through non-IP call legs, for example, PSTN, the call may be nonsecure even though
it is encrypted within the IP network and has a lock icon associated with it.
In a protected call, a security tone plays at the beginning of a call to indicate that the other connected
phone is also receiving and transmitting encrypted audio and video (if video is involved). If your call is
connected to a non-protected phone, the security tone does not play.
Note
Protected calling is supported for connections between two phones only. Some features, such as
conference calling, shared lines, Extension Mobility, and Join Across Lines are not available when
protected calling is configured. Protected calls are not authenticated.
Related Topic
•
Understanding Security Features for Cisco Unified IP Phones, page 1-13
•
Understanding Security Profiles, page 1-16
•
Security Restrictions, page 1-21
Establishing and Identifying Secure Conference Calls
You can initiate a secure conference call and monitor the security level of participants. A secure
conference call is established using this process:
1.
A user initiates the conference from a secure phone (encrypted or authenticated security mode).
2.
Cisco Unified Communications Manager assigns a secure conference bridge to the call.
3.
As participants are added, Cisco Unified Communications Manager verifies the security mode of
each phone (encrypted or authenticated) and maintains the secure level for the conference.
4.
The phone displays the security level of the conference call. A secure conference displays
(authenticated) icon to the right of “Conference” on the phone screen. If
displays, the conference is not secure.
(encrypted) or
icon
Cisco Unified IP Phone Administration Guide for Cisco Unified Communications Manager 8.5
OL-23092-01
1-17
Chapter 1
An Overview of the Cisco Unified IP Phone
Understanding Security Features for Cisco Unified IP Phones
Note
There are interactions, restrictions, and limitations that affect the security level of the conference call
depending on the security mode of the participant’s phones and the availability of secure conference
bridges. See Table 1-5 and Table 1-6 for information about these interactions.
Establishing and Identifying Protected Calls
A protected call is established when your phone, and the phone on the other end, is configured for
protected calling. The other phone can be in the same Cisco Unified IP network, or on a network outside
the IP network. Protected calls can only be made between two phones. Conference calls and other
multiple-line calls are not supported.
A protected call is established using this process:
Note
1.
A user initiates the call from a protected phone (protected security mode).
2.
The phone displays the
icon (encrypted) on the phone screen. This icon indicates that the phone
is configured for secure (encrypted) calls, but this does not mean that the other connected phone is
also protected.
3.
A security tone plays if the call is connected to another protected phone, indicating that both ends
of the conversation are encrypted and protected. If the call is connected to a non-protected phone,
then the secure tone is not played.
Protected calling is supported for conversations between two phones. Some features, such as conference
calling, shared lines, Cisco Extension Mobility, and Join Across Lines are not available when protected
calling is configured.
Call Security Interactions and Restrictions
Cisco Unified Communications Manager checks the phone security status when conferences are
established and changes the security indication for the conference or blocks the completion of the call
to maintain integrity and also security in the system. Table 1-5 provides information about changes to
call security levels when using Barge.
Table 1-5
Call Security Interactions When Using Barge
Initiator’s Phone
Security Level
Feature Used
Call Security Level
Results of Action
Non-secure
Barge
Encrypted call
Call barged and identified as non-secure call
Secure (encrypted)
Barge
Authenticated call
Call barged and identified as authenticated call
Secure (authenticated)
Barge
Encrypted call
Call barged and identified as authenticated call
Non-secure
Barge
Authenticated call
Call barged and identified as non-secure call
Table 1-6 provides information about changes to conference security levels depending on the initiator’s
phone security level, the security levels of participants, and the availability of secure conference bridges.
Cisco Unified IP Phone Administration Guide for Cisco Unified Communications Manager 8.5
1-18
OL-23092-01
Chapter 1
An Overview of the Cisco Unified IP Phone
Understanding Security Features for Cisco Unified IP Phones
Table 1-6
Security Restrictions with Conference Calls
Initiator’s Phone
Security Level
Feature Used
Security Level of Participants
Results of Action
Non-secure
Conference
Encrypted or authenticated
Non-secure conference bridge
Non-secure conference
Secure (encrypted or
authenticated)
Conference
Secure (encrypted)
Conference
At least one member is
non-secure
Secure conference bridge
All participants are encrypted
Secure conference bridge
Non-secure conference
Secure encrypted level conference
Secure (authenticated)
Conference
All participants are encrypted or Secure conference bridge
authenticated
Secure authenticated level conference
Non-secure
Conference
Encrypted or authenticated
Only secure conference bridge is available
and used
Non-secure conference
Secure (encrypted or
authenticated)
Conference
Encrypted or authenticated
Only non-secure conference bridge is
available and used
Non-secure conference
Secure (encrypted or
authenticated)
Conference
Encrypted or secure
Conference remains secure. When one
participant tries to hold the call with MOH,
the MOH does not play.
Secure (encrypted)
Join
Encrypted or authenticated
Secure conference bridge
Conference remains secure (encrypted or
authenticated)
Non-secure
cBarge
All participants are encrypted
Secure conference bridge
Conference changes to non-secure
Non-secure
MeetMe
Minimum security level is
encrypted
Initiator receives message “Does not meet
Security Level”, call rejected.
Secure (encrypted)
MeetMe
Minimum security level is
authenticated
Secure conference bridge
Minimum security level is
non-secure
Only secure conference bridge available and
used
Secure (encrypted)
MeetMe
Conference accepts encrypted and
authenticated calls
Conference accepts all calls
Supporting 802.1X Authentication on Cisco Unified IP Phones
These sections provide information about 802.1X support on the Cisco Unified IP Phones:
•
Overview, page 1-20
•
Required Network Components, page 1-20
•
Best Practices—Requirements and Recommendations, page 1-20
Cisco Unified IP Phone Administration Guide for Cisco Unified Communications Manager 8.5
OL-23092-01
1-19
Chapter 1
An Overview of the Cisco Unified IP Phone
Understanding Security Features for Cisco Unified IP Phones
Overview
Cisco Unified IP phones and Cisco Catalyst switches have traditionally used Cisco Discovery Protocol
(CDP) to identify each other and to determine parameters such as VLAN allocation and inline power
requirements. However, CDP is not used to identify any locally attached PCs. Therefore, Cisco Unified
IP Phones provide an EAPOL pass-through mechanism, whereby a PC locally attached to the IP phone
may pass through EAPOL messages to the 802.1X authenticator in the LAN switch. This capability
prevents the IP phone from having to act as the authenticator, yet allows the LAN switch to authenticate
a data end point prior to accessing the network.
In conjunction with the EAPOL pass-through mechanism, Cisco Unified IP Phones provide a proxy
EAPOL-Logoff mechanism. If the locally attached PC is disconnected from the IP phone, the LAN
switch would not see the physical link fail, because the link between the LAN switch and the IP phone
is maintained. To avoid compromising network integrity, the IP phone sends an EAPOL-Logoff message
to the switch on behalf of the downstream PC, which triggers the LAN switch to clear the authentication
entry for the downstream PC.
The Cisco Unified IP phones contain an 802.1X supplicant in addition to the EAPOL pass-through
mechanism. This supplicant allows network administrators to control the connectivity of IP phones to
the LAN switch ports. The Cisco Unified IP Phone 802.1X supplicant uses the EAP-FAST, EAP-TLS,
and EAP-MD5 options for network authentication.
Required Network Components
Support for 802.1X authentication on Cisco Unified IP Phones requires several components, including:
•
Cisco Unified IP Phone—The phone acts as the 802.1X supplicant, which initiates the request to
access the network.
•
Cisco Secure Access Control Server (ACS) (or other third-party authentication server)—The
authentication server and the phone must both be configured with a shared secret that is used to
authenticate the phone.
•
Cisco Catalyst Switch (or other third-party switch)—The switch must support 802.1X to act as the
authenticator and pass the messages between the phone and the authentication server. When the
exchange is completed, the switch grants or denies the phone access to the network.
Best Practices—Requirements and Recommendations
•
Enable 802.1X Authentication—If you want to use the 802.1X standard to authenticate Cisco
Unified IP Phones, make sure that you have properly configured the other components before
enabling it on the phone. See 802.1X Authentication and Status, page 4-42 for more information.
•
Configure PC Port—The 802.1X standard does not take into account the use of VLANs and thus
recommends that only a single device be authenticated to a specific switch port. However, some
switches (including Cisco Catalyst switches) support multi-domain authentication. The switch
configuration determines whether you can connect a PC to the phone PC port.
– Enabled—If you are using a switch that supports multi-domain authentication, you can enable
the PC port and connect a PC to it. In this case, Cisco Unified IP Phones support proxy
EAPOL-Logoff to monitor the authentication exchanges between the switch and the attached
PC. For more information about IEEE 802.1X support on the Cisco Catalyst switches, refer to
the Cisco Catalyst switch configuration guides at:
http://www.cisco.com/en/US/products/hw/switches/ps708/tsd_products_support_series_home.
html
Cisco Unified IP Phone Administration Guide for Cisco Unified Communications Manager 8.5
1-20
OL-23092-01
Chapter 1
An Overview of the Cisco Unified IP Phone
Understanding Security Features for Cisco Unified IP Phones
– Disabled—If the switch does not support multiple 802.1X-compliant devices on the same port,
you should disable the PC Port when 802.1X authentication is enabled. See Security
Configuration Menu, page 4-30 for more information. If you do not disable this port and
subsequently attempt to attach a PC to it, the switch will deny network access to the phone and
the PC.
•
Configure Voice VLAN—Because the 802.1X standard does not account for VLANs, you should
configure this setting based on the switch support.
– Enabled—If you are using a switch that supports multi-domain authentication, you can continue
to use the voice VLAN.
– Disabled—If the switch does not support multi-domain authentication, disable the Voice VLAN
and consider assigning the port to the native VLAN. See Security Configuration Menu,
page 4-30 for more information.
•
Enter MD5 Shared Secret—If you disable 802.1X authentication or perform a factory reset on the
phone, the previously configured MD5 shared secret is deleted. See 802.1X Authentication and
Status, page 4-42 for more information.
Security Restrictions
A user cannot barge into an encrypted call if the phone that is used to barge is not configured for
encryption. When barge fails in this case, a reorder tone (fast busy tone) plays on the phone on which
the user initiated the barge.
If the initiator phone is configured for encryption, the barge initiator can barge into an authenticated or
nonsecure call from the encrypted phone. After the barge occurs, Cisco Unified Communications
Manager classifies the call as nonsecure.
If the initiator phone is configured for encryption, the barge initiator can barge into an encrypted call,
and the phone indicates that the call is encrypted.
A user can barge into an authenticated call, even if the phone that is used to barge is nonsecure. The
authentication icon continues to appear on the authenticated devices in the call, even if the initiator
phone does not support security.
Cisco Unified IP Phone Administration Guide for Cisco Unified Communications Manager 8.5
OL-23092-01
1-21
Chapter 1
An Overview of the Cisco Unified IP Phone
Overview of Configuring and Installing Cisco Unified IP Phones
Overview of Configuring and Installing Cisco Unified IP Phones
When deploying a new IP telephony system, system administrators and network administrators must
complete several initial configuration tasks to prepare the network for IP telephony service. For
information and a checklist for setting up and configuring a Cisco Unified IP telephony network, refer
to System Configuration Overview in Cisco Unified Communications Manager System Guide.
After you have set up the IP telephony system and configured system-wide features in Cisco Unified
Communications Manager, you can add IP phones to the system.
The following topics provide an overview of procedures for adding Cisco Unified IP Phones to your
network:
•
Configuring Cisco Unified IP Phones in Cisco Unified Communications Manager, page 1-22
•
Installing Cisco Unified IP Phones, page 1-25
Configuring Cisco Unified IP Phones in Cisco Unified Communications
Manager
To add phones to the Cisco Unified Communications Manager database, you can use:
•
Auto-registration
•
Cisco Unified Communications Manager Administration
•
Bulk Administration Tool (BAT)
•
BAT and the Tool for Auto-Registered Phones Support (TAPS)
For more information about these choices, see Adding Phones to the Cisco Unified Communications
Manager Database, page 2-11.
For general information about configuring phones in Cisco Unified Communications Manager, refer to
Cisco Unified IP Phones in Cisco Unified Communications Manager System Guide.
Checklist for Configuring the Cisco Unified IP Phone 7975G, 7971G-GE, 7970G, 7965G, and 7945G in
Cisco Unified Communications Manager Administration
Table 1-7 provides an overview and checklist of configuration tasks for the Cisco Unified IP Phones
7975G, 7971G-GE, 7970G, 7965G, and 7945G in Cisco Unified Communications Manager
Administration. The list presents a suggested order to guide you through the phone configuration
process. Some tasks are optional, depending on your system and user needs. For detailed procedures and
information, refer to the sources in the list.
Cisco Unified IP Phone Administration Guide for Cisco Unified Communications Manager 8.5
1-22
OL-23092-01
Chapter 1
An Overview of the Cisco Unified IP Phone
Overview of Configuring and Installing Cisco Unified IP Phones
Table 1-7
Task
1.
Checklist for Configuring the Cisco Unified IP Phones
Purpose
For More Information
Gather the following information about the phone:
Refer to Cisco Unified Communications Manager
System Guide, Cisco Unified IP Phones.
•
Phone Model
•
MAC address
•
Physical location of the phone
•
Name or user ID of phone user
•
Device pool
•
Partition, calling search space, and location information
•
Number of lines and associated directory numbers
(DNs) to assign to the phone
•
Cisco Unified Communications Manager user to
associate with the phone
•
Phone usage information that affects phone button
template, softkey template, phone features, IP Phone
services, or phone applications
See Telephony Features Available for the Phone,
page 5-1.
Provides list of configuration requirements for setting up
phones.
Identifies preliminary configuration that you need to
perform before configuring individual phones, such as
phone button templates or softkey templates.
2.
Customize phone button templates (if required).
Changes the number of line buttons, speed-dial buttons,
Service URL buttons or adds a Privacy button to meet user
needs.
Refer to Cisco Unified Communications Manager
Administration Guide, Phone Button Template
Configuration.
See Modifying Phone Button Templates, page 5-25.
You must specify a service URL with an IPv4 address.
3.
Add and configure the phone by completing the required
fields in the Phone Configuration window. Required fields
are indicated by an asterisk (*) next to the field name; for
example, MAC address and device pool.
Refer to Cisco Unified Communications Manager
Administration Guide, Cisco Unified IP Phone
Configuration.
Add and configure directory numbers (lines) on the phone by
completing the required fields in the Directory Number
Configuration window. Required fields are indicated by an
asterisk (*) next to the field name; for example, directory
number and presence group.
Refer to Cisco Unified Communications Manager
Administration Guide, Directory Number
Configuration.
For information about Product Specific Configuration
Adds the device with its default settings to the Cisco Unified fields, refer to “?” Button Help in the Phone
Configuration window.
Communications Manager database.
4.
See Telephony Features Available for the Phone,
page 5-1.
Adds primary and secondary directory numbers and features
associated with directory numbers to the phone.
5.
Customize softkey templates.
Adds, deletes, or changes order of softkey features that
display on the user’s phone to meet feature usage needs.
Refer to Cisco Unified Communications Manager
Administration Guide, Softkey Template
Configuration.
See Configuring Softkey Templates, page 5-27.
Cisco Unified IP Phone Administration Guide for Cisco Unified Communications Manager 8.5
OL-23092-01
1-23
Chapter 1
An Overview of the Cisco Unified IP Phone
Overview of Configuring and Installing Cisco Unified IP Phones
Table 1-7
Task
6.
Purpose
For More Information
Configure speed-dial buttons and assign speed-dial numbers Refer to Cisco Unified Communications Manager
Administration Guide, Cisco Unified IP Phone
(optional).
Configuration.
Adds speed-dial buttons and numbers.
Note
7.
Checklist for Configuring the Cisco Unified IP Phones (continued)
Users can change speed-dial settings on their phones
by using Cisco Unified CM User Options.
Configure Cisco Unified IP Phone services and assign
services (optional).
Provides IP Phone services.
Note
Users can add or change services on their phones by
using the Cisco Unified CM User Options web pages.
Note
You must specify a service URL with an IPv4
address.
Refer to Cisco Unified Communications Manager
Administration Guide, Cisco Unified IP Phone
Services Configuration.
See Setting Up Services, page 5-28.
8.
Assign services to phone buttons (optional).
Refer to Cisco Unified Communications Manager
Administration Guide, Cisco Unified IP Phone
Provides single button access to an IP phone service or URL.
Configuration.
9.
Refer to Cisco Unified Communications Manager
Add user information by configuring required fields.
Required fields are indicated by an asterisk (*); for example, Administration Guide, End User Configuration.
User ID and last name.
See Adding Users to Cisco Unified Communications
Note
Assign a password (for User Options web pages) and Manager, page 5-28.
PIN (for Extension Mobility and Personal Directory)
Note
If your company uses a a Lightweight
Directory Access Protocol (LDAP) directory
Adds user information to the global directory for Cisco
to store information on users, you can install
Unified Communications Manager.
and configure Cisco Unified Communications to
use your existing LDAP directory, refer to
Configuring Corporate Directories, page 5-24.
10.
Associate a user to a user group.
Assigns users a common list of roles and permissions that
apply to all users in a user group. Administrators can manage
user groups, roles, and permissions to control the level of
access (and, therefore, the level of security) for system users.
11.
Associate a user with a phone (optional).
Provides users with control over their phone such as
forwarding calls or adding speed-dial numbers or services.
Note
Refer to the Cisco Unified Communications Manager
Administration Guide:
•
End User Configuration.
•
User Group Configuration.
Refer to Cisco Unified Communications Manager
Administration Guide, End User Configuration.
Some phones, such as those in conference rooms, do
not have an associated user.
Cisco Unified IP Phone Administration Guide for Cisco Unified Communications Manager 8.5
1-24
OL-23092-01
Chapter 1
An Overview of the Cisco Unified IP Phone
Installing Cisco Unified IP Phones
Installing Cisco Unified IP Phones
After you have added the phones to the Cisco Unified Communications Manager database, you can
complete the phone installation. You (or the phone users) can install the phone at the users’s location.
The Cisco Unified IP Phone Installation Guide, which is available on cisco.com, provides directions for
connecting the phone handset, cables, and other accessories.
Note
Before you install a phone, even if it is new, upgrade the phone to the current firmware image. For
information about upgrading, refer to the Readme file for your phone, which is located at:
http://www.cisco.com/cgi-bin/tablebuild.pl/ip-7900ser
After the phone is connected to the network, the phone startup process begins and the phone registers
with Cisco Unified Communications Manager. To finish installing the phone, configure the network
settings on the phone depending on whether you enable or disable DHCP service.
If you used auto-registration, you need to update the specific configuration information for the phone
such as associating the phone with a user, changing the button table, or directory number.
Checklist for Installing the Cisco Unified IP Phone 7975G, 7971G-GE, 7970G, 7965G, and 7945G
Table 1-8 provides an overview and checklist of installation tasks for the Cisco Unified IP Phones
7975G, 7971G-GE, 7970G, 7965G, and 7945G. The list presents a suggested order to guide you through
the phone installation. Some tasks are optional, depending on your system and user needs. For detailed
procedures and information, refer to the sources in the list.
Table 1-8
Task
1.
Checklist for Installing the Cisco Unified IP Phones
Purpose
For More Information
Choose the power source for the phone:
See Providing Power to the Phone, page 2-4.
•
Power over Ethernet (PoE)
•
External power supply
Determines how the phone receives power.
2.
Assemble the phone, adjust phone placement, and
connect the network cable.
Locates and installs the phone in the network.
See Installing the Cisco Unified IP Phone, page 3-5.
See Adjusting the Placement of the Cisco Unified IP
Phone, page 3-11.
Cisco Unified IP Phone Administration Guide for Cisco Unified Communications Manager 8.5
OL-23092-01
1-25
Chapter 1
An Overview of the Cisco Unified IP Phone
Installing Cisco Unified IP Phones
Table 1-8
Task
3.
Checklist for Installing the Cisco Unified IP Phones (continued)
Purpose
For More Information
Add a Cisco Unified IP Phone Expansion Module.
See Attaching a Cisco Unified IP Phone Expansion
Module, page 3-9.
Adds the device with its default settings to the Cisco
Unified Communications Manager database.
Extends functionality of a Cisco Unified IP Phone by
adding 14 (using Cisco Unified Expansion Module
7914) or 24 (using Cisco Unified Expansion Module
7915 or 7916) line appearances or speed-dial numbers.
4.
Note
Cisco Unified IP Phone 7971G-GE and 7970G
do not support Cisco Unified IP Phone
Expansion Modules 7915 and 7916.
Note
The Cisco Unified IP Phone 7945G does not
support any expansion modules.
Note
A maximum of 56 keys can be configured for
a Cisco Unified IP Phone 7975G and up to 54
keys can be configured for Cisco Unified
IP Phone 7965G.
Monitor the phone startup process.
See Verifying the Phone Startup Process, page 3-14.
Verifies that phone is configured properly.
Cisco Unified IP Phone Administration Guide for Cisco Unified Communications Manager 8.5
1-26
OL-23092-01
Chapter 1
An Overview of the Cisco Unified IP Phone
Installing Cisco Unified IP Phones
Table 1-8
Task
5.
Checklist for Installing the Cisco Unified IP Phones (continued)
Purpose
For More Information
When you are configuring the network settings on the See Configuring Startup Network Settings, page 3-15.
phone, for an IPv4 network you can set up an IP
See Network Configuration Menu, page 4-5.
address for the phone by either using DHCP or
manually entering an IP address.
Using DHCP—To enable DHCP and allow the DHCP
server to automatically assign an IP address to the
Cisco Unified IP Phone and direct the phone to a TFTP
server, choose Settings > Network Configuration>
IPv4 Configuration and configure the following:
•
To enable DHCP, set DHCP Enabled to Yes.
DHCP is enabled by default.
•
To use an alternate TFTP server, set Alternate
TFTP Server to Yes, and enter the IP address for
the TFTP Server.
Note
Consult with the network administrator if you
need to assign an alternative TFTP server
instead of using the TFTP server assigned by
DHCP.
Without DHCP—You must configure the IP address,
subnet mask, TFTP server, and default router locally
on the phone, choose Settings > Network
Configuration> IPv4 Configuration:
To disable DHCP and manually set an IP address:
a.
To disable DHCP, set DHCP Enabled to No.
b.
Enter the static IP address for phone.
c.
Enter the subnet mask.
d.
Enter the default router IP addresses.
e.
Set Alternate TFTP Server to Yes, and enter the
IP address for TFTP Server 1.
You must also enter the domain name where the phone
resides by Choosing Settings > Network
Configuration.
The Cisco Unified IP Phone supports having both IPv4
and an IPv6 address concurrently. You can configure
Cisco Unified Communications Manager to support
IPv4 addresses only, IPv6 addresses only, or support
both IPv4/IPv6 addresses.
Cisco Unified IP Phone Administration Guide for Cisco Unified Communications Manager 8.5
OL-23092-01
1-27
Chapter 1
An Overview of the Cisco Unified IP Phone
Installing Cisco Unified IP Phones
Table 1-8
Task
6.
Checklist for Installing the Cisco Unified IP Phones (continued)
Purpose
For More Information
If you are configuring the network settings on the
phone for an IPv6 network, you can set up an IP
address for the phone by either using DHCPv6 or
manually entering an IP address.
See Configuring Startup Network Settings, page 3-15.
See Network Configuration Menu, page 4-5.
Using DHCPv6—To enable DHCPv6 and allow the
DHCPv6 server to automatically assign an IP address
to the Cisco Unified IP Phone and direct the phone to
a TFTP server, choose Settings > Network
Configuration> IPv6 Configuration and:
•
To enable DHCPv6,set DHCPv6 Enabled to Yes.
DHCPv6 is enabled by default.
•
To use an alternate TFTP server, set IPv6
Alternate TFTP Server to Yes, and enter the IP
address for IPv6 TFTP Server 1.
Note
Consult with the network administrator if you
need to assign an alternative TFTP server
instead of using the TFTP server assigned by
DHCP.
Without DHCP—You must configure the IP address,
subnet mask, TFTP server, and default router locally
on the phone, choose Settings > Network
Configuration> IPv6 Configuration:
To disable DHCP and manually set an IP address:
a.
To disable DHCPv6, set DHCPv6 Enabled to No.
b.
Enter the static IP address for phone.
c.
Enter the IPv6 prefix length.
d.
Set IPv6 Alternate TFTP Server to Yes, and enter
IP address for IPv6 TFTP Server 1.
You must also enter the domain name where the phone
resides by Choosing Settings > Network
Configuration.
Note
7.
The Cisco Unified IP Phone supports having
both IPv4 and an IPv6 address concurrently.
You can configure Cisco Unified
Communications Manager to support IPv4
addresses only, IPv6 addresses only, or
support both IPv4/IPv6 addresses.
Set up security on the phone.
See Configuring Security on the Cisco Unified IP Phone,
Provides protection against data tampering threats and page 3-16.
identity theft of phones.
Cisco Unified IP Phone Administration Guide for Cisco Unified Communications Manager 8.5
1-28
OL-23092-01
Chapter 1
An Overview of the Cisco Unified IP Phone
Installing Cisco Unified IP Phones
Table 1-8
Task
8.
Checklist for Installing the Cisco Unified IP Phones (continued)
Purpose
For More Information
Make calls with the Cisco Unified IP Phone.
Refer to your phone user guide.
Verifies that the phone and features work correctly.
9.
See Providing Information to Users Via a Website,
Provide information to end users about how to use
their phones and how to configure their phone options. page A-1
Ensures that users have adequate information to
successfully use their Cisco Unified IP Phones.
Cisco Unified IP Phone Administration Guide for Cisco Unified Communications Manager 8.5
OL-23092-01
1-29
Chapter 1
An Overview of the Cisco Unified IP Phone
Installing Cisco Unified IP Phones
Cisco Unified IP Phone Administration Guide for Cisco Unified Communications Manager 8.5
1-30
OL-23092-01
CH A P T E R
2
Preparing to Install the Cisco Unified IP Phone on
Your Network
Cisco Unified IP Phones enable you to communicate using voice over a data network. To provide this
capability, the IP Phones depend upon and interact with several other key Cisco Unified IP Telephony
and network components, including Cisco Unified Communications Manager, DNS and DHCP servers,
TFTP servers, media resources, Cisco prestandard PoE, and so on.
This chapter focuses on the interactions between the Cisco Unified IP Phones 7975G, 7971G-GE,
7970G, 7965G, and 7945G and Cisco Unified Communications Manager, DNS and DHCP servers,
TFTP servers, and switches. It also describes options for powering phones.
For related information about voice and IP communications, refer to this URL:
http://www.cisco.com/en/US/products/sw/voicesw/index.html
This chapter provides an overview of the interaction between the Cisco Unified IP Phone and other key
components of the Voice over IP (VoIP) network. It includes these topics:
•
Understanding Interactions with Other Cisco Unified IP Communications Products, page 2-2
•
Providing Power to the Phone, page 2-4
•
Understanding Phone Configuration Files, page 2-7
•
Understanding the Phone Startup Process, page 2-9
•
Adding Phones to the Cisco Unified Communications Manager Database, page 2-11
•
Using Cisco Unified IP Phones with Different Protocols, page 2-14
•
Determining the MAC Address of a Cisco Unified IP Phone, page 2-15
Cisco Unified IP Phone Administration Guide for Cisco Unified Communications Manager 8.5
OL-23092-01
2-1
Chapter 2
Understanding Interactions with Other Cisco Unified IP Communications Products
Preparing to Install the Cisco Unified IP Phone on Your Network
Understanding Interactions with Other Cisco
Unified IP Communications Products
To function in the IP telephony network, the Cisco Unified IP Phone must be connected to a networking
device, such as a Cisco Catalyst switch. You must also register the Cisco Unified IP Phone with a
Cisco Unified Communications Manager system before sending and receiving calls.
This section includes these topics:
•
Understanding How the Cisco Unified IP Phone Interacts with Cisco Unified Communications
Manager, page 2-2
•
Understanding How the Cisco Unified IP Phone Interacts with the VLAN, page 2-3
Understanding How the Cisco Unified IP Phone Interacts with Cisco
Unified Communications Manager
Cisco Unified Communications Manager is an open and industry-standard call processing system.
Cisco Unified Communications Manager software sets up and tears down calls between phones,
integrating traditional PBX functionality with the corporate IP network. Cisco Unified Communications
Manager manages the components of the IP telephony system—the phones, the access gateways, and the
resources necessary for features such as call conferencing and route planning. Cisco Unified
Communications Manager also provides:
•
Firmware for phones
•
Authentication and encryption (if configured for the telephony system)
•
Configuration, CTL, and Identity Trust List (ITL) files via the TFTP service
•
Phone registration
•
Call preservation, so that a media session continues if signaling is lost between the primary
Communications Manager and a phone
For information about configuring Cisco Unified Communications Manager to work with the IP devices
described in this chapter, refer to Cisco Unified Communications Manager Administration Guide, Cisco
Unified Communications Manager System Guide, and Cisco Unified Communications Manager Security
Guide.
For an overview of security functionality for the Cisco Unified IP Phone, see Understanding Security
Features for Cisco Unified IP Phones, page 1-13.
Note
If the Cisco Unified IP Phone model that you want to configure does not appear in the Phone Type
drop-down list in Cisco Unified Communications Manager Administration, go to the following URL and
install the latest support patch for your version of Cisco Unified Communications Manager:
http://www.cisco.com/kobayashi/sw-center/sw-voice.shtml
Related Topic
•
Telephony Features Available for the Phone, page 5-1
Cisco Unified IP Phone Administration Guide for Cisco Unified Communications Manager 8.5
2-2
OL-23092-01
Chapter 2
Preparing to Install the Cisco Unified IP Phone on Your Network
Understanding Interactions with Other Cisco Unified IP Communications Products
Understanding How the Cisco Unified IP Phone Interacts with the VLAN
The Cisco Unified IP Phones 7975G, 7971G-GE, 7970G, 7965G, and 7945G have an internal Ethernet
switch, enabling forwarding of packets to the phone, and to the access port and the network port on the
back of the phone.
If a computer is connected to the access port, the computer and the phone share the same physical link
to the switch and share the same port on the switch. This shared physical link has the following
implications for the VLAN configuration on the network:
•
The current VLANs might be configured on an IP subnet basis. However, additional IP address
might not be available to assign the phone to the same subnet as other devices connect to the same
port
•
Data traffic present on the data/native VLAN may reduce the quality of Voice-over-IP traffic
•
Network security may indicate a need to isolate the VLAN voice traffic from the VLAN data traffic
You can resolve these issues by isolating the voice traffic onto a separate VLAN. The switch port that
the phone is connected to would be configured to have separate VLANs for carrying:
•
Voice traffic to and from the IP phone (auxiliary VLAN, on the Cisco Catalyst 6000 series, for
example)
•
Data traffic to and from the PC connected to the switch through the access port of the IP phone
(native VLAN)
Isolating the phones on a separate, auxiliary VLAN improves the quality of the voice traffic and allows
a large number of phones to be added to an existing network where there are not enough IP addresses
for each phone.
For more information, refer to the documentation included with a Cisco switch. You can also access
related documentation at this URL:
http://cisco.com/en/US/products/hw/switches/index.html
Related Topics
•
Understanding the Phone Startup Process, page 2-9
•
Network Configuration Menu, page 4-5
Cisco Unified IP Phone Administration Guide for Cisco Unified Communications Manager 8.5
OL-23092-01
2-3
Chapter 2
Preparing to Install the Cisco Unified IP Phone on Your Network
Providing Power to the Phone
Providing Power to the Phone
Cisco Unified IP Phone 7975G, 7971G-GE, 7970G, 7965G, and 7945G can be powered with external
power or with Power over Ethernet (PoE). External power is provided through a separate power supply.
PoE is provided by a switch through the Ethernet cable attached to a phone.
Note
When you install a phone that is powered with external power, connect the power supply to the phone
and to a power outlet before you connect the Ethernet cable to the phone. When you remove a phone that
is powered with external power, disconnect the Ethernet cable from the phone before you disconnect the
power supply.
The following sections provide more information about powering a phone:
•
Power Guidelines, page 2-4
•
Phone Power Consumption and Display Brightness, page 2-5
•
Power Outage, page 2-6
•
Obtaining Additional Information about Power, page 2-6
Power Guidelines
Table 2-1 provides guidelines that apply to external power and to PoE power for Cisco Unified IP Phone
7975G, 7971G-GE, 7970G, 7965G, and 7945G.
Table 2-1
Guidelines for Powering the Cisco Unified IP Phone 7975G, 7971G-GE, 7970G, 7965G, and 7945G
Power Type
Guidelines
External power— Provided
through the CP-PWR-CUBE-3
external power supply
The Cisco Unified IP Phone 7975G, 7971G-GE, 7970G, 7965G, and 7945G use the
CP-PWR-CUBE-3 power supply.
External power—
The Cisco Unified IP Phone Power Injector may be used with any Cisco Unified IP Phone.
Provided through the Cisco
Functioning as a midspan device, the injector delivers inline power to the attached phone.
Unified IP Phone Power Injector The Cisco Unified IP Phone Power Injector is connected between a switch port and the
IP Phone, and supports a maximum cable length of 100m between the unpowered switch
and the IP Phone.
PoE power—Provided by a
switch through the Ethernet
cable attached to the phone
•
The Cisco Unified IP Unified IP Phones 7975G, 7971G-GE, 7970G, 7965G, and
7945G support IEEE 802.3af Class 3 power on signal pairs and spare pairs.
•
The Cisco Unified IP Unified IP Phones 7975G, 7971G-GE, 7970G, 7965G, and
7945G do not support Cisco inline PoE.
•
To ensure uninterruptible operation of the phone, make sure that the switch has a
backup power supply.
•
Make sure that the CatOS or IOS version running on your switch supports your
intended phone deployment. Refer to the documentation for your switch for operating
system version information.
Cisco Unified IP Phone Administration Guide for Cisco Unified Communications Manager 8.5
2-4
OL-23092-01
Chapter 2
Preparing to Install the Cisco Unified IP Phone on Your Network
Providing Power to the Phone
Phone Power Consumption and Display Brightness
The power consumed by a phone depends on its power configuration. See Table 2-1 for a power
configuration overview. See Table 2-2 for the maximum power consumed by a phone for each
configuration option and the correlating phone screen brightness level.
Note
Table 2-2
Power consumption values shown in the table include power losses in the cable that connects the phone
to the switch.
Power Consumption and Display Brightness for Power Configurations
Max. Power
Consumed from a Phone Screen
Switch
Brightness
Phone Model
Power Configuration
Cisco Unified
IP Phone 7975G,
7965G, 7945G
IEEE 802.3af Class 3 power from a Cisco switch, with bidirectional 12 W
power negotiation enabled
Full
External power
—
Full
Cisco Unified
IP Phone
7971G-GE
IEEE 802.3af Class 3 power from a Cisco switch (with or without
bidirectional power negotiation enabled) or from a third-party
switch
15.4 W
Near full
External power
—
Full
Cisco Unified
IP Phone 7970G
Cisco prestandard PoE from a switch that supports a maximum of 7 6.3 W
W power per port, with bidirectional power negotiation enabled
Approx. 1/2
Cisco prestandard PoE from a Cisco Switch that supports 7 W or
15.4 W power per port, without bidirectional power negotiation
6.3 W
Approx. 1/2
IEEE 802.3af Class 3 power from a Cisco switch, without
bidirectional power negotiation
6.3 W
Approx. 1/2
IEEE 802.3af Class 3 power from a third-party switch
6.3 W
Approx. 1/2
IEEE 802.3af Class 3 power from a Cisco switch, with bidirectional 10.25 W
power negotiation enabled
Full1
Cisco prestandard PoE from a Cisco Switch that supports 15.4 W
power per port, with bidirectional power negotiation enabled
10.25 W
Full
External power
—
Full
1. Starts at approximately 1/2 brightness, changes to full brightness when the phone negotiates additional power.
Note
When a phone is powered with a method that does not support full brightness for the phone screen, the
phone Brightness control (Settings > User Preferences > Brightness) does not allow you to set the
brightness to the maximum value.
Cisco Unified IP Phone Administration Guide for Cisco Unified Communications Manager 8.5
OL-23092-01
2-5
Chapter 2
Preparing to Install the Cisco Unified IP Phone on Your Network
Providing Power to the Phone
Power Outage
Your accessibility to emergency service through the phone is dependent on the phone being powered. If
there is an interruption in the power supply, Service and Emergency Calling Service dialing will not
function until power is restored. In the case of a power failure or disruption, you may need to reset or
reconfigure equipment before using the Service or Emergency Calling Service dialing.
Obtaining Additional Information about Power
For related information about power, refer to the documents shown in Table 2-3. These documents
provide information about these topics:
•
Cisco switches that work with the Cisco Unified IP Phones 7975G, 7971G-GE, 7970G, 7965G, and
7945G
•
The Cisco IOS releases that support bidirectional power negotiation
•
Other requirements and restrictions regarding power
Table 2-3
Related Documentation for Power
Document Topics
URL
Cisco Unified IP Phone
Power Injector
http://www.cisco.com/en/US/products/hw/phones/ps379/prod_installati
on_guides_list.html
PoE Solutions
http://www.cisco.com/en/US/netsol/
ns340/ns394/ns147/ns412/networking_solutions_package.html
Cisco Catalyst Switches
http://www.cisco.com/en/US/products/hw/switches/ps708/tsd_products
_support_series_home.html
Integrated Service Routers
http://www.cisco.com/en/US/products/hw/routers/index.html
Cisco IOS Software
http://www.cisco.com/en/US/products/sw/iosswrel/products_ios_cisco_
ios_software_category_home.html
Cisco Unified IP Phone Administration Guide for Cisco Unified Communications Manager 8.5
2-6
OL-23092-01
Chapter 2
Preparing to Install the Cisco Unified IP Phone on Your Network
Understanding Phone Configuration Files
Understanding Phone Configuration Files
Configuration files for a phone are stored on the TFTP server and define parameters for connecting to
Cisco Unified Communications Manager. In general, any time you make a change in Cisco
Unified Communications Manager that requires the phone to be reset, a change is automatically made
to the phone’s configuration file.
Configuration files also contain information about which image load the phone should be running. If this
image load differs from the one that is currently loaded on a phone, the phone contacts the TFTP server
to request the required load files. (These files are digitally signed to ensure the authenticity of the file
source.)
In addition, if the device security mode in the configuration file is set to Authenticated and the CTL file
on the phone has a valid certificate for Cisco Unified Communications Manager, the phone establishes
a TLS connection to Cisco Unified Communications Manager. Otherwise, the phone establishes a TCP
connection. For SIP phones, a TLS connection requires that the transport protocol in the phone
configuration file be set to TLS, which corresponds to the transport type in the SIP Security Profile in
Cisco Unified Communications Manager.
Note
If the device security mode in the configuration file is set to Authenticated or Encrypted, but the phone
has not received a CTL or ITL file, the phone tries four times to obtain it so it can register securely.
Note
Cisco Extension Mobility Cross Cluster is an exception, in that the phone permits a TLS connection to
Cisco Unified Communications Manager for secure signaling even without the CTL file.
If you configure security-related settings in Cisco Unified Communications Manager Administration,
the phone configuration file will contain sensitive information. To ensure the privacy of a configuration
file, you must configure it for encryption. For detailed information, refer to Configuring Encrypted
Phone Configuration Files in Cisco Unified Communications Manager Security Guide.
A phone accesses a default configuration file named XmlDefault.cnf.xml only when the phone has not
received a valid Trust List file containing a certificate assigned to the Cisco Unified Communications
Manager and TFTP.
If auto registration is not enabled and you did not add the phone to the Cisco Unified Communications
Manager database, the phone does not attempt to register with Cisco Unified Communications Manager.
The phone continually displays the “Configuring IP” message until you either enable auto-registration
or add the phone to the Cisco Unified Communications Manager database.
If the phone has registered before, the phone accesses the configuration file named
SEPmac_address.cnf.xml, where mac_address is the MAC address of the phone.
For SIP phones, the TFTP server generates these SIP configuration files:
•
SIP IP Phone:
– For unsigned and unencrypted files—SEP<mac>.cnf.xml
– For signed files—SEP<mac>.cnf.xml.sgn
– For signed and encrypted files—SEP<mac>.cnf.xml.enc.sgn
•
Dial Plan—<dialplan>.xml
•
Softkey Template—<softkey_template>.xml
Cisco Unified IP Phone Administration Guide for Cisco Unified Communications Manager 8.5
OL-23092-01
2-7
Chapter 2
Preparing to Install the Cisco Unified IP Phone on Your Network
Understanding Phone Configuration Files
The filenames are derived from the MAC Address and Description fields in the Phone Configuration
window of Cisco Unified Communications Manager Administration. The MAC address uniquely
identifies the phone. For more information refer to Cisco Unified Communications Manager
Administration Guide.
For more information about how the phone interacts with the TFTP server, refer to Cisco Unified
Communications Manager System Guide, Cisco TFTP.
Cisco Unified IP Phone Administration Guide for Cisco Unified Communications Manager 8.5
2-8
OL-23092-01
Chapter 2
Preparing to Install the Cisco Unified IP Phone on Your Network
Understanding the Phone Startup Process
Understanding the Phone Startup Process
When connecting to the VoIP network, the Cisco Unified IP Phone goes through a standard startup
process, as described in Table 2-4. Depending on your specific network configuration, not all of these
process steps may occur on your Cisco Unified IP Phone.
Table 2-4
Task
1.
Cisco Unified IP Phone Startup Process
Purpose
Related Topics
Obtaining Power from the Switch.
See Providing Power to the Phone, page 2-4.
If a phone is not using external power, the switch provides See Resolving Startup Problems, page 9-1.
in-line power through the Ethernet cable that is attached to
the phone.
2.
Loading the StoredPhone Image.
See Resolving Startup Problems, page 9-1.
The Cisco Unified IP Phone has non-volatile flash memory
in which it stores firmware images and user-defined
preferences. At startup, the phone runs a bootstrap loader
that loads a phone image stored in flash memory. Using this
image, the phone initializes its software and hardware.
3.
See Network Configuration Menu, page 4-5.
Configuring VLAN.
See Resolving Startup Problems, page 9-1.
If the Cisco Unified IP Phone is connected to a Cisco
switch, the switch next informs the phone of the voice
VLAN defined on the switch port. The phone needs to
know its VLAN membership before it can proceed with the
Dynamic Host Configuration Protocol (DHCP) request for
an IP address.
4.
See Network Configuration Menu, page 4-5.
Obtaining an IP Address.
If the Cisco Unified IP Phone is using DHCP to obtain an See Resolving Startup Problems, page 9-1.
IP address, the phone queries the DHCP server to obtain
one. If you are not using DHCP in your network, you must
assign static IP addresses to each phone locally.
5.
Accessing a TFTP Server.
See Network Configuration Menu, page 4-5.
In addition to assigning an IP address, the DHCP server
See Resolving Startup Problems, page 9-1.
directs the Cisco Unified IP Phone to a TFTP server. If the
phone has a statically defined IP address, you must
configure the TFTP server locally on the phone. The phone
then contacts the TFTP server directly.
Note
6.
You can also assign an alternative TFTP server to
use instead of the one assigned by DHCP.
Refer to Cisco Unified Communications Manager
Security Guide, Configuring the Cisco CTL
The TFTP server stores the CTL file. This file contains the
Client.
certificates necessary for establishing a secure connection
between the phone and Cisco Unified Communications
Manager.
Requesting the CTL file.
Cisco Unified IP Phone Administration Guide for Cisco Unified Communications Manager 8.5
OL-23092-01
2-9
Chapter 2
Preparing to Install the Cisco Unified IP Phone on Your Network
Understanding the Phone Startup Process
Table 2-4
Task
7.
Cisco Unified IP Phone Startup Process (continued)
Purpose
Related Topics
Requesting the ITL file.
Refer to Cisco Unified Communications Manager
Security Guide, Security by Default.
The phone requests the ITL file after it requests the CTL
file. The ITL file contains the certificates of the entities that
the phone can trust. The certificates are used for
authenticating a secure connection with the servers or
authenticating a digital signature signed by the servers.
8.
Requesting the Configuration File.
The TFTP server has configuration files, which define
parameters for connecting to Cisco
Unified Communications Manager and other information
for the phone.
9.
Contacting Cisco Unified Communications Manager.
See Understanding Phone Configuration Files,
page 2-7.
See Resolving Startup Problems, page 9-1.
See Understanding Phone Configuration Files,
page 2-7.
The configuration file defines how the Cisco
See Resolving Startup Problems, page 9-1.
Unified IP Phone communicates with Cisco
Unified Communications Manager and provides a phone
with its load ID. After obtaining the file from the TFTP
server, the phone attempts to make a connection to the
highest priority Cisco Unified Communications Manager
on the list. If the security profile of the phone is configured
for secure signaling (encrypted or authenticated), and the
Cisco Unified Communications Manager is set to secure
mode, the phone makes a TLS connection. Otherwise, it
makes a nonsecure TCP connection.
If the phone was manually added to the database, Cisco
Unified Communications Manager identifies the phone. If
the phone was not manually added to the database and
auto-registration is enabled in Cisco
Unified Communications Manager, the phone attempts to
auto-register itself in the Cisco Unified Communications
Manager database.
Note
Auto-registration is disabled when you configure
the CTL client. In this case, the phone must be
manually added to the Cisco Unified
Communications Manager database.
Cisco Unified IP Phone Administration Guide for Cisco Unified Communications Manager 8.5
2-10
OL-23092-01
Chapter 2
Preparing to Install the Cisco Unified IP Phone on Your Network
Adding Phones to the Cisco Unified Communications Manager Database
Adding Phones to the Cisco Unified Communications Manager
Database
Before installing the Cisco Unified IP phone, you must choose a method for adding phones to the
Cisco Unified Communications Manager database. These sections describe the methods:
•
Adding Phones with Auto-Registration, page 2-11
•
Adding Phones with Auto-Registration and TAPS, page 2-12
•
Adding Phones with Cisco Unified Communications Manager Administration, page 2-13
•
Adding Phones with BAT, page 2-13
Table 2-5 provides an overview of these methods for adding phones to the
Cisco Unified Communications Manager database.
Table 2-5
Methods for Adding Phones to the Cisco Unified Communications Manager
Database
Method
Requires MAC
Address?
Auto-registration
No
Notes
•
Results in automatic assignment of directory
numbers.
•
Not available when security or encryption is enabled.
Auto-registration with
TAPS
No
Requires auto-registration and the Bulk Administration
Tool (BAT); updates the Cisco Unified Communications
Manager database with the MAC address and DNs for the
device when user calls TAPS from the phone.
Using the Cisco Unified
Communications
Manager Administration
Yes
Requires phones to be added individually.
Using BAT
Yes
Can add groups of same model of phone.
Can schedule when phones are added to the Cisco Unified
Communications Manager database.
Adding Phones with Auto-Registration
By enabling auto-registration before you begin installing phones, you can:
•
Add phones without first gathering MAC addresses from the phones.
•
Automatically add a Cisco Unified IP Phone to the Cisco Unified Communications Manager
database when you physically connect the phone to your IP telephony network. During
auto-registration, Cisco Unified Communications Manager assigns the next available sequential
directory number to the phone.
•
Quickly enter phones into the Cisco Unified Communications Manager database and modify any
settings, such as the directory numbers, from Cisco Unified Communications Manager.
•
Move auto-registered phones to new locations and assign them to different device pools without
affecting their directory numbers.
Cisco Unified IP Phone Administration Guide for Cisco Unified Communications Manager 8.5
OL-23092-01
2-11
Chapter 2
Preparing to Install the Cisco Unified IP Phone on Your Network
Adding Phones to the Cisco Unified Communications Manager Database
Note
Cisco recommends you use auto-registration to add less than 100 phones to your network. To add more
than 100 phones to your network, use the Bulk Administration Tool (BAT). See Adding Phones with
BAT, page 2-13.
Auto-registration is disabled by default. In some cases, you may not want to use auto-registration; for
example, if you want to assign a specific directory number to the phone or if you plan to use secure
connection with Cisco Unified Communications Manager as described in Cisco Unified
Communications Manager Security Guide. For information about enabling auto-registration, refer to
Enabling Auto-Registration in the Cisco Unified Communications Manager Administration Guide.
Note
When you configure the cluster for mixed mode through the Cisco CTL client, auto-registration is
automatically disabled. When you configure the cluster for nonsecure mode through the Cisco CTL
client, auto-registration is not automatically enabled.
Related Topics
•
Adding Phones with Auto-Registration and TAPS, page 2-12
•
Adding Phones with Cisco Unified Communications Manager Administration, page 2-13
•
Adding Phones with BAT, page 2-13
Adding Phones with Auto-Registration and TAPS
You can add phones with auto-registration and TAPS, the Tool for Auto-Registered Phones Support,
without first gathering MAC addresses from phones.
TAPS works with the Bulk Administration Tool (BAT) to update a batch of phones that were already
added to the Cisco Unified Communications Manager database with dummy MAC addresses. Use TAPS
to update MAC addresses and download pre-defined configurations for phones.
Note
Cisco recommends you use auto-registration and TAPS to add less than 100 phones to your network. To
add more than 100 phones to your network, use the Bulk Administration Tool (BAT). See Adding Phones
with BAT, page 2-13.
To implement TAPS, you or the end-user dial a TAPS directory number and follow voice prompts. When
the process is complete, the phone will have downloaded its directory number and other settings, and the
phone will be updated in Cisco Unified Communications Manager Administration with the correct MAC
address.
Auto-registration must be enabled in Cisco Unified Communications Manager Administration
(System > Cisco Unified CM) for TAPS to function.
Note
When you configure the cluster for mixed mode through the Cisco CTL client, auto-registration is
automatically disabled. When you configure the cluster for nonsecure mode through the Cisco CTL
client, auto-registration is not automatically enabled.
Refer to Cisco Unified Communications Manager Bulk Administration Guide for detailed instructions
about BAT and about TAPS.
Cisco Unified IP Phone Administration Guide for Cisco Unified Communications Manager 8.5
2-12
OL-23092-01
Chapter 2
Preparing to Install the Cisco Unified IP Phone on Your Network
Adding Phones to the Cisco Unified Communications Manager Database
Related Topics
•
Adding Phones with Auto-Registration, page 2-11
•
Adding Phones with Cisco Unified Communications Manager Administration, page 2-13
•
Adding Phones with BAT, page 2-13
Adding Phones with Cisco Unified Communications Manager Administration
You can add phones individually to the Cisco Unified Communications Manager database using
Cisco Unified Communications Manager Administration. To do so, you first need to obtain the MAC
address for each phone.
For information about determining a MAC address, see Determining the MAC Address of a Cisco
Unified IP Phone, page 2-15.
After you have collected MAC addresses, in Cisco Unified Communications Manager Administration,
choose Device > Phone and click Add New to begin.
For complete instructions and conceptual information about Cisco Unified Communications Manager,
refer to Cisco Unified Communications Manager Administration Guide and to Cisco Unified
Communications Manager System Guide.
Related Topics
•
Adding Phones with Auto-Registration, page 2-11
•
Adding Phones with Auto-Registration and TAPS, page 2-12
•
Adding Phones with BAT, page 2-13
Adding Phones with BAT
Cisco Unified Communications Bulk Administration Tool (BAT), which is a menu option in Cisco
Unified Communications Manager Administration, enables you to perform batch operations, which
includes registration, on multiple phones.
To add phones using BAT only (not in conjunction with TAPS), you first need to obtain the appropriate
MAC address for each phone.
For information about determining a MAC address, see Determining the MAC Address of a Cisco
Unified IP Phone, page 2-15.
To add a phone to the Cisco Unified Communications Manager, follow these steps:
Procedure
Step 1
From Cisco Unified Communications Manager, choose Bulk Administration > Phones > Phone
Template.
Step 2
Click Add New.
Step 3
Choose a Phone Type and click Next.
Step 4
Enter the details of phone specific parameters like Device Pool, Phone Button Template, Device Security
Profile and so on.
Step 5
Click Save.
Cisco Unified IP Phone Administration Guide for Cisco Unified Communications Manager 8.5
OL-23092-01
2-13
Chapter 2
Preparing to Install the Cisco Unified IP Phone on Your Network
Using Cisco Unified IP Phones with Different Protocols
Step 6
From Cisco Unified Communications Manager, choose Device > Phone > Add New to add a phone
using an already created BAT phone template.
For detailed instructions about using BAT, refer to the Cisco Unified Communications Manager Bulk
Administration Guide. For more information on creation of BAT Phone Templates, see the Cisco Unified
Communications Manager Bulk Administration Guide, Phone Template.
Related Topics
•
Adding Phones with Auto-Registration, page 2-11
•
Adding Phones with Auto-Registration and TAPS, page 2-12
•
Adding Phones with Cisco Unified Communications Manager Administration, page 2-13
Using Cisco Unified IP Phones with Different Protocols
The Cisco Unified IP Phone can operate with SCCP (Skinny Client Control Protocol) or SIP (Session
Initiation Protocol). You can convert a phone that is using one protocol for use with the other protocol.
This section includes these topics:
•
Converting a New Phone from SCCP to SIP, page 2-14
•
Converting an In-Use Phone from One Protocol to the Other Protocol, page 2-15
•
Deploying a Phone in an SCCP and SIP Environment, page 2-15
Converting a New Phone from SCCP to SIP
A new, unused phone is set for SCCP by default. To convert this phone to SIP, perform these steps:
Procedure
Step 1
Take one of these actions:
•
To auto-register the phone, set the Auto Registration Phone Protocol parameter in Cisco Unified
Communications Manager Administration to SIP.
•
To provision the phone using the Bulk Administration Tool (BAT), choose the appropriate phone
model and choose SIP from the BAT.
•
To provision the phone manually, make the appropriate changes for SIP on the Phone configuration
window in Cisco Unified Communications Manager Administration.
Refer to Cisco Unified Communications Manager Administration Guide for detailed information about
Cisco Unified Communications Manager configuration. Refer to Cisco Unified Communications
Manager Bulk Administration Guide for detailed information about using the BAT.
Step 2
If you are not using DHCP in your network, configure the network parameters for the phone.
See Configuring Startup Network Settings, page 3-15.
Step 3
Save the configuration updates, click Apply Config, click OK when the Apply Configuration
Information dialog displays, then have the user power cycle the phone.
Cisco Unified IP Phone Administration Guide for Cisco Unified Communications Manager 8.5
2-14
OL-23092-01
Chapter 2
Preparing to Install the Cisco Unified IP Phone on Your Network
Determining the MAC Address of a Cisco Unified IP Phone
Converting an In-Use Phone from One Protocol to the Other Protocol
For information about how to convert an in-use phone from one protocol to the other, see the Cisco
Unified Communications Manager Administration Guide, Cisco Unified IP Phone Configuration,
section Migration Existing Phone Configuration to a Different Phone.
Deploying a Phone in an SCCP and SIP Environment
To deploy Cisco Unified IP Phones in an environment that includes SCCP and SIP and in which the
Cisco Unified Communications Manager Auto-Registration parameter is SCCP, perform these general
steps:
1.
Set the Cisco Unified Communications Manager auto_registration_protocol parameter to SCCP.
From Cisco Unified Communications Manager Administration, choose System > Enterprise
Parameters.
2.
Install the phones.
3.
Change the Auto Registration Protocol enterprise parameter to SIP.
4.
Auto-register the SIP phones.
Determining the MAC Address of a Cisco Unified IP Phone
Several of the procedures that are described in this manual require you to determine the MAC address
of a Cisco Unified IP Phone. You can determine the MAC address for a phone in any of these ways:
•
From the phone, choose Settings > Network Configuration and look at the MAC Address field.
•
Look at the MAC label on the back of the phone.
•
Display the web page for the phone and click the Device Information hyperlink.
For information about accessing the web page, see Accessing the Web Page for a Phone, page 8-2.
Cisco Unified IP Phone Administration Guide for Cisco Unified Communications Manager 8.5
OL-23092-01
2-15
Chapter 2
Preparing to Install the Cisco Unified IP Phone on Your Network
Determining the MAC Address of a Cisco Unified IP Phone
Cisco Unified IP Phone Administration Guide for Cisco Unified Communications Manager 8.5
2-16
OL-23092-01
CH A P T E R
3
Setting Up the Cisco Unified IP Phone
This chapter includes the following topics, which help you install the Cisco Unified IP Phone on an IP
telephony network:
Note
•
Before You Begin, page 3-1
•
Understanding the Cisco Unified IP Phone Components, page 3-2
•
Installing the Cisco Unified IP Phone, page 3-5
•
Attaching a Cisco Unified IP Phone Expansion Module, page 3-9
•
Adjusting the Placement of the Cisco Unified IP Phone, page 3-11
•
Verifying the Phone Startup Process, page 3-14
•
Configuring Startup Network Settings, page 3-15
•
Configuring Security on the Cisco Unified IP Phone, page 3-16
Before you install a Cisco Unified IP phone, you must decide how to configure the phone in your
network. Then you can install the phone and verify its functionality. For more information, see Preparing
to Install the Cisco Unified IP Phone on Your Network, page 2-1.
Before You Begin
Before installing the Cisco Unified IP Phone, review the requirements in these sections:
•
Network Requirements, page 3-1
•
Cisco Unified Communications Manager Configuration, page 3-2
Network Requirements
For the Cisco Unified IP Phone to successfully operate as a Cisco Unified IP Phone endpoint in your
network, your network must meet these requirements:
•
Working Voice over IP (VoIP) network:
– VoIP configured on your Cisco routers and gateways
– Cisco Unified Communications Manager installed in your network and configured to handle
call processing
Cisco Unified IP Phone Administration Guide for Cisco Unified Communications Manager 8.5
OL-23092-01
3-1
Chapter 3
Setting Up the Cisco Unified IP Phone
Understanding the Cisco Unified IP Phone Components
•
Note
IP network that supports DHCP or manual assignment of IP address, gateway, and subnet mask
The Cisco Unified IP Phone displays the date and time from Cisco Unified Communications Manager.
If the Cisco Unified Communications Manager server is located in a different time zone than the phones,
the phones will not display the correct local time.
Cisco Unified Communications Manager Configuration
The Cisco Unified IP Phone requires Cisco Unified Communications Manager to handle call
processing. Refer to Cisco Unified Communications Manager Administration Guide or to
context-sensitive help in the Cisco Unified Communications Manager application to ensure that
Cisco Unified Communications Manager is set up properly to manage the phone and to properly route
and process calls.
If you plan to use auto-registration, verify that it is enabled and properly configured in
Cisco Unified Communications Manager before connecting any Cisco Unified IP Phone to the network.
For information about enabling and configuring auto-registration, refer to Cisco
Unified Communications Manager Administration Guide. Also, see the Adding Phones to the Cisco
Unified Communications Manager Database, page 2-11.
You must use Cisco Unified Communications Manager to configure and assign telephony features to the
Cisco Unified IP Phones. See Telephony Features Available for the Phone, page 5-1 for details.
In Cisco Unified Communications Manager, you can add users to the database and associate them with
specific phones. In this way, users gain access to web pages that allow them to configure items such as
call forwarding, speed dialing, and voice messaging system options. See Adding Users to Cisco
Unified Communications Manager, page 5-28 for details.
Understanding the Cisco Unified IP Phone Components
The Cisco Unified IP Phone includes these components on the phone or as accessories for the phone:
•
Network and Access Ports, page 3-2
•
Handset, page 3-3
•
Speakerphone, page 3-3
•
Headset, page 3-3
Network and Access Ports
The back of the Cisco Unified IP Phone includes these ports:
•
Network port—Labeled 10/100 SW on Cisco Unified IP Phones 7970G, 7965G, and 7945G, and
10/100/1000 SW on the Cisco Unified IP Phones 7975G and 7971G-GE.
•
Access port—Labeled 10/100 PC on Cisco Unified IP Phones 7970G, 7965G, and 7945G, and
10/100/1000 SW on the Cisco Unified IP Phones 7975G and 7971G-GE.
Each port supports 10/100 or 10/100/1000 Mbps half- or full-duplex connections to external devices. For
the Cisco Unified IP Phone 7975G, 7971G-GE, and 7970G, you can use either Category 3 or 5 cabling
for 10-Mbps connections, but you must use Category 5 for 100 and 1000 Mbps connections (the Cisco
Cisco Unified IP Phone Administration Guide for Cisco Unified Communications Manager 8.5
3-2
OL-23092-01
Chapter 3
Setting Up the Cisco Unified IP Phone
Understanding the Cisco Unified IP Phone Components
Unified IP Phone 7970G does not support 1000 Mbps). For the Cisco Unified IP Phone 7965G and
7945G, you can use either Category 3/5/5e/6 cabling for 10 Mbps connections, but you must use
Category 5/5e/6 for 100 Mbps connections.
Use the SW network port to connect the phone to the network. You must use a straight-through cable on
this port. The phone can also obtain inline power from a switch over this connection. See Providing
Power to the Phone, page 2-4 for details.
Use the PC access port to connect a network device, such as a computer, to the phone. You must use a
straight-through cable on this port.
Handset
The handset is designed especially for use with a Cisco Unified IP Phone. It includes a light strip that
indicates incoming calls and voice messages waiting.
To connect a handset to the Cisco Unified IP Phone 7975G, 7965G, or 7945G, plug the cable into the
handset and into the Handset port on the back of the phone.
To connect a handset to the Cisco Unified IP Phones 7971G-GE or 7970G, remove the hookswitch clip
from the cradle area, as shown in Figure 3-1. Then plug the cable into the handset and into the Handset
port on the back of the phone.
Removing the Hookswitch Clip
185165
Figure 3-1
Speakerphone
By default, the speakerphone is enabled on Cisco Unified IP Phone.
You can disable the speakerphone by using Cisco Unified Communications Manager Administration. To
do so, choose Device > Phone and locate the phone you want to modify. In the Phone Configuration for
the phone, check the Disable Speakerphone check box.
Headset
Although Cisco performs internal testing of third-party headsets for use with the Cisco Unified
IP Phones, Cisco does not certify or support products from headset or handset vendors.
Cisco recommends the use of good quality external devices, for example, headsets that are screened
against unwanted radio frequency (RF) and audio frequency (AF) signals. Depending on the quality of
headsets and their proximity to other devices, such as mobile phones and two-way radios, some audio
noise or echo may still occur. An audible hum or buzz may be heard by either the remote party of by both
Cisco Unified IP Phone Administration Guide for Cisco Unified Communications Manager 8.5
OL-23092-01
3-3
Chapter 3
Setting Up the Cisco Unified IP Phone
Understanding the Cisco Unified IP Phone Components
the remote party and the Cisco Unified IP Phone user. Humming or buzzing sounds can be caused by a
range of outside sources; for example, electric lights, electric motors, or large PC monitors. See Using
External Devices, page 3-5, for more information.
Note
In some cases, hum may be reduced or eliminated by using a local power cube or power injector.
These environmental and hardware inconsistencies in the locations where Cisco Unified IP Phones are
deployed means that there is not a single headset solution that is optimal for all environments.
Cisco recommends that customers test headsets in their intended environment to determine performance
before making a purchasing decision and deploying en mass.
Note
The Cisco Unified IP Phone 7975G, 7971G-GE, 7970G, 7965G, and 7945G support wideband headsets.
Audio Quality Subjective to the User
Beyond the physical, mechanical and technical performance, the audio portion of a headset must sound
good to the user and the party on the far end. Sound quality is subjective and Cisco cannot guarantee the
performance of any headsets or handsets. However, a variety headsets from leading headset
manufacturers have been reported to perform well with Cisco Unified IP Phones. See manufacturer’s
sites for details.
For information about wireless headsets that work in conjunction with the wireless headset remote
hookswitch control feature, go to the following URL: http://www.cisco.com/pcgi-bin/ctdp/Search.pl
1.
Choose IP Communications from the Enter Solution drop-down list box. The Select a Solution
Category drop-down list box displays.
2.
Choose IP Phone Headsets to see a list of Technology Development Program partners.
If you want to search for a particular Technology Development Program partner, enter the partner’s name
in the Enter Company Name box.
Note
The Cisco Unified IP Phone 7971G-GE and 7970G do not support wireless headsets.
Connecting a Headset
To connect a headset to the Cisco Unified IP Phone, plug it into the Headset port on the back of the
phone. Press the Headset button on the phone to place and answer calls by using the headset.
You can use the headset with all of the features on the Cisco Unified IP Phone, including the Volume and
Mute buttons. Use these buttons to adjust the ear piece volume and to mute the speech path from the
headset microphone.
The wireless headset remote hookswitch control feature allows you to use a wireless headset with the
Cisco Unified IP Phone. Refer to the wireless headset documentation for information about connecting
the headset and using the features.
Disabling a Headset
You can disable the headset by using Cisco Unified Communications Manager Administration. If you do
so, you also will disable the speakerphone.
Cisco Unified IP Phone Administration Guide for Cisco Unified Communications Manager 8.5
3-4
OL-23092-01
Chapter 3
Setting Up the Cisco Unified IP Phone
Installing the Cisco Unified IP Phone
To disable the headset from Cisco Unified Communications Manager Administration, choose Device >
Phone and locate the phone that you want to modify. In the Phone Configuration for the phone, check
the Disable Speakerphone and Headset check box.
Enabling a Wireless Headset
Note
The Cisco Unified IP Phone 7971G-GE and 7970G do not support wireless headsets.
By default, the Wireless Headset Hookswitch Control option is disabled. You can enable it in the
Cisco Unified Communications Manager Administration application. Choose Device > Phone and
locate the phone you want to modify. In the Phone Configuration window for the phone, select Enable
for Headset Hookswitch Control.
On the phone, you can verify that the feature is enabled by choosing Settings > Device Configuration
> Media Configuration and verifying that the Wireless Headset Hookswitch Control is set to Enabled.
Refer to the wireless headset documentation for information about connecting the headset and using the
features.
Using External Devices
The following information applies when you use external devices with the Cisco Unified IP Phone:
Cisco recommends the use of good quality external devices that are shielded (screened) against
unwanted radio frequency (RF) and audio frequency (AF) signals.
Depending on the quality of these devices and their proximity to other devices such as mobile phones or
two-way radios, some audio noise may still occur. In these cases, Cisco recommends that you take one
or more of the following actions:
•
Move the external device away from the source of the RF or AF signals.
•
Route the external device cables away from the source of the RF or AF signals.
•
Use shielded cables for the external device, or use cables with a better shield and connector.
•
Shorten the length of the external device cable.
•
Apply ferrites or other such devices on the cables for the external device.
Cisco cannot guarantee the performance of the system because Cisco has no control over the quality of
external devices, cables, and connectors. The system will perform adequately when suitable devices are
attached using good quality cables and connectors.
Caution
In European Union countries, use only external headsets that are fully compliant with the EMC Directive
[89/336/EC].
Installing the Cisco Unified IP Phone
You must connect the Cisco Unified IP Phone to the network and to a power source before using it.
Table 3-1 describes the tasks. See Figure 3-2 for a graphical representation of the connections for the
Cisco Unified IP Phone 7975G, 7971G-GE, and 7970G, and see Figure 3-3 for a graphical representation
of the connections for the Cisco Unified IP Phone 7965G and 7945G.
Cisco Unified IP Phone Administration Guide for Cisco Unified Communications Manager 8.5
OL-23092-01
3-5
Chapter 3
Setting Up the Cisco Unified IP Phone
Installing the Cisco Unified IP Phone
Before you install a phone, even if it is new, upgrade the phone to the current firmware image.
Before using external devices, read Using External Devices, page 3-5 for safety and performance
information.
Note
Before You Begin
Remove the hookswitch clip, if necessary (see Handset, page 3-3), from the cradle area.
To install a Cisco Unified IP Phone, perform the tasks described in Table 3-1:
Table 3-1
Task
Installing the Cisco Unified IP Phone 7975G, 7971G-GE, 7970G, 7965G, and 7945G
Purpose
Related Topics
1.
Connect the handset to the Handset port.
—
2.
(Optional) Connect a headset to the Headset port.
See Headset, page 3-3 for supported headsets.
You can add a headset later if you do not connect one now.
(Optional) Connect a wireless headset.
3.
You can add a wireless headset later if you do not want to
connect one now.
Note
Refer to the wireless headset documentation for
information.
The Cisco Unified IP Phone 7971G-GE and 7970G
do not support wireless headsets.
4.
(Optional) Connect the power supply to the Cisco DC
Adapter port.
See Providing Power to the Phone, page 2-4.
5.
Connect a straight-through Ethernet cable from the switch See Network and Access Ports, page 3-2 for
to the 10/100/1000 SW port on the Cisco Unified IP Phone guidelines.
7975G and 7971G-GE, or to the 10/100 SW port on the
Cisco Unified IP Phone 7970G, 7965G and 7945G.
Each Cisco Unified IP Phone ships with one Ethernet cable
in the box.
You can use either Category 3/5/5e/6 cabling for 10 Mbps
connections, but you must use Category 5/5e/6 for 100
Mbps connections and Category 5e/6 for 1000 Mbps
connections
See Network and Access Ports, page 3-2 for
Connect a straight-through Ethernet cable from another
guidelines.
network device, such as a desktop computer, to the
10/100/1000 PC port on the Cisco Unified IP Phone 7975G
and 7971G-GE, or to the 10/100 SW port on the Cisco
Unified IP Phone 7970G, 7965G and 7945G.
6.
Optional. You can connect another network device later if
you do not connect one now.
You can use either Category 3/5/5e/6 cabling for 10 Mbps
connections, but you must use Category 5/5e/6 for 100
Mbps connections and Category 5e/6 for 1000 Mbps
connections.
Cisco Unified IP Phone Administration Guide for Cisco Unified Communications Manager 8.5
3-6
OL-23092-01
Chapter 3
Setting Up the Cisco Unified IP Phone
Installing the Cisco Unified IP Phone
Figure 3-2
Cisco Unified IP Phone 7975G, 7971G-GE, and 7970G Rear Cable Connections
1
AUX
10/100/1000 SW 10/100/1000 PC
DC48V
3
7
2
130055
6
5
4
Cisco Unified IP Phone 7975G, 7971G-GE, and 7970G Rear Cable Connections:
1
DC adapter port (DC48V)
5
Access port
2
Power supply with DC Connector
6
Handset port
3
Power cable with AC wall plug
7
Headset port
4
Network port
Cisco Unified IP Phone Administration Guide for Cisco Unified Communications Manager 8.5
OL-23092-01
3-7
Chapter 3
Setting Up the Cisco Unified IP Phone
Installing the Cisco Unified IP Phone
Figure 3-3
Cisco Unified IP Phone 7965G and 7945G Rear Cable Connections
8
1
9
AUX
10/100 SW
10/100 PC
+
DC48V
7
2
3
4
5
185045
6
Cisco Unified IP Phone 7965G and 7945G Rear Cable Connections:
1
DC adaptor port (DC48V)
6
Handset port
2
AC-to-DC power supply
7
Headset port
3
AC power cord
8
Footstand button
4
Network port
9
Auxiliary port (AUX)
5
Access port
Related Topics
•
Before You Begin, page 3-1
•
Attaching a Cisco Unified IP Phone Expansion Module, page 3-9
•
Adjusting the Placement of the Cisco Unified IP Phone, page 3-11
•
Configuring Startup Network Settings, page 3-15
Cisco Unified IP Phone Administration Guide for Cisco Unified Communications Manager 8.5
3-8
OL-23092-01
Chapter 3
Setting Up the Cisco Unified IP Phone
Attaching a Cisco Unified IP Phone Expansion Module
Attaching a Cisco Unified IP Phone Expansion Module
The Cisco Unified IP Phone Expansion Module can be attached to Cisco Unified IP Phone to extend the
number of line appearances or speed dial buttons. You can customize the button templates for the
Cisco Unified IP Phone Expansion Module to determine the number of line appearances and speed dial
buttons. See Modifying Phone Button Templates, page 5-25 for details.
Note
The Cisco Unified IP Phone 7971G-GE and 7970G support only the Cisco Unified IP Phone Expansion
Module 7914.
Cisco Unified IP Phone Expansion Modules do not support the Cisco Unified IP Phone 7945G.
You can attach one or more Cisco Unified IP Phone Expansion Modules to the Cisco Unified
IP Phone 7975G and 7965G by using one of the following methods:
•
When you initially add the phone to Cisco Unified Communications Manager, by selecting
7914 14-Button Line Expansion Module for the Cisco Unified IP Phone Expansion 7914, 7915
12-Button Line Expansion Module or 7915 24-Button Line Expansion Module for the Cisco
Unified IP Phone Expansion Module 7915, or 7916 12-Button Line Expansion Module or
7916 24-Button Line Expansion Module for the Cisco Unified IP Phone Expansion Module 7916
in the Module 1 or Module 2 fields, and choosing the appropriate expansion module firmware. See
Step 6 in the following procedure.
•
After the phone is configured in Cisco Unified Communications Manager.
You can attach a Cisco Unified IP Phone Expansion Module 7914 to the
Cisco Unified IP Phone 7971G-GE and 7970G by using one of the following methods:
•
When you initially add the phone to Cisco Unified Communications Manager, you can choose
7914 14-Button Line Expansion Module in the Module 1 or Module 2 fields and then choose the
appropriate expansion module firmware. See Step 6 in the following procedure.
•
After the phone is configured in Cisco Unified Communications Manager.
To configure the Cisco Unified IP Phone Expansion Module on the Cisco Unified IP Phone, follow these
steps:
Procedure
Step 1
Log in to Cisco Unified Communications Manager Administration.
Cisco Unified Communications Manager Administration displays.
Step 2
From the menu, choose Device > Phone.
The Find and List Phone window displays. You can search for one or more phones that you want to
configure for the Cisco Unified IP Phone Expansion Module.
Step 3
Select and enter your search criteria and click Find.
The Find and List Phone window redisplays and shows a list of the phones that match your search
criteria.
Step 4
Click the IP Phone that you want to configure for the Cisco Unified IP Phone Expansion Module.
The Phone configuration window displays.
Step 5
Scroll to the Expansion Module Information section.
Cisco Unified IP Phone Administration Guide for Cisco Unified Communications Manager 8.5
OL-23092-01
3-9
Chapter 3
Setting Up the Cisco Unified IP Phone
Attaching a Cisco Unified IP Phone Expansion Module
Step 6
To add support for one expansion module on Cisco Unified IP Phones 7975G and 7965G, in the Module
1 field, choose 7914 14-Button Line Expansion Module for the Cisco Unified IP Phone Expansion
Module 7914, 7915 12-Button Line Expansion Module or 7915 24-Button Line Expansion Module
for the Cisco Unified IP Phone Expansion Module 7915, or 7916 12-Button Line Expansion Module
or 7916 .24-Button Line Expansion Module for the Cisco Unified IP Phone Expansion Module 7916.
To add support for one expansion module on Cisco Unified IP Phones 7971G-GE and 7970G, in the
Module 1 field, select 7914 14-Button Line Expansion Module.
Step 7
To add support for a second expansion module on Cisco Unified IP Phones 7975G and 7965G, in the
Module 2 field, choose 7914 14-Button Line Expansion Module for the Cisco Unified IP Phone
Expansion Modules 7914, 7915 12-Button Line Expansion Module or 7915 24-Button Line
Expansion Module for the Cisco Unified IP Phone Expansion Module 7915, or 7916 12-Button Line
Expansion Module or 7916 24-Button Line Expansion Module for the Cisco Unified IP Phone
Expansion Module 7916.
To add support for a second expansion module on Cisco Unified IP Phones 7971G-GE and 7970G, in
the Module 2 field, choose 7914 14-Button Line Expansion Module.
In the Firmware Load Information section, there are two fields that specify the firmware load for
Modules 1 and 2. You can leave these fields blank to use the default firmware load.
Step 8
Click Save.
A message displays asking you to click the Apply Config button for the changes to take effect. Click
OK.
Step 9
Click Apply Config.
The Apply Configuration Information dialog appears.
Step 10
Note
Click OK.
Refer users to their User Options web pages so they can configure buttons and program buttons to access
phone services on the Cisco Unified IP Phone Expansion Module. See How Users Subscribe to Services
and Configure Phone Features, page A-3 for more details.
Feature Key Capacity Increase for Cisco Unified IP Phones
The Cisco Unified IP Phone Expansion Modules 7915 and 7916 attach to your Cisco Unified IP Phone
7962G, 7965G, or 7975G, adding up to 48 extra line appearances or programmable buttons to your
phone. The line capability increase includes Directory Numbers (DN), line information menu, line ring
menu, and line help ID. You can configure all the 48 additional keys on the Cisco Unified IP Phone
Expansion Modules 7915 and 7916.
Cisco Unified IP Phone 7961G-GE and 7941G-GE do not support Cisco Unified IP Phone Expansion
Modules 7915 and 7916.
Use the Phone Button Template Configuration to configure the buttons.
Cisco Unified Communications Manager includes several default phone button templates. When adding
phones, you can assign one of these templates to the phones or create a new template.
To configure the 48 additional buttons, follow these steps:
Cisco Unified IP Phone Administration Guide for Cisco Unified Communications Manager 8.5
3-10
OL-23092-01
Chapter 3
Setting Up the Cisco Unified IP Phone
Adjusting the Placement of the Cisco Unified IP Phone
Procedure
Step 1
From Cisco Unified Communications Manager Administration, choose Device > Device Settings >
Phone Button Template.
Step 2
Click the Add New button.
Step 3
From the drop-down list, choose a template and click Copy.
Step 4
Rename the new template.
Step 5
Update the template to 56 Directory Numbers for Cisco Unified IP Phone 7975G, or 54 Directory
Numbers for Cisco Unified IP Phone 7965G.
Refer to Cisco Unified Communications Manager Administration Guide and Cisco Unified
Communications Manager System Guide for more information on creating and modifying templates.
Note
You can also attach two Cisco Unified IP Phone Expansion Modules 7915s or two Cisco Unified
IP Phone Expansion Modules 7916s, to provide 48 additional lines or speed-dial and feature buttons.
Related Topics
•
Before You Begin, page 3-1
•
Adjusting the Placement of the Cisco Unified IP Phone, page 3-11
•
Configuring Startup Network Settings, page 3-15
Adjusting the Placement of the Cisco Unified IP Phone
The Cisco Unified IP Phone includes an adjustable footstand. When placing the phone on a desktop
surface, you can adjust the tilt height to several different angles in 7.5 degree increments from flat to 60
degrees. You can also mount the phone to the wall by using the footstand or by using the optional locking
wall mount kit.
Adjusting Cisco Unified IP Phone Footstand and Phone Height
You can adjust the footstand adjustment plate on the Cisco Unified IP Phone to the height that provides
optimum viewing of the phone screen. See Figure 3-6 for more information.
Procedure
Step 1
Push in the footstand adjustment button.
Step 2
Adjust the footstand to the desired height.
Cisco Unified IP Phone Administration Guide for Cisco Unified Communications Manager 8.5
OL-23092-01
3-11
Chapter 3
Setting Up the Cisco Unified IP Phone
Adjusting the Placement of the Cisco Unified IP Phone
Securing the Phone with a Cable Lock
You can secure the Cisco Unified IP Phones 7975G, 7965G, 7945G, 7971G-GE, and 7970G to a desktop
by using a laptop cable lock. The lock connects to the security slot on the back of the phone, and the
cable can be secured to a desktop.
The security slot can accommodate a lock up to 20 mm. Compatible laptop cable locks include the
Kensington laptop cable lock and laptop cable locks from other manufacturers that can fit into the
security slot on the back of the phone.
For an illustration on how to connect a cable lock to the Cisco Unified IP Phone 7975G, 7965G, and
7945G, see Figure 3-4. For an illustration on how to connect a cable lock to the Cisco Unified IP Phone
7971G-GE and 7970G, see Figure 3-5.
Figure 3-4
Connecting a Cable Lock to the Cisco Unified IP Phones 7975G, 7965G, and 7945G
Cisco Unified IP Phone Administration Guide for Cisco Unified Communications Manager 8.5
3-12
OL-23092-01
Chapter 3
Setting Up the Cisco Unified IP Phone
Adjusting the Placement of the Cisco Unified IP Phone
Connecting a Cable Lock to the Cisco Unified IP Phone 7971G-GE and 7970G
144477
Figure 3-5
Mounting the Phone to the Wall
You can mount the Cisco Unified IP Phone on the wall by using the footstand as a mounting bracket or
you can use special brackets available in a Cisco Unified IP Phone wall mount kit. (Wall mount kits must
be ordered separately from the phones.) If you attach the phone to a wall by using the standard footstand
and not the wall mount kit, you need to supply the following tools and parts:
•
Screwdriver
•
Screws to secure the Cisco Unified IP phone to the wall
See Figure 3-6 for a graphical representation of the phone parts.
Before You Begin
To ensure that the handset attaches securely to a wall-mounted phone, remove the handset wall hook
from the handset rest, rotate the hook 180 degrees, and reinsert the hook. Turning the hook exposes a lip
on which the handset catches when the phone is vertical. For an illustrated procedure, refer to Installing
the Wall Mount Kit for the Cisco Unified IP Phone at:
http://www.cisco.com/en/US/products/hw/phones/ps379/prod_installation_guides_list.html
Caution
Use care not to damage wires or pipes located inside the wall when securing screws to wall studs.
Procedure
Step 1
Push in the footstand adjustment button.
Cisco Unified IP Phone Administration Guide for Cisco Unified Communications Manager 8.5
OL-23092-01
3-13
Chapter 3
Setting Up the Cisco Unified IP Phone
Verifying the Phone Startup Process
Step 2
Adjust the footstand so it is flat against the back of the phone.
Step 3
Insert two screws into a wall stud, matching them to the two screw holes on the back of the footstand.
The keyholes fit standard phone jack mounts.
Step 4
Hang the phone on the wall.
Figure 3-6
Parts Used in Wall Mounting the Cisco Unified IP Phone
1
Footstand adjustment button—Raises and lowers adjustment plate
2
Wall mounting screw holes
3
Adjustment plate—Raises and lowers phone vertically
Verifying the Phone Startup Process
After the Cisco Unified IP Phone has power connected to it, the phone begins its startup process by
cycling through these steps.
1.
These buttons flash on and off in sequence:
– Headset (Only if the handset is off-hook when the phone powers up. In this case, hang up the
handset within 3 seconds or the phone launches its secondary load instead of its primary load.)
– Mute
– Speaker
2.
Caution
Some or all of the line keys flash orange
If the line keys flash red in sequence after flashing yellow, do not power down the phone until the
sequence of red flashes completes. This sequence can take several minutes to complete.
Cisco Unified IP Phone Administration Guide for Cisco Unified Communications Manager 8.5
3-14
OL-23092-01
Chapter 3
Setting Up the Cisco Unified IP Phone
Configuring Startup Network Settings
3.
Some or all of the line keys flash green.
Normally, this sequence takes just a few seconds. However, if the phone flash memory is erased or
the phone load is corrupted, the sequence of green flashes will continue while the phone begins a
software update procedure. If the phone performs this procedure, the following buttons light to
indicate progress:
– Headset—Phone is waiting for the network and completing CDP and DHCP configuration. (A
DHCP server must be available in your network.)
– Mute—Phone is downloading images from the TFTP server
– Speaker—Phone is writing images to its flash memory
4.
The phone screen displays the Cisco Systems, Inc., logo screen.
5.
These messages display as the phone starts:
– Verifying load (if the phone load does not match the load on the TFTP server). If this message
displays, the phone start up again and repeats step 1 through step 4 above.
– Configuring IP
– Updating the Trust List
– Updating Locale
– Configuring Unified CM List
– Registering
6.
The main phone screen displays:
– Current date and time
– Primary directory number
– Additional directory numbers and speed dial numbers, if configured
– Softkeys
If the phone successfully passes through these stages, it has started up properly. If the phone does not
start up properly, see Resolving Startup Problems, page 9-1.
Configuring Startup Network Settings
If you are not using DHCP in your network, you must configure these network settings on the
Cisco Unified IP Phone after installing the phone on the network:
•
IP address
•
IP subnet information (subnet mask for IPv4 and subnet prefix length for IPv6)
•
Default gateway IP address
•
TFTP server IP address
You may also configure these optional settings as necessary:
•
Domain name
•
DNS server IP address
Collect this information and see instructions in Configuring Settings on the Cisco Unified IP Phone,
page 4-1
Cisco Unified IP Phone Administration Guide for Cisco Unified Communications Manager 8.5
OL-23092-01
3-15
Chapter 3
Setting Up the Cisco Unified IP Phone
Configuring Security on the Cisco Unified IP Phone
Configuring Security on the Cisco Unified IP Phone
The security features protect against several threats, including threats to the identity of the phone and to
data. These features establish and maintain authenticated communication streams between the phone and
the Cisco Unified Communications Manager server, and digitally sign files before they are delivered.
For more information about the security features, see Understanding Security Features for Cisco Unified
IP Phones, page 1-13. Also, refer to Cisco Unified Communications Manager Security Guide.
You can initiate the installation of a Locally Significant Certificate (LSC) from the Security
Configuration menu on the phone. This menu also lets you update or remove an LSC.
Before you begin, make sure that the appropriate Cisco Unified Communications Manager and the
CAPF security configurations are complete:
•
The CTL or ITL file should have a CAPF certificate
•
On Cisco Unified Communications Operating System Administration, verify that the CAPF
certificate has been installed
•
The CAPF is running and configured
Refer to Cisco Unified Communications Manager Security Guide for more information.
To configure an LSC on the phone manually, perform the following procedure. Depending on how you
have configured the CAPF, this procedure installs an LSC, updates an existing LSC, or removes an
existing LSC.
Procedure
Step 1
Obtain the CAPF authentication code that was set when the CAPF was configured.
Step 2
From the phone, press the Settings > Security Configuration.
Note
Step 3
Press **# to unlock settings on the Security Configuration menu. (See Unlocking and Locking Options,
page 4-3 for information about using locking and unlocking options.)
Note
Step 4
You can control access to the Settings Menu by using the Settings Access field in the
Cisco Unified Communications Manager Administration Phone Configuration window. For
more information, see Cisco Unified Communications Manager Administration Guide.
If a Settings Menu password has been provisioned, SIP phones present an “Enter password”
prompt after you enter **#.
Scroll to LSC and press the Update softkey.
The phone prompts for an authentication string.
Step 5
Enter the authentication code and press the Submit softkey.
The phone begins to install, update, or remove the LSC, depending on how the CAPF was configured.
During the procedure, a series of messages displays in the LSC option field in the Security Configuration
menu so you can monitor progress. When the procedure completes successfully, the phone will display
Installed or Not Installed.
Cisco Unified IP Phone Administration Guide for Cisco Unified Communications Manager 8.5
3-16
OL-23092-01
Chapter 3
Setting Up the Cisco Unified IP Phone
Configuring Security on the Cisco Unified IP Phone
The LSC install, update, or removal process can take a long time to complete. You can stop the process
at any time by pressing the Stop softkey from the Security Configuration menu. (Settings must be
unlocked before you can press this softkey.)
When the phone successfully completes the installation procedure, it displays “Success.” If the phone
displays, “Failure,” the authorization string may be incorrect or the phone may not be enabled for
upgrading. Refer to error messages generated by the CAPF and take appropriate actions.
You can verify that an LSC is installed on the phone by choosing Settings > Model Information and
ensuring that the LSC setting shows Installed.
Related Topic
•
Understanding Security Features for Cisco Unified IP Phones, page 1-13
Cisco Unified IP Phone Administration Guide for Cisco Unified Communications Manager 8.5
OL-23092-01
3-17
Chapter 3
Setting Up the Cisco Unified IP Phone
Configuring Security on the Cisco Unified IP Phone
Cisco Unified IP Phone Administration Guide for Cisco Unified Communications Manager 8.5
3-18
OL-23092-01
CH A P T E R
4
Configuring Settings on the Cisco
Unified IP Phone
The Cisco Unified IP Phone includes many configurable network and device settings that you may need
to modify before the phone is functional for your users. You can access these settings, and change many
of them, through menus on the phone.
This chapter includes the following topics:
•
Configuration Menus on the Cisco Unified IP Phone, page 4-1
•
Overview of Options Configurable from a Phone, page 4-4
•
Network Configuration Menu, page 4-5
•
Device Configuration Menu, page 4-17
•
Security Configuration Menu, page 4-36
Configuration Menus on the Cisco Unified IP Phone
The Cisco Unified IP Phone includes the following configuration menus:
•
Network Configuration menu—Provides options for viewing and making a variety of network
settings. For more information, see Network Configuration Menu, page 4-5.
•
Device Configuration menu—Provides access to sub-menus from which you can view a variety of
non network-related settings. For more information, see Device Configuration Menu, page 4-17.
•
Security Configuration menu—Provides options for displaying and modifying security settings. For
more information, see Security Configuration Menu, page 4-36.
Before you can change option settings on the Network Configuration menu, you must unlock options for
editing. See Unlocking and Locking Options, page 4-3 for instructions.
For information about the keys you can use to edit or change option settings, see Editing Values,
page 4-3.
You can control whether a phone user has access to phone settings by using the Settings Access field in
Cisco Unified Communications Manager Administration Phone Configuration.
Related Topics
•
Displaying a Configuration Menu, page 4-2
•
Unlocking and Locking Options, page 4-3
Cisco Unified IP Phone Administration Guide for Cisco Unified Communications Manager 8.5
OL-23092-01
4-1
Chapter 4
Configuring Settings on the Cisco Unified IP Phone
Configuration Menus on the Cisco Unified IP Phone
•
Editing Values, page 4-3
•
Overview of Options Configurable from a Phone, page 4-4
•
Network Configuration Menu, page 4-5
•
Device Configuration Menu, page 4-17
•
Security Configuration Menu, page 4-36
Displaying a Configuration Menu
To display a configuration menu, perform the following steps.
Note
You can control whether a phone has access to the Settings menu or to options on this menu by using the
Settings Access field in the Cisco Unified Communications Manager Administration Phone
configuration window. The Settings Access field accepts these values:
•
Enabled—Allows access to the Settings menu.
•
Disabled—Prevents access to the Settings menu.
•
Restricted—Allows access to the User Preferences menu and allows volume changes to be saved.
Prevents access to other options on the Settings menu.
If you cannot access an option on the Settings menu, check the Settings Access field.
Procedure
Step 1
Press the Settings button to access the Settings menu.
Step 2
Perform one of these actions to display the desired menu:
•
Use the Navigation button to select the desired menu and then press the Select softkey.
•
Use the keypad on the phone to enter the number that corresponds to the menu.
Step 3
To display a submenu, repeat Step 2.
Step 4
To exit a menu, press the Exit softkey.
Related Topics
•
Unlocking and Locking Options, page 4-3
•
Editing Values, page 4-3
•
Overview of Options Configurable from a Phone, page 4-4
•
Network Configuration Menu, page 4-5
•
Device Configuration Menu, page 4-17
•
Security Configuration Menu, page 4-36
Cisco Unified IP Phone Administration Guide for Cisco Unified Communications Manager 8.5
4-2
OL-23092-01
Chapter 4
Configuring Settings on the Cisco Unified IP Phone
Configuration Menus on the Cisco Unified IP Phone
Unlocking and Locking Options
Configuration options that can be changed from a phone are locked by default to prevent users from
making changes that could affect the operation of a phone. You must unlock these options before you
can change them.
When options are inaccessible for modification, a locked padlock icon
appears on the configuration
menus. When options are unlocked and accessible for modification, an unlocked padlock
icon
appears on these menus.
To unlock or lock options, press **#. This action either locks or unlocks the options, depending on the
previous state.
Note
If a Settings Menu password has been provisioned, SIP phones present an “Enter password” prompt after
you enter **#.
Make sure to lock options after you have made your changes.
Caution
Do not press **# to unlock options and then immediately press **# again to lock options. The phone
will interpret this sequence as **#**, which will reset the phone. To lock options after unlocking them,
wait at least 10 seconds before you press **# again.
Related Topics
•
Displaying a Configuration Menu, page 4-2
•
Editing Values, page 4-3
•
Overview of Options Configurable from a Phone, page 4-4
•
Network Configuration Menu, page 4-5
•
Device Configuration Menu, page 4-17
Editing Values
When you edit the value of an option setting, follow these guidelines:
•
Use the keys on the keypad to enter numbers and letters.
•
To enter letters by using the keypad, use a corresponding number key. Press the key one or more
times to display a particular letter. For example, press the 2 key once for “a,” twice quickly for “b,”
and three times quickly for “c.” After you pause, the cursor automatically advances to allow you to
enter the next letter.
•
To enter a period (for example, in an IP address under IPv4 Configuration), press the . (period)
softkey or press * on the keypad.
•
To enter a colon (for example, in an IP address under IPv6 Configuration), press the : (colon) softkey
or press * on the keypad.
•
Press the << softkey if you make a mistake. This softkey deletes the character to the left of the
cursor.
•
Press the Cancel softkey before pressing the Save softkey to discard any changes that you have
made.
Cisco Unified IP Phone Administration Guide for Cisco Unified Communications Manager 8.5
OL-23092-01
4-3
Chapter 4
Configuring Settings on the Cisco Unified IP Phone
Overview of Options Configurable from a Phone
Note
The Cisco Unified IP Phone provides several methods you can use to reset or restore option settings, if
necessary. For more information, see Resetting or Restoring the Cisco Unified IP Phone, page 9-14.
Related Topics
•
Displaying a Configuration Menu, page 4-2
•
Unlocking and Locking Options, page 4-3
•
Overview of Options Configurable from a Phone, page 4-4
•
Network Configuration Menu, page 4-5
•
Device Configuration Menu, page 4-17
•
Security Configuration Menu, page 4-36
Overview of Options Configurable from a Phone
The settings that you can change on a phone fall into several categories, as shown in Table 4-1. For a
detailed explanation of each setting and instructions for changing them, see Network Configuration
Menu, page 4-5.
Note
Table 4-1
There are several options on various configuration menus that are for display only or that you can
configure from Cisco Unified Communications Manager. These options also are also described in this
chapter.
Settings Configurable from the Phone
Category
Description
General Network Settings
Network Configuration Menu Option
VLAN settings
Admin. VLAN ID allows you to change the administrative Admin. VLAN ID
VLAN used by the phone. PC VLAN allows the phone to
PC VLAN
interoperate with third-party switches that do not support a
voice VLAN.
Port settings
Allow you to set the speed and duplex of the network and
access ports.
SW Port Configuration
Dynamic Host Configuration Protocol (DHCP)
automatically assigns IP address to devices when you
connect them to the network. Cisco Unified IP Phones
enable DHCP by default.
DHCP
If you do not use DHCP in your network, you can make IP
settings manually.
Domain Name
PC Port Configuration
IPv4 Network Settings
DHCP settings
IP settings
DHCP Address Released
IP Address
Subnet Mask
Default Router 1-5
DNS Server 1-5
Cisco Unified IP Phone Administration Guide for Cisco Unified Communications Manager 8.5
4-4
OL-23092-01
Chapter 4
Configuring Settings on the Cisco Unified IP Phone
Network Configuration Menu
Table 4-1
Settings Configurable from the Phone (continued)
Category
Description
Network Configuration Menu Option
TFTP settings for
TFTP IPv4 servers
If you do not use DHCP to direct the phone to a TFTP server, TFTP Server 1
you must manually assign a TFTP server. You can also
Alternate TFTP
assign an alternative TFTP server to use instead of the one
TFTP Server 2
assigned by DHCP.
IPv6 Network Settings
DHCP settings
IP settings
Dynamic Host Configuration Protocol (DHCP)
automatically assigns IP address to devices when you
connect them to the network. Cisco Unified IP Phones
enable DHCP by default.
DHCPv6
If you do not use DHCP in your network, you can make IP
settings manually.
Domain Name
DHCPv6 Address Released
IPv6 Address
IPv6 Prefix Length
IPv6 DNS Server 1-2
TFTP settings for
TFTP IPv6 servers
(SCCP phones
only)
If you do not use DHCP to direct the phone to a TFTP server, IPv6 TFTP Server 1
you must manually assign a TFTP server. You can also
IPv6 Alternate TFTP
assign an alternative TFTP server to use instead of the one
IPv6 TFTP Server 2
assigned by DHCP.
Related Topics
•
Displaying a Configuration Menu, page 4-2
•
Unlocking and Locking Options, page 4-3
•
Editing Values, page 4-3
•
Network Configuration Menu, page 4-5
•
Device Configuration Menu, page 4-17
Network Configuration Menu
The Network Configuration menu provides options for viewing and making a variety of network settings.
Table 4-2 and Table 4-3 and Table 4-4 describe these options and, where applicable, explains how to
change them.
For information about how to access the Network Configuration menu, see Displaying a Configuration
Menu, page 4-2.
Note
The phone also has a Network Configuration menu that you access directly from the Settings menu. For
information about the options on that menu, see Network Configuration, page 4-32.
Before you can change an option on this menu, you must unlock options as described in the Unlocking
and Locking Options, page 4-3. The Edit, Yes, or No softkeys for changing network configuration
options appear only if options are unlocked.
Cisco Unified IP Phone Administration Guide for Cisco Unified Communications Manager 8.5
OL-23092-01
4-5
Chapter 4
Configuring Settings on the Cisco Unified IP Phone
Network Configuration Menu
For information about the keys you can use to edit options, see Editing Values, page 4-3.
Table 4-2
Network Configuration Menu Options
Option
Description
IPv4 Configuration Internet Protocol v4 address menu. In the IPv4
Configuration menu, you can do the following:
•
Enable or disable the phone to use the IPv4
address that is assigned by the DHCPv4 server.
•
Manually set the IPv4 Address, Subnet Mask,
Default Routers, DNSv4 Server, and Alternate
TFTP servers for IPv4.
To Change
1.
Unlock network configuration options.
2.
Scroll to IPv4 Configuration and press the
Select softkey.
1.
Unlock network configuration options.
2.
Scroll to IPv6 Configuration and press the
Select softkey.
For more information on the IPv4 address fields, refer
to the specific field within this table.
IPv6 Configuration Internet Protocol v6 address menu. In the IPv6
Configuration menu, you can do the following:
•
Enable or disable the phone to use the IPv6
address that is assigned by the DHCPv6 server, or
to use the IPv6 address that the phone acquires
through Stateless Address Autoconfiguration
(SLAAC).
•
Manually set the IPv6 Address, Subnet Prefix
Length, Default Routers, DNSv6 Server, and IPv6
TFTP servers.
For more information on the IPv6 address fields, refer
to Table 4-5.
For more information on SLAAC, refer to Deploying
IPv6 in Unified Communications Networks with Cisco
Unified Communications Manager 7.1.
MAC Address
Unique Media Access Control (MAC) address of the
phone.
Display only—Cannot configure.
Host Name
Unique host name that the DHCP server assigned to
the phone.
Display only—Cannot configure.
Cisco Unified IP Phone Administration Guide for Cisco Unified Communications Manager 8.5
4-6
OL-23092-01
Chapter 4
Configuring Settings on the Cisco Unified IP Phone
Network Configuration Menu
Table 4-2
Network Configuration Menu Options (continued)
Option
Description
Domain Name
Name of the Domain Name System (DNS) domain in
which the phone resides.
Note
To Change
1.
Unlock network configuration options.
2.
Disable DHCP.
If the phone receives different domain names
from the DHCPv4 and DHCPv6 servers, the
domain name from the DHCPv6 will take
precedence.
If the IP Addressing mode is configured
for IPv4 only, set the DHCP option to No.
If the IP Addressing mode is configured
for IPv6 only, set the DHCPv6 option to
No.
If the IP Addressing mode is configured
for both IPv4 and IPv6, set both DHCP
option and DHCPv6 to No.
3.
Scroll to the Domain Name option, press
the Edit softkey, and then enter a new
domain name.
4.
Press the Validate softkey and then press
the Save softkey.
The phone obtains its Operational VLAN ID
via Cisco Discovery Protocol (CDP) from the
switch to which the phone is attached. To
assign a VLAN ID manually, use the Admin
If the phone has not received an auxiliary VLAN, this
VLAN ID option.
option indicates the Administrative VLAN.
Operational VLAN Auxiliary Virtual Local Area Network (VLAN)
ID
configured on a Cisco Catalyst switch in which the
phone is a member.
If neither the auxiliary VLAN nor the Administrative
VLAN are configured, this option is blank.
Admin. VLAN ID
SW Port
Configuration
Auxiliary VLAN in which the phone is a member.
1.
Unlock network configuration options.
Used only if the phone does not receive an auxiliary
VLAN from the switch; otherwise it is ignored.
2.
Scroll to the Admin. VLAN ID option,
press the Edit softkey, and then enter a
new Admin VLAN setting.
3.
Press the Validate softkey and then press
the Save softkey.
1.
Unlock network configuration options.
2.
Scroll to the SW Port Configuration
option and then press the Edit softkey.
3.
Scroll to the setting that you want and then
press the Select softkey.
4.
Press the Save softkey.
Speed and duplex of the network port. Valid values:
•
Auto Negotiate
•
10 Half—10-BaseT/half duplex
•
10 Full—10-BaseT/full duplex
•
100 Half—100-BaseT/half duplex
•
100 Full—100-BaseT/full duplex
•
1000 Full—1000-BaseT/full duplex
If the phone is connected to a switch, configure the
port on the switch to the same speed/duplex as the
phone, or configure both to auto-negotiate.
If you change the setting of this option, you must
change the PC Port Configuration option to the same
setting.
Cisco Unified IP Phone Administration Guide for Cisco Unified Communications Manager 8.5
OL-23092-01
4-7
Chapter 4
Configuring Settings on the Cisco Unified IP Phone
Network Configuration Menu
Table 4-2
Network Configuration Menu Options (continued)
Option
Description
PC Port
Configuration
Speed and duplex of the access port. Valid values:
•
Autonegotiate
•
10 Half—10-BaseT/half duplex
•
10 Full—10-BaseT/full duplex
•
100 Half—100-BaseT/half duplex
•
100 Full—100-BaseT/full duplex
•
1000 Full—1000-BaseT/full duplex
If the phone is connected to a switch, configure the
port on the switch to the same speed/duplex as the
phone, or configure both to auto-negotiate.
If you change the setting of this option, you must
change the SW Port Configuration option to the same
setting.
PC VLAN
VPN
Allows the phone to interoperate with 3rd party
switches that do not support a voice VLAN. The
Admin VLAN ID option must be set before you can
change this option.
Shows the VPN (virtual private network) Client state:
•
Connected
•
Not Connected
To Change
1.
Unlock network configuration options.
2.
Scroll to the PC Port Configuration option
and then press the Edit softkey.
3.
Scroll to the setting that you want and then
press the Select softkey.
4.
Press the Save softkey.
To configure the setting on multiple phones
simultaneously, enable the Remote Port
Configuration in the Enterprise Phone
Configuration (System > Enterprise Phone
Configuration).
If the ports are configured for Remote
Port Configuration in Unified CM, the
data cannot be changed on the phone.
Note
1.
Unlock network configuration options.
2.
Make sure the Admin VLAN ID option is
set.
3.
Scroll to the PC VLAN option, press the
Edit softkey, and then enter a new PC
VLAN setting.
4.
Press the Validate softkey and then press
the Save softkey.
Display only—Cannot configure.
(Supported only for the Cisco Unified IP Phone
7942G, 7945G, 7962G, 7965G, and 7975G.)
Cisco Unified IP Phone Administration Guide for Cisco Unified Communications Manager 8.5
4-8
OL-23092-01
Chapter 4
Configuring Settings on the Cisco Unified IP Phone
Network Configuration Menu
Table 4-3 describes the IPv4 configuration menu options.
Table 4-3
IPv4 Configuration Menu Options
Option
Description
To Change
DHCP
Indicates whether the phone has DHCP enabled or
disabled.
When DHCP is enabled, the DHCP server assigns
the phone an IPv4 address. When DHCP is
disabled, the administrator must manually assign
an IPv4 address to the phone.
IP Address
Internet Protocol version 4 (IPv4) address of the
phone.
If you assign an IPv4 address with this option, you
must also assign a subnet mask and default router.
See Subnet Mask and Default Router 1 options in
this table.
Subnet Mask
Default Router 1
Default Router 2
Subnet mask used by the phone.
Default router used by the phone (Default Router
1) and optional backup routers (Default Router
2–5).
Default Router 3
1.
Unlock network configuration options.
2.
Scroll to the DHCP option and press the No
softkey to disable DHCP, or press the Yes
softkey to enable DHCP.
3.
Press the Save softkey.
1.
Unlock network configuration options.
2.
Set the DHCP option to No.
3.
Scroll to the IP Address option, press the Edit
softkey, and then enter a new IP Address.
4.
Press the Validate softkey and then press the
Save softkey.
1.
Unlock network configuration options.
2.
Set the DHCP option to No.
3.
Scroll to the Subnet Mask option, press the
Edit softkey, and then enter a new subnet mask.
4.
Press the Validate softkey and then press the
Save softkey.
1.
Unlock network configuration options.
2.
Set the DHCP option to No.
3.
Scroll to the appropriate Default Router option,
press the Edit softkey, and then enter a new
router IP address.
4.
Press the Validate softkey.
5.
Repeat Steps 3 and 4 as needed to assign
backup routers.
6.
Press the Save softkey.
1.
Unlock network configuration options.
2.
Set the DHCP option to No.
3.
Scroll to the appropriate DNS Server option,
press the Edit softkey, and then enter a new
DNS server IP address.
4.
Press the Validate softkey.
5.
Repeat Steps 3 and 4 as needed to assign
backup DNS servers.
6.
Press the Save softkey.
Default Router 4
Default Router 5
DNS Server 1
DNS Server 2
DNS Server 3
Primary Domain Name System (DNS) server
(DNS Server 1) and optional backup DNS servers
(DNS Server 2–5) used by the phone.
DNS Server 4
DNS Server 5
Cisco Unified IP Phone Administration Guide for Cisco Unified Communications Manager 8.5
OL-23092-01
4-9
Chapter 4
Configuring Settings on the Cisco Unified IP Phone
Network Configuration Menu
Table 4-3
IPv4 Configuration Menu Options (continued)
Option
Description
DHCP Address
Released
Releases the IPv4 IP address assigned by DHCP.
DHCP Server
IP address of the Dynamic Host Configuration
Protocol (DHCP) server from which the phone
obtains its IPv4 address.
Alternate TFTP
Indicates whether the phone is using an alternative
TFTP server.
To Change
1.
Unlock network configuration options.
2.
Scroll to the DHCP Address Released option
and press the Yes softkey to release the IP
address assigned by DHCP, or press the No
softkey if you do not want to release this IP
address.
3.
Press the Save softkey.
Display only—Cannot configure.
1.
Unlock network configuration options.
2.
Scroll to the Alternate TFTP option and press
the Yes softkey if the phone should use an
alternative TFTP server.
3.
Press the Save softkey.
Cisco Unified IP Phone Administration Guide for Cisco Unified Communications Manager 8.5
4-10
OL-23092-01
Chapter 4
Configuring Settings on the Cisco Unified IP Phone
Network Configuration Menu
Table 4-3
IPv4 Configuration Menu Options (continued)
Option
Description
To Change
TFTP Server 1
Primary Trivial File Transfer Protocol (TFTP)
server used by the phone. If you are not using
DHCP in your network and you want to change
this server, you must use the TFTP Server 1
option.
If you set the Alternate TFTP option to Yes, you
must enter a non-zero value for the TFTP Server 1
option.
If neither the primary TFTP server nor the backup
TFTP server is listed in the CTL or ITL file on the
phone, you must unlock the file before you can
save changes to the TFTP Server 1 option. In this
case, the phone will delete the file when you save
changes to the TFTP Server 1 option. A new CTL
or ITL file will be downloaded from the new TFTP
Server 1 address.
1.
Unlock the CTL or ITL file if necessary (for
example, if you are changing the administrative
domain of the phone). If the CTL and ITL files
both exist, unlock either file.
2.
If DHCP is enabled, set the Alternate TFTP
option to Yes.
3.
Scroll to the TFTP Server 1 option, press the
Edit softkey, and then enter a new TFTP server
IP address.
4.
Press the Validate softkey, and then press the
Save softkey.
When the phone looks for its TFTP server, it gives
precedence to manually assigned TFTP servers,
regardless of the protocol. If your configuration
includes both IPv6 and IPv4 TFTP servers, the
phone prioritizes the order that it looks for its
TFTP server by giving priority to manually
assigned IPv6 TFTP servers and IPv4 TFTP
servers. The phone looks for its TFTP server in the
following order:
1.
Any manually assigned IPv6 TFTP servers
2.
Any manually assigned IPv4 TFTP servers
3.
DHCPv6 assigned TFTP servers
4.
DHCP assigned TFTP servers
Note
For information about the CTL and ITL
files, refer to Cisco Unified
Communications Manager Security
Guide. For information about unlocking
the CTL or ITL files, see Unlocking the
CTL and ITL files, page 4-39.
Cisco Unified IP Phone Administration Guide for Cisco Unified Communications Manager 8.5
OL-23092-01
4-11
Chapter 4
Configuring Settings on the Cisco Unified IP Phone
Network Configuration Menu
Table 4-3
IPv4 Configuration Menu Options (continued)
Option
Description
TFTP Server 2
Optional backup TFTP server that the phone uses
if the primary TFTP server is unavailable.
If neither the primary TFTP server nor the backup
TFTP server is listed in the CTL or ITL file on the
phone, you must unlock either of the files before
you can save changes to the TFTP Server 2 option.
In this case, the phone will delete either of the files
when you save changes to the TFTP Server 2
option. A new CTL or ITL file will be downloaded
from the new TFTP Server 2 address.
To Change
1.
Unlock the CTL or ITL file if necessary (for
example, if you are changing the administrative
domain of the phone). If the CTL and ITL files
both exist, unlock either file.
2.
Unlock network configuration options.
3.
Enter an IP address for the TFTP Server 1
option.
4.
Scroll to the TFTP Server 2 option, press the
Edit softkey, and then enter a new backup
TFTP server IP address.
When the phone looks for its TFTP server, it gives
5. Press the Validate softkey, and then press the
precedence to manually assigned TFTP servers,
Save softkey.
regardless of the protocol. If your configuration
includes both IPv6 and IPv4 TFTP servers, the
Note
If you forgot to unlock the CTL file, you
phone prioritizes the order that it looks for its
can change the TFTP Server 2 address in
TFTP server by giving priority to manually
the CTL file, then erase the CTL file by
assigned IPv6 TFTP servers and IPv4 TFTP
pressing the Erase softkey from the
servers. The phone looks for its TFTP server in the
Security Configuration menu. A new CTL
following order:
file will be downloaded from the new TFTP
1.
Manually assigned IPv6 TFTP servers
2.
Manually assigned IPv4 TFTP servers
3.
DHCPv6 assigned TFTP servers
4.
DHCP assigned TFTP servers
Note
BOOTP Server
Server 2 address.
For information about the CTL or ITL file,
refer to Cisco Unified Communications
Manager Security Guide. For information
about unlocking the CTL and ITL files,
see to the Unlocking the CTL and ITL
files, page 4-39.
Indicates whether the phone obtains its
configuration from a Bootstrap Protocol (BootP)
server instead of from a DHCP server.
Display only—Cannot configure.
Cisco Unified IP Phone Administration Guide for Cisco Unified Communications Manager 8.5
4-12
OL-23092-01
Chapter 4
Configuring Settings on the Cisco Unified IP Phone
Network Configuration Menu
Table 4-4 describes the IPv6 configuration menu options.
Table 4-4
IPv6 Configuration Menu Options
Option
Description
To Change
DHCPv6
Indicates whether the phone has DHCP enabled or
disabled.
When DHCPv6 is enabled, the DHCPv6 server
assigns the phone an IPv6 address. When DHCP
v6 is disabled, the administrator must manually
assign an IPv6 address to the phone.
1.
Unlock network configuration options.
2.
Scroll to the DHCPv6 option and press the No
softkey to disable DHCP, or press the Yes
softkey to enable DHCP.
3.
Press the Save softkey.
1.
Unlock network configuration options.
2.
Set the DHCPv6 option to No.
3.
Scroll to the IP Address option, press the Edit
softkey, and then enter a new IP Address.
4.
Press the Validate softkey and then press the
Save softkey.
1.
Unlock network configuration options.
2.
Set the DHCPv6 option to No.
3.
Scroll to the IPv6 Prefix Length option, press
the Edit softkey, and then enter a new subnet
mask.
4.
Press the Validate softkey and then press the
Save softkey.
1.
Unlock network configuration options.
2.
Set the DHCPv6 option to No.
3.
Scroll to the appropriate Default Router
option, press the Edit softkey, and then enter a
new router IP address.
4.
Press the Validate softkey.
5.
Repeat Steps 3 and 4 as needed to assign the
backup router.
6.
Press the Save softkey.
The DHCPv6 setting along with the Auto IP
Configuration setting determine how the IP Phone
obtains its network settings. For more information
on how these two settings affect the network
settings on the phone, see Table 4-5.
IPv6 Address
Internet Protocol version 6 (IPv6) address of the
phone. The IPv6 address is a 128 bit address.
If you assign an IP address with this option, you
must also assign the IPv6 prefix length and default
router. See IPv6 Prefix Length option in this table.
IPv6 Prefix Length
IPv6 Default
Router 1
Subnet prefix length that is used by the phone. The
subnet prefix length is a decimal value from 1-128,
that specifies the portion of the IPv6 address that
comprises the subnet.
Default router used by the phone (Default Router
1).
Note
The phone obtains information on the
default router from IPv6 Router
Advertisements.
Cisco Unified IP Phone Administration Guide for Cisco Unified Communications Manager 8.5
OL-23092-01
4-13
Chapter 4
Configuring Settings on the Cisco Unified IP Phone
Network Configuration Menu
Table 4-4
IPv6 Configuration Menu Options (continued)
Option
Description
IPv6 DNS Server 1 Primary Domain Name System (DNS) server
(DNS Server 1) and optional backup DNS servers
IPv6 DNS Server 2
(DNS Server 2) used by the phone.
If your configuration includes both DNSv6 and
DNSv4 servers, the phone will look for its DNS
server in the following order:
DHCPv6 Address
Released
1.
IPv6 DNS Server 1
2.
IPv6 DNS Server 2
3.
DNS Server 1-5 for IPv4 (respectively)
Releases the IPv6 address that the phone has
acquired from the DHCPv6 server or by stateless
address auto configuration.
Note
IPv6 Alternate
TFTP
To Change
1.
Unlock network configuration options.
2.
Set the DHCPv6 option to No.
3.
Scroll to the appropriate DNS Server option,
press the Edit softkey, and then enter a new
DNS server IP address.
4.
Press the Validate softkey.
5.
Repeat Steps 3 and 4 as needed to assign the
backup DNS server.
6.
Press the Save softkey.
1.
Unlock network configuration options.
2.
Scroll to the DHCPv6 Address Released option
and press the Yes softkey to release the IP
address assigned by DHCP, or press the No
softkey if you do not want to release this IP
address.
3.
Press the Save softkey.
1.
Unlock network configuration options.
2.
Scroll to the IPv6 Alternate TFTP option and
press the Yes softkey if the phone should use an
alternative TFTP server.
3.
Press the Save softkey.
This field is only editable when the
DHCPv6 option is enabled.
Indicates whether the phone is using the IPv6
Alternate TFTP server.
Cisco Unified IP Phone Administration Guide for Cisco Unified Communications Manager 8.5
4-14
OL-23092-01
Chapter 4
Configuring Settings on the Cisco Unified IP Phone
Network Configuration Menu
Table 4-4
Option
IPv6 Configuration Menu Options (continued)
Description
To Change
IPv6 TFTP Server 1 Primary IPv6 Trivial File Transfer Protocol
(SCCP phones
(TFTP) server used by the phone. If you are not
only)
using DHCPv6 in your network and you want to
change this server, you must use the IPv6 TFTP
Server 1 option.
If you set the IPv6 Alternate TFTP option to Yes
or you disable DHCPv6, you must enter a
non-zero value for the IPv6 TFTP Server 1 option.
If you make changes to the Alternate TFTP or
IPv6 TFTP servers, you must first unlock the CTL
or ITL file on the phone.
1.
Unlock the CTL or ITL file, if necessary. If the
CTL and ITL files both exist, unlock either
file.
2.
If DHCPv6 is enabled, set the IPv6 Alternate
TFTP option to Yes.
3.
Scroll to the IPv6 TFTP Server 1 option, press
the Edit softkey, and then enter a new TFTP
server IP address.
4.
Press the Validate softkey, and then press the
Save softkey.
When the phone looks for its TFTP server, it gives
precedence to manually assigned TFTP servers,
regardless of the protocol. If your configuration
includes both IPv6 and IPv4 TFTP servers, the
phone prioritizes the order that it looks for its
TFTP server by giving priority to manually
assigned IPv6 TFTP servers and IPv4 TFTP
servers. The phone looks for its TFTP server in the
following order:
1.
Manually assigned IPv6 TFTP servers
2.
Manually assigned IPv4 TFTP servers
3.
DHCPv6 assigned TFTP servers
4.
DHCP assigned TFTP servers
For information about the CTL or ITL file, refer to
Cisco Unified Communications Manager Security
Guide. For information about unlocking CTL
files, see Unlocking the CTL and ITL files,
page 4-39.
Cisco Unified IP Phone Administration Guide for Cisco Unified Communications Manager 8.5
OL-23092-01
4-15
Chapter 4
Configuring Settings on the Cisco Unified IP Phone
Network Configuration Menu
Table 4-4
Option
IPv6 Configuration Menu Options (continued)
Description
To Change
IPv6 TFTP Server 2 Optional backup IPv6 TFTP server that the phone
(SCCP phones
uses if the primary IPv6 TFTP server is
only)
unavailable.
1.
Unlock the CTL or ITL file, if necessary. If the
CTL and ITL files both exist, unlock either
file.
If you make changes to the Alternate TFTP or
IPv6 TFTP servers, you must first unlock the CTL
or ITL file on the phone.
2.
Unlock network configuration options.
3.
Enter an IP address for the IPv6 TFTP Server 1
option.
4.
Scroll to the IPv6 TFTP Server 2 option, press
the Edit softkey, and then enter a new backup
TFTP server IP address.
5.
Press the Validate softkey, and then press the
Save softkey.
When the phone looks for its TFTP server, it gives
precedence to manually assigned TFTP servers,
regardless of the protocol. If your configuration
includes both IPv6 and IPv4 TFTP servers, the
phone prioritizes the order that it looks for its
TFTP server by giving priority to manually
assigned IPv6 TFTP servers and IPv4 TFTP
servers. The phone looks for its TFTP server in the
following order:
1.
Manually assigned IPv6 TFTP servers
2.
Manually assigned IPv4 TFTP servers
3.
DHCPv6 assigned TFTP servers
4.
DHCP assigned TFTP servers
For information about the CTL or ITL file, refer to
Cisco Unified Communications Manager Security
Guide. For information about unlocking CTL or
ITL files, see to Unlocking the CTL and ITL files,
page 4-39.
Understanding DHCPv6 and Autoconfiguration
You can choose to configure the IP address and other network settings, such as the TFTP server, DNS
server, domain, name, etc. on an IP phone manually or by using a router and/or a DHCP server to
automatically assign the IP address and other network information. For more information on how the
Allow Auto Configuration for Phones and DHCPv6 settings determine where the IP Phone acquires its
IPv6 address and other network settings, see Table 4-5.
Table 4-5
Determining Where a Phone Acquires Its Network Settings
DHCPv6
Auto IP Configuration
How the Phone Acquires its IP Address and Network Settings
Disabled
Disabled
You must manually configure an IP address and the other network settings.
Note
Disabled
Enabled
When DHCPv6 is disabled, the Auto IP Configuration setting is
ignored.
You must manually configure an IP address and the other network settings.
Note
When DHCPv6 is disabled, the Auto IP Configuration setting is
ignored.
Cisco Unified IP Phone Administration Guide for Cisco Unified Communications Manager 8.5
4-16
OL-23092-01
Chapter 4
Configuring Settings on the Cisco Unified IP Phone
Device Configuration Menu
Table 4-5
Determining Where a Phone Acquires Its Network Settings (continued)
DHCPv6
Auto IP Configuration
How the Phone Acquires its IP Address and Network Settings
Enabled
Disabled
The DHCP server assigns the IP address and the other network settings to the
phone.
Enabled
Enabled
When the M-bit is set on the router, the O-bit is ignored. The phone can set
its IPv6 address based on an IPv6 address that it received from a DHCPv6
server or the phone can acquire its IPv6 address through stateless address
autoconfiguration.
When the M-bit is not set, you should set the O-bit on the router. The phone
will then acquire its IPv6 address through stateless address
autoconfiguration. It will not request an IPv6 address from the DHCPv6
server, but it will request other network configuration information.
Related Topics
•
Displaying a Configuration Menu, page 4-2
•
Unlocking and Locking Options, page 4-3
•
Editing Values, page 4-3
•
Overview of Options Configurable from a Phone, page 4-4
•
Device Configuration Menu, page 4-17
Device Configuration Menu
The Device Configuration menu provides access to nine sub-menus from which you can view a variety
of settings that are specified in the configuration file for a phone. (The phone downloads the
configuration file from the TFTP server.) These sub-menus are:
•
Unified CM Configuration, page 4-18
•
SIP Configuration Menu for SIP Phones, page 4-19
•
Call Preferences Menu for SIP Phones, page 4-20
•
HTTP Configuration Menu, page 4-21
•
Locale Configuration Menu, page 4-23
•
UI Configuration Menu, page 4-24
•
Media Configuration Menu, page 4-26
•
Power Save Configuration Menu, page 4-29
•
Ethernet Configuration Menu, page 4-30
•
Security Configuration Menu, page 4-30
•
QoS Configuration Menu, page 4-31
•
Network Configuration, page 4-32
For instructions about how to access the Device Configuration menu and its sub-menus, see Displaying
a Configuration Menu, page 4-2.
Cisco Unified IP Phone Administration Guide for Cisco Unified Communications Manager 8.5
OL-23092-01
4-17
Chapter 4
Configuring Settings on the Cisco Unified IP Phone
Device Configuration Menu
Unified CM Configuration
The Unified CM Configuration contains the options Unified CM1, Unified CM 2, Unified CM3, Unified
CM4, and Unified CM5. These options show Cisco Unified Communications Manager servers that are
available for processing calls from the phone, in prioritized order. To change these options, use
Cisco Unified Communications Manager Administration, Cisco Unified CM Group Configuration.
For an available Cisco Unified Communications Manager server, an option on the Unified CM
Configuration will show the Cisco Unified Communications Manager server IP address or name and one
of the states shown in Table 4-6.
Table 4-6
Cisco Unified Communications Manager Server States
State
Description
Active
Cisco Unified Communications Manager server from which the phone is currently
receiving call-processing services.
Standby
Cisco Unified Communications Manager server to which the phone switches if the
current server becomes unavailable.
Blank
No current connection to this Cisco Unified Communications Manager server.
An option may also display one of more of the designations or icons shown in Table 4-7:
Table 4-7
Cisco Unified Communications Manager Server Designations
Designation
Description
SRST
Indicates a Survivable Remote Site Telephony router capable of providing
Cisco Unified Communications Manager functionality with a limited feature
set. This router assumes control of call processing if all other Cisco Unified
Communications Manager servers become unreachable. The SRST Cisco
Unified Communications Manager always appears last in the list of servers,
even if it is active.
For more information, refer to Cisco Unified Communications Manager
Administration Guide.
TFTP
(Authentication icon)
(Encryption icon)
Indicates that the phone was unable to register with a Cisco Unified
Communications Manager listed in its configuration file and that it registered
with the TFTP server instead.
Appears as a shield and indicates that the call is from a trusted device, and that
the connection to the Cisco Unified Communications Manager is
authenticated. For more information about authentication, refer to Cisco
Unified Communications Manager Security Guide.
Appears as a padlock and indicates that the call is from a trusted device, and
that the connection to the Cisco Unified Communications Manager is
authenticated and encrypted. For more information about authentication and
encryption, refer to Cisco Unified Communications Manager Security Guide.
The Encryption icon is also displayed when a Cisco Unified IP phone is
configured as protected. For more information about protected calls, refer to
Cisco Unified Communications Manager Security Guide. Protected calls are
not authenticated.
Cisco Unified IP Phone Administration Guide for Cisco Unified Communications Manager 8.5
4-18
OL-23092-01
Chapter 4
Configuring Settings on the Cisco Unified IP Phone
Device Configuration Menu
SIP Configuration Menu for SIP Phones
The SIP Configuration menu is available on SIP phones. This menu contains these sub-menus:
•
SIP General Configuration Menu, page 4-19
•
Line Settings Menu for SIP Phones, page 4-20
SIP General Configuration Menu
The SIP General Configuration menu displays information about the configurable SIP parameters on a
SIP phone. Table 4-8 describes the options in this menu.
Table 4-8
SIP General Configuration Menu Options
Option
Description
To Change
Preferred CODEC
Displays the CODEC to use when a call is
initiated. This value will always be set to none.
Display only—cannot configure.
Out of Band DTMF
Display only—cannot configure.
Displays the configuration of the out-of-band
signaling (for tone detection on the IP side of a
gateway). The Cisco Unified IP Phone (SIP)
supports out-of-band signaling by using the AVT
tone method. This value will always be set to avt.
Register with Proxy
This value will always be set to Yes.
Display only—cannot configure.
Register Expires
Displays the amount of time, in seconds, after
which a registration request expires.
From Cisco Unified Communications Manager
Administration, choose Device >
Device Settings > SIP Profile.
Phone Label
Display only—cannot configure.
Displays the text that is displayed on the top
right status line of the LCD on the phone. This
text is for end-user display only and has no effect
on caller identification or messaging. This value
will always be set to null.
Enable VAD
This value is set to No by default.
Start Media Port
Displays the start Real-Time Transport Protocol From Cisco Unified Communications Manager
(RTP) range for media.
Administration, choose Device >
Device Settings > SIP Profile.
End Media Port
Displays the end Real-Time Transport Protocol
(RTP) range for media.
NAT Enabled
Displays if Network Address Translation (NAT) Display only—cannot configure.
is enabled. This value will always be set to false.
NAT Address
Displays the WAN IP address of the NAT or
firewall server. This value will always be set to
null.
Display only—cannot configure.
Call Statistics
This value is set to No by default.
From Cisco Unified Communications Manager
Administration, choose Device >
Device Settings > SIP Profile.
From Cisco Unified Communications Manager
Administration, choose Device >
Device Settings > SIP Profile.
From Cisco Unified Communications Manager
Administration, choose Device >
Device Settings > SIP Profile.
Cisco Unified IP Phone Administration Guide for Cisco Unified Communications Manager 8.5
OL-23092-01
4-19
Chapter 4
Configuring Settings on the Cisco Unified IP Phone
Device Configuration Menu
Related Topics
•
Displaying a Configuration Menu, page 4-2
•
Device Configuration Menu, page 4-17
Line Settings Menu for SIP Phones
The Line Settings menu displays information that relates to the configurable parameters for each of the
lines on a SIP phone. Table 4-9 describes the options in this menu.
Table 4-9
Line Settings Menu Options
Option
Description
To Change
Name
Displays the lines and the number used to
register each line.
Use Cisco Unified Communications Manager
Administration to modify.
Short Name
Displays the short name configured for the line. Use Cisco Unified Communications Manager
Administration to modify.
Longer Authentication
Name
Displays the name used by the phone for
authentication if a registration is challenged by
the call control server during initialization.
Use Cisco Unified Communications Manager
Administration to modify.
The length of the SIP digest authentication name
has been increased to 128 characters for Cisco
Unified 7900 Series SIP phones. The
authentication name is used to verify that the
phone is allowed to send SIP messages
(REGISTER, INVITE, and SUBSCRIBE) to the
Cisco Unified CM.
Display Name
Displays the identification the phone uses for
display for caller identification purposes.
Use Cisco Unified Communications Manager
Administration to modify.
Proxy Address
The value is left blank because it is not
applicable to SIP phones that are using Cisco
Unified Communications Manager.
Display only—Cannot configure.
Proxy Port
The value is left blank because it is not
applicable to SIP phones that are using Cisco
Unified Communications Manager.
Display only—Cannot configure.
Shared Line
Displays if the line is part of a shared line (Yes) Display only—Cannot configure.
or not (No).
Related Topics
•
Displaying a Configuration Menu, page 4-2
•
Device Configuration Menu, page 4-17
Call Preferences Menu for SIP Phones
The Call Preferences menu displays settings that relate to the settings for the call preferences on a SIP
phone. Table 4-10 describes the options in this menu.
Cisco Unified IP Phone Administration Guide for Cisco Unified Communications Manager 8.5
4-20
OL-23092-01
Chapter 4
Configuring Settings on the Cisco Unified IP Phone
Device Configuration Menu
Table 4-10
Call Preferences Menu Options
Option
Description
To Change
Caller ID Blocking
Indicates whether caller ID blocking is enabled
(Yes) or disabled (No) for the phone.
From Cisco Unified Communications Manager
Administration, choose Device >
Device Settings > SIP Profile.
Anonymous Call Block
Indicates whether anonymous call block is
enabled (Yes) or disabled (No) for the phone.
From Cisco Unified Communications Manager
Administration, choose Device >
Device Settings > SIP Profile.
Call Waiting
Preferences
Displays a sub-menu that indicates whether call From Cisco Unified Communications Manager
waiting is enabled (Yes) or disabled (No) for
Administration, choose Call Routing >
each line.
Directory Number.
Call Hold Ringback
Indicates whether the call hold ringback feature From Cisco Unified Communications Manager
is enabled (Yes) or disabled (No) for the phone. Administration, choose Device >
Device Settings > SIP Profile.
Stutter Msg Waiting
Indicates whether stutter message waiting is
enabled (Yes) or disabled (No) for the phone.
From Cisco Unified Communications Manager
Administration, choose Device >
Device Settings > SIP Profile.
Call Logs BLF Enabled
Indicates whether BLF for call logs is enabled
(Yes) or disabled (No) for the phone.
Use Cisco Unified Communications Manager
Administration.
Auto Answer
Preferences
Displays a sub-menu that indicates whether auto From Cisco Unified Communications Manager
answer is enabled (Yes) or disabled (No) for the Administration, choose Call Routing >
Directory Number.
each line.
Speed Dials
Displays a sub-menu that displays the lines
available on the phone. Select a line to see the
speed dial label and number assigned to that
line.
From Cisco Unified Communications Manager
Administration, choose Device > Add a New
Speed Dial.
Related Topics
•
Displaying a Configuration Menu, page 4-2
•
Device Configuration Menu, page 4-17
HTTP Configuration Menu
The HTTP Configuration menu displays the URLs of servers from which the phone obtains a variety of
information. This menu also displays information about the idle display on the phone.
Note
Cisco Unified IP Phones does not support URLs with IPv6 addresses in the URL. This includes hostname
which maps to a IPv6 address for directories, services, messages, and information URLs. If you support
phone usage of URLs, you must configure the phone and the servers that provide URL services with IPv4
addresses.
Table 4-11 describes the options on the HTTP Configuration menu.
Cisco Unified IP Phone Administration Guide for Cisco Unified Communications Manager 8.5
OL-23092-01
4-21
Chapter 4
Configuring Settings on the Cisco Unified IP Phone
Device Configuration Menu
Table 4-11
HTTP Configuration Menu Options
Option
Description
Directories URL
URL of the server from which the phone obtains From Cisco Unified Communications Manager
directory information.
Administration, choose Device > Phone > Phone
Configuration.
Services URL
URL of the server from which the phone obtains From Cisco Unified Communications Manager
Cisco Unified IP Phone services.
Administration, choose Device > Phone > Phone
Configuration.
Messages URL
URL of the server from which the phone obtains Use Cisco Unified Communications Manager
message services.
Administration to modify > Device > Phone >
Phone Configuration.
Information URL
URL of the help text that appears on the phone. From Cisco Unified Communications Manager
Administration, choose > Device > Phone > Phone
Configuration.
Authentication URL URL that the phone uses to validate requests
made to the phone web server.
To Change
From Cisco Unified Communications Manager
Administration, choose Device > Phone > Phone
Configuration.
Proxy Server URL
From Cisco Unified Communications Manager
URL of proxy server, which makes HTTP
requests to non-local host addresses on behalf of Administration, choose Device > Phone > Phone
the phone HTTP client and provides responses Configuration.
from the non-local host to the phone HTTP
client.
Idle URL
URL of an XML service that the phone displays From Cisco Unified Communications Manager
when the phone has not been used for the time Administration, choose Device > Phone > Phone
Configuration.
specified in the Idle URL Time option and no
menu is open. For example, you could use the
Idle URL option and the Idle URL Timer option
to display a stock quote or a calendar on the LCD
screen when the phone has not been used for 5
minutes.
Idle URL Time
Number of seconds that the phone has not been
used and no menu is open before the XML
service specified in the Idle URL option is
activated.
From Cisco Unified Communications Manager
Administration, choose Device > Phone > Phone
Configuration.
Cisco Unified IP Phone Administration Guide for Cisco Unified Communications Manager 8.5
4-22
OL-23092-01
Chapter 4
Configuring Settings on the Cisco Unified IP Phone
Device Configuration Menu
Locale Configuration Menu
The Locale Configuration menu displays information about the user locale and the network locale used
by the phone. Table 4-12 describes the options on this menu.
Table 4-12
Locale Configuration Menu Options
Option
Description
To Change
User Locale
User locale associated with the phone user. The From Cisco Unified Communications Manager
Administration, choose Device > Phone >
user locale identifies a set of detailed
Phone Configuration.
information to support users, including
language, font, date and time formatting, and
alphanumeric keyboard text information.
For more information on installing user locale,
refer to the Cisco Unified Communications
Operating System Administration Guide.
User Locale Version
Version of the user locale loaded on the phone.
Display only—Cannot configure.
User Locale Char Set
Character set that the phone uses for the user
locale.
Display only—Cannot configure.
Network Locale
Network locale associated with the phone user. From Cisco Unified Communications Manager
Administration, choose Device > Phone >
The network locale identifies a set of detailed
information that supports the phone in a specific Phone Configuration.
location, including definitions of the tones and
cadences used by the phone.
Network Locale Version Version of the network locale loaded on the
phone.
Display only—Cannot configure.
NTP Configuration (SIP Provides access to the NTP Configuration Menu. Display only—Cannot configure.
phones only)
For more information, see NTP Configuration
Menu for SIP Phones, page 4-23.
NTP Configuration Menu for SIP Phones
The NTP Configuration menu displays information about the NTP server and mode configuration used
by SIP phones. Table 4-13 describes the options on this menu.
Table 4-13
NTP Configuration Menu Options
Option
Description
To Change
NTP IP Address 1
IP address of the primary NTP server.
From Cisco Unified Communications Manager
Administration, choose System > Phone NTP
Reference.
NTP IP Address 2
IP address of the secondary or backup NTP
server.
From Cisco Unified Communications Manager
Administration, choose System > Phone NTP
Reference.
Cisco Unified IP Phone Administration Guide for Cisco Unified Communications Manager 8.5
OL-23092-01
4-23
Chapter 4
Configuring Settings on the Cisco Unified IP Phone
Device Configuration Menu
Table 4-13
NTP Configuration Menu Options (continued)
Option
Description
To Change
NTP Mode 1
Primary server mode. Supported modes are
Directed Broadcast and Unicast.
From Cisco Unified Communications Manager
Administration, choose System > Phone NTP
Reference.
NTP Mode 2
Secondary server mode. Supported modes are
Directed Broadcast and Unicast.
From Cisco Unified Communications Manager
Administration, choose System > Phone NTP
Reference.
UI Configuration Menu
The UI Configuration menu displays the status of various user interface features on the phone.
Table 4-14 describes the options on this menu.
Table 4-14
UI Configuration Menu Options
Option
Description
To Change
Auto Line Select
Indicates whether the phone shifts the call focus From Cisco Unified Communications Manager
Administration, choose Device > Phone >
to incoming calls on all lines.
Phone Configuration.
When this option is disabled, the phone only
shifts the call focus to incoming calls on the line
that is in use. When this option is enabled, the
phone shifts the call focus to the line with the
most recent incoming call.
Default: Disabled
BLF for Call Lists
Indicates whether the Busy Lamp Field (BLF) is From Cisco Unified Communications Manager
enabled for call lists.
Administration, choose System > Enterprise
Parameters.
Reverting Focus Priority Indicates whether the phone shifts the call focus From Cisco Unified Communications Manager
Administration, choose System > Device Pool.
on the phone screen to an incoming call or a
reverting hold call. Settings include:
See also: Hold Reversion.
Lower—Focus priority given to incoming calls.
Higher—Focus priority given to reverting calls.
Even—Focus priority given to the first call.
Auto Call Select
Indicates whether the phone automatically shifts From Cisco Unified Communications Manager
Administration, choose Device > Phone >
the call focus to an incoming call on the same
Phone Configuration.
line when the user is already on a call.
When this option is enabled, the phone shifts the
call focus to the most recent incoming call.
When this option is disabled, all automatic focus
changes, including Auto Line Select, are
disabled regardless of their setting.
Default: Enabled
Cisco Unified IP Phone Administration Guide for Cisco Unified Communications Manager 8.5
4-24
OL-23092-01
Chapter 4
Configuring Settings on the Cisco Unified IP Phone
Device Configuration Menu
Table 4-14
UI Configuration Menu Options (continued)
Option
Description
To Change
“more” Softkey Timer
Indicates the number of seconds that additional From Cisco Unified Communications Manager
Administration, choose Device > Phone > Phone
softkeys are displayed after the user presses
Configuration.
more. If this timer expires before the user
presses another softkey, the display reverts to the
initial softkeys.
Range: 5 to 30; 0 represents an infinite timer.
Default: 5
Wideband Headset UI
Control
Indicates whether the user can configure the
Wideband Headset option in the phone user
interface.
Use Cisco Unified Communications Manager
Administration > Device > Phone > Phone
Configuration.
Values:
•
Enabled—The user can configure the
Wideband Headset option in the Audio
Preferences menu on the phone (choose
> User Preferences > Audio
Preferences> Wideband Headset).
•
Disabled—The value of the Wideband
Headset option in Cisco Unified
Communications Manager Administration
gets used (see Media Configuration Menu,
page 4-26
Default: Enabled
Wideband Handset UI
Control
Indicates whether the user can configure the
Wideband Handset option in the phone user
interface.
From Cisco Unified Communications Manager
Administration, choose Device > Phone >
Phone Configuration.
Values:
•
Enabled—The user can configure the
Wideband Handset option in the Audio
Preferences menu on the phone (choose
> User Preferences > Audio
Preferences> Wideband Handset).
•
Disabled—The value of the Wideband
Handset option in Cisco Unified
Communications Manager Administration
gets used (see Media Configuration Menu,
page 4-26).
Default: Enabled
Personalization
From Cisco Unified Communications Manager
Indicates whether the phone has been enabled
for configuring custom ring tones and wallpaper Administration, choose Device > Phone >
Phone Configuration.
images.
Default: Enabled
Cisco Unified IP Phone Administration Guide for Cisco Unified Communications Manager 8.5
OL-23092-01
4-25
Chapter 4
Configuring Settings on the Cisco Unified IP Phone
Device Configuration Menu
Table 4-14
UI Configuration Menu Options (continued)
Option
Description
To Change
Single Button Barge
Indicates whether the Single Button Barge
feature is enabled for the phone.
From Cisco Unified Communications Manager
Administration, choose Device > Phone >
Phone Configuration.
Default: Disabled.
From Cisco Unified Communications Manager
Indicates whether the phone will use Enbloc
dialing. If “Enabled”, the phone will use Enbloc Administration, choose Device > Phone >
dialing when possible. If “Disabled”, the phone Phone Configuration.
will not use Enbloc dialing. You should disable
Enbloc dialing if either Forced Authorization
Codes (FAC) or Client Matter Codes (CMC)
dialing is being used.
Enbloc Dialing
(SCCP only)
Default: Enabled
Media Configuration Menu
The Media Configuration menu displays whether the headset, speakerphone, and video capability (SCCP
phones only) are enabled on the phone. This menu also displays options for recording tones that the
phone may play to indicate that a call may be recorded. Table 4-15 describes the options on this menu.
Table 4-15
Media Configuration Menu Options
Option
Description
Headset Enabled
Indicates whether the Headset button is enabled From Cisco Unified Communications Manager
on the phone.
Administration, choose Device > Phone >
Phone Configuration.
Headset Hookswitch
Control Enabled (for
Cisco Unified IP Phone
7975G, 7965G, and
7945G)
Indicates whether the wireless headset
hookswitch feature is enabled on the phone.
From Cisco Unified Communications Manager
Administration, choose Device > Phone >
Phone Configuration.
Speaker Enabled
Indicates whether the speakerphone is enabled
on the phone.
From Cisco Unified Communications Manager
Administration, choose Device > Phone >
Phone Configuration.
Video Capability
Enabled
Indicates whether the phone can participate in
video calls when connected to an appropriately
equipped computer.
From Cisco Unified Communications Manager
Administration, choose Device > Phone >
Phone Configuration.
(SCCP phones only)
To Change
Cisco Unified IP Phone Administration Guide for Cisco Unified Communications Manager 8.5
4-26
OL-23092-01
Chapter 4
Configuring Settings on the Cisco Unified IP Phone
Device Configuration Menu
Table 4-15
Media Configuration Menu Options (continued)
Option
Description
To Change
Recording Tone
From Cisco Unified Communications Manager
Indicates whether a recording tone (often
referred to as a beep tone) is enabled or disabled Administration, choose Device > Phone >
Phone Configuration.
for the phone. If the recording tone option is
enabled, the phone plays the beep tone in both
directions of every call, regardless of whether
the call actually gets recorded. The beep tone
first sounds when a call is answered.
You may want to notify your users if you enable
this option.
Default: Disabled
Related Parameters:
•
Recording Tone Local Volume
•
Recording Tone Remote Volume
•
Recording Tone Duration
Other related parameters—Beep tone frequency
in hz, the length of the beep tone (called
duration), and how often the beep tone plays
(called interval)—are defined on a per-Network
Locale basis in the xml file that defines tones.
This xml file is usually named tones.xml or
g3-tones.xml.
Recording Tone Local
Volume
Indicates the loudness setting for the beep tone From Cisco Unified Communications Manager
that is received by the party whose phone has the Administration, choose Device > Phone >
Phone Configuration.
Recording Tone option enabled.
This setting applies for each listening device
(handset, speakerphone, headset).
Range: 0 percent (no tone) to 100 percent (same
level as current volume setting on the phone).
Default: 100
See also: Recording Tone
Recording Tone Remote Indicates the loudness setting for the beep tone From Cisco Unified Communications Manager
Volume
that the remote party receives. The remote party Administration, choose Device > Phone >
is the party who is on a call with the party whose Phone Configuration.
phone has the Recording Tone option enabled.
Range: 0 percent to 100 percent. (0 percent is
–66 dBM and 100 percent is –3 dBM.)
Default: 84 percent (–10dBM)
See also: Recording Tone.
Cisco Unified IP Phone Administration Guide for Cisco Unified Communications Manager 8.5
OL-23092-01
4-27
Chapter 4
Configuring Settings on the Cisco Unified IP Phone
Device Configuration Menu
Table 4-15
Media Configuration Menu Options (continued)
Option
Description
To Change
Recording Tone
Duration
Indicates the length of time in milliseconds that From Cisco Unified Communications Manager
Administration, choose Device > Phone >
the beep tone plays.
Phone Configuration.
If the value you configure here is less than one
third the interval, then this value overrides the
default provided by the Network Locale.
Range: 0 to 3000
Note
For some Network Locales that use a
complex cadence, this setting applies
only to the first beep tone.
See also: Recording Tone
Wideband Headset
Indicates whether wideband is enabled or
disabled for the headset.
•
Default: Disabled
If Wideband Headset UI Control is enabled,
you or the user can use the phone and
choose
>
User Preferences > Audio Preferences >
Wideband Headset.
•
Note
Wideband Handset
Indicates whether wideband is enabled or
disabled for the handset.
Default: “Use Phone Default” on Cisco Unified
Communications Manager Administration.
(This default means that the phone will be
enabled for a wideband handset only if the
phone was shipped with a wideband handset.)
•
If Wideband Headset UI Control is disabled,
from Cisco Unified Communications
Manager Administration choose Device >
Phone > Phone Configuration to set this
value.
If you allowed this option to be user
controllable (in the Wideband Headset
UI Control option), the user-configured
value takes precedence.
If Wideband Handset UI Control is enabled,
you or the user can choose
>
User Preferences >
Audio Preferences > Wideband Handset.
•
Note
If Wideband Handset UI Control is
disabled, use Cisco Unified
Communications Manager Administration
and choose Device > Phone > Phone
Configuration to set this value.
If you allowed this option to be user
controllable (in the Wideband Handset
UI Control option), the user-configured
value takes precedence.
Cisco Unified IP Phone Administration Guide for Cisco Unified Communications Manager 8.5
4-28
OL-23092-01
Chapter 4
Configuring Settings on the Cisco Unified IP Phone
Device Configuration Menu
Table 4-15
Media Configuration Menu Options (continued)
Option
Description
Enterprise Advertise
G.722 Codec
Enables/disables (enabled by default) Cisco
From Cisco Unified Communications Manager
Unified IP Phones to advertise the G.722 codec Administration and choose System >
to Cisco Unified Communications Manager. For Enterprise Parameters.
more information, see the Cisco Unified
Communications Manager System Guide, Cisco
Unified IP Phones, section Codec Usage.
Note
To Change
When a phone is registered with a Cisco
Unified Communications Manager that
does not support this setting, the default
is “Disabled.”
Device Advertise G.722 Allows you to override the Enterprise Advertise From Cisco Unified Communications Manager
Administration and choose Device > Phone.
Codec
G.722 Codec on a per-phone basis.
The default is “Use System Default,” which
means the value configured for the Enterprise
Advertise G.722 Codec parameter gets used.
Power Save Configuration Menu
The Power Save Configuration menu displays the settings that control when the LCD screen on a phone
turns off to conserve power. Table 4-16 describes the options on this menu.
For detailed information about configuring these settings, see Chapter 6, Customizing the Cisco Unified
IP Phone.
Table 4-16
Power Save Configuration Menu Options
Option
Description
To Change
Display On Time
Time each day that the LCD screen turns on
automatically (except on the days specified in
the Days Display Not Active field).
From Cisco Unified Communications Manager
Administration, choose Device > Phone >
Phone Configuration.
Display On Duration
Length of time that the LCD screen remains on From Cisco Unified Communications Manager
after turning on at the time shown in the Display Administration, choose Device > Phone >
On Time option.
Phone Configuration.
Display Idle Timeout
Length of time that the phone is idle before the From Cisco Unified Communications Manager
display turns off. Applies only when the display Administration, choose Device > Phone >
Phone Configuration.
was off as scheduled and was turned on by an
end-user (by pressing a button on the phone,
touching the touchscreen, or lifting the handset).
Days Display Not
Active
Days that the display does not turn on
automatically at the time specified in the
Display On Time option.
Display On When
Incoming Call
Indicates whether the LCD screen automatically From Cisco Unified Communications Manager
illuminates when a call is received.
Administration, choose Device > Phone >
Phone Configuration.
From Cisco Unified Communications Manager
Administration, choose Device > Phone >
Phone Configuration.
Cisco Unified IP Phone Administration Guide for Cisco Unified Communications Manager 8.5
OL-23092-01
4-29
Chapter 4
Configuring Settings on the Cisco Unified IP Phone
Device Configuration Menu
Ethernet Configuration Menu
The Ethernet Configuration menu includes the options that are described in Table 4-17.
Table 4-17
Ethernet Configuration Menu Option
Option
Description
To Change
Forwarding Delay
Indicates whether the internal switch begins
forwarding packets between the PC port and
switched port on the phone when the phone
becomes active.
From Cisco Unified Communications Manager
Administration, choose Device > Phone > Phone
Configuration.
•
When forwarding delay is set to disabled,
the internal switch begins forwarding
packets immediately.
•
When forwarding delay is set to enabled, the
internal switch waits 8 seconds before
forwarding packets between the PC port and
the switch port.
Default is disabled.
Span to PC Port
From Cisco Unified Communications Manager
Indicates whether the phone will forward
packets transmitted and received on the network Administration, choose Device > Phone > Phone
Configuration.
port to the access port.
Enable this option if an application that requires
monitoring of the phone’s traffic is being run on
the access port. These applications include
monitoring and recording applications (common
in call center environments) and network packet
capture tools that are used for diagnostic
purposes.
Security Configuration Menu
The Security Configuration menu that you display from the Device Configuration menu displays settings
that relate to security for the phone.
Note
The phone also has a Security Configuration menu that you access directly from the Settings menu. For
information about the security options on that menu, see Security Configuration Menu, page 4-36.
Cisco Unified IP Phone Administration Guide for Cisco Unified Communications Manager 8.5
4-30
OL-23092-01
Chapter 4
Configuring Settings on the Cisco Unified IP Phone
Device Configuration Menu
Table 4-18 describes the options on the Security Configuration menu.
Table 4-18
Security Configuration Menu Options
Option
Description
To Change
PC Port Disabled
Indicates whether the access port on the phone is From Cisco Unified Communications Manager
Administration, choose Device > Phone >
enabled or disabled.
Phone Configuration.
Note
If disabled, video will not work on this
phone, even if video is enabled.
GARP Enabled
Indicates if the phone accepts MAC addresses
from Gratuitous ARP responses.
Voice VLAN Enabled
From Cisco Unified Communications Manager
Indicates whether the phone allows a device
Administration, choose Device > Phone >
attached to the access port to access the Voice
Phone Configuration.
VLAN. Setting this option to No (disabled)
prevents the attached PC from sending and
receiving data on the Voice VLAN. This setting
also prevents the PC from receiving data sent
and received by the phone. Set this setting to Yes
(enabled) if an application that requires
monitoring of the phone’s traffic is running on
the PC. These applications include monitoring
and recording applications and network
monitoring software.
Web Access Enabled
Indicates whether web access is enabled (Yes) or For more information, see Disabling and
disabled (No) for the phone.
Enabling Web Page Access, page 8-3
Security Mode
Displays the security mode that is set for the
phone.
Logging Display
For use by the Cisco Technical Assistance Center (TAC), if necessary.
From Cisco Unified Communications Manager
Administration, choose Device > Phone >
Phone Configuration.
Use Cisco Unified Communications Manager
Administration to modify.
QoS Configuration Menu
The QoS Configuration menu displays information that relates to quality of service (QoS) for the phone.
Table 4-19 describes the options on this menu.
Table 4-19
QoS Configuration Menu Options
Option
Description
To Change
DSCP For Call Control
Differentiated Services Code Point (DSCP) IP
classification for call control signaling.
From Cisco Unified Communications Manager
Administration, choose System > Enterprise
Parameters.
DSCP For Configuration DSCP IP classification for any phone
configuration transfer.
From Cisco Unified Communications Manager
Administration, choose System > Enterprise
Parameters.
DSCP For Services
From Cisco Unified Communications Manager
Administration, choose System > Enterprise
Parameters.
DSCP IP classification for phone-based
services.
Cisco Unified IP Phone Administration Guide for Cisco Unified Communications Manager 8.5
OL-23092-01
4-31
Chapter 4
Configuring Settings on the Cisco Unified IP Phone
Device Configuration Menu
Related Topics
•
Displaying a Configuration Menu, page 4-2
•
Network Configuration Menu, page 4-5
Network Configuration
The Network Configuration menu displays device-specific network configuration settings on the phone.
Table 4-20 describes the options in this menu.
Note
Table 4-20
The phone also has a Network Configuration menu that you access directly from the Settings menu. For
information about the options on that menu, see Network Configuration Menu, page 4-5.
Network Configuration Menu Options
Option
Description
To Change
Load Server
Used to optimize installation time for phone firmware
upgrades and offload the WAN by storing images locally,
negating the need to traverse the WAN link for each phone's
upgrade.
From Cisco Unified
Communications Manager
Administration, choose Device >
Phone > Phone Configuration.
You can set the Load Server to another TFTP server IP address
or name (other than the TFTP Server 1 or TFTP Server 2)
from which the phone firmware can be retrieved for phone
upgrades. When the Load Server option is set, the phone
contacts the designated server for the firmware upgrade.
Note
RTP Control Protocol
The Load Server option allows you to specify an
alternate TFTP server for phone upgrades only. The
phone continues to use TFTP Server 1 or TFTP Server
2 to obtain configuration files. The Load Server option
does not provide management of the process and of
the files, such as file transfer, compression, or
deletion.
Indicates whether the phone supports the Real-Time Control
Protocol (RTCP). Settings include:
•
Enabled
•
Disabled—default
From Cisco Unified
Communications Manager
Administration, choose Device >
Phone > Phone Configuration.
If this feature is disabled, several call statistic values display
as 0. For additional information, see the following sections:
•
Call Statistics Screen, page 7-15
•
Streaming Statistics, page 8-12
Cisco Unified IP Phone Administration Guide for Cisco Unified Communications Manager 8.5
4-32
OL-23092-01
Chapter 4
Configuring Settings on the Cisco Unified IP Phone
Device Configuration Menu
Table 4-20
Network Configuration Menu Options (continued)
Option
Description
To Change
CDP: PC Port
Indicates whether CDP is enabled on the PC port (default is
enabled).
From Cisco Unified
Communications Manager
Administration, choose Device >
Phone.
Enable CDP on the PC port when Cisco VT
Advantage/Unified Video Advantage (CVTA) is connected to
the PC port. CVTA does not work without CDP interaction
with the phone.
Note
When CDP is disabled in Cisco Unified
Communications Manager, a warning is displayed,
indicating that disabling CDP on the PC port prevents
CVTA from working.
The current PC and switch port CDP values are shown on the
Settings menu.
CDP: SW Port
Indicates whether CDP is enabled on the switch port (default From Cisco Unified
is enabled).
Communications Manager
Administration, choose Device >
• Enable CDP on the switch port for VLAN assignment for
Phone.
the phone, power negotiation, QoS management, and
802.1x security.
•
Note
Enable CDP on the switch port when the phone is
connected to a Cisco switch.
When CDP is disabled in Cisco Unified
Communications Manager, a warning is presented,
indicating that CDP should be disabled on the switch
port only if the phone is connected to a non-Cisco
switch.
The current PC and switch port CDP values are shown on the
Settings menu.
Cisco Unified IP Phone Administration Guide for Cisco Unified Communications Manager 8.5
OL-23092-01
4-33
Chapter 4
Configuring Settings on the Cisco Unified IP Phone
Device Configuration Menu
Table 4-20
Network Configuration Menu Options (continued)
Option
Description
Peer Firmware Sharing
The Peer Firmware Sharing feature provides these advantages From Cisco Unified
Communications Manager
in high speed campus LAN settings:
Administration, choose
• Limits congestion on TFTP transfers to centralized
Device > Phone > Phone
remote TFTP servers
Configuration.
• Eliminates the need to manually control firmware
upgrades
•
To Change
Reduces phone downtime during upgrades when large
numbers of devices are reset simultaneously
Peer Firmware Sharing may also aid in firmware upgrades in
branch/remote office deployment scenarios over
bandwidth-limited WAN links.
When enabled, it allows the phone to discover like phones on
the subnet that are requesting the files that make up the
firmware image, and to automatically assemble transfer
hierarchies on a per-file basis. The individual files making up
the firmware image are retrieved from the TFTP server by
only the root phone in the hierarchy, and are then rapidly
transferred down the transfer hierarchy to the other phones on
the subnet using TCP connections.
This menu option indicates whether the phone supports peer
firmware sharing. Settings include:
Log Server
•
Enabled—default
•
Disabled
Indicates the IP address and port of the remote logging
machine to which the phone sends log messages. These log
messages help in debugging the peer to peer image
distribution feature.
Note
The remote logging setting does not affect the sharing
log messages sent to the phone log.
From Cisco Unified
Communications Manager
Administration, choose
Device > Phone > Phone
Configuration.
LLDP: PC Port
Enables and disables Link Layer Discovery Protocol (LLDP) From Cisco Unified
on the PC port. Use this setting to force the phone to use a
Communications Manager
specific discovery protocol. Settings include:
Administration, choose
Device > Phone > Phone
• Enabled—default
Configuration.
• Disabled
LLDP-MED: SW Port
Enables and disables Link Layer Discovery Protocol Media
Endpoint Discovery (LLDP-MED) on the switch port. Use
this setting to force the phone to use a specific discovery
protocol, which should match the protocol supported by the
switch. Settings include:
•
Enabled—default
•
Disabled
From Cisco Unified
Communications Manager
Administration, choose
Device > Phone > Phone
Configuration.
Cisco Unified IP Phone Administration Guide for Cisco Unified Communications Manager 8.5
4-34
OL-23092-01
Chapter 4
Configuring Settings on the Cisco Unified IP Phone
Device Configuration Menu
Table 4-20
Network Configuration Menu Options (continued)
Option
Description
To Change
LLDP Asset ID
Identifies the asset ID assigned to the phone for inventory
management.
From Cisco Unified
Communications Manager
Administration, choose
Device > Phone > Phone
Configuration.
Wireless Headset
Hookswitch Control
Enables users to receive notifications of incoming calls and From Cisco Unified
answer or end calls while working in a wireless environment. Communications Manager
Administration, choose
Device > Phone > Phone
Configuration.
LLDP Power Priority
Advertises the phone’s power priority to the switch, enabling From Cisco Unified
the switch to appropriately provide power to the phones.
Communications Manager
Settings include:
Administration, choose
Device > Phone > Phone
• Unknown—default
Configuration.
• Low
•
High
•
Critical
IP Addressing Mode
Displays the IP addressing mode that is available on the
phone—IPv4 only, IPv6 only, or IPv4 and IPv6.
From Cisco Unified
Communications Manager
Administration, choose
Device > Device Settings >
Common Device Configuration.
IP Preference Mode
Control
Indicates the IP address version that the phone uses during
From Cisco Unified
signaling with Cisco Unified Communications Manager when Communications Manager
both IPv4 and IPv6 are both available on the phone.
Administration, choose
Device > Device Settings >
The IP addressing mode preference is configured on Cisco
Common Device Configuration.
Unified Communications Manager Administration.
Displays one of the following options on the phone:
Auto IP Configuration
•
IPv4—The dual-stack phone prefers to establish a
connection via an IPv4 address during a signaling event
•
IPv6—The dual-stack phone prefers to establish a
connection via an IPv6 address during a signaling event.
Displays whether the auto configurations is enabled or
disabled on the phone.
The Auto IP Configuration setting along with the DHCPv6
setting determine how the IP Phone obtains its IPv6 address
and other network settings. For more information on how
these two settings affect the network settings on the phone,
see Table 4-5.
Note
From Cisco Unified
Communications Manager
Administration, choose
Device > Device Settings >
Common Device Configuration.
Use the “Allow Auto-Configuration for Phones”
setting in Cisco Unified Communications Manager
Administration.
Cisco Unified IP Phone Administration Guide for Cisco Unified Communications Manager 8.5
OL-23092-01
4-35
Chapter 4
Configuring Settings on the Cisco Unified IP Phone
Security Configuration Menu
Table 4-20
Network Configuration Menu Options (continued)
Option
Description
To Change
IPv6 Load Server
Used to optimize installation time for phone firmware
upgrades and offload the WAN by storing images locally,
negating the need to traverse the WAN link for each phone's
upgrade.
From Cisco Unified
Communications Manager
Administration, choose Device >
Phone > Phone Configuration.
You can set the Load Server to another TFTP server IP address
or name (other than the IPv6 TFTP Server 1 or IPv6 TFTP
Server 2) from which the phone firmware can be retrieved for
phone upgrades. When the Load Server option is set, the
phone contacts the designated server for the firmware
upgrade.
Note
IPv6 Log Server
The Load Server option allows you to specify an
alternate TFTP server for phone upgrades only. The
phone continues to use IPv6 TFTP Server 1 or IPv6
TFTP Server 2 to obtain configuration files. The Load
Server option does not provide management of the
process and of the files, such as file transfer,
compression, or deletion.
Indicates the IP address and port of the remote logging
machine to which the phone sends log messages. These log
messages help in debugging the peer to peer image
distribution feature.
Note
The remote logging setting does not affect the sharing
log messages sent to the phone log.
From Cisco Unified
Communications Manager
Administration, choose
Device > Phone > Phone
Configuration.
Related Topics
•
Displaying a Configuration Menu, page 4-2
•
Network Configuration Menu, page 4-5
Security Configuration Menu
The Security Configuration that you access directly from the Settings menu provides information about
various security settings. It also provides access to the Trust List menu. This menu indicates if the CTL
or ITL file is installed on the phone.
For information about how to access the Security Configuration menu and its sub-menus, see Displaying
a Configuration Menu, page 4-2.
Note
The phone also has a Security Configuration menu that you access from the Device menu. For
information about the security options on that menu, see Security Configuration Menu, page 4-30.
Table 4-21 describes the options in the security configuration menu.
Cisco Unified IP Phone Administration Guide for Cisco Unified Communications Manager 8.5
4-36
OL-23092-01
Chapter 4
Configuring Settings on the Cisco Unified IP Phone
Security Configuration Menu
Table 4-21
Security Menu Settings
Option
Description
To Change
Web Access Enabled
Indicates whether web access is enabled (Yes) For more information, see Disabling and
or disabled (No) for the phone.
Enabling Web Page Access, page 8-3
Security Mode
Displays the security mode that is set for the
phone.
From Cisco Unified Communications Manager
Administration, choose Device > Phone >
Phone Configuration.
MIC
Indicates whether a manufacturing installed
certificate (used for the security features) is
installed on the phone (Yes) or is not installed
on the phone (No).
For information about how to manage the MIC
for your phone, refer to Using the Certificate
Authority Proxy Function in Cisco
Unified Communications Manager Security
Guide.
LSC
Indicates whether a locally significant
certificate (used for the security features) is
installed on the phone (Yes) or is not installed
on the phone (No).
For information about how to manage the LSC
for your phone, refer to Using the Certificate
Authority Proxy Function in Cisco
Unified Communications Manager Security
Guide.
Trust List
The Trust List is a top-level menu that
provides submenus for the CTL, ITL, and
Signed Configuration files.
For more information, see Trust List Menu,
page 4-41.
The CTL File submenu displays the contents
of the CTL file. The ITL File submenu
displays contents of the ITL file. The CTL
and ITL files submenus also display the MD5
hash of the file. The MD5 hash value from the
phone can be compared with the MD5 hash
value of the file from the TFTP server to
verify if the correct file is installed on the
phone.
The Signed Configuration File submenu
displays the SRST certificate that is installed
via the authenticated digitally signed
configuration file.
802.1X Authentication
Allows you to enable 802.1X authentication
for this phone.
See 802.1X Authentication and Status,
page 4-42.
802.1X Authentication
Status
Displays real-time status progress of the
802.1X authentication transaction.
Display only—Cannot configure.
VPN Configuration
Allows you to configure VPN configuration
for this phone.
For more information, see Cisco Unified
Communications Manager Security Guide,
Configuring Virtual Private Networks.
(Supported only for the Cisco Unified IP
Phone 7942G, 7945G, 7962G, 7965G, and
7975G.)
Cisco Unified IP Phone Administration Guide for Cisco Unified Communications Manager 8.5
OL-23092-01
4-37
Chapter 4
Configuring Settings on the Cisco Unified IP Phone
Security Configuration Menu
CTL File Submenu
The CTL File screen includes the options that are described in Table 4-22.
If a CTL file is installed on the phone, you can access the CTL File menu by pressing the Settings button
and choosing Security Configuration > Trust List.
Table 4-22
CTL File Settings
Option
Description
To Change
CTL File
Displays the MD5 hash of the CTL file that is
installed in the phone. If security is
configured for the phone, the CTL file installs
automatically when the phone reboots or
resets.
For more information about the CTL file, refer to
Configuring the Cisco CTL Client in Cisco
Unified Communications Manager Security
Guide.
•
A locked padlock icon
in this option
indicates that the CTL file is locked.
•
An unlocked padlock icon
indicates
that the CTL file is unlocked.
For more information about this server, refer to
Using the Certificate Authority Proxy Function
in Cisco Unified Communications Manager
Security Guide.
CAPF Server
Common Name (from the Cisco Unified
Communications Manager Certificate) of the
CAPF used by the phone. Also displays a
certificate
icon if a certificate is installed
for this server.
Unified CM/TFTP Server
For information about changing these options,
Common Name (from the Cisco Unified
see Network Configuration Menu, page 4-5.
Communications Manager Certificate) of a
Cisco Unified Communications Manager and
TFTP server used by the phone. Also displays
a certificate
icon if a certificate is
installed for this server.
If the certificate of the TFTP (TFTP Server 1)
or the backup TFTP (TFTP Server 2) is not in
the CTL or ITL file, one of the files must be
unlocked.
Application Server
For more information about phone-trust
Common Name (from the Cisco Unified
Communications Manager Certificate) of the certificates, refer to the following manuals:
trusted application server used by the phone.
• Cisco Unified Communications Operating
Also displays a certificate
icon.
System Administration Guide, Security.
A phone-trust certificate is used to
• Cisco Unified Communication Manager
authenticate application servers with which
Security Guide, Security Overview.
the phone communicates.
One Application Server menu item appears
for each phone-trust store whose certificates
have been uploaded into Cisco Unified OS
Administration and later downloaded into the
phone’s CTL file.
Cisco Unified IP Phone Administration Guide for Cisco Unified Communications Manager 8.5
4-38
OL-23092-01
Chapter 4
Configuring Settings on the Cisco Unified IP Phone
Security Configuration Menu
Unlocking the CTL and ITL files
To unlock the CTL and ITL files from the Security Configuration menu, follow these steps:
Procedure
Step 1
Press **# to unlock options on the overall setting menu of the Cisco Unified IP Phone.
Step 2
Select Trust List > CTL or ITL file (depending on which file is installed in your phone).
Note
Step 3
If both CTL and ITL files are installed in your phone, you can choose any one of the options.
Press Unlock softkey to unlock Trust List files on the phone. The CTL or ITL files, if installed on your
phone, will be unlocked together.
Note
When you press the Unlock softkey, it changes to Lock. If you decide not to change the TFTP
server option, press the Lock softkey to lock the CTL file.
ITL File Submenu
The ITL File screen includes the options that are described in Table 4-23.
If an ITL file is installed on the phone, you can access the ITL File submenu by pressing the Settings
button and choosing Security Configuration > Trust List.
Note
The TFTP server generates the ITL file. The Trust Verification Service does not generate the ITL file, as
done in previous releases.
Cisco Unified IP Phone Administration Guide for Cisco Unified Communications Manager 8.5
OL-23092-01
4-39
Chapter 4
Configuring Settings on the Cisco Unified IP Phone
Security Configuration Menu
Table 4-23
ITL File Settings
Option
Description
ITL File
Displays the MD5 hash of the Identity
For more information about the ITL file, refer to
Trust List (ITL) file that is installed in Configuring the Cisco ITL Client in Cisco Unified
the phone. If security is configured for Communications Manager Security Guide.
the phone, the ITL file installs
automatically when the phone reboots or
resets.
•
A locked padlock icon
in this
option indicates that the ITL file is
locked.
•
An unlocked padlock icon
indicates that the ITL file is
unlocked.
To Change
For more information about this server, refer to
Using the Certificate Authority Proxy Function in
Cisco Unified Communications Manager Security
Guide.
CAPF Server
Common Name (from the Cisco Unified
Communications Manager Certificate)
of the CAPF used by the phone. Also
displays a certificate
icon if a
certificate is installed for this server.
Unified CM/TFTP Server
Common Name (from the Cisco Unified For information about changing these options, see
Communications Manager Certificate) Network Configuration Menu, page 4-5.
of a Cisco Unified Communications
Manager and TFTP server used by the
phone. Also displays a certificate
icon if a certificate is installed for this
server.
If neither the certificate of TFTP (TFTP
Server 1) nor the certificate of backup
TFTP (TFTP Server 2) is not in the CTL
or ITL file, you must unlock the CTL file
or the ITL file.
Cisco Unified IP Phone Administration Guide for Cisco Unified Communications Manager 8.5
4-40
OL-23092-01
Chapter 4
Configuring Settings on the Cisco Unified IP Phone
Security Configuration Menu
Table 4-23
ITL File Settings
Option
Description
To Change
Application Server
Common Name (from the Cisco Unified For more information about phone-trust certificates,
Communications Manager Certificate) refer to the following manuals:
of the trusted application server used by
• Cisco Unified Communications Operating
the phone.
System Administration Guide, Security.
Also displays a certificate
icon.
• Cisco Unified Communication Manager
A phone-trust certificate is used to
Security Guide, Security Overview.
authenticate application servers with
which the phone communicates.
One Application Server menu item
appears for each phone-trust store whose
certificates have been uploaded into
Cisco Unified OS Administration and
later downloaded into the phone’s ITL
file.
Trust Verification Service
Server
Common Name (from the Cisco Unified For more information, refer to the Cisco Unified
Communications Manager Certificate) Communications Manager System Administrator
of the trusted application server used by Guide.
the phone.
Also displays a certificate
icon.
A phone-trust TVS certificate is used to
authenticate TVS servers with which the
phone communicates. There can be more
than one entry for the TVS servers.
Trust List Menu
The Trust List menu provides a top-level menu containing CTL, ITL, and the Signed Configuration
submenus. The content of the Signed Configuration file is SRST.
The Trust List menu displays information about all of the servers that the phone trusts and includes the
options that are described in Table 4-24.
Table 4-24
Trust List Menu Settings
Option
Description
To Change
CAPF Server
For more information about these settings, refer to
Common Name (from the Cisco Unified
Communications Manager Certificate) of the Configuring the Cisco ITL Client in Cisco
CAPF server used by the phone. Also displays Unified Communications Manager Security Guide.
a certificate
icon if a certificate is
installed for this server.
Unified CM/TFTP
Server
For more information about these settings, refer to
Common Name (from the Cisco Unified
Configuring the Cisco ITL Client in Cisco
Communications Manager Certificate) of a
Cisco Unified Communications Manager and Unified Communications Manager Security Guide.
the TFTP server used by the phone. Also
displays a certificate
icon if a certificate is
installed for this server.
Cisco Unified IP Phone Administration Guide for Cisco Unified Communications Manager 8.5
OL-23092-01
4-41
Chapter 4
Configuring Settings on the Cisco Unified IP Phone
Security Configuration Menu
Table 4-24
Trust List Menu Settings (continued)
Option
Description
To Change
SRST Router
For more information about these settings, refer to
Common Name (from the Cisco Unified
Communications Manager Certificate) of the Configuring the Cisco ITL Client in Cisco
Unified Communications Manager Security Guide.
trusted SRST router that is available to the
phone, if such a device has been configured in
Cisco Unified Communications Manager
Administration. Also displays a certificate
icon if a certificate is installed for this
server.
For more information about phone-trust certificates,
Application Server Common Name (from the Cisco Unified
Communications Manager Certificate) of the refer to the following manuals:
trusted application server used by the phone.
• Cisco Unified Communications Operating System
Also displays a certificate
icon.
Administration Guide, Security.
A phone-trust certificate is used to
• Cisco Unified Communication Manager Security
authenticate application servers with which
Guide, Security Overview.
the phone communicates.
One Application Server menu item appears
for each phone-trust store whose certificates
have been uploaded into Cisco Unified OS
Administration and later downloaded into the
Cisco Unified IP Phone CTL file.
TVS Server
For more information, refer to the Cisco Unified
Common Name (from the Cisco Unified
Communications Manager Certificate) of the Communications Manager System Administrator Guide.
trusted application server used by the phone.
Also displays a certificate
icon.
A phone-trust TVS certificate is used to
authenticate TVS servers with which the
phone communicates. There can be more than
one entry for the TVS servers.
802.1X Authentication and Status
The 802.1X Authentication and 802.1X Authentication Status menus allow you to enable 802.1X
authentication and monitor its progress. These options are described in Table 4-25 and Table 4-26.
You can access the 802.1X Authentication settings by pressing the Settings button and choosing
Security Configuration > 802.1X Authentication. To exit this menu, press the Exit softkey.
Cisco Unified IP Phone Administration Guide for Cisco Unified Communications Manager 8.5
4-42
OL-23092-01
Chapter 4
Configuring Settings on the Cisco Unified IP Phone
Security Configuration Menu
Table 4-25
802.1X Authentication Settings
Option
Description
Device Authentication
Determines whether 802.1X authentication is
enabled:
•
•
EAP-MD5
Enabled—Phone uses 802.1X
authentication to request network access.
Disabled—Default setting in which the
phone uses CDP to acquire VLAN and
network access.
Specifies a password for use with 802.1X
authentication using the following menu
options (described in the following rows):
•
Device ID
•
Shared Secret
•
Realm
To Change
1.
Choose Settings > Security Configuration >
802.1X Authentication > Device
Authentication.
2.
Set the Device Authentication option to
Enabled or Disabled.
3.
Press the Save softkey.
Choose Settings > Security Configuration >
802.1X Authentication > EAP-MD5.
Device ID—Derivative of the phone’s model Display only—Cannot configure.
number and unique MAC address displayed in
this format: CP-<model>-SEP-<MAC>
Shared Secret—Choose a password to use on 1. Choose EAP-MD5 > Shared Secret.
the phone and on the authentication server.
2. Enter the shared secret.
The password must be between 6 and 32
3. Press Save.
characters, consisting of any combination of
numbers or letters.
See Troubleshooting Cisco Unified IP Phone
Note
If you disable 802.1X authentication Security, page 9-8 for assistance in recovering from
a deleted shared secret.
or perform a factory reset of the
phone, the shared secret is deleted.
Realm—Indicates the user network domain,
always set as Network
Display only—Cannot configure.
You can access the 802.1X Authentication Real-Time Status by pressing the Settings button and
choosing Security Configuration > 802.1X Authentication Status. To exit this menu, press the Exit
softkey.
Cisco Unified IP Phone Administration Guide for Cisco Unified Communications Manager 8.5
4-43
OL-23092-01
Chapter 4
Configuring Settings on the Cisco Unified IP Phone
Security Configuration Menu
Table 4-26
802.1X Authentication Real-Time Status
Option
Description
To Change
802.1X Authentication Status Real-time progress of the 802.1X authentication Display only—Cannot configure.
status, displaying one of the following states:
•
Disabled—802.1X is disabled and
transaction was not attempted
•
Disconnected—Physical link is down or
disconnected
•
Connecting—Trying to discover or acquire
the authenticator
•
Acquired—Authenticator acquired,
awaiting authentication to begin
•
Authenticating—Authentication in progress
•
Authenticated—Authentication successful
or implicit authentication due to timeouts
•
Held—Authentication failed, waiting before
next attempt (approximately 60 seconds)
VPN Configuration
The VPN Configuration menu allows you to enable a virtual private network (VPN) connection using
the Secure Sockets Layer (SSL) when a phone is located outside a trusted network or when network
traffic between the phone and Cisco Unified CM crosses untrusted networks.
Note
VPN Client is supported only for the Cisco Unified IP Phone 7942G, 7945G, 7962G, 7965G, and 7975G.
Your system administrator configures the VPN Client feature as needed. If it is enabled and the VPN
Client mode is enabled on the phone, you are prompted for your credentials as follows:
•
If your phone is located outside the corporate network—You are prompted at login to enter your
credentials based on the authentication method that your system administrator configured on
your phone.
•
If your phone is located inside the corporate network—
– If Auto Network Detection is disabled, you are prompted for credentials, and a VPN connection
is possible.
– If Auto Network Detection is enabled, you cannot connect through VPN so you are
not prompted.
Connecting to VPN
Use this procedure to access the VPN Configuration settings and connect through VPN.
Cisco Unified IP Phone Administration Guide for Cisco Unified Communications Manager 8.5
4-44
OL-23092-01
Chapter 4
Configuring Settings on the Cisco Unified IP Phone
Security Configuration Menu
Step 1
Press the Settings button and choose Security Configuration > VPN Configuration.
Step 2
After the phone starts up and the VPN Login screen appears, enter your credentials based on the
configured authentication method:
•
Username and password—Enter your username and the password that your system administrator
gave you.
•
Password and certificate—Enter the password that your system administrator gave you. Your
username is derived from the certificate.
•
Certificate—If the phone uses only a certificate for authentication, you do not need enter
authentication data. The VPN Login screen displays the status of the phone attempting the VPN
connection.
Note
When the power is lost and in some scenarios when the phone is reset, all stored credentials are
removed.
Step 3
To establish the VPN connection, press the Submit softkey.
Step 4
To disable the VPN login process, press the Cancel softkey.
VPN Configuration Settings
Table 4-27 shows the VPN option on the Cisco Unified IP Phone.
Table 4-27
VPN Configuration Settings
Option
Description
VPN
Determines if the VPN Client is
enabled or disabled:
•
•
Enable—Enables VPN
feature. (When enabled, the
Disable softkey is shown.)
Disable—Disables VPN
feature (When disabled, the
Enable softkey is shown).
To Change
1.
Choose Settings > Security
Configuration > VPN Configuration >
VPN.
2.
Set the VPN option to Enabled or
Disabled.
If the feature is disabled on the Cisco Unified
Communications Manager, this option is
disabled.
Settings do not have to be
unlocked to set this option.
Clear Username
and Password
Clears the current username and The option is inactive when the authentication
password.
method is certificate only, or if the feature is
disabled on the Cisco Unified
Communications Manager.
Auto Network
Detection
Shows if option is Enabled or
Disabled.
Display only—Configured on Cisco Unified
Communications Manager.
Cisco Unified IP Phone Administration Guide for Cisco Unified Communications Manager 8.5
OL-23092-01
4-45
Chapter 4
Configuring Settings on the Cisco Unified IP Phone
Security Configuration Menu
Table 4-27
VPN Configuration Settings (continued)
Option
Description
Concentrator 1
Allows you to see if concentrator For configured concentrators, press the Select
softkey to view concentrator details.
1, 2, or 3 is Connected or
Inactive and view the
A a new screen appears that has a title of
concentrator details.
“Concentrator X,” where X is the concentrator
In the VPN Configuration menu, number. The URL configured for the
concentrator is displayed in the window with
choose Concentrator 1,
the link to the URL on the first line and the
Concentrator 2, or
URL itself on the second line.
Concentrator 3, as desired:
Concentrator 2
Concentrator 3
Authentication
Mode
•
For a configured
concentrator, a status of
Connected or Inactive is
shown on the VPN
Configuration screen.
•
For an unconfigured
concentrator, no status is
shown, and the Select
softkey is inactive.
Shows the authentication
method:
•
Certificate
•
Username and Password
•
Password and Certificate
Encryption Method Shows the encryption method if
the VPN tunnel is connected:
•
AES128-SHA
•
AES256-SHA
•
DES-CBC3-SHA
To Change
Display only—Configured on Cisco Unified
Communications Manager.
Displays the encryption method only if a VPN
tunnel is connected; otherwise, no value is
displayed.
If VPN is not connected, no
method is shown.
Cisco Unified IP Phone Administration Guide for Cisco Unified Communications Manager 8.5
4-46
OL-23092-01
CH A P T E R
5
Configuring Features, Templates, Services, and
Users
After you install Cisco Unified IP Phones in your network, configure their network settings, and add
them to Cisco Unified Communications Manager, you must use Cisco Unified Communications
Manager Administration to configure telephony features, optionally modify phone templates, set up
services, and assign users.
This chapter provides an overview of these configuration and setup procedures. Cisco Unified
Communications Manager documentation provides detailed instructions for these procedures.
For suggestions about how to provide users with information about features, and what information to
provide, see Providing Information to Users Via a Website, page A-1.
For information about setting up phones in non-English environments, see Supporting International
Users, page C-1.
This chapter includes following topics:
•
Telephony Features Available for the Phone, page 5-1
•
Configuring Product Specific Configuration Parameters, page 5-22
•
Configuring Corporate and Personal Directories, page 5-24
•
Modifying Phone Button Templates, page 5-25
•
Configuring Softkey Templates, page 5-27
•
Setting Up Services, page 5-28
•
Adding Users to Cisco Unified Communications Manager, page 5-28
•
Managing the User Options Web Pages, page 5-29
Telephony Features Available for the Phone
After you add Cisco Unified IP Phones to Cisco Unified Communications Manager, you can add
functionality to the phones. Table 5-1 includes a list of supported telephony features, many of which you
configure by using Cisco Unified Communications Manager Administration. The Configuration
Reference column lists Cisco Unified Communications Manager documentation that contain
configuration procedures and related information.
For information about using most of these features on the phone, refer to your Cisco Unified IP Phone
user guide. For a comprehensive listing of features on the phone, refer to Cisco Unified IP Phone
Features A–Z.
Cisco Unified IP Phone Administration Guide for Cisco Unified Communications Manager 8.5
OL-23092-01
5-1
Chapter 5
Configuring Features, Templates, Services, and Users
Telephony Features Available for the Phone
Note
Table 5-1
Cisco Unified Communications Manager Administration also provides several service parameters that
you can use to configure various telephony functions. For more information about service parameters
and the functions that they control, refer to Cisco Unified Communications Manager Administration
Guide.
Telephony Features for the Cisco Unified IP Phone
Feature
Description
Configuration Reference
Abbreviated dialing
Allows users to speed dial a phone number by
entering an assigned index code (1-99) on the
phone keypad.
For more information, refer to:
Note
You can use Abbreviated Dialing while
on-hook or off-hook.
Users assign index codes from the User Options
web pages.
Agent Greeting
•
Cisco Unified Communications Manager
Administration Guide, Cisco Unified IP
Phone Configuration.
•
Cisco Unified Communications Manager
System Guide, Cisco Unified IP Phones.
Allows an agent or administrator to create and play For more information, see:
a prerecorded greeting automatically at the
• Cisco Unified Communications Manager
beginning of a call, such as a customer call, before
Features and Services Guide, Barge and
the agent begins the conversation with the caller.
Privacy.
An Agent can prerecord a single greeting or
• Cisco Unified Communications Manager
multiple ones as needed and create and update
System Guide, Cisco Unified IP Phones.
them.
When a customer calls, both callers hear the
prerecorded greeting. The agent can remain on
mute until the greeting ends or answer the call over
the greeting.
All codecs supported for the phone are supported
for Agent Greeting calls.
To enable Agent Greeting in the Cisco Unified CM
Administration application, choose Device >
Phone, locate IP Phone that you want to configure.
Scroll to the Device Information Layout pane and
set Builtin Bridge to On or Default.
If Builtin Bridge is set to Default, in the
Cisco Unified CM Administration application,
choose System > Service Parameter and select the
appropriate Server and Service. Scroll to the
Clusterwide Parameters (Device - Phone) pane and
set Builtin Bridge Enable to On.
Anonymous Call Block
(SIP phones only)
Any Call Pickup
Allows a user to reject calls from anonymous
callers.
For more information, refer to the Cisco
Unified Communications Manager
Administration Guide, SIP Profile
Configuration.
Allows users to pick up a redirected call via a CTI For more information, refer to the Cisco
application, on any line in their call pickup group, Unified Communications Manager Features
regardless of how the call was routed to the phone. and Services Guide, Call Pickup.
Cisco Unified IP Phone Administration Guide for Cisco Unified Communications Manager 8.5
5-2
OL-23092-01
Chapter 5
Configuring Features, Templates, Services, and Users
Telephony Features Available for the Phone
Table 5-1
Telephony Features for the Cisco Unified IP Phone (continued)
Feature
Description
Configuration Reference
Assisted Directed Call
Park
Enables users to park a call by pressing only one
button using the Direct Park feature.
Administrators must configure a Busy Lamp Field
(BLF) Assisted Directed Call Park button. When
users press an idle BLF Assisted Directed Call Park
button for an active call, the active call is parked at
the Direct Park slot associated with the Assisted
Directed Call Park button.
For more information, refer to the Cisco
Unified Communications Manager Features
and Services Guide, Assisted Directed Call
Park.
Audible Message
Waiting Indicator
A stutter tone from the handset, headset, or
For more information, refer to:
speakerphone indicates that a user has one or more
• Cisco Unified Communications Manager
new voice messages on a line.
Administration Guide, Message Waiting
Configuration.
Note
The stutter tone is line-specific. You hear it
only when using the line with the waiting
• Cisco Unified Communications Manager
messages.
System Guide, Voice Mail Connectivity to
Cisco Unified Communications Manager.
Auto Answer
Connects incoming calls automatically after a ring For more information, refer to the Cisco
Unified Communications Manager
or two.
Administration Guide, Directory Number
Auto Answer works with either the speakerphone
Configuration.
or the headset.
Auto Dial
Allows the phone user to choose from matching
numbers in the Placed Calls log while dialing. To
place the call, the user can choose a number from
the Auto Dial list or continue to enter digits
manually.
Auto-pickup
Allows a user to use one-touch pickup functionality For more information, refer to the Cisco
for call pickup features.
Unified Communications Manager Features
and Services Guide, Call Pickup.
Cisco Unified IP Phone Administration Guide for Cisco Unified Communications Manager 8.5
OL-23092-01
5-3
Chapter 5
Configuring Features, Templates, Services, and Users
Telephony Features Available for the Phone
Table 5-1
Telephony Features for the Cisco Unified IP Phone (continued)
Feature
Description
Configuration Reference
Automatic Port
Synchronization
When the Cisco Unified CM administrator uses the
Remote Port Configuration feature to set the speed
and duplex function of an IP phone remotely, loss
of packets can occur if one port is slower than the
other.
To configure the parameter in the Cisco
Unified CM Administration application,
choose Device > Phone, select the
appropriate IP phones, and scroll to the
Product Specific Configuration Layout pane.
The Automatic Port Synchronization feature
synchronizes the ports to the lowest speed among
the two ports, which eliminates packet loss. When
automatic port synchronization is enabled, it is
recommended that both ports be configured for
autonegotiate. If one port is enabled for
autonegotiate and the other is at a fixed speed, the
phone synchronizes to the fixed port speed.
To configure the setting on multiple phones
simultaneously, enable Automatic Port
Synchronization in the Enterprise Phone
Configuration (System > Enterprise Phone
Configuration).
Barge (and cBarge)
Note
If both the ports are configured for fixed
speed, the Automatic Port Synchronization
feature is ineffective.
Note
The Remote Port Configuration and
Automatic Port Synchronization features
are compatible only with IEEE 802.3AF
Power of Ethernet (PoE) switches.
Switches that support only Cisco Inline
Power are not compatible. Enabling this
feature on phones that are connected to
these types of switches could result in loss
of connectivity to Cisco Unified CM, if the
phone is powered by PoE.
Allows a user to join a non-private call on a shared For more information, refer to:
phone line. Barge features include cBarge and
• Cisco Unified Communications Manager
Barge.
Administration Guide, Cisco Unified IP
Phone Configuration.
• cBarge adds a user to a call and converts it into
a conference, allowing the user and other
• Cisco Unified Communications Manager
parties to access conference features.
System Guide,Cisco Unified IP Phones.
• Barge adds a user to a call but does not convert
• Cisco Unified Communications Manager
the call into a conference.
Features and Services Guide, Barge and
The phones support Barge in two conference
modes:
Block external to
external transfer
•
Built-in conference bridge at the target device
(the phone that is being barged). This mode
uses the Barge softkey.
•
Shared conference bridge. This mode uses the
cBarge softkey.
Privacy.
Prevents users from transferring an external call to For more information, refer to the Cisco
another external number.
Unified Communications Manager Features
and Services Guide, External Call Transfer
Restrictions.
Cisco Unified IP Phone Administration Guide for Cisco Unified Communications Manager 8.5
5-4
OL-23092-01
Chapter 5
Configuring Features, Templates, Services, and Users
Telephony Features Available for the Phone
Table 5-1
Feature
Telephony Features for the Cisco Unified IP Phone (continued)
Description
Configuration Reference
Busy Lamp Field (BLF) Allows a user to monitor the call state of a directory For more information, refer to the Cisco
number associated with a speed-dial button, call
Unified Communications Manager Features
log, or directory listing on the phone.
and Services Guide, Presence.
Busy Lamp Field (BLF) Provides enhancements to BLF speed dial. Allows For more information, refer to the Cisco
Unified Communications Manager Feature
Pickup
you to configure a directory number (DN) that a
user can monitor for incoming calls. When the DN and Services Guide, Call Pickup.
receives an incoming call, the system alerts the
monitoring user, who can then pick up the call.
Call Back
Provides users with an audio and visual alert on the For more information, refer to:
phone when a busy or unavailable party becomes
• Cisco Unified Communications Manager
available.
System Guide, Cisco Unified IP Phones.
•
Call Chaperone
Cisco Unified Communications Manager
Features and Services Guide, Call Back.
Allows an authorized Chaperone user to supervise
and record a call.
The Call Chaperone user intercepts and answers
the call from the calling party, manually creates a
conference to the called party, and remains on the
conference to supervise and record the call. Cisco
Unified IP Phones that have the Call Chaperone
feature configured on them have a Record softkey.
The Call Chaperone user presses the Record
softkey to record a call.
For chaperoned calls, an announcement is played
or spoken by one of the participants at the start of
the call. An announcement alerts later participants
that the call is being recorded.
The Call Chaperone feature is supported only with
External Call Control, which allows Cisco Unified
Communications Manager to route audio and video
calls to a route server that hosts routing rules.
Call display restrictions Determines the information that will display for
For more information, refer to:
calling or connected lines, depending on the parties
• Cisco Unified Communications Manager
who are involved in the call.
Administration Guide, Cisco Unified IP
Phone Configuration.
•
Cisco Unified Communications Manager
System Guide, Understanding Route
Plans.
•
Cisco Unified Communications Manager
Features and Services Guide, Call
Display Restrictions.
Cisco Unified IP Phone Administration Guide for Cisco Unified Communications Manager 8.5
OL-23092-01
5-5
Chapter 5
Configuring Features, Templates, Services, and Users
Telephony Features Available for the Phone
Table 5-1
Telephony Features for the Cisco Unified IP Phone (continued)
Feature
Description
Configuration Reference
Call forward
Allows users to redirect incoming calls to another For more information, refer to:
number. Call forward options include Call Forward
• Cisco Unified Communications Manager
All, Call Forward Busy, Call Forward No Answer,
Administration Guide, Directory Number
and Call Forward No Coverage.
Configuration.
•
Cisco Unified Communications Manager
System Guide, Cisco Unified IP Phones.
•
Specifying Options that Appear on the
User Options Web Pages, page 5-30
For more information, refer to the
Cisco Unified Communications Manager
System Guide, Understanding Directory
Numbers.
Call forward all
destination override
Allows you to override Call Forward All (CFA) in
cases where the CFA target places a call to the CFA
initiator. This feature allows the CFA target to
reach the CFA initiator for important calls. The
override works whether the CFA target phone
number is internal or external.
Call forward all loop
breakout
Detects and prevents Call Forward All loops. When For more information, refer to the Cisco
Unified Communications Manager System
a Call Forward All loop is detected, the Call
Forward All configuration is ignored and the call Guide, Cisco Unified IP Phones.
rings through.
Call forward all loop
prevention
For more information, refer to the Cisco
Prevents a user from configuring a Call Forward
All destination directly on the phone that creates a Unified Communications Manager System
Guide, Cisco Unified IP Phones.
Call Forward All loop or that creates a Call
Forward All chain with more hops than the existing
Forward Maximum Hop Count service parameter
allows.
Call forward
configurable display
Allows you to specify information that appears on For more information, refer to:
a phone when a call is forwarded. This information
• Cisco Unified Communications Manager
can include the caller name, caller number,
Administration Guide.
redirected number, and original dialed number.
• Cisco Unified Communications Manager
System Guide, Cisco Unified IP Phones.
Calling Party
Normalization
Globalizes or localizes the incoming calling party
number so that the appropriate calling number
presentation displays on the phone. Supports the
international escape character +.
Call park
Allows users to park (temporarily store) a call and For more information, refer to the Cisco
then retrieve the call by using another phone in the Unified Communications Manager Features
Cisco Unified Communications Manager system. and Services Guide, Call Park and Directed
Call Park.
Call pickup
Allows users to redirect a call that is ringing on
another phone within their pickup group to their
phone.
For more information, refer to the Cisco
Unified Communications Features and
Services Guide, Calling Party Normalization.
For more information, refer to the Cisco
Unified Communications Manager Features
and Services Guide, Call Pickup.
You can configure an audio and/or visual alert for
the primary line on the phone. This alert notifies
the users that a call is ringing in their pickup group.
Cisco Unified IP Phone Administration Guide for Cisco Unified Communications Manager 8.5
5-6
OL-23092-01
Chapter 5
Configuring Features, Templates, Services, and Users
Telephony Features Available for the Phone
Table 5-1
Telephony Features for the Cisco Unified IP Phone (continued)
Feature
Description
Configuration Reference
Call recording
Allows a supervisor to record an active call. The
user might hear a recording audible alert tone
during a call when it is being recorded.
For more information, refer to the Cisco
Unified Communications Manager Features
and Services Guide, Monitoring and
Recording.
When a call is secured, the security status of the
call is displayed as a lock icon on Cisco Unified IP
Phones. The connected parties might also hear an
audible alert tone that indicates the call is secured
and is being recorded.
Note
When an active call is being monitored or
recorded, you can receive or place intercom
calls; however, if you place an intercom
call, the active call will be put on hold,
which causes the recording session to
terminate and the monitoring session to
suspend. To resume the monitoring session,
the party whose call is being monitored
must resume the call.
Call waiting
Indicates (and allows users to answer) an incoming For more information, refer to the Cisco Unified
call that rings while on another call. Displays
Communications System Guide, Understanding
incoming call information on the phone screen.
Directory Numbers.
Caller ID
Displays caller identification such as a phone
number, name, or other descriptive text on the
phone screen.
Cisco Extension
Mobility
Allows a user temporarily to apply a phone number
and user profile settings to a shared Cisco Unified
IP Phone by logging into the Extension Mobility
service on that phone.
For more information, refer to:
•
Cisco Unified Communications Manager
Administration Guide, Cisco Unified IP
Phone Configurations.
•
Cisco Unified Communications Manager
System Guide, Understanding Route
Plans.
•
Cisco Unified Communications Manager
Features and Services Guide, Call
Display Restrictions.
•
Cisco Unified Communications Manager
Administration Guide, Directory Number
Configuration.
For more information, refer to the Cisco
Unified Communications Manager Features
and Services Guide, Cisco Extension
Mobility.
Extension Mobility can be useful if users work
from a variety of locations within your company or
if they share a workspace with coworkers.
Cisco Unified IP Phone Administration Guide for Cisco Unified Communications Manager 8.5
OL-23092-01
5-7
Chapter 5
Configuring Features, Templates, Services, and Users
Telephony Features Available for the Phone
Table 5-1
Telephony Features for the Cisco Unified IP Phone (continued)
Feature
Description
Configuration Reference
Cisco Extension
Mobility Change PIN
Enables a user to change the PIN from a Cisco
Unified IP Phone. The PIN can be changed by:
For more information, refer to the Cisco
Unified Communications Manager Features
and Services Guide, Cisco Extension
Mobility.
Cisco Extension
Mobility Cross Cluster
•
Using the Change Credentials service of a
Cisco Unified IP Phone
•
Using the ChangePIN softkey on the
Extension Mobility logout screen
Enables a user configured in one cluster to log into For more information, refer to the Cisco
Unified Communications Manager Features
a Cisco Unified IP Phone in another visiting
and Services Guide, Cisco Extension
cluster.
Mobility Cross Cluster.
Users from a home cluster log into a Cisco Unified
IP Phone at a visiting cluster.
Note
Even though the Intercom feature works
with Cisco Extension Mobility (EM), it
cannot be used with EMCC because the
feature must be enabled with a real phone
device. The Intercom feature cannot be
enabled with EM profiles.
Cisco Unified
Communications
Manager Assistant
Enables managers and their assistants to work
together more effectively by providing a
call-routing service, enhancements to phone
capabilities for the manager, and desktop interfaces
that are primarily used by the assistant.
For more information, refer to the Cisco
Unified Communications Manager Features
and Services Guide, Cisco Unified
Communications Manager Assistant with
Proxy Line Support and Cisco Unified
Communications Manager Assistant with
Shared Line Support.
Client matter codes
(CMC)
Enables a user to specify that a call relates to a
specific client matter.
(SCCP phones only)
Note
For more information, refer to the Cisco
Unified Communications Manager Features
and Services Guide, Client Matter Codes and
Forced Authorization Codes.
Computer Telephony
Integration (CTI)
applications
A computer telephony integration (CTI) route point
can designate a virtual device to receive multiple,
simultaneous calls for application-controlled
redirection.
If you are using this feature, you must
disable Enbloc dialing. See Enbloc Dialing,
page 5-10 for details.
For more information, refer to the Cisco
Unified Communications Manager
Administration Guide, CTI Route Point
Configuration.
Cisco Unified IP Phone Administration Guide for Cisco Unified Communications Manager 8.5
5-8
OL-23092-01
Chapter 5
Configuring Features, Templates, Services, and Users
Telephony Features Available for the Phone
Table 5-1
Telephony Features for the Cisco Unified IP Phone (continued)
Feature
Conference
Description
•
•
Configuration Reference
Allows a user to talk simultaneously with
multiple parties by calling each participant
individually. Conference features include
Conference, Join, cBarge, and Meet-Me.
Allows a non-initiator in a standard (ad hoc)
conference to add or remove participants; also
allows any conference participant to join
together two standard conferences on the same
line.
For more information, refer to:
•
Cisco Unified Communications Manager
System Guide, Cisco Unified IP Phones.
•
The service parameter, Advance Adhoc
Conference, (disabled by default in Cisco
Unified Communications Manager
Administration) allows you to enable
these features.
Note
Directed Call Park
Allows a user to transfer an active call to an
available directed call park number that the user
dials or speed dials.
A Call Park BLF button indicates whether a
directed call park number is occupied and provides
speed-dial access to the directed call park number.
Note
Be sure to inform your users whether
these features are activated.
For more information refer to the Cisco
Unified Communications Manager Features
and Services Guide, Call Park and Directed
Call Park.
If you implement Directed Call Park, avoid
configuring the Park softkey. This prevents
users from confusing the two Call Park
features.
Direct transfer
Allows users to connect two calls to each other
(without remaining on the line).
For more information, refer to the Cisco
Unified Communications Manager System
Guide, Cisco Unified IP Phones.
Directed call pickup
Allows a user to answer a call that is ringing on a
particular directory number.
For more information, refer to the Cisco
Unified Communications Manager Features
and Services Guide, Call Pickup.
Distinctive ring
Users can customize how their phone indicates an For more information, refer to the Cisco
incoming call and a new voice mail message. Users Unified Communications Manager Features
can customize up to six distinctive rings.
and Services Guide, Custom Phone Rings.
Cisco Unified IP Phone Administration Guide for Cisco Unified Communications Manager 8.5
OL-23092-01
5-9
Chapter 5
Configuring Features, Templates, Services, and Users
Telephony Features Available for the Phone
Table 5-1
Telephony Features for the Cisco Unified IP Phone (continued)
Feature
Description
Configuration Reference
Do Not Disturb (DND)
When DND is turned on, either no audible rings
occur during the ringing-in state of a call, or no
audible or visual notifications of any type occur.
Cisco Unified Communications Manager
Features and Services Guide, Do Not Disturb.
You can configure the phone to have a softkey
template with a DND softkey or a phone-button
template with DND as one of the selected features.
The following DND-related parameters are
configurable in Cisco Unified Communications
Manager Administration:
Enbloc Dialing
(SCCP phones only)
Fast Dial Service
•
Do Not Disturb—Choose Device > Phone >
Phone Configuration.
•
DND Option—Choose “Call Reject” (to turn
off all audible and visual notifications), or
“Ringer Off” (to turn off only the ringer). DND
Option appears on both the Common Phone
Profile window and the Phone Configuration
window (Phone Configuration window value
takes precedence).
•
DND Incoming Call Alert—Choose the type of
alert to play, if any, on a phone for incoming
calls when DND is active. This parameter is
located on both the Common Phone Profile
window and the Phone Configuration window
(Phone Configuration window value takes
precedence).
•
BLF Status Depicts DND—Enables DND
status to override busy/idle state.
Enbloc dialing enables SCCP to send all digits of a
phone number simultaneously. This feature must
be disabled if either Forced Authorization Codes
(FAC) or Client Matter Codes (CMC) dialing is
being used.
To disable enbloc dialing, in Cisco Unified
Communications Manager Administration,
go to Device > Phone. On the Phone
Configuration window, in the Product
Specific Configuration Layout area, uncheck
the Enbloc Dialing check box, then click
Apply Config, then click Save.
Allows a user to enter a Fast Dial code to place a
call. Fast Dial codes can be assigned to phone
numbers or Personal Address Book entries. (See
“Services” in this table.)
For more information, refer to:
•
Cisco Unified Communications Manager
Administration Guide, Cisco Unified IP
Phone Configuration.
•
Cisco Unified Communications Manager
System Guide, Cisco Unified IP Phone
Services.
Cisco Unified IP Phone Administration Guide for Cisco Unified Communications Manager 8.5
5-10
OL-23092-01
Chapter 5
Configuring Features, Templates, Services, and Users
Telephony Features Available for the Phone
Table 5-1
Telephony Features for the Cisco Unified IP Phone (continued)
Feature
Description
Configuration Reference
Forced authorization
codes (FAC)
Controls the types of calls that certain users can
place.
(SCCP phones only)
Note
For more information, refer to the Cisco
Unified Communications Manager Features
and Services Guide, Client Matter Codes and
Forced Authorization Codes.
Group call pickup
Allows a user to answer a call that is ringing on a
directory number in another group.
Headset Sidetone Level
Enables administrators to configure a higher
sidetone level for user headsets on the Cisco
Unified IP Phone 7970G, 7971G, and 7971G-GE:
If you are using this feature, you must
disable Enbloc dialing. See Enbloc Dialing,
page 5-10 for details.
For more information, refer to the Cisco
Unified Communications Manager Features
and Services Guide, Call Pickup.
To configure the parameter in the Cisco
Unified CM Administration application,
choose Device > Phone, select the
appropriate IP phones, and scroll to the
• “High”—Increases the voice level played back
Product Specific Configuration Layout pane.
in the headset, which encourages a lower
speaking voice and is desirable in
environments such as call centers.
•
“Use Phone Default”—Maintains the existing
voice level played back in the headset.
While some users prefer the higher voice level in
the headset, other users may find the level to be
uncomfortable or they may hear an “echo.” In this
case, administrators should return the setting to the
“Use Phone Default” setting.
Typically, only call centers should use the “High”
setting with the higher voice level played back in
the headset.
Help system
Provides a comprehensive set of topics that appear Requires no configuration.
on the phone screen.
Hold/Resume
Allows the user to move a connected call between
an active state and a held state.
For more information, refer to:
•
Requires no configuration, unless you
want to use music on hold. See Music on
hold in this table for information.
•
See also: Hold Reversion in this table.
Cisco Unified IP Phone Administration Guide for Cisco Unified Communications Manager 8.5
OL-23092-01
5-11
Chapter 5
Configuring Features, Templates, Services, and Users
Telephony Features Available for the Phone
Table 5-1
Telephony Features for the Cisco Unified IP Phone (continued)
Feature
Description
Configuration Reference
Hold Reversion
Limits the amount of time that a call can be on hold For more information about configuring this
before reverting back to the phone that put the call feature, refer to Cisco Unified
Communications Manager Features and
on hold and alerting the user.
Services Guide, Hold Reversion.
Reverting calls are distinguished from incoming
calls by a single ring (or beep, depending on the
new call indicator setting for the line). This
notification repeats at intervals if not resumed.
A call that triggers Hold Reversion also displays an
animated icon in the call bubble and a brief
message on the status line.
You can configure call focus priority to favor
incoming or reverting calls.
No configuration is required.
Hold Status
Enables phones with a shared line to distinguish
between the local and remote lines that placed a
call on hold.
Hunt Group Display
Provides load sharing for calls to a main directory For more information, refer to:
number. A hunt group contains a series of directory
• Cisco Unified Communications Manager
numbers that can answer the incoming calls.
Administration Guide, Hunt Group
When an incoming call is offered to a directory
Configuration.
number that is part of the hunt group, this feature
• Cisco Unified Communications Manager
displays the main directory number in addition to
System Guide, Understanding Route
the calling party.
Plans.
•
Cisco Unified Communications Manager
Administration Guide, CTI Route Point
Configuration.
Immediate Divert
Allows a user to transfer a ringing, connected, or
held call directly to a voice-messaging
system.When a call is diverted, the line becomes
available to make or receive new calls.
For more information, refer to the Cisco
Unified Communications Manager System
Guide, Cisco Unified IP Phones.
Immediate
Divert—Enhanced
Allows users to transfer incoming calls directly to
their voice messaging system or to the voice
messaging system of the original called party.
For more information, refer to the Cisco
Unified Communications Manager System
Guide, Cisco Unified IP Phones.
Intelligent Session
Control
Reroutes a direct call to a users’ mobile phone to For more information, refer to the Cisco
Unified Communications Manager Features
the enterprise number (desk phone). For an
and Services Guide, Cisco Unified Mobility.
incoming call to a remote destination (mobile
phone), only the remote destination rings; the desk
phone does not ring. When the call is answered on
the mobile phone, the desk phone displays a
Remote in Use message. During these calls, a user
can use the various features of the mobile phone.
Cisco Unified IP Phone Administration Guide for Cisco Unified Communications Manager 8.5
5-12
OL-23092-01
Chapter 5
Configuring Features, Templates, Services, and Users
Telephony Features Available for the Phone
Table 5-1
Telephony Features for the Cisco Unified IP Phone (continued)
Feature
Description
Configuration Reference
Intercom
Allows users to place and receive intercom calls
using programmable phone buttons. You can
configure intercom line buttons to:
For more information, refer to the Cisco
Unified Communications Manager Feature
and Services Guide, Intercom.
•
Directly dial a specific intercom extension.
•
Initiate an intercom call and then prompt the
user to enter a valid intercom number.
Note
Join/Select
If your user logs into the same phone on a
daily basis using their Cisco Extension
Mobility profile, assign the phone button
template that contains intercom
information to their profile, and assign the
phone as the default intercom device for the
intercom line.
Creates a conference by joining together existing
calls that are on a single phone line.
For more information, refer to the Cisco
Unified IP Phone Guide, Basic Call Handling
chapter, Making Conference Calls section.
Join Across Lines/Select Allows users to apply the Join feature to calls that For more information, refer to:
are on multiple phone lines.
• See Configuring Softkey Templates,
page 5-27.
•
Line select
If this feature is disabled (default), then the ringing
line is selected. When enabled, the primary line is
picked up even if a call is ringing on another line.
The User must manually select the other line.
Note
Line select for voice
messages
This feature can also be enabled or disabled
for Extension Mobility.
When disabled (default), pressing the Messages
button selects the line that has a voice message. If
more than one line has voice mail, then the first
available line is selected. When enabled, the
primary line is always used to retrieve voice
messages.
Note
This feature can also be enabled or disabled
for Extension Mobility.
Refer to Cisco Unified Communications
Manager System Guide, Cisco Unified IP
Phones.
For more information, refer to the option
“Always use prime line” in the following
chapters of Cisco Unified Communications
Manager Administration Guide:
•
Device Profile Configuration
•
Common Phone Profile Configuration
•
Cisco Unified IP Phone Configuration
For more information, refer to the option
Always use prime line for voice message in
the following chapters of Cisco Unified
Communications Manager Administration
Guide:
•
Device Profile Configuration
•
Common Phone Profile Configuration
•
Cisco Unified IP Phone Configuration
Cisco Unified IP Phone Administration Guide for Cisco Unified Communications Manager 8.5
OL-23092-01
5-13
Chapter 5
Configuring Features, Templates, Services, and Users
Telephony Features Available for the Phone
Table 5-1
Telephony Features for the Cisco Unified IP Phone (continued)
Feature
Description
Configuration Reference
Log out of hunt groups
For more information, refer to:
Allows users to log out of a hunt group and
temporarily block calls from ringing their phone
• See Configuring Softkey Templates,
when they are not available to take calls. Logging
page 5-27.
out of hunt groups does not prevent non-hunt group
• Cisco Unified Communications Manager
calls from ringing their phone.
System Guide, Understanding Route
Plans.
Malicious call
identification (MCID)
Allows users to notify the system administrator
about suspicious calls that are received.
For more information refer to:
•
Cisco Unified Communications Manager
System Guide, Cisco Unified IP Phones.
•
Cisco Unified Communications Manager
Features and Services Guide, Malicious
Call Identification.
Meet-Me conference
Allows a user to host a Meet-Me conference in
which other participants call a predetermined
number at a scheduled time.
For more information refer to Cisco Unified
Communications Manager Administration
Guide, Meet-Me Number/Pattern
Configuration.
Message Waiting
Defines directory numbers for message-waiting on For more information refer to:
and message-waiting off indicator. A directly
• Cisco Unified Communications Manager
connected voice-messaging system uses the
Administration Guide, Message Waiting
specified directory number to set or to clear a
Configuration.
message-waiting indication for a particular Cisco
• Cisco Unified Communications Manager
Unified IP Phone.
System Guide, Voice Mail Connectivity
to Cisco Unified Communications
Manager.
Message waiting
indicator
A light on the handset that indicates that a user has For more information refer to:
one or more new voice messages.
• Cisco Unified Communications Manager
Administration Guide, Message Waiting
Configuration.
•
Cisco Unified Communications Manager
System Guide, Voice Mail Connectivity
to Cisco Unified Communications
Manager.
Missed Call Logging
Allows a user to specify whether missed calls will For more information refer to Cisco Unified
be logged in the missed calls directory for a given Communications Manager Administration
line appearance.
Guide, Directory Number Configuration.
Mobile Connect
For more information, refer to the Cisco
Enables users to manage business calls using a
single phone number and pick up in-progress calls Unified Communications Manager Features
and Services Guide, Cisco Unified Mobility.
on the desktop phone and mobile phone.
Users can restrict the group of callers according to
phone number and time of day.
Cisco Unified IP Phone Administration Guide for Cisco Unified Communications Manager 8.5
5-14
OL-23092-01
Chapter 5
Configuring Features, Templates, Services, and Users
Telephony Features Available for the Phone
Table 5-1
Telephony Features for the Cisco Unified IP Phone (continued)
Feature
Description
Configuration Reference
Mobile Voice Access
Extends Mobile Connect capabilities by allowing For more information, refer to the Cisco
users to access an interactive voice response (IVR) Unified Communications Manager Features
and Services Guide, Cisco Unified Mobility.
system to originate a call from a remote device
such as a mobile phone.
Provides a method of prioritizing calls within your
Multilevel Precedence
and Preemption (MLPP) phone system. Use this feature when users work in
an environment where they need to make and
(SCCP phones only)
receive urgent or critical calls.
For more information refer to Cisco Unified
Communications Manager Features and
Services Guide, Multilevel Precedence and
Preemption.
Multiple calls per line
appearance
Each line can support multiple calls. Only one call Refer to Cisco Unified Communications
can be active at any time; other calls are
Manager Administration Guide, Directory
automatically placed on hold.
Number Configuration.
Music on hold
Plays music while callers are on hold.
Mute
Mutes the microphone from the handset or headset. Requires no configuration.
Onhook call transfer
Allows a user to press a single Transfer softkey and For more information refer to Cisco Unified
then go onhook to complete a call transfer.
Communications Manager System Guide,
Cisco Unified IP Phones.
Onhook predialing
For more information, refer to the Cisco
Allows a user to dial a number without going off
hook. The user can then either pick up the handset Unified IP Phone Guide, Basic Call Handling
chapter.
or press the Dial softkey.
Other group pickup
Allows a user to answer a call ringing on a phone
in another group that is associated with the user's
group.
Phone screen
illumination disabling
(for Cisco Unified IP
Phone 7965G, and
7945G)
Allows user to disable phone screen illumination Refer to the Cisco Unified IP Phone Service
on a phone, which would override other rules that Application Development Notes at the following
determine when the phone screen gets illuminated. location:
Phone secure web
access
Cisco Unified IP Phones can now securely access
the web with the use of a phone trust store called
“phone-trust.”
Plus Dialing
Allows the user to dial E.164 numbers prefixed
with a “+” sign.
To provide this feature, you must implement the
Display URI, which includes configuring the
length of time that illumination remains disabled.
For more information refer to Cisco Unified
Communications Manager Features and
Services Guide, Music On Hold.
For more information, refer to the Cisco
Unified Communications Manager Features
and Services Guide, Call Pickup.
http://www.cisco.com/en/US/products/sw/voi
cesw/ps556/products_programming_referenc
e_guides_list.html
To dial the + sign, the user needs to press and hold
the “*” key for at least 1 second. This applies to
dialing the first digit for an on-hook or off-hook
call only.
Presence-enabled
directories
Allows a user to monitor the call state of another
directory number (DN) listed in call logs, speed
dials, and corporate directories. The Busy Lamp
Field (BLF) for the DN displays the call state.
For more information, refer to Cisco Unified
Communications Manager Features and
Services Guide, Presence.
Cisco Unified IP Phone Administration Guide for Cisco Unified Communications Manager 8.5
OL-23092-01
5-15
Chapter 5
Configuring Features, Templates, Services, and Users
Telephony Features Available for the Phone
Table 5-1
Telephony Features for the Cisco Unified IP Phone (continued)
Feature
Description
Private Line Automated The Cisco Unified Communications Manager
Ringdown (PLAR)
administrator can configure a phone number that
the Cisco Unified IP Phone dials as soon as the
handset goes off hook. This can be useful for
phones that are designated for calling emergency or
“hotline” numbers.
Configuration Reference
For SIP, refer to Cisco
Unified Communications Manager System
Guide, SIP Dial Rules Configuration.
For SCCP, refer to Cisco Unified
Communications Manager Administration
Guide, Directory Number Configuration
chapter, Configuring PLAR section.
For more information refer to:
Prevents users who share a line from adding
themselves to a call and from viewing information
• Cisco Unified Communications Manager
on their phone screens about the call of the other
Administration Guide, Cisco Unified IP
user.
Phone Configuration.
Privacy
•
Cisco Unified Communications Manager
System Guide, Cisco Unified IP Phones.
•
Cisco Unified Communications Manager
Features and Services Guide Barge and
Privacy.
For more information, refer to:
Programmable line keys The administrator can assign features to line
buttons. Softkeys normally control these features;
• Cisco Unified Communications Manager
for example, New Call, Call Back, End Call, and
System Guide, Cisco Unified IP Phones.
Forward All. When the administrator configures
• Cisco Unified Communications Manager
these features on the line buttons, they always
Administration Guide, Phone Button
remain visible, so users can have a “hard” New Call
Template Configuration.
key.
Protected calling
Provides a secure (encrypted) connection between
two phones. A security tone is played at the
beginning of the call to indicate that both phones
are protected. Some features, such as conference
calling, shared lines, Extension Mobility, and Join
Across Lines are not available when protected
calling is configured. Protected calls are not
authenticated.
For more information about security, see
Overview of Supported Security Features.
For additional information, refer toCisco
Unified Communications Manager Security
Guide, Configuring a Phone Security Profile.
Quality Reporting Tool
(QRT)
Allows users to use the QRT softkey on a phone to For more information refer to:
submit information about problem phone calls.
• Cisco Unified Communications Manager
QRT can be configured for either of two user
System Guide, Cisco Unified IP Phones.
modes, depending upon the amount of user
• Cisco Unified Communications Manager
interaction desired with QRT.
Features and Services Guide, Quality
Report Tool.
Redial
Allows users to call the most recently dialed phone Requires no configuration.
number by pressing a softkey.
Cisco Unified IP Phone Administration Guide for Cisco Unified Communications Manager 8.5
5-16
OL-23092-01
Chapter 5
Configuring Features, Templates, Services, and Users
Telephony Features Available for the Phone
Table 5-1
Telephony Features for the Cisco Unified IP Phone (continued)
Feature
Description
Remote Port
Configuration
Allows the administrator to configure the speed
and duplex function of the phone Ethernet ports
remotely by using Cisco Unified CM
Administration. This enhances the performance for
large deployments with specific port settings.
Note
Ring setting
Ringer Volume Control
Configuration Reference
To configure the parameter in the Cisco
Unified CM Administration application,
choose Device > Phone, select the
appropriate IP phones, and scroll to the
Product Specific Configuration Layout pane
(Switch Port Remote Configuration or PC
If the ports are configured for Remote Port
Port Remote Configuration).
Configuration in Cisco Unified CM, the
To configure the setting on multiple phones
data cannot be changed on the phone.
simultaneously, configure the Remote Port
Configuration in the Enterprise Phone
Configuration (System > Enterprise Phone
Configuration).
Identifies ring type used for a line when a phone
has another active call.
The Ringer Volume Control feature enables the
system administrator to control the minimum
ringer-volume setting and adjust the minimum
volume level for the ringer. Individual users cannot
make the changes to the minimum ringer-volume
setting.
For more information refer to:
•
Cisco Unified Communications Manager
Administration Guide, Directory Number
Configuration.
•
Creating Custom Phone Rings, page 6-2.
To configure the parameter in the Cisco
Unified CM Administration application,
choose Device > Phone, select the
appropriate IP phones, and scroll to the
Product Specific Configuration Layout pane.
When a user presses the minus (–) side of the
Volume button to reduce the ringer volume in an
on-hook state, the volume decreases only to the
configured minimum volume-level setting. When
the minimum volume level is reached, no status
message appears.
After a system restart, the minimum ringer volume
resets to the minimum ringer-volume setting that is
received from the configuration file. If the system
administrator configured a new minimum volume
level since the last startup and the end user had
previously set the minimum ringer volume lower,
the ringer volume will be set to the minimum value
from the configuration file, not to the user’s setting.
This feature does not apply to handset, speaker, and
headset volumes during calls.
Cisco Unified IP Phone Administration Guide for Cisco Unified Communications Manager 8.5
OL-23092-01
5-17
Chapter 5
Configuring Features, Templates, Services, and Users
Telephony Features Available for the Phone
Table 5-1
Telephony Features for the Cisco Unified IP Phone (continued)
Feature
Description
Secure and Nonsecure
Indication Tone
When a phone is configured as secure (encrypted
and trusted) in Cisco Unified CM, it can be given a
“protected” status. After that if desired, the
protected phone can be configured to play an
indication tone at the beginning of a call:
•
Protected Device—To change the status of a
secure phone to protected, check the
“Protected Device” check box in Cisco
Unified Communications Manager
Administration > Device > Phone > Phone
Configuration.
•
Play Secure Indication Tone—To enable the
protected phone to play a secure or nonsecure
indication tone, set the “Play Secure Indication
Tone” to True. (The default is False.) You set
this option in Cisco Unified Communications
Manager Administration > System >
Service Parameters. Select the server and
then the Unified CM service. In the Service
Parameter Configuration window, select the
option in the Feature - Secure Tone area. (The
default is False.)
Configuration Reference
Only protected phones hear these secure or
nonsecure indication tones. (Nonprotected phones
never hear tones.) If the overall call status changes
during the call, the indication tone
changes accordingly. At that time, the protected
phone plays the appropriate tone.
A protected phone plays a tone or not under these
circumstances:
•
When the option to play the tone is enabled
Play Secure Indication Tone option is enabled
(True):
– When end-to-end secure media is
established and the call status is secure,
the phone plays the secure indication tone
(three long beeps with pauses).
– When end-to-end nonsecure media is
established and the call status is
nonsecure, the phone plays the nonsecure
indication tone (six short beeps with brief
pauses).
•
If the Play Secure Indication Tone option is
disabled, no tone is played.
Cisco Unified IP Phone Administration Guide for Cisco Unified Communications Manager 8.5
5-18
OL-23092-01
Chapter 5
Configuring Features, Templates, Services, and Users
Telephony Features Available for the Phone
Table 5-1
Telephony Features for the Cisco Unified IP Phone (continued)
Feature
Secure Conference
Description
Configuration Reference
Allows secure phones to place conference calls For more information about security, see
Overview of Supported Security Features,
by using a secured conference bridge.
page 1-14.
• As new participants are added by using
For additional information, refer to these:
Confrn, Join, cBarge, Barge softkeys or
MeetMe conferencing, the secure call icon
• Cisco Unified Communications Manager
displays as long as all participants use secure
System Guide, Conference Bridges.
phones.
• Cisco Unified Communications Manager
• The Conference List displays the security level
Administration Guide, Conference
of each conference participant. Initiators can
Bridge Configuration.
remove non-secure participants from the
• Cisco Unified Communications Manager
Conference List. (Non-initiators can add or
Security Guide.
remove conference participants if the
AdvanceAdhocConference parameter is set.)
•
Services
For more information refer to:
Allows you to use the Cisco Unified IP Phone
Services Configuration menu in Cisco
• Cisco Unified Communications Manager
Unified Communications Manager Administration
Administration Guide, Cisco Unified IP
to define and maintain the list of phone services to
Phone Configuration.
which users can subscribe.
• Cisco Unified Communications Manager
System Guide, Cisco Unified IP Phone
Services.
Services URL button
Allows users to access services from a
programmable button rather than by using the
Services menu on a phone.
For more information refer to:
•
Cisco Unified Communications Manager
Administration Guide, Cisco Unified IP
Phone Configuration.
•
Cisco Unified Communications Manager
System Guide, Cisco Unified IP Phone
Services.
For more information refer to the Cisco
Unified Communications Manager Features
and Services Guide, Cisco Unified Mobility
and Cisco Unified Mobility Advantage and
Cisco Unified Mobile Communicator
After a user answers the call from one of the Cisco
Integration.
Unified devices, the other Cisco Unified devices
that share the same line display a Remote in Use
message. However, if the call fails to switch from
the mobile phone, the mobile phone might display
a Cannot Move Conversation message.
Session Handoff
Allows users to switch calls from a mobile phone
to Cisco Unified devices that share the same line.
Handsets on all the devices on the shared line then
flash simultaneously.
Shared line
Allows a user to have several phones that share the For more information refer to the Cisco
same phone number or allows a user to share a
Unified Communications Manager System
phone number with a coworker.
Guide, , Directory Number Configuration.
Cisco Unified IP Phone Administration Guide for Cisco Unified Communications Manager 8.5
OL-23092-01
5-19
Chapter 5
Configuring Features, Templates, Services, and Users
Telephony Features Available for the Phone
Table 5-1
Telephony Features for the Cisco Unified IP Phone (continued)
Feature
Description
Configuration Reference
Silent Monitoring
Allows a supervisor to silently monitor an active
call. The supervisor cannot be heard by either party
on the call. The user might hear a monitoring
audible alert tone during a call when it is being
monitored.
For more information, refer to the Cisco
Unified Communications Manager Features
and Services Guide, Monitoring and
Recording.
When a call is secured, the security status of the
call is displayed as a lock icon on Cisco Unified IP
Phones. The connected parties might also hear an
audible alert tone that indicates the call is secured
and is being monitored.
Note
Single Button Barge
Speed dialing
Time-of-Day Routing
When an active call is being monitored or
recorded, you can receive or place intercom
calls; however, if you place an intercom
call, the active call will be put on hold,
which causes the recording session to
terminate and the monitoring session to
suspend. To resume the monitoring session,
the party whose call is being monitored
must resume the call.
Allows users to press a line key to Barge or cBarge For more information, refer to:
into a remote-in-use call on a shared line.
• Cisco Unified Communications Manager
Administration Guide, Device Pool
Configuration.
Dials a specified number that has been previously
stored.
•
Cisco Unified Communications Manager
System Guide, Cisco Unified IP Phones.
•
Cisco Unified Communications Manager
Features and Services Guide, Barge and
Privacy.
For more information refer to:
•
Cisco Unified Communications Manager
Administration Guide, Cisco Unified IP
Phone Configuration.
•
Cisco Unified Communications Manager
System Guide, Cisco Unified IP Phones.
Restricts access to specified telephony features by For more information refer to:
time period.
• Cisco Unified Communications Manager
Administration Guide, Time Period
Configuration.
•
Time Zone Update
Cisco Unified Communications Manager
System Guide, Time-of-Day Routing.
Updates the Cisco Unified IP Phone with time zone For more information, refer to the Cisco
changes.
Unified Communications Manager
Administration Guide, Date/Time Group
Configuration.
Cisco Unified IP Phone Administration Guide for Cisco Unified Communications Manager 8.5
5-20
OL-23092-01
Chapter 5
Configuring Features, Templates, Services, and Users
Telephony Features Available for the Phone
Table 5-1
Telephony Features for the Cisco Unified IP Phone (continued)
Feature
Description
Touchscreen
illumination disabling
(for Cisco Unified IP
Phone 7975G,
7971G-GE, and 7970G)
Allows user to disable touchscreen illumination on Refer to the Cisco Unified IP Phone Service
Application Development Notes at the following
a phone, which would override other rules that
determine when the touchscreen gets illuminated. location:
Video mode
Allows a user to select the video display mode for For more information, refer to:
viewing a video conference, depending on the
• Refer to Cisco Unified Communications
modes configured in the system.
Manager Administration Guide,
Conference Bridge Configuration.
(SCCP phones only)
Configuration Reference
To provide this feature, you must implement the
Display URI, which includes configuring the
length of time that illumination remains disabled.
http://www.cisco.com/en/US/products/sw/voi
cesw/ps556/products_programming_referenc
e_guides_list.html
•
Video support
Enable video support on the phone.
(SCCP phones only)
Voice-messaging system Enables callers to leave messages if calls are
unanswered.
VPN Client
Provides a VPN connection using SSL on Cisco
Unified IP Phone 7975G, 7965G, and 7945G for
situations in which a phone is located outside a
trusted network or when network traffic between
the phone and Cisco Unified Communications
Manager must cross untrusted networks.
Refer to Cisco Unified Communications
Manager System Guide, Understanding
Video Telephony.
For more information refer to:
•
Cisco Unified Communications Manager
Administration Guide, Conference
Bridge Configuration.
•
Cisco Unified Communications Manager
System Guide, Understanding Video
Telephony.
•
Cisco VT Advantage Administration
Guide, Overview of Cisco VT
Advantage.
For more information refer to:
•
Cisco Unified Communications Manager
Administration Guide, Cisco Voice-Mail
Port Configuration.
•
Cisco Unified Communications Manager
System Guide, Voice Mail Connectivity
to Cisco Unified Communications
Manager.
•
For more information, see Cisco Unified
Communications Manager Security
Guide, Virtual Private Network
Configurations.
(Supported only for the Cisco Unified IP Phone
7942G, 7945G, 7962G, 7965G, and 7975G.)
Cisco Unified IP Phone Administration Guide for Cisco Unified Communications Manager 8.5
OL-23092-01
5-21
Chapter 5
Configuring Features, Templates, Services, and Users
Configuring Product Specific Configuration Parameters
Configuring Product Specific Configuration Parameters
Cisco Unified Communications Manager Administration allows you to set some product specific
configuration parameters for Cisco Unified IP Phones. Table 5-2 lists the configuration windows, their
path, and the parameters in Cisco Unified Communications Manager Administration.
Cisco Unified IP Phone Administration Guide for Cisco Unified Communications Manager 8.5
5-22
OL-23092-01
Chapter 5
Configuring Features, Templates, Services, and Users
Configuring Product Specific Configuration Parameters
Table 5-2
Configuration parameters for Cisco Unified IP Phones
Configuration Window
Path
Parameters
Enterprise Phone
Configuration window
System > Enterprise Phone Configuration
Common Phone Profile
window
You can set the following parameters in
any of the three configuration
Device > Device Settings > Common Phone Profile windows:
• Settings Access
Phone Configuration
window
Device > Phone; Product Specific Configuration
portion of window
•
Video Capabilities
•
Web Access
•
Load Server
•
RTCP
•
Peer Firmware Sharing
•
Cisco Discovery Protocol (CDP):
Switch Port
•
Cisco Discovery Protocol (CDP):
PC Port
•
Link Layer Discovery Protocol Media Endpoint Discover
(LLDP-MED): Switch Port
•
Link Layer Discovery Protocol
(LLDP): PC Port
•
IPv6 Load Server
•
802.1x Authentication
•
Switch Port Remote Configuration
•
PC Port Remote Configuration
•
Automatic Port Synchronization
Note
When you set the parameters,
select the Override Common
Settings check box for each
setting you wish to update. If
you do not check this box, the
corresponding parameter
setting does not take effect. If
you set the parameters at the
three configuration windows,
the setting takes precedence in
the following order:
•
Phone Configuration window
•
Common Phone Profile window
•
Enterprise Phone Configuration
window
Cisco Unified IP Phone Administration Guide for Cisco Unified Communications Manager 8.5
OL-23092-01
5-23
Chapter 5
Configuring Features, Templates, Services, and Users
Configuring Corporate and Personal Directories
Configuring Corporate and Personal Directories
The Directories button on the Cisco Unified IP Phone gives users access to several directories. These
directories can include:
•
Corporate Directory—Allows a user to look up phone numbers for co-workers.
To support this feature, you must configure corporate directories. See Configuring Corporate
Directories, page 5-24 for more information.
•
Personal Directory—Allows a user to store a set of personal numbers.
To support this feature, you must provide the user with software to configure the personal directory.
See Configuring Personal Directory, page 5-24 for more information.
Configuring Corporate Directories
Cisco Unified Communications Manager uses a Lightweight Directory Access Protocol (LDAP)
directory to store authentication and authorization information about users of Cisco Unified
Communications Manager applications that interface with Cisco Unified Communications Manager.
Authentication establishes a user’s right to access the system. Authorization identifies the telephony
resources that a user is permitted to use, such as a specific telephone extension.
To install and set up these features, refer to the Cisco Unified Communications Manager Administration
Guide, LDAP System Configuration, LDAP Directory Configuration, and LDAP Authentication
Configuration chapters.
After the LDAP directory configuration completes, users can use the Corporate Directory service on
their Cisco Unified IP Phone to look up users in the corporate directory.
Configuring Personal Directory
Personal Directory consists of the following features:
•
Personal Address Book (PAB)
•
Personal Fast Dials (Fast Dials)
•
Address Book Synchronization Tool (TABSynch)
Users can access Personal Directory features by these methods:
•
From a web browser—Users can access the PAB and Fast Dials features from the Cisco Unified
Communications Manager User Options web pages.
•
From the Cisco Unified IP Phone—Users can choose Directories > Personal Directory to access
the PAB and Fast Dials features from their phones.
•
From a Microsoft Windows application—Users can use the TABSynch tool to synchronize their
PABs with Microsoft Windows Address Book (WAB). Customers who want to use the Microsoft
Outlook Address Book (OAB) should begin by importing the data from the OAB into the Windows
Address Book (WAB). TabSync can then be used to synchronize the WAB with Personal Directory.
To ensure that Cisco Unified IP Phone Address Book Synchronizer users have access to end-user data
that pertains only to them, activate the Cisco UXL Web Service in Cisco Unified Serviceability.
To configure Personal Directory from a web browser, users must access their User Options web pages.
You must provide users with a URL and login information.
Cisco Unified IP Phone Administration Guide for Cisco Unified Communications Manager 8.5
5-24
OL-23092-01
Chapter 5
Configuring Features, Templates, Services, and Users
Modifying Phone Button Templates
To synchronize with Microsoft Outlook, users must install the TABSynch utility, which is provided by
you. To obtain the TABSynch software to distribute to users, choose Application > Plugins from
Cisco Unified Communications Manager Administration, then locate and click Cisco Unified IP Phone
Address Book Synchronizer.
Modifying Phone Button Templates
Phone button templates let you assign speed dials and call-handling features to programmable line
buttons. Call-handling features that can be assigned to buttons include call forward, hold, and
conference.
Ideally, you modify templates before registering phones on the network. In this way, you can access
customized phone button template options from Cisco Unified Communications Manager during
registration.
To modify a phone button template, choose Device > Device Settings > Phone Button Template from
Cisco Unified Communications Manager Administration. To assign a phone button template to a phone,
use the Phone Button Template field in the Cisco Unified Communications Manager Administration
Phone configuration window. Refer to Cisco Unified Communications Manager Administration Guide
and Cisco Unified Communications Manager System Guide for more information.
Cisco Unified IP Phone 7975G, 7971G-GE, and 7970G:
The default template that ships with the Cisco Unified IP Phones 7975G, 7971G-GE, and 7970G uses
buttons 1 and 2 for lines and assigns buttons 3 through 8 as speed dial.
The recommended standard Cisco Unified IP Phone 7970 Series template uses buttons 1 and 2 for lines,
assigns buttons 3 through 5 as speed dial, and buttons 6 through 8 as Hold, Conference, and Transfer,
respectively.
To avoid confusion for users, do not assign a feature to a button and a softkey at the same time.
Cisco Unified IP Phone 7965G:
The default Cisco Unified IP Phone 7965G template that ships with the phone uses buttons 1 and 2 for
lines and assigns buttons 3 through 6 as speed dial.
The recommended standard Cisco Unified IP Phone 7965G template uses buttons 1 and 2 for lines,
assigns button 3 as speed dial, and buttons 4 through 6 as Hold, Conference, and Transfer, respectively.
To avoid confusion for users, do not assign a feature to a button and a softkey at the same time.
Cisco Unified IP Phone 7945G:
The default Cisco Unified IP Phone 7945G template that ships with the phone uses buttons 1 and 2 for
lines.
The recommended standard Cisco Unified IP Phone 7945G template uses buttons 1 and 2 for lines.
To avoid confusion for users, do not assign a feature to a button and a softkey at the same time.
Cisco Unified IP Phone Administration Guide for Cisco Unified Communications Manager 8.5
OL-23092-01
5-25
Chapter 5
Configuring Features, Templates, Services, and Users
Modifying Phone Button Templates
Modifying a Phone Button Template for Personal Address Book or Fast Dials
You can modify a phone button template to associate a service URL with a line button. Doing so enables
users to have single-button access to the PAB and Fast Dials. Before you modify the phone button
template, you must configure PAB or Fast Dials as an IP phone service.
To configure PAB or Fast Dial as an IP phone service (if it is not already a service), follow these steps:
Procedure
Step 1
Choose Device >Device Settings > Phone Services.
The Find and List IP Phone Services window displays.
Step 2
Click Add New. The IP Phone Services Configuration window displays.
Step 3
Enter the following settings:
•
Service Name and ASCII Service Name—Enter Personal Address Book.
•
Service Description—Enter an optional description of the service.
•
Service URL
For PAB, enter the following URL:
http://<Unified CM-server-name>:8080/ccmpd/login.do?name=#DEVICENAME#&service=pab
For Fast Dial, enter the following URL:
http://<Unified-CM-server-name>:8080/ccmpd/login.do?name=#DEVICENAME#&service=fd
•
Secure Service URL
For PAB, enter the following URL:
https://<Unified CM-server-name>:8443/ccmpd/login.do?name=#DEVICENAME#&service=pab
For Fast Dial, enter the following URL:
https://<Unified-CM-server-name>:8443/ccmpd/login.do?name=#DEVICENAME#&service=fd
Step 4
•
Service Category—Select XML Service.
•
Service Type—Select Directories.
•
Enable—Select the check box.
Click Save.
You can add, update, or delete service parameters as needed as described in IP Phone Service Parameter
chapter in the Cisco Unified Communications Manager Administration Guide.
Note
If you change the service URL, remove an IP phone service parameter, or change the name
of a phone service parameter for a phone service to which users are subscribed, you must
click Update Subscriptions to update all currently subscribed users with the changes, or
users must resubscribe to the service to rebuild the correct URL.
To modify a phone button template for PAB or Fast Dial, follow these steps:
Cisco Unified IP Phone Administration Guide for Cisco Unified Communications Manager 8.5
5-26
OL-23092-01
Chapter 5
Configuring Features, Templates, Services, and Users
Configuring Softkey Templates
Procedure
Step 1
From Cisco Unified Communications Manager Administration, choose Device > Device Settings >
Phone Button Template.
Step 2
Click Find.
Step 3
Select the phone model.
Step 4
Click Copy, enter a name for the new template, and then click Save.
The Phone Button Template Configuration window opens.
Step 5
Identify the button you would like to assign, and select Service URL from the Features drop-down list
box associated with the line.
Step 6
Click Save to create a new phone button template using the service URL.
Step 7
Choose Device > Phone and open the Phone Configuration window for the phone.
Step 8
Select the new phone button template from the Phone Button Template drop-down list box.
Step 9
Click Save to store the change and then click Apply Config to implement the change.
The phone user can now access the User Options pages and associate the service with a button on the
phone.
For additional information on IP phone services, see the Cisco Unified Communications Manager
Administration Guide, IP Phone Services Configuration. For additional information on configuring line
buttons, see the Cisco Unified Communications Manager Administration Guide, Cisco Unified IP Phone
Configuration.
Configuring Softkey Templates
Using Cisco Unified Communications Manager Administration, you can manage softkeys associated
with applications that are supported by the Cisco Unified IP Phone. Cisco Unified Communications
Manager supports two types of softkey templates: standard and nonstandard. Standard softkey templates
include Standard User, Standard Feature, Standard Assistant, Standard Manager, and Standard Shared
Mode Manager An application that supports softkeys can have one or more standard softkey templates
associated with it. You can modify a standard softkey template by making a copy of it, giving it a new
name, and making updates to that copied softkey template. You can also modify a nonstandard softkey
template.
To configure softkey templates, choose Device > Device Settings > Softkey Template from
Cisco Unified Communications Manager Administration. To assign a softkey template to a phone, use
the Softkey Template field in the Cisco Unified Communications Manager Administration Phone
configuration window. Refer to Cisco Unified Communications Manager Administration Guide and
Cisco Unified Communications Manager System Guide for more information.
Note
The Cisco Unified IP Phone 7975G, 7971G-GE, 7970G, 7965G, and 7945G support all the softkeys that
are configurable in Cisco Unified Communications Manager Administration.
Cisco Unified IP Phone Administration Guide for Cisco Unified Communications Manager 8.5
OL-23092-01
5-27
Chapter 5
Configuring Features, Templates, Services, and Users
Setting Up Services
Setting Up Services
The Services button on the Cisco Unified IP Phone gives users access to Cisco Unified IP Phone
Services. You can also assign services to the programmable buttons on the phone (refer to the Cisco
Unified IP Phone user guide for more information). These services comprise XML applications that
enable the display of interactive content with text and graphics on the phone. Examples of services
include local movie times, stock quotes, and weather reports.
Before a user can access any service:
•
You must use Cisco Unified Communications Manager Administration to configure available
services.
•
The user must subscribe to services by using the Cisco Unified IP Phone User Options web pages.
This web-based application provides a graphical user interface (GUI) for limited, end-user
configuration of IP Phone applications.
Before you set up services, gather the URLs for the sites that you want to set up and verify that users can
access those sites from your corporate IP telephony network.
To set up these services, choose Device > Device Settings > Phone Services from
Cisco Unified Communications Manager Administration. Refer to Cisco Unified Communications
Manager Administration Guide and to Cisco Unified Communications Manager System Guide for more
information.
After you configure these services, verify that your users have access to the Cisco Unified CM User
Options web pages, from which they can select and subscribe to configured services. See How Users
Subscribe to Services and Configure Phone Features, page A-3 for a summary of the information that
you must provide to end users.
Cisco Unified IP phones can support up to four HTTP/HTTPS active client connections and up to four
HTTP/HTTPS active server connections at one time. A few examples of HTTP/HTTPS services include:
•
Extension Mobility
•
Directories
•
Messages
Adding Users to Cisco Unified Communications Manager
Adding users to Cisco Unified Communications Manager allows you to display and maintain
information about users and allows each user to perform these tasks:
•
Access the corporate directory and other customized directories from a Cisco Unified IP Phone.
•
Create a personal directory.
•
Set up speed dial and call forwarding numbers.
•
Subscribe to services that are accessible from a Cisco Unified IP Phone.
You can add users to Cisco Unified Communications Manager using either of these methods:
•
To add users individually, choose User Management > End User from
Cisco Unified Communications Manager Administration.
Refer to Cisco Unified Communications Manager Administration Guide for more information about
adding users. Refer to Cisco Unified Communications Manager System Guide for details about user
information.
Cisco Unified IP Phone Administration Guide for Cisco Unified Communications Manager 8.5
5-28
OL-23092-01
Chapter 5
Configuring Features, Templates, Services, and Users
Managing the User Options Web Pages
•
To add users in batches, use the Bulk Administration Tool. This method also enables you to set an
identical default password for all users.
Refer to Cisco Unified Communications Manager Bulk Administration Guide for details.
Managing the User Options Web Pages
From the User Options web page, users can customize and control several phone features and settings.
For detailed information about the User Options web pages, refer to the Cisco Unified IP Phone user
guide.
Giving Users Access to the User Options Web Pages
Before a user can access the User Options web pages, you must add the user to the standard Cisco
Unified Communications Manager end user group and associate the appropriate phone with the user.
To add the user to the standard Cisco Unified Communications Manager end user group, you must follow
these steps:
Procedure
Step 1
From Cisco Unified Communications Manager Administration, choose User Management > User
Groups.
The Find and List Users window displays.
Step 2
Enter the appropriate search criterias and click Find.
Step 3
Click on the Standard CCM End Users link. The User Group Configuration page for the Standard
CCM End Users displays.
Step 4
Click Add End Users to Group. The Find and List Users window displays.
Step 5
Use the Find User drop-down list boxes to find the end users that you want to add and click Find.
Step 6
A list of end users that matches your search criteria displays.
Step 7
In the list of records that display, click the check box next to the users that you want to add to this user
group. If the list comprises multiple pages, use the links at the bottom to see more results.
Note
Step 8
The list of search results does not display end users that already belong to the user group.
Click Add Selected.
To associate appropriate phones with the user, you must follow these steps:
Procedure
Step 1
From Cisco Unified Communications Manager Administration, choose User Management > End User.
The Find and List Users window displays.
Step 2
Enter the appropriate search criterias and click Find.
Cisco Unified IP Phone Administration Guide for Cisco Unified Communications Manager 8.5
OL-23092-01
5-29
Chapter 5
Configuring Features, Templates, Services, and Users
Managing the User Options Web Pages
Step 3
In the list of records that display, click the link for the user.
Step 4
Click Device Association.
The User Device Association window displays.
Step 5
Enter the appropriate search criterias and click Find.
Step 6
Choose the device that you want to associate with the end user by checking the box to the left of the
device.
Step 7
Click Save Selected/Changes to associate the device with the end user.
Make sure to provide end users with the following information about the User Options web pages:
•
The URL required to access the application. This URL is:
http://<server_name:portnumber>/ccmuser/, where server_name is the host on which the web
server is installed.
•
A user ID and default password are needed to access the application.
These settings correspond to the values you entered when you added the user to Cisco Unified
Communications Manager (see Adding Users to Cisco Unified Communications Manager,
page 5-28).
For additional information, refer to:
•
Cisco Unified Communications Manager Administration Guide, User Group Configuration chapter.
•
Cisco Unified Communications Manager Administration Guide, End User Configuration section.
•
Cisco Unified Communications Manager System Guide, Roles and User Groups chapter.
Specifying Options that Appear on the User Options Web Pages
Most options that are on the User Options web pages appear by default. However, the following options
must be set by the system administrator by using Enterprise Parameters Configuration settings in Cisco
Unified Communications Manager Administration:
Note
•
Show Ring Settings
•
Show Line Text Label Settings
•
Show Call Forwarding
The settings apply to all User Options web pages at your site.
To specify the options that appear on the User Options web pages, follow these steps:
Procedure
Step 1
From Cisco Unified Communications Manager Administration, choose System > Enterprise
Parameters.
The Enterprise Parameters Configuration window displays.
Step 2
In the CCMUser Parameters area, specify whether a parameter appears on the User Options web pages
by choosing one of these values from the Parameter Value drop-down list box for the parameter:
Cisco Unified IP Phone Administration Guide for Cisco Unified Communications Manager 8.5
5-30
OL-23092-01
Chapter 5
Configuring Features, Templates, Services, and Users
Managing the User Options Web Pages
•
True—Option displays on the User Options web pages (default).
•
False—Option does not display on the User Options web pages.
•
Show All Settings—All call forward settings display on the User Options web pages (default).
•
Hide All Settings—No call forward settings display on the User Options web pages.
•
Show Only Call Forward All—Only call forward all calls displays on the User Options web pages.
Cisco Unified IP Phone Administration Guide for Cisco Unified Communications Manager 8.5
OL-23092-01
5-31
Chapter 5
Configuring Features, Templates, Services, and Users
Managing the User Options Web Pages
Cisco Unified IP Phone Administration Guide for Cisco Unified Communications Manager 8.5
5-32
OL-23092-01
CH A P T E R
6
Customizing the Cisco Unified IP Phone
This chapter explains how you customize configuration files, phone ring sounds, background images,
and other phone features.
This chapter includes these topics:
•
Customizing and Modifying Configuration Files, page 6-1
•
Creating Custom Phone Rings, page 6-2
•
Creating Custom Background Images, page 6-3
•
Configuring Wideband Codec, page 6-7
•
Configuring the Idle Display, page 6-7
•
Automatically Disabling the Cisco Unified IP Phone Screen, page 6-8
Customizing and Modifying Configuration Files
You can modify configuration files (for example, edit the xml files) and add customized files (for
example, custom ring tones, call back tones, phone backgrounds) to the TFTP directory. You can modify
files and add customized files to the TFTP directory in Cisco Unified Communications Operating
System Administration, from the TFTP Server File Upload window. Refer to Cisco Unified
Communications Operating System Administration Guide for information about how to upload files to
the TFTP folder on a Cisco Unified Communications Manager server.
You can obtain a copy of the Ringlist.xml and List.xml files from the system by using the following
admin command-line interface (CLI) “file” commands (see the CLI Reference Guide for syntax):
•
admin:file
– file list
– file view
– file search
– file get
– file dump
– file tail
– file delete
Cisco Unified IP Phone Administration Guide for Cisco Unified Communications Manager 8.5
OL-23092-01
6-1
Chapter 6
Customizing the Cisco Unified IP Phone
Creating Custom Phone Rings
Creating Custom Phone Rings
The Cisco Unified IP Phone ships with two default ring types that are implemented in hardware: Chirp1
and Chirp2. Cisco Unified Communications Manager also provides a default set of additional phone ring
sounds that are implemented in software as pulse code modulation (PCM) files. The PCM files, along
with an XML file (named Ringlist.xml) that describes the ring list options that are available at your site,
exist in the TFTP directory on each Cisco Unified Communications Manager server.
For more information, see Custom Phone Rings in Cisco Unified Communications Manager Features
and Services Guide and Software Upgrades in Cisco Unified Communications Operating System
Administration Guide.
The following sections describe how you can customize the phone rings that are available at your site by
creating PCM files and editing the Ringlist.xml file:
•
Ringlist.xml File Format Requirements, page 6-2
•
PCM File Requirements for Custom Ring Types, page 6-3
•
Configuring a Custom Phone Ring, page 6-3
Ringlist.xml File Format Requirements
The Ringlist.xml file defines an XML object that contains a list of phone ring types. This file can include
up to 50 ring types. Each ring type contains a pointer to the PCM file that is used for that ring type and
the text that will appear on the Ring Type menu on a Cisco Unified IP Phone for that ring. The
Cisco TFTP server for each Cisco Unified Communications Manager contains this file.
The CiscoIPPhoneRinglist XML object uses the following simple tag set to describe the information:
<CiscoIPPhoneRingList>
<Ring>
<DisplayName/>
<FileName/>
</Ring>
</CiscoIPPhoneRingList>
The following characteristics apply to the definition names. You must include the required DisplayName
and FileName for each phone ring type.
Note
•
DisplayName defines the name of the custom ring for the associated PCM file that will display on
the Ring Type menu of the Cisco Unified IP Phone.
•
FileName specifies the name of the PCM file for the custom ring to associate with DisplayName.
The DisplayName and FileName fields must not exceed 25 characters.
This example shows a Ringlist.xml file that defines two phone ring types:
<CiscoIPPhoneRingList>
<Ring>
<DisplayName>Analog Synth 1</DisplayName>
<FileName>Analog1.raw</FileName>
</Ring>
<Ring>
<DisplayName>Analog Synth 2</DisplayName>
<FileName>Analog2.raw</FileName>
</Ring>
</CiscoIPPhoneRingList>
Cisco Unified IP Phone Administration Guide for Cisco Unified Communications Manager 8.5
6-2
OL-23092-01
Chapter 6
Customizing the Cisco Unified IP Phone
Creating Custom Background Images
PCM File Requirements for Custom Ring Types
The PCM files for the rings must meet the following requirements for proper playback on
Cisco Unified IP Phones:
•
Raw PCM (no header)
•
8000 samples per second
•
8 bits per sample
•
uLaw compression
•
Maximum ring size—16080 samples
•
Minimum ring size—240 samples
•
Number of samples in the ring is evenly divisible by 240.
•
Ring starts and ends at the zero crossing.
•
To create PCM files for custom phone rings, you can use any standard audio editing packages that
supports these file format requirements.
Configuring a Custom Phone Ring
To create custom phone rings for the Cisco Unified IP Phone, follow these steps:
Procedure
Step 1
Create a PCM file for each custom ring (one ring per file). Ensure the PCM files comply with the format
guidelines that are listed in the PCM File Requirements for Custom Ring Types, page 6-3.
Step 2
Place the new PCM files that you created to the Cisco TFTP server for each
Cisco Unified Communications Manager in your cluster. For more information, see the Software
Upgrades in Cisco Unified Communications Operating System Administration Guide.
Step 3
Use a text editor to edit the Ringlist.xml file. See Ringlist.xml File Format Requirements, page 6-2 for
information about how to format this file and for a sample Ringlist.xml file.
Step 4
Save your modifications and close the Ringlist.xml file.
Step 5
To cache the new Ringlist.xml file, stop and start the TFTP service by using Cisco Unified Serviceability
or disable and re-enable the Enable Caching of Constant and Bin Files at Startup TFTP service parameter
(located in the Advanced Service Parameters).
Creating Custom Background Images
You can provide users with a choice of background images for the LCD screen on their phones. Users
can select a background image by choosing Settings > User Preferences > Background Images on the
phone.
The image choices that users see come from PNG images and an XML file (called List.xml) that are
stored on the TFTP server used by the phone. By storing your own PNG files and editing the XML file
on the TFTP server, you can designate the background images from which users can choose. In this way,
you can provide custom images, such as your company logo.
Cisco Unified IP Phone Administration Guide for Cisco Unified Communications Manager 8.5
OL-23092-01
6-3
Chapter 6
Customizing the Cisco Unified IP Phone
Creating Custom Background Images
The following sections describe how you can customize the background images that are available at your
site by creating your own PNG files and editing the List.xml file:
•
List.xml File Format Requirements, page 6-4.
•
PNG File Requirements for Custom Background Images, page 6-5.
•
Configuring a Custom Background Image, page 6-6
List.xml File Format Requirements
The List.xml file defines an XML object that contains a list of background images. The List.xml file is
stored in the following subdirectory on the TFTP server:
/Desktops/320x216x16 for Cisco Unified IP Phone 7975G, 7965G, and 7945G
/Desktops/320x212x12 Cisco Unified IP Phone 7971G-GE and 7970G
Tip
If you are manually creating the directory structure and the List.xml file, you must ensure that the
directories and files can be accessed by the user\CCMService, which is used by the TFTP service.
For more information, see Software Upgrades in Cisco Unified Communications Operating System
Administration Guide.
The List.xml file can include up to 50 background images. The images are in the order that they appear
in the Background Images menu on the phone. For each image, the List.xml file contains one element
type, called ImageItem. The ImageItem element includes these two attributes:
•
Image—Uniform resource identifier (URI) that specifies where the phone obtains the thumbnail
image that will appear on the Background Images menu on a Phone.
•
URL—URI that specifies where the phone obtains the full size image.
The following example (for a Cisco Unified IP Phone 7971G-GE and 7970G) shows a List.xml file that
defines two images. The required Image and URL attributes must be included for each image. The TFTP
URI that is shown in the example is the only supported method for linking to full size and thumbnail
images. HTTP URL support is not provided.
List.xml Example
<CiscoIPPhoneImageList>
<ImageItem Image=”TFTP:Desktops/320x212x12/TN-Fountain.png”
URL=”TFTP:Desktops/320x212x12/Fountain.png”/>
<ImageItem Image=”TFTP:Desktops/320x212x12/TN-FullMoon.png”
URL=”TFTP:Desktops/320x212x12/FullMoon.png”/>
</CiscoIPPhoneImageList>
The Cisco Unified IP Phone firmware includes a default background image. This image is not defined
in the List.xml file. The default image is always the first image that appears in the Background Images
menu on the phone.
Cisco Unified IP Phone Administration Guide for Cisco Unified Communications Manager 8.5
6-4
OL-23092-01
Chapter 6
Customizing the Cisco Unified IP Phone
Creating Custom Background Images
PNG File Requirements for Custom Background Images
Each background image requires two PNG files:
Tip
•
Full size image—Version that displays on the on the phone.
•
Thumbnail image—Version that displays on the Background Images screen from which users can
select an image. Must be 25% of the size of the full size image.
Many graphics programs provide a feature that will resize a graphic. An easy way to create a thumbnail
image is to first create and save the full size image, then use the sizing feature in the graphics program
to create a version of that image that is 25% of the original size. Save the thumbnail version by using a
different name.
The PNG files for background images must meet the following requirements for proper display on the
Cisco Unified IP Phone:
•
Full size image—320 pixels (width) X 216 pixels (height).
•
Thumbnail image—80 pixels (width) X 53 pixels (height).
•
Color palette:
– (for Cisco Unified IP Phone 7971G-GE and 7970G)—Includes up to 12-bit color (4096 colors).
You can use more than 12-bit color, but the phone will reduce the color palette to 12-bit before
displaying the image. For best results, reduce the color palette of an image to 12-bit when you
create a PNG file.
Tip: If you are using a graphics program that supports a posterize feature for specifying the
number of tonal levels per color channel, set the number of tonal levels per channel to 16 (16
red X 16 green X 16 blue = 4096 colors).
– (for Cisco Unified IP Phone 7975G, 7965G, and 7945G)—Includes up to 16-bit color (65535
colors). You can use more than 16-bit color, but the phone will reduce the color palette to 16-bit
before displaying the image. For best results, reduce the color palette of an image to 16-bit when
you create a PNG file.
Tip: If you are using a graphics program that supports a posterize feature for specifying the
number of tonal levels per color channel, set the number of tonal levels per channel to 40 (40
red X 40 green X 40 blue = 64000 colors). This is as close as you can posterize to 65535 colors
without exceeding the maximum.
Cisco Unified IP Phone Administration Guide for Cisco Unified Communications Manager 8.5
OL-23092-01
6-5
Chapter 6
Customizing the Cisco Unified IP Phone
Creating Custom Background Images
Configuring a Custom Background Image
To create custom background images for the Cisco Unified IP Phone, follow these steps:
Procedure
Step 1
Create two PNG files for each image (a full size version and a thumbnail version). Ensure the PNG files
comply with the format guidelines that are listed in the PNG File Requirements for Custom Background
Images, page 6-5.
Step 2
Upload the new PNG files that you created to the following subdirectory in the TFTP server for the Cisco
Unified Communications Manager:
/Desktops/320x216x16 for Cisco Unified IP Phone 7975G, 7965G, and 7945G
/Desktops/320x212x12 Cisco Unified IP Phone 7971G-GE and 7970G
Note
The file name and subdirectory parameters are case sensitive. Be sure to use the forward slash
“/” when you specify the subdirectory path.
To upload the files, choose Software Upgrades > Upload TFTP Server File in Cisco Unified
Communications Operating System Administration. For more information, see Software Upgrades in
Cisco Unified Communications Operating System Administration Guide.
Note
Step 3
If the folder does not exist, the folder is created and the files are uploaded to the folder.
You must also copy the customized images and files to the other TFTP servers that the phone may contact
to obtain these files.
Note
Cisco recommends that you also store backup copies of custom image files in another location.
You can use these backup copies if the customized files are overwritten when you upgrade
Cisco Unified Communications Manager.
Step 4
Use a text editor to edit the List.xml file. See List.xml File Format Requirements, page 6-4 for the
location of this file, formatting requirements, and a sample file.
Step 5
Save your modifications and close the List.xml file.
Note
Step 6
When you upgrade Cisco Unified Communications Manager, a default List.xml file will replace
your customized List.xml file. After you customize the List.xml file, make a copy of the file and
store it in another location. After upgrading Cisco Unified Communications Manager, replace
the default List.xml file with your stored copy.
To cache the new List.xml file, stop and start the TFTP service by using Cisco Unified Serviceability or
disable and re-enable the Enable Caching of Constant and Bin Files at Startup TFTP service parameter
(located in the Advanced Service Parameters).
Cisco Unified IP Phone Administration Guide for Cisco Unified Communications Manager 8.5
6-6
OL-23092-01
Chapter 6
Customizing the Cisco Unified IP Phone
Configuring Wideband Codec
Configuring Wideband Codec
If Cisco Unified Communications Manager has been configured to use G.722 (G.722 is enabled by
default for the Cisco Unified IP Phone) and if the far endpoint supports G.722, the call can connect using
the G.722 codec in place of G.711. This situation occurs regardless of whether the user has enabled a
wideband headset or wideband handset, but if either the headset or handset is enabled, the user may
notice greater audio sensitivity during the call. Greater sensitivity means improved audio clarity but also
means that more background noise can be heard by the far endpoint—noise such as rustling papers or
nearby conversations. Even without a wideband headset or handset, some users may prefer the additional
sensitivity of G.722. Other users may be distracted by the additional sensitivity of G.722.
The following parameters in Cisco Unified Communications Manager Administration affect whether
wideband is supported for this Cisco Unified Communications Manager server or a specific phone:
•
Advertise G.722 Codec—From Cisco Unified Communications Manager Administration, choose
System > Enterprise Parameters. The default value of this enterprise parameter is True, which
means that all Cisco Unified IP Phones that are registered to this Cisco Unified Communications
Manager advertise G.722 to Cisco Unified Communications Manager. For more information, see the
Cisco Unified Communications Manager System Guide, chapter Cisco Unified IP Phones, section
Codec Usage.
•
Advertise G.722 Codec—From Cisco Unified Communications Manager Administration, choose
Device > Phone. The default value for this product-specific parameter is the value that is specified
in the enterprise parameter. If you want to override this on a per-phone basis, choose Enabled or
Disabled in the Advertise G.722 Codec parameter on the Product Specific Configuration area of the
Phone Configuration window.
Configuring the Idle Display
You can specify an idle display that appears on the phone LCD screen. The idle display is an XML
service that the phone invokes when the phone has been idle (not in use) for a designated period and no
feature menu is open.
XML services that can be used as idle displays include company logos, product pictures, and stock
quotes.
Configuring the idle display consists of these general steps:
1.
Formatting an image for display on the phone.
2.
Configure Cisco Unified Communications Manager to display the image on the phone.
For detailed instructions about creating and displaying the idle display, refer to Creating Idle URL
Graphics on Cisco Unified IP Phone at this URL:
http://www.cisco.com/warp/public/788/AVVID/idle-url.html
In addition, you can refer to Cisco Unified Communications Manager Administration Guide or to Cisco
Unified Communications Manager Bulk Administration Guide for the following information:
•
Specifying the URL of the idle display XML service:
– For a single phone—Idle field on the Cisco Unified Communications Manager Phone
configuration window
– For multiple phones simultaneously—URL Idle field on the Cisco Unified Communications
Manager Enterprise Parameters configuration window, or the Idle field in the Bulk
Administration Tool (BAT)
Cisco Unified IP Phone Administration Guide for Cisco Unified Communications Manager 8.5
OL-23092-01
6-7
Chapter 6
Customizing the Cisco Unified IP Phone
Automatically Disabling the Cisco Unified IP Phone Screen
•
Specifying the length of time that the phone is not used before the idle display XML service is
invoked:
– For a single phone—Idle Timer field on the Cisco Unified Communications Manager Phone
configuration window
– For multiple phones simultaneously—URL Idle Time field on the
Cisco Unified Communications Manager Enterprise Parameters configuration window, or the
Idle Timer field in the Bulk Administration Tool (BAT)
From a phone, you can see settings for the idle display XML service URL and the length of time that the
phone is not used before this service is invoked. To see these settings, choose Settings > Device
Configuration and scroll to the Idle URL and the Idle URL Time parameters.
Automatically Disabling the Cisco Unified IP Phone Screen
To conserve power and ensure the longevity of the LCD screen on the phone, you can set the LCD to
turn off when it is not needed.
You can configure settings in Cisco Unified Communications Manager Administration to turn off the
display at a designated time on some days and all day on other days. For example, you may choose to
turn off the display after business hours on weekdays and all day on Saturdays and Sundays.
When the display is off, the LCD screen is dark and disabled, and the Display button lights. You can take
any of these actions to turn on the display any time it is off:
•
Press any button on the phone.
If you press a button other than the Display button, the phone will take the action designated by that
button in addition to turning on the display.
•
Touch the touchscreen (or phone screen, whichever is applicable).
•
Lift the handset.
When you turn the display on, it remains on until the phone has remained idle for a designated length of
time, then it turns off automatically.
Note
You can use the Display button to temporarily disable the touchscreen (or phone screen) for cleaning.
See Cleaning the Cisco Unified IP Phone, page 9-20 for more information.
Note
The XSI Screen Width Enhancement feature, when implemented on Cisco Unified IP Phones, enhances
the viewability of the Messages, Directories, and Services screens. These screens may appear in Normal
mode or in Wide mode, depending on how the phone is set up. For information, see Cisco Unified IP
Phone Services Application Development Notes.
Table 6-1 explains the Cisco Unified Communications Manager Administration fields that control when
the display turns on and off. You configure these fields in Cisco Unified Communications Manager
Administration in the Product Specific configuration window. (You access this window by choosing
Device > Phone from Cisco Unified Communications Manager Administration.)
You can view the display settings for a phone from the Power Save Configuration menu on the phone.
For more information, see Power Save Configuration Menu, page 4-29.
Cisco Unified IP Phone Administration Guide for Cisco Unified Communications Manager 8.5
6-8
OL-23092-01
Chapter 6
Customizing the Cisco Unified IP Phone
Automatically Disabling the Cisco Unified IP Phone Screen
Table 6-1
Display On and Off Configuration Fields
Field
Description
Days Display Not Active Days that the display does not turn on automatically at the time specified in
the Display On Time field.
Choose the day or days from the drop-down list. To choose more than one
day, Ctrl-click each day that you want.
Display On Time
Time each day that the display turns on automatically (except on the days
specified in the Days Display Not Active field).
Enter the time in this field in 24 hour format, where 0:00 is midnight.
For example, to automatically turn the display on at 7:00 a.m., (0700), enter
7:00. To turn the display on at 2:00 p.m. (1400), enter 14:00.
If this field is blank, the display will automatically turn on at 0:00.
Display On Duration
Length of time that the display remains on after turning on at the time
specified in the Display On Time field.
Enter the value in this field in the format hours:minutes.
For example, to keep the display on for 4 hours and 30 minutes after it turns
on automatically, enter 4:30.
If this field is blank, the phone will turn off at the end of the day (0:00).
Note
Display Idle Timeout
If Display On Time is 0:00 and the display on duration is blank (or
24:00), the display will remain on continuously.
Length of time that the phone is idle before the display turns off. Applies
only when the display was off as scheduled and was turned on by an end-user
(by pressing a button on the phone, touching the touchscreen (or phone
screen), or lifting the handset).
Enter the value in this field in the format hours:minutes.
For example, to turn the display off when the phone is idle for 1 hour and 30
minutes after an end-user turns the display on, enter 1:30.
The default value is 0:30.
Display On When
Incoming Call
Disable/enable automatic illumination of the LCD screen when a call is
received.
Default: Disabled
Cisco Unified IP Phone Administration Guide for Cisco Unified Communications Manager 8.5
OL-23092-01
6-9
Chapter 6
Customizing the Cisco Unified IP Phone
Automatically Disabling the Cisco Unified IP Phone Screen
Cisco Unified IP Phone Administration Guide for Cisco Unified Communications Manager 8.5
6-10
OL-23092-01
CH A P T E R
7
Viewing Model Information, Status, and
Statistics on the Cisco Unified IP Phone
This chapter describes how to use the following menus and screens on the Cisco Unified IP Phone to
view model information, status messages, network statistics, and firmware information for the phone:
•
Model Information screen—Displays hardware and software information about the phone. For more
information, see Model Information Screen, page 7-2.
•
Status menu—Provides access to screens that display the status messages, network statistics, and
firmware versions. For more information, see Status Menu, page 7-3.
•
Call Statistics screen—Displays counters and statistics for the current call. For more information,
see Call Statistics Screen, page 7-15.
You can use the information on these screens to monitor the operation of a phone and to assist with
troubleshooting.
You can also obtain much of this information, and obtain other related information, remotely through the
phone’s web page. For more information, see Chapter 8, Monitoring the Cisco Unified IP Phone
Remotely
For more information about troubleshooting the Cisco Unified IP Phone, see Chapter 9, Troubleshooting
and Maintenance.
This chapter includes these topics:
•
Model Information Screen, page 7-2
•
Status Menu, page 7-3
Cisco Unified IP Phone Administration Guide for Cisco Unified Communications Manager 8.5
OL-23092-01
7-1
Chapter 7
Viewing Model Information, Status, and Statistics on the Cisco Unified IP Phone
Model Information Screen
Model Information Screen
The Model Information screen includes the options that are described in Table 7-1.
To display the Model Information screen, press the Settings button and then select Model Information.
To exit the Model Information screen, press the Exit softkey.
Table 7-1
Model Information Settings
Option
Description
To Change
Model Number
Model number of the phone.
Display only—Cannot configure.
MAC Address
MAC address of the phone.
Display only—Cannot configure.
Load File
Identifier of the factory-installed load running
on the phone.
Display only—Cannot configure.
Boot Load ID
Identifier of the factory-installed load running
on the phone.
Display only—Cannot configure.
Serial Number
Serial number of the phone.
Display only—Cannot configure.
MIC
Indicates whether a manufacturing installed
certificate (used for the security features) is
installed on the phone (Yes) or is not installed on
the phone (No).
For information about how to manage the MIC
for your phone, refer to the Using the Certificate
Authority Proxy Function in Cisco
Unified Communications Manager Security
Guide.
LSC
Indicates whether a locally significant certificate
(used for the security features) is installed on the
phone (Yes) or is not installed on the phone
(No).
For information about how to manage the LSC
for your phone, refer to the Using the Certificate
Authority Proxy Function in Cisco
Unified Communications Manager Security
Guide.
Call Control Protocol
Indicates whether the phone is running under
SCCP or SIP.
See Using Cisco Unified IP Phones with
Different Protocols, page 2-14.
Cisco Unified IP Phone Administration Guide for Cisco Unified Communications Manager 8.5
7-2
OL-23092-01
Chapter 7
Viewing Model Information, Status, and Statistics on the Cisco Unified IP Phone
Status Menu
Status Menu
To display the Status menu, press the Settings button and then select Status.
To exit the Status menu, press the Exit softkey.
The Status menu includes these options, which provide information about the phone and its operation:
•
Status Messages—Displays the Status Messages screen, which shows a log of important system
messages. For more information, see Status Messages Screen, page 7-3.
•
Network Statistics—Displays the Network Statistics screen, which shows Ethernet traffic statistics.
For more information, see Network Statistics Screen, page 7-10.
•
Firmware Versions—Displays the Firmware Versions screen, which shows information about the
firmware running on the phone. For more information, see Firmware Versions Screen, page 7-13.
•
Expansion Module(s)—Displays the Expansion Module(s) screen, which shows information about
the Cisco Unified IP Phone Expansion Module(s), if connected to the phone. For more information,
see Expansion Module(s) Screen, page 7-14.
Status Messages Screen
The Status Messages screen displays the 10 most recent status messages that the phone has generated.
You can access this screen at any time, even if the phone has not finished starting up. Table 7-2 describes
the status messages that might display. This table also includes actions you can take to address errors.
To display the Status Messages screen, follow these steps:
Procedure
Step 1
Press the Settings button.
Step 2
Select Status.
Step 3
Select Status Messages.
Cisco Unified IP Phone Administration Guide for Cisco Unified Communications Manager 8.5
OL-23092-01
7-3
Chapter 7
Viewing Model Information, Status, and Statistics on the Cisco Unified IP Phone
Status Menu
To remove current status messages, press the Clear softkey.
To exit the Status Messages screen, press the Exit softkey.
Table 7-2
Status Messages on the Cisco Unified IP Phone
Message
Description
Possible Explanation and Action
BootP server used
The phone obtained its IP address from a BootP None. This message is informational only.
server rather than a DHCP server.
CFG file not found
The name-based and default configuration file
was not found on the TFTP Server.
The configuration file for a phone is created
when the phone is added to the
Cisco Unified Communications Manager
database. If the phone has not been added to the
Cisco Unified Communications Manager
database, the TFTP server generates a CFG File
Not Found response.
•
Phone is not registered with
Cisco Unified Communications Manager.
You must manually add the phone to
Cisco Unified Communications Manager if
you are not allowing phones to
auto-register. See Adding Phones with
Cisco Unified Communications Manager
Administration, page 2-13 for details.
•
If you are using DHCP, verify that the
DHCP server is pointing to the correct
TFTP server.
•
If you are using static IP addresses, check
configuration of the TFTP server. See
Network Configuration Menu, page 4-5 for
details on assigning a TFTP server.
CFG TFTP Size Error
The configuration file is too large for file system Power cycle the phone.
on the phone.
Checksum Error
Downloaded software file is corrupted.
Obtain a new copy of the phone firmware and
place it in the TFTP directory. You should only
copy files into this directory when the TFTP
server software is shut down, otherwise the files
may be corrupted.
CTL and ITL installed
CTL and ITL files are installed on the phone.
None. This message is informational only.
Neither the CTL file nor the ITL file was
installed on the phone previously.
For more information about the Trust List, refer
to Cisco Unified Communications Manager
Security Guide.
CTL installed
The CTL file is installed on the phone.
None. This message is informational only. The
CTL file was not installed previously.
For more information about the CTL file, refer
to Cisco Unified Communications Manager
Security Guide.
Cisco Unified IP Phone Administration Guide for Cisco Unified Communications Manager 8.5
7-4
OL-23092-01
Chapter 7
Viewing Model Information, Status, and Statistics on the Cisco Unified IP Phone
Status Menu
Table 7-2
Status Messages on the Cisco Unified IP Phone (continued)
Message
Description
Possible Explanation and Action
DHCP timeout
DHCP server did not respond.
•
Network is busy—The errors should
resolve themselves when the network load
reduces.
•
No network connectivity between the
DHCP server and the phone—Verify the
network connections.
•
DHCP server is down—Check
configuration of DHCP server.
•
Errors persist—Consider assigning a static
IP address. See Network Configuration
Menu, page 4-5 for details on assigning a
static IP address.
Disabled
802.1X Authentication is disabled on the phone. You can enable 802.1X authentication using the
Settings > Security Configuration > 802.1X
Authentication option on the phone. For more
information, see 802.1X Authentication and
Status, page 4-42.
DNS timeout
DNS server did not respond.
DNS unknown host
Duplicate IP
Erasing CTL and ITL
files
DNS could not resolve the name of the TFTP
server or Cisco Unified Communications
Manager.
Another device is using the IP address assigned
to the phone.
Erasing CTL or ITL file.
•
Network is busy—The errors should
resolve themselves when the network load
reduces.
•
No network connectivity between the DNS
server and the phone—Verify the network
connections.
•
DNS server is down—Check configuration
of DNS server.
•
Verify that the host names of the TFTP
server or Cisco Unified Communications
Manager are configured properly in DNS.
•
Consider using IP addresses rather than
host names.
•
If the phone has a static IP address, verify
that you have not assigned a duplicate IP
address. See Network Configuration Menu,
page 4-5 for details.
•
If you are using DHCP, check the DHCP
server configuration.
None. This message is informational only.
For more information about the CTL and ITL
files, refer to Cisco Unified Communications
Manager Security Guide.
Cisco Unified IP Phone Administration Guide for Cisco Unified Communications Manager 8.5
OL-23092-01
7-5
Chapter 7
Viewing Model Information, Status, and Statistics on the Cisco Unified IP Phone
Status Menu
Table 7-2
Status Messages on the Cisco Unified IP Phone (continued)
Message
Description
Possible Explanation and Action
Error update locale
One or more localization files could not be
found in the TFTP directory or were not valid.
The locale was not changed.
From Cisco Unified Operating System
Administration, check that the following files
are located within the subdirectories in TFTP
File Management:
•
Located in subdirectory with same name as
network locale:
– tones.xml
•
Located in subdirectory with same name as
user locale:
– glyphs.xml
– dictionary.xml
– kate.xml
Failed
The phone attempted an 802.1X transaction but Authentication typically fails because of one of
authentication failed.
the following:
File auth error
An error occurred when the phone tried to
validate the signature of a signed file. This
message includes the name of the file that failed.
•
No shared secret is configured in the phone
or authentication server
•
The shared secret configured in the phone
and the authentication server do not match
•
Phone has not been configured in the
authentication server
•
The file is corrupted. If the file is a phone
configuration file, delete the phone from
the Cisco Unified Communications
Manager database using
Cisco Unified Communications Manager
Administration. Then add the phone back
to the Cisco Unified Communications
Manager database using
Cisco Unified Communications Manager
Administration.
•
There is a problem with the CTL file and
the key for the server from which files are
obtained is bad. In this case, run the CTL
client and update the CTL file, making sure
that the proper TFTP servers are included
in this file.
File not found
The phone cannot locate, on the TFTP server,
From Cisco Unified Operating System
the phone load file that is specified in the phone Administration, make sure that the phone load
configuration file.
file is listed in TFTP File Management.
IP address released
The phone has been configured to release its IP The phone remains idle until it is power cycled
address.
or you reset the DHCP address. See Network
Configuration Menu, page 4-5 for details.
Cisco Unified IP Phone Administration Guide for Cisco Unified Communications Manager 8.5
7-6
OL-23092-01
Chapter 7
Viewing Model Information, Status, and Statistics on the Cisco Unified IP Phone
Status Menu
Table 7-2
Status Messages on the Cisco Unified IP Phone (continued)
Message
Description
Possible Explanation and Action
ITL installed
The ITL file is installed in the phone. The ITL
file was not installed.
None. This message is informational only.
Phone does not have prior installation of the
ITL file.
For more information about the ITL file, refer
to Cisco Unified Communications Manager
Security Guide.
ITL update failed
Updating ITL file failed.
Phone has CTL or ITL file installed and it failed
to update new ITL file.
Possible reasons for failure:
Load Auth Failed
The phone could not load a configuration file.
•
Network failure
•
TFTP server was down
•
Trust Verification Service (TVS) server
was down
•
Possible solutions:
•
Check the network connectivity
•
Check if the TFTP server is active and
functioning normally
•
Check if Trust Verification Service (TVS)
server is active and functioning normally
•
Manually delete CTL and ITL files if all the
above solutions fail
Check that:
•
A good version of the configuration file
exists on the applicable server.
•
The phone load being downloaded has not
been altered or renamed.
•
Phone load type is compatible; for
example, you cannot place a DEV load
configuration file on a REL-signed phone.
Load ID incorrect
Load ID of the software file is of the wrong
type.
Check the load ID assigned to the phone (from
Cisco Unified Communications Manager,
choose Device > Phone). Verify that the load ID
is entered correctly.
Load rejected HC
The application that was downloaded is not
compatible with the phone’s hardware.
Occurs if you were attempting to install a
version of software on this phone that did not
support hardware changes on this newer phone.
Check the load ID assigned to the phone (from
Cisco Unified Communications Manager,
choose Device > Phone). Re-enter the load
displayed on the phone. See Firmware Versions
Screen, page 7-13 to verify the phone setting.
Cisco Unified IP Phone Administration Guide for Cisco Unified Communications Manager 8.5
OL-23092-01
7-7
Chapter 7
Viewing Model Information, Status, and Statistics on the Cisco Unified IP Phone
Status Menu
Table 7-2
Status Messages on the Cisco Unified IP Phone (continued)
Message
Description
Possible Explanation and Action
Load Server is invalid
Indicates an invalid TFTP server IP address or
name in the Load Server option.
The Load Server setting is not valid. The Load
Server specifies a TFTP server IP address or
name from which the phone firmware can be
retrieved for upgrades on the phones.
Check the Load Server entry (from
Cisco Unified Communications Manager
Administration choose Device > Phone).
No default router
No DNS server IP
No Trust List installed
DHCP or static configuration did not specify a
default router.
A name was specified but DHCP or static IP
configuration did not specify a DNS server
address.
•
If the phone has a static IP address, verify
that the default router has been configured.
See Network Configuration Menu,
page 4-5 for details.
•
If you are using DHCP, the DHCP server
has not provided a default router. Check the
DHCP server configuration.
•
If the phone has a static IP address, verify
that the DNS server has been configured.
See Network Configuration Menu,
page 4-5 for details.
•
If you are using DHCP, the DHCP server
has not provided a DNS server. Check the
DHCP server configuration.
The Trust List is not configured on the Cisco
Occurs if the Trust List is not configured on the
Unified Communications Manager, which does Cisco Unified Communications Manager and
not support security by default.
the Cisco Unified Communications Manager
does not support security by default.
For more information about CTL and ITL files,
refer to Cisco Unified Communications
Manager Security Guide.
Programming Error
The phone failed during programming.
Successful – MD5
The phone attempted an 802.1X transaction and The phone achieved 802.1X authentication.
authentication achieved.
TFTP access error
TFTP server is pointing to a directory that does
not exist.
TFTP Error
The phone does not recognize an error code
provided by the TFTP server.
Attempt to resolve this error by power cycling
the phone. If the problem persists, contact Cisco
technical support for additional assistance.
•
If you are using DHCP, verify that the
DHCP server is pointing to the correct
TFTP server.
•
If you are using static IP addresses, check
configuration of TFTP server. See Network
Configuration Menu, page 4-5 for details
on assigning a TFTP server.
Contact the Cisco TAC.
Cisco Unified IP Phone Administration Guide for Cisco Unified Communications Manager 8.5
7-8
OL-23092-01
Chapter 7
Viewing Model Information, Status, and Statistics on the Cisco Unified IP Phone
Status Menu
Table 7-2
Status Messages on the Cisco Unified IP Phone (continued)
Message
Description
Possible Explanation and Action
TFTP file not found
The requested load file (.bin) was not found in
the TFTP directory.
Check the load ID assigned to the phone (from
Cisco Unified Communications Manager,
choose Device > Phone). Verify that the TFTP
directory contains a .bin file with this load ID as
the name.
TFTP timeout
TFTP server did not respond.
•
Network is busy—The errors should
resolve themselves when the network load
reduces.
•
No network connectivity between the TFTP
server and the phone—Verify the network
connections.
•
TFTP server is down—Check
configuration of TFTP server.
Timed Out
Supplicant attempted 802.1X transaction but
timed out due the absence of an authenticator.
Authentication typically times out if 802.1X
authentication is not configured on the switch.
Trust List update failed
The CTL and ITL files are installed on the
phone, and it failed to update the new files.
Phone has CTL and ITL files installed and it
failed to update the new CTL and ITL files.
Possible reasons for failure:
•
Network failure.
•
TFTP server was down.
•
The new security token used to sign CTL
file and the TFTP certificate used to sign
ITL file are introduced, but are not
available in the current CTL and ITL files
in the phone.
•
Internal phone failure.
Possible solutions:
•
Check the network connectivity.
•
Check if the TFTP server is active and
functioning normally.
•
If the Trust Verification Service (TVS)
server is supported on Cisco Unified
Communications Manager, check if the
TVS server is active and functioning
normally.
•
Verify if the security token and the TFTP
server are valid.
•
Manually delete the CTL and ITL files if all
the above solutions fail, and reset the
phone.
Cisco Unified IP Phone Administration Guide for Cisco Unified Communications Manager 8.5
OL-23092-01
7-9
Chapter 7
Viewing Model Information, Status, and Statistics on the Cisco Unified IP Phone
Status Menu
Table 7-2
Status Messages on the Cisco Unified IP Phone (continued)
Message
Description
Possible Explanation and Action
Trust List updated
The CTL file, the ITL file, or both files are
updated.
None. This message is informational only.
Version error
The name of the phone load file is incorrect.
Make sure that the phone load file has the
correct name.
XmlDefault
corresponding to the
phone device name
Name of the configuration file.
None. This is an informational message
indicating the name of the configuration file for
the phone.
For more information about the Trust List, refer
to Cisco Unified Communications Manager
Security Guide.
Network Statistics Screen
The Network Statistics screen displays information about the phone and network performance. Table 7-3
describes the information that displays in this screen.
To display the Network Statistics screen, follow these steps:
Procedure
Step 1
Press the Settings button.
Step 2
Select Status.
Step 3
Select Network Statistics.
To reset the Rx Frames, Tx Frames, and Rx Broadcasts statistics to 0, press the Clear softkey.
To exit the Network Statistics screen, press the Exit softkey.
Table 7-3
Network Statistics Message Components
Item
Description
Rx Frames
Number of packets received by the phone
Tx Frames
Number of packets sent by the phone
Rx Broadcasts
Number of broadcast packets received by the phone
Cisco Unified IP Phone Administration Guide for Cisco Unified Communications Manager 8.5
7-10
OL-23092-01
Chapter 7
Viewing Model Information, Status, and Statistics on the Cisco Unified IP Phone
Status Menu
Table 7-3
Network Statistics Message Components (continued)
Item
Description
One of the following values:
Cause of the last reset of the phone
Initialized
TCP-timeout
CM-closed-TCP
TCP-Bad-ACK
CM-reset-TCP
CM-aborted-TCP
CM-NAKed
KeepaliveTO
Failback
Phone-Keypad
Phone-Re-IP
Reset-Reset
Reset-Restart
Phone-Reg-Rej
Load Rejected HC
CM-ICMP-Unreach
Phone-Abort
Elapsed Time
Amount of time that has elapsed since the phone last rebooted
Port 1
Link state and connection of the PC port (for example, Auto 100 Mb
Full-Duplex means that the PC port is in a link-up state and has
auto-negotiated a full-duplex, 100-Mbps connection)
Port 2
Link state and connection of the Network port
Cisco Unified IP Phone Administration Guide for Cisco Unified Communications Manager 8.5
OL-23092-01
7-11
Chapter 7
Viewing Model Information, Status, and Statistics on the Cisco Unified IP Phone
Status Menu
Table 7-3
Network Statistics Message Components (continued)
Item
Description
IPv4
Information on the DHCP status. This includes the
following states:
•
CDP BOUND
•
CDP INIT
•
DHCP BOUND
•
DHCP DISABLED
•
DHCP INIT
•
DHCP INVALID
•
DHCP REBINDING
•
DHCP REBOOT
•
DHCP RENEWING
•
DHCP REQUESTING
•
DHCP RESYNC
•
DHCP UNRECOGNIZED
•
DHCP WAITING COLDBOOT TIMEOUT
•
SET DHCP COLDBOOT
•
SET DHCP DISABLED
•
DISABLED DUPLICATE IP
•
SET DHCP FAST
Cisco Unified IP Phone Administration Guide for Cisco Unified Communications Manager 8.5
7-12
OL-23092-01
Chapter 7
Viewing Model Information, Status, and Statistics on the Cisco Unified IP Phone
Status Menu
Table 7-3
Network Statistics Message Components (continued)
Item
Description
IPv6
Information on the DHCPv6 status. This includes the following
states:
•
DHCP6 BOUND;
•
DHCP6 DISABLED
•
DHCP6 RENEW
•
DHCP6 REBIND
•
DHCP6 INIT
•
DHCP6 SOLICIT
•
DHCP6 REQUEST
•
DHCP6 RELEASING
•
DHCP6 RELEASED
•
DHCP6 DISABLING
•
DHCP6 DECLINING
•
DHCP6 DECLINED
•
DHCP6 INFOREQ
•
DHCP6 INFOREQ DONE
•
DHCP6 INVALID
•
DHCP6 DECLINED DUPLICATE IP
•
DHCP6 WAITING COLDBOOT TIMEOUT
•
DHCP6 TIMEOUT USING RESTORED VAL
•
DHCP6 TIMEOUT. CANNOT RESTORE
•
STACK TURNED OFF
Firmware Versions Screen
The Firmware Versions screen displays information about the firmware version that is running on the
phone. Table 7-4 explains the information that is displayed on this screen.
To display the Firmware Version screen, follow these steps:
Procedure
Step 1
Press the Settings button.
Step 2
Select Status.
Step 3
Select Firmware Versions.
Cisco Unified IP Phone Administration Guide for Cisco Unified Communications Manager 8.5
OL-23092-01
7-13
Chapter 7
Viewing Model Information, Status, and Statistics on the Cisco Unified IP Phone
Status Menu
To exit the Firmware Version screen, press the Exit softkey.
Table 7-4
Firmware Version Information
Item
Description
Load File
Load file running on the phone
App Load ID
Identifies the JAR file running on the phone
JVM Load ID
Identifies the Java Virtual Machine (JVM) running on the phone
OS Load ID
Identifies the operating system running on the phone
Boot Load ID
Identifies the factory-installed load running on the phone
Expansion Module 1
Identifies the load running on the Expansion Module(s), if
connected to a SIP or SCCP phone
Expansion Module 2
DSP Load ID
Identifies the digital signal processor (DSP) software version used
Expansion Module(s) Screen
The Expansion Module(s) screen displays information about each Cisco Unified IP Phone Expansion
Module that is connected to the phone.
Table 7-5 explains the information that is displayed on this screen for each connected expansion module.
You can use this information to troubleshoot the expansion module, if necessary. In the Expansion
Module(s) screen, a statistic preceded by “A” is for the first expansion module. A statistic preceded by
“B” is for the second expansion module.
To display the Expansion Module(s) screen, follow these steps:
Procedure
Step 1
Press the Settings button.
Step 2
Select Status.
Step 3
Select Expansion Module(s).
To exit the Expansion Module(s) screen, press the Exit softkey.
Table 7-5
Expansion Module Statistics
Item
Description
Link State
Overall expansion module status
RX Discarded Bytes
Number of bytes discarded due to errors
RX Length Err
Number of packets discarded due to improper length
RX Checksum Err
Number of packets discarded due to invalid checksum information
RX Invalid Message
Number of packets that have been discarded because a message was
invalid or unsupported
Cisco Unified IP Phone Administration Guide for Cisco Unified Communications Manager 8.5
7-14
OL-23092-01
Chapter 7
Viewing Model Information, Status, and Statistics on the Cisco Unified IP Phone
Status Menu
Table 7-5
Expansion Module Statistics (continued)
Item
Description
TX Retransmit
Number of packets that have been retransmitted to the expansion
module
TX Buffer Full
Number of packets discarded because the expansion module was not
able to accept new messages
Call Statistics Screen
The Call Statistics screen displays counters statistics and voice-quality metrics in these ways:
•
During call—You can view the call information by rapidly pressing the ? button twice.
•
After the call—You can view the call information captured during the last call by displaying the Call
Statistics screen.
Note
You can also remotely view the call statistics information by using a web browser to access the
Streaming Statistics web page. This web page contains additional RTCP statistics not available
on the phone. For more information about remote monitoring, see Chapter 8, Monitoring the
Cisco Unified IP Phone Remotely.
A single call can have multiple voice streams, but data is captured for only the last voice stream. A voice
stream is a packet stream between two endpoints. If one endpoint is put on hold, the voice stream stops
even though the call is still connected. When the call resumes, a new voice packet stream begins, and the
new call data overwrites the former call data.
To display the Call Statistics screen for information about the last voice stream, follow these steps:
Procedure
Step 1
Press the Settings button.
Step 2
Select Status.
Step 3
Select Call Statistics.
Table 7-6 explains the items displayed in the Call Statistics screen:
Table 7-6
Call Statistics Items
Item
Description
Rcvr Codec
Type of voice stream received (RTP streaming audio from codec):
G.729, G.711 u-law, G.711 A-law, or Lin16k.
Sender Codec
Type of voice stream transmitted (RTP streaming audio from
codec): G.729, G.728/iLBC, G.711 u-law, G.711 A-law, or Lin16k.
Rcvr Size
Size of voice packets, in milliseconds, in the receiving voice stream
(RTP streaming audio).
Cisco Unified IP Phone Administration Guide for Cisco Unified Communications Manager 8.5
OL-23092-01
7-15
Chapter 7
Viewing Model Information, Status, and Statistics on the Cisco Unified IP Phone
Status Menu
Table 7-6
Call Statistics Items (continued)
Item
Description
Sender Size
Size of voice packets, in milliseconds, in the transmitting voice
stream.
Rcvr Packets
Number of RTP voice packets received since voice stream was
opened.
Note
Sender Packets
This number is not necessarily identical to the number of
RTP voice packets received since the call began because the
call might have been placed on hold.
Number of RTP voice packets transmitted since voice stream was
opened.
Note
This number is not necessarily identical to the number of
RTP voice packets transmitted since the call began because
the call might have been placed on hold.
Avg Jitter
Estimated average RTP packet jitter (dynamic delay that a packet
encounters when going through the network) observed since the
receiving voice stream was opened.
Max Jitter
Maximum jitter observed since the receiving voice stream was
opened.
Rcvr Discarded
Number of RTP packets in the receiving voice stream that have been
discarded (bad packets, too late, and so on).
Note
Rcvr Lost Packets
The phone will discard payload type 19 comfort noise
packets that are generated by Cisco Gateways, which will
increment this counter.
Missing RTP packets (lost in transit).
Voice Quality Metrics
MOS LQK
Score that is an objective estimate of the mean opinion score (MOS)
for listening quality (LQK) that rates from 5 (excellent) to 1 (bad).
This score is based on audible concealment events due to frame loss
in the preceding 8-second interval of the voice stream. For more
information, see Monitoring the Voice Quality of Calls, page 9-17.
Note
The MOS LQK score can vary based on the type of codec
that the Cisco Unified IP Phone uses.
Avg MOS LQK
Average MOS LQK score observed for the entire voice stream.
Min MOS LQK
Lowest MOS LQK score observed from start of the voice stream.
Max MOS LQK
Baseline or highest MOS LQK score observed from start of the
voice stream.
These codecs provide the following maximum MOS LQK score
under normal conditions with no frame loss:
•
G.711 gives 4.5
•
G.722 gives 4.5
•
G.728/iLBC gives 3.9
•
G.729 A/AB gives 3.8
Cisco Unified IP Phone Administration Guide for Cisco Unified Communications Manager 8.5
7-16
OL-23092-01
Chapter 7
Viewing Model Information, Status, and Statistics on the Cisco Unified IP Phone
Status Menu
Table 7-6
Call Statistics Items (continued)
Item
Description
MOS LQK Version
Version of the Cisco proprietary algorithm used to calculate MOS
LQK scores.
Cumulative Conceal Ratio
Total number of concealment frames divided by total number of
speech frames received from start of the voice stream.
Interval Conceal Ratio
Ratio of concealment frames to speech frames in preceding
3-second interval of active speech. If using voice activity detection
(VAD), a longer interval might be required to accumulate 3 seconds
of active speech.
Max Conceal Ratio
Highest interval concealment ratio from start of the voice stream.
Conceal Secs
Number of seconds that have concealment events (lost frames) from
the start of the voice stream (includes severely concealed seconds).
Severely Conceal Secs
Number of seconds that have more than 5 percent concealment
events (lost frames) from the start of the voice stream.
Latency1
Estimate of the network latency, expressed in milliseconds.
Represents a running average of the round-trip delay, measured
when RTCP receiver report blocks are received.
Network Protocol
Identifies the current Network Protocol—IPv4.
1. When the RTP Control Protocol is disabled, no data generates for this field and thus displays as 0.
Cisco Unified IP Phone Administration Guide for Cisco Unified Communications Manager 8.5
OL-23092-01
7-17
Chapter 7
Viewing Model Information, Status, and Statistics on the Cisco Unified IP Phone
Status Menu
Using Test Tone
The Cisco Unified IP Phone supports a “test tone,” which allows you to troubleshoot echo on a call as
well as to test low volume levels.
Procedure for Enabling the Tone Generator
Step 1
Verify that the phone is unlocked.
When options are inaccessible for modification, a locked padlock icon
appears on the configuration
menus. When options are unlocked and accessible for modification, an unlocked padlock
icon
appears on these menus.
To unlock or lock options on the Settings menu, press **# on the phone keypad. This action either locks
or unlocks the options, depending on the previous state.
Note
If a Settings Menu password has been provisioned, SIP phones present an “Enter password”
prompt after you enter **#.
Make sure to lock options after you have made your changes.
Caution
Step 2
Do not press **# to unlock options and then immediately press **# again to lock options. The phone
will interpret this sequence as **#**, which will reset the phone. To lock options after unlocking them,
wait at least 10 seconds before you press **# again.
While offhook, press the Help button twice to invoke the Call Statistics screen, or press Settings >
Status > Call Statistics to invoke the Call Statistics screen. Look for the Tone softkey.
When the Tone softkey is visible, the softkey remains enabled for as long as this Cisco Unified IP phone
is registered with Cisco Unified Communications Manager.
You can proceed to the Procedure for creating a test tone.
Step 3
If the Tone softkey is not present, exit the Call Statistics screen, enter the Settings Menu, and press **3
on the phone keypad to enable the Tone softkey. (Pressing **3 toggles the Tone softkey.)
Note
If you press **# **3 consecutively, with no pause, you will inadvertently reset the phone
because of the **#** sequence.
While offhook, press the Help button twice to invoke the Call Statistics screen, or press Settings >
Status > Call Statistics to invoke the Call Statistics screen. Verify that the Tone softkey is present.
When the Tone softkey is visible, the softkey remains enabled for as long as this Cisco Unified IP Phone
is registered with Cisco Unified Communications Manager.
Cisco Unified IP Phone Administration Guide for Cisco Unified Communications Manager 8.5
7-18
OL-23092-01
Chapter 7
Viewing Model Information, Status, and Statistics on the Cisco Unified IP Phone
Status Menu
Procedure for Creating a Test Tone
Note
When measuring echo, make sure you first set the input and output levels to 0 dB gain/attenuation on the
trunk. This is set for the gateway (in Cisco Unified Communications Manager for MGCP) or under IOS
CLI for H.323 or SIP.
Step 1
Place a call.
Step 2
Once the call is established, press the Help button twice, or press Settings > Status > Call Statistics.
The Call Statistics screen and Tone softkey should appear.
Step 3
Press the Tone softkey.
The phone generates a 1004 Hz tone at -15 dBm. For a good network connection, the tone sounds at the
call destination only. For a bad network connection, the phone generating the tone may receive echo from
the destination phone.
Step 4
To stop the tone, end the call.
For information on interpreting the results of test tone for volume and echo, refer to the following
document:
http://www.cisco.com/en/US/docs/ios/solutions_docs/voip_solutions/EA_ISD.html
Cisco Unified IP Phone Administration Guide for Cisco Unified Communications Manager 8.5
OL-23092-01
7-19
Chapter 7
Viewing Model Information, Status, and Statistics on the Cisco Unified IP Phone
Status Menu
Cisco Unified IP Phone Administration Guide for Cisco Unified Communications Manager 8.5
7-20
OL-23092-01
CH A P T E R
8
Monitoring the Cisco Unified IP Phone Remotely
Each Cisco Unified IP Phone has a web page from which you can view a variety of information about
the phone, including:
Note
•
Device information
•
Network configuration information
•
Network statistics
•
Device logs
•
Streaming statistics
The Cisco Unified IP Phone does not support web access on its IPv6 address.
This chapter describes the information that you can obtain from the phone’s web page. You can use this
information to remotely monitor the operation of a phone and to assist with troubleshooting.
You can also obtain much of this information directly from a phone. For more information, see
Chapter 7, Viewing Model Information, Status, and Statistics on the Cisco Unified IP Phone.
For more information about troubleshooting the Cisco Unified IP Phone, see Chapter 9, Troubleshooting
and Maintenance.
This chapter includes these topics:
•
Accessing the Web Page for a Phone, page 8-2
•
Disabling and Enabling Web Page Access, page 8-3
•
Device Information, page 8-4
•
Network Configuration, page 8-5
•
Network Statistics, page 8-9
•
Device Logs, page 8-11
•
Streaming Statistics, page 8-12
Cisco Unified IP Phone Administration Guide for Cisco Unified Communications Manager 8.5
OL-23092-01
8-1
Chapter 8
Monitoring the Cisco Unified IP Phone Remotely
Accessing the Web Page for a Phone
Accessing the Web Page for a Phone
To access the web page for a Cisco Unified IP Phone, perform these steps.
Note
If you cannot access the web page, it may be disabled. See Disabling and Enabling Web Page Access,
page 8-3 for more information.
Procedure
Step 1
Step 2
Obtain the IP address of the Cisco Unified IP Phone by using one of these methods:
•
Search for the phone in Cisco Unified Communications Manager by choosing Device > Phone.
Phones registered with Cisco Unified Communications Manager display the IP address at the top of
the Phone Configuration window.
•
On the phone, press the Settings button, choose Network Configuration, and then scroll to the IP
Address option.
Open a web browser and enter the following URL, where IP_address is the IP address of the
Cisco Unified IP Phone:
http://<IP_address> or https://<IP_address> (depending on the protocol supported by the Cisco
Unified IP Phone)
The web page for a Cisco Unified IP Phone includes these hyperlinks:
•
Device Information—Displays device settings and related information for the phone. For more
information, see Device Information, page 8-4.
•
Network Configuration—Displays network configuration information and information about other
phone settings. For more information, see Network Configuration, page 8-5.
•
Network Statistics—Includes the following hyperlinks, which provide information about network
traffic:
– Ethernet Information—Displays information about Ethernet traffic. For more information, see
Network Statistics, page 8-9.
– Access—Displays information about network traffic to and from the PC port on the phone. For
more information, see Network Statistics, page 8-9.
– Network—Displays information about network traffic to and from the network port on the
phone. For more information, see Network Statistics, page 8-9.
•
Device Logs—Includes the following hyperlinks, which provide information that you can use for
troubleshooting:
– Console Logs—Includes hyperlinks to individual log files. For more information, see Device
Logs, page 8-11.
– Core Dumps—Includes hyperlinks to individual dump files.
– Status Messages—Displays up to the 10 most recent status messages that the phone has
generated since it was last powered up. For more information, see Device Logs, page 8-11.
– Debug Display—Displays messages that might be useful to the Cisco TAC if you require
assistance with troubleshooting. For more information, see Device Logs, page 8-11.
Cisco Unified IP Phone Administration Guide for Cisco Unified Communications Manager 8.5
8-2
OL-23092-01
Chapter 8
Monitoring the Cisco Unified IP Phone Remotely
Disabling and Enabling Web Page Access
Streaming Statistics—Includes the Stream 1, Stream 2, Stream 3, Stream 4 and Stream 5 hyperlinks,
which display a variety of streaming statistics. For more information, see Streaming Statistics,
page 8-12.
Disabling and Enabling Web Page Access
For security purposes, you may choose to prevent access to the web pages for a phone. If you do so, you
will prevent access to the web pages that are described in this chapter and to the phone’s User Options
web pages.
You can enable or disable access to the web pages for an individual phone, a group of phones, or to all
phones in the system.
To enable or disable access to the web pages for all phones on the system, choose System > Enterprise
Parameters and select Enabled or Disabled from the Web Access drop-down menu.
To enable or disable access to the web pages for a group of phones, choose Device > Device Settings >
Common Phone Profile to create a new phone profile or to update an existing phone profile, select
Enabled or Disabled from the Web Access drop-down menu and select the common phone profile when
you configure your phone.
To enable or control access to the web pages for a phone, follow these steps from
Cisco Unified Communications Manager Administration:
Procedure
Step 1
Choose Device > Phone.
Step 2
Specify the criteria to find the phone and click Find, or click Find to display a list of all phones.
Step 3
Click the device name to open the Phone Configuration window for the device.
Step 4
From the Web Access drop-down list box, choose Disabled if you want to disable your phone and choose
Enabled if you want to enable your phone.
Step 5
Click Update.
Note
Some features, such as Cisco Quality Report Tool, do not function properly without access to
the phone web pages. Disabling web access also affects any serviceability application that relies
on web access, such as CiscoWorks.
Cisco Unified IP Phone Administration Guide for Cisco Unified Communications Manager 8.5
OL-23092-01
8-3
Chapter 8
Monitoring the Cisco Unified IP Phone Remotely
Configuring the Cisco Unified IP Phone to use HTTP/HTTPS Protocols
Configuring the Cisco Unified IP Phone to use HTTP/HTTPS
Protocols
The Cisco Unified IP Phone can be configured to use:
•
The HTTPS protocol only
•
The HTTP or HTTPS protocols
If your Cisco Unified IP Phone is configured to use the HTTP or HTTPS protocols (the second case
above), use http://<IP_address> or https://<IP_address> for the phone’s web access.
Device Information
The Device Information area on a phone’s web page displays device settings and related information for
the phone. Table 8-1 describes these items.
To display the Device Information area, access the web page for the phone as described in the Accessing
the Web Page for a Phone, page 8-2, and then click the Device Information hyperlink.
Table 8-1
Device Information Area Items
Item
Description
MAC Address
Media Access Control (MAC) address of the phone
Host Name
Unique, fixed name that is automatically assigned to the phone based on its
MAC address
Phone DN
Directory number assigned to the phone
App Load ID
Identifier of the firmware running on the phone
Boot Load ID
Identifier of the factory-installed load running on the phone
Version
Version of the firmware running on the phone
Expansion Module 1
Phone load ID for the first Cisco Unified IP Phone Expansion Module.
Expansion Module 2
Phone load ID for the second Cisco Unified IP Phone Expansion Module.
Hardware Revision
Revision value of the phone hardware
Serial Number
Serial number of the phone.
Model Number
Model number of the phone.
Message Waiting
Indicates if there is a voice message waiting on any line for this phone.
Cisco Unified IP Phone Administration Guide for Cisco Unified Communications Manager 8.5
8-4
OL-23092-01
Chapter 8
Monitoring the Cisco Unified IP Phone Remotely
Network Configuration
Table 8-1
Device Information Area Items (continued)
Item
Description
UDI
Displays the following Cisco Unique Device Identifier (UDI) information
about the phone:
•
Device Type—Indicates hardware type. For example, phone displays for
all phone models.
•
Device Description—Displays the name of the phone that is associated
with the indicated model type.
•
Product Identifier—Specifies the phone model.
•
Version Identifier—Represents the hardware version of the phone.
The Version Identifier field might display blank if using an older model
Cisco Unified IP Phone because the hardware does not provide this
information.
•
Serial Number—Displays the phone’s unique serial number.
Time
Time obtained from the Date/Time Group in Cisco Unified Communications
Manager to which the phone belongs.
Time Zone
Timezone obtained from the Date/Time Group in Cisco Unified
Communications Manager to which the phone belongs.
Date
Date obtained from the Date/Time Group in Cisco Unified Communications
Manager to which the phone belongs.
LLDP: PC Port
Indicates whether Link Layer Discovery Protocol (LLDP) is enabled on the PC
port.
LLDP-MED: SW
Port
Indicates whether Link Layer Discovery Protocol Media Endpoint Discovery
(LLDP-MED) is enabled on the switch port.
Network Configuration
The Network Configuration area on a phone’s web page displays network configuration information and
information about other phone settings. Table 8-2 describes this information.
You can view and set many of these items from the Network Configuration Menu and the Device
Configuration Menu on the Cisco Unified IP Phone. For more information, see Chapter 5, Configuring
Features, Templates, Services, and Users.
To display the Network Configuration area, access the web page for the phone as described in the
Chapter 8, Accessing the Web Page for a Phone, and then click the Network Configuration hyperlink.
Table 8-2
Network Configuration Area Items
Item
Description
DHCP Server
IP address of the Dynamic Host Configuration Protocol (DHCP) server
from which the phone obtains its IP address.
BOOTP Server
Indicates whether the phone obtains its configuration from a Bootstrap
Protocol (BootP) server.
MAC Address
Media Access Control (MAC) address of the phone.
Cisco Unified IP Phone Administration Guide for Cisco Unified Communications Manager 8.5
OL-23092-01
8-5
Chapter 8
Monitoring the Cisco Unified IP Phone Remotely
Network Configuration
Table 8-2
Network Configuration Area Items (continued)
Item
Description
Host Name
Host name that the DHCP server assigned to the phone.
Domain Name
Name of the Domain Name System (DNS) domain in which the phone
resides.
IP Address
Internet Protocol (IP) address of the phone.
Subnet Mask
Subnet mask used by the phone.
TFTP Server 1
Primary Trivial File Transfer Protocol (TFTP) server used by the
phone.
Default Router 1–5
Default router used by the phone (Default Router 1) and optional
backup routers (Default Router 2–5.
DNS Server 1–5
Primary Domain Name System (DNS) server (DNS Server 1) and
optional backup DNS servers (DNS Server 2–5) used by the phone.
Operational VLAN ID
Auxiliary Virtual Local Area Network (VLAN) configured on a Cisco
Catalyst switch in which the phone is a member.
Admin. VLAN ID
Auxiliary VLAN in which the phone is a member.
Unified CM 1–5
Host names or IP addresses, in prioritized order, of the
Cisco Unified Communications Manager servers with which the
phone can register. An item can also show the IP address of an SRST
router that is capable of providing limited
Cisco Unified Communications Manager functionality, if such a router
is available.
For an available server, an item will show the
Cisco Unified Communications Manager server IP address and one of
the following states:
•
Active—Cisco Unified Communications Manager server from
which the phone is currently receiving call-processing services.
•
Standby—Cisco Unified Communications Manager server to
which the phone switches if the current server becomes
unavailable.
•
Blank—No current connection to this
Cisco Unified Communications Manager server.
An item may also include the Survivable Remote Site Telephony
(SRST) designation, which identifies an SRST router capable of
providing Cisco Unified Communications Manager functionality with
a limited feature set. This router assumes control of call processing if
all other Cisco Unified Communications Manager servers become
unreachable. The SRST Cisco Unified Communications Manager
always appears last in the list of servers, even if it is active. You
configure the SRST router address in the Device Pool section in
Cisco Unified Communications Manager Configuration window.
Information URL
URL of the help text that appears on the phone.
Directories URL
URL of the server from which the phone obtains directory information.
Messages URL
URL of the server from which the phone obtains message services.
Cisco Unified IP Phone Administration Guide for Cisco Unified Communications Manager 8.5
8-6
OL-23092-01
Chapter 8
Monitoring the Cisco Unified IP Phone Remotely
Network Configuration
Table 8-2
Network Configuration Area Items (continued)
Item
Description
Services URL
URL of the server from which the phone obtains Cisco Unified IP
Phone services.
DHCP Enabled
Indicates whether DHCP is being used by the phone.
DHCP Address Released
Indicates the setting of the DHCP Address Released option on the
phone’s Network Configuration menu.
Alternate TFTP
Indicates whether the phone is using an alternative TFTP server.
Idle URL
URL that the phone displays when the phone has not been used for the
time specified by Idle URL Time, and no menu is open.
Idle URL Time
Number of seconds that the phone has not been used and no menu is
open before the XML service specified by Idle URL is activated.
Proxy Server URL
URL of proxy server, which makes HTTP requests to non-local host
addresses on behalf of the phone HTTP client and provides responses
from the non-local host to the phone HTTP client.
Authentication URL
URL that the phone uses to validate requests made to the phone web
server.
SW Port Configuration
Speed and duplex of the switch port, where:
PC Port Configuration
•
A—Auto Negotiate
•
10H—10-BaseT/half duplex
•
10F—10-BaseT/full duplex
•
100H—100-BaseT/half duplex
•
100F—100-BaseT/full duplex
•
1000H—1000-BaseT/half duplex
•
1000F—1000-BaseT/full duplex
•
No Link—No connection to the switch port
Speed and duplex of the switch port, where:
•
A—Autonegotiate
•
10H—10-BaseT/half duplex
•
10F—10-BaseT/full duplex
•
100H—100-BaseT/half duplex
•
100F—100-BaseT/full duplex
•
1000H—1000-BaseT/half duplex
•
1000F—1000-BaseT/full duplex
•
No Link—No connection to the PC port
To configure the setting on multiple phones simultaneously, configure
the Remote Port Configuration in the Enterprise Phone Configuration
(System > Enterprise Phone Configuration).
Note
If the ports are configured for Remote Port Configuration in
Unified CM, the data cannot be changed on the phone.
Cisco Unified IP Phone Administration Guide for Cisco Unified Communications Manager 8.5
OL-23092-01
8-7
Chapter 8
Monitoring the Cisco Unified IP Phone Remotely
Network Configuration
Table 8-2
Network Configuration Area Items (continued)
Item
Description
TFTP Server 2
Backup TFTP server that the phone uses if the primary TFTP server is
unavailable.
User Locale
User locale associated with the phone user. Identifies a set of detailed
information to support users, including language, font, date and time
formatting, and alphanumeric keyboard text information.
Network Locale
Network locale associated with the phone user. Identifies a set of
detailed information to support the phone in a specific location,
including definitions of the tones and cadences used by the phone.
Headset enabled
Indicates whether the Headset button is enabled on the phone.
User Locale Version
Version of the user locale loaded on the phone.
Network Locale Version
Version of the network locale loaded on the phone.
PC Port Disabled
Indicates whether the PC port on the phone is enabled or disabled.
Speaker Enabled
Indicates whether the speakerphone is enabled on the phone.
GARP Enabled
Indicates whether the phone learns MAC addresses from Gratuitous
ARP responses.
Video Capability Enabled
Indicates whether the phone can participate in video calls when
connected to an appropriately equipped PC.
Voice VLAN Enabled
Indicates whether the phone allows a device attached to the PC port to
access the Voice VLAN.
Auto Line Select
Indicates whether the phone shifts the call focus to incoming calls on
all lines.
DSCP for Call Control
DSCP IP classification for call control signaling.
DSCP for Configuration
DSCP IP classification for any phone configuration transfer.
DSCP for Services
DSCP IP classification for phone-based services.
Security Mode
Displays the security mode that is set for the phone.
Web Access Enabled
Indicates whether web access is enabled (Yes) or disabled (No) for the
phone.
Span to PC Port
Indicates whether the phone will forward packets transmitted and
received on the network port to the access port.
PC VLAN
VLAN used to identify and remove 802.1P/Q tags from packets sent to
the PC.
Forwarding Delay
Indicates whether the internal switch begins forwarding packets
between the PC port and switched port on the phone when the phone
becomes active.
CDP: PC Port
Indicates whether CDP is supported on the PC port.
CDP: SW Port
Indicates whether CDP is supported on the switch xport.
LLDP-MED: SW Port
Indicates whether Link Layer Discovery Protocol Media Endpoint
Discovery (LLDP-MED) is enabled on the switch port.
LLDP: PC Port
Indicates whether Link Layer Discovery Protocol (LLDP) is enabled
on the PC port.
Cisco Unified IP Phone Administration Guide for Cisco Unified Communications Manager 8.5
8-8
OL-23092-01
Chapter 8
Monitoring the Cisco Unified IP Phone Remotely
Network Statistics
Table 8-2
Network Configuration Area Items (continued)
Item
Description
LLDP Asset ID
Identifies the asset ID assigned to the phone for inventory
management.
Wireless Headset Hookswitch Enables users to receive notifications of incoming calls and answer or
Control
end calls while working in a wireless environment.
LLDP Power Priority
Advertises the phone’s power priority to the switch, enabling the
switch to appropriately provide power to the phones. Settings include:
•
Unknown—default
•
Low
•
High
•
Critical
Network Statistics
These network statistics areas on a phone’s web page provide information about network traffic on the
phone:
•
Ethernet Information area—Displays information about Ethernet traffic. Table 8-3 describes the
items in this area.
•
Access area—Displays information about network traffic to and from the PC port on the phone.
Table 8-4 describes the items in this area.
•
Network area—Displays information about network traffic to and from the network port on the
phone. Table 8-4 describes the items in this area.
To display a network statistics area, access the web page for the phone as described in the Accessing the
Web Page for a Phone, page 8-2, and then click the Ethernet Information, the Access, and or the
Network hyperlink.
Table 8-3
Ethernet Information Area Items
Item
Description
Tx Frames
Total number of packets transmitted by the phone
Tx broadcast
Total number of broadcast packets transmitted by the phone
Tx multicast
Total number of multicast packets transmitted by the phone
Tx unicast
Total number of unicast packets transmitted by the phone
Rx Frames
Total number of packets received by the phone
Rx broadcast
Total number of broadcast packets received by the phone
Rx multicast
Total number of multicast packets received by the phone
Rx unicast
Total number of unicast packets received by the phone
RxPacketNoDes
Total number of shed packets caused by no Direct Memory Access
(DMA) descriptor
Cisco Unified IP Phone Administration Guide for Cisco Unified Communications Manager 8.5
OL-23092-01
8-9
Chapter 8
Monitoring the Cisco Unified IP Phone Remotely
Network Statistics
Table 8-4
Access Area and Network Area Items
Item
Description
Rx totalPkt
Total number of packets received by the phone
Rx crcErr
Total number of packets received with CRC failed
Rx alignErr
Total number of packets received between 64 and 1522 bytes in length
that have a bad Frame Check Sequence (FCS)
Rx multicast
Total number of multicast packets received by the phone
Rx broadcast
Total number of broadcast packets received by the phone
Rx unicast
Total number of unicast packets received by the phone
Rx shortErr
Total number of FCS error packets or Align error packets received that
are less than 64 bytes in size
Rx shortGood
Total number of good packets received that are less than 64 bytes size
Rx longGood
Total number of good packets received that are greater than 1522 bytes
in size
Rx longErr
Total number of FCS error packets or Align error packets received that
are greater than 1522 bytes in size
Rx size64
Total number of packets received, including bad packets, that are
between 0 and 64 bytes in size
Rx size65to127
Total number of packets received, including bad packets, that are
between 65 and 127 bytes in size
Rx size128to255
Total number of packets received, including bad packets, that are
between 128 and 255 bytes in size
Rx size256to511
Total number of packets received, including bad packets, that are
between 256 and 511 bytes in size
Rx size512to1023
Total number of packets received, including bad packets, that are
between 512 and 1023 bytes in size
Rx size1024to1518
Total number of packets received, including bad packets, that are
between 1024 and 1518 bytes in size
Rx tokenDrop
Total number of packets dropped due to lack of resources (for example,
FIFO overflow)
Tx excessDefer
Total number of packets delayed from transmitting due to medium
being busy
Tx lateCollision
Number of times that collisions occurred later than 512 bit times after
the start of packet transmission
Tx totalGoodPkt
Total number of good packets (multicast, broadcast, and unicast)
received by the phone
Tx Collisions
Total number of collisions that occurred while a packet was being
transmitted
Tx excessLength
Total number of packets not transmitted because the packet
experienced 16 transmission attempts
Tx broadcast
Total number of broadcast packets transmitted by the phone
Tx multicast
Total number of multicast packets transmitted by the phone
Cisco Unified IP Phone Administration Guide for Cisco Unified Communications Manager 8.5
8-10
OL-23092-01
Chapter 8
Monitoring the Cisco Unified IP Phone Remotely
Device Logs
Table 8-4
Access Area and Network Area Items (continued)
Item
Description
Neighbor Device ID
Identifier of a device connected to this port
Neighbor IP Address
IP address of the neighbor device
Neighbor Port
Neighbor device port to which the phone is connected
LLDP FramesOutTotal
Total number of LLDP frames sent out from the phone
LLDP AgeoutsTotal
Total number of LLDP frames that have been time out in cache
LLDP FramesDiscardedTotal
Total number of LLDP frames that are discarded when any of the
mandatory TLVs is missing or out of order or contains out of range
string length.
LLDP FramesInErrorsTotal
Total number of LLDP frames that received with one or more
detectable errors
LLDP FramesInTotal
Total number of LLDP frames received on the phone.
LLDP TLVDiscardedTotal
Total number of LLDP TLVs that are discarded.
LLDP
TLVUnrecognizedTotal
Total number of LLDP TLVs that are not recognized on the phone.
CDP Neighbor Device ID
Identifier of a device connected to this port discovered by CDP
protocol.
CDP Neighbor IP Address
IP address of the neighbor device discovered by CDP protocol.
CDP Neighbor Port
Neighbor device port to which the phone is connected discovered by
CDP protocol.
LLDP Neighbor Device ID
Identifier of a device connected to this port discovered by LLDP
protocol.
LLDP Neighbor IP Address
IP address of the neighbor device discovered by LLDP protocol.
LLDP Neighbor Port
Neighbor device port to which the phone is connected discovered by
LLDP protocol.
Device Logs
The Device Logs area on a phone’s web page provides information you can use to help monitor and
troubleshoot the phone.
•
Console Logs—Includes hyperlinks to individual log files. The console log files include debug and
error messages received on the phone.
•
Core Dumps—Includes hyperlinks to individual dump files.
•
Status Messages area—Displays up to the 10 most recent status messages that the phone has
generated since it was last powered up. You can also see this information from the Status Messages
screen on the phone. Table 7-2 describes the status messages that can appear.
To display the Status Messages, access the web page for the phone as described in the Accessing the
Web Page for a Phone, page 8-2, and then click the Status Messages hyperlink.
•
Debug Display area—Displays debug messages that might be useful to Cisco TAC if you require
assistance with troubleshooting.
Cisco Unified IP Phone Administration Guide for Cisco Unified Communications Manager 8.5
OL-23092-01
8-11
Chapter 8
Monitoring the Cisco Unified IP Phone Remotely
Streaming Statistics
Streaming Statistics
A Cisco Unified IP Phone can stream information to and from up to three devices simultaneously. A
phone streams information when it is on a a call or running a service that sends or receives audio or data.
The streaming statistics areas on a phone’s web page provide information about the streams. Most calls
use only one stream (Stream 1), but some calls use two or three stream. For example, a barged call uses
Stream 1 and Stream 2.
To display a Streaming Statistics area, access the web page for the phone as described in the Accessing
the Web Page for a Phone, page 8-2, and then click the Stream 1, the Stream 2, or the Stream 3
hyperlink (Cisco Unfed IP Phones 7975G, 7965G, and 7945G also include Stream 4 and Stream 5
hyperlinks).
Table 8-5 describes the items in the Streaming Statistics areas.
Table 8-5
Streaming Statistics Area Items
Item
Description
Remote Address
IP address and UDP port of the destination of the stream.
Local Address
IP address and UPD port of the phone.
Start Time
Internal time stamp indicating when Cisco Unified Communications
Manager requested that the phone start transmitting packets.
Stream Status
Indication of whether streaming is active or not.
Host Name
Unique, fixed name that is automatically assigned to the phone based
on its MAC address.
Sender Packets
Total number of RTP data packets transmitted by the phone since
starting this connection. The value is 0 if the connection is set to
receive only mode.
Sender Octets
Total number of payload octets transmitted in RTP data packets by the
phone since starting this connection. The value is 0 if the connection
is set to receive only mode.
Sender Codec
Type of audio encoding used for the transmitted stream.
Sender Reports Sent
1
Sender Report Time Sent
Number of times the RTCP Sender Reports have been sent.
1
Internal time stamp indicating when a RTCP Sender Report was sent.
Rcvr Lost Packets
Total number of RTP data packets that have been lost since starting
receiving data on this connection. Defined as the number of expected
packets less the number of packets actually received, where the
number of received packets includes any that are late or duplicate. The
value displays as 0 if the connection was set to send-only mode.
Avg Jitter
Estimate of mean deviation of the RTP data packet inter-arrival time,
measured in milliseconds. The value displays as 0 if the connection
was set to send-only mode.
Rcvr Codec
Rcvr Reports Sent
Type of audio encoding used for the received stream.
1
Rcvr Report Time Sent1
Number of times the RTCP Receiver Reports have been sent.
Internal time stamp indicating when a RTCP Receiver Report was sent.
Cisco Unified IP Phone Administration Guide for Cisco Unified Communications Manager 8.5
8-12
OL-23092-01
Chapter 8
Monitoring the Cisco Unified IP Phone Remotely
Streaming Statistics
Table 8-5
Streaming Statistics Area Items (continued)
Item
Description
Rcvr Packets
Total number of RTP data packets received by the phone since starting
receiving data on this connection. Includes packets received from
different sources if this is a multicast call. The value displays as 0 if
the connection was set to send-only mode.
Rcvr Octets
Total number of payload octets received in RTP data packets by the
device since starting reception on the connection. Includes packets
received from different sources if this is a multicast call. The value
displays as 0 if the connection was set to send-only mode.
MOS LQK
Score that is an objective estimate of the mean opinion score (MOS)
for listening quality (LQK) that rates from 5 (excellent) to 1 (bad).
This score is based on audible concealment events due to frame loss in
the preceding 8-second interval of the voice stream. For more
information, see Monitoring the Voice Quality of Calls, page 9-17.
Note
The MOS LQK score can vary based on the type of codec that
the Cisco Unified IP Phone uses.
Avg MOS LQK
Average MOS LQK score observed for the entire voice stream.
Min MOS LQK
Lowest MOS LQK score observed from start of the voice stream.
Max MOS LQK
Baseline or highest MOS LQK score observed from start of the voice
stream.
These codecs provide the following maximum MOS LQK score under
normal conditions with no frame loss:
For Cisco Unified IP Phone 7975G, 7965G, and 7945G:
•
G.711 gives 4.5
•
G.722 gives 4.5
•
G.728/iLBC gives 3.9
•
G.729 A/AB gives 3.8
For Cisco Unified IP Phone 7971G-GE and 7970G:
•
G.711 gives 4.5
•
G.729 A /AB gives 3.7
MOS LQK Version
Version of the Cisco proprietary algorithm used to calculate MOS
LQK scores.
Cumulative Conceal Ratio
Total number of concealment frames divided by total number of
speech frames received from start of the voice stream.
Interval Conceal Ratio
Ratio of concealment frames to speech frames in preceding 3-second
interval of active speech. If using voice activity detection (VAD), a
longer interval might be required to accumulate 3 seconds of active
speech.
Max Conceal Ratio
Highest interval concealment ratio from start of the voice stream.
Conceal Secs
Number of seconds that have concealment events (lost frames) from
the start of the voice stream (includes severely concealed seconds).
Cisco Unified IP Phone Administration Guide for Cisco Unified Communications Manager 8.5
OL-23092-01
8-13
Chapter 8
Monitoring the Cisco Unified IP Phone Remotely
Streaming Statistics
Table 8-5
Streaming Statistics Area Items (continued)
Item
Description
Severely Conceal Secs
Number of seconds that have more than 5 percent concealment events
(lost frames) from the start of the voice stream.
Latency1
Estimate of the network latency, expressed in milliseconds. Represents
a running average of the round-trip delay, measured when RTCP
receiver report blocks are received.
Max Jitter
Maximum value of instantaneous jitter, in milliseconds.
Sender Size
RTP packet size, in milliseconds, for the transmitted stream.
Sender Reports Received
1
Number of times RTCP Sender Reports have been received.
Sender Report Time
Received1
Last time at which an RTCP Sender Report was received.
Rcvr Size
RTP packet size, in milliseconds, for the received stream.
Rcvr Discarded
Rcvr Reports Received
RTP packets received from network but discarded from jitter buffers.
1
Rcvr Report Time Received
Number of times RTCP Receiver Reports have been received.
1
Last time at which an RTCP Receiver Report was received.
Voice Quality Metrics
MOS LQK
Score that is an objective estimate of the mean opinion score (MOS)
for listening quality (LQK) that rates from 5 (excellent) to 1 (bad).
This score is based on audible concealment events due to frame loss in
the preceding 8-second interval of the voice stream. For more
information, see Monitoring the Voice Quality of Calls, page 9-17.
Note
The MOS LQK score can vary based on the type of codec that
the Cisco Unified IP Phone uses.
Avg MOS LQK
Average MOS LQK score observed for the entire voice stream.
Min MOS LQK
Lowest MOS LQK score observed from start of the voice stream.
Max MOS LQK
Baseline or highest MOS LQK score observed from start of the voice
stream.
These codecs provide the following maximum MOS LQK score under
normal conditions with no frame loss:
For Cisco Unified IP Phone 7975G, 7965G, and 7945G:
•
G.711 gives 4.5
•
G.722 gives 4.5
•
G.728/iLBC gives 3.9
•
G.729 A/AB gives 3.8
For Cisco Unified IP Phone 7971G-GE and 7970G:
MOS LQK Version
•
G.711 gives 4.5
•
G.729 A /AB gives 3.7
Version of the Cisco proprietary algorithm used to calculate MOS
LQK scores.
Cisco Unified IP Phone Administration Guide for Cisco Unified Communications Manager 8.5
8-14
OL-23092-01
Chapter 8
Monitoring the Cisco Unified IP Phone Remotely
Streaming Statistics
Table 8-5
Streaming Statistics Area Items (continued)
Item
Description
Cmltve Conceal Ratio
Total number of concealment frames divided by total number of
speech frames received from start of the voice stream.
Interval Conceal Ratio
Ratio of concealment frames to speech frames in preceding 3-second
interval of active speech. If using voice activity detection (VAD), a
longer interval might be required to accumulate 3 seconds of active
speech.
Max Conceal Ratio
Highest interval concealment ratio from start of the voice stream.
Conceal Secs
Number of seconds that have concealment events (lost frames) from
the start of the voice stream (includes severely concealed seconds).
Severely Conceal Secs
Number of seconds that have more than 5 percent concealment events
(lost frames) from the start of the voice stream.
1. When the RTP Control Protocol is disabled, no data generates for this field and thus displays as 0.
Related Topics
•
Configuring Settings on the Cisco Unified IP Phone
•
Configuring Features, Templates, Services, and Users
•
Call Statistics Screen
•
Monitoring the Voice Quality of Calls, page 9-17
Cisco Unified IP Phone Administration Guide for Cisco Unified Communications Manager 8.5
OL-23092-01
8-15
Chapter 8
Monitoring the Cisco Unified IP Phone Remotely
Streaming Statistics
Cisco Unified IP Phone Administration Guide for Cisco Unified Communications Manager 8.5
8-16
OL-23092-01
CH A P T E R
9
Troubleshooting and Maintenance
This chapter provides information that can assist you in troubleshooting problems with your
Cisco Unified Unified IP Phone or with your IP telephony network. It also explains how to clean and
maintain your phone.
For additional troubleshooting information, refer to the Using the 79xx Status Information For
Troubleshooting tech note. That document is available to registered Cisco.com users at this URL:
http://www.cisco.com/en/US/products/hw/phones/ps379/products_tech_note09186a00800945bd.shtml
If you need additional assistance to resolve an issue, see Obtaining Documentation, Obtaining Support,
and Security Guidelines, page -3.
This chapter includes these topics:
•
Resolving Startup Problems, page 9-1
•
Cisco Unified IP Phone Resets Unexpectedly, page 9-6
•
Troubleshooting Cisco Unified IP Phone Security, page 9-8
•
General Troubleshooting Tips, page 9-10
•
General Troubleshooting Tips for the Cisco Unified IP Phone Expansion Module, page 9-14
•
Resetting or Restoring the Cisco Unified IP Phone, page 9-14
•
Using the Quality Report Tool, page 9-17
•
Monitoring the Voice Quality of Calls, page 9-17
•
Where to Go for More Troubleshooting Information, page 9-19
•
Cleaning the Cisco Unified IP Phone, page 9-20
Resolving Startup Problems
After installing a Cisco Unified IP Phone into your network and adding it to
Cisco Unified Communications Manager, the phone should start up as described in the Verifying the
Phone Startup Process, page 3-14. If the phone does not start up properly, see the following sections for
troubleshooting information:
•
Symptom: The Cisco Unified IP Phone Does Not Go Through its Normal Startup Process, page 9-2
•
Symptom: The Cisco Unified IP Phone Does Not Register with Cisco Unified Communications
Manager, page 9-2
•
Symptom: Cisco Unified IP Phone Unable to Obtain IP Address, page 9-6
Cisco Unified IP Phone Administration Guide for Cisco Unified Communications Manager 8.5
OL-23092-01
9-1
Chapter 9
Troubleshooting and Maintenance
Resolving Startup Problems
Symptom: The Cisco Unified IP Phone Does Not Go Through its Normal Startup
Process
When you connect a Cisco Unified IP Phone into the network port, the phone should go through its
normal startup process as described in the “Verifying the Phone Startup Process” section on page 3-14,
and the LCD screen should display information. If the phone does not go through the startup process,
the cause may be faulty cables, bad connections, network outages, lack of power, and so on. Or, the
phone may not be functional.
To determine whether the phone is functional, follow these suggestions to systematically eliminate these
other potential problems:
1.
Verify that the network port is functional:
– Exchange the Ethernet cables with cables that you know are functional.
– Disconnect a functioning Cisco Unified IP Phone from another port and connect it to this
network port to verify the port is active.
– Connect the Cisco Unified IP Phone that will not start up to a different network port that is
known to be good.
– Connect the Cisco Unified IP Phone that will not start up directly to the port on the switch,
eliminating the patch panel connection in the office.
2.
Verify that the phone is receiving power:
– If you are using external power, verify that the electrical outlet is functional.
– If you are using in-line power, use the external power supply instead.
– If you are using the external power supply, switch with a unit that you know to be functional.
– Make sure that the phone is connected to a switch that supports IEEE 802.3af Class 3 (15.4 W
in-line power at the switch port). For more information, see Providing Power to the Phone,
page 2-4.
3.
If the phone still does not start up properly, power up the phone with the handset off-hook. When
the phone is powered up in this way, it attempts to launch a backup software image.
4.
If the phone still does not start up properly, perform a factory reset of the phone. For instructions,
see Performing a Factory Reset, page 9-15.
If after attempting these solutions, the LCD screen on the Cisco Unified IP Phone does not display any
characters after at least five minutes, contact a Cisco technical support representative for additional
assistance.
Symptom: The Cisco Unified IP Phone Does Not Register with Cisco
Unified Communications Manager
If the phone proceeds past the first stage of the startup process (LED buttons flashing on and off) but
continues to cycle through the messages displaying on the LCD screen, the phone is not starting up
properly. The phone cannot successfully start up unless it is connected to the Ethernet network and it has
registered with a Cisco Unified Communications Manager server.
These sections can assist you in determining the reason the phone is unable to start up properly:
•
Identifying Error Messages, page 9-3
•
Checking Network Connectivity, page 9-3
Cisco Unified IP Phone Administration Guide for Cisco Unified Communications Manager 8.5
9-2
OL-23092-01
Chapter 9
Troubleshooting and Maintenance
Resolving Startup Problems
•
Verifying TFTP Server Settings, page 9-3
•
Verifying IP Addressing and Routing, page 9-3
•
Verifying DNS Settings, page 9-4
•
Verifying Cisco Unified Communications Manager Settings, page 9-4
•
Cisco CallManager and TFTP Services Are Not Running, page 9-4
•
Creating a New Configuration File, page 9-5
•
Registering the Phone with Cisco Unified Communications Manager, page 9-5
Identifying Error Messages
As the phone cycles through the startup process, you can access status messages that might provide you
with information about the cause of a problem. See Status Messages Screen, page 7-3 for instructions
about accessing status messages and for a list of potential errors, their explanations, and their solutions.
Checking Network Connectivity
If the network is down between the phone and the TFTP server or Cisco Unified Communications
Manager, the phone cannot start up properly. Ensure that the network is currently running.
Verifying TFTP Server Settings
You can determine the IP address of the TFTP server used by the phone by pressing the Settings button
on the phone, choosing Network Configuration > IPv4, and scrolling to the TFTP Server 1 option.
If you have assigned a static IP address to the phone, you must manually enter a setting for the TFTP
Server 1 option. See Network Configuration Menu, page 4-5.
If you are using DHCP, the phone obtains the address for the TFTP server from the DHCP server. Check
the IP address configured in Option 150.
You can also enable the phone to use an alternate TFTP server. Such a setting is particularly useful if the
phone was recently moved from one location to another. See Network Configuration Menu, page 4-5 for
instructions.
Verifying IP Addressing and Routing
You should verify the IP addressing and routing settings on the phone. If you are using DHCP, the DHCP
server should provide these values. If you have assigned a static IP address to the phone, you must enter
these values manually.
On the Cisco Unified IP Phone, press the Settings button, choose Network Configuration, and look at
the following options:
•
DHCP Server—If you have assigned a static IP address to the phone, you do not need to enter a value
for the DHCP Server option. However, if you are using a DHCP server, this option must have a value.
If it does not, check your IP routing and VLAN configuration. Refer to Troubleshooting Switch Port
Problems, available at this URL: http://www.cisco.com/warp/customer/473/53.shtml
•
IP Address, Subnet Mask, Default Router—If you have assigned a static IP address to the phone,
you must manually enter settings for these options. See Network Configuration Menu, page 4-5 for
instructions.
Cisco Unified IP Phone Administration Guide for Cisco Unified Communications Manager 8.5
OL-23092-01
9-3
Chapter 9
Troubleshooting and Maintenance
Resolving Startup Problems
If you are using DHCP, check the IP addresses distributed by your DHCP server. Refer to Understanding
and Troubleshooting DHCP in Catalyst Switch or Enterprise Networks, available at this URL:
http://www.cisco.com/en/US/tech/tk648/tk361/technologies_tech_note09186a00800f0804.shtml#41
Verifying DNS Settings
If you are using DNS to refer to the TFTP server or to Cisco Unified Communications Manager, you
must ensure that you have specified a DNS server. Verify this setting by pressing the Settings button on
the phone, choosing Network Configuration, and scrolling to the DNS Server 1 option. You should also
verify that there is a CNAME entry in the DNS server for the TFTP server and for the
Cisco Unified Communications Manager system.
You must also ensure that DNS is configured to do reverse look-ups.
Verifying Cisco Unified Communications Manager Settings
On the Cisco Unified IP Phone, press the Settings button, choose Device Configuration, and look at the
Unified CM Configuration options. The Cisco Unified IP Phone attempts to open a TCP connection to
all the Cisco Unified Communications Manager servers that are part of the assigned
Cisco Unified Communications Manager group. If none of these options contain IP addresses or show
Active or Standby, the phone is not properly registered with Cisco Unified Communications Manager.
See Registering the Phone with Cisco Unified Communications Manager, page 9-5 for tips on resolving
this problem.
Cisco CallManager and TFTP Services Are Not Running
If the Cisco CallManager or TFTP services are not running, phones may not be able to start up properly.
However, in such a situation, it is likely that you are experiencing a system-wide failure, and that other
phones and devices are unable to start up properly.
If the Cisco CallManager service is not running, all devices on the network that rely on it to make phone
calls will be affected. If the TFTP service is not running, many devices will not be able to start up
successfully.
To start a service, follow these steps:
Procedure
Step 1
From Cisco Unified Communications Manager Administration, choose Cisco Unified Serviceability
from the Navigation drop-down list.
Step 2
Choose Tools > Control Center - Network Services.
Step 3
Choose the primary Cisco Unified Communications Manager server from the Server drop-down list.
The window displays the service names for the server that you chose, the status of the services, and a
service control panel to stop or start a service.
Step 4
If a service has stopped, click its radio button and then click the Start button.
The Service Status symbol changes from a square to an arrow.
Cisco Unified IP Phone Administration Guide for Cisco Unified Communications Manager 8.5
9-4
OL-23092-01
Chapter 9
Troubleshooting and Maintenance
Resolving Startup Problems
Note
A service must be activated before it can be started or stopped. To activate a service, choose Tools >
Service Activation.
Creating a New Configuration File
If you continue to have problems with a particular phone that other suggestions in this chapter do not
resolve, the configuration file may be corrupted.
To create a new configuration file, follow these steps:
Procedure
Step 1
From Cisco Unified Communications Manager, choose Device > Phone > Find to locate the phone
experiencing problems.
Step 2
Choose Delete to remove the phone from the Cisco Unified Communications Manager database.
Step 3
Add the phone back to the Cisco Unified Communications Manager database. See Adding Phones to the
Cisco Unified Communications Manager Database, page 2-11 for details.
Step 4
Power cycle the phone.
Note
•
When you remove a phone from the Cisco Unified Communications Manager database, its
configuration file is deleted from the Cisco Unified Communications Manager TFTP server. The
phone’s directory number or numbers remain in the Cisco Unified Communications Manager
database. They are called “unassigned DNs” and can be used for other devices. If unassigned DNs
are not used by other devices, delete them from the Cisco Unified Communications Manager
database. You can use the Route Plan Report to view and delete unassigned reference numbers.
Refer to Cisco Unified Communications Manager Administration Guide for more information.
•
Changing the buttons on a phone button template, or assigning a different phone button template to
a phone, may result in directory numbers that are no longer accessible from the phone. The directory
numbers are still assigned to the phone in the Cisco Unified Communications Manager database, but
there is no button on the phone with which calls can be answered. These directory numbers should
be removed from the phone and deleted if necessary.
Registering the Phone with Cisco Unified Communications Manager
A Cisco Unified IP Phone can register with a Cisco Unified Communications Manager server only if the
phone has been added to the server or if auto-registration is enabled. Review the information and
procedures in the Adding Phones to the Cisco Unified Communications Manager Database, page 2-11
to ensure that the phone has been added to the Cisco Unified Communications Manager database.
To verify that the phone is in the Cisco Unified Communications Manager database, choose Device >
Phone > Find from Cisco Unified Communications Manager Administration to search for the phone
based on its MAC Address. For information about determining a MAC address, see Determining the
MAC Address of a Cisco Unified IP Phone, page 2-15.
Cisco Unified IP Phone Administration Guide for Cisco Unified Communications Manager 8.5
OL-23092-01
9-5
Chapter 9
Troubleshooting and Maintenance
Cisco Unified IP Phone Resets Unexpectedly
If the phone is already in the Cisco Unified Communications Manager database, its configuration file
may be damaged. See Creating a New Configuration File, page 9-5 for assistance.
Symptom: Cisco Unified IP Phone Unable to Obtain IP Address
If a phone is unable to obtain an IP address when it starts up, the phone may be not be on the same
network or VLAN as the DHCP server, or the switch port to which the phone is connected may be
disabled.
Make sure that the network or VLAN to which the phone is connected has access to the DHCP server,
and make sure that the switch port is enabled.
Cisco Unified IP Phone Resets Unexpectedly
If users report that their phones are resetting during calls or while idle on their desk, you should
investigate the cause. If the network connection and Cisco Unified Communications Manager
connection are stable, a Cisco Unified IP Phone should not reset on its own.
Typically, a phone resets if it has problems connecting to the Ethernet network or to
Cisco Unified Communications Manager. These sections can help you identify the cause of a phone
resetting in your network:
•
Verifying Physical Connection, page 9-6
•
Identifying Intermittent Network Outages, page 9-6
•
Verifying DHCP Settings, page 9-7
•
Checking Static IP Address Settings, page 9-7
•
Verifying Voice VLAN Configuration, page 9-7
•
Verifying that the Phones Have Not Been Intentionally Reset, page 9-7
•
Eliminating DNS or Other Connectivity Errors, page 9-8
•
Checking Power Connection, page 9-8
Verifying Physical Connection
Verify that the Ethernet connection to which the Cisco Unified IP Phone is connected is up. For example,
check whether the particular port or switch to which the phone is connected is down and that the switch
is not rebooting. Also make sure that there are no cable breaks.
Identifying Intermittent Network Outages
Intermittent network outages affect data and voice traffic differently. Your network might have been
experiencing intermittent outages without detection. If so, data traffic can resend lost packets and verify
that packets are received and transmitted. However, voice traffic cannot recapture lost packets. Rather
than retransmitting a lost network connection, the phone resets and attempts to reconnect its network
connection.
If you are experiencing problems with the voice network, you should investigate whether an existing
problem is simply being exposed.
Cisco Unified IP Phone Administration Guide for Cisco Unified Communications Manager 8.5
9-6
OL-23092-01
Chapter 9
Troubleshooting and Maintenance
Cisco Unified IP Phone Resets Unexpectedly
Verifying DHCP Settings
Follow this process to help determine if the phone has been properly configured to use DHCP:
1.
Verify that you have properly configured the phone to use DHCP. See Network Configuration Menu,
page 4-5 for more information.
2.
Verify that the DHCP server has been set up properly.
3.
Verify the DHCP lease duration. Cisco recommends that you set it to 8 days.
Cisco Unified IP Phones 7971G-GE and 7970G send messages with request type 151 to renew their
DHCP address leases. If the DHCP server expects messages with request type 150, the lease will be
denied, forcing the Cisco Unified IP Phones 7971G-GE and 7970G to restart and request a new IP
address from the DHCP server.
Checking Static IP Address Settings
If the phone has been assigned a static IP address, verify that you have entered the correct settings. See
Network Configuration Menu, page 4-5 for more information.
Verifying Voice VLAN Configuration
If the Cisco Unified IP Phone appears to reset during heavy network usage (for example, following
extensive web surfing on a computer connected to same switch as phone), it is likely that you do not have
a voice VLAN configured.
Isolating the phones on a separate auxiliary VLAN increases the quality of the voice traffic. See
Understanding How the Cisco Unified IP Phone Interacts with the VLAN, page 2-3 for details.
Verifying that the Phones Have Not Been Intentionally Reset
If you are not the only administrator with access to Cisco Unified Communications Manager, you should
verify that no one else has intentionally reset the phones.
You can check whether a Cisco Unified IP Phone received a command from
Cisco Unified Communications Manager to reset by pressing the Settings button on the phone and
choosing Status > Network Statistics. If the phone was recently reset one of these messages appears:
•
Reset-Reset—Phone closed due to receiving a Reset/Reset from Cisco Unified Communications
Manager Administration.
•
Reset-Restart—Phone closed due to receiving a Reset/Restart from Cisco Unified Communications
Manager Administration.
Cisco Unified IP Phone Administration Guide for Cisco Unified Communications Manager 8.5
OL-23092-01
9-7
Chapter 9
Troubleshooting and Maintenance
Troubleshooting Cisco Unified IP Phone Security
Eliminating DNS or Other Connectivity Errors
If the phone continues to reset, follow these steps to eliminate DNS or other connectivity errors:
Procedure
Step 1
Use the Erase softkey to reset phone settings to their default values. See Resetting or Restoring the Cisco
Unified IP Phone, page 9-14 for details.
Step 2
Modify DHCP and IP settings:
a.
Disable DHCP. See Network Configuration Menu, page 4-5 for instructions.
b.
Assign static IP values to the phone. See Network Configuration Menu, page 4-5 for instructions.
Use the same default router setting used for other functioning Cisco Unified IP Phones.
c.
Assign TFTP server. See Network Configuration Menu, page 4-5 for instructions. Use the same
TFTP server used for other functioning Cisco Unified IP Phones.
Step 3
On the Cisco Unified Communications Manager server, verify that the local host files have the correct
Cisco Unified Communications Manager server name mapped to the correct IP address.
Step 4
From Cisco Unified Communications Manager, choose System > Server and verify that the server is
referred to by its IP address and not by its DNS name.
Step 5
From Cisco Unified Communications Manager, choose Device > Phone and verify that you have
assigned the correct MAC address to this Cisco Unified IP Phone. For information about determining a
MAC address, see Determining the MAC Address of a Cisco Unified IP Phone, page 2-15.
Step 6
Power cycle the phone.
Checking Power Connection
In most cases, a phone will restart if it powers up by using external power but loses that connection and
switches to PoE. Similarly, a phone may restart if it powers up by using PoE and then gets connected to
an external power supply.
Troubleshooting Cisco Unified IP Phone Security
Table 9-1 provides troubleshooting information for the security features on the Cisco Unified IP Phone.
For information relating to the solutions for any of these issues, and for additional troubleshooting
information about security, refer to Cisco Unified Communications Manager Security Guide.
Table 9-1
Cisco Unified IP Phone Security Troubleshooting
Problem
Possible Cause
CTL File Problems
Device authentication error.
CTL file does not have a
Cisco Unified Communications Manager
certificate or has an incorrect certificate.
Cisco Unified IP Phone Administration Guide for Cisco Unified Communications Manager 8.5
9-8
OL-23092-01
Chapter 9
Troubleshooting and Maintenance
Troubleshooting Cisco Unified IP Phone Security
Table 9-1
Cisco Unified IP Phone Security Troubleshooting (continued)
Problem
Possible Cause
Phone cannot authenticate CTL file.
The security token that signed the updated CTL
file does not exist in the CTL file on the phone.
Phone cannot authenticate any of the configuration The configuration file may not be signed by the
files other than ITL file.
corresponding certificate in the phone’s Trust List.
Phone does not register with
Cisco Unified Communications Manager.
The CTL file does not contain the correct
information for the
Cisco Unified Communications Manager server.
Phone does not request signed configuration files. The CTL file does not contain any TFTP entries
with certificates.
802.1X Enabled on Phone but Not Authenticating
Phone cannot obtain a DHCP-assigned IP address. These errors typically indicate that 802.1X
authentication is enabled on the phone, but the
Phone does not register with
phone is unable to authenticate.
Cisco Unified Communications Manager.
Phone status display as “Configuring IP” or
“Registering”.
802.1X Authentication Status displays as “Held”
(see 802.1X Authentication and Status, page 4-42
for more details).
Status menu displays 802.1X status as “Failed”
(see Status Menu, page 7-3 for more details).
1.
Verify that you have properly configured the
required components (see Supporting 802.1X
Authentication on Cisco Unified IP Phones,
page 1-19 for more information).
2.
Confirm that the shared secret is configured
on the phone (see 802.1X Authentication and
Status, page 4-42 for more information).
– If the shared secret is configured, verify
that you have the same shared secret
entered on the authentication server.
– If the shared secret is not configured,
enter it, and ensure that it matches the one
on the authentication server.
802.1X Not Enabled
Phone cannot obtain a DHCP-assigned IP address These errors typically indicate that 802.1X
authentication is not enabled on the phone. To
Phone does not register with
enable it, see 802.1X Authentication and Status,
Cisco Unified Communications Manager
page 4-42.
Phone status display as “Configuring IP” or
“Registering”
802.1X Authentication Status displays as
“Disabled”
Status menu displays DHCP status as timing out
Cisco Unified IP Phone Administration Guide for Cisco Unified Communications Manager 8.5
OL-23092-01
9-9
Chapter 9
Troubleshooting and Maintenance
General Troubleshooting Tips
Table 9-1
Cisco Unified IP Phone Security Troubleshooting (continued)
Problem
Possible Cause
Factory Reset Deleted 802.1X Shared Secret
Phone cannot obtain a DHCP-assigned IP address These errors typically indicate that the phone has
completed a factory reset (see Performing a
Phone does not register with
Factory
Reset, page 9-15) while 802.1X was
Cisco Unified Communications Manager
enabled. A factory reset deletes the shared secret,
Phone status display as “Configuring IP” or
which is required for 802.1X authentication and
“Registering”
network access. To resolve this, you have two
options:
Cannot access phone menus to verify 802.1X
status
• Temporarily disable 802.1X authentication on
the switch.
•
Temporarily move the phone to a network
environment that is not using 802.1X
authentication.
Once the phone starts up normally in one of these
conditions, you can access the 802.1X
configuration menus and re-enter the shared secret
(see 802.1X Authentication and Status,
page 4-42).
General Troubleshooting Tips
Table 9-2 provides general troubleshooting information for the Cisco Unified IP Phone.
Table 9-2
Cisco Unified IP Phone Troubleshooting
Summary
Explanation
Daisy-chaining IP phones
Cisco does not support connecting an IP phone to another IP phone
through the PC port. Each IP phone should directly connect to a
switch port. If phones are connected together in a line (by using the
PC port), the phones will not work.
Poor quality when calling mobile In Cisco Unified Communications Manager, you can configure the
phones using the G.729 protocol network to use the G.729 protocol (the default is G.711). When
using G.729, calls between an IP phone and a mobile phone will
have poor voice quality. Use G.729 only when absolutely necessary.
Prolonged broadcast storms
cause IP phones to reset, or be
unable to make or answer a call
A prolonged Layer 2 broadcast storm (lasting several minutes) on
the voice VLAN may cause IP phones to reset, lose an active call,
or be unable to initiate or answer a call. Phones may not come up
until a broadcast storm ends.
Cisco Unified IP Phone Administration Guide for Cisco Unified Communications Manager 8.5
9-10
OL-23092-01
Chapter 9
Troubleshooting and Maintenance
General Troubleshooting Tips
Table 9-2
Cisco Unified IP Phone Troubleshooting (continued)
Summary
Explanation
Moving a network connection
from the phone to a workstation
If you are powering your phone through the network connection,
you must be careful if you decide to unplug the phone’s network
connection and plug the cable into a desktop computer.
Caution
The computer’s network card cannot receive power
through the network connection; if power comes through
the connection, the network card can be destroyed. To
protect a network card, wait 10 seconds or longer after
unplugging the cable from the phone before plugging it
into a computer. This delay gives the switch enough time
to recognize that there is no longer a phone on the line
and to stop providing power to the cable.
Changing the telephone
configuration
By default, the network configuration options are locked to prevent
users from making changes that could impact their network
connectivity. You must unlock the network configuration options
before you can configure them. See Unlocking and Locking
Options, page 4-3 for details.
LCD display issues
If the display appears to have rolling lines or a wavy pattern, it might
be interacting with certain types of older fluorescent lights in the
building. Moving the phone away from the lights, or replacing the
lights, should resolve the problem.
Dual-Tone Multi-Frequency
(DTMF) delay
When you are on a call that requires keypad input, if you press the
keys too quickly, some of them might not be recognized.
Codec mismatch between the
phone and another device
The RxType and the TxType statistics show the codec that is being
used for a conversation between this Cisco Unified IP phone and the
other device. The values of these statistics should match. If they do
not, verify that the other device can handle the codec conversation
or that a transcoder is in place to handle the service.
See Call Statistics Screen, page 7-15 for information about
displaying these statistics.
Sound sample mismatch
between the phone and another
device
The RxSize and the TxSize statistics show the size of the voice
packets that are being used in a conversation between this
Cisco Unified IP phone and the other device. The values of these
statistics should match.
See Call Statistics Screen, page 7-15 for information about
displaying these statistics.
Gaps in voice calls
Check the AvgJtr and the MaxJtr statistics. A large variance
between these statistics might indicate a problem with jitter on the
network or periodic high rates of network activity.
See Call Statistics Screen, page 7-15 for information about
displaying these statistics.
Cisco Unified IP Phone Administration Guide for Cisco Unified Communications Manager 8.5
OL-23092-01
9-11
Chapter 9
Troubleshooting and Maintenance
General Troubleshooting Tips
Table 9-2
Cisco Unified IP Phone Troubleshooting (continued)
Summary
Explanation
Loopback condition
A loopback condition can occur when the following conditions are
met:
•
The SW Port Configuration option in the Network
Configuration menu on the phone is set to 10 Half
(10-BaseT/half duplex)
•
The phone receives power from an external power supply
•
The phone is powered down (the power supply is disconnected)
In this case, the switch port on the phone can become disabled and
the following message will appear in the switch console log:
HALF_DUX_COLLISION_EXCEED_THRESHOLD
To resolve this problem, re-enable the port from the switch.
One-way audio
When at least one person in a call does not receive audio, IP
connectivity between phones is not established. Check the
configurations in routers and switches to ensure that IP connectivity
is properly configures.
Peer to peer image distribution
fails.
If the peer to peer image distribution fails, the phone will default to
using the TFTP server to download firmware. Access the log
messages stored on the remote logging machine to help debug the
peer to peer image distribution feature.
Note
Cisco VT Advantage/ Unified
Video Advantage (CVTA)
These log messages are different than the log messages sent
to the phone log.
If you are having problems getting CVTA to work, make sure that
the PC Port is enabled, and that CDP is enabled on the PC port.
Cisco Unified IP Phone Administration Guide for Cisco Unified Communications Manager 8.5
9-12
OL-23092-01
Chapter 9
Troubleshooting and Maintenance
General Troubleshooting Tips
Table 9-2
Cisco Unified IP Phone Troubleshooting (continued)
Summary
Explanation
Phone call cannot be established The phone does not have a DHCP IP address, is unable to register to
Cisco Unified Communications Manager, and shows a Configuring
IP or Registering message.
Verify the following:
Call established with the iLBC
protocol does not show that the
iLBC codec is being used
1.
The Ethernet cable is attached.
2.
The Cisco CallManager service is running on the Cisco Unified
Communications Manager server.
3.
Both phones are registered to the same Cisco Unified
Communications Manager.
4.
Audio server debug and capture logs are enabled for both
phones. If needed, enable Java debug.
Call statistics display does not show iLBC as the receiver/sender
codec.
1.
Check the following by using Cisco Unified Communications
Manager Administration:
– Both phones are in the iLBC device pool.
– The iLBC device pool is configured with the iLBC region.
– The iLBC region is configured with the iLBC codec.
2.
Capture a sniffer trace between the phone and Cisco Unified
Communications Manager and verify that SCCP messages,
OpenReceiveChannel, and StationMediaTransmit messages
have media payload type value equal to 86. If so, the problem is
with the phone; otherwise, the problem is with the Cisco
Unified Communications Manager configuration.
3.
Enable audio server debug and capture logs from both phones.
If needed, enable Java debug.
Cisco Unified IP Phone Administration Guide for Cisco Unified Communications Manager 8.5
OL-23092-01
9-13
Chapter 9
Troubleshooting and Maintenance
General Troubleshooting Tips for the Cisco Unified IP Phone Expansion Module
General Troubleshooting Tips for the Cisco Unified IP Phone
Expansion Module
Table 9-3 provides general troubleshooting information for the Cisco Unified IP Phone Expansion
Module.
Table 9-3
Cisco Unified IP Phone Expansion Module Troubleshooting
Problem
Solution
No display on the Cisco Unified Verify that all of the cable connections are correct.
IP Phone Expansion Module.
Verify that you have power to the Cisco Unified IP Phone
Expansion Module.
Lighted buttons on the first
Cisco Unified IP Phone
Expansion Module are all red.
Verify that the Cisco Unified IP Phone Expansion Module is
configured in Cisco Unified Communications Manager.
Lighted buttons on the second
Verify that the Cisco Unified IP Phone Expansion Module is
Cisco Unified IP Phone
configured in Cisco Unified Communications Manager.
Expansion Module are all amber.
Resetting or Restoring the Cisco Unified IP Phone
There are two methods for resetting or restoring the Cisco Unified IP Phone:
•
Performing a Basic Reset, page 9-14
•
Performing a Factory Reset, page 9-15
Performing a Basic Reset
Performing a basic reset of a Cisco Unified IP Phone provides a way to recover if the phone experiences
an error and provides a way to reset or restore various configuration and security settings.
Table 9-4 describes the ways to perform a basic reset. You can reset a phone with any of these operations
any time after the phone has started up. Choose the operation that is appropriate for your situation.
Table 9-4
Basic Reset Methods
Operation
Performing
Explanation
Restart phone
From the Main screen, press Settings to display Resets any user and network configuration
changes that you have made but that the phone
the Settings menu, then press **#**.
has not written to its flash memory to previously
Note
This factory reset sequence also works
saved settings, then restarts the phone.
from any other screen that does not
accept user input.
Cisco Unified IP Phone Administration Guide for Cisco Unified Communications Manager 8.5
9-14
OL-23092-01
Chapter 9
Troubleshooting and Maintenance
Resetting or Restoring the Cisco Unified IP Phone
Table 9-4
Basic Reset Methods (continued)
Operation
Performing
Explanation
Erase softkey
From the Settings menu, unlock phone options Resets user and network configuration settings
(see Unlocking and Locking Options, page 4-3). to their default values, deletes the CTL file from
Then press the Erase softkey.
the phone, and restarts the phone.
From the Network Configuration menu, unlock Resets network configuration settings to their
phone options (see Unlocking and Locking
default values and resets the phone. (This
Options, page 4-3). The press the Erase softkey. method causes DHCP reconfigure the IP address
of the phone.)
From the Security Configuration menu, unlock
phone options (see Unlocking and Locking
Options, page 4-3). Then press the Erase
softkey.
Deletes the CTL file from the phone and restarts
the phone.
Performing a Factory Reset
When you perform a factory reset of the Cisco Unified IP Phone, the following information is erased or
reset to its default value:
•
CTL file—Erased
•
LSC—Erased
•
User configuration settings—Reset to default values
•
Network configuration settings—Reset to default values
•
Call histories—Erased
•
Locale information—Reset to default values
•
Phone application—Erased (phone recovers by loading the appropriate default load file
(term75.default.loads, term71.default.loads, term70.default.loads, term65.default.loads, or
term45.default.loads) depending on the phone model)
Before you perform a factory reset, ensure that the following conditions are met:
•
The phone must be on a DHCP-enabled network.
•
A valid TFTP server must be set in DHCP option 150 or option 66 on the DHCP server.
•
The default load file for your phone model and the files specified in that file should be available on
the TFTP server that is specified by the DHCP packet.
To perform a factory reset of a phone, perform the following steps:
Procedure
Step 1
Unplug the power cable from the phone and then plug it back in.
The phone begins its power-up cycle.
Step 2
While the phone is powering up, and before the Speaker button flashes on and off, press and hold #.
Continue to hold # until each line button flashes on and off in sequence in orange (for the Cisco Unified
IP Phone 7975G, 7971G-GE and 7970G) or amber (for the Cisco Unified IP Phone 7965G and 7945G).
Step 3
Release # and press 123456789*0#.
Cisco Unified IP Phone Administration Guide for Cisco Unified Communications Manager 8.5
OL-23092-01
9-15
Chapter 9
Troubleshooting and Maintenance
Resetting or Restoring the Cisco Unified IP Phone
You can press a key twice in a row, but if you press the keys out of sequence, the factory reset will not
take place.
After you press these keys, the line buttons on the phone flash orange and then green (for the Cisco
Unified IP Phone 7975G, 7971G-GE and 7970G) or red (for the Cisco Unified IP Phone 7965G and
7945G), and the phone goes through the factory reset process. This process can take several minutes.
Do not power down the phone until it completes the factory reset process, and the main screen displays.
Cisco Unified IP Phone Administration Guide for Cisco Unified Communications Manager 8.5
9-16
OL-23092-01
Chapter 9
Troubleshooting and Maintenance
Using the Quality Report Tool
Using the Quality Report Tool
The Quality Report Tool (QRT) is a voice quality and general problem-reporting tool for the
Cisco Unified IP Phone. The QRT feature is installed as part of the Cisco Unified Communications
Manager installation.
You can configure users’ Cisco Unified IP Phones with QRT. When you do so, users can report problems
with phone calls by pressing the QRT softkey. This softkey is available only when the
Cisco Unified IP Phone is in the Connected, Connected Conference, Connected Transfer, and/or
OnHook states.
When a user presses the QRT softkey, a list of problem categories appears. The user selects the
appropriate problem category, and this feedback is logged in an XML file. Actual information logged
depends on the user selection and whether the destination device is a Cisco Unified IP Phone.
For more information about using QRT, refer to Cisco Unified Communications Manager Features and
Services Guide.
Monitoring the Voice Quality of Calls
To measure the voice quality of calls that are sent and received within the network, Cisco Unified IP
Phones use these statistical metrics that are based on concealment events. The DSP plays concealment
frames to mask frame loss in the voice packet stream.
•
Concealment Ratio metrics—Show the ratio of concealment frames over total speech frames. An
interval conceal ratio is calculated every 3 seconds.
•
Concealed Second metrics—Show the number of seconds in which the DSP plays concealment
frames due to lost frames. A severely “concealed second” is a second in which the DSP plays more
than five percent concealment frames.
•
MOS-LQK metrics—Use a numeric score to estimate the relative voice listening quality. The Cisco
Unified IP Phone calculates the mean opinion score (MOS) for listening quality (LQK) based
audible concealment events due to frame loss in the preceding 8 seconds, and includes perceptual
weighting factors such as codec type and frame size.
MOS LQK scores are produced by a Cisco proprietary algorithm, Cisco Voice Transmission Quality
(CVTQ) index. Depending on the MOS LQK version number, these scores might be compliant with
the International Telecommunications Union (ITU) standard P.564. This standard defines evaluation
methods and performance accuracy targets that predict listening quality scores based on observation
of actual network impairment.
Note
Concealment ratio and concealment seconds are primary measurements based on frame loss while MOS
LQK scores project a “human-weighted” version of the same information on a scale from 5 (excellent)
to 1 (bad) for measuring listening quality.
Listening quality scores (MOS LQK) relate to the clarity or sound of the received voice signal.
Conversational quality scores (MOS CQ such as G.107) include impairment factors, such as delay, that
degrade the natural flow of conversation.
You can access voice quality metrics from the Cisco Unified IP Phone by using the Call Statistics screen
(see Call Statistics Screen, page 7-15) or remotely by using Streaming Statistics (see Monitoring the
Cisco Unified IP Phone Remotely, page 8-1).
Cisco Unified IP Phone Administration Guide for Cisco Unified Communications Manager 8.5
OL-23092-01
9-17
Chapter 9
Troubleshooting and Maintenance
Monitoring the Voice Quality of Calls
Using Voice Quality Metrics
To use the metrics for monitoring voice quality, note the typical scores under normal conditions of zero
packet loss and use the metrics as a baseline for comparison.
It is important to distinguish significant changes from random changes in metrics. Significant changes
are scores that change about 0.2 MOS or greater and persist in calls that last longer than 30 seconds.
Conceal Ratio changes should indicate greater than 3 percent frame loss.
MOS LQK scores can vary based on the codec that the Cisco Unified IP Phone uses. The following
codecs provide these maximum MOS LQK scores under normal conditions with zero frame loss:
•
For Cisco Unified Phones 7975G, 7965G, and 7945G:
– G.711 gives 4.5 score
– G.722 gives 4.5
– G.728/iLBC gives 3.9
– G.729A/AB gives 3.8
•
For Cisco Unified Phones 7971G-GE and 7970G:
– G.711 codec gives 4.5 score
– G.729A/AB gives 3.7
Note
•
CVTQ does not support wideband (7 kHz) speech codecs, as ITU has not defined the extension of
the technique to wideband. Therefore, MOS scores that correspond to G.711 performance are
reported for G.722 calls to allow basic quality monitoring, rather than not reporting an MOS score.
•
Reporting G.711-scale MOS scores for wideband calls through the use of CVTQ allows basic
quality classifications to be indicated as good/normal or bad/abnormal. Calls with high scores
(approximately 4.5) indicate high quality/low packet loss, and lower scores (approximately 3.5)
indicate low quality/high packet loss.
•
Unlike MOS, the Conceal Ratio and Concealed Seconds metrics remain valid and useful for both
wideband and narrowband calls.
A Conceal Ratio of zero indicates that the IP network is delivering frames and packets on time with no
loss.
Troubleshooting Tips
When you observe significant and persistent changes to metrics, use Table 9-5 for general
troubleshooting information:
Cisco Unified IP Phone Administration Guide for Cisco Unified Communications Manager 8.5
9-18
OL-23092-01
Chapter 9
Troubleshooting and Maintenance
Where to Go for More Troubleshooting Information
Table 9-5
Changes to Voice Quality Metrics
Metric Change
Condition
MOS LQK scores decrease
significantly
Network impairment from packet loss or high jitter:
•
Average MOS LQK decreases could indicate widespread and
uniform impairment.
•
Individual MOS LQK decreases indicate bursty impairment.
Cross-check with Conceal Ratio and Conceal Seconds for evidence
of packet loss and jitter.
MOS LQK scores decrease
significantly
•
Check to see if the phone is using a different codec than
expected (RxType and TxType).
•
Check to see if the MOS LQK version changed after a firmware
upgrade.
Conceal Ratio and Conceal
Seconds increase significantly
•
Network impairment from packet loss or high jitter.
Conceal Ratio is near or at zero,
but the voice quality is poor.
•
Noise or distortion in the audio channel such as echo or audio
levels.
•
Tandem calls that undergo multiple encode/decode such as calls
to a mobile network or calling card network.
•
Acoustic problems coming from a speakerphone, handsfree
mobile phone or wireless headset.
Check packet transmit (TxCnt) and packet receive (RxCnt) counters
to verify that voice packets are flowing.
Note
Voice quality metrics do not account for noise or distortion, only frame loss.
Where to Go for More Troubleshooting Information
If you have additional questions about troubleshooting the Cisco Unified IP Phones, several Cisco.com
web sites can provide you with more tips. Choose from the sites available for your access level.
•
Cisco Unified IP Phone Troubleshooting Resources:
http://www.cisco.com/en/US/products/hw/phones/ps379/tsd_products_
support_series_home.html
•
Cisco Products and Services (Technical Support and Documentation):
http://www.cisco.com/en/US/products/sw/voicesw/tsd_products_support_
category_home.html
Cisco Unified IP Phone Administration Guide for Cisco Unified Communications Manager 8.5
OL-23092-01
9-19
Chapter 9
Troubleshooting and Maintenance
Cleaning the Cisco Unified IP Phone
Cleaning the Cisco Unified IP Phone
To clean your Cisco Unified IP phone, use a soft, dry cloth to wipe the phone and the touchscreen (or
phone screen, whichever is applicable). Do not apply liquids or powders directly on the phone. As with
all non-weather-proof electronics, liquids and powders can damage the components and cause failures.
Disable the touchscreen or phone screen before cleaning it so that you will not inadvertently choose a
feature from the pressure of the cleaning cloth. To disable the touchscreen (or phone screen) so that it
will not respond to touch, press the Display button for more than one second. The phone displays
Touchscreen Disabled (or Phone Screen Disabled) and the Display button flashes green.
After one minute, the touchscreen (or phone screen) automatically re-enables itself. To re-enable the
touchscreen (or phone screen) before that, press the flashing Display button for more than one second.
The phone displays Touchscreen Enabled (or Phone Screen Enabled).
Cisco Unified IP Phone Administration Guide for Cisco Unified Communications Manager 8.5
9-20
OL-23092-01
A P P E N D I X
A
Providing Information to Users Via a Website
If you are a system administrator, you are likely the primary source of information for Cisco Unified IP
Phone users in your network or company. It is important to provide current and thorough information to
end users.
Cisco recommends that you create a web page on your internal support site that provides end users with
important information about their Cisco Unified IP Phones.
Consider including the following types of information on this site:
•
How Users Obtain Support for the Cisco Unified IP Phone, page A-1
•
Giving Users Access to the User Options Web Pages, page A-1
•
How Users Access the Online Help System on the Phone, page A-2
•
How Users Get Copies of Cisco Unified IP Phone Manuals, page A-2
•
Accessing Cisco 7900 Series Unified IP Phone eLearning Tutorials (SCCP Phones Only), page A-2
•
How Users Subscribe to Services and Configure Phone Features, page A-3
•
How Users Access a Voice-Messaging System, page A-3
•
How Users Configure Personal Directory Entries, page A-4
How Users Obtain Support for the Cisco Unified IP Phone
To successfully use some of the features on the Cisco Unified IP Phone (including speed dial, services,
and voice-messaging system options), users must receive information from you or from your network
team or be able to contact you for assistance. Make sure to provide end users with the names of people
to contact for assistance and with instructions for contacting those people.
Giving Users Access to the User Options Web Pages
Before a user can access the User Options web pages, you must use Cisco Unified Communications
Manager Administration to add the user to a standard Cisco Unified Communications Manager end user
group: choose User Management > User Groups. For additional information, refer to:
•
Cisco Unified Communications Manager Administration Guide, User Group Configuration chapter
•
Cisco Unified Communications Manager System Guide, Roles and User Groups chapter
Cisco Unified IP Phone Administration Guide for Cisco Unified Communications Manager 8.5
OL-23092-01
A-1
Appendix A
Providing Information to Users Via a Website
How Users Access the Online Help System on the Phone
How Users Access the Online Help System on the Phone
This Cisco Unified IP Phone provides access to a comprehensive online help system. To view the main
help menu on a phone, press the ? button on the phone. If you are already in Help, press Main.
Main menu topics include:
•
About Your Cisco Unified IP Phone—Descriptive information about the phone model
•
How do I...?—Procedures and information about commonly used phone tasks
•
Calling Features—Descriptions and procedures for using calling features, such as conference and
transfer
•
Help—Tips on using and accessing Help
You can also use the ? button to obtain information about softkeys, menu items, and the help system
itself. Refer to the Cisco Unified IP Phone user guide for more information.
How Users Get Copies of Cisco Unified IP Phone Manuals
You should provide end users with access to user documentation for the Cisco Unified IP Phones.
Cisco Unified IP Phone user guide includes detailed user instructions for key phone features.
There are several Cisco Unified IP Phone models available, so to assist users in finding the appropriate
documentation on the Cisco website, Cisco recommends that you provide links to the current
documentation. If you do not want to or cannot send users to the Cisco website, Cisco suggests that you
download the PDF files and provide them to end users on your website.
For a list of available documentation, go to the Cisco Unified IP Phone website at this URL:
http://www.cisco.com/en/US/products/hw/phones/ps379/tsd_products_support_series_home.html
For more information about viewing or ordering documentation, see Document Conventions, page -3.
Additionally, you can provide end users with access to self-paced Cisco Unified IP Phone eLearning
tutorials for several phone models. The tutorials can include a link to a user guide PDF. For more
information, see Accessing Cisco 7900 Series Unified IP Phone eLearning Tutorials (SCCP Phones
Only), page A-2.
Accessing Cisco 7900 Series Unified IP Phone eLearning
Tutorials (SCCP Phones Only)
Cisco 7900 Series Unified IP Phone eLearning tutorials use audio and animation to demonstrate basic
calling features for SCCP phones. The eLearning tutorials are currently available for the Cisco Unified
IP Phone 7970 Series (7970G/7971G-GE), and the Cisco Unified IP Phone models 7961G/G-GE,
7941G/G-GE, 7960G, 7940G, 7912G, and 7905G.
Cisco Unified IP Phone Administration Guide for Cisco Unified Communications Manager 8.5
A-2
OL-23092-01
Appendix A
Providing Information to Users Via a Website
How Users Subscribe to Services and Configure Phone Features
End-users can access runtime versions of the eLearning tutorials (English only) from Cisco.com by
looking for tutorials under relevant phone models at this site:
http://cisco.com/en/US/products/hw/phones/ps379/products_user_guide_list
.html
Administrators can download customizable versions of the eLearning tutorials (English only) from the
phone product pages on Cisco.com at
http://cisco.com/en/US/products/hw/phones/ps379/prod_models_home.html
Refer to the tutorial Read Me file that is included with the relevant eLearning tutorial for specific
instructions, including how to link to the most recent user guide PDF.
Note
The eLearning tutorials are updated periodically and therefore might not contain the latest feature
information for end-users. For the latest feature information, end-users should refer to the Cisco Unified
IP Phone end-user documentation specific to their phone model and Cisco Unified Communications
Manager version.
How Users Subscribe to Services and Configure Phone Features
End users can perform a variety of activities by using the Cisco Unified Communications Manager User
Options web pages. These activities include subscribing to services, setting up speed dial and call
forwarding numbers, configuring ring settings, and creating a personal address book. Keep in mind that
configuring settings on a phone by using a website might be new for your end users. You need to provide
as much information as possible to ensure that they can successfully access and use the User Options
web pages.
Make sure to provide end users with the following information about the User Options web pages:
•
The URL required to access the application. This URL is:
https://servername:portnumber/ccmuser, where server_name is the host on which the web server is
installed.
•
A user ID and default password are needed to access the application.
These settings correspond to the values you entered when you added the user to
Cisco Unified Communications Manager (see Adding Users to Cisco Unified Communications
Manager, page 5-28).
•
A brief description of what a web-based, graphical user interface application is, and how to access
it with a web browser.
•
An overview of the tasks that users can accomplish using the web page.
You can also refer users to the Cisco Unified IP Phone user guide, which is available at this URL:
http://www.cisco.com/en/US/products/hw/phones/ps379/tsd_products_support_series_home.html
How Users Access a Voice-Messaging System
Cisco Unified Communications Manager lets you integrate with many different voice mail messaging
systems, including the Cisco Unity voice-messaging system. Because you can integrate with a variety of
systems, you must provide users with information about how to use your specific system.
You should provide this information to each user:
Cisco Unified IP Phone Administration Guide for Cisco Unified Communications Manager 8.5
OL-23092-01
A-3
Appendix A
Providing Information to Users Via a Website
How Users Configure Personal Directory Entries
•
How to access the voice mail messaging system account.
Make sure that you have used Cisco Unified Communications Manager to configure the Messages
button on the Cisco Unified IP Phone.
•
Initial password for accessing the voice messaging system.
Make sure that you have configured a default voice messaging system password for all users.
•
How the phone indicates that voice messages are waiting.
Make sure that you have used Cisco Unified Communications Manager to set up a message waiting
indicator (MWI) method.
How Users Configure Personal Directory Entries
Users can configure personal directory entries on the Cisco Unified IP Phone. To configure a personal
directory, users must have access to the following:
•
User Options web pages—Make sure that users know how to access their User Options web pages.
See How Users Subscribe to Services and Configure Phone Features, page A-3 for details.
•
Cisco Unified IP Phone Address Book Synchronizer—Make sure to provide users with the installer
for this application. To obtain the installer, choose Application > Plugins from
Cisco Unified Communications Manager Administration and click Download, which is located
next to the Cisco Unified IP Phone Address Book Synchronizer plugin name. When the file
download dialog box displays, click Save. Send the TabSyncInstall.exe file to all users who require
this application.
See Installing and Configuring the Cisco Unified IP Phone Address Book Synchronizer, page A-4 for
information about installing the Cisco Unified IP Phone Address Book Synchronizer.
Installing and Configuring the Cisco Unified IP Phone Address Book
Synchronizer
Use this tool to synchronize data stored in your Microsoft Windows address book with the
Cisco Unified Communications Manager directory and the User Options Personal Address Book.
Tip
To successfully synchronize the Windows address book with the Personal Address Book, all Windows
address book users should be entered in the Windows address book before performing the following
procedures.
Installing the Synchronizer
Step 1
Get the Cisco Unified IP Phone Address Book Synchronizer installer file from your system
administrator.
Step 2
Double-click the TabSyncInstall.exe file provided by your system administrator.
The publisher dialog box displays.
Step 3
Click Run.
The Welcome to the InstallShield Wizard for Cisco Unified CallManager Personal Address Book
Synchronizer window displays.
Cisco Unified IP Phone Administration Guide for Cisco Unified Communications Manager 8.5
A-4
OL-23092-01
Appendix A
Providing Information to Users Via a Website
How Users Configure Personal Directory Entries
Step 4
Click Next.
The License Agreement window displays.
Step 5
Read the license agreement information, and click the I Accept radio button. Click Next.
The Destination Location window displays.
Step 6
Choose the directory in which you want to install the application and click Next.
The Ready to Install window displays.
Step 7
Click Install.
The installation wizard installs the application to your computer. When the installation is complete, the
InstallShield Wizard Complete window displays.
Step 8
Click Finish.
Step 9
To complete the process, follow the steps in the Configuring the Synchronizer, page A-5.
Configuring the Synchronizer
Step 1
Open the Cisco Unified IP Phone Address Book Synchronizer.
If you accepted the default installation directory, you can open the application by choosing Start > All
Programs > Cisco Systems > TabSync.
Step 2
To configure user information, click the User button.
The Cisco Unified CallManager User Information window displays.
Step 3
Enter the Cisco Unified IP Phone user name and password and click OK.
Step 4
To configure Cisco Unified Communications Manager server information, click the Server button.
The Configure Cisco Unified CallManager Server Information window displays.
Step 5
Enter the IP address or host name and the port number of the Cisco Unified Communications Manager
server and click OK.
If you do not have this information, contact your system administrator.
Step 6
To start the directory synchronization process, click the Synchronize button.
The Synchronization Status window provides information on the status of the address book
synchronization. If you chose the user intervention for duplicate entries rule and you have duplicate
address book entries, the Duplicate Selection window displays. Choose the entry that you want to include
in your Personal Address Book and click OK.
When synchronization completes, click Exit to close the Cisco Unified CallManager Address
Book Synchronizer. To verify if the synchronization worked, log in to your User Options web pages and
choose Personal Address Book. The users from your Windows address book should be listed.
Cisco Unified IP Phone Administration Guide for Cisco Unified Communications Manager 8.5
OL-23092-01
A-5
Appendix A
Providing Information to Users Via a Website
How Users Configure Personal Directory Entries
Cisco Unified IP Phone Administration Guide for Cisco Unified Communications Manager 8.5
A-6
OL-23092-01
A P P E N D I X
B
Feature Support by Protocol for the Cisco
Unified IP Phone 7975G, 7971G-GE, 7970G, 7965G,
and 7945G
This appendix provides information about feature support for the Cisco Unified IP Phones 7975G,
7971G-GE, 7970G, 7965G, and 7945G using the SCCP or SIP protocol with
Cisco Unified Communications Manager Release 7.1(2).
Table B-1 provides a high-level overview of calling features and their support by protocol. This table
focuses primarily on end-user calling features and is not intended to represent a comprehensive listing
of all available phone features. For details about user interface differences and feature use, refer to the
Cisco Unified IP Phone user guide.
The guide is available at this URL:
http://www.cisco.com/en/US/products/hw/phones/ps379/tsd_products_support_series_home.html
The specific sections that describe the features in the phone guide are referenced in Table B-1.
Table B-1
Cisco Unified IP Phones Feature Support by Protocol
Protocol
Features
SCCP
SIP
For More Information
Abbreviated Dialing
Supported
Supported
Basic Call Handling—Placing a Call: Additional
Options
Agent Greeting
Supported
Supported
Basic Call Handling—Answering a Call
Anonymous Call Block
Not supported
Supported
Assisted Directed Call
Park
Not supported
Supported
Advanced Call Handling—Storing and Retrieving
Parked Calls
Audible Message Waiting
Indicator
Supported
Supported
Accessing Voice Messages
Auto Answer
Supported
Supported
Using a Handset, Headset, and
Speakerphone—Using Auto Answer
Auto-pickup
Supported
Supported
Auto Dial
Supported
Supported
Calling Features
Basic Call Handling—Placing a Call: Basic
Options
Cisco Unified IP Phone Administration Guide for Cisco Unified Communications Manager 8.5
OL-23092-01
B-1
Appendix B
Table B-1
Feature Support by Protocol for the Cisco Unified IP Phone 7975G, 7971G-GE, 7970G, 7965G, and 7945G
Cisco Unified IP Phones Feature Support by Protocol (continued)
Protocol
Features
SCCP
SIP
For More Information
Barge (and cBarge)
Supported
Supported
Advanced Call Handling—Using a Shared Line
Block external to external
transfer
Supported
Supported
Busy Lamp Field (BLF)
Supported
Supported
Advanced Call Handling—Using BLF to
Determine a Line State
Busy Lamp Field (BLF)
Pickup
Supported
Supported
Advanced Call Handling—Using BLF to
Determine a Line State
Call Back
Supported
Supported
Basic Call Handling—Placing a Call: Additional
Options
Call Chaperone
Supported
Supported
Call Display Restrictions
Supported
Supported
Call Forward All
Supported
Supported
Call Forward All Breakout Supported
Supported
Call Forward All Loop
Prevention
Supported
Supported
Call Forward Busy
Supported
Supported
Call Forward Configurable Supported
Display
Supported
Call Forward Destination
Override
Supported
Supported
Call Forward No Answer
Supported
Supported
Basic Call Handling—Forwarding Calls to Another
Number
Call Park
Supported
Supported
Advanced Call Handling—Storing and Receiving
Parked Calls
Call Pickup/Group Call
Pickup/Directed Call
Pickup/Other Call Pickup
Supported
Supported
Advanced Call Handling—Picking Up a
Redirected Call on Your Phone”
Call Recording
Supported
Supported
Call Waiting
Supported
Supported
Basic Call Handling—Answering a Call
Caller ID
Supported
Supported
An Overview of Your Phone—Understanding
Touch Screen Features or An Overview of Your
Phone—Understanding Phone Screen Features
Caller ID Blocking
Supported
Supported
Call Back
Supported
Supported
Cisco Unified
Communications Manager
Assistant
Supported
Supported
Calling Features
Basic Call Handling—Forwarding Calls to Another
Number
Basic Call Handling—Forwarding Calls to Another
Number
Cisco Unified IP Phone Administration Guide for Cisco Unified Communications Manager 8.5
B-2
OL-23092-01
Appendix B
Feature Support by Protocol for the Cisco Unified IP Phone 7975G, 7971G-GE, 7970G, 7965G, and 7945G
Table B-1
Cisco Unified IP Phones Feature Support by Protocol (continued)
Protocol
Features
SCCP
SIP
For More Information
Cisco Extension Mobility
Supported
Supported
Advanced Call Handling—Using Cisco Extension
Mobility
Cisco Extension Mobility
Change PIN
Supported
Supported
Advanced Call Handling—Using Cisco Extension
Mobility
Cisco Extension Mobility
Cross Cluster
Supported
Supported
Client Matter Codes
(CMC)
Supported
Not supported
Basic Call Handling—Placing a Call: Additional
Options
Computer Telephony
Integration (CTI)
Applications
Supported
Some support (such as
Call Park, MWI)
Users do not interact with this feature directly. It is
configured on Cisco Unified Communications
Manager.
Calling Features
Configurable Call Forward Supported
Display
Supported
Direct Transfer
Supported
Supported
Directed Call Park
Supported
Supported
Advanced Call Handling—Storing and Receiving
Parked Calls
Do Not Disturb (DND)
Supported
Supported
Basic Call Handling—Using Do Not Disturb
Enbloc Dialing
Supported
Not Supported
Distinctive Ring
Supported
Supported
Using Phone Settings—Customizing Rings and
Message Indicators
Fast Dial Service
Supported
Supported
Advanced Call Handling—Speed Dialing
Forced Authorization
Codes (FAC)
Supported
Not supported
Basic Call Handling—Placing a Call: Additional
Options
Group Call Pickup
Supported
Supported
Help System
Supported
Supported
An Overview of Your Phone—Understanding
Feature Buttons and Menus
Hold/Resume
Supported
Supported
Basic Call Handling—Using Hold and Resume
Hold Reversion
Supported
Supported
Basic Call Handling—Using Hold and Resume
Hunt Group Display
Supported
Supported
Immediate Divert
Supported
Supported
Basic Call Handling—Answering a Call
Immediate
Divert—Enhanced
Supported
Supported
Basic Call Handling—Sending a Call to a Voice
Messaging System
Intelligent Session Control Supported
Supported
Inter-Cluster Trust (Bulk
Certificate Replication)
Supported
Supported
Intercom
Supported
Supported
Basic Call Handling—Placing or Receiving
Intercom Calls
Cisco Unified IP Phone Administration Guide for Cisco Unified Communications Manager 8.5
OL-23092-01
B-3
Appendix B
Table B-1
Feature Support by Protocol for the Cisco Unified IP Phone 7975G, 7971G-GE, 7970G, 7965G, and 7945G
Cisco Unified IP Phones Feature Support by Protocol (continued)
Protocol
Features
SCCP
SIP
For More Information
Intra-Cluster Trust (Bulk
Certificate Replication)
Supported
Supported
Join/Select
Supported
Supported
Basic Call Handling—Making Conference Calls
Join Across Lines/Select
Supported
Supported
Basic Call Handling—Making Conference Calls
Log Out of Hunt Groups
Supported
Supported
Advanced Call Handling—Logging Out of Hunt
Groups
Malicious Call ID
Supported
Supported
Advanced Call Handling—Tracing Suspicious
Calls
Meet-Me Conference
Supported
Supported
Basic Call Handling—Making Conference Calls
Message Waiting Indicator Supported
Supported
Mobile Connect
Supported
Supported
Mobile Voice Access
Supported
Supported
Calling Features
Advanced Call Handling—Answering a Call
Multilevel Precedence and Supported
Preemption (MLPP)
Not supported
Advanced Call Handling—Prioritizing Critical
Calls
Multiple Calls per Line
Appearance
200
50
An Overview of Your Phone—Understanding
Lines vs. Calls
Music-on-Hold
Supported
Supported
Mute
Supported
Supported
Ringer Volume Control
Supported
Supported
On-hook Dialing/Pre-Dial
Supported
Supported
Onhook Call Transfer
Supported
Supported
Other Group Pickup
Supported
Supported
Plus Dialing
Supported
Supported
Presence-Enabled
Directories
Supported
Supported
Privacy
Supported
Supported
Private Line Automated
Ringdown (PLAR)
Supported
Supported
Programmable Line Keys
Supported
Supported
Feature descriptions throughout phone guide
Protected Calling
Supported
Supported
An Overview of the Cisco
Unified IP Phone—Understanding Security
Features for Cisco Unified IP Phones
Quality Reporting Tool
(QRT)
Supported
Supported
Troubleshooting—Using the Quality Reporting
Tool
Redial
Supported
Supported
Basic Call Handling—Placing a Call: Basic
Options
Basic Call Handling—Using Mute
Basic Call Handling—Placing a Call: Basic
Options
Using Call Logs
Advanced Call Handling—Using a Shared Line
Cisco Unified IP Phone Administration Guide for Cisco Unified Communications Manager 8.5
B-4
OL-23092-01
Appendix B
Feature Support by Protocol for the Cisco Unified IP Phone 7975G, 7971G-GE, 7970G, 7965G, and 7945G
Table B-1
Cisco Unified IP Phones Feature Support by Protocol (continued)
Protocol
Features
SCCP
SIP
For More Information
Ring Setting
Supported
Supported
Secure and Nonsecure
Indication Tone
Supported
Supported
Advanced Call Handling—Making and Receiving
Secure Calls
Secure Conference
Supported
Supported
Basic Call Handling—Making Conference Calls
Services
Supported
Supported
Services URL button
Supported
Supported
Session Handoff
Supported
Supported
Advanced Call Handling—Switching an
In-Progress Call to Another Phone
Shared Line
Supported
Supported
Advanced Call Handling—Using a Shared Line
Sidetone Level
Supported
Supported on Cisco
Unified IP Phone:
7970G and 7971G.
Silent Monitoring
Supported
Supported
Single Button Barge
Supported
Supported
Advanced Call-Handling—Using Barge to Add
Yourself to a Shared-Line Call
Speed Dialing
Supported
Supported
Advanced Call Handling—Speed Dialing
Time-of-Day Routing
Supported
Supported
Touchscreen Illumination
Disabling
Supported
Supported
Transfer
Supported
Supported
Basic Call Handling—Transferring Calls
Transfer - Direct Transfer
Supported
Supported
Basic Call Handling—Transferring Calls
Time Zone Update
Supported
Supported
URL Dialing
Not supported
Supported
Video Mode
Supported
Not supported
Video Support
Supported
Not supported
Virtual Private Network
Support in Phones
Supported
Supported
VPN Client
Supported
Not supported
Calling Features
(7942G, 7945G,
7962G, 7965G,
and 7975G
only)
Using Call Logs and Directories—Using Call Logs
Understanding Additional Configuration Options
Advanced Call Handling—Making and Receiving
Secure Calls
Features
Calling Features
URL Dialing
Not supported
Supported
Video Mode
Supported
Not supported
Video Support
Supported
Not supported
Cisco Unified IP Phone Administration Guide for Cisco Unified Communications Manager 8.5
OL-23092-01
B-5
Appendix B
Table B-1
Feature Support by Protocol for the Cisco Unified IP Phone 7975G, 7971G-GE, 7970G, 7965G, and 7945G
Cisco Unified IP Phones Feature Support by Protocol (continued)
Protocol
Features
SCCP
SIP
For More Information
Voice Mail
Supported
Supported
Accessing Voice Messages section of the Phone
Guide
WebDialer
Supported
Supported
Customizing Your Phone on the
Web—Configuring Features and Services on the
Web
Automatic Port
Synchronization
Supported
Supported
Call Statistics
Supported
Supported
Remote Port Configuration Supported
Supported
Voice Quality Metrics
Supported
Supported
Troubleshooting Your Phone—Viewing Phone
Administrative Data
4.0(1)
4.0(1)
Cisco Unified IP Phone Service Application
Development Notes for Release 4.1(3) or later
Call Logs
Supported
Supported
Using Call Logs and Directories—Directory
Dialing
Corporate Directories
Supported
Supported
Using Call Logs and Directories—Directory
Dialing
Personal Directory
Enhancements
Supported
Supported
Using Call Logs and Directories—Directory
Dialing
Supported
Supported
Cisco Unified Communications Manager Assistant
User Guide
Cisco Unified
Supported
Communications Manager
Auto-Attendant
Supported
Cisco Unified Communications Manager Features
and Services Guide
Cisco Unified Business
Attendant Console,
Cisco Unified Department
Attendant Console, or
Cisco Unified Enterprise
Attendant Console
Supported
Supported
These are third-party products. See
http://www.cisco.com/en/US/products/ps7282/pro
d_maintenance_guides_list.html
Cisco Unified IP Phone
Expansion Module 7914
Supported
Supported
Cisco Unified IP Phone Expansion Module 7914
Guide
Cisco Unified IP Phone
Expansion Module 7915
Supported
Supported
Calling Features
Settings
Troubleshooting Your Phone—Viewing Phone
Administrative Data
Services
SDK Compliance
Directories
Supplemental Features and Applications
Cisco Unified
Communications Manager
Assistant
Cisco Unified IP Phone Administration Guide for Cisco Unified Communications Manager 8.5
B-6
OL-23092-01
Appendix B
Feature Support by Protocol for the Cisco Unified IP Phone 7975G, 7971G-GE, 7970G, 7965G, and 7945G
Table B-1
Cisco Unified IP Phones Feature Support by Protocol (continued)
Protocol
Features
SCCP
SIP
Cisco Unified IP Phone
Expansion Module 7916
Supported
Supported
Cisco VT Advantage
Supported
Not supported
For More Information
Calling Features
Cisco VT Advantage User Guide
Cisco Unified IP Phone Administration Guide for Cisco Unified Communications Manager 8.5
OL-23092-01
B-7
Appendix B
Feature Support by Protocol for the Cisco Unified IP Phone 7975G, 7971G-GE, 7970G, 7965G, and 7945G
Cisco Unified IP Phone Administration Guide for Cisco Unified Communications Manager 8.5
B-8
OL-23092-01
A P P E N D I X
C
Supporting International Users
Translated and localized versions of the Cisco Unified IP Phones are available in several languages. If
you are supporting Cisco Unified IP Phones in a non-English environment, refer to the following
sections to ensure that the phones are set up properly for your users:
•
Adding Language Overlays to Phone Buttons, page C-1
•
Installing the Cisco Unified Communications Manager Locale Installer, page C-1
•
Support for International Call Logging, page C-2
Adding Language Overlays to Phone Buttons
To support the needs of international users, the button labels on the Cisco Unified IP Phones exhibit
icons rather than text to indicate the purposes of the buttons. You can purchase language-specific text
overlays to add to a phone. To order these language-specific overlays, go to this website:
http://www.overlaypro.com/cisco_systems?b=1
Note
Phone overlays are available only for languages in which the Cisco Unified IP Phone software has been
localized. All languages may not be immediately available, so continue to check the website for updates.
Installing the Cisco Unified Communications Manager Locale
Installer
If you are using Cisco Unified IP Phones in a locale other than English (United States), you must install
the locale-specific version of the Cisco Unified Communications Manager Locale Installer on every
Cisco Unified Communications Manager server in the cluster. Installing the locale installer ensures that
you have the latest translated text, user and network locales, and country-specific phone tones available
for the Cisco Unified IP Phones. You can find locale-specific versions of the Cisco Unified
Communications Manager Locale Installer at:
http://www.cisco.com/kobayashi/sw-center/telephony/callmgr/locale-installer.shtml.
For more information, refer to Software Upgrades in the Communications Operating System
Administration Guide.
Cisco Unified IP Phone Administration Guide for Cisco Unified Communications Manager 8.5
OL-23092-01
C-1
Appendix C
Supporting International Users
Support for International Call Logging
Note
All languages may not be immediately available, so continue to check the website for updates.
Support for International Call Logging
If your phone system is configured for international call logging, the call logs, redial, or call directory
entries may display a “+” symbol to represent the international escape code for your location. Depending
on the configuration for your phone system, the “+” may be replaced with the correct international
dialing code, or you may need to edit the number before dialing to manually replace the “+” with the
international escape code for your location. In addition, while the call log or directory entry may display
the full international number for the received call, the phone display may show the shortened local
version of the number, without international or country codes.
Cisco Unified IP Phone Administration Guide for Cisco Unified Communications Manager 8.5
C-2
OL-23092-01
A P P E N D I X
D
Technical Specifications
The following sections describe the technical specifications for the Cisco Unified IP Phone 7970 Series.
•
Physical and Operating Environment Specifications, page D-1
•
Cable Specifications, page D-2
•
Network and Access Port Pinouts, page D-3
Physical and Operating Environment Specifications
Table D-1 shows the physical and operating environment specifications for the Cisco Unified IP Phone.
Table D-1
Physical and Operating Specifications
Specification
Value or Range
Operating temperature
32° to 104°F (0° to 40°C)
Operating relative humidity
10% to 95% (non-condensing)
Storage temperature
14° to 140°F (–10° to 60°C)
Height
9.07 in. (23.03 cm)
For Cisco Unified IP Phone 7975G, 7965G, and 7945G:
10.82 in. (27.48 cm)
Width
For Cisco Unified IP Phone 7971G-GE and 7970G:
10.5 in. (26.67 cm)
Depth
Weight
•
2.54 in. (6.45 cm)—with footstand fully closed
•
6.0 in. (15.24 cm)—with footstand fully open
•
3.54 in. (9.00 cm)—with optional wall mount kit (Cisco Unified
IP Phone 7975G, 7965G, and 7945G)
3.25 lb (1.47 kg)
Cisco Unified IP Phone Administration Guide for Cisco Unified Communications Manager 8.5
OL-23092-01
D-1
Appendix D
Technical Specifications
Cable Specifications
Table D-1
Physical and Operating Specifications (continued)
Specification
Value or Range
Power options
Cisco Unified IP Phone 7975G, 7965G and 7945G:
•
100-240 VAC, 50-60 Hz, 0.5 A—when using the AC adapter
•
44V - 57V DC, 0.25 A—when using the in-line power over the
network cable
Cisco Unified IP Phone 7971G-GE and 7970G:
•
The phone can receive power from IEEE 802.3af-compliant data
switches (Class III)
The phone can be powered locally with a power adapter (Cisco
part number CP-PWR-CUBE-3=) and the appropriate power cord
(power requirements for the power adapter: 100-240 VAC, 50-60
Hz, 0.5 A)
For Cisco Unified IP Phone 7975G, 7965G, and 7945G:
• Category 3/5/5e/6 for 10-Mbps cables with 4 pairs
•
Cables
•
Category 5/5e/6 for 100-Mbps cables with 4 pairs
•
Category 5e/6 for 1000-Mbps cables with 4 pairs
Note
Cables have 4 pairs of wires for a total of 8 conductors.
For Cisco Unified IP Phone 7971G-GE and 7970G:
•
Category 3/5/5e for 10-Mbps cables with 4 pairs
•
Category 5/5e for 100-Mbps cables with 4 pairs
•
Category 5e/6 for 1000-Mbps cables with 4 pairs
Note
Distance requirements
Cables have 4 pairs of wires for a total of 8 conductors.
As supported by the Ethernet specification, it is assumed that the
maximum cable length between each Cisco Unified IP Phone and the
switch is 100 meters (330 feet).
Cable Specifications
•
RJ-9 jack (4-conductor) for handset and headset connection.
•
RJ-45 jack for the LAN 10/100/1000BaseT connection (labeled 10/100/1000 SW).
•
RJ-45 jack for a second 10/100/1000BaseT compliant connection (labeled 10/100/1000 PC).
•
3.5 mm jack for microphone and speaker connection (for Cisco Unified IP Phone 7971G-GE and
7970G only).
•
48-volt power connector.
Cisco Unified IP Phone Administration Guide for Cisco Unified Communications Manager 8.5
D-2
OL-23092-01
Appendix D
Technical Specifications
Network and Access Port Pinouts
Network and Access Port Pinouts
Although both the network and access ports are used for network connectivity, they serve different
purposes and have different port pinouts.
•
The network port is labeled 10/100 SW or 10/100/1000 SW on the Cisco Unified IP Phone.
•
The access port is labeled 10/100 PC or 10/100/1000 PC on the Cisco Unified IP Phone.
Network Port Connector
Table D-2 describes the network port connector pinouts.
Table D-2
Network Port Connector Pinouts
Pin Number
Function
1
BI_DA+
2
BI_DA-
3
BI_DB+
4
BI_DC+
5
BI_DC-
6
BI_DB-
7
BI_DD+
8
BI_DD-
Note
“BI” stands for bi-directional, while DA, DB, DC and DD stand for “Data A”, “Data B”, “Data
C” and “Data D”, respectively.
Access Port Connector
Table D-3 describes the access port connector pinouts.
Table D-3
Access Port Connector Pinouts
Pin Number
Function
1
BI_DB+
2
BI_DB-
3
BI_DA+
4
BI_DD+
5
BI_DD-
6
BI_DA-
7
BI_DC+
8
BI_DC-
Note
“BI” stands for bi-directional, while DA, DB, DC and DD stand for “Data A”, “Data B”, “Data
C” and “Data D”, respectively.
Cisco Unified IP Phone Administration Guide for Cisco Unified Communications Manager 8.5
OL-23092-01
D-3
Appendix D
Technical Specifications
Network and Access Port Pinouts
Cisco Unified IP Phone Administration Guide for Cisco Unified Communications Manager 8.5
D-4
OL-23092-01
A P P E N D I X
E
Basic Phone Administration Steps
This appendix provides minimum, basic configuration steps for you to do the following:
•
Add a new user to Cisco Unified Communications Manager Administration
•
Configure a new phone for that user
•
Associate that user to that phone
•
Complete other basic end-user configuration tasks
The procedures provide one method for performing these tasks and are not the only way to perform these
tasks. They are a streamlined approach to get a new user and corresponding phone running on the system.
These procedures are designed to be used on a mature Cisco Unified Communications Manager system
where calling search spaces, partitions, and other complicated configuration have already been done and
are in place for existing users.
This section contains these topics:
•
Example User Information for these Procedures, page E-1
•
Adding a User to Cisco Unified Communications Manager, page E-2
•
Configuring the Phone, page E-3
•
Performing Final End User Configuration Steps, page E-7
Example User Information for these Procedures
In the procedures that follow, examples are given when possible to illustrate some of the steps. Sample
user and phone information used throughout these procedures includes:
•
User’s Name: John Doe
•
User ID: johndoe
•
Phone model: 7961G
•
Protocol: SCCP
•
MAC address listed on phone: 00127F576611
•
Five-digit internal telephone number: 26640
Cisco Unified IP Phone Administration Guide for Cisco Unified Communications Manager 8.5
OL-23092-01
E-1
Appendix E
Basic Phone Administration Steps
Adding a User to Cisco Unified Communications Manager
Adding a User to Cisco Unified Communications Manager
This section describes steps for adding a user to Cisco Unified Communications Manager. Follow one
of the procedures in this section, depending on your operating system and the manner in which you are
adding the user:
•
Adding a User From an External LDAP Directory, page E-2
•
Adding a User Directly to Cisco Unified Communications Manager, page E-3
Adding a User From an External LDAP Directory
If you added a user to an LDAP Directory (a non-Cisco Unified Communications Server directory), you
can immediately synchronize that directory to the Cisco Unified Communications Manager on which
you are adding this same user and the user’s phone by following these steps:
Note
Before you perform the following procedure, you must check the Enable Synchronizing from LDAP
Server check box in the LDAP System Configuration window of Cisco Unified Communications
Manager Administration (System > LDAP > LDAP System).
Procedure
Step 1
Log onto Cisco Unified Communications Manager Administration.
Step 2
Choose System > LDAP > LDAP Directory.
Step 3
Use the Find button to locate your LDAP directory.
Step 4
Click on the LDAP directory name.
Step 5
Click Perform Full Sync Now.
Note
Step 6
If you do not need to immediately synchronize the LDAP Directory to the Cisco Unified
Communications Manager, the LDAP Directory Synchronization Schedule on the LDAP
Directory window determines when the next auto-synchronization is scheduled. However, the
synchronization must occur before you can associate a new user to a device.
Proceed to Configuring the Phone, page E-3.
For more information and limitations on configuring LDAP system, refer to the Cisco Unified
Communications Manager Administration Guide, LDAP System Configuration, LDAP Directory
Configuration, and LDAP Authentication Configuration and Cisco Unified Communications Manager
System Guide, Cisco Systems, Inc. Understanding the Directory chapter.
Cisco Unified IP Phone Administration Guide for Cisco Unified Communications Manager 8.5
E-2
OL-23092-01
Appendix E
Basic Phone Administration Steps
Configuring the Phone
Adding a User Directly to Cisco Unified Communications Manager
If you are not using an LDAP directory, you can add a user directly to Cisco Unified Communications
Manager Administration by following these steps:
Procedure
Step 1
Choose User Management > End User, then click Add New. The End User Configuration window
appears.
Step 2
In the User Information pane of this window, enter the following:
– User ID—Enter the end user identification name. Cisco Unified Communications Manager does
not permit modifying the user ID after it is created. You may use the following special
characters: =, +, <, >, #, ;, \, , “”, and blank spaces.
Example: johndoe
– Password and Confirm Password—Enter five or more alphanumeric or special characters for the
end user password. You may use the following special characters: =, +, <, >, #, ;, \, , “”, and
blank spaces.
– Last Name—Enter the end user last name. You may use the following special characters: =, +,
<, >, #, ;, \, , “”, and blank spaces.)
Example: doe
– Telephone Number—Enter the primary directory number for the end user. End users can have
multiple lines on their phones.
Example: 26640 (John Doe’s internal company telephone number)
Step 3
Click Save.
Step 4
Proceed to the section Configuring the Phone, page E-3.
Configuring the Phone
First, perform the following procedure to identify the user’s phone model and protocol:
Procedure
Step 1
From Cisco Unified Communications Manager administration, choose Device > Phone >.
Step 2
Click Add New.
Step 3
Select the user’s phone model from the Phone Type drop-down list, then click Next.
Step 4
Select the device protocol (SCCP or SIP) from the drop-down list, then click Next. The Phone
Configuration window appears.
Cisco Unified IP Phone Administration Guide for Cisco Unified Communications Manager 8.5
OL-23092-01
E-3
Appendix E
Basic Phone Administration Steps
Configuring the Phone
Procedure
On the Phone Configuration window, you can use the default values for most of the fields.
Step 1
For the required fields, possible values, some of which are based on the example of user johndoe, can be
configured as follows:
a.
In the Device Information pane of this window:
– MAC Address—Enter the MAC address of the phone, which is listed on a sticker on the phone.
Make sure that the value comprises 12 hexadecimal characters.
Example: 00127F576611 (MAC address on john doe’s phone)
– Description—This is an optional field in which you can enter a useful description, such as john
doe’s phone. This will help you if you need to search on information about this user.
– Device Pool—Choose the device pool to which you want this phone assigned. The device pool
defines sets of common characteristics for devices, such as region, date/time group, softkey
template, and MLPP information.
Note
Device Pools are defined on the Device Pool Configuration window of Cisco Unified
Communications Server Administration (System > Device Pool).
– Phone Button Template—Choose the appropriate phone button template from the drop-down
list. The phone button template determines the configuration of buttons on a phone and
identifies which feature (line, speed dial, and so on) is used for each button.
Note
Phone button templates are defined on the Phone Button Template Configuration
window of Cisco Unified Communications Manager Administration (Device > Device
Settings > Phone Button Template). You can use the search field(s) in conjunction
with the Find button to find all configured phone button templates and their current
settings.
– Softkey Template—Choose the appropriate softkey template. The softkey template determines
the configuration of the softkeys on Cisco Unified IP Phones. Leave this field blank if the
common device configuration contains the assigned softkey template.
Note
Softkey templates are defined on the Softkey Template Configuration window of Cisco
Unified Communications Manager Administration (Device > Device Settings >
Softkey Template). You can use the search field(s) in conjunction with the Find button
to find all configured softkey templates and their current settings.
– Common Phone Profile—From the drop-down list box, choose a common phone profile from
the list of available common phone profiles.
Note
Common Phone Profiles are defined on the Common Phone Profile Configuration
window of Cisco Unified Communications Manager Administration (Device > Device
Settings > Common Phone Profile). You can use the search field(s) in conjunction with
the Find button to find all configured common phone profiles and their current settings.
Cisco Unified IP Phone Administration Guide for Cisco Unified Communications Manager 8.5
E-4
OL-23092-01
Appendix E
Basic Phone Administration Steps
Configuring the Phone
– Calling Search Space—From the drop-down list box, choose the appropriate calling search
space (CSS). A calling search space comprises a collection of partitions (analogous to a
collection of available phone books) that are searched to determine how a dialed number should
be routed. The calling search space for the device and the calling search space for the directory
number get used together. The directory number CSS takes precedence over the device CSS.
Note
Calling Search Spaces are defined on the Calling Search Space Configuration window
of Cisco Unified Communications Manager Administration (Calling routing > Class
of Control> Calling Search Space). You can use the search field(s) in conjunction with
the Find button to find all configured Calling Search Spaces and their current settings.
– Location—Choose the appropriate location for this Cisco Unified IP Phone.
– Owner User ID—From the drop-down menu, choose the user ID of the assigned phone user.
b.
In the Protocol Specific Information pane of this window, choose a Device Security Profile from the
drop-down list. To enable security features for a phone, you must configure a new security profile
for the device type and protocol and apply it to the phone. If the phone does not support security,
choose a non-secure profile.
To identify the settings that are contained in the profile, choose System > Security Profile > Phone
Security Profile.
Note
Step 2
The security profile chosen should be based on the overall security strategy of the company.
c.
(For SIP Phones only) Also in the Protocol Specific Information pane of this window, choose the
applicable SIP Profile from the drop-down list.
d.
In the Extension Information pane of this window, check the Enable Extension Mobility box if this
phone supports Cisco Extension Mobility.
e.
In the Product Specific Configuration Layout pane of this window, enable the Video Capabilities
field if this field appears on your window.
f.
Click Save.
Configure line settings:
a.
On the Phone Configuration window, click Line 1 on the left pane of the window. The Directory
Number Configuration window appears.
b.
In the Directory Number field, enter a valid number that can be dialed.
Note
This field should contain the same number that appears in the Telephone Number field
on the User Configuration window.
Example: 26640 is the directory number of user John Doe in the example above.
c.
From the Route Partition drop-down list, choose the partition to which the directory number
belongs. If you do not want to restrict access to the directory number, choose <None> for the
partition.
d.
From the Calling Search Space drop-down list (Directory Number Settings pane of the Directory
Number Configuration window), choose the appropriate calling search space. A calling search space
comprises a collection of partitions that are searched for numbers that are called from this directory
number. The value that you choose applies to all devices that are using this directory number.
Cisco Unified IP Phone Administration Guide for Cisco Unified Communications Manager 8.5
OL-23092-01
E-5
Appendix E
Basic Phone Administration Steps
Configuring the Phone
e.
In the Call Pickup and Call Forward Settings pane of the Directory Number Configuration window,
choose the items (i.e. Forward All, Forward Busy Internal) and corresponding destinations to which
calls should be sent.
Example: If you want incoming internal and external calls that receive a busy signal to be forwarded
to the voice mail for this line, check the Voice Mail box next to the “Forward Busy Internal” and
“Forward Busy External” items in the left column of the Call Pickup and Call Forward Settings
pane.
f.
In the “Line 1 on Device...” pane of the Directory Number Configuration window, configure the
following:
– Display (Internal Caller ID field)—You can enter the first name and last name of the user of this
device so that this name will be displayed for all internal calls. You can also leave this field
blank to have the system display the phone extension.
– External Phone Number Mask—Indicate phone number (or mask) that is used to send Caller ID
information when a call is placed from this line.
You can enter a maximum of 24 number and “X” characters. The Xs represent the directory
number and must appear at the end of the pattern.
Example: Using the john doe extension in the example above, if you specify a mask of
408902XXXX, an external call from extension 6640 displays a caller ID number of
4089026640.
Note
This setting applies only to the current device unless you check the check box at right
(Update Shared Device Settings) and click the Propagate Selected button. (The check
box at right displays only if other devices share this directory number.)
g.
Click Save.
h.
Click Associate End Users at the bottom of the window to associate a user to the line being
configured. Use the Find button in conjunction with the Search fields to locate the user, then check
the box next to the user’s name, then click Add Selected. The user’s name and user ID should now
appear in the “Users Associated With Line” pane of the Directory Number Configuration window.
i.
Click Save. The user is now associated with Line 1 on the phone.
j.
If your phone has a second line, configure Line 2.
k.
Associate the user with the device:
– Choose User Management > End User.
– Use the search boxes and the Find button to locate the user you have added (i.e. doe for the last
name).
– Click on the user ID (i.e. johndoe). The End User Configuration window appears.
– Click Device Associations.
– Use the Search fields and the Find button to locate the device with which you want to associate
to the user. Select the device, then click Save Selected/Changes. The user is now associated
with the device.
– Click the Go button next to the “Back to User” Related link in the upper-right corner of the
screen.
l.
Proceed to Performing Final End User Configuration Steps, page E-7.
Cisco Unified IP Phone Administration Guide for Cisco Unified Communications Manager 8.5
E-6
OL-23092-01
Appendix E
Basic Phone Administration Steps
Performing Final End User Configuration Steps
Performing Final End User Configuration Steps
If you are not already on the End User Configuration page, choose User Management > End User to
perform some final configuration tasks. Use the Search fields and the Find button to locate the user (i.e.
John Doe), then click on the user ID to get to the End User Configuration window for the user.
In the End User configuration window, do the following:
Procedure
Step 1
In the Directory Number Associations pane of the screen, set the primary extension from the drop-down
list.
Step 2
In the Mobility Information pane, check the Enable Mobility box.
Step 3
In the Permissions Information pane, use the User Group buttons to add this user to any user groups. For
example, you may want to add the user to a group that has been defined as a “Standard CCM End User
Group.”
To view all configured user groups, choose User Management > User Group.
Step 4
Click Save.
Cisco Unified IP Phone Administration Guide for Cisco Unified Communications Manager 8.5
OL-23092-01
E-7
Appendix E
Basic Phone Administration Steps
Performing Final End User Configuration Steps
Cisco Unified IP Phone Administration Guide for Cisco Unified Communications Manager 8.5
E-8
OL-23092-01
INDEX
Symbols
A
"more" Softkey Timer
abbreviated dialing
4-25
.cnf.xml configuration file
5-2, B-1
AC adapter, connecting
2-7
3-6
access, to phone settings
3-16, 4-2
access port
Numerics
10/100/1000 PC
10/100/1000 PC port
10/100 PC
3-2
10/100/1000 SW port
disabled
3-6
4-31
forwarding packets to
3-2
access to phone settings
See also access port
10/100 SW port
4-8
connecting
3-2
See also network port
10/100 PC port
3-2
configuring
See also access port
3-2
Access web page
3-2
4-30
4-1
8-2, 8-9
adding
See also network port
Cisco Unified IP Phones manually
802.1X
authentication server
authenticator
description
supplicant
Cisco Unified IP Phones using auto-registration
1-20
Cisco Unified IP Phones using BAT
1-20
1-20
adjusting, phone placement of
1-20
Troubleshooting
adjustment plate
9-9, 9-10
802.1X Authentication
4-42
Alternate TFTP
4-43
Device Authentication
EAP-MD5
4-43
4-43
802.1X Authentication Status menu
about
4-37
states
4-44
3-11
4-7
Advance Adhoc Conference service parameter
agent greeting
802.1X Authentication menu
options
2-13
3-14
Admin. VLAN ID
4-37
802.1X authentication and status
2-11
users to Cisco Unified Communications
Manager 5-28
1-7
network components
2-13
5-2, B-1
4-10
anonymous call block
answer release
Any Call Pickup
any call pickup
5-9
5-2, B-1
B-2, B-4
5-2
5-2
assisted directed call park
5-3, B-1
Audible message waiting indicator
audience, for this document
5-3, B-1
2-1
Cisco Unified IP Phone Administration Guide for Cisco Unified Communications Manager 8.5
OL-23092-01
IN-1
Index
authenticated call
authentication
1-17
1-13, 3-16
authentication server, in 802.1X
Authentication URL
auto dial
security interactions
caller ID
4-24
5-4, B-6
auxiliary VLAN
caller ID blocking
busy
B
background image
barge
B-2
destination override
5-6
display, configuring
5-6
5-6
5-6
B-2
calling party normalization
6-4, 6-5
call park
block external to external transfer
2-13
5-4, B-2
call pickup
Bootstrap Protocol (BootP)
Call Preferences menu
call waiting
1-6
5-6
5-2, 5-6, B-2
4-20
5-7
Call Statistics screen
4-12
5-6
5-6, B-2
call recording
1-6
pickup
configurable display
call forward display, configuring
6-3, 6-4
Busy Lamp Field (BLF)
B-2
B-2
no answer
6-3
1-21, 5-4, B-2
call lists
5-6, B-2
loop prevention
6-3
BOOTP Server
B-2
loop breakout
6-6
BAT (Bulk Administration Tool)
BootP
B-2
all loop prevention
2-3
List.xml file
5-5, B-2
5-7, B-2
all calls
2-11
PNG file
B-2
all breakout
auto-registration
custom
5-5
call forward
5-3, B-1
creating
B-2
call display restrictions
automatic port synchronization
configuring
1-18
5-5, B-2
call chaperone
4-24
Auto Line Select
using
1-17
Call Chaperone
5-3, B-1
auto-pickup
protected
call back
1-20
5-3, B-1
Auto Call Select
1-17
Call Back
4-22
authenticator, in 802.1X
auto answer
1-20
encrypted
7-1, 7-15
5-7, B-2
CAPF (Certificate Authority Proxy Function)
5-5, B-2
Certificate Trust List
4-24
1-15, 3-16
1-14
Cisco Discovery Protocol
5-5, B-2
See CDP
Cisco Extension Mobility Change PIN
C
5-8
Cisco Extension Mobility Cross Cluster (EMCC)
cable lock, connecting to phone
call
authenticated
1-17
3-12
5-8
Cisco extension mobility Cross Cluster (EMCC)
5-7
Cisco Extension Mobility Cross Cluster Service
B-3
Cisco Peer to Peer Distribution Protocol (CPPDP)
1-6
Cisco Unified Communications Manager
Cisco Unified IP Phone Administration Guide for Cisco Unified Communications Manager 8.5
IN-2
OL-23092-01
Index
adding phone to database of
interactions with
Clear softkey
2-11
client matter codes
2-2
required for Cisco Unified IP Phones
verifying settings
conference
9-4
adding telephony features using
configuring LCD display using
5-8, B-3
computer telephony integration (CTI)
3-2
Cisco Unified Communications Manager Administration
5-8, B-3
5-9
secure
1-17
See secure conference
5-1
conference joining
6-8
Cisco Unified Communications Manager Assistant
5-8,
B-2, B-3
5-9
configurable call forward display
B-3
configuration file
Cisco Unified IP Phone
adding manually to Cisco Unified Communications
Manager 2-13
adding to Cisco Unified Communications
Manager 2-11
cleaning
2-7
creating
9-5
encrypted
1-16
modifying
6-1
secure
1-22
configuration requirements
configuring user services
features
.cnf.xml
overview
9-20
configuration checklist
figure
7-4, 7-10
2-7
2-7
configuring
1-22
from a Cisco Unified IP Phone
5-28
LDAP directories
1-2
overview
1-2
5-24
1-22
installation checklist
1-25
personal directories
installation overview
1-22
phone button templates
installation procedure
3-5
installation requirements
softkey templates
modifying phone button templates
mounting to wall
power sources
registering
5-25
2-4
2-11
user features
handset
3-6
headset
3-6
to AC adapter
3-6
to a computer
3-6
resetting
to the network
9-14
supported networking protocols
web page
1-6
D-1
deleting from phone
8-1
requesting
7-3, 7-14
troubleshooting
Console Logs web page
8-2
8-2
CTL file
5-24
Cisco Unified IP Phone Expansion Module 7914
statistics
3-15
3-6
Core Dumps web page
9-1
using LDAP directories
5-27
5-28
registering with Cisco Unified Communications
Manager 2-11, 2-13
troubleshooting
5-25
connecting
3-13
technical specifications
5-24
startup network settings
1-22
4-3
CTL File screen
9-14
cleaning the Cisco Unified IP Phone
CTL File menu
9-15
2-9
4-38
4-38
custom phone rings
9-20
about
6-2
Cisco Unified IP Phone Administration Guide for Cisco Unified Communications Manager 8.5
OL-23092-01
IN-3
Index
creating
Display On When Incoming call
6-2, 6-3, 6-6
PCM file requirements
distinctive ring
6-3
DND
4-29
5-9, B-3
5-10, B-3
DNS server
D
troubleshooting
daisy chaining
data VLAN
verifying settings
9-10
DNS Server 1-5
2-3
Days Display Not Active
4-29, 6-9
documentation
Debug Display web page
8-2, 8-11
additional
Default Router 1-5
for users
4-9
Device Authentication
overview
4-7
4-31
DSCP For Configuration
DSCP For Services
4-17
4-9
5-10
DSCP For Call Control
4-3
4-1
4-31
4-31
Dynamic Host Configuration Protocol
8-2, 8-4
See DHCP
4-9
description
1-6
troubleshooting
9-7
DHCP Address Released
DHCP IP address
DHCP Server
DHCPv6
4-7
do not disturb
Device Information web page
DHCP
A-2
Domain Name System (DNS) server
4-2
sub-menus
2-2
Domain Name System (DNS)
1-15
Device Configuration menu
editing values
9-4
4-9
Domain Name
4-43
device authentication
displaying
9-8
E
4-10
EAP-MD5
9-13
Device ID
4-10
Realm
4-13
DHCPv6 Address Released
directed call park
1-5
Directories URL
4-22
4-43
4-43
editing, configuration values
encrypted call
5-9
directories button
4-43
Shared Secret
4-14
5-9, B-3
directed call pickup
4-3
1-17
encrypted configuration file
1-16
encryption
directory numbers, assigning manually
direct transfer
4-43
2-13
media
1-13, 1-15
signaling
5-9, B-3
display, turning on and off automatically
6-8
1-13, 1-15
Erase softkey
9-15
Display button
6-8, 9-20
error messages, used for troubleshooting
display button
1-4
Ethernet Configuration menu
Display Idle Timeout
4-29, 6-9
about
Display On Duration
4-29, 6-9
Span to PC Port option
Display On Time
Display On When Incoming Call
4-30
4-30
Ethernet Information web page
4-29, 6-9
6-9
9-3
8-2, 8-9
Expansion Module
Cisco Unified IP Phone Administration Guide for Cisco Unified Communications Manager 8.5
IN-4
OL-23092-01
Index
configurable display
no answer B-2
See Cisco Unified IP Phone Expansion Module 7914
Expansion Module(s) screen
extension mobility
7-3, 7-14
call park
B-3
B-2
call pickup
B-2
call waiting
F
B-2
B-2
Cisco Unified Communications Manager
Assistant B-2, B-3
fast dial service
5-10, B-3
client matter codes
feature buttons
directories
help
computer telephony integration (CTI)
Applications B-3
1-5
configurable call forward display
1-5
messages
directed call park
1-4
services
1-5
direct transfer
settings
1-5
distinctive ring
features
DND
configuring on phone, overview
informing users about
1-12
B-1
anonymous call block
answer release
auto dial
B-3
B-3
B-3
B-3
Immediate divert enhanced
join
B-1
B-4
B-4
log out of hunt groups
Busy Lamp Field (BLF)
Call Back
B-2
message waiting
B-2
mobile connect
call display restrictions
B-2
caller ID blocking
B-4
B-4
B-4
multilevel precedence and preemption
(MLPP) B-4
B-2
call forward
all breakout B-2
all calls B-2
all loop prevention
busy B-2
B-4
B-4
mobile voice access
B-2
B-4
malicious caller identification (MCID)
meet-me conference
B-2
B-3
B-3
join across lines
B-2
B-3
B-3
intercom
B-1
block external to external transfer
caller ID
B-3
immediate divert
B-1
B-2
call back
B-3
forced authorization codes
hold reversion
B-2, B-4, B-5
B-1
auto-pickup
fast dial service
hold
B-1
Audible message waiting indicator
auto answer
B-3
B-3
Help system
abbreviated dialing
B-3
group call pickup
support by protocol
B-3
B-3
extension mobility
1-12
configuring with Cisco Unified Communications
Manager, overview 1-12
barge
B-3
music-on-hold
mute
B-4
B-4
onhook call transfer
B-2
on-hook dialing
B-4
B-4
other group pickup
B-4
Cisco Unified IP Phone Administration Guide for Cisco Unified Communications Manager 8.5
OL-23092-01
IN-5
Index
pickup
forced authorization codes
B-2
presence-enabled directories
privacy
B-4
B-4
Private Line Automated Ringdown (PLAR)
programmable line keys
protected calling
B-4
B-4
B-4
G.729
B-4
1-1
G.729ab
ring setting
B-5
secure conference
G.729b
B-5
Services URL button
shared line
4-29
1-1
G.729a
B-4
1-1
1-1
GARP Enabled
B-5
4-31
group call pickup
5-11, B-3
B-5
single button barge
speed dialing
B-5
H
B-5
Time-of-Day Routing
B-5
handset
touchscreen illumination disabling
transfer
G
G.722 codec
Quality Reporting Tool (QRT)
redial
B-5
URL dialing
3-6
headset
B-5
audio quality
B-5
video mode
1-5
handset, connecting
B-5
transfer-direct transfer
connecting
B-5
video support
disabling
B-5
quality
3-4
3-4
3-4
3-5
voice mail
B-6
sound quality
web dialer
B-6
using
figure
3-5
3-3
wireless, enabling
Cisco Unified IP Phone features
1-2
Headset button
Cisco Unified IP Phone rear cable connections
3-8
Cisco Unified IP Phone wall mount
file authentication
1-15
6-4
RingList.xml
6-2
firmware, verifying version
Firmware Versions screen
7-13
4-26
3-6
height, adjusting
3-11
1-5
Help system
B-3
help system
5-11
5-11, B-3
hold reversion
hold status
5-12, B-3
5-12
hookswitch clip, removing
3-11
adjustment button
adjustment plate
identifying
headset port
3-14
3-5
1-5
Headset Enabled
hold
7-13
footstand
adjusting
3-7,
help button
file format
List.xml
5-11, B-3
Host Name
1-4, 3-14
3-14
3-3
4-6
HTTP, description
1-6
HTTP Configuration menu
1-4
Cisco Unified IP Phone Administration Guide for Cisco Unified Communications Manager 8.5
IN-6
OL-23092-01
Index
about
requirements, overview
4-21
options
intercom
Authentication URL
Directories URL
Idle URL
4-22
4-22
Idle URL Time
interference, mobile phone
1-1
International Call Logging
C-2
Intra-Cluster Trust
4-22
Information URL
Messages URL
IP Address
4-22
1-7
B-4
4-9
IP address, troubleshooting
4-22
Proxy Server URL
Services URL
5-13, B-3
Internet Protocol (IP)
4-22
IPv4 Configuration
4-22
IPv6 Address
4-22
hunt group
4-13
hunt group display
4-14
IPv6 Configuration
5-14
4-6
IPv6 Default Router 1-2
5-12, B-3
Hypertext Transfer Protocol (HTTP), description
1-6
IPv6 DNS Server 1-2
IPv6 Load server
IPv6 Log server
I
9-3
4-6
IPv6 Alternate TFTP
log out of hunt groups
1-22
4-13
4-14
4-36
4-36
IPv6 on the Cisco Unified IP Phone
IPv6 Prefix Length
icon
lock
1-17
padlock
shield
1-17
4-13
IPv6 TFTP Server 1
4-15
IPv6 TFTP Server 2
4-16
1-17
idle display
configuring
timeout
J
6-7
join
4-22
viewing settings
XML service
Idle URL
1-9
join across lines
6-8
iLBC codec
5-13, B-4
4-22, 6-7
4-22
Idle URL Time
5-13, B-4
K
4-22
9-13
keypad
image authentication
immediate divert
1-15
5-12, B-3
Immediate divert enhanced
Information URL
1-5
L
5-12, B-3
4-22
language overlays
installing
C-1
LCD screen
Cisco Unified Communications Manager
configuration 3-2
network requirements
3-1
disabling
9-20
turning on and off automatically
6-8
preparing
2-11
LDAP directories, using with Cisco Unified IP
Phone 5-24
procedure
3-5
light strip, on handset
1-5
Cisco Unified IP Phone Administration Guide for Cisco Unified Communications Manager 8.5
OL-23092-01
IN-7
Index
line buttons
1-4
Recording Tone Local Volume
Line Select
5-13
Recording Tone Remote Volume
Line select for voice messages
Line Settings menu
Speaker Enabled
5-13
Link Layer Discovery Protocol (LLDP)
network configuration
media encryption
Link Layer Discovery Protocol-Media Endpoint Devices
(LLDP-MED)
network configuration
List.xml file
8-8
4-22
5-14, B-4
mobile connect
User Locale
5-12, B-4
mobile voice access
User Locale Version
4-23
1-1
5-15, B-4
Model Information screen
4-23
7-1
multilevel precedence and preemption (MLPP)
C-1
multiple calls per line appearance
localization
music-on-hold
Installing the Cisco Unified Communications Manager
Locale Installer C-1
phone button overlays for
5-15, B-4
5-15
5-15, B-4
mute
C-1
1-17
Logging Display
5-14
mobile phone interference
4-23
User Locale Char Set
Locale Installer
4-23
8-13
1-15
missed call logging
4-23
Network Locale Version
button
1-5
feature
5-15, B-4
4-31
log out of hunt groups
Log server
1-4
Messages URL
MIC
4-23
Network Locale
lock icon
5-14, B-4
metrics, voice quality
Locale Configuration menu
about
messages button
message waiting
6-3, 6-4
4-26
1-15
meet-me conference
8-8
4-27
4-26
Video Capability Enabled
4-20
4-27
B-4
N
4-34
IPv6 Log server
native VLAN
4-36
M
2-3
Navigation button
1-5
navigation button
1-5
Network Configuration Area items
MAC address
LLDP-MED on SW port
4-6
malicious caller identification (MCID)
5-14, B-4
manufacturing installed certificate (MIC)
4-2
editing values
options
Headset Enabled
Recording Tone
4-3, 7-18
IPv4
4-26
4-27
Recording Tone Duration
4-32
4-5
displaying
4-26
8-8
Network Configuration menu
about
Media Configuration menu
about
1-15
LLDP on PC port
8-8
4-28
Alternate TFTP
4-10
BOOTP Server
4-12
Default Router 1-5
4-9
Cisco Unified IP Phone Administration Guide for Cisco Unified Communications Manager 8.5
IN-8
OL-23092-01
Index
DHCP
4-9
DHCP Address Released
DHCP Server
HTTP
1-6
1-7
RTCP
4-9
RTP
4-9
Subnet Mask
1-6
IP
4-10
DNS Server 1-5
IP Address
4-10
DHCP
4-11
SIP
TFTP Server 2
4-12
TCP
IPv6
TFTP
4-13
DHCPv6 Address Released
IPv6 Address
1-8
SCCP
4-9
TFTP Server 1
DHCPv6
1-8
4-14
1-8
1-9
1-9
TLS
1-9
UDP
1-9
networking protocols, supported
4-13
IPv6 Alternate TFTP
Network Locale
4-14
IPv6 Default Router 1-6
IPv6 DNS Server 1-2
IPv6 Prefix Length
1-8
4-23
Network Locale Version
4-13
4-15
10/100/1000 SW
IPv6 TFTP Server 2
4-16
10/100 SW
3-2
configuring
4-7
4-3
options
connecting to
Admin. VLAN ID
CDP on PC port
Domain Name
Host Name
network statistics
4-33
Network web page
PC Port Configuration
4-8
7-10
8-2, 8-9
O
4-8
onhook call transfer
SW Port Configuration
4-7
on-hook dialing
4-1
unlocking options
3-15
4-6
4-7
overview
3-1
7-10, 8-9
Network Statistics screen
4-7
Operational VLAN ID
PC VLAN
3-6
network settings, startup configuration
4-33
4-6
MAC Address
3-2
network requirements, for installing
4-7
CDP on switch port
9-6
network port
4-13
IPv6 TFTP Server 1
locking options
4-23
network outages, identifying
4-14
1-6
B-4
onhook predialing
4-3
Network Configuration web page
network connectivity, verifying
5-15, B-4
5-15
Operational VLAN ID
8-2, 8-5
other group pickup
4-7
5-15, B-4
9-3
networking protocol
802.1X
BootP
CDP
1-7
1-6
1-6
CPPDP
P
padlock icon
1-17, 4-3, 7-18
PC, connecting to the phone
3-3
1-6
Cisco Unified IP Phone Administration Guide for Cisco Unified Communications Manager 8.5
OL-23092-01
IN-9
Index
PCM file requirements, for custom ring types
PC Port Configuration
PC Port Disabled
PC VLAN
programmable line keys
4-31
protected call
4-8
personal directories
all calls
5-25
phone screen illumination disabling
phone secure web access
B-4
5-16
Protected Calls
1-18
Proxy Server URL
5-15
4-22
5-15
4-1
physical connection, verifying
Q
9-6
plugging in Cisco Unified IP Phone
plus dialing
5-16, B-4
1-18
description
1-4
2-5
phone settings access
1-4
protected calling
5-24
phone lines, buttons for
5-16, B-4
1-17
description
4-34
phone button templates, modifying
phone screen
Private Line Automated Ringdown (PLAR)
programmable buttons, description
4-8
Peer firmware sharing
PNG file
6-3
3-5
QoS Configuration menu
5-15, B-4
about
6-4, 6-5
4-31
options
power
DSCP For Call Control
maximum required from a switch
2-5
DSCP For Configuration
providing to the Cisco Unified IP Phone
power consumption
2-4
2-5
DSCP For Services
QRT softkey
Power over Ethernet (PoE)
4-31
2-4
4-31
4-31
5-16, 9-17
Quality Reporting Tool (QRT)
5-16, 9-17, B-4
Power Save Configuration menu
about
4-29
R
options
Days Display Not Active
Display Idle Timeout
4-29
Display On Duration
4-29
Display On Time
4-29
Real-Time Control Protocol
See RTCP
Real-Time Transport Protocol
4-29
See RTP
Display On When Incoming call
power source
description
9-8
4-27
external power
Recording Tone Remote Volume
2-4
2-5
redial
4-27
4-27
5-16, B-4
remote port configuration
2-4
5-17, B-6
reset
power consumption
power injector
4-28
Recording Tone Local Volume
2-4
effect on phone screen brightness
2-5
basic
2-4
presence-enabled directories
privacy
Recording Tone
Recording Tone Duration
causing phone to reset
PoE
4-29
factory
5-15, B-4
9-14
9-15
resetting
5-16, B-4
Cisco Unified IP Phone Administration Guide for Cisco Unified Communications Manager 8.5
IN-10
OL-23092-01
Index
basic
signaling encryption
9-14
Cisco Unified IP phone
continuously
9-6
intentionally
9-7
methods
9-14
ring activity
5-17
Security Configuration menu
9-14
options
VPN Client
4-44
Security Configuration menu (on Device Configuration
menu)
ringer, indicator for
about
1-5
ringer volume control
4-30
options
5-17, B-4
RingList.xml file format
ring setting
1-15
GARP Enabled
6-2
B-5
Logging Display
4-31
PC Port Disabled
4-31
Security Mode
S
4-31
4-31
Voice VLAN Enabled
SCCP, description
Web Access Enabled
1-8
about
See LCD screen
secure and nonsecure indication tone
secure conference
establishing
4-31
Security Configuration menu (on Settings menu)
screen
description
4-31
options
5-18, B-5
802.1X Authentication
B-5
1-17
1-17
restrictions
1-18
4-37
Security Mode
CAPF (Certificate Authority Proxy Function)
1-15,
configuring on phone
3-16
device authentication
1-15
encrypted configuration file
3-16
B-5
5-28
services button
1-5
Services URL
4-22
Services URL button
1-15
1-15, 1-16
signaling authentication
1-15
1-15
Session Handoff
B-5
session handoff
5-19
settings button
5-28
5-19
subscribing to
manufacturing installed certificate (MIC)
secure SRST reference
1-5
description
1-16
Locally Significant Certificate (LSC)
2-7
4-37
1-15, 1-16
configuring for users
1-15
secure configuration file
4-37
protocol support
1-15
4-37
services
1-15
image authentication
4-37
4-31
security profiles
Select button
3-16
security profiles
MIC
Web Access Enabled
3-12
security
media encryption
4-37
Trust List
1-15
securing the phone with a cable lock
file authentication
LSC
Security Mode
secure SRST reference
4-37
802.1X Authentication Status
1-17, 5-19
identifying
4-36
5-19, B-5
1-5
Settings menu access
3-16, 4-2
Cisco Unified IP Phone Administration Guide for Cisco Unified Communications Manager 8.5
OL-23092-01
IN-11
Index
shared line
5-19, B-5
shield icon
1-17
sidetone level
verifying
3-14
statistics
call
B-5
signaling authentication
signaling encryption
silent monitoring
network
1-15
7-10, 8-9
streaming
1-15
8-12
Status menu
5-20, B-5
single button barge
7-15
description
5-20, B-5
SIP
7-1
submenus on
description
status messages
1-8
SIP Configuration menu
SIP General Configuration menu
4-19
1-5
softkey templates, configuring
Span to PC Port
5-27
4-30
Speaker button
description
disabling
1-5
speakerphone, button for
8-12
Stream 1 web page
8-3, 8-12
Stream 2 web page
8-3, 8-12
Stream 3 web page
8-3, 8-12
streaming statistics
8-12
4-9
1-20
Survivable Remote Site Telephony
1-5
See SRST
speed dial
buttons for
speed dialing
SW Port Configuration
1-4
template for
SRST
8-2, 8-11
Stream 0 web page
supplicant, in 802.1X
4-26
7-3
Status Messages web page
Subnet Mask
3-3
Speaker Enabled
7-3
Status Messages screen
4-19
softkey buttons, description
7-3
5-25
5-2, 5-3, 5-20, B-5
T
8-6
description
4-7
4-18
secure reference
TCP
1-15
technical specifications, for Cisco Unified IP Phone
standard (ad hoc) conference
startup problems
5-9
abbreviated dialing
startup process
agent greeting
accessing TFTP server
configuring VLAN
2-9
2-9
2-9
5-2
5-2
assisted directed call park
5-3
Audible message waiting indicator
auto answer
auto dial
2-9
2-10
5-3
auto-pickup
barge
5-3
5-3
automatic port synchronization
requesting configuration file
understanding
2-9
2-9
requesting CTL file
5-2
any call pickup
contacting Cisco Unified Communications
Manager 2-10
obtaining IP address
5-2
anonymous call block
2-9
loading stored phone image
D-1
telephony features
9-1
obtaining power
1-9
5-4
5-3
1-21, 5-4
block external to external transfer
5-4
Cisco Unified IP Phone Administration Guide for Cisco Unified Communications Manager 8.5
IN-12
OL-23092-01
Index
Busy Lamp Field (BLF)
malicious caller identification (MCID)
5-5
Busy Lamp Field (BLF) pickup
Call Back
5-5
call chaperone
calling party normalization
onhook predialing
Cisco Extension Mobility Cross Cluster (EMCC)
5-7,
client matter codes
directed call pickup
services
5-9
5-9
enbloc dialing
5-10
fast dial service
shared line
5-11
5-19
silent monitoring
video mode
5-12
hunt group display
5-20
5-20
touchscreen illumination disabling
5-12
IPv6 Log server
5-20
5-20
time zone update
5-11
immediate divert
5-19
Time-of-Day Routing
5-11
5-12
video support
VPN client
4-36
5-21
5-21
5-21
voice messaging system
5-12
5-18
5-19
speed dialing
5-11
5-17
5-19
session handoff
5-10
group call pickup
5-17
5-17
Services URL button
forced authorization codes
5-21
5-21, B-5
TFTP
5-13
log out of hunt groups
Log server
remote port configuration
secure and nonsecure indication tone
5-9
distinctive ring
5-16
5-16
ringer volume control
5-9
5-15
5-16
ring activity
5-9
directed call park
hold status
5-8
5-15
5-15
programmable line keys
redial
5-8
computer telephony integration (CTI)
hold reversion
4-34
presence-enabled directories
privacy
Cisco Unified Communications Manager
Assistant 5-8
join
plus dialing
5-8
5-8
help system
5-15
phone screen illumination disabling
5-7
direct transfer
5-15
Peer firmware sharing
5-7
Cisco Extension Mobility Change PIN
conference
5-10
5-15
other group pickup
5-6
5-15
5-15
onhook call transfer
5-6
5-15
5-15
no not disturb (DND)
5-6
5-6
call recording
hold
5-15
mute
5-6
call waiting
mobile voice access
music-on-hold
call forward configurable display
call pickup
5-14
multiple calls per line appearance
5-5
5-7
call forward
call park
meet-me conference
multilevel precedence and preemption (MLPP)
5-5
call display restrictions
caller ID
5-5
5-14
4-34
5-14
description
1-9
troubleshooting
TFTP Server 1
9-3
4-11
Cisco Unified IP Phone Administration Guide for Cisco Unified Communications Manager 8.5
OL-23092-01
IN-13
Index
TFTP Server 2
4-12
TFTP settings
U
1-13
time, displayed on phone
Time-of-Day Routing
time zone update
TLS
UI Configuration menu
3-2
options
5-20, B-5
5-20, B-5
2-7
touchscreen
cleaning
4-24
Auto Call Select
4-24
Auto Line Select
4-24
BLF for call lists
4-24
uncompressed wideband
9-20
1-1
disabling
9-20
Understanding DHCPv6 and Autoconfiguation
enabling
9-20
Unified CM Configuration
URL dialing
See also LCD screen
touchscreen illumination disabling
transfer
B-5
See UDP
transfer-direct transfer
User Locale
B-5
4-23
User Locale Char Set
Transmission Control Protocol
4-23
User Locale Version
See TCP
description
See TLS
5-30
users
troubleshooting
Cisco Unified Communications Manager settings
Cisco Unified IP Phone
adding to Cisco Unified Communications
Manager 5-28
9-4
9-1
Cisco Unified IP Phone Expansion Module 7914
configuring personal directories
9-14
documentation for
9-7
providing support to
9-4
IP addressing and routing
network connectivity
network outages
9-6
phones resetting
9-7
physical connection
9-3
using phone templates to add phones
2-13, 2-14
9-6
verifying
firmware version
startup process
9-3
4-41
A-3
V
services on Cisco Unified Communications
Manager 9-4
VLAN configuration
A-1
A-1
subscribing to services
9-3
A-4
A-2
providing required information to
9-8
Trust List menu
5-29, A-1
specifying options that appear
See TFTP
TFTP settings
5-29
giving users access to
Trivial File Transfer Protocol
DNS settings
4-23
User Options web page
Transport Layer Security
DNS
4-18
User Datagram Protocol
5-21, B-5
B-5
DHCP
4-16
9-7
7-13
3-14
Video Capability Enabled
video mode
video support
4-26
5-21, B-5
5-21, B-5
VLAN
Cisco Unified IP Phone Administration Guide for Cisco Unified Communications Manager 8.5
IN-14
OL-23092-01
Index
auxiliary, for voice traffic
configuring
2-3
4-7
configuring for voice networks
native, for data traffic
verifying
voice mail
2-3
8-3, 8-12
Stream 3
8-3, 8-12
wideband handset
option
2-3
4-28
4-25
user controllable
9-7
wideband headset
B-6
voice messaging system
voice quality metrics
option
5-21
voice messaging system, accessing
voice VLAN
Stream 2
A-3
4-25
4-28
4-25
user controllable
4-25
8-13
2-3
Voice VLAN Enabled
volume button
4-31
1-5
VPN Client
4-44
VPN client
5-21, B-5
VPN configuration
4-44
VPN support in phones
B-5
W
wall mounting
3-13
Web Access Enabled
web dialer
4-31
B-6
web page
about
8-1
Access
8-2, 8-9
accessing
8-2
Console Logs
Core Dumps
8-2
8-2
Debug Display
8-2, 8-11
Device Information
disabling access to
8-2, 8-4
8-3
Ethernet Information
Network
8-2, 8-9
8-2, 8-9
Network Configuration
8-5
Network Configuration web page
preventing access to
Status Messages
Stream 0
8-12
Stream 1
8-3, 8-12
8-2
8-3
8-2, 8-11
Cisco Unified IP Phone Administration Guide for Cisco Unified Communications Manager 8.5
OL-23092-01
IN-15
Index
Cisco Unified IP Phone Administration Guide for Cisco Unified Communications Manager 8.5
IN-16
OL-23092-01