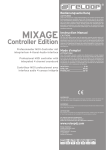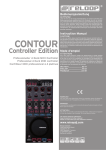Download Reloop Jockey III Master edition Instruction manual
Transcript
Bedienungsanleitung ACHTUNG! Lesen Sie sich vor der ersten Inbetriebnahme zur eigenen Sicherheit diese Bedienungsanleitung sorgfältig durch! Alle Personen, die mit der Aufstellung, Inbetriebnahme, Bedienung, Wartung und Instandhaltung dieses Gerätes zu tun haben, müssen entsprechend qualifiziert sein und diese Betriebsanleitung genau beachten. Dieses Produkt erfüllt die Anforderungen der geltenden europäischen und nationalen Richtlinien, die Konformität wurde nachgewiesen, die entsprechenden Erklärungen und Unterlagen sind beim Hersteller hinterlegt. JOCKEY III Master Edition Instruction Manual CAUTION! For your own safety, please read this operation manual carefully before initial operation! All persons involved in the installation, setting-up, operation, maintenance and service of this device must be appropriately qualified and observe this operation manual in detail. This product complies with the requirements of the applicable European and national regulations. Conformity has been proven. The respective statements and documents are deposited at the manufacturer. Professioneller 4-Deck-MIDI-Controller mit Mode d‘emploi integriertem 4-Kanal-Audio-Interface ATTENTION! Professional 4 deck MIDI controller with integrated 4 channel soundcard Contrôleur MIDI professionnel à 4 platines avec interface audio 4 canaux intégrée Pour votre propre sécurité, veuillez lire attentivement ce mode d‘emploi avant la première utilisation ! Toutes les personnes chargées de l‘installation, de la mise en service, de l‘utilisation, de l‘entretien et la maintenance de cet appareil doivent posséder les qualifications nécessaires et respecter les instructions de ce mode d‘emploi. Ce produit est conforme aux directives européennes et nationales, la conformité a été certifiée et les déclarations et documents sont en possession du fabricant. DEUTSCH.............................. 2-29 ENGLISH..............................31-59 FRANÇAIS..........................60-87 WARNUNG! Um Feuer oder einen elektrischen Schock zu vermeiden, setzen Sie dieses Gerät nicht Wasser oder Flüssigkeiten aus! Öffnen Sie niemals das Gehäuse! WARNING! To prevent fire or avoid an electric shock do not expose the device to water or fluids! Never open the housing! ATTENTION ! Afin d‘éviter un incendie ou une décharge électrique, veillez à tenir cet appareil à l‘écart des liquides et de l‘humidité ! N´ouvrez jamais le boîtier ! Für weiteren Gebrauch aufbewahren! Keep information for further reference! Gardez ces instructions pour des utilisations ultérieurs! www.reloopdj.com Reloop Trademark Global Distribution GmbH Schuckertstr. 28 48153 Muenster / Germany © COPYRIGHT Nachdruck verboten! 1 BEDIENUNGSANLEITUNG ACHTUNG! Lesen Sie sich vor der ersten Inbetriebnahme zur eigenen Sicherheit diese Bedienungsanleitung sorgfältig durch! Alle Personen, die mit der Aufstellung , Inbetriebnahme, Bedienung, Wartung und Instandhaltung dieses Gerätes zu tun haben, müssen entsprechend qualifiziert sein und diese Betriebsanleitung genau beachten. Dieses Produkt erfüllt die Anforderungen der geltenden europäischen und nationalen Richtlinien, die Konformität wurde nachgewiesen, die entsprechenden Erklärungen und Unterlagen sind beim Hersteller hinterlegt. DEUTSCH INHALTSVERZEICHNIS 1. Aufbau . . . . . . . . . . . . . . . . . . . . . . . . . . . . . . . . . . . . . . 1.1. Bedienelemente . . . . . . . . . . . . . . . . . . . . . . . . . . . 1.2. Anschlüsse . . . . . . . . . . . . . . . . . . . . . . . . . . . . . . . . 2. Inbetriebnahme . . . . . . . . . . . . . . . . . . . . . . . . . . . . . . . 3. Computer-Konfiguration . . . . . . . . . . . . . . . . . . . . . . . . 3.1. ASIO Treiber-Installation . . . . . . . . . . . . . . . . . . . . 3.2. Traktor LE -Einrichtung . . . . . . . . . . . . . . . . . . . . . 3.2.1. Installation . . . . . . . . . . . . . . . . . . . . . . . . . . . . . . . . 3.2.2.Konfiguration . . . . . . . . . . . . . . . . . . . . . . . . . . . . . . 3.3. Traktor Pro-Konfiguration (gegebenenfalls) . . . . 3.3.1. Audio-Setup . . . . . . . . . . . . . . . . . . . . . . . . . . . . . . . 3.3.2.Mapping-Import (nur Traktor Pro) . . . . . . . . . . . . . 4. Bedienung . . . . . . . . . . . . . . . . . . . . . . . . . . . . . . . . . . . 4.1. Traktor-Funktionsbelegung . . . . . . . . . . . . . . . . . . 4.2. Routing-Funktionen . . . . . . . . . . . . . . . . . . . . . . . . 4.2.1. Mikrofon . . . . . . . . . . . . . . . . . . . . . . . . . . . . . . . . . . 4.2.2.Inputs . . . . . . . . . . . . . . . . . . . . . . . . . . . . . . . . . . . . 4.3. 4.3.Analog-Mixing-Funktion . . . . . . . . . . . . . . . . . 4.4. Outputs . . . . . . . . . . . . . . . . . . . . . . . . . . . . . . . . . . 4.5. Master-Thru und CUE-Master-Thru . . . . . . . . . . . . 5. Geräteeinstellungen und -tests . . . . . . . . . . . . . . . . . . 5.1. Menu zur Einstellung der Midi-Channel- . . . . . . . Zuweisung und der Jog-Wheel-Auflösung 5.1.1. MIDI-Channel-Zuweisung . . . . . . . . . . . . . . . . . . . . 5.1.2. Jog Wheel-Auflösung . . . . . . . . . . . . . . . . . . . . . . . 5.2. LED-Funktionstest . . . . . . . . . . . . . . . . . . . . . . . . . 5.3. Auto-Setup . . . . . . . . . . . . . . . . . . . . . . . . . . . . . . . . 5.4. Firmware-Versions-Überprüfung . . . . . . . . . . . . . 5.5. Jog-Drag . . . . . . . . . . . . . . . . . . . . . . . . . . . . . . . . . 5.6. Jog-Sensitivity . . . . . . . . . . . . . . . . . . . . . . . . . . . . 5.7. LED-Dimmer . . . . . . . . . . . . . . . . . . . . . . . . . . . . . . 6. Updates & Support . . . . . . . . . . . . . . . . . . . . . . . . . . . . 6.1 Firmware-Update . . . . . . . . . . . . . . . . . . . . . . . . . . 6.2. Treiber-Update . . . . . . . . . . . . . . . . . . . . . . . . . . . . 6.3. Mappings . . . . . . . . . . . . . . . . . . . . . . . . . . . . . . . . . 7.Anhang . . . . . . . . . . . . . . . . . . . . . . . . . . . . . . . . . . . . . . 7.1. Systemanforderungen Traktor LE . . . . . . . . . . . . 7.2. MIDI-Zuweisungstabelle . . . . . . . . . . . . . . . . . . . . . 7.3. Tipps zur Fehlerbehebung . . . . . . . . . . . . . . . . . . . 7.4. Technische Daten . . . . . . . . . . . . . . . . . . . . . . . . . . 4 4-5 6-7 7 7 7-9 9 9 9-11 11 11 12-13 14 14-17 18 18-19 19-21 21 21 21 21 21 22 22 22 23 23 23 23 23 23 23-25 25 25 25 25 25-27 28 29 Wir gratulieren Ihnen zum Kauf des Reloop Jockey 3 Master Edition. Vielen Dank, dass Sie unserer Diskjockey-Technologie Ihr Vertrauen schenken. Vor Inbetriebnahme bitten wir Sie, alle Anweisungen sorgfältig zu studieren und zu befolgen. Nehmen Sie den Reloop Jockey 3 Master Edition aus der Verpackung. Bitte überprüfen Sie vor der ersten Inbetriebnahme, ob kein offensichtlicher Transportschaden vorliegt. Sollten Sie Schäden am Stromkabel oder am Gehäuse entdecken, nehmen Sie das Gerät nicht in Betrieb und setzen Sie sich bitte mit Ihrem Fachhändler in Verbindung. 2 SICHERHEITSHINWEISE ACHTUNG! Seien Sie besonders vorsichtig beim Umgang mit der Netzspannung. Bei dieser Spannung können Sie einen lebensgefährlichen elektrischen Schlag erhalten! Bei Schäden, die durch Nichtbeachtung dieser Bedienungsanleitung verursacht werden, erlischt jeder Gewährleistungsanspruch. Bei Sach- oder Personenschäden, die durch unsachgemäße Handhabung oder Nichtbeachtung der Sicherheitshinweise verursacht werden, übernimmt der Hersteller keine Haftung. DEUTSCH - Dieses Gerät hat das Werk in einwandfreiem Zustand verlassen. Um diesen Zustand zu erhalten und einen gefahrlosen Betrieb sicherzustellen, muss der Anwender unbedingt die Sicherheitshinweise und die Warnvermerke beachten, die in dieser Gebrauchsanleitung enthalten sind. - Aus Sicherheits- und Zulassungsgründen (CE) ist das eigenmächtige Umbauen und/oder Verändern des Gerätes nicht gestattet. Beachten Sie bitte, dass Schäden, die durch manuelle Veränderungen an diesem Gerät verursacht werden, nicht unter den Gewährleistungsanspruch fallen. - Im Geräteinneren befinden sich keine zu wartenden Teile, ausgenommen die von außen austauschbaren Verschleißteile. Die Wartung darf nur von fachkundigem Personal durchgeführt werden, ansonsten verfällt die Gewährleistung! - Die Sicherung darf nur gegen Sicherungen des gleichen Typs, der gleichen Auslösecharakteristik und Nennstromstärke ausgetauscht werden. - Stellen Sie sicher, dass die Stromversorgung erst nach dem Aufbau des Gerätes erfolgt. Den Netzstecker immer als letztes einstecken. Vergewissern Sie sich, dass der Netzschalter auf „OFF“ steht, wenn Sie das Gerät ans Netz anschließen. - Benutzen Sie nur vorschriftsmäßige Kabel. Achten Sie darauf, dass alle Stecker und Buchsen fest angeschraubt und richtig angeschlossen sind. Bei Fragen wenden Sie sich bitte an Ihren Händler. - Stellen Sie sicher, dass beim Aufstellen des Produktes das Netzkabel nicht gequetscht oder durch scharfe Kanten beschädigt wird. - Lassen Sie das Netzkabel nicht mit anderen Kabeln in Kontakt kommen! Seien Sie vorsichtig beim Umgang mit Netzkabeln und -anschlüssen. Fassen Sie diese Teile nie mit nassen Händen an! - Stecken Sie das Stromkabel nur in geeignete Schukosteckdosen ein. Als Spannungsquelle darf dabei nur eine ordnungsgemäße Netzsteckdose des öffentlichen Versorgungsnetzes verwendet werden. - Trennen Sie das Gerät bei Nichtbenutzung und vor jeder Reinigung vom Netz! Fassen Sie dazu den Netzstecker an der Grifffläche an und ziehen Sie niemals an der Netzleitung! - Stellen Sie das Gerät auf einer horizontalen und stabilen, schwer entflammbaren Unterlage auf. - Vermeiden Sie Erschütterungen und jegliche Gewaltanwendung bei der Installation oder Inbetriebnahme des Gerätes. - Achten Sie bei der Wahl des Installationsortes darauf, dass das Gerät nicht zu großer Hitze, Feuchtigkeit und Staub ausgesetzt wird. Vergewissern Sie sich, dass keine Kabel frei herumliegen. Sie gefährden Ihre und die Sicherheit Dritter! - Stellen Sie keine Flüssigkeitsbehälter, die leicht umfallen können, auf dem Gerät oder in dessen Nähe ab. Falls doch einmal Flüssigkeit in das Geräteinnere gelangen sollte, sofort den Netzstecker ziehen. Lassen Sie das Gerät von einem qualifizierten Servicetechniker prüfen, bevor es erneut genutzt wird. Beschädigungen, die durch Flüssigkeiten im Gerät hervorgerufen wurden, sind von der Gewährleistung ausgeschlossen. - Betreiben Sie das Gerät nicht in extrem heißen (über 35° C) oder extrem kalten (unter 5° C) Umgebungen. Halten Sie das Gerät von direktem Sonnenlicht und von Wärmequellen wie Heizkörpern, Öfen, usw. (auch beim Transport in geschlossenen Wagen) fern. Verdecken Sie niemals vorhandene Lüfter oder Lüftungsschlitze. Sorgen Sie immer für eine ausreichende Ventilation. - Das Gerät darf nicht in Betrieb genommen werden, wenn es von einem kalten Raum in einen warmen Raum gebracht wurde. Das dabei entstehende Kondenswasser kann unter Umständen Ihr Gerät zerstören. Lassen Sie das Gerät solange abgeschaltet, bis es Zimmertemperatur erreicht hat! - Regler und Schalter sollten niemals mit Sprühreinigungsmitteln und Schmiermitteln behandelt werden. Dieses Gerät sollte nur mit einem feuchten Tuch gereinigt werden, verwenden Sie niemals Lösungsmittel oder Waschbenzin zum Reinigen. - Bei Umzügen sollte das Gerät im ursprünglichen Versandkarton transportiert werden. - Zu Beginn müssen die Überblendregler und Lautstärkeregler Ihres Verstärkers auf Minimum eingestellt und die Lautsprecherschalter in „OFF“-Position geschaltet sein. Vor dem Lauterstellen 8 bis 10 Sekunden warten, um den durch Einschwingung erzeugten Schroteffekt zu vermeiden, welcher zu Lautsprecher- und Frequenzweichenschäden führen könnte. - Geräte, die an Netzspannung betrieben werden, gehören nicht in Kinderhände. Lassen Sie deshalb in Anwesenheit von Kindern besondere Vorsicht walten. - In gewerblichen Einrichtungen sind die Unfallverhütungsvorschriften des Verbandes der gewerblichen Berufsgenossenschaft zu beachten. 3 - In Schulen, Ausbildungseinrichtungen, Hobby- oder Selbsthilfewerkstätten ist das Betreiben des Gerätes durch geschultes Personal verantwortlich zu überwachen. - Heben Sie diese Bedienungsanleitung für spätere Fragen und Probleme gut auf. BESTIMMUNGSGEMÄSSE VERWENDUNG Bei diesem Gerät handelt es sich um einen professionellen DJ MIDI Controller mit integrierter 6-In / 4-Out Soundkarte, mit dem sich Software steuern lässt. Das Gerät wird dabei mit einem USB Kabel am Computer angeschlossen. Dieses Produkt ist für den Anschluss an 240 V, 50 Hz Wechselspannung über das beiliegende Steckernetzteil zugelassen und wurde ausschließlich zur Verwendung in Innenräumen konzipiert. Wird das Gerät anders verwendet als in dieser Bedienungsanleitung beschrieben, kann dies zu Schäden am Produkt führen und der Gewährleistungsanspruch erlischt. Außerdem ist jede andere Verwendung mit Gefahren wie z.B. Kurzschluss, Brand, elektrischem Schlag, etc. verbunden. Die vom Hersteller festgelegte Seriennummer darf niemals entfernt werden, da ansonsten der Gewährleistungsanspruch erlischt. WARTUNG DEUTSCH - Überprüfen Sie regelmäßig die technische Sicherheit des Gerätes auf Beschädigungen des Netzkabels oder des Gehäuses, sowie auf die Abnutzung von Verschleißteilen wie Dreh- und Schiebereglern. - Wenn anzunehmen ist, dass ein gefahrloser Betrieb nicht mehr möglich ist, so ist das Gerät außer Betrieb zu setzten und gegen unbeabsichtigten Betrieb zu sichern. Netzstecker aus der Steckdose ziehen! - Es ist anzunehmen, dass ein gefahrloser Betrieb nicht mehr möglich ist, wenn das Gerät sichtbare Beschädigungen aufweist, das Gerät nicht mehr funktioniert, nach längerer Lagerung unter ungünstigen Verhältnissen oder nach schweren Transportbeanspruchungen. 1. AUFBAU 1.1. BEDIENELEMENTE T29 T2 T1 T3 T3 T29 T28 T3 T30 T12 T13 T18 T19 T4 T5 T6 T7 T8 T9 T10 T11 T14 T15 T16 T17 T20 T20 T20 T37 T31 T32 T38 T32 T34 T3 T3 T4 T5 T6 T7 T8 T9 T10 T11 T14 T15 T16 T17 T1 T33 T34 T20 T20 T20 T12 T13 T18 T19 T20 T21 T40 T34 T22 T36 T23 4 T39 T20 T21 T3 T30 T31 T33 T2 T41 T42 T43 T34 T22 T36 T23 T44 T24 T25 T26 T27 T24 T25 T26 T27 Geräteoberseite Bezeichnung Shift Bezeichnung T01 Pitchfader Key T02 Dry/Wet-Regler Effektwechsel im Advanced-Effekt-Modus T03 Effektparameter Effektwechsel im Chained-Effekt-Modus T04 FX On-Taste FX Preset 1 T05 Effekt-Reset bzw. FX 1 On FX Preset 2 T06 Effekt-Taste 1 bzw. FX 2 On FX Preset 3 T07 Effekt-Taste 2 bzw. FX 3 On FX Preset 4 T08 Loop-Länge T09 Loop verschieben T10 Filter T11 Pan(Balance)-Regler T12 Pitchbend-Taste – FX 1 T13 Pitchbend-Taste + FX 2 T14 Autoloop-Funktion Loop In/Set Cue-Taste T15 Reloop-Funktion Loop Out-Taste T16 Beatjump zurück linksläufige GRID-Verschiebung T17 Beatjump vorwärts rechtsläufige GRID-Verschiebung T18 Hot Cue-Lösch-Taste T19 Hot Cue-Bankwahl T20 Hot Cue-Tasten T21 Jog Wheel Modi-Tasten T22 Jog Wheel T23 Shift-Taste T24 Synchronisierungs-Taste Deck Master Select T25 Cup-Taste Beat Tab T26 Cue-Taste FX Mode T27 Play/Pause-Taste Keylock T28 TRAX-Encoder Ordnernavigation T29 Load-Taste Favoriten-Ordner-Navigation T30 Deck-Auswahl-Schalter T31 Gain-Regler T32 EQ-Regler High T33 EQ-Regler Mid T34 EQ-Regler Low T35 Monitor-CUE-Taste T36 Linefader T37 Master-Lautstärke T38 Booth-Lautstärke T39 Kopfhörer-Lautstärke T40 CUE-Mix-Überblendung T41 Power-LED T42 MIDI-Signal-LED T43 VU-Meter T44 Crossfader Sampleplayer 1 – 8 DEUTSCH # Preview-Player Load&Play bzw. Stopp 5 1.2. ANSCHLÜSSE B65 B54 B58 B55 F46 B56 B59 B60 B61 B62 F47 B65 B66 B67 B65 F48 F49 F52 F50 F51 Geräterückseite DEUTSCH B64 B57 F45 # Bezeichnung B54 Netzkabel-Zugentlastung B55 Netzteilanschluss (DC 6V/1,5A) B56 Ein/Aus-Schalter B57 USB-Anschluss B58 Jog-Wheel-Sensitivity B59 LED-Dimmer B60 Shift-Lock Schalter B61 3,5 mm Klinke Master-Thru Eingang B62 6,3 mm Klinke Master 2 Audio-Ausgang (balanced) B63 Cinch Master 1 Audio-Ausgang B64 Cinch Booth Audio-Ausgang B65 Line/Phono Umschalter B66 Cinch-Input 2 B67 Cinch-Input 1 B68 Erdungsschraube Gerätevorderseite 6 B63 # Bezeichnung F45 6,3 mm Klinke Mikrofonanschluss F46 Mikrofon-Lautstärke F47 Mikrofon-Routing-Schalter F48 Crossfader-Curve F49 Input 1 Routing-Schalter F50 Input 2 Routing F51 6,3 mm Klinke Kopfhöreranschluss F52 3,5 mm Klinke Kopfhöreranschluss F53 Master-Thru-Routing-Schalter F53 Geräteseite # Bezeichnung S69 Jog Wheel-Widerstand S70 Kensington-Lock 2. INBETRIEBNAHME -Schalten Sie das Gerät zunächst über den Ein/Aus-Schalter -B56- auf der Rückseite aus. - Verbinden Sie das beiliegende Netzteil mit der DC-Buchse -B55- des Gerätes. Stecken Sie nun den Netzadapter in eine freie Steckdose. - Verbinden Sie anschließend das mitgelieferte USB-Kabel mit dem Anschluss -B57- auf der Rückseite des Gerätes und einer freien USB-Schnittstelle an Ihrem Computer. 3. COMPUTER-KONFIGURATION Bevor Sie mit Ihrem neuen Gerät loslegen können, müssen noch einige grundlegende Einstellungen an Ihrem Computer-System vorgenommen werden. 3.1. ASIO TREIBER-INSTALLATION Legen Sie die mitgelieferte Installations-CD in Ihr Laufwerk. Im Ordner „Drivers“ wählen Sie den für Ihr System passenden Treiber aus und starten die Installation mit einem Doppelklick. TIPP! Reloop stellt stets aktualisierte Treiber online zur Verfügung. Für mehr Informationen lesen Sie bitte das Kapitel „Updates & Support“. DEUTSCH ACHTUNG! Bitte vergewissern Sie sich, dass Reloop Jockey 3 sich noch im ausgeschalteten Zustand befindet. Erst während der Installation werden Sie dazu aufgefordert, diesen einzuschalten. Das beiliegende USB-Kabel darf bereits angeschlossen sein. Bitte schenken Sie den folgenden Punkten genaue Beachtung. HINWEIS! Bitte stellen Sie sicher, dass Sie die Treiber-Installation mit Administratorrechten starten. Ansonsten wird die Installation mit einer Fehlermeldung scheitern. Verwenden Sie Windows Vista bzw. Windows 7, so führen Sie das passende Installations-Setup mit einem Rechtsklick und anschließender Auswahl „Als Administrator ausführen“ aus. 1. Sie kommen als erstes ins Sprachen-Auswahlfenster. Bitte wählen Sie Ihre bevorzugte Sprache aus. 7 2. Klicken Sie nun auf die Schaltfläche „Treiber installieren“. DEUTSCH 3. Sie werden anschließend aufgefordert, Reloop Jockey 3 anzustecken und einzuschalten. Sollte Reloop Jockey 3 noch nicht per USB verbunden sein, so schließen Sie das mitgelieferte USBKabel am USB-Port -B57- und an einem freien USB-Anschluss Ihres Computers an. Verbinden Sie ebenfalls das mitgelieferte Netzteil mit dem Netzteilanschluss -B55-. Schalten Sie nun das Gerät über den Ein/Aus-Schalter -B56- ein. 4. Die Installation wird fortgesetzt. Wenn die Installation erfolgreich beendet wurde, können Sie das Setup über die Schaltfläche „Beenden“ schließen. Ein Neustart ist nicht erforderlich. 8 Mit Reloop Jockey 3 erhalten Sie die kostenlose und uneingeschränkt verwendbare DJ-Software „Traktor LE“. HINWEIS! Upgrade auf Traktor Pro (4 Deck-Unterstützung): Mit Ihrer beiliegenden Traktor LE Version haben Sie den Vorteil, die umfangreiche Traktor PRO Version zum Vorzugspreis zu erwerben. Aktuelle Preiskonditionen erfahren Sie auf www.nativeinstruments.de 3.2.1. INSTALLATION DEUTSCH 3.2. TRAKTOR LE-EINRICHTUNG Auf der beiliegenden Installations-CD finden Sie neben den ASIO-Treibern das Verzeichnis „Traktor“. Öffnen Sie dieses und wählen Sie die für Ihr System passende Setup-Datei aus. Befolgen Sie die Anweisungen im Installationsfenster. HINWEIS! Details zu den Systemanforderungen finden Sie im Punkt „Systemanforderungen Traktor LE“ des Anhangs. 3.2.2. KONFIGURATION Wird Traktor LE das erste Mal verwendet, so sollte der „Setup Wizard“ starten. Ist dies nicht der Fall, so klicken Sie auf „Help“ und wählen den Menüpunkt „Start Setup Wizard“. Im Setup Wizard wählen Sie folgende Punkte aus: 1.Die erste Frage „Are you using a USB/FireWire controller?“ beantworten Sie mit „Yes“. Anschließend klicken Sie auf „Next“. 2.Im Bereich „Choose your manufacturer:“ wählen Sie den Eintrag „Reloop“. Die anschließende Auswahlmöglichkeit „Choose your model:“ beantworten Sie mit „ Jockey 3 ME“. Wiederum bestätigen Sie die Auswahl mit „Next“. 3.Die folgenden Fragen bezüglich angeschlossener Hardware des Herstellers „Native Instruments“ beantworten Sie standardmäßig mit „No“. Ihr Reloop Jockey 3 sollte nun entsprechend für Traktor LE konfiguriert sein. 9 HINWEIS! Standardmäßig sollte das Audio-Setup auf den Internal-Mixing-Modus eingestellt sein. Sollte dies nicht der Fall sein, so beachten Sie die folgenden Punkte genau. Ansonsten können Sie dieses Kapitel überspringen und beim Kapitel „Bedienung“ fortsetzen. Audio Setup Internal-Mixing-Modus DEUTSCH 1.Öffnen Sie in Traktor den Einstellungsdialog, indem Sie auf das kleine Zahnrad am oberen, rechten Rand klicken. 2.Öffnen Sie die Kategorie „Audio Setup“ und wählen im Bereich „Audio Device“ den Eintrag „Reloop Jockey 3 (ASIO)“. 10 3. Öffnen Sie nun die Kategorie „Output Routing“ und wählen im Bereich „Mixing Mode“ die Schaltfläche „Internal“. Die Kanalzuweisung entnehmen Sie bitte folgendem Beispiel: DEUTSCH 3.3. TRAKTOR PRO-KONFIGURATION [GEGEBENENFALLS] Sollten Sie bereits Traktor Pro besitzen oder kostengünstig von der beiliegenden Traktor LE-Version upgegradet haben, so können alle Funktionen von Jockey 3 voll ausgeschöpft werden. Damit Traktor mit Ihrem Setup im Zusammenhang mit Jockey 3 zusammenspielt, gehen Sie folgende Punkte genau durch. 3.3.1. AUDIO-SETUP Das Audio-Setup unterscheidet sich nicht vom Traktor LE Audio-Setup. Bitte verfahren Sie wie im Punkt 3.2.2. beschrieben. 11 3.3.2. MAPPING-IMPORT Damit Traktor die MIDI-Befehle, die vom Jockey 3 gesendet werden, den richtigen Funktionen zuordnen kann, ist eine Befehlszuweisungstabelle, auch Mapping genannt, nötig. Eine passende Mapping-Datei finden Sie auf der Installations-CD im Ordner „Mappings/Traktor Pro“. HINWEIS! Stets aktualisierte und erweiterte Mappings finden Sie auch online. Surfen Sie dazu auf http:// www.reloopdj.com/forum und öffnen Sie die Kategorie „Mapping files“ im Bereich „Downloads for all Reloop products“. Bitte befolgen Sie folgende Schritte, um das Mapping zu importieren: DEUTSCH 1.Öffnen Sie in Traktor den Einstellungsdialog, indem Sie auf das kleine Zahnrad am oberen, rechten Rand klicken. 2.Öffnen Sie die Kategorie „Controller Manager“. 3.Um Probleme zu vermeiden, wird empfohlen, alle existierenden Einträge mit Ausnahme des Keyboard-Mappings aus dem Controller-Manager zu löschen: Wählen Sie dazu im Bereich „Device“ nacheinander jeden Eintrag aus, drücken „EDIT...“, anschließend „Delete“. 12 4. Betätigen Sie nun die Schaltfläche „Add...“ und wählen „Import“. DEUTSCH Im Auswahlfenster öffnen Sie die Mapping-Datei, die sich auf der CD befindet oder gerade von der Reloop-Supportseite heruntergeladen wurde. Problembehebung Sollte ein Problem auftauchen, wobei die LEDs des Jockey 3 nicht ordnungsgemäß aufleuchten, so liegt es in den meisten Fällen an installierter MIDI-Software (z.B. MidiYoke, Maple Virtual MIDI cable, OSCulator, Bome Midi-Translator, etc.). Zur Behebung des Problems wie folgt vorgehen: 1.Öffnen Sie in Traktor den Einstellungsdialog, indem Sie auf das kleine Zahnrad am oberen, rechten Rand klicken. 2.Öffnen Sie die Kategorie „Controller Manager“. 3. Für die folgenden Device-Einträge müssen folgende Port-Zuweisungen konfiguriert werden: Device In-Port Out-Port Jockey 3 V* (Deck A) Reloop Jockey 3 Reloop Jockey 3 Jockey 3 V* (Deck B) Reloop Jockey 3 Reloop Jockey 3 Jockey 3 V* (Deck C) Reloop Jockey 3 Reloop Jockey 3 Jockey 3 V* (Deck D) Reloop Jockey 3 Reloop Jockey 3 Jockey 3 V* (Mixer) Reloop Jockey 3 Reloop Jockey 3 Jockey 3 V* (FX Presets) Reloop Jockey 3 Reloop Jockey 3 13 4. BEDIENUNG Nachdem der Reloop Jockey 3 angeschlossen und richtig in der DJ-Software Traktor konfiguriert wurde, kann diese nun bedient werden. Wird Traktor Pro verwendet, so kann die Jockey 3 Bedienoberfläche voll ausgeschöpft werden. Für Traktor LE ergeben sich, insbesondere für die Effektsteuerung, die Anzahl der verwendbaren Decks und die Hot Cue-Belegung einige Unterschiede. 4.1. TRAKTOR-FUNKTIONSBELEGUNG DEUTSCH HINWEIS! Im Folgenden wird die gesamte Traktor-Funktionsbelegung beschrieben. Einige Features sind nur in Traktor Pro möglich und sind daher in der folgenden Tabelle grau markiert. 14 Element Funktion Funktion bei aktivem Shift -T3- T1 Pitchfader Hiermit wird der Pitch auf dem aktuellen Deck (siehe -T30-) eingestellt. Keyfader Hiermit wird die Tonlage des ausgewählten Decks verändert. T2 Dry/Wet-Regler Mit dem Encoder lässt sich die Effektstärke einstellen. Effektwechsel <Advanced E.> Ist die Advanced Effekt-Sektion ausgewählt, so lässt sich durch Drehen des Encoders der Effekt wechseln. T3 Effektparameter <Advanced E.> Im Advanced Effekt-Modus lassen sich hiermit die Parameter justieren. Dry/Wet-Feinregelung <Chained E.> Wird der Chained Effekt-Modus verwendet, so lassen sich die einzelnen Effekte mit den Encodern steuern. Keyfader Hiermit wird die Tonlage des ausgewählten Decks verändert. Effektwechsel <Advanced E.> Ist die Advanced Effekt-Sektion ausgewählt, so lässt sich durch Drehen des Encoders der Effekt wechseln. Effektwechsel <Chained E.> Hiermit lässt sich im Chained Effekt-Modus der jeweilige Effekt wechseln. HINWEIS! In Traktor LE funktioniert nur der 1. Parameter im Chained Effekt-Modus. HINWEIS! In Traktor LE funktioniert nur der 1. Effekt der Effekt-Sektion. T4 FX On-Taste <Advanced E.> Aktiviert die zum Deck gehörige Advanced FXSektion (Deck A 4 FX1, Deck B 4 FX2, Deck C 4 FX3, Deck D 4 FX4) FX-Preset-1-Taste bestehend aus: Beatmasher 2 Digital LoFi Reverse Grain T5 Effekt-Reset-Funktion <Advanced E.> Im Advanced Effekt-Modus lässt sich damit der Effekt zurücksetzen. FX 1 On <Chained E.> Aktiviert bzw. deaktiviert den 1. Effekt im Chained Effekt-Modus. FX-Preset-2-Taste bestehend aus: Beatmasher 2 Filter Flanger Pulse T6 Effekt-Taste 1 <Advanced E.> Aktiviert bzw. deaktiviert die Effekt-Taste 1 im Advanced Effekt-Modus. FX 2 On <Chained E.> Aktiviert bzw. deaktiviert den 2. Effekt im Chained Effekt-Modus. FX-Preset-3-Taste bestehend aus: Beatmasher 2 Reverb Reverse Grain T7 Effekt-Taste 2 <Advanced E.> Aktiviert bzw. deaktiviert die Effekt-Taste 2 im Advanced Effekt-Modus. FX 3 On <Chained E.> Aktiviert bzw. deaktiviert den 3. Effekt im Chained Effekt-Modus. FX-Preset-4-Taste bestehend aus: Delay Filter Reverb Funktion Funktion bei aktivem Shift -T3- T8 Loop-Länge Drehen des Encoders variiert die Länge eines gesetzten Loops. Drücken des Encoders aktiviert bzw. deaktiviert die Loop Active-Funktion. T9 Loop verschieben Drehen des Encoders verschiebt einen gesetzten Loop. Drücken und gleichzeitiges Drehen des Encoders legt die Schrittweite der Bewegung fest. T10 Filter Reguliert den Filter-Effekt für das aktive Deck. In der Nullstellung wird der Filter automatisch deaktiviert. T11 Pan (Balance)-Regler Hiermit lässt sich die Lautstärkeverteilung auf dem linken und rechten Kanal einstellen. Die Nullstellung entspricht einem gleichen Level auf beiden Kanälen. T12 Pitch Bend-Taste verlangsamt die Geschwindigkeit des Decks. FX-Routing-Taste 1 Hiermit wird dem aktuellen Deck die FX Unit 1 zugewiesen. T13 Pitch Bend-Taste+ erhöht die Geschwindigkeit des Decks. FX-Routing-Taste 2 Hiermit wird dem aktuellen Deck die FX Unit 2 zugewiesen. T14 Autoloop-Funktion Setzt einen automatischen Loop mit der eingestellten Loop-Länge (-T9-), ohne dass der LoopEndpunkt manuell bestimmt werden muss. Loop In/Set Cue-Taste Setzt manuell den Anfangspunkt eines Loops. Gleichzeitig wird auch ein Cue-Punkt definiert. T15 Reloop-Funktion Springt den zuletzt gespeicherten Loop an und reaktiviert diesen. Loop Out-Taste Setzt manuell den Endpunkt eines Loops. Nun befindet sich das Deck in einem Loop-Modus, der gewählte Abschnitt wird kontinuierlich wiederholt. Erneutes Drücken beendet den Loop-Modus. T16 Beat Jump zurück Führt einen Beatjump (Sprung) gegen die Abspiel-Richtung durch. Linksläufige GRID-Verschiebung Verschiebt das Raster, das Traktor über die Bassline legt, ein Stück nach links. T17 Beat Jump vor Führt einen Beatjump (Sprung) in AbspielRichtung durch. Rechtsläufige GRID-Verschiebung Verschiebt das Raster, das Traktor über die Bassline legt, ein Stück nach rechts. T18 Hot Cue-Lösch-Taste Während dieser Knopf gedrückt gehalten wird, lassen sich gespeicherte Hot Cue-Punkte durch Drücken der entsprechenden Hot Cue-Pads -T20- löschen. Die LED des jeweiligen Pads erlischt. Anschließend einfach die Lösch-Taste loslassen, um den Lösch-Modus zu beenden. T19 Hot Cue-Bankwahl Wählt die gewünschte Hot Cue-Bank aus. Leuchtet die LED nicht auf so ist die CUE-Bank „1-4“ ausgewählt. Drücken der Taste „5-8“ermöglicht die Ansteuerung der Hot Cues 5-8 mit den Hot Cue-Knöpfen -T20-. T20 Hot Cue-Tasten Damit lassen sich die 8 Hot Cues eines Tracks in Traktor ansteuern. Je nach dem, welche Bank gerade aktiv ist (siehe -T19-), lassen sich die Hot Cues 1-4 bzw. 5-8 anwählen. Ist ein Hot Cue unbelegt (kein LED-Feedback), so wird durch Drücken eines Pads -T20- dieser der aktuellen Track-Position zugewiesen. DEUTSCH Element 15 DEUTSCH 16 Element Funktion Funktion bei aktivem Shift -T3- T21 Jog Wheel Modus-Tasten Es stehen insgesamt 4 Modi zur Verfügung, die die Funktion des Jog Wheels -T28- bestimmen: - SCRATCH Ist dieser Modus aktiv, so lässt sich der aktuelle Track scratchen, solange die Oberseite des Jog Wheel -T22- berührt wird. Wird nur die Seite berührt und das Jog Wheel bewegt, so lässt sich der laufende Track beschleunigen (Uhrzeigersinn) bzw. abbremsen (gegen den Uhrzeigersinn). - PITCH BEND Hiermit lässt sich der aktuelle Track beschleunigen (Uhrzeigersinn) bzw. abbremsen (gegen den Uhrzeigersinn). Im Gegensatz zum SCRATCH-Modus fließt auch die Rotationsgeschwindigkeit des Jog Wheel -T28- mit in die Manipulation des Tracks ein. - SEARCH Erlaubt das schnelle Scrollen durch einen geladenen Track. - TRAX Durch Aktivieren dieses Modus wechselt Traktor automatisch in die Browse-Ansicht. Nun kann durch Drehen des Jog Wheel -T28- komfortabel durch die Trackliste navigiert werden. Eine vollständige Navigation sowohl im Ordnerals auch Liedverzeichnis in Traktor ist mit dem TRAX-Encoder -T28- möglich. Crossfader-Auswahl-Tasten Diese Tasten legen fest welche Decks auf welche CrossfaderSeite geroutet werden. T22 Jog Wheel Hiermit lassen sich verschiedene Funktionen ansteuern. Bitte sehen Sie sich dazu die Jog Wheel Modi-Tasten -T21- an. T23 Shift-Taste Durch Drücken dieser Taste erhalten alle Bedienelemente auf dem Gerät eine andere Funktionsbedeutung. Die derzeitige Zuweisung sehen Sie in der rechten Spalte dieser Tabelle. T24 Synchronisierungs-Taste Das Tempo des aktuellen Decks wird dem Master-Deck angeglichen. Master-Deck-Zuweisung Das aktuelle Deck wird zum Master-Deck. T25 Cup-Taste Solange diese Taste gedrückt wird, springt das Deck zum zuletzt gesetzten Cue-Punkt und hält an. Wird die Taste losgelassen, startet die Wiedergabe. Tap-Taste Legt das Tempo des Tracks fest, je nach dem, wie schnell die Taste wiederholt gedrückt wird. Idealerweise wird bei jedem Beat gedrückt, wenn das Raster (GRID) nicht passen sollte. T26 Cue-Taste Hiermit wird der Cue-Punkt angesprungen und wiedergegeben, solange die Taste gehalten wird. FX-Mode-Taste Hiermit wird zwischen dem Advanced-Effekt-Modus und dem Chained-Effektmodus gewechselt. T27 Play/Pause-Taste Startet bzw. pausiert die Wiedergabe des Tracks. Keylock (De)aktiviert Keylock. T28 Tracklist-Navigation -D urch Drehen des Encoders lässt sich im Trackverzeichnis scrollen. -D rücken des Encoders maximiert die Browseransicht Ordner-Navigation - Durch Drehen des Encoders lässt sich im Ordnerverzeichnis navigieren - Drücken des Encoders öffnet und schließt das selektierte Verzeichnis T29 Load-Tasten Durch Drücken dieser Taste wird der selektierte Track in das jeweilige Deck geladen. Favoriten-Navigation Mit diesen Tasten wird durch die Favoriten gescrollt Funktion T30 Deck-Auswahl-Schalter Mit diesem Schalter werden die steuerbaren Decks angewählt. Ist der Schalter auf Input gestellt kann der Mixer als analoger Mixer verwendet werden. T31 Gain-Regler Mit diesem Regler lässt sich die Lautstärke des Decks einstellen. T32 EQ-Regler High Mit diesem Regler lassen sich die Höhen einstellen. T33 EQ-Regler Mid Mit diesem Regler lassen sich die Mitten einstellen. T34 EQ-Regler Low Mit diesem Regler lassen sich die Tiefen einstellen. T35 CUE-Monitor Mit dieser Taste lässt sich das ausgewählte Deck vorhören. T36 Linefader Mit dem Linefader wird die Kanallautstärke reguliert. T37 Master-Lautstärke Mit diesem Regler wird die Master-AusgangsLautstärke eingestellt. Dieser Regler ist analog und sendet kein MIDISignal. T38 Booth-Lautstärke Mit diesem Regler wird die Booth-AusgangsLautstärke eingestellt. Dieser Regler ist analog und sendet kein MIDISignal. T39 Kopfhörer-Lautstärke Mit diesem Regler wird die Lautstärke des Kopfhörers eingestellt. Dieser Regler ist analog und sendet kein MIDISignal. T40 CUE-Mix-Überblendung Mit dem CUE-Mix-Regler kann ein Vorabmix im Kopfhörer simuliert werden. Dabei wird in rechter Stellung das Mastersignal und in der linken Stellung das CUE-Signal gehört. T41 Power-LED Die Power-LED signalisiert, dass der Jockey 3 über eine ausreichende Stromversorgung verfügt. T42 MIDI-Status-LED Die MIDI-Status-LED signalisiert, dass MIDIBefehle vom Controller gesendet werden. T43 VU-Meter Das VU-Meter zeigt die Eingangs-Pegel für die selektierten Decks. T44 Crossfader Mit diesem Regler wird zwischen den Decks übergeblendet. Siehe hierzu auch -T21- F48 Crossfader-Curve Hiermit lässt sich die Kurve des Crossfaders einstellen. Long > Cut. Funktion bei aktivem Shift -T3- Preview-Player-Tasten Mit diesen Tasten wird der selektierte Track in den Previewplayer geladen und gestartet bzw. gestoppt. DEUTSCH Element 17 4.2. ROUTING-FUNKTIONEN Der Jockey 3 verfügt über verschiedene Routing-Möglichkeiten, um vorhandenes Equipment einbinden zu können. 4.2.1.MIKROFON Auf der Gerätevorderseite kann ein Mikrofon über einen 6,3 mm Klinkenstecker eingebunden werden -F45-. Neben einem Volume-Regler -46- ist ein Routing-Schalter -47- enthalten, der folgende Routing-Optionen für das Mirkofon steuert: SW = Das Mikrofon-Signal wird zur Software geroutet. Für diese Funktion ist ein freies Deck für das Mikrofon-Signal notwendig. In Traktor Pro muss zusätzlich noch der Eingang, wie im folgenden beschrieben, konfiguriert werden: DEUTSCH Zunächst müssen in den Einstellungen die richtigen Intputs für das entsprechende Deck gewählt werden. Im Beispiel wird Deck C als Mikrofon-Kanal verwendet. 18 Um das Signal über den Master hörbar zu machen muss das Deck nun noch auf Audio-Thru gestellt werden. Thru = Das Mikrofon-Signal wird direkt auf den Master-Ausgang geroutet. Bei dieser Variante wird kein Kanal in der Software benötigt und eignet sich daher sehr gut für User der Traktor LE Version oder bei der Verwendung von vier Decks in Traktor Pro. Off= Das Mikrofon wird stumm geschaltet. 4.2.2. INPUTS Die beiden Inputs 1 und 2 können mit den Routing-Schaltern -F49- und -F50- wahlweise in die Software (SW) oder auf den Master-Ausgang (MIX) geroutet werden. Die Off-Stellung schaltet die Inputs aus. DEUTSCH Durch die Verwendung dieser Routig-Option kann das Mikrofon-Signal mit den Traktor-internen Effekten aufgewertet werden. Beispiel-Routing für IN 1: IN 1 = SW Das Signal des Input 1 wird nun auf die Input-Channels 1 und 2 geroutet. Traktor Pro muss zu diesem Zweck noch richtig konfiguriert werden: 19 DEUTSCH Zunächst müssen in den Einstellungen die richtigen Inputs für das entsprechende Deck gewählt werden. Im Beispiel wird Deck C als analoger Kanal verwendet. Um das Signal über den Master hörbar zu machen muss das Deck nun noch auf Audio-Thru gestellt werden. Um das Signal über den Mixer zu steuern muss der Deck-Auswahl-Schalter auf C gestellt sein. Durch die Verwendung dieser Routig-Option kann das Input-Signal mit den Traktor-internen Effekten aufgewertet werden. 20 IN1 = Mix Ist das Input-Routing auf MIX geschaltet, so wird das Input-Signal direkt auf den Mixer geroutet. Wird der Deck-Auswahl-Schalter -30- auf IN1 gesetzt, werden die beiden Decks A und C in Traktor stumm geschaltet. Lediglich das analoge Signal ist zu hören. IN1 = Off IN1 wird stumm geschaltet 4.3. ANALOG-MIXING-FUNKTION Der Jockey III kann ebenfalls als Zwei-Kanal-Mixer ohne die Einbindung eines Computers genutzt werden. Zu diesem Zweck müssen beide Deck-Auswahl-Schalter -T30- auf IN1 bzw. IN2 geschaltet sein. Die beiden Routing-Schalter -F49- und -F50- müssen auf MIX gestellt sein. Je nach dem, welche Quellen am Jockey III angeschlossen werden -B66- -B67-, kann man für jedes Deck zwischen Phono (Plattenspieler) und Line (CD-Player) -B65- umschalten. Mit den CUE-Tasten -T35- lässt sich das Signal auf jeder Seite vorhören. Mit der CUE-Mix-Überblendung -T40- kann ein Mix schon im Kopfhörer simuliert werden. Der Jockey 3 verfügt auf der Rückseite über drei Stereo-Ausgangs-Kanäle. Master 1 -B63- als Cinch-Ausgang sowie Master 2 -B62- als symmetrischer 6,3 mm Klinken-Ausgang werden über den Master-Lautstärke-Encoder -T37- geregelt. Der Booth-Ausgang -B64- als Cinch-Ausgang wird über den Booth-Regler -T38- geregelt. 4.5. MASTER-THRU UND CUE-MASTER-THRU Die Master-Thru Funktion eignet sich vor allem für Setups mit 2 DJs. Das Ausgangssignal des zweiten DJs wird über den 3,5mm Klinkenstecker -B61- durch den Jockey 3 direkt an den Master ausgegeben. Will man das Signal am Jockey 3 vorhören, so kann die Vorhör-Funktion mit dem CUE-MasterThru Schalter -F53- aktiviert werden. DEUTSCH 4.4. OUTPUTS 5. GERÄTEEINSTELLUNGEN UND -TESTS Direkt am Jockey 3 können ganz ohne zu Hilfenahme des Computers einige Einstellungen und Tests vorgenommen werden. Im Folgenden wird auf einige Punkte genauer eingegangen. 5.1. MENU ZUR EINSTELLUNG DER MIDI-CHANNEL-ZUWEISUNG UND DER JOG-WHEEL-AUFLÖSUNG Um das Einstellungsmenu zu erreichen gehen Sie wie folgt vor: 1. Stellen Sie sicher, dass der Jockey 3 ausgeschaltet ist (siehe Stellung Ein/Aus-Schalter -B56-). 2.Halten Sie die Shift-Taste -T23- gedrückt und schalten Sie den Jockey 3 durch Umlegen des Ein/ Aus-Schalters -B56- ein. 3. Lassen Sie nun die Shift-Taste -T23- los. Sie haben nun die Möglichkeit die MIDI-Channel-Zuweisung und die Jog Wheel-Auflösung zu verändern. 21 5.1.1. MIDI-CHANNEL-ZUWEISUNG ACHTUNG! Standardmäßig ist der Jockey 3 auf die MIDI-Kanäle 1-4 konfiguriert. Deck A ist dabei auf dem 1., Deck B auf dem 2., Deck C auf dem 3. und Deck D auf dem 4. Kanal. Die offiziellen Mappings seitens Reloop sind auf die standardmäßige Konfiguration ausgelegt. Eine Veränderung ist damit im Normalfall nicht notwendig. Sollten Sie dennoch vorhaben, die Decks auf die MIDI-Kanal-Kombinationen 5-8, 9-12 oder 13-16 legen zu wollen, gehen Sie wie folgt vor: 1. Durch Drücken des linken FX Dry/Wet Encoders gelangen Sie in das MIDI-Channel-Zuweisungs-Menu. 2.Mit den CUE-Pads 1 - 4 -T20- können nun die MIDI-Kanäle geändert werden. Das entsprechende CUE-Pad leuchtet durchgängig auf, während die anderen CUE-Pads aufblinken. MIDI-Kanal-Kombination CUE-Pad-Taste 1–4 1 5-8 2 9 - 12 3 13 - 16 4 DEUTSCH 3.Sind die gewünschten MIDI-Kanäle ausgewählt können Sie diese durch Drücken der Shift-Taste -T23- dauerhaft speichern. 5.1.2. JOG WHEEL-AUFLÖSUNG Wird Traktor Pro verwendet, ist ein Umstellen der Jog Wheel-Auflösung nicht notwendig. Allerdings unterstützt nicht jede Software die hohe Auflösung des im Jockey 3 verbauten Jog Wheels -T22-. Sollten Sie die Auflösung verändern wollen, gehen sie wie folgt vor: 1. Durch Drücken des FX Param. 1 Encoders -T3- gelangen Sie in das Jog Wheel-Auflösungs-Menu. Jog Wheel-Auflösung CUE-Pad-Taste 512 1 1024 2 2048 3 4096 4 2.Mit den CUE-Pads 1 – 4 -T20- kann die Jog Wheel-Auflösung umgestellt werden. Das entsprechende CUE-Pad leuchtet durchgängig auf, während die anderen CUE-Pads aufblinken. 3.Ist die gewünschte Auflösung ausgewählt können Sie diese durch Drücken der Shift-Taste -T23dauerhaft speichern. 5.2. LED-FUNKTIONSTEST Hiermit können Sie testen, ob alle im Jockey 3 verbauten LEDs einwandfrei funktionieren. Für den Funktionstest gehen Sie wie folgt vor: 1. Stellen Sie sicher, dass der Jockey 3 ausgeschaltet ist (siehe Stellung Ein/Aus-Schalter -B56-). 2.Halten Sie die linke Sync-Taste -T24- gedrückt und schalten Sie den Jockey 3 durch Umlegen des Ein/Aus-Schalters -B56- ein. 3. Lassen Sie nun die Sync-Taste -T24- los. 4.Es sollten nun alle LEDs aufleuchten. 5.Um den Test abzuschließen, schalten Sie das Gerät über den Ein/Aus-Schalter -B56- einfach aus. 22 5.3. AUTO-SETUP Hiermit können Sie ein Auto-Setup durchführen. Das Auto-Setup dient zur Problembehebung und sollte durchgeführt werden, wenn der Jockey 3 nicht richtig reagieren sollte. 1. Stellen Sie sicher, dass der Jockey 3 ausgeschaltet ist (siehe Stellung Ein/Aus-Schalter -B56-). 2.Halten Sie die rechte Play-Taste -T27- gedrückt und schalten Sie den Jockey 3 durch Umlegen des Ein/Aus-Schalters -B56- ein. 3. Lassen Sie nun die Play-Taste -T27- los. 4.Das Auto-Setup wird nun durchgeführt. 5.Um das Auto-Setup abzuschließen, drücken Sie die rechte Play-Taste -T27- ein weiteres Mal. 5.4. FIRMWARE-VERSIONS-ÜBERPRÜFUNG Um die aktuelle Firmware-Version des Jockey 3 auszulesen gehen Sie wie folgt vor: 1. Stellen Sie sicher, dass der Jockey 3 ausgeschaltet ist (siehe Stellung Ein/Aus-Schalter -B56-). 2.Halten Sie die rechte Shift-Taste -T23- gedrückt und schalten Sie den Jockey 3 durch Betätigen des Ein/Aus-Schalters -B56- ein. 3.Die LEDs des linken FX Param.3 Encoders leuchten nun auf. Die Anzahl der aufleuchtenden LEDs entspricht der aktuell installierten Firmware-Version. 4.Zum Beenden der Anzeige lassen Sie die Shift-Taste -T23- los und starten das Gerät neu. Der Jockey 3 bietet die Funktion den Jog Wheel-Widerstand für jedes Jog Wheel nach eigenen Wünschen anzupassen. Um den Jog-Wheel-Widerstand zu ändern drehen Sie das entsprechende JogDrag -S69- in die gewünschte Position. 5.6. JOG-SENSITIVITY Mit dem Regler -B58- kann die Jog Wheel Sensitivity eingestellt werden. DEUTSCH 5.5. JOG-DRAG 5.7. LED-DIMMER Mit dem Regler -B59- kann die LED-Hintergrundbeleuchtung für alle LEDs eigestellt werden. 6. UPDATES & SUPPORT 6.1. FIRMWARE-UPDATE 6.1 Für den Reloop Jockey 3 besteht die Möglichkeit, dass dessen Firmware aktualisiert werden kann. Somit können nachträglich Änderungen vorgenommen werden, aber auch neue Features hinzugefügt werden. Eine Anleitung dazu finden Sie online unter unten genannter Adresse. 23 Durchführen eines Firmware-Updates DEUTSCH 1.Stellen Sie sicher, dass der Jockey 3 ausgeschaltet (siehe Stellung Ein/Aus-Schalter -B56-) und per USB-Kabel am Rechner angeschlossen ist. 2.Halten Sie die rechte CUP-Taste -T25- und die rechte CUE-Taste -T26- gedrückt und schalten Sie den Jockey 3 durch Umlegen des Ein/Aus-Schalters -B56- ein. 3. Lassen Sie nun beide Tasten los. 4.Die obersten LEDs des VU-Meter blinken nun auf. Der Jockey 3 befindet sich im Update-Modus. 5.Starten Sie nun das Firmware-Update-Tool von der Installations-CD und öffnen die für Ihr Gerät passende Firmware-Datei. 24 6.Füren Sie nun das Firmware-Update durch indem Sie auf die Schaltfläche „Start“ klicken. 7. Die neue Firmware wird nun an das Gerät übertragen. 8. N achdem das Update erfolgreich abgeschlossen ist beenden Sie das Firmware-Update-Tool und starten den Jockey 3 über den Ein/Aus-Schalter -B56- neu. 6.2. TREIBER-UPDATE Speziell für das integrierte Audio-Interface werden ebenfalls aktualisierte Treiber angeboten, die heruntergeladen werden können. 6.3. MAPPINGS Auch werden für Traktor Pro Nachfolgeversionen und andere DJ-Softwares stets aktualisierte Mappings bereitgestellt, damit Sie den Reloop Jockey 3 auch in Zukunft verwenden können. Ebenfalls können speziell auch für abweichende Setups spezielle Mappings geladen werden, die z.T. von der Nutzergemeinde stammen. Schauen Sie daher regelmäßig auf folgender Internetseite: www.reloopdj.com/forum Neben zahlreichen Downloads steht Ihnen hier auch ein Support zur Verfügung. 7.1. SYSTEMANFORDERUNGEN TRAKTOR LE PC: Windows® XP (aktuellstes Service Pack, 32 Bit) , Windows Vista®/Windows® 7 (aktuellstes Service Pack, 32/64 Bit) Intel® Pentium 4® 2.4 GHz oder Intel® Core™ Duo 2 GB RAM DEUTSCH 7. ANHANG Mac: Mac OS® X 10.5 oder 10.6 (aktuellstes Update) Intel® Core™ Duo 2 GB RAM 7.2. MIDI-ZUWEISUNGSTABELLE MIDI MAP (Hex) SW name Type MIDI MIDI 2 (Shift) TRAX SW/ENC 34/34 73/73 FX SEL.(Adv.) SW/ENC 19/19 58/58 FX SEL.1(Cha.) SW/ENC 1A/1A 59/59 FX SEL.2(Cha.) SW/ENC 1B/1B 5A/5A FX SEL.3(Cha.) SW/ENC 1C/1C 5B/5B LENGTH SW/ENC 20/20 5F/5F MOVE SW/ENC 21/21 60/60 JOG SW/ENC 22/22 61/61 JOG CW SW 23 62 Remarks SCRATCH LED = ON & No Touch Inner Wheel 25 DEUTSCH 26 SW name Type MIDI MIDI 2 (Shift) Remarks JOG CCW SW 24 63 SCRATCH LED = ON & No Touch Inner Wheel KEY PITCHBEND/VR PitchBend 2C GAIN VR 2D 6C HIGH VR 2E 6D MID VR 2F 6E LOW VR 30 6F CH FADER VR 31 70 FILTER VR/CENTER 32/32 71/71 PAN VR/CENTER 33/33 72/72 CUE/MASTER FADER VR 36 -- CH1 Only CROSSFADER VR 37 -- CH1 Only FX ON SW/LED 01/01 40/01 RST SW/LED 02/02 41/02 FX B1 SW/LED 03/03 42/03 FX B2 SW/LED 04/04 43/04 LOOP SW/LED 05/05 44/05 RELOOP SW/LED 06/06 45/06 < BEAT SW/LED 07/07 46/07 BEAT > SW/LED 08/08 47/08 DEL. SW/LED 09/09 48/09 5-8 SW/LED 0A/0A 49/0A 1/5 SW/LED 0B/0B 4A/0B 2/6 SW/LED 0C/0C 4B/0C 3/7 SW/LED 0D/0D 4C/0D 4/8 SW/LED 0E/0E 4D/0E XF A SW/LED 0F/0F 4E/0F XF B SW/LED 10/10 4F/10 XF C SW/LED 11/11 50/11 XF D SW/LED 12/12 51/12 TAP SW/LED 13/13 52/13 |< CUE SW/LED 14/14 53/14 CUE > SW/LED 15/15 54/15 KEYLOCK SW/LED 16/16 55/16 LOAD SW/LED 17/17 56/17 PREV SW/LED 18/18 57/18 SHIFT SW 1D -- PITCH BEND - SW 1E 5D PITCH BEND + SW 1F 5E FX SEL.(Adv.) LED 19 0~7F(0~127) *1 FX SEL.1(Cha.) LED 1A 0~7F(0~127) *1 FX SEL.2(Cha.) LED 1B 0~7F(0~127) *1 FX SEL.3(Cha.) LED 1C 0~7F(0~127) *1 CH Level meter LEVEL 1D 0~A(0~10) CC-ABSOLUTE (VR) Control Change messages are sent with status 0xBn, where n is the channel, for the specified CC controller. Thus the controller MIDI ID is indicated with the channel along with the CC number. The value from 0x00 to 0x7F, directly related to the location of the controller. CC-RELATIVE (ENC) Control Change messages are status 0xBn, where n is the channel, for the specified CC controller. Thus the controller MIDI ID is indicated with the channel along with the CC number. The value from 0x40 to indicate the change in the controller. This is an offset to 0x40 “one’s complement” notation. A message with data 0x43 indicates a positive change of 3. A messages with data 0x31 indicates a negative change of 15. SWITCH ON/OFF (SW,CENTER,CW,CCW) These messages are used for switches. Control Change messages are sent with status 0x9n, SWITCH On and Off value are 0x7F and 0x00, where n is the channel. LED ON/OFF (LED) PITCHBEND Pitchbend messages are status 0xEn, where n is the channel, for the specified controller. Thus the controller ID is indicated only by the channel. For accurate changes, the 14 bit data in a pitch bend message is reserved for absolute controllers which require more than 7 bits of data. LEVEL LED (LEVEL) DEUTSCH These messages are used for LED. Control Change messages are sent with status 0x9n, LED On and Off value are 0x7F and 0x00, where n is the channel. These messages are used for LEVEL. Control Change messages are sent with status 0x9n, LED Off value is 0x00 and On value is related to LED amount, 0x01 with one LED, 0x02 with two LED…., where n is the channel. 27 7.3. TIPPS ZUR FEHLERBEHEBUNG Sollten Probleme bei der Benutzung von Reloop Jockey 3 auftreten, so ist dies Ihre erste Anlaufstelle, um diese zu beheben: DEUTSCH Symptome Mögliche Ursachen Überprüfen Sie, ob das USB-Kabel richtig mit einem USB-Port Ihres Computers und mit dem Jockey 3 USB-Port -B69- verbunden ist. Bitte prüfen Sie ebenfalls, ob das Steckernetzteil korrekt an dem Netzanschluss -B54- angeschlossen ist. Die LEDs des Controllers leuchten nur schwach auf und das Gerät reagiert nicht. Die Spannungsversorgung ist zu gering. Schließen Sie Ihren Computer an eine gesicherte Stromversorgung. Ebenfalls ist es erforderlich, das mitgelieferte Steckernetzeil mit dem Netzanschluss -B54- zu verbinden. Es können in der DJ-Software nicht alle Ausgänge des integrierten AudioInterfaces ausgewählt werden. Der ASIO-Treiber ist nicht richtig installiert. Bitte installieren Sie den ASIO-Treiber erneut. Lesen Sie dazu bitte den Abschnitt „ASIO Treiber-Installation“ des Kapitels „Computer-Konfiguration“. Der Sound des AudioInterfaces ist verzerrt. Der ASIO-Treiber wird nicht verwendet. Bitte stellen Sie sicher, dass der ASIOTreiber installiert ist und auch verwendet wird. Bitte lesen Sie dazu den Abschnitt „ASIO Treiber-Installation“ des Kapitels „Computer-Konfiguration“. Ebenfalls kann es sein, dass im Einstellungsdialog des ASIO-Treibers die verfügbare Computer-Leistung neu konfiguriert werden muss. Öffnen Sie in Traktor dazu die Einstellungen, wählen die Kategorie „Audio-Setup“ und klicken auf die „Settings“-Schaltfläche neben dem Soundkarten-Auswahldialog. Selektieren Sie anschließend im Punkt „System Performance“4 „Normal“. Bei anhaltenden Problemen können Sie im selben Menü auch „Relaxed“ auswählen. Die Performance-Einstellungen entsprechen nicht der ComputerLeistung. Die DJ-Software reagiert nicht auf die Betätigung jeglicher Bedienelemente des Controllers. Traktor LE ist nicht richtig konfiguriert. Traktor Pro ist nicht richtig konfiguriert. MIDI Channel ist falsch gewählt 28 Korrekturmaßnahmen Das Gerät bekommt keinen USB-Kabel bzw. NetzsteStrom, wenn man es mit cker nicht richtig verbundem EIN/AUS-Schalter den. -B56- einschaltet. Verwenden Sie die mitgelieferte Traktor LE-Version, so starten Sie den Setup Wizard erneut. Lesen Sie dazu bitte den Abschnitt „Traktor LE-Einrichtung“ des Kapitels „Computer-Konfiguration“. Im Falle von Traktor Pro muss das Mapping erneut geladen werden. Befolgen Sie dazu die Anweisungen aus dem Abschnitt „Traktor Pro-Konfiguration“ des Kapitels „Computer-Konfiguration“. MIDI Channel Schalter -B43- am Gerät überprüfen und in die richtige Stellung bewegen (Ch. 1 od Ch. 2). Lesen Sie dazu bitte den Abschnitt „MIDI-Channel-Zuweisung“ des Kapitels „Geräteeinstellungen und -tests“. Die Decks reagieren nicht auf die Bedienelemente des Controllers Die Deck-Auswahl-Schalter stehen auf IN1 / IN2. Stellen Sie sicher, dass die Deck-Auswahl-Schalter auf die Traktor-Decks geschaltet sind. Die Inputs werden im analogen Modus nicht über den Master-Ausgang wiedergegeben Die beiden Input-Schalter stehen nicht auf MIX. Stellen Sie die beiden Input-Schalter auf MIX. Es gibt ein Problem, das hier nicht aufgeführt ist. Diverse Ursachen. Besuchen Sie die Internetseite www.reloopdj.com/forum, um Support zu Ihren Reloop-Produkten zu erhalten. 7.4. TECHNISCHE DATEN Folgende Daten des Herstellers werden von der Global Distribution GmbH nicht auf Plausibilität und Richtigkeit geprüft: Allgemeine Daten Stromquelle: . . . . . . . . . . . . . . . . . . . . . USB 5V 500mA / DC: 6V, 2A; Maße: . . . . . . . . . . . . . . . . . . . . . . . . . . . 420 x 315 x 61,55 mm Gewicht: . . . . . . . . . . . . . . . . . . . . . . . . . 5 kg USB 2. USB Slave Player Sektion: (Signal Format: MP3, 128kbps, Sony Sound Forge 8.0) 2.1 Output Level: (Sony Sound Audio Dev ice Type: Jockey 3 ME) Master OUT: . . . . . . . . . . . . . . . . . . . . . -9 dBV +/-2dB (TCD782 TRK16) Phones OUT: . . . . . . . . . . . . . . . . . . . . . -10dBV +/-2dB (TCD782 TRK16) 2.2 Frequenzgang: (Sony Sound Audio Device Type: Windows classic Wave Driver) Master OUT: . . . . . . . . . . . . . . . . . . . . . 17-16 kHz +/-1,5dB (TCD782 TRK1, 4, 16) 2.3 THD+N: (Sony Sound Audio Device Type: Windows classic Wave Driver) Master OUT: . . . . . . . . . . . . . . . . . . . . . < 0,01% (TCD782 TRK2, Master VR OUT: 0dB) Master OUT: . . . . . . . . . . . . . . . . . . . . . . < 0,01% (96K-TDC782 TRK2, Master VR OUT: 0dB) 2.5 LR Trennung: (Sony Sound Audio Device Type: Windows classic Wave Driver) Master OUT: . . . . . . . . . . . . . . . . . . . . . > 85dB ( TCD782 TRT9, 11) 3 Recording und Playback (Line 1Khz, 0dDV, MIC 1KHz -36dB Input, 44.1K Sample Rate 24bit) 3.1 Output+3dBV (1.41V) +/- 1.5dB THD+N . . . . . . . . . . . . . . . . . . . . . . . . . . < 0,02% (w/20KHz LPF, A-weighted) THD+N . . . . . . . . . . . . . . . . . . . . . . . . . . < 0,02% (w/20KHz LPF, A-weighted 96K Sample Rate 24bit) 3.2 S/N Ratio+3dBV (1.41V) +/- 1.5dB Line: . . . . . . . . . . . . . . . . . . . . . . . . . . . . > 82dB Mic: . . . . . . . . . . . . . . . . . . . . . . . . . . . . > 70dB Crosstalk: . . . . . . . . . . . . . . . . . . . . . . . > 75dB zwischen L und R Kanal DEUTSCH 2.4 S/N Ratio: (Sony Sound Audio Device Type: Windows classic Wave Driver) Master OUT: . . . . . . . . . . . . . . . . . . . . . > 95dB (TCD782 TRK2, 8; Master VR OUT: 0dB) 29 30 DEUTSCH INSTRUCTION MANUAL CAUTION! For your own safety, please read this operation manual carefully before initial operation! All persons involved in the installation, setting-up, operation, maintenance and service of this device must be appropriately qualified and follow this operation manual in detail. This product complies with the requirements of the applicable European and national regulations. Conformity has been proven. The respective statements and documents are deposited at the manufacturer. INDEX 33 33-34 35-36 36 36 36-38 38 38 38-40 40 40 41-42 43 43-46 47 47-48 48-50 50 50 50 50 50 51 51 51 52 52 52 52 52 52 52-54 54 54 54 54 54-56 57 58 ENGLISH 1. Setup . . . . . . . . . . . . . . . . . . . . . . . . . . . . . . . . . . . . . . 1.1. Control Elements . . . . . . . . . . . . . . . . . . . . . . . . . . 1.2. Connections . . . . . . . . . . . . . . . . . . . . . . . . . . . . . . . 2. Initial Operation . . . . . . . . . . . . . . . . . . . . . . . . . . . . . . 3. Computer Configuration . . . . . . . . . . . . . . . . . . . . . . . . 3.1. ASIO Driver Installation . . . . . . . . . . . . . . . . . . . . . 3.2. Traktor LE Setup . . . . . . . . . . . . . . . . . . . . . . . . . . . 3.2.1. Installation . . . . . . . . . . . . . . . . . . . . . . . . . . . . . . . . 3.2.2.Configuration . . . . . . . . . . . . . . . . . . . . . . . . . . . . . . 3.3. Traktor PRO Configuration (if applicable) . . . . . . 3.3.1. Audio-Setup . . . . . . . . . . . . . . . . . . . . . . . . . . . . . . . 3.3.2.Mapping-Import . . . . . . . . . . . . . . . . . . . . . . . . . . . 4. Operation . . . . . . . . . . . . . . . . . . . . . . . . . . . . . . . . . . . . 4.1. Traktor Function Assignment . . . . . . . . . . . . . . . . 4.2. Routing Functions . . . . . . . . . . . . . . . . . . . . . . . . . . 4.2.1. Microphone . . . . . . . . . . . . . . . . . . . . . . . . . . . . . . . 4.2.2 Inputs . . . . . . . . . . . . . . . . . . . . . . . . . . . . . . . . . . . . 4.3. Analog Mixing Function . . . . . . . . . . . . . . . . . . . . . 4.4. Outputs . . . . . . . . . . . . . . . . . . . . . . . . . . . . . . . . . . 4.5. Master-Thru und CUE-Master-Thru . . . . . . . . . . . . 5. Device Settings & Tests . . . . . . . . . . . . . . . . . . . . . . . . 5.1. Menu for MIDI Channel Assigment and . . . . . . . Jog Wheel Resolution Adjustments 5.1.1. MIDI Channel Assignment . . . . . . . . . . . . . . . . . . . 5.1.2. Jog Wheel Resolution . . . . . . . . . . . . . . . . . . . . . . . 5.2. LED Function Test . . . . . . . . . . . . . . . . . . . . . . . . . . 5.3. Auto Setup . . . . . . . . . . . . . . . . . . . . . . . . . . . . . . . . 5.4. Firmware Version Check . . . . . . . . . . . . . . . . . . . . 5.5. Jog Drag . . . . . . . . . . . . . . . . . . . . . . . . . . . . . . . . . . 5.6. Jog Sensitivity . . . . . . . . . . . . . . . . . . . . . . . . . . . . 5.7. LED Dimmer . . . . . . . . . . . . . . . . . . . . . . . . . . . . . . . 6. Updates & Support . . . . . . . . . . . . . . . . . . . . . . . . . . . . 6.1 Firmware-Update . . . . . . . . . . . . . . . . . . . . . . . . . . 6.2. Driver Update . . . . . . . . . . . . . . . . . . . . . . . . . . . . . 6.3. Mappings . . . . . . . . . . . . . . . . . . . . . . . . . . . . . . . . . 7.Appendix . . . . . . . . . . . . . . . . . . . . . . . . . . . . . . . . . . . . 7.1. System Requirements Traktor LE . . . . . . . . . . . . . 7.2. MIDI Assignment Chart . . . . . . . . . . . . . . . . . . . . . 7.3. Troubleshooting . . . . . . . . . . . . . . . . . . . . . . . . . . . 7.4. Technical Specifications . . . . . . . . . . . . . . . . . . . . Congratulations on purchasing the Reloop Jockey 3 Master Edition. Thank you for placing your trust in our disc jockey technology. Before operating this equipment we ask you to carefully study and observe all instructions. Please remove the Reloop Jockey 3 Master Edition from its packaging. Before initial operation please make sure that the device has not been visibly damaged during transport. If you detect any damage to the power cable or the casing, do not operate the device and contact your specialised dealer. 31 SAFETY INSTRUCTIONS ENGLISH CAUTION! Please exercise particular caution when handling power voltage. This voltage rating may lead to a critical electrical shock! Any damage caused by the non-observance of this operation manual excludes any warranty claims. The manufacturer is not liable for any damage to property or for personal injury caused by improper handling or non-observance of the safety instructions. 32 - This device has left the factory in perfect condition. To maintain this condition and to ensure a risk-free operation the user must observe the safety instructions and warnings contained in this operation manual. - For reasons of safety and certification (CE) the unauthorised conversion and/or modification of the device is prohibited. Please note that in the event of damage caused by the manual modification to this device any warranty claims are excluded. - The inside of the device does not contain any parts which require maintenance, with the exception of wear parts that can be exchanged from the outside. Only qualified staff must carry out maintenance, otherwise warranty does not apply! - The fuse must exclusively be exchanged against fuses of the same class, with the same trigger features and nominal current rating. - Make sure that the power will only be supplied after the device has been fully set up. Always plug in the mains plug last. Ensure that the mains switch is in the “OFF” position when connecting the device to power. - Only use cables that comply with regulations. Make sure that all jacks and bushes are tightened and correctly hooked up. Refer to your dealer if you have any questions. -E nsure that when setting up the product the mains cable is not squashed or damaged by sharp edges. - Prevent the mains cable from coming into contact with other cables! Exercise great care when handling mains cables and connections. Never touch these parts with wet hands! - Connect the power cable exclusively to appropriate shock-proof outlets. The only supply point to be used is a supply outlet in accordance with specifications of the public supply network. - Disconnect the device from the supply outlet when not in use and before cleaning! Be sure to hold the mains plug by the body. Never pull the mains cord! - Position the device on a horizontal and stable low-flame base. - Avoid any concussions or violent impact when installing or operating the device. - When selecting the location of installation make sure that the device is not exposed to excessive heat, humidity, and dust. Be sure that no cables lie around openly. You will endanger your own safety and that of others! - Do not rest any containers filled with liquid that could easily spill onto the device or in its immediate vicinity. If, however, fluids should access the inside of the device, immediately disconnect the mains plug. Have the device checked by a qualified service technician before re-use. Damage caused by fluids inside the device is excluded from the warranty. - Do not operate the device under extremely hot (in excess of 35° C) or extremely cold (below 5° C) conditions. Keep the device away from direct exposure to the sun and heat sources such as radiators, ovens, etc. (even • during transport in a closed vehicle). Never cover the cooling fan or vents. Always ensure sufficient ventilation. - The device must not be operated after being taken from a cold environment into a warm environment. The condensation caused hereby may destroy your device. Do not switch on or operate the device until it has reached • ambient temperature! - Controls and switches should never be treated with spray-on cleaning agents and lubricants. This device should only be cleaned with a damp cloth. Never use solvents or cleaning fluids with a petroleum base for cleaning. - When relocating, the device should be transported in its original packaging. - When starting operation, the faders and volume controls of your amplifier must be set to minimum level. Bring the loudspeaker switches into the “OFF” position. Wait between 8 to 10 seconds before increasing the volume to avoid shot noise created by transient effect, which could cause damage to loudspeakers and the diplexer. - Devices supplied by voltage should not be left in the hands of children. Please exercise particular care when in the presence of children. - At commercial facilities the regulations for the prevention of accidents as stipulated by the organization of professional associations must be observed. - At schools, training facilities, hobby and self-help workshops the operation of the device must be monitored with responsibility by trained staff. - Keep this operation manual in a safe place for later reference in the event of questions or problems. APPLICATION IN ACCORDANCE WITH REGULATIONS - This device is a professional DJ MIDI controller with integrated 6-In / 4-Out soundcard that can control software. The device should be connected via USB cable to a computer. - This product is authorised for connection to 240 V, 50 Hz AC via the included mains adapter and is designed exclusively for indoor application. - If the device is used for any other purposes than those described in the operation manual, damage can be caused to the product, leading to exclusion of warranty rights. Moreover, any other application that does not comply with the specifi ed purpose harbours risks such as short circuit, fi re, electrical shock, etc. - The serial number determined by the manufacturer must never be removed to uphold the warranty rights. MAINTENANCE 1. SETUP 1.1. CONTROL ELEMENTS T29 T2 T1 T3 T3 T29 T28 T3 T30 T12 T13 T18 T19 T4 T5 T6 T7 T8 T9 T10 T11 T14 T15 T16 T17 T20 T20 T20 T37 T31 T32 T38 T32 T39 T3 T3 T4 T5 T6 T7 T8 T9 T10 T11 T14 T15 T16 T17 T33 T20 T34 T21 T3 T1 T30 T31 T33 T2 T34 T20 T20 T20 T12 T13 T18 T19 T20 T21 T40 T34 T22 T36 T23 T41 T42 T43 T34 T22 T36 T23 T44 T24 T25 T26 T27 ENGLISH - Check the technical safety of the device regularly for damage to the mains cord or the casing, as well as for wearout of wear parts such as rotary knobs and sliding faders. - If it is to be assumed that a safe operation is no longer feasible then the device must be disconnected and secured against accidental use. Always disconnect the mains plug from the outlet! - It must be assumed that a safe operation is no longer feasible if the device bears visible defects, if the device no longer functions, following longer storage under unfavourable conditions or after major transport stress. T24 T25 T26 T27 33 ENGLISH Surface 34 # Designation Shift Designation T01 Pitchfader Key T02 Dry/Wet Control Effect change in Advanced Effect Mode T03 Effektparameter Effect change in Chained Effect Mode T04 FX On Button FX Preset 1 T05 Effect Reset and FX 1 On respectively FX Preset 2 T06 Effect Button 1 and FX 2 On respectively FX Preset 3 T07 Effect Button 2 and FX 3 On respectively T08 Loop Length T09 Loop Shift T10 Filter T11 Pan(Balance) Control T12 Pitch Bend Button – FX 1 T13 Pitch Bend Button + FX 2 T14 Auto-loop Function Loop In/Set Cue Button T15 Reloop Function Loop Out Button T16 Beatjump Backward Left-Sided GRID Shift T17 Beatjump Forward Right-Sided GRID Shift T18 Hot Cue Delete Button T19 Hot Cue Bank Select T20 Hot Cue Buttons T21 Jog Wheel Mode Buttons T22 Jog Wheel T23 Shift Button T24 Sync Button Deck Master Select T25 Cup Button Beat Tab T26 Cue Button FX Mode T27 Play/Pause Button Keylock T28 TRAX Encoder Folder Navigation T29 Load Button Preferences Folder Navigation T30 Deck Select Switch T31 Gain Control T32 EQ Control High T33 EQ Control Mid T34 EQ Control Low T35 Monitor Cue Button T36 Linefader T37 Master Volume T38 Booth Volume T39 Headphones Volume T40 Cue Mix Fading T41 Power LED T42 MIDI Signal LED T43 VU-Meter T44 Crossfader FX Preset 4 Sample Player 1 – 8 Preview-Player Load&Play and Stopp respectively 1.2. CONNECTIONS B65 B54 B58 B55 F46 B56 B59 B60 B61 B62 B63 B64 B65 B66 B67 B65 B57 F47 F48 F49 F52 F50 F51 F45 # Designation B54 Mains Cord Strain Relief B55 Mains Adapter Connection (DC 6V/1,5A) B56 ON/OFF Switch B57 USB Port B58 Jog Wheel Sensitivity B59 LED Dimmer B60 Shift Lock Switch B61 3.5 mm Jack Master-Thru Input B62 6.3 mm Jack Master 2 Audio Output (balanced) B63 RCA Master 1 Audio Output B64 RCA Booth Audio Output B65 Line/Phono Switch B66 RCA Input 2 B67 RCA Input 1 B68 Grounding Screw ENGLISH Rear Side F53 Front Side # Designation F45 6.3 mm Jack Microphone Connection F46 Microphone Volume F47 Microphone Routing Switch F48 Crossfader Curve F49 Input 1 Routing Switch F50 Input 2 Routing F51 6.3 mm Jack Headphones Connection F52 3.5 mm Jack Headphones Connection F53 Master Thru Routing Switch 35 Lateral View # Designation S69 Jog Wheel Drag S70 Kensington Lock 2. INITIAL OPERATION - First make sure to turn off the device via the ON/OFF Button -B56- on the rear panel. - Connect the included mains adapter to the device‘s DC jack -B55- and a shock-proof outlet. - Then connect the included USB cable to the corresponding connection -B57- on the device‘s rear panel and a free USB port of your computer. 3. COMPUTER CONFIGURATION ENGLISH Before you can use your new device a few basic computer adjustments have to be carried out. ATTENTION! Please make sure that your Reloop Jockey 3 is still turned off. You will be asked during the installation to turn the device on. The included USB cable can already be connected. Please pay special attention to the following explanations. 3.1 ASIO DRIVER INSTALLATION Insert the included installation CD in your computer‘s drive. Select the driver that best suits your system in the „Drivers“ folder and start the installation via a double click. TIP! Reloop regularly provides updated drivers online. For more information please read the chapter „Updates & Support“. NOTE! Please make sure to start the driver installation with admin rights. Otherwise the installation will fail with an error message. When using Windows Vista or Windows 7 please carry out the appropriate installation setup via a click of the right mouse button. Then select „Run as admin“. 1. First of all you will enter the language select window. Please select your preferred language. 36 2. Now click on the „Install the driver“ button. 3. You will then be asked to connect and turn on your Reloop Jockey 3. If your Reloop Jockey 3 is not connected via USB yet, please connect the included USB cable to the USB port -B57- and a free USB port of your computer. Also connect the included mains adapter to the corresponding connector -B55-. Now turn on the device via the ON/Off Button -B56-. ENGLISH 4. The installation will be continued. As soon as the installation has been carried out successfully you can close the setup via the „Finish“ button. A reboot is not necessary. 37 ENGLISH 3.2 TRAKTOR LE SETUP Along with Reloop Jockey 3 you receive the gratuitous and non-restrictive DJ software „Traktor LE“. NOTE! Upgrade to Traktor Pro (4 deck support): Via the included Traktor LE version you can purchase the extensive Traktor Pro version at a bargain price. Current price conditions can be found under www.nativeinstruments.de 3.2.1 INSTALLATION Besides the ASIO drivers, you can also find a directory named „Traktor“ on the included installation CD. Open this directory and select the setup file that best suits your system. Follow the instructions from the installation window. NOTE! Details regarding the system requirements can be found in the appendix under the item „System Requirememts Traktor LE“. 3.2.2 CONFIGURATION When using Traktor LE for the first time the „Setup Wizard“ should start. If this is not the case please click on „Help“ and select the menu item „Start Setup Wizard“. In the setup wizard select the following items: 1. Answer the first question „Are you using a USB/FireWire Controller?“ with „Yes“. Then click on „Next“. 2.In the field „Choose your manufacturer“ select the item „Reloop“. The following menu item „Choose your model“ has to be answered with „Jockey 3 Master LE“. Again confirm this selection with „Next“. 3.The following questions regarding connected hardware by manufacturer „Native Instruments“ has to be answered with „No“. Your Reloop Jockey 3 should now be configured accordingly for Traktor LE. 38 NOTE! By default the audio setup should be adjusted to internal mixing mode. If this is not the case, please pay close attention to the following items. Otherwise you can skip this chapter and continue with the chapter „Operation“. Audio Setup: Internal Mixing Mode 1. In Traktor open the setup dialogue by clicking the small cog wheel in the upper right corner. 2.Open the catagory „Audio Setup“ and in the filed „Audio Device“ select the item „Reloop Jockey 3“. ENGLISH 39 ENGLISH 3. Open the category „Output Routing“ and in the field „Mixing Mode“ select the button „Internal“. For channel assignment please see the following example. 3.3 TRAKTOR PRO CONFIGURATION (IF APPLICABLE) If you already possess Traktor Pro or you have upgraded Traktor LE at a lower-cost price, it is possible to fully utilize all Jockey 3 functions. Pay close attention to the following points in order for Traktor to be able to work in combination with Jockey 3. 3.3.1 AUDIO SETUP The audio setup does not differ from the Traktor LE audio setup. Please proceed as described under item 3.2.2. 40 3.3.2 MAPPING IMPORT In order for Traktor to be able to assign the MIDI commands sent by the Jockey 3 to the correct functions, a special mapping is necessary. A suitable mapping can be found on the installation CD in the folder „Mappings/Traktor Pro“. NOTE! You can find updated and extended mappings online. Go to http://www.reloopdj.com/forum and open the category „Mapping files“ in the field „Downloads for all Reloop products“. Please proceed as follows in order to import the mapping: 1. In Traktor open the adjustment dialogue by clicking the small cog wheel in the upper right corner. 2.Open the category „Controller Manager“. 3.In order to avoid problems it is recommended to delete all existing entries apart from the keyboard mappings from the controller manager: To do so select one entry after the other in the field „Device“ and press „EDIT...“ followed by „Delete“. ENGLISH 41 ENGLISH 4. Now select the button „Add...“ followed by „Import“. In the select screen open the mapping file that is found on the CD or that was downloaded from the Reloop support site. Troubleshooting Should a problem arise and the Jockey 3‘s LEDs are not lit correctly, in most cases this is probably caused by installed MIDI software (e.g. MidiYoke, Maple Virtual MIDI Cable, OSCulator, Bome Midi Translator etc.). In order to solve the problem proceed as follows: 1. In Traktor open the adjustment dialogue by clicking the small cog wheel in the upper right corner. 2.Open the category „Controller Manager“. 3. For the following device entries the following port assignments have to be configured: 42 Device In-Port Out-Port Jockey 3 V* (Deck A) Reloop Jockey 3 Reloop Jockey 3 Jockey 3 V* (Deck B) Reloop Jockey 3 Reloop Jockey 3 Jockey 3 V* (Deck C) Reloop Jockey 3 Reloop Jockey 3 Jockey 3 V* (Deck D) Reloop Jockey 3 Reloop Jockey 3 Jockey 3 V* (Mixer) Reloop Jockey 3 Reloop Jockey 3 Jockey 3 V* (FX Presets) Reloop Jockey 3 Reloop Jockey 3 4. OPERATION After connecting and configuring Reloop Jockey 3 correctly for the DJ software, Traktor can now be used. If Traktor Pro is used, it is possible to fully utilize the Jockey 3 user interface. There are some differences for Traktor LE regarding effect control, the number of usable decks and the hot cue assignment. 4.1 TRAKTOR FUNCTION ASSIGNMENT NOTE! In the following the whole Traktor function assignment will be described. Some features are only available in Traktor Pro and therefore they have been marked grey in the following chart. Funktion Funktion bei aktivem Shift -T3- T1 Pitchfader Herewith it is possible to adjust the current deck's (see -T30-) pitch. Keyfader Herewith it is possible to adjust the current deck‘s key. T2 Dry/Wet Dial With this encoder it is spossible to adjust the effect‘s intensity. Effekt Change <Advanced E.> If the Advanced Effect section is selected, it is possible to change the effect by turning the encoder. T3 Effect Parameter <Advanced E.> In Advanced Effect Mode the parameters can be adjusted herewith. Dry/Wet Fine Adjustment <Chained E.> If Chained Effect Mode is used, the single effects can be operated. Effect Change <Chained E.> In Chained Effect Mode it is herewith possible to change the respective effect. NOTE! In Traktor LE only the 1st parameter in Chained Effect Mode works. NOTE! In Traktor LE only the 1st effect from the effect section works. T4 FX On Button <Advanced E.> Activates the Advanced FX Section corresponding to the deck (Deck A 4 FX1, Deck B 4 FX2, Deck C 4 FX3, Deck D 4 FX4) FX-Preset-1-Taste consists of: Beatmasher 2 Digital LoFi Reverse Grain T5 Effect Reset Function <Advanced E.> In Advanced Effect Mode it is possible to reset the effect herewith. FX 1 On <Chained E.> Activates and deactivates the 1st effect in Chained Effect Mode respectively. FX Preset 1 Button consists of: Beatmasher 2 Digital LoFi Reverse Gain T6 Effect Button 1 <Advanced E.> Activates and deactivates the Effect Button 1 in Advanced Effect Mode. FX 2 On <Chained E.> Activates and deactivates the 2nd effect in Chained Effect Mode respectively. FX Preset 3 Button consists of: Beatmasher 2 Reverb Reverse Gain T7 Effect Button 2 <Advanced E.> Activates and deactivates the Effect Button 2 in Advanced Effect Mode. FX 3 On <Chained E.> Activates and deactivates the 3rd effect in Chained Effect Mode. FX-Preset-4-Taste consists of: Delay Filter Reverb T8 Loop Length Turning the encoder varies a set loop‘s length. Pressing the encoder activates and deactivates the Loop Active Function respectively. T9 Loop Shift Turning the encoder shifts a set loop‘s position. Pressing and simultaneously turning the encoder determines the movement‘s step size. ENGLISH Element 43 ENGLISH 44 Element Funktion Funktion bei aktivem Shift -T3- T10 Filter Adjusts the filter effect for the active deck. In zero position the filter is automatically turned off. T11 Pan Dial Herewith it is possible to adjust the volume assignment for the left and right channel. Zero position corresponds to an equal level on both channels. T12 Pitchbend Button Slows down the deck‘s pitch. FX Routing Button 1 Herewith it is possible to assign FX Unit 1 to the current deck. T13 Pitchbend Button Increases the deck‘s pitch. FX Routing Button 2 Herewith it is possible to assign FX Unit 2 to the current deck. T14 Autoloop Function Sets an automatic loop with the set loop length (-T9-) without the need to manually set the loop ending point. Loop In/Set Cue Button Manually sets a loop‘s starting point. Simultaneously a cue point will be defined. T15 Reloop Function Jumps to the last set loop, reactivating it. Loop Out Button Manually sets a loop‘s ending point. Now the deck is in loop mode; the set passage will now be continuously repeated. Repressing the button will end loop mode. T16 Beat Jump Backward Executes a beat jump opposed to playback direction. Left-Sided GRID Shift Shifts the grid that Traktor puts over the bass line a step to the left. T17 Beat Jump Forward Executes a beat jump in playback direction. Left-Sided GRID Shift Shifts the grid that Traktor puts over the bass line a step to the left. T18 Hot Cue Delete Button While this button is being pressed and held it is possible to delete stored cue points by pressing the corresponding Hot Cue Pads -T20-. The LED corresponding to the respective Pad will go out. T19 Hot Cue Bank Select Selects the desired Hot Cue Bank. If the LED is not lit, cue bank 1-4 is selected. Pressing the button „5-8“ allows the operation of Hot Cues 5-8 via the Hot Cue Buttons -T20-. T20 Hot Cue Buttons Herewith it is possible to operate the 8 Hot Cues of a track in Traktor. Depending on the active bank (see -T19-), Hot Cues 1-4 or 5-8 can be selected. If a Hot Cue is unassigned (no LED feedback), it is possible to assign it to the current track‘s position by pressing one of the Pads -T20-. Funktion Funktion bei aktivem Shift -T3- T21 Jog Wheel Mode Buttons There are 4 modes at your disposal which determine the jog wheel‘s function. - SCRATCH If this mode is active, it is possible to scratch the current track as long as the jog wheel‘s -T22- surface is being touched. If only the side is being touched, the current track‘s pitch can be increased (clockwise) or decreased (counterclockwise). - PITCH BEND Herewith it is possible to increase (clockwise) or decrease (counterclockwise) the track‘s pitch. As opposed to SCRATCH mode the jog wheel‘s -T28- rotational speed influences a track‘s manipulation. - SEARCH Allows quick scrolling through a loaded track. - TRAX By activating this mode Traktor automatically switches to browse view. Now it is possible to navigate comfortably through the track list via the Jog wheel -T22-. A complete navigation in folder as well as track list in Traktor can be executed via the TRAXEncoder -T28-. Crossfader Select Buttons Via these buttons it is possible to determine which deck is routed to which crossfader side. T22 Jog Wheel Herewith it is possible to execute various functions. Please refer to the jog wheel mode buttons -T21-. T23 Shift Button By pressing this button all the device‘s control elements receive a different function assignment. The current assignment can be viewed on the right side of this chart. T24 Sync Button The current track‘s pitch will be synchronized to the master deck. Master Deck Assignment The current deck becomes the master deck. T25 Cup Button As long as this button is being pressed and held, the deck jumps to the last set cue point and stops. Releasing the button will start playback. Tap Button Determines the track‘s pitch, depending on how quickly the button will be repeatedly pressed. Ideally it should be pressed to every beat should the grid not be fitting. T26 Cue Button Herewith the cue point will be called up and played as long as the button is being pressed. FX Mode Button Herewith it is possible to switch between Advanced Effect Mode and Chained Effect Mode. T27 Play/Pause Button Starts and pauses the track‘s playback respectivley. Keylock (De-)activates Keylock. T28 Tracklist Navigation - By turning the encoder it is possible to scroll through the track list. - By pressing the encoder browse view will be maximized. Folder Navigation - By turning the encoder it is possible to navigate the folder list. - Pressing the encoder opens and closes the selected folder. T29 Load Buttons By pressing this button the selected track will be assigned to the respective deck. Favorites Navigation Via these buttons it is possible to scroll through the favorites. T30 Deck Select Switch Via this switch it is possible to select the controlable decks. If the switch is in the Input position, the mixer can be used as analog mixer. ENGLISH Element 45 ENGLISH 46 Element Funktion T31 Gain Dial With this dial it is possible to adjust the deck‘s volume. T32 EQ Dial High Via this dial the high frequencies can be adjusted. T33 EQ Dial Mid Via this dial the middle frequencies can be adjusted. T34 EQ Dial Low Via this dial the low frequencies can be adjusted. T35 Cue Monitor Via this button it is possible to monitor the selected deck. T36 Linefader Via the linefader the channel‘s volume can be adjusted. T37 Master Volume Via this dial the master volume can be adjusted. This dial is analog and does not send a MIDI signal. T38 Booth Volume Via this dial the booth output volume can be adjusted. This dial is analog and does not send a MIDI signal. T39 Headphones Volume Via this dial the headphones‘ volume can be adjusted. This dial is analog and does not send a MIDI signal. T40 Cue Mix Fading Via the Cue Mix dial a pre-mix can be simulated via the headphones. In right position the master signal is audible, in left position the cue signal is audible. T41 Power LED The Power LED shows that the Jockey 3 disposes of a sufficient power supply. T42 MIDI Status LED The MIDI Status LED shows that MIDI commands are being sent by the controller. T43 VU Meter The VU Meter shows the selected decks‘ input level. T44 Crossfader Via this fader it is possible to fade between the decks. Please also see -T21-. F48 Crossfader Curve Herewith it is possible to adjust the crossfader‘s curve. Long > Cut. Funktion bei aktivem Shift -T3- Preview Player Buttons Via these buttons the selected track will be assigned to the Preview Player and the track will start and stop respectively. 4.2 ROUTING FUNCTIONS The Jockey 3 disposes of various routing options in order to include already existing equipment. 4.2.1 MICROPHONE On the device‘s front panel a microphone can be included via a 6.3 mm jack -F45-. Besides a volume dial -46- there is also a Routing Switch -47- that operates the following routing options: SW = The microphone‘s signal is routed to the software. For this function a free deck for the mic signal is necessary. In Traktor Pro it is additionally necessary to configure the input, as described below: First it is necessary to select the correct inputs for the respective deck. In this example deck C is used as microphone channel. ENGLISH 47 In order to make the signal become audible via master, the deck has to be switched to Audio Thru. ENGLISH By using this routing option the mic signal can be enhanced with Traktor‘s internal effects. Thru = The mic‘s signal is directly routed to the master output. With this variant a signal in the software is not necessary, thus becoming especially adequate for Traktor LE users or when using four decks in Traktor Pro. Off = The mic becomes mute. 4.2.2 INPUTS Inputs 1 and 2 can be routed to the software (SW) or Master Output (Mix) via the Routing Switches -F49- and -F50-. The Off position will turn off the inputs. Example routing for IN1: IN1 = SW The signal of Input 1 will now be routed to the Input Channels 1 and 2. For this purpose Traktor Pro has to be configured correctly.: 48 First the correct inputs for the corresponding deck have to be selected. In this example deck C is used as analog channel. ENGLISH In order to make the signal become audible via Master, the deck has to be switched to Audio Thru. In order to operate the signal via the mixer the Deck Select Switch has to be put to C. By using this routing option the input signal can be enhanced with the internal Traktor effects. 49 IN1 = Mix If the Input Routing is switched to MIX, the input signal will be routed directly to the mixer. If the Deck Select Switch -30- is switched to IN1 both decks A and C in Traktor are mute. Only the analog signal is audible. IN1 = Off IN1 is switched to mute. 4.3 ANALOG MIXING FUNCTION The Jockey 3 can also be used as 2 channel mixing console without the necessity to involve a computer. To do so both Deck Select Switches -T30- have to be switched to IN1 and IN2 respectively. Both Routing Switches -F49- and -F50- have to be switched to MIX. Depending on which sources are connected to the Jockey 3 -B66-, -B67-, it is possible to switch each deck to phono (turntables) or line (CD-players) -B65-. Via the Cue Buttons -T35- it is possible to monitor the signal on each side. Via the Cue Mix Fader -T40- it is possible to simulate a mix through your headphones. ENGLISH 4.4 OUTPUTS The jockey 3 disposes of three stereo output channels on the device‘s rear side. Master 1 -B63- as RCA output as well as Master 2 -B62- as symmetrical 6.3 mm jack output are adjusted via the Master Volume Encoder -T37-. The Booth Output -B64- as RCA output is adjusted via the Booth Dial -T38-. 4.5 MASTER THRU AND CUE MASTER THRU The Master Thru function is especially convenient for setups with 2 DJs. The second DJ‘s output signal is emitted via the 3.5 mm jack -B61- through the Jockey 3 to master. If you wish to monitor the signal at the Jockey 3, the monitoring function can be activated with the Cue Master Thru Switch -F53-. 5. DEVICE SETTINGS & TESTS A few adjustments and tests can be carried out with the Jockey 3 directly, without the need for a computer. In the following a few items are explained in detail. 5.1 MENU FOR MIDI CHANNEL ASSIGNMENT AND JOG WHEEL RESOLUTION ADJUSTMENTS In order to access the setup menu proceed as follows: 1. Make sure that the Jockey 3 is turned off (see position On/Off Button -B56-). 2. Press and hold the Shift Button -T23- and turn on the Jockey 3 via the On/Off Button -B56-. 3. Now release the Shift Button -T23-. Now you have the possibility to adjust the MIDI channel assignment and the jog wheel resolution. 50 5.1.1 MIDI CHANNEL ASSIGNMENT NOTE! By default the Jockey 3 is configured for MIDI channels 1-4. Deck A is assigned to channel 1, Deck B is assigned to channel 2, Deck C is assigned to channel 3 and Deck D is assigned to channel 4. Reloop‘s official mappings are laid out for the standard configuration. An adjustment is usually not necessary. However, if you wish to switch the decks to the MIDI channel combinations 5-8, 9-12 or 13-16, please proceed as follows: 1. By pressing the left FX Dry/Wet Encoder you will access the MIDI channel assignment menu. 2.Via the CUE Pads 1-4 -T20- it is now possible to adjust the MIDI channels. The corresponding Cue Pad is illuminated while the other Cue Pads are blinking. MIDI Channel Combination CUE Pad Button 1–4 1 5-8 2 9 - 12 3 13 - 16 4 3. When the desired MIDI channels have been selected, it is possible to store these permanently by pressing the Shift Button -T23-. If Traktor Pro is being used, an adjustment of the jog wheel resolution is not necessary. However, not every software supports the high resolution of the Jockey 3‘s jog wheel -T22-. If you wish to adjust the resolution please proceed as follows: 1. By pressing the FX Parameter 1 Encoder -T3- you will access the jog wheel resolution menu. Jog-Wheel-Resolution CUE-Pad-Button 512 1 1024 2 2048 3 4096 4 ENGLISH 5.1.2 JOG WHEEL RESOLUTION 2. V ia the CUE Pads 1-4 -T20- the jog wheel resolution can be adjusted. The corresponding CUE Pad is illuminated while the remaining CUE Pads flash. 3. When the desired resolution has been selected, it is posible to store it permanently by pressing the Shift Button -T23-. 5.2 LED FUNCTION TEST Herewith you can check whether all LEDs that have been integrated in the Jockey 3 are working correctly. For the function test proceed as follows: 1. Make sure that the Jockey 3 is turned off (see position On/Off Button -B56-). 2.Press and hold the left Sync Button -T24- and turn on the Jockey 3 via the On/Off Button -B56-. 3. Now release the Sync Button -T24-. 4.Now all LEDs should be lit. 5.In order to complete the test simply turn off the device via the On/Off Button -B56-. 51 5.3 AUTO SETUP Herewith it is possible to carry out an auto setup. The auto setup is used to solve problems and should be carried out in case the Jockey 3 does not work correctly. 1. Make sure that the Jockey 3 is turned off (see position On/Off Button -B56-). 2.Press and hold the right Play Button -T27- and turn on the Jockey 3 via the On/Off Button -B56-. 3. Now release the Play Button -T27-. 4.The auto setup will now be carried out. 5.In order to complete the auto setup press the right Play Button once again -T27-. 5.4 FIRMWARE VERSION CHECK In order to verify your current Jockey 3 firmware version proceed as follows: ENGLISH 1. Make sure that the Jockey 3 is turned off (see position On/Off Button -B56-). 2.Press and hold the right Shift Button -T23- and turn on the Jockey 3 via the On/Off Button -B56-. 3.The LEDs of the left FX Parameter 3 Encoder will now be illuminated. The number of illuminated LEDs corresponds to the currently installed firmware version. 4.In order to stop this display release the Shift Button -T23- and reboot the device. 5.5 JOG DRAG The Jockey 3 offers the possibility to adjust the jog wheel‘s drag for each jog wheel, according to one‘s desires. In order to adjust the jog wheel‘s drag turn the respective Jog Drag -S69- to the desired position. 5.6 JOG SENSITIVITY Via the dial -B58- the jog wheel sensitivity can be adjusted. 5.7 LED DIMMER Via the dial -B59- the LED background illumination for all LEDs can be adjusted. 6. UPDATES & SUPPORT 6.1 FIRMWARE UPDATE For the Reloop Jockey 3 it is possible to update its firmware. Consequently it is possible to carry out adjustments as well as add new features. An instruction regarding this issue can be found online under the below mentioned address. 52 How to carry out a firmware update 1.Make sure that the Jockey 3 is turned off (see position On/Off Button -B56-) and connected via USB to your computer. 2.Press and hold the right CUP Button -T25- and the right CUE Button -T26- and simultaneously turn on the Jockey 3 via the On/Off Button -B56-. 3. Now release both buttons. 4.Now the upper LEDs of the UV meter blink. The Jockey 3 is now in update mode. 5.Start the firmware update tool from the installation CD and open the firmware file that corresponds to your computer. ENGLISH 6.Carry out the firmware update by clicking the „Start“ button. 7. The new firmware will be uploaded to the device. 53 8. After the successful update exit the firmware update tool and reboot your Jockey 3 via the On/ Off Button -B56-. 6.2 DRIVER UPDATE Updated drivers for the integrated audio interface that can be downloaded are also offered. 6.3 MAPPINGS Follow-up versions for Traktor Pro and other DJ softwares Updated mappings for follow-up versions of Traktor Pro and other DJ softwares are also always provided, so that the Jockey 3 can also be utilized in the future. For differing setups it is also possible to download special mappings that, in part, derive from the user community. Therefore regularly check the following website: www.reloopdj.com/forum ENGLISH Besides numerous downloads you can also find a support here. 7. APPENDIX 7.1 SYSTEM REQUIREMENTS TRAKTOR LE PC: - Windows XP (latest Service Pack, 32 bit), Windows Vista/Windows 7 (latest Service Pack, 32/64 bit) - Intel Pentium 4 2.4 GHz or Intel Core Duo - 2 GB RAM Mac: - Mac OS X 10.5 or 10.6 (latest update) - Intel Core Duo - 2 GB RAM 7.2 MIDI ASSIGNMENT CHART MIDI MAP (Hex) 54 SW name Type MIDI MIDI 2 (Shift) TRAX SW/ENC 34/34 73/73 FX SEL.(Adv.) SW/ENC 19/19 58/58 FX SEL.1(Cha.) SW/ENC 1A/1A 59/59 FX SEL.2(Cha.) SW/ENC 1B/1B 5A/5A FX SEL.3(Cha.) SW/ENC 1C/1C 5B/5B LENGTH SW/ENC 20/20 5F/5F MOVE SW/ENC 21/21 60/60 JOG SW/ENC 22/22 61/61 JOG CW SW 23 62 Remarks SCRATCH LED = ON & No Touch Inner Wheel Type MIDI MIDI 2 (Shift) Remarks JOG CCW SW 24 63 SCRATCH LED = ON & No Touch Inner Wheel KEY PITCHBEND/VR PitchBend 2C GAIN VR 2D 6C HIGH VR 2E 6D MID VR 2F 6E LOW VR 30 6F CH FADER VR 31 70 FILTER VR/CENTER 32/32 71/71 PAN VR/CENTER 33/33 72/72 CUE/MASTER FADER VR 36 -- CH1 Only CROSSFADER VR 37 -- CH1 Only FX ON SW/LED 01/01 40/01 RST SW/LED 02/02 41/02 FX B1 SW/LED 03/03 42/03 FX B2 SW/LED 04/04 43/04 LOOP SW/LED 05/05 44/05 RELOOP SW/LED 06/06 45/06 < BEAT SW/LED 07/07 46/07 BEAT > SW/LED 08/08 47/08 DEL. SW/LED 09/09 48/09 5-8 SW/LED 0A/0A 49/0A 1/5 SW/LED 0B/0B 4A/0B 2/6 SW/LED 0C/0C 4B/0C 3/7 SW/LED 0D/0D 4C/0D 4/8 SW/LED 0E/0E 4D/0E XF A SW/LED 0F/0F 4E/0F XF B SW/LED 10/10 4F/10 XF C SW/LED 11/11 50/11 XF D SW/LED 12/12 51/12 TAP SW/LED 13/13 52/13 |< CUE SW/LED 14/14 53/14 CUE > SW/LED 15/15 54/15 KEYLOCK SW/LED 16/16 55/16 LOAD SW/LED 17/17 56/17 PREV SW/LED 18/18 57/18 SHIFT SW 1D -- PITCH BEND - SW 1E 5D PITCH BEND + SW 1F 5E FX SEL.(Adv.) LED 19 0~7F(0~127) *1 FX SEL.1(Cha.) LED 1A 0~7F(0~127) *1 FX SEL.2(Cha.) LED 1B 0~7F(0~127) *1 FX SEL.3(Cha.) LED 1C 0~7F(0~127) *1 CH Level meter LEVEL 1D 0~A(0~10) ENGLISH SW name 55 CC-ABSOLUTE (VR) Control Change messages are sent with status 0xBn, where n is the channel, for the specified CC controller. Thus the controller MIDI ID is indicated with the channel along with the CC number. The value from 0x00 to 0x7F, directly related to the location of the controller. CC-RELATIVE (ENC) Control Change messages are status 0xBn, where n is the channel, for the specified CC controller. Thus the controller MIDI ID is indicated with the channel along with the CC number. The value from 0x40 to indicate the change in the controller. This is an offset to 0x40 “one’s complement” notation. A message with data 0x43 indicates a positive change of 3. A messages with data 0x31 indicates a negative change of 15. SWITCH ON/OFF (SW,CENTER,CW,CCW) These messages are used for switches. Control Change messages are sent with status 0x9n, SWITCH On and Off value are 0x7F and 0x00, where n is the channel. ENGLISH LED ON/OFF (LED) These messages are used for LED. Control Change messages are sent with status 0x9n, LED On and Off value are 0x7F and 0x00, where n is the channel. PITCHBEND Pitchbend messages are status 0xEn, where n is the channel, for the specified controller. Thus the controller ID is indicated only by the channel. For accurate changes, the 14 bit data in a pitch bend message is reserved for absolute controllers which require more than 7 bits of data. LEVEL LED (LEVEL) These messages are used for LEVEL. Control Change messages are sent with status 0x9n, LED Off value is 0x00 and On value is related to LED amount, 0x01 with one LED, 0x02 with two LED…., where n is the channel. 56 7.3 TROUBLESHOOTING If any problem should arise while using Reloop Jockey 3 the following chart is the first drop-in center: Possible Causes Corrective Measures The device does not receive any power when turning it on via the ON/ OFF Button -B56-. USB cord or mains adapter are not connected correctly. Check whether the USB cord is connected correctly to a free USB port of your computer and Jockey 3‘s USB port -B69-. Please also check whether the mains adapter is connected correctly to the mains connection -B54-. The Controller‘s LEDs are only weakly lit and the device does not react. The power supply is not sufficient. Connect your computer to a secured power line. Also it is necessary to connect the included mains adapter to the corresponding jack -B54-. Not all outputs of the integrated audio interface can be selected in the DJ software. The ASIO driver is not installed correctly. Please install the ASIO driver again. Also please read the paragraph „ASIO Driver Installation“ in the chapter „Computer Configuration“. The audio interface‘s sound is distorted. The ASIO driver is not used. Please make sure that the ASIO driver is installed and is also being used. Please refer to the paragraph „ASIO Driver Installation“ in the chapter „Computer Configuration“. It is also possible that in the ASIO driver‘s settings the available computer capacity has to be re-configured. Open the settings in Traktor, select the category „Audio Setup“ and click on the „Settings“ button next to the sound card selection window. Then select „System Performance“ 4 „Normal“. If the problems persist you can also select „Relaxed“ in the same menu. The performance settings of your computer do not correspond to the computer‘s capacity. The DJ software does not show any reaction to the usage of any of the contoller's control elements. Traktor LE is not configured corectly. Traktor Pro is not installed correctly. If you use the included Traktor LE version, start the Setup Wizard again. Refer to the paragraph „Traktor LE Setup“ in the chapter „Computer Configuration“. When using Traktor Pro the mapping has to be loaded again. To do so follow the instructions in the paragraph „Traktor Pro Configuration“ in the chapter „Computer Configuration“. The decks do not react to the control elements of the controller. The Deck Select Switches are in the IN1/IN2 position. Make sure that the Deck Select Switches are switched to the Traktor decks. In analog mode the inputs are not played via the master output. The two Input Switches are not in the MIX position. Put both Input Switches to MIX position. There is a problem that is not listed here. Various causes. Visit the website www.reloopdj.com/ forum in order to get support regarding your Reloop products. ENGLISH Symptoms 57 7.4 TECHNICAL SPECIFICATIONS The following specifications are not verified by Global Distribution GmbH in terms of plausibility and accuracy: 1. General Section Power Source: . . . . . . . . . . . . . . . . . . . . USB 5V 500mA / DC: 6V, 2A; Dimensions: . . . . . . . . . . . . . . . . . . . . . 420 x 315 x 61.55 mm Weight: . . . . . . . . . . . . . . . . . . . . . . . . . . 5 kg USB 2. USB Slave Player Sektion: (Signal Format: MP3, 128kbps, Sony Sound Forge 8.0) 2.1 Output Level: (Sony Sound Audio Dev ice Type: Jockey 3 ME) Master OUT: . . . . . . . . . . . . . . . . . . . . . -9 dBV +/-2dB (TCD782 TRK16) Phones OUT: . . . . . . . . . . . . . . . . . . . . . -10dBV +/-2dB (TCD782 TRK16) 2.2 Frequency Response: (Sony Sound Audio Device Type: Windows classic Wave Driver) Master OUT: . . . . . . . . . . . . . . . . . . . . . 17-16 kHz +/-1,5dB (TCD782 TRK1, 4, 16) ENGLISH 2.3 THD+N: (Sony Sound Audio Device Type: Windows classic Wave Driver) Master OUT: . . . . . . . . . . . . . . . . . . . . . < 0.01% (TCD782 TRK2, Master VR OUT: 0dB) Master OUT: . . . . . . . . . . . . . . . . . . . . . . < 0.01% (96K-TDC782 TRK2, Master VR OUT: 0dB) 2.4 S/N Ratio: (Sony Sound Audio Device Type: Windows classic Wave Driver) Master OUT: . . . . . . . . . . . . . . . . . . . . . > 95dB (TCD782 TRK2, 8; Master VR OUT: 0dB) 2.5 LR Trennung: (Sony Sound Audio Device Type: Windows classic Wave Driver) Master OUT: . . . . . . . . . . . . . . . . . . . . . > 85dB ( TCD782 TRT9, 11) 3 Recording und Playback (Line 1Khz, 0dDV, MIC 1KHz -36dB Input, 44.1K Sample Rate 24bit) 3.1 Output+3dBV (1.41V) +/- 1.5dB THD+N . . . . . . . . . . . . . . . . . . . . . . . . . . < 0.02% (w/20KHz LPF, A-weighted) THD+N . . . . . . . . . . . . . . . . . . . . . . . . . . < 0.02% (w/20KHz LPF, A-weighted 96K Sample Rate 24bit) 3.2 S/N Ratio+3dBV (1.41V) +/- 1.5dB Line: . . . . . . . . . . . . . . . . . . . . . . . . . . . . > 82dB Mic: . . . . . . . . . . . . . . . . . . . . . . . . . . . . > 70dB Crosstalk: . . . . . . . . . . . . . . . . . . . . . . . > 75dB between L and R channel 58 ENGLISH 59 MODE D´EMPLOI ACHTUNG! Lesen Sie sich vor der ersten Inbetriebnahme zur eigenen Sicherheit diese Bedienungsanleitung sorgfältig durch! Alle Personen, die mit der Aufstellung , Inbetriebnahme, Bedienung, Wartung und Instandhaltung dieses Gerätes zu tun haben, müssen entsprechend qualifiziert sein und diese Betriebsanleitung genau beachten. Dieses Produkt erfüllt die Anforderungen der geltenden europäischen und nationalen Richtlinien, die Konformität wurde nachgewiesen, die entsprechenden Erklärungen und Unterlagen sind beim Hersteller hinterlegt. FRANÇAIS SOMMAIRE 1. Installation . . . . . . . . . . . . . . . . . . . . . . . . . . . . . . . . . . . 1.1. Éléments de commande . . . . . . . . . . . . . . . . . . . . . 1.2. Connectique . . . . . . . . . . . . . . . . . . . . . . . . . . . . . . . 2. Mise en service . . . . . . . . . . . . . . . . . . . . . . . . . . . . . . . 3. Configuration de l‘ordinateur . . . . . . . . . . . . . . . . . . . . 3.1. Installation du pilote ASIO . . . . . . . . . . . . . . . . . . . 3.2. Configuration Traktor LE . . . . . . . . . . . . . . . . . . . . 3.2.1. Installation . . . . . . . . . . . . . . . . . . . . . . . . . . . . . . . . 3.2.2.Configuration . . . . . . . . . . . . . . . . . . . . . . . . . . . . . . 3.3. Configuration Traktor Pro [le cas échéant] . . . . . 3.3.1. Audio-Setup . . . . . . . . . . . . . . . . . . . . . . . . . . . . . . . 3.3.2.Importation de mappage . . . . . . . . . . . . . . . . . . . . 4. Utilisation . . . . . . . . . . . . . . . . . . . . . . . . . . . . . . . . . . . 4.1. Affectation des fonctions Traktor . . . . . . . . . . . . 4.2. Fonctions de routage . . . . . . . . . . . . . . . . . . . . . . . 4.2.1. Microphone . . . . . . . . . . . . . . . . . . . . . . . . . . . . . . . 4.2.2.Entrées . . . . . . . . . . . . . . . . . . . . . . . . . . . . . . . . . . . 4.3. Fonction de mixage analogique . . . . . . . . . . . . . . 4.4. Sorties . . . . . . . . . . . . . . . . . . . . . . . . . . . . . . . . . . . 4.5. Master-Thru et CUE-Master-Thru . . . . . . . . . . . . . 5. Réglages et tests de l‘équipement . . . . . . . . . . . . . . . 5.1. Menu de paramétrage de l‘affectation des . . . . . canaux MIDI et de la résolution de la Jog-Wheel 5.1.1. Affectation des canaux MIDI . . . . . . . . . . . . . . . . . 5.1.2. Résolution de la Jog Wheel . . . . . . . . . . . . . . . . . . 5.2. Test de fonctionnement des DEL . . . . . . . . . . . . . 5.3. Auto-Setup . . . . . . . . . . . . . . . . . . . . . . . . . . . . . . . . 5.4. Vérification de version du micrologiciel . . . . . . . 5.5. Jog-Drag . . . . . . . . . . . . . . . . . . . . . . . . . . . . . . . . . 5.6. Jog-Sensitivity . . . . . . . . . . . . . . . . . . . . . . . . . . . . 5.7. Variateur à DEL . . . . . . . . . . . . . . . . . . . . . . . . . . . . 6. Mises à jours & assistance . . . . . . . . . . . . . . . . . . . . . 6.1 Mise à jour du micrologiciel . . . . . . . . . . . . . . . . . . 6.2. Mise à jour du pilote . . . . . . . . . . . . . . . . . . . . . . . . 6.3. Mappages . . . . . . . . . . . . . . . . . . . . . . . . . . . . . . . . . 7.Annexe . . . . . . . . . . . . . . . . . . . . . . . . . . . . . . . . . . . . . . 7.1. Matériel requis Traktor LE . . . . . . . . . . . . . . . . . . . 7.2. Table d‘affectation MIDI . . . . . . . . . . . . . . . . . . . . . 7.3. Conseils de dépannage . . . . . . . . . . . . . . . . . . . . . 7.4. Caractéristiques . . . . . . . . . . . . . . . . . . . . . . . . . . . 62 62-63 64-65 65 65 65-67 67 67 67-69 69 69 70-71 72 72-75 76 76-77 77-79 79 79 79 79 79 80 80 80 81 81 81 81 81 81 81-83 83 83 83 83 83-85 86 87 Nous vous félicitons d’avoir choisi la console Reloop Jockey 3 Master Edition, preuve de la confiance que vous accordez à notre technologie pour Disc Jockey. Avant la mise en service, nous vous prions de lire attentivement ce mode d’emploi et de respecter les instructions pendant l’utilisation. Retirez la Reloop Jockey 3 Master Edition de son emballage. Avant la première mise en service, vérifiez le bon état de l’appareil. Si le boîtier ou le câble sont endommagés, n’utilisez pas l’appareil et contactez votre revendeur. 60 CONSIGNES DE SÉCURITÉ ATTENTION ! Soyez particulièrement vigilant lors des branchements avec la tension secteur 240 V. Une décharge électrique à cette tension peut être mortelle ! La garantie exclu tous les dégâts dus au non-respect des instructions de ce mode d’emploi. Le fabricant décline toute responsabilité pour les dégâts matériels et personnels dus à un usage incorrect ou au non-respect des consignes de sécurité. FRANÇAIS - Cet appareil a quitté l’usine de fabrication en parfait état. Afin de conserver cet état et assurer la sécurité de fonctionnement, l’utilisateur doit absolument respecter les consignes de sécurité et les avertissements indiqués dans ce mode d’emploi. - Pour des raisons de sécurité et de certification (CE), il est interdit de transformer ou modifier cet appareil. Tous les dégâts dus à une modification de cet appareil ne sont pas couverts par la garantie. - Le boîtier ne contient aucune pièce nécessitant un entretien, à l’exception de pièces d’usure pouvant être remplacées de l’extérieur. La maintenance doit exclusivement être effectuée par du personnel qualifié afin de conserver les droits de garantie ! - Les fusibles doivent uniquement être remplacés par des fusibles de même type, dotés de caractéristiques de déclenchement et d’un ampérage identique. - Veillez à n’effectuer le raccordement secteur qu’une fois l’installation terminée. Branchez toujours la fiche secteur en dernier. Vérifiez que l’interrupteur principal soit sur „OFF“ avant de brancher l’appareil. - Utilisez uniquement des câbles conformes. Veillez à ce que toutes les fiches et douilles soient bien vissées et correctement connectées. Si vous avez des questions, contactez votre revendeur. - Veillez à ne pas coincer ou endommager le cordon d’alimentation par des arêtes tranchantes lorsque vous installez l’appareil. - Prenez garde à ce que le cordon électrique n‘entre pas en contact avec d‘autres câbles et soyez prudent lorsque vous manipulez des lignes ou des prises électriques. Ne touchez jamais ces éléments avec des mains humides! - Insérez uniquement le cordon d’alimentation dans des prises électriques de sécurité. La source de tension utilisée doit uniquement être une prise électrique en ordre du réseau d’alimentation publique. - Débranchez l’appareil lorsque vous ne l’utilisez pas ou pour le nettoyer ! Pour débrancher l’appareil, tirez toujours sur la prise, jamais sur le câble ! - Placez l’appareil sur une surface plane, stable et difficilement inflammable. En cas de larsen, éloignez les enceintes de l’appareil. - Évitez tous les chocs et l’emploi de la force lors de l’installation et l’utilisation de l’appareil. - Installez l’appareil dans un endroit à l’abri de la chaleur, de l’humidité et de la poussière. Ne laissez pas traîner les câbles pour votre sécurité personnelle et celle de tiers! - Ne placez jamais des récipients de liquides susceptibles de se renverser sur l’appareil ou à proximité directe. En cas d’infiltration de liquides dans le boîtier, retirez immédiatement la fiche électrique. Faites contrôler l’appareil par un technicien qualifié avant de le réutiliser. La garantie exclu tous les dégâts dus aux infiltrations de liquides. - N’utilisez pas l’appareil dans un environnement extrêmement chaud (plus de 35°C) ou froid (sous 5° C). N’exposez pas l’appareil directement aux rayons solaires ou à des sources de chaleur telles que radiateurs, fours, etc. (également valable lors du transport). Veillez à ne pas obstruer les ventilateurs ou les fentes de ventilation. Assurez toujours une ventilation convenable. - N’utilisez pas l’appareil lorsqu’il est amené d’une pièce froide dans une pièce chaude. L’eau de condensation peut détruire votre appareil. Laissez l’appareil hors tension jusqu’à ce qu’il ait atteint la température ambiante ! - Ne nettoyez jamais les touches et curseurs avec des produits aérosols ou gras. Utilisez uniquement un chiffon légèrement humide, jamais de solvants ou d’essence. - Utilisez l’emballage original pour transporter l’appareil. - Réglez d’abord les curseurs de réglage et de volume de votre ampli au minimum et les interrupteurs des enceintes sur „OFF“. Attendez 8 à 20 secondes avant d’augmenter le volume afin d’éviter l’effet de Schottky, susceptible d’endommager les enceintes et le diviseur de fréquence. - Les appareils électriques ne sont pas des jouets. Soyez particulièrement vigilants en présence d’enfants. - Les directives de prévention des accidents de l’association des fédérations professionnelles doivent être respectées dans les établissements commerciaux. - Dans les écoles, instituts de formation, ateliers de loisirs etc. l’utilisation de l’appareil doit être effectuée sous la surveillance de personnel qualifié. - Conservez ce mode d’emploi pour le consulter en cas de questions ou de problèmes. 61 UTILISATION CONFORME - Cet appareil est un contrôleur MIDI professionnel avec carte son intégrée à 6-In / 4-Out permettant de commander le logiciel. L’appareil doit pour cela être raccordé à un ordinateur par un câble USB. - Ce produit est certifié pour le branchement sur secteur 240 V, 50 Hz tension alternative et est exclusivement conçu pour être utilisé en local fermé. - Toute utilisation non conforme peut endommager le produit et annuler les droits de garantie. En outre, toute utilisation autre que celle décrite dans ce mode d’emploi peut être source de courtscircuits, incendies, décharge électrique, etc. - Le numéro de série attribué par le fabricant ne doit jamais être effacé sous peine d’annuler les droits de garantie. ENTRETIEN FRANÇAIS - Contrôlez régulièrement le bon état de l’appareil (boîtier, cordon) et l’usure éventuelle des molettes et curseurs. - Si vous supposez que l’appareil ne peut plus être utilisé en toute sécurité, mettez l’appareil horsservice et assurez-le contre toute réutilisation involontaire. Débranchez la fiche électrique de la prise de courant ! - La sécurité d’emploi est susceptible d’être affectée lorsque l’appareil est visiblement endommagé, ne fonctionne plus correctement, après un stockage prolongé dans des conditions défavorable ou après une forte sollicitation de transport. 1. INSTALLATION 1.1. ÉLÉMENTS DE COMMANDE T29 T2 T1 T3 T3 T28 T3 T30 T12 T13 T18 T19 T4 T5 T6 T7 T8 T9 T10 T11 T14 T15 T16 T17 T20 T20 T37 T31 T32 T38 T32 T39 T3 T3 T3 T4 T5 T6 T7 T8 T9 T10 T11 T14 T15 T16 T17 T33 T20 T34 T21 T2 T1 T30 T31 T33 T20 T34 T20 T20 T20 T12 T13 T18 T19 T20 T21 T40 T34 T22 T36 T23 T41 T42 T43 T34 T22 T36 T23 T44 T24 62 T29 T25 T26 T27 T24 T25 T26 T27 Face supérieure de l‘appareil Désignation Désignation 2ème fonction (touche Maj) T01 Pitchfader Key T02 Régleur Dry/Wet Changement d'effet en mode d'effets Advanced T03 Paramètre d'effet Changement d'effet en mode d'effets Chained T04 Touche FX On FX Preset 1 T05 Reset effet ou FX 1 On FX Preset 2 T06 Touche d'effet 1 ou FX 2 On FX Preset 3 T07 Touche d'effet 2 ou FX 3 On FX Preset 4 T08 Longueur de boucle T09 Décalage de boucle T10 Filter T11 Régleur Pan(Balance) T12 Touche Pitchbend - FX 1 T13 Touche Pitchbend + FX 2 T14 Fonction Autoloop Touche Loop In/Set Cue T15 Fonction Reloop Touche Loop Out T16 Beatjump arrière Décalage GRID vers la gauche T17 Beatjump avant Décalage GRID vers la droite T18 Touche d'effacement Hot Cue T19 Sélection de banc Hot Cue T20 Touches Hot Cue T21 Touches de mode Jog Wheel T22 Jog Wheel T23 Touche Maj T24 Touche de synchronisation Deck Master Select T25 Touche Cup Beat Tab T26 Touche Cue Mode FX T27 Touche Play/Pause Keylock T28 TRAX-Encoder Navigation dans les dossiers T29 Touche Load Navigation dans le dossier Favoris T30 Sélecteur de platine T31 Régleur de Gain T32 Régleur EQ High T33 Régleur EQ Mid T34 Régleur EQ Low T35 Monitor-CUE-Taste T36 Linefader T37 Master-Lautstärke T38 Booth-Lautstärke T39 Kopfhörer-Lautstärke T40 CUE-Mix-Überblendung T41 Power-LED T42 MIDI-Signal-LED T43 VU-Meter T44 Crossfader Lecteur d'échantillon 1 – 8 FRANÇAIS # Chargement&Lecture ou Arrêt du Preview-Player 63 1.2. CONNECTIQUE B65 B54 B58 B55 F46 B56 B59 B60 B61 B62 FRANÇAIS B64 B65 B66 B67 B65 B57 F47 F48 F49 F52 F50 F51 F45 Face arrière de l‘appareil # Désignation B54 Décharge de traction du câble secteur B55 Connecteur du bloc secteur (DC 6 V/1,5 A) B56 Interrupteur marche/arrêt B57 Port USB B58 Sensibilité de la Jog-Wheel B59 Variateur à DEL B60 Touche Verr. Maj B61 Entrée Master-Thru jack 3,5 mm B62 Sortie audio Master 2 jack 6,3 mm (balanced) B63 Sortie audio coaxiale Master 1 B64 Sortie audio coaxiale Booth B65 Commutateur Line/Phono B66 Entrée coaxiale 2 B67 Entrée coaxiale 1 B68 Vis de mise à la terre Face avant de l‘appareil 64 B63 # Désignation F45 Connecteur de microphone jack 6,3 mm F46 Volume du microphone F47 Sélecteur de routage du microphone F48 Courbe de Crossfader F49 Sélecteur de routage Input 1 F50 Routage Input 2 F51 Connecteur de casque jack 6,3 mm F52 Connecteur de casque jack 3,5 mm F53 Sélecteur de routage Master-Thru F53 Face de l‘appareil # Désignation S69 Résistance de la Jog-Wheel S70 Kensington-Lock 2. MISE EN SERVICE - Commencer par éteindre l‘appareil avec l‘interrupteur marche/arrêt -B56- situé sur la face arrière. - Brancher le cordon secteur fourni dans la prise DC -B55- de l‘appareil. Brancher à présent l‘adaptateur secteur dans une prise de courant libre. - Raccorder ensuite le câble USB fourni au port -B57- situé sur la face arrière de l‘appareil et à un port USB libre de votre ordinateur. 3. CONFIGURATION DE L‘ORDINATEUR Avant d‘utiliser votre nouvel appareil, vous devez configurer quelques réglages essentiels sur votre ordinateur. 3.1 INSTALLATION DU PILOTE ASIO Insérer le cédérom d‘installation livré dans votre lecteur. Sélectionner le pilote adapté pour votre système dans le répertoire „Drivers“ et lancer l‘installation par un double-clic. Conseil: Vous pouvez toujours télécharger la dernière version d‘un pilote sur le site Reloop. Consulter le chapitre „Mises à jour & support“ pour de plus amples informations. FRANÇAIS ATTENTION Vérifier que la console Reloop Jockey 3 est éteinte. Vous ne devrez l‘allumer que sur demande pendant l‘installation. Le câble USB fourni peut déjà être branché. Respecter strictement les instructions ci-dessous. NOTE! Vous devez posséder les droits d‘administrateur pour lancer l‘installation du pilote. Autrement, l‘installation échoue et un message d‘erreur est affiché. Si vous utilisez Windows Vista ou Windows 7, effectuer un clic sur le bouton droit de la souris et sélectionner ensuite „Exécuter en tant qu‘administrateur“ pour lancer l‘installation. 1. La fenêtre de sélection de la langue s‘affiche. Veuillez sélectionner votre langue préférée. 65 2. Cliquer ensuite sur le bouton „Installer le pilote“. FRANÇAIS 3. L‘écran d‘installation vous demande alors de connecter et d‘allumer votre Reloop Jockey 3. Si votre Reloop Contour n‘est pas encore raccordé via USB, brancher le câble USB livré au port USB -B57- de votre Jockey 3 et à un port USB libre de votre ordinateur. Brancher également le bloc d‘alimentation fourni sur le connecteur du bloc secteur -B55-. Allumer ensuite l‘appareil avec l‘interrupteur marche/arrêt -B56-. 4. L‘installation continue. Lorsque l‘installation est correctement terminée, cliquer sur le bouton „Terminer“ pour fermer l‘écran d‘installation. Il n‘est pas nécessaire de redémarrer l‘ordinateur. 66 Votre Reloop Jockey 3 est livré avec une version complète et gratuite du logiciel pour DJ „Traktor LE“. NOTE! Mise à niveau Traktor Pro (prise en charge de 4 platines) : votre présente version Traktor LE offre l‘avantage de pouvoir acheter la version Traktor PRO complète à un prix préférentiel. Vous pouvez consulter les prix sur le site www.nativeinstruments.de 3.2.1 INSTALLATION Outre le répertoire des pilotes ASIO, le cédérom d‘installation ci-joint comporte également le répertoire „Traktor“. Accéder au répertoire et sélectionner le fichier d‘installation respectif pour votre système d‘exploitation. Suivre ensuite les instructions de l‘écran d‘installation. FRANÇAIS 3.2 CONFIGURATION TRAKTOR LE NOTE! Les détails du matériel requis sont décrits sous „Matériel requis Traktor LE“ en annexe. 3.2.2 CONFIGURATION Si vous utilisez Traktor LE pour la première fois, le „Setup Wizard“ doit démarrer automatiquement. Dans le cas contraire, cliquer sur „Help“ et sélectionner la rubrique „Start Setup Wizard“. Sélectionner les points suivants dans le Setup Wizard : 1.Répondre à la première question : „Are you using a USB/FireWire controller?“ par „Yes“. Cliquer ensuite sur „Next“. 2.Dans la rubrique „Choose your manufacturer:“, sélectionner l‘entrée „Reloop“. Pour la sélection suivante : „Choose your model:“, choisir „Jockey 3 ME“. Valider de nouveau la sélection avec „Next“. 3.Par défaut, répondre aux questions suivantes concernant le matériel connecté du fabricant „Native Instruments“ par „No“. Votre Reloop Jockey 3 doit à présent être configuré correctement pour Traktor LE. 67 NOTE! Par défaut, la configuration audio doit être réglée sur le mode Internal Mixing. Si cela n‘est pas le cas veuillez lire attentivement les instructions ci-dessous. Autrement, vous pouvez passer ce chapitre et reprendre la lecture du manuel au chapitre „Utilisation“. Configuration audio : Mode Internal Mixing FRANÇAIS 1.Ouvrir le dialogue de réglage de Traktor en cliquant sur la petite roue dentée en haut sur le côté droit de la fenêtre. 2. Ouvrir la rubrique „Audio Setup“ et sélectionner l‘entrée „Reloop Jockey 3 (ASIO)“ pour „Audio Device“. 68 3. Ouvrir ensuite la rubrique „Output Routing“ et sélectionner le bouton „Internal“ pour „Mixing Mode“. Consulter l‘exemple ci-dessous pour l‘affectation des canaux : FRANÇAIS 3.3 CONFIGURATION TRAKTOR PRO [LE CAS ÉCHÉANT] Si vous possédez déjà Traktor Pro ou avez effectué la mise à niveau de la version Traktor LE ci-jointe, vous pouvez profiter sans restriction de toutes les fonctions de votre Jockey 3. Veuillez lire attentivement ce qui suit pour assurer le bon fonctionnement de Traktor avec Jockey 3. 3.3.1 CONFIGURATION AUDIO La configuration audio est identique à celle pour Traktor LE. Procéder conformément au paragraphe 3.2.2. 69 3.3.2 IMPORTATION DE MAPPAGE La table d‘affectation des commandes, dénommée mappage, est nécessaire pour que le logiciel Traktor affecte correctement les commandes MIDI envoyées par la console Jockey 3 aux fonctions respectives. Le fichier de mappage adéquat se trouve sur le cédérom d‘installation dans le répertoire „Mappings/ Traktor Pro“. NOTE! Vous trouverez également les mappages actuels et améliorés sur notre site http://www.reloopdj. com/forum à la rubrique „Mapping files“ sous „Downloads for all Reloop products“. Procéder comme suit pour importer le mappage : FRANÇAIS 1.Ouvrir le dialogue de réglage dans Traktor en cliquant sur la petite roue dentée en haut sur le côté droit de la fenêtre. 2.Ouvrir la rubrique „Controller Manager“. 3.Afin d‘éviter tous éventuels problèmes, nous conseillons de supprimer toutes les entrées actuelles dans le Controller-Manager, à l‘exception du Keyboard-Mapping : sélectionner chaque entrée dans la rubrique „Device“, puis appuyer sur „EDIT...“ et ensuite sur „Delete“. 70 4. Cliquer à présent sur le bouton „Add...“ et sélectionner „Import“. FRANÇAIS Dans la fenêtre de sélection, ouvrir le fichier de mappage situé sur le cédérom ou téléchargé du site Reloop. Dépannage Si un problème survient et que les DEL de la console Jockey 3 ne s‘allument pas correctement, la panne vient généralement du logiciel MIDI installé (par ex. MidiYoke, Maple Virtual MIDI cable, OSCulator, Bome Midi-Translator, etc.). Procéder comme suit pour le dépannage : 1.Ouvrir le dialogue de réglage dans Traktor en cliquant sur la petite roue dentée en haut sur le côté droit de la fenêtre. 2.Ouvrir la rubrique „Controller Manager“. 3. Configurer les affectations de port pour les entrées d‘équipement suivantes : Device In-Port Out-Port Jockey 3 V* (Deck A) Reloop Jockey 3 Reloop Jockey 3 Jockey 3 V* (Deck B) Reloop Jockey 3 Reloop Jockey 3 Jockey 3 V* (Deck C) Reloop Jockey 3 Reloop Jockey 3 Jockey 3 V* (Deck D) Reloop Jockey 3 Reloop Jockey 3 Jockey 3 V* (Mixer) Reloop Jockey 3 Reloop Jockey 3 Jockey 3 V* (FX Presets) Reloop Jockey 3 Reloop Jockey 3 71 4. UTILISATION Maintenant que votre console Reloop Jockey 3 est correctement raccordée et configurée dans le logiciel Traktor, vous pouvez l‘utiliser. Si Traktor Pro est utilisé, l‘interface de commande Jockey 3 peut être exploitée sans restrictions. Par contre, il existe quelques différences pour Traktor LE, spécialement concernant la commande des effets, le nombre de platines utilisables et l‘affectation Hot Cue. 4.1 AFFECTATION DES FONCTIONS TRAKTOR FRANÇAIS NOTE! L‘affectation complète des fonctions de Traktor est décrite plus bas. Certaines fonctions sont uniquement disponibles avec Traktor Pro et sont donc marquées en gris dans la table suivante. 72 Élément Fonction Fonction avec touche Maj enfoncée : -T23- T1 Pitchfader Permet de régler la vitesse sur la platine actuelle (voir -T30-). Keyfader Sert à modifier la hauteur du son de la platine sélectionnée. T2 Régleur Dry/Wet L‘Encoder permet de régler l‘intensité des effets. Changement d‘effet <Advanced E.> Si la section d‘effets Advanced est sélectionnée, il suffit de tourner l‘Encoder pour changer d‘effet. T3 Paramètre d‘effet <Advanced E.> Permet d‘ajuster les paramètres en mode d‘effet Advanced. Réglage fin Dry/Wet <Chained E.> Si le mode d‘effet Chained est utilisé, les différents effets peuvent être commandés avec les Encoders. Changement d‘effet <Chained E.> Permet de changer l‘effet respectif dans le mode d‘effet Chained. NOTE Dans Traktor LE, seul le premier effet de la section d‘effets fonctionne. NOTE Dans Traktor LE, seul le premier paramètre dans le mode d‘effet Chained fonctionne. T4 Touche FX On <Advanced E.> Active la section FX Advanced respective de la platine (platine A 4 FX1, platine B 4 FX2, platine C 4 FX3, platine D 4 FX4) Touche FX-Preset-1 composée de: Beatmasher 2 Digital LoFi Reverse Grain T5 Fonction Reset des effets <Advanced E.> Permet de réinitialiser un effet en mode d‘effets Advanced. FX 1 On <Chained E.> Active ou désactive le 1er effet en mode d‘effets Chained. Touche FX-Preset-2 composée de: Beatmasher 2 Filter Flanger Pulse T6 Touche d‘effet 1 <Advanced E.> Active ou désactive la touche d‘effet 1 en mode d‘effets Advanced. FX 2 On <Chained E.> Active ou désactive le 2ème effet en mode d‘effets Chained. Touche FX-Preset-3 composée de: Beatmasher 2 Reverb Reverse Grain T7 Touche d‘effet 2 <Advanced E.> Active ou désactive la touche d‘effet 2 en mode d‘effets Advanced. FX 3 On <Chained E.> Active ou désactive le 3eme effet en mode d‘effets Chained. Touche FX-Preset-4 composée de: Delay Filter Reverb T8 Longueur de boucle Tourner l‘Encoder pour varier la longueur d‘une boucle définie. Enfoncer l‘Encoder pour activer ou désactiver la fonction Loop Active. Fonction Fonction avec touche Maj enfoncée : -T23- T9 Décalage de boucle Tourner l‘Encoder pour décaler une boucle définie. Enfoncer et tourner simultanément l‘Encoder pour définir la longueur de pas du déplacement. T10 Filter Règle l‘effet Filter pour la platine active. En position zéro, le filtre est désactivé automatiquement. T11 Régleur Pan (Balance) Sert à régler la répartition du volume sur les canaux gauche et droite. La position zéro correspond à un niveau identique sur les deux canaux. T12 Touche Pitchbend ralentit la vitesse de la platine. Touche FX-Routing 1 Permet d‘affecter l‘unité FX 1 à la platine actuelle. T13 Touche Pitchbend accélère la vitesse de la platine. Touche FX-Routing 2 Permet d‘affecter l‘unité FX 2 à la platine actuelle. T14 Fonction Autoloop Règle une boucle automatique avec la longueur de boucle paramétrée (-T9-), sans devoir définir manuellement le point final de la boucle. Touche Loop In/Set Cue Règle manuellement le point initial d‘une boucle. En même temps, un point Cue est défini. T15 Fonction Reloop Saute à la dernière boucle mémorisée et la réactive. Touche Loop Out Règle manuellement le point final d‘une boucle. La platine est alors en mode Loop et le segment sélectionné est répété en continu. Appuyer de nouveau sur cette touche pour terminer le mode Loop. T16 Beat Jump arrière Exécute un Beatjump (saut) dans le sens inverse à la lecture. Décalage GRID vers la gauche Décale la grille affichée par Traktor sur la ligne des graves, vers la gauche. T17 Beat Jump avant Exécute un Beatjump (saut) dans le sens de lecture. Décalage GRID vers la droite Décale la grille affichée par Traktor sur la ligne des graves vers la droite. T18 Touche d‘effacement Hot Cue Enfoncer ce bouton pour effacer des points Hot Cue mémorisés en appuyant sur le pad Hot Cue -T20- respectif. La DEL du pad respectif s‘éteint. Ensuite, il suffit de relâcher la touche d‘effacement pour terminer le mode d‘effacement. T19 Sélection de banc Hot Cue Sélectionne le banc Hot Cue désiré. Si la DEL ne s‘éclaire pas, le banc CUE „1-4“ est sélectionné. Appuyer sur la touche „5-8“ pour commander les Hot Cues 5-8 avec les boutons Hot Cue -T20-. T20 Touches Hot Cue Permet de commander les 8 Hot Cues d‘une piste dans Traktor. Selon le banc actuellement actif (voir -T19-), vous pouvez sélectionner les Hot Cues 1-4 ou 5-8. Si une Hot Cue n‘est pas affectée (pas de feedback par DEL), appuyer sur un pad -T20- pour l‘affecter à la position actuelle de la piste. FRANÇAIS Élément 73 FRANÇAIS 74 Élément Fonction Fonction avec touche Maj enfoncée : -T23- T21 Touches de mode Jog Wheel Vous disposez au total de 4 modes pour définir la fonction de la Jog Wheel -T28- : - SCRATCH Lorsque ce mode est actif, vous pouvez scratcher la piste actuelle en touchant la surface de la Jog Wheel -T22-. Saisir uniquement le côté et tourner la Jog Wheel pour accélérer la piste en lecture (rotation à droite) ou la freiner (rotation à gauche). - PITCHBEND Permet d‘accélérer la piste actuelle (rotation à droite) ou de la freiner (rotation à gauche). Contrairement au mode SCRATCH, la vitesse de rotation de la Jog Wheel -T28- est répercutée sur la manipulation de la piste. - SEARCH Permet de dérouler rapidement une piste chargée. - TRAX Lorsque ce mode est actif, Traktor passe automatiquement sur la vue de navigation. Il suffit alors de tourner la Jog Wheel -T28- pour naviguer aisément dans la liste des pistes. La navigation complète est alors possible aussi bien dans le dossier que dans le répertoire des chansons dans Traktor avec le TRAX-Encoder -T28-. Touches de sélection Crossfader Ces touches définissent quelles platines sont routées sur quel côté du Crossfader. T22 Jog Wheel Permet de commander diverses fonctions. Veuillez consulter les touches de mode Jog Wheel -T21-. T23 Touche Maj Enfoncer cette touche pour accéder à la deuxième fonction de tous les éléments de commande de l‘appareil. L‘affectation actuelle est indiquée dans la colonne droite de cette table. T24 Touche de synchronisation Adapte le tempo de la piste actuelle à celui de la platine Master. Affectation platine Master La platine actuelle devient platine Master. T25 Touche Cup Tant que cette touche est enfoncée, la platine saute au dernier point Cue réglé et s‘arrête. La lecture reprend lorsque la touche est relâchée. Touche Tap Définit le tempo de la piste en fonction de la vitesse des pressions sur la touche. De manière idéale, il faut effectuer une pression à chaque battement lorsque la grille (GRID) ne correspond pas. T26 Touche Cue Tant que cette touche est enfoncée, la platine saute au point Cue et lance la lecture. Touche FX-Mode Sert à commuter entre le mode d‘effets Advanced et le mode d‘effets Chained T27 Touche Play/Pause Lance ou pause la lecture de la piste. Keylock Keylock (dés)activé. T28 Navigation dans la liste des pistes - Tourner l‘Encoder pour dérouler le répertoire des pistes. - Enfoncer l‘Encoder pour maximiser la fenêtre du navigateur Navigation dans les dossiers - Tourner l‘Encoder pour naviguer dans le répertoire de dossiers - Enfoncer l‘Encoder pour ouvrir ou fermer le répertoire sélectionné T29 Touches Load Appuyer sur cette touche pour charger la piste sélectionnée sur la platine respective. Navigation dans les favoris Cette touche sert à dérouler la liste des favoris Fonction T30 Sélecteur de platine Permet de sélectionner les platines commandables. Si le sélecteur est sur Input, la console peut être utilisée en tant que console de mixage analogique. T31 Gain-Regler Mit diesem Regler lässt sich die Lautstärke des Decks einstellen. T32 Gain Dial With this dial it is possible to adjust the deck‘s volume. T33 EQ Dial High Via this dial the high frequencies can be adjusted. T34 EQ Dial Low Via this dial the low frequencies can be adjusted. T35 Cue Monitor Via this button it is possible to monitor the selected deck. T36 Linefader Via the linefader the channel‘s volume can be adjusted. T37 Master Volume Via this dial the master volume can be adjusted. This dial is analog and does not send a MIDI signal. T38 Booth Volume Via this dial the booth output volume can be adjusted. This dial is analog and does not send a MIDI signal. T39 Headphones Volume Via this dial the headphones‘ volume can be adjusted. This dial is analog and does not send a MIDI signal. T40 Cue Mix Fading Via the Cue Mix dial a pre-mix can be simulated via the headphones. In right position the master signal is audible, in left position the cue signal is audible. T41 Power LED The Power LED shows that the Jockey 3 disposes of a sufficient power supply. T42 MIDI Status LED The MIDI Status LED shows that MIDI commands are being sent by the controller. T43 VU Meter The VU Meter shows the selected decks‘ input level. T44 Crossfader Via this fader it is possible to fade between the decks. Please also see -T21-. F48 Crossfader Curve Ce régleur sert à ajuster la curbe du crossfader. Fonction avec touche Maj enfoncée : -T23- Preview Player Buttons Via these buttons the selected track will be assigned to the Preview Player and the track will start and stop respectively. FRANÇAIS Élément 75 4.2 FONCTIONS DE ROUTAGE Le Jockey 3 dispose de diverses possibilités de routage pour pouvoir raccorder un équipement existant. 4.2.1 MICROPHONE La face avant permet le branchement d‘un micro avec une fiche jack 6,3 mm -F45-. À côté d‘un régleur de volume -46- se trouve un sélecteur de routage -47- permettant de définir les options de routage suivantes pour le microphone : SW = Signal du microphone routé par le logiciel. Cette fonction requiert une platine libre pour le signal du micro. Dans Traktor Pro, il faut en plus configurer l‘entrée comme décrit ci-dessous : FRANÇAIS Commencer par sélectionner les entrées correctes pour la platine respective dans les réglages. Dans l‘exemple, la platine C est utilisée en tant que canal de microphone. 76 Pour que le signal soit audible par le Master, il faut aussi régler la platine sur Audio-Thru. L‘utilisation de cette option de routage permet de transformer le signal du microphone avec les effets internes de Traktor. Off= Le microphone est coupé. 4.2.2 ENTRÉES Les deux entrées 1 et 2 peuvent au choix être routées vers le logiciel (SW) ou vers la sortie Master (MIX) avec les sélecteurs de routage -F49- et -F50-. La position Off désactive les entrées. Exemple de routage pour IN 1 : FRANÇAIS Thru = Le signal du microphone est directement routé vers la sortie Master. Cette variante ne requiert aucun canal du logiciel et convient donc très bien pour les utilisateurs de la version Traktor LE ou pour l‘utilisation de quatre platines dans Traktor Pro. IN 1 = SW Le signal de l‘entrée 1 est routé vers les canaux d‘entrée 1 et 2. Traktor Pro doit pour cela être correctement configuré : 77 FRANÇAIS commencer par sélectionner les entrées correctes pour la platine respective dans les réglages. Dans l‘exemple, la platine C est utilisée en tant que canal analogique. Pour que le signal soit audible par le Master, il faut aussi régler la platine sur Audio-Thru. Pour commander le signal par la console de mixage, le sélecteur de platine doit être réglé sur C. L‘utilisation de cette option de routage permet de transformer le signal d‘entrée avec les effets internes de Traktor. 78 IN1 = Mix Si le routage d‘entrée est commuté sur MIX, le signal d‘entrée est directement routé vers la console de mixage. Si le sélecteur de platine -30- est réglé sur IN1, le son des deux platines A et C est coupé dans Traktor. Seul le signal analogique est audible. IN1 = Off IN1 est coupé 4.3 FONCTION DE MIXAGE ANALOGIQUE Le Digital Jockey III peut aussi être utilisé en tant que console deux canaux sans raccordement d‘un ordinateur. Les deux sélecteurs de platine -T30- doivent alors être commutés sur IN1 ou IN2. Les deux sélecteurs de routage -F49- et -F50- doivent être réglés sur MIX. Selon les sources raccordées au Digital Jockey III -B66- -B67-, il est possible de commuter entre Phono (platine vinyle) et Line (lecteur de CD) -B65- pour chaque platine. Les touches CUE -T35- permet de pré écouter le signal sur chaque côté. L‘enchaînement CUE-Mix -T40- sert à simuler préalablement un mixage dans le casque. 4.4 SORTIES 4.5 MASTER-THRU ET CUE-MASTER-THRU La fonction Master-Thru convient spécialement en cas de Setups avec 2 DJs. Le signal de sortie du 2ème DJ est directement transmis au Master par la fiche jack 3,5 mm -B61-. Pour pré écouter le signal sur le Jockey 3, il faut activer la fonction de pré écoute avec le sélecteur CUE-Master-Thru -F53-. 5. RÉGLAGES ET TESTS DE L‘ÉQUIPEMENT FRANÇAIS Le Jockey 3 dispose de trois canaux de sortie stéréo sur sa face arrière Master 1 -B63- en tant que sortie coaxiale ainsi que Master 2 -B62- en tant que sortie jack symétrique 6,3 mm sont réglées par l‘Encoder de volume Master -T37-. La sortie Booth -B64- en tant que sortie coaxiale est réglée par le régleur Booth -T38-. Vous pouvez effectuer certains réglages et tests directement sur la console Jockey 3 sans recourir à votre ordinateur. Certains points vont à présent être expliqués plus en détail. 5.1. MENU DE PARAMÉTRAGE DE L‘AFFECTATION DES CANAUX MIDI ET DE LA RÉSOLUTION DE LA JOG-WHEEL Procéder comme suit pour accéder au menu de configuration : 1. Vérifier que le Jockey 3 est éteint (voir position de l‘interrupteur marche/arrêt -B56-). 2.Enfoncer la touche Maj -T23- et allumer le Jockey 3 en commutant l‘interrupteur marche/arrêt -B56-. 3. Relâcher ensuite la touche Maj -T23-. Vous pouvez à présent modifier l‘affectation des canaux MIDI et la résolution de la Jog Wheel. 79 5.1.1 AFFECTATION DES CANAUX MIDI ATTENTION ! Par défaut, Jockey 3 est configuré sur les canaux MIDI 1 à 4. La platine A est alors affectée au canal 1, la platine B au canal 2, la platine C au canal 3 et la platine D au canal 4. Les mappages officiels fournis par Reloop sont conçus pour la configuration par défaut. Normalement, il n‘est donc pas nécessaire de les modifier. Si cependant vous désirez configurer les platines sur les combinaisons de canaux MIDI 5 à 8, 9 à 12 ou 13 à 16, procédez comme suit. FRANÇAIS 1. Appuyer sur l‘Encoder gauche FX Dry/Wet pour accéder au menu d‘affectation des canaux MIDI. 2.Les touches CUE-Pad 1 – 4 -T20- permettent alors de modifier les canaux MIDI. La touche CUE-Pad respective s‘allume, tandis que les autres CUE-Pad clignotent. Combinaison de canaux MIDI Touche CUE-Pad 1–4 1 5-8 2 9 - 12 3 13 - 16 4 3. Lorsque les canaux MIDI désirés sont sélectionnés, vous pouvez les enregistrer en appuyant sur la touche Maj -T23-. 5.1.2 RÉSOLUTION DE LA JOG WHEEL Lorsque Traktor Pro est utilisé, il n‘est pas nécessaire de modifier la résolution de la Jog-Wheel. Cependant, la résolution élevée de la Jog-Wheel -T22- intégrée dans le Jockey 3 n‘est pas prise en charge par tous les logiciels. Procéder comme suit pour modifier la résolution : 1. Appuyer sur l‘Encoder FX Param. 1 -T3- pour accéder au menu de résolution de la Jog-Wheel. Résolution Jog-Wheel Touche CUE-Pad 512 1 1024 2 2048 3 4096 4 2.Utiliser les touches CUE-Pad 1 – 4 -T20- pour modifier la résolution de la Jog-Wheel. La touche CUE-Pad respective s‘allume, tandis que les autres CUE-Pad clignotent. 3.Une fois que la résolution désirée est sélectionnée, appuyer sur la touche Maj -T23- pour l‘enregistrer. 5.2 TEST DE FONCTIONNEMENT DES DEL Vous pouvez tester si toutes les DEL intégrées dans votre Jockey 3 fonctionnent correctement. Procéder comme suit pour ce test de fonctionnement : 1. Vérifier que le Jockey 3 est éteint (voir position de l‘interrupteur marche/arrêt -B56-). 2.Enfoncer la touche gauche Sync -T24- et allumer le Jockey 3 en commutant l‘interrupteur marche/ arrêt -B56-. 3. Relâcher ensuite la touche Sync -T24-. 4.Toutes les DEL doivent s‘allumer. 5.Pour terminer le test, il suffit d‘éteindre l‘appareil avec l‘interrupteur marche/arrêt -B56-. 80 5.3 AUTO-SETUP Permet d‘effectuer un Auto-Setup. La configuration automatique sert au dépannage et ne doit être exécutée que si le Jockey 3 ne répond plus. 1. Vérifier que le Jockey 3 est éteint (voir position de l‘interrupteur marche/arrêt -B56-). 2. Enfoncer la touche droite Play-T27- et allumer le Jockey 3 en commutant l‘interrupteur marche/arrêt -B56-. 3. Relâcher ensuite la touche Play -T27-. 4.Auto-Setup est alors exécuté. 5.Pour terminer Auto-Setup, appuyer une fois de plus sur la touche Play -T27-. 5.4 VÉRIFICATION DE VERSION DU MICROLOGICIEL Procéder comme suit pour consulter la version actuelle du micrologiciel de votre Jockey 3 : 1. Vérifier que le Jockey 3 est éteint (voir position de l‘interrupteur marche/arrêt -B56-). 2. Enfoncer la touche droite Maj -T23- et allumer le Jockey 3 en commutant l‘interrupteur marche/arrêt -B56-. 3.Les DEL de l‘Encoder gauche FX Param.3 s‘allument. Le nombre de DEL allumées correspond à la version de micrologiciel actuellement installée. 4.Pour quitter l‘affichage, relâcher la touche Maj -T23-, puis éteindre et rallumer l‘appareil. Votre Jockey 3 est doté d‘une fonction de résistance de la Jog-Wheel pour ajuster chaque molette selon ses préférences. Pour modifier la résistance de la Jog-Wheel, tourner la Jog-Drag -S69- respective dans la position désirée. 5.6 JOG-SENSITIVITY Le régleur -B58- sert à régler la sensibilité de la Jog-Wheel. FRANÇAIS 5.5 JOG-DRAG 5.7 VARIATEUR À DEL Le régleur -B59- sert à ajuster l‘éclairage de fond à DEL pour toutes les DEL. 6. MISES À JOURS & ASSISTANCE 6.1 MISE À JOUR DU MICROLOGICIEL Le micrologiciel de votre Reloop Jockey 3 peut faire l‘objet d‘une mise à jour. Ceci permet d‘effectuer ultérieurement des modifications, mais également d‘ajouter de nouvelles fonctions. Vous trouverez des instructions respectives à l‘adresse virtuelle indiquée plus bas. 81 Mise à jour du micrologiciel FRANÇAIS 1.Vérifier que votre Jockey 3 est éteint (voir Position de l‘interrupteur marche/arrêt -B56-) et connecté à l‘ordinateur via le câble USB. 2.Enfoncer la touche droite CUP -T25- et la touche droite CUE -T26- et allumer le Jockey 3 en commutant l‘interrupteur marche/arrêt -B56-. 3. Relâcher ensuite les deux touches. 4.Les DEL supérieures du vumètre clignotent. Le Jockey 3 est alors en mode de mise à jour. 5.Lancer à présent l‘outil de mise à jour du micrologiciel depuis le cédérom d‘installation et ouvrir le fichier de micrologiciel correspondant pour votre appareil. 82 6.Exécuter la mise à jour du micrologiciel en cliquant sur le bouton „Start“. 7. Le nouveau micrologiciel est alors transmis à l‘appareil. 8. A près l‘exécution correcte de la mise à jour, quitter l‘outil de mise à jour du micrologiciel, puis éteindre et rallumer votre Jockey 3 avec l‘interrupteur marche/arrêt -B56-. 6.2 MISE À JOUR DU PILOTE Plus spécialement pour l‘interface audio intégrée sont également proposés des pilotes actuels qui peuvent être téléchargés. 6.3 MAPPAGES De même, notre site met à disposition les dernières versions des mappages pour les versions ultérieures de Traktor Pro et d‘autres logiciels pour DJ afin de tenir à jour votre Reloop Jockey 3. Vous pouvez aussi charger des mappages spéciaux provenant en partie de la communauté d‘utilisateurs pour des configurations diverses. Consultez donc régulièrement le site : www.reloopdj.com/forum Outre les nombreux téléchargements, une assistance technique est aussi disponible. 7.1. MATÉRIEL REQUIS TRAKTOR LE PC : Windows® XP (dernier Service Pack, 32 bits) , Windows Vista®/Windows® 7 (dernier Service Pack, 32/64 bits) Intel® Pentium 4® 2.4 GHz ou Intel® Core™ Duo RAM 2 GO Mac : Mac OS® X 10.5 ou 10.6 (dernière mise à jour) Intel® Core™ Duo RAM 2 GO FRANÇAIS 7. ANNEXE 7.2 TABLE D‘AFFECTATION MIDI SW name Type MIDI MIDI 2 (Shift) TRAX SW/ENC 34/34 73/73 FX SEL.(Adv.) SW/ENC 19/19 58/58 FX SEL.1(Cha.) SW/ENC 1A/1A 59/59 FX SEL.2(Cha.) SW/ENC 1B/1B 5A/5A FX SEL.3(Cha.) SW/ENC 1C/1C 5B/5B LENGTH SW/ENC 20/20 5F/5F MOVE SW/ENC 21/21 60/60 JOG SW/ENC 22/22 61/61 JOG CW SW 23 62 Remarks SCRATCH LED = ON & No Touch Inner Wheel 83 FRANÇAIS 84 SW name Type MIDI MIDI 2 (Shift) Remarks JOG CCW SW 24 63 SCRATCH LED = ON & No Touch Inner Wheel KEY PITCHBEND/VR PitchBend 2C GAIN VR 2D 6C HIGH VR 2E 6D MID VR 2F 6E LOW VR 30 6F CH FADER VR 31 70 FILTER VR/CENTER 32/32 71/71 PAN VR/CENTER 33/33 72/72 CUE/MASTER FADER VR 36 -- CH1 Only CROSSFADER VR 37 -- CH1 Only FX ON SW/LED 01/01 40/01 RST SW/LED 02/02 41/02 FX B1 SW/LED 03/03 42/03 FX B2 SW/LED 04/04 43/04 LOOP SW/LED 05/05 44/05 RELOOP SW/LED 06/06 45/06 < BEAT SW/LED 07/07 46/07 BEAT > SW/LED 08/08 47/08 DEL. SW/LED 09/09 48/09 5-8 SW/LED 0A/0A 49/0A 1/5 SW/LED 0B/0B 4A/0B 2/6 SW/LED 0C/0C 4B/0C 3/7 SW/LED 0D/0D 4C/0D 4/8 SW/LED 0E/0E 4D/0E XF A SW/LED 0F/0F 4E/0F XF B SW/LED 10/10 4F/10 XF C SW/LED 11/11 50/11 XF D SW/LED 12/12 51/12 TAP SW/LED 13/13 52/13 |< CUE SW/LED 14/14 53/14 CUE > SW/LED 15/15 54/15 KEYLOCK SW/LED 16/16 55/16 LOAD SW/LED 17/17 56/17 PREV SW/LED 18/18 57/18 SHIFT SW 1D -- PITCH BEND - SW 1E 5D PITCH BEND + SW 1F 5E FX SEL.(Adv.) LED 19 0~7F(0~127) *1 FX SEL.1(Cha.) LED 1A 0~7F(0~127) *1 FX SEL.2(Cha.) LED 1B 0~7F(0~127) *1 FX SEL.3(Cha.) LED 1C 0~7F(0~127) *1 CH Level meter LEVEL 1D 0~A(0~10) CC-ABSOLUTE (VR) Control Change messages are sent with status 0xBn, where n is the channel, for the specified CC controller. Thus the controller MIDI ID is indicated with the channel along with the CC number. The value from 0x00 to 0x7F, directly related to the location of the controller. CC-RELATIVE (ENC) Control Change messages are status 0xBn, where n is the channel, for the specified CC controller. Thus the controller MIDI ID is indicated with the channel along with the CC number. The value from 0x40 to indicate the change in the controller. This is an offset to 0x40 “one’s complement” notation. A message with data 0x43 indicates a positive change of 3. A messages with data 0x31 indicates a negative change of 15. SWITCH ON/OFF (SW,CENTER,CW,CCW) These messages are used for switches. Control Change messages are sent with status 0x9n, SWITCH On and Off value are 0x7F and 0x00, where n is the channel. LED ON/OFF (LED) PITCHBEND Pitchbend messages are status 0xEn, where n is the channel, for the specified controller. Thus the controller ID is indicated only by the channel. For accurate changes, the 14 bit data in a pitch bend message is reserved for absolute controllers which require more than 7 bits of data. LEVEL LED (LEVEL) FRANÇAIS These messages are used for LED. Control Change messages are sent with status 0x9n, LED On and Off value are 0x7F and 0x00, where n is the channel. These messages are used for LEVEL. Control Change messages are sent with status 0x9n, LED Off value is 0x00 and On value is related to LED amount, 0x01 with one LED, 0x02 with two LED…., where n is the channel. 85 7.3 CONSEILS DE DÉPANNAGE FRANÇAIS Si vous avez des problèmes lors de l‘utilisation de votre Reloop Jockey 3, consultez cette ressource en premier recours pour dépanner : 86 Symptoms Possible Causes Corrective Measures The device does not receive any power when turning it on via the ON/ OFF Button -B56-. USB cord or mains adapter are not correctly connected. Check whether the USB cord is correctly connected to a free USB port of your computer and Jockey 3‘s USB port -B69-. Please also check whether the mains adapter is connected correctly to the mains connection -B54-. The Controller‘s LEDs are only weakly lit and the device does not react. The power supply is not sufficient. Connect your computer to a secured power line. Also it is necessary to connect the included mains adapter to the corresponding jack -B54-. Not all outputs of the integrated audio interface can be selected in the DJ software. The ASIO driver is not installed correctly. Please install the ASIO driver again. Also please read the paragraph „ASIO Driver Installation“ in the chapter „Computer Configuration“. The audio interface‘s sound is distorted. The ASIO driver is not used. Please make sure that the ASIO driver is installed and is also being used. Please refer to the paragraph „ASIO Driver Installation“ in the chapter „Computer Configuration“. It is also possible that in the ASIO driver‘s settings the available computer capacity has to be re-configured. Open the settings in Traktor, select the category „Audio Setup“ and click on the „Setings“ button next to the sound card selection window. Then select „System Performance“ 4 „Normal“. If the problems persist you can also select „Relaxed“ in the same menu. The performance settings of your computer do not correspond to the computer‘s capacity. The DJ software does not show any reaction to the usage of any of the contoller's control elements. Traktor LE is not configured corectly. Traktor Pro is not installed correctly. If use the included Traktor LE version, start the Setup Wizard again. Refer to the paragraph „Traktor LE Setup“ in the chapter „Computer Configuration“. When using Traktor Pro the mapping has to be loaded again. To do so follow the instructions in the paragraph „Trakto Pro Configuration“ in the chapter „Computer Configuration“. The decks do not react to the control elements of the controller. The Deck Select Switches are in the IN1/IN2 position. Make sure that the Deck Select Switches are switched to the Traktor decks. In analog mode the inputs are not played via the master output. The two Input Switches are not in the MIX position. Put both Input Switches to MIX position. There is a problem that is not listed here. Various causes. Visit the website www.reloopdj.com/ forum in order to get support regarding your Reloop products. 7.4 CARACTÉRISTIQUES La plausibilité et l’exactitude des données suivantes du fabricant ne sont pas contrôlées par la société Global Distribution GmbH : Caractéristiques generals Alimentation électrique . . . . . . . . . . . . USB 5V 500mA / DC: 6V, 2A; Dimensions: . . . . . . . . . . . . . . . . . . . . . . 420 x 315 x 61,55 mm Poids: . . . . . . . . . . . . . . . . . . . . . . . . . . . 5 kg USB 2. Section USB Slave Player: (Signal Format: MP3, 128kbps, Sony Sound Forge 8.0) 2.1 Output Level: (Sony Sound Audio Dev ice Type: Jockey 3 ME) Master OUT: . . . . . . . . . . . . . . . . . . . . . -9 dBV +/-2dB (TCD782 TRK16) Phones OUT: . . . . . . . . . . . . . . . . . . . . . -10dBV +/-2dB (TCD782 TRK16) 2. Section USB Slave Player: (Signal Format: MP3, 128kbps, Sony Sound Forge 8.0) Master OUT: . . . . . . . . . . . . . . . . . . . . . 17-16 kHz +/-1,5dB (TCD782 TRK1, 4, 16) 2.3 THD+N: (Sony Sound Audio Device Type: Windows classic Wave Driver) Master OUT: . . . . . . . . . . . . . . . . . . . . . < 0,01% (TCD782 TRK2, Master VR OUT: 0dB) Master OUT: . . . . . . . . . . . . . . . . . . . . . . < 0,01% (96K-TDC782 TRK2, Master VR OUT: 0dB) 2.5 LR Trennung: (Sony Sound Audio Device Type: Windows classic Wave Driver) Master OUT: . . . . . . . . . . . . . . . . . . . . . > 85dB ( TCD782 TRT9, 11) 3 Recording et Playback (Line 1Khz, 0dDV, MIC 1KHz -36dB Input, 44.1K Sample Rate 24bit) 3.1 Output+3dBV (1.41V) +/- 1.5dB THD+N . . . . . . . . . . . . . . . . . . . . . . . . . . < 0,02% (w/20KHz LPF, A-weighted) THD+N . . . . . . . . . . . . . . . . . . . . . . . . . . < 0,02% (w/20KHz LPF, A-weighted 96K Sample Rate 24bit) 3.2 S/N Ratio+3dBV (1.41V) +/- 1.5dB Line: . . . . . . . . . . . . . . . . . . . . . . . . . . . . > 82dB Mic: . . . . . . . . . . . . . . . . . . . . . . . . . . . . > 70dB Crosstalk: . . . . . . . . . . . . . . . . . . . . . . . > 75dB entre canal L et R FRANÇAIS 2.4 S/N Ratio: (Sony Sound Audio Device Type: Windows classic Wave Driver) Master OUT: . . . . . . . . . . . . . . . . . . . . . > 95dB (TCD782 TRK2, 8; Master VR OUT: 0dB) 87 88 FRANÇAIS WWW.RELOOPDJ.COM Reloop Trademark Global Distribution GmbH Schuckertstr. 28 48153 Muenster / Germany © Copyright 2009 Nachdruck Verboten! Unbenannt-3 1 19.05.2009 12:28:14
This document in other languages
- français: Reloop Jockey III Master edition
- Deutsch: Reloop Jockey III Master edition